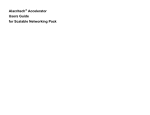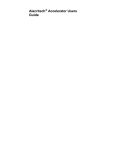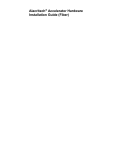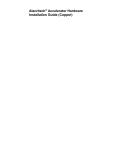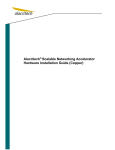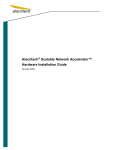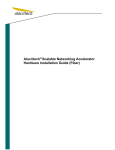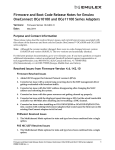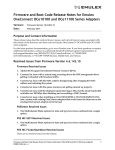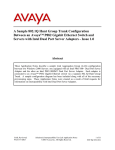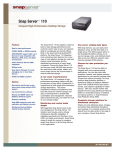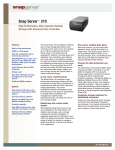Download Alacritech SEN2102ET Installation guide
Transcript
Alacritech Scalable Network Accelerator™
Users Guide
Microsoft Windows® Edition
Version 10.0 January 2009
Preface
Disclaimer
The information in this document is subject to change without notice. Alacritech reserves the right to change any portion of these products for reasons such as improving
performance or enhancing functionality. Alacritech assumes no liability arising out of
the application or use of these products for anything other than its intended purpose.
Copyright
This document is copyrighted material. No part of this document may be copied by any
means without the written permission of Alacritech, Inc.
This document describes Accelerators from Alacritech, Inc. This document is the official reference source for all revisions/releases of these products until rescinded by an
update.
Copyright © 2000-2009 Alacritech, Inc. All rights reserved. Alacritech, the Alacritech
logo, SLIC Technology and the SLIC Technology logo are registered trademarks of
Alacritech, Inc. in the United States. All other marks belong to their respective owners.
Patents
One or more U.S. and international patents apply to Alacritech products, including
without limitation: U.S. Patent Nos. 6,226,680, 6,247,060, 6,334,153, 6,389,479,
6,393,487, 6,427,171, 6,427,173, 6,434,620, 6,470,415, 6,591,302, 6,658,480,
6,687,758, 6,697,868, 6,751,665, 6,757,746, 6,807,581, 6,938,092, 6,941,386,
6,965,941, 6,996,070, 7,042,898, 7,076,568, 7,089,326, 7,093,099, 7,124,205,
7,133,940, 7,167,926, 7,167,927, 7,174,393, 7,185,266, 7,191,241, and 7,191,318.
Portions of the technology in Alacritech‟s acceleration products are used under license
from Broadcom Corporation [and may be covered by one or more Broadcom U.S. Patents]. Alacritech does not have a license under the Broadcom Licensed Patents to
implement certain claimed functionality with hardware and software not provided by
Alacritech. No license is granted under Broadcom‟s patents expressly, by implication,
by exhaustion or otherwise, to use or sell the acceleration technology in combination
with any non-licensed hardware or software that is specifically designed to practice the
Broadcom Licensed Patents.
Part Number: 900156 Rev 7 01/09
Alacritech Accelerator Users Guide: Microsoft Windows Edition
i
Organization of This Guide
This guide is the primary reference and operation guide for Alacritech Accelerators and
contains the following sections:
Chapter 1 – Introduction introduces Alacritech Accelerators and the Dynamic TCP
Offload technology on which they are based.
Chapter 2 – Software Installation includes the procedures required to install the
software component and configure the operating system for correct operation.
Chapter 3 – Device Management provides the procedures for configuring, monitoring
and maintaining Accelerator performance and procedures for special circumstances.
Chapter 4 – Troubleshooting and Support provides a list of possible problems and
their solutions.
Appendix A – Network Software License Agreement and Warranty provides the
text of the License Agreement to use the software component and the Limited Media
Warranty for the software media.
Alacritech Accelerator Users Guide: Microsoft Windows Edition
ii
Table of Contents
1
2
3
4
5
Introduction
1-1
1.1
Description
1-1
1.2
Changes from Release 9
1-1
1.3
Supported Accelerators
1-2
1.4
Operating System Compatibility
1-4
Software Installation
2-1
2.1
Software Installation Overview
2-1
2.2
Software Installation
2-2
2.3
Uninstalling the Accelerator
2-7
2.4
Command Line Driver Installation
2-8
Device Management
3-1
3.1
Starting Device Management
3-1
3.2
Running Adapter Diagnostics
3-3
3.3
Updating Flash Code
3-5
3.4
Managing Drivers
3-7
3.5
Configuring Advanced Properties
3-14
3.6
Configuring Teaming and Failover
3-19
3.7
Configuring VLAN Tagging
3-25
Windows Server Core 2008
4-1
4.1
Installing Alacritech Drivers
4-1
4.2
Interface Commands
4-1
4.3
Configuring Networking
4-2
4.4
Configuring Teaming
4-3
4.5
Configuring VLAN Tagging
4-5
4.6
Configuring Advanced Driver Features
4-7
Troubleshooting and Support
5-1
5.1
Alacritech Automated Customer Support
5-1
5.2
README Files on CD-ROM
5-1
5.3
Troubleshooting Overview
5-1
5.4
Installation Problems
5-2
5.5
Event Log Errors
5-4
5.6
Connectivity Problems
5-4
Alacritech Accelerator Users Guide: Microsoft Windows Edition
iii
Appendix A Network Software License Agreement and Warranty
Alacritech Accelerator Users Guide: Microsoft Windows Edition
A-1
iv
1 Introduction
This guide describes how to install Release 10 software and operate Alacritech Accelerators under the Microsoft Windows family of operating systems.
1.1
Description
Alacritech Scalable Network Accelerators™ (SNAs) are single-port or multi-port network interface cards (NICs) that employ Alacritech‟s Dynamic TCP Offload technology,
which uses an innovative application-specific integrated circuit (ASIC) for protocol
processing. Accelerators operate with Microsoft TCP Chimney on Microsoft Windows
XP Professional x64, Windows Vista, Windows Server 2003, and Windows Server
2008. The Scalable Network Pack (SNP) from Microsoft is required when using Microsoft Windows XP or Windows Server 2003.
The Dynamic TCP Offload increases server performance and efficiency in two specific
ways:
TCP/IP Protocol processing is offloaded onto the Accelerator, freeing the CPU
for application processing and maximizing throughput
A unique ASIC utilizes an Internet Protocol Processor (IPP), optimized for
TCP/IP protocol processing, which delivers faster performance than general
purpose CPUs
Dynamic TCP Offload eliminates the burden of TCP/IP protocol processing on the host
CPU. With protocol processing offloaded onto the Accelerator, the CPU is freed for
application processing, boosting both network and server performance.
1.2
Changes from Release 9
Release 10 has broadened the range of operating systems and applications supported
by the 1800 and SES Accelerators.
In previous releases, the 1800 series supported only the Standard edition of Microsoft
Windows Server. With Release 10, the 1800 models support all the same editions as
the 2000 series. See Section 1.4 for a full list of supported operating systems.
Also, the SES Accelerators only offloaded iSCSI traffic in Release 9 (and earlier). Traffic not using TCP port 32601 would not benefit from performance gains provided by
Dynamic TCP Offload and TCP Chimney. With Release 10, the SES models support
offload on all TCP ports.
Note: The 1800 and SES models were discontinued by Alacritech in November
2008. Though no longer for sale, these models are still fully supported by
Release 10 and have had their functionality expanded, as noted above.
1
Port 3260 is the default port designated for iSCSI, as defined in RFC 3720: Internet Small
Computer Systems Interface (iSCSI).
Alacritech Accelerator Users Guide: Microsoft Windows Edition
1-1
1.3
Supported Accelerators
This release supports the following Accelerators:
3000 Series 10 Gigabit Accelerators
1800, 2000, and 2100 Series Gigabit Accelerators
1000 Series (1000x1, SES1001) Accelerators are not supported with this software release, but will continue to be supported under earlier software releases with a major
number of 7.
100 Series (100x4, 100x2 and 100x1) Accelerators are not supported with this software release, but will continue to be supported under earlier releases with a major
number of 6.
1.3.1
Naming Conventions
SEN Accelerators support both network and iSCSI traffic, enabling Dynamic TCP Offload on all TCP ports.
Accelerator names ending with a T specify unshielded twisted pair (UTP) copper connections. Product names ending with an F indicate fiber-based connections. XT and
XF products use PCI-X, and ET and EF products use PCI Express (PCIe).
1.3.2
Gigabit Accelerators
Release 10 applies to the following Gigabit Accelerators:
SEN Part Number
SES Part Number
Ports
PCI Bus
Medium*
SEN2001XT
SES2001XT
Single
PCI-X
10/100/1000BASE-T
SEN2002XT
SES2002XT
Dual
PCI-X
10/100/1000BASE-T
SEN2002XF
SES2002XF
Dual
PCI-X
1000BASE-SX
SEN2102ET
SES2102ET
Dual
PCIe
10/100/1000BASE-T
SEN2102EF
SES2102EF
Dual
PCIe
1000BASE-SX
SEN2104ET
SES2104ET
Quad
PCIe
10/100/1000BASE-T
SEN2104EF
SES2104EF
Quad
PCIe
1000BASE-SX
SEN1811XT
SES1811XT
Single
PCI-X
10/100/1000BASE-T
SEN1812XT
SES1812XT
Dual
PCI-X
10/100/1000BASE-T
SEN1822ET
SES1822ET
Dual
PCIe
10/100/1000BASE-T
Alacritech Accelerator Users Guide: Microsoft Windows Edition
1-2
1.3.3
10 Gigabit Accelerators
Release 10 applies to the following 10 Gigabit Accelerators:
Part Number
Ports
PCI Bus
Medium
SEN3001EF
Single
PCIe
n/a
SEN3001EF-SR
Single
PCIe
10GBASE-SR
The SEN3001EF is the model number of the board without an installed SFP+ transceiver. The SEN3001EF-SR includes a 10GBASE-SR SFP+ transceiver.
SFP+ refers to the Small Form-Factor Pluggable transceiver. The medium supported
depends on the properties of the installed optical module.
The SEN3001EF supports 10GBASE-SR modules sold by Alacritech under the part
number XGSFP+SR. 10GBASE-SR uses multi-mode fiber cables.
Other 10GBASE-SR and 10GBASE-LR modules should be compatible with the SFP+
standard, but Alacritech cannot guarantee their performance or compatibility. Using
modules from other vendors does not affect the warranty of the card.
The SEN3001EF does not support 10GBASE-SRM, 10GBASE-LRM, or direct attach
copper cabling as of this release.
Alacritech Accelerator Users Guide: Microsoft Windows Edition
1-3
1.4
Operating System Compatibility
Note: Systems using Microsoft Windows XP or Windows Server 2003 require
the Scalable Network Pack (SNP) from Microsoft.
1.4.1
Gigabit Accelerators
The SEN1811XT, SEN1812XT, SEN1822ET, SES1811XT, SES1812XT, SES1822ET,
SEN2001XT, SEN2002XT, SEN2002XF, SEN2102ET, SEN2104ET, SEN2102EF,
SEN2104EF, SES2001XT, SES2002XT, SES2001XF, SES2002XF, SES2102ET,
SES2104ET, SES2102EF, and SES2104EF are compatible with the following operating systems:
Microsoft Windows XP Professional x64
Microsoft Windows Vista, all 32-bit and x64 editions
Microsoft Windows Server 2003, all 32-bit and x64 editions
Microsoft Windows Server 2008, all 32-bit and x64 editions
Microsoft Windows Server Core 2008, all 32-bit and x64 editions
1.4.2
10 Gigabit Accelerators
The SEN3001EF is compatible with the following operating systems:
Microsoft Windows XP Professional x64
Microsoft Windows Vista, all 32-bit and x64 editions
Microsoft Windows Server 2003, all 32-bit and x64 editions
Microsoft Windows Server 2008, all 32-bit and x64 editions
Microsoft Windows Server Core 2008, all 32-bit and x64 editions
1.4.3
Additional Information
For the latest information on supported hardware and operating systems, see Alacritech's website at:
http://www.alacritech.com/Support/Downloads/Drivers/Default.aspx#CHOOSE
Alacritech Accelerator Users Guide: Microsoft Windows Edition
1-4
2 Software Installation
2.1
Software Installation Overview
This chapter covers the installation of the software required for an Accelerator under
Windows, using Windows Server 2008 as the example. The same procedure applies
to other versions of Windows, though the specific windows may appear different than
shown. For Windows Server Core 2008, refer to Section 4.1
Note: TCP Chimney offload will not work with the following features:
Windows Firewall (Windows XP enabled by Default)
Internet Protocol security (IPsec)
Internet Protocol Network Address Translation (IPNAT)
Third-party firewalls
NDIS 5.1 intermediate drivers
If any one of these features is turned on, TCP Chimney offload will not
work regardless of the registry settings. See Section 5.4.1 for instructions
on disabling Windows Firewall.
Note: On XP x64 and Server 2003, Microsoft Scalable Networking Pack must be
installed prior to installing Alacritech software. If Scalable Networking
Pack is not installed, you will get the following popup and be unable to
complete the installation. Scalable Networking Pack is included as Part of
WS2003 SP2.
Alacritech Accelerator Users Guide: Microsoft Windows Edition
2-1
2.2
Software Installation
The following procedure applies whether installing a new Alacritech Accelerator or updating the driver of an existing Accelerator.
1. Install the Alacritech Accelerator using the procedure in the Alacritech Hardware Installation Guide.
2. Once the hardware has been installed, start the system. If the Found New
Hardware Wizard appears, press Cancel.
3. Insert your Alacritech Driver Installation CD into the system. Select the appropriate installation. If the installation is launched from the install.htm page on
the CD, and default security settings are set on the browser, there may be several pop-ups asking if you want to run this package.
Once you select run, the setup wizard will launch.
Alacritech Accelerator Users Guide: Microsoft Windows Edition
2-2
4. From the Alacritech Accelerator Setup click Next to begin the software installation.
5. In the Alacritech Accelerator Setup – Software License Agreement window
read the terms of the End User License Agreement. Select I accept the terms
of the License Agreement, and click the Next button if you accept the license
agreement.
If you do not accept the terms of the License Agreement, leave I do not accept
the terms in the License Agreement selected and click Cancel to exit the installation.
6. If you accept the agreement, the Choose Setup Type window will appear.
From this window you can select the installation appropriate for your environment.
The Typical installation only includes the base driver
The Complete installation includes the base driver along with teaming
driver to support network teaming and VLAN.
The Custom setting is for advanced users who wish to manually select
which drivers will be installed.
Alacritech Accelerator Users Guide: Microsoft Windows Edition
2-3
Once you have made your selection, click Next to continue.
7. The Ready to Install window will appear.
Click the Install button to install the software.
Alacritech Accelerator Users Guide: Microsoft Windows Edition
2-4
8. A dialog box titled Software Installation or Windows Security may appear.
This should only occur when using drivers that are not certified through the Microsoft Designed for Windows Logo process. Most official drivers released by
Alacritech have digital signatures from Microsoft that will be automatically accepted, while others, including beta drivers and patches, will be self-signed by
Alacritech. A self-signed driver will cause the installer to pop up a warning
message.
Windows Server 2003
Server 2003 does not recognize self-signing, and will thus present the driver as
unsigned. Click the button titled Continue Anyway to install the driver without
a digital signature. This dialog box will appear each time the driver is installed
for an adapter port. Be sure to click the Continue Anyway button each time.
Windows Server 2008
Alacritech Accelerator Users Guide: Microsoft Windows Edition
2-5
Server 2008 does recognize self-signed drivers and will pop up the following
message. Go ahead a click install as many times as this pop-up appears. Or
you can choose to select “Always trust Alacritech”, and you will never be bothered by this pop-up again.
9. If the hardware was not installed in step 1, when the install completes the Attach Your Device dialog box will appear. Hit OK.
10. Click Finish to exit the Setup Wizard.
Alacritech Accelerator Users Guide: Microsoft Windows Edition
2-6
2.3
Uninstalling the Accelerator
1. Shut down the computer, and unplug the power cable. Failure to do so may
endanger you, and may damage the adapter or computer.
Note: Alacritech Accelerators use components that are sensitive to ESD. Proper ESD handling and storage should be followed.
2. Remove the computer cover and then remove the Alacritech Accelerator.
3. The Windows operating system will disable the driver software automatically
when the Accelerator is removed.
a. If you subsequently install an Accelerator, the Found New Hardware wizard
will install the driver.
b. With Release 9 and later, it is not necessary to uninstall the Alacritech Accelerator with the Hardware Manager prior to moving/removing the Accelerator.
Note: To fully uninstall the Alacritech Accelerator driver, use the Windows
Add/Remove Programs or Uninstall or Change a Program function.
Alacritech Accelerator Users Guide: Microsoft Windows Edition
2-7
2.4
Command Line Driver Installation
It is assumed in this document that the user is familiar with the Microsoft command line
installation tool, msiexec.exe. If this is not the case, it is recommended that at a bare
minimum the user first run 'msiexec /?' to familiarize themselves with the msiexec syntax.
In order to install via the command line, you need to know the path to the '.msi' file that
is appropriate for your OS. Use the following table to determine this.
Operating System
MSI PATH*
32 bit Server 2008 and Vista
wlh\x86\setupx86.msi
64 bit Server 2008 and Vista
wlh\x64\setupx64.msi
32 bit Server 2003
snp\x86\setupx86.msi
64 bit Server 2003 and XP
snp\x64\setupx64.msi
*Path relative to the root of the driver distribution CD or zip file.
In order to have full control over which driver components are installed you will need to
know which MSI properties are supported. The Release 10 MSI file supports the following properties:
Property
Function
SLIC:
Installs the 1 gigabit miniport driver: slic.sys, slicx86.sys,or
slicx64.sys.
SXG:
Installs the 10 gigabit miniport driver sxg.sys, sxgx86.sys,or
sxgx64.sys.
SLICTEAM: Installs the intermediate driver for teaming and VLANs: slicteam.sys.
ALL:
same as SLIC,SXG,SLICTEAM
SLIC and SXG are the default. If you want to install teaming and VLAN support, you
need to add ADDDEFAULT=SLICTEAM or ADDDEFAULT=ALL to the msiexec commandline.
EXAMPLE: Installing everything on Server 2008 x64
C:\Temp> msiexec /i wlh\x64\setupx64.msi ADDDEFAULT=ALL /quiet
Alacritech Accelerator Users Guide: Microsoft Windows Edition
2-8
If the SXG component (10 gigabit driver) is installed, you will get a popup saying that
the driver is signed by Alacritech, do you want to continue. Otherwise, the installation
should complete (eventually) without interruption.
You can verify that the drivers installed successfully with netsh:
C:\Temp> netsh int show int
Admin State
State
Type
Interface Name
---------------------------------------------------------------------Enabled
Connected
Dedicated
ob1_10net
Enabled
Connected
Dedicated
ob2_csl
Enabled
Connected
Dedicated
Local Area Connection 2
Enabled
Connected
Dedicated
Local Area Connection 3
Enabled
Connected
Dedicated
Local Area Connection 1
For further information on configuring Alacritech interfaces from the command line,
see:
http://www.alacritech.com/Support/Documents/CommandLineInstall.aspx
Alacritech Accelerator Users Guide: Microsoft Windows Edition
2-9
3 Device Management
3.1
Starting Device Management
1. Open the Network Connections window and select a connection to manage.
Select a connection to manage by right-clicking on the connection and choosing Properties.
Alacritech Accelerator Users Guide: Microsoft Windows Edition
3-1
2. Click the Configure button. This will open the Properties window which will allow you to manage the device.
3. When device management is complete, click the OK button to exit the window.
Alacritech Accelerator Users Guide: Microsoft Windows Edition
3-2
3.2
Running Adapter Diagnostics
Diagnostics can be run on any Accelerator using the following procedure:
1. Open the Properties window as described in Section Error! Reference
source not found..
2. Select the Diagnostics tab.
1GbE Diagnostics
10GbE Diagnostics
Note: Running Diagnostics will disrupt the port of the Accelerator under test.
Note: The Teaming Driver Version will indicate “Not Loaded” until a Team is
created.
3. Click the Run Tests button. A warning will appear. Click the Yes button to run
the tests.
Alacritech Accelerator Users Guide: Microsoft Windows Edition
3-3
4. The adapter will then run through self-test of the IPP and the selected Accelerator. A properly functioning board will display Passed for all results.
5. Additional adapter information is available by clicking the Adapter Details button.
6. Click the Close button to exit Adapter Details.
Alacritech Accelerator Users Guide: Microsoft Windows Edition
3-4
3.3
Updating Flash Code
Note: This section only applies to 1GbE Accelerators.
The mechanism for flashing code on flash-capable Accelerators is provided through
device manager. This is most commonly used to install PXE/UNDI drivers, which allow
PXE and iSCSI software boot solutions to work. Note that these drivers do not include
a BIOS-level iSCSI boot driver, and that a third-party iSCSI boot software package is
needed for complete iSCSI boot support.
The latest PXE drivers are available from Alacritech‟s web site in the Support section.
To install the latest flash code on an Accelerator, follow these steps:
1. Open the Properties window as described in Section Error! Reference
source not found..
2. Click the Flash Update tab.
3. Set the Port Selection, Link Speed, and Boot Selection options, then click
the Update Flash Image button.
4. Specify the flash image directory by either entering the appropriate path to the
flash files in the Flash Image Directory text box or by browsing to the appropriate path by clicking the Browse button. By default, the Alacritech PXE/UNDI
binary image files are located in the Flashimage folder of the driver distribution
media.
5. Once the path is specified, click the Update Flash button to complete the flash
process. NOTE: The Accelerator will not be operational during the flash update
process and will disrupt all ports of the Accelerator being flashed in the server.
Alacritech Accelerator Users Guide: Microsoft Windows Edition
3-5
6. After flashing the latest PXE drivers, click the OK button to exit the application.
Alacritech Accelerator Users Guide: Microsoft Windows Edition
3-6
3.4
Managing Drivers
Drivers for Alacritech Accelerators can be managed through the device manager.
1. Open the Properties window as described in Section Error! Reference
source not found..
2. Select the Driver tab.
1GbE Driver
10GbE Driver
The following sections describe the functions on this tab.
Alacritech Accelerator Users Guide: Microsoft Windows Edition
3-7
3.4.1
Driver Details
Driver Details provides additional driver information that may be required to troubleshoot problems with Alacritech customer support.
3.4.2
Update Driver…
Note: Following this procedure will only update the base driver. If teaming or
VLAN functions are required, install the new, updated driver as described
in Section 2.
The most recent drivers are available from the Alacritech Support website at
http://www.alacritech.com/Support/Downloads/Drivers/Default.aspx .
Note: This procedure may install a driver that is in fact older than the one currently installed. Be sure to verify the installed driver version after this
procedure. The most recent driver
If you wish to undo the driver update, follow the Roll Back Driver procedure described
in Section 3.4.3.
1. Press the Update Driver… button
Alacritech Accelerator Users Guide: Microsoft Windows Edition
3-8
2. Specify where to find the new driver: either by performing an automated search
or manually specifying the directory of the updated driver.
3. Selecting Search automatically… will bring up the following window, displaying the search progress.
Alacritech Accelerator Users Guide: Microsoft Windows Edition
3-9
4. Selecting Browse my computer… will bring up a window asking to locate the
driver software location. Check Include subfolders if you are unsure in which
subfolder the proper driver is contained.
After specifying the folder, press Next. If an appropriate driver cannot be found,
the following message will appear:
Alacritech Accelerator Users Guide: Microsoft Windows Edition
3-10
You may also choose to pick from a list of drivers for devices included in Windows. Choose the Let me pick… option to bring up the driver selection window:
To narrow down the list of drivers, check the Show compatible hardware box.
If you wish to install from a disk, press the Have Disk… button.
When you have specified the driver, click Next.
5. Once the driver is successfully located, it will automatically update the driver
and display the following window.
Alacritech Accelerator Users Guide: Microsoft Windows Edition
3-11
3.4.3
Roll Back Driver
This function reverts the system back to the previously installed driver. This function
can only be used to roll back to a driver of the same major release number. For example, reverting from release 9.3 to 9.1 or 10.0.1.5413 to 10.0.0.3012, but not from 10.0
to 9.3.
1. Press the Roll Back Driver button. A warning message will appear.
2. Press Yes to confirm the roll back.
3.4.4
Disable
This function disables the Accelerator and should only be used for troubleshooting
purposes.
1. Press the Disable button. A warning message will appear.
2. Press Yes to confirm.
3. Once the Accelerator is disabled, the Disable button is replaced by an Enable
button. To re-enable the Accelerator, press the button.
Alacritech Accelerator Users Guide: Microsoft Windows Edition
3-12
3.4.5 Uninstall
Uninstall removes only the base driver. To completely uninstall the driver, use the
Windows Add/Remove Programs or Uninstall or Change a Program function.
1. Press the Uninstall button. A warning message will appear.
2. Press OK to confirm.
Alacritech Accelerator Users Guide: Microsoft Windows Edition
3-13
3.5
Configuring Advanced Properties
Alacritech Accelerators support the advanced features TCP Checksum Offload and
TCP Offload.
1. Open the Properties window as described in Section Error! Reference
source not found..
2. Select the Advanced tab.
1GbE Advanced Options
3.5.1
10GbE Advanced Options
Properties
The following properties are configurable in the Advanced tab. Highlight the item in
the Properties field and select the desired Value. Some properties only apply to the
10GbE accelerator.
Fastpath (10GbE Only)
The fastpath option modifies the internal behavior of the Alacritech Accelerator driver
and is included here for troubleshooting purposes. Its value should not be changed
without explicit directions from Alacritech customer support. The default value is
Enabled.
Alacritech Accelerator Users Guide: Microsoft Windows Edition
3-14
Flow Control (10GbE Only)
Flow control through the use of pause frames can reduce congestion and the loss of
data. To work properly, flow control must be enabled on the Accelerator, the switch,
and all other devices in the data path. The default value is Enabled.
Note: The use of flow control in 10GbE LAN and iSCSI SANs is highly recommended.
Framing (10GbE Only)
Framing allows for the efficient processing of small blocks of data, improving throughput and efficiency. The default value is Enabled.
Interrupt Moderation (10GbE Only)
Interrupt Moderation improves server efficiency by reducing the number of interrupts
the Alacritech Accelerator sends to the host CPU. Increasing the time between interrupts reduces CPU utilization, but can increase latency, depending on the amount of
time the Accelerator stays idle compared to moving data. By adjusting the Idle and
Max time values, you can fine-tune the performance of the Alacritech Accelerator. The
default value is Enabled.
Interrupt Moderation Idle time (10GbE Only)
The Idle time is the maximum amount of time the Accelerator can stay idle (not moving
data) without generating an interrupt. The Idle time should be set to value lower than
the Max time. The default value is 16 microseconds. The maximum value is 64.
Interrupt Moderation Max time (10GbE Only)
The Max time is the total maximum time between interrupts, regardless of whether or
not the Accelerator is idle. The Max time should be set to a value higher than the Idle
time. The default value is 64 microseconds. The maximum value is 256.
IPv4 Checksum Offload
The IP Checksum Offload option allows the Accelerator to offload the IP checksum
calculations for transmitted and received IP data. This only applies when the Accelerator has the TCP Offload disabled or the Microsoft stack has chosen not to offload a
TCP connection to the Alacritech Accelerator. An example of this would be the used of
IPSec which cannot be offloaded to the Alacritech Accelerator. The default value is
Enabled.
Alacritech Accelerator Users Guide: Microsoft Windows Edition
3-15
Jumbo Packet
The standard maximum Ethernet frame size, including MAC addresses, Length/Type
field, and 1500-byte payload, and Frame Check Sequence (FCS) is 1518 bytes. Using
jumbo frames with larger payloads improves network efficiency by reducing the overall
number of frames. Setting the value to 9014 allows the Accelerator to send and receive frames up to 9014 bytes in length (9018 bytes including the FCS).When To avoid
frame loss, all devices in the data path much support jumbo frames. The default value
is 1514 (standard frame size, not counting the FCS).
Large Send Offload Version 1 (IPv4)
Large Send Offload (LSO), also known as TCP Segmentation Offload (TSO), is a
“stateless” offload technology supported by the Alacritech Accelerator. When enabled,
the Accelerator performs the task of segmenting the data into TCP datagrams, saving
cycles from the host CPU. Version 1 supports a maximum segment offload size of
64kb. As with IP Checksum Offload, this only applies when the Accelerator has the
TCP Offload disabled or the Microsoft stack has chosen not to offload a TCP connection to the Alacritech Accelerator. The default value is Enabled.
Large Send Offload Version 2 (IPv4)
Large Send Offload (LSO), also known as TCP Segmentation Offload (TSO), is a
“stateless” offload technology supported by the Alacritech Accelerator. When enabled,
the Accelerator performs the task of segmenting the data into TCP datagrams, saving
cycles from the host CPU. Version 2 supports a maximum segment offload size of
256kb. As with IP Checksum Offload, this only applies when the Accelerator has the
TCP Offload disabled or the Microsoft stack has chosen not to offload a TCP connection to the Alacritech Accelerator. The default value is Enabled.
Large Send Offload Version 2 (IPv6) (10GbE Only)
Large Send Offload (LSO), also known as TCP Segmentation Offload (TSO), is a
“stateless” offload technology supported by the Alacritech Accelerator. When enabled,
the Accelerator performs the task of segmenting the data into TCP datagrams, saving
cycles from the host CPU. Version 2 supports a maximum segment offload size of
256kb. As with IP Checksum Offload, this only applies when the Accelerator has the
TCP Offload disabled or the Microsoft stack has chosen not to offload a TCP connection to the Alacritech Accelerator. The default value is Enabled.
Link Speed & Duplex (1GbE Only)
Normally, the link speed and duplex rate of the connection is determined through and
auto-negotiation process. In some cases, such as troubleshooting a poor connection,
the data transfer rate may be specified manually.
The default value is Auto Detect. The other setting values, based on the media (copper or fiber interface), and their effects, are shown in the table below:
Alacritech Accelerator Users Guide: Microsoft Windows Edition
3-16
Media
Setting
Description
Copper
10 Mbps Full
Duplex
Sets data rate to a maximum of 10 megabits per
second bi-directionally
10 Mbps Half
Duplex
Sets data rate to a maximum of 10 megabits per
second unidirectionally
100 Mbps Full
Duplex
Sets data rate to a maximum of 100 megabits per
second bi-directionally
100 Mbps
Half Duplex
Sets data transmission rate to a maximum of 100 megabits per second unidirectionally
1000 Mbps
Full Duplex
Sets data transmission rate to a maximum of 1000
megabits per second bi-directionally
Auto Detect
The controller will detect the optimum data transmission rate for a given connection
1000 Mbps
Full Duplex
Sets data transmission rate to a maximum of 1000
megabits per second bi-directionally
Auto Detect
The controller will detect the optimum data transmission rate for a given connection. It will negotiate 1000
Mbps Full Duplex
Fiber
Receive Side Scaling
Receive Side Scaling (RSS) allows network interrupts from the Alacritech Accelerator
to be spread over all CPU cores in a multi-core server, improving efficiency and overall
server performance. The default value is Enabled.
TCP Checksum Offload (IPv4)
The TCP Checksum Offload (IPv4) option allows the Accelerator to offload the TCP
checksum calculations for transmitted and received TCP data over IP version 4. As
with IP Checksum Offload, this only applies when the Accelerator has the TCP Offload
disabled or the Microsoft stack has chosen not to offload a TCP connection to the Alacritech Accelerator. The default value is Enabled.
TCP Checksum Offload (IPv6) (10GbE Only)
The TCP Checksum Offload (IPv6) option allows the Accelerator to offload the TCP
checksum calculations for transmitted and received TCP data over IP version 6. As
with IP Checksum Offload, this only applies when the Accelerator has the TCP Offload
Alacritech Accelerator Users Guide: Microsoft Windows Edition
3-17
disabled or the Microsoft stack has chosen not to offload a TCP connection to the Alacritech Accelerator. The default value is Enabled.
TCP Connection Offload (IPv4)
This option is included here for troubleshooting purposes. When TCP Connection Offload is disabled, the Accelerator will present itself to Microsoft Windows as nonoffload card and it will not offload IPv4 traffic. The default value is Enabled.
TCP Connection Offload (IPv6) (10GbE Only)
This option is included here for troubleshooting purposes. When TCP Connection Offload is disabled, the Accelerator will present itself to Microsoft Windows as nonoffload card and it will not offload IPv6 traffic. The default value is Enabled.
Alacritech Accelerator Users Guide: Microsoft Windows Edition
3-18
3.6
Configuring Teaming and Failover
Alacritech drivers support network teaming and failover.
Given the flexible nature of Alacritech‟s teaming implementation, it is possible that it
may work with other proprietary solutions as well. For more information on our current
teaming support, visit our Customer Support website at
http://www.alacritech.com/Support/Overview.aspx
It is important to note that EtherChannel and 802.3AD require that the team be configured on the host and on the switch that the host connects to.
Note: Alacritech’s Teaming implementation does not support the optional Port
Aggregation Protocol (PAgP) feature that is part of the EtherChannel Protocol. Nor is the LACP portion of the 802.3ad protocol Supported.
PAgP/LACP facilitates the automatic creation of link aggregation groups
by exchanging packets between channel-capable ports. All EtherChannel
or Link Aggregation groups that connect to Alacritech Accelerator teams
must be manually configured. The specific details of manual vs. auto configuration are vendor specific. Consult your switch documentation.
Note: For configuring Teaming under Windows Server Core 2008, refer to Chapter 4.
3.6.1
Teaming Types
Two different types of failover are supported:
Cisco Fast EtherChannel/802.3AD (1GbE only)
Hot Stand-by Fail-over
Cisco Gigabit EtherChannel/802.3AD
Creates a team of two or more fast/gigabit Ethernet connections into a single logical
interface.
Because each port in the logical group shares the same MAC address, it is required
that each of the ports be connected to a single Fast EtherChannel or Gigabit EtherChannel switch.
If a link fails in a fast Etherchannel or gigabit Etherchannel group, the server and the
switch each independently identify the link failure and switches to another link.
Hot Stand-by Fail-over.
This is a fail-over/redundancy option (no load balancing). One adapter is placed online
while other adapters in the team are offline. If the link for the online adapter fails, it is
taken offline and one of the other adapters is set online in its place.
The Alacritech Accelerators allow for the creation of a Hot Stand-by Fail-over team between 10GbE and 1GbE Accelerators.
Alacritech Accelerator Users Guide: Microsoft Windows Edition
3-19
3.6.2
Recommended Order of Implementation
Alacritech strongly recommends that teams be created using the following sequence.
Using an alternative sequence of steps may result in unpredictable behavior.
1. Establish TCP/IP communication over a single Ethernet link. If this is a new installation of an Alacritech Accelerator it is important that network connectivity
be established before configuring a team. All other ports that will later be used
on the team should be disabled and not have cables connected to them.
2. If using EtherChannel/802.3AD, set up the switch according to the vendor‟s instructions. Once the team is set up on the switch you will have full network
connectivity as long as there is only one physical connection to the host.
3. Set up the team on the host using the steps below.
4. Connect the remaining Ethernet cables to the appropriate switch and host
ports. Verify the link on all connections. You should now have a fully functional
team.
3.6.3 Configuring a team
1. Open the Properties window as described in Section Error! Reference
source not found..
2. Select the Teaming tab.
3. To configure a team, check the interfaces you wish to team and click the New
Team button.
Alacritech Accelerator Users Guide: Microsoft Windows Edition
3-20
4. The Team Properties window allows you to configure the type of team as well
as the Team Properties.
1GbE Teaming Options
10GbE Teaming Options
The Details… button provides more information on each type of team.
The Team Properties are identical to the Advanced Properties as described in
Section 3.5.1.
5. The default is Cisco Fast EtherChannel/802.3AD.
If Cisco Fast EtherChannel/802.3AD is selected then you must have a switch
that supports one of these protocols.
If you have selected a team consisting of both 1GbE and 10GbE ports, only
Hot Stand-by Fail-over teaming is allowed. Select OK.
6. The default is Cisco Fast EtherChannel/802.3AD.
Alacritech Accelerator Users Guide: Microsoft Windows Edition
3-21
7. The team will now be shown in the properties window.
The team will not be created until you press the OK button. The newly-created
team will appear in the list of LAN connections.
Alacritech Accelerator Users Guide: Microsoft Windows Edition
3-22
3.6.4
EtherChannel/802.3ad Teaming Guidelines and Restrictions
If you disable a port in a team, it is treated as a link failure and its traffic is
transferred to one or more of the remaining ports in the team.
Configure all ports in a team to operate at the same speed and duplex mode
(full or half duplex).
Ensure that all ports in a team have the same configuration on both ends of the
link.
Teaming is not supported in a Team that combines 10GbE and 1GbE ports.
Adding a 10GbE port to a 1GbE Team (or vice-versa) will change it automatically to Hot Stand-by Fail-over.
3.6.5
Removing Teaming
1. Open the Properties window as described in Section Error! Reference
source not found. and select the Teaming tab.
2. Select the team you want to dissolve.
3. Click the Dissolve Team button.
Alacritech Accelerator Users Guide: Microsoft Windows Edition
3-23
3.6.6
Adding Members from a Team
1. Open the Properties window as described in Section Error! Reference
source not found. and select the Teaming tab.
2. Select the team you wish to add members to as well as the ports you wish to
add.
3. Press the Add Member button.
4. Press the OK button to finalize the change to the team.
3.6.7 Dropping Members from a Team
1. Open the Properties window as described in Section Error! Reference
source not found. and select the Teaming tab.
2. Select the team you wish to modify and the port you wish to drop.
3. Press the Drop Member button.
4. Press the OK button to finalize the change to the team.
Alacritech Accelerator Users Guide: Microsoft Windows Edition
3-24
3.7
Configuring VLAN Tagging
Alacritech drivers support VLAN Tagging allowing the user to create Virtual Local Area
Networks when used with switches conforming to the IEEE 802.1Q VLAN Tagging
Specification.
Note: For configuring Teaming under Windows Server Core 2008, refer to Chapter 4
3.7.1
Recommended Order of Implementation
Alacritech strongly recommends that VLANs be created using the following sequence.
Using an alternative sequence of steps may result in unpredictable behavior.
1. Configure the switch on which the VLAN is to be created. Different switch vendors have different configuration interfaces which are outside the scope of this
document, but the basic procedure is as follows. (For the purposes of this example two VLANs are created—one for the Engineering department (100) and
one for the Finance department (200) )
a. Create the Engineering VLAN within the switch and assign it a tag of 100.
b. Add the Engineering tag (100) to the switch port connecting to the Alacritech Accelerator (usually on a server). Add the Engineering tag (100) to
each switch port connected to an Engineering computer.
c. Repeat Step a. for the Finance VLAN (tag of 200).
d. Add the Finance tag to the same switch port connecting to the Alacritech
Accelerator. Add the Finance tag (200) to each switch port connecting to a
Finance computer.
2. Follow the „Configuring a VLAN‟ procedure to configure the Alacritech Accelerator.
Alacritech Accelerator Users Guide: Microsoft Windows Edition
3-25
3.7.2
Configuring a VLAN
1. Open the Properties window as described in Section Error! Reference
source not found..
2. Click the Configure button. The Accelerator Properties dialog box will appear.
Select VLAN Setup.
3. Click the Add VLAN button and in the Add VLAN dialog enter the VLAN ID
(tag) as well as the VLAN Name.
Alacritech Accelerator Users Guide: Microsoft Windows Edition
3-26
4. Click OK and then add the second VLAN again using the Add VLAN button.
After the second VLAN is created the VLAN list will show both VLANs.
5. Now click OK to create the two requested VLANs. These appear as unique devices in the Network Connection Property Frame.
Alacritech Accelerator Users Guide: Microsoft Windows Edition
3-27
2 New
Devices
6. Configure each of these new devices as a normal network connection. Each
requires its own unique IP address on a separate subnet. Notice that Port A of
the adapter shows “Network cable unplugged.” This connection is no longer
available and is now replaced by the two VLAN network adapters (Local Area
Connection 7 and 8).
7. The two VLANs are now configured and should be isolated at the network level. A quick isolation test is to ping an Engineering system from a Finance system. The ping should fail. A ping of a Finance system from another Finance
system should succeed.
Alacritech Accelerator Users Guide: Microsoft Windows Edition
3-28
4 Windows Server Core 2008
Windows Server Core 2008 uses a command line interface rather than the familiar
Windows graphical user interface. This chapter describes how to install the Alacritech
drivers and configuring the Accelerator for teaming and VLAN using the Slicutil comand line utility.
Slicutil.exe is not installed when the driver is installed, but may be found in the distribution package under the \tools folder.
Note: Slicutil does not offer all of the management options available through
the normal Windows device properties described in Section 3. Check the
Alacritech website for availability of an updated version.
4.1
Installing Alacritech Drivers
For server core 2008, use the command line install method described in section 2.4
4.2
Interface Commands
You can verify that the drivers installed successfully with netsh:
C:\Temp> netsh int show int
Admin State
State
Type
Interface Name
---------------------------------------------------------------------Enabled
Connected
Dedicated
ob1_10net
Enabled
Connected
Dedicated
ob2_csl
Enabled
Connected
Dedicated
Local Area Connection 2
Enabled
Connected
Dedicated
Local Area Connection 3
Enabled
Connected
Dedicated
Local Area Connection 1
Or with slicutil:
C:\Temp> slicutil interface list
ID
Type
Connection Name
Member
VLANs
=============================================================
7
SEN2102ET
Local Area Connection 2
No
No
12
SEN2102ET
Local Area Connection 3
No
No
9
SEN3001EF
Local Area Connection 1
No
No
Alacritech Accelerator Users Guide: Microsoft Windows Edition
4-1
4.3
Configuring Networking
Network configuration is standard netsh stuff. The first thing is to change the interface
names to something that makes them easier to identify, and that doesn't contain spaces.
C:\Temp> netsh int set int name="Local Area Connection 1"
newname=SEN3001
C:\Temp> netsh int set int name="Local Area Connection 2" newname=SENA
C:\Temp> netsh int set int name="Local Area Connection 3" newname=SENB
C:\Temp> netsh int show int
Admin State
State
Type
Interface Name
---------------------------------------------------------------------Enabled
Connected
Dedicated
ob1_10net
Enabled
Connected
Dedicated
ob2_csl
Enabled
Connected
Dedicated
SENA
Enabled
Connected
Dedicated
SENB
Enabled
Connected
Dedicated
SEN3001
C:\Temp> slicutil interface list
ID
Type
Connection Name
Member
VLANs
=============================================================
7
SEN2102ET
SENA
No
No
12
SEN2102ET
SENB
No
No
9
SEN3001EF
SEN3001
No
No
Now assign IP addresses. For this example, we assign a IP address 192.168.52.118,
netmask 255.255.255.0 to the SEN3001 interface without a default gateway. If you
aren't comfortable with slash '/' notation for netmask, refer to netsh documentation for
alternatives.
C:\Temp> netsh int ip set address SEN3001 static 192.168.52.118/24
C:\Temp> ipconfig
Windows IP Configuration
...
Ethernet adapter SEN3001:
Connection-specific DNS Suffix
Link-local IPv6 Address . . . .
IPv4 Address. . . . . . . . . .
Subnet Mask . . . . . . . . . .
Default Gateway . . . . . . . .
...
.
.
.
.
.
:
: fe80::c8e:8391:2a2a:7343%19
: 192.168.52.118
: 255.255.255.0
:
Alacritech Accelerator Users Guide: Microsoft Windows Edition
4-2
4.4
Configuring Teaming
It is recommended that the user familiarize themselves with the normal teaming procedures (Section 3.6), and the teaming section of the Server Accelerator FAQ before attempting this procedure.
Now use the slicutil command to create a Hot Standby Failover team from the two
ports of the SEN2102ET (Interfaces names: SENA, SENB). To do this, we need to
know the interface ID for each interface. This is given in the output of:
C:\Temp> slicutil interface list
ID
Type
Connection Name
Member
VLANs
=============================================================
7
SEN2102ET
SENA
No
No
12
SEN2102ET
SENB
No
No
9
SEN3001EF
SEN3001
No
No
Note that this ID is not the same as the Idx identifier that is returned by some netsh
commands.
Forming the team is pretty straightforward.
C:\Temp> slicutil team create memid=7,12 type=hsb
Creating team ... done.
C:\Temp> slicutil interface list
ID
Type
Connection Name
Member
VLANs
=============================================================
7
SEN2102ET
SENA
Yes
No
12
SEN2102ET
SENB
Yes
No
9
SEN3001EF
SEN3001
No
No
20
Team
Local Area Connection 2
No
No
Note that there is now a 'Yes' in the 'Member' column for interfaces SENA and SENB,
and that there is now a new interface of type 'Team' with ID '20'. Had we wanted to for
an 802.3ad link aggregation team, we would have used type=FEC, and of course we
would have had to configure the switch as well.
We rename the new interface and assign it an IP address of 172.17.2.118 with a netmask of 255.255.255.0
C:\Temp> netsh int set int name="Local Area Connection 2"
newname=team_test
C:\Temp> netsh int ip set address team_test static 172.17.2.118/24
C:\Temp> slicutil interface list
ID
Type
Connection Name
Member
VLANs
=============================================================
7
SEN2102ET
SENA
Yes
No
12
SEN2102ET
SENB
Yes
No
9
SEN3001EF
SEN3001
No
No
22
Team
team_test
No
No
Alacritech Accelerator Users Guide: Microsoft Windows Edition
4-3
C:\Temp> netsh int show int
Admin State
State
Type
Interface Name
---------------------------------------------------------------------Enabled
Connected
Dedicated
ob1_10net
Enabled
Connected
Dedicated
ob2_csl
Enabled
Connected
Dedicated
SENA
Enabled
Connected
Dedicated
SENB
Enabled
Connected
Dedicated
SEN3001
Enabled
Connected
Dedicated
team_test
C:\Temp> netsh int ipv4 show addresses
Configuration for interface
DHCP enabled:
IP Address:
Subnet Prefix:
InterfaceMetric:
"team_test"
No
172.17.2.118
172.17.2.0/24 (mask 255.255.255.0)
10
Configuration for interface
DHCP enabled:
IP Address:
Subnet Prefix:
InterfaceMetric:
"SEN3001"
No
192.168.52.218
192.168.52.0/24 (mask 255.255.255.0)
5
Configuration for interface
DHCP enabled:
IP Address:
Subnet Prefix:
InterfaceMetric:
"ob2_csl"
No
172.16.50.218
172.16.48.0/22 (mask 255.255.252.0)
10
Configuration for interface
DHCP enabled:
IP Address:
Subnet Prefix:
InterfaceMetric:
"ob1_10net"
No
10.1.50.218
10.1.0.0/16 (mask 255.255.0.0)
20
Configuration for interface
DHCP enabled:
IP Address:
Subnet Prefix:
InterfaceMetric:
"Loopback Pseudo-Interface 1"
No
127.0.0.1
127.0.0.0/8 (mask 255.0.0.0)
50
Alacritech Accelerator Users Guide: Microsoft Windows Edition
4-4
You can now examine the team to determine which interfaces it is created from.
C:\Temp> slicutil interface show 22
Interface ID:
22
Name:
team_test
Device Name:
Alacritech Accelerator Team #Team1
Type:
Hot standby failover Team
Members:
Alacritech SEN2102ET … Slot #3 Port A Team1 [7]
Alacritech SEN2102ET … Slot #3 Port B Team1 [12]
Properties:
Jumbo Packet: 0 = Disabled
IPv4 Checksum Offload: 3 = RX & TX Enabled
TCPv4 Checksum Offload: 3 = RX & TX Enabled
Receive Side Scaling: 1 = Enabled
TCP Large Send Offload: 1 = Enabled
4.5
Configuring VLAN Tagging
Tagged VLAN virtual interfaces are created using slicutil as well. It is important to note
that once you create a VLAN, the physical interface that the new VLAN is associated
with will become unavailable to untagged traffic. The Windows API does not support
having a single physical interface pass both tagged and untagged frames. This is unlike switch behaivior where it is quite common for a single port to be a member of both
tagged and untagged VLANs. You can create multiple tagged VLAN interfaces on top
of a single physical interface,
Starting in the same configuration as the end of the previous section we add a tagged
VLAN to SEN3001. The VLAN name is VLAN1, and the VLAN ID is 1. Note that the
VLAN name is not the same as the interface name, so after creating the interface we
will rename it to vlan_test.
C:\Temp> slicutil vlan add parentid=9 vlanid=1 vlanname=VLAN1
Adding test ... done.
C:\Temp> netsh int show int
Admin State
State
Type
Interface Name
---------------------------------------------------------------------Enabled
Connected
Dedicated
ob1_10net
Enabled
Connected
Dedicated
ob2_csl
Enabled
Connected
Dedicated
SENA
Enabled
Connected
Dedicated
SENB
Enabled
Connected
Dedicated
SEN3001
Enabled
Connected
Dedicated
team_test
Enabled
Connected
Dedicated
Local Area Connection 2
C:\Temp> slicutil interface list
ID
Type
Connection Name
Member
VLANs
=============================================================
7
SEN2102ET
SENA
Yes
No
12
SEN2102ET
SENB
Yes
No
9
SEN3001EF
SEN3001
No
Yes
19
VLAN
Local Area Connection 2
No
No
22
Team
team_test
No
No
Alacritech Accelerator Users Guide: Microsoft Windows Edition
4-5
As you can see interface ID 9 "SEN3001" now shows that it supports a VLAN virtual
interface.
Now, to rename the VLAN interface and assign it an IP address of 192.168.60.118/24:
C:\Temp> netsh int set int name="Local Area Connection 2" newname=vlan_test
C:\Temp> netsh int ip set address vlan_test static 192.168.60.118/24
C:\Temp> netsh int ipv4 show addresses
Configuration for interface
DHCP enabled:
IP Address:
Subnet Prefix:
InterfaceMetric:
"ob1_10net"
No
10.1.50.218
10.1.0.0/16 (mask 255.255.0.0)
20
Configuration for interface
DHCP enabled:
IP Address:
Subnet Prefix:
InterfaceMetric:
"ob2_csl"
No
172.16.50.218
172.16.48.0/22 (mask 255.255.252.0)
10
Configuration for interface
DHCP enabled:
IP Address:
Subnet Prefix:
InterfaceMetric:
"team_test"
No
172.16.2.118
172.16.2.0/24 (mask 255.255.255.0)
10
Configuration for interface
DHCP enabled:
IP Address:
Subnet Prefix:
InterfaceMetric:
"vlan_test"
No
192.168.60.118
192.168.60.0/24 (mask 255.255.255.0)
5
Configuration for interface
DHCP enabled:
IP Address:
Subnet Prefix:
InterfaceMetric:
"Loopback Pseudo-Interface 1"
No
127.0.0.1
127.0.0.0/8 (mask 255.0.0.0)
50
Alacritech Accelerator Users Guide: Microsoft Windows Edition
4-6
4.6
Configuring Advanced Driver Features
The command line interface for configuring advanced interface properties was not
complete at the time this page is was written. The idea is to be able to use slicutil to do
all of it, but for now, slicutil will only manipulate some, but not all, advanced interface
properties for teamed interfaces. Normal interfaces have to be handled with the reg
command, as does changing team properties that are not supported by slicutil. VLAN
interfaces have no advanced properties, and instead reflect the advanced settings of
the underlying physical interface.
4.6.1
Configuring Teamed Interface Advanced Properties Using slicutil.exe
Teamed interface advanced properties are manipulated using the syntax:
slicutil team modify teamid=<Id> property=value [...property=value...]
The following properties are supported:
Property
Description
Possible Values
FEC =
802.3ad/GEC
hsb = Failover
only
Default Value
Type
Team Type:
Either GigabitEtherChannel/802.3ad or
Hot Standby Failover
Property
All properties except teamtype
Default
None
IPCsumIPv4
IPv4 Checksum Offload
0 = Disabled
1 = TX Enabled
2 = RX Enabled
3 = TX&RX
Enabled
3 = TX&RX
Enabled
TCPCsumIPv4
TCP Checksum Offload
(IPv4)
0 = Disabled
1 = TX Enabled
2 = RX Enabled
3 = TX&RX
Enabled
3 = TX&RX
Enabled
TCPCsumIPv6
TCP Checksum Offload
(IPv6)
0 = Disabled
1 = TX Enabled
2 = RX Enabled
3 = TX&RX
Enabled
3 = TX&RX
Enabled
Lsov1IPv4
Large Send Offload Version 1 0 = Disabled
(IPv4)
1 = Enabled
1 = Enabled
Lsov2IPv4
Large Send Offload Version 2 0 = Disabled
(IPv4)
1 = Enabled
1 = Enabled
Alacritech Accelerator Users Guide: Microsoft Windows Edition
FEC =
802.3ad/GEC
4-7
Lsov2IPv6
Large Send Offload Version 2 0 = Disabled
(IPv6)
1 = Enabled
1 = Enabled
RSS
Receive Side Scaling
0 = Disabled
1 = Enabled
1 = Enabled
JumboPacket
Jumbo Packet
0 = Disabled
(1500 MTU)
1 = Enabled
(9000 MTU)
0 = Disabled
In one of the examples above, we created a Hot Standby team. Starting with that
team, we can use slicutil to change the team type to FEC and enable jumbo frames.
C:\Temp> slicutil team modify teamid=22 type=FEC jumbopacket=1
Modifying Alacritech Accelerator Team #Team1 ... done.
C:\Temp> slicutil interface show 22
Interface ID:
22
Name:
team_test
Device Name:
Alacritech Accelerator Team #Team1
Type:
802.3AD Team
Members:
Alacritech SEN2102ET Accelerator Slot #3 Port A
Team1 [7]
Alacritech SEN2102ET Accelerator Slot #3 Port B
Team1 [12]
Jumbo Packet: 1 = Enabled
IPv4 Checksum Offload: 3 = RX & TX Enabled
TCPv4 Checksum Offload: 3 = RX & TX Enabled
Receive Side Scaling: 1 = Enabled
TCP Large Send Offload: 1 = Enabled
4.6.2
Configuring Normal Interface Advanced Properties Using reg.exe
Warning: The following procedure requires careful attention to detail. Typographic errors can result in unpredictable behavior.
Configuring driver properties using the reg command is a workaound until a safer
simpler method is available though an updated version of slicutil. The basic idea is that
you use reg.exe to modify registry values, and then reset the interface (via netsh) to
get it to read the new values. For a description of what the registry setting do, see the
driver options page
Because it is easy to make mistakes when messing with the registry in this fashion, we
recommend that the first thing you do is set a variable to contain the base registry
path.
Alacritech Accelerator Users Guide: Microsoft Windows Edition
4-8
set REGNET=HKLM\SYSTEM\CurrentControlSet\Control\Class\{4D36E972-E32511CE-BFC1-08002BE10318}
The ID value returned by slicutil interface list is the same as the registry key
under HKLM\SYSTEM\CurrentControlSet\Control\Class\{4D36E972-E325-11CEBFC1-08002BE10318} when zero padded to four digits.
So to disable TCP offload (IPv4) on the interface ID 9 (SEN3001), you would first
query it's current state:
C:\Temp> reg query %regnet%\0009 /v *TCPConnectionOffloadIPv4
HKEY_LOCAL_MACHINE\...\0009
*TCPConnectionOffloadIPv4
REG_SZ
1
End of search: 1 match(es) found.
Verify that the change was made as expected.
C:\Temp> reg query %regnet%\0009 /v *TCPConnectionOffloadIPv4
HKEY_LOCAL_MACHINE\...\0009
*TCPConnectionOffloadIPv4
REG_SZ
0
End of search: 1 match(es) found.
Finally, use netsh to reset the interface. This will force the interface to read the updated registry value.
C:\Temp> netsh int set int SEN3001 disable
C:\Temp> netsh int set int SEN3001 enable
Alacritech Accelerator Users Guide: Microsoft Windows Edition
4-9
5 Troubleshooting and Support
5.1
Alacritech Automated Customer Support
You can reach Alacritech‟s automated support service 24 hours a day, every day. The
service contains the most up-to-date information about Alacritech products. You can
access the most current drivers, installation instructions, troubleshooting information,
and general product information.
Support:
http://www.alacritech.com/Support/Overview.aspx
Corporate: http://www.alacritech.com/
5.2
README Files on CD-ROM
For more information about known issues, open bugs or other integration problems
with Microsoft Windows drivers, see the readme.html documentation and RelNotes.txt
release notes. To view the files, go to the Alacritech Driver Installation CD and open
it with any web browser or text editor.
5.3
Troubleshooting Overview
This chapter describes specific problems with installation or use that may arise and
their solutions. It covers the following issues:
Installation Problems
Event Log Errors
Connectivity Problems
Performance Problems
Miscellaneous Issues About Dynamic TCP Offload
Alacritech Accelerator Users Guide: Microsoft Windows Edition
5-1
5.4
Installation Problems
This section covers errors and problems surrounding installation only. For other problems, please see the other sections in this chapter.
Problem
Solution
TCP Offload does
not work
TCP Chimney offload will not work with the following features:
Windows Firewall (Windows XP enabled by Default)
Internet Protocol security (IPsec)
Internet Protocol Network Address Translation (IPNAT)
Third-party firewalls
NDIS 5.1 intermediate drivers
If any one of these features is turned on, TCP Chimney offload
will not work regardless of the registry settings. See Chapter 3
for instructions on disabling these features.
5.4.1
Disabling Windows Firewall to Enable TCP Offload
In Windows XP Professional and Windows Server 2003, it is necessary to disable
Windows Firewall/Internet Connection Sharing to activate the TCP Offload feature on
the Accelerators in your system.
Note: The Windows Firewall Service must be explicitly turned off before TCP
Chimney can function under Windows XP and Windows Server 2003.
Note: By default, the IP NAT and IPsec Policy Agent features are turned on
when certain components such as bridging and routing services are
enabled. Therefore, TCP Chimney will not function in such a scenario.
When the bridging and routing services are disabled, IPNAT is not turned
off. Therefore, TCP Chimney is not re-enabled.
The IP NAT and IPsec Policy Agent features must be explicitly turned off
before TCP Chimney can function.
To disable this feature, use the following procedure:
1. Start Computer Management - from the Start menu, right click My Computer
and select Manage.
2. Under Services and Applications, click on Services. On the right side, scroll
down and double click on Windows Firewall/Internet Connection Sharing
(ICS), select Disabled.
Alacritech Accelerator Users Guide: Microsoft Windows Edition
5-2
3. Under Startup Type, select Disabled.
4. Click OK.
Alacritech Accelerator Users Guide: Microsoft Windows Edition
5-3
5.5
Event Log Errors
This section covers entries written to the Event Log. You can view the Event Log from
the Event Viewer located in the Administrative Tools folder on the Start Menu, located
under Programs.
Problem
Solution
Event Log reports
"SLIC<x> Has determined that the
adapter is not functioning properly"
Run Diagnostics from NCPA. See the procedure in Chapter
3.
Contact Alacritech technical support for assistance. This is
probably the result of a malfunctioning adapter.
5.6
Connectivity Problems
This section covers problems with network connectivity.
Problem
Solution
There is no connectivity at all with other
computers on the
network.
Make sure that the cables are attached securely at both
RJ-45 connections (adapter and switch) and that the
network cable is otherwise functional.
Make sure that the network cables are plugged into the
correct port of the adapter. The driver will list the slot and
port for the interface.
Check the LED indicators on the adapter. Each port has
LEDs for link/link speed and activity. These lights help
indicate if there is a problem with the adapter, switch or
cable. Refer to the "LED Function Indicators" chart below.
Pinging does not
work.
5.6.1
Alacritech SEN2002XT, SEN2001XT, SES2002XT and SES2001XT Accelerator LED Function Indicators
LED
Indication
Meaning
ACT/LNK
Green On
The port is connected to a valid link partner.
Green Flashing
The Accelerator is sending or receiving network
data.
Off
The Accelerator is not connected to a valid link
partner.
Off
A 10 Mbps link has been established (if the
ACT/LNK LED is on or flashing).
Green
A 100 Mbps link has been established.
Yellow
A 1000 Mbps link has been established.
10/100/1000
Alacritech Accelerator Users Guide: Microsoft Windows Edition
5-4
5.6.2
Alacritech SEN2002XF, SEN2001XF, SES2002XF and SES2001XF Accelerator LED Function Indicators
LED
Indication
Meaning
LNK
Green On
The Accelerator and the switch are receiving
power; the fiber optic cable connection between them is good, and a 1000 Mbps link
has been established.
Off
Either the Accelerator or the switch (or both)
is not receiving a proper signal. The fiber optic
cable connection between them may be faulty.
Yellow Flashing
The Accelerator is sending or receiving network data.
Off
The Accelerator is not sending or receiving
network data.
ACT
5.6.3
Alacritech SEN3001EF Accelerator LED Function Indicators
LED
Indication
Meaning
LNK
Green On
The Accelerator and the switch are receiving
power; the fiber optic cable connection between them is good, and a 10Gbps link has
been established.
Green Flashing
The Accelerator is sending and/or receiving
network data.
Solid Off
Either the Accelerator or the switch (or both)
is not receiving a proper signal. The fiber optic
cable connection between them may be faulty
or the SFP+ module may not be seated properly.
Alacritech Accelerator Users Guide: Microsoft Windows Edition
5-5
Appendix A
Network Software License Agreement and
Warranty
PLEASE REVIEW THE LICENSE AGREEMENT BELOW. BY OPENING THIS SOFTWARE
OR PACKAGE OR OTHERWISE DOWNLOADING OR COPYING THIS SOFTWARE, YOU
ARE AGREEING TO BE BOUND BY THE TERMS OF THIS AGREEMENT. DO NOT USE
THIS SOFTWARE UNTIL YOU HAVE CAREFULLY READ AND AGREED TO THE FOLLOWING TERMS AND CONDITIONS. IF YOU DO NOT AGREE TO THE TERMS OF THIS
AGREEMENT, DO NOT INSTALL OR USE THIS SOFTWARE.
LICENSE: Alacritech, Inc. ("Alacritech") grants you the non-exclusive right to use the enclosed
software program (the "Software") but only in conjunction with, at a minimum, one Alacritech
Accelerator. You may not use, copy, modify, rent, sell or transfer the Software or any portion
thereof except as provided in this Agreement.
You may:
1. Install and use the Software on one or more personal computers and/or local area network
("LAN") servers;
2. Copy the Software only for the purposes of installing and using the Software on personal
computers and/or LAN servers as described above, and for backup or archival purposes.
RESTRICTIONS:
You will not:
1. Sublicense the Software,
2. Reverse-engineer, de-compile, or disassemble the Software,
3. Copy the Software, in whole or in part, except as provided in this Agreement.
TRANSFER: You may transfer the Software to another party if the receiving party agrees to the
terms of this Agreement and you retain no copies of the Software and accompanying documentation. Transfer of the Software terminates your right to use the Software.
OWNERSHIP AND COPYRIGHT OF SOFTWARE: Title to the Software and all copies thereof
remain with Alacritech or its suppliers. The Software is copyrighted and is protected by the
United States and other countries, and international treaty provisions. You will not remove the
copyright notice from the Software. You agree to prevent any unauthorized copying of the
Software. Alacritech may make changes to the Software, or to items referenced therein, at any
time without notice, but is not obligated to support, upgrade, or update the Software. Except as
otherwise provided, Alacritech grants no express or implied right under Alacritech patents, copyrights, trademarks, or other intellectual property rights.
Alacritech Accelerator Users Guide: Microsoft Windows Edition
A-1
FREEBSD SOFTWARE: Some portions of the Software are:
Copyright © 1994-2003 FreeBSD, Inc. All rights reserved.
Redistribution and use in source and binary forms, with or without modification, are permitted
provided that the following conditions are met:
1. Redistributions of source code must retain the above copyright notice, this list of conditions
and the following disclaimer.
2. Redistributions in binary form must reproduce the above copyright notice, this list of conditions and the following disclaimer in the documentation and/or other materials provided with the
distribution.
THIS SOFTWARE IS PROVIDED BY THE FREEBSD PROJECT "AS IS" AND ANY EXPRESS
OR IMPLIED WARRANTIES, INCLUDING, BUT NOT LIMITED TO, THE IMPLIED WARRANTIES OF MERCHANTABILITY AND FITNESS FOR A PARTICULAR PURPOSE ARE DISCLAIMED. IN NO EVENT SHALL THE REGENTS OR CONTRIBUTORS BE LIABLE FOR
ANY DIRECT, INDIRECT, INCIDENTAL, SPECIAL, EXEMPLARY, OR CONSEQUENTIAL
DAMAGES (INCLUDING, BUT NOT LIMITED TO, PROCUREMENT OF SUBSTITUTE
GOODS OR SERVICES; LOSS OF USE, DATA, OR PROFITS; OR BUSINESS INTERRUPTION) HOWEVER CAUSED AND ON ANY THEORY OF LIABILITY, WHETHER IN CONTRACT, STRICT LIABILITY, OR TORT (INCLUDING NEGLIGENCE OR OTHERWISE) ARISING IN ANY WAY OUT OF THE USE OF THIS SOFTWARE, EVEN IF ADVISED OF THE
POSSIBILITY OF SUCH DAMAGE.
The views and conclusions contained in the software and documentation are those of the authors and should not be interpreted as representing official policies, either expressed or implied,
of the FreeBSD Project or FreeBSD, Inc.
LIMITED MEDIA WARRANTY: Alacritech warrants that the media on which the Software is furnished will be free from defects in material and workmanship for a period of one (1) year from
the date of purchase. Upon return of such defective media, Alacritech‟s entire liability and your
exclusive remedy shall be the replacement of the Software.
Exclusions of other warranties: THE SOFTWARE IS PROVIDED "AS IS" WITHOUT WARRANTIES OF ANY KIND, EITHER EXPRESS OR IMPLIED, INCLUDING WARRANTIES OF
NON-INFRINGEMENT OF INTELLECTUAL PROPERTY, MERCHANTABILITY, OR FITNESS
FOR ANY PARTICULAR PURPOSE. Alacritech does not warrant or assume responsibility for
the accuracy or completeness of any information, text, graphics, links, or other items contained
within the Software.
LIMITATION OF LIABILITY: IN NO EVENT SHALL ALACRITECH HAVE ANY LIABILITY FOR
ANY INDIRECT OR SPECULATIVE DAMAGES WHATSOEVER (INCLUDING, WITHOUT LIMITING THE FOREGOING, CONSEQUENTIAL, INCIDENTAL, AND SPECIAL DAMAGES)
INCLUDING, BUT NOT LIMITED TO, INFRINGEMENT OF INTELLECTUAL PROPERTY, REPROCUREMENT COSTS, LOSS OF USE, BUSINESS INTERRUPTIONS, AND LOSS OF
PROFITS, IRRESPECTIVE OF WHETHER ALACRITECH HAS ADVANCE NOTICE OF THE
POSSIBILITY OF ANY SUCH DAMAGES. SOME JURISDICTIONS PROHIBIT EXCLUSION
OR LIMITATION OF LIABILITY FOR IMPLIED WARRANTIES OR CONSEQUENTIAL OR INCIDENTAL DAMAGES, SO THE ABOVE LIMITATION MAY NOT APPLY TO YOU. YOU MAY
ALSO HAVE OTHER LEGAL RIGHTS THAT VARY FROM JURISDICTION TO JURISDICTION.
AUDIT: Alacritech reserves the right to have audits conducted to verify your compliance with
this Agreement.
Alacritech Accelerator Users Guide: Microsoft Windows Edition
A-2
TERMINATION OF THIS LICENSE: Alacritech may terminate this license at any time if you are
in breach of any of its terms and conditions. Upon termination, you will immediately destroy the
Software and documentation or return all copies of the Software and documentation to Alacritech.
U.S. GOVERNMENT RESTRICTED RIGHTS: The Software and documentation were developed at private expense and are provided with "RESTRICTED RIGHTS." Use, duplication, or
disclosure by the Government is subject to restrictions as set forth in FAR 52.227-14 and DFAR
252.227-7013 et seq. or its successor. Use of the software by the Government constitutes acknowledgment of Alacritech‟s proprietary rights therein. Contractor or Manufacturer is Alacritech, Inc., 1995 North First Street, Suite 200, San Jose, CA 95112, USA.
EXPORT LAWS: You agree that the distribution and export/re-export of the Software is in compliance with the laws, regulations, orders or other restrictions of the U.S. Export Administration
Regulations. Some products may contain encryption technology. U.S. Department of Commerce Encryption Regulations are applicable on all products imported to and exported from the
United States and Puerto Rico. Additionally, imports and exports may be regulated by government agencies in other countries. Intra-country restrictions may be applicable regarding application use. You agree that the distribution and import, export, and re-export of the Software is
in compliance with all applicable laws, regulations, orders or other restrictions on encryption
technology.
GOVERNING LAW: Claims arising under this Agreement shall be governed by the laws of California, excluding its principles of conflict of laws and the United Nations Convention on Contracts for the Sale of Goods. Alacritech is not obligated under any other agreements unless
they are in writing and signed by an authorized representative of Alacritech.
SEVERABILITY: The terms and conditions stated in this Agreement are declared to be severable. If any paragraph, provisions, or clause in this Agreement shall be found or be held to be
invalid or unenforceable in any jurisdiction in which this Agreement is being performed, the remainder of this Agreement shall be valid and enforceable and the parties shall use good faith to
negotiate a substitute, valid, and enforceable provision which most nearly effects the parties‟
intent in entering into this Agreement.
Alacritech Accelerator Users Guide: Microsoft Windows Edition
A-3