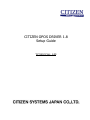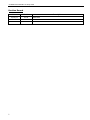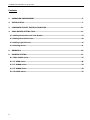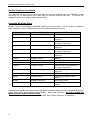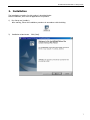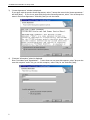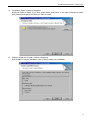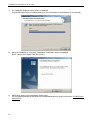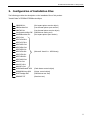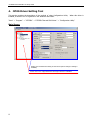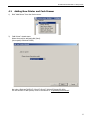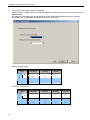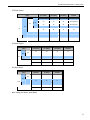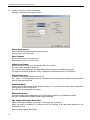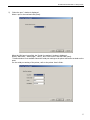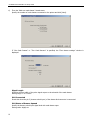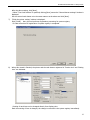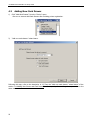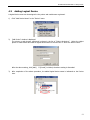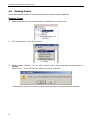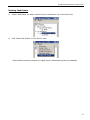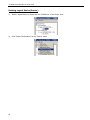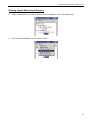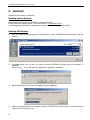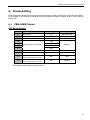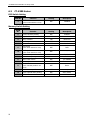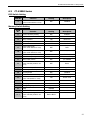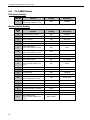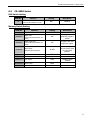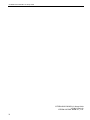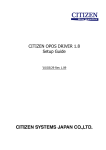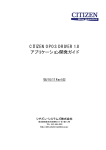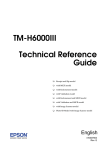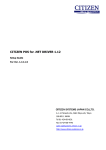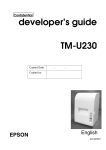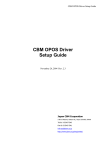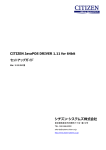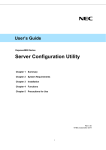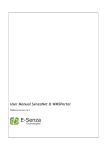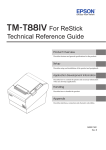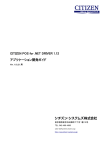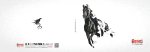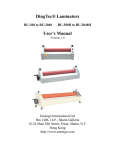Download Citizen CBM-1000II Setup guide
Transcript
CITIZEN OPOS DRIVER 1.8 Setup Guide ’07/12/21 Ver. 1.00 CITIZEN OPOS DRIVER 1.8 Setup Guide Revision Record 2 Date Version 07/12/21 V1.00 Description New issue CITIZEN OPOS DRIVER 1.8 Setup Guide Notes 1. Unauthorized use of all or any part of this document is prohibited. 2. The information in this document is subject to change without prior notice. 3. This document has been created with full attention. contact us. 4. We shall not be liable for any effect resulting from operation regardless of the above item 3. 5. If you do not agree with the above terms, you are not permitted to use this driver. If, however, you find an error or question, please Trademark Microsoft, Windows 2000, Windows XP, Visual Basic, and Visual C++ are registered trademarks of Microsoft Corporation in the United States and/or other countries. (Official name for Windows is Microsoft Windows Operating System.) Company names and product names appearing on this document are trademarks and/or registered trademarks of respective companies. CITIZEN is a registered trademark of Citizen Holdings Co., Ltd. 3 CITIZEN OPOS DRIVER 1.8 Setup Guide Contents 1. OPERATING ENVIRONMENT ................................................................................................5 2. INSTALLATION.....................................................................................................................7 3. CONFIGURATION OF INSTALLATION FILES ......................................................................11 4. OPOS DRIVER SETTING TOOL............................................................................................12 4.1 Adding New Printer and Cash Drawer ............................................................................13 4.2 Adding New Cash Drawer ...............................................................................................20 4.3 Adding Logical Device.....................................................................................................21 4.4 Deleting Device...............................................................................................................22 5. UNINSTALL ........................................................................................................................26 6. PRINTER SETTING .............................................................................................................27 6.1 CBM-1000II Series .........................................................................................................27 6.2 CT-S300 Series................................................................................................................28 6.3 CT-S2000 Series..............................................................................................................29 6.4 CT-S4000 Series..............................................................................................................30 6.5 CD-S500 Series ...............................................................................................................31 4 CITIZEN OPOS DRIVER 1.8 Setup Guide 1. Operating Environment Operating System This driver supports the following Windows operating systems ・ Windows 2000 ・ Windows XP Object Models Object models of this product and the corresponding interface are as shown below. For details of each model, refer to the Printer User’s Guide. Series of Model CBM-1000II CT-S300 CT-S310 CT-S2000 CT-S4000 CD-S500 Object Model Interface Printer Functions CBM-1000TypeII Serial, Parallel, USB Standard CBM-1000TypeII- L Serial, Parallel, USB Blackmark paper and label paper are supported. CT-S300 Serial, Parallel, USB Standard (Paper with blackmark on front side is supported.) CT-S300-M1/M2 Serial, Parallel, USB Paper with blackmark on back side is supported. CT-S310 Serial, Parallel, USB Standard (Paper with blackmark on front side is supported.) CT-S310-M1/M2 Serial, Parallel, USB Paper with blackmark on back side is supported. CT-S2000 Serial, Parallel, USB Standard CT-S2000-M Serial, Parallel, USB Blackmark paper is supported CT-S2000-L Serial, Parallel, USB Label paper is supported. CT-S4000 Serial, Parallel, USB Standard (Paper with blackmark on front side is supported.) CT-S4000-M Serial, Parallel, USB Paper with blackmark on back side is supported. CT-S4000-L Serial, Parallel, USB Label paper is supported. CD-S500 Serial, Parallel, USB Standard type (Without cutting feature) CD-S501 Serial, Parallel, USB With cutting feature CD-S503 Serial, Parallel, USB Rewinder equipped (With cutting feature) USB Interface Connection Before using this product with USB interface connection, it is necessary to install Windows driver. * This product is designed to operate on the USB interface port (Virtual printer port for USB) specified on Windows driver. 5 CITIZEN OPOS DRIVER 1.8 Setup Guide Parallel Interface Connection If the terminal and the printer are connected together through parallel interface, the installation wizard requesting you to install printer driver each time you start the terminal may start. To prevent this installation wizard from starting install Windows driver. Installing Windows Driver Windows drivers corresponding to individual models are as shown below. For the method of Windows driver installation, refer to “Windows Driver Guide” supplied with Windows driver. Object Model Windows Driver Name Printer Function CBM-1000TypeII CITIZEN CBM1000 Type II Standard CBM-1000TypeII- L CITIZEN CBM1000 Type II Label Blackmark paper and label paper are supported. CT-S300 CITIZEN CT-S300 Standard (Paper with blackmark on front side is supported.) CT-S300-M1/M2 CITIZEN CT-S300 Black Mark Paper with blackmark on back side is supported. CT-S310 CITIZEN CT-S300 Standard (Paper with blackmark on front side is supported.) CT-S310-M1/M2 CITIZEN CT-S310 Black Mark Paper with blackmark on back side is supported. CT-S2000 CITIZEN CT-S2000 Standard CT-S2000-M CITIZEN CT-S2000 Blackmark paper is supported. CT-S2000-L CITIZEN CT-S2000 Label paper is supported. CT-S4000 CITIZEN CT-S4000 Standard (Paper with blackmark on front side is supported.) CT-S4000-M CITIZEN CT-S4000 Paper with blackmark on back side is supported. CT-S4000-L CITIZEN CT-S4000 Label Label paper is supported. CD-S500 CITIZEN CD-S500 Standard type (Without cutting feature) CD-S501 CITIZEN CD-S501/503 With cutting feature CD-S503 CITIZEN CD-S500/503 Rewinder equipped (With cutting feature) Windows driver includes two types: a driver with status function (language monitor) that allows checking of printer status and a driver without status function. When using this driver, be sure to install the Windows driver without status function. * Use of this driver together with Windows driver having status function is not permitted. 6 CITIZEN OPOS DRIVER 1.8 Setup Guide 2. Installation The installation procedure for this product is described below. Before installation, shut down all applications in operation. 1) Run Setup.exe (installer). After starting, follow the installation procedure in accordance with the dialog. 2) Installation wizard starts. Click [Next]. 7 CITIZEN OPOS DRIVER 1.8 Setup Guide 3) “License Agreement” window is displayed. If you agree with the product license agreement, select “I accept the terms in the license agreement.” and click [Next]. If you do not agree with the product license agreement, select “I do not accept the terms in the license agreement.” and click [Next] to exit the wizard. 4) “Customer Information” wizard is displayed. Enter “User Name” and “Organization”. If more than one user uses this computer, select “Anyone who uses this computer” and if only you use this computer, select “Only for me” and click [Next]. 8 CITIZEN OPOS DRIVER 1.8 Setup Guide 5) “Destination Folder” window is displayed. Specify the folder to install. If you use a default folder, click [Next]. If you want to change the folder, click [Change] and specify the folder you want to install. 6) “Ready to Install the Program” window is displayed. Click [Install] to start the installation. Click [Cancel] to abort the installation. 9 CITIZEN OPOS DRIVER 1.8 Setup Guide 7) The installation progress status window is displayed. (It may take longer time to install depending on the environment or specifications of the terminal.) 8) When the installation is successful, “Installation Completed” window is displayed. Check “Launch the Program” and click [Finish]. 9) OPOS driver setting tool Configuration Utility starts. For the operating method of this setting tool, detailed description is given in the section ”4. OPOS Driver Setting Tool”. 10 CITIZEN OPOS DRIVER 1.8 Setup Guide 3. Configuration of Installation Files The following provides the description on the installation files of this product. “Install Folder”¥CITIZEN¥CITIZENServiceObject CBMDSO.DLL (Dot impact printer service object) CBMPortMon.DLL (Line thermal printer port monitor) CBMTSO.DLL (Line thermal printer service object) ConfigurationUtility.EXE (OPOS driver setting tool) DMCBMPortMon.DLL (Dot impact printer port monitor) MFC71.DLL MFC71CHS.DLL MFC71CHT.DLL MFC71DEU.DLL MFC71ENU.DLL MFC71ESP.DLL MFC71FRA.DLL (Microsoft Visual C++ MFC library) MFC71ITA.DLL MFC71JPN.DLL MFC71KOR.DLL MFC71U.DLL MSVCP71.DLL MSVCR71.DLL OPOSCashDrawer.OCX (Cash drawer control object) OPOSPOSPrinter.OCX (Printer control object) POSTTestApp.EXE (OPOS driver test tool) README.TXT (Read me text) 11 CITIZEN OPOS DRIVER 1.8 Setup Guide 4. OPOS Driver Setting Tool This section provides the description of the method of using Configuration Utility. installed, a shortcut icon is registered in the Windows Start Menu. When this driver is “Start” → “Program” → “CITIZEN” → “CITIZEN Thermal POS Printer” → “Configuration Utility” Main Screen Setting view: Indicates the setting of each device (Direct change of setting is available). Device view: Tree of physical devices and logical devices is indicated. 12 CITIZEN OPOS DRIVER 1.8 Setup Guide 4.1 Adding New Printer and Cash Drawer 1) Click “Add Printer” from the Device menu. 2) “Add Printer” wizard starts. Select the model to add and click [Next]. (Here specify CBM1000TYPEII.) Set value: CBM1000TYPEII/CT-S300/CT-S310/CT-S2000/CT-S4000/CD-S500 For the function of each printer, refer to the section in “1 Operating Environment”. 13 CITIZEN OPOS DRIVER 1.8 Setup Guide 3) “Choose the printer type” window is displayed. Specify the size of paper width used and the maximum number of columns per line referring to the following table. This setting is interlocked with the default value of the ”RecLineChars/RecLineCharsList” property. For details, refer to Application Development Guide of this product. CBM-1000TypeII Series Paper Size (mm) 58 80 Font A (12*24dot) Font B (9*24dot) Max. print columns 30 40 30 36 48 36 42 56 42 48 64 48 Font A (12*24dot) Font B (9*24dot) Font C (8*16dot) Max. print columns 30 40 45 30 32 42 48 32 42 56 63 42 48 64 72 48 CT-S300/CT-S310 Series Paper Size (mm) 58 80 14 CITIZEN OPOS DRIVER 1.8 Setup Guide CT-S2000 Series Paper Size (mm) 58 60 80 83 Font A (12*24dot) Font B (9*24dot) Font C (8*16dot) Max. print columns 30 40 45 30 30 40 45 Not supported 35 46 52 Not supported 36 48 54 36 36 48 54 36 42 56 64 42 48 64 72 48 53 71 80 53 CT-S4000 Series Paper Size (mm) 80 82.5 112 Font A (12*24dot) Font B (9*24dot) Font C (8*16dot) Max. print columns 42 56 64 42 48 64 72 48 55 73 82 55 60 80 90 60 69 92 104 69 Font A (9*9dot) Font B (7*9dot) Max. print columns 25 30 25 27 33 27 30 36 30 32 40 32 33 40 33 35 42 35 CD-S500 Series Paper Size (mm) 57.5 69.5 76.2 After setting the above, click [Next]. 15 CITIZEN OPOS DRIVER 1.8 Setup Guide 4) “Details of settings” window is displayed. Settings of each item are as shown below. Status Back interval Sets the polling interval for acquiring printer status. Setting range: 100 to 900 msec Write Timeout Sets the write timeout for output port. Setting range: 5000 to 100,000 msec Active Paper Sensor Specify the paper sensor set to be logically active on the driver. Set value: Paper End/Paper Near-End This setting is interlocked with the CapRecEmptySensor property and RecEmpty property. For details of the above properties, refer to Application Development Guide of this product. International Char Specifies a international character table to use. Set value: U.S.A/France/Germany/U.K./DenmarkI/Sweden/Itary/SpainI/Japan/Norway/DenmarkII/ SpainII/ Latin America/Korea SetBitmap Mode Specifies the bit image mode of the SetBitmap method. For details of this mode, refer to Application Development Guide of this product. Set value: NV bit image/Raster bit image Bitmap image size Specifies the rate of print enlargement of the bit image registered in the SetBitmap method. Set value: Normal/Double-Width/Double-Height/Quadruple Map image with Printer Resolution When this setting is enabled, the setting of “Bit image size” is effective. When this setting is disabled, it is treated as the size (Normal) of the bit image registered in the SetBitmap method. After the above setting, click [Next]. 16 CITIZEN OPOS DRIVER 1.8 Setup Guide 5) “Select the port.” window is displayed. Select a port to be used and click [Next]. When the COM port is specified, the “Serial Port settings” window is displayed. Specify “Baud rate”, “Data length”, “Parity”, and “Flow control” and then click [Next]. * Communication is not available unless the serial port settings at the printer and at the terminal are the same. For the serial port setting of the printer, refer to the printer User’s Guide. 17 CITIZEN OPOS DRIVER 1.8 Setup Guide 6) Then the “Add new cash drawer” wizard starts. Specify the number of cash drawers connected to the printer and click [Next]. If “One Cash Drawer” or “Two Cash Drawers” is specified, the “First drawer settings” window is displayed. Signal Length Specifies the time width of the pulse signal output to the solenoid of the cash drawer. Setting range: 1 to 10 msec Pin3 Connected Check this when the pin 3 (drawer switch input) of the drawer kick connector is connected. Pin3 Status of Drawer Opened Specify the drawer switch input signal level with cash drawer open. Setting value: High/Low 18 CITIZEN OPOS DRIVER 1.8 Setup Guide After the above setting, click [Next]. * When “Two Cash Drawers” is specified, clicking [Next] causes the “Second drawer settings” window is displayed. Set the second cash drawer as in the same manner as the above and click [Next]. 7) “Finish the printer setting” window is displayed. Click [Finish]. Here, this tool performs registration processing for system registry. * It takes some time till registration of system registry is completed. 8) When this wizard is finished, the printer and the cash drawer registered in “Device view” and “Setting view” are indicated. * Setting of each item can be changed directly from Setting view. Each time setting of item is changed, the change is reflected to the system registry immediately. 19 CITIZEN OPOS DRIVER 1.8 Setup Guide 4.2 Adding New Cash Drawer 1) Click “Add Cash Drawer” from the “Device” menu. * Be sure to execute Add Cash Drawer after finishing printer registration. 2) “Add new cash drawer” wizard starts. Following this step, refer to the description in “6) Then the “Add new cash drawer” wizard starts” of the section “4.1 Adding New Printer and Cash Drawer” and later, and perform adding drawer procedure in the same manner. 20 CITIZEN OPOS DRIVER 1.8 Setup Guide 4.3 Adding Logical Device A logical device name can be assigned to the printer and cash drawer registered. 1) Click “Add Device Name” in the “Device” menu. 2) “Add Device” window is displayed. The printer or cash drawer registered is shown in the list of “Select the device”. Select the object printer or cash drawer and enter a logical device name in the text box of “Enter the device name”. After the above setting, click [Add]. 3) If [Cancel] is clicked, the above setting is discarded. After completion of the above procedure, the added logical device name is indicated on the Device view. 21 CITIZEN OPOS DRIVER 1.8 Setup Guide 4.4 Deleting Device This section describes deletion of physical device (printer) and cash drawer registered. Deleting Printer 1) Select the printer you want to delete from the “POSPrinter” list of Device view. 2) Click “Delete Printer” in the “Device” menu. 3) Message dialog “Warning – Do you want to delete printer device and assorted cash drawers” is displayed. Click [Yes (Y)]. If you click [No (N)], deleting the printer is aborted. * When deleting a printer is carried out, all the registered drawer and logical device are deleted. 22 CITIZEN OPOS DRIVER 1.8 Setup Guide Deleting Cash Drawer 1) Select a cash drawer you want to delete from the “CashDrawer” list of the Device view. 2) Click “Delete Cash Drawer” on the “Device” menu. * When deleting a drawer is carried out, logical device is also deleted (printer is not deleted). 23 CITIZEN OPOS DRIVER 1.8 Setup Guide Deleting Logical Device (Printer) 1) Select a logical device to delete from the “POSPrinter” of the Device view. 2) Click “Delete Device Name” on the “Device” menu. 24 CITIZEN OPOS DRIVER 1.8 Setup Guide Deleting Logical Device (Cash Drawer) 1) Select a logical device you want to delete from the “CashDrawer” list of the Device view. 2) Click “Delete Device Name” on the “Device” menu. 25 CITIZEN OPOS DRIVER 1.8 Setup Guide 5. Uninstall Uninstall of this product is explained. Deleting System Registry Physical and logical devices are deleted by Configuration Utility. For the method of deleting device, refer to the section “4.4 Deleting Device”. * When upgrading this product, retaining the registered device setting is recommended. Deleting OPOS Driver 1) From the “Add or Remove Programs” in “Control Panel”, select “CITIZEN Thermal POS Printer” and click [Delete]. 2) A message dialog “Are you sure you want to remove CITIZEN POS Printer from you computer?” is displayed. Click [Yes (Y)]. If you click [No (N)], deleting this program is cancelled. 3) A dialog indicating the progress of uninstall process is displayed. 4) When the uninstall procedure is finished normally, “CITIZEN Thermal POS Printer” is removed from the “Add or Remove Programs” list. 26 CITIZEN OPOS DRIVER 1.8 Setup Guide 6. Printer Setting Using this product assumes that the DIP switch and memory switch of the printer are set as shown below. For the details of the method of operating each switch and the content of setting, refer to User’s Guide of each model. 6.1 CBM-1000II Series DIP Switch Setting DSW No. Function Setting Description 1-1 Auto cutter ON With auto cutter 1-5 CR mode OFF Ignored 1-6 Input buffer OFF 4KB 2-1 2-2 2-3 ON Select character code table. 2-4 OFF OFF Katakana OFF 2-5 JIS/Shift-JIS ON Shift-JIS 2-6 Condition for BUSY state ON Receiving buffer full OFF DSR OFF Disabled 3-7 3-8 DSR (when serial interface is used) INIT (when serial interface is used) * This model has no software switch function. 27 CITIZEN OPOS DRIVER 1.8 Setup Guide 6.2 CT-S300 Series DIP Switch Setting DSW No. 8 Function INIT (when serial interface is used) Setting Description OFF Disabled Setting Description Memory Switch Setting MSW No. 1-1 Power ON notify setting OFF Enabled 1-2 Input buffer OFF 4KB 1-3 Busy condition ON Buffer full 1-4 Receiving error character OFF Character ? 1-5 CR mode OFF Disabled OFF DSR OFF - 1-7 1-8 28 Function DSR signal (when serial interface is used) INIT signal (when serial interface is used) 2-2 Auto cutter operation ON Enabled 2-4 Full column printing ON EPSON 3-1 Auto cutter restore OFF L/F enabled 3-2 Cover open restore OFF Cover closed Parallel 31 Pin 3-3 (when USB and parallel IF are used) OFF Reset 3-7 CBM1000-compatible mode OFF Non-compatible 3-8 Cover opened while printing OFF Auto restore 4-8 Full cut command OFF Full cut CITIZEN OPOS DRIVER 1.8 Setup Guide 6.3 CT-S2000 Series DIP Switch Setting DSW No. 8 Function INIT (when serial interface is used) Setting Description OFF Disabled Setting Description Memory Switch Setting MSW No. Function 1-1 Power ON notify setting OFF Enabled 1-2 Input buffer OFF 4KB 1-3 Busy condition ON Buffer full 1-4 Receiving error character OFF Character ? 1-5 CR mode OFF Disabled OFF DSR OFF - 1-7 1-8 Select DSR signal (when serial interface is used) Select INIT signal (when serial interface is used) 2-2 Auto cutter operation ON Enabled 2-4 Full column printing OFF Print immediately 3-1 Auto cutter restore OFF L/F enabled Parallel 31Pin 3-3 (when USB and parallel IF are used) OFF Reset 3-7 CBM1000-compatible mode ON Compatible 3-8 Cover opened while printing OFF Auto restore 4-8 Forced partial OFF Disabled 5-2 Vertical basic calculation pitch OFF 360 dots ON Printer class 5-3 USB mode (when USB interface is used) 7-6 DMA control Enabled - 9-1 Code page Katakana - 9-2 Foreign language characters Japan - 9-3 Kanji Enabled - 9-4 JIS/Shift-JIS Shift-JIS - Before BUSY - 10-3 ACK output timing (when USB and parallel IF are used) 29 CITIZEN OPOS DRIVER 1.8 Setup Guide 6.4 CT-S4000 Series DIP Switch Setting DSW No. 8 Function INIT (when serial interface is used) Setting Description OFF Disabled Setting Description Memory Switch Setting MSW No. 1-1 Power ON notify setting OFF Enabled 1-2 Input buffer OFF 4KB 1-3 Busy condition ON Buffer full 1-4 Receiving error character OFF Character ? 1-5 CR mode OFF Disabled OFF DSR OFF - 1-7 1-8 Select DSR signal (when serial interface is used) Select INIT signal (when serial interface is used) 2-2 Auto cutter operation ON Enabled 2-4 Full column printing OFF Print immediately 3-1 Auto cutter restore OFF L/F enabled Parallel 31Pin 3-3 (when USB and parallel IF are used) OFF Reset 3-7 CBM1000-compatible mode ON Compatible 3-8 Cover opened while printing OFF Auto restore 4-8 Forced partial OFF Disabled 5-2 Vertical basic calculation pitch OFF 360 dots ON Printer class 5-3 USB mode (when USB interface is used) 5-5 Power OFF notify Disabled - 7-6 DMA control Enabled - 9-1 Code page Katakana - 9-2 Foreign language characters Japan - 9-3 Kanji Enabled - 9-4 JIS/Shift-JIS Shift-JIS - Before BUSY - 10-3 30 Function ACK output timing (when USB and parallel IF are used) CITIZEN OPOS DRIVER 1.8 Setup Guide 6.5 CD-S500 Series DIP Switch Setting DSW No. 8 Function INIT (when serial interface is used) Setting Description OFF Disabled Memory Switch Setting MSW No. Function SoftCtrl-1 Command Type SoftCtrl-5 (when USB and parallel IF are used) SoftCtrl-6 SoftCtrl-8 Paper End Paper Near-End (when USB and parallel IF are used) Print Direct (Specifies print direction) Setting Description EPSON - DIS At paper end Only Busy signal is output. DIS At paper near-end Signal not output BI-DIR Print from right or left end nearer from the print stop position. OFF - SoftCtrl-9 Auto LF SoftCtrl-11 Buffer Size 4Kbyte - SoftCtrl-12 Init Signal ENB Initialize signal enabled Mechanical-2 Auto-Cutter FREE - Mechanical-3 Color Ribbon ON Command switching 31 CITIZEN OPOS DRIVER 1.8 Setup Guide CITIZEN OPOS DRIVER 1.8 Setup Guide '07/08/02 Ver1.00 CITIZEN SYSTEMS JAPAN CO., LTD. 32