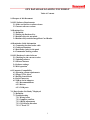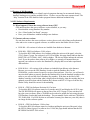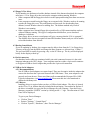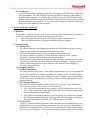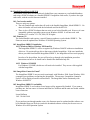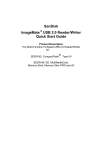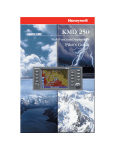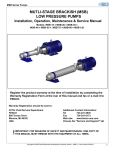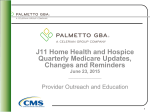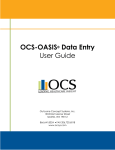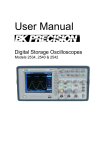Download Troubleshooting
Transcript
GPS DATABASE LOADING TECH HELP Table of Contents 1.0 Purpose of this Document 2.0 GPS Software Requirements 2.1 Older and incorrect software issues 2.2 Current software versions 3.0 Database Key 3.1 Definition 3.2 Finding the Database Key 3.3 Database Keys do not match 3.4 Database Keys and the ImageMate Card Reader 4.0 Dataloader Cable Information 4.1 Connecting the data loader cable 4.2 Cable part numbers 4.3 Data loader jacks for the panel 4.4 Commander docking stations 5.0 GPS Database Loader Software 5.1 Checking for the current version 5.2 Updating software 5.3 Software features 5.4 Software settings 5.5 DOS operation 6.0 Computer Compatibility 6.1 Operating system requirements 6.2 Floppy/3.5-in. drives 6.3 Booting from diskette 6.4 Serial connectors 6.5 USB-to-Serial Adapters 6.5.1 Recommendations 6.5.2 Drivers 6.5.3 COM ports 7.0 “Data Loader Not Ready” Displayed 7.1 Definition 7.2 Troubleshooting 7.2.1 Wiring issues 7.2.2 Computer conflicts 7.2.2.1 BIOS adjustments 7.2.2.2 COM port allocation 7.2.2.3 ”Error 51” 1 8.0 Database Files 8.1 Locating the database file 8.2 Wrong cycle 8.3 Loading issues 9. 0 “Erase Error Bank 0 Address xxxx” 10.0 Sandisk ImageMate for KLN 94 10.1 Card reader models 10.2 Firmware 22 10.3 ImageMate SDDR 31 installation 10.3.1 Windows 2000 or Windows XP Home/Pro 10.3.2 Windows 95/98/ME 10.4 “ImageMate Cannot be Found” 10.5 ImageMate SDDR 31 availability 11.0 Clicking on CONTINUE and Nothing Happens 11.1 Compatible browsers 11.2 Browser settings 12.0 “System File is not Suitable for Running MS-DOS Applications” 13.0 “INTERNAL SERVER ERROR” 14.0 “The page cannot be found” 2 1.0 Purpose of this Document The purpose of this document is to identify typical symptoms that may be encountered during a database loading process and the probable causes. We have covered the most common issues. The “help” function of the GPS database loader program features additional technical help. 2.0 GPS Software Requirements 2.1 What happens if I have the wrong software in my GPS? GPS units must have the correct software version installed, or you may: • Download the wrong Database Key number. • See a “Data Loader Not Ready” message. • Erase your old database without loading a new database. 2.2 Current software versions If a unit does not have the correct software version, please work with a Honeywell authorized sales and service center to upgrade software, or send the unit to the Olathe Service Center. • KLN 900 - All versions of software are loadable from diskette or Internet. • KLN 90B - GPS Unit Software 21/09 or later. To check the KLN 90B software level without pulling the unit out of the panel, select the STA 3 (Status 3) page. For software level 21/09 or higher, this page should indicate that the HOST SW is 01515-0046, -0047, -0048 or higher. The last two digits indicate the software level. If you do not have host software 46 or higher, we strongly recommend that you upgrade your software to resolve the Database Key display and several other operational characteristics. • KLN 90/90A – All versions of the software are loadable from diskette or the Internet. Because you can use the GPS Database Loader to read the Database Key for the KLN90/90A, you do not need a specific version of host software. However, you will need a one-time disk update to properly transfer the Database Key from the database cartridge to the radio so you can read the correct Database Key number. If the date on the label of the database cartridge is earlier than what is displayed on the display, then the cartridge has been updated at an earlier date and the Database Key shown on the STA 3 Page or from the Key Reader Utility should be correct for downloading. • KLN 94 - GPS Unit Software Revision 01/05 or later To check the KLN 94 software status level, turn the unit ON, and display the AUX 14 page. The SW REVISION will appear on the top line of the AUX 14 page. If your unit does not have the correct software, then a CD-ROM can be ordered to update the unit, using the same GPS Database Loader that loads the database. The part number for the software CD-ROM is 222-30469-0006. For KLN 94s that are still under warranty (less than two years old), there is no charge for this software update. • KLN 89 - GPS Unit Software 11/04 or later To check the KLN 89 software status level without pulling the unit out of the panel, select the OTH 6 (Other 6) page. For software level 11/04, this page should indicate that the SW REVISION for HOST is 04 or later. 3 • KLN 89B - GPS Unit Software 01/05 or later To check the KLN 89B software status level without pulling the unit out of the panel, select the OTH 6 (Other 6) page. For software level 01/04, this page should indicate that the SW REVISION for HOST is 04. Newer versions of software may have additional digits (example: 00880-0005). The last two digits on the OTH 6 Page indicate the software level, which must be 05 or higher. • KLX 100 - GPS Unit Software 2.01 or later To check the KLX 100 software status level, turn the unit on, and the AlliedSignal logo page will appear. The next page that appears will indicate at the top of the page that the Software Version is 2.01 or later. • KLN 35A - All versions of software are loadable from a diskette or the Internet You can use the GPS Database Loader to read the Database Key from the KLN 35A. However, your version of host software can be found on the OTH 5 (Other 5) page. • KLX 135A - All versions of software are loadable from a diskette or the Internet You can use the GPS Database Loader to read the Database Key for the KLX 135A. However, your version of host software can be found on the OTH 5 (Other 5) page. 3.0 Database Key 3.1 Definition A “Database Key" is an 8-digit number that uniquely associates a single database file to a single GPS unit. Every unit has its own unique Database Key. In the case of aGPS with a removable data card, the unique database key travels with the card, and does not stay with the unit. If you change the database card, the Database Key displayed on the display of the GPS will also change. Several units have had their software modified so that they will display the database key on their database update page. 3.2 Finding the Database Key Not all of the Database Keys are visible on the front of the GPS. Some must be extracted using the GPS Database Loader. GPS Model KLN 900 KLN 90 KLN 90A KLN 90B KLN 89/B KLN 94 KLN 35A KLX 135A KLX 100 Location of the Database Key SET 0 Page Use the GPS Database Loader to read the database key Use the GPS Database Loader to read the database key SET 0 Page (Verify min. software level.) SET 3 Page (Verify min. software level.) SET 3 Page (Verify min. software level.) (See 3.3 below if you are using the ImageMate) Use the GPS Database Loader to read the database key Use the GPS Database Loader to read the database key I/O SETUP Page, Select UPDATE DATABASE, Load database page 4 3.3 Database Keys do not match When you attempt to load the database and you see a message that says the database key does not match, it may be that: • You are using the wrong database.exe file on your computer. It may have been previously downloaded for a different database card or GPS unit. • You may have old software in your GPS and the displayed Key that you used to download is not correct. 3.4 Database Key and the ImageMate Card Reader If the KLN 94 database file is being transferred using the ImageMate, the Database Key should always be retrieved from the Sandisk Card in the ImageMate just prior to downloading the database file. The card will sometimes change the key when the ImageMate reads it. Since the card is available at the time of downloading, it should not be an inconvenience. When you replace the card back in the KLN 94, the Database Key will be displayed on the KLN 94 as the one you used to download. 4.0 Dataloader Cable Information 4.1 Connecting the data loader cable GPS unit database and software updates require a PC interface cable that connects your GPS unit to your personal computer. • The KLN 89/89B, KLN 90/90A/90B/900, KLN 35A/KLX 135A connect to a panel-mounted jack that is fitted to the aircraft at the time of installation. • The KLN 94 and KLX 100 have the jack installed on the GPS radio. 4.2 Cable part numbers An interface cable can be obtained by ordering the appropriate PC Interface Kit for your GPS unit from the table below: GPS Unit Type KLN 90/A/B, KLN 900 KLN 89/B, KLX 135A, KLN 35A KLX 100 KLN 94 PC Data Loader Kit Part Number 050-03213-0000 050-03213-0000 050-03376-0000 050-03612-0000 (The cable for the KLN 89B can be used if the KLN 94 was retrofitted into a KLN 89B installation.) 4.3 Data loader jacks for the panel If you already have a Honeywell Bendix/King GPS installed in your aircraft and need to add a data loader port to your aircraft panel, you will need to purchase the Data Loader Jack (part number 033-00230-0000). These were included with the original installation kits for each GPS, but sometimes were not installed. 4.4 Commander docking stations If you are utilizing a Commander docking station supplied by Lone Star Aviation, they will supply the dataloader cable that interfaces to the docking station. 5 The Commander Docking Station is a tool allowing you to learn about the operation of your GPS outside your aircraft as well as loading your database. It is available from Lone Star Aviation at: www.lonestaraviation.com 5.0 GPS Database Loader Software 5.1 Checking for the current version The version can be checked by clicking on “Help” in the toolbar at the top of the GPS Database Loader program and then selecting “About GPS Database Loader.” The current version is 1.5, and if you have an earlier version, it is recommended that you upgrade to 1.5. 5.2 Updating software You can download a current version by going to the Bendix/King Web site and downloading the latest “setupxx.exe”. Running the new “setupxx.exe” will overwrite the existing version. Removal of the previous version will not be necessary. 5.3 Software features • The Loader software can be used to load a database to the GPS. • The Loader software can be used to update the Operating Software of the KLN 94 or KLX 100. 5.4 Software settings By selecting “Options” and “Preferences” from the toolbar, you can change some settings. • You can change the COM port. • You can choose to “Record PC/GPS communications in file LOG.TXT”. This means the software can record the communications activity between the PC and the GPS during the load process and save it to a file on your computer called “log.txt” for review later. Check the box if you want to create the log.txt file. • If you are using the specific USB to Serial Adapter made by Xircom, you can check the box to say so. Do not check for any other brand or model. • You can elect to show all available COM Ports. • You can change the COM Port adjustment. This will allow a delay in start-up for some USB to Serial adapters to facilitate the proper communication speed. 5.5 DOS operation Honeywell no longer recommends using the DOS method of loading databases to your GPS. The DOS version relied on the DOS function in your computer. Microsoft Windows NT/2000/XP do not support DOS operation and the DOS methods will not work. The “netload.exe” is still part of the downloaded file. However this is because our Windows GPS Database Loader program is capable of using it within all versions of Windows. 6.0 Computer Compatibility You must have a computer that can connect to our Database Loader Cable or to the appropriate ImageMate Card Reader. 6.1 Operating systems requirements Downloading requires a 16-bit windows operating system, such as Windows 95/98/ Millenium Edition (ME), NT versions 3.51 /4.0, 2000, XP or higher. 6 6.2 Floppy/3.5-in. drives If you intend to use diskettes to load the database instead of the Internet download, the computer must have a 3.5-in. floppy drive that can boot the computer without starting Windows. • Older computers had the floppy drive built-in to the laptop and booting from them was not an issue. • Later computers started having the floppy on an external cable. Windows needs to be running to make the floppy drive run. This configuration will not work for downloading from diskette, because Windows has to be running first. The diskette method only works if Windows is not running. • Other computers have external floppy drives interfaced by a USB connection that can boot without Windows running. This type of configuration should allow you to download databases via diskette. • Some floppy drives in more recent laptops will give a message that the “File is corrupted.” The diskette drive does not recognize our non-DOS database format, and you will be unable to load the database from diskette. 6.3 Booting from diskette If you are updating by diskette, the computer must be able to boot from the 3.5-in. floppy drive. You may need to go into the BIOS and change the Boot Sequence so it boots from “A then C.” The way into BIOS is usually by pressing a key as the PC boots up. The key will be displayed briefly on the display at boot-up. 6.4 Serial connectors Our database loader cables are terminated with 9-pin serial connectors because it is the serial language inherent to the GPS’ design. Your computer must have either a 9-pin serial connector or an approved USB-to-Serial Adapter that provides the 9-pin serial connection. 6.5 USB-to-Serial Adapters 6.5.1 Recommendations Not all USB-to-Serial adapters are created equal. There are electronics inside the adapter that convert the data from the 9-pin serial format to the USB format. Thus, some adapters work properly and some do not. Please note Honeywell recommends the Keyspan USA-19HS. For more information, visit www.tripplite.com. Please note this site is not monitored or affiliated with Honeywell. 6.5.2 Drivers Installing drivers is required when you have a USB-to-Serial adapter. The driver is located on the CD or 3.5-in. diskette that was included in the packaging. One method to find out if the driver is installed is to go to the Device Manager on your computer. From the Device Manager, expand the “PORTS” section by clicking on the “+” sign. The allocation of COM Ports will be displayed. To get to your Device Manager: • Click on ”Start.” • Point to ”Settings,” “Control Panel.” • Click on ”System”; “Hardware”; then “Device Manager.” 7 6.5.3 COM ports Use the COM Port that is displayed on the Device Manager for the USB device. Make note of the port number. The USB COM port will only be displayed when the USB Adapter is plugged into the computer. You will use this port when you run the GPS Database Loader program (the port number used on the COM Port settings will be the same as the one used on the GPS Database Loader program). If it is not the same, change the Database Loader port setting in the GPS Database Loader program. 7.0 “Loader Not Ready” Displayed 7.1 Definition The message “Loader Not Ready” means one of two things, both of which indicate that there is no RS-232 communication occurring in one direction or the other: • The wiring connections between the GPS and the computer are not correct, or • There is a problem with the COM port availability inside the computer. 7.2 Troubleshooting 7.2.1 Wiring issues 1. The external data port in the airplane has not been correctly installed (incorrect wiring); please contact a Honeywell authorized sales and service center. 2. Make sure the Database Loader Cable is plugged securely into the jack. 3. The wrong COM port is selected. To pick a different COM port, select “Options, Preferences” from the GPS Database Loader program toolbar. 4. The PC interface cable is damaged. Make sure that the cable is attached securely on both ends. Make sure that the pins on the cable are not bent or damaged. Sometimes a cable with no visible damage can have wires inside the cable that have been damaged. If necessary, replace the cable. 7.2.2 Computer conflicts 7.2.2.1 BIOS adjustments The COM port may not be active. Some laptop computers have a power-saver option that allows you to turn off your COM port in order to save battery power. Go into the BIOS and change the setting (Comm Port Timeout) to at least 5 minutes. The way into BIOS is usually by pressing a key during the PC boot-up. The key will be displayed briefly on the display at boot-up. 7.2.2.2 COM port allocation From the GPS Database Loader program tool bar, select ”Options”, then ”Preferences.” Then, select the proper COM port for your connection type. • For a 9-pin serial connection on your computer, you will almost always use COM port 1. If the COM port 1 is gray and not selectable, there is another program on the computer that needs to be terminated. • For a USB-to-Serial adapter interface, you will typically use COM port 4 or higher. The USB port should be identified on the page only when the adapter is plugged in. When the USB adapter is removed, the COM port will not be visible. 7.2.2.3 “Error 51” ”Error 51” indicates another application on the computer (such as a Palm Pilot hot sync, Handspring hot sync, pocket or tablet computer hot sync, mouse driver, FAX modem, etc.) has taken over control of the PC’s COM port and is not letting the GPS Database Loader have access to the COM port. Try closing and exiting any programs that may be using the 8 COM port. Even if the program is not currently in use, it may be conflicting with the GPS Database Loader for the COM port. Many of these programs run in the background.8.0 Database Files 8.1 Locating the database file • Always note where your database is stored when you download it. The simplest place to save the file is to your desktop within a dedicated file for your database files. • If you are loading databases into more than one GPS each month, you should create a folder for each GPS and name it by the aircraft tail number or something else that will identify which “database.exe” file belongs to which GPS. • If you cannot remember where the file was stored, you can perform a Windows file search or re-download the file from the Web site. o To perform a Windows file search, right-click on the “Start” button. Select ”Search.” Enter “database.exe”as the file name. Enter Local Disk C in the ”Look In”. Click ”Search.” The file with the correct date under “Date Modified” is the file you need. o To re-download the database.exe, go back to the Bendix/King Web site and select the link to “Download this cycle’s database again.” You will not be charged for another download if it is the same database cycle and the same database key number. 8.2 Wrong cycle When you start the database load process, you will be asked to verify the database effectivity dates and region. If it is incorrect, you are probably selecting a “database.exe” file that was previously downloaded for an earlier month • Old database file have no value to you and you should delete the old files prior to downloading the new file. The previously saved files can be identified by looking at them in Windows Explorer. The “Date Modified” date will tell you when they were downloaded. • To alleviate the problem of selecting the wrong database.exe file, you could organize your folders on your computer and store the subscription to a known folder. Windows will select another folder, if you allow it to do the selection. Always verify the folder to which it is saving the file. When you use the dataloader program, select the correct folder which will have the correct subscription cycle. 8.3 Loading issues If the download will not load, verify the downloaded file size. A corrupted download may show up as a small file size, typically about 64K. When selecting the Database File to load, do not select the database.dat. Always select the database.exe. The program will utilize the database.dat when the time is right. During the verification, the database.dat will be displayed. 9.0 “Erase Error Bank 0 Address xxxx” If you see the “Erase Error Bank 0 Address xxxx” message, you will need to make a timing adjustment for the start of the communication. Make adjustments in the GPS Database Loader program. • From the GPS Database Loader program tool bar, select “Options,” then “Preferences.” • The “COM Port Adjustment” dataloader program field should contain a 0 (zero) on most computers. If you receive the “Erase Error Bank 0,” an “Unable to establish High Speed Communication” error, or if the update is taking longer than 20 minutes, try entering in a “5” or a “10” in the “COM port adjustment” field. 9 10.0 Sandisk ImageMate for KLN 94 The database for the KLN 94 can be directly loaded from your computer to your Sandisk database card using a PCMCIA adapter or a Sandisk SDDR 31 ImageMate card reader, if you have the right card reader, with the correct firmware installed. 10.1 Card reader models There are only two options: • The only Sandisk card reader that will work is the Sandisk ImageMate, Model SDDR 31. No other card reader will work with the lockedcard used for the KLN 94. • There is also a PCMCIA adapter that can write to our locked Sandisk card. However it is not compatible with any operating system except Windows 98/ME. It will not work with Windows NT versions 3.51 /4.0, 2000, XP or higher. 10.2 Firmware 22 The locked Sandisk card requires a special firmware update to work with the SDDR 31. The Firmware must be updated on a Windows 95/98/ME Operating System. 10.3 ImageMate SDDR 31 installation 10.31 Windows 2000 or Windows XP Home/Pro The ImageMate SDDR 31 will be recognized by Windows 2000/XP without an installation of drivers. Do not install any drivers that come with the ImageMate. If the user installs the drivers provided from SanDisk ImageMate SDDR 31, the ImageMate will not work properly. In order to fix the problem, the user will need to go through a de-installation procedure. Instructions on how to de-install can be found in the dataloader help file. 10.3.2 Windows 95/98/ME For Windows 95/98/ME, the drivers will need to be installed. They are on a disk supplied with the ImageMate. 10.4“ImageMate Cannot be Found” The ImageMate SDDR 31 may not work consistently with Windows 2000. Some Windows 2000 computers have problems recognizing the ImageMate. The message “ImageMate Cannot be Found” will be displayed on an occasional basis. The ImageMate works consistently with Windows 98/ME/XP. 10.5 ImageMate SDDR 31 Availability ImageMate SDDR 31 card readers are no longer sold or supported by Sandisk. If you want to purchase one, the best source is from an individual in California and the units are loaded with the correct firmware: Loren Hoffman Cell: 310-466-3468 If you purchase one through another source, the firmware must be updated and the software can be downloaded from our Web site (under the download software section), but be sure to use a Windows 98 or ME Operation System. 10 11.0 Clicking on CONTINUE and Nothing Happens This is an indication of a problem in the version of your browser or the settings within your browser. 11.1 Compatible browsers • Netscape 4.7 or later • Internet Explorer 5.5 or later 11.2 Browser settings The Security and Privacy settings should be left in the “Default” condition. Other settings may not allow the use of secure sites for downloading. Some Web sites will change your Security and Privacy settings without your knowledge. The settings should be verified if problems are noted. For Internet Explorer: • Select “Tools,” then “Internet Options.” • Then look into the “Privacy” and “Security” tabs. • Click on the “Default” button if it is not grayed out. 12.0 “System File is Not Suitable for Running MS-DOS Applications” If you receive the following message: "C:\WINDOWS\system32\cmd.exe C:\WINDOWS\SYSTEM32\AUTOEXEC.NT. The system file is not suitable for running MSDOS applications. Choose 'Close' to terminate the application." then one or more of the following files are likely missing or damaged: config.nt, autoexec.nt or command.com. 1. 2. 3. 4. Go to Windows Explorer and select your "Local C Disk.” Then go to the folder named "Windows". Click on the folder named "Repair”. Copy the file in the ”Windows/Repair” folder called "autoexec.nt.” Save the copied "autoexec.nt" file to the folder named "System 32" folder under the “Windows” Folder. 13.0 “Internal Server Error” The “Internal Server Error” message is an indication the server is busy and cannot allow you access. This problem occurs most often when the demand is high, such as when the new database cycle is first released or when the database cycle has just become effective. If you see this message, wait a while and try again. 14.0 “The page cannot be found” After entering the Database Key and Region and you click to download, the page could display “HTTP 404 not found” in the banner, and “The page cannot be found” in the body. This is likely caused by something stored in your Cache memory or Cookies. • Go to Internet Explorer; ”Tools,” then ”Internet Options.” • Click “Delete Cookies,” then “Delete Files.” 11