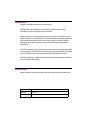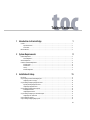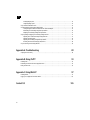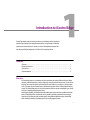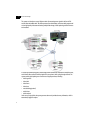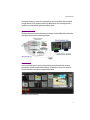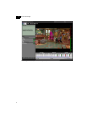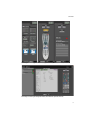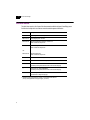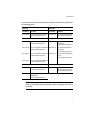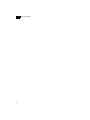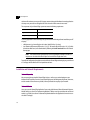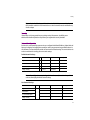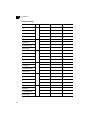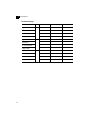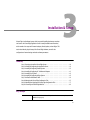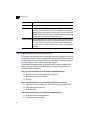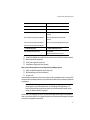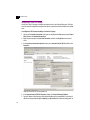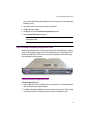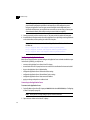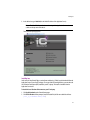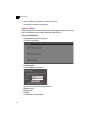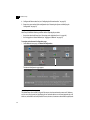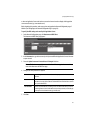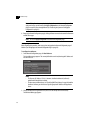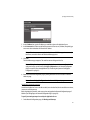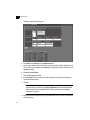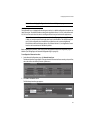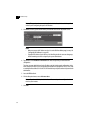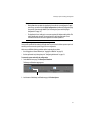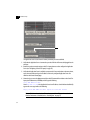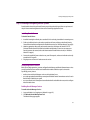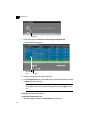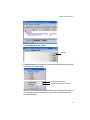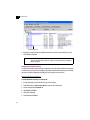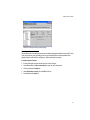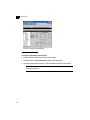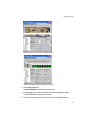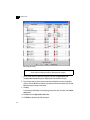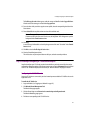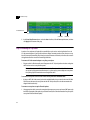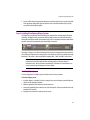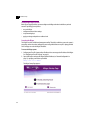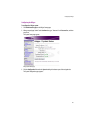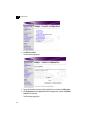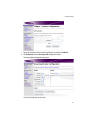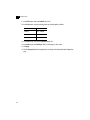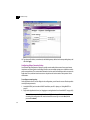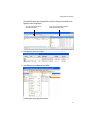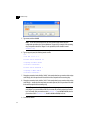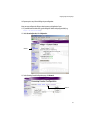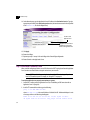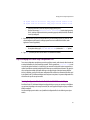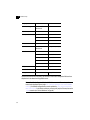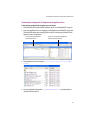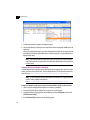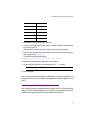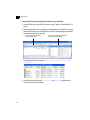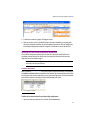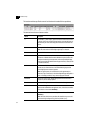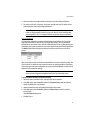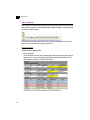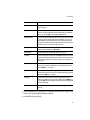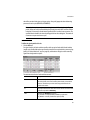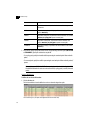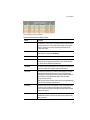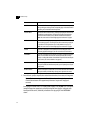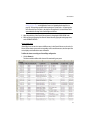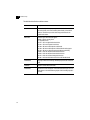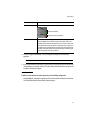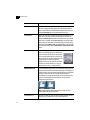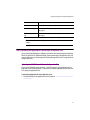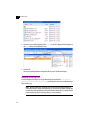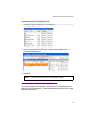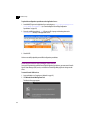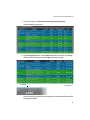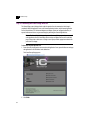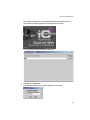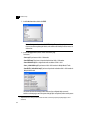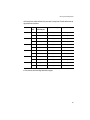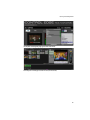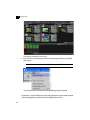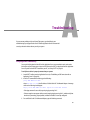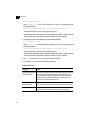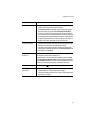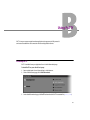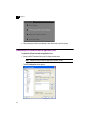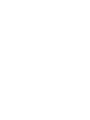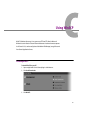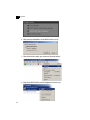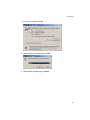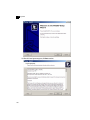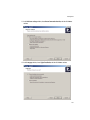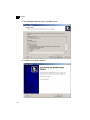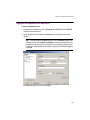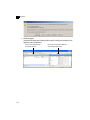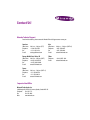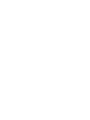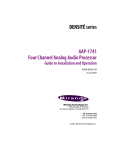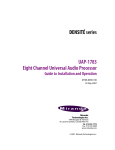Download Cisco Explorer 8550HDC Setup guide
Transcript
iControl Edge Version 1.20 Installation & Setup Guide Part Number: M867-0602-101 18 November 2009 Copyright Notice Copyright © 2009 Miranda Technologies Inc. All rights reserved. ATTENTION: please read the following terms and conditions carefully. By using iControl Edge documentation, you agree to the following terms and conditions: Miranda Technologies Inc. hereby grants permission and license to owners of iControl Edge to use their product manuals for their own internal business use. Manuals for Miranda Technologies Inc. products may not be reproduced or transmitted in any form or by any means, electronic or mechanical, including photocopying and recording, for any purpose unless specifically authorized in writing by Miranda Technologies Inc. A Miranda Technologies Inc. manual may have been revised to reflect changes made to the product during its manufacturing life. Thus, different versions of a manual may exist for any given product. Care should be taken to ensure that one obtains the proper manual version for a specific product serial number. Information in this document is subject to change without notice and does not represent a commitment on the part of Miranda Technologies Inc. Warranty Policies Warranty information is available in the Support section of the Miranda Web site (www.miranda.com). Title iControl Edge Version 1.20 Installation & Setup Guide Part Number M867-0602-101 Revision November 18, 2009 4:21 pm Table of Contents 1 Introduction to iControl Edge 1 Overview . . . . . . . . . . . . . . . . . . . . . . . . . . . . . . . . . . . . . . . . . . . . . . . . . . . . . . . . . . . . . . . . . . . . . . . . . . . . . . . . . . . . . . . . . . . . . . . . . . . . . . 1 Operational Overview . . . . . . . . . . . . . . . . . . . . . . . . . . . . . . . . . . . . . . . . . . . . . . . . . . . . . . . . . . . . . . . . . . . . . . . . . . . . . . . . . . . . . . 3 User Interface. . . . . . . . . . . . . . . . . . . . . . . . . . . . . . . . . . . . . . . . . . . . . . . . . . . . . . . . . . . . . . . . . . . . . . . . . . . . . . . . . . . . . . . . . . . . . 3 Reference Material . . . . . . . . . . . . . . . . . . . . . . . . . . . . . . . . . . . . . . . . . . . . . . . . . . . . . . . . . . . . . . . . . . . . . . . . . . . . . . . . . . . . . . . . . . . . . . 6 2 System Requirements 9 Hardware Requirements . . . . . . . . . . . . . . . . . . . . . . . . . . . . . . . . . . . . . . . . . . . . . . . . . . . . . . . . . . . . . . . . . . . . . . . . . . . . . . . . . . . . . . . . . 9 iControl Edge Clients. . . . . . . . . . . . . . . . . . . . . . . . . . . . . . . . . . . . . . . . . . . . . . . . . . . . . . . . . . . . . . . . . . . . . . . . . . . . . . . . . . . . . . . 9 Software Requirements . . . . . . . . . . . . . . . . . . . . . . . . . . . . . . . . . . . . . . . . . . . . . . . . . . . . . . . . . . . . . . . . . . . . . . . . . . . . . . . . . . . . . . . . . 9 Installation and Network Requirements . . . . . . . . . . . . . . . . . . . . . . . . . . . . . . . . . . . . . . . . . . . . . . . . . . . . . . . . . . . . . . . . . . . . . . . . . . . 10 Network Capacity . . . . . . . . . . . . . . . . . . . . . . . . . . . . . . . . . . . . . . . . . . . . . . . . . . . . . . . . . . . . . . . . . . . . . . . . . . . . . . . . . . . . . . . . 10 Network Clients . . . . . . . . . . . . . . . . . . . . . . . . . . . . . . . . . . . . . . . . . . . . . . . . . . . . . . . . . . . . . . . . . . . . . . . . . . . . . . . . . . . . . . . . . . 10 Security. . . . . . . . . . . . . . . . . . . . . . . . . . . . . . . . . . . . . . . . . . . . . . . . . . . . . . . . . . . . . . . . . . . . . . . . . . . . . . . . . . . . . . . . . . . . . . . . . 11 Network Configuration. . . . . . . . . . . . . . . . . . . . . . . . . . . . . . . . . . . . . . . . . . . . . . . . . . . . . . . . . . . . . . . . . . . . . . . . . . . . . . . . . . . . 11 3 Installation & Setup 15 Key Concepts . . . . . . . . . . . . . . . . . . . . . . . . . . . . . . . . . . . . . . . . . . . . . . . . . . . . . . . . . . . . . . . . . . . . . . . . . . . . . . . . . . . . . . . . . . . . . . . . . 15 Step 1: Preparing to Install an iControl Edge System . . . . . . . . . . . . . . . . . . . . . . . . . . . . . . . . . . . . . . . . . . . . . . . . . . . . . . . . . . . . . . . . 16 Configuring a Client PC or Laptop . . . . . . . . . . . . . . . . . . . . . . . . . . . . . . . . . . . . . . . . . . . . . . . . . . . . . . . . . . . . . . . . . . . . . . . . . . . 18 Step 2: Installing & Configuring the Application Server . . . . . . . . . . . . . . . . . . . . . . . . . . . . . . . . . . . . . . . . . . . . . . . . . . . . . . . . . . . . . . 19 Physically Installing the Application Server . . . . . . . . . . . . . . . . . . . . . . . . . . . . . . . . . . . . . . . . . . . . . . . . . . . . . . . . . . . . . . . . . . . 19 Configuring the Application Server. . . . . . . . . . . . . . . . . . . . . . . . . . . . . . . . . . . . . . . . . . . . . . . . . . . . . . . . . . . . . . . . . . . . . . . . . . 20 Step 3: Installing & Configuring Densité Systems . . . . . . . . . . . . . . . . . . . . . . . . . . . . . . . . . . . . . . . . . . . . . . . . . . . . . . . . . . . . . . . . . . . 33 Installing Densité Frames. . . . . . . . . . . . . . . . . . . . . . . . . . . . . . . . . . . . . . . . . . . . . . . . . . . . . . . . . . . . . . . . . . . . . . . . . . . . . . . . . . 33 Configuring Densité Services . . . . . . . . . . . . . . . . . . . . . . . . . . . . . . . . . . . . . . . . . . . . . . . . . . . . . . . . . . . . . . . . . . . . . . . . . . . . . . . 33 Step 4: Installing & Configuring GC-100 Network Adapters . . . . . . . . . . . . . . . . . . . . . . . . . . . . . . . . . . . . . . . . . . . . . . . . . . . . . . . . . . . 41 Configuring the GC-100 IR Service . . . . . . . . . . . . . . . . . . . . . . . . . . . . . . . . . . . . . . . . . . . . . . . . . . . . . . . . . . . . . . . . . . . . . . . . . . 41 Step 5: Installing Set-Top Boxes . . . . . . . . . . . . . . . . . . . . . . . . . . . . . . . . . . . . . . . . . . . . . . . . . . . . . . . . . . . . . . . . . . . . . . . . . . . . . . . . . . 42 Step 6: Installing & Configuring Allégro Systems . . . . . . . . . . . . . . . . . . . . . . . . . . . . . . . . . . . . . . . . . . . . . . . . . . . . . . . . . . . . . . . . . . . 43 iii toc Installing Allégro Systems . . . . . . . . . . . . . . . . . . . . . . . . . . . . . . . . . . . . . . . . . . . . . . . . . . . . . . . . . . . . . . . . . . . . . . . . . . . . . . . . . 43 Configuring Allégro systems . . . . . . . . . . . . . . . . . . . . . . . . . . . . . . . . . . . . . . . . . . . . . . . . . . . . . . . . . . . . . . . . . . . . . . . . . . . . . . . 44 Step 7: Verification & Readiness Check . . . . . . . . . . . . . . . . . . . . . . . . . . . . . . . . . . . . . . . . . . . . . . . . . . . . . . . . . . . . . . . . . . . . . . . . . . . . 54 Step 8: Managing the iControl Edge Configuration Files . . . . . . . . . . . . . . . . . . . . . . . . . . . . . . . . . . . . . . . . . . . . . . . . . . . . . . . . . . . . . 55 Creating Configuration files for the Global Caché GC-100 Network Adapter . . . . . . . . . . . . . . . . . . . . . . . . . . . . . . . . . . . . . . . . 55 Downloading the iControl Edge Configuration Spreadsheets . . . . . . . . . . . . . . . . . . . . . . . . . . . . . . . . . . . . . . . . . . . . . . . . . . . . 59 Modifying the iControl Edge Configuration Spreadsheets . . . . . . . . . . . . . . . . . . . . . . . . . . . . . . . . . . . . . . . . . . . . . . . . . . . . . . . 61 Step 9: Uploading and Applying the iControl Edge Configuration Files . . . . . . . . . . . . . . . . . . . . . . . . . . . . . . . . . . . . . . . . . . . . . . . . . 77 Uploading the GC-100 Network Adapter Configuration Files . . . . . . . . . . . . . . . . . . . . . . . . . . . . . . . . . . . . . . . . . . . . . . . . . . . . 77 Uploading Custom Logo Files. . . . . . . . . . . . . . . . . . . . . . . . . . . . . . . . . . . . . . . . . . . . . . . . . . . . . . . . . . . . . . . . . . . . . . . . . . . . . . . 78 Uploading the iControl Edge Configuration Spreadsheets. . . . . . . . . . . . . . . . . . . . . . . . . . . . . . . . . . . . . . . . . . . . . . . . . . . . . . . 79 Restarting the General Status Manager (GSM) Services. . . . . . . . . . . . . . . . . . . . . . . . . . . . . . . . . . . . . . . . . . . . . . . . . . . . . . . . . 80 Step 10: Launching the iControl Edge Web Site . . . . . . . . . . . . . . . . . . . . . . . . . . . . . . . . . . . . . . . . . . . . . . . . . . . . . . . . . . . . . . . . . . . . . 82 Appendix A: Troubleshooting 89 Verifying Device Connectivity . . . . . . . . . . . . . . . . . . . . . . . . . . . . . . . . . . . . . . . . . . . . . . . . . . . . . . . . . . . . . . . . . . . . . . . . . . . . . . . . . . . . 89 Appendix B: Using PuTTY 93 Installing PuTTY . . . . . . . . . . . . . . . . . . . . . . . . . . . . . . . . . . . . . . . . . . . . . . . . . . . . . . . . . . . . . . . . . . . . . . . . . . . . . . . . . . . . . . . . . . . . . . . 93 Establishing an SSH Connection with an Application Server . . . . . . . . . . . . . . . . . . . . . . . . . . . . . . . . . . . . . . . . . . . . . . . . . . . . . . . . . . 94 Ending a PuTTY Session . . . . . . . . . . . . . . . . . . . . . . . . . . . . . . . . . . . . . . . . . . . . . . . . . . . . . . . . . . . . . . . . . . . . . . . . . . . . . . . . . . . . . . . . . 95 Appendix C: Using WinSCP 97 Installing WinSCP . . . . . . . . . . . . . . . . . . . . . . . . . . . . . . . . . . . . . . . . . . . . . . . . . . . . . . . . . . . . . . . . . . . . . . . . . . . . . . . . . . . . . . . . . . . . . . 97 Logging on to an Application Server from WinSCP . . . . . . . . . . . . . . . . . . . . . . . . . . . . . . . . . . . . . . . . . . . . . . . . . . . . . . . . . . . . . . . . . 103 Contact Us! iv 105 Introduction to iControl Edge iControl Edge enables television service providers to cost-effectively monitor hundreds of television signals spread across multiple remote locations, using remotely controlled settop boxes and receiver/decoders. It consists of a suite of existing Miranda products that have been specifically packaged into an “off-the-shelf” monitoring solution. Summary Overview . . . . . . . . . . . . . . . . . . . . . . . . . . . . . . . . . . . . . . . . . . . . . . . . . . . . . . . . . . . . . . . . . . . . . . . . . . . . Operational Overview . . . . . . . . . . . . . . . . . . . . . . . . . . . . . . . . . . . . . . . . . . . . . . . . . . . . . . . . . . . . . . . . . User Interface . . . . . . . . . . . . . . . . . . . . . . . . . . . . . . . . . . . . . . . . . . . . . . . . . . . . . . . . . . . . . . . . . . . . . . . . Reference Material . . . . . . . . . . . . . . . . . . . . . . . . . . . . . . . . . . . . . . . . . . . . . . . . . . . . . . . . . . . . . . . . . . . . 1 3 3 6 Overview An iControl Edge system is a combination of various quantities and models of Miranda iControl, Allégro (optional), and Densité products as well as third-party set-top box infrared interface units. At each remote head-end, the set-top box signals are fed into Densité control probes or to an Allégro-1 Analog encoder/ server. The signals are then streamed back to the Network Operations Center’s iControl Edge monitoring system. The iControl Edge system can be easily expanded to offer set-top box monitoring of up to 16 head ends from a central Network Operations Center. Combining the flexibility of iControl Web and the advanced processing and alarm capabilities of Densité probes, iControl Edge allows any television service provider to perform comprehensive monitoring by exception of all its important video and audio signals. Using LAN and WAN connectivity, iControl Edge allows complete monitoring of multiple signals, across wide geographical areas. 1 11 Introduction to iControl Edge The system can include one or more Allégro encoders for streaming remote signals in the form of fullmotion video and audible audio. This allows operators, from their desktop, to listen to audio programs and to view high-quality video streams featuring multiple video images, closed captioning, audio level meters and metadata. As a multi-signal monitoring system, iControl Edge performs simultaneous verification on multiple remote, multi-format video, audio and ancillary signals from set-top boxes, while cycling through channels. The system provides signal probing on an extensive set of signal parameters, including: • video signal loss • video black • video freeze • video luma • macroblocking (optional) • audio silence • audio overload In the event of a signal fault, the system generates alarms and provides telemetry information, which is automatically logged for reports. 2 Operational Overview Customizable elements (e.g. station names, signal paths) are stored in spreadsheets that can be edited using the Microsoft® Excel® spreadsheet software. By adding elements to (or removing them from) a spreadsheet, you can dynamically update your monitoring system. Operational Overview The diagram below shows the relationship between the elements of an iControl Edge system, and how they work together to provide real-time monitoring of signals. User Interface Once the iControl Edge system is up and running, monitoring data and live audio/video streams are automatically presented to operators within a Web page. The operator has easy access to current and historical information on every device and signal being monitored. iControl Edge user interface (initial view) 3 11 Introduction to iControl Edge iControl Edge user interface (Detailed Channel Analysis area) 4 User Interface iControl Edge user interface (Application Browser area: Application Selector, Soft Remote, and DVR Info) iControl Edge user interface (probe configuration window, with detailed alarm panel and soft remote) 5 11 Introduction to iControl Edge Reference Material The table below contains a list of some of the documentation available with your iControl Edge system. Each device also ships with a set of release notes that contain important information. Part number Description M867-0602-101 iControl Edge Installation & Setup Guide M867-0700-101 iControl Edge Operator’s Overview M659-9900-100 Densité CPU-ETH2 Enhanced Ethernet Controller Card Guide to Installation and Operation M262-9900-101 Densité Housing Frame Guide to Installation and Operation -ORM844-9900-100 Densité3 Housing Frame Guide to Installation and Operation — Global Caché GC-IRL IR Learner Quick Start Guide1 — Global Caché GC-100-12 Network Adapter Quick Start Guide1 M226-9900-270 iControl User’s Guide (available by clicking the Documentation link on the iControl Startup Page) — iControl v3.X User’s Guide [PRELIMINARY] (available by clicking the Documentation link on the iControl Startup Page) M719-9900-280 Miranda Allégro-1 User Guide (available from the Allégro Startup page) 1. Available from the “Support Documents and Files” section of Global Caché’s Web site (see http://www.globalcache.com/support/support_docs.html) 6 Reference Material You may also need to refer to the documentation received with the set of Densité probes you ordered for your monitoring purposes. Video probe Audio probe Part number Description Part number Description M667-9900-100 VCP-1021 Composite Video Control Probe Guide to Installation and Operation M649-9900-104 ACP-1721 Digital Audio Control Probe Guide to Installation and Operation ...or any of the following: ...with any of the following: M761-9300-102 DEC-1002 10-Bit Composite to SDI Decoder M768-9900-101 Guide to Installation and Operation UAP-1781 –Eight Channel Universal Audio Processor Installation and Operation Manual M761-9400-100 DEC-1003 10-Bit Composite to SDI Decoder M768-8900-101 Guide to Installation and Operation UAP-1783 Eight Channel Universal Audio Processor Guide to Installation and Operation M761-9900-101 DEC-1021 12-Bit Composite to SDI Decoder M768-8200-100 Guide to Installation and Operation AAP-1741 Four Channel Analog Audio Processor Guide to Installation and Operation M761-9500-100 DEC-1023 12-Bit Composite to SDI Decoder Guide to Installation and Operation ...or the following probe: ...with the following converter: M813-9900-110 HCP-1801HD/SD SDI Control Probe Guide to Installation and Operation M822-9900-101 M666-9900-100 SCP-1121 Digital Video Control Probe w. Embedded Audio Guide to Installation and Operation ADC-800 CAM HDV Camera HD/SD A-to-D Converter Guide to Installation and Operation Note: When referring to the documents listed above, keep in mind that the constituent products of an iControl Edge system may have features that are not supported in the context of iControl Edge. 7 11 Introduction to iControl Edge 8 System Requirements This section lists the iControl Edge system requirements. Hardware Requirements iControl Edge Clients Client platforms must meet the following system requirements: Processor Intel Pentium 4 or equivalent Operating System Windows XP Professional Memory 2 GB RAM Graphics Card Optimized for nVidia GeFORCE 6600GT (PCI Express, 128 MB DDR3, 1 GHz) Sound Card For monitoring audio signals streamed from the Allégro, if applicable Software Requirements You can connect to an iControl Edge Application Server from any client PC or laptop on your network. The first step is to obtain the host name or IP address of the Application Server. Once you connect to an Application Server, you can download iControl Edge software to your PC or laptop. Once launched, this 9 22 System Requirements software will continue to run on your PC or laptop, communicating with distributed network applications that may or may not reside on the Application Server where the initial connection was made. The components of your iControl Edge system must meet the following requirements: Device Software Version Application Server 3.30 or later Allégro-1 Analog 3.00 or later To run any application in the iControl Edge suite, you must have the following software installed on your PC or laptop: • a Web browser (e.g. Internet Explorer 6.0 or later, Mozilla Firefox 1.5 or later) • Java 2 Runtime Environment (JRE) version 1.5.0_07). The installer file for JRE version 1.5.0_07 (which includes Java Web Start) can be downloaded by following the Useful Downloads link on the iControl Startup page. Note: If the Java Web Start application reports errors regarding the inability to find files, it is important to clear both the Internet Explorer cache and the Java Application cache. To modify the Configuration Spreadsheets used to define the iControl Edge monitoring layout, you will need a PC or laptop with the Microsoft® Excel spreadsheet software. Installation and Network Requirements Network Capacity We recommend that you install all iControl Edge devices, as well as any associated equipment, on a dedicated LAN. The quality of service of your iControl Edge system (including streaming bit rate, frame rate, and the number of concurrent users possible) is directly related to the capacity of your network. Network Clients Users can access the iControl Edge Application Server using a Web browser (Microsoft Internet Explorer or Mozilla Firefox) on a client PC or laptop running Windows®. When a user logs on and launches an iControl module (e.g. iC Web), the software is automatically downloaded from the Application Server and runs on the client PC or laptop. 10 Security Note: On the client PC or laptop, the firewall must be disabled. Only one network interface card (NIC) should be enabled. It is recommended to use a wired network connection and disable any wireless adapter. Security iControl Edge can be incorporated into your existing security infrastructure. A qualified system administrator should verify that the setup follows your organization’s security standards. Network Configuration Each device in your iControl Edge system arrives pre-configured with default IP Address, Subnet Mask and Gateway. Instructions for changing these settings to conform to your network are provided further on in this document. The first table below provides an overview of the default settings. The second table can be used as a worksheet for recording your new network settings. Default Network Settings: Device # IP Address Subnet Mask Gateway Application Server — 10.0.3.6 255.255.0.0 10.0.3.6 Densité frame — 192.168.3.1 255.255.255.0 — Global Caché GC-100 network adapter — 192.168.1.70 255.255.255.0 — Allégro-1 Analog — 10.0.3.7 255.255.0.0 — Note: iControl Edge devices may be shipped with a sticker, usually located on the top of the enclosure, identifying the default network settings. Your Network Settings: Device # Application Server 01 IP Address Subnet Mask Gateway Densité frame GC-100 network adapter Allégro-1 Analog 11 22 System Requirements Your Network Settings: Device # Application Server 02 Densité frame GC-100 network adapter Allégro-1 Analog Application Server 03 Densité frame GC-100 network adapter Allégro-1 Analog Application Server 04 Densité frame GC-100 network adapter Allégro-1 Analog Application Server 05 Densité frame GC-100 network adapter Allégro-1 Analog Application Server 06 Densité frame GC-100 network adapter Allégro-1 Analog Application Server Densité frame GC-100 network adapter Allégro-1 Analog 12 07 IP Address Subnet Mask Gateway Network Configuration Your Network Settings: Device # Application Server 08 IP Address Subnet Mask Gateway Densité frame GC-100 network adapter Allégro-1 Analog Application Server 09 Densité frame GC-100 network adapter Allégro-1 Analog Application Server 10 Densité frame GC-100 network adapter Allégro-1 Analog Application Server 11 Densité frame GC-100 network adapter Allégro-1 Analog Application Server 12 Densité frame GC-100 network adapter Allégro-1 Analog Application Server 13 Densité frame GC-100 network adapter Allégro-1 Analog 13 22 System Requirements Your Network Settings: Device # Application Server 14 Densité frame GC-100 network adapter Allégro-1 Analog Application Server 15 Densité frame GC-100 network adapter Allégro-1 Analog Application Server Densité frame GC-100 network adapter Allégro-1 Analog 14 16 IP Address Subnet Mask Gateway Installation & Setup iControl Edge is a distributed system, which may entail installing hardware at more than one location. An iControl Edge Application Server is usually installed at each head end, with a number of set-tops and IR network adapters, Densité probes, and an Allégro. This section describes the physical setup of the iControl Edge hardware, as well as the configuration of network settings and other software parameters. Summary Step 1: Preparing to Install an iControl Edge System . . . . . . . . . . . . . . . . . . . . . . . . . . . . . . . . . . . . . . . Step 2: Installing & Configuring the Application Server . . . . . . . . . . . . . . . . . . . . . . . . . . . . . . . . . . . . . Step 3: Installing & Configuring Densité Systems . . . . . . . . . . . . . . . . . . . . . . . . . . . . . . . . . . . . . . . . . . Step 4: Installing & Configuring GC-100 Network Adapters . . . . . . . . . . . . . . . . . . . . . . . . . . . . . . . . . Step 5: Installing Set-Top Boxes . . . . . . . . . . . . . . . . . . . . . . . . . . . . . . . . . . . . . . . . . . . . . . . . . . . . . . . . Step 6: Installing & Configuring Allégro Systems . . . . . . . . . . . . . . . . . . . . . . . . . . . . . . . . . . . . . . . . . . Step 7: Verification & Readiness Check . . . . . . . . . . . . . . . . . . . . . . . . . . . . . . . . . . . . . . . . . . . . . . . . . . . Step 8: Managing the iControl Edge Configuration Files . . . . . . . . . . . . . . . . . . . . . . . . . . . . . . . . . . . . Step 9: Uploading and Applying the iControl Edge Configuration Files . . . . . . . . . . . . . . . . . . . . . . . . Step 10: Launching the iControl Edge Web Site . . . . . . . . . . . . . . . . . . . . . . . . . . . . . . . . . . . . . . . . . . . . 16 19 33 41 42 43 54 55 77 82 Key Concepts Channel TV or radio service that is addressable by a channel number on a set-top box (see “Services Worksheet” on page 70). 15 33 Installation & Setup Input A set-top box output that is used as an input to the iControl Edge system. DVR A set-top box that is also a digital video recorder. Cycling set-top box Within the iControl Edge system, a cycling set-top box (or DVR) is used to automatically cycle through a pre-determined channel list (see “Services Worksheet” on page 70). Video and audio probing is usually available on this input through the use of a pair of probes (one for the video signal and one for the audio), or of a single HCP-1801 video control probe with embedded audio (in conjunction with an ADC-800 CAM converter). Manual set-top box Within the iControl Edge system, a manual set-top box (or DVR) is not used for cycling. It can be controlled via the Remote Control area of the iControl Edge Web site. If the output of this set-top box is fed to an Allégro then it can be monitored from the Detailed Channel Analysis view. Streaming is usually available on this input. Probing is usually not available on this input. Step 1: Preparing to Install an iControl Edge System The components of an iControl Edge system are usually shipped separately. One Application Server may be sent to the Network Operations Center. One Application Server, the appropriate number of Densité frames and Global Caché GC-100 network adapters (IC -STB-CTL), and one Allégro-1 Analog system are typically sent to each peripheral site where remote monitoring will be taking place. You should inspect the shipping containers at each location to make sure that the equipment arrived undamaged, and that all materials are included. If any items are missing or damaged, contact your distributor or Miranda Technologies Inc. Make sure the following items have been shipped with your Application Servers: Application Server unit (Dell PowerEdge 850, 860, or R200 server) Rack mounting kit (rails, screws and washers) Power cord Make sure the following items have been shipped with your GC-100 network adapters: Global Caché GC-100 network adapters (one for each set of 6 set-top boxes to be controlled) One AC power supply unit and AC cord Six IR emitter cables Make sure the following items have been shipped with your Densité frames: Densité housing frame with one controller card The Densité series devices you ordered: 16 Preparing to Install an iControl Edge System Video probes Audio probes VCP-1021 Composite Video Control Probe ACP-1721 Digital Audio Control Probe ...or any of the following: ...with any of the following DEC-1002 10-Bit Composite to SDI Decoder UAP-1781 Eight-Channel Universal Audio Processor DEC-1003 10-Bit Composite to SDI Decoder UAP-1783 Eight-Channel Universal Audio Processor DEC-1021 12-Bit Composite to SDI Decoder AAP-1741 Four-Channel Analog Audio Processor DEC-1023 12-Bit Composite to SDI Decoder ...or the following probe: ...with the following converter: HCP-1801HD/SD SDI Control Probe ADC-800 CAM HDV Camera HD/SD A-to-D Converter One ADC-800 CAM HDV camera HD/SD A to D converter, for each HCP-1801 module you ordered Blank rear panels (for empty slots) One AC power supply unit and AC cord A second power supply and AC cord (optional) Make sure the following items have been shipped with your Allégro systems: Allégro unit (Dell PowerEdge 850, 860, or R200 server) Rack mounting kit (rails, screws and washers) AC power cord Once the hardware components are all in place, each device must be configured to work on a common TCP/ IP network. Other operational parameters, such as which alarm conditions are to be monitored, should also be configured. Note: Densité devices ship with some pre-configured alarm settings that must be changed for proper operation of your iControl Edge system. See “Configuring the Probing Features” on page 36. Before making any such changes, please refer to the documentation specific to each device (see “Reference Material” on page 6). You will need a PC or laptop that can connect to certain iControl Edge devices using a crossover Ethernet cable or via a network switch. The PC or laptop will need to have its network settings temporarily changed to ones that are compatible with the device. 17 33 Installation & Setup Configuring a Client PC or Laptop You will use a client PC or laptop to configure the various devices in your iControl Edge system. This client must have network configuration settings that will allow it to communicate with each device in its default state. To configure the TCP/IP network settings of a client PC or laptop: 1. Open your PC’s Network Connections control panel (on the Windows XP Start menu, point to Control Panel, and then click Network Connections). 2. Right-click the currently active Local Area Connection, and then click Properties on the shortcut menu. 3. In the Local Area Connection Properties window, select Internet Protocol (TCP/IP), and then click Properties: Configuring TCP/IP settings on a PC running Windows XP. 4. In the Internet Protocol (TCP/IP) Properties window, click Use the following IP address. 5. Type an IP address in the same range as the default IP address of the targeted device. For example, if the device is using the default address 10.0.3.6, type 10.0.3.10 (refer to “Network Configuration” on 18 Installing & Configuring the Application Server page 11, for the default addresses of the Application Servers, Densité frames, GC-100 network adapter, and Allégro systems). 6. Type a subnet mask in the same range as that of the targeted device. 7. Click OK to apply these settings. 8. Click OK again, to close the Local Area Connection Properties window. 9. Close the Network Connections control panel. Note: Remember to return the PC to its original network settings once you have finished configuring the devices. Step 2: Installing & Configuring the Application Server Miranda’s iControl Application Server is the hardware at the heart of the iControl Edge system, providing control, monitoring, logging and interface services. The Application Server is a compact 1RU server that interfaces to other devices over TCP/IP. A user can connect to the Application Server via TCP/IP from any convenient desktop or portable computer. Physically Installing the Application Server To install the Application Server: 1. Place the Application Server in a standard 19-inch rack, using the rails, screws and washers provided. Make sure that the unit has adequate ventilation. 2. To configure and operate the Application Server, you must be able to access it from a client PC or laptop over an Ethernet connection. Use the eth0 port on the rear panel of the Application Server. 19 33 Installation & Setup Note: The Application Server is shipped with its eth0 port configured to a standard setting. As you perform the configuration procedures in this manual, you will reconfigure the port to integrate the Application Server into your network. During the initial configuration process described in this document, you may find it more convenient, or even necessary, to connect your client workstation directly to the eth0 port using a crossover cable (not supplied). 3. Connect power cords, and then turn the server on. The power switch is located on the front panel. 4. Install the Miranda faceplate onto the front of the Application Server by sliding it onto the guide blocks on the side handles, and then pushing it in until it clicks into place. Note: Hardware documentation for the PowerEdge 850, 860 and R200 is available from the Dell Web site: http://support.dell.com/support/edocs/systems/pe850/ http://support.us.dell.com/support/edocs/systems/pe860/ http://support.dell.com/support/edocs/systems/per200/ Configuring the Application Server Before you can begin operations, you must configure the Application Server and make it available on your local network. Specifically, you may have to: • • • • • • • connect to the Application Server from a client PC or laptop ensure that the client PC or laptop has the correct version of the Java Runtime Environment installed log on to the Application Server’s Webmin utility configure the Application Server’s Ethernet interface settings configure the Application Server’s Domain Name Service settings configure the Application Server’s host name and IP address apply your changes and perform a readiness check Connecting to the Application Server To connect to the Application Server: 1. Set the IP address of your client PC or laptop to 10.0.3.10 with subnet 255.255.0.0 (see “Configuring a Client PC or Laptop” on page 18). Note: Record your PC’s existing settings so you can return to them later. 2. Open a browser window on the client PC or laptop. 20 Installing Java 3. In the address bar, type 10.0.3.6 (this the default IP address of the Application Server). Note: The default IP address and subnet mask settings for the Application Server are shown on a sticker on the top cover of the chassis. The iControl Startup Page appears: Installing Java In the course of using iControl Edge, certain software modules (e.g. iC Web) may be downloaded from the Application Server to your client PC or laptop. To run any of these iControl applications, you must have the Java 2 Runtime Environment (JRE) installed on your PC or laptop. The installer is available from the Application Server itself. To install the Java 2 Runtime Environment on your PC or laptop: 1. Click Useful downloads on the iControl Startup page. 2. Click JRE for Windows. When prompted, save the installer file (the file name should be similar to jre-1_5_07-windows-i586-p.exe). 21 33 Installation & Setup 3. Open the installer file. The installation process takes several seconds. Once completed, a confirmation message appears. Logging on to Webmin Webmin is the Application Server’s built-in Web management utility. Logging on to Webmin is the starting point for accomplishing many tasks, including configuring the Application Server. To log on to the Webmin utility: 1. Click System Tools on the iControl Startup page. The System Tools page appears: 2. Click Administration. The Login to Webmin window appears: Type your user name and password. By default, these are: Username: miranda Password: icontrol 3. Click Login. The iControl Webmin home page appears: 22 Configuring the Network The Webmin home page. Configuring the Network When configuring your network you must configure host addresses, DNS client, Gateway, and network interfaces in the proper sequence. To configure the network: 1. Specify the DNS settings to be used by your Application Server (see “Specifying DNS Client Settings” on page 24). 2. Configure your host addresses (see “Configuring Host Addresses” on page 26). 3. Specify a network gateway to be used by your Application Server (see “Specifying a Network Gateway” on page 27). 23 33 Installation & Setup 4. Configure the Ethernet interface (see “Configuring the Ethernet Interface” on page 29). 5. Restart the system and verify the configuration (see “Restarting the System and Verifying the Configuration” on page 31). Navigating to the Network Configuration Page Make sure you fulfill the following conditions before beginning this procedure: • You you have launched iControl (see “Connecting to the Application Server” on page 20). • You are logged on to iControl Webmin (see “Logging on to Webmin” on page 22). To navigate to the Network Configuration page: • On the Webmin home page, click Network Configuration: The Network Configuration page appears: Specifying DNS Client Settings The Domain Name Service (DNS) is a type of directory service that translates host names to IP addresses and vice versa. For the most part, Application Servers and other devices on an iControl network rely on IP addresses, and so DNS is not usually needed. There are, however, circumstances where DNS is required, such 24 Specifying DNS Client Settings as when an Application Server needs to have access to the Internet in order to display a Web page from some external source (e.g. www.weather.com). Before beginning this procedure, make sure you have navigated to the Network Configuration page of Webmin (see “Navigating to the Network Configuration Page” on page 24). To specify the DNS settings to be used by this Application Server: 1. On the Network Configuration page, click Hostname and DNS Client. The Hostname and DNS Client page appears: 2. In the Hostname box, type the host name by which you would like this Application Server to be known on your network. 3. Select the Update hostname in host addresses if changed check box. Note: This function ensures the host name in the Host Addresses page is the same as the host name in the Hostname and DNS Client page. 4. Configure the other parameters as required: Resolution Order Do not change the values in these six boxes unless your system administrator advises otherwise. DNS Servers The IP address 127.0.0.1, corresponding to localhost, appears by default. Do not change this address. You may type the addresses of other DNS servers in the lines below. Consult your system administrator. Search Domains Click the Listed radio button, and then type a list of all the domains where you wish to have the Application Server look for DNS services (one line per domain). You should type at least your own local domain name (e.g. miranda.com). 5. Click Save. 25 33 Installation & Setup Note: Clicking Save does not update the Application Server with the new configuration. To apply your changes, you still need to click Apply Configuration on the Network Configuration page or restart the system through Webmin (see “Restarting the System and Verifying the Configuration” on page 31). 6. Return to the Network Configuration page by clicking the Return arrow at the bottom of the Hostname and DNS Client page. Note: Do not click Apply Configuration on the Network Configuration page. Configuring Host Addresses Before beginning this procedure, make sure you have navigated to the Network Configuration page of Webmin (see “Navigating to the Network Configuration Page” on page 24). To configure host addresses: 1. On the Network Configuration page, click Host Addresses. The Host Addresses page appears. The currently defined hosts are listed, showing the IP address and host name of each: Notes • The first entry (IP Address: 127.0.0.1, Hostname: localhost.localdomain, localhost) is predefined and should be left as found. • The host name you defined in step 2 of “Specifying DNS Client Settings” on page 24 should be listed here. However, you will need to assign an appropriate IP address to this Application Server. 2. Click the IP address of the Application Server (10.0.3.6 in the example screen shown above). The Edit Host Address page appears: 26 Specifying a Network Gateway 3. In the IP Address box, type the IP address you would like to give to this Application Server. 4. In the Hostnames box, make sure the listed host name is the correct one, and then (if required) type one or more other names that will refer to this IP address. Note: If the host name you entered on the Host Name and DNS Client page is not accurately listed here, correct this name in the Edit Host Address page, now. 5. Click Save. The Host Addresses page reappears. The saved host names will appear in the list. Note: Clicking Save does not update the Application Server with the new configuration. To apply your changes, you still need to click Apply Configuration on the Network Configuration page or restart the system through Webmin (see “Restarting the System and Verifying the Configuration” on page 31). 6. Return to the Network Configuration page by clicking the Return arrow at the bottom of the Host Addresses page. Note: Do not click Apply Configuration on the Network Configuration page. Specifying a Network Gateway In order for an Application Server to be able to send to (or receive data from) devices outside its own subnet, it must use a network gateway. Before beginning this procedure, make sure you have navigated to the Network Configuration page of Webmin (see “Navigating to the Network Configuration Page” on page 24). To specify a network gateway to be used by the Application Server: 1. On the Network Configuration page, click Routing and Gateways. 27 33 Installation & Setup The Routing and Gateways page appears: 2. Select eth0 from the Interface list in the Default routes area. 3. Ask your system administrator for the IP address of the network gateway that this Application Server will use, and then type this address in the Gateway box. If a gateway is not being used, then leave the Gateway box empty. 4. Click No beside Act as Router. 5. Leave the Static routes boxes blank. 6. In the Local routes boxes, do not change the value that appears for the eth0 interface unless your system administrator advises it. 7. Click Save. Note: Clicking Save does not update the Application Server with the new configuration. To apply your changes, you still need to click Apply Configuration on the Network Configuration page or restart the system through Webmin (see “Restarting the System and Verifying the Configuration” on page 31). 8. Return to the Network Configuration page by clicking the Return arrow at the bottom of the Routing and Gateways page. 28 Configuring the Ethernet Interface Note: Do not click Apply Configuration on the Network Configuration page. Configuring the Ethernet Interface The Application Server is shipped with the eth0 port turned on, in a default configuration that permits an initial connection. The default IP address setting for the Application Server is 10.0.3.6, with subnet mask 255.255.0.0. This section describes how to reconfigure eth0 to meet your local network requirements. Note: You must use eth0 as your main network interface. Client applications (e.g. iC Navigator, iC Web, etc.) must be started via the Application Server’s eth0 IP address. The other Ethernet port (eth1) is also configurable, but is intended for specialized use, such as connecting Miranda Densité frames and some third-party devices. As of iControl version 3.31, new Application Servers have the eth1 network interface disabled by default. Before beginning this procedure, make sure you have navigated to the Network Configuration page of Webmin (see “Navigating to the Network Configuration Page” on page 24). To configure the Ethernet interface: 1. On the Network Configuration page, click Network Interfaces. The Network Interfaces page appears. This page shows all Ethernet interfaces currently active, and lists those that will be activated any time the system starts: 2. Click eth0 in the Name column. The Edit Bootup Interface page appears: 29 33 Installation & Setup Note: This page shows the current settings for the eth0 interface, which are the factory default values if you are configuring this port for the first time. 3. Click Static, and then type the fixed IP address you would like to use for this Application Server: Notes • Make sure you type the IP address exactly as it is on the Edit Host Address page (see step 3 of “Configuring Host Addresses” on page 26). • Typically the IP addresses for all devices on a LAN will begin with the same two data groups, and the remaining two will be assigned by the system administrator. 4. Type addresses in the Netmask and Broadcast boxes that correspond to your desired network configuration. The values you type should be based on the IP address and the desired network configuration. In the above example (10.10.80.10), the corresponding netmask has been configured as 255.255.255.0, with a resulting broadcast address of 10.10.80.255. You should always verify these values with your network administrator. 5. Leave the MTU box blank. 6. Click the Yes option button, next to Activate at boot. Note: If you do not click Yes, the eth0 interface will return to its previous configuration the next time the system restarts. 7. Click Save. 30 Restarting the System and Verifying the Configuration Notes • Clicking Save does not update the Application Server with the new configuration. To apply your changes, you still need to click Apply Configuration on the Network Configuration page or restart the system through Webmin (see “Restarting the System and Verifying the Configuration” on page 31). • The Application Server’s eth0 port is set to auto-negotiate, full duplex mode by default. This setting should not be changed. The network switch to which the Application Server is connected should also be set to auto-negotiate to avoid data packet loss. Restarting the System and Verifying the Configuration Once you have specified all the settings your Application Server needs to be able to operate on your local network, you must restart the system to apply the new configuration. Make sure you fulfill the following conditions before beginning this procedure: • You are logged on to iControl Webmin (see “Logging on to Webmin” on page 22). • You have performed step 2 through step 4 of “Configuring the Network” on page 23. To restart the system and verify the configuration: 1. On the Webmin home page, click Bootup and Shutdown: The Bootup and Shutdown page appears. 2. At the bottom of the Bootup and Shutdown page, click Reboot System: 31 33 Installation & Setup The Application Server restarts with the network parameters you have established. 3. Verify that the Application Server is connected to your local LAN via an Ethernet cable plugged into the eth0 port. 4. Restore the previous network settings on the PC or laptop that was used to configure the Application Server (see “Configuring a Client PC or Laptop” on page 18). 5. Verify that the Application Server is available on your network. From a workstation on the same subnet, open a browser window and type the IP address of the newly-configured Application Server. You should see the iControl Startup page. 6. Alternatively, you can use the ping command. Open the DOS command line window on the client PC or laptop (on the Start menu, click Run), and then type the following: ping AAA.BBB.CCC.DDD where AAA.BBB.CCC.DDD is the Application Server’s new IP address. A small window should briefly appear with a message similar to the following: Reply from AAA.BBB.CCC.DDD: bytes=32 time<1ms TTL=62 Note: If this is a workstation that will be used to operate iControl Edge, make sure that the Java Runtime Environment is installed (refer to “Installing Java” on page 21). 32 Installing & Configuring Densité Systems Step 3: Installing & Configuring Densité Systems Densité modules housed in your Densité frames process video and audio signals from set-top boxes and relay all relevant monitoring data and alarms to the iControl Edge Application Server. Installing Densité Frames To install a Densité frame: 1. Install the housing frame directly into a standard 19-inch rack using 4 standard rack-mounting screws. 2. Fit all received Densité series cards and rear panels into the frame, referring to the Densité Housing Frame Guide to Installation and Operation for detailed instructions (see “Reference Material” on page 6). 3. Make the appropriate video, audio and network connections, referring to the Densité CPU-ETH2 Enhanced Ethernet Controller Card Guide to Installation and Operation, to learn how to connect your Densité system to the network, and to the documentation included with each card (see “Reference Material” on page 6). 4. Connect the supplied AC power cord to the rear-panel AC receptacle, and secure it with the retainer clip attached to the receptacle. 5. Plug the power cord into an AC outlet to turn the unit on. Configuring Densité Services Before you can begin operations, you must configure Densité Manager and Densité Communicator services to make your Densité frames and the associated Densité modules available on your local network. Specifically, you may have to: • enable at least one Densité Manager service on the Application Server • access the appropriate Densité Manager control panel and add a Densité Communicator service for each Densité frame included in your system • access your Densité card’s control panels to enable thumbnails and audio level meters, and to configure video and audio alarms. Enabling Densité Manager Services To enable a Densité Manager Service: 1. Log on to Webmin (see “Logging on to Webmin” on page 22). 2. Click Miranda iControl Management Tool. The Miranda Setup page appears: 33 33 Installation & Setup Click the logo 3. Click the iControl logo next to iControl services monitoring and configuration tool. The Miranda Monitoring page appears: Densité Manager Click Apply Service 4. Find the row corresponding to the Densité Manager service. 5. In the Start/Stop/Restart column, select the Auto check box, click the Start option button, and then click Apply at the bottom of the page. Note: If you need to increase the number of Densité Managers, select the appropriate number for your purposes from the list at the bottom of the page, before clicking the Apply button next to it. Adding Densité Communicator Services To add a Densité Communicator service: 1. Open iControl Navigator, and double-click DensiteManager in the logical view. 34 Adding Densité Communicator Services 2. In the Densite Manager window, click Add. Click Add 3. In Target Information, type the Densité frame’s IP address and a descriptive name for the new Densité Communicator service, and then click OK. Type the Densité frame’s IP address Type a name for the new Densité Communicator The new Densité Communicator will be started and added to the list. The Application Server will query the corresponding Densité frame, and any devices (e.g. cards) it discovers will be displayed in the iControl Navigator window. 35 33 Installation & Setup Communicator service 4. Repeat this procedure until you have added Communicator services for every Densité frame in your iControl Edge configuration. See also: For more information about Densité Communicator services (also called Densité Frame services), refer to the “Configuring Devices & Services” chapter in the iControl User Guide (see “Reference Material” on page 6). Configuring the Probing Features For each Densité module in your iControl Edge configuration, you need to enable thumbnail streaming and/ or audio level meters. You must also configure the appropriate video and audio alarms for your monitoring purposes, and disable all logging to avoid filling the system logs with irrelevant entries. Enabling Thumbnail Streaming To enable thumbnail streaming on a video probe: 1. In iControl Navigator, select the Densité card you wish to configure. 2. On the View menu, click Show control panel, to open the card’s control panel. 3. Click the control panel’s Thumbnail tab. 4. Under Enable, click Video. 5. Under Size, click Large. 6. Select Fast from the Rate list. 36 Enabling Audio Level Meters Example of a control panel showing Thumbnail settings Enabling Audio Level Meters The procedure below is an example showing how to enable the appropriate audio level meter on HCP-1801 cards. Some steps may vary, depending on your actual card model. Refer to the documentation that shipped with the card you wish to configure (see “Reference Material” on page 6). To enable audio level meters: 1. In iControl Navigator, select the Densité card you wish to configure. 2. On the View menu, click Show control panel, to open the card’s control panel. 3. Click the control panel’s RALM tab. 4. Under RALM remote control, select the AES1 check box. 5. Select Fast from the Speed list. 37 33 Installation & Setup Example of a control panel showing RALM settings Configuring Alarm Settings To configure relevant alarms on a Densité probe: 1. In iControl Navigator, select the Densité card you wish to configure. 2. On the View menu, click Show control panel, to open the card’s control panel. 3. Enable and configure all relevant alarms (e.g. video black and freeze, audio silence and overload). Note: Make sure to set the alarm duration to the lowest value (typically 1 second) and the number of occurrences to 1. 38 Configuring Alarm Settings Example of a control panel showing enabled video black alarm settings Example of a control panel showing enabled audio silence alarm settings 4. Click the Alarm config. button. The Alarm Configuration window for this Densité probe opens. 5. In the Log events column, clear the first check box to disable all event logging for this probe. This will avoid filling the event log with irrelevant entries. 6. For each alarm you enabled for this card, set the appropriate overall and GSM contribution. 39 33 Installation & Setup Alarm configuration example See also: For more information about alarm configuration, refer to “Virtual Alarms” in the “Alarms in iControl” chapter of the iControl User Guide (see “Reference Material” on page 6). 7. Once all relevant alarms are enabled and configured for this card, click Copy to other cards. The Copy to other cards window appears, displaying a list of all cards of the same type. 8. For each card to which you wish to copy the current alarm configuration, select the corresponding check box. Select the All check box at the top of the column to select all the available cards. Select the All check box again to remove all check marks. 9. Click Copy. A successful copy is indicated for each card by the appearance of the word “Succeeded” in the Transfer status column. 10. Click Close to close the Copy to other cards window. 11. Click Profiles at the bottom left of the control panel. 40 Installing & Configuring GC-100 Network Adapters The Profile copy for card window appears, with the current card identified under Copy profile from. All other cards of the same type are listed under Copy profile to. 12. For each card to which you wish to copy the current profile, select the corresponding check box in the Select column. 13. Select Select All at the top of the column to select all the available cards. Note: The copy profile operation is prohibited when a target card does not have the same firmware version as the source card. In such cases, the designation “N/A” will appear on a yellow background in the Transfer status column. 14. Click Copy. A successful copy is indicated for each card by the appearance of the word “Succeeded” in the Transfer Status column. 15. Click Exit to close the Profile Copy for Card window. 16. Close the iControl Navigator window. This will also close any control panels that were left open, and other secondary windows. Step 4: Installing & Configuring GC-100 Network Adapters Install and configure your GC-100 units to make them available on your local network. You also need to configure the appropriate number of IR or Sensor connectors on each unit as IR output. Refer to the Global Caché GC-100-12 Network Adapter Quick Start Guide (see “Reference Material” on page 6) for details. Configuring the GC-100 IR Service Once your GC-100 units are connected to your local network you must enable the GC-100 IR service on the Application Server. To enable the GC-100 Service: 1. Log on to Webmin (see “Logging on to Webmin” on page 22). 2. Click Miranda iControl Management Tool. The Miranda Setup page appears. 3. Click the iControl logo next to iControl services monitoring and configuration tool. The Miranda Monitoring page appears. 4. Find the row corresponding to the GC-100 IR service. 41 33 Installation & Setup GC-100 IR service Select Auto Click Start 5. In the Start/Stop/Restart column, select the Auto check box, click the Start option button, and then click Apply at the bottom of the page. Step 5: Installing Set-Top Boxes A number of set-top boxes will typically be controlled from cycler services on the Application Server via GC-100 network adapters. If your system includes an Allégro streaming encoder/server, then one set-top box will be manually controlled, either from the associated remote control unit, or from the soft remote in the Application Browser area of the iControl Edge’s Web site. To connect a GC-100 network adapter to a cycling set-top box: • Plug one end of an IR emitter cable to an IR output on the GC-100, and position the other end against the IR receiver on the set-top box front panel. Note: You may want to shield the link between the IR emitter cable and the IR receiver on the set-top box by using protective adhesive tape (e.g. duct tape), to prevent adjacent set-top boxes from picking up IR commands that are not targeted at them. To connect a set-top box to an HCP-1801 video control probe with embedded audio: • If using an HCP-1801 video control probe with embedded audio, then you need to insert an ADC-800 CAM converter between the set-top box and the HCP-1801 probe (refer to the documentation that shipped with these devices). To connect a set-top box to a pair of Densité probes: 1. Using appropriate cables, connect the composite video output on your set-top box to a BNC input at the back of the appropriate video probe in your Densité frame (refer to the documentation for your specific set-top box model and Densité probe). 42 Installing & Configuring Allégro Systems 2. Connect an RCA cable to the appropriate audio connectors from the back of your set-top box to the back of the appropriate audio probe in your Densité frame (refer to the documentation for your specific set-top box model and Densité probe). Step 6: Installing & Configuring Allégro Systems The Allégro is the component of the iControl Edge system that provides a streaming solution for remote monitoring. The Allégro encodes and transmits video and audio streams in real time with low latency, making them available to multiple clients simultaneously via IP. It is designed for continuous, autonomous operation, and is entirely integrated into the iControl Edge environment. The Allégro-1 Analog is a one-channel streaming encoder server with composite video input and analog stereo audio input. It allows video encoding (in aspect ratios of both 4:3 and 16:9) to resolutions that range between 80 × 64 and 640 × 480, using Miranda’s proprietary MVC-1, MVC-2 and MVC-3 video codecs. Note: Allégro is designed to work in a secure private network with a bandwidth that is proportional to the desired audio and video streaming quality as well as the number of simultaneous users. Due to performance considerations, a maximum of 16 simultaneous users can be connected to the streaming source from an Allégro. Installing Allégro Systems In a basic configuration, one Allégro system is installed at each site to be monitored. To install an Allégro system: 1. Install the Allégro in a standard 19-inch rack, using the rails, screws and washers provided. Make sure that the unit has adequate ventilation. 2. Make the appropriate video, audio and network connections. 3. Connect the supplied AC power cord to the rear-panel AC receptacle, and secure it with the retainer clip attached to the receptacle. 4. Plug the power cord into an AC outlet to turn the unit on. 43 33 Installation & Setup Configuring Allégro systems Before you can begin operations, you must configure each Allégro and make it available on your local network. Specifically, you may have to: • • • • access the Allégro configure network and other settings set up streaming relays apply your changes and perform a readiness check Accessing the Allégro The Allégro has a built-in Web-based management utility. This utility is available as soon as the system is powered up, and can be used to configure the system using a Web browser on any PC or laptop, provided the PC or laptop can reach the Allégro’s IP address. To access the Allégro system: 1. Configure your Client PC or laptop with an IP address in the same range as the IP address of the Allégro. See “Configuring a Client PC or Laptop” on page 18. 2. Open a Web browser and type the Allégro’s default IP address (see “Network Configuration” on page 11), specifying a connection on port 8080: http://10.3.0.7:8080/ The Allégro Startup Page appears: 44 Configuring the Allégro Configuring the Allégro To configure the Allégro system: 1. Click Administration page on the Allégro Startup page. 2. When prompted, type “admin” in the User Name box, type “16streams” in the Password box, and then press Enter. The System Status page appears: Allégro System Status page 3. Click the Configuration link under the System heading in the bottom part of the navigation bar. The System Configuration page appears: 45 33 Installation & Setup 4. Click Edit Join Locations. The Join Locations page appears: 5. Type the new IP address and host name of the Application Server, and then click Add Location. 6. Click Configuration under the System heading in the navigation pane, and then click Edit GSM Locations in the main pane. The GSM Location page appears: 46 Configuring the Allégro 7. Type the new IP address and host name of the Application Server, and then click Add GSM. 8. Click Configuration under the Streaming Encoder heading in the left pane. The Streaming Encoder Configuration page appears: Streaming Encoder Configuration page (Video/Audio) 47 33 Installation & Setup 9. In the Video section, make sure Enabled is set to “Yes”. 10. In the Video section, select the encoding, frame rate, and video quality as follows: Parameter Recommended value Encoding MVC3 -- 640x480 Framerate 15 (or less) Video quality 9.0 11. In the Audio section, make sure the Enabled setting is “Yes”. 12. In the Audio section, set Encoding to “MAC2 - 44100 samp./sec, 16 bit, stereo” 13. Click Apply. 14. Click the Compression link in the navigation bar near the top of the Streaming Encoder Configuration page. 48 Configuring the Allégro 15. In the Encoding section, make sure the Deinterlace setting is “No”. 16. Click Apply. 17. Click on TCP/IP settings in the right panel. The TCP/IP settings page appears: 49 33 Installation & Setup 18. Type the new IP address, network mask, and default gateway address in the corresponding boxes, and then click Apply. Configuring Allégro Streaming Relays In an iControl Edge configuration, operators typically monitor audio/video streams from several remote locations at once. Having each remote Allégro send a stream to multiple operators over a WAN can result in performance problems. The recommended alternative is to have each remote Allégro send its stream to the Application Server, and then have these streams relayed over the local network to the operators’ client workstations. To configure streaming relays: On the Application Server, for each Allégro in the configuration, you will need to create a file that provides some important parameters. 1. Launch WinSCP. If you do not have WinSCP installed on your PC or laptop, see “Using WinSCP” on page 97. 2. Log on to the Application Server (see “Logging on to an Application Server from WinSCP” on page 103). Note: Only user root is allowed to add or modify files in the specific directory where the streaming relay configuration files must be located. Be sure to log on as user root (default password is icontrol). 50 Configuring Allégro Streaming Relays The main WinSCP window opens, showing the files on your PC in the left panel, and the files on the Application Server in the right panel: You can access the top level of your PC’s file system from this menu You can access the root level of the Application Server’s file system from this menu 3. On the Application Server side, navigate to /usr/local/movies/permanent: 4. On the Files menu, point to New, and then click File: A window appears, prompting you for a file name: 51 33 Installation & Setup 5. Type a name, and then click OK. Note: The file name must match one of the names specified in the Devices tab of the configuration spreadsheet (see “Devices Worksheet” on page 64). For example, if this streaming relay corresponds to the device “Allegro1” in the spreadsheet, the file should be named ALLEGRO1.sdp. 6. Type (or copy and paste) the following into the new file: v=0 c=IN IP4 127.0.0.1 m=video 46010 RTP/AVP 96 a=rtpmap:96 MVC3/90000 a=control:trackID=6 m=audio 46012 RTP/AVP 1 a=rtpmap:1 MAC2/44100 a=control:trackID=7 7. Change the port number in the third line (“46010” in the sample above) to a port number that is unique to this Allégro; this is the port that will be used for the video component of the streaming relay. 8. Change the port number in the sixth line (“46012” in the sample above) to a port number that is unique to this Allégro—usually the video component port number plus two; this is the port that will be used for the audio component of the streaming relay. Note: The port numbers for the video and audio streaming components must be unique for each Allégro. As you create additional SDP files, increment the previously assigned port number by 4. For example, if the port numbers used in ALLEGRO1.sdp are 46010 and 46012, then the port numbers used in ALLEGRO2.sdp should be 46014 and 46016, and so on. 9. Save and close the file. 52 Configuring Allégro Streaming Relays 10. Repeat step 4 to step 9 for each Allégro in your configuration. Next, you must configure each Allégro so that it streams to the Application Server. 11. In your Web browser’s address bar, type the Allégro’s IP address and specify port 8080 (e.g. http://10.44.34.25:8080). 12. Under Streaming Encoder, click Configuration: Click here 13. On the Streaming Encoder Configuration page, click Network: Click here 53 33 Installation & Setup 14. On the Network page, type the Application Server’s IP address in the Destination host box. Type the appropriate port number in the Destination port base box (this number must match what is specified in the ALLEGRO.sdp file for this Allégro frame): IP address of the Application Server Port number must match what is specified in the corresponding SDP file on the Application Server 15. Click Apply. 16. Restart the Allégro. 17. Repeat steps step 11 to step 16 for each Allégro in the iControl Edge configuration. 18. Restart iControl on the Application Server. Step 7: Verification & Readiness Check When you finish configuring all devices, use an SSH client such as PuTTY to ping them from the Application Server to make sure that the devices recognize each other on your network. Note: PuTTY is available from your Application Server’s Useful Downloads page. If you do not have PuTTY installed on your PC or laptop, see “Using PuTTY” on page 93. To verify that all devices are properly connected to your system: 1. Launch PuTTY and log on to the Application Server (see “Establishing an SSH Connection with an Application Server” on page 94). 2. In the PuTTY command line window, type the following: ping -s 32 AAA.BBB.CCC.DDD where AAA.BBB.CCC.DDD is the new IP address of a Global Caché GC-100 Network Adapter. A series of messages similar to the following should appear: PING 10.10.120.50 (10.10.120.50) 32(60) bytes of data. 40 bytes from 10.10.120.50: icmp_seq=1 ttl=99 time=3.43 ms 54 Managing the iControl Edge Configuration Files 40 bytes from 10.10.120.50: icmp_seq=2 ttl=99 time=6.57 ms 40 bytes from 10.10.120.50: icmp_seq=3 ttl=99 time=3.10 ms • • If the ping command is successful, stop the ping by pressing Ctrl+C. If you see the message “Destination Host Unreachable”, stop the ping by pressing Ctrl+C, and then verify that the device is powered up, properly cabled, and that its IP address is correctly configured. 3. Repeat the previous step for every network device in your iControl Edge system (e.g. other GC-100 network adapters at this location, an Allégro system if one was installed at this location, other Application Servers if applicable). • • For a GC-100 Network Adapter, type: ping -s 32 AAA.BBB.CCC.DDD For any other device, type: ping AAA.BBB.CCC.DDD (without the “-s 32” option) 4. Type exit, and then press Enter to close the PuTTY command line window. Step 8: Managing the iControl Edge Configuration Files Two or more configuration spreadsheets are used to specify the network, audio channel, video channel and associated information for your iControl Edge network. The first spreadsheet, Locations.xls, is used to specify the physical locations (i.e. head ends) in your network. Each physical location corresponds to a separate spreadsheet containing multiple signal IDs that map to actual monitored channels. The signals, in turn, correspond to multiple signal paths that map to the physical path of the signal among different devices. In addition, you may need to create configuration files to define the commands that will be used by the Global Caché GC-100 Network Adapter to control your set-top boxes. A separate configuration file is needed for each specific set-top box model. Creating Configuration files for the Global Caché GC-100 Network Adapter Each Global Caché GC-100 Network Adapter that shipped with your system can control up to six different set-top boxes. Depending on the set-top box model, the set of supported IR signals may vary and follow different standards. Your iControl Edge system includes a set of predefined configuration files for the following set-top box models: 55 33 Installation & Setup Company STB model File name ARION Technology DVB STB model for Cablevision SA ARION Channel Master CM-7000 ChannelMaster Cisco (Scientific Atlanta) Explorer 3250HD Explorer3250HD Explorer 8240HDC Explorer8240HDC Explorer 8550HDC Explorer8550HDC Echostar Echostar 4100 Echostar4100 Kaon Media Kaon DVB STB models for Cablevision SA KAON_PAIDING, KAON_TC Motorola DCH3200 MotorolaDCH3200 DCT700 MotorolaDCT700 DCT3412, and DCT6416 MotorolaDCT3412 DCT6412 MotorolaDCT6412 DSR205 MotorolaDSR205 Philips DTR 220 PhilipsDTR220 Scientific Atlanta See Cisco (Scientific Atlanta). Winegard RC-1010 WinegardRC1010 If you have other models of set-top boxes, you will need to create custom configuration files based on a template that is also located on the application server. Note: Predefined configuration files for the GC-100 have a .conf file extension, and are located on the Application Server (under var/tomcat4/webapps/icw/sites/EDGE/ Config). Customized configuration files must be uploaded to /usr/local/iControl/ bin/conf/GC100. In the Devices worksheet, you must specify only the file name, but not the .conf extension (see “Devices Worksheet” on page 64). 56 Downloading the Configuration File Template from the Application Server Downloading the Configuration File Template from the Application Server To download the configuration file template to your workstation: 1. Launch WinSCP. If you do not have WinSCP installed on your PC, see “Installing WinSCP” on page 97. 2. Log on to the Application Server (see “Logging on to an Application Server from WinSCP” on page 103). The main WinSCP window opens, showing the files on your PC in the left panel, and the files on the Application Server in the right panel: You can access the top level of your PC’s file system from this menu You can access the root level of the Application Server’s file system from this menu 3. On the Application Server side, navigate to /var/tomcat4/webapps/icw/sites/EDGE/ Config: 4. Select the configuration file template (setTopModelTEMPLATE.conf ), and then drag it to a convenient location on your PC: 57 33 Installation & Setup 5. A confirmation window may appear. Click Copy to continue. 6. Once the download has completed, close the main WinSCP window. If prompted, click OK to close the application. You have successfully downloaded a copy of the configuration file template. You can now proceed with populating this file with the required information, as described below (see “Capturing IR Codes from Remote Control Units”). Note: If you have more than one custom file to create, you may want to set aside a read-only copy of the template file on your hard drive to avoid having to download the clean template from the server again. Capturing IR Codes from Remote Control Units To capture the information required to recreate the IR signals that correspond to your specific set-top box models, you will need to use Global Caché - IR Learner Utility with the GC-IRL IR Learner serial device from Global Caché (see http://www.globalcache.com/products/ir-index.html). Note: The IR Learner Utility and more information are available from the “Support Documents and Files” section of Global Caché’s Web site (see http://www.globalcache.com/support/support_docs.html). To capture IR signals from the remote control unit associated with a specific set-top box model: 1. Open a copy of the configuration file template in a text editor (e.g. Notepad). 2. Connect the GC-IRL IR Learner serial device to a serial port on your PC or laptop. 3. Launch the IR Learner Utility application (on the Start menu, point to All Programs, and then click GC-IRL IR Learner Utility). 4. In the IR Learner Utility window, select the following options: 58 Downloading the iControl Edge Configuration Spreadsheets Option Value End Timeout 100 ms GC-100 Output Selected Repeat count 1 Module 2 Connector 1 5. Click Connect to connect the device to the PC application. 6. Use the set-top box remote control unit to point to the GC-IRL device, and the press one of the buttons on the remote (e.g. press 1). The IR signal from the remote is converted to a string of characters placed on the clipboard. 7. Paste the content of the clipboard into the template file on the line whose header corresponds to the button your pressed (e.g. “BUTTON_1”). The result will be something like the following: BUTTON_1 sendir,2:1,17,38000,1,1,341,171,21,63... 8. Repeat the same operation for every button on the remote control unit. 9. Save the text file, and name it after the set-top box model, with a .conf extension. Note: The file name must not include spaces. 10. Close the text editor. When you are done with editing configuration files and spreadsheets, you will need to upload them to the appropriate location on the server (see “Uploading and Applying the iControl Edge Configuration Files” on page 77). Downloading the iControl Edge Configuration Spreadsheets The iControl Edge configuration spreadsheets reside on the Application Server. They can be downloaded for editing to a client PC or laptop with the Microsoft® Excel® spreadsheet software installed. You can use any suitable file transfer application (WinSCP, for instance) to download the spreadsheets. 59 33 Installation & Setup To download the iControl Edge configuration spreadsheets to your workstation: 1. Launch WinSCP. If you do not have WinSCP installed on your PC or laptop, see “Installing WinSCP” on page 97. 2. Log on to the Application Server (see “Logging on to an Application Server from WinSCP” on page 103). The main WinSCP window opens, showing the files on your PC or laptop in the left panel, and the files on the Application Server in the right panel: You can access the top level of your PC’s file system from this menu You can access the root level of the Application Server’s file system from this menu 3. On the Application Server side, navigate to /var/tomcat4/webapps/icw/sites/EDGE/ Spreadsheets/: 4. Select the spreadsheet files (typically: Locations.xls and EDGE.xls), and drag them to a convenient location on your PC or laptop: 60 Modifying the iControl Edge Configuration Spreadsheets 5. A confirmation window may appear. Click Copy to continue. 6. When you are done, close the main WinSCP window. If prompted, click OK to close the application. You have successfully downloaded a copy of the configuration spreadsheets. Refer to “Modifying the iControl Edge Configuration Spreadsheets” on page 61 for information on how to edit these files. Modifying the iControl Edge Configuration Spreadsheets You can edit the configuration spreadsheets on any client PC or laptop with the Microsoft® Excel® spreadsheet software installed. Once the files have been edited, you will transfer them back to the Application Server as described on page 77. Note: Before editing a configuration spreadsheet, make a backup copy that can be used to restore the system to its previous state. Locations Spreadsheet When you open the Locations.xls file, you will see that it contains two worksheets, corresponding to the Locations and Version tabs at the bottom of the Excel window. The Locations worksheet contains data describing each of the remote locations that are part of your iControl Edge system. The Version worksheet determines how the Devices spreadsheets will be parsed throughout the system. Locations Worksheet To define the locations monitored in your iControl Edge configuration: 1. Open the Locations Spreadsheet in Excel, and then click the Locations tab. 61 33 Installation & Setup The Locations worksheet specifies the name of each location and associated Devices spreadsheet: The table below describes the worksheet contents: 62 Column Description ** Two asterisks (**), with no spaces, positioned in the first column indicate rows to be ignored, such as rows containing column headers, or intended for future use. Note that rows you wish to leave empty must include the two asterisks in this column. ID The unique ID of the iControl Edge location. Mandatory. Note: The current version of iControl Edge supports up to 12 locations. TYPE Must be “EDGE”. ENABLE Type “YES” to enable a location, “NO” to disable it for troubleshooting or maintenance. A disabled location remains defined in the system, but does not participate in monitoring/control operations. In the corresponding Web page, alarms associated with a disabled location will appear in black (i.e. their state will be considered unknown). SHORT NAME The short name of the location. Will be displayed at the bottom of the Channel Selector area (see “Channel Selector” in the Web Monitoring chapter of the iControl Edge Operator’s Overview). Optional. Note: On a typical system, the Location buttons can fit approximately 10 characters (or up to 16 characters, in the iControl Edge Web pages designed for a 1280 × 1024 display resolution). Longer names may appear truncated. LONG NAME The full name of the location. Will be displayed above the Detailed Channel Analysis area, and as a tooltip. Optional. IP IP Address of the Application Server at this location. Mandatory. HOSTNAME Host name of the Application Server at this location. Must match the name specified under HOSTNAME for the Application Server, in the Devices worksheet for this location. Case sensitive. Mandatory. SPREADSHEET Name of the file that defines the monitoring devices available at this location. Mandatory. Note: The names of the Devices spreadsheet files should be unique across the entire iControl Edge configuration (e.g. EDGE1.xls, EDGE2.xls, etc.). Version Worksheet 2. Add rows until there are enough to describe each location in your iControl Edge configuration. 3. For each row, specify an ID, a short name, a long name, the Application Server’s IP address, its host name and the name of the corresponding spreadsheet file. Note: The short names appear on the Location buttons. On a typical system, the Location buttons can fit approximately 10 characters (or up to 16 characters, in the iControl Edge Web pages designed for a 1280 × 1024 display resolution). Longer names may appear truncated. Version Worksheet The iControl Edge configuration spreadsheets included with your initial purchase of an iControl Edge Application Server match the current version of the iControl Edge package. The set of spreadsheets provided with the next software release could have a different structure. However, when upgrading your iControl Edge system, you do not need to start over, and port all your existing data to the new spreadsheets. The Model attribute ensures that legacy spreadsheets can still be parsed with a new version of the package. When you are ready to use the new features introduced with the most recent version of the package, then all you need to do is to add the necessary columns and rows to your existing spreadsheets, and populate them based on your actual system configuration. Once you have completed adding the new data, you must update the Version worksheet accordingly. Note: With the current version of the iControl Edge package, all locations within a distributed system must have configuration spreadsheets based on the same iControl Edge version. To update the Model attribute in the Version worksheet: 1. Open the Locations spreadsheet in Excel, and then click the Version worksheet. 2. On the Tools menu, point to Protection, and then click Unprotect Sheet to make the worksheet editable. (By default, there is no password.) 3. Update the Model value to the corresponding iControl Edge version number. 4. On the Tools menu, point to Protection, and then click Protect Sheet to make this worksheet read-only again. The Protect Sheet window appears. 5. Click OK to close it. 63 33 Installation & Setup Devices Spreadsheet When you open the XLS file that defines the monitoring devices available at a given location, you will see that it contains five worksheets—Devices, Paths, Services, Alarms, and Config—corresponding to tabs at the bottom of the Excel window: Each worksheet contains data on various aspects of the iControl Edge configuration at this location. By editing the data, you can control the way your system operates. Devices Worksheet To define the devices at this location: 1. Click the Devices tab. The Devices worksheet contains a list of the iControl Edge devices associated with a given location: an Application Server, at least one Densité frame and all the Densité probes, the Global Caché GC-100 network adapters, set-top boxes and DVRs, and one Allégro: Devices worksheet (part 1– Physical Devices: Application Server, Densité frame and probes) 64 Devices Worksheet Devices worksheet (part 2 – Physical Devices: GC-100 controller, set-top boxes, and DVRs) This worksheet also includes a section where virtual devices are defined. A virtual device is an abstract concept, that associates a physical Densité card to a cycler profile. Devices worksheet (part 3: Virtual Devices) The last section at the bottom of this worksheet is the Cycler section where the necessary cycler profiles are configured. Devices worksheet (part 4: cyclers and associated alarm debouncing parameters) The table below describes the worksheet contents: Column Description ** Two asterisks (**), with no spaces, are positioned in the first column to indicate rows to be ignored, such as rows containing column headers, or intended for future use. Note that rows you wish to leave empty must include the two asterisks in this column. ID The unique indentifier for the device. This ID is used to reference the device within and between spreadsheets. Mandatory. 65 33 Installation & Setup 66 Column Description TYPE The device type. Mandatory. Choices are: AS = Application Server DENSITE = Densité Housing Frame ALLEGRO = Allégro Streaming Encoder/Server ACP1721 = ACP-1721 Digital Audio Control Probe VCP1021 = VCP-1021 Composite Control Probe DEC1002 = DEC-1002 10-Bit Composite to SDI Decoder UAP1781 = UAP-1781 8-Channel Universal Audio Processor DEC1003 = DEC-1003 10-Bit Composite to SDI Decoder with Probing Option UAP1783 = UAP-1783 8-Channel Universal Audio Processor DEC1023 = DEC-1023 12-Bit 3D Composite to SDI Decoder with Probing AAP1741 = AAP-1741 4-Channel Analog Audio Processor HCP1801 = HCP-1801 HD/SD Video Control Probe with Embedded Audio SCP-1121 = SDI Control Probe with Embedded Audio GC100 = Global Caché GC-100 Network Adapter STB = Set-Top Box DVR = Digital Video Recorder VIRTUAL = Represents a Densité probe and the associated cycling profiles CYCLER = Defines a cycling profile and associated alarm debouncing parameters ENABLE Type “YES” to enable a device, “NO” to disable it for troubleshooting or maintenance. A disabled device remains defined in the system, but does not participate in monitoring/control operations. In the corresponding Web page, alarms associated with a disabled device will appear in black (i.e. their state will be considered unknown). IP Unique IP address of the device. Mandatory. HOSTNAME Host name of the Application Server (default value is “Show”). Case sensitive. Mandatory. NAME The name of a Densité frame. APP SERVER ID ID of the associated Application Server (e.g. “APPSERVER1”). Case sensitive. Mandatory. DENSITE ID ID of the associated Densité frame (e.g. “DENSITE1”). SLOT Slot number (1-20) where the card is located inside the associated Densité frame. PORT Active port number on a GC-1O0 network adapter. Must be “4998”. GC100 ID ID of the GC-100 network adapter associated with a specific set-top box. Devices Worksheet Column Description CG100 PORT IR output port number (1-6) on the GC-100 from which commands are sent to a specific set-top box. STB Name of the configuration file associated with a specific set-top box (or DVR) model (see “Creating Configuration files for the Global Caché GC-100 Network Adapter” on page 55). Note: Do not specify the .conf extension. REMOTE CONTROL Path to an iC Web page (MPF file) that represents the remote control used with a specific set-top box (or DVR) model, relative to EDGE/Web_pages. A set of default MPF files is provided matching the remotes commonly used with the set-top models for which a predefined configuration file (for the GC-100) exists. If left blank, a generic remote control image will be used. RECORD DURATION Maximum time during which the associated DVR will record a video stream after an error is detected. Default value is 60 seconds. REAL DEVICE ID ID of the Densité probe associated with a specific virtual service. CYCLER ID ID of the cycler associated with a specific probe. Note: Specify the same cycler ID for each pair of audio and video probes: a pair of probes that are meant to process video and audio signals from the same channel must be associated with the same cycler ID. POLLING PERIOD Total length, in milliseconds, of the period allowed for monitoring each channel during a cycle, including the settling phase, and the listening phase. Default value is 45000 ms, i.e. 45 seconds. SETTLING TIME Time allowed, in milliseconds, at the beginning of each polling period for properly tuning a channel. Alarms are not actively monitored during this period. Default value is 5000 ms, i.e. 5 seconds. DURATION Determines the amount of time, in milliseconds, required before an error condition is considered as an alarm occurrence. Default value is 30000 ms, i.e. 30 seconds. Note: This value should be less than the length of the polling period minus the settling time. OCCURRENCES Number of alarm occurrences required before an alarm is triggered (default value is 1). 2. Specify the Application Server’s IP address (see “Configuring the Ethernet Interface” on page 29) and host name (see “Specifying DNS Client Settings” on page 24). 3. In the DENSITE section, specify an ID. 67 33 Installation & Setup The ID for each Densité frame across the entire iControl Edge configuration should be unique (e.g. Densite1, Densite2, etc.). Specify each Densité frame’s host name (see “Configuring Densité Services” on page 33). Do not change the default values for TYPE (DENSITE), or ENABLED (YES). 4. In the ALLEGRO section, specify an ID. The ID for each Allégro across the entire iControl Edge configuration should be unique (e.g. Allegro1, Allegro2, etc.). Specify the Allégro’s IP address. Do not change the default values for TYPE (ALLEGRO), or ENABLED (YES) Note: If the Application Server is configured to relay for the Allégro stream (see “Configuring Allégro Streaming Relays” on page 50), you must put the Application Server’s ID in the APP SERVER ID column, beside the Allégro’s IP Address. 5. In the CARD section, specify an ID, and a card type, for every card at this location. The ID for each Densité card across the entire iControl Edge configuration should be unique (e.g. Card1, Card2, etc.). Specify the Densité frame’s ID (see “Configuring Densité Services” on page 33). Do not change the default values for TYPE (DENSITE), or ENABLED (YES). 6. In the GC100 section, specify an ID for every GC-100 network adapter at this location. The ID for each GC-100 network adapter across the entire iControl Edge configuration should be unique (e.g. GC1001, GC1002, etc.). Specify the GC-100 network adapter’s IP address. Specify the Application Server’s ID. Do not change the default values for TYPE (GC100), ENABLED (YES), or PORT (4998). 7. In the STB section, specify an ID. The ID for each set-top box across the entire iControl Edge configuration should be unique (e.g. STB1, STB2, etc.). For each set-top box, specify the associated GC-100 ID (in the GC100 ID column) and IR output port number (in the GC100 PORT column). In the CCF FILE NAME column, specify the name of the configuration file associated with each set-top box model. Do not specify the .conf file extension (see “Creating Configuration files for the Global Caché GC-100 Network Adapter” on page 55). Do not change the default values for TYPE (STB), or ENABLED (YES). 8. Complete the DVR section in the same fashion, with the appropriate information for your DVR devices. Do not change the default values for TYPE (DVR). Specify the appropriate RECORD DURATION. 9. In the VIRTUAL DEVICE section, specify an ID to represent a Densité card that will probe signals from a cycling set-top box. The ID for each virtual device across the entire iControl Edge configuration should be unique (e.g. VIRTUAL1, VIRTUAL2, etc.). Specify the associated card ID (in the REAL DEVICE ID column), and specify a common cycler ID for each pair of audio and video probes (i.e. a pair of probes that are meant to process video and audio signals from the same channel must be associated with the same cycler ID). 10. In the CYCLER section, list the cycler IDs you specified in the VIRTUAL DEVICE section (see step 9). For each cycler, specify the appropriate polling period and settling time (in seconds) for the channel lineup 68 Paths Worksheet that will be associated with a given cycling set-top box. Also specify appropriate alarm debouncing parameters for each cycler (DURATION, OCCURRENCES). Note: A cycle comprises two phases: the settling phase, and the listening phase (polling period). Alarms are actively monitored during the listening phase only. When an alarm condition is detected, if it lasts at least for the duration specified, then it is counted as one occurrence. The specified duration should be less than the polling period minus the settling time. The number of occurrences can span more than one cycle. Paths Worksheet To define the signal paths for this site: 1. Click the Paths tab For a given location, the Paths worksheet specifies which set-top box feeds which Densité modules (usually a pair of audio/video probes represented as virtual devices associated with a common cycling profile; see “Devices Worksheet”, step 9 on page 68), and whether an Allégro is used for streaming signals from a designated set-top box: The table below describes the Paths worksheet contents: Column Description ** Two asterisks (**), with no spaces, are positioned in the first column to indicate rows to be ignored, such as rows containing column headers, or intended for future use. Note that rows you wish to leave empty must include the two asterisks in this column. ID The unique indentifier for the Path. This ID is used to reference the device within and between spreadsheets. Mandatory. TYPE The device type. Mandatory. Choices are: STB_CYCLING = Set-top box (or DVR) controlled by a cycler service STB_MANUAL = manually-controlled set-top box (or DVR) 69 33 Installation & Setup Column Description ENABLE Type “YES” to enable a Path, “NO” to disable it for troubleshooting or maintenance. STB ID Unique ID of a set-top box (or DVR), as specified on the Devices worksheet. Case sensitive. Mandatory. VIDEO ID Unique ID of a video probe, as specified on the Devices worksheet. Case sensitive. Mandatory in cycling paths. Optional in manual paths. AUDIO ID Unique ID of an audio probe, as specified on the Devices worksheet. Case sensitive. Mandatory in cycling paths. Optional in manual paths. ALLEGRO ID Unique ID of the Allégro, as specified on the Devices worksheet. Case sensitive. Mandatory. 2. For each Path, specify a unique ID, and the TYPE of set-top box being used in the path (STB-CYCLING or STB-MANUAL). Specify the associated set-top box ID. • For a cycling path, specify the virtual device IDs representing the associated pair of video and audio probes. • For a manual path, specify the card IDs representing the associated pair of video and audio probes, if present. Note: In the case of HCP-1801 HD/SD video control probes with embedded audio, both VIDEO ID and AUDIO ID should refer to the same virtual device ID (in cycling paths) or card ID (in manual paths). Services Worksheet To define the services at this location: 1. Click the Services tab. The Services worksheet is used to define the services or channels assigned to a path: Services worksheet (part 1, description and configuration of the Channel Selector area) 70 Services Worksheet Services worksheet (part 2, groups and paths) The table below describes the worksheet contents: Column Description ** Two asterisks (**), with no spaces, are positioned in the first column to indicate rows to be ignored, such as rows containing column headers, or intended for future use. Note that rows you wish to leave empty must include the two asterisks in this column. ID The unique indentifier for the service. This ID is used to reference the service within and between spreadsheets. Mandatory. TYPE Must be “STB”. ENABLE Type “YES” to enable a service, “NO” to disable it for troubleshooting or maintenance. The corresponding Channel Selector button will then be hidden (i.e. replaced with an unlabeled unavailable button). CH NUMBER The channel number associated with the service. Used by the CG-100 service and in the remote control area for tuning set-top boxes to this channel. SHORT NAME The short name of the service (e.g. call letters). Will be displayed as a heading above the thumbnail showing video from this service in the Multi-Channel Monitoring view, on Channel Selector buttons, and in logs of DVR recordings (see “Channel Selector” in the Web Monitoring chapter of the iControl Edge Operator’s Overview. Optional. Note: On a typical system, the Channel Selector buttons can fit approximately 8 characters. Longer names may appear truncated. LONG NAME The full name of the service. Will be displayed as a title, in the Detailed Channel Analysis view, and as a tooltip when the pointer is over a Channel Selector button. The long name also appears along with the channel number in the DVR recording area. Optional. DESCRIPTION Description of the service that appears in the message box at the top left of the Detailed Channel Analysis view. Format the text by enclosing it between valid HTML tags. Optional 71 33 Installation & Setup Column Description LOGO FILE NAME The name of the file containing the logo associated with this service. If present, this logo will appear at the top of the corresponding player in the Multi-Channel Monitoring area or Detailed Channel Analysis view. LOGICAL GROUP Organize the Channel Selector area, by creating logical groups of related services identified by a meaningful name. The logical group name is displayed at the bottom of the Channel Selector area, under the associated service buttons. Note: The current version of iControl Edge support a maximum of 25 groups. ALTERNATE GROUP ID Define another set of logical groups to organize the Channel Selector area to suit your monitoring purposes. A meaningful name for the alternative grouping can be specified in the Config worksheet (see “Config Worksheet” on page 75). Note: The current version of iControl Edge support a maximum of 25 groups. OFFLINE Type “YES” to designate a service as offline. The service will appear on the monitoring application Web pages, but will not contribute to overall alarms. RECORDABLE Type “YES” to designate a service you wish to record for a certain amount of time when an error condition is detected. The recording duration (60 seconds by default) is a configurable attribute of the DVR device specified in the manual path for this service (see “Devices Worksheet” on page 64). CYCLING PATH ID ID of the cycling path associated with a service. This ID determines which cycling set-top box (or DVR) and which Densité probe (or pair of probes) process signals for this service. MANUAL PATH ID ID of the manual path associated with a service. This ID determines which manual set-top box or DVR, and which Allégro (if any) process signals for this service. 2. For each Service, specify a unique ID, the associated channel number, a short name, and a long name. Note: The short names appear on the Channel Selector buttons. On a typical system, the Channel Selector buttons can fit approximately 8 characters. Longer names may appear truncated. Do not change the default value for TYPE (STB), ENABLED (YES), or OFFLINE (NO). Insert a description (using HTML tags where appropriate), and specify the logo file name. Specify a cycling path and a manual path for this service, and identify a recordable service by typing YES in the RECORDABLE column. 72 Alarms Worksheet Note: Custom logo files can be uploaded to /var/tomcat4/webapps/icw/sites/ EDGE/images/Logo on the Application Server (see “Uploading Custom Logo Files” on page 78). The logo images provided with the package are 52 pixels wide × 32 pixels high, but other dimensions up to 104 pixels × 64 pixels are also supported. A 13:8 ratio will best fit the space available for the logos in the iControl Edge user interface. 3. Adjust the positioning of the Channel Selector buttons by changing the LOGICAL GROUP value. 4. Define an alternative grouping of the Channel Selector buttons by typing the desired group names under ALTERNATE GROUP ID. Alarms Worksheet iControl Edge shows current alarm statuses in different ways: in the Channel Selector area, the color of a Channel Selector button represents the corresponding service’s overall alarm status; the alarm panel for a service displays more detailed alarm status information. To define the alarms covered by your iControl Edge configuration: 1. Click the Alarms tab. The Alarms worksheet defines which alarms will be monitored by your system: 73 33 Installation & Setup The table below describes the worksheet contents: 74 Column Description ** Two asterisks (**), with no spaces, are positioned in the first column to indicate rows to be ignored, such as rows containing column headers, or intended for future use. Note that rows you wish to leave empty must include the two asterisks in this column. DEVICE TYPE The device type to which this alarm applies: DENSITE = Densité 3 Housing Frame AS = Application Server ACP1721 = ACP-1721 Digital Audio Control Probe VCP1021 = VCP-1021 Composite Control Probe DEC1002 = DEC-1002 10-Bit Composite to SDI Decoder DEC1003 = DEC-1003 10-Bit Composite to SDI Decoder with Probing Option DEC1023 = DEC-1023 12-Bit 3D Composite to SDI Decoder with Probing UAP1781 = UAP-1781 8-Channel Universal Audio Processor UAP1783 = UAP-1783 8-Channel Universal Audio Processor AAP1741 = AAP-1741 4-Channel Analog Audio Processor HCP1801 = HCP-1801 HD/SD Video Control Probe with Embedded Audio ALARM GROUP The group to which this alarm belongs. Will be displayed as a header in the alarm panel. ALARM URI The alarm’s Uniform Resource Identifier. ALARM NAME The name of the alarm that appears in the Detailed Channel Analysis views (see “Alarm Browser” in the Web Monitoring chapter of the iControl Edge Operator’s Overview). Config Worksheet Column Description ALARM TYPE The type of alarms (“TEXT”, “STATUS”, or “COMPRESSED”). Alarm status indicators Compressed alarm status indicators LEVEL Specifies whether the alarm belongs to the Device or Service category. An alarm set to the “SERVICE” level is visible in the service’s alarm panel, and its state contributes to the overall alarm status for this service. The service’s button color in the Channel Selector area represents this overall alarm status. An alarm set to the “DEVICE” level is also visible in the service’s alarm panel, but its state does not contribute to the alarm status for this service (and thus does not affect the color of the corresponding Channel Selector button). 2. If desired, change the ALARM NAME—this will change the text displayed in the monitoring application. Note: Do not edit the ALARM URI. 3. If you wish to discontinue monitoring for a specific alarm, insert two asterisk in the first column of the corresponding row, or delete the entire row. The alarm will be removed from all Alarm Panels and will no longer be calculated or displayed. Config Worksheet To define the alarm behavior and other options for your iControl Edge configuration: • Click the Config tab, and specify the appropriate values for the attributes described in the table below. The Config worksheet defines alarm behavior, and other options: 75 33 Installation & Setup Key Description blinkWhenUnacknowledged Default value is “NO.” Setting this value to “YES” causes new Alarms to blink in the monitoring application page. Operator has to acknowledge individual alarms to stop the blinking. If ackAudibleAlarm is enabled, the operator can click the Acknowledge button to acknowledge all alarms at once. ackAudibleAlarm Default “YES” value causes an audible alarm (chime) to activate when a new alarm comes in, and allows operators to temporarily mute the chime, by clicking the Acknowledge button. When another alarm comes in, the audible alarm will be re-activated. Click the Mute sound button to mute the audible alarm and prevent it from being re-activated automatically (until you decide otherwise by clicking Unmute sound). Set ackAudibleAlarm to “NO” to disable the audible alarm, and hide both the Acknowledge and Mute/unmute sound buttons. alternateGroupLabel The Channel Selector can be sorted on the basis of some criteria, including logical groups defined in the Services worksheet and referred to as Logical group in the context of the Channel Selector’s sort menu. The alternate label you can provide here will appear in the Channel Selector’s sort menu to designate an additional set of groups, also defined in the Services worksheet (see “Services Worksheet” on page 70). The default value is “TS” (i.e. “transport stream”). EMBEDDED WEB PAGES In the Embedded Web Pages section, you can define and configure up to two custom Application Selector buttons linked to Web pages or iC Web pages. To configure a button, remove the asterisks at the beginning of the corresponding rows (the set of four rows that start with either “browserButton0” or “browserButton1”), and type the desired values for the four parameters (the parameters for the first button are described below; the other button is configured in the same fashion). Note: A custom button is added to the application Selector, only if the associated URL or MPF file path is specified. browserButton0_url 76 The address of a Web page (URL) or iC Web page (path to MPF file, relative to EDGE/Web_pages). Default value is “http://www.miranda.com”. Uploading and Applying the iControl Edge Configuration Files Key Description browserButton0_title The label of the button (“Miranda” by default). browserButton0_image Unselected button image (URL, or path to image file, relative to EDGE/ Web_pages). browserButton0_selectedIm Selected button image (URL, or path to image file, relative to EDGE/ age Web_pages). Note: Remember to save the configuration spreadsheet once you have made the necessary changes. Step 9: Uploading and Applying the iControl Edge Configuration Files Once you have finished modifying the configuration spreadsheets, and creating the required configuration files for the Global Caché GC-100 Network Adapter, you must transfer them to the Application Server and restart the GSM services (see “Restarting the General Status Manager (GSM) Services” on page 80) for the changes to take effect. Uploading the GC-100 Network Adapter Configuration Files You can use any suitable file transfer application—WinSCP, for instance, or the upload function of the Application Server’s File Manager utility—to transfer new or updated configuration files from your client PC or laptop to the Application Server. To upload the configuration files to the Application Server: 1. Launch WinSCP, log on to the Application Server and navigate to /usr/local/iControl/bin/ conf/GC100: 77 33 Installation & Setup 2. Select the new or modified configuration files (.conf ) on your PC or laptop, and then drag them to the GC100 directory on the Application Server: 3. Close WinSCP. You have successfully uploaded the configuration files for your GC-100 Network Adapter. Uploading Custom Logo Files Your iControl Edge system ships with a set of predefined logo files located under /var/tomcat4/ webapps/icw/sites/EDGE/images/Logo on the Application Server. You can add custom logo files to this directory. Note: When you update your system with a new version of the iControl Edge package, any existing logo file that is not part of the default logo set, or that is more recent than a logo file with the same name within the default set, will be carried forward. Nevertheless, it is always advisable to keep a backup copy of your custom logo files (e.g. on your hard drive). 78 Uploading the iControl Edge Configuration Spreadsheets To upload custom logo files to the Application Server: 1. Launch WinSCP, log on to the Application Server and navigate to /var/tomcat4/webapps/icw/ sites/EDGE/images/Logo: 2. Select the custom logo files (GIF or PNG) on your PC or laptop, and then drag them to the Logos directory on the Application Server: 3. Close WinSCP. See also: For more information about logo files, see “Services Worksheet” on page 70. Uploading the iControl Edge Configuration Spreadsheets You can use any suitable file transfer application—WinSCP, for instance, or the upload function of the Application Server’s File Manager utility—to transfer updated spreadsheets from your client PC or laptop back to the Application Server. 79 33 Installation & Setup To upload the configuration spreadsheets to the Application Server: 1. Launch WinSCP, log on to the Application Server and navigate to /var/tomcat4/webapps/icw/ sites/EDGE/Spreadsheets/ (see “Downloading the iControl Edge Configuration Spreadsheets” on page 59). 2. Select the modified spreadsheet (.xls) files on your PC or laptop, and then drag them to the Spreadsheets directory on the Application Server: 3. Close WinSCP. You have successfully uploaded your modified configuration spreadsheets. Restarting the General Status Manager (GSM) Services Once you have uploaded the modified iControl Edge Configuration Spreadsheets, you must restart iControl’s General Status Manager (GSM) services, and refresh the iControl Edge Web page for the changes to take effect. To restart iControl’s GSM services: 1. Log on to Webmin (see “Logging on to Webmin” on page 22). 2. Click Miranda iControl Management Tool. The Miranda Setup page appears: 80 Restarting the General Status Manager (GSM) Services 3. Click the iControl logo next to iControl services monitoring and configuration tool. The Miranda Monitoring page appears. 4. In the Start/Stop/Restart column, select the Restart option button, for all General Status Manager (GSM) services listed on the page, and then click Apply at the bottom of the page. b. Click Apply a. Select Restart You have successfully restarted the GSM services and applied the settings contained in your modified Configuration Spreadsheets. 81 33 Installation & Setup Step 10: Launching the iControl Edge Web Site The iControl Edge system is designed to be ready for operation from the moment the initial setup is completed. When the Application Server at the central monitoring location, and all remote Application Servers, Densité frames, GC-100 network adapters and Allégro systems are configured and online, an operator with network access can get started simply by launching the iControl Edge Web site. Note: The iControl Edge Web site can be accessed from any PC or laptop on the same network as the Application Server. iControl Edge offers several pre-configured versions of its main Web page. Choose either a dual-screen or a single-screen layout, with the appropriate resolution for your client PC or laptop. To launch the iControl Edge Web site: 1. From a client PC or laptop on the same network as the Application Server, open a Web browser and type the Application Server’s IP address in the address bar. The iControl Startup Page appears: 2. Click iC Web. 82 Launching the iControl Edge Web Site The Java Web Start window opens, and the iControl Web application is downloaded to your PC or laptop. When the download is completed, the iControl Web splash screen appears: A few seconds later, the iControl Web browser window appears: 3. On the File menu, click Open Site. 4. In the Open site window that appears, type the Application Server’s IP address: 83 33 Installation & Setup 5. In the Select site window, double-click EDGE: Note: You may see other versions of the EDGE Web site. These are backups of previous versions that were saved when updating the Web site, and could be useful should you need to revert to an older version. 6. In the Select page window, double-click the desired home page. For instance: • Home.mpf, if you have two 1600 × 1200 monitor • HomeEDGE4.mpf, if you have a 4-input head-end and two 1600 × 1200 monitor • Home1280x1024.mpf, for a single monitor with a resolution of 1280 × 1024 • Home_1600x1050x2.mpf, if you have two 1600 × 1050 monitors in Multiple Monitor1 mode • HomeEDGE4_1600x1050x2.mpf, if you have a 4-input head-end and two 1600 × 1050 monitors in Multiple Monitor mode The current version of iControl Edge includes three sets of pre-configured single-screen and double-screen home pages: one set for systems with typically 4 set-top boxes, another one for systems 1. Multiple Monitor mode is when you have two monitors connected to one PC and you expand your primary display to the second monitor. 84 Launching the iControl Edge Web Site with 8 set-top boxes, and the default set for system with 16 set-top boxes. The table below shows the supported monitor resolutions: Resolution Single/ dual 16-player monitoring area 8-player monitoring area 4-player monitoring area 1280 × 1024 1 screen Home_1280x1024 HomeEDGE8_1280x1024 HomeEDGE4_1280x1024 2 screens Home_1280x1024x2 HomeEDGE8_1280x1024x2 HomeEDGE4_1280x1024x2 1600 × 1050 1 screen Home_1600x1050 HomeEDGE8_1600x1050 HomeEDGE4_1600x1050 2 screens Home_1600x1050x2 HomeEDGE8_1600x1050x2 HomeEDGE4_1600x1050x2 1600 × 1200 1680 × 1050 1 screen Home_1600x1200 HomeEDGE8_1600x1200 HomeEDGE4_1600x1200 2 screens Home HomeEDGE8 HomeEDGE4 1 screen HomeEDGE8_1680x1050 HomeEDGE4_1680x1050 Home_1680x1050 2 screens Home_1680x1050x2 HomeEDGE8_1680x1050x2 HomeEDGE4_1680x1050x2 1920 × 1080 1 screen Home_1920x1080 HomeEDGE8_1920x1080 HomeEDGE4_1920x1080 2 screens Home_1920x1080x2 HomeEDGE8_1920x1080x2 HomeEDGE4_1920x1080x2 1920 × 1200 1 screen Home_1920x1200 HomeEDGE8_1920x1200 HomeEDGE4_1920x1200 2 screens Home_1920x1200x2 HomeEDGE8_1920x1200x2 HomeEDGE4_1920x1200x2 In a few moments, the iControl Edge Web interface appears: 85 33 Installation & Setup 7. On the View menu, click Total full screen (or press Ctrl+F11) to display the full screen over dual monitors if you chose a dual-screen layout. Click Full screen (or press F11) if you chose a single-screen layout. Note: Press F11 or Ctrl+F11 again to restore the iC Web window. Alternatively, right-click in a blank area between elements on the Web page (e.g. between thumbnails, or between the banner and the monitoring area), and then click Toggle total full screen (or Toggle full screen) on the shortcut menu. 86 Launching the iControl Edge Web Site The complete monitoring Web page appears in full screen mode: iControl Edge dual-screen Web page in total full screen mode (over two monitors) 87 33 Installation & Setup iControl Edge single-screen Web page in full screen mode 8. If you set this site as your home page, you will not need to go through the selection steps described above any more. Note: To set this site to open by default, click Set home page on the Tools menu. The next time you open iControl Web, this iControl Edge Web page will appear by default. Congratulations—your iControl Edge system is now ready for operation! For a more complete description of the monitoring application, please refer to the iControl Edge Operator’s Overview. 88 Troubleshooting If you encounter problems with your iControl Edge system, you should begin your troubleshooting by verifying that the client PC and the Application Server are networked correctly to the other devices that are part of your system. Verifying Device Connectivity One way of verifying that the client PC and the Application Server are networked correctly to the other devices that are part of your system is to use an SSH client such as PuTTY to ping them from the Application Server. If you do not have PuTTY installed on your PC, see “Using PuTTY” on page 93. To verify that a device is properly connected to your system: 1. Launch PuTTY and log on to the Application Server (see “Establishing an SSH Connection with an Application Server” on page 94). 2. In the PuTTY command line window, type the following: ping AAA.BBB.CCC.DDD where AAA.BBB.CCC.DDD is the IP address of a Global Caché GC-100 Network Adapter. A message similar to the following should appear: Reply from AAA.BBB.CCC.DDD: bytes=32 time<1ms TTL=62 • If the ping command is successful, stop the ping by pressing Ctrl+C. • If the message does not appear within a second, stop the ping by pressing Ctrl+C, and then verify that the device is powered up, properly cabled, and that its IP address is correctly configured. 3. For each Global Caché GC-100 Network Adapter, type the following command: 89 AA Troubleshooting ping AAA.BBB.CCC.DDD where AAA.BBB.CCC.DDD is the GC-100’s IP address (e.g. 192.168.1.70). A message similar to the following should appear: Reply from AAA.BBB.CCC.DDD: bytes=32 time<1ms TTL=62 • If the ping command is successful, stop the ping by pressing Ctrl+C. • If the message does not appear within a second, stop the ping by pressing Ctrl+C, and then verify that the device is powered up, properly cabled, and that its IP address is correctly configured. 4. For each Allégro system in your configuration, type the following command: ping AAA.BBB.CCC.DDD where AAA.BBB.CCC.DDD is the Allégro system’s IP address (e.g. 10.0.3.7). A message similar to the following should appear: Reply from AAA.BBB.CCC.DDD: bytes=32 time<1ms TTL=62 • If the ping command is successful, stop the ping by pressing Ctrl+C. • If the message does not appear within a second, stop the ping by pressing Ctrl+C, and then verify that the device is powered up, properly cabled, and that its IP address is correctly configured. 5. Type exit, and then press Enter to close the PuTTY command line window. 6. If your problem persists, consult the troubleshooting chart below. Troubleshooting Chart 90 Symptom Action iControl Edge Web monitoring interface does not load Verify that the IP addresses of the various devices that are part of your system are set correctly in the configuration spreadsheet for the selected location (see “Devices Spreadsheet” on page 64). If a device is not detected on the network, attempts to load the iControl Edge Web interface may continue for several minutes, until a communication timeout occurs. All alarms in the Alarm Panels are blue Verify that the GSM and Densité Manager services are active on the Application Server (see “Restarting the General Status Manager (GSM) Services” on page 80). No video in a player Open the control panel for the video probe associated with the player and enable thumbnail streaming (see “Enabling Thumbnail Streaming” on page 36). Verifying Device Connectivity Symptom Action No audio at the client PC • Verify that the Audio Mute button in the monitoring page is not in the Mute position. Mute is ON any time a new stream is selected. • Click Monitor this stream on the Allégro System Status page (see “Allégro System Status page” on page 45). When the Miranda Streaming Player window opens, check to see if the audio level meter indicates any activity. If there is no activity, then it is likely that the Allégro is not receiving audio input. • On the Allégro Streaming Encoder Configuration page (see “Streaming Encoder Configuration page (Video/Audio)” on page 47), verify that Audio is set to: (i) Enabled=Yes, (ii) MAC2 - 44100 samp./sec, 16 bit, and (iii) stereo. No video at the client PC • Verify that the RCA composite video input cable is connected to port 1 (righthand side) of the video capture card on the back of the Allégro. • Verify that the video encoder is running on the Allégro Streaming Encoder Status page (from the Allégro Web interface, under Streaming Encoder in the left navigation bar, click Status). Java Web Start application reports errors If the Java Web Start application reports errors regarding the inability to find files, it is important to clear the Internet Explorer cache. Open the client PC’s Java Control Panel. Click the Java tab, and then click View under Java Application Runtime Settings. Verify that the User version numbers under Platform and Product are the same as what was installed with iControl. Disable any newer versions (by clicking the corresponding check boxes). Allégro stream not available Verify that DHCP has not been used to allocate the Allégro TCP/IP address. iControl Edge Web interface does not load • If this is a new client, verify that Java Runtime Environment (JRE for Windows) has been installed. See “Software Requirements” on page 9. • Verify that the default page has been set. See “Step 10: Launching the iControl Edge Web Site” on page 82. 91 AA Troubleshooting 92 Using PuTTY PuTTY is an open source terminal emulator application that supports the SSH protocol. It can be used to establish an SSH connection with iControl Application Servers. Installing PuTTY PuTTY is available from your Application Server’s Useful Downloads page. To install PuTTY on your client PC or laptop: 1. Open an Application Server’s Startup Page in a Web browser. 2. On the iControl Startup page, click Useful Downloads. 3. On the Useful Downloads page, click PuTTY to download the PuTTY executable file (putty.exe). 93 BB Using PuTTY 4. When prompted, save the file to your desktop, or some other location on your PC or laptop. Establishing an SSH Connection with an Application Server To establish an SSH connection with the Application Server: 1. Browse to the PuTTY executable file on your PC or laptop, and then open it. Note: If Windows prompt you about the application’s signature, click Yes. The PuTTY Configuration window appears: 94 Ending a PuTTY Session 2. In the Session panel, specify your Application Server’s IP address or host name, make sure that SSH is the selected connection type, and then click Open. Note: If the PuTTY Security Alert window appears, click Yes to close it. A command line window appears, prompting you for a user name. Note: Application Servers are configured by default with the user name miranda and the password icontrol, but these may have been changed by your system administrator. 3. Type miranda, and then press Enter. 4. When prompted for a password, type icontrol, and then press Enter. You are now connected to the Application Server. Ending a PuTTY Session To end the SSH session: • Type exit, and then press Enter to close the PuTTY command line window. 95 Using WinSCP WinSCP (Windows Secure copy) is an open source SFTP and FTP client for Microsoft Windows. Its main function is secure file transfer between a local and a remote computer. As of iControl 3.21, it can be used (in place of the Webmin File Manager) to copy files to and from iControl Application Servers. Installing WinSCP To install WinSCP on your PC: 1. Open an Application Server’s Startup Page in a Web browser. 2. Click Useful Downloads: 3. Click WinSCP: 97 CC Using WinSCP 4. When prompted, click Save File to save the WinSCP installer to your PC: 5. When the download is complete, open your browser’s Downloads window: 6. Right-click the WinSCP Installer, and then click Open on the shortcut menu: 98 Installing WinSCP 7. If a security warning appears, click Run: 8. When prompted, select a language, and then click OK: 9. When the WinSCP Setup Wizard appears, click Next: 99 CC Using WinSCP 10. When the License Agreement appears, click Next to continue: 100 Installing WinSCP 11. In the Initial user settings window, choose Norton Commander interface, and then click Next to continue: 12. In the Setup type window, choose Typical installation, and then click Next to continue: 101 CC Using WinSCP 13. When the Ready to install window appears, click Install to continue: 14. Click Finish to exit the WinSCP Setup Wizard: 102 Logging on to an Application Server from WinSCP Logging on to an Application Server from WinSCP To log on to the Application Server: 1. Launch WinSCP (on the Start menu, point to All Program, then to WinSCP, and then click WinSCP). The WinSCP Login window appears. 2. Type the Application Server’s IP address in the Host name box, and specify your user name and password. Note: The default IP address is 10.0.3.6, default user names are miranda and root, and the default password (for both) is icontrol. The miranda user account has suitable permissions for most applications. However for some specific purposes such as configuring streaming relays for an Allégro (see“Configuring Allégro Streaming Relays” on page 50), you will need to be logged on as user root. A message concerning the server’s host key may appear: 103 CC Using WinSCP 3. Click Yes to continue. The main WinSCP window opens, showing the files on your PC in the left panel, and the files on the Application Server in the right panel: You can access the top level of your PC’s file system from this menu 104 You can access the root level of the Application Server’s file system from this menu Contact Us! Miranda Technical Support For technical assistance, please contact the Miranda Technical Support centre nearest you: Americas Office hours: Telephone: Fax: E-mail: Asia 9:00 a.m. – 9:00 p.m. (EST) +1-800-224-7882 +1-514-335-1614 [email protected] Office hours: Telephone: Fax: E-mail: Europe, Middle East, Africa, UK China Office hours: Telephone: Fax: E-mail: Telephone: E-mail: 9:00 a.m. – 6:00 p.m. (GMT) +44 (0) 1491 820222 +44 (0) 1491 820002 [email protected] France Office hours: Telephone: Fax: E-mail: 9:00 a.m. – 5:00 p.m. (GMT+1) +33 1 55 86 87 88 +33 1 55 86 00 29 [email protected] Corporate Head Office Miranda Technologies Inc. 3499 Douglas-B.-Floreani, St-Laurent, Quebec, Canada H4S 1Y6 Telephone: 514-333-1772 Fax: 514-333-9828 Web: www.miranda.com 9:00 a.m. – 5:00 p.m. (GMT+8) +852-2539-6987 +852-2539-0804 [email protected] +86-10-5873-1814 [email protected]