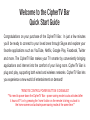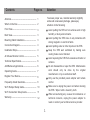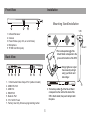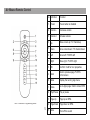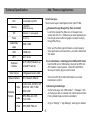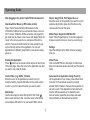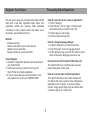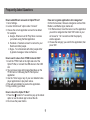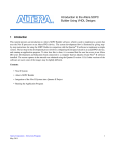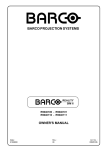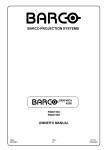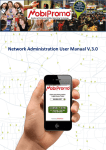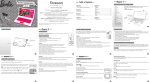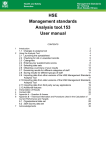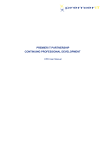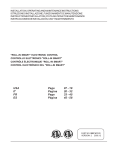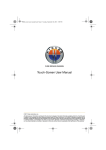Download CipherTV S35218NA User guide
Transcript
CipherTV Bar
Model S35218NA
S35214NA
User Guide
Welcome to the CipherTV Bar
Quick Start Guide
Congratulations on your purchase of the CipherTV Bar. In just a few minutes
you’ll be ready to connect to your loved ones through Skype and explore your
favorite applications such as YouTube, Netflix, Google Play, Facebook, Twitter
and more. The CipherTV Bar makes your TV smarter by conveniently bringing
applications and internet into the comfort of your living room. CipherTV Bar is
plug and play, supporting both wired and wireless networks. CipherTV Bar lets
you experience a new world of entertainment on demand!
“REMOTE CONTROL POWER BUTTON IS DISABLED”
**No need to power down the CipherTV Bar – power saving mode is auto activated after
4 hours of TV or by pressing the ‘home’ button on the remote to bring you back to
the home screen and activate power saving mode at the same time.**
Contents
Page no.
Attention
To ensure proper use, maintain warranty eligibility
and avoid unnecessary damage, please pay
attention to the following:
Attention--------------------------------------------- 1
What’s in the Box---------------------------------- 2
Front View------------------------------------------- 3
Avoid putting the STB on hot surfaces and in high
humidity or dusty environments.
Avoid putting the STB close to any materials with
strong magnetic or electrical fields.
Avoid spilling water or other liquids on the STB.
Keep the STB well ventilated by making sure
cooling holes are not blocked.
Avoid exposing the STB from excessive vibration or
collision.
Do not disassemble or open the STB. Maintenance
work should only be done by the original
manufacturer or by an authorized staff.
Only use the provided power adapter and remote
control.
Make sure to unplug the power cord when cleaning
the STB. Wipe it with a clean dry cloth.
When encountering any unusual circumstances or
technical concerns, unplug the power adapter to
reset or contact your technical service provider.
Back View------------------------------------------- 3
Mounting Stand Installation--------------------- 3
Connection Diagram------------------------------ 4
Installation Steps---------------------------------- 4
Air Mouse Remote Control----------------------
5
Technical Specification--------------------------- 6
Add/Remove Applications------------------------ 6
Operating Guide----------------------------------- 7
Register Your Device------------------------------ 8
Frequently Asked Questions--------------------- 8
Wi-Fi Hotspot Setup Guide---------------------- 10
Wi-Fi Connection Setup Guide-----------------
11
Warranty--------------------------------------------- 12
1
What’s in the Box?
Your CipherTV Bar includes the following items
**Actual product & accessories may look different and batteries may not be included.
USB Receiver
inside
1. CipherTV Bar
2. Air Mouse Remote Controller
3. Air Mouse USB Receiver (refer to Page 4, Figure 4)
4. Ethernet Cable
5. HDMI Cable
6. CipherTV Bar Mount Stand
7. Power Adapter
8. 3.5mm AV cable
9. 2 AAA Batteries required
Optional Accessories: Infrared Remote, Micro-SD or TF card. For replacement parts visit www.ciphertv.com
2
Installation
Front View
5
MIC
1
2
3
Mounting Stand Installation
4
STB
1. Infrared Receiver
2. Camera
3. Power Status (very dim, on at all times)
4. Microphone
5. TF/SD Card Slot (side)
Mount
Back View
1.The buckle position 1 of the
Mount Stand corresponds to the
groove at the bottom of the STB
1
2
1
2
3
4
5
6
3. Simply tighten or adjust
the screws by turning it
using your thumb and
index finger.
7
1. 3.5mm Audio/Video Output Port (cable included)
2. USB/OTG Port
3. USB Port
4. HDMI Port
5. Network Port
6. 12V 1A DC Power
7. Factory Use Only firmware programming button
2. The buckle position of the Mount Stand
corresponds to the notch at the back of the
STB. Attach stand, then push clamp to latch
into place.
2
3
TV
Connection Diagram
Installation Steps
1. Ensure TV and STB powers are OFF before
installation.
2. Connect the HDMI cable, see Figure 1
OR Connect with AV cable, see Figure 2
3. Link the Air Mouse to the STB, see Figure 3
Link the Air Mouse remote control to the STB
by plugging in the Air Mouse USB receiver (that’s
pre-inserted in the battery compartment hatch of
the air mouse, see Figure 4 ) into the USB/OTG
port as show below.
HDMI
1
2
3
4. Connect Power Adapter, see Figure 5
5. Network Connection
5
*Connecting with RJ45, see Figure 6
*Connecting Wireless network, please see
page 10 “Wi-Fi Connection Setup Guide”.
6
4
4
Air Mouse Remote Control
No. Definition
1
5
Power button is disabled
2 Volume -
Decrease volume
3
Volume +
Increase volume
4
Up
Move cursor up / TV channel up
5
Down
Move cursor down / TV channel down
6
Left
Move left / TV EPG left
7
Right
Move right / TV EPG right
8
OK
Confirm / hold for Icon properties
Back
Back to previous page TV EPG
or full screen
9
‘*EPG – Electronic Programming Guide
Power
Function
10 Menu
Display the running App menu
11 Home
Go to Apps page / hold to reboot STB
12 Play/Pause
Play or pause
13 Page Up
Page Up on EPG
14 Page Down
Page Down on EPG
15 Mute
Turn off the sound
Technical Specification
CPU
1.6GHz Dual Core CPU
Memory
OS
1 GB DDRIII
8GB Flash Memory
Install new Apps
There are two ways to install apps into the CipherTV Bar.
1) Download through Google Play Store and Install
Look for the Google Play Store icon on the apps home
screen then click on it. (Make sure you have registered your
free Google account either at google.com online or simply
through Play Store).
Android 4.1.1, online upgrade
Power
DC 12V 1A
Audio/Video
output
HDMI, CVBS
USB
2 USB ports
Wi-Fi
Enter your Play Store login information. Locate the app or
enter app's name on the search box you wish to install, then
click install.
802.11 B/G/N
Peripheral
Interface
Video Camera
Network Interface
Multimedia
Formats
Add / Remove Applications
2) Local Installation - Install Apps from USB and SD Cards
Insert the SD card or USB memory drive into the STB, click
APK installer or select explorer. Select SD card/USB on
where you have the App you wish to install.
Wi-Fi, USB, IR, Bluetooth, up
to 32GB TF card slot
2 Megapixels Camera & Mic
Click on the APK file to install and follow the on screen
instructions to confirm.
Wi-Fi, Bluetooth, Ethernet
Video
H.264, H.263, AVI, MKV, DAT,
MPG1/2/4, VOB, TS, RM,
MOV & 3GP
Audio
MP3, WMA, AAC, APE,
FLAC, OGG
Photo
JPEG, BMP, PNG, etc.
3) Removing Installed Apps
On the home page, click “APK Installer” -> “Manager”. Click
on the App you wish to uninstall, and confirm removal. (Note:
Factory installed apps cannot be uninstalled).
Or go to “Settings” -> “App Manager”, select app to uninstall.
6
Operating Guide
Games: Angry Birds, Fruit Ninja and so on
Move the cursor to the application you want to run (for
example, Angry Birds), press the OK button on the
remote control to enter the game.
After plugging in the power, CipherTV Bar will auto start.
Operate with Air Mouse (or RF remote control)
Plug in the Air Mouse Remote USB receiver into the
OTG/USB or USB port and you will see the mouse cursor on
the TV screen. Shake the Air Mouse remote control gently to
get a feel how the mouse cursor moves and adapts. Move the
cursor to the icon you want to run, and press OK button to
confirm. Press and hold OK button for a few seconds to pop
up the Property window of the application. You can sort
applications into different group folders or auto-launch during
power up.
Media Player: Supports USB, MicroSD
Select “Video Player/Explorer” on the main page and
browse to open the movie or music you want to play.
Settings
Open the settings icon to define network, language,
time, etc..
Starting the Application
Press “ ” button on the remote control anytime to return back
to the main page. Move the cursor to the application icon that
you want to run, press Ok button.
Video Phone
Click on the SKYPE icon. After login, click the Video
button to make video phone calls with your friends and
family.
On-line Video: (e.g. Netflix, Youtube)
Move the cursor to the application you want to run (for
example, Netflix), press the OK button on the remote control
to enter. Log in, then select the video you want to watch.
Auto-Launch an Application during Power Up
On the application of your choice, press OK and hold
the button for 5 seconds to access the property
window. Select ‘Enable’ in the Auto Boot-up section to
set Auto Launch. This application will auto start each
time the STB is powered up. To disable the auto
boot-up feature, repeat the above steps and select
None or Disable on the Auto Boot-up section.
Reboot App
Use the reboot app to reboot the CipherTV Bar. Press “ ”
button on the remote control, move the cursor to the Reboot
icon and press OK button to run, and select YES to reboot.
7
Register Your Device
Frequently Asked Questions
How do I clear data or force stop an application?
1. Click on "Settings".
2. Under "Device", click on "Apps". Press the right
arrow button until you reach the "ALL" tab.
3. Click the app you want to stop.
4. Click force stop and clear data
We want you to enjoy your purchase to the fullest and that
starts with a few easy registration steps below. Your
registration verifies your warranty, helps ownership
verification for lost or stolen devices and allows you to
access tips, special offers and more.
Benefits:
Activates warranty
Verifies ownership for lost or stolen devices
Updates on your warranties
Special promotions, access and offers.
How do I change language settings?
1. Locate the settings icon on the home screen.
2. Under "Personal", click on "Language & Input"
3. On the right side, long press the "OK" button to scroll
down to choose the language you want to use.
How to Register:
1. Locate the 12-digit MAC address found at the base of
your CipherTV Bar.
2. Contact your service provider who sold you the
CipherTV Bar to complete registration.
3. If you are unsure who your service provider is, visit
www.ciphertv.com or call us at 1-888-851-8858
Do I need to turn off the CipherTV Bar after use?
The CipherTV Bar uses very little power and uses
power saving when in idle mode.
How do I use the video conferencing feature?
The CipherTV Bar has a built in video camera and
microphone that can be used for video conferencing
applications such as Skype. If you have a Skype
account, simply launch Skype, login and start a video
conference right in your living room!
8
Frequently Asked Questions
How can I organize applications into categories?
On the Home screen, there are catergories such as Web
Media, Local Media, Apps, Games etc.
1. On Home screen, hover the cursor over the application
you wish to categorize then hold “OK” button on your
air mouse for 1 to 3 seconds so that the property
window appears.
2. Choose the category you want for the application, then
press “OK”.
How to add different accounts in CipherTV bar?
1. Go to Settings.
2. Locate “Add Account” option under “Account”
3. Choose the correct application account to be added.
For example:
a. Google - Email account for Play Store or access
your emails using the Mail application.
b. Facebook - Facebook account to connect to your
friends and other people.
c. Skype - To communicate with other people either
by private message or video conference.
How to watch videos from TF/SD Card and USB?
1. Insert the TF/SD Card on the right side slot of the
CipherTV Bar, or connect the USB device to the USB
slot.
2. You can now access and manage files/videos on the
TF/SD Card or USB using the ES File Explorer
application.
3. Use the “Video” app or any of your own installed video
player applications to play back videos.
4. Files will automatically be read on the application.
5. Enjoy watching your video!
How to reboot the CipherTV Bar?
1. Press the ” “ button for 5 seconds to pop up the reboot
option or use the reboot app to reboot the stb.
2. Do not use the power button.
9
Wi-Fi Hotspot Setup Guide
1. Connect Ethernet cable to the LAN port at the
back of the CipherTV Bar and the other end to
your Internet modem or router.
2. Turn on your TV and power up CipherTV Bar.
3. Click on the “Settings” icon and under
“Wireless & Networks” turn on the Ethernet.
Wi-Fi Hotspot
4. Click “More” then select Portable hotspot.
5. Tick the Portable Wi-Fi hotspot box
(check mark should appear).
6. Click on “Set up Wi-Fi hotspot”.
a. Enter Network SSID.
e.g.: CipherTV
b. Security
Open (no security password).
WPA2 PSK or WPA PSK (need to enter
security password).
7. Save and Enjoy your CipherTV Bar Hotspot
Wi-Fi service. Note: Wi-Fi Hotspot may affect
streaming video performance.
10
Wi-Fi Connection Setup Guide
1. Turn on your TV and power up CipherTV Bar.
2. Make sure your wireless router is on.
Wi-Fi Connection
3. Click on the Settings and turn on the Wi-Fi.
4. Select Wi-Fi connection name on the right side
menu.
5. Enter your Password if needed then select
connect.
6. Close Settings menu and enjoy your Wi-Fi
Connection.
11
Hardware Warranty
This limited warranty is provided by CipherTV Corporation ("CipherTV") to the customer ("Customer") who purchases the digital set-top bar from
CipherTV or one of its authorized retailers (any such box, the "Digital Bar"; any such retailer, a "Retailer"). The Digital Bar purchased by Customer
may be new or refurbished. This warranty is subject to updates and governed by the latest terms and conditions as posted on the CipherTV website
at www.ciphertv.com.
Limited Warranty. Subject to the limitations below, CipherTV warrants to Customer that the Digital Bar shall be free from defects in workmanship
and materials, under normal use, for one (1) year from the date of purchase. CipherTV's sole obligation under this warranty shall be, at CipherTV's
option and expense, to replace or repair the Digital Bar. CipherTV warrants any replaced or repaired Digital Bar through the end of the original one
(1) year warranty period. The replacement Digital Bar provided to Customer may be new or refurbished. Proof of purchase is required to replace or
repair the Digital Bar. Consumable parts like AAA batteries have no warranty. Neither this warranty nor any of the rights hereunder are transferable
by Customer. For more information regarding the limited warranty visit CipherTV website (www.ciphertv.com).
Warranty Service. Before returning the Digital Bar to CipherTV for warranty service within the warranty period, Customer shall visit the CipherTV
website (www.ciphertv.com) for common troubleshooting tips and attempt to diagnose and correct the malfunction or other defect. If website or
CipherTV Tech Support is unable to help, customer may obtain a RMA (Return Merchandise Authorization) number to return the CipherTV Bar for
repair or replacement.
Non-Warranty Service. If Customer requires service to a CipherTV Bar that is not covered by this warranty, Customer shall visit the CipherTV
website (www.ciphertv.com) to be directed to arrange for repair of the device by an authorized repair facility.
Limitation of Liability. TO THE MAXIMUM EXTENT PERMITTED BY APPLICABLE LAW, CIPHERTV ALSO EXCLUDES FOR ITSELF, ITS
AUTHORIZED RETAILERS AND ITS SUPPLIERS, ANY LIABILITY IN CONNECTION WITH THE DIGITAL BAR, WHETHER BASED IN
CONTRACT OR TORT (INCLUDING NEGLIGENCE), FOR DIRECT, INDIRECT, INCIDENTAL, CONSEQUENTIAL, SPECIAL, ECONOMIC, OR
PUNITIVE DAMAGES OF ANY KIND, OR FOR ANY LOSS OF A FINANCIAL NATURE, INCLUDING, BUT NOT LIMITED TO, LOSS OF REVENUE
OR PROFITS, EVEN IF CIPHERTV, ITS AUTHORIZED RETAILERS OR ITS SUPPLIERS HAVE BEEN ADVISED OF THE POSSIBILITY OF
SUCH DAMAGES. CIPHERTV LIMITS ITS LIABILITY HEREUNDER TO REPLACEMENT OR REPAIR OF THE DIGITAL BAR, AT CIPHERTV'S
SOLE OPTION.
12
Hardware Warranty, continued
Warranties Exclusive. TO THE MAXIMUM EXTENT PERMITTED BY APPLICABLE LAW, THE ABOVE WARRANTY IS EXCLUSIVE AND IS IN
LIEU OF ALL OTHER WARRANTIES, TERMS, OR CONDITIONS, EXPRESS OR IMPLIED, EITHER IN FACT OR BY OPERATION OF LAW,
STATUTORY OR OTHERWISE, INCLUDING WARRANTIES, TERMS, OR CONDITIONS OF MERCHANTABLE QUALITY AND FITNESS FOR
A PARTICULAR PURPOSE. CIPHERTV SHALL NOT BE LIABLE UNDER THIS WARRANTY IF THE ALLEGED DEFECT OR MALFUNCTION
OF THE DIGITAL BAR DOES NOT EXIST OR WAS CAUSED BY CUSTOMER'S OR ANY THIRD PERSON'S MISUSE, NEGLECT, IMPROPER
INSTALLATION OR TESTING, UNAUTHORIZED ATTEMPTS TO OPEN, REPAIR, OR MODIFY THE DIGITAL BAR, OR ANY OTHER CAUSE
BEYOND THE RANGE OF THE INTENDED USE, OR BY ACCIDENT, FIRE, LIGHTNING, POWER CUTS, SURGES OR OUTAGES, OTHER
HAZARDS, OR ACTS OF GOD. THIS WARRANTY DOES NOT COVER PHYSICAL DAMAGE TO THE SURFACE OF THE DIGITAL BAR. THIS
WARRANTY DOES NOT APPLY WHEN THE MALFUNCTION RESULTS FROM THE USE OF THE DIGITAL BAR IN CONJUNCTION WITH
ACCESSORIES, OTHER PRODUCTS, OR ANCILLARY OR PERIPHIRAL EQUIPMENT AND CIPHERTV DETERMINES THAT THERE IS NO
FAULT WITH THE PRODUCT ITSELF.
Arbitration. To the extent permitted by applicable law, any arbitration will be performed by CipherTV management acting commercially reasonable
and in good faith in a jurisdiction local to and approved by CipherTV. As applies to this limited warranty, the arbitration process to a fuller extent, or
any modification hereof, will be available on the CipherTV website (www.ciphertv.com).
Governing Law. This limited warranty is governed exclusively by the laws of the province of British Columbia in Canada.
Extended Warranty. Any extended warranty programs and information can be found on the CipherTV website (www.ciphertv.com).
13
www.ciphertv.com
© 2014 CipherTV Corporation. All Rights Reserved. CipherTV Bar Manual Version S35218NAV3ENG09222014
14