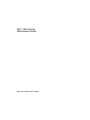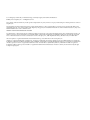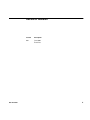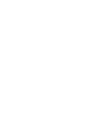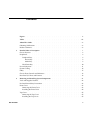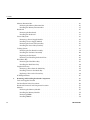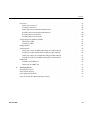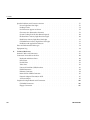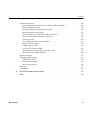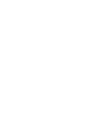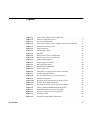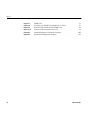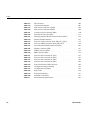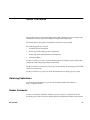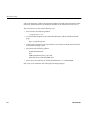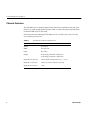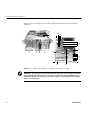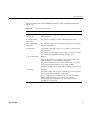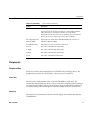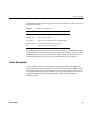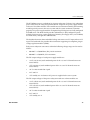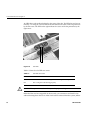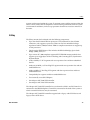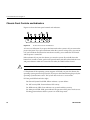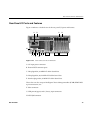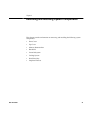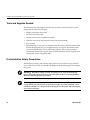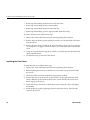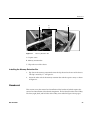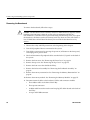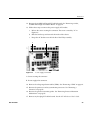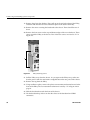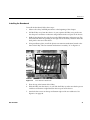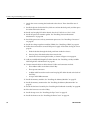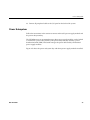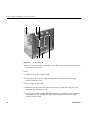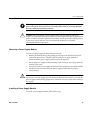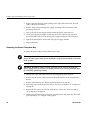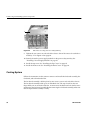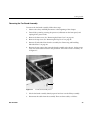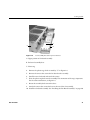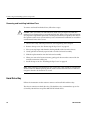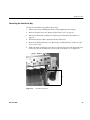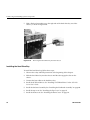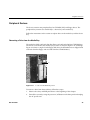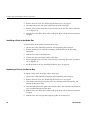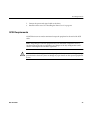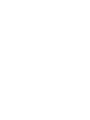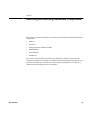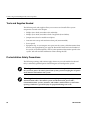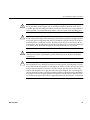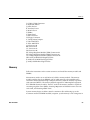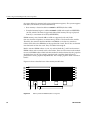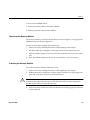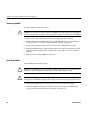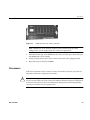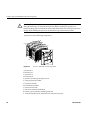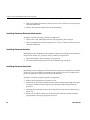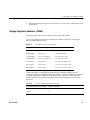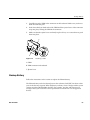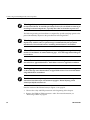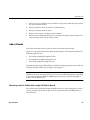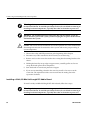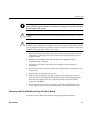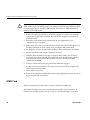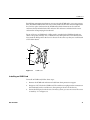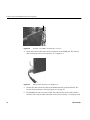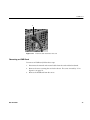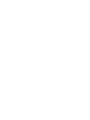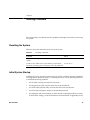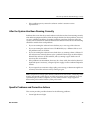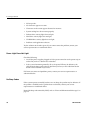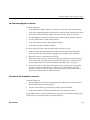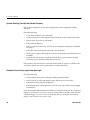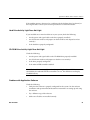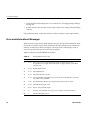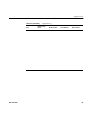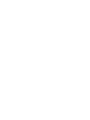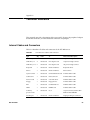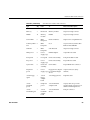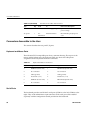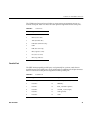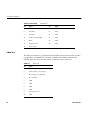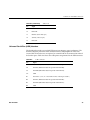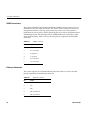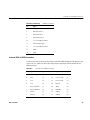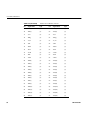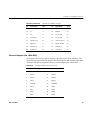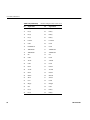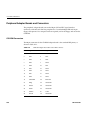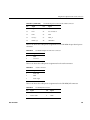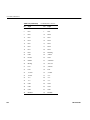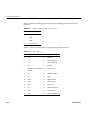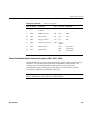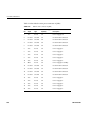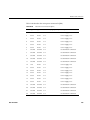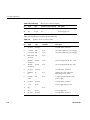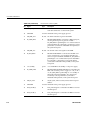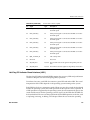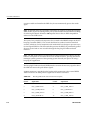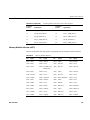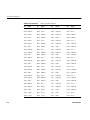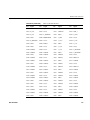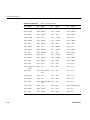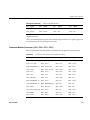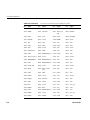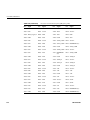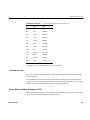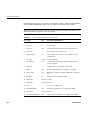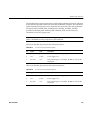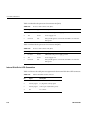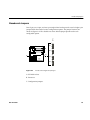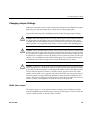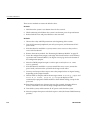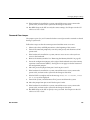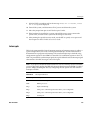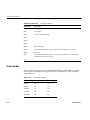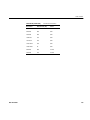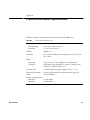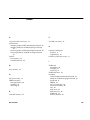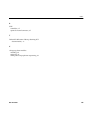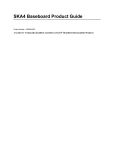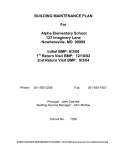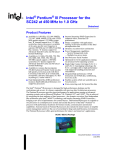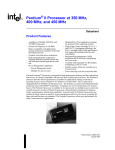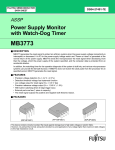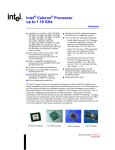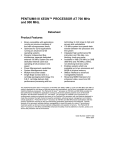Download Adaptec 1450 Specifications
Transcript
SGI™ 1450 Server Maintenance Guide Document Number 007-4276-001 Cover design by Sarah Bolles, Sarah Bolles Design, and Dany Galgani, SGI Technical Publications. © 2000, Silicon Graphics, Inc.— All Rights Reserved The contents of this document may not be copied or duplicated in any form, in whole or in part, without the prior written permission of Silicon Graphics, Inc. This equipment has been tested and found to comply with the limits for a Class A digital device, pursuant to Part 15 of the FCC Rules. This equipment generates, uses, and can radiate radio frequency energy and, if not installed and used in accordance with the instructions, may cause harmful interference to radio communications. LIMITED AND RESTRICTED RIGHTS LEGEND Use, duplication, or disclosure by the Government is subject to restrictions as set forth in the Rights in Data clause at FAR 52.227-14 and/or in similar or successor clauses in the FAR, or in the DOD, DOE, or NASA FAR Supplements. Unpublished rights reserved under the Copyright Laws of the United States. Contractor/manufacturer is Silicon Graphics, Inc., 1600 Amphitheatre Pkwy., Mountain View, CA 94043-1351. Silicon Graphics is a registered trademark and SGI and the SGI logo are trademarks of Silicon Graphics, Inc. Adaptec is a registered trademark of Adaptec, Inc. Compaq is a trademark of Compaq Computer Corporation. IBM and OS/2 are registered trademarks of International Business Machines. Intel, LANDesk, and Pentium are registered trademarks and Server Set and Xeon are trademarks of Intel Corporation. Linux is a registered trademark of Linus Torvalds. Microsoft, MS-DOS, Windows, and WIndows 2000 are registered trademarks of Microsoft Corporation. UNIX is a registered trademark in the United States and other countries, licensed exclusively through X/Open Company, Ltd. Record of Revision Version Description 001 June 2000 Initial Rev 007-4276-001 iii Contents 1. 2. Figures . . . . . . . . . . . . . . . . . . . . . . . . . . xi Tables . . . . . . . . . . . . . . . . . . . . . . . . . . xiii About This Guide. . . . . . . . . . . . . . . . . . . . . . . xv Obtaining Publications . . . . . . . . . . . . . . . . . . . . . xv Reader Comments . . . . . . . . . . . . . . . . . . . . . . xv Detailed Chassis Description . . . . . . . . . . . . . . . . . . . 1 Chassis Features . . . . . . . . . . . . . . . . . . . . . . . 2 Peripherals . . . . . . . . . . . . . . . . . . . . . . . . 9 Peripheral Bay. . . . . . . . . . . . . . . . . . . . . . . 9 Device Bay . . . . . . . . . . . . . . . . . . . . . . 9 Media Bay. . . . . . . . . . . . . . . . . . . . . . . 9 Hard Drive Bay . . . . . . . . . . . . . . . . . . . . . . 10 Power Subsystem . . . . . . . . . . . . . . . . . . . . . . . 11 System Cooling . . . . . . . . . . . . . . . . . . . . . . . 14 E-Bay . . . . . . . . . . . . . . . . . . . . . . . 17 Chassis Front Controls and Indicators . . . . . . . . . . . . . . . . . 18 Rear Panel I/O Ports and Features . . . . . . . . . . . . . . . . . 19 . . . . Removing and Installing System Components . Tools and Supplies Needed . . . . . . . . . . . . . . 21 . . . . . . . . . . . . . . . . . . 22 Pre-Installation Safety Precautions . . . . . . . . . . . . . . . . . . 22 Front Cover. . . . . . . . . . . . . . . . . . 23 . . . . . . . . Removing the Front Cover . . . . . . . . . . . . . . . . . . . 23 Installing the Front Cover . . . . . . . . . . . . . . . . . . . 24 . . . . . . . . . . . . . . . . . . . . 25 Removing the Top Cover . . . . . . . . . . . . . . . . . . . 25 Installing the Top Cover . . . . . . . . . . . . . . . . . . . . 25 Top Cover . 007-4276-001 . . . . . . v Contents Memory Retention Bar . . . . . . . . . . . . . . . . . 26 Removing the Memory Retention Bar . . . . . . . . . . . . . . . . 26 Installing the Memory Retention Bar . . . . . . . . . . . . . . . 27 Baseboard . . . . . . . . . . . . . . . . . . . . . . . . 27 . . . . . . . . . . . . . . . . . . 28 Installing the Baseboard . . . . . . . . . . . . . . . . . . . . 31 . . . . . . . . . . . . . . . . . . . 33 . . Removing a Power Supply Module . . . . . . . . . . . . . . . . . 35 Installing a Power Supply Module . . . . . . . . . . . . . . . . . 35 Removing the Power Subsystem Bay . . . . . . . . . . . . . . . . 36 Installing the Power Subsystem Bay. . . . . . . . . . . . . . . . . 37 . . . . . . . . . . . . . . . . . 38 Removing the Fan Board Assembly . . . . . . . . . . . . . . . . . 39 Installing the Fan Board Assembly . . . . . . . . . . . . . . . . . 40 Replacing the Fan Board . . . . . . . . . . . . . . . . . 40 Removing and Installing Individual Fans . . . . . . . . . . . . . . . . . . . . . . . . 42 . . . . . . . . . . . . . . . . . . 42 Removing the Hard Drive Bay . . . . . . . . . . . . . . . . . . 43 Installing the Hard Drive Bay . . . . . . . . . . . . . . . . . . 44 . . Hard Drive Bay . . Peripheral Devices . . . . . . . . . . . . . . . . . . . 45 . . . . . . . . . . . . . . . 45 Installing a Drive in the Media Bay . . . . . . . . . . . . . . . . . 46 Replacing a Drive in the Device Bay. . . . . . . . . . . . . . . . . 46 . . . . . . . . . . . . . . . . 47 Removing and Installing Baseboard Components Tools and Supplies Needed . . . . . . . Removing a Drive from the Media Bay . SCSI Requirements . vi . . Cooling System . 3. . . . . . Removing the Baseboard . Power Subsystem . . . . . . . . . . . . . . . . . . . . . 49 . . . . . . . . . . . . . . . . . . 50 Pre-Installation Safety Precautions . . . . . . . . . . . . . . . . . . 50 Baseboard Connector and Component Locations . . . . . . . . . . . . . . 52 Memory . . . . . . . . . . . . . . . . . . . . . . . . . . . 53 Removing the Memory Module . . . . . . . . . . . . . . . . . . . 55 Installing the Memory Module . . . . . . . . . . . . . . . . . . 55 Removing DIMMs . . . . . . . . . . . . . . . . . . . . . . 56 Installing DIMMs . . . . . . . . . . . . . . . . . . . . . . 56 007-4276-001 Contents Processors . . . . . . . . . . . . . . . . . . . . . . . . . 57 Removing a Processor . . . . . . . . . . . . . . . . . . . . 59 Installing a Processor . . . . . . . . . . . . . . . . . . . . . 59 Removing Processor Retention Mechanisms . . . . . . . . . . . . . . 59 Installing Processor Retention Mechanisms . . . . . . . . . . . . . . 60 Installing Processor Handles . . . . . . . . . . . . . . . . . . 60 Installing Processor Heatsinks . . . . . . . . . . . . . . . . . . 60 Voltage Regulator Modules (VRMs). . . . . . . . . . . . . . . . . . 61 Removing a VRM . . . . . . . . . . . . . . . . . . . . . . 62 Installing a VRM . . . . . . . . . . . . . . . . . . . . . . 62 . . . . . . . . . 63 Backup Battery . . . . . . . . . . . . . . . Add-in Boards . . . . . . . . . . . . . . . . . . . . . . . . 65 Removing a 32-bit, 33-MHz Half-Length PCI Add-in Board . . . . . . . . . 65 Installing a 32-bit, 33-MHz Half-Length PCI Add-in Board . . . . . . . . . . 66 Removing a 64-bit, 66/33-MHz Hot-Plug PCI Add-in Board . . . . . . . . . 67 Installing a 64-bit, 66/33-MHz Hot-Plug PCI Add-in Board. . . . . . . . . . 69 . . . . . . . . . . . . . . . . . . . . 70 Installing an ICMB Card . . . . . . . . . . . . . . . . . . . . 71 Removing an ICMB Card . . . . . . . . . . . . . . . . . . . 73 . . . . . . . . . . . . . . . . . . . 75 ICMB Card . 4. 007-4276-001 . . Solving Problems . . . . . . Resetting the System . . . . . . . . . . . . . . . . . . . . . . 75 Initial System Startup . . . . . . . . . . . . . . . . . . . . . . 75 New Application Software . . . . . . . . . . . . . . . . . . . . 76 After the System Has Been Running Correctly. . . . . . . . . . . . . . . 77 vii Contents Specific Problems and Corrective Actions . . . . . . . . . . . . . . . . 77 Power Light Does Not Light . . . . . . . . . . . . . . . . . . . 78 No Beep Codes. . . . . . . . . . . . . . . . . . . 78 No Characters Appear on Screen . . . . . . . . . . . . . . . . . 79 Characters Are Distorted or Incorrect . . . . . . . . . . . . . . . . 79 System Cooling Fans Do Not Rotate Properly . . . . . . . . . . . . . . 80 Diskette Drive Activity Light Does Not Light . . . . . . . . . . . . . . 80 . . . . Hard Drive Activity Light Does Not Light . A. viii . . . . . . . . . . . . . . 81 CD-ROM Drive Activity Light Does Not Light . . . . . . . . . . . . . 81 Problems with Application Software . . . . . . . . . . . . . . . . 81 Error and Informational Messages . . . . . . . . . . . . . . . . . . 82 Equipment Log . . . . . . . . . . . . . . . . . . . 84 . . . . . Technical Reference . . . . . . . . . . . . . . . . . . . . . . 87 Internal Cables and Connectors . . . . . . . . . . . . . . . . . . . 87 Connectors Accessible to the User . . . . . . . . . . . . . . . . . . 90 Keyboard and Mouse Ports . . . . . . . . . . . . . . . . . . . 90 Serial Ports . . . . . . . . . . . . . . . . . . . . . . . . 90 Parallel Port . . . . . . . . . . . . . . . . . . . . . . . 91 Video Port . . . . . . . . . . . . . . . . . . . . . . . . 92 Universal Serial Bus (USB) Interface. . . . . . . . . . . . . . . . . 93 ICMB Connectors . . . . . . . . . . . . . . . . . . . . . . 94 Ethernet Connector . . . . . . . . . . . . . . . . . . . . . 94 Internal SCA-2 HDD Connector . . . . . . . . . . . . . . . . . . 95 External Adaptec Ultra 160/m SCSI. . . . . . . . . . . . . . . . . 97 AC Power Input . . . . . . . . . . . . . . . . 99 Peripheral Adapter Boards and Connectors. . . . . . . . . . . . . . . 100 . . . . . . CD-ROM Connectors . . . . . . . . . . . . . . . . . . . . 100 Floppy Connectors . . . . . . . . . . . . . . . . . . . 103 . 007-4276-001 Contents Baseboard Connectors . . . . . . . . . . . .105 Power Distribution Board Interface Connectors (J9B1, J9D1, J9B2) . . . . . . . .107 Front Panel Interface (J9E3) . . . . . . . . . . . . .111 Hot-Plug PCI Indicator Board Interface (J3D1) . . . . . . . . . . . . .113 Memory Module Interface (J6F1) . . . . . . . . . . . . .115 Processor Module Connector (J7A1, J7B1, J7C1, J7D1) . . . . . . . . . . .119 Processor Termination, Regulation, and Power . . . . . . . . . . . . .123 Termination Card . . . . . . . . . . . . . . . . . . . . . .125 Server Monitor Module Connector (J7H1) . . . . . . . . . . . . . . .125 SM Bus Connector (J9E4). . . . . . . . . . . . . . . . . . . .127 ICMB Connector (J1D2) . . . . . . . . . . . . . . . . . . . .127 Auxiliary I C Connector (J9E4) . . . . . . . . . . . . . . . . . .128 Baseboard Fan Connectors (J3C1, J3A1, J4A1, J4C1) . . . . . . . . . . . .128 Internal Disk Drive LED Connection . Baseboard Jumpers . . . . . . . . . . . . . . . . . . . . . .130 . . . . . . . . . . . . . . .131 Changing Jumper Settings . . . . . . . . . . . . . . . . . . . .133 CMOS Clear Jumper . . . . . . . . . . . . . . . . . . . . .133 Password Clear Jumper . . . . . . . . . . . . . . . . . . . .135 Recovery Boot Jumper . . . . . . . . . . . . . . . . . . . .136 Interrupts . . . . . . . . . . . . . . . . . . . . . . . . .137 Video Modes . . . . . . . . . . . . . . . . . . . . . . . .138 Physical Environment Specifications . . . . . . . . . . . . . . . . .141 . . . . . . . . . . . . . . . .143 Index 007-4276-001 . . 2 B. . . . . . . . . . . . . . . . . . . . . . . . . . . . ix Figures 007-4276-001 Figure 1-1 Server in Rack-Mountable Configuration . . . . . . . . 3 Figure 1-2 Front Cover Retaining Screws . . . . . . . . . . . 4 Figure 1-3 Top Cover Thumbscrew . . . . . . . . . . . . 5 Figure 1-4 (Left) Server without Covers. (Right) Overhead View of E-Bay . . 6 Figure 1-5 Hard Drive in Drive Carrier . . . . . . . . . . . . 10 Figure 1-6 Power Subsystem . . . . . . . . . . . . . . . 12 Figure 1-7 Fan Board Assembly . . . . . . . . . . . . . . 15 Figure 1-8 Fan LEDs . . . . . . . . . . . . . 16 Figure 1-9 Front Panel Controls and Indicators . . . . . . . . . . 18 Figure 1-10 Rear Panel I/O Ports and Features . . . . . . . . . . 19 Figure 2-1 Memory Retention Bar. . . . . . . . . . . . . . 27 Figure 2-2 Power Supply AC Bracket . . . . . . . . . . . . . 29 Figure 2-3 E-Bay Retaining Screws . . . . . . . . . . . . . 30 Figure 2-4 Rear Retention Mechanism . . . . . . . . . . . . 31 Figure 2-5 Power Subsystem . . . . . . . . . . . . . 34 Figure 2-6 Metal Plate Covering the Power Subsystem Bay . . . . . . 38 Figure 2-7 Fan Board Assembly Screw . . . . . . . . 39 Figure 2-8 Fan Assembly Rotated away From Its Base . . . . . . . . 41 Figure 2-9 Hard Drive Bay Tabs . . . . . . . . 43 Figure 2-10 Removing the Hard Drive Bay from the Chassis . . . . . . 44 Figure 2-11 Location of the Media Bay Screw . . . . . . . 45 Figure 3-1 Baseboard Connector and Component Locations . . . . . . 52 Figure 3-2 Memory Module DIMM Installation Sequence . . . . . . 54 Figure 3-3 DIMM Orientation in a Memory Module . . . . . . . . 57 Figure 3-4 Processor Orientation and Components . . . . . . . . . 58 Figure 3-5 Installing a VRM . . . . . . . . . . 63 Figure 3-6 Front Hot-Plug Retention Mechanism . . . . . . . . . 68 . . . . . . . . . . . . . . . . . . . . . . . . . . . xi Figures xii Figure 3-7 ICMB Card . . . . . . . . . . . . . . . 71 Figure 3-8 Example of an ICMB Card Attached to a Chassis . . . . . . 72 Figure 3-9 Internal Cable Attached to the ICMB Card . . . . . . . . 72 Figure 3-10 External Cable Attached to the Card . . . . . . . . . . 73 Figure A-1 Detailed Diagram of Connector Locations . . . . . . . 105 Figure A-2 Baseboard Configuration Jumpers . . . . . . . 131 . . . . 007-4276-001 Tables 007-4276-001 Table 1-1 SGI 1450 Server Physical Specifications . . . . . . . . . 2 Table 1-2 Chassis Feature Summary . . . . . . . . . . . . . 7 Table 1-3 Hard Drive LED State Status . . . . . . . . . . . . 11 Table 1-4 AC Power LED State Status . . . . . . . . . . . . 14 Table 1-5 Fan LED State Status . . . . . . . . . . . . 16 Table 3-1 VRM/Processor Power Sequencing . . . . . . . . . . 61 Table 3-2 Processor/VRM Population Sequencing . . . . . . . . 61 Table 4-1 Resetting Commands . . . . . . . . . . . . . 75 Table 4-2 Standard BIOS Port-80 Codes . . . . . . . . . . . . 82 Table 4-3 Recovery BIOS Port-80 Codes. . . . . . . . . . . . 83 Table 4-4 Equipment Log . . . . . . . . . . . . 84 Table A-1 SGI 1450 server Cables and Connectors . . . . . . . . . 87 Table A-2 Keyboard and Mouse Connectors . . . . . . . . . . 90 Table A-3 Serial Ports . . . . . . . . . . . . . . . . . 91 Table A-4 Parallel Port . . . . . . . . . . . . . . . . . 91 Table A-5 Video Port . . . . . . . . . . . . . . . . . 92 Table A-6 USB Connector . . . . . . . . . . . . . . . . 93 Table A-7 ICMB Connectors . . . . . . . . . . . . . . . 94 Table A-8 Ethernet Connector. . . . . . . . . . . . . . . 94 Table A-9 Internal SCA-2 HDD Connector . . . . . . . . . . . 95 Table A-10 External Adaptec Ultra 160/m SCSI . . . . . . . . . . 97 Table A-11 CD-ROM Adapter Board 40 Position IDE Connector . . . . .100 Table A-12 CD-ROM Adapter Board Power Connector . . . . .101 Table A-13 Audio Connector . . . . . . . . . . . . .101 Table A-14 CD-ROM JAE Connector . . . . . . . . . . . . .101 Table A-15 34-Position Floppy Connector Pin-Out . . . . . . . . .103 Table A-16 Floppy Adapter Board Power Connector . . . . . . . .104 . . . . . . . . . . . . xiii Tables xiv Table A-17 FFC connector . . . . . . . . . . . . . . 104 Table A-18 Connector Description . . . . . . . . . . . . . 106 Table A-19 Main Power Connector A (J9B1) . . . . . . . . . . 108 Table A-20 Main Power Connector B (J9D1) . . . . . . . . . . 109 Table A-21 Auxiliary Power Connector (J9B2) . . . . . . . . . 110 Table A-22 Front Panel Connector (J9E3) . . . . . . . . . . 111 Table A-23 Hot-Plug Indicator Board Connector Pinout (J3D1) . . . . . 114 Table A-24 Memory Module Interface . . . . . . 115 Table A-25 Processor Card Connector (J7A1, J7B1, J7C1, J7D1) . . . . . 119 Table A-26 Processor VRM Connectors (J2A2, J2B1, J2C1) . . . . . . 123 Table A-27 Server Monitor Module Connector Pinout . . . . . . . 126 Table A-28 SM Bus Connector (J9E4) . . . . . . . . . . . . 127 Table A-29 ICMB Connector (J1D2). . . . . . . . . . . . . 128 Table A-30 IMB Connector (J8F1) . . . . . . . . . . . . . 128 Table A-31 Processor Fan Connector #1 (J3C1) . . . . . . . . . 129 Table A-32 Processor Fan Connector #2 (J3A1) . . . . . . . . . 129 Table A-33 Processor Fan Connector #3 (J4A1) . . . . . . . . . 130 Table A-34 Processor Fan Connector #4 (J4C1) . . . . . . . . . 130 Table A-35 Internal Disk Drive LED Connector . . . . . . . . . 130 Table A-36 Configuration Jumper Settings . . . . . . . . . . 132 Table A-37 Configuration of Jumpers . . . . . . . . . . . . 132 Table A-38 Beep Codes . . . . . . . . . . . . . . . 136 Table A-39 Interrupt Definitions . . . . . . . . . . . . . 137 Table A-40 Standard VGA Modes . . . . . . . . . . . . . 138 Table B-1 Environmental Specifications . . . . . . . . . . . 141 . . . . . . . . . 007-4276-001 About This Guide This guide contains a detailed description of the SGI™ 1450 server chassis and provides information on removing and installing field-replaceable components. The information in this guide is intended for trained service personnel. The following topics are covered: • Detailed Chassis Description • Removing and Installing System Components • Removing and Installing Baseboard Components • Solving Problems See the SGI 1450 Server User’s Guide for information on installing customer-replaceable components and configuring software and utilities. See the SGI 1450 Server Mounting Instructions for instructions on mounting the SGI 1450 server in a 19-inch rack. See the SGI 1450 Server Quick Start Guide for information on setting up your system. Obtaining Publications To obtain SGI documentation, go to the SGI Technical Publications Library at http://techpubs.sgi.com. Reader Comments If you have comments about the technical accuracy, content, or organization of this document, please tell us. Be sure to include the title and document number of the manual 007-4276-001 xv About This Guide with your comments. (Online, the document number is located in the front matter of the manual. In printed manuals, the document number can be found on the back cover.) You can contact us in any of the following ways: • Send e-mail to the following address: [email protected] • Use the Feedback option on the Technical Publications Library World Wide Web page: http://techpubs.sgi.com • Contact your customer service representative and ask that an incident be filed in the SGI incident tracking system. • Send mail to the following address: Technical Publications SGI 1600 Amphitheatre Pkwy., M/S 535 Mountain View, California 94043-1351 • Send a fax to the attention of “Technical Publications” at +1 650 932 0801. SGI values your comments and will respond to them promptly. xvi 007-4276-001 Chapter 1 1. Detailed Chassis Description This chapter provides a detailed description of chassis features. For a general description, see the SGI 1450 Server User’s Guide. The following sections are covered: 007-4276-001 • Chassis Features • Peripherals • Hard Drive Bay • Power Subsystem • System Cooling • E-Bay • Chassis Front Controls and Indicators • Rear Panel I/O Ports and Features 1 1: Detailed Chassis Description Chassis Features The SGI 1450 server is designed either to be mounted in a standard 19-inch rack (rack mode) or to stand upright (pedestal mode). Table 1-1 shows the physical specifications for the SGI 1450 server in rack mode. For instructions on mounting the SGI 1450 server in a 19-inch rack, see the SGI 1450 Server Mounting Instructions. Table 1-1 SGI 1450 Server Physical Specifications Specification Rack Mode Height 4u (7 inches) Width 17.5-inch rack Depth 26.5 inches Weight 57 lbs (26 kg), minimum configuration 88 lbs (40 kg), maximum configuration 2 Required front clearance 3 inches (inlet air temperature <35 °C / 95 °F) Required rear clearance 6 inches (no airflow restriction allowed) Required side clearance 1 inch 007-4276-001 Chassis Features Figure 1-1 shows an SGI 1450 server in rack-mountable configuration. A B C D Figure 1-1 Server in Rack-Mountable Configuration A. Top cover. The top cover protects the contents of the chassis. B. Front cover. The front cover protects the peripheral devices. C. Front bezel door. When this door is open, you can access hard drives and peripheral devices. D. Front bezel. 007-4276-001 3 1: Detailed Chassis Description The chassis has two covers: a front cover and a top cover. The front cover is held in place by three screws. The screws are noted by “A” in Figure 1-2. A Figure 1-2 4 Front Cover Retaining Screws 007-4276-001 Chassis Features The top cover is held in place by two thumbscrews, each located at the top rear corner of the chassis. One of two thumbscrews is noted by “A” in Figure 1-3. A Figure 1-3 Top Cover Thumbscrew A bezel snaps on to the front of the chassis and allows adequate airflow to cool the system components. The door in the bezel provides user access to hard drives and the peripheral bay. Access to the power supplies is provided by removing the front bezel completely. 007-4276-001 5 1: Detailed Chassis Description Figure 1-4 gives an overhead view of the system with the top cover and front bezel removed. E D I E3 E7 E6 E2 E5 C A1 A2 B E4 H F G Figure 1-4 E1 (Left) Server without Covers. (Right) Overhead View of E-Bay Warning: The total power requirement for the SGI 1450 server exceeds the 240 VA energy hazard limit that defines an operator-accessible area. Only qualified service technicians should access the processor, memory, power subsystem, and non-hot-plug areas of the baseboard. 6 007-4276-001 Chassis Features Table 1-2 summarizes the SGI 1450 server features, using the callouts provided in Figure 1-4. Table 1-2 Chassis Feature Summary Feature Description A.Peripheral Bay A peripheral bay in the front of the system has a 5.25-inch device bay and a media bay. [A1 and A2] A1. Peripheral Bay: Device Bay The device bay can hold a 5.25-inch CD-ROM or DAT device. A2. Peripheral Bay: Media Bay The media bay holds a 0.5-inch slim-line floppy drive and a 0.5-inch slim-line CD-ROM drive. B. Hard Drives The hard drive bay supports up to five 1.0-inch hot-swap Ultra 160 SCSI hard drives. If the operating system supports hot-swapping of hard drives, these drives can be changed without shutting down the server. C. Power Subsystem Installed: A power subsystem bay that supports up to three 350-watt power supply modules in a (2+1) redundant configuration. The power subsystem bay is mounted at the front-left corner of the chassis and is shipped with three power supply modules. Each power supply can be changed without shutting down the server. D. Cooling Installed: Fan board assembly and six fans in a redundant (5+1) fan array. The fans cool the baseboard and other components. In a 5+1 configuration, a failed fan may be removed and installed without shutting down the server. This process is called hot-swapping. Hot-swapping fans can only be performed by a qualified service technician. 007-4276-001 7 1: Detailed Chassis Description Table 1-2 (continued) Chassis Feature Summary Feature Description E. Electronics Bay (E-Bay) The E-Bay contains the baseboard. The baseboard has the following major components: Up to four Intel® Pentium® III Xeon™ processors Server Set™ III HE chipset Up to sixteen PC/100-compliant registered ECC SDRAM memory modules that support up to 16 gigabytes of Error Checking and Correcting (ECC) Synchronous Dynamic RAM 32-bit, 33-MHz, 5V PCI segment with two expansion slots and three embedded devices 64-bit, 66/33-MHz, 3.3V hot-plug PCI segment with two expansion slots and one embedded device 64-bit, 33-MHz, 5V hot-plug PCI segment with four expansion slots and three embedded devices Compatibility bus segment with three embedded devices Two externally accessible USB ports One IDE connector, supporting up to two ATA33 compatible devices One Adaptec® AIC-7880 SCSI controller One Adaptec AIC-7899 SCSI controller The processors, SDRAM memory modules, and hot-plug PCI components are listed individually below. E1. Processors The system supports up to four Intel Pentium III Xeon processors. E2. Registered SDRAM The memory expansion board holds up to sixteen Dual Inline Memory Expansion Memory Module (DIMM) slots and supports up to 16 gigabytes of Slots Error Checking and Correcting (ECC) Synchronous Dynamic RAM. E3. PCI Add-In Slots The baseboard contains two 32-bit 33-MHz non-hot-plug PCI slots. These boards are half-length boards only. E4. PCI Hot-Plug Slots The baseboard contains six hot-plug PCI slots. You can add, remove, or exchange a PCI add-in board from any hot-plug slot without shutting down the server. NOTE: At this time, the Linux® operating system does not support use of the PCI hot-plug (PHP) feature. If you are running Linux, your system must be turned off before installing or removing PCI boards. Windows 2000 requires drivers that are PHP compatible in order to use the PHP feature. 8 007-4276-001 Peripherals Table 1-2 (continued) Chassis Feature Summary Feature Description E5. Baseboard Form-factor, 16 (13 inches, ATX-style backpanel I/O) The baseboard is mounted horizontally in a subassembly called the E-Bay. The E-Bay is mounted towards the rear of the chassis. The baseboard contains connectors for installing up to four Pentium III Xeon processors in single-edge contact (SEC) cartridges. E6. Voltage Regulator Module (VRM) The baseboard contains three embedded VRMs and connectors to add three additional VRMs. E7. Lithium Battery This battery is used to power the system clock. F. Front This side is called the front of the E-Bay. G. Right This side is called the right of the E-Bay. H. Back This side is called the back of the E-Bay. I. Left This side is called the left of the E-Bay. Peripherals Peripheral Bay The chassis contains one peripheral bay for CD-ROM, DAT, and floppy drives. The peripheral bay contains two smaller bays: a device bay and a media bay. Device Bay The device bay accommodates either a 5.25-inch CD-ROM or a DAT drive. We recommends not installing any device, such as a hard drive, requiring airflow cooling in the device bay. Installing such a device in this bay causes environmental conditions to exceed the cooling and electromagnetic interference (EMI) constraints of the system. Media Bay The media bay accommodates a 0.5-inch slim line floppy drive and 0.5-inch slim line CD-ROM drive. 007-4276-001 9 1: Detailed Chassis Description Hard Drive Bay The chassis contains one hard drive bay. The hard drive bay accommodates up to five 3.5-inch by 1.0-inch hot-swap Ultra 160 SCSI SCA hard drives You can access the hard drives by opening the front bezel door. As part of the hot-swap implementation, each hard drive requires a hard drive carrier. When you remove a hard drive from the system, you remove both the carrier and the hard drive. The drive is attached to the carrier by four screws. The carrier locks into the hard drive bay by a locking handle. Figure 1-5 shows the orientation of the drive in the carrier. The carrier is upside down in this figure. E B A Figure 1-5 C D Hard Drive in Drive Carrier A. Hard drive carrier B. Four fasteners used to attach drive to carrier C. Hard drive D. Connector E. Locking handle Each hard drive is connected to an Ultra 160 SCSI hot-swap backplane. The backplane provides industry-standard 80-pin SCA-2 connectors for each hard drive and accepts 10,000 RPM or slower drives that consume up to 23 watts of power. If another type or slower Ultra 160 SCSI SCA drive is installed, make sure that the drive meets these backplane and carrier requirements. 10 007-4276-001 Power Subsystem An LED above each hard drive displays the status of that hard drive. Table 1-3 shows the hard drive LED status. Table 1-3 Hard Drive LED State Status LED State Status Solid green The hard drive is present and powered on. Flashing green The hard drive is active. Solid yellow There is an asserted fault status on the hard drive. Flashing yellow A rebuild of the hard drive is in progress. Off The hard drive is not powered on. The SCSI backplane boardset consists of two separate boards: the SCSI backplane board and the SCSI-accessed fault-tolerant enclosures specification (SAF-TE) board. The SCSI backplane board provides power distribution and SCSI interfacing of the hard drives. The SAF-TE board provides SAF-TE features and hard drive failure indicators. Power Subsystem The SGI 1450 server uses a universal input-switching power subsystem (PSBS). This subsystem provides up to 630 watts DC. The subsystem also minimizes the RMS current drawn from each AC line by providing power factor corrected AC input. The chassis can be configured with one, two, or three 350-watt power supply modules. Each module is designed to minimize electromagnetic interference (EMI) and radio frequency interference (RFI). 007-4276-001 11 1: Detailed Chassis Description A Figure 1-6 Power Subsystem Warning: The total power requirement for the SGI 1450 server exceeds the 240 VA energy hazard limit that defines an operator-accessible area. Only qualified service technicians should access the processor, memory, power subsystem, and non-hot-plug areas of the baseboard. The power subsystem consists of a power subsystem bay, with up to three power supply modules. The power supply modules are noted by “A” in Figure 1-6. The power subsystem bay contains a power distribution board, which manages the power delivered by all functional power supplies. The power subsystem can operate in either a nonredundant or redundant manner. Nonredundant operation means that you are using only one or two power supply modules. If the module ceases to function normally, the server system cannot function properly, if at all. A minimal configuration supported by one module is one processor, four memory DIMMs, one hard drive slower than 10,000 PRM, one floppy drive, and one CD-ROM. 12 007-4276-001 Power Subsystem The SGI 1450 server uses a redundant (2+1) power subsystem. To form a (2+1) redundant power subsystem, the subsystem parallels the DC output of one power supply module with one or two other modules. If one module ceases to function normally, the remaining modules provide power to the server system and the system continues to function properly. Two power supply modules are required to provide power to a fully configured SGI 1450 server. The third module provides redundancy. A fully configured system includes four processors, sixteen gigabytes of memory, one floppy drive, one CD-ROM, five hard drives, and eight PCI add-in boards. The baseboard contains three embedded voltage converters: two 5 V input and one 12 V input. The baseboard also provides three connectors supporting 8.3-compliant, plug-in voltage regulator modules (VRMs). Each power subsystem auto-senses within the following voltage ranges and is rated as follows: • 100-120 V~ at 50/60 Hertz (Hz); 11.0 A maximum • 200-240 V~ at 50/60 Hz; 5.5 A maximum The DC output voltages of each power supply module are: • +3.3 V at 28 A max (total combined power of the +3.3 and +5 channels must not exceed 195 W) • +5 V at 32 A max (total combined power of the +3.3 and +5 channels must not exceed 195 W) • +12 V at 12.0 A with 15.0 A peak • -12 V at 0.5 A • +5 V standby at 2 A whenever AC power is supplied to the server system The DC output voltages of the power subsystem with two or three modules are: 007-4276-001 • +3.3 V at 50 A max (total combined power of the +3.3 and +5 channels must not exceed 351 W) • +5 V at 58 A max (total combined power of the +3.3 and +5 channels must not exceed 351 W) • +12 V at 22.0 A with 28.0 A peak • -12 V at 0.5 A • +5 V standby at 2 A 13 1: Detailed Chassis Description DC power is sourced through 20-pin and 24-pin power cables to the baseboard. Remote sensing signals are provided through one 14-pin auxiliary power cable to the baseboard. The AC power status of each power supply module is indicated by an LED. The LED is located on the power supply module. Table 1-4 shows the AC power LED status. Table 1-4 AC Power LED State Status LED State Status Solid green AC power is applied to the power subsystem and standby voltage is available. Off The LED is off when one of the following conditions occur: The power supply modules are disabled by the DC enable signal. The power supply module is disabled by another switch. The power supply module has been overstressed. The power supply module has failed and replacement of the unit is necessary. There are also three standby channels and each has an LED called a standby LED. These LEDs are located on the right side of the power subsystem bay and each indicates the status of that standby channel. Individual power supply modules are hot-swappable. In other words, you can remove and install a power supply module without shutting down the server. After a power supply module has been removed from the system, airflow patterns are disrupted within the system. To maintain correct airflow patterns within the chassis and to ensure that all components remain within specification under all system environmental conditions, power supply module hot-swap operations should not exceed two minutes in duration. System Cooling The SGI 1450 server uses up to six fans mounted in a fan board assembly in the middle of the chassis between the E-Bay and peripheral bays. The six fans are noted by “A” in Figure 1-7. 14 007-4276-001 System Cooling A Figure 1-7 Fan Board Assembly The cooling system supports either a non-redundant configuration or a redundant configuration. A non-redundant configuration includes just three fans. If any one of these three fans ceases to function normally, environmental conditions within the chassis may exceed the environmental regulations in this guide and the chassis may not function normally. Three fans support any system configuration but without fan redundancy. The SGI 1450 server uses all six fans to form a redundant cooling system. If one of the six fans ceases to function normally, the remaining five fans adequately cool the system. Using six fans supports any configuration up to the maximum configuration. Air flows in through the front bezel over the power subsystem bay, the peripheral bay, and the hard drive bay. The air then passes through the fan board assembly and the E-Bay. Finally, the air exhausts through the rear and left side of the chassis. Individual fan status indicators are located on the fan board mounted in the fan board assembly. Fan failure is also indicated by the general fault LED located at the front of the chassis. 007-4276-001 15 1: Detailed Chassis Description An LED above each cooling fan displays the status of that fan. The LEDs for two fans are noted by “A” in Figure 1-8. The LED on the left indicates the status of the fan pointed to by the left arrow. The LED on the right indicates the status of the fan pointed to by the right arrow. A Figure 1-8 Fan LEDs Table 1-5 shows the fan LED state status. ! Table 1-5 Fan LED State Status LED State Status Solid amber There is a fault with the cooling fan or the cooling fan is not present. Off The cooling fan is functioning properly. Caution: The top cover must be on the system for proper cooling. Individual fans are hot-swappable. In other words, you can remove and install a fan without shutting down the server. After a fan has been removed from the system, airflow 16 007-4276-001 E-Bay patterns are disrupted within the system. To maintain correct airflow patterns within the chassis and to ensure that all components remain within specification under all system environmental conditions, fan hot-swap operations should not exceed two minutes in duration. E-Bay The E-Bay contains the baseboard with the following components: • Up to four Intel Pentium III Xeon processors. The baseboard has four SC330.1 connectors; each supports a processor. There are also four embedded voltage regulator modules (VRM) and three VRM 8.3-compliant connectors to support up to four processors. • The Server Set III HE chipset. This includes the HE North Bridge, Open South Bridge (OSB4), and I/O. • Up to sixteen PC/100-compliant registered ECC SDRAM memory modules that support up to 16 gigabytes of Error Checking and Correcting (ECC) Synchronous Dynamic RAM. • 32-bit, 33-MHz, 5 V PCI segment with two expansion slots and three embedded devices. • 64-bit, 66/33-MHz, 3.3 V hot-Plug PCI segment with two expansion slots and one embedded device. • 64-bit, 33-MHz, 5 V hot-Plug PCI segment with four expansion slots and three embedded devices. • Compatibility bus segment with three embedded devices. • Two externally accessible USB ports. • One Adaptec AIC-7880 SCSI controller. • One Adaptec AIC-7899 SCSI controller. The Adaptec AIC-7899 SCSI controller has two channels called A and B. Channel A is connected to the HDD backplane. Channel B is connected to the back of the system to which external SCSI devices may be connected. The Adaptec AIC-7880 SCSI controller supports both a legacy wide SCSI device and legacy narrow SCSI device. 007-4276-001 17 1: Detailed Chassis Description Chassis Front Controls and Indicators Figure 1-9 shows the front panel controls and indicators. A B D0 Figure 1-9 D1 D2 C D3 Front Panel Controls and Indicators A. Power on/off button: If you press this button when the system is off, you turn on the power subsystem. If you press this button when the system is in sleep state, you activate it. If you hold down the button for more than 4 seconds, you override the ACPI mode and the power is turned off. B. Reset button: If you press this button, you reset the system. If you hold down this button for 4 seconds or more, push on the power button, and then release both the reset and power buttons within one second of each other, the CMOS will be cleared. ! Caution: The CMOS should be cleared only if it has been corrupted. C. Sleep button: If the operating system supports ACPI and you press this button, the operating system goes into sleep state (S1). If you press this button during sleep state, the operating system becomes active. This system does not have a service mode. D. Front panel LEDs from left to right: D0. General System Fault LED: Yellow indicates a system failure. D1. NIC activity LED: Green indicates NIC activity. D2. HDD activity LED: Green indicates any system hard drive activity. D3. Main power LED: Solid green indicates the presence of DC power in the server. Flashing green indicates that the system is in ACPI sleep mode. 18 007-4276-001 Rear Panel I/O Ports and Features Rear Panel I/O Ports and Features Figure 1-10 shows a detailed view of the rear panel I/O ports and features. O B A N M L K Figure 1-10 G F I J E D C H Rear Panel I/O Ports and Features A. AC input power connector B. External SCSI connector ports C. Hot-plug 64-bit, 33-MHz PCI add-in board slots D. Hot-plug 64-bit, 66/33-MHz PCI add-in board slots E. Non-hot-plug 32-bit, 33-MHz PCI add-in board slots These slots can also accept an Intelligent Chassis Management Bus (ICMB) SEMCONN 6-pin connector in/out F. Video connector G. USB ports 0 (upper) and 1 (lower), 4-pin connectors H. NIC RJ45 connector 007-4276-001 19 1: Detailed Chassis Description I. Serial port 2 (COM1), 9-pin RS-232 connector J. IEEE 1284-compliant, 25-pin bi-directional parallel connector K. Serial port 1 (COM1), 9-pin RS-232 connector L. PS/2-compatible keyboard connector M. PS/2-compatible mouse connector N. HW push button O. PCI green and amber LEDs (inside the chassis) 20 007-4276-001 Chapter 2 2. Removing and Installing System Components This chapter provides information on removing and installing the following system components: 007-4276-001 • Front Cover • Top Cover • Memory Retention Bar • Baseboard • Power Subsystem • Cooling System • Hard Drive Bay • Peripheral Devices 21 2: Removing and Installing System Components Tools and Supplies Needed The following tools and supplies will allow you to remove and install all the system components covered in this chapter: • Phillips screwdriver (#1 and #2) • Flat head screwdriver (#2) • Jumper-removal tool or needle-nosed pliers • Antistatic wrist strap and conductive foam pad (recommended) • Pen or pencil • Equipment log: as new parts are integrated into the system, add information about them to the equipment log (see “Equipment Log” on page 84). Record the model and serial number of the system, all installed options, and any other pertinent information specific to the system. Some of this information may be required when running the system setup utility (SSU). Pre-Installation Safety Precautions The following warnings and cautions apply whenever you remove the top and front covers of the system. Only a technically qualified person should integrate and configure the system. Warning: Hazardous voltage, current, and energy levels are present inside the power subsystem. There are no user-serviceable parts inside it; servicing should be done by technically qualified personnel. Warning: The total power requirement for the SGI 1450 server exceeds the 240 VA energy hazard limit that defines an operator-accessible area. Only qualified service technicians should access the processor, memory, power subsystem, and non hot-plug areas of the baseboard. 22 007-4276-001 Front Cover ! Caution: ESD can damage disk drives, boards, and other parts. It is recommended that all procedures in this chapter be performed only at an ESD-protected workstation. If one is not available, provide some ESD protection by wearing an antistatic wrist strap attached to chassis ground—any unpainted metal surface—on your system when handling parts. ! Caution: Always handle boards carefully. They can be extremely sensitive to ESD. Hold boards only by their edges. After removing a board from its protective wrapper or from the system, place it component-side UP on a grounded, static-free surface. If you place the baseboard on a conductive surface, the battery leads may short out. If they do, this will result in a loss of CMOS data and will drain the battery. Use a conductive foam pad if available but not the board wrapper. Do not slide the board over any surface. ! Caution: For proper cooling and airflow, always install the front cover before turning on the system. Operating the system for an extended period of time without the top and front covers in place can damage system parts. ! Caution: If the SGI 1450 server is turned on and has only three fans installed, make sure that you install the top cover within five minutes of removing it. Front Cover Follow the instructions in this section to remove and install the front cover. Removing the Front Cover To reach components inside the system, remove the front cover, and in some cases the front bezel. Facing the front of the system, the front cover is on top and towards the front of the rack-mounted chassis. See Figure 1-1 on page 3 for the location of the front cover. The following tasks require removal of the front cover: • 007-4276-001 Removing and installing non-hot-swap drives in the media bay 23 2: Removing and Installing System Components • Removing and installing media devices in the device bay • Removing and installing the fan board assembly • Removing and installing the power subsystem bay • Removing and installing a power supply module (front bezel only) To remove the front cover, follow these steps: 1. Observe the safety and ESD precautions at the beginning of this chapter. 2. Remove the front bezel by gently pulling it towards you. The ball studs will release from the chassis. 3. Remove the three screws located on the top of the chassis. These screws are noted by “A” in Figure 1-2 on page 4. Save these screws; you need them later to reattach the cover. 4. Using an even pull and pressing down, slide the cover back towards the front of the chassis about 0.75 inch. 5. Lift the front cover up and out of the chassis. Installing the Front Cover To install the front cover, follow these steps: 1. Observe the safety and ESD precautions at the beginning of this chapter. 2. Before replacing the front cover, check that no loose tools or parts were left inside the system. 3. Check that cables and other components are properly installed. 4. Position the cover over the chassis so that the rows of tabs align with slots in the chassis. Slide the cover toward the back of the system until the tabs on the cover firmly engage in the chassis. 5. Attach the cover to the chassis with the three screws removed earlier, and tighten them firmly. 6. Install the bezel by gently applying pressure towards the chassis. The ball studs snap into the chassis. 24 007-4276-001 Top Cover Top Cover Follow the instructions in this section to remove and install the top cover. Removing the Top Cover To reach components inside the system, remove the top cover. Facing the front of the system, the top cover is on top and towards the back of the rack-mounted chassis. See Figure 1-1 on page 3 for the location of the top cover. The following tasks require removal of the top cover: • Accessing baseboard components including but not limited to non-hot-plug PCI add-in boards, extension boards, memory slots, Voltage Regulator Modules (VRMs), and processors • Exchanging individual fans • Removing and installing the fan board assembly • Removing and installing the power subsystem bay To remove the top cover, perform the following steps. 1. Observe the safety and ESD precautions at the beginning of this chapter. 2. Release the two thumbscrews located on the top rear of the chassis. One of two thumbscrews are noted by “A” in Figure 1-3 on page 5. 3. Using an even pull, press lightly on the top cover and slide it back until it stops. 4. Lift the entire cover upward and away from the chassis. Installing the Top Cover To install the top cover, follow these steps: 1. Observe the safety and ESD precautions at the beginning of this chapter. 2. Before replacing the top cover, check that no left loose tools or parts were left inside the system. 3. Check that cables, add-in boards, and other components are properly installed. 007-4276-001 25 2: Removing and Installing System Components 4. Position the cover over the chassis so that the rows of tabs align with slots in the chassis. Slide the cover toward the front of the system until the tabs on the cover firmly engage in the chassis. 5. Attach the cover to the chassis with the two thumbscrews released earlier, and tighten them firmly. 6. Connect any external cables. Memory Retention Bar When accessing baseboard components, you need to remove and install the memory retention bar. Removing the Memory Retention Bar To remove the memory retention bar, follow these steps: 1. Unscrew the captive screw located at the front of the E-Bay. The captive screw is noted by “A” in Figure 2-1. 2. Lift up the bar from the side located at the front of the E-Bay. 3. Release the clip located at the rear of the chassis. The clip is noted by “C” in Figure 2-1. 26 007-4276-001 Baseboard A Figure 2-1 B C Memory Retention Bar A. Captive screw B. Memory retention bar C. Clip at the rear of the chassis Installing the Memory Retention Bar 1. Slip slots in the memory retention bar into the clip located at the rear of the chassis. The clip is noted by “C” in Figure 2-1. 2. Secure the other side of the memory retention bar with the captive screw, as shown in Figure 2-1. Baseboard This section covers the removal and installation of the baseboard, which requires the removal and installation of baseboard components. The baseboard resides in the E-Bay. The front, right, back, and left sides of the E-Bay are marked in Figure 1-4 on page 6. 007-4276-001 27 2: Removing and Installing System Components Removing the Baseboard To remove the baseboard, follow these steps: ! Caution: The baseboard can be extremely sensitive to ESD and always requires careful handling. After removing it from the system, place it component-side UP on a non-conductive, static-free surface to prevent shorting out the battery leads. If you place the board on a conductive surface, the battery leads may short out. This will result in a loss of CMOS data and will drain the battery. Do not slide the baseboard over any surface. 1. Observe the safety and ESD precautions at the beginning of this chapter. 2. Turn off all peripheral devices connected to the system. 3. Turn off the system power by pressing the power on/off button on the front panel, and unplug all AC power cords. 4. Label and disconnect all peripheral cables attached to the I/O panel on the back of the system. 5. Remove the front cover. See “Removing the Front Cover” on page 23. 6. Remove the top cover. See “Removing the Top Cover” on page 25. 7. Remove the foam cover that shields the E-Bay. 8. Remove the fan board assembly. See “Removing the Fan Board Assembly” on page 39. 9. Remove the memory retention bar. See “Removing the Memory Retention Bar” on page 26. 10. Remove the memory module. See “Removing the Memory Module” on page 55. 11. Disconnect internal cables to the baseboard. Cables and connectors include: 28 • Three ribbon cables at the front of the E-Bay • Three power connectors • A ribbon cable located next to the non-hot-plug PCI add-in boards at the back of the E-Bay • A 13-pin AUX-IMB connector 007-4276-001 Baseboard 12. Remove the 33-MHz half-length PCI add-in boards. See “Removing a 32-bit, 33-MHz Half-Length PCI Add-in Board” on page 65. 13. Follow these steps to remove the power supply AC bracket: a. Release the screw securing the connector. The screw is noted by “A” in Figure 2-2. b. Slide the bracket up and towards the inside of the chassis. c. Drape the AC bracket over the left side of the E-Bay assembly. A Figure 2-2 B Power Supply AC Bracket A. Screw securing the connector B. Power supply inlet connector 14. Remove the voltage regulator modules (VRMs). See “Removing a VRM” on page 62. 15. Remove the processors and any termination processors. See “Removing a Processor” on page 59. 16. Remove the processor retention guides. See “Removing Processor Retention Mechanisms” on page 59. 17. Remove any hot-plug PCI add-in boards. See the SGI 1450 Server User’s Guide. 007-4276-001 29 2: Removing and Installing System Components 18. Remove the plastic slot dividers. First, pull up on the end at the front of the E-Bay, and then slide the other end out of the back panel at the back of the E-Bay. 19. Remove the screws securing the baseboard to the chassis. There should be two of them. 20. Remove the four screws on the top and bottom edges of the rear subchassis. These screws attach the E-Bay to the chassis. Two of the four screws are noted as “A” in Figure 2-3. A Figure 2-3 E-Bay Retaining Screws 21. Pull the E-Bay away from the chassis. As you separate the E-Bay away, make sure that the power cord does not become wedged between the two parts of the chassis. 22. Remove the rug from the E-Bay. 23. Using needlenose pliers, remove the plastic rear retention mechanism located at the front of the E-Bay. The rear retention mechanism is noted by “A” in Figure 2-4 on page 31. 24. Slide the baseboard towards the front of the chassis. 25. Lift the baseboard up and out on the side closest to the baseboard and VRM connectors. 30 007-4276-001 Baseboard Installing the Baseboard To install the baseboard, follow these steps: 1. Observe the safety and ESD precautions at the beginning of this chapter. 2. Pull the E-Bay away from the chassis. As you separate the E-Bay away, make sure that the power cord does not become wedged between the two parts of the chassis. 3. Hold the baseboard on the side closest to the VRM connectors and processors. Slip the baseboard under the padding on the right side of the E-Bay and then under the back panel at the rear of the chassis. 4. Using needlenose pliers, install the plastic rear retention mechanism located at the front of the E-Bay. The rear retention mechanism is noted by “A” in Figure 2-4. A Figure 2-4 Rear Retention Mechanism 5. Place the rug at the bottom of the E-Bay. 6. Slide the E-Bay into the chassis. As you slide the E-Bay in, make sure that the power cord does not become wedged between the two parts of the chassis. 7. Attach the four screws on the top and bottom edges of the rear subchassis. See Figure 2-3 on page 30. 007-4276-001 31 2: Removing and Installing System Components 8. Attach the screws securing the baseboard to the chassis. There should be two of them. 9. Install the plastic slot divider. First, slide one end into the back panel, and then press the other end into the chassis. 10. Install any hot-plug PCI add-in boards. See the SGI 1450 Server User’s Guide. 11. Install the processor retention guides. See “Installing Processor Retention Mechanisms” on page 60. 12. Install the processors and any termination processors. See “Installing a Processor” on page 59. 13. Install the voltage regulator modules (VRMs). See “Installing a VRM” on page 62. 14. Follow these instructions to install the power supply AC bracket. See Figure 2-2 on page 29. a. Slide the bracket through the back panel from inside the chassis. b. Once in place, slide the bracket down into the slot. c. Attach the screw securing the bracket, as shown in Figure 2-2 on page 29. 15. Add any 33-MHz half-length PCI add-in boards. See “Installing a 32-bit, 33-MHz Half-Length PCI Add-in Board” on page 66. 16. Connect internal cables to the baseboard. Cables and connectors include: • Three ribbon cables at the front of the E-Bay • Three power connectors • A ribbon cable located next to the non-hot-plug PCI add-in boards at the back of the E-Bay • A 13-pin AUX-IMB connector 17. Install the memory module. See “Installing the Memory Module” on page 55. 18. Install the memory retention bar. See “Installing the Memory Retention Bar” on page 27. 19. Install the fan board assembly. See “Installing the Fan Board Assembly” on page 40. 20. Place the foam cover over the E-Bay. 21. Install the top cover. See “Installing the Top Cover” on page 25. 22. Install the front cover. See “Installing the Front Cover” on page 24. 32 007-4276-001 Power Subsystem 23. Connect all peripheral cables to the I/O panel on the back of the system. Power Subsystem Follow the instructions in this section to remove and install a power supply module and the power subsystem bay. The SGI 1450 server can accommodate up to three power supply modules, each of which is enclosed in a power subsystem bay. The power subsystem bay contains a power distribution board (PDB). This board manages the power delivered by all functional power supply modules. Figure 2-5 shows the power subsystem bay with three power supply modules installed. 007-4276-001 33 2: Removing and Installing System Components A B C D Figure 2-5 E F G Power Subsystem A. One of two screws on both sides of the chassis. When removing the power subsystem bay, remove these screws. B. Tab C. Handle for the power supply module D. Thumbscrew on the power supply module. When removing the power supply module, loosen this screw. E. Power supply module LED F. Thumbscrew on the front of the power subsystem bay. When removing the power subsystem bay, loosen this screw. G. Power supply module standby LED indicating that 5 V standby power is operational. Each module has one Standby LED. This LED corresponds to the power supply module on the far right. 34 007-4276-001 Power Subsystem Warning: Hazardous voltage, current, and energy levels are present inside the power subsystem. There are no user-serviceable parts inside it; servicing should be done by technically qualified personnel. ! Caution: Once you remove a power supply, make sure you replace it within two minutes. If not possible in this time frame, re-insert the original unit. When a replacement unit is available, repeat the replacement procedure. Vacant spaces alter airflow patterns in the server system and may cause environmental conditions to exceed the environmental limits of the server. Removing a Power Supply Module To remove a power supply module, follow these steps: 1. Remove the front bezel by gently pulling on the edge of the front bezel. The ball studs of the bezel release. Check the LED for each power supply module to determine which power supply module needs to be replaced. 2. Loosen the power supply module retaining screw. See Figure 2-5 on page 34 for the location of the screw. 3. Press down on the power supply module tab. Gently pull the power supply module handle towards you and remove the power supply module from the power subsystem bay. ! Caution: You might feel initial resistance in sliding out the power supply from its bay. Do not tilt or twist the supply; this can damage components. Resistance is caused by the power supply module disengaging from its connector. Use even, steady force to remove the supply. Installing a Power Supply Module To install a power supply module, follow these steps: 007-4276-001 35 2: Removing and Installing System Components 1. Remove the front bezel by gently pulling on the edge of the front bezel. The ball studs of the bezel will release. 2. Remove the non-functioning power supply according to the instructions in the preceding subsection. 3. Line up the new power supply module within the power subsystem bay. 4. Gently push the power supply module into the chassis until the tab snaps into place. The LED for the new functional power supply module should turn green. 5. Tighten the thumbscrew on the front of the power supply module. 6. Snap on the bezel. Removing the Power Subsystem Bay To remove the power subsystem bay, follow these steps: Warning: The on/off button on the front panel DOES NOT turn off the system AC power. To remove power from system, unplug the AC power cords from the wall outlet or the system. Warning: Hazardous voltage, current, and energy levels are present inside the power supply. There are no user-serviceable parts inside it; servicing should be done by technically qualified personnel. 1. Observe the safety and ESD precautions at the beginning of this chapter. 2. Remove any DC power cables attached to the hard drive bay or the peripheral bay devices. 3. Remove the baseboard. See “Removing the Baseboard” on page 28. 4. Loosen the screw on the front of the chassis. This screw is noted by “F” in Figure 2-5 on page 34. 5. Release the two screws on each side of the chassis. One of the screws is noted by “A” in Figure 2-5 on page 34. 6. Lift the piece of sheet metal covering the top of the power subsystem bay. The metal plate is noted by “A” in Figure 2-6 on page 38. 36 007-4276-001 Power Subsystem 7. Un-route the AC distribution cable from the chassis retention features. 8. With the power supplies securely fastened, pull the power subsystem bay out of the chassis. 9. Before shipping the power subsystem bay for service, remove all power supplies. Installing the Power Subsystem Bay To install the power subsystem bay, follow these steps: Warning: The on/off button on the front panel DOES NOT turn off the system AC power. To remove power from system, unplug the AC power cords from the wall outlet or the system. Warning: Hazardous voltage, current, and energy levels are present inside the power supply. There are no user-serviceable parts inside it; servicing should be done by technically qualified personnel. 1. Observe the safety and ESD precautions at the beginning of this chapter. 2. Remove the non-functioning power subsystem bay according to the instructions in the preceding subsection. 3. Place the power subsystem bay in the front of the chassis. The front of the power subsystem bay should be flush with the front of the system. 4. Tighten the screw on the front of the power subsystem bay. The screws are noted by “F” in Figure 2-5 on page 34. 5. Route the AC distribution cable into the chassis retention feature. 6. Attach the DC power cables to the hard drive bay and to any peripheral bay devices. 7. Install the baseboard. See “Installing the Baseboard” on page 31. 8. Place the piece of sheet metal that covers the top of the power subsystem bay so that the front of the sheet metal is flush with the front of the system. The metal plate is noted by “A” in Figure 2-6. 007-4276-001 37 2: Removing and Installing System Components A Figure 2-6 Metal Plate Covering the Power Subsystem Bay 9. Tighten the two screws on each side of the chassis. One of the screws for each side is noted by “A” in Figure 2-5 on page 34. 10. Securely fasten the power supply modules in the power subsystem bay. See “Installing a Power Supply Module” on page 35. 11. Install the top cover. See “Installing the Top Cover” on page 25. 12. Install the front cover. See “Installing the Front Cover” on page 24. Cooling System Follow the instructions in this section to remove and install the fan board assembly, the fan board, and each individual fan. The fan board assembly is held in place by two screws, one on each side of the chassis. The fan board assembly holds up to six individual fans. The top of each fan has two finger holds, one on each side of the fan. A connector at the bottom of each fan fits into a connector in the fan board assembly. Before removing the fan board assembly, make sure that the replacement assembly is ready. 38 007-4276-001 Cooling System Removing the Fan Board Assembly To remove the fan board assembly, follow these steps: 1. Observe the safety and ESD precautions at the beginning of this chapter. 2. Turn off the system by pressing the power on/off button on the front panel, and unplug all AC power cords. 3. Remove the front cover. See “Removing the Front Cover” on page 23. 4. Remove the top cover. See “Removing the Top Cover” on page 25. 5. Remove all individual fans from the assembly. See “Removing and Installing Individual Fans” on page 42. 6. Remove the two screws that secure the board assembly to the chassis. Set the screws aside. You will need them later in this procedure. One of the screws is noted by “A” in Figure 2-7. A Figure 2-7 Fan Board Assembly Screw 7. Lift the fan board assembly directly upward and rest it on the E-Bay assembly. 8. Disconnect the cables from the assembly. There are three cables, as follows: 007-4276-001 39 2: Removing and Installing System Components • One ribbon cable that connects to the baseboard. • One ribbon cable that connects to the front panel. • One power cable that connects to the power subsystem bay. Installing the Fan Board Assembly To install the fan board assembly, follow these steps: 1. Observe the safety and ESD precautions at the beginning of this chapter. 2. Turn off the system by pressing the power on/off button on the front panel and unplug all AC power cords. 3. Place the new fan board assembly on top of the E-Bay assembly so that the connectors face the front of the system. 4. Connect the cables from the front panel, baseboard, and power system to the board assembly. 5. Slide the assembly into the chassis. 6. Attach the two screws that secure the board assembly to the chassis. See Figure 2-7 on page 39. 7. Install the individual fans. See “Removing and Installing Individual Fans” on page 42. 8. Install the top cover. See “Installing the Top Cover” on page 25. 9. Install the front cover. See “Installing the Front Cover” on page 24. Replacing the Fan Board To replace the fan board, follow these steps: 1. Remove the fan board assembly. See “Removing the Fan Board Assembly” on page 39. 2. Remove the screws securing the base from the upper portion of the fan bay assembly. Keep them in a safe place. You will need them later in the procedure. 3. Rotate the upper portion of the assembly away from the base. The upper portion is noted by “A” in Figure 2-8. The base is noted by “B”. 40 007-4276-001 Cooling System C A Figure 2-8 B Fan Assembly Rotated away From Its Base A. Upper portion of fan board assembly B. Fan board assembly base C. Plastic rug 4. Remove the plastic rug, which is noted by “C” in Figure 2-8. 5. Remove the screws that secure the fan board to the assembly. 6. Install the new fan board and attach the screws. 7. Place the plastic rug back into the assembly. The orientation of the rug is important. For the correct orientation, see Figure 2-8. 8. Rotate the assembly back towards its base. 9. Attach the screws that secure the base to the rest of the fan assembly. 10. Install the fan board assembly. See “Installing the Fan Board Assembly” on page 40. 007-4276-001 41 2: Removing and Installing System Components Removing and Installing Individual Fans To remove and install individual fans, follow these steps: ! Caution: Once you remove an individual fan, make sure you replace it within two minutes. If you cannot replace it, insert the original unit. When you have the replacement unit, repeat the replacement procedure. Vacant spaces formerly occupied by fans alter air flow patterns in the server system and may cause environmental conditions to exceed the environmental limits of the server. 1. Observe the safety and ESD precautions at the beginning of this chapter. 2. Remove the top cover. See “Removing the Top Cover” on page 25. 3. Place your ring finger and thumb in the fingerholds of the fan in the chassis. 4. Gently pull the fan directly upward and out of the fan board assembly. 5. Slide the replacement fan into the fan board assembly. 6. When you start to feel some resistance, gently push down on the center of the fan until the connectors solidly join. 7. Install the top cover. See “Installing the Top Cover” on page 25. Note: After removing an individual fan, the system takes a few seconds to recognize the absence of the fan. Before replacing the fan, make sure that the LED shows a fault and recognizes that the slot for the fan is vacant. Hard Drive Bay Follow the instructions in this section to remove and install the hard drive bay. The chassis contains one hard drive bay. The hard drive bay accommodates up to five 3.5-inch by 1.0-inch hot-swap Ultra 160 SCSI SCA hard drives. 42 007-4276-001 Hard Drive Bay Removing the Hard Drive Bay To remove the hard drive bay, follow these steps; 1. Observe the safety and ESD precautions at the beginning of this chapter. 2. Remove the front cover. See “Removing the Front Cover” on page 23. 3. Remove the fan board assembly. See “Removing the Fan Board Assembly” on page 39. 4. Disconnect the four cables attached to the hard drive bay. 5. Remove the SCSI hard drives. See “Removing a SCSI Hard Drive” in the SGI 1450 Server User’s Guide. 6. With a flat head screwdriver, press the two tabs inward on one side. Repeat this step for the two tabs on the other side. The two tabs are noted by “A” in Figure 2-9. A Figure 2-9 007-4276-001 Hard Drive Bay Tabs 43 2: Removing and Installing System Components 7. With a flat head screwdriver, pry the right side of the hard drive bay out of the chassis, as shown in Figure 2-10. Figure 2-10 Removing the Hard Drive Bay from the Chassis Installing the Hard Drive Bay To install the hard drive bay, follow these steps: 1. Observe the safety and ESD precautions at the beginning of this chapter. 2. Slide the hard drive bay into the chassis until the tabs engage the slots on the chassis. 3. Connect the four cables to the hard drive bay. 4. Install the SCSI hard drives. See “Installing a SCSI Hard Drive” in the SGI 1450 Server User’s Guide. 5. Install the fan board assembly. See “Installing the Fan Board Assembly” on page 40. 6. Install the top cover. See “Installing the Top Cover” on page 25. 7. Install the front cover. See “Installing the Front Cover” on page 24. 44 007-4276-001 Peripheral Devices Peripheral Devices The chassis contains one peripheral bay for CD-ROM, DAT, and floppy drives. The peripheral bay contains two smaller bays: a device bay and a media bay. Follow the instructions in this section to replace drives in the media bay and the device bay. Removing a Drive from the Media Bay The media bay holds a 0.5-inch slim-line floppy and a 0.5-inch slim-line CD-ROM drive. The drives are secured to the media bay by a screw as shown in Figure 2-11. (Although Figure 2-11 shows a single 3.5-inch floppy disk drive, the SGI 1450 server is shipped with a 0.5-inch slim-line floppy and a 0.5-inch slim-line CD-ROM drive.) A Figure 2-11 Location of the Media Bay Screw To remove a drive from the media bay, follow these steps: 1. Observe the safety and ESD precautions at the beginning of this chapter. 2. Turn off the system by using the power on/off button on the front panel and unplug the AC power cord. 007-4276-001 45 2: Removing and Installing System Components 3. Remove the front cover. See “Removing the Front Cover” on page 23. 4. Disconnect the power and signal cables from the back of the drive. 5. Remove and save the screw that secures the drive to the bay. The screw is noted by “A” in Figure 2-11. 6. Slide the drive out. If the drive will be used again, place it in an antistatic protective wrapper. Installing a Drive in the Media Bay To install a drive in the media bay, follow these steps: 1. Observe the safety and ESD precautions at the beginning of this chapter. 2. Remove the drive to be replaced according to the instruction in the preceding subsection. 3. Slide the new drive in the media bay. 4. Connect the power and signal cables to the drive. 5. Insert and tighten the screw that secures the drive to the bay. The screw is noted by “A” in Figure 2-11. 6. Install the front cover. See “Installing the Front Cover” on page 24. Replacing a Drive in the Device Bay To replace a drive in the device bay, follow these steps: 1. Observe the safety and ESD precautions at the beginning of this chapter. 2. Remove the front cover. See “Removing the Front Cover” on page 23. 3. Turn off the system by pressing the power on/off button on the front panel, and unplug the AC power cord. 4. Disconnect the power and signal cables from the drive. The connectors are keyed for ease in reconnecting them to the drive. 5. Slide the drive out. If the drive will be used again, place it in an antistatic protective wrapper. 6. Slide the new drive into position using the guides in the device bay. 46 007-4276-001 SCSI Requirements 7. Connect the power and signal cables to the drive. 8. Install the front cover. See “Installing the Front Cover” on page 24. SCSI Requirements All SCSI devices must not be terminated except the peripheral at the end of the SCSI cable. Note: Integrating the 5.25-inch peripheral bay can affect EMC compliance and is a regulated activity. Except as noted here, any changes to the bay configuration could result in noncompliance with EMC regulations. ! 007-4276-001 Caution: To avoid damage to a 5.25-inch peripheral device, ensure the EMI gasketing provided in the device bay does not bridge any open circuits on the exposed peripheral device. 47 Chapter 3 3. Removing and Installing Baseboard Components This chapter provides information on removing and installing the following baseboard components: • Memory • Processors • Voltage Regulator Modules (VRMs) • Backup Battery • Add-in Boards • ICMB Card The removal and installation procedures described in this chapter assume that the baseboard components are readily accessible. For information on removing the top cover and other items that may stand in the way of baseboard components, see Chapter 2, “Removing and Installing System Components”. 007-4276-001 49 3: Removing and Installing Baseboard Components Tools and Supplies Needed The following tools and supplies allow you to remove and install all the system components covered in this chapter: • Phillips (cross-head) screwdriver (#1 and #2 bit). • Phillips (cross-head) screwdriver with a long blade (#1 and #2 bit). • Jumper removal tool or needle-nosed pliers. • Antistatic wrist strap and conductive foam pad (recommended). • Pen or pencil. • Equipment log. As you integrate new parts into the system, add information about them to your equipment log (see page 84). Record the model and serial number of the system, all installed options, and any other pertinent information specific to the system. You will need this information when running the SSU. Pre-Installation Safety Precautions The following warnings and cautions apply whenever you work with the baseboard. Only a technically qualified person should integrate and configure the system. Warning: The on/off button (a convex button) on the front panel does not turn off the system AC power. To remove power from system, you must unplug the AC power cords from the wall outlet or the system. Warning: Hazardous electrical conditions may be present on power, telephone, and communication cables. Turn off the system and disconnect the power cords, telecommunications systems, networks, and modems attached to the system before opening it. Otherwise, personal injury or equipment damage can result. 50 007-4276-001 Pre-Installation Safety Precautions 007-4276-001 ! Caution: ESD can damage disk drives, boards, and other parts. We recommend that you do all procedures in this chapter only at an ESD-protected workstation. If one is not available, provide some ESD protection by wearing an antistatic wrist strap attached to chassis ground—any unpainted metal surface—on your system when handling parts. ! Caution: Always handle boards carefully. They can be extremely sensitive to ESD. Hold boards only by their edges. After removing a board from its protective wrapper or from the system, place it component-side UP on a grounded, static-free surface. If you place the baseboard on a conductive surface, the battery leads may short out. If they do, this will result in a loss of CMOS data and will drain the battery. Use a conductive foam pad if available but not the board wrapper. Do not slide the board over any surface. ! Caution: For proper cooling and airflow, always install the chassis access covers before turning on the system. Operating the system without this cover in place can damage system parts. ! Caution: A jumper is a small, plastic-encased conductor that slips over two jumper pins. Newer jumpers have a small tab on top that you can grip with your fingertips or with a pair of fine, needle-nosed pliers. If your jumpers do not have such a tab, take care when using needle-nosed pliers to remove or install a jumper; grip the narrow sides of the jumper with the pliers. Never grip the wide sides of the jumpers. This can damage the contacts inside the jumper, causing intermittent problems with the function controlled by that jumper. Take care to gently grip, but not squeeze, with the pliers or other tool you use to remove a jumper; otherwise you might bend or break the stake pins on the board. 51 3: Removing and Installing Baseboard Components Baseboard Connector and Component Locations Figure 3-1 shows a detailed view of the baseboard connectors and components. A B Z JJ C Y X W V U T AA S BB R CC Q DD II J D E HH F K L M G H O N P EE FF GG I Figure 3-1 Baseboard Connector and Component Locations A. Legacy Narrow SCSI B. Legacy Wide SCSI C. SMM Connector D. IMB Connector E. HDD Activity F. HPIB Connector G. ICMB Connector H. Connector not Used I. Lithium Battery J. Memory Module Connector K. Video Connector L. USB, External Connector M. Network Connector N. Parallel Connector 52 007-4276-001 Memory O. COM1, COM2 Connector P. Keyboard/Mouse Q. Main Power 1 R. Auxiliary Power S. Main Power 2 T. SMBus U. Front Panel V. IDE Connector W. Floppy Connector X. Configuration Jumpers Y. Ultra 160 SCSI A Z. Ultra 160 SCSI B AA. Processor #1 BB. Processor #2 CC. Processor #3 DD. Processor #4 EE. Voltage Regulator Module (VRM) Connector #2 FF. Voltage Regulator Module (VRM) Connector #3 GG. Voltage Regulator Module (VRM) Connector #4 HH. 32-bit, 33-MHz Half-length PCI Slots II. 64-bit, 66/33-MHz Hot-Plug PCI Slots JJ. 64-bit, 33-MHz Hot-Plug PCI Slots Memory Follow the instructions in this section to remove and install the memory module and DIMMs. Main memory resides on an add-in board, called a memory module. The memory module contains slots for 16 DIMMs, each of which must be at least 64 MB, and is attached to the baseboard through a 330-pin connector, called the memory expansion card connector (MECC). The memory module supports PC-100 compliant registered ECC SDRAM memory modules. The ECC used for the memory module is capable of correcting single-bit errors (SBEs), detecting 100 percent of double-bit errors over one code word, and detecting nibble errors. System memory begins at address 0 and is continuous (flat addressing) up to the maximum amount of DRAM installed (exception: system memory is non contiguous in 007-4276-001 53 3: Removing and Installing Baseboard Components the ranges defined as memory holes using configuration registers). The system supports both base (conventional) and extended memory. • Base memory is located at addresses 00000h to 9FFFFh (the first 1 MB). • Extended memory begins at address 0100000h (1 MB) and extends to 3FFFFFFFFh (16 GB), which is the limit of supported addressable memory. The top of physical memory is a maximum of 16 GB (to 3FFFFFFFFh). DIMM memory sizes from 256 MB to 16 GB are supported, with a 64/72-bit four-way-interleaved pathway to main memory, which is also located on the module. Therefore, data transfers between MADPs and DIMMs are in four-way interleave fashion. Each of the four DIMMs must be populated in a bank. The 16 slots are divided into four banks of four slots each. They are labeled A through D. Bank A contains DIMM sockets A1, A2, A3, and A4. Banks B, C, and D each contain 4 DIMM sockets and are named in the same fashion. There are silk screens on the module next to each DIMM socket to label its bank number. For the best thermal results, populate the banks from A to D. For example, populate bank A and then bank B. For best performance results, populate adjacent banks. For example, populate bank A and then bank C. Figure 3-2 shows a detailed view of the memory module slots. A3 C3 B3 D3 A1 C1 B1 D1 A4 C4 B4 D4 A2 C2 B2 D2 X Figure 3-2 54 Y Z Memory Module DIMM Installation Sequence 007-4276-001 Memory X. One of sixteen DIMM sockets Y. One of four memory address data paths (MADP) Z. Memory expansion card connector (MECC) Removing the Memory Module The memory module is located on the baseboard as shown in Figure 3-1 on page 52. The DIMM locations are shown in Figure 3-2. To remove the memory module, follow these steps: 1. Observe the safety and ESD precautions at the beginning of this chapter. 2. Pull the module upward slightly to disengage it from the baseboard connector. 3. Slide the module straight up and away from the baseboard until it clears the guide rails. 4. Place the module component-side up on a nonconductive, static-free surface. Installing the Memory Module To install the memory module, follow these steps: 1. Observe the safety and ESD precautions at the beginning of this chapter. 2. Holding the memory module by its edges, align the module so its edge engages the guide rails at the back and front of the electronics bay. ! Caution: The memory module is held in place by the 330-pin connector on the baseboard, the guide rails in the center of the electronics bay. You must support the module until it is fully seated in the connector. 3. Push the memory module toward the baseboard until it fully engages the connector on the baseboard. 007-4276-001 55 3: Removing and Installing Baseboard Components Removing DIMMs To remove DIMMs, follow these steps; ! Caution: Use extreme care when removing a DIMM. Too much pressure can damage the socket slot. Apply only enough pressure on the plastic ejector levers to release the DIMM. 1. Observe the safety and ESD precautions at the beginning of this chapter. 2. Remove the memory module and place it component-side up on a nonconductive, static-free surface. See “Removing the Memory Module” on page 55. 3. Gently push the plastic ejector levers down to eject the DIMM from its socket. 4. Hold the DIMM only by its edges, being careful not to touch its components or gold edge connectors. Carefully lift it away from the socket and store it in an antistatic package. 5. Repeat to remove other DIMMs as necessary. Installing DIMMs To install DIMMs, follow these steps: ! Caution: Use extreme care when installing a DIMM. Applying too much pressure can damage the socket. DIMMs are keyed and can be inserted in only one way. ! Caution: Mixing dissimilar metals might cause memory failures later, resulting in data corruption. Install DIMMs with gold-plated edge connectors only in gold-plated sockets. 1. Holding the DIMM only by its edges, remove it from its antistatic package. 2. Orient the DIMM so that the two notches in the bottom edge of the DIMM align with the keyed socket on the memory module. See Figure 3-3. 56 007-4276-001 Processors Figure 3-3 DIMM Orientation in a Memory Module Note: DIMM slots on the memory module must be installed only in certain configurations. See the beginning of this section for requirements. 3. Insert the bottom edge of the DIMM into the socket, and then press down firmly on the DIMM until it seats correctly. 4. Gently push the plastic ejector levers on the socket ends to the upright position. 5. Repeat the steps to install each DIMM. Processors Follow the instructions in this section to remove and install a processor, the processor retention mechanisms, and processor heatsinks. ! 007-4276-001 Caution: You might damage the system if you install a processor that is inappropriate for your system. Make sure your system can handle the thermal and power conditions of the newer, faster processor. For exact information about processor interchangeability, contact your customer service representative. 57 3: Removing and Installing Baseboard Components ! Caution: Reduce the risk of electrostatic discharge (ESD) damage to the processor by doing the following: (1) Touch the metal chassis before touching the processor or baseboard. Keep part of your body in contact with the metal chassis to dissipate the static charge while handling the processor. (2) Avoid moving around unnecessarily. A processor has the following components: D C G B A E F J L K Figure 3-4 I H Processor Orientation and Components A. Processor 1 B. Processor 2 C. Processor 3 D. Processor 4 E. Screws (2) at the top of the processor F. Clip on processor handle G. Processor handle H. Termination module I. Processor heat sink J. Processor retention mechanism K. Screws (2) for retention module guide rails L. Note the handle/screw orientation for each processor pair 58 007-4276-001 Processors Removing a Processor See Figure 3-4 for the location of processor components. 1. Observe the safety and ESD precautions at the beginning of this chapter and the additional cautions given in this section. 2. Remove the two screws that secure the handle to the processor. 3. Pull firmly and straight up on either side of the processor handle. 4. Put the processor on a piece of conductive foam and store it in an antistatic package. Installing a Processor See Figure 3-4 for the location of processor components. 1. Observe the safety and ESD precautions at the beginning of this chapter. 2. Remove the new processor from its antistatic package and place it on a grounded, static-free surface or conductive foam pad. 3. Attach the processor handle to the processor. For more information, see “Installing Processor Handles” on page 60. 4. If necessary, attach the heatsink to the processor. For more information, see “Installing Processor Heatsinks” on page 60. 5. Orient the processor correctly in the chassis. See Figure 3-4 on page 58 and Figure 3-1 on page 52. 6. Slide the processor into the guides on each side of the processor slot and press the processor downward firmly into the baseboard connector. 7. Insert and tighten two screws at the top of the processor handle. Removing Processor Retention Mechanisms See Figure 3-4 for the location of processor components. 1. Observe the safety and ESD precautions at the beginning of this chapter. 2. Make sure that the processor has been removed from the baseboard. To remove the processor, see “Removing a Processor” on page 59. 007-4276-001 59 3: Removing and Installing Baseboard Components 3. With a long bladed screwdriver, remove the two screws at the base of the processor retention mechanism. 4. Remove the retention mechanism from the baseboard. Installing Processor Retention Mechanisms See Figure 3-4 for the location of processor components. 1. Observe the safety and ESD precautions at the beginning of this chapter. 2. With a long bladed screwdriver, tighten the two screws at the base of the processor retention mechanism. Installing Processor Handles Depending on your configuration, the handles for the processor might not be attached to the processor. In this case, you must attach a handle to each processor. 1. Orient the handle as shown in Figure 3-4 on page 58. 2. Press the handle into the processor until the handle snaps into place. Installing Processor Heatsinks Depending on your configuration, the heatsink for each processor might not be attached. In this case, you must attach one heatsink to each processor. If you are working with a processor terminator module, you do not install a heatsink. See Figure 3-4 for the location of processor components. 1. Remove the heatsink from its protective cover. 2. Pull the tab on the bottom of the heatsink to remove the blue plastic film and expose the square of adhesive thermal grease that will help attach the heatsink to the processor. 3. Orient the heatsink on the correct side of the processor. For correct orientation, see Figure 3-4. 4. Because of the adhesive grease on the heatsink, be careful to orient the heatsink properly before placing it against the processor. 60 007-4276-001 Voltage Regulator Modules (VRMs) 5. Attach the heatsink to the processor with five 6-32 X 3/8 screws, and tighten to 8-10 inch-pounds. Voltage Regulator Modules (VRMs) Follow the instructions in this section to remove and install a VRM. Up to seven VRMs provide power for processors. Table 3-1 shows the relationship between VRMs and processors. Table 3-1 VRM/Processor Power Sequencing VRM # VRM provides power for Description 1 (Embedded) Processor #1 Processor core power only 2 (Embedded) Processor #1 GLT (FSB reference) 3 (Embedded) Processor #1 and #2 L2 cache power only 4 (Embedded) Processor #3 and #4 L2 cache power only #2 Connector Processor #2 Processor core power only #3 Connector Processor #3 Processor core power only #4 Connector Processor #4 Processor core power only VRMs 1 through 4 are embedded in the baseboard. Additional VRMs plug into connectors 2 though 4 on the baseboard. You must use a specific number and connector population sequence of VRMs for each combination of processors and termination boards. Table 3-2 lists the required number and location of VRMs for each potential processor. Table 3-2 007-4276-001 Processor/VRM Population Sequencing If you have a processor in connector VRM in connector # 1 None. All required VRMs are embedded in the baseboard. 1 and 2 2 61 3: Removing and Installing Baseboard Components Table 3-2 Processor/VRM Population Sequencing If you have a processor in connector VRM in connector # 1, 2, and 3 3 1, 2, 3, and 4 4 Removing a VRM To decide which VRM you need to remove, see Figure 3-1 on page 52. ! Caution: You might damage the system if you install a VRM that is inappropriate for your system. For exact information about VRM and processor interchangeability, contact your customer service representative. ! Caution: Reduce the risk of electrostatic discharge (ESD) damage to the VRM by doing the following: (1) Touch the metal chassis before touching the VRM or baseboard. Keep part of your body in contact with the metal chassis to dissipate the static charge while handling the VRM. (2) Avoid moving around unnecessarily. 1. Using a small flat-head screwdriver, push the plastic ejector levers on each end of the connector away from the VRM to eject it out of the connector. See Figure 3-5 for the location of the ejector levers. 2. Pull the VRM straight up and out of the baseboard. 3. Place the VRM on a nonconductive, static-free surface, or store it in an antistatic protective wrapper. Installing a VRM To decide on which connector you need to install a VRM, see Figure 3-1 on page 52. 1. Remove the VRM from its protective package. 2. Orient the VRM in the VRM connector correctly. See Figure 3-5. 62 007-4276-001 Backup Battery 3. Carefully insert the VRM in the connector on the baseboard. Make sure you do not bend the connector pins. 4. Push down firmly on both ends of the VRM until the ejector levers of the connector snap into place, locking the VRM in the connector. 5. Make sure that the ejector levers are firmly in place. If not, use a screwdriver to push them into place. A C B Figure 3-5 Installing a VRM A. VRM B. VRM connector on baseboard C. Ejector lever Backup Battery Follow the instructions in this section to replace the lithium battery. The lithium battery on the baseboard powers the real-time clock (RTC) for three to four years in the absence of power. When the battery weakens, it loses voltage and the system settings stored in CMOS RAM in the RTC (for example., the date and time) may be wrong. Contact your customer service representative or dealer for a list of approved devices. 007-4276-001 63 3: Removing and Installing Baseboard Components Warning: If the system has been running, any installed PCI add-in board on the baseboard will be hot. To avoid the possibility of a burn, be careful when removing or installing baseboard components, especially those that are located near processors. The following warning and translations are required by specific certifying agencies to be printed immediately adjacent to the procedure for removing the RTC. Warning: There is a danger of explosion if the battery is incorrectly replaced. Replace only with the same or equivalent type recommended by the equipment manufacturer. Discard used batteries according to manufacturer's instructions. Advarsel!: Lithiumbatteri - Eksplosionsfare ved fejlagtig håndtering. Udskiftning må kun ske med batteri af samme fabrikat og type. Levér det brugte batteri tilbage til leverandøren. Advarsel: Lithiumbatteri - Eksplosjonsfare. Ved utskifting benyttes kun batteri som anbefalt av apparatfabrikanten. Brukt batteri returneres apparatleverandøren. Varning: Explosionsfara vid felaktigt batteribyte. Använd samma batterityp eller en ekvivalent typ som rekommenderas av apparattillverkaren. Kassera använt batteri enligt fabrikantens instruktion. Varoitus: Paristo voi räjähtää, jos se on virheellisesti asennettu. Vaihda paristo ainoastaan laitevalmistajan suosittelemaan tyyppiin. Hävitä käytetty paristo valmistajan ohjeiden mukaisesti. Note the location of the lithium battery in Figure 3-1 on page 52. 1. Observe the safety and ESD precautions at the beginning of this chapter. 2. Remove the VRMs in VRM connectors 3 and 4. For more information, see “Removing a VRM” on page 62. 64 007-4276-001 Add-in Boards 3. Insert the tip of a small flat-head screwdriver or equivalent under the plastic tab on the snap-on plastic retainer. 4. Gently push down on the screwdriver to lift the battery. 5. Remove the battery from its socket. 6. Dispose of the battery according to local ordinance. 7. Remove the new lithium battery from its package and, being careful to observe the correct polarity, insert it in the battery socket. Add-in Boards Follow the instructions in this section to remove and install add-in boards. Figure 3-1 on page 52 identifies the add-in board locations. The baseboard contains the following eight PCI slots: • Two 32-bit, 33-MHz half-length PCI slots • Two 64-bit, 66/33-MHz hot-plug PCI slots • Four 64-bit, 33-MHz hot-plug PCI slots Typically, the hot-plug PCI add-in boards are held in the hot-plug slots by a front and rear hot-plug retention mechanism. See Figure 3-6 on page 68. Note: At this time, the Linux operating system does not support use of the PCI hot-plug (PHP) feature. If you are running Linux, your system must be turned off before installing or removing PCI boards. Windows 2000 requires drivers that are PHP-compatible in order to use the PHP feature. Removing a 32-bit, 33-MHz Half-Length PCI Add-in Board The add-in boards for the half-length 33-MHz PCI slots are not hot-pluggable. In other words, you must turn off the AC power to the system first before installing boards at these locations. 007-4276-001 65 3: Removing and Installing Baseboard Components Warning: If the system has been running, any installed PCI add-in board on the baseboard will be hot. To avoid the possibility of a burn, be careful when removing or installing baseboard components, especially those that are located near processors. Warning: The on/off button on the front panel does not turn off the system AC power. To remove power from system, you must unplug the AC power cords from the wall outlet or the system. ! Caution: Slot covers must be installed on all vacant expansion slots. This maintains the electromagnetic emissions characteristics of the system and ensures proper cooling of system components. 1. Observe the safety and ESD precautions at the beginning of this chapter. 2. Disconnect any cables attached to the PCI board you are removing. 3. Remove and save the screw that attaches the existing board retaining bracket to the chassis. 4. Holding the board by its top edge or upper corners, carefully pull it out. Do not scrape the board against other components. 5. Store the board in an antistatic protective wrapper. 6. If you are not reinstalling a board in the same slot, install a slot cover over the vacant slot. The tapered foot of the cover must fit into the mating slot in the expansion slot frame. Installing a 32-bit, 33-MHz Half-Length PCI Add-in Board To install a 32-bit, 33-MHz half-length PCI add-in board, follow these steps: Warning: If the system has been running, any installed PCI add-in board on the baseboard will be hot. To avoid the possibility of a burn, be careful when removing or installing baseboard components, especially those that are located near processors. 66 007-4276-001 Add-in Boards Warning: The on/off button on the front panel does not turn off the system AC power. To remove power from the system, you must unplug the AC power cords from the wall outlet or the system. ! Caution: Do not overload the baseboard by installing add-in boards that draw excessive current. ! Caution: Add-in boards can be extremely sensitive to ESD and always require careful handling. After removing the board from its protective wrapper or from the baseboard, place it component-side up on a grounded, static-free surface or conductive foam pad, if available. Do not slide the board over any surface. 1. Remove the add-in board from its protective wrapper. Be careful not to touch the components or gold edge connectors. Place the board component-side up on an antistatic surface. 2. Record the serial number of the add-in board in your equipment log. See “Equipment Log” on page 84. 3. Set jumpers or switches on the PCI board according to the manufacturer's instructions. 4. Remove and save the screw that attaches the existing board or expansion slot cover to the chassis. 5. Remove and save the expansion slot cover. 6. Hold the add-in board by its top edge or upper corners. Firmly press it into an expansion slot on the baseboard. The tapered foot of the board-retaining bracket must fit into the mating slot in the expansion slot frame. Install a PCI board component-side down. 7. Use the screw removed earlier to fasten the new board-retaining bracket to the chassis. Tighten the screw firmly (6.0 inch-pounds). Attach cables if necessary. Removing a 64-bit, 66/33-MHz Hot-Plug PCI Add-in Board See Figure 3-6 for an illustration of the front hot-plug retention mechanism. 007-4276-001 67 3: Removing and Installing Baseboard Components Warning: If the system has been running, any installed PCI add-in board on the baseboard will be hot. To avoid the possibility of a burn, be careful when removing or installing baseboard components, especially those that are located near processors. ! Caution: Slot covers must be installed on all vacant expansion slots. This maintains the electromagnetic emissions characteristics of the system and ensures proper cooling of system components. Note: At this time, the Linux operating system does not support use of the PCI hot-plug (PHP) feature. If you are running Linux, your system must be turned off before installing or removing PCI boards. Windows 2000 requires drivers that are PHP-compatible in order to use the PHP feature. A C D B Figure 3-6 Front Hot-Plug Retention Mechanism A. Green and amber LEDs B. Press here on the inside of the chassis and then rotate to release the PCI board C. PHP retention mechanism from the outside of the chassis D. HW push-button 68 007-4276-001 Add-in Boards 1. Observe the safety and ESD precautions at the beginning of this chapter. 2. Make sure that the slot is powered off. If the slot is powered on, turn the power to the slot off through the PCI hot-plug application on your system, or by pressing the HW push-button. 3. Disconnect any cables attached to the board you are removing. 4. If there is a front and rear hot-plug retention mechanism, release it. 5. Remove the PCI board by pulling straight up. 6. Store board in an antistatic protective wrapper. 7. If you are not reinstalling a board in the same slot, install a slot cover over the vacant slot. The tapered foot of the cover must fit into the mating slot in the expansion slot frame. Installing a 64-bit, 66/33-MHz Hot-Plug PCI Add-in Board To install a 64-bit, 33/66-MHz hot-plug PCI add-in board, follow these steps: Warning: If the system has been running, any installed PCI add-in board on the baseboard will be hot. To avoid the possibility of a burn, be careful when removing or installing baseboard components, especially those that are located near processors. 007-4276-001 ! Caution: Do not overload the baseboard by installing add-in boards that draw excessive current. ! Caution: Add-in boards can be extremely sensitive to ESD and always require careful handling. After removing the board from its protective wrapper or from the baseboard, place it component-side up on a grounded, static-free surface or conductive foam pad, if available. Do not slide the board over any surface. 69 3: Removing and Installing Baseboard Components ! Note: At this time, the Linux operating system does not support use of the PCI hot-plug (PHP) feature. If you are running Linux, your system must be turned off before installing or removing PCI boards. Windows 2000 requires drivers that are PHP-compatible in order to use the PHP feature. 1. Remove the add-in board from its protective wrapper. Be careful not to touch the components or gold edge connectors. Place the board component-side up on an antistatic surface. 2. Record the serial number of the add-in board in your equipment log. See “Equipment Log” on page 84. 3. Make sure that the slot is powered off. Power off the add-in board through the PCI hot-plug application on your system, or by pressing the HW push-button. 4. Set jumpers or switches on the board according to the manufacturer's instructions. 5. If necessary, remove and save the expansion slot cover. 6. Hold the add-in board by its top edge or upper corners. Firmly press it into an expansion slot on the baseboard. The tapered foot of the board-retaining bracket must fit into the mating slot in the expansion slot frame. Install a PCI board component-side down. 7. If there is a front and rear hot-plug retention mechanism, engage it. 8. Use the screw removed earlier to fasten the new board to the chassis. Tighten the screw firmly (6.0 inch-pounds). 9. Attach cables if necessary. 10. Power on the add-in board through the PCI hot-plug application on your system, or by pressing the HW push-button. ICMB Card Follow the instructions in this section to remove and install a ICMB card. The ICMB card allows two servers to communicate through a serial connection. An ICMB card is installed in each server; the cards are connected through a serial cable. 70 007-4276-001 ICMB Card Establishing communication between servers using the ICMB card is a two-step process. First, install the ICMB card in each server. Then, make sure that the software required for the card is in place. Software for the ICMB card includes firmware on the card and software already included in the ISC software. ISC software is included in the server software kit accompanying the baseboard. Figure 3-7 shows an ICMB card. A filler panel is attached to the ICMB card with two screws. The panel, noted by “B”, is identical to any filler panel for a PCI add-in board. You attach the filler panel to the rear of a chassis in the same way that you would attach a PCI add-in board. C A B Figure 3-7 ICMB Card Installing an ICMB Card To install an ICMB card, follow these steps: 1. Remove the ICMB card and internal cable from their protective wrapper. 2. Designate a PCI slot for the ICMB card. The card does not plug into the connector on the baseboard, but the card does use the opening at the rear of the chassis. 3. Secure the filler panel to the chassis. On most systems, you use one screw. The screw is noted by “A” in Figure 3-8. 007-4276-001 71 3: Removing and Installing Baseboard Components A Figure 3-8 Example of an ICMB Card Attached to a Chassis 4. Attach the internal cable to the internal connector on the ICMB card. The internal cable connection to the card is noted by “A” in Figure 3-9. A Figure 3-9 Internal Cable Attached to the ICMB Card 5. Connect the other end of the cable to the ICMB connector on the baseboard. The location of the connector is shown in Figure 3-1 on page 52. 6. The ICMB kit contains an external cable. The cable attaches to the card's external connector. The external cable connection to the card is noted by “A” in Figure 3-10. 72 007-4276-001 ICMB Card A Figure 3-10 External Cable Attached to the Card Removing an ICMB Card To remove an ICMB card, follow these steps: 1. Disconnect the internal and external cables from the card and the baseboard. 2. Remove the screw securing the card to the chassis. The screw is noted by “A” in Figure 3-8 on page 72. 3. Remove the ICMB card from the server. 007-4276-001 73 Chapter 4 4. Solving Problems This chapter helps you identify and solve problems that might occur while you are using the system. Resetting the System Table 4-1 shows the commands used to reset the system. Table 4-1 Resetting Commands To do this: Press: Clear system memory, restart POST, and reload the operating system. Reset button or <Ctrl+Alt+Del> Cold boot reset, which clears system memory, restarts POST, Power off/on reloads the operating system, and stops power to all peripherals. Initial System Startup Problems that occur at initial system startup are usually caused by incorrect installation or configuration. Hardware failure is a less frequent cause. Use the following check list to troubleshoot Startup problems: 007-4276-001 • Are all cables correctly connected and secured? • Are the processors fully seated in their slots on the baseboard? • Are all PCI add-in boards fully seated in their slots on the baseboard? • Are all switch and jumper settings on the baseboard correct? • Are all jumper and switch settings on add-in boards and peripheral devices correct? To check these settings, see the manufacturer's documentation. If applicable, ensure 75 4: Solving Problems that there are no conflicts (for example, two add-in boards sharing the same interrupt). • Are all DIMMs installed correctly? • Are all peripheral devices installed correctly? • If the system has a hard drive, is it properly formatted or configured? • Are all device drivers properly installed? • Are the configuration settings made with the SSU correct? • Is the operating system properly loaded? See the operating system documentation. • Did you press the system power on/off button on the front panel to turn the server on (the power-on light should be lit)? • Are the system power cords properly connected to the system and plugged into a NEMA 6-15R outlet for 100-120 V~ or for 200-240 V~? • Is AC power available at the wall outlet? • If these items are correct but the problem recurs, see “Specific Problems and Corrective Actions” on page 77. New Application Software Problems that occur when you run new application software are usually related to the software. Faulty equipment is much less likely, especially if other software runs correctly. Use the following checklist to troubleshoot application software problems; 76 • Does the system meet the minimum hardware requirements for the software? See the software documentation. • Is the software an authorized copy? If not, get one. Unauthorized copies often do not work. • If you are running the software from a diskette, is it a good copy? • If you are running the software from a CD-ROM disk, is the disk scratched or dirty? • If you are running the software from a hard drive, is the software correctly installed? Were all necessary procedures followed and files installed? • Are the correct device drivers installed? • Is the software correctly configured for the system? 007-4276-001 After the System Has Been Running Correctly • If the problems persist, contact the software vendor's customer service representative. After the System Has Been Running Correctly Problems that occur after the system hardware and software have been running correctly often indicate equipment failure. Often the simple solutions for these problems, however, can cause additional problems. Sometimes problems stem from changes made to the system, such as hardware or software that has been added or removed. Use the following checklist to trouble shoot such problems: • If you are running the software from a diskette, try a new copy of the software. • If you are running the software from a CD-ROM disk, try a different disk to see if the problem occurs on all disks. • If you are running the software from a hard drive, try running it from a diskette. If the software runs correctly, there may be a problem with the copy on the hard drive. Reinstall the software on the hard disk, and try running it again. Make sure all necessary files are installed. • If the problems are intermittent, there may be a loose cable, dirt in the keyboard (if keyboard input is incorrect), a marginal power supply, or other random component failures. • If you suspect that a transient voltage spike, power outage, or brownout might have occurred, reload the software and try running it again. Note: Symptoms of voltage spikes include random errors in data files, a flickering video display, unexpected system reboots, and lack of response to user command. If you are experiencing any of these symptoms, you may want to install a surge suppressor between the power outlet and the system power cords. Specific Problems and Corrective Actions This section provides possible solutions for the following problems: • 007-4276-001 Power light does not light. 77 4: Solving Problems • No beep codes. • No characters appear on screen. • Characters on the screen appear distorted or incorrect. • System cooling fans do not rotate properly. • Diskette drive activity light does not light. • Hard drive activity light does not light. • CD-ROM drive activity light does not light. • Problems with application software. Try the solutions in the order given. If you cannot correct the problem, contact your service representative or authorized dealer. Power Light Does Not Light Check the following: • Are all the power supplies plugged in? Is the power turned on to the power strip or outlet? Do you have a blown fuse or breaker? • Is the system functioning normally? If so, the power LED may be defective, the cable from the front panel to the fan board may be loose, or the cable from the fan board to the baseboard may be loose. If all items are correct and problems persist, contact your service representative or authorized dealer. No Beep Codes If the system operates normally, but there was no beep, the speaker may be defective. If the speaker is enabled, but the speaker does not function, contact your service representative or authorized dealer. Record the beep code emitted by POST, and see “Error and Informational Messages” on page 82. 78 007-4276-001 Specific Problems and Corrective Actions No Characters Appear on Screen Check the following: • Is the keyboard working? Check to see that the “Num Lock” light is functioning. • Is the video monitor plugged in and turned on? Many modern video monitors shut down when inactive and may require a moment to warm up when activated. • Are the brightness and contrast controls on the video monitor properly adjusted? • Are the video monitor switch settings correct? • Is the video monitor signal cable properly installed? • Is the onboard video controller enabled? If you are using an add-in video controller board, follow these steps: 1. Verify that the video controller board is fully seated in the baseboard connector. Also verify that the video monitor is plugged in to the active video controller. 2. Reboot the system so that changes take effect. 3. If there are still no characters on the screen after you reboot the system and POST emits a beep code, write down the beep code. This information is useful for your service representative. See “Error and Informational Messages” on page 82. 4. If you do not receive a beep code and characters do not appear, the video display monitor or video controller may have failed. You can verify this by trying the monitor on another system or trying a different monitor on this system. Contact your service representative or authorized dealer. Characters Are Distorted or Incorrect Check the following: • Are the brightness and contrast controls properly adjusted on the video monitor? See the manufacturer's documentation. • Are the video monitor signal and power cables properly installed? • Is the correct monitor/video board installed for your operating system? If the problem persists, the video monitor may be faulty or it may be the incorrect type. Contact your service representative or authorized dealer. 007-4276-001 79 4: Solving Problems System Cooling Fans Do Not Rotate Properly If the system cooling fans are not operating properly, system components could be damaged. Check the following: • Is AC power available at the wall outlet? • Are the system power cords properly connected to the system and the wall outlet? • Did you press the power on/off switch? • Is the power-on light lit? • Did any of the fan motors stop. (Use the server management subsystem to check the fan status.) • Is the cable from the fan board connected to the baseboard? • Are the power supply cables properly connected to the baseboard and the fan board assembly? • Are there any shorted wires caused by pinched cables or power connector plugs forced into power connector sockets the wrong way? If the switches and connections are correctly installed and AC power is available at the wall outlet, contact your service representative or authorized dealer. Diskette Drive Activity Light Does Not Light Check the following: • Are the diskette drive power and signal cables properly installed? • Are all relevant switches and jumpers on the diskette drive set correctly? • Is the diskette drive properly configured? • Is the diskette drive activity light always on? If so, the signal cable may be plugged in incorrectly. If you are using the onboard diskette controller, use the SSU to make sure that “Onboard Floppy” is set to Enabled. If you are using an add-in diskette controller, make sure that “Onboard Floppy” is set to Disabled. To run the SSU, see “Using the System Setup Utility” in the SGI 1450 Server User’s Guide. 80 007-4276-001 Specific Problems and Corrective Actions If the problem persists, there may be a problem with the diskette drive, baseboard, or drive signal cable. Contact your service representative or authorized dealer. Hard Drive Activity Light Does Not Light If you installed one or more hard drives in your system, check the following: • Are the power and signal cables to the drive properly installed? • Are all relevant switches and jumpers on the hard drive and adapter board set correctly? • Is the hard drive properly configured? CD-ROM Drive Activity Light Does Not Light Check the following: • Are the power and signal cables to the CD-ROM drive properly installed? • Are all relevant switches and jumpers on the drive set correctly? • Is the drive properly configured? • Is the onboard IDE controller enabled? Note: The hard drive activity light on the front panel lights when a SCSI device controlled by the onboard SCSI host controller is in use. This LED does not display CD-ROM activity. Problems with Application Software Check the following: 007-4276-001 • Verify that the software is properly configured for the system. See the software installation and operation documentation for instructions on setting up and using the software. • Try a different copy of the software. • Make sure all cables are installed correctly. 81 4: Solving Problems • Verify that the baseboard jumpers are set correctly. See “Changing Jumper Settings” on page 133. • If other software runs correctly on the system, contact your vendor about the failing software. If the problem persists, contact the software vendor's customer service representative. Error and Informational Messages When you turn on the system, POST displays messages that provide information about the system. If a failure occurs, POST emits beep codes that indicate errors in hardware, software, or firmware. If POST can display a message on the video display screen, it causes the speaker to beep twice as the message appears. Table 4-2 shows the standard BIOS Port-80 codes. 82 Table 4-2 Standard BIOS Port-80 Codes CP Beeps Reason xx 1-1-1-1 There are no processors present in the system, or the processors are so incompatible (for example, mismatched cache voltages) that the system BIOS cannot be run 16 1-2-2-3 BIOS ROM checksum 20 1-3-1-1 Test DRAM refresh 22 1-3-1-3 Test 8742 keyboard controller 28 1-3-3-1 Autosize DRAM, system BIOS stops execution here if the BIOS does not detect any usable memory DIMMs 2C 1-3-4-1 Base RAM failure, BIOS stops execution here if entire memory is bad 46 2-1-2-3 Check ROM copyright notice 58 2-2-3-1 Test for unexpected interrupts 98 1-2 Search for option ROMs. One long, two short beeps on checksum failure B4 1 One short beep before boot 007-4276-001 Error and Informational Messages Table 4-3 shows the recovery BIOS Port-80 codes. 007-4276-001 Table 4-3 Recovery BIOS Port-80 Codes CP Beeps Reason xx 1-1-1-1 There are no processors present in the system, or the processors are so incompatible that the system BIOS cannot be run (like mismatched cache voltages). 83 4: Solving Problems Equipment Log Use the blank equipment log in Table 4-4 to record information about the system. Some of this information may be required when running the system setup utility (SSU). Table 4-4 Equipment Log Item Manufacturer Name Model Number Serial Number Date Installed System Baseboard Processor speed and cache Video display Keyboard Mouse Diskette drive A Diskette drive B Tape drive CD-ROM drive Hard drive 1 Hard drive 2 Hard drive 3 Hard drive 4 Hard drive 5 84 007-4276-001 Equipment Log Table 4-4 (continued) Item 007-4276-001 Equipment Log Manufacturer Name Model Number Serial Number Date Installed 85 Appendix A A. Technical Reference This appendix provides a description of the rear panel I/O ports, the peripheral adapter board and connectors, and the baseboard connectors and jumpers. Internal Cables and Connectors Table A-1 describes all cables and connectors of the SGI 1450 server. Table A-1 007-4276-001 SGI 1450 server Cables and Connectors Type Qty From To Interconnect Description 32-bit PCI, 5 V 2 Baseboard PCI adapter card 120-pin card edge connect 64-bit PCI, 5 V 4 Baseboard PCI adapter card 184-pin card edge connect 64-bit PCI, 3.3 V 2 Baseboard PCI adapter card 184-pin card edge connect Keyboard 1 Baseboard External interface Keyboard device Mouse 1 Baseboard External interface Mouse device System control 1 Baseboard Fan distribution board 2x15 flat ribbon cable S/M feature 1 Baseboard Intel S/M card 2x13 flat ribbon cable Narrow SCSI 1 Baseboard 5.25-inch device 2x25 flat ribbon cable Floppy 1 Baseboard Floppy device 2x17 flat ribbon cable IDE 1 Baseboard CD-ROM device 2x20 flat ribbon cable HPIB 1 Baseboard HPIB board 2x10 flat ribbon cable Auxiliary processor fans 4 Baseboard N/A 1x3-pin connector, NOT USED FOR SGI 1450 SERVER Parallel port 1 Baseboard External interface 25-pin parallel port connector 87 A: Technical Reference Table A-1 (continued) 88 SGI 1450 server Cables and Connectors Type Qty From To Interconnect Description Serial 2 Baseboard External interface 9-pin serial port connector Ethernet 1 Baseboard External interface RJ45 connector port Internal wide 1 Ultra 160/m SCSI, channel A Baseboard HDD backplane 68-pin solid core flat ribbon cable External wide 1 Ultra 160/m SCSI, Channel B Baseboard External interface 68-pin solid core twisted pair cable to panel mounted external interface connector SE wide SCSI 1 Baseboard 5.25-inch device 68-pin connector Auxiliary IMB 1 Baseboard HDD backplane 1x3-pin connector on baseboard discrete cabled to a 1x4-pin connector on HDD backplane (one pin left floating) S/M bus 1 Baseboard N/A NOT USED FOR SGI 1450 SERVER ICMB internal 1 Baseboard ICMB board 1x7-pin cable ICMB external 2 ICMB board External interface 1x6-pin ICMB cable USB 2 Baseboard External interface 1x4-pin USB cables Internal USB 1 Baseboard Internal interface 1x4-pin cable EBB 1 Baseboard Internal interface 1x3-pin cable Video 1 Baseboard External interface 15-pin, monitor device VRM 3 Baseboard VRM module 50-pin Main power 1 1 Power Baseboard supply cage 2x10-pin discrete cable Main power 2 1 Power Baseboard supply cage 2x12-pin discrete cable Auxiliary power 1 Power Baseboard supply cage 2x7-pin discrete cable 007-4276-001 Internal Cables and Connectors Table A-1 (continued) Type Qty From To Interconnect Description Slot 2 4 Baseboard Processor module 330-pin card edge connect Memory 1 Baseboard Memory module 330-pin card edge connect DIMM 16 Memory module DIMM 168-pin card edge connect SCA-2 HDD 5 HDD Backplane External interface 80-pin SCA-2 compatible device Auxiliary HDD 2 fans HDD backplane N/A 1x3-pin connector, NOT USED FOR SGI 1450 SERVER SAFE-TE 1 HDD backplane SAF-TE board 120-pin card edge connect HDD power 2 Power HDD backplane supply cage 1x4-pin discrete cable Front panel 1 front panel 2x12-pin flat ribbon cable Fan power 1 Power Fan board assembly supply cage 2x3-pin discrete cable System fans 6 Fan board assembly 2x2-pin blind mate connector Peripheral power 1 Power Floppy device (adapter 1x4-pin connectors (daisy supply cage board) & half height chained) device .5-inch floppy signal 1 .5-inch floppy adapter board .5-inch floppy device 26-pin flat cable .5-inch CD-ROM power 1 Peripheral power .5-inch CD-ROM adapter board 1x2-pin, cable also provides another 1x4pin connector for an additional half height device .5-inch CD-ROM adapter board .5-inch CD-ROM device 2x25-pin connector .5-inch 1 CD-ROM signal 007-4276-001 SGI 1450 server Cables and Connectors Fan board assembly Fan modules 89 A: Technical Reference SGI 1450 server Cables and Connectors Table A-1 (continued) Type Qty From To Interconnect Description AC distribution 1 Power cord Power supply cage 3-pin PVC double insulated power cordage AC power AC External interface distribution 1 Recommend 3-pin SJT power cord Connectors Accessible to the User This section describes the rear panel I/O ports. Keyboard and Mouse Ports These identical PS/2-compatible ports share a common housing. The top one is the mouse and the bottom one is the keyboard. Table A-2 shows the cable pinout assignments for the keyboard and mouse connectors. Table A-2 Keyboard and Mouse Connectors Mouse Pin Signal Keyboard Pin Signal 1 MSEDAT (mouse data) 1 KEYDAT (keyboard data) 2 No connection 2 No connection 3 GND (ground) 3 GND (ground) 4 Fused VCC (+5 V) 4 Fused VCC (+5 V) 5 MSECLK (mouse clock) 5 KEYCLK (keyboard clock) 6 No connection 6 No connection Serial Ports The baseboard provides two RS-232C serial ports (COM1 is to the left, COM2 is to the right). They are D-subminiature 9-pin connectors. Each serial port can be enabled separately with the configuration control provided on the baseboard. 90 007-4276-001 Connectors Accessible to the User The COM2 serial port can be used either as an emergency management port or as a normal serial port. Table A-3 shows the cable pinout assignments for the serial ports. Table A-3 Serial Ports Pin Signal 1 DCD (carrier detect) 2 RXD (receive data) 3 TXD (transmit data) 4 DTR (data terminal ready) 5 GND 6 DSR (data set ready) 7 RTS (request to send) 8 CTS (clear to send) 9 RIA (ring indicator) Parallel Port The IEEE 1284-compatible parallel port, used primarily for a printer, sends data in parallel format. The parallel port is accessed through a D-subminiature 25-pin connector. Table A-4 shows the cable pinout assignments for the parallel port. Table A-4 007-4276-001 Parallel Port Pin Signal Pin Signal 1 STROBE_L 14 AUFDXT_L (auto feed) 2 Data bit 0 15 ERROR_L 3 Data bit 1 16 INIT_L (initialize printer) 4 Data bit 2 17 SLCTIN_L (select input) 5 Data bit 3 18 GND (ground) 6 Data bit 4 19 GND 91 A: Technical Reference Table A-4 (continued) Parallel Port Pin Signal Pin Signal 7 Data bit 5 20 GND 8 Data bit 6 21 GND 9 Data bit 7 22 GND 10 ACK_L (acknowledge) 23 GND 11 BUSY 24 GND 12 PE (paper end) 25 GND 13 SLCT (select) Video Port The video port interface is a standard VGA-compatible 15-pin connector. Onboard video is supplied by an ATI RAGE IIC VT4 video controller with 2 MB of onboard video SGRAM. Table A-5 shows the cable pinout assignments for the video port. Table A-5 92 Video Port Pin Signal 1 Red (analog color signal R) 2 Green (analog color signal G) 3 Blue (analog color signal B) 4 No connection 5 GND 6 GND 7 GND 8 GND 9 Fused VCC (+5V) 10 GND 007-4276-001 Connectors Accessible to the User Table A-5 (continued) Video Port Pin Signal 11 No connection 12 DDCDAT 13 HSYNC (horizontal sync) 14 VSYNC (vertical sync) 15 DDCCLK Universal Serial Bus (USB) Interface The baseboard provides two stacked USB ports (port 0 on top, port 1 on bottom). The built-in USB ports permit the direct connection of two USB peripherals without an external hub. If more devices are required, an external hub can be connected to either of the built-in ports. Table A-6 shows the cable pinout assignments for the USB connector. Table A-6 007-4276-001 USB Connector Pin Signal A1 Fused VCC (+5V /w overcurrent monitor of both port 0 and 1) A2 DATAL0 (differential data line paired with DATAH0) A3 DATAH0 (differential data line paired with DATAL0) A4 GND B1 Fused VCC (+5V /w overcurrent monitor of both port 0 and 1) B2 DATAL1 (differential data line paired with DATAH1) B3 DATAH1 (differential data line paired with DATAL1) B4 GND 93 A: Technical Reference ICMB Connectors The external Intelligent Chassis Management Bus (ICMB) provides external access to ICMB devices that are within the chassis. This allows you to externally access chassis management functions, alert logs, post-mortem data, and so on. It also provides a mechanism for chassis power control. Optionally, the server can be configured with an ICMB adapter board. This board provides two SEMCONN 6-pin connectors to allow daisy-chained cabling. Table A-7 shows the cable pinout assignments for the ICMB connectors. ICMB Connectors Table A-7 Pin Signal 1 No connection 2 No connection 3 B (negative) 4 A (positive) 5 No connection 6 No connection Ethernet Connector The system supports one on-board Ethernet connection. Table A-8 shows the cable pinout assignments for the Ethernet connector. Ethernet Connector Table A-8 94 Pin Signal 1 TX+ 2 TX- 3 RX+ 4 NIC termination 5 NIC termination 007-4276-001 Connectors Accessible to the User Table A-8 (continued) Ethernet Connector Pin Signal 6 RX- 7 NIC termination 8 NIC termination 9 Speed LED signal 10 +3.3 V standby (for LED) 11 Activity LED signal 12 +3.3 V standby (for LED) 13 GND 14 GND Internal SCA-2 HDD Connector An SCA-2 connector is used on the primary side of the HDD backplane. The pinout is the same as SCA-1. Table A-9 shows the cable pinout assignments for the internal SCA-2 HDD connector. Table A-9 007-4276-001 Internal SCA-2 HDD Connector Pin Signal Name Type Pin Signal Name Type 1 12 V Charge (L) 41 12 V Ground (L) 2 12 V (S) 42 12 V Ground (L) 3 12 V (S) 43 12 V Ground (L) 4 12 V (S) 44 Mated 1 (S) 5 Reserved/ESI-1 (S) 45 -EFW (L) 6 Reserved/ESI-2 (S) 46 DIFFSNS (L) 7 -DB(11) (S) 47 +DB(11) (S) 8 -DB(10) (S) 48 +DB(10) (S) 95 A: Technical Reference Table A-9 (continued) 96 Internal SCA-2 HDD Connector Pin Signal Name Type Pin Signal Name Type 9 -DB(9) (S) 49 +DB(9) (S) 10 -DB(8) (S) 50 +DB(8) (S) 11 -I/O (S) 51 +I/O (S) 12 -REQ (S) 52 +REQ (S) 13 -C/D (S) 53 +C/D (S) 14 -SEL (S) 54 +SEL (S) 15 -MSG (S) 55 +MSG (S) 16 -RST (S) 56 +RST (S) 17 -ACK (S) 57 +ACK (S) 18 -BSY (S) 58 +BSY (S) 19 -ATN (S) 59 +ATN (S) 20 -DB(P) (S) 60 +DB(P) (S) 21 -DB(7) (S) 61 +DB(7) (S) 22 -DB(6) (S) 62 +DB(6) (S) 23 -DB(5) (S) 63 +DB(5) (S) 24 -DB(4) (S) 64 +DB(4) (S) 25 -DB(3) (S) 65 +DB(3) (S) 26 -DB(2) (S) 66 +DB(2) (S) 27 -DB(1) (S) 67 +DB(1) (S) 28 -DB(0) (S) 68 +DB(0) (S) 29 -DB(P1) (S) 69 +DB(P1) (S) 30 -DB(15) (S) 70 +DB(15) (S) 31 -DB(14) (S) 71 +DB(14) (S) 32 -DB(13) (S) 72 +DB(13) (S) 007-4276-001 Connectors Accessible to the User Table A-9 (continued) Internal SCA-2 HDD Connector Pin Signal Name Type Pin Signal Name Type 33 -DB(12) (S) 73 +DB(12) (S) 34 5V (S) 74 Mated 2 (S) 35 5V (S) 75 5 V ground (L) 36 5 V charge (L) 76 5 V ground (L) 37 Spindle sync (L) 77 Active LED out (L) 38 MTRON (L) 78 DLYD_START (L) 39 SCSI ID (0) (L) 79 SCSI ID (1) (L) 40 SCSI ID (2) (L) 80 SCSI ID (3) (L) External Adaptec Ultra 160/m SCSI As an option, the server system can support a shielded external SCSI connection. This connection is on Channel B of the Adaptec AIC-7899 SCSI Ultra 160 controller. Table A-10 shows the cable pinout assignments for the external Adaptec Ultra 160/m SCSI. Table A-10 007-4276-001 External Adaptec Ultra 160/m SCSI Pin Signal Name Pin Signal Name 1 DP(12) 35 DM(12) 2 DP(13) 36 DM(13) 3 DP(14) 37 DM(14) 4 DP(15) 38 DM(15) 5 DAPHP 39 DAPHM 6 DP(0) 40 DM(0) 7 DP(1) 41 DM(1) 8 DP(2) 42 DM(2) 9 DP(3) 43 DM(3) 97 A: Technical Reference Table A-10 (continued) 98 External Adaptec Ultra 160/m SCSI Pin Signal Name Pin Signal Name 10 DP(4) 44 DM(4) 11 DP(5) 45 DM(5) 12 DP(6) 46 DM(6) 13 DP(7) 47 DM(7) 14 DAPLP 48 DAPLM 15 GND 49 GND 16 DIFFSENSE 50 GND 17 TERMPWR 51 TERMPWR 18 TERMPWR 52 TERMPWR 19 NC 53 NC 20 GND 54 GND 21 ATNP 55 ATNM 22 GND 56 GND 23 BSYP 57 BSYM 24 ACKP 58 ACKM 25 RSTP 59 RSTM 26 MSGP 60 MSGM 27 SELP 61 SELM 28 CDP 62 CDM 29 REQP 63 REQM 30 IOP 64 IOM 31 DP(8) 65 DM(8) 32 DP(9) 66 DM(9) 007-4276-001 Connectors Accessible to the User Table A-10 (continued) External Adaptec Ultra 160/m SCSI Pin Signal Name Pin Signal Name 33 -DP(10) 67 -DM(10) 34 -DP(11) 68 -DM(11) AC Power Input A single IEC320-C13 receptacle is provided at the rear of the server. Use an appropriately sized power cord and AC main. 007-4276-001 99 A: Technical Reference Peripheral Adapter Boards and Connectors The peripheral adapter boards convert the 50-pin JAE and FFC signal interface connectors of the 0.5-inch slim line peripherals to a standard 40-pin IDE and 34-pin floppy cable pinouts. Two unique boards are required, one for the floppy and one for the CD-ROM. CD-ROM Connectors The 40-pin connector for the CD-ROM adapter board is the standard IDE pinout, as shown in Table A-11. Table A-11 100 CD-ROM Adapter Board 40 Position IDE Connector Pin Signal Pin Signal 1 RSTDRV 2 GROUND 3 DD7 4 DD8 5 DD6 6 DD9 7 DD5 8 DD10 9 DD4 10 DD1 11 DD3 12 DD12 13 DD2 14 DD13 15 DD1 16 DD14 17 DD0 18 DD15 19 GROUND 20 KEY PIN 21 DRQ 22 GROUND 23 DIOW 24 GROUND 25 DIOR 26 GROUND 27 IORDY 28 CSEL 29 DACK 30 GROUND 007-4276-001 Peripheral Adapter Boards and Connectors Table A-11 (continued) CD-ROM Adapter Board 40 Position IDE Connector Pin Signal Pin Signal 31 IRQ 32 No connection 33 DA1 34 No connection 35 DA0 36 DA2 37 CS1P_L 38 DS3P_L 39 DHACT_L 40 GROUND Table A-12 shows the cable pinout assignments for the CD-ROM adapter board power connector. CD-ROM Adapter Board Power Connector Table A-12 Pin Signal 1 GND 2 +5 Power Table A-13 shows the cable pinout assignments for the audio connector. Audio Connector Table A-13 Pin Signal 1 Audio left 2 GND 3 Audio right Table A-14 shows the cable pinout assignments for the CD-ROM JAE connector. Table A-14 007-4276-001 CD-ROM JAE Connector Pin Signal Pin Signal 1 Audio L-Ch 2 Audio R-Ch 3 Audio GND 4 GND 101 A: Technical Reference Table A-14 (continued) 102 CD-ROM JAE Connector Pin Signal Pin Signal 5 RESET- 6 DD8 7 DD7 8 DD9 9 DD6 10 DD10 11 DD5 12 DD11 13 DD4 14 DD12 15 DD3 16 DD13 17 DD2 18 DD14 19 DD1 20 DD15 21 DD0 22 DMARQ 23 GND 24 /DIOR 25 DIOW- 26 GND 27 IORDY 28 /DMACK 29 INTRQ 30 /IOCS16 31 DA1 32 /PDIAG 33 DA0 34 DA2 35 /CS1FX 36 /CS3FX 37 /DASP 38 +5 V 39 +5 V 40 +5 V 41 +5 V 42 +5 V 43 GND 44 GND 45 GND 46 GND 47 CSEL 48 GND 49 RESERV 50 RESERV 007-4276-001 Peripheral Adapter Boards and Connectors Floppy Connectors Table A-15 shows the cable pinout assignments for the 34-position floppy connector. Table A-15 007-4276-001 34-Position Floppy Connector Pin-Out Pin Signal Pin Signal 1 NC 2 HD In/ HD Out/ Open 3 NC 4 N/C 5 NC 6 N/C 7 GND 8 FD_INDEX_L 9 GND 10 Drive select 0 11 GND 12 Drive select 1 13 GND 14 N/C 15 GND 16 Motor on 17 GND 18 Direction select 19 GND 20 STEP 21 GND 22 Write data 23 GND 24 Write gate 25 GND 26 Track 00 27 GND 28 Write protect 29 GND 30 Read data 31 GND 32 Side one Select 33 GND 34 Disk change/ready 103 A: Technical Reference Table A-16 shows the cable pinout assignments for the floppy adapter board power connector. Table A-16 Floppy Adapter Board Power Connector Pin Signal 1 +5 power 2 GND 3 GND 4 No connection Table A-17 shows the cable pinout assignments for the FFC connector. Table A-17 104 FFC connector Pin Signal Pin Signal 1 +5 V 2 INDEX 3 +5 V 4 DRIVE SELECT 5 +5 V 6 DISK CHANGE 7 NC 8 READY 9 HD OUT (HD AT HIGHT 10 LEVEL) MOTOR ON 11 NC 12 DIRECT SELECT 13 NC 14 STEP 15 GND 16 WRITE DATA 17 GND 18 WRITE GATE 19 GND 20 TRACK 00 21 NC 22 WRITE PROTECT 23 GND 24 READ DATA 25 GND 26 SIDE ONE SELECT 007-4276-001 Baseboard Connectors Baseboard Connectors Figure A-1 shows connector locations on the baseboard. This section provides pin information about the baseboard connectors. A B C D E F G 3 1 3 H I 1 HH J GG FF 3 EE DD CC K B1 L BB M AA N O P Q 11 R S T Z U Y Figure A-1 007-4276-001 X W V Detailed Diagram of Connector Locations 105 A: Technical Reference Table A-18 provides a description of baseboard connectors. Table A-18 Connector Description Item Connector Description Item Connector Description A. J1A1 Keyboard and Mouse Connector R. J9F2 Jumper Block B. J1B3 Internal USB S. J9G1 Jumper Block C. J2B1 VRM Connector #3 T. J9G2 Ultra 160 Wide SCSI Channel B J2A2 VRM Connector #4 (VRM U. J9H1 Ultra 160 Wide SCSI Channel A above) 106 J2C1 VRM Connector #2 (VRM V. below) J7J1 Legacy Narrow SCSI Connector D. J3C1 Fan Connector #1 W. J7H1 SMM Feature Connector E. J4C1 Fan Connector #4 X. J6J1 Legacy Wide SCSI F. J3A1 Fan Connector #2 Y. J6F1 Memory Expansion Card Connector G. J4A1 Fan Connector #3 Z. (Top to bottom) H. (Top to bottom) J4F1 PCI Slot #3 P64-A1 J4G1 PCI Slot #4 P64-A2 J7A1 Processor Connector #4 J4G2 PCI Slot #5 P64-B1 J7B1 Processor Connector #3 J4H1 PCI Slot #6 P64-B2 J7C1 Processor Connector #2 J4H2 PCI Slot #7 P64-B3 J7D1 Processor Connector #1 J4J1 PCI Slot #8 P64-B4 I. J9B2 Auxiliary Power Connector J. (Top to bottom) J2E1 PCI Slot #2 P32-C1 J2D1 PCI Slot #1 P32-C2 J3D1 Hot Plug Indicator Board Connector (HPIB) AA. J9B1 Main Power Connector A BB. J9D1 Main Power Connector B CC. 007-4276-001 Baseboard Connectors Table A-18 (continued) Connector Description Item Connector Description Item Connector Description K. J9E1 IDE Activity Input Connector DD. J1D2 ICMB Connector L. J9E4 SMBus Connector EE. J1D1 Video M. J9E5 IDE Connector FF. J1C2 USB N. J9E6 Floppy Connector GG. J1C1 NIC O. J9E3 Front Panel Connector HH. (Top to bottom) P. J8F1 IMB Connector Q. J9F1 Jumper Block J1A2 Serial Port A J1B2 Parallel Port J1B1 Serial Port B Power Distribution Board Interface Connectors (J9B1, J9D1, J9B2) The Baseboard receives its main power through two primary and one auxiliary power connectors. The two main power connectors are identified as J9B1 and J9D1. The auxiliary power connector, identified as J9B2, provides a power subsystem communication path, control signals, power supply sense connections, and other miscellaneous signals that are defined in Table A-19. Note: The type of connector (in, out, in/out, power, ground) indicated in the following tables is described from the perspective of the baseboard. 007-4276-001 107 A: Technical Reference Table A-19 describes the main power connector A (J9B1). Table A-19 108 Main Power Connector A (J9B1) Pin Signal Type Current Carrying Capability Description 1 12 V Power 6A Power supply 12 V 2 Ground Ground 6A Ground return connection 3 Ground Ground 6A Ground return connection 4 Ground Ground 6A Ground return connection 5 Ground Ground 6A Ground return connection 6 VCC Power 6A Power supply 5 V 7 VCC Power 6A Power supply 5 V 8 VCC Power 6A Power supply 5 V 9 VCC Power 6A Power supply 5 V 10 VCC Power 6A Power supply 5 V 11 SB5V Power 6A Power supply 5 V standby 12 Ground Ground 6A Ground return connection 13 Ground Ground 6A Ground return connection 14 Ground Ground 6A Ground return connection 15 Ground Ground 6A Ground return connection 16 VCC Power 6A Power supply 5 V 17 VCC Power 6A Power supply 5 V 18 VCC Power 6A Power supply 5 V 19 VCC Power 6A Power supply 5 V 20 VCC Power 6A Power supply 5 V 007-4276-001 Baseboard Connectors Table A-20 describes the main power connector B (J9D1). Table A-20 007-4276-001 Main Power Connector B (J9D1) Pin Signal Type Current Carrying Capability Description 1 VCC3 Power 6A Power supply 3.3 V 2 VCC3 Power 6A Power supply 3.3 V 3 VCC3 Power 6A Power supply 3.3 V 4 VCC3 Power 6A Power supply 3.3 V 5 VCC3 Power 6A Power supply 3.3 V 6 VCC3 Power 6A Power supply 3.3 V 7 Ground Ground 6A Ground return connection 8 Ground Ground 6A Ground return connection 9 Ground Ground 6A Ground return connection 10 Ground Ground 6A Ground return connection 11 Ground Ground 6A Ground return connection 12 12 V Power 6A Power supply 12 V 13 VCC3 Power 6A Power supply 3.3 V 14 VCC3 Power 6A Power supply 3.3 V 15 VCC3 Power 6A Power supply 3.3 V 16 VCC3 Power 6A Power supply 3.3 V 17 VCC3 Power 6A Power supply 3.3 V 18 VCC3 Power 6A Power supply 3.3 V 19 Ground Ground 6A Ground return connection 20 Ground Ground 6A Ground return connection 21 Ground Ground 6A Ground return connection 22 Ground Ground 6A Ground return connection 109 A: Technical Reference Table A-20 (continued) Main Power Connector B (J9D1) Pin Signal Type Current Carrying Capability Description 23 Ground Ground 6A Ground return connection 24 12 V Power 6A Power supply 12 V Table A-21 describes the auxiliary power connector. Table A-21 110 Auxiliary Power Connector (J9B2) Current Carrying Capability Pin Signal Type Description 1 Ground Ground 2 5 V Sense Out N/A Sense line feedback to power supply 3 3.3 V Sense Out N/A Sense line feedback to power supply 4 BMC FAN Out SPD CTL N/A 5 SM PRI 5VSB SCL In/Out N/A Server management I2C bus - clock 6 SM PRI In/Out 5VSB SDA N/A Server management I2C bus - data 7 Ground Ground 8 PWRGD PS In N/A Signal from power subsystem indicating power is stable 9 PS PWR ON_L Out N/A Control signal from baseboard to power supply 10 Ground Ground Ground return connection 11 -12 V power Power supply negative 12 V 12 Key 13 12 V power Power supply 12 V 14 Ground Ground Ground return connection Ground return connection Ground return connection N/A 007-4276-001 Baseboard Connectors Front Panel Interface (J9E3) The front panel attaches to a 30-pin header on the baseboard. The header contains reset, NMI, sleep, and power control buttons, LED indicators, and an IPMB connection. The table below summarizes the front panel signal pins, including the signal mnemonic, name, and brief description. Note: The type of connector (in, out, in/out, power, ground) indicated in Table A-22 is described from the perspective of the baseboard. Table A-22 007-4276-001 Front Panel Connector (J9E3) Pin Signal Type Description 1 SPKR_FP Out SPEAKER DATA for the front panel/chassis mounted speaker. 2 GROUND Ground GROUND is the power supply ground. 3 CHASSIS_INTRUSION In CHASSIS INTRUSION is connected to the BMC and indicates that the chassis has been opened. CHASSIS_INTRUSION is pulled high to +5 V standby on the baseboard. 4 FP_HD_ACT* Out HARD DRIVE ACTIVITY indicates there is activity on one of the hard disk controllers in the system. 5 +5V Power +5 V is the 5 volt power supply. 6 FP_SLP_BTN* In FRONT PANEL SLEEP is connected to the BMC and causes the system to sleep if supported by the operating system. FP_SLP_BTN* is pulled high to +5 V on the baseboard and is intended to be connected to a momentary-contact push button (connected to GROUND when pushed) on the system front. 7 COOL_FLT_LED* Out COOLING FAULT LED indicates that either a fan failure has occurred or the system is approaching an over-temperature situation. COOL_FLT_LED* is an output of the BMC. 8 PWR_LED* Out POWER PRESENT LED. 111 A: Technical Reference Table A-22 (continued) 112 Front Panel Connector (J9E3) Pin Signal Type Description 9 PWR_FLT_LED* Out SYSTEM FAULT indicates that either a power fault or SCSI drive failure has occurred in the system. 10 GROUND Ground GROUND is the power supply ground. 11 SM_IMB_SDA In/Out I2C DATA is the data signal for the IPMB. 12 FP_NMI_BTN* In FRONT PANEL NMI is connected to a BMC input port, allowing the front panel to generate an NMI. FP_NMI_BTN* is pulled high to +5 V on the baseboard and is intended to be connected to a momentary-contact push button (connected to GROUND when pushed) on the system front panel. 13 SM_IMB_SCL In/Out I2C CLOCK is the clock signal for the IPMB. 14 FP_RST_BTN* In FRONT PANEL RESET is connected to the BMC and causes a hard reset to occur, resetting all baseboard devices except for the BMC and BMC. FP_RST_BTN* is pulled high to +5V on the baseboard, and is intended to be connected to a momentary-contact push button (connected to GROUND when pushed) on the system front panel. 15 +5V standby power +5 V STANDBY is the standby 5 volt power supply. 16 FP_PWR_BTN* In FRONT PANEL POWER CONTROL is connected to the BMC and causes the power to toggle (on → off, or off → on). FP_PWR_BTN* is pulled high to +5 V standby on the baseboard and is intended to be connected to a momentary-contact push button (connected to GROUND when pushed) on the system front panel. 17 SM_FP_ISOL In SM_FP_ISOL, when asserted, isolates the front panel SM bus. 18 GROUND Ground GROUND is the power supply ground. 19 FAN_TACH(0) In FAN_TACH signal is connected to the BMC to monitor the FAN speed. 20 FAN_TACH(1) In FAN_TACH signal is connected to the BMC to monitor the FAN speed. 007-4276-001 Baseboard Connectors Table A-22 (continued) Front Panel Connector (J9E3) Pin Signal Type Description 21 FAN_TACH(2) In FAN_TACH signal is connected to the BMC to monitor the FAN speed. 22 FAN_TACH(3) In FAN_TACH signal is connected to the BMC to monitor the FAN speed. 23 FAN_TACH(4) In FAN_TACH signal is connected to the BMC to monitor the FAN speed. 24 FAN_TACH(5) In FAN_TACH signal is connected to the BMC to monitor the FAN speed. 25 FAN_TACH(6) In FAN_TACH signal is connected to the BMC to monitor the FAN speed. 26 FAN_TACH(7) In FAN_TACH signal is connected to the BMC to monitor the FAN speed. 27 RJ45_ACTLED_R In NIC activity LED. 28 Reserved - Reserved. 29 SM_PRI_SCL In/Out I2C CLOCK is the clock signal for the primary Private bus. 30 SM_PRI_SDA In/Out I2C DATA is the data signal for the primary Private bus. Hot-Plug PCI Indicator Board Interface (J3D1) The hot-plug PCI indicator board (HPIB) contains the necessary LEDs and push button switches to help the user run PCI hot-plug (PHP) operations. To indicate slot status, each PHP slot contains a green LED and amber LED. The actual interpretation of the LEDs depends on the operating system running on the system. Each PHP slot also has a momentary switch. When you press this switch, the baseboard notifies the operating system that a PHP operation on the respective slot is requested. If a PHP operation is supported by the operating system, the user momentarily presses the switch and then waits for the operating system to signal via the LEDs that the PHP slot has been disabled. The user can then perform the desired PHP operation on the slot, such as replacing, removing, or adding a PCI adapter. When the user wants the operating 007-4276-001 113 A: Technical Reference system to enable and initialize the PHP slot, the user momentarily presses the switch again. Note: At this time, the Linux operating system does not support use of the PCI hot-plug (PHP) feature. If you are running Linux, your system must be turned off before installing or removing PCI boards. Windows 2000 requires drivers that are PHP compatible in order to use the PHP feature. This (active low) switch for the respective slot is routed to the PRSNT1# input to the PCI hot-plug Controller (PHPC). This switch should not be confused with slot-interlock switches, which are used in conjunction with mechanical lever designs to prevent access to an energized PHP slot. The slot interlock inputs into the PHPC are permanently pulled down to ground and are not accessible through the hot-plug PCI indicator board interface. Note: The HW push-button is located on the hot-plug indicator board. Do not use this button to turn power on and off to the PCI slot. In some instances, pressing this button interrupts normal operation of the operating system. Instead, turn power off using a hot-plug PCI application. The hot-plug PCI indicator board (HPIB) interface contains the necessary signals to drive the LEDs and receive the push-button signals. A 20-pin connector is provided on the baseboard for connection to the external HPIB. Table A-23 shows the cable pinout assignments for the this connector. Table A-23 114 Hot-Plug Indicator Board Connector Pinout (J3D1) Connector Contact Signal Name Connector Contact Signal Name 1 Vcc 2 GROUND 3 P64_A_SWITCH<0> 4 P64_A_GRN_LED<1> 5 P64_A_AMB_LED<0> 6 P64_A_SWITCH<1> 7 P64_A_GRN_LED<1> 8 P64_A_AMB_LED<1> 9 P64_B_SWITCH<0> 10 P64_A_GRN_LED<0> 007-4276-001 Baseboard Connectors Table A-23 (continued) Hot-Plug Indicator Board Connector Pinout (J3D1) Connector Contact Signal Name Connector Contact Signal Name 11 P64_B_AMB_LED<0> 12 P64_B_SWITCH<1> 13 P64_B_GRN_LED<1> 14 P64_A_AMB_LED<1> 15 P64_B_SWITCH<2> 16 P64_A_GRN_LED<2> 17 P64_A_AMB_LED<2> 18 P64_B_SWITCH<3> 19 P64_A_GRN_LED<3> 20 P64_A_AMB_LED<3> Memory Module Interface (J6F1) Table A-24 describes the cable pinout assignments for the memory module interface. Table A-24 Pin** 007-4276-001 Signal Memory Module Interface Pin Signal Pin Signal Pin Signal A001 GND B001 PIN_B1 A084 GND B084 MAA9 A002 GND B002 VCC3 A085 MAA10 B085 VCC3 A003 GND B003 SYNTH_OUT_ A086 MADPCLK MAA11 B086 MAA12 A004 GND B004 VCC3 A087 GND B087 MAA13 A005 ASCLK B005 VCC3 A088 MAA14 B088 VCC3 A006 CMD0 B006 ASDATA A089 MCD_MUXSEL B089 VCC3 A007 GND B007 CMD16 A090 GND B090 VCC3 A008 CMD1 B008 VCC3 A091 BSCLK B091 VCC3 A009 CMD2 B009 CMD3 A092 MECC12 B092 BSDATA A010 GND B010 CMD19 A093 GND B093 MECC14 A011 CMD17 B011 VCC3 A094 MECC13 B094 VCC3 A012 CMD4 B012 CMD20 A095 MECC15 B095 CMD97 115 A: Technical Reference 116 Table A-24 (continued) Memory Module Interface Pin** Signal Signal Pin Pin Signal Pin Signal A013 GND B013 CMD6 A096 GND B096 CMD96 A014 CMD18 B014 VCC3 A097 CMD112 B097 VCC3 A015 CMD5 B015 CMD21 A098 CMD113 B098 CMD98 A016 GND B016 CMD23 A099 GND B099 CMD99 A017 CMD8 B017 VCC3 A100 CMD114 B100 VCC3 A018 CMD7 B018 CMD22 A101 CMD100 B101 CMD116 A019 GND B019 CMD9 A102 GND B102 CMD115 A020 CMD25 B020 VCC3 A103 CMD101 B103 VCC3 A021 CMD26 B021 CMD24 A104 CMD117 B104 CMD102 A022 GND B022 CMD10 A105 GND B105 CMD103 A023 CMD12 B023 VCC3 A106 CMD118 B106 VCC3 A024 CMD28 B024 CMD11 A107 CMD119 B107 CMD104 A025 GND B025 CMD27 A108 GND B108 CMD120 A026 CMD29 B026 VCC3 A109 CMD105 B109 VCC3 A027 CMD14 B027 CMD30 A110 CMD121 B110 CMD106 A028 GND B028 CMD13 A111 GND B111 A029 CMD15 B029 VCC3 A112 CMD122 B112 VCC3 A030 CMD31 B030 MECC0 A113 CMD123 B113 CMD108 A031 GND B031 MECC1 A114 GND B114 CMD124 A032 MECC2 B032 VCC3 A115 CMD109 B115 VCC3 A033 MECC3 B033 CKE_0 A116 CMD125 B116 CMD110 A034 GND B034 0_RAS A117 GND B117 CMD126 A035 0_WE* B035 VCC3 A118 GND B118 VCC3 A036 0_CAS B036 0_CS0 A119 GND B119 VCC3 CMD107 007-4276-001 Baseboard Connectors 007-4276-001 Table A-24 (continued) Memory Module Interface Pin** Signal Signal Pin Pin Signal Pin Signal A037 GND B037 0_CS1 A120 CMD111 B120 VCC3 A038 0_CS2 B038 VCC3 A121 CMD127 B121 CKE_1 A039 0_CS3 B039 0_MCDOE* A122 GND B122 1_RAS A040 GND B040 MEMPRSNT A123 1_WE* B123 VCC3 A041 0_MCDSEL* B041 VCC3 A124 1_CAS B124 1_CS0 A042 GND B042 TMD0 A125 GND B125 1_CS1 A043 GND B043 VCC3 A126 1_CS2 B126 VCC3 A044 CMD34 B044 VCC3 A127 1_CS3 B127 1_MCDOE* A045 CMD50 B045 CMD49 A128 GND B128 1_MCDSEL* A046 GND B046 CMD54 A129 CMD80 B129 VCC3 A047 CMD52 B047 VCC3 A130 MECC8 B130 MECC10 A048 CMD51 B048 CMD33 A131 GND B131 CMD64 A049 GND B049 CMD32 A132 CMD81 B132 VCC3 A050 CMD40 B050 VCC3 A133 MECC9 B133 MECC11 A051 CMD38 B051 CMD53 A134 GND B134 CMD65 A052 GND B052 CMD36 A135 CMD66 B135 VCC3 A053 CMD35 B053 VCC3 A136 CMD82 B136 CMD85 A054 CMD42 B054 CMD58 A137 GND B137 CMD67 A055 GND B055 CMD39 A138 CMD83 B138 VCC3 A056 GND B056 VCC3 A139 CMD84 B139 CMD68 A057 GND B057 VCC3 A140 GND B140 CMD71 A058 CMD55 B058 VCC3 A141 CMD87 B141 VCC3 A059 CMD37 B059 CMD43 A142 CMD70 B142 CMD86 A060 GND B060 CMD57 A143 GND B143 CMD69 117 A: Technical Reference 118 Table A-24 (continued) Memory Module Interface Pin** Signal Signal Pin Pin Signal Pin Signal A061 CMD56 B061 VCC3 A144 CMD73 B144 VCC3 A062 CMD62 B062 CMD63 A145 CMD89 B145 CMD72 A063 GND B063 CMD61 A146 GND B146 CMD88 A064 CMD44 B064 VCC3 A147 CMD76 B147 VCC3 A065 CMD60 B065 CMD41 A148 CMD92 B148 CMD75 A066 GND B066 MECC6 A149 GND B149 CMD91 A067 CMD47 B067 VCC3 A150 CMD74 B150 VCC3 A068 CMD48 B068 CMD59 A151 CMD90 B151 CMD78 A069 GND B069 CMD45 A152 GND B152 CMD77 A070 CMD46 B070 VCC3 A153 CMD94 B153 VCC3 A071 MECC7 B071 MECC4 A154 CMD93 B154 CMD79 A072 GND B072 MECC5 A155 GND B155 CMD95 A073 GND B073 VCC3 A156 GND B156 VCC3 A074 MADPCLK_F B074 VCC3 B_DLY A157 GND B157 VCC3 A075 GND B075 BCLK_MADP_ A158 OUT GND B158 VCC3 A076 MAA0 B076 VCC3 A159 GND B159 VCC3 A077 MAA1 B077 VCC3 A160 GND B160 VCC3 A078 GND B078 SDRDCLK_HE A161 _DLY GND B161 VCC3 A079 MAA2 B079 VCC3 A162 GND B162 RESERVED162 A080 MAA3 B080 MAA4 A163 GND B163 VCC A081 GND B081 MAA5 A164 GND B164 VCC 007-4276-001 Baseboard Connectors Table A-24 (continued) Memory Module Interface Pin** Signal Signal Pin Pin Signal Pin Signal A082 MAA6 B082 VCC3 A165 PIN_A165 B165 VCC A083 MAA7 B083 MAA8 A166 NC B166 NC *Signal active low. **Pins are numbered with respect to the module edge connector. Axx signals appear on the front (processor side) of the processor card. Processor Module Connector (J7A1, J7B1, J7C1, J7D1) Table A-25 describes the cable pinout assignments for the processor card connector. Table A-25 Pin** 007-4276-001 Processor Card Connector (J7A1, J7B1, J7C1, J7D1) Signal Pin Signal Pin Signal Pin Signal A001 RESERVED (nc) B001 PWR_EN1 A084 GND B084 RESERVED (nc) A002 VCC_TAP A085 D11* B085 VCCP A003 RESERVED (nc) B003 OCVR_OK* A086 D10* B086 D17* A004 GND B004 TEST_VSS_B4 A087 GND B087 D15* A005 VTT B005 VCCP A088 D14* B088 VCCP A006 VTT B006 VTT A089 D9* B089 D12* A007 SELFSB1 B007 VTT A090 GND B090 D7* A008 RESERVED_A8 B008 VCCP A091 D8* B091 VCCP A009 RESERVED_A9 B009 RESERVED (nc) A092 D5* B092 D6* A010 GND B010 FLUSH* A093 GND B093 D4* A011 TEST_GND (pd) B011 VCCP A094 D3* B094 VCCP A012 IERR* B012 SMI* A095 D1* B095 D2* A013 GND B013 INIT* A096 GND B096 D0* B002 VCCP 119 A: Technical Reference Processor Card Connector (J7A1, J7B1, J7C1, J7D1) Table A-25 (continued) Pin** Signal Pin Signal Signal Pin Signal A014 A20M* B014 VCCP A097 BCLK B097 VCCP A015 FERR* B015 STPCLK* A098 TEST_VSS (pd) B098 RESET* A016 GND B016 TCK A099 GND B099 FRCERR A017 IGNNE* B017 VCCP A100 BERR* B100 VCCP A018 TDI B018 SLP* A101 A33* B101 A35* A019 GND B019 TMS A102 GND B102 A32* A020 TDO B020 VCCP A103 A34* B103 VCCP A021 PWRGOOD B021 TRST* A104 A30* B104 A29* A022 GND B022 RESERVED (nc) A105 GND B105 A26* A023 TEST_25 (pu)*** B023 VCCP 120 Pin A106 A31* B106 VCCL2 A024 THERMTRIP* B024 RESERVED (nc) A107 A27* B107 A24* A025 GND B025 RESERVED (nc) A108 GND B108 A28* A026 OCRV_EN B026 VCCP A109 A22* B109 VCCL2 A027 INTR B027 TEST_VCCP (pu) A110 A23* B110 A20* A028 GND B028 NMI A111 GND B111 A029 PICD0 B029 VCCP A112 A19* B112 VCCL2 A030 PREQ* B030 PICCLK A113 A18* B113 A25* A031 GND B031 PICD1 A114 GND B114 A15* A032 BP3* B032 VCCP A115 A16* B115 VCC_L2 A033 BMP0* B033 BP2* A116 A13* B116 A17* A034 GND B034 RESERVED (nc) A117 GND B117 A11* A035 BINIT* B035 VCCP A118 A14* B118 VCC_L2 A036 DEP0* B036 PRDY* A119 GND B119 A12* A21* 007-4276-001 Baseboard Connectors Processor Card Connector (J7A1, J7B1, J7C1, J7D1) Table A-25 (continued) Pin** 007-4276-001 Signal Pin Signal Pin Signal Pin Signal A037 VSS B037 BPM1* A120 A10* B120 VCCL2 A038 DEP1* B038 VCCP A121 A5* B121 A8* A039 DEP3* B039 DEP2* A122 GND B122 A7* A040 GND B040 DEP4* A123 A9* B123 VCCL2 A041 DEP5* B041 VCCP A124 A4* B124 A3* A042 DEP6* B042 DEP7* A125 GND B125 A6* A043 GND B043 D62* A126 RESERVED (nc) B126 VCCL2 A044 D61* B044 VCCP A127 BNR* B127 AERR* A045 D55* B045 D58* A128 GND B128 REQ0* A046 GND B046 D63* A129 BPRI* B129 VCCL2 A047 D60* B047 VCCP A130 TRDY* B130 REQ1* A048 D53* B048 D56* A131 GND B131 REQ4* A049 GND B049 D50* A132 DEFER* B132 VCCL2 A050 D57* B050 VCCP A133 REQ2* B133 LOCK* A051 D46* B051 D54* A134 GND B134 DRDY* A052 GND B052 D59* A135 REQ3* B135 VCCL2 A053 D49* B053 VCCP A136 HITM* B136 RS0* A054 D51* B054 D48* A137 GND B137 HIT* A055 GND B055 D52* A138 DBSY* B138 VCCL2 A056 CPU_SENSE B056 VCCP A139 RS1* B139 RS2* A057 GND B057 L2_SENSE A140 GND B140 RP* A058 D42* B058 VCCP A141 BR2* B141 VCCL2 A059 D45* B059 D41* A142 BR0* B142 BR3* 121 A: Technical Reference Processor Card Connector (J7A1, J7B1, J7C1, J7D1) Table A-25 (continued) Pin** 122 Signal Pin Signal Pin Signal Pin Signal A060 GND B060 D47* A143 GND B143 BR1* A061 D39* B061 VCCP A144 ADS* B144 VCCL2 A062 TEST_25 (pu)*** B062 D44* A145 AP0* B145 RSP* A063 GND B063 D36* A146 GND B146 AP1* A064 D43* B064 VCCP A147 VID2_CORE B147 VCCL2 A065 D37* B065 D40* A148 VID1_CORE B148 RESERVED (nc) A066 GND B066 D34* A149 GND B149 VID3_CORE A067 D33* B067 VCCP A150 VID4_CORE B150 VCCL2 A068 D35* B068 D38* A151 RESERVED (nc) B151 VID0_CORE A069 GND B069 D32* A152 GND B152 VID0_L2 A070 D31* B070 VCCP A153 VID2_L2 B153 VCCL2 A071 D30* B071 D28* A154 VID1_L2 B154 VID4_L2 A072 GND B072 D29* A155 GND B155 VID3_L2 A073 D27* B073 VCCP A156 VTT B156 VCCL2 A074 D24* B074 D26* A157 VTT B157 VTT A075 GND B075 D25* A158 GND B158 VTT A076 D23* B076 VCCP A159 SA2 B159 VCCL2 A077 D21* B077 D22* A160 VCC3.3 B160 SCLK A078 GND B078 D19* A161 GND B161 SDAT A079 D16* B079 VCCP A162 SA1 B162 VCCL2 A080 D13* B080 D18* A163 SA0 B163 RESERVED (nc) A081 GND B081 D20* A164 GND B164 RESERVED (nc) 007-4276-001 Baseboard Connectors Processor Card Connector (J7A1, J7B1, J7C1, J7D1) Table A-25 (continued) Pin** Signal Pin A082 TEST_VTT (pu) Signal B082 VCCP Pin Signal A165 PWR_EN0 Pin Signal B165 RESERVED (nc) A083 RESERVED (nc) B083 RESERVED (nc) * Signal is active low. ** Pins are numbered with respect to the module edge connector. Axx signals appear on the front (processor side) of the processor card. ***Signals that have no connection except for a pull-up resistor to 2.5 V are labeled with the signal mnemonic followed by “(pu).” Processor Termination, Regulation, and Power The termination circuitry required by the Intel Pentium III Xeon processor bus (AGTL+) signaling environment and the circuitry to set the AGTL+ reference voltage are implemented directly on the processor cards. The baseboard provides 1.5 V AGTL+ termination power (VTT), and VRM 8.3-compliant DC-to-DC converters to provide processor power (VCCP) at each connector. The baseboard provides four embedded VRMs and three VRM sockets to power the processors, which derive power from the 5 V and 12 V supplies. Each processor has a separate VRM to power its core; however, two processors share a VRM to power their cache. Table A-26 shows the cable pinout assignments for the three VRM connectors. Table A-26 007-4276-001 Processor VRM Connectors (J2A2, J2B1, J2C1) Pin Signal Type* A1 P5VIN1 POWER A2 P5VIN2 POWER A3 P5VIN3 POWER A4 P12VIN1 POWER 123 A: Technical Reference Table A-26 (continued) 124 Processor VRM Connectors (J2A2, J2B1, J2C1) Pin Signal Type* A5 P12VIN3 POWER A6 P1SHARE A7 VID0 OUT A8 VID2 OUT A9 VID4 OUT A10 VCCP1 POWER A11 VSS1 POWER A12 VCCP2 POWER A13 VSS2 POWER A14 VCCP3 POWER A15 VSS3 POWER A16 VCCP4 POWER A17 VSS4 POWER A18 VCCP5 POWER A19 VSS5 POWER A20 VCCP6 POWER B1 P5VIN4 POWER B2 P5VIN5 POWER B3 P5VIN6 POWER B4 P12VIN2 POWER B5 RES B6 OUTEN OUT B7 VID1 OUT B8 VID3 OUT 007-4276-001 Baseboard Connectors Table A-26 (continued) Processor VRM Connectors (J2A2, J2B1, J2C1) Pin Signal Type* B9 PWRGOOD B10 VSS6 POWER B11 VCCP7 POWER B12 VSS7 POWER B13 VCCP8 POWER B14 VSS8 POWER B15 VCCP9 POWER B16 VSS9 POWER B17 VCCP10 POWER B18 VSS10 POWER B19 VCCP11 POWER B20 VSS11 POWER *Type (in/out) is from the perspective of the baseboard. Termination Card You must install a termination card in any vacant processor card slot to ensure reliable system operation. The termination card contains AGTL+ termination circuitry, clock signal termination, and test access port (TAP) bypassing for the vacant connector. The system does not boot unless all slots are occupied with a processor or termination card. Server Monitor Module Connector (J7H1) The baseboard supports the server monitor module (SMM) feature connector. Table A-27 shows the pinout of the 26-pin baseboard connector. 007-4276-001 125 A: Technical Reference On the baseboard, pins 1, 9, 15, and 17 are connected to SMI_L, NMI, SECURE_MODE, and CHASSIS_INTRUSION. Some server systems do not monitor these signals. Note: The type of connector (in, out, in/out, power, ground) indicated in Table A-27 is described from the perspective of the baseboard. Table A-27 126 Server Monitor Module Connector Pinout Pin Signal Type Description-Implementation 1 SMI_L Out System management interrupt: not supported on SMM 2 I2C_SCL In I2C clock line 3 CONP_L Out Connector present: tied to ground on the baseboard 4 Reserved 5 PWR_CNTL_L In 6 I2C_SDA In/Out I2C serial data line 7 5VSTNDBY Out 8 Reserved 9 NMI Out Non-maskable interrupt: not supported on SMM 10 HOST_AUX Out Baseboard voltage monitored by SMM card: connected to 3.3 V 11 RESET_L In Baseboard reset signal from SMM 12 GROUND Ground Ground 13 GROUND Ground Ground 14 Key 15 SECURE_MODE Out 16 GROUND Ground Ground 17 CHASSIS_INTRUSION Out Reserved pin: NC on baseboard Power supply on/off control: allows SMM to control system power +5 V standby: monitored by SMM to determine if AC power is applied Pulled up to 5 V through 10k on baseboard No connect on baseboard Secure mode indication: not supported on SMM Chassis intrusion indication: not supported on SMM 007-4276-001 Baseboard Connectors Table A-27 (continued) Pin Signal Server Monitor Module Connector Pinout Type Description-Implementation 18 Reserved Reserved pin: NC on baseboard 19 Reserved Reserved pin: NC on baseboard 20 GROUND 21 Reserved Reserved pin: NC on baseboard 22 Reserved Reserved pin: NC on baseboard 23 Reserved Reserved pin: NC on baseboard 24 Reserved Reserved pin: NC on baseboard 25 Key No connect on baseboard 26 Reserved Reserved pin: NC on baseboard Ground Ground SM Bus Connector (J9E4) This connector allows connection to the Memory Module I2C bus on which the DIMMs EEPROMs reside. A shorted I2C connection at the SM Bus I2C connector will prevent the system BIOS from sizing and configuring main memory. Table A-28 shows the cable pinout assignments for the SM bus connector. Table A-28 SM Bus Connector (J9E4) Pin Signal Description 1 Local I2C SDA OSB4 SM bus data line 2 GROUND 3 Local I2C SCL OSB4 SM bus data line ICMB Connector (J1D2) The external Intelligent Chassis Management Bus (ICMB) provides external access to ICMB devices that are within the chassis. For example, you can externally access chassis management functions, alert logs, and post-mortem data. The ICMB connector also 007-4276-001 127 A: Technical Reference provides a mechanism for chassis power control. As an option, you can configure a server with an ICMB adapter board to provide two SEMCONN 6-pin connectors for daisy-chained cabling. Table A-29 shows the cable pinout assignments for the ICMB connector. Table A-29 ICMB Connector (J1D2) Pin Signal Type Description 1 SDA signal IPMB I2C Data 2 Ground power 3 SCL signal 4 5 V standby power IPMB I2C Clock Auxiliary I2C Connector (J9E4) The baseboard provides a 3-pin auxiliary I2C connector for OEM access to the IPMB. This connector is not isolated when power is off. Any devices connected must remain powered in this state or the BMC will not work properly. A shorted I2C connection at the auxiliary I2C connector will prevent restoration of main power because the BMC needs the bus to boot the server from standby power. Table A-30 shows the cable pinout assignments for the IMB connector. Table A-30 IMB Connector (J8F1) Pin Signal Description 1 Local I2C SDA BMC IMB 5VSTNDBY clock line 2 GROUND 3 Local I2C SCL BMC IMB 5VSTNDBY data line Baseboard Fan Connectors (J3C1, J3A1, J4A1, J4C1) There are four fan connectors located on the baseboard. Use these connectors are for additional processor cooling. 128 007-4276-001 Baseboard Connectors The baseboard only supports monitoring a total of eight tachometer fan inputs. The front panel connector provides connections to all eight tachometer fan inputs. The tachometer signals from these four processor fan connectors are connected to the same tachometer fan signals FAN_TACH(4), FAN_TACH(5), FAN_TACH(6), and FAN_TACH(7) provided on the front panel connector J9E3. Therefore, make sure that only one connection is used at any given time. Note: The type of connector (in, out, in/out, power, ground) indicated in the following tables is described from the perspective of the baseboard. Table A-31 describes the processor fan connector #1 (J3C1). Table A-31 Processor Fan Connector #1 (J3C1) Pin Signal Type Description 1 Ground power GROUND is the power supply ground 2 12V power Power supply 12 V 3 Fan Tach Out FAN_TACH signal is connected to the BMC to monitor the FAN speed Table A-32 describes the processor fan connector #2 (J3A1). Table A-32 007-4276-001 Processor Fan Connector #2 (J3A1) Pin Signal Type Description 1 Ground power GROUND is the power supply ground 2 12V power Power supply 12 V 3 Fan Tach Out FAN_TACH signal is connected to the BMC to monitor the FAN speed 129 A: Technical Reference Table A-33 describe the processor fan connector #3 (J4A1). Table A-33 Processor Fan Connector #3 (J4A1) Pin Signal Type Description 1 Ground Power GROUND is the power supply ground 2 12V Power Power supply 12 V 3 Fan Tach Out FAN_TACH signal is connected to the BMC to monitor the FAN speed Table A-34 describe the processor fan connector #4 (J4C1). Table A-34 Processor Fan Connector #4 (J4C1) Pin Signal Type Description 1 Ground Power GROUND is the power supply ground 2 12V Power Power supply 12 V 3 Fan Tach Out FAN_TACH signal is connected to the BMC to monitor the FAN speed Internal Disk Drive LED Connection Table A-35 shows the cable pinout assignment for the internal disk drive LED connector. Table A-35 130 Internal Disk Drive LED Connector Pin Signal Description 1 NC No connect 2 Activity signal 5 V, high true activity signal 3 Activity signal Same as pin 2 (Shorted to pin 2) 4 NC No connect 007-4276-001 Baseboard Jumpers Baseboard Jumpers B C A 1 JP4 2 3 JP3 5 6 7 JP2 9 10 11 JP1 13 14 15 J9F2 One 15-pin, one 11-pin, and one 3-pin single inline header provide a total of eight 3-pin jumper blocks that control various configuration options. The jumper locations are shown in Figure A-2. The shaded areas show default jumper placement for each configurable option. Figure A-2 Baseboard Configuration Jumpers A. PCI Add-in slots B. Processors C. Configuration jumpers 007-4276-001 131 A: Technical Reference Table A-36 identifies jumpers JP1, JP2, JP3, and JP4. Table A-36 Configuration Jumper Settings Callout Name State Location JP1 BMC boot block write Enable Disable 13 - 14 Enable 14 - 15 BIOS recovery boot Disable 9 - 10 Enable 10 - 11 Protect 5-6 Erase 6-7 BMC control 1-2 Force erase 2-3 JP2 JP3 JP4 Password clear CMOS clear Table A-37 describes the jumper settings for jumpers JP2, JP3, and JP4. Table A-37 132 Configuration of Jumpers Option Description CMOS If pins 1 and 2 of J9F2 are jumpered (default), NVRAM contents are preserved through system reset unless the user clears them through the front panel (by pressing the power and reset buttons at the same time for four seconds). If pins 2 and 3 of J9F2 are jumpered, NVRAM contents are set to manufacturing default during system reset. If the jumper is removed, NVRAM contents are preserved through system reset. Password If pins 5 and 6 of J9F2 are jumpered (default), the current system password is maintained during system reset. If pins 6 and 7 are jumpered, the password is cleared on reset. BIOS recovery If pins 9 and 10 of J9F2 are jumpered (default), BIOS jumps to a protected area of the flash part containing the “Recovery BIOS.” If the normal BIOS gets corrupted, and you are unable to reload a fresh copy from the floppy disk, install the jumper between pins 10 and 11 of J9F2, which enables the system to boot from the Recovery BIOS. This code expects a fresh copy of the normal BIOS to be located on a floppy disk in the floppy drive. 007-4276-001 Changing Jumper Settings Changing Jumper Settings Follow the instructions in this section to change the settings for the CMOS clear jumper (JP4), the password clear jumper (JP3), and the recovery boot jumper (JP2). Observe the following safety and ESD precautions before changing jumper settings: ! Caution: ESD can damage disk drives, boards, and other parts. We recommend that you do all procedures in this chapter only at an ESD-protected workstation. If one is not available, provide some ESD protection by wearing an antistatic wrist strap attached to chassis ground—any unpainted metal surface—on your system when handling parts. ! Caution: Always handle boards carefully. They can be extremely sensitive to ESD. Hold boards only by their edges. After removing a board from its protective wrapper or from the system, place it component-side upon a grounded, static-free surface. If you place the baseboard on a conductive surface, the battery leads may short out. If they do, this will result in a loss of CMOS data and will drain the battery. Use a conductive foam pad if available but not the board wrapper. Do not slide the board over any surface. ! Caution: A jumper is a small, plastic-encased conductor that slips over two jumper pins. Newer jumpers have a small tab on top that you can grip with your fingertips or with a pair of fine, needle-nosed pliers. If your jumpers do not have such a tab, take care when using needle-nosed pliers to remove or install a jumper; grip the narrow sides of the jumper with the pliers. Never grip the wide sides because this can damage the contacts inside the jumper, causing intermittent problems with the function controlled by that jumper. Take care to gently grip, but not squeeze, with the pliers or other tool you use to remove a jumper; you might bend or break the stake pins on the board. CMOS Clear Jumper The jumper at pins 1, 2, and 3 controls whether settings stored in CMOS nonvolatile memory (NVRAM) are retained during a system reset. The jumper is used to restore the system's CMOS and RTC to default values, as follows: 007-4276-001 133 A: Technical Reference There are two methods to restore the default values. Method 1 1. Hold down the system's reset button down for five seconds. 2. While continuing to hold down the system's reset button, press the power button. 3. Release both the reset and power buttons at the same time. Method 2 1. Observe the safety and ESD precautions at the beginning of this section. 2. Turn off all connected peripherals, turn off system power, and disconnect all AC power cords. 3. If the baseboard is installed in a system, remove access covers so that you have access to the baseboard. 4. Remove the memory module. See “Removing the Memory Module” on page 55. 5. Locate the configuration jumpers at the edge of the baseboard next to the memory expansion card connector (MECC). See Figure A-2 on page 131 for the location of the configuration jumpers. 6. Move the CMOS jumper from pins 1 and 2 to pins 2 and 3 (the Clear CMOS memory position). 7. If the baseboard is installed in a system, reinstall the access covers, connect the power cords, and turn on the system for the change to take effect. 8. You may need to repeat these steps to move the jumper back to its original setting, depending on the jumper function. 9. Wait for POST to complete and for the messages NVRAM cleared by jumper and Press F1 to resume, Press F2 to Setup to be displayed. This automatically reprograms CMOS and RTC to their default settings, except for the password. 10. Enter Setup and make any changes necessary (for example, changing the boot device). Press F10 to save the new Setup configuration and exit Setup. 11. Turn off the system, and disconnect all AC power cords from the system. 12. Move the jumper from pins 2 and 3 back to pins 1 and 2 (the Protect CMOS memory position). 134 007-4276-001 Changing Jumper Settings 13. If the baseboard is installed in a system, reinstall the access covers, connect the power cords, and turn on the system for the change to take effect. 14. Run BIOS Setup or the SSU to verify the correct settings. See Chapter 3 in the SGI 1450 Server User’s Guide. Password Clear Jumper The jumper at pins 5, 6, and 7 controls whether a stored password is retained or cleared during a system reset. Follow these steps to clear the current password and then enter a new one: 1. Observe the safety and ESD precautions at the beginning of this section. 2. Turn off all connected peripherals, turn off system power, and disconnect all AC power cords. 3. If the baseboard is installed in a system, remove access covers so that you have access to the baseboard. 4. Remove the memory module. See “Removing the Memory Module” on page 55. 5. Locate the configuration jumpers at the edge of the baseboard next to the memory expansion card connector (MECC). See Figure A-2 on page 131 for the location of the configuration jumpers. 6. Move the password jumper from pins 5 and 6 to pins 6 and 7. 7. If the baseboard is installed in a system, reinstall the access covers, connect the power cords, and turn on the system for the change to take effect. 8. Wait for POST to complete and for the message Press F1 to resume, Press F2 to Setup to be displayed. 9. Turn off the system, and disconnect all AC power cords from the system. 10. Move the jumper from pins 6 and 7 back to pins 5 and 6. 11. If the baseboard is installed in a system, reinstall the access covers, connect the power cords, and turn on the system for the change to take effect. 12. Run BIOS Setup or the SSU to specify a new password. See Chapter 3 in the SGI 1450 Server User’s Guide. 007-4276-001 135 A: Technical Reference Recovery Boot Jumper The jumper at pins 9, 10, and 11 controls whether the system attempts to boot using the BIOS programmed in flash memory. Follow these steps to disable recovery booting: 1. Observe the safety and ESD precautions at the beginning of this section. 2. Turn off all connected peripherals, turn off system power, and disconnect all AC power cords. 3. If the baseboard is installed in a system, remove access covers so that you have access to the baseboard. 4. Remove the memory module. See “Removing the Memory Module” on page 55. 5. Locate the configuration jumpers at the edge of the baseboard next to the memory expansion card connector (MECC). See Figure A-2 on page 131 for the location of the configuration jumpers. 6. Move the recovery boot jumper from pins 9 and 10 to pins 10 and 11. 7. If the baseboard is installed in a system, reinstall the access covers, connect the power cords, and turn on the system for the change to take effect. 8. Turn on the system, and insert the Flash Memory Update Utility diskette in drive A. After the system boots, the recovery process starts. This takes about three minutes. When the recovery process completes, the speaker emits two beeps. While in the recovery mode, there is no screen display on the monitor. The keyboard is disabled as the system automatically recovers the BIOS. Table A-38 lists the beep code messages. Table A-38 136 Beep Codes Beep Code Message 2 Successful completion, no errors. 4 The system could not boot from the diskette. The diskette may not be bootable. Continuous series of low beeps The wrong BIOS recovery files are being used and/or the flash memory jumper is in the wrong position. 007-4276-001 Interrupts 9. Wait for POST to complete and for the message Press F1 to resume, Press F2 to Setup to be displayed. 10. Turn off the system, and disconnect all AC power cords from the system. 11. Move the jumper from pins 6 and 7 back to pins 5 and 6. 12. If the baseboard is installed in a system, reinstall the access covers, connect the power cords, and turn on the system for the change to take effect. 13. After running the special recovery mode, run the SSU to specify a new password. See Chapter 3 in the SGI 1450 Server User’s Guide. Interrupts Table A-39 recommends the logical interrupt mapping of interrupt sources; it reflects a typical configuration, but a user can change these interrupts. Use the information to determine how to program each interrupt. The actual interrupt map is defined using configuration registers in the OSB4 I/O controller. I/O redirection registers in the I/O APIC are provided for each interrupt signal; the signals define hardware interrupt signal characteristics for APIC messages sent to local epics. Note: If you plan to disable the IDE controller to reuse the interrupt for that controller, you must physically unplug the IDE cable from the board connector (IDE0) if a cable is present. Simply disabling the drive by configuring the SSU option does not make the interrupt available. Table A-39 007-4276-001 Interrupt Definitions ISA Interrupt Description INTR Processor interrupt NMI NMI to processor IRQ1 Keyboard interrupt IRQ3 Serial port A or B interrupt from SIO device, user-configurable IRQ4 Serial port A or B interrupt from SIO device, user-configurable IRQ5 Parallel port 137 A: Technical Reference Table A-39 (continued) Interrupt Definitions ISA Interrupt Description IRQ6 Floppy disk IRQ7 Parallel port IRQ8_L Active low RTC interrupt IRQ9 IRQ10 IRQ11 IRQ12 Mouse interrupt IRQ14 Compatibility IDE interrupt from primary channel IDE devices 0 and 1 IRQ15 Reserved SMI System Management Interrupt. General purpose indicator is sourced by the OSB4 and BMC to the processors SCI Video Modes The RAGE IIC chip supports all standard IBM® VGA modes. Table A-40 shows all the modes that this implementation supports, including the number of colors, resolution, and refresh rates. 138 Table A-40 Standard VGA Modes Resolution Refresh Rate (Hz) Colors 640x480 200 256 800x600 200 256 1024x768 150 256 1152x864 120 256 1280x1024 100 256 007-4276-001 Video Modes Table A-40 (continued) 007-4276-001 Standard VGA Modes Resolution Refresh Rate (Hz) Colors 1600x1200 76 256 640x480 200 65K 800x600 200 65K 1024x768 150 65K 1152x864 120 65K 1280x1024 100 65K 1600x1200 76 65K 640x480 200 16.7M 800x600 160 16.7M 139 Appendix B B. Physical Environment Specifications Table B-1 details the environmental specifications for the SGI 1450 server. Table B-1 Environmental Specifications Temperature: Non-operating -40° to 70 °C (-104° to 158 °F) Operating 5° to 35 °C (41° to 95 °F) Altitude 5,000 ft. max Humidity 95% relative humidity (non condensing) at 25 °C (77 °F) to 30 °C (86 °F) Shock: Operating 2.0 g, 11 msec, 1/2 sine, 100 pulses in each direction Packaged Trapezoidal, 30 g, 170 inches/sec. delta V, 3 drops in each direction on each of the three axes Acoustic noise < 55 dBA with three power supplies at 28 °C +/- 2 °C Electrostatic discharge (ESD) Tested to 15 kilovolts (kV) air discharge and up to 8 kV contact discharge System AC input power: 007-4276-001 100-120 V~ 6 A, 50/60 Hz 200-240 V~ 4 A, 50/60 Hz 141 Index A F AC power, LED state status, 14 add-in board installing 32-bit, 33 MHz half-length PCI board, 66 installing 64-bit, 66/33 MHz hot-plug PCI board, 69 removing 32-bit, 33 MHz half-length PCI board, 65 removing 64-bit, 66/33 MHz hot-plug PCI board, 67 address base memory, 54 extended memory, 54 fan LED state status, 16 H hard drive backplane boardset, 11 requirements, 10 hard drive, LED state status, 11 I B base memory, 54 D DC power cables, 14 DIMM (memory) bank population, 54 installing, 56 removing, 56 E extended memory, 54 007-4276-001 ICMB card description, 70 installing, 71 removing, 73 ICMB connectors, 94 installing 32-bit, 33 MHz half-length PCI board, 66 64-bit, 66/33 MHz hot-plug PCI board, 69 baseboard, 31 DIMMs, 56 drive in media bay, 46 fan board assembly, 40 fans, 42 front cover, 24 hard drive bay, 44 ICMB card, 71 memory module, 55 143 Index memory retention bar, 27 power subsystem bay, 37 power supply module, 35 processor, 59 processor handles, 60 processor heatsink, 60 processor retention mechanism, 60 top cover, 25 VRMs, 62 interrupt, mapping, 137 P peripheral adapter boards, 100 processor installing, 59 installing handles, 60 installing heatsink, 60 installing retention mechanism, 60 removing, 59 removing retention mechanism, 59 termination card, 125 J R jumpers changing settings, 133 configuration, 132 location on baseboard, 131 L LED state status AC power, 14 fans, 16 hard drive, 11 M memory addresses, 53 bank population, 54 base, 54 capacity, 54 extended, 54 installing DIMMs, 56 installing memory module, 55 minimum configuration, 53 removing DIMMs, 56 removing memory module, 55 144 removing 32-bit, 33 MHz half-length PCI board, 65 64-bit, 66/33 MHz hot-plug PCI board, 67 baseboard, 28 DIMMs, 56 drive from media bay, 45 fan board assembly, 39 fans, 42 front cover, 23 hard drive bay, 43 ICMB card, 73 memory module, 55 memory retention bar, 26 power subsystem bay, 36 power supply module, 35 processor, 59 processor retention mechanism, 59 top cover, 25 VRMs, 62 replacing drive in device bay, 46 fan board, 40 resetting, commands, 75 007-4276-001 Index S SCSI controllers, 17 optional external connector, 97 T Technical Publications Library, obtaining SGI documentation, xv V voltage regulator modules installing, 62 removing, 62 VRM/processor population sequencing, 61 007-4276-001 145