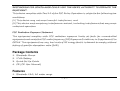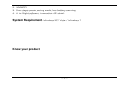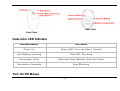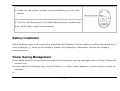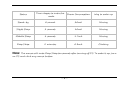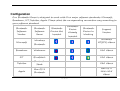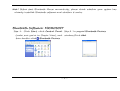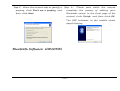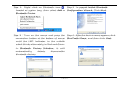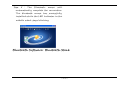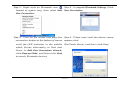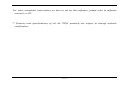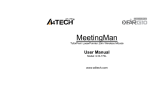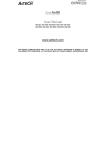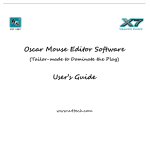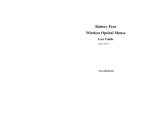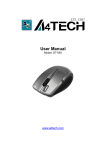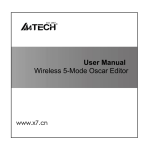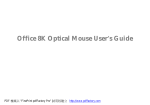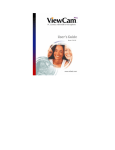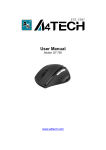Download A4 Tech. Wireless 1-Wheel Mouse User guide
Transcript
Bluetooth Mouse User Guide Model: BT-630 www.a4tech.com THIS DEVICE COMPLIES WITH PART 15 OF THE FCC RULES. OPERATION IS SUBJECT TO THE FOLLOWING TWO CONDITIONS: (1) THIS DEVICE MAY NOT CAUSE HARMFUL INTERFERENCE AND (2) THIS DEVICE MUST ACCEPT ANY INTERFERENCE RECEIVED, INCLUDING INTERFERENCE THAT MAY CAUSE UNDESIRED OPERATION. Federal Communications Commission Requirements The equipment has been tested and found to comply with the limits for Class B Digital Device, pursuant to part 15 of the FCC Rules. These limits are designed to provide reasonable protection against harmful interference in a residential installation. This equipment generates uses and can radiate radio frequency energy and, if not installed and used in accordance with the instruction, may cause harmful interference to radio communication. However, there is no guarantee that interference will not occur in a particular installation. If this equipment does cause harmful interference to radio or television reception, which can be determined by turning the equipment off and on, the user is encouraged to try to correct the interference by one or more of the following measures: ●Reorient of relocate the receiving antenna. ●Increase the separation between the equipment and receiver. ●Connect the equipment into an outlet on a circuit different from that to which the receiver is connected. ●Consult the dealer or an experienced radio/TV technician for help. THE CHANGES OR MODIFICATIONS NOT EXPRESSLY APPROVED BY THE PARTY —1— RESPONSIBLE FOR COMPLIANCE COULD VOID THE USER’S AUTHORITY TO OPERATE THE EQUIPMENT. This device complies with Part 15 of the FCC Rules. Operation is subject to the following two conditions: (1) This device may not cause harmful interference, and (2) This device must accept any interference received, including interference that may cause undesired operation. FCC Radiation Exposure Statement The equipment complies with FCC radiation exposure limits set forth for uncontrolled equipment and meets the FCC radio frequency (RF) Exposure Guidelines in Supplement C to OET65. The equipment has very low levels of RF energy that it is deemed to comply without testing of specific absorption ratio (SAR). Package Contents 1. Bluetooth Mouse 2. 1*AA Battery 3. Quick Set Up Guide 4. CD (CD User Manual) Features 1. Bluetooth V2.0, 10 meter range —2— 2. 1000DPI 3. Four stages power saving mode, low battery warning 4. 8 in Right software, innovative 4D wheel System Requirement: Windows XP/ Vista / Windows 7 Know your product —3— Back View Front View Dual-color LED Indicator Bluetooth Mouse LED Status Power On Green LED: Turn off after 1 Second Low Battery Warning Red LED: Blinking Connection Start Alternate Blink Between Red and Green Connection Complete Stop Blinking Turn On/Off Mouse —4— 1. Slide on the power switch to immediately turn on the mouse. 2. To turn off the mouse, just slide off the power switch and then LED light is off immediately. Battery Installation Open battery cover and insert the supplied AA battery. Please make sure that the positive (+) and negative (-) ends of the battery match the polarity indicators inside the battery compartment. Power Saving Management Four stages power saving mode provide the best power saving management. In Deep Sleep, the mouse can be activated by clicking any mouse buttons. In other sleep statuses, just move the mouse to activate it. —5— Status Time elapses to enter the mode Power Consumption Way to wake up Stand-by 0 second 20mA Moving Slight Sleep 2 seconds 10mA Moving Middle Sleep 4 seconds 1.7mA Moving Deep Sleep 5 minutes 0.3mA Clicking Note: The mouse will enter Deep Sleep ten seconds after turning off PC. To wake it up, turn on PC and click any mouse button. —6— Configuration Our Bluetooth Mouse is designed to work with Five major software standards: Microsoft, Broadcom, IVT,Toshiba, Apple. Please select the corresponding connection way according to your software standard. Bluetooth Bluetooth Bluetooth Software Software Device Not Vendor Name Inserted Microsoft Bluetooth Device Already Inserted Bluetooth Device In Working Support Version Windows Windows XP(SP2) Above Bluetooth Broadcom Widcomm V4.0 Above IVT BlueSoleil V5.0 Above Toshiba Apple Bluetooth V3.0 Above Stack Mac OS X Mac OS X 10.4~10.5 Bluetooth Above —7— Note : Before start Bluetooth Mouse connectivity, please check whether your system has already installed Bluetooth software and whether it works. Bluetooth Software: MICROSOFT Step 1 : Click Start, click Control Panel (make sure you're in Classic View), and then double-click Step 2:In popped Bluetooth Devices window,Click Add. Bluetooth Devices. —8— Step 3:Turn on the mouse and press the connection button at the bottom of mouse Step 4:After the device names appear,click Bluetooth Mouse, and then click Next. until the LED Indicator in the middle wheel blinks alternately in Red and Green. In the Add Bluetooth Device Wizard, select the My device is set up and ready to be found check box, and then click Next. —9— Step 5:When the wizard asks to specify a Step 6 : Please wait while the wizard passkey, click Don't use a passkey, and completes the process of adding your then click Next. Bluetooth mouse. In the final page of the wizard, click Finish, and then click OK. The LED Indicator in the middle wheel stops blinking. Bluetooth Software: WIDCOMM — 10 — Step 1 : Right click on Bluetooth icon Step 2:In popped Initial Bluetooth located at system tray, then select Add a Configuration Wizard, Click Next. Bluetooth Device. Step 3 : Turn on the mouse and press the connection button at the bottom of mouse Step 4:After the device names appear,click BlueTooth Mouse, and then click Next. until the LED Indicator in the middle wheel blinks alternately in Red and Green. In Bluetooth Devices Selection, it will automatically detects discoverable bluetooth devices. — 11 — Step 5:Please wait while the wizard completes the process of adding your Bluetooth mouse. In the final page of the wizard, click Click here. The LED Indicator in the middle wheel stops blinking, the Bluetooth mouse has successfully installed. Bluetooth Software: BLUESOLEIL Step 1:Right click on Bluetooth icon Step 2:Double click orange circle button to located at system tray, then select Add a start searching Bluetooth devices. Display Classic View. — 12 — Step 3:Turn on the mouse and press the Step 4:Right click on the mouse icon and connection button at the bottom of mouse select Connect Bluetooth Human Interface until the LED Indicator in the middle Device. wheel blinks alternately in Red and Green. The mouse icon will display after searching Bluetooth devices sucessfully. — 13 — Step 5 : The Bluetooth mouse will automatically complete the connection. The bluetooth mouse has successfully installed while the LED Indicator in the middle wheel stops blinking. Bluetooth Software: Bluetooth Stack — 14 — Step 1:Right click on Bluetooth icon Step 2:In popped Bluetooth Settings, Click located at system tray, then select Add New Connection. New Connection. Step 3:Turn on the mouse and press the Step 4:Please wait until the device names connection button at the bottom of mouse appear,click until the LED Indicator in the middle BlueTooth Mouse, and then click Next. wheel blinks alternately in Red and Green. In Add New Connection Wizard, click Express Mode, and then click Next to search Bluetooth devices. — 15 — Step 5 : Please wait while the wizard Step 6:The LED Indicator in the middle completes the process of adding your wheel stops blinking after the mouse has Bluetooth successfully installed. mouse. The mouse doesn’t require Passkey(PIN code). Bluetooth Software: Mac OS X Bluetooth — 16 — Step 1:Right click on Bluetooth icon Step 2:Follow on-screen instructions to located at system tray, then select Set up continue setup. Select Mouse when below Bluetooth Device. window appears. Step 3:Turn on the mouse and press the Step 4 : The bluetooth mouse has connection button at the bottom of mouse successfully installed while the LED until the LED Indicator in the middle Indicator in the middle wheel stops wheel blinks alternately in Red and blinking. You can choose to set up Green. After device names appear, click another device or click Quit to exit. BlueTooth Mouse, and then click Next. — 17 — Software Installation 1. Before installing the mouse software, please uninstall any previously installed mouse software. 2. Insert enclosed CD to start installation. 3. Follow on-screen instructions to complete the installation. 4. The icon will appear on your desktop, then you have successfully installed the software. 5. To launch the software, double click the icon on your desktop or go to Start— Programs—A4tech 8 in Right, then the icon will appear in the taskbar at the right corner of your screen. — 18 — .For more completed instructions on how to set up this software, please refer to software manual in CD. ** Features and specifications of all A4 TECH products are subject to change without notification. — 19 —