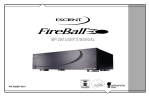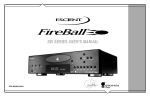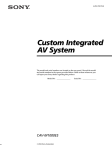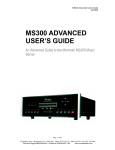Download McIntosh MS300 User`s manual
Transcript
Music Server MS300 User’s Manual McIntosh Laboratory, Inc. 2 Chambers Street Binghamton, New York 13903-2699 Phone: 607-723-3512 FAX: 607-724-0549 The lightning flash with arrowhead, within an equilateral triangle, is intended to alert the user to the presence of uninsulated “dangerous voltage” within the product’s enclosure that may be of sufficient magnitude to constitute a risk of electric shock to persons. WARNING - TO REDUCE RISK OF FIRE OR ELECTRICAL SHOCK, DO NOT EXPOSE THIS EQUIPMENT TO RAIN OR MOISTURE. The exclamation point within an equilateral triangle is intended to alert the user to the presence of important operating and maintenance (servicing) instructions in the literature accompanying the appliance. NO USER-SERVICEABLE PARTS INSIDE. REFER SERVICING TO QUALIFIED PERSONNEL. To prevent the risk of electric shock, do not remove cover or back. No user serviceable parts inside. CAUTION - Invisible Laser Radiation when open. DO NOT stare into the beam or view directly with optical instruments. Use of controls or adjustments or performance of procedures other than those specified in the Owners Manual may result in Hazardous Radiation Exposure. This product incorporates an embedded CLASS 3B Laser (IEC60825-1). IMPORTANT SAFETY INSTRUCTIONS! PLEASE READ THEM BEFORE OPERATING THIS EQUIPMENT. 1. Read these instructions. 2. Keep these instructions. 3. Heed all warnings. 4. Follow all instructions. 5. Do not use this apparatus near water. 6. Clean only with a dry cloth. 7. Do not block any ventilation openings. Install in accordance with the manufacturer’s instructions. 8. Do not install near any heat sources such as radiators, heat registers, stoves, or other apparatus (including amplifiers) that produce heat. 9. Do not defeat the safety purpose of the polarized or grounding-type plug. A polarized plug has two blades with one wider than the other. A grounding type plug has two blades and a third grounding prong. The wide blade or the third prong are provided for your safety. If the provided plug does not fit into your outlet, consult an electrician for replacement of the obsolete outlet. 10. Protect the power cord from being walked on or pinched particularly at plugs, convenience receptacles, and the point where they exit from the apparatus. 11. Only use attachments/accessories specified by the manufacturer. 12. Use only with the cart, stand, tripod, bracket, or table specified by the manufacturer, or sold with the apparatus. When a cart is used, use caution when moving the cart/apparatus combination to avoid injury from tip-over. 13. Unplug this apparatus during lightning storms or when unused for long periods of time. 14. Refer all servicing to qualified service personnel. Servicing is required when the apparatus has been damaged in any way, such as power-supply cord or plug is damaged, liquid has been spilled or objects have fallen into the apparatus, the apparatus has been exposed to rain or moisture, does not operate normally, or has been dropped. 15. Do not expose this equipment to dripping or splashing and ensure that no objects filled with liquids, such as vases, are placed on the equipment. 16. To completely disconnect this equipment from the a.c. mains, disconnect the power supply cord plug from the a.c. receptacle. 17. The mains plug of the power supply cord shall remain readily operable. 18. Do not expose batteries to excessive heat such as sunshine, fire or the like. THANK YOU MS300 User’s Manual The team at McIntosh would like to take this opportunity to thank you for purchasing a McIntosh MS300 product. McIntosh is committed to providing our customers the most technologically advanced, yet easierthan-ever to use products that converge the power of the Internet with home entertainment. To maximize your enjoyment, please take a few minutes to review this User’s Manual. It will guide you through all the features and benefits of your new MS300. If you should need assistance please call our Customer Support Staff at 866.458.6910 The McIntosh Team PAGE 2 TABLE OF CONTENTS MS300 USER MANUAL SAFETY INSTRUCTIONS TABLE OF CONTENTS PRODUCT INTRODUCTION TRADEMARKS & SERVICE MARKS ABOUT THIS MANUAL RECORD YOUR SERIAL NUMBER MANUAL DISCLAIMERS WARNINGS AND PRECAUTIONS WARRANTY INFORMATION CONTACT INFORMATION COPYRIGHT TERMS AND DEFINITIONS 1 1B -1C 2 7 7 8 8 8 8 8 9 9 10 SETUP 11 GETTING MUSIC INTO MS300 18 QUICK SETUP GUIDE POWER STATES FRONT PANEL OVERVIEW REAR PANEL OVERVIEW REMOTE CONTROL OVERVIEW ENTERING TEXT WITH THE REMOTE CONTROL Entering Numeric Entry Mode Typing Characters with the Remote RECORDING FROM THE INTERNAL CD RECORDING FROM AN EXTERNAL CHANGER Supported External CD Changers Connecting Sony DVP-CX777ES CD/DVD Changers Connecting Sony Changers 11 12 13 14 15 16 16 16 19 20 20 21 22 TABLE OF CONTENTS MS300 User’s Manual PAGE 3 Connecting Kenwood CD/DVD Changers Connecting Pioneer CD/DVD Changers Loading Discs Into Changers Quick Lookup Automatic Bulk Recording Select Tracks to Record IMPORTING MUSIC FILES System Requirements Audio File Requirements Cover Art Image Requirements Importing from a PC Importing from a Mac RECORDING FROM OTHER EXTERNAL SOURCES ERASING CD-RW DISC 23 24 25 25 26 26 27 28 28 28 29 30 32 33 LISTENING TO MUSIC 34 LISTENING TO INTERNET RADIO 39 BROWSING YOUR MUSIC LIBRARY SHOW AND HIDE TRACKS PLAYING THE CURRENT TITLE SELECTING A DIFFERENT SONG CHANGING THE GUIDE VIEW View By Artist View By Title View By Song View By Cover CHANGING THE CURRENT PLAY MODE VIEWING BY GENRE BROWSING INTERNET RADIO STATIONS PLAYING THE CURRENT STATION 34 34 35 35 36 36 36 37 37 37 38 39 40 TABLE OF CONTENTS MS300 User’s Manual PAGE 4 MANAGING YOUR MEDIA 41 CREATING CDS 58 SETTING USER PREFERENCES 62 CREATING PLAYLISTS CREATING GROUPS ADDING INTERNET RADIO STATIONS UPDATING THE INTERNET RADIO STATIONS LIST EDITING MUSIC INFORMATION Editing Disc Info Automatically Lookup Information for This Disc Searching for the Original Cover Tips for Searching for Covers Selecting an Existing Cover Editing Track Names EDITING RADIO INFORMATION EDITING PLAYLISTS EDITING GROUPS DELETING MUSIC DELETING PLAYLISTS DELETING GROUPS CREATING A CUSTOM MIX CD DUPLICATING A CD RECORDING FROM AN EXTERNAL SOURCE SETTING THE SCREEN SAVER PREFERENCES Activation Idle Time Mode PHOTO SCREEN SAVER MODE SETTING YOUR TIME ZONE SETTING YOUR ZIP CODE ENABLING PASSWORD PROTECTION CHOOSING YOUR NETWORK CONNECTION 41 43 45 46 47 47 48 49 49 50 51 52 53 54 55 56 57 58 60 61 62 62 62 63 64 65 66 67 TABLE OF CONTENTS MS300 User’s Manual PAGE 5 Testing the Your Connection Ethernet Settings Dialup Settings SETTING THE MS300 SERVER SETTINGS CONFIGURING A MS300 SERVER CONFIGURING A MS300 CLIENT PEER TO PEER MUSIC SHARING SELECTING THE AUDIO ENCODER TYPE SETTING THE DISC INSERT PREFERENCES VIDEO OUTPUT PREFERENCES Centering the MS300 Screen Adjusting your TV’s Brightness Adjusting your TV’s Contrast Adjusting your TV’s Sharpness Adjusting your TV’s Color and Tint LOOKING UP DISC INFORMATION Automatically Getting Disc Information Getting Disc Information for a Range of Discs Getting Disc Information for All Discs RECORDING FROM EXTERNAL CHANGERS Automatically Recording CDs Recording a Range of CDs Recording All CDs CONTROLLING MS300 FROM OTHER DEVICES MS300 UTILITIES Restarting the System Updating the Software 68 69 70 71 72 72 73 74 75 76 77 78 79 80 81 82 83 84 85 86 87 88 89 90 91 92 93 CONTROLLING MS300 FROM A WEB BROWSER 94 SETTING UP THE MS300 WEB SERVER USING THE WEB USER INTERFACE 94 94 CONNECTING TO YOUR MS300 USING A WEB BROWSER USING THE WEB USER INTERFACE USING THE WEB BROWSER AS A MUSIC CLIENT BACKUP AND RESTORE 97 TROUBLESHOOTING 98 ADDITIONAL INFORMATION 99 TABLE OF CONTENTS MS300 User’s Manual MS300 MUSIC BACKUP MS300 MUSIC RESTORE PAGE 6 95 95 96 NETWORK PROBLEMS SOFTWARE UPDATE PROBLEMS RECORDING PROBLEMS McINTOSH PRODUCT SUPPORT SPECIFICATIONS Audio Specifications Video Specifications General Specifications FCC Part 15, Subpart B GRACENOTE® END-USER LICENSE AGREEMENT PACKING INSTRUCTIONS 97 97 98 98 98 99 100 100 100 100 101 102 104 TRADEMARKS & SERVICE MARKS The McIntosh logo is a trademark of McIntosh Laboratory, Inc.. MS300 User’s Manual INTRODUCTION Other product names mentioned herein are used for identification purposes only and may be trademarks of their respective companies. PAGE 7 Music recognition technology and related data are provided by Gracenote®. Gracenote is the industry standard in music recognition technology and related content delivery. For more information visit www. gracenote.com. CD and music-related data from Gracenote, Inc., copyright © 2000-2005 Gracenote. Gracenote CDDB® Client Software, copyright 2000-2005 Gracenote. This product and service may practice one or more of the following U.S. Patents: #5,987,525; #6,061,680; #6,154,773, #6,161,132, #6,230,192, #6,230,207, #6,240,459, #6,330,593, and other patents issued or pending. Services supplied and/or device manufactured under license for following Open Globe, Inc. United States Patent #6,304,523. Gracenote and CDDB are registered trademarks of Gracenote. The Gracenote logo and logotype, and the “Powered by Gracenote” logo are trademarks of Gracenote. MS300 User’s Manual INTRODUCTION Thank you for purchasing the MS300 Music Server from McIntosh. PAGE 8 ABOUT THIS MANUAL This MS300 User’s Manual is intended to provide the reader with an overview of the main features and benefits of the McIntosh MS300 Music Server. For more technical information, please refer to the MS300 Advanced User’s Guide available on the McIntosh web site www.mcintoshlabs.com or from your McIntosh Dealer. RECORD YOUR SERIAL NUMBER The serial number for this unit is located at the rear of the device. Please record the serial number in the space provided below. Refer to it whenever you call McIntosh Tech Support regarding this product. MS300 Serial Number: _______________________________________ MANUAL DISCLAIMERS At the time of printing, the MS300 screen shot images in this manual matched the MS300 interface screens. However, since MS300 has the capability of downloading software updates and enhancements on a regular basis, the resulting screen updates may no longer match the images in this manual. Check the McIntosh website for more information on software updates. FOR WARRANTY INFORMATION, PLEASE REFER TO THE SUPPLIED McINTOSH “HOME ELECTRONICS THREE YEAR LIMITED WARRANTY” CERTIFICATE. WARNINGS AND PRECAUTIONS McIntosh shall not be liable for damage or loss of data including but not limited to music recorded to storage devices. It is the customer’s responsibility to maintain the original media and/or appropriate backup copies within the specific rights of the media’s copyright holder. CONTACT INFORMATION McIntosh may be contacted by using the following information. Once you have worked with your local McIntosh Dealer, we encourage you to contact us if you are in need of any further assistance. MS300 User’s Manual INTRODUCTION Office and Factory: PAGE 9 McIntosh Laboratory 2 Chambers Street Binghamton, NY 13903 Hours: 8:30 am - 5:00 pm EST, M - F Toll Free: (800) 538-6576 Phone: (607) 723-3512 Fax: (607) 724-0549 E-mail: [email protected] Technical Support: Hours: 9:00am - 6:00pm EST, M-F Toll Free: (866) 458-6910 Repair Authorization: Hours: 8:00am - 4:30pm EST, M-F Toll Free: (800) 538-6576 Phone: (607) 723-3515 Fax: (607) 723-1917 MS300 User’s Manual INTRODUCTION COPYRIGHT This manual is copyright ©2005, 2006 by McIntosh Laboratory, Inc.. All rights reserved. PAGE 10 TERMS AND DEFINITIONS Following are terms used throughout this manual: • Button - refers to a graphic item on the display screen. • Group - a collection of similar music titles. Standard genre groups are provided and custom groups can be created by the user. • Highlight - highlighting is used to indicate the user’s selection on screen. When the selection moves up, down, left, or right, the highlight moves to the next nearest item. No action is taken (except that more information may be displayed on the screen) until the Select key is pressed. • Info Text Area - the portion of the guide screen used to display information about the highlighted title. • Playlist - a collection of one or more music tracks or songs. • Title - a collection of music tracks commonly referred to as a CD, Album or Playlist. • Key - refers to one of the buttons on your remote or keyboard. • MP3 - a compressed digital audio format. MP3 files are smaller than the original CD tracks and sound almost identical. • FLAC - a lossless compressed digital audio format. FLAC files are smaller than the original CD tracks and are bit for bit duplicates of the original. • Guide - a grid or list of information, used to browse your media library. • Player - the screen used to display the currently playing media. Quick Setup 1. UNPACK YOUR NEW MS300 • Unpack the MS300 and accessories (save the box). • Install the included batteries into the remote and keyboard. • Make note of the serial number (located on the back). SERIAL NUMBER: _________________________________________ SETUP 2. CONNECT THE MS300 TO YOUR AUDIO SYSTEM A) Obtain the proper connecting cables from your McIntosh Dealer. B) Connect the MS300 to any available A/V input on your receiver or TV. Note: You may use optional s-video or component video cables and optional digital audio cables for the best picture and sound quality. This is also applicable to the next step, connecting changers to your MS300. Contact your McIntosh Dealer for more information. 3. CONNECT OPTIONAL CHANGERS TO YOUR MS300 SONY CD CHANGERS The MS300 requires that you connect each Sony CD changer to the back panel using audio and S-Link control cables. Follow these steps to connect your Sony CD changers to your MS300: 1. Locate the S-Link cable, with 1/8” male plugs on each end. 2. 3. 4. 5. 6. • MS300 User’s Manual • PAGE 11 • Connect one end of the S-Link cable into the S-Link/IR Out jack number 1 on the back of your MS300. Connect the other end of the S-Link cable into the Control A1 jack on the back of your changer. Locate a stereo RCA audio patch cable. . Connect one end of the RCA audio cable into the Analog In jacks number 1 on the back of your MS300. Connect the other end of the RCA audio cable into the Analog Line Out jacks on the back of your changer. If you have more than one changer, repeat these steps to connect the additional changer to S-Link and audio jack 2. For the best audio quality, you should also connect digital optical audio cables between your changers and the MS300. Make sure that all changers are set to COMMAND MODE 1. SONY, KENWOOD, OR PIONEER CD/DVD CHANGERS The MS300 requires that you connect each CD/DVD changer to the back panel using audio and RS-232 control cables. NOTE: The MS300 supports only CDs in these changers. Do not install DVDs. Follow these steps to connect your CD/DVD changers to your MS300: 1. Locate the proper RS-232 serial cable for your changer. 2. Connect one end of the RS-232 serial cable into Communication Port number 1, on the back of your MS300. 3. Connect the other end of the RS-232 serial cable into the “RS-232C” port on the back of your changer. 4. Locate a stereo RCA audio patch cable. 5. Connect one end of the RCA audio cable into the Analog In jacks number 1 on the back of your MS300. 6. Connect the other end of the RCA audio cable into the Analog Line Out jacks on the back of your changer. • • If you have more than one changer, repeat these steps to connect the additional changers to communications ports and audio jacks 2 and 3 respectively. For the best audio quality, you should also connect digital optical audio cables between your changers and the MS300. 5. POWER UP! • • • • 4. CONNECT THE MS300 TO THE INTERNET MS300 requires an Internet connection to identify the discs in connected changers, to provide additional entertainment services, and for general system maintenance. • • Plug each changer into an AC outlet. Plug the MS300 into an AC outlet. The Standby LED on the front of the MS300 will begin to flash RED during the power on cycle. When the LED turns solid RED, the MS300 is ready for use. Press the power button on the front panel or on the remote control. The LED will turn Off and video will be displayed on the TV when the unit is on. Note: You may have to press the "MS1" button on the remote to configure it to control the MS300. Also be sure the TV and receiver are turned on and set to the correct the MS300 input. If you do not have an ethernet network connected to the internet and you would like to use Dialup Internet Access, you will need to connect an external modem (not included) to COM port 4 and connect the modem to a working phone line. Contact your McIntosh Dealer for details. If you have a broadband (cable, DSL, ISDN) Internet Service Provider, connect an ethernet cable from the MS300's ethernet jack to your ethernet network. 6. QUICK START • Use the remote control and follow the on-screen instructions. NOTE: You may need to purchase additional network hardware such as a "router". Please contact your McIntosh Dealer for more information. BACK PANEL OVERVIEW: CHANGER CONNECTION Coax Out and Optical Out to the receiver for digital audio RECEIVER CONNECTION DISPLAY CONNECTION GENERAL CONNECTION IR In for IR external control Optical In and Coax In from CD changers 1/2/3 for digital audio RS-232 for external control, touch screen, or modem Analog Out to the receiver for analog audio Analog audio In from the CD changers 1/2/3 RS-232 to control CD changers 1/2/3 SUPPORTED CHANGERS Sony CD Changers (CDP-CX 200, 300, 400 series with S-Link support) Sony DVP-CX777ES CD/DVD Changer (CDs only) Pioneer DV-F07 CD/DVD changer (CDs only) Kenwood DV-5900M and DV-5050M DVD/CD Changers (CDs only) Power to electrical outlet S-Link to control CD changers 1 and 2 Composite or S-Video Video Out to the TV or other display device Component Video Out to the TV or other display device Ethernet Network Jack connects the MS300 to your broadband Ethernet network. Data In / Power Control In from McIntosh Preamplifiers/Receivers McIntosh Part No. 040944 SETUP This manual assumes that you followed the printed “Quick Setup Guide” that came with your MS300. If you have not properly connected your MS300 to your audio/video system, please go back and follow the “Quick Setup Guide” before continuing with this User Manual. MS300 User’s Manual SETUP Off = unit on PAGE 12 POWER STATES After the MS300 unit is plugged in, the Standby LED located next to the power button will flash red until the startup process is complete. Please wait. This may take several minutes. When the Standby LED is solid RED, the MS300 is now in a standby or “sleep” mode. There is no video output when the MS300 is in standby mode. Press the Power button (on the front panel or on the remote) once and the video output is displayed on your TV. The unit is now ON and the LED will be Off. To change from the ON mode back to the standby or “sleep” mode, press the Power button on the front panel or on the remote once. The video output will go blank and the LED will be solid red. If power is removed from the MS300 for any reason, including a power outage or if the unit is unplugged, the MS300 will automatically return to the Standby state as soon as power is restored. When the MS300 is turned on again, the MS300 will return to the same source mode that it was in when power was lost. To force the MS300 to restart, PRESS and HOLD the Power button for 4 seconds, and release it when the standby LED starts blinking. When the Standby LED is RED and the MS300 has completed its startup process, press the Power button once to turn on the MS300. FRONT PANEL OVERVIEW 17 MS300 User’s Manual SETUP 4 PAGE 13 1 2 3 5 6 7 15 9 8 1 - GUIDE 2 - MUSIC SOURCE 3 - RADIO SOURCE 4 - OPEN/CLOSE DRIVE 5 - TRANSPORT: RECORD 6 - TRANSPORT: STOP 7 - TRANSPORT: PAUSE 8 - TRANSPORT: PLAY 9 - CDRW DRIVE 10 - TEXT DISPLAY 11 - TRANSPORT: BACK 12 - TRANSPORT: NEXT 13 - SELECT 14 - FAVORITES 10 11 12 13 14 16 15 - NAVIGATION 16 - POWER: STANDBY/ON 10 3 4 2 MS300 User’s Manual SETUP 1 PAGE 14 8 9 5 6 7 17 - IR RECEIVER REAR PANEL OVERVIEW 1 - POWER 2 - IR IN / S-LINK / DATE IN / POWER CONTROL IN 3 - DIGITAL AUDIO COAX OUT 4 - DIGITAL AUDIO OPTICAL OUT 5 - DIGITAL AUDIO OPTICAL IN 6 - DIGITAL AUDIO COAX IN 7 - ANALOG AUDIO OUT 8 - VIDEO OUT 9 - ANALOG AUDIO IN 11 MS300 User’s Manual SETUP 10 - COMMUNICATION PORTS 11 - ETHERNET PAGE 15 MS300 modes. REMOTE CONTROL OVERVIEW MS300 User’s Manual SETUP ENTERING TEXT WITH THE REMOTE CONTROL The remote control can be used to enter text in all text fields. This text entry capability is provided to allow you to fill out short text fields – such as those that occur in the setup and edit screens. The MS300’s wireless keyboard should be used when extended typing is required. PAGE 16 Entering Numeric Entry Mode In fields where the MS300 expects only numeric characters to be entered (such as phone number fields), an indicator will appear on the screen that displays the letters “123” indicating that only numbers can be entered. Typing Characters with the Remote The remote control based text entry capability is similar to that provided on standard telephones and cell phones. Each numeric key has characters associated with it that can be accessed by pressing the key one or more times. You have .5 seconds after a key is pressed to enter a second character from the same key. If you press the same key within .5 seconds, the second character associated with that key replaces the initial character. If you do not press the same key within .5 seconds, the text cursor moves to the next location so that the same key can be pressed again to enter a second character. The “2”, “3”, “4”, “5”, “6”, and “8” keys each support three letters and one number and can be pressed from one to seven times to display upper case, lower case, and numeric characters. The “7” and “9” keys both support four letters and one number and can be pressed from one to nine times. The “1” and “0” keys support all of the special characters and will cycle through each character for every key press. The text characters follow the same convention used by a standard telephone – except in the case of the “1” and “0” keys which contain additional characters. SETUP When entering characters at the beginning of a field or characters that follow a space, the MS300 assumes that upper case characters are preferred. Therefore, characters are entered in the following cycle – uppercase, lowercase, and numeric. For example, the first key press enters an uppercase letter corresponding to the first letter associated with the key. Pressing the “2” key once displays an “A” in the text field, pressing the “2” key twice displays a “B”, pressing it again will display a “C”. The fourth key press displays a lower case “a”, the fifth key press displays a lower case “b”, and the sixth key press displays a lower case “c”. Lastly, pressing the “2” key a seventh time displays the number “2”. When entering the second character in a text field or the second character following a space, the MS300 assumes that lower case is preferred and the character entry cycles in the following pattern – lowercase, uppercase, and numeric. The following text entry table describes the sequence of characters that appear when specific keys are pressed on the remote: MS300 User’s Manual Key PAGE 17 1 2 3 4 5 6 7 Alpha Mode 1st character or 1st character after a space Alpha Mode 2nd character or 2nd character after a space 1. / , ? ‘ : ; &~! 1. / , ? ‘ : ; &~! ABCabc2 abcABC2 DEFdef3 defDEF3 GHIghi4 ghiGHI4 JKLjkl5 jklJKL5 MNOmno6 mnoMNO6 PQRSpqrs7 pqrsPQRS7 MUSIC ON THE MS300 MS300 User’s Manual 8 9 0 PAGE 18 TUVtuv8 tuvTUV8 WXYZwxyz9 wxyzWXYZ9 0@ _ - * # [ ] ( )+= 0@ _ - * # [ ] ( )+= GETTING MUSIC INTO THE MS300 Before you can enjoy the many benefits of your MS300 Music Server, you will want to get your music collection into the MS300. The process of getting music into the MS300 is called “Recording” or sometimes “Ripping”. There are several ways to get your music into the MS300: • Record CDs using the internal CD Drive • Record CDs using optional external CD changers • Record from an external source (such as a tape, LP, or other realtime source) • Transfer Music files from your PC using a network MUSIC ON THE MS300 MS300 User’s Manual You may choose to use any or all of these methods at any time. Each is described on the following pages. PAGE 19 RECORDING FROM THE INTERNAL CD The easiest way to get music into your MS300 is to record CDs using the built-in internal CD-RW drive. This method requires no additional equipment and is very fast, as the internal CD drive can rip audio at several times the speed of normal playback. This is known as “fastripping”. Follow these steps to record using the internal CD-RW drive: 1. Press the EJECT key on the front panel. 2. Insert an audio CD (label side up) into the CD-RW tray. 3. Press the EJECT key again to close the CD-RW tray. 4. The CD’s artist, album, and track names are automatically retrieved from the Gracenote® Music Recognition Service and are displayed on your TV. 5. Press the RECORD key on the remote control to display the Recording Options Menu. 6. Press the RECORD key a second time to choose the default recording option “Record to Internal Hard Drive”. 7. The Record Select Guide will be displayed showing the current CD with checkmarks to the right of each track name. 8. Press the RECORD key a third time to begin recording the entire CD to the internal hard drive. • When recording is complete, the MS300 will return to the Music Guide. • Repeat steps 1-8 for each disc in your music collection. • Highlight and Unselect tracks you do not wish to record before pressing RECORD for the third time. Note: It is also possible to set the MS300 to automatically record the CD when inserted. Refer to the section “Setting User Preferences” for setting Recording Preferences and Disc Insert Preferences. MUSIC ON THE MS300 MS300 User’s Manual RECORDING FROM AN EXTERNAL CHANGER The MS300 can manage up to three - 400 disc CD changers in addition to any music recorded onto the internal hard drive. PAGE 20 Recording from an external changer (of course) requires at least one supported external CD changer properly connected to the MS300. Recording from an external changer is much slower than recording from the internal CD drive because each CD must be played and recorded in real-time compared to the fast ripping speed of recording from the internal CD drive. However, it is possible to set up the external changer record and let it record for several weeks with no interaction. All changer based CDs are seamlessly integrated into the same easy to use Music Guide as your recorded CDs. Supported External CD Changers The following changers are currently supported. This list may change from time to time as new changers are released by third party manufacturers. Please check the McIntosh web site for a list of any new supported changers. • Sony CD Changers (CDP-CX 200, 300, 400 series with S-Link support) • Sony DVP-CX777ES CD/DVD changer (CDs only) • Kenwood DV-5900M and DV-5050M CD/DVD Changers (CDs only) • Pioneer DV-F07 CD/DVD changer (CDs only) Note: All three changers must be from the same manufacturer. For example, you can not use 1 Sony and 2 Kenwood changers at the same time. Also, you can not mix Sony CD and Sony CD/DVD changers. MUSIC ON THE MS300 MS300 User’s Manual Connecting Sony DVP-CX777ES CD/DVD Changers (CDs Only) The MS300 requires that you connect each changer to the back panel using audio and control cables. PAGE 21 Follow these steps to connect your Sony CD/DVD changers to your MS300: 1. An RS-232 serial null modem cable with female DB-9 connectors on each end is required for connecting a Sony CD/DVD Changer. 2. Connect one end of the RS-232 serial cable into Communication Port number 1, on the back of your MS300. 3. Connect the other end of the RS-232 serial cable into the “RS-232C” port on the back of your changer. 4. Locate the stereo RCA audio patch cable. 5. Connect one end of the RCA audio cable into the Analog In jacks number 1 on the back of your MS300 6. Connect the other end of the RCA audio cable into the Analog Line Out jacks on the back of your changer. • If you have more than one changer, repeat these steps to connect the additional changers to communications ports and audio jacks 2 and 3 respectively. • For the best audio quality, you should also connect digital optical or coax audio cables (not included) between your changers and the MS300. MUSIC ON THE MS300 MS300 User’s Manual Connecting Sony CD Changers The MS300 requires that you connect each changer to the back panel using audio and control cables. PAGE 22 Follow these steps to connect your Sony CD changers to your MS300: 1. Locate the S-Link cable, with 1/8” male plugs on each end. 2. Connect one end of the S-Link cable into the S-Link/IR Out jack number 1 on the back of your MS300. 3. Connect the other end of the S-Link cable into the Control A1 jack on the back of your changer. 4. Locate the stereo RCA audio patch cable. 5. Connect one end of the RCA audio cable into the Analog In jacks number 1 on the back of your MS300 6. Connect the other end of the RCA audio cable into the Analog Line Out jacks on the back of your changer. 7. If your changers has a “Command Mode” switch on the rear panel, make sure the is set to 1 for all changers. If no rear switch, use the changers menu to set it to CD1 for all changers. • If you have more than one changer, repeat these steps to connect the additional changers to S-Link and audio jack 2. • For the best audio quality, you should also connect digital optical or coax audio cables between your changers and the MS300. MUSIC ON THE MS300 MS300 User’s Manual Connecting Kenwood CD/DVD Changers (CDs Only) The MS300 requires that you connect each changer to the back panel using audio and control cables. PAGE 23 Follow these steps to connect your Kenwood DVD/CD changers to your MS300: 1. Locate the RS-232 serial cable that came with your Kenwood changer. This is the black cable with female DB-9 connectors on each end. 2. Connect one end of the RS-232 serial cable into Communication Port number 1, on the back of your MS300. 3. Connect the other end of the RS-232 serial cable into the “RS-232C” port on the back of your changer. 4. Locate the stereo RCA audio patch cable. 5. Connect one end of the RCA audio cable into the Analog In jacks number 1 on the back of your MS300 6. Connect the other end of the RCA audio cable into the Analog Line Out jacks on the back of your changer. • If you have more than one changer, repeat these steps to connect the additional changers to communications ports and audio jacks 2 and 3 respectively. • For the best audio quality, you should also connect digital optical audio or coax cables between your changers and the MS300. • To control power on and power off for the Kenwood changer you must connect the 1/8” male to male cable between the “S-Link/IR Out” jack on the MS300 and the “DVD CONTROL” jack on the Kenwood changer. MUSIC ON THE MS300 MS300 User’s Manual Connecting Pioneer CD/DVD Changers (CDs Only) The MS300 requires that you connect each changer to the back panel using audio and control cables. PAGE 24 Follow these steps to connect your Pioneer DV-F07 changers to your MS300: 1. A custom RS-232 serial cable with 9 pin and 15 pin connectors is required to connect the DV-F07 changer to the MS300. These can be purchased from your McIntosh Dealer. 2. Connect one end of the RS-232 serial cable into Communication Port number 1, on the back of your MS300. 3. Connect the other end of the RS-232 serial cable into the “Interface Connector” port on the back of your changer. 4. Locate the stereo RCA audio patch cable. 5. Connect one end of the RCA audio cable into the Analog In jacks number 1 on the back of your MS300 6. Connect the other end of the RCA audio cable into the Analog Audio Out jacks on the back of your changer. • If you have more than one changer, repeat these steps to connect the additional changers to communications MUSIC ON THE MS300 MS300 User’s Manual ports and audio jacks 2 and 3 respectively. • For the best audio quality, you should also connect digital optical or coax audio cables between your changers and the MS300. PAGE 25 Loading Discs Into Changers Insert CDs into your changers, following the changer manufacturer’s instructions and close the changer door. Quick Lookup will automatically start in a few seconds. Quick Lookup Before recording any CDs from an external changer, CDs should be looked up using the Quick Lookup feature. The Quick Lookup process automatically retrieves the artist, album, and track names form the Gracenote® Music Recognition Service. The Quick Lookup feature will automatically start whenever you close the changer door and will automatically determine how many and which discs have been added or removed from the changer. You can manually run Quick Lookup by following these steps: 1. Press the SETUP key on the remote control to display the Setup Menu. 2. Select the CHANGER MANAGEMENT menu item. 3. Select the LOOKUP DISCS menu item. 4. Select the QUICK LOOKUP menu item. When Quick Lookup is complete, the MS300 will return to the Music Guide where changer based CDs are listed alphabetically by Artist Name – Album Title. CDs have a little CD icon on each row of the Guide to indicate that the Title is a physical CD located in an eternal changer. Music Titles with a MUSIC NOTE icon are stored on the internal hard drive. MUSIC ON THE MS300 MS300 User’s Manual Note: The MS300 needs to be connected, via the Ethernet Jack, to an active computer network with access to the Internet for the Quick Lookup Feature to retrive the Album Title and Track Names. PAGE 26 Automatic Bulk Recording The MS300 can automatically record every single CD from an external changer, one by one (in real time) using the Record Discs feature. Follow these steps once your changer is loaded with CDs and they have been identified by Quick Lookup: 1. Press the SETUP key on the remote control to display the Setup Menu. 2. Select the CHANGER MANAGEMENT menu item. 3. Select the RECORD DISCS menu item. 4. Select the QUICK RECORD menu item. Quick Record will first determine which discs have been added to the changer and then figure out which ones have NOT already been recorded and proceed with recording these discs to the internal hard drive. Quick Record will record all tracks from each CD. If you only want to record select tracks from one or more CDs, refer to the section “Select Tracks to Record” below. • When recording is complete, the MS300 will return to the Music Guide. • Refer to the section “Setting User Preferences” for setting Recording Preferences and Disc Insert Preferences. Select Tracks to Record You can select which CDs and which tracks you want to record by following these steps: 1. Press the RECORD key on the remote control to display the Recording Options Menu. MUSIC ON THE MS300 MS300 User’s Manual 2. Press the RECORD key a second time to choose the default recording option “Record to Internal Hard Drive”. 3. The Record Select Guide will be displayed showing the currently highlighted CD with checkmarks to the right of each track name. 4. Navigate Up and Down the Record Select Guide and press the TOGGLE and SELECT key to check or uncheck a Title or individual Tracks. Checked tracks are marked for recording. 5. When you are finished selecting tracks, press the RECORD key again to start recording the selected tracks to the hard drive. PAGE 27 • When recording is complete, the MS300 will return to the Music Guide. • Refer to the section “Setting User Preferences” for setting Recording Preferences and Disc Insert Preferences. IMPORTING MUSIC FILES If you have MP3 or FLAC files already recorded on your PC or Mac, you can transfer the files directly to your MS300 using an Ethernet network. This is a fast and convenient way to load up your MS300 with your favorite Music without having to re-record everything. The MS300 will import each audio file, extract the song information, and add it to your Music Library. There are some rules to follow to make sure your files are transferred correctly. Please make sure your audio files follow these guidelines before importing them into your MS300. MUSIC ON THE MS300 MS300 User’s Manual System Requirements • 10/100 Ethernet network • PC or Mac connected to the same local ethernet network as the MS300 • Windows XP or Mac OS X PAGE 28 Audio File Requirements • MP3 audio files recorded at 96k, 120k, 160k, 192k, 320k, or VBR encoding. • FLAC audio files • ID3 tags are supported for both MP3 and FLAC audio files. Cover Art Image Requirements • JPEG image format • No larger than 200 pixels wide by 200 pixels high • No larger than 30K in size • The cover art file must be embedded in the MP3 or FLAC file using ID3v2 tags. MUSIC ON THE MS300 MS300 User’s Manual Importing from a PC Make sure your PC is connected to the same network as your MS300 and follow these steps to mount, transfer, and import music files from your PC to your MS300. PAGE 29 On the MS300 (Note: This step only needs to be done once.) 1. Press the SETUP key on the remote control to display the Setup menu. 2. Select the NETWORK menu item. 3. Select the SERVER SETTINGS menu item. 4. Enter a name for your MS300. On the PC 1. Go to the START menu and select RUN. 2. Enter two backslashes “\\” and the name of your MS300 (the name you entered into the Server Settings) and click the OK button. 3. You should see the following in a new window on your computer: 4. Drag and drop your MP3 or FLAC files onto the Import folder. The MS300 will automatically import, add, and catalog each file into your Music Guide. Importing from a Mac The MS300’s File Server acts like a Windows File Server on your network, therefore you will need to connect using the MacOS X’s built-in Windows networking client. Make sure your Mac is connected to the same network as your MS300 and follow these steps to mount, transfer, and import music files from your PC to your MS300. MUSIC ON THE MS300 MS300 User’s Manual 1. Go to the Finder and select “Connect to Server…” from the Go Menu. PAGE 30 2. Type “smb://” and the name of your MS300 (the name you entered into the Server Settings) and click the Connect button 3. You should see the SMB Mount dialog appear on your computer: 4. Click on the Content pop-up menu and select the Import directory. MUSIC ON THE MS300 MS300 User’s Manual 5. Next, an authentication dialog will appear. You can ignore this dialog and just click the OK button. PAGE 31 6. You will then have a new drive mounted on your desktop called “Import”. 7. Drag and drop your MP3 or FLAC files onto the Import folder. The MS300 will automatically import, add, and catalog each file into your Music Guide. MUSIC ON THE MS300 MS300 User’s Manual RECORDING FROM OTHER EXTERNAL SOURCES In addition to recording from external changers, the MS300 allows you to record directly from its analog inputs to the internal hard drive. PAGE 32 Follow these steps to record from an external source: 1. Press the RECORD key on the remote control to display the Recording Options Menu. 2. Highlight and select the recording option “Record from Ext Inputs to the Internal Hard Drive”. 3. External Record Options screen will be displayed showing the default information for the recording you are about to make. You can use these default settings or edit them. The default recording length is 30 minutes. Enter a different number to increase or decrease the recording time. 4. When you are finished editing the default settings, press the RECORD key again to start recording from the external analog inputs to the hard drive. • When recording is complete, the MS300 will return to the Music Guide. • Recording from the External Inputs creates one Title with one Track and adds the Title to the Music Guide. • You can edit the data later, just like any other Title. Please refer to the “Managing Your Media” section for more details. MUSIC ON THE MS300 MS300 User’s Manual ERASING A CD-RW DISC You can use the MS300’s built-in CD burner to erase the contents of a re-writable CD. PAGE 33 Follow these steps to erase a re-writeable CD: 1. Press the RECORD key on the remote to display the Record menu. 2. Select the ERASE CD-RW DISC menu. 3. Confirm that you want to proceed with completely erasing the disc by selecting the ERASE button on screen. • You will not be able to interrupt the erase function. • When the MS300 completes erase disc function, it will be ejected. Remove the now blank CD-RW disc and close the CD tray. LISTENING TO MUSIC MS300 User’s Manual LISTENING TO MUSIC PAGE 34 BROWSING YOUR MUSIC LIBRARY Now that you have gotten your music into your MS300, it’s time to enjoy it! The Music Guide allows you to browse, locate, and play all of your music in one easy to use on-screen guide. The Music Guide displays a scrolling list of all your Music Titles. Using the remote control, you can navigate up and down the list. As each Title is highlighted, you will notice that the Information Area and Cover Art changes to reflect the currently highlighted Title. SHOW AND HIDE TRACKS If you press the SELECT key on the remote control, you will expand the current Title to reveal a list of the Title’s Tracks. Press the SELECT key again (when a Title is highlighted) to collapse the current Title and hide the track names. PLAYING THE CURRENT TITLE Playing the currently highlighted Title is the same as playing a CD in a conventional CD player. Simply press the PLAY key on the remote control and it begins to play from track 1. LISTENING TO MUSIC MS300 User’s Manual Note: If you press SELECT with a Track highlighted, you will start playback from the selected Track. PAGE 35 You’ll notice that a new screen appears with a list of the songs (or tracks) on the current Title, this is the Music Player screen. The Music Player displays the artist name, album name, album cover art, and track list for the current Title. SELECTING A DIFFERENT SONG In the Music Player you can navigate up and down the track list using the remote control. Highlight a different song and press SELECT to play the song. LISTENING TO MUSIC MS300 User’s Manual CHANGING THE GUIDE VIEW The GUIDE button on the remote control is used to switch between the Music Guide and Music Player screens. When you are viewing the Music Player screen, press the GUIDE button to return to the Music Guide. PAGE 36 The Music Guide provides you with several ways to view the contents of your Music Library. One of the easiest ways to browse and sort your Music Library is by using the Music “Views”. There are four Views that you can switch between using the “MENU/ VIEW” key on the remote control: • View By Artist • View By Title • View By Song • View By Cover View By Artist View By Artist is the default View and displays your Music Library alphabetically from A to Z using according to the Artist Name then the Album Name. View By Title View By Title will order the list of Titles alphabetically from A to Z, according to the Album Name then the Artist Name. LISTENING TO MUSIC MS300 User’s Manual View By Song View By Song will order the list of Titles alphabetically from A to Z, according to the Song Name. PAGE 37 View By Cover View By Cover displays a graphical 4x2 grid of album cover art, sorted alphabetically from A to Z, according to the Artist Name then Album Name. CHANGING THE CURRENT PLAY MODE The default Play Mode will play the current Title from Track 1 to the last track in order, then stop. If you want to change the order of how tracks are played, there are six different Play Modes to choose from: • Normal - play each track in order in the current Title, then stop. • Repeat Track - repeat the same track over and over until you press stop. • Repeat Title - play each track in the current Title in order then repeat the entire disc until you press stop. • Repeat Group - play each track in each title in the current group and then repeat them until you press stop. • Random Title - randomly select and play a track from within the current title. Continue until you press stop or every track in the current title is played. • Random Group - randomly select and play a track from any title in the current group. Continue until you press stop or every track in the current group is played. To change the current Play Mode, press the MODE key on the remote control. Each press of the MODE key will switch to the next Play Mode. Stop pressing the MODE key when you see the desired Play Mode appear on the screen. You can also directly select a Play Mode using the OPTIONS key and the Play Mode menu item. LISTENING TO MUSIC MS300 User’s Manual VIEWING BY GENRE In addition to the current Guide View, the Music Guide automatically organizes your Music into default “Genres” also called “Groups”. The Group Bar displays a horizontal scrolling list of Genres corresponding to the music in your library. Five Genres or Groups are visible at one time. The “All” genre is the default, which displays all Titles in your Music Library. PAGE 38 Using the LEFT and RIGHT arrow keys on the remote, you can select a different Genre. Notice that the list of Titles updates to show only Titles in the selected Genre. • Scroll all the way to the left to return to the All Genre. • Genre list will scroll to the right to reveal more Genres. • Refer to the section “Managing Your Media” for instructions on creating your own Genres to create custom groupings of your favorite music titles LISTENING TO INTERNET RADIO LISTENING TO iRADIO MS300 User’s Manual BROWSING INTERNET RADIO STATIONS The Radio Guide displays a scrolling list of Internet Radio Stations. Using the remote control, you can navigate up and down the list. As each Station is highlighted, you will notice that the Information Area and Cover Art changes to reflect the currently highlighted Station. PAGE 39 • Press the iRADIO key on the remote control to display the Radio Guide. • Press the MUSIC key to return to the Music Guide. LISTENING TO iRADIO MS300 User’s Manual PLAYING THE CURRENT STATION Playing the currently highlighted Radio Station is the same as selecting and playing an off air radio station on a typical audio receiver. Simply press the SELECT key on the remote control and the currently highlighted station will be located, buffered, and then played. PAGE 40 You’ll notice that a new screen appears displaying information about the selected station. This is the Radio Player screen. The Radio Player displays the station name, location, genre, genre cover art, and status about the current Internet Radio station stream. • Playing Internet Radio requires a valid Internet connection. • Although some stations will work over a Dialup Internet Connection, a broadband Internet connection is recommended. • Due to the dynamic nature of the Internet, you may experience periodic audio drop-outs which could be due to many factors such as Internet access problems, busy networks, etc... • Internet Radio Stations are not hosted by McIntosh and may not be available at all times. You can update your Internet Radio Stations list by running Tune Stations. Please refer to the “Managing Your Media” section for more information. MANAGING YOUR MEDIA MS300 User’s Manual MANAGING YOUR MEDIA PAGE 41 CREATING PLAYLISTS The MS300 allows you to organize your favorite songs into custom “Playlists”. A Playlist is simply a group of songs that you choose from your Music Library. Common uses for Playlists are: • Collections of your favorite songs • Songs that have a similar tempo or feel (mellow mix) • Custom albums from one or more of your favorite artists • Party mixes • Workout mixes Follow these steps to create your own custom Playlist: 1. Press the MUSIC key to make sure you are in the Music source mode. 2. Press the OPTIONS key to display the Music Options Menu 3. Select the NEW PLAYLIST menu item. 4. Using the remote control or keyboard, enter a name for your Playlist. 5. Select the CONTINUE button on screen to advance to the Edit Playlist Select Guide. The Edit Playlist Select Guide works just like the Music Guide. Navigate up and down to highlight, expand, or collapse music titles. 6. For each song you want to add to the Playlist, highlight the song name and press the SELECT key on the remote. A checkmark appears to the right of each selected song indicating that it will be added to the Playlist. Press SELECT again to remove the checkmark. 7. When you have selected all of the songs you want to include in the playlist, press the RECORD button on the remote control to save the Playlist. MANAGING YOUR MEDIA MS300 User’s Manual • When you are finished creating your Playlist, the Music Guide is displayed highlighting the newly created Playlist. • You can play any Playlist the same way you play a music title or CD. Just press the PLAY key on the remote control. • Notice that a Playlist genre is added to the Group Bar. The Playlist genre will always be available as long as you have at least one playlist in your Music Library. PAGE 42 MANAGING YOUR MEDIA MS300 User’s Manual PAGE 43 CREATING GROUPS In addition to Playlists, the MS300 allows you to create custom “Groups” of Music Titles or Radio Stations. User created Groups appear in the Group Bar along with the automatically created Genre Groups and System Groups (All, CDs, Internal, and Playlists). Some uses for custom Group are: • Organize music titles or radio stations into custom genres, like “Funk”, 80’s, “Hits’, etc… • Group all of the albums for a favorite artists together for quick access. • Create an easily accessible collection of your favorite albums. To create a custom Group, follow these steps: 1. Press the MUSIC key to make sure you are in the Music source mode or press the RADIO key if you want to create a custom Radio Group. 2. Press the OPTIONS key to display the Options Menu. 3. Select the NEW GROUP menu item. 4. Using the remote control or keyboard, enter a name for your Group. 5. Select the CONTINUE button on screen to advance to the Edit Group Select Guide. The Edit Group Select Guide works just like the Music or Radio Guide. 6. For each Music Title or Radio Station you want to add to the Group, highlight the Title or Station name and press the SELECT key on the remote. A checkmark appears to the right of each selected Title or Station indicating that it will be added to the Group. Press SELECT again to remove the checkmark. 7. When you have selected all of the Titles or Stations you want to include in the group, press the RECORD button on the remote control to save the Group. MANAGING YOUR MEDIA MS300 User’s Manual • When you are finished creating your Group, the Guide is displayed highlighting the newly created Group. • Notice that a custom Group is added to the Group Bar along with the System Groups. • The custom Group will always be sorted alphabetically within the Group Bar and appear to the right of the All and Playlist Groups. PAGE 44 MANAGING YOUR MEDIA MS300 User’s Manual ADDING INTERNET RADIO STATIONS The MS300 comes preloaded with several high quality streaming Internet Radio Stations from around the world, but that may not be enough for you, so the MS300 also let’s you add your own Internet Radio Stations. PAGE 45 Internet Radio stations must conform to these specifications: • Windows Media WMA streams only. (MPEG, RealAudio, and other’s won’t work) • Windows Media 9 or earlier. To add your own Internet Radio Stations, you will need to obtain the URL or Internet Link to the stream using your PC and Microsoft’s Windows Media Player. Please refer to the Microsoft web site for information on WMA and Windows Media Player. Assuming you have a valid URL for a station, follow these steps to add your own Internet Radio Station to the Radio Guide: 1. Make sure you are in the Radio source mode by pressing the RADIO key on the remote. 2. Press the OPTIONS key to display the Options Menu. 3. Select the NEW STATION menu item. 4. Using the remote or keyboard, enter information for the new station including: station name, location, URL, the bit rate of the stream, the genre, and the number of channels (mono or stereo). The cover art will be set according to which genre you select. 5. Select the SAVE button to save the new station. • When you are finished creating your new station, the Radio Guide is displayed highlighting the newly created Station. • You can play the station just like any other Internet Radio station. MANAGING YOUR MEDIA MS300 User’s Manual UPDATING THE INTERNET RADIO STATIONS LIST McIntosh makes every attempt to insure that the preloaded Internet Radio Stations are alive and well, but due to the dynamic nature of the Internet and the third parties who actually serve up these radio streams, sometimes you will not be able to play a station. The “Tune Stations” feature allows you to download a list of the most recent Internet Radio Stations. PAGE 46 Note: Tune Stations WILL NOT erase any custom stations you may have added, from your Radio Guide. It WILL replace the McIntosh supplied stations with a fresh new list. If you want to replace the current Internet Radio Stations with a new list of stations, follow these steps: 1. Make sure you are in the Radio source mode by pressing the RADIO key on the remote. 2. Press the OPTIONS key to display the Options Menu. 3. Select the TUNE STATIONS menu item. 4. Read the WARNING screen and select OK to proceed. 5. The MS300 will connect to a server and download the latest Internet Radio Stations. When you are finished Tuning the Stations, the Radio Guide is displayed showing the new Internet Radio Stations and any user added stations. MANAGING YOUR MEDIA MS300 User’s Manual EDITING MUSIC INFORMATION The MS300 has access to over 2.5 million CD titles, but you may still encounter a CD that does not return a custom cover or the correct disc information. You can edit the disc information for any Music Title using the Edit Disc and Edit Tracks screens. PAGE 47 Editing Disc Info Follow these steps to edit the disc information for the current Music Title: 1. Highlight the Music Title you want to edit in the Music Guide. 2. Press the OPTIONS key on the remote control. 3. Select the EDIT DISC menu item to display the Edit Disc Information screen. 4. Using the remote control or wireless keyboard, change the artist name, album title, label, year of release, or genre. 5. Select the SAVE button to save your changes and return to the previous screen. Selecting the PREVIOUS or NEXT buttons will save any edits you have made to the current disc and display the information for the previous or next disc. MANAGING YOUR MEDIA MS300 User’s Manual Automatically Lookup Information for This Disc The “Lookup This Disc” button will initiate a disc lookup for only this disc. The MS300 will connect to the Gracenote® Music Recognition Service to locate and download the disc information. PAGE 48 Follow these steps to lookup information for the current disc: 1. Highlight the Music Title you want to edit in the Music Guide. 2. Press the OPTIONS key on the remote control. 3. Select the EDIT DISC menu item to display the Edit Disc Information screen. 4. Select the LOOKUP THIS DISC BUTTON. The Get Music Info screen will be displayed as the MS300 attempts to lookup the disc information from the Gracenote® Music Recognition Service for you. 5. When the lookup is complete, you will return to the Edit Disc Information screen where you can verify or edit the results. 6. Select the SAVE button to save your changes and return to the previous screen. MANAGING YOUR MEDIA MS300 User’s Manual Searching for the Original Cover Occasionally the wrong cover or the default cover will be displayed for a Music Title. You can manually search for the original cover art by using the “Search for Cover” feature. This is a powerful tool that allows you to search the McIntosh servers for an exact or partial match using the artist name and/or album name. PAGE 49 Follow these steps to search for a cover: 1. Highlight the Music Title you want to edit in the Music Guide. 2. Press the OPTIONS key on the remote control. 3. Select the EDIT DISC menu item to display the Edit Disc Information screen. 4. Select the SEARCH FOR COVER button to display the Search for Cover screen. 5. The current Artist Name and Album Title are entered as the default search strings. You can change either one of these to modify the search. Note that editing the Artist Name or Title WILL NOT change them in the Music Library. These edits are ONLY used to search for a new cover. 6. Select the SEARCH button to start the search. 7. The Get Music Info screen will be displayed as the MS300 attempts to search for the cover using the Artist Name and Title you entered. 8. When the search is complete, you will return to the Edit Disc Information screen where you can verify or edit the results. 9. Select the SAVE button to save your changes and return to the previous screen. Tips for Searching for Covers The McIntosh MS300 Music Server uses a fuzzy-match algorithm to locate a matching cover using the Artist Name and Title you enter. There are a few tips to try when searching for covers: • Remove any punctuation marks from the Artist Name and Title. MANAGING YOUR MEDIA MS300 User’s Manual • Remove Disc Numbers from the Titles. • Try different spellings in the Title. • Try removing part of the Artist Name (if it is more than 2 words). PAGE 50 Selecting an Existing Cover If for some reason you can not download the original cover, you can choose one of the existing covers for the current Title. Follow these steps to select an existing cover to assign to the current Title: 1. Highlight the Music Title you want to edit in the Music Guide. 2. Press the OPTIONS key on the remote control. 3. Select the EDIT DISC menu item to display the Edit Disc Information screen. 4. Select the SELECT A COVER button to display the Select Cover Art screen. 5. Using the arrow and page keys on the remote control, locate the name of the Title corresponding to the cover you wish to use for the current Title. Notice that a preview of the selected cover appears on the right of the list as you highlight each name. 6. Press the SELECT key on the remote control when you have located the cover of your choice. 7. Select the SAVE button to save your selection and return to the previous screen. MANAGING YOUR MEDIA MS300 User’s Manual Editing Track Names You can also manually edit the Track/Song names of the currently highlighted Title in the Music Guide. PAGE 51 Follow these steps to edit the track information for the current Music Title: 1. Highlight the Music Title you want to edit in the Music Guide. 2. Press the OPTIONS key on the remote control. 3. Select the EDIT DISC INFO menu item to display the Edit Tracks screen. 4. Select the EDIT TRACKs button to display the Edit Tracks screen. 5. Using the remote control or wireless keyboard, change the name of each track. 6. Press the SELECT button to advance to the next track. 7. Select the SAVE button to save your changes and return to the previous screen. MANAGING YOUR MEDIA MS300 User’s Manual EDITING RADIO INFORMATION Similar to editing Music Information, you can also Edit the Radio Information. PAGE 52 Follow these steps to edit the station information for the currently highlighted Internet Radio Station: 1. Make sure you are in the Radio source mode by pressing the RADIO key on the remote. 2. Press the OPTIONS key to display the Options Menu. 3. Select the EDIT STATION menu item to display the Edit Station screen. 4. Using the remote or keyboard, edit the information for the new station including: station name, location, URL, the bit rate of the stream, the genre, and the number of channels (mono or stereo). The cover art will be set according to which genre you select. 5. Select the SAVE button to save the changes. MANAGING YOUR MEDIA MS300 User’s Manual EDITING PLAYLISTS You can change the name and add or remove tracks from any Playlist you created. PAGE 53 Follow these steps to edit a Playlist: 1. Press the MUSIC key to make sure you are in the Music source mode. 2. Highlight the Playlist Name you want to edit. Note: The Playlist group will list all of your Playlists. 3. Press the OPTIONS key to display the Music Options Menu. 4. Select the Edit Playlist menu item. 5. Using the remote control or keyboard, change the name of your Playlist or select the CONTINUE button on screen to keep the current name and advance to the Edit Playlist Select Guide. 6. For each song you want to add to the Playlist, highlight the song name and press the SELECT key on the remote. A checkmark appears to the right of each selected song indicating that it will be added to the Playlist. 7. For each song you want to remove from the Playlist, highlight the song name and press the SELECT key on the remote. The checkmark to the right of the song will be removed, indicating that the song should be removed from the Playlist. 8. When you have added or removed all of the songs you want to include in the playlist, press the RECORD button on the remote control to save the Playlist. • If you remove all songs from a Playlist, the Playlist is automatically deleted. • You can not reorder songs within a current Playlist. MANAGING YOUR MEDIA MS300 User’s Manual EDITING GROUPS As with Playlists, you can also edit the name of a Group, add Music Titles or Radio Stations to the Group, or remove Music Titles or Radio Stations from the Group. PAGE 54 Follow these steps to edit a Group: 1. Press the MUSIC key if you want to edit the Music Groups or press the RADIO key if you want to edit the Radio Groups. 2. Highlight the Group you want to edit within the Group Bar. 3. Press the OPTIONS key to display the Music Options Menu. 4. Select the Edit Group menu item. 5. Using the remote control or keyboard, change the name of your Group or select the CONTINUE button on screen to keep the current name and advance to the Edit Group Select Guide. 6. For each Music Title or Radio Station you want to add to the Group, highlight the Music Title or Radio Station and press the SELECT key on the remote. A checkmark appears to the right of each selected Music Title or Radio Station indicating that it will be added to the Group. 7. For each Music Title or Radio Station you want to remove from the Group, highlight the Music Title or Radio Station and press the SELECT key on the remote. The checkmark to the right of the Music Title or Radio Station will be removed, indicating that the Music Title or Radio Station should be removed from the Group. 8. When you have added or removed all of the Music Titles or Radio Stations you want to include in the playlist, press the RECORD button on the remote control to save the Group. You can not edit the System Groups (All, CDs, Internal, or Playlists). • If you remove all Titles or Stations from a Group, the Group is automatically deleted. • You can not reorder Titles and Stations within a Group. They are always sorted alphabetically. MANAGING YOUR MEDIA MS300 User’s Manual DELETING MUSIC You can remove any music you have recorded to the MS300 by using the Delete Music feature. You may want to do this if you have filled up your MS300 and you can not record any more music or if you want to remove songs that you just don’t listen to. PAGE 55 Follow these steps to delete music from your MS300: 1. Press the MUSIC key to make sure you are in the Music source mode. 2. Press the OPTIONS key to display the Options Menu. 3. Select the DELETE MUSIC menu item to display the Delete Music Info screen. 4. Press the CONTINUE button to proceed to the Delete Music Guide. 5. For each Track you want to delete, highlight the Track and press the SELECT key on the remote. A checkmark appears to the right of each selected Track indicating that it will be deleted. Press the SELECT key again to remove the checkmark. Pressing the TOGGLE key on the remote when a Title is highlighted will toggle all or none of the Title’s tracks for deletion. 6. When you have selected all of the Titles you want to delete in the group, press the RECORD button on the remote control to permanently remove and delete the checked tracks. You can not “delete” physical CDs from the Music Library. You must remove the discs from your changers if you want the CDs to be removed from the Music Guide. MANAGING YOUR MEDIA MS300 User’s Manual DELETING PLAYLISTS You may delete entire Playlists from the Music Guide. PAGE 56 Follow these steps to permanently delete one or more Playlists from the Music Guide: 1. Press the MUSIC key to make sure you are in the Music source mode. 2. Press the OPTIONS key to display the Options Menu. 3. Select the DELETE PLAYLISTS menu item to display the Delete Playlists screen. 4. For each Playlist you want to delete, highlight the Playlist and press the SELECT key on the remote. A checkmark appears to the right of each selected Playlist indicating that it will be deleted. Press the SELECT key again to remove the checkmark. 5. When you have selected all of the Playlists you want to delete, select the DELETE button to permanently remove and delete the checked Playlists. MANAGING YOUR MEDIA MS300 User’s Manual DELETING GROUPS Deleting Groups from the Group Bar is very similar to deleting Playlists. The contents of the Group (the Music Titles or Radio Stations) are not deleted. They are still available in any other Groups they may be assigned to and in the All Group. PAGE 57 Follow these steps to delete Groups. 1. Press the MUSIC key if you want to edit the Music Groups or press the RADIO key if you want to edit the Radio Groups. 2. Press the OPTIONS key to display the Options Menu. 3. Select the DELETE GROUPS menu item to display the Delete Playlists screen. 4. For each Playlist you want to delete, highlight the Playlist and press the SELECT key on the remote. A checkmark appears to the right of each selected Playlist indicating that it will be deleted. Press the SELECT key again to remove the checkmark. 5. When you have selected all of the Playlists you want to delete, select the delete button to permanently remove and delete the checked Playlists. 6. You can not delete the System Groups (All, CDs, Internal, or Playlists). CREATING CDS MS300 User’s Manual CREATING CDs The MS300 is a complete media solution for storing, managing, and listening to your music, but what if you want to get your music out of your MS300 and take it with you? The MS300 has that covered as well. You can easily create custom mix CDs, backups copies of any physical CD, and record from the external analog inputs to a CD. PAGE 58 CREATING A CUSTOM MIX CD A Custom Mix CD is a collection of songs that you record or “burn” to a blank CD. The new CD can then be played in your car stereo, computer, or any CD player which supports CD-R or CD-RW discs. Follow these steps to create a custom Mix CD: 1. Press the MUSIC key to make sure you are in the Music source mode. 2. Press the RECORD key to display the Music Record Options menu. 3. Select the CREATE AN AUDIO MIX CD button if you want to create a standard audio CD which can be played in almost any CD player or select the CREATE A DATA MIX CD button if you want to create an data CD that can be played in any computer or CD player which supports MP3 CDs. 4. When the Music Record Select Guide appears, you can select one or more songs to include on your Mix CD. Navigation of the Record Select Guide is the same as the other Guide screens. Note: You can select up to 80 minutes or 700 MB of songs because these are the maximum limits of recordable CDs. 5. Press the RECORD key again to continue the recording process and display the Music Record Progress – CD Read screen. 6. The MS300 will read each song you have selected and MS300 User’s Manual CREATING CDs assemble an “image” of all songs on its internal hard drive. Note: If you selected any songs which are from changer based CDs, this process may take a while to complete as these songs must be read in real-time. 7. After all of the songs have been read, the MS300 will ask if you want to add any more tracks to the CD. Select ADD MORE if you do want to add more tracks or select DONE to continue creating the CD. 8. When the MS300 has added all of your songs and finished creating the new CD image, it will eject the CD tray and ask you to insert a blank CD. 9. Insert a blank CD-R or CD-RW disc and close the CD tray by pressing the Eject button on the front panel. Note: You must use royalty paid blank CDs which are typically marked as “audio” or “music” CDs when creating and Audio CD. Data CDs typically used for computers can be used for data mix CDs. 10. The Music Record Progress – CD Write screen now appears as the CD image is written to the blank CD. 11. When the CD is complete, the new disc you created will be ejected. Remove the disc and close the CD tray. PAGE 59 MS300 User’s Manual CREATING CDs DUPLICATING A CD You can duplicate any physical disc located in the internal drive or any external changer. These discs are for backup purposes only. PAGE 60 Follow these steps to duplicate a CD: 1. Press the MUSIC key to make sure you are in the Music source mode. 2. Press the RECORD key to display the Music Record Options menu. 3. Select the DUPLICATE A DISC button to display the Music Record Select Guide. 4. Select a CD from any external changer or select the internal drive’s CD. A check mark will be placed next to the selected disc. 5. Press the RECORD key again to continue the recording process and display the Music Record Progress - CD Read screen. 6. The MS300 will read the selected CD and create an “image” of the CD on its internal hard drive. Note: If you selected any songs which are from changer based CDs, this process may take a while to complete as the CD must be read in realtime. 7. After the entire CD has been read, the MS300 will eject the CD tray and ask you to insert a blank CD. 8. Insert a blank CD-R or CD-RW disc and close the CD tray by pressing the Eject button on the front panel. Note: If you are duplicating an audio CD, you must use royalty paid blank CDs which are typically marked as “audio” or “music” CDs. Data CDs typically used in computers can be used for duplicating MP3 CDs. 9. The Music Record Progress - CD Write screen now appears as the CD image is written to the blank CD. 10. When the CD is complete, the new disc you created will be ejected. Remove the disc and close the CD tray. MS300 User’s Manual CREATING CDs RECORDING FROM AN EXTERNAL SOURCE The MS300 also allows you to record from the external inputs to a blank CD. This allows you to record live performances or any other analog source to a blank CD which can then be played on almost any standard CD Player.. PAGE 61 Follow these steps to record direct to CD from an external source: 1. Press the MUSIC key to make sure you are in the Music source mode. 2. Press the RECORD key to display the Music Record Options menu. 3. Select the RECORD EXT INPUTS DIRECT TO CD menu item. 4. The External Record Options screen will be displayed showing the default information for the recording you are about to make. You can use these default settings or edit them. The default recording length is 30 minutes. Enter a different number to increase or decrease the recording time. 5. When you are finished editing the default settings, press the RECORD key again to start recording from the external analog inputs to the internal hard drive. 6. The MS300 will record from the external analog inputs to a temporary “image” recorded on its internal hard drive. 7. When the recording time elapses and the recording is complete, the MS300 will ask you to insert a blank CD. 8. Insert a blank CD-R or CD-RW disc and close the CD tray by pressing the Eject button on the front panel. 9. The Music Record Progress – CD Write screen now appears as the CD image is written to the blank CD. 10. When the CD is complete, the new disc you created will be ejected. Remove the disc and close the CD tray. If the MS300 detects that no audio was actually recorded, it will return to the Music Guide without asking you to insert a blank CD. Check your cables and make sure you have audio connected to the analog inputs on the back of your MS300. SETTING USER PREFERENCES USER PREFERENCES MS300 User’s Manual User preferences are available to specify global configuration options and preferred system settings. Press the SETUP key on the remote control to display the Setup Menu. Use the navigation keys on the remote control (up, down, left, and right) to highlight and select any menu item. PAGE 62 SETTING THE SCREEN SAVER PREFERENCES Screen Savers are provided for each source mode. Screen Savers provide two important functions, to prevent a static image from being displayed on the video output device for extended periods of time and to provide useful information to the user when activated. Follow these steps to set your screen saver preferences: 1. Press the SETUP key on the remote to display the Setup menu. 2. Select the GENERAL Menu. 3. Select the SCREEN SAVER Menu. 4. Select your Screen Saver Preferences. Activation Idle Time You can specify the amount of idle time that the MS300 will wait before activating the screen saver from 1 to 60 minutes. Warning: Some televisions and plasma monitors are more susceptible to screen burn-in than others, therefore, we recommend using a low activation time (like 1 minute) to reduce the risk of burn-in. Mode Select either the Normal mode or Product Demonstration mode. The Normal mode displays the current title or station information while the Product Demonstration mode is intended for retail product demos during idle time. USER PREFERENCES MS300 User’s Manual Photo Screen Saver Mode The MS300 has a Photo Screen Saver Mode for displaying your own photos whenever the MS300 is idle for a specified period of time. You can import your own photos into the Photos shared directory using Windows Networking. Photos should be 720x480 for 4:3 NTSC TVs and 640x360 for 16:9 widescreen TVs. PAGE 63 Follow these steps to enable the Photo Screen Saver Mode in your MS300: 1. Press the SETUP key on the remote. 2. Select the General menu. 3. Select the Screen Saver menu. 4. Select the Photo Viewer option and the number of minutes to wait before displaying the next photo. 5. Select Random or Alphabetical ordering. 6. Select the Save button. Note: You can set the Photo Interval or how long each photo is displayed as well as the Photo Order or how you want to display your photos, in random or alphabetical order. • The Photos Screen Saver will be activated whenever the MS300 is idle for the specified period of time. • Do not set the idle time too high as the possibility of screen burn is increased with certain types of displays, particularly “Plasma” type displays. USER PREFERENCES MS300 User’s Manual SETTING YOUR TIME ZONE Specify which US time zone your MS300 is located in. PAGE 64 Follow these steps to set your Time Zone: 1. Press the SETUP key on the remote to display the Setup menu. 2. Select the GENERAL Menu. 3. Select the TIME ZONE Menu. 4. Select your select your Time Zone. USER PREFERENCES MS300 User’s Manual SETTING YOUR ZIP CODE Select US Zip Code or Canadian Postal Code. Your Zip Code or Postal Code is used to tell the Automatic Update Manager when to connect to McIntosh for product updates. PAGE 65 Follow these steps to set your Zip Code: 1. Press the SETUP key on the remote to display the Setup Menu. 2. Select the GENERAL Menu. 3. Select the ZIP CODE Menu. 4. Enter your Zip or Postal Code. USER PREFERENCES MS300 User’s Manual ENABLING PASSWORD PROTECTION Optional Password Protection enables you to limit user access to the Setup Menus. This is useful to lockout the ability to change the global user settings and preferences. PAGE 66 Setting a System Password – Follow these steps to setup a new system password: 1. Using the remote control, enter a 4 to 8 digit code into the password field. 2. Press the SELECT key to highlight the VERIFY field. 3. Re-enter the same password for verification. 4. Press the SELECT key to highlight the SAVE button. 5. Press SELECT again to save your password and enable Password Protection on the Setup Menus. • You must exit Setup and re-enter setup to activate the password protection. • If a user password is specified, you will be prompted for your password whenever you press the Setup key on the remote. • If the password entered matches the stored password, full access is granted to the user until the next power off cycle. • If the password does not match, the user will be asked 2 more times to enter the correct password. If after the third try the password still does not match, the system will not allow the user access to the Setup menus. • If the user does not specify a System Password, access to the Setup menus will be allowed whenever you press the Setup key. Removing a System Password – Follow these steps to remove the system password: 1. Press the SETUP key and enter your existing system password. 2. Highlight the CLEAR button on screen and press the SELECT key on your remote. 3. The password and verify fields will be cleared. 4. Highlight the SAVE button and press SELECT. USER PREFERENCES MS300 User’s Manual You will now be able to enter Setup without entering a password. PAGE 67 CHOOSING YOUR NETWORK CONNECTION MS300 supports two networking methods, Ethernet and Dialup Modem. Your MS300 must be connected to the Internet in order to lookup disc information, download software updates, and access Internet Radio. Note: An external modem is necessary for Dialup access. External modems are available from most computer retail stores or contact your McIntosh dealer for more details. If you have a broadband Internet connection such as a cable modem, DSL, or ISDN line, select Ethernet and connect the MS300 to your Ethernet network. You may need additional networking hardware (like an Ethernet hub) to join your MS300 to your Ethernet network. See your McIntosh Dealer for more information about home networking. If you have a dialup ISP (Internet Service Provider (such as AOL, Compuserve, Earthlink, MSN etc…) select the Dialup Modem button. Follow these steps to select your network connection: 1. Press the SETUP key on the remote to display the Setup menu. 2. Select the NETWORK Menu. 3. Select the NETWORK CONNECTIONS Menu. 4. Select either ethernet or dialup modem. USER PREFERENCES MS300 User’s Manual Testing the Connection It is a good idea to verify that your selected network connection is functioning properly before exiting the Network Connections screen. PAGE 68 Follow these steps to test your selected network connection: 1. Select the TEST CONNECTION button on the Network Connections screen. 2. Wait for the tests to complete. A check mark next to each test indicates that it passed while an “X” indicates that the test failed. 3. Select the RETURN button to return to the previous screen. If one or more connection tests receive an X, make sure your cables are properly connected and you have properly setup for Ethernet Settings or Dialup Modem Settings. USER PREFERENCES MS300 User’s Manual Ethernet Settings Ethernet is the preferred networking choice which provides you with the best network performance and allows your MS300 to act as a “server” to deliver your music collection throughout your home using other network clients. PAGE 69 Ethernet networks require that you configure each device on the network with a valid “address”. These addresses are usually configured automatically by your network hardware. If your PC is setup using Dynamic or “DHCP” addressing, you should most likely use the same for your MS300. Connect the MS300 to your Ethernet network using a standard Ethernet cable and then follow these steps to specify your Ethernet settings: 1. Press the SETUP key on the remote to display the Setup menu. 2. Select the NETWORK Menu. 3. Select the ETHERNET SETTINGS Menu. 4. Select Dynamic for automatic address configuration or Static if you want to manually enter your TCP/IP address information. If you select Static TCP/IP addressing, you will need to obtain a valid IP address, subnet mask, DNS server, and gateway addresses from your network administrator. USER PREFERENCES MS300 User’s Manual Dialup Settings If you are going to use a dialup ISP to connect your MS300 to the Internet, you must provide information for your selected ISP. This information can be obtained by contacting your ISP or from your PC, if you already use it to connect to the Internet. PAGE 70 Connect your phone line to a Hayes compatible modem and connect the modem to COM PORT 4 on the back of your MS300, then follow these steps to specify your Dialup Modem settings: 1. Press the SETUP key on the remote to display the Setup menu. 2. Select the NETWORK Menu. 3. Select the DIALUP SETTINGS Menu. 4. Enter your login or user name. 5. Enter your password. 6. Enter 1 or 2 dialup access numbers obtained from your ISP. 7. Select your dialing method: Tone or Pulse. 8. Enter any required dialing prefixes you may need for your phone system such as ‘9’ to get an outside line. 9. If you have Call Waiting service on your phone line, you should enter “*70,” (or any other code) to temporarily disable it while using the MS300. This prevents a Call Waiting call from interrupting any MS300 Internet functions that may be in progress, such as updating. 10. Finally select which Provider you are using: AOL, CompuServe or Other. If you want to test the dialup modem connection, select the TEST CONNECTION button to run the test as described above. USER PREFERENCES MS300 User’s Manual SETTING THE MS300 SERVER SETTINGS The MS300’s server also allows you to control it remotely using a web browser on your PC and allows Network File Sharing for backup and import features. The MS300 Name allows you to easily locate and connect to your MS300 by name. PAGE 71 Follow these steps to enter a name for your MS300: 1. Press the SETUP key on the remote to display the Setup menu. 2. Select the NETWORK menu. 3. Select the MS300 SERVER SETTINGS menu. 4. Enter a name for your MS300 using the remote control or wireless keyboard. For example: “Living Room” or “Home Theater” might be a name which helps identify which MS300 you want to connect to. Follow these steps to enter a password to be used when connecting to your MS300 from a web browser: 1. Press the SETUP key on the remote to display the Setup menu. 2. select the NETWORK menu. 3. Select the MS300 SERVER SETTINGS menu. Enter a password to be used from your PC when connecting from your web browser. Note: There is no User Name when connecting from a web browser. CONFIGURING A MS300 SERVER Every MS300 capable of server functions is automatically enabled to serve MP3 and FLAC audio whenever it is plugged in and properly configured for your network. USER PREFERENCES MS300 User’s Manual It is recommended that you give each of your MS300 servers a unique name that describes it’s location using the SERVER SETTINGS screen which can be accessed from Setup/Network /Server Settings. Names like “LivingRoom”, “HomeTheater”, “MyMusicServer” are all good examples. PAGE 72 Note: Do not use spaces in the MS300 Server Name. Optionally, you can assign a password for web access to the MS300. This password is independent from the Parental Controls password and is used to limit access to MS300’s web server from any standard web browser on your network. If a password is entered here, the user will be asked to enter it when connecting to the MS300 from their PC. This password is provided to protect access to your MS300 through the standard HTTP port 80 on your subnet. CONFIGURING A MS300 CLIENT Networking Each MS300 client must be on the same network as the server. This document will assume that you have properly connected your MS300 client to the same network as your MS300 server. Please refer to the HomeNetworkingPrimer support document on the Escient web site for more information about home networking. Server Selection MS300 clients will automatically select the first server it sees on the network and connect to it upon startup. If you have more than one server on your network, you can manually select a different server using the Server Connection screen which can be accessed from Setup/Internet Configuration/Server Connection. The Server Connection screen displays a list of MS300 Servers found on your network by their default or user defined “MS300 Name”. Once you select a server and save your selection, press MUSIC to view the Music Guide on the client. In a few moments, the Music Guide will display the contents of the MS300 server. You can then select and play anything from the Music Guide just as you would from a single MS300. USER PREFERENCES MS300 User’s Manual PAGE 73 PEER TO PEER MUSIC SHARING The MS300 contains a special music sharing feature that allows two MS300 Music Servers located on the same network to share their music library into two independent zones. The Music Guide from the second MS300 is merged into the Music Guide of the first MS300 to create one seamless Music Guide for browsing and playing all of your music. This effectively can double the capacity of your MS300 using one MS300 as the master and one as a second zone or “slave” server. You can connect any combination of two MS300 Music Servers that have been upgraded to the latest MS300 Features Package. Follow these steps to connect your MS300 to another MS300 Music Server: 1. Press the SETUP key on the remote. 2. Select the Network menu. 3. Select the Remote Server Connection menu. 4. Select one of the available MS300 servers from the server list. 5. Select the Save button to save your selection. When you return to the Music Guide you will have access to all your music from both MS300s merged into one Music Guide. The “Location” field in the Music Guide will show you where each music title is located. Repeat the above steps using the other MS300 to access the first MS300’s music from the second MS300. USER PREFERENCES MS300 User’s Manual SELECTING THE AUDIO ENCODER TYPE You can specify which audio encoder (MP3 or FLAC) you want to use for recording audio in to your MS300. The MP3 format allows the most flexibility and compatibility for efficiently storing many audio files while the FLAC format uses considerably more space than MP3 files, but preserves an exact bit-for-bit recording of the original, using half the space of the original CD. PAGE 74 Follow these steps to select an audio encoder: 1. Press the SETUP key on the remote to display the Setup menu. 2. Select the AUDIO menu. 3. Select the RECORDING PREFERENCES menu. 4. Select MP3 or CD Quality (FLAC) as your preferred encoder. 5. If you selected MP3 as your preferred encoder, select a bitrate. The MP3 bitrate is used to determine the relative quality and compression level. The higher the bitrate, the better quality and more space each song will occupy on the hard drive. Selecting a lower bitrate will provide lesser quality audio and will use less space for each song, allowing you to store more songs on your MS300. FLAC audio will always take up approximately 50% of the original WAV/AIFF file size. The FLAC compression level has been optimized to the MS300’s processor speed and is not user adjustable. Creating a mix CD using FLAC audio files creates a CD which is identical to the original, thus it is referred to as “CD Quality”. USER PREFERENCES MS300 User’s Manual SETTING THE DISC INSERT PREFERENCES You can specify what to do with new discs inserted into the MS300’s front panel CD drive. “Display and Play” will display the information for the disc and then play the disc. Record and Eject assists in bulk recording, allowing you to insert disc after disc, automatically recording then ejecting each one. PAGE 75 Follow these steps to set the Disc Insert Preferences: 1. Press the SETUP key on the remote to display the Setup menu. 2. Select the AUDIO menu. 3. Select the DISC INSERT PREFERENCES menu. 4. Select Display and Play or Record and Eject. Record and Eject will use the current Recording Preferences to record each disc to your internal hard drive. The Record Select Guide will not be displayed as all tracks are automatically selected and recorded to the internal hard drive. Use the Delete Music feature to delete any unwanted tracks. VIDEO OUTPUT PREFERENCES In addition to screen centering capabilities, the MS300 provides video test images to assist with obtaining the best possible video display of the MS300 on your TV. USER PREFERENCES MS300 User’s Manual Video Format Allows you to select 4:3 or 16:9 aspect ratios on your TV screen. PAGE 76 Follow these steps to center the MS300 screen: 1. Press the SETUP key on the remote to display the Setup menu. 2. Select the VIDEO menu. 4:3 User Interface 3. Select the VIDEO FORMAT menu. 4. Using the Up and Down keys on the remote, select your desired aspect ratio. 5. Press the SELECT key on the remote to highlight the SAVE button. 6. Press SELECT again to save the current desired format. 16:9 User Interface USER PREFERENCES MS300 User’s Manual Centering the MS300 Screen Allows you to center the MS300 user interface horizontally on your TV screen. PAGE 77 Follow these steps to center the MS300 screen: 1. Press the SETUP key on the remote to display the Setup menu. 2. Select the VIDEO menu. 3. Select the SCREEN CENTERING menu. 4. Using the Left and Right keys on the remote, adjust the screen so that it appears horizontally centered on your TV. 5. Press the SELECT key on the remote to highlight the SAVE button. 6. Press SELECT again to save the current position. USER PREFERENCES MS300 User’s Manual Adjusting your TV’s Brightness Allows you to adjust the MS300 user interface’s brightness on your TV screen. PAGE 78 Follow these steps to adjust the brightness on your TV: 1. Press the SETUP key on the remote to display the Setup menu. 2. Select the VIDEO menu. 3. Select the BRIGHTNESS menu. 4. Turn your TV’s brightness control all the way up then lower it to the point where the vertical black bar on the left just disappears. This will get your brightness control as close to the proper setting as possible without the use of special software and hardware. 5. Press SELECT to return to the previous menu. USER PREFERENCES MS300 User’s Manual Adjusting your TV’s Contrast The Contrast or Picture Adjustment control allows you to optimize the contrast (which is sometimes called Picture) of the TV, using the TV’s Contrast or Picture controls. This setting helps reduce video “blooming” and create a clearer, more readable user interface. PAGE 79 Follow these steps to adjust the contrast on your TV: 1. Press the SETUP key on the remote to display the Setup menu. 2. Select the VIDEO menu. 3. Select the CONTRAST menu. 4. Turn your TV’s Contrast or Picture control all the way up, then lower it to the point where the vertical line appears straight and does not bend. It may not be possible to make it completely straight on some TV sets. This will get your Contrast control as close to the proper setting as possible without the use of special software and hardware. 5. Press SELECT to return to the previous menu. USER PREFERENCES MS300 User’s Manual Adjusting your TV’s Sharpness The Sharpness adjustment allows you the set the Sharpness or Detail control of the TV so that onscreen text is as readable as possible. Proper adjustment of the Sharpness control (sometimes called the Detail control) on your TV, allows you to see video and on screen menus more accurately. PAGE 80 Follow these steps to adjust the sharpness on your TV: 1. Press the SETUP key on the remote to display the Setup menu. 2. Select the VIDEO menu. 3. Select the SHARPNESS menu. 4. Turn your TV’s Sharpness or Detail control up and down until the text on the screen is as readable as possible. Be sure to adjust your Brightness and Contrast before adjusting the Sharpness control. This will get your Sharpness control as close to the proper setting as possible without the use of special software and hardware. 5. Press SELECT to return to the previous menu. USER PREFERENCES MS300 User’s Manual Adjusting your TV’s Color and Tint Color Bars are used to test the TV monitor’s ability to reproduce the proper color values. PAGE 81 Follow these steps to adjust the Color and Tint on your TV: 1. Press the SETUP key on the remote to display the Setup menu. 2. Select the VIDEO menu. 3. Select the COLOR BARS menu. 4. Turn your TV’s Color and Tint controls up and down until the color bars are at the point where they are not appearing to bleed together and the colors do not appear to be too bright. This will get your Color and Tint controls as close as possible without the use of special software and hardware. 5. Press SELECT to return to the previous menu. USER PREFERENCES MS300 User’s Manual LOOKING UP DISC INFORMATION The disc information the MS300 displays on your TV screen is NOT included on the original CDs that you recorded or loaded into your changers. The artist name, album name, and track list are provided by the Gracenote® Music Recognition Service. The album cover art is provided by the McIntosh Server. This information is downloaded from the McIntosh server to your MS300 using your Internet connection. This process is referred to as “Looking up Disc Information”. PAGE 82 USER PREFERENCES MS300 User’s Manual Automatically Getting Disc Information Once your changers are connected to the MS300 and loaded with CDs, all you have to do is close the changer door and in a few seconds the MS300 will begin looking up the disc information from each disc in each changer. PAGE 83 Quick Lookup checks each previously empty slot in the changers to see if any new discs were added, and then checks each previously occupied slot in the changer to see if any discs were removed. One by one, the Table of Contents is read from each CD and compared to the local music database or the Gracenote® Music Recognition Service using your Internet connection, as the MS300 builds your Music Library. As each disc is accessed and looked up, the Quick Lookup screen is updated to display the disc’s information and cover art. When all of the discs are looked up, the Music Guide will be displayed. You can manually run Quick Lookup at any time by following these steps: 1. Press the SETUP key on the remote to display the Setup menu. 2. Select the CHANGER MANAGEMENT menu. 3. Select the LOOKUP DISCS menu. 4. Select the QUICK LOOKUP menu. 5. MS300 will perform a Quick Lookup for each new disc. Warning: Quick Lookup checks for newly added and removed CDs each time it runs. Do not remove CDs and replace new CDs into the same changer slots without running Quick Lookup in-between, or the MS300 will not know that these slots have changed. If you want to reuse the same slots, first remove your CDs, let Quick Lookup run, then add new CDs to the same slots. USER PREFERENCES MS300 User’s Manual Getting Disc Information for a Range of Discs If you want to lookup the disc information for a specific range of slots in a changer, you can use the Lookup Range feature. PAGE 84 Follow these steps to lookup a range of changer slots: 1. Press the SETUP key on the remote to display the Setup menu. 2. Select the CHANGER MANAGEMENT menu. 3. Select the LOOKUP DISCS menu. 4. Select the LOOKUP RANGE menu. 5. Enter a valid range of slots to lookup. If you have more than 1 changer, select which changer you want to use. 6. Select the CONTINUE button. 7. The Lookup Range screen displays the progress and results for each disc in the selected range. USER PREFERENCES MS300 User’s Manual Getting Disc Information for All Discs If you want to lookup the disc information for all discs in all changers, you can use the Lookup All feature. PAGE 85 Follow these steps to lookup all discs in all changers: 1. Press the SETUP key on the remote to display the Setup menu. 2. Select the CHANGER MANAGEMENT menu. 3. Select the LOOKUP DISCS menu. 4. Select the LOOKUP ALL menu. 5. The Lookup All screen displays the progress and results as each disc in each changer is looked up. RECORDING FROM EXTERNAL CHANGERS In addition to manually loading and recording CDs one by one using the front panel CD drive, you can record as many CD as you want directly from your external changers. USER PREFERENCES MS300 User’s Manual The advantage of recording multiple discs from your changers is that you don’t have to sit there and unload/load each disc after it’s recorded, however there is the disadvantage that external recording must occur in real-time, at 1x record speeds, taking up to several weeks to complete for large music collections. PAGE 86 External Changer recording uses the same recording preferences mentioned above in the “Selecting the Audio Encoder Type” section. Note: Make sure you have both the digital and analog audio connections from your changers connected to the MS300. The MS300 will use the digital inputs first, but if there is digital copy protection on a CD, the MS300 will then attempt to use the analog audio inputs to record the protected CD. USER PREFERENCES MS300 User’s Manual Automatically Recording CDs You can easily record changer based CDs to your MS300’s internal hard drive using the Quick Record feature. Quick Record will record all tracks from newly added CDs which are NOT already record to your MS300, in one easy step. PAGE 87 Follow these steps to automatically record changer CDs to your MS300: 1. Press the SETUP key on the remote to display the Setup menu. 2. Select the CHANGER MANAGEMENT menu. 3. Select the RECORD DISCS menu. 4. Select the QUICK RECORD menu. 5. The MS300 will determine which changer discs have not been recorded to the internal hard drive, and proceed with recording each disc (all tracks) to the internal hard drive. USER PREFERENCES MS300 User’s Manual Recording a Range of CDs If you want to record a specific range of slots in a changer, you can use the Record Range feature. PAGE 88 Follow these steps to record a range of changer slots: 1. Press the SETUP key on the remote to display the Setup menu. 2. Select the CHANGER MANAGEMENT menu. 3. Select the RECORD DISCS menu. 4. Select the RECORD RANGE menu. 5. Enter a valid range of slots to record. If you have more than 1 changer, select which changer you want to use. 6. Select the CONTINUE button. 7. The Record Range screen displays the recording progress for each disc in the selected range. USER PREFERENCES MS300 User’s Manual Recording All CDs If you want to record all discs in all changers, you can use the Record All feature. PAGE 89 Follow these steps to record each disc in all changers: 1. Press the SETUP key on the remote to display the Setup menu. 2. Select the CHANGER MANAGEMENT menu. 3. Select the RECORD DISCS menu. 4. Select the RECORD ALL menu. 5. The Record All screen displays the recording progress for each disc in each changer. Note: Any tracks already present on the MS300 hard drive will be replaced when recording the same CD again. USER PREFERENCES MS300 User’s Manual CONTROLLING THE MS300 FROM OTHER DEVICES The MS300 provides the user and custom A/V installer with many options for control and integration into any home theater or home automation system using direct IR codes, two-way RS-232 serial control, two-way Ethernet control, and wireless web pad control. PAGE 90 The MS300 has built-in support for the following companies’ control products: • AMX • Xantech • Crestron • Sonance • Elan Via • RTI • Home Theater Master • Lexicon • Niles • Marantz • Net Streams • Opus • Phillips Pronto Please check the McIntosh web site or contact your McIntosh Dealer for more information about integrating the MS300 into your existing or new home theater or home automation system. MS300 UTILITIES USER PREFERENCES MS300 User’s Manual Getting Information about Your MS300 Information about your MS300 hardware and software is available under the Utilities menu. This information is useful for troubleshooting any problems you may encounter with your network connection or verifying the current software versions. PAGE 91 Follow these steps to view the MS300 system information: 1. Press the SETUP key on the remote to display the Setup menu. 2. Select the UTILITIES menu. 3. Select the SYSTEM INFORMATION menu. USER PREFERENCES MS300 User’s Manual Restarting the System There are two ways of manually performing a full restart or reboot of the MS300 system, one using the front panel power button and the other using the Restart System menu. PAGE 92 Follow these steps to restart the system using the front panel Power Button: 1. Press and hold the power button for 4 seconds. 2. When the LED on the front panel begins to flash, release the power button. 3. When the LED on the front panel glows solid RED (standby mode), the MS300 is ready to use. 4. Press and release the Power button to turn on the MS300. Follow these steps to restart the system using Utilities menu: 1. Press the SETUP key on the remote to display the Setup menu. 2. Select the UTILITIES menu. 3. Select the RESTART SYSTEM menu. 4. Confirm that you want to restart the system and select the RESTART button. 5. When the LED on the front panel glows solid RED (standby mode), the MS300 is ready to use. 6. Press and release the Power button to turn on the MS300. USER PREFERENCES MS300 User’s Manual Updating the Software The MS300 will automatically check the McIntosh server once a week for any MS300 software updates, and automatically install them. You can also manually check for a software update. PAGE 93 Follow these steps to manually update the software: 1. Press the SETUP key on the remote to display the Setup menu. 2. Select the UTILITIES menu. 3. Select the UPDATE SOFTWARE menu. 4. Confirm that you want to update the current software. 5. The MS300 will connect to McIntosh and compare the current software version with the latest release. If a newer version of the MS300 software is available, it will be downloaded and installed. CONTROLLING MS300 FROM A WEB BROWSER WEB BROWSER CONTROL MS300 User’s Manual MS300 contains a built-in web server which means you can connect to your MS300 and remotely control it using a standard web browser from a PC, Mac, or PDA over your home network. PAGE 94 SETTING UP THE MS300 WEB SERVER Your MS300 acts as a web server on your network allowing you to connect and control the MS300 using your PC or Mac computer. This web server is automatically configured and started each time the MS300 is plugged in. You connect to the server from your PC or Mac using Internet Explorer or Safari (Mac OSX) using TCP/IP addressing over your home network. You can use a wireless or wired Ethernet network, as long as you have a DHCP router or if you have assigned static IP addresses. Please contact your McIntosh Dealer if you need assistance with setup a home network. Fixed 800x600 Web Interface The MS300 Server Name entered on the Server Settings Menu in the SETUP/NETWORK menus is used for the web address to access the MS300 web interface. USING THE WEB USER INTERFACE Using the Web User Interface displayed in your Web Browser, you can control almost every aspect of your MS300. The Web User Interface is setup very similarly to MS300’s own TV user interface allowing access to each source (Music and Radio) as well as all major features such as Setup, Guide/Player, Options and Edit Screens. Use your keyboard and mouse to navigate the web interface instead of the IR remote control. Access to all of the major Resizable PDA Web Interface functions is provided by the buttons along the left and right side of the web interface. These buttons duplicate those found on the remote control. CONNECTING TO YOUR MS300 USING A WEB BROWSER WEB BROWSER CONTROL MS300 User’s Manual Note: Any standard web browser which supports HTML 4.0 standards should work, however McIntosh officially supports Inernet Explorer on Windows XP and Safari on Mac OS X. PAGE 95 Follow these steps to connect to your MS300 using your Windows XP or Mac OS X computer: 1. Launch Internet Explorer or Safari on your computer. 2. Enter the MS300 Server Name into the browser just as if you were entering a web address to connect to a web site. 3. Your browser should connect to your MS300 and display the MS300 HTML interface. USING THE WEB USER INTERFACE Using the Web User Interface displayed in your Web Browser, you can control almost every aspect of your MS300. The Web User Interface is setup very similarly to MS300’s own TV user interface allowing access to each source (Music, Movies, Radio) as well as all major features such as Setup, Guide/Player, Options and Edit Screens. Use your keyboard and mouse to navigate the web interface instead of the IR remote control. Access to all of the major functions is provided by the buttons along the left and right side of the web interface. These buttons duplicate those found on the remote control. WEB BROWSER CONTROL MS300 User’s Manual USING THE WEB BROWSER AS A MUSIC CLIENT In addition to remotely controlling your MS300, the built-in web server also functions as a streaming MP3 music File Server to the web browser, providing an easy way to add multiple streaming music clients to your MS300. PAGE 96 Note: Your web browser and computer must be setup to properly handle streaming .mp3 files. The proper configuration of these settings is beyond the scope of this document. Please consult with your computer manufacturer or other online support sources for more information about playing MP3 files on your computer. Follow these steps to configure the MS300 web interface client mode to either streaming from or remote controlling your MS300: 1. Make sure your web browser is properly configured and connected to your MS300. 2. Click the SETUP button on the left side of the screen to display the Setup Menu. 3. Click the WEB CLIENT Mode menu item at the top of the page. 4. Select STREAMING CLIENT Mode to set the Web Browser as the streaming music client or select SYNCHRONIZED Mode to remotely control your MS300. 5. Click the SAVE button to save your selection and exit the Setup Menu. Selecting music from the Web Browser will now cause the music to be played from the computer’s own audio system rather then from the MS300 itself. To set the Web Client Mode back to Remote control, follow these same instructions but select Synchronized Mode instead of Streaming Client Mode. BACKUP AND RESTORE BACKUP AND RESTORE MS300 User’s Manual MS300 MUSIC BACKUP It is possible to backup and restore the music contents of the MS300 using the PC file sharing feature. Backup is accomplished by mounting the MS300 onto your PC or Mac desktop and using your computer’s backup software. PAGE 97 You can also backup the music files to any standard media which your PC supports, such as: DVD+/-R/W, CD-R/RW, or external hard drive. MS300 MUSIC RESTORE You can restore music to the MS300 using the same method used for importing audio files into a MS300. Restore and Import both use the PC file sharing feature to add audio files to the MS300. Simply drag your music files to the Import directory and let the MS300 import the audio files. Note: This may take several days for a large music collection! Upon Import, the MS300 will rebuild the internal database based on the music file’s ID3 tag information. TROUBLESHOOTING MS300 User’s Manual TROUBLESHOOTING PAGE 98 NETWORK PROBLEMS If you experience problems registering a MS300 or connecting to the Internet to lookup disc information, try these possible fixes before calling Tech Support: • Make sure that your MS300 is properly connected to your home network and that all cables are in working order. • The MS300 communicates using TCP/IP and UDP over Ethernet networks using ports 80, 443, and 1755. If you have a router installed on your network, make sure that these ports are open for TCP and UDP. • If Dynamic TCP/IP addressing fails, check your router to make sure that it is configured to assign dynamic IP addresses via DHCP and try rebooting your router. • If DHCP addressing still isn’t working, try using static IP addresses. The Internet Assigned Numbers Authority (IANA) has reserved the following three blocks of the IP address space for private networks: 10.0.0.0 10.255.255.255, 172.16.0.0 - 172.31.255.255, and 192.168.0.0 - 192.168.255.255. Note that the first block is nothing but a single class A network number, while the second block is a set of 16 contiguous class B network numbers, and the third block is a set of 255 contiguous class C network numbers. The complete RFC 1918 can be found via FTP on http://nic.ddn.mil • Crestron, AMX, or other third party controllers capable of controlling the MS300 over Ethernet use port 251. Make sure your router has port 251 open if you plan on using two-way control over Ethernet. SOFTWARE UPDATE PROBLEMS Manual Software Update Checks Software Updates are automatically checked once a week starting on the day of the week your MS300 was first registered. You can manually check for a software update by accessing the Software Update menu found under the Setup/Utilities Menu. RECORDING PROBLEMS Audio vs. Data CDs The MS300 requires Royalty paid blank media when recording audio CDs. Blank CDs marked with “Data” can not be used when creating Red Book audio CDs. You must purchase and use blank media marked as “Audio” or Music” CDs. ADDITIONAL INFORMATION MCINTOSH PRODUCT SUPPORT Contact your dealer or McIntosh’s Customer Support group. PAGE 99 ADDITIONAL INFO MS300 User’s Manual Office and Factory: McIntosh Laboratory 2 Chambers Street Binghamton, NY 13903 Hours: 8:30 am - 5:00 pm EST, M - F Toll Free: (800) 538-6576 Phone: (607) 723-3512 Fax: (607) 724-0549 E-mail: [email protected] Technical Support: Hours: 9:00am - 6:00pm EST, M-F Toll Free: (866) 458-6910 Repair Authorization: Hours: 8:00am - 4:30pm EST, M-F Toll Free: (800) 538-6576 Phone: (607) 723-3515 Fax: (607) 723-1917 Please have the following information ready for the McIntosh Customer Support technician: • Product Serial Number • Model Number • Date of Registration or Purchase • Place of Purchase ADDITIONAL INFO MS300 User’s Manual SPECIFICATIONS Specifications are subject to change without notice. Please check the McIntosh web site for any changes to the specifications. PAGE 100 Audio Specifications • Frequency Response: 2 – 20,000 Hz, ±1 dB • Signal to Noise Ratio: 102dB (IHF A-Weighted) • Dynamic Range: 96 dB • Harmonic Distortion: 0.01% • Channel Separation: 95 dB (1,000Hz) • Output Level: 2.0 Vrms • Output Impedance: 200 ohms Video Specifications • Signal System: NTSC, PAL (Factory Option) • Output Impedance: 75 ohm General Specifications • Digital Output Optical: -15dbm to -21dbm • Digital Output Coaxial: 0.4Vpp to 0.6Vpp/75 ohm • Digital Signal Format: 44.1kHz Sampling Frequency • Power Requirements: 100-240 Volts, 50-60 Hz at 60 watts • Overall Dimensions: Width is 17-1/2 inches (44.45cm) Height is 5-3/8 inches (13.69cm) Depth is 15 inches (38.1cm) Note: When the Disc tray is Opened, the panel clearance required in front of mounting panel is 5-1/4 inches (13.3cm). • Weight: 20.7 pounds (9.4Kg) net, 37.2 pounds (16.9Kg) in the shipping carton ADDITIONAL INFO MS300 User’s Manual FCC Part 15, Subpart B Class B PAGE 101 Note: This equipment has been tested and found to comply with the limits for a Class B digital device, pursuant to Part 15 of the FCC Rules. These limits are designed to provide reasonable protection against harmful interference in a residential installation. This equipment generates, uses, and can radiate radio frequency energy and, if not installed and used in accordance with the instructions, may cause harmful interference to radio communications. However, there is no guarantee that interference will not occur in a particular installation. If this equipment does cause harmful interference to radio or television reception, which can be determined by turning the equipment off and on, the user is encouraged to try to correct the interference by one or more of the following measures: • • • • • Reorient or relocate the receiving antenna. Increase the separation between the equipment and receiver. Connect the equipment into an outlet on a circuit different from that to which the receiver is connected. Consult the dealer or an experienced radio TV technician for help. Shielded cables must be used with this unit to ensure compliance with the Class B FCC limits. GRACENOTE® LICENSE AGREEMENT MS300 User’s Manual PAGE 102 Gracenote® End-User License Agreement USE OF THIS PRODUCT IMPLIES ACCEPTANCE OF THE TERMS BELOW. This product contains technology and data from Gracenote of Emeryville, California (“Gracenote”). The technology from Gracenote (the “Gracenote Embedded Software”) enables this product to do disc identification and obtain musicrelated information, including name, artist, track, and title information (“Gracenote Data”), which is included on the Gracenote Database (the “Gracenote Database”). You agree that you will use Gracenote Data, the Gracenote Database, and Embedded Software for your own personal non-commercial use only. You agree that you will access Gracenote Data only by means of the standard end user functions and features of this product. You agree not to assign, copy, transfer or transmit the Embedded Software or any Gracenote Data to any third party. YOU AGREE NOT TO USE OR EXPLOIT GRACENOTE DATA, THE GRACENOTE DATABASE, OR GRACENOTE COMPONENT, EXCEPT AS EXPRESSLY PERMITTED HEREIN. You agree that your non-exclusive license to use the Gracenote Data, the Gracenote Database, and Embedded Software will terminate if you violate these restrictions. If your license terminates, you agree to cease any and all use of the Gracenote Data, the Gracenote Database, and Gracenote Embedded Software. Gracenote reserves all rights in the Gracenote Data, Gracenote Database, and Gracenote Embedded Software, including all ownership rights. You agree that Gracenote may enforce its rights under this Agreement against you directly in its own name. The Embedded Software and each item of Gracenote Data are licensed to you “AS IS.” Gracenote makes no representations or warranties, express or implied, regarding the accuracy of any Gracenote Data. Gracenote reserves the right to delete data or to change data categories in any Data updates and for any cause that Gracenote deems sufficient. No warranty is made that the Embedded Software is error-free or that functioning of the Embedded Software will be uninterrupted. Gracenote is not obligated to provide you with any new enhanced or additional data types or categories that Gracenote may choose to provide in the future. GRACENOTE DISCLAIMS ALL WARRANTIES EXPRESS OR IMPLIED, INCLUDING, BUT NOT LIMITED TO, IMPLIED WARRANTIES OF MERCHANTABILITY, FITNESS FOR A PARTICULAR PURPOSE, TITLE, AND NON-INFRINGEMENT. GRACENOTE DOES NOT WARRANT THE RESULTS THAT WILL BE OBTAINED BY YOUR USE OF THE GRACENOTE COMPONENT OR ANY GRACENOTE SERVER. IN NO CASE WILL GRACENOTE BE LIABLE FOR ANY CONSEQUENTIAL OR INCIDENTAL DAMAGES OR FOR ANY LOST PROFITS OR LOST REVENUES. PAGE 103 MS300 User’s Manual MS300 User’s Manual Packing Instructions: PAGE 104 In the event it is necessary to repack the equipment for shipment, the equipment must be packed exactly as shown below. It is very important that the four plastic feet are attached to the bottom of the equipment. This will ensure the proper equipment location on the bottom pad. Failure to do this will result in shipping damage. Use the original shipping carton and interior parts only if they are all in good serviceable condition. If a shipping carton or any of the interior part(s) are needed, please call or write Customer Service Department of McIntosh Laboratory. Please see the Part List for the correct part numbers. Quantity 1 4 Part Number 033838 033837 Description Shipping carton only End cap 1 1 1 1 033836 033725 034194 034837 Inside carton only Top pad Bottom pad Inner carton pad 4 4 4 017218 100159 104083 Plastic foot #10-32 x 3/4” screw #10-7/16” Flat washer PAGE 105 MS300 User’s Manual McIntosh Laboratory, Inc. 2 Chambers Street Binghamton, NY 13903 The continuous improvement of its products is the policy of McIntosh Laboratory Incorporated who reserve the right to improve design without notice. Printed in the U.S.A. McIntosh Part No. 04093701