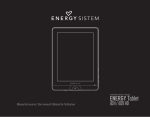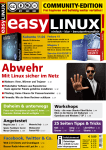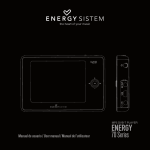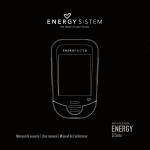Download ENERGY SISTEM i504 Titanium User manual
Transcript
INTERNET MEDIA TABLET ENERGY Tablet i504 Titanium Manual de usuario / User manual / Manuel de l’utilisateur 1 Manual de Usuario 1. INTRODUCCIÓN 6 16. VISUALIZACIÓN DE IMÁGENES 44 2. CUIDADO Y MANTENIMIENTO 6 17. LECTOR DE E-BOOKS 47 3. PRINCIPALES CARACTERÍSTICAS 7 18. APLICACIONES EXTRAS 48 4. CONTENIDO DEL PRODUCTO 7 19. TIENDA DE APLICACIONES 50 5. PRESENTACIÓN GENERAL 8 20. APLICACIONES RECOMENDADAS 51 6. ALIMENTACIÓN 9 21. CÁMARA 53 7. ENCENDIDO Y APAGADO 10 22. EXPLORADOR DE ARCHIVOS 56 8. CALIBRACIÓN DE PANTALLA 11 23. OPCIONES DE CONFIGURACIÓN 59 9. PANTALLA PRINCIPAL 14 24. CONEXIÓN AL PC, USO DE TARJETAS MICRO-SDHC Y USB-HOST 10. CONEXIÓN A INTERNET 19 25. REINSTALACION / ACTUALIZACIÓN DEL SISTEMA OPERATIVO ANDROID 61 11. NAVEGADOR DE INTERNET 23 26. RESOLUCIÓN DE PROBLEMAS 62 12. GESTOR DE E-MAIL 30 27. LIMITACIÓN DE RESPONSABILIDAD 65 13. REPRODUCCIÓN DE MÚSICA 33 28. CONDICIONES DE LA GARANTÍA 66 14. REPRODUCCIÓN DE VÍDEO 36 29. FUNCIONAMIENTO DE LA GARANTÍA 66 15. ENERGY MOVIER 39 30. DECLARACIÓN DE CONFORMIDAD 67 60 TM 5 ESPAÑOL 1. ÍNDICE 1. INTRODUCCIÓN Energy Sistem® te agradece la compra de tu nuevo Energy™ Tablet i504 Titanium. Deseamos que lo disfrutes. Energy™ Tablet MID (Mobile Internet Device) es una nueva generación de dispositivos de entretenimiento portátil basada en el sistema operativo AndroidTM, con el que podrás acceder a Internet en cualquier momento y lugar, consultar tu correo electrónico, hacer fotografías, grabar vídeos o reproducir todo tipo de contenido multimedia (vídeos en alta definición (HD), música, fotografías, eBooks, etc.). Además, hay disponibles miles de aplicaciones y juegos para que puedas sacarle el máximo provecho al dispositivo. El sistema dispone de una pantalla táctil panorámica de 5’’ y 800x480 pixeles, cámara para hacer fotografías y grabar video, TrackBall, sensor de rotación de pantalla, altavoz y lector de tarjetas microSDHC. También puedes conectar dispositivos USB a tu Energy™ Tablet, como discos duros, pendrives, un teclado o ratón. Te aconsejamos que leas el presente manual de usuario para disfrutar del producto de una manera segura y con las mejores prestaciones. 2. CUIDADO Y MANTENIMIENTO ≥≥ No expongas tu Energy™ Tablet a golpes, polvo, luz solar directa, humedad o altas temperaturas. ≥≥ No uses productos de limpieza corrosivos o abrasivos. ≥≥ Mantén el aparato limpio y sin polvo, con un paño suave y seco. ≥≥ Recarga la batería cuando en la pantalla se muestre el ícono de batería baja. ≥≥ No desmontes el aparato. Cualquier reparación debe hacerla exclusivamente personal cualificado de Energy Sistem Soyntec S.A. 6 ENERGY MOVIER para descarga de vídeos de Internet, compatible con Youtube, Google Video, Dailymotion, Break, FunnyHub y Vimeo. ≥≥ Reproduce música MP3 / WMA / WAV / APE / OGG / AAC. ≥≥ Visualización de imágenes JPG / BMP / GIF / PNG. ≥≥ Cámara integrada para toma de fotos y grabación de videos. ≥≥ 4 GB de memoria interna. ≥≥ Lector de tarjetas microSDHC y conexión USB HOST a discos duros, pendrives, teclado y ratón. ≥≥ Auriculares intrauditivos de alta fidelidad con imán de neodimio. ≥≥ Batería de litio recargable. ≥≥ Sistema operativo actualizable. ≥≥ No necesita drivers. 4. CONTENIDO DEL PRODUCTO ≥≥ Energy™ Tablet i504 Titanium. ≥≥ Auriculares intrauditivos Hi-Fi. ≥≥ Manual de usuario. ≥≥ CD con software. ≥≥ Cable USB 2.0 High-Speed para conexión al PC. ≥≥ Adaptador de corriente AC/DC (Europlug). ≥≥ Cable USB-HOST para conexión de dispositivos USB externos (discos duros, pendrives, teclado y ratón, etc). ≥≥ Toallita para la pantalla. ≥≥ Funda de transporte. 7 ESPAÑOL 3. PRINCIPALES CARACTERÍSTICAS ≥≥ MID (Mobile Internet Device) basado en el sistema operativo AndroidTM con miles de aplicaciones y juegos disponibles. ≥≥ Permite la conexión a Internet mediante Wi-Fi Hot-Spots o mediante un router 3G Wi-Fi (no incluido). ≥≥ Pantalla TFT LCD táctil de 5” 16:9 (800x480 píxels) y altavoz integrado. ≥≥ Reproduce videos AVI (Divx/Xvid) / MKV / MP4 / MOV / RM / RMVB / FLV / WMV, en calidad HD (720p) sin conversión. Incluye el programa 5. PRESENTACIÓN GENERAL 1 10 2 3 9 4 8 5 7 6 1. Pantalla táctil TFT LCD. 2. CAMARA: Cámara integrada para hacer fotografías o grabar vídeos. Te recomendamos mantener el objetivo limpio para obtener los mejores resultados al utilizar esta función. 3. MENU: Pulsa este botón para mostrar el menú. 4. TRACKBALL: Gira la rueda en cualquier dirección para seleccionar la opción preferida del menú y pulsa sobre ella para confirmar. 5. INICIO: Pulsa para mostrar el escritorio principal. Mantén pulsado el botón durante 2 segundos para mostrar en pantalla las 6 últimas aplicaciones utilizadas. 6. RETORNO: Volver al menú anterior. 7. Conector USB 2.0 Hi-Speed para la transferencia de datos con el PC y carga de la batería. 8. Ranura de expansión de memoria microSDHC. 9. Salida de auriculares. 10. Botón de encendido / apagado. 11. Pulsador de RESET. 12. Micrófono. 13. Soporte trasero. 8 11 12 13 Tu Energy™ Tablet lleva integrada una batería recargable de iones de litio. Inicialmente la batería viene cargada de fábrica, pero es recomendable que realices una carga completa antes del primer uso. Recarga la batería conectando el dispositivo a la toma de corriente mediante el adaptador de corriente AC/DC 5V incluido con el producto. El tiempo de carga oscila entre 3-5 horas, dependiendo de si el dispositivo está apagado o en funcionamiento. Para mantener la batería en excelentes condiciones te recomendamos que durante la carga lo mantengas apagado y no lo dejes cargando más de 8 horas. Importante: Para cargar la batería de tu EnergyTM Tablet sigue el procedimiento que se indica a continuación: 1. Conecta el adaptador AC/DC a una toma de corriente. 2. Inserta el conector USB del cable a la entrada USB del dispositivo. 3. Cuando la carga se haya completado, apaga el EnergyTM Tablet pulsando el botón de encendido / apagado y seleccionando la opción "Apagar" del menú. 4. Desconecta el cable USB del EnergyTM Tablet y enciende el dispositivo pulsando el botón de encendido / apagado. Dispones de varias formas de mejorar el rendimiento y optimizar el uso de la batería de tu Energy™ Tablet: ≥≥ Configura el apagado de la pantalla automáticamente tras unos segundos de inactividad desde Opciones > Sonido y pantalla > Tiempo de espera de la pantalla. ≥≥ Selecciona un nivel de brillo de pantalla óptimo (un 70% del total suele ser suficiente para un uso normal) en el menú Opciones > Sonido y pantalla > Brillo. ≥≥ Desactiva la casilla de “Pantalla activa” en la ruta Opciones > Aplicaciones > Desarrollo, para que el sistema entre en modo de suspensión durante la carga de la batería. ≥≥ Desactiva la conexión Wi-Fi si no vas a utilizar Internet, desde Opciones > Conexiones inalámbricas y redes > Wi-Fi. Para alargar la vida de la batería, es recomendable no deshabilitar por completo estos sistemas de ahorro de energía. 9 ESPAÑOL 6. ALIMENTACIÓN 7. ENCENDIDO Y APAGADO Para encender tu Energy™ Tablet, pulsa el botón de encendido / apagado situado en la parte trasera del dispositivo durante unos segundos. Cuando el sistema operativo se haya cargado tendrás que desbloquear el dispositivo para empezar a utilizarlo. Para ello arrastra con el dedo la barra de desbloqueo (que aparece en la parte inferior de la pantalla con el símbolo de un candado) hacia arriba. Para apagar el dispositivo mantén pulsado el botón de encendido / apagado hasta que aparezca el menú de opciones, y a continuación pulsa la opción “Apagar”. También puedes activar el modo de suspensión del sistema manualmente para ahorrar energía cuando no lo estés utilizando, con una pulsación rápida sobre el botón de encendido / apagado, o manteniendo pulsado el botón de encendido / apagado y seleccionando la opción “Suspender” del menú. 10 La pantalla táctil de tu Energy™ Tablet debe estar correctamente calibrada para poder utilizar el dispositivo con facilidad y precisión. El sistema es calibrado en origen y está listo para ser utilizado cuando llega a tus manos, pero por diversos motivos, como una actualización de firmware, el reinicio de la configuración del sistema o la instalación de alguna aplicación que modifique la configuración preestablecida, puede que sea necesario volver a calibrarlo. Para recalibrar la pantalla táctil de forma manual, accede a la opción Opciones > Calibración del panel táctil de tu Energy™ Tablet. La siguiente imagen se mostrará en pantalla: 11 ESPAÑOL 8. CALIBRACIÓN DE PANTALLA Pulsa sobre las cruces que aparezcan en las esquinas de la pantalla táctil utilizando la punta del dedo. Finalmente pulsa sobre el icono central de AndroidTM. 12 13 ESPAÑOL Si el proceso se ha realizado correctamente los nuevos parámetros de calibración se guardarán en la memoria del dispositivo, y podrás volver a utilizar tu Energy™ Tablet con normalidad. 9. PANTALLA PRINCIPAL. Tras encender el dispositivo y cargar el sistema operativo AndroidTM el escritorio principal de tu Energy™ Tablet se mostrará en pantalla. Ésta pantalla está formada por los siguientes elementos: 1. Escritorio: En esta zona central de la pantalla se pueden ubicar los iconos de acceso directo a las aplicaciones o “Widgets” que se instalen en el dispositivo. 14 o viceversa. También puedes pulsar sobre los iconos situados en las esquinas inferiores de la pantalla o girar la rueda del Trackball. Puedes configurar a tu gusto cada uno de los escritorios añadiendo o quitando aplicaciones y Widgets, cambiando el fondo de pantalla, etc. Para ello pulsa el icono Menú que prefieras. y a continuación selecciona Añadir . El siguiente menú aparecerá en pantalla, desde donde podrás añadir el elemento 15 ESPAÑOL En total tu Energy™ Tablet dispone de 5 escritorios; uno principal que se muestra por defecto al encender el dispositivo, dos al lado derecho y otros dos al lado izquierdo. Para mostrar los escritorios ocultos simplemente tienes que arrastrar el dedo sobre la pantalla, con un movimiento de izquierda a derecha 2. Barra de estado: Situada en la parte superior de la pantalla, muestra datos importantes como son notificaciones del sistema, información sobre las tareas activas, etc. Además, en esta barra podrás consultar el estado de la batería, la hora actual o el nivel de recepción de la señal Wi-Fi. También se muestran algunos iconos de acceso rápido, como el de inicio, los controles de volumen, el botón de retorno y el de acceso al menú. Para desplegar la lista de notificaciones, pulsa sobre la parte central de la barra de estado y arrástrala hacia abajo. 3. Menú de aplicaciones: Al pulsar sobre el icono mostrado en la parte derecha del escritorio, se abrirá una nueva ventana que mostrará todas las aplicaciones instaladas en el dispositivo, como se muestra a continuación: 16 Adicionalmente, si presionas sobre el botón durante un par de segundos aparecerá una vista previa de los 5 escritorios disponibles en el sistema. Pulsando sobre cualquiera de ellos se mostrarán a pantalla completa. 17 ESPAÑOL Cada vez que instales una nueva aplicación, su correspondiente icono se mostrará en este menú. Para añadir a los escritorios un acceso directo a cualquiera de las aplicaciones disponibles, sólo tienes que seleccionar su icono desde este menú y mantenerlo pulsado unos segundos; en ese momento se mostrará el último escritorio utilizado, donde podrás ubicar la nueva aplicación. 4. Iconos de acceso directo a las aplicaciones: Pueden estar distribuidos en cualquiera de los cinco escritorios. Te recomendamos colocar en los escritorios los accesos directos a aquellas aplicaciones que utilices más a menudo, para tenerlas localizadas y organizadas. Por defecto las aplicaciones disponibles son: ≥≥ Escritorio principal: Navegador de Internet, gestor de Email, reproductor de música, reproductor de vídeos, visualizador de imágenes y lector de eBooks. ≥≥ Escritorio derecho: Opciones del sistema. ≥≥ Escritorio izquierdo: Calendario. Los accesos directos a las aplicaciones pueden reubicarse a otras zonas del mismo escritorio, a otros escritorios o ser borradas fácilmente. Para mover un icono desde su ubicación actual pulsa sobre él y mantenlo seleccionado unos segundos. Cuando el icono quede resaltado, podrás moverlo a otra posición dentro del escritorio actual o trasladarlo a otro escritorio acercándolo al borde derecho o izquierdo de la pantalla. Para eliminar el acceso directo sitúa su icono sobre la papelera a la derecha de la pantalla y suéltalo. 18 ≥≥ Escritorio principal: Barra de búsqueda de Google y Reloj. ≥≥ Escritorio derecho: Power Center. ≥≥ Escritorio izquierdo: Calendario. 10. CONEXIÓN A INTERNET. El Energy™ Tablet pone Internet en la palma de tu mano, gracias a su capacidad de acceso a redes inalámbricas Wi-Fi 802.11b/g. Para comenzar a disfrutar de esta función primero debes configurar la conexión del dispositivo a un punto de acceso inalámbrico Wi-Fi. Para ello entra en la opción Opciones desde el menú de aplicaciones y a continuación selecciona Conexiones inalámbricas y redes. 19 ESPAÑOL 5. Widgets: Este tipo de aplicaciones también pueden ser ubicadas en cualquier zona del escritorio, del mismo modo que los iconos de acceso directo. Por defecto tu Energy™ Tablet dispone de los siguientes Widgets preinstalados: Habilita la casilla Wi-Fi del menú para que el sistema busque automáticamente las redes disponibles. Selecciona la opción Configuración de Wi-Fi para mostrar las redes detectadas y pulsa sobre la que quieras conectar. Introduce la contraseña de acceso si fuese necesario. Nota: Tu Energy™ Tablet es compatible con los estándares de seguridad y encriptación WEP, TKIP, AES y CCMP. 20 ESPAÑOL Una vez se haya completado el proceso de autentificación con éxito, tu Energy™ Tablet guardará los datos de acceso a la red Wi-Fi y estará listo para que puedas utilizar Internet, con todas las posibilidades que ofrece. El dispositivo recordará la red y se conectará automáticamente a ella cuando ésta se encuentre disponible. 21 22 Tu nuevo Energy™ Tablet dispone de un potente navegador Web entre la lista de aplicaciones instaladas por defecto, con el que podrás utilizar Internet de una forma rápida y sencilla. Una vez el dispositivo esté conectado a una red Wi-Fi, pulsa sobre el icono Navegador situado en el escritorio o en el menú de aplicaciones para iniciar el programa. El sistema cargará la página de inicio establecida por defecto y la mostrará en pantalla. 23 ESPAÑOL 11. NAVEGADOR DE INTERNET. Para cargar una nueva página Web, pulsa sobre la barra de direcciones situada en la parte superior de la pantalla, y escribe la dirección del nuevo sitio Web que deseas visitar. Pulsa sobre el botón para volver a la página Web anterior. 24 Desde Marcadores también puedes añadir a la lista la página Web mostrada actualmente en el navegador, pulsando sobre el icono “Añadir”. 25 ESPAÑOL Adicionalmente puedes mostrar una lista con las páginas Web previamente guardadas, pulsando el botón “Marcadores”, junto a la barra de direcciones. También puedes consultar la lista de sitios Web más visitados pulsando en la pestaña “Más visitados”, o la lista de páginas Webs mostradas recientemente desde la opción “Historial”. 26 27 ESPAÑOL Pulsando el icono Menú en la barra de estado accederás al menú del programa, donde podrás realizar diversas acciones como añadir una nueva ventana al explorador para mostrar varias webs al mismo tiempo, mostrar la lista de marcadores, las ventanas de exploración activas, recargar la Web actual, mostrar la siguiente página o acceder al menú avanzado. Al menú avanzado se accede desde la opción “Más”, donde entre otras se encuentra la opción de Ajustes del programa. Éste menú de ajustes te permite configurar el programa según tus preferencias personales, como elegir el tamaño del texto, seleccionar la página de inicio, gestionar las contraseñas guardadas, etc. Para volver al escritorio principal, pulsa sobre el icono de retorno o Inicio 28 . ESPAÑOL Nota: El presente software puede contener enlaces a sitios o páginas web operados por terceros ajenos a Energy Sistem Soyntec S.A.. Estos enlaces le son facilitados para su información o comodidad; Energy Sistem Soyntec S.A. no se hace responsable de su disponibilidad, contenido, adecuación o exactitud. Dichas páginas externas pueden contener o hacer referencia a marcas, patentes, información registrada, tecnologías, productos, procesos, u otros derechos de la propiedad pertenecientes a otras personas. Todos los derechos reservados son propiedad de sus respectivos dueños, y no se le otorga ni se le concede a Ud. ninguna licencia ni derecho con respecto a tales marcas, patentes, secretos industriales, tecnologías, productos, procesos u otros derechos de la propiedad pertenecientes a otras personas. 29 12. GESTOR DE E-MAIL Tu Energy™ Tablet también dispone de un potente gestor de emails integrado, con el que podrás recibir y enviar mensajes fácilmente. Después de establecer una conexión con un punto de acceso Wi-Fi, pulsa sobre el icono situado en el escritorio o en el menú de aplicaciones. Para comenzar a utilizar la aplicación tienes que configurar los datos de acceso a tu cuenta de correo. Escribe tu dirección de correo y contraseña, y configura los datos adicionales desde el botón “Configuración manual”. Nota: Para conocer la información concreta sobre tu cuenta de correo (tipo de cuenta, nombre del servidor SMTP, número de puerto, tipo de seguridad) consulta a tu proveedor de correo electrónico. 30 31 ESPAÑOL Una vez tu cuenta de correo esté correctamente configurada en el programa podrás descargar los mensajes a la bandeja de entrada y gestionarlos con facilidad. Para mostrar un email en concreto a pantalla completa, simplemente pulsa sobre el mensaje que te interese. Si pulsas el icono Menú aparecerán en pantalla las opciones disponibles del programa, como eliminar, reenviar, responder o marcar como leído cada uno de los mensajes recibidos. Para volver al escritorio principal, pulsa sobre el icono de retorno o Inicio 32 . Tu Energy™ Tablet te permite disfrutar de tu música preferida codificada en los formatos MP3 / WMA / WAV / APE / OGG / AAC gracias a su procesador de alta fidelidad de sonido. Pulsa sobre el icono Audio situado en el escritorio o en el menú de aplicaciones para iniciar el programa. El reproductor mostrará una lista con todo el contenido musical guardado en la memoria interna de tu Energy™ Tablet o en la tarjeta de memoria microSD / memoria USB conectadas al dispositivo. 33 ESPAÑOL 13. REPRODUCCIÓN DE MÚSICA Desde el menú del reproductor puedes elegir varias formas de visualización de los archivos musicales presentes en la memoria de tu Energy™ Tablet. Puedes mostrar el listado completo de canciones en orden alfabético, o agrupadas por artista, álbum o género. Otra de las opciones disponibles en este menú es un explorador de archivos para visualizar las carpetas con ficheros de música presentes en la memoria de tu Energy™ Tablet. Desde esta opción también podrás realizar una búsqueda de canciones, escribiendo el nombre del archivo con el teclado. Si el dispositivo está conectado a Internet, pulsando sobre el icono puedes realizar una búsqueda online de la canción que te interese y mostrar información sobre ella. 34 Selecciona la canción o lista de canciones que quieras escuchar pulsando sobre la pantalla. El programa iniciará la reproducción de música, mostrando información sobre la canción, como título, artista y álbum. Nota: Para que la información de artista y álbum aparezca en pantalla esos datos deben estar grabados en el archivo (esta información se conoce como marcas ID3-Tag). Puedes encontrar utilidades gratuitas para crear o modificar las ID3-Tag como son “MP3 Tag” o “ID3 Renamer”. y Pausa y otros dos para saltar a la Anterior Para controlar la reproducción en pantalla se muestra un botón central de Reproducción o Siguiente pista. Para retroceder/avanzar dentro de la canción pulsa sobre la posición que deseas en la barra de progreso, o mantén pulsado el botón Anterior/Siguiente. o Volumenpara subir y bajar el volumen respectivamente. Puedes cambiar la ecualización utilizada Usa los botones Volumen+ pulsando sobre “EQ”, entre los modos Normal, Rock, Pop, Clásico, Bajos, Jazz y Ecualización de usuario. Esta última ecualización es configurable y . puede ser modificada pulsando el icono Menú Para usar la repetición A-B, pulsa sobre la opción “A-B”, para marcar el punto inicial (A) y final (B) que deseas repetir de la canción. Púlsalo de nuevo para salir de la repetición A-B. modificarás el modo de repetición, “Una vez” (reproduce la pista actual y se para), “Repetir uno” (repite Pulsando sobre (todas las pista una vez y para), “Repetir todo” (reproducción continua de todas las pistas) e la pista actual), “Todos una vez” (primeros 10 segundos y pasa a la siguiente pista). Para añadir la canción actual a una lista de reproducción pulsa sobre “Introducción” Para mostrar las letras de las canciones o la información ID3 pulsa sobre . 35 ESPAÑOL Adicionalmente puedes crear listas de reproducción con tus canciones preferidas y así tenerlas organizadas. Nota: La letra de una canción es un archivo de texto con el mismo nombre que el archivo de música pero con la extensión LRC. Si algunas de tus canciones no tiene ese fichero LRC, no se mostrará la letra, pero podrás escucharla sin problema. Como opción adicional puedes buscar información sobre la canción que se esté reproduciendo en ese momento gracias a la conexión a Internet de tu Energy™ Tablet, simplemente pulsando sobre el texto indicado debajo del nombre del álbum. Para volver al escritorio principal, pulsa sobre el icono de retorno o Inicio . 14. REPRODUCCIÓN DE VÍDEO Con tu Energy™ Tablet puedes disfrutar de tus películas favoritas en cualquier momento y lugar con su gran pantalla de 5” panorámica. Para iniciar la aplicación de vídeo, pulsa sobre el icono situado en el escritorio o en el menú de aplicaciones. El programa mostrará una lista con todos los videos grabados en la memoria interna de tu Energy™ Tablet o en la tarjeta de memoria microSD / memoria USB conectadas al dispositivo 36 ESPAÑOL Puedes reproducir vídeos AVI (Divx/Xvid) / MKV / MP4 / MOV / RM / RMVB / FLV / WMV, en calidad HD (720p) directamente sin conversión. En algunos casos especiales (códecs o bitrates poco comunes) para una correcta visualización y asegurar la compatibilidad, podrás reproducir vídeos que hayas convertido previamente al formato AVI (XVID con audio MP2) con el programa Energy Movier que encontrarás incluido en el CD. Consulta la sección del manual “ENERGY MOVIER: CONVERSIÓN DE VÍDEOS AVI”. Busca el vídeo que quieres visualizar arrastrando el dedo por la pantalla hacia arriba o hacia abajo, o girando la rueda del TrackBall. Pulsa sobre el archivo que quieras visualizar para comenzar la reproducción. 37 Pulsa los botones Reproducir y Pausa para iniciar/pausar la reproducción. Para subir/bajar el volumen pulsa Volumen+ / . Pulsa brevemente los botones Anterior / Siguiente para pasar al anterior/siguiente vídeo. También puedes Volumenretroceder/avanzar dentro de la reproducción en curso pulsando sonbre la posición deseada en la barra de progreso o manteniendo pulsado el botón Anterior/Siguiente. Puedes añadir un marcador en cualquier parte del video pulsando el botón comenzar a reproducirlo desde la posición guardada en el marcador. 38 en la posición elegida. La próxima vez que inicies este vídeo podrás accederás al submenú de opciones de vídeo, desde donde podrás eliminar el marcador previamente guardado o Pulsado el botón Menú cambiar el modo de reproducción. Para volver al escritorio principal, pulsa sobre el icono de retorno o Inicio . 15. ENERGY MOVIER INSTALACIÓN Con la sencilla aplicación Energy Movier podrás convertir tus películas AVI / WMV / MPG / VOB al formato AVI (XVID con audio MP2) para que ocupen menos espacio y asegurar la compatibilidad con la mayoría de formatos/códecs. Para instalar Energy Movier sigue los siguientes pasos: 1. Inserta el CD de drivers en la unidad lectora de CD tu ordenador. Nota: En el CD de usuario grabamos la última versión disponible en ese momento, sin embargo, si tienes conexión a Internet, es recomendable que descargues la última versión del software desde nuestra web www.energysistem.com/vídeosweb. 2. Una vez aparezca el menú de Energy Sistem en pantalla, selecciona “Install Energy Movier”. También puedes ejecutar directamente el programa de instalación “setup.exe” de la carpeta “Energy Movier” si el autorun estuviese deshabilitado. 39 ESPAÑOL Pulsa sobre el botón de brillo para ajustar la luminosidad de la pantalla. Para cambiar el ratio de aspecto del vídeo reproducido pulsa sobre el botón . Presiona sobre el botón para parar la reproducción actual y volver a la lista de videos disponibles. 3. En la ventana de instalación, selecciona “OK” y haz clic sobre el ícono para comenzar a instalar. Sigue los pasos de instalación, pulsando “Continue”. Nota: Dependiendo de los códecs de vídeo que tengas instalados en tu ordenador, es posible que el programa te avise al intentar sobrescribir los ficheros. En dicho caso recomendamos mantener los ficheros existentes en tu ordenador seleccionando “SI”. 4. Una vez haya finalizado la instalación, puedes ejecutar la aplicación desde el menú “Inicio”->”Todos los programas”->”Energy Sistem”->”Energy Movier”. Cuando ejecutes Energy Movier por primera vez te aparecerá la pantalla de configuración, donde podrás elegir tu modelo de EnergyTM Tablet, el idioma del software, las propiedades de los videos, etc. Si deseas cambiar alguno de estos parámetros más adelante, pincha en “Opciones”. ENERGY MOVIER: CONVERSIÓN DE VÍDEOS AVI Para convertir un vídeo AVI / WMV / MPG / VOB / TS sigue los siguientes pasos: Nota: Para convertir vídeos en formatos especiales como MPEG4 / DivX / XviD / etc. asegúrate de tener instalados en tu ordenador los archivos “códecs” necesarios. Puedes instalar paquetes de “códecs” como por ejemplo el “‘K-Lite Standard Pack”. 1. Ejecuta “Energy Movier” desde el menú “Inicio”. 2. Si es la primera vez que ejecutas el programa, la ventana de opciones aparecerá automáticamente para que selecciones tu modelo de Energy™ Tablet. Opcionalmente puedes modificar la calidad y el formato de imagen que quieres para tus vídeos. 3. Elige el archivo a convertir mediante el botón “Seleccionar archivo”. 40 5. Haz clic sobre el botón “Añadir” para que el trabajo de conversión se añada a la lista de conversiones pendientes. Nota: Puedes añadir varios trabajos de conversión para que automáticamente se conviertan varios vídeos sin que tengas que estar pendiente del ordenador. Si lo deseas, puedes borrar un trabajo seleccionando la línea con el ratón y a continuación pulsando el botón “Borrar línea”. 6. Repite los pasos 3-5 para cada uno de los vídeos que quieras convertir. 7. Una vez tengas en lista todos los vídeos que quieres convertir, presiona “Comenzar a convertir” para que se inicie el proceso 8. En la columna “Info. Proceso” se indica el fichero actualmente en conversión, así como el tamaño que ocupa. Cuando termina el proceso de un trabajo su columna “Info. Proceso” se volverá de color verde. Espera a que todos los trabajos terminen y haz clic sobre el botón “Cerrar” para salir del programa. Nota: Es recomendable que no utilices otras aplicaciones en el ordenador al mismo tiempo que Energy Movier está convirtiendo ya que requiere un uso importante de recursos y podría provocar que la aplicación no respondiera. 9. Conecta tu Energy™ Tablet al ordenador (consulta el apartado “CONEXIÓN AL PC, USO DE TARJETAS MICRO-SDHC Y USB-HOST.”) y copia los nuevos archivos AVI dentro de la carpeta que prefieras, a no ser que hayas seleccionado previamente que los nuevos vídeos se deben grabar directamente en una carpeta del mismo. 41 ESPAÑOL 4. En el apartado “Nombre del vídeo convertido” puedes especificar un nombre para el nuevo archivo. Si no se escribe nada, se usará el nombre del archivo original. Opcionalmente puedes seleccionar la carpeta donde se guardará el nuevo vídeo. Para ello haz clic sobre el botón “Seleccionar otra carpeta”. Nota: Si tienes tu Energy™ Tablet conectado al ordenador, puedes seleccionar una carpeta del mismo para que el nuevo vídeo se grabe directamente en él, pero asegúrate que tiene suficiente memoria libre. ENERGY MOVIER: DESCARGA DE VÍDEOS DE INTERNET Además de convertir vídeos que ya tengas en tu ordenador, también puedes descargar y convertir tus vídeos favoritos de las páginas web más populares para poder disfrutarlos en tu Energy™ Tablet en cualquier lugar y momento. Nota: A fecha de la impresión del presente manual, Energy Movier es compatible con Youtube, Google Video, Dailymotion, Break, FunnyHub y Vimeo; consulta la lista de compatibilidad actualizada en www.energysistem.com/videosweb Para descargar y convertir los videos, sigue estos sencillos pasos: 1. Ejecuta “Energy Movier” desde el menú “Inicio”. 2. Si es la primera vez que ejecutas el programa, la ventana de opciones aparecerá automáticamente para que selecciones tu modelo de Energy™ Tablet. Opcionalmente puedes modificar la calidad y el formato de imagen que quieres para tus vídeos. 3. En el apartado “Quiero convertir…” elige la opción “Un video de una web”. 4. A continuación, debes indicar el enlace (dirección web) del video a descargar. Normalmente, el enlace correcto se muestra en el apartado “Dirección” (o en la barra superior) de tu navegador de Internet cuando estás visualizando el video. Copia el enlace de tu navegador y pégalo en el apartado “Enlace del video a descargar” pulsando el botón “Pegar del portapapeles” de Energy Movier. 5. En el apartado “Nombre del video convertido” puedes especificar un nombre para el nuevo archivo. Si no se escribe nada, se usará el nombre del archivo original en Internet. 6. Opcionalmente puedes seleccionar la carpeta donde se guardará el nuevo video. Para ello haz clic sobre el botón “Seleccionar otra carpeta”. 42 7. Haz clic sobre el botón “Añadir” para que el trabajo de descarga y conversión se añada a la lista de conversiones pendientes. Si recibes un mensaje de error y tu conexión a Internet funciona correctamente es posible que el enlace sea de una página no soportada, o que su contenido tenga alguna protección de copyright o una restricción de acceso (por ejemplo para que no accedan menores de edad). Nota: Puedes añadir varios trabajos de descarga y conversión para que automáticamente se descarguen y conviertan varios vídeos sin que tengas que estar pendiente del ordenador. Si lo deseas, puedes borrar un trabajo seleccionando la línea con el ratón y a continuación pulsando el botón “Borrar línea”. 8. Repite los pasos 4-7 para cada uno de los vídeos que quieras descargar y convertir. 9. Una vez tengas en lista todos los vídeos que quieres descargar y convertir, presiona “Comenzar a convertir” para que se inicie el proceso. 10. En la columna “Info. Proceso” se indica el fichero actualmente en descarga y conversión, así como el tamaño que ocupa. Cuando termina el proceso de un trabajo su columna “Info. Proceso” se volverá de color verde. Espera a que todos los trabajos terminen y haz clic sobre el botón “Cerrar” para salir del programa. Nota: Es recomendable que no utilices otras aplicaciones en el ordenador al mismo tiempo que Energy Movier está convirtiendo ya que requiere un uso importante de recursos y podría provocar que la aplicación no respondiera. 11. Conecta tu Energy™ Tablet al ordenador (consulta el apartado “CONEXIÓN AL PC, USO DE TARJETAS MICRO-SDHC Y USB-HOST.”) y copia los nuevos archivos AVI dentro de la carpeta que prefieras, a no ser que hayas seleccionado previamente que los nuevos vídeos se deben grabar directamente en una carpeta del mismo. 43 ESPAÑOL Nota: Si tienes tu Energy™ Tablet conectado al ordenador, puedes seleccionar una carpeta del mismo para que el nuevo video se grabe directamente en él, pero asegúrate que tiene suficiente memoria libre. 16. VISUALIZACIÓN DE IMÁGENES. Visualiza y disfruta de tus imágenes y fotografías JPG / BMP / GIF / PNG con la pantalla TFT LCD panorámica de alta resolución de tu Energy™ Tablet. Pulsa el icono situado en el escritorio o en el menú de aplicaciones para cargar el programa de visualización de imágenes. En la pantalla del explorador de archivos selecciona la carpeta donde se encuentren las imágenes que deseas visualizar. 44 , regular la luminosidad Pulsando sobre la pantalla se mostrará el menú del programa, que te permitirá realizar acercar o alejar el zoom , rotar la imagen hacia la derecha o izquierda , iniciar la presentación automática de imágenes o mostrar de la imagen el menú de configuración, desde donde podrás seleccionar la imagen actual como fondo de escritorio o variar los parámetros de presentación de imágenes. 45 ESPAÑOL A continuación pulsa sobre la imagen que deseas mostrar a pantalla completa. Para ver la anterior/siguiente imagen, pulsa sobre las flechas movimiento horizontal. Para volver al escritorio principal, pulsa sobre el icono de retorno mostradas a ambos lados de la imagen, o arrastra el dedo por la pantalla con un o Inicio 46 . Con tu nuevo Energy™ Tablet puedes leer libros electrónicos en formato TXT, EPUB, FB2 o PDF en cualquier lugar gracias a la aplicación eBook instalada en tu dispositivo. Pulsa el icono situado en el escritorio o en el menú de aplicaciones para cargar el programa de lectura de eBooks, y selecciona de la lista el libro que deseas leer. Para pasar las páginas, arrastra el dedo por la pantalla de derecha a izquierda o viceversa. Adicionalmente el programa muestra la fecha actual e información del tiempo de las principales ciudades del mundo. También se muestran accesos directos al reproductor de música, navegador de Internet, Opciones del sistema y menú de aplicaciones. Para volver al escritorio principal, pulsa sobre el icono de retorno o Inicio . 47 ESPAÑOL 17. LECTOR DE E-BOOKS. 18. APLICACIONES EXTRAS. CALENDARIO Esta completa agenda personal te permitirá organizar tus tareas de una forma eficaz. Puedes encontrar el icono de acceso a esta aplicación y su correspondiente “widget” en el escritorio izquierdo y en el menú de aplicaciones. BARRA DE BÚSQUEDA DE GOOGLE Éste “widget” añadido al escritorio principal de tu Energy™ Tablet te permite realizar búsquedas rápidas en Google. Pulsa la barra de direcciones y escribe con el teclado virtual el texto que deseas buscar. RELOJ Ésta aplicación muestra la hora actual en un reloj de agujas. POWER CENTER Situado en el escritorio derecho de tu Energy™ Tablet, te permite, de una forma rápida, habilitar/deshabilitar la conexión Wi-Fi, actualizar la librería de archivos multimedia o ajustar la luminosidad de la pantalla. ALARMAS Situada en el menú de aplicaciones, te permite establecer tantas alarmas como quieras, configurar el patrón de repetición, el tono y volumen de alarma a utilizar, el mensaje a mostrar en pantalla, etc. 48 ESPAÑOL CALCULADORA Esta práctica calculadora está disponible en el menú de aplicaciones. GLOBE DAYLIGHT Muestra el globo terráqueo en 3D, actualizando en tiempo real las zonas del mundo iluminadas por el sol y las zonas donde ya ha llegado la noche. Puedes encontrar esta función en el menú de aplicaciones. GRABADORA DIGITAL DE VOZ Tu Energy™ Tablet te permite grabar voz con su micrófono integrado. Para entrar en el modo de grabación, pulsa el icono de la función Grabadora situada en el menú de aplicaciones. Pulsa el botón de grabación para comenzar a grabar, y el botón de paro para finalizar la grabación. En ese momento podrás reproducir el mensaje grabado o guardarlo en la memoria de tu Energy™ Tablet para reproducirlo más tarde. » Adicionalmente puedes descargar e instalar tus propias aplicaciones, siguiendo éstos sencillos pasos: 1. Descarga la aplicación a tu ordenador. Recuerda que la aplicación debe tener la extensión .apk compatible con la versión de AndroidTM instalada en tu Energy™ Tablet. 2. Conecta tu Energy™ Tablet al ordenador utilizando el cable USB proporcionado. 3. Copia el fichero .apk a la memoria interna del Tablet. 4. Desconecta el Energy™ Tablet de tu ordenador. 5. Entra en la aplicación Explorador instalada en el dispositivo. 6. Busca la aplicación que acabas de grabar en la memoria del Tablet y pulsa sobre ella. 7. Sigue las instrucciones que aparecerán en pantalla para instalar la aplicación. 8. Cuando la aplicación se haya instalado con éxito, encontrarás su icono en el menú de aplicaciones. 49 19. TIENDA DE APLICACIONES. El sistema operativo AndroidTM instalado en tu Energy™ Tablet es utilizado por miles de desarrolladores en todo el mundo como base para crear nuevos programas, por lo que dispones de un número cada vez mayor de aplicaciones y juegos con las que sacar el máximo partido a su dispositivo. Para facilitarte el acceso a éstas aplicaciones hemos incluido el programa App Store en el menú de aplicaciones, con el que podrás buscar e instalar muchas de ellas de una forma rápida y sencilla. Recuerda que tu Energy™ Tablet debe estar conectado a Internet para poder utilizar esta aplicación. Pulsa sobre el icono tu Energy™ Tablet. situado en el menú de aplicaciones para iniciar el programa y acceder a un gran listado de aplicaciones compatibles con Importante: Energy Sistem Soyntec S.A. no se responsabiliza de ningún daño producido a su equipo informático u otros bienes de su propiedad, ni de ningún virus que pueda infectar los mismos, como consecuencia de la descarga y/o ejecución de software que no haya sido previamente testeado y aprobado por Energy Sistem Soyntec S.A. Energy Sistem Soyntec S.A. no se responsabiliza del uso indebido que el usuario final haga del dispositivo, así como de la descarga, instalación o uso de software con copyright sin la autorización expresa del propietario. Energy Sistem Soyntec S.A. no garantiza la compatibilidad de las aplicaciones basadas en AndroidTM con la versión del sistema operativo instalado en el dispositivo, ni de los requerimientos de hardware que dichas aplicaciones puedan necesitar para su correcto funcionamiento. 50 A continuación te indicamos una lista de páginas web donde podrás encontrar muchas aplicaciones interesantes para tu Energy™ Tablet, con las que podrás aprovechar todo lo que el dispositivo puede ofrecerte. Puedes acceder a muchos de los siguientes enlaces web desde el navegador de Internet incluido en el Energy™ Tablet, y así descargar e instalar las aplicaciones directamente en el dispositivo. Tiendas y webs de aplicaciones online Softonic: www.softonic.com/movil/so-android Cnet: http://download.cnet.com Android Gear: http://www.androidgear.com Redes sociales Facebook: http://touch.facebook.com Twitter: http://mobile.twitter.com Tuenti: http://m.tuenti.com Disco duro virtual Dropbox: http://www.dropbox.com/android Lectura offline de webs Read it Later: http://www.readitlaterlist.com/app/android 51 ESPAÑOL 20. APLICACIONES RECOMENDADAS. Antivirus Droid Security: http://www.droidsecurity.com Nota: Los enlaces a sitios o páginas web aquí descritos son operados por terceros ajenos a Energy Sistem Soyntec S.A.. Estos enlaces le son facilitados para su información o comodidad; Energy Sistem Soyntec S.A. no se hace responsable de su disponibilidad, contenido, actualización, adecuación o exactitud. Dichas páginas externas pueden contener o hacer referencia a marcas, patentes, información registrada, tecnologías, productos, procesos, u otros derechos de la propiedad pertenecientes a otras personas. Todos los derechos reservados son propiedad de sus respectivos dueños, y no se le otorga ni se le concede a Ud. ninguna licencia ni derecho con respecto a tales marcas, patentes, secretos industriales, tecnologías, productos, procesos u otros derechos de la propiedad pertenecientes a otras personas. 52 Además de disfrutar de todos tus archivos multimedia, eBooks, del acceso a Internet y al correo electrónico, con tu Energy™ Tablet también puedes realizar fotografías y grabar vídeo de gran calidad gracias a su cámara integrada. Para comenzar a utilizar esta función sólo tienes que seleccionar el icono Cámara aplicaciones o en el escritorio. 53 o VideoCámara situado en el menú de ESPAÑOL 21. CÁMARA. Podrás seleccionar el modo cámara fotográfica o videocámara con el selector En modo cámara fotográfica, pulsa el botón grabación, y pulsa sobre situado en la parte derecha de la pantalla. para hacer una fotografía. En el modo videocámara, pulsa sobre el botón de nuevo para detenerla. Los ficheros creados se guardarán automáticamente en el directorio raíz de la memoria interna del Energy™ Tablet. Para mostrar el menú de configuración de la cámara, pulsa sobre el botón MENU y selecciona “Opciones” a continuación. o Inicio . Para volver al escritorio principal, pulsa sobre el icono de retorno 54 para iniciar la Esta práctica aplicación te permitirá mostrar el contenido de la memoria interna de tu Energy™ Tablet, pudiendo explorar cada carpeta y abrir los archivos que te interesen. Además, si has insertado una tarjeta de memoria microSD, un pendrive o un disco duro USB al dispositivo, también podrás explorar el contenido de su memoria y cargar archivos. . En pantalla se mostrarán los accesos a la Para cargar el programa entra en el menú de aplicaciones y pulsa sobre el icono del Explorador memoria interna del Energy™ Tablet, a la tarjeta microSD y al dispositivo USB conectado (pendrive o disco duro externo). 55 ESPAÑOL 22. EXPLORADOR DE ARCHIVOS. Pulsa sobre el acceso al dispositivo que quieras explorar. Los archivos y carpetas se mostrarán en pantalla: 56 El programa dispone de un menú para acceder a las funciones principales. Puedes ocultar/mostrar el menú pulsando sobre la barra horizontal de color gris situada justo arriba. 57 ESPAÑOL Mantén pulsado cualquier archivo o carpeta para mostrar las opciones. Puedes copiar, borrar, mover, pegar o renombrar el elemento seleccionado: Para seleccionar varios archivos a la vez, pulsa la opción “Multi” y a continuación marca los archivos de desees. Por ejemplo puedes mover varios archivos a la vez de una carpeta a otra, primero seleccionando los archivos tras pulsar “Multi”, a continuación pulsando sobre la opción “Editor” y “Copiar”. Ahora puedes entrar en la nueva carpeta donde pegar los archivos, pulsar sobre “Editor” y a continuación presionar “Pegar”. Para volver al escritorio principal, pulsa sobre el icono de retorno o Inicio . 23. OPCIONES DE CONFIGURACIÓN. Configura los parámetros de tu Energy™ Tablet para ajustarlo a tus necesidades. Pulsa el icono Menú mostrar la lista de opciones de configuración de sistema. , y selecciona “Opciones” para ≥≥ Conexiones inalámbricas y redes: Este menú te permite configurar la conexión Wi-Fi. ≥≥ Sonido y pantalla: En este menú puedes personalizar la configuración de sonido, como volumen, tonos de notificación, etc., y seleccionar los parámetros relacionados con la pantalla, como nivel de brillo, apagado automático, etc. ≥≥ Ubicación y seguridad: Selecciona entre varias opciones de seguridad y elige un patrón de desbloqueo para el teclado. ≥≥ Aplicaciones: Gestiona los programas instalados y las tareas en ejecución, elimina de la memoria de tu Energy™ Tablet las aplicaciones que ya no necesites o establece la configuración avanzada de desarrollo. ≥≥ Privacidad: Habilita el uso de tu ubicación actual en algunas aplicaciones, activa la copia de seguridad de tu configuración personal o reinstala los parámetros de fábrica. ≥≥ Almacenamiento en memoria interna y en tarjeta microSD: Muestra el espacio total y disponible en la memoria interna de tu Energy™ Tablet y en la tarjeta microSD conectada. ≥≥ Idioma y teclado: Selecciona el idioma de los textos mostrados en el dispositivo y configura las opciones del teclado virtual. ≥≥ Fecha y hora: Establece la fecha y hora utilizada por el sistema, el formato utilizado para mostrar estos datos y habilita o deshabilita la actualización automática de esos valores. 58 punto 8 “CALIBRACIÓN DE PANTALLA” de este manual. ≥≥ Actualizar contenido multimedia: Comprueba y actualiza la lista de ficheros multimedia instalados en tu Energy™ Tablet. ≥≥ Acerca del Energy Tablet: Muestra información general del sistema, así como nivel y uso actual de la batería. Para volver al escritorio principal, pulsa sobre el icono de retorno o Inicio . 24. CONEXIÓN AL PC, USO DE TARJETAS MICRO-SDHC Y USB-HOST. Para disfrutar de las capacidades multimedia de tu Energy™ Tablet, debes copiar previamente los archivos desde tu PC a su memoria interna, o conectarle una tarjeta de memoria microSD, pendrive o disco duro USB. Además, tu Energy™ Tablet es compatible con otros dispositivos USB, como por ejemplo un teclado externo o ratón. Para conectarlos puedes utilizar el cable adaptador USB-HOST incluido con el producto. Conecta tu Energy™ Tablet al ordenador mediante el cable USB 2.0 incluido. Será detectado por tu ordenador automáticamente sin necesidad de instalar ningún controlador adicional. Una vez detectado, podrás leer/escribir en su memoria interna o de la tarjeta microSD conectada como si se trataran de una unidad de disco más. Nota: Para evitar la pérdida de datos, siempre realiza una extracción segura del Energy™ Tablet antes de desconectar el cable. En Windows XP, por ejemplo, el icono de extracción segura está en la barra de inicio, cerca del reloj. 59 ESPAÑOL ≥≥ Calibración del panel táctil: Realiza una calibración manual de la pantalla táctil. Puedes encontrar más información sobre esta opción en el 25. REINSTALACION / ACTUALIZACIÓN DEL SISTEMA OPERATIVO ANDROIDTM Tu Energy™ Tablet tiene un sistema operativo instalado basado en AndroidTM, que es posible reinstalar o actualizar si es necesario. El proceso es sencillo pero se ha de realizar con cuidado, y solamente cuando sea realmente necesario. Si observas que el dispositivo se bloquea, se reinicia solo, o tienes problemas para acceder al contenido de la memoria, es conveniente reinstalar el sistema operativo ó actualizar a una nueva versión compatible si se encuentra disponible. Sigue los siguientes pasos para realizar la instalación: 1. Asegúrate de que la batería de tu Energy™ Tablet se encuentra totalmente cargada. En caso contrario conecta tu Energy™ Tablet a la alimentación externa utilizando el adaptador de corriente AC/DC proporcionado y espera a que la batería se cargue del todo. 2. Accede a la página web de Energy™ Sistem desde el navegador de Internet de tu ordenador: www.energysistem.com. 3. Entra en la sección “Descarga” y elige el tipo de producto “Internet Tablet”. 4. Elige tu modelo de Energy™ Tablet de la lista desplegable que aparecerá, y a continuación descarga la última versión sistema operativo AndroidTM disponible. Importante: Asegúrate de que la versión de sistema operativo que estás descargando es específico para tu modelo y número de serie, ya que de lo contrario se podría dañar el dispositivo. 5. Descomprime el archivo en tu ordenador. 6. Abre el archivo de texto incluido en la descarga, y sigue las instrucciones que allí se detallan para realizar la instalación del nuevo sistema operativo en tu Energy™ Tablet. 60 1. ¿Por qué no se pueden reproducir ciertos archivos MP3? El archivo MP3 tiene que respetar las normas layer 3 de MPEG1, MPEG2 o MPEG 2.5. En caso contrario se ha de recodificar mediante software. 2. ¿Por qué no se pueden reproducir ciertos archivos de vídeo? Es posible que el formato/códec no sea compatible. Convierte el archivo con el programa Energy Movier para asegurar la compatibilidad y obtener un archivo que ocupará menos espacio en memoria. 3. Mi Energy Tablet no se enciende y mi ordenador no lo detecta, ¿qué puedo hacer? Asegúrate de que la batería está suficientemente cargada al intentar encender el dispositivo. Si aún dejándolo cargando durante al menos 30 minutos el sistema sigue sin encender, es posible que haya un problema con el sistema operativo instalado. Por favor, lee el apartado de este manual “REINSTALACION / ACTUALIZACIÓN DEL SISTEMA OPERATIVO ANDROIDTM”. 4. ¿Por qué no se reproducen algunos archivos WMA? Asegúrate que no estás codificando los WMA con DRM. 5. ¿Por qué no puedo ver mis ficheros de vídeo, imagen o texto cuando utilizo el reproductor de música? Generalmente las aplicaciones sólo muestran los ficheros compatibles, que puedan ser reproducidos por el programa. Por tanto, mientras navegas por las carpetas desde una aplicación en concreto sólo podrás visualizar los archivos del tipo asociado a ese programa (canciones con el reproductor de música, películas con el reproductor de vídeo, etc…). Para ver todos los archivos en memoria a la vez, inicia la aplicación Explorador 61 desde el menú de aplicaciones. ESPAÑOL 26. RESOLUCIÓN DE PROBLEMAS 6. ¿Cuáles son los formatos de vídeo compatibles con mi Energy™ Tablet? Tu Energy™ Tablet puede reproducir múltiples formatos de video sin recodificar. Si tienes problemas con algún video en concreto trata de convertirlo utilizando el programa Energy Movier incluido en el CD para asegurar la compatibilidad. 7. ¿Por qué no consigo visualizar mis archivos de imágenes .jpg? Muchas cámaras fotográficas digitales y programas de edición de imágenes añaden datos ocultos a los ficheros .jpg. Estos datos pueden hacer que tu Energy™ Tablet no cargue las imágenes. Prueba a eliminarlos grabando la imagen con otro nombre. 8. A veces la pantalla se queda en negro y el dispositivo no responde. Pulsa el botón de encendido/apagado durante unos 15 segundos o el pulsador de Reset para reiniciar el dispositivo. 9. Al intentar pulsar sobre un icono o letra del teclado tocando la pantalla no consigo realizar la selección de forma precisa. Puede que haga falta recalibrar la pantalla táctil. Sigue los pasos indicados en el punto 8 de este manual para realizar una calibración manual. 10. Cuando el Energy™ Tablet está conectado al ordenador a través del cable USB no puedo reproducir archivos multimedia en el dispositivo. Al conectar el Tablet al ordenador, por defecto se activa el modo de transferencia de archivos entre los dos sistemas para poder acceder a la memoria del Energy™ Tablet desde el PC. Pulsa sobre la barra de estado y arrástrala hacia abajo para mostrar la lista de notificaciones, y a continuación selecciona la opción ”Desactivar almacenamiento USB”. Tras realizar esta acción podrás volver a reproducir el contenido multimedia en tu Energy™ Tablet. 11. La capacidad de memoria del Energy™ Tablet i504 es 4GB, pero la memoria disponible es inferior ¿Por qué? El sistema operativo AndroidTM y las aplicaciones preinstaladas en el dispositivo necesitan aproximadamente 1GB de memoria interna para funcionar. Por ese motivo la memoria disponible para guardar datos adicionales es algo inferior a 4GB. 62 13. Ha aparecido un error al desconectar el cable de alimentación mientras la batería se estaba cargando. ¿Cuál es la forma correcta de cargar la batería de mi Energy™ Tablet? Para cargar la batería de tu Energy™ Tablet sigue el procedimiento que se indica a continuación: ≥≥ Conecta el adaptador AC/DC a una toma de corriente. ≥≥ Inserta el conector USB del cable a la entrada USB del dispositivo. ≥≥ Cuando la carga se haya completado, apaga el Energy™ Tablet pulsando el botón de encendido / apagado y seleccionando la opción "Apagar" del menú. ≥≥ Desconecta el cable USB del Energy™ Tablet y enciende el dispositivo pulsando el botón de encendido / apagado. 14. No puedo visualizar un vídeo a resolución 720p. ¿Por qué? Asegúrate de que el formato del vídeo que quieres reproducir es compatible con tu Energy™ Tablet y que el bitrate no supera 2500Kbps. Para cualquier otra incidencia, consulta la sección de preguntas frecuentes (FAQ) del producto en www.energysistem.com. Dirección de atención técnica: [email protected]. Teléfono de atención al cliente (en España): 902 294 29431 63 ESPAÑOL 12. ¿Qué tipo de discos duros externos son compatibles con el Energy™ Tablet? Puedes conectar discos duros externos USB que dispongan de su propio sistema de alimentación (cable de conexión a la red eléctrica o batería), y utilicen un formato de archivos FAT o FAT32. 27. LIMITACIÓN DE RESPONSABILIDAD Energy Sistem Soyntec S.A. no se responsabiliza de ningún daño producido a su equipo informático u otros bienes de su propiedad, ni de ningún virus que pueda infectar los mismos, como consecuencia de la descarga y/o ejecución de software que no haya sido previamente testeado y aprobado por Energy Sistem Soyntec S.A. Energy Sistem Soyntec S.A. se reserva el derecho de interrumpir o suspender total o parcialmente la funcionalidad del software incluido con el producto. El presente software puede contener enlaces a sitios o páginas web operados por terceros ajenos a Energy Sistem Soyntec S.A.. Estos enlaces le son facilitados para su información o comodidad; Energy Sistem Soyntec S.A. no se hace responsable de su disponibilidad, contenido, actualización, adecuación o exactitud. Dichas páginas externas pueden contener o hacer referencia a marcas, patentes, información registrada, tecnologías, productos, procesos, u otros derechos de la propiedad pertenecientes a otras personas. Todos los derechos reservados son propiedad de sus respectivos dueños, y no se le otorga ni se le concede a Ud. ninguna licencia ni derecho con respecto a tales marcas, patentes, secretos industriales, tecnologías, productos, procesos u otros derechos de la propiedad pertenecientes a otras personas. Energy Sistem Soyntec S.A. no se responsabiliza del uso indebido que el usuario final haga del dispositivo, así como de la descarga, instalación o uso de software con copyright sin la autorización expresa del propietario. Energy Sistem Soyntec S.A. no es responsable de la disponibilidad de acceso a las redes inalámbricas WiFi, necesarias para el funcionamiento de algunas aplicaciones instaladas en el dispositivo, ni de la calidad o velocidad del servicio ofrecido por los proveedores de Internet a los que las redes WiFi están conectadas. Energy Sistem Soyntec S.A. no garantiza la compatibilidad de las aplicaciones basadas en AndroidTM con la versión del sistema operativo instalado en el dispositivo, ni de los requerimientos de hardware que dichas aplicaciones puedan necesitar para su correcto funcionamiento. 64 Durante un periodo de 36 meses a partir de la fecha de la primera compra del producto por el consumidor, de conformidad con el RDL 1/2007, Energy Sistem Soyntec S.A. responderá ante cualquier falta de conformidad que exista en el momento de la entrega del bien, en los términos y bajo las condiciones establecida en la citada norma. En el caso de que el bien no fuera conforme al contrato, y previa entrega del ticket de compra o factura, se reconoce al comprador el derecho a la reparación del bien, a su sustitución o, subsidiariamente, a la rebaja del precio o a la resolución del contrato, de conformidad con la citada Norma. Esta garantía no será aplicable si el defecto ha sido causado por el comprador y/o por cualquier tercero debido a uso indebido, negligencia, uso o empleo del Bien distinto a aquel para el que fue concebido, uso o instalación del producto no conforme con las instrucciones del manual, o por cualquier otra causa no relacionada con defectos de material o fabricación. Esta garantía es independiente y compatible con la Garantía Legal establecida por el RD 1/2007.32 La garantía especial de 36 meses es válida para la Unión Europea. Para otros países consultar la legislación vigente o tu distribuidor local. 65 ESPAÑOL 28. CONDICIONES DE LA GARANTÍA 29. FUNCIONAMIENTO DE LA GARANTÍA Entrando en http://support.energysistem.com y tras seleccionar tu producto podrás encontrar manuales, guías de usuario, drivers, actualizaciones y respuestas a preguntas más frecuentes (FAQ’s). 1. Si no obtienes la solución en la sección de soporte, puedes hacernos llegar tu consulta o solicitud de gestión de garantías a través del email: [email protected] 2.También ponemos a tu disposición el teléfono para la gestión de garantía 902 294 294 (teléfono de soporte técnico válido sólo para España). Antes de efectuar la llamada telefónica ten a mano el Ticket o Factura de compra y el número de serie del producto. 3.Opcionalmente puedes acudir al lugar donde compraste el producto, presentando tu Factura o Ticket de compra. Importante: recomendamos hacer una copia de seguridad de los datos contenidos en la memoria del dispositivo, ya que durante el proceso de gestión de garantía por parte de nuestro servicio técnico es posible que sea necesario formatear dicha memoria, lo que implicaría la pérdida de datos. El servicio técnico de Energy Sistem no se verá en la obligación de respaldar dicha información, por lo que es aconsejable entregar el equipo en blanco o con el contenido original de fábrica. Teléfono de Atención al Cliente (en España): 902 294 294 Las especificaciones están sujetas a cambios sin previo aviso. © 2011/2012 por Energy Sistem®. Todos los derechos reservados. Marcas comerciales Toda compañía, marca y nombres de producto son marcas Comerciales o marcas comerciales registradas de sus respectivas compañías. 66 ESPAÑOL 30. DECLARACIÓN DE CONFORMIDAD Nombre del suministrador: Energy Sistem Soyntec S. A. Dirección: Pol. Ind. Finestrat C/ Calpe, 1 - 03509 Finestrat Alicante Tel: 902 388 388 Fax: 902 119 034 NIF: A53107488 Declaramos bajo nuestra exclusiva responsabilidad la conformidad del producto: Energy Sistem® Internet Media Tablet Energy™ Tablet i504 Titanium. País de fabricación: China de acuerdo con las disposiciones de la Directiva 93/68/CEE, del Parlamento Europeo y del Consejo de 22 de julio de 1993, transpuesta a la legislación española mediante el Real Decreto 1950/1995, de 1 de Diciembre de 1995. 67 User Manual 69 1. INTRODUCTION 72 2. CARE AND MAINTENANCE 72 3. MAIN FEATURES 73 4. PRODUCT CONTENT 73 5. GENERAL OVERVIEW 74 6. BATTERY POWER 75 7. SWITCHING ON/OFF 76 8. INTERNET CONNECTION 77 9. ENERGY MOVIER 81 10. APPLICATIONS STORE 85 11. TROUBLESHOOTING 86 12. DISCLAIMER 89 13. WARRANTY 90 14. WARRANTY PROCEDURE 90 ENGLISH 1. INDEX 71 1. INTRODUCTION Energy Sistem thanks you for buying your new Energy™ Tablet i504 Titanium. We wish you enjoy using it. Energy™ Tablet MID (Mobile Internet Device) is a new generation of portable entertainment devices based on AndroidTM operating system, which allows you to access the Internet at anytime and anywhere, check your emails, take pictures, record videos or play all sort of multimedia content (including HD videos, music, pictures, eBooks, etc…). In addition, to make the most of your Energy™ Tablet, there are available thousands of applications and games. The Tablet features a 5” 16:9 touch screen and 800x480 pixels display, built-in camera to take pictures and record video, trackball, Screen Rotation Sensor, speaker and microSDHC card reader. You can also connect USB devices to your Energy™ Tablet like external hard drives, USB flash drives, a keyboard or a mouse. We recommend that you fully read this user manual in order to enjoy the product in a safe way and with the best results. 2. CARE AND MAINTENANCE ≥≥ Do not expose your Energy™ Tablet to shakes, dust, direct sun light, moisture or extreme temperatures. ≥≥ Do not use abrasive or corrosive cleansers. ≥≥ Keep the device clean and dust free with a soft and dry cloth. ≥≥ Recharge the battery when the low battery icon appears on screen. ≥≥ Do not disassemble the device. Any repairs must be performed by qualified Energy Sistem Soyntec’s personnel. 72 3. MAIN FEATURES ≥≥ MID (Mobile Internet Device) based on ANDROIDTM operating system, with thousands of applications and games available. ≥≥ Allows the connection to the Internet by Wi-Fi Hot-Spots or with 3G Wi-Fi routers (not included). ≥≥ 5” TFT LCD touch screen with 16:9 aspect ratio, 800x480 pixels, and built-in speaker. ≥≥ Plays AVI (Divx/Xvid) / MKV / MP4 / MOV / RM / RMVB / FLV / WMV video formats in HD quality (720p) without transcoding. Includes ENERGY 4. PRODUCT CONTENT ≥≥ Energy™ Tablet i504 Titanium. ≥≥ High-fidelity in-ear earphones. ≥≥ User manual. ≥≥ Software CD. ≥≥ 2.0 USB cable for data transfer. ≥≥ AC/DC power adaptor (Europlug). ≥≥ USB HOST cable for connection of external USB devices (hard drives, USB flash drives, keyboard, mouse, etc…) ≥≥ Screen cleaning cloth. ≥≥ Carrying case. 73 ENGLISH MOVIER software for Internet videos downloading, compatible with Youtube, Google Video, Dailymotion, Break, FunnyHub and Vimeo. ≥≥ Plays MP3 / WMA / WAV / APE / OGG / AAC music formats. ≥≥ Displays JPG / BMP / GIF / PNG pictures. ≥≥ Built-in camera to take pictures and record video. ≥≥ 4 GB built-in memory. ≥≥ MicroSDHC card reader and USB HOST connection for external hard drives, USB flash drives, a keyboard or a mouse. ≥≥ High-fidelity in-ear earphones with neodymium magnets. ≥≥ Li-Ion rechargeable battery. ≥≥ Upgradeable Operating System. ≥≥ No drivers needed. 5. GENERAL OVERVIEW 1 10 2 3 9 4 8 5 7 6 11 12 13 1. TFT LCD Touch screen. 2. CAMERA: Built-in camera to take pictures and record video. We recommend you to keep the lens clean to obtain the best results when using this function. 3. MENU: Press this button to show the menu. 4. TRACKBALL: Move the trackball in any direction to position the marker on your desired element and press it to select. 5. HOME: Press it to show the main desktop. Hold it for 2 seconds to display on screen the last 6 applications used. 6. RETURN: Back to the previous menu. 7. USB 2.0 Hi-Speed connector for data transfer and battery charge. 8. MicroSDHC expansion slot. 9. Earphones output. 10. Power on / off button. 11. Reset. 12. Microphone. 13. Back stand. 74 6. BATTERY POWER Your Energy™ Tablet has an integrated rechargeable Li-Ion battery. It comes fully charged from factory, but it is recommended to perform a full recharge before the first use. Recharge the battery connecting the device to an electric power source with the bundled AC/DC power adaptor. Charging time is between 3-5 hours, depending if the device is powered off or working. To keep the battery in good conditions, we recommend to turn off the device while it is being charged and not leaving it charging for more than 8 hours. 1. 2. 3. 4. Connect the AC/DC adapter to a power outlet. Insert the USB connector of the charger to the USB port of the device. Once the battery is fully charged, turn off the Energy™ Tablet holding the power on / off button and selecting the option “Power off”. Now you can remove the USB connector and turn on the device again as usual with the power on / off button. 75 ENGLISH Important: Follow the below procedure to correctly recharge your Energy™ Tablet battery: Your Energy™ Tablet has different methods for battery efficiency: ≥≥ You can set the time for auto screen turn off at Settings -> Sound & display -> Screen timeout. ≥≥ Choose an optimum screen brightness level (around 70% is enough for normal use and light conditions) from Settings -> Sound & display -> Brightness ≥≥ Deactivate the checkbox “Stay awake” at the menu Settings -> Applications -> Development so the screen will turn off while charging the battery. ≥≥ Deactivate the Wi-Fi connection if you are not using Internet at Settings -> Wireless controls -> Wi-Fi In order to maximize the battery’s lifespan, it is recommended not to disable completely these power saving features. 7. SWITCHING ON/OFF To power on your Energy™ Tablet press the POWER button at the back side of the device for a few seconds. When the operating system is loaded you will need to unlock the device to use it. To do so, move the lock bar (displayed with a lock icon at the bottom of the display) all the way up touching the screen with your finger. To power off the device, keep the POWER button pressed until a menu with options appears on screen, and choose the option “Power off”. You can also activate the “Suspend” mode manually to save energy when not using the Tablet. Do it with a quick press of the POWER button or holding the POWER button and selecting the “Suspend” option at the contextual menu. 76 8. INTERNET CONNECTION The Energy™ Tablet puts Internet at your fingertips with its possibility to access Wi-Fi 802.11 b/g wireless networks. ENGLISH To use this feature, first you have to configure the connection of the device to a Wi-Fi access point. Enter the SETTINGS of the Tablet and select Wireless controls. 77 Select the checkbox “Wi-Fi” so the system performs a searching for available wireless networks. Select the menu “Wi-Fi settings” to show the wireless networks found and press on the one you wish to connect to. Enter the access password if the network requires so. Note: Your Energy™ Tablet is compatible with WEP, TKIP, AES and CCMP security standards and encryption methods. 78 ENGLISH After the authentication process is successfully complete, your Energy™ Tablet will save all the network access data and will be ready to browse the Internet. The device will remember the network configuration and will auto connect when it is available. 79 80 9. ENERGY MOVIER INSTALLATION With Energy Movier software tool you can easily convert your AVI / WMV / MPG / VOB videos to the AVI format (XVID with MP2 audio) so they occupy less memory and to ensure compatibility with the majority of formats/codecs. 1. Insert the drivers CD in your CD/DVD reader unit of your PC. Note: We save the latest available version of the software in the CD when the unit leaves the factory. However, if you have an internet connection, we recommend you to always download the latest version from our website www.energysistem.com. 2. Once you see the Energy Sistem menu, select “Install Energy Movier”. If you have autorun disabled, you can run the installation file “setup.exe” from the folder “Energy Movier”. 3. On the installation screen, select “OK” and click on the icon to begin the installation. Follow the steps by pressing “Continue”. Note: Depending on the codecs you have installed in your computer, you might get a message of the program trying to overwrite some of them. In that case, we recommend that you keep your existing files by pressing “Yes”. 4. Once the installation is complete, you can run the application from Start -> “All programs” -> “Energy Sistem” -> “Energy Movier”. The first run of Energy Movier will bring you to the configuration options screen, where you can select the language of the software, your Energy™ Tablet model, the video properties, etc… If you want to change some of these parameters later on, just click on “Options”. 81 ENGLISH To install Energy Movier follow these steps: ENERGY MOVIER: CREATING AVI VIDEOS For converting an AVI / WMV / MPG / VOB video follow these steps: Note: If you want to convert special video formats like MPEG4 / DivX / XviD / etc. make sure that you have the appropriate codecs installed. You can install codec packages like “K-Lite Standard Pack”. It is also recommended that the files to be converted are in the installation folder. 1. Execute “Energy Movier” from the “Start” menu. 2. If it’s the first time you run the program, the options window will automatically pop up so you can select your Energy™ Tablet model. Optionally you can modify the quality and the image format you want for your videos. 3. Choose a file to be converted with the “Select file” button. 4. You can specify a name for the new file in the “Name of the converted video” section. If you don’t write anything, the original file’s name will be used. Optionally you can select the folder where your video will be stored by clicking on the button “Select another folder”. Note: If your Energy™ Tablet is connected to your computer, you can select a folder of the built-in memory so the new video stores directly into it, but make sure first that it has enough free memory. 5. Click on the “Add” button so the conversion job adds to the list of pending tasks. Note: You can add many conversion tasks so the videos batch convert without having you staring your computer. If you want to, you can erase a queued job by selecting the line with your mouse and pressing “Delete line”. 6. Repeat steps 3 to 5 for each one of the videos you would like to convert. 7. Once you have queued all the videos you want to convert, press “Convert now” to begin the process. 8. On the “Process Info” column you can check the current file conversion, along with its current size. When the process is finished, the “Process Info” column turns green colour. Wait for all the tasks to complete and click the “Close” button to exit the program. 82 Note: We recommend not using the PC while Energy Movier is converting due to the high consumption of resources that could lead to other applications not responding. 9. Connect your Energy™ Tablet to the computer and copy the new AVI file(s) inside your desired folder, unless you selected your Energy device as the target folder destination for direct recording. Note: On printing date of this manual, Energy Movier is compatible with Youtube, Google Video, Dailymotion, Break, FunnyHub and Vimeo; check the updated compatibility list at www.energysistem.com/videosweb To download and convert the videos, follow these easy steps: 1. Run “Energy Movier” from the “Start” menu. 2. If this is the first run of the program, the options window will open automatically so you can select your Energy™ Tablet model. Optionally you can modify the quality and the aspect ratio you want for your videos. 3. Choose “A video from a website” in the “I want to convert….” section. 4. Your next step is to provide the link to the video you want to download. Usually the right link is shown in the “Address” field of your web browser while you are seeing the video. Copy this address from your browser and paste it in the field “URL of the file to download” by pressing the button “Paste from clipboard” in Energy Movier. 5. In the field “Name of the converted file” you can specify a name for the new file. If you don’t write anything, the original internet name will be used. 6. Optionally you can select the folder where the new video will be stored. To do so, click on the “Select another folder” button. 83 ENGLISH ENERGY MOVIER: INTERNET VIDEOS DOWNLOAD On top of the possibility of converting videos you already have in your PC, you can also download and convert your favourite videos from the most popular Video Websites to enjoy them with your Energy™ Tablet anytime anywhere. Note: If you have your Energy™ Tablet connected to the PC, you can select a folder from its built in memory so the new video stores directly in the unit, but make sure there is enough free space. 7. Click on the “Add” button to add the download and conversion job to the task list. If you receive an error message and your internet connection is fully functional, probably the link is from an unsupported page, or the video has some copyright or access restriction. (i.e. for mature only). Note: You can add several download and conversion jobs so they batch process automatically without you staring at the computer. If you want to, you can delete a queued job selecting it with your mouse and pressing the “Delete line” button. 8. Repeat steps 4 to 7 for each of the videos you want to download and convert. 9. Once you have queued all the videos you want to download and convert, press “Convert now” to begin the process. 10. On the “Process Info” column you can check the current file download and conversion, along with its current size. When the process is finished, the “Process Info” column turns green colour. Wait for all the tasks to complete and click the “Close” button to exit the program. Note: We recommend not using the PC while Energy Movier is converting due to the high consumption of resources that could lead to other applications not responding. 84 10. APPLICATIONS STORE The AndroidTM operating system installed in your Energy™ Tablet is used by thousands of developers around the world as base for the creation of new programs, so there is a growing number of applications and games to enjoy your device as much as posible. To access to those applications with ease, we have included the App Store application to the applications menu, so you can search and install many of them in a fast and easy way. Remember that your Energy™ Tablet must be connected to the Internet to use this application. in the applications menu to launch the program and access the huge list of apps suitable for your Energy™ Tablet. Important: Energy Sistem Soyntec S.A. is not responsible of any damage produced to your computer equipment or other assets under your property, or any virus that could affect them, as the consequence of downloading and / or running software not previously tested and approved by Energy Sistem Soyntec S.A. personnel. Energy Sistem Soyntec S.A. is not responsible for the misuse of the device by end users, neither is for the download, installation and / or use of copyrighted software without the copyright owner's specific authorization. Energy Sistem Soyntec S.A. does not guarantee the compatibility of the AndroidTM based applications with the installed operating system, neither does for the hardware requirements that those applications might need for a proper operation. 85 ENGLISH Press the icon 11. TROUBLESHOOTING 1. Why can't I play some MP3 files? The MP3 file has to be compressed along some standards like MPEG1/MPEG2 MPEG 2.5 layer 3. Otherwise, the file must be converted using a software application. 2. Why can't I play some video files? It is possible that the video format or codec is not compatible. Convert the file with the Energy Movier software to ensure the compatibility and to obtain a file with less weight in memory. 3. My Energy™ Tablet doesn't power on and/or my computer doesn't detect it. What can I do? Make sure the battery has enough charge to power on the device. Connect the bundled AC/DC charger and also press the reset switch. If after 30 minutes of charging the device still does not power on, maybe there is some issue with the operating system. Please refer to our website technical support section to learn how you can reinstall the operating system. 4. Why can't I play some WMA files? Make sure the WMA files are without any DRM. 5. Why can't I see the image, video or text files while using the music browser? As a general rule of thumb, the apps only show the compatible files that can be loaded by it. Therefore if you browse the memory through the load browser of one application you can only see the file types associated to that app (music to music player, videos to movie player, etc…) To see all at the applications menu. files in memory at once, use the app Explorer 6. What are the video formats compatible with my Energy™ Tablet? Your Energy™ Tablet plays many video formats without recoding, and AVI files compressed with XVID (MP2 audio). Convert your videos using Energy Movier to ensure compatibility. 86 7. Why can't I display my .jpg files? Many digital cameras and image edition software add hidden data to the .jpg files. This data can prevent your EnergyTM Tablet from loading the images. Try to remove them by saving the file with another name. 8. Sometimes the screen turns black and the device does not respond. Press the POWER button for 15 seconds, or the RESET switch to restart the device. 10. When the EnergyTM Tablet is connected to the computer through the USB cable I can not play multimedia files in the device. When you connect the tablet to the computer, the file transfer mode between devices is activated by default, so you can access the Tablet memory from the computer. Roll down the status bar of the Tablet and you will see the notifications list. Select the option “Deactivate USB storage” and you will be able to play multimedia content again. 11. The built-in memory of the EnergyTM Tablet i504 is 4GB, but the available memory is lower, why? The AndroidTM operating system and the preinstalled applications need approximately 1GB of memory to work. Therefore the available memory for additional data is lower. 12. What kind of external hard drives are compatible with my EnergyTM Tablet? You can connect USB external hard drives which have their own power source (AC/DC adaptor or battery), and using FAT or FAT 32 file formats. 87 ENGLISH 9. When trying to select an icon or letter from the virtual keyboard by touching the screen I can not perform the selection with accuracy. You might need to recalibrate the touch-screen. Go to the SETTINGS menu and you will find a menu entry for that purpose. 13. I got an error message after removing the USB power cable when the battery was recharging. How can I correctly recharge my Energy™ Tablet? Follow the below procedure to correctly recharge your Energy™ Tablet battery: ≥≥ Connect the AC/DC adapter to a power outlet. ≥≥ Insert the USB connector of the charger to the USB port of the device. ≥≥ Once the battery is fully charged, turn off the Energy™ Tablet holding the power on / off button and selecting the option “Power off”. ≥≥ Now you can remove the USB connector and turn on the device again as usual with the power on / off button. 14. My Energy™ Tablet can not play 720p videos. Why? Be sure that the format of the video you want to play is compatible with your Energy™ Tablet and the bitrate is not higher than 2500Kbps. Have any other question? Check the product F.A.Q. section at www.energysistem.com Technical support email address: [email protected]. 88 12. DISCLAIMER Energy Sistem Soyntec S.A. is not responsible of any damage produced to your computer equipment or other assets under your property, or any virus that could affect them, as the consequence of downloading and/or running software not previously tested and approved by Energy Sistem Soyntec S.A. personnel. Those external connections might contain or link references to trademarks, patents, registered information, technologies, products, processes, or rights property of other companies or individuals. All the rights reserved are property of their respective owners, and you are not granted with any license or right related to those brand names, patents, industrial secrets, technologies, products, processes our other rights property of other companies or individuals. Energy Sistem Soyntec S.A. is not responsible for the misuse of the device by end users; neither is for the download, installation and/or use of copyrighted software without the copyright owner's specific authorization. Energy Sistem Soyntec S.A. is not responsible of the Wi-Fi networks access availability, needed for the correct operation of some applications installed in the device, eather for the quality and speed of the service offered by the Internet service providers where the Wi-Fi networks are connected. Energy Sistem Soyntec S.A. does not guarantee the compatibility of the AndroidTM based applications with the installed operating system, neither does for the hardware requirements that those applications might need for a proper operation. 89 ENGLISH Energy Sistem Soyntec S.A. reserves the right to interrupt or suspend partially or totally the functionality of the software present with the product. The present software could contain connections to other sites or websites operated by third party not related to Energy Sistem Soyntec S.A. These connections are provided for your information or convenience; Energy Sistem Soyntec S.A. is not responsible for their availability, content, update, adequacy or accuracy. wARRANTY Energy Sistem Soyntec S.A. warrants its products to be free from defects in materials and workmanship at the time of purchase. The special 36-months warranty is valid for the European Union. For other countries, please refer to your specific legislation or your local distributor. WARRANTY PROCEDURE 1. Visit the Support section at http://support.energysistem.com and select your product to view the FAQ (Frequently Asked Questions). The solution to your problem is very likely to have been already published there. You will also be able to download user manuals, user guides, drivers and updates. 2.If you cannot find an appropriate solution in the Support section, you may send us your enquiry or warranty service request by email: [email protected] 3.Alternatively, you may prefer to contact the distributor from which you purchased the product, presenting the purchase receipt or invoice. Important: we recommend you to make a backup of the data inside the player memory, because on the process of warranty management by our aftersales department the memory is likely to be formatted, thus erasing all the content. Energy Sistem help desk team will not perform any backup of the memory contents, so it is advisable to deliver the player with blank memory or with the original factory content. Specifications are subject to change without notice. © 2011 / 2012 by Energy Sistem®. All rights reserved. Trademarks. All company, brand and product names are trademarks or registered trademarks of their respective companies. 90 Manuel de l’utilisateur 91 1. INTRODUCTION 96 2. SOIN ET ENTRETIEN 96 3. CARACTÉRISTIQUES PRINCIPALES 97 4. CONTENU DU PRODUIT 97 5. PRÉSENTATION GÉNÉRALE 98 6. ALIMENTATION 99 7. ALLUMAGE ET ÉTEINT 100 8. CONNEXION INTERNET 100 9. ENERGY MOVIER 104 10. BOUTIQUE D'APPLICATIONS 110 11. RÉSOLUTION DE PROBLÈMES 111 12. LIMITATION DE RESPONSABILITÉ 114 13. CONDITIONS DE GARANTIE 115 14. FONCTIONNEMENT DE LA GARANTIE 115 FRANÇAIS 1. INDEX 93 1. INTRODUCTION. Energy Sistem vous remercie de l'achat de votre nouvel Energy™ Tablet i504 Titanium. Nous vous désirons que vous en profitiez. Energy™ Tablet MID (Mobile Internet Device) est une nouvelle génération de dispositifs de distraction portative basée sur le système opérationnel AndroidTM, avec lequel vous pourrez accéder à Internet à n'importe quel moment et dans n’importe quel lieu, consulter votre courrier électronique, faire des photographies, enregistrer des vidéos ou reproduire tout genre de contenu multimédia (des vidéos haute définition (HD), musique, photographies, eBooks, etc..). En outre, il y a des milliers d'applications disponibles et des jeux pour que vous puisez tirer profit au maximum du dispositif. Le système dispose d'un écran tactile panoramique de 5 "et 800x480 pixels, un appareil-photo pour faire des photos et pour enregistrer des vidéos, TrackBall, capteur de rotation de l'écran, haut-parleur et lecteur de cartes microSDHC. Vous pouvez aussi connecter des dispositifs USB à votre Energy™ Tablet, comme des disques durs, pendrives, clavier ou une souris. Nous vous conseillons que vous lisiez le présent manuel d'utilisateur pour profiter du produit d'une manière sûre et avec les meilleures prestations. 2. SOIN ET ENTRETIEN ≥≥ Ne pas exposer votre Energy™ Tablet aux secousses, à la poussière, à la lumière directe et du soleil, à l’humidité ou à des températures extrêmes. ≥≥ Ne pas utiliser de nettoyants abrasifs ou corrosifs. ≥≥ Garder l’appareil propre et sans poussière via un vêtement doux et sec. ≥≥ Recharger la batterie quand l’icône de batterie faible apparaît sur l’écran. ≥≥ Ne pas démonter l’appareil. Tout travail de réparation devant être fait par du personnel qualifié par Energy Sistem Soyntec. 94 3. CARACTÉRISTIQUES PRINCIPALES. ≥≥ MID (Mobile Internet Device) basé sur le système opérationnel ANDROIDTM avec des milliers d'applications et jeux disponibles. ≥≥ Permet la connexion à Internet par Wi-Fi Hot-Spots ou moyennant un router 3G Wi-Fi (non inclut). ≥≥ Écran TFT LCD tactile de 5 "16:9 (800x480 pixels) et un haut-parleur intégré. ≥≥ Reproduit vidéos AVI (Divx/Xvid) / MKV/ MP4 / MOV / RM / RMVB / FLV / WMV, avec qualité HD (720p) sans conversion. Inclut le programme ENERGY MOVIER pour décharger des vidéos d'Internet, compatible avec Youtube, Google Video, Dailymotion, Break, FunnyHub et Vimeo. ≥≥ Reproduit de la musique MP3 / WMA / WAV / APE / OGG / AAC. ≥≥ Visualisation d'images JPG / BMP / GIF / PNG. ≥≥ Appareil-photo intégré pour prise de photos et un enregistrement de vidéos. ≥≥ 4 GB de mémoire interne. ≥≥ Lecteur de cartes microSDHC et connexion USB HOST aux disques durs, pendrives, clavier et souris. ≥≥ Écouteurs d’oreille de haute fidélité avec aimant de néodyme. ≥≥ Batterie de lithium rechargeable. ≥≥ Firmware avec disponibilité d’actualisation. ≥≥ Pas besoin drivers. FRANÇAIS 4. CONTENU DU PRODUIT ≥≥ Energy™ Tablet i504 Titanium. ≥≥ Ecouteurs intra-auditifs de haute qualité avec aimant de néodyme. ≥≥ Notice d’utilisation. ≥≥ CD avec drivers et logiciels. ≥≥ USB 2.0 Câble pour le transfert de données. ≥≥ Adaptateur de courant AC/DC (Europlug). ≥≥ Câble USB-HOST pour connexion de dispositifs USB externes. ≥≥ Chiffon pour nettoyage de l'écran. ≥≥ Sac de transport. 95 5. PRÉSENTATION GÉNÉRALE. 1 10 2 3 9 4 8 5 7 6 11 12 13 1. Écran tactile TFT LCD. 2. UN APPAREIL-PHOTO : l’appareil est intégré pour faire des photographies ou pour enregistrer des vidéos. Nous vous recommandons de maintenir l'objectif propre pour obtenir les meilleurs résultats après en utilisant cette fonction. 3. UN MENU : Appuyez ce bouton pour montrer le menu. 4. TRACKBALL : Tournez la roue dans n'importe quelle direction pour sélectionner l'option préférée du menu et appuyez sur elle pour confirmer. 5. INITIE : Appuyez pour montrer le fond principal. Maintenez appuyé le bouton durant 2 secondes pour montrer dans l’écran les 6 dernières applications utilisées. 6. RETOURNE : Revenir au menu antérieur. 7. Connecteur USB 2.0 Hi-Speed pour le transfert de données avec le PC et la charge de la batterie. 8. Rainure d'expansion de mémoire microSDHC. 9. Sortie des écouteurs. 10. Bouton d'allumage / éteint. 96 11. Bouton de RESET. 12. Microphone. 13. Support à l’arrière. 6. ALIMENTATION. Vous disposez de quelques formes d'améliorer le rendement et d'optimiser l'usage de la batterie de votre Energy™ Tablet : ≥≥ Configurez éteint de l'écran automatiquement après quelques seconds d'inactivité depuis Paramètres > Sons et affichage > Mise en veille de l’écran. ≥≥ Sélectionnez un niveau d'éclat parfait d'écran (en général un 70 % du total est suffisant pour un usage normal) dans le menu Paramètres > Sons et affichage > Luminosité. ≥≥ Désactivez la casse de "Rester activé" dans la route Paramètres > Applications> Développement, pour que le système entre dans le mode de suspension durant la charge de la batterie. ≥≥ Désactivez la connexion Wi-Fi si vous n’allez pas utiliser Internet, depuis les Paramètres > Sans fil et réseaux > Wi-Fi. FRANÇAIS Pour allonger la vie de la batterie, il est recommandable de ne pas déshabiliter complètement ces systèmes d'économie d'énergie. 97 7. ALLUMAGE ET ÉTEINT. Pour allumer votre Energy™ Tablet, appuyez le bouton d'allumage / éteint situé dans la partie postérieure du dispositif durant quelques secondes. Quand le système opérationnel sera chargé vous devez débloquer le dispositif pour commencer à l'utiliser. Pour cela glissez avec le doigt la barre de déblocage (qui apparaît dans la partie inférieure de l'écran avec le symbole d'un cadenas) vers le haut. Pour éteindre le dispositif maintenez appuyez le bouton d'allumage / éteint jusqu'à ce que le menu d'options apparaisse, et ensuite appuyez l'option "Éteindre". Vous pouvez aussi activer le mode suspension du système manuellement pour économiser l’énergie quand vous ne l'utilisez pas, avec une pulsation rapide sur le bouton d'allumage / éteint, ou en maintenant appuyé le bouton d'allumage / éteint et en sélectionnant l'option "Suspend" du menu. 8. CONNEXION INTERNET. L'Energy™ Tablet met Internet à la portée de votre main, grâce à sa capacité d'accès aux réseaux sans fils Wi-Fi 802.11b/g. Pour commencer à jouir de cette fonction d'abord vous devez configurer la connexion du dispositif à un point d'accès sans fils Wi-Fi. Pour cela entrez dans l'option Paramètres depuis le menu d'applications et ensuite sélectionnez Sans fil et réseaux. 98 99 FRANÇAIS Habilitez la casse Wi-Fi du menu pour que le système cherche automatiquement les réseaux disponibles. Sélectionnez l'option Paramètres Wi-Fi pour montrer les réseaux détectés et appuyez sur celle que vous voulez connecter. Introduisez le mot de passe d'accès si il est nécessaire. 100 Une fois le processus d'authentification a été complété avec succès, votre Energy™ Tablet gardera les données de l'accès au réseau Wi-Fi et sera prêt pour que vous puisez utiliser Internet, avec toutes les possibilités qu'il offre. Le dispositif se rappellera du réseau et il sera automatiquement connecté quand celle-ci se trouvera disponible. 101 FRANÇAIS Remarque: Votre Energy™ Tablet est compatible avec les standards de sécurité et chiffrage WEP, TKIP, AES et CCMP. 9. ENERGY MOVIER INSTALLATION Avec le logiciel Energy Movier vous pouvez facilement convertir vos vidéos AVI / WMV / MPG / VOB au format AVI (XVID avec audio MP2) ainsi, ils occupent moins de mémoire et assurent une compatibilité avec la majeure partie des formats/codecs existant. 102 Pour installer ENERGY MOVIER suivez les étapes suivantes: 1. Insérez le CD fournis avec l’appareil dans votre ordinateur. Note: La dernière version disponible du logiciel est gravée dans le CD quand l’unité quitte l’usine. Cependant, si vous avez une connexion à Internet, nous vous recommandons d’utiliser toujours la dernière version que vous pouvez télécharger sur notre site: www.energysistem.com/ videosweb. 2. Une fois que le menu Energy Sistem apparaîtra à l’écran, sélectionnez “Install Energy Movier”. Egalement, vous pouvez exécuter le programme d’installation par le fichier “setup.exe” dans le fichier “Energy Movier” si votre autorun (lancement automatique de programme) n’est pas habilité. 3. Sur l’écran d’installation, sélectionnez “OK” et cliquez sur l’icône pour commencer l’installation. Suivez toutes les étapes en appuyant sur “Continue”. Note: Selon les codecs que vous avez installés dans votre ordinateur, vous pourrait recevoir un message du programme essayant de recouvrir quelques uns d’entre eux. Dans ce cas, nous vous recommandons de garder vos fichiers existants en appuyant sur “OUI”. Si vous souhaitez changer quelques paramètres plus tard, vous pourrez le faire en accédant par le menu “Options”. 103 FRANÇAIS 4. Une fois l’installation terminée, vous pourrez lancer l’application à partir du menu initial ”->”Tous les programmes”->”Energy Sistem”->”Energy Movier”. Lors du premier lancement du programme Energy Movier apparaîtra l’écran de configuration, d’ou vous pourrez choisir votre mod`le de reproducteur Energy, la langue de logiciel, les propriétés de vidéos, etc. ENERGY MOVIER: CRÉER DE VIDEOS AVI Pour convertir une vidéo AVI / WMV / MPG / VOB /TS suivez les étapes suivantes: Note: Si vous voulez convertir des formats vidéos spéciaux comme MPEG4 / DivX / XviD / etc. soyez sûr que vous avez installé les bons “codecs”. Vous pouvez installer un packages complet de “codec” tels que “K-Lite Standard Pack”. 1. Exécutez “Energy Movier” à partir du menu “Principal”. 2. Si c’est la première fois que vous lancer ce programme, une fenêtre d’options s’ouvrira automatiquement, veuillez sélectionnez votre modèle de Energy™ Tablet. Optionnellement, vous pouvez modifier la qualité et le format de l’image que vous voulez avoir pour vos vidéos. 3. Choisissez un fichier à convertir avec le bouton “Sélection fichier”. 4. Vous pouvez donner un nom au nouveau fichier via la section “Nom de la vidéo convertie”. Si vous n’écrivez rien, le nom du dossier original sera employé. Optionnellement, vous pouvez choisir le dossier où votre vidéo doit être stockée en cliquant sur le bouton “Sélect autre rubrique”. Note: Si votre Energy™ Tablet est relié à votre ordinateur, vous pouvez choisir un dossier de la mémoire intégrée ainsi les nouvelles vidéos s’enregistreront directement à cette place, mais vous assurez d’abord qu’elle a assez de mémoire libre. 5. Cliquez sur le bouton « Ajouter » ainsi le travail de conversion s’ajoutera à la liste de tâches en suspens. Note: vous pouvez ajouter plusieurs tâches de conversion ainsi la conversion se fera en lot sans avoir à regarder votre ordinateur. Si vous le voulez, vous pouvez effacer un travail aligné en choisissant la ligne avec votre souris et en pressant “effacer ligne”. 6. Répétez les étapes de 3 à 5 pour chacune des vidéos que vous voulez convertir. 104 7. Une fois que vous avez aligné toutes les vidéos que vous voulez convertir, appuyer sur “Commencer à convertir” pour débuter le processus. 8. Sur la colonne “Processus Info” vous pouvez vérifier la conversion des fichiers en cours, avec son actuel taille. Quand le processus est fini, la colonne “Processus Info” se changezen couleur verte. Attendez bien la fin de toutes les tâches pour terminer et cliquer sur le bouton “Close” afin de sortir du programme. Note: Nous vous recommandons de ne pas utiliser votre PC quand le logiciel Energy Movier est en train de convertir, il requiert de hautes consommations en ressources qui pourraient bloquer ou mener d’autres applications à ne pas répondre. 9. Connectez votre Energy™ Tablet à votre ordinateur et copiez le(s) nouveau(x) fichier(s) AVI dans le dossier désiré, à mois que vous ayez choisi votre Tablet comme cible de fichier de destination pour un enregistrement direct. ENERGY MOVIER: TÉLÉCHARGER DES VIDÉOS D’INTERNET La meilleure possibilité de convertir des vidéos que vous avez déjà dans votre PC, est que vous pouvez également télécharger et convertir vos vidéos préférées des plus populaires sites Web pour les apprécier avec votre Energy™ Tablet n’importe quand et n’importe où. FRANÇAIS Note: À la date d’impression de cette notice, le logiciel Energy Movier est compatible avec Youtube, Google Video, Sevenload et Dailymotion ; vérifiez la liste de mise à jour de compatibilité sur www.energysistem.com/videosweb. 105 Pour cela, suivez les étapes suivantes: 1. Lancer “Energy Movier” à partir du menu “Principal”. 2. Si c’est la première fois que vous lancer ce programme, une fenêtre d’options s’ouvrira automatiquement ainsi vous pourrez sélectionnez votre modèle de Energy™ Tablet. Optionnellement, vous pouvez modifier la qualité et le format de l’image que vous voulez avoir pour vos vidéos. 3. Choisissez une vidéo d’Internet à convertir dans la section “Je veux convertir...” 4. La prochaine étape est de renseigner le lien de la vidéo que vous voulez télécharger. Habituellement, le lien à indiquer est l’adresse web, cela se situe dans le domaine URL “Adresse” de votre navigateur web, le lien qui vous permet de voir la vidéo. Copiez cette adresse et collez-la dans “Lien de la vidéo à décharger” en appuyant sur le bouton “Copiez depuis de porte-papier” du logiciel Energy Movier. 5. Dans le domaine “Nom de la vidéo convertie” vous pouvez spécifier un nom pour le nouveau dossier. Si vous n’écrivez rien, le nom original d’Internet sera utilisé. 6. Optionnellement, vous pouvez choisir un dossier où la nouvelle vidéo sera enregistrée. Pour cela, cliquez sur le bouton “Dossier destination pour l’archive convertie”. Note: Si vous avez relié votre Energy™ Tablet au PC, vous pouvez choisir un dossier dans celui-ci ainsi les nouvelles vidéos seront directement enregistré dedans, mais y a assez d’espace libre. 7. Cliquez sur le bouton “Ajouter” pour ajouter le téléchargement et la conversion à effectuer à la liste des tâches. Si vous recevez un message d’erreur et que votre connexion internet fonctionne, c’est que le lien vient probablement d’une page non supportée, ou que la vidéo a une certaine restriction de copyright ou d’accès, (Ex.: Pour majeur exclusivement). 106 Note: Vous pouvez ajouter plusieurs téléchargements et conversions ainsi le traitement des tâches se fera par lots automatiquement sans à avoir à regarder continuellement l’ordinateur. Si vous le voulez, vous pouvez supprimer une des tâches alignées en la choisissant avec votre souris et en pressant le bouton “Effacer la ligne”. 8. Répétez les étapes de 4 à 7 pour chacune des vidéos que vous voulez télécharger et convertir. 9. Une fois que vous avez aligné toutes les vidéos que vous voulez convertir, appuyer sur “Commencer à convertir” pour débuter le processus. 10. Sur la colonne “Info. processus” vous pouvez vérifier la conversion des fichiers en cours, avec son actuel taille. Quand le processus est fini, la colonne “Info. processus” se change en couleur verte. Attendez bien la fin de toutes les tâches pour terminer et cliquer sur le bouton “Fermer” afin de sortir du programme. Note: Nous vous recommandons de ne pas utiliser votre PC quand le logiciel Energy Movier est en train de convertir, il requiert de hautes consommations en ressources qui pourraient bloquer ou mener d’autres applications à ne pas répondre. FRANÇAIS 11. Connectez votre Energy™ Tablet à votre ordinateur et copiez le(s) nouveau(x) fichier(s) AVI dans le dossier désiré, à mois que vous ayez choisi votre Energy™ Tablet comme cible de fichier de destination pour un enregistrement direct. 107 10. BOUTIQUE D'APPLICATIONS. Le système opérationnel AndroidTM installé dans votre Energy™ Tablet par des milliers de développeurs dans tout le monde comme base pour créer de nouveaux programmes, c’est pour cela que vous disposez d'un nombre chaque fois plus grand d'applications et de jeux avec lesquelles tirer au maximum profit à votre dispositif. Pour vous facilité l'accès a ses applications nous avons inclus le programme App Store dans le menu d'applications, avec lequel vous pourrez chercher et installer plusieurs d'elles d'une façon rapide et simple. Rappelez-vous que votre Energy™ Tablet doit être branché à Internet pour pouvoir utiliser cette application. située dans le menu d'applications pour initier le programme et pour accéder à un grand listing d'applications compatiAppuyez sur l'icône bles avec votre Energy™ Tablet. Remarque: Energy Sistem Soyntec S.A. n'assume la responsabilité d'aucun dommage produit à votre équipe informatique ou d'autres biens de votre propriété, ni d'aucun virus qui peut infecter le même, comme conséquence de la décharge et/ou l'exécution d’un logiciel qui n'a pas été au préalable testé et admis par Energy Sistem Soyntec S.A. Energy Sistem Soyntec S.A. n'assume pas la responsabilité de l'usage indu que l'utilisateur final fait du dispositif, ainsi que de la décharge, l'installation ou l'usage de logiciel avec copyright sans l'autorisation expresse du propriétaire. Energy Sistem Soyntec S.A. ne se fait pas responsable de la compatibilité des applications basées sur AndroidTM avec la version du système opérationnel installée dans votre dispositif, ni des besoins du hardware dont ces applications pourraient avoir besoin pour son correcte fonctionnement. 108 RÉSOLUTION DE PROBLÈMES. 1. Pourquoi je ne peux pas lire tous les fichiers MP3? Les fichiers MP3 doivent suivre les normes Layer 3 des suivants formats MPEG1 / MPEG2 / MPEG 2.5. Autrement, vous devez convertir le fichier par un logiciel. 2. Pourquoi je ne peux pas lire certains fichiers vidéo? Probablement, le format/codec de la vidéo n’est pas compatible. Vous devrez convertir le fichier avec le programme Energy Movier pour vous assurez de sa compatibilité et obtenir un fichier qui occupera moins de place dans la mémoire. 3. Mon EnergyTM Tablet ne s'allume pas et mon ordinateur ne le détecte pas: qu'est-ce que je peux faire ? Assurez-vous que la batterie est suffisamment chargée, ensuite essayer d'allumer le dispositif. Si en le laissant encore charger durant au moins 30 minutes le système continu sans allumer, il est possible qu'il y a un problème avec le système opérationnel installé. Suivez les pas indiqués dans le website du Energy Sistem pour réaliser une actualisation du système opérationnel AndroidTM. 4. Pourquoi je ne peux pas lire tous les fichiers WMA? Assurez-vous que vous n’avez pas encodé le fichier WMA avec un DRM. Pour voir tous les fichiers dans une mémoire à la fois, initiez l'application Explorateur 109 depuis le menu d'applications FRANÇAIS 5. Pourquoi je ne peux pas voir mes fichiers de vidéo, d'image ou de texte quand j'utilise le reproducteur de musique ? En général les applications montrent seulement les fichiers compatibles, qui peuvent être reproduits par le programme. C'est pourquoi, pendant que vous naviguez par les dossiers depuis une application concrète vous pourrez seulement visualiser les fichiers du type associé à ce programme (des chansons avec le reproducteur de musique, des films avec le reproducteur de vidéo, etc.…). 6. Quel est le format vidéo de votre Energy™ Tablet? Votre Energy™ Tablet reproduit plusieurs formats vidéo sans recodage, et les fichiers AVI transformés en XVID (audio au son MP2). Convertissez vos vidéos en utilisant le logiciel Energy Movier pour vous assurer de sa compatibilité. 7. Pourquoi ne puis-je pas voir mes archives images .JPG? Beaucoup de caméras photographiques digitales et programmes d’édition d’images ajoutent des données cachées aux fichiers .jpeg. Ces données peuvent empêcher votre EnergyTM Tablet de charger les images. Essayez d’éliminer ces données en enregistrant l’image avec un autre nom. 8. Parfois l'écran reste noir et le reproducteur ne répond pas. Appuyez le bouton d'allumé / éteint durant environ 15 secondes ou le bouton de Reset pour recommencer le dispositif. 9. Quand j’essaye d’appuyez sur une icône ou une lettre du clavier en touchant l'écran je ne réussis pas à réaliser la sélection de forme précise. Il est possible qu'il faille calibrer à nouveau l'écran tactile. Suivez les pas indiqués dans le menu de réglages du dispositif pour réaliser un calibrage manuel. 10. Quand l'Energy™ Tablet est branché sur l'ordinateur à travers le câble USB je ne peux pas reproduire des fichiers multimédia dans le dispositif. Après avoir connecté le Tablet à l'ordinateur, par défaut, il s'active le mode de transfert de fichiers entre les deux systèmes pour pouvoir accéder à la mémoire de l'Energy™ Tablet depuis le PC. Appuyez sur la barre d'état et glissez-là vers le bas pour montrer la liste des notifications, et ensuite sélectionnez l'option "Désactiver stockage USB". Après avoir réalisé cette action vous pourrez reproduire le contenu multimédia dans votre Energy™ Tablet. 11. La capacité de mémoire de l'Energy™ Tablet i504 est 4GB, mais la mémoire disponible est inférieure : pourquoi ? Le système opérationnel AndroidTM et les applications préinstallés dans le dispositif ont besoin d'à peu près 1GB de mémoire interne pour fonctionner. Pour ce motif la mémoire disponible de garder des données additionnelles est inférieur à 4GB. 110 12. Quel type de disques durs externes sont-ils compatibles avec l'Energy™ Tablet ? Vous pouvez connecter les disques durs externes USB qui disposent de son propre système d'alimentation (un câble de connexion au réseau électrique ou batterie), et un format de fichiers FAT ou FAT32. 13. Un message d'erreur apparaït lorsque je déconnecte le cable d'alimentation de la batterie en charge. Quel est la forme la plus correcte de recharger la batterie de mon Energy™ Tablet? Pour recharger la batterie de votre EnergyTM Tablet suivez les indications qui suivent: ≥≥ Connectez l'adaptateur AC/DC a une prise de courant. ≥≥ Inserrez le connecteur USB du cable à l'entrée USB de votre dispositif. ≥≥ Lorsque la charge soit complète, éteignez votre Energy Tablet en appuyant sur le bouton Allumer/éteindre et en sélectionnant l'option "éteindre" du menu. ≥≥ Déconnectez le cable USB de votre Energy™ Tablet et allumez le dispositif en appuyant sur le bouton Allumer/éteindre. 14. Je ne peux pas visualiser une vidéo de résolution 720p. Pourquoi? Assurez-vous que le format de la vidéo que vous désirez reproduire est compatible avec votre Energy™ Tablet et que le bitrate ne soit pas supérieur à 2500 kbps. Pour d’autres incidents, consultez la section de questions fréquentes (FAQ) du produit dans www.energysistem.com. Téléphone du Service Clientèle (en Espagne) : 902 294 29431 111 FRANÇAIS Adresse de Support Technique [email protected]. 11. LIMITATION DE RESPONSABILITÉ. Energy Sistem Soyntec S.A. n'assume la responsabilité d'aucun dommage produit à votre équipe informatique ou d'autres biens de sa propriété, ni d'aucun virus qu'il peut infecter le même, comme conséquence de la décharge et/ou l'exécution du logiciel qui n'a pas été au préalable testé et admis par Energy Sistem Soyntec S.A. Energy Sistem Soyntec S.A. se réserve le droit d'interrompre ou de suspendre total ou partiellement la fonctionnalité du logiciel inclus avec le produit. Le présent logiciel peut contenir des liens ou pages Web opérés par troisièmes, d'autrui à Energy Sistem Soyntec S.A.. Ces liens vous sont fournis pour votre information ou commodité; Energy Sistem Soyntec S.A. ne devient pas responsable de sa disponibilité, contenu, actualisation, adéquation ou exactitude. Les dites pages externes peuvent contenir ou faire référence aux marques, marque déposée, information inscrite, technologies, produits, processus, ou d'autres droits de la propriété appartenant à d'autres personnes. Tous les droits réservés sont propriété de ses respectifs propriétaires, et il ne vous accorde aucune permission ni droit à l'égard de telles marques, secrets industriels, technologies, produits, processus ou d'autres droits de la propriété appartenant à d'autres personnes. Energy Sistem Soyntec S.A. n'assume pas la responsabilité de l'usage indu que l'utilisateur final fait du dispositif, ainsi que de la décharge, l'installation ou l'usage du logiciel avec copyright sans l'autorisation expresse du propriétaire. Energy Sistem Soyntec S.A. n'est pas responsable de la disponibilité de l'accès aux réseaux sans fils WiFi, pour le fonctionnement de quelques applications installées dans le dispositif, ni de la qualité ou de vitesse nécessaires du service offert par les fournisseurs de d'Internet sur que les réseaux WiFi sont branchés. Energy Sistem Soyntec S.A. ne se fait pas responsable de la compatibilité des applications basées sur AndroidTM avec la version du système opérationnel installée dans votre dispositif, ni des besoins du hardware dont ces applications pourraient avoir besoin pour son correcte fonctionnement. 112 12. CONDITIONS DE GARANTIE Energy Sistem garantie que votre produit a été conçu et fabriqué avec une haute qualité, et justifie ses produits pour être exempt des défauts en matériaux et de l’exécution à l’heure de l’achat. La garantie de 36 mois est valable pour l'Union européenne. Pour les autres pays, veuillez consulter la législation en vigueur ou votre distributeur local. FONCTIONNEMENT DE LA GARANTIE 1. Lorsque vous entrez sur : http://support.energysistem.com puis sélectionné votre produit, vous pouvez trouver les FAQ (réponses aux questions les plus fréquentes) grâce auxquelles vous trouverez probablement la réponse à votre consultation. Vous pourrez également télécharger notices, guides d’utilisation, drivers et actualisations. 2.Si vous n’obtenez pas la solution dans la section support, vous pouvez nous faire parvenir votre consultation ou demande de gestion de garantie à travers l’adresse e-mail suivante: [email protected] 3.Optionnellement, vous pouvez vous diriger vers le lieu d’achat du produit avec votre ticket ou facture. Important : nous recommandons de faire une copie de sécurité des données contenues dans la mémoire du baladeur, puisque pendant le processus de gestion de garantie par notre service technique il est possible qu’il est nécessaire de formater cette mémoire, ce qui impliquerait la perte de données. Le service technique d’Energy Sistem n’exécuterons aucune copie du contenu de mémoire, ce pourquoi il est recommandable de livrer l’équipement en blanc ou avec le contenu original d’usine. © 2010 / 2011 par Energy Sistem®. Tous droits réservés. Marques Déposées: Toutes entreprises, marques et noms de produits sont déposés ou enregistrés par leurs entreprises respectives. 113 FRANÇAIS Spécifications sont sujettes à tout changement sans réserve d’information. 116