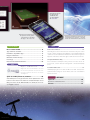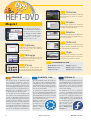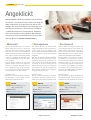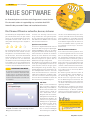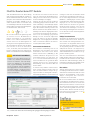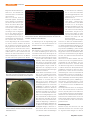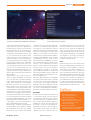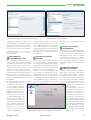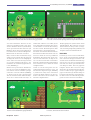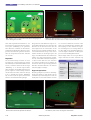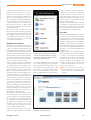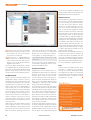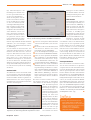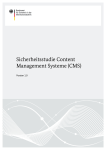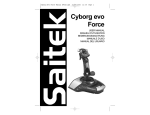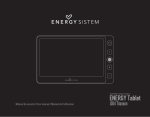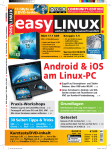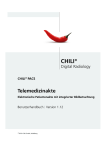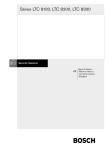Download Community Edition dieser Ausgabe
Transcript
easy LINUX! Community-Edition easy LINUX! Frei kopieren und beliebig weiter verteilen ! einfach – klar – benutzerfreundlich Kubuntu 11.04 Fedora 15 32-Bit-Version mit KDE 4.6.3 und brandneuem Gnome 3.0 Aktuelle 32-Bit-Version – – – – – – KDE 4.6.2 Installation auf Festplatte LibreOffice 3.3.2 Firefox 4.0 Linux-Kernel 2.6.38.2 Ubuntu Software-Center Mageia 1 Fork von Mandriva Linux mit KDE 4.6.3, Gnome 2.32 (32 Bit) Service Kit 03/2011 5 Seiten zur Installation im Heft Updates für (K)Ubuntu 11.04 und OpenSuse 11.3/11.4 Abwehr Mit Linux sicher im Netz S. 32 isikofaktor Software aus Repositories: R Dank signierter Pakete gefahrlos installieren S. 32 Phishing: Keine Chance für Passwortsammler S. 37 Daheim & unterwegs Workshops Fotos vom Smartphone auf den PC holen Evernote: Notizen überall verfügbar S. 70 Unity – die neue Ubuntu-Oberfläche S. 44 Blick in die Sterne mit Stellarium S. 52 OpenSuse und Windows 7 SP 1 S. 68 S. 64 Angetestet Mageia Linux 1 S. 104 Motorola Defy S. 114 25 Seiten Tipps & Tricks Spiele: Foobillard, Secret Maryo Chronicles S. 108 Mediacenter Patriot PBO S. 117 KDE S. 76 Gnome S. 80 Facebook, Twitter & Co. Web-2.0-Clients und Grundlagen Besser Radio hören mit Last.fm S. 56 S. 112 Gimp Shell S. 92 S. 100 LibreOffice S. 84 Ubuntu S. 88 € 9,80 Österreich € 10,80 Schweiz sfr 19,60 BeNeLux € 11,25 Italien € 12,75 Spanien € 12,75 03 Firewalls: Wie sie Ihren Rechner schützen S. 32 4 196177 309803 Malware: Viren, Würmer und Trojaner easy LINUX! Editorial Highlights 03.2011 Hans-Georg Eßer Chefredakteur Kernel 3.0 kommt Schwerpunkt: Abwehr Liebe Leserinnen und Leser, B ald wird Kernel-Version 3.0 erscheinen – nach etlichen Jahren, in denen die Versionsnummer mit einer 2 begann, klingt das nach einem großen Durchbruch. Wird mit Linux 3.0 also alles anders? Wohl kaum. Kernel 3.0 trägt einfach diese Nummer, weil Linus Torvalds meinte, es wäre jetzt langsam Zeit, sich von den 2.x.y-Nummern zu verabschieden. Der bereits vorgesehene Name „Linux 2.6.40“ wurde also in „Linux 3.0“ geändert; mehr ist da nicht. Auch bei den Distributoren bedeutet es wenig, wenn sich die vordere Nummer ändert, manche machen das z. B. im Jahresrhythmus, alle vier Releases oder nach einem anderen Schema, das nichts über wesentliche Änderungen aussagt. Inhaltslose Nummern Früher hatten Versionsnummern dagegen echte Bedeutung: Bei einer Nummer wie 4.1 nannte man die vorne stehende 4 die „Major Release“ (Hauptversionsnummer) und die hinter dem Punkt stehende 1 die „Minor Release“ (Unterversionsnummer). Der Sinn war klar: Alle Updates innerhalb einer Major Release standen für kleine Aktualisierungen und Fehlerkorrekturen, und der Wechsel der Hauptnummer (von 4.x auf 5.x) bedeutete wesentliche Neuerungen. Bei kommerziellen Produkten war hiermit auch häufig ein Neukauf nötig, während es die kleinen Updates oft gratis gab. Dieses Verständnis missbrauchten dann gelegentlich auch Software-Anbieter, um eine neue Version (mit unerwartet wenig EasyLinux 03/2011 neuen Features) trotzdem der Käufergruppe schmackhaft zu machen; in der Welt der freien (und kostenlosen) Software sind solche Marketingmaßnahmen aber eher überflüssig. efahren im Netz: Was WindowsG Anwender fürchten, lässt Linuxer meist kalt: Viren sind hier z. B. kein Thema. ..... ab S. 32 F irewalls: So funktioniert der Schutz Ihres PCs. ..... ab S. 37 3.0 fürs Marketing Wird nun das baldige Erscheinen von Linux 3.0 irgendwelche Auswirkungen haben? Ja, damit ist zu rechnen. Die Zahl der Medienmeldungen zum Thema wird größer sein als gewohnt, manche werden den großen Versionssprung feiern, und damit erhält Linux für ein paar Tage etwas mehr Aufmerksamkeit. Linux-Distributionen werden aber deswegen kaum ihren Release-Zyklus anpassen, so dass dann in den folgenden Monaten nach und nach Distributionen mit dem Hinweis „jetzt mit Kernel 3.0!“ in die Downloadbereiche der Anbieter und auf die Heft-DVDs der Linux-Zeitschriften (auch auf unsere) wandern werden. Ich fände es aber spannender, auf dem Titel einer der kommenden Ausgaben „jetzt mit perfekter Hardware-Unterstützung“ (statt „jetzt mit Kernel 3.0“) schreiben zu können. Wenn es so weit ist, wollen wir uns (trotz kaum veränderter Features) dennoch freuen, weil über das Medien echo vielleicht der eine oder andere zusätzliche Windows-Anwender für einen Linux-Test gewonnen wird. Schließlich macht es die Masse: Je mehr PC-Anwender auf Linux setzen, desto besser wird die Unterstützung durch Hardware-Hersteller und Software-Anbieter. Und dann warten wir auf Linux 4.0. www.easylinux.de 3 Web 2.0 für Linux Facebook und Twitter ..... ab S. 56 Radio 2.0: Last.fm & Co. ..... ab S. 112 AUF DVD Kubuntu 11.04 (32 Bit) ageia Linux 1 (32 Bit) M Fork von Mandriva Linux Fedora Linux 15 (32 Bit) ervice Kit: Updates für Open S Suse 11.3/11.04 und Ubuntu 11.04 eitere Software: W Google Chrome 12, FileZilla, Hugin, Smb4K, Dropbox, TV-Browser Überblick Inhalt Unity heißt der neue Desktop von Ubuntu. Seite 44. Sind Sie mit Linux wirklich sicherer im Netz unterwegs als mit Windows? Ja! Erklärungen ab Seite 32. Radio war gestern; mit Last.fm & Co. haben Sie ganz neue Möglichkeiten, Musik zu hören. Ab Seite 112. Workshop Aktuell Editorial.......................................................................................................3 DVD-Inhalt..................................................................................................6 Nachrichten................................................................................................ 7 Neue Software......................................................................................... 12 Webseiten.................................................................................................22 Kubuntu 11.04 auf Heft-DVD: Installation............................................ 24 Facebook und Twitter............................................................................. 56 Elegant und schön, so präsentiert sich das neue Kubuntu 11.04 mit seinem KDE-Desktop. Das benutzerfreundliche Ubuntu-Derivat ist damit eine interessante Alternative zu Ubuntus neuem Unity-Desktop. Wer seine Smartphone-Fotos vor dem Veröffentlichen am heimischen Rechner bearbeiten möchte, dem hilft Dropbox dabei, sie dorthin zu kopieren. Statt per Mail kommuniziert man auf Facebook, und aktuelle News kommen nicht per RSS-Feed, sondern über den Microblogging-Dienst Twitter auf den Bildschirm. Mit Linux-Clients wird Twittern und Netzwerkeln noch komfortabler. Fotos auf dem Smartphone............................... 64 Sicherheit Gefahren abwehren................................................................................ 32 Unter Windows sind Firewall und Virenscanner Pflicht, wenn der Rechner Internetzugang hat und nicht zum Spielball diverser Angreifer werden soll. Linux-Anwender können es gemütlicher angehen. Windows 7 SP 1 und OpenSuse............................................................ 68 Haben Sie OpenSuse nach den Vorgaben des Installers eingespielt, erleben Sie Ihr blaues Wunder, wenn Sie unter Windows 7 auf demselben PC das Service Pack 1 installieren wollen. Mit diesem Artikel lösen Sie das Problem. Firewall-Grundlagen.............................................................................. 37 Notizspeicher Evernote................................. 70 Eine massive Brandschutzwand soll Feuer vom Gebäude und seinen Bewohnern fernhalten. Nach einem ganz ähnlichen Prinzip blockt im Computer eine Firewall Gefahren aus dem Internet ab. Wie ein Blick auf ihre Arbeitsweise zeigt, ist sie jedoch alles andere als ein Allheilmittel. Workshop Basics Unity für Netbooks und Desktop-PCs................................................... 44 Wer sich auf die neue Optik und die Tastaturkürzel von Unity einlässt, bekommt damit unter Ubuntu nicht nur einen schnellen, sondern auch effizienten Desktop. Blick ins All mit Stellarium............................... 52 Mit Stellarium unternehmen Sie vom heimischen Sofa aus Ausflüge ins Universum. Die Software kennt nicht nur zahllose Planeten, Sterne und Nebel, sie zeigt Ihnen den Nachthimmel auch so, wie er gerade aussieht – inklusive Satelliten. 4 Notizen – auf Papier oder im PC – sind unschlagbar, um kurz Wichtiges festzuhalten. Doch wenn man die Informationen benötigt, hat man oft den richtigen Zettel nicht zur Hand. Evernote macht Schluss damit. Kernel-Varianten..................................................................................... 74 Beim Update auf eine neue Kernel-Version verwirren die Begriffe „default“, „xen“ und „pae“ manche Anwender: Die in den so benannten Paketen enthaltenen LinuxKernel hat der Distributor mit unterschiedlichen Optionen erstellt. Welche Kernel-Version für Sie die richtige ist und von welchen Paketen Sie besser die Finger lassen, verraten wir in diesem Artikel. www.easylinux.de EasyLinux 03/2011 Inhalt Zwei Gratis-Spiele für die Freizeit: 1x Billard und 1x Jump & Run. Ab Seite 108. Das Motorola-Smartphone Defy bietet einen günstigen Einstieg in die Welt der Apps – ab Seite 114. Facebook & Twitter können Sie einfach im Browser nutzen – oder mit einem der Linux-Clients ab Seite 56. Test Tipps & Tricks Besser arbeiten mit KDE......................................................................... 76 Tipps und Tricks zu Gnome.................................................................... 80 LibreOffice- / OpenOffice-Tipps............................................................ 84 Knoppix und Kubuntu.............................................................................. 88 Effizienter arbeiten mit Gimp................................................................. 92 Linux-Tipps............................................................................................... 96 Know-how für die Kommandozeile.................................................... 100 Test Mageia 1 – der Mandriva-Fork............. 104 Mageia ist eine neue Distribution, die sich für den Desktop-Einsatz und auch für LinuxEinsteiger empfiehlt. Wir werfen einen Blick auf Mageia 1. Spiele: Secret Maryo Chronicles, Foobillard................................... 108 Auch Gratisspiele können gut aussehen und viel Spaß bereiten. Das beweisen unter anderem das klassische Jump-and-Run-Spiel Secret Maryo Chronicles und die Billardsimulation Foobillard, die wir in dieser Ausgabe vorstellen. Radio 2.0: Last.fm & Co.......................................................................... 112 Web 2.0 gibt es auch im Audiobereich: Verschiedene Projekte setzen auf die kollektive Intelligenz ihrer Mitglieder, um die Musikauswahl zu optimieren. Zu den bekanntesten Anbietern in diesem Bereich gehören Myspace und Last.fm, mittlerweile gibt es zahlreiche weitere Dienste. Smartphone Motorola Defy.................................................................. 114 Motorolas Outdoor-Smartphone Defy erweist sich nicht nur als äußerst robust, sondern auch als leistungsstark – und das zum Kampfpreis. Patriot Box Office Core......................................................................... 117 HD-Mediaplayer gibt es wie Sand am Meer. Der SSD- und Speicherspezialist Patriot bringt ein neues Modell, das neue und attraktive Funktionen bietet. Service Impressum........................................................................................ 120 Hardware- und Bücherservice..................................................... 121 Vorschau........................................................................................... 122 5 ©Noel Powell, Fotolia Aktuell Heft-DVD und Service Kit Stellarium Heft-DVD Das Planetarium für den heimischen PC zeigt Ihnen in Echtzeit, wie und wo die Sterne gerade stehen. Dropbox Mageia 1 Diese Software synchronisiert automatisch das eingestellte Verzeichnis mit der Cloud und den damit verbundenen Rechnern. Die Community-Abspaltung der beliebten Distribution Mandriva wartet mit neuester Software auf. Zum Einsatz kommen KDE 4.6.3, alternativ Gnome 2.32 und Xfce 4.8.1 sowie der LinuxKernel in Version 2.6.38.7. Kdenlive Ein Videoschnittprogramm der Extraklasse mit zahlreichen Überblendfunktionen sowie extra Tonspuren XnConvert Lightning Konvertiert Ihre Bilder in verschiedene Ausgabeformate. Diverse Filterfunktionen passen die Aufnahmen an Ihre Wünschen an. Funktionsreicher Kalender und Aufgabenplaner als Add-on für den Mailclient Mozilla Thunderbird Hugin Makagiga Dieses mächtige Stitchingtool erlaubt Ihnen das problemlose Erstellen von Panoramaaufnahmen aus mehreren Bildern. Die eierlegende Wollmilchsau unter den Aufgabenplanern mit Plug-in-Schnittstelle zum individuellen Erweitern Ausserdem auf DVD: Picasa Multifunktionale Bildverwaltung von Google mit integrierter Fotokorrektur- und Uploadfunktion sowie Gesichtserkennung Service Kit Das Ser vice Kit auf der Heft-DVD enthält alle relevanten Sicherheits- und Programmaktualisierungen für OpenSuse 11.3/11.4 und Kubuntu 11.04 seit dem Erscheinungstag der Distributionen. Ein Upgrade älterer Versionen (beispielsweise von OpenSuse 11.3 auf OpenSuse 11.4) ermöglicht das Service Kit jedoch nicht. Die auf dem Ser vice Kit enthaltenen Pakete stammen aus den Original-Downloadquellen von OpenSuse und Canonical. Damit ist die Aktualisierung über die ServiceKit-DVD technisch identisch mit einem Onlineupdate. Durch die zeitliche Differenz zwischen dem Fertigstellen des Datenträgers und dem Erscheinen des Heftes können inzwischen jedoch neue Updates auf den Servern der Distributoren bereitstehen. 6 • Google Chrome (Webbrowser) • FileZilla (FTP-Client) • Krita (Bildbearbeitung) • Smb4K (Freigaben verwalten) • Last.fm (Musikplayer) • TV-Browser (Fernsehprogramm) Kubuntu 11.04 Fedora 15 Die erste Heft-DVD enthält dieses Mal die neue Version 11.04 von Kubuntu, genannt „Natty Narwhal“. Neben den üblichen Software-Aktualisierungen arbeiteten die Entwickler sowohl am Erscheinungsbild als auch an der Funktionalität. Auf Seite A der zweiten Heft-DVD finden Sie den Red-Hat-Zögling Fedora 15. Die auf der DVD enthaltene Version lässt Ihnen die Desktopwahl – unter anderem zwischen KDE 4.6.3 und Gnome 3.0, das die neue Gnome Shell mitbringt. So spendier ten sie Natty unter anderem eine neue Samba-Filesharing-Software mit besserer Rechtever waltung und ein neues Sprachauswahl-Modul. Plasma sowie KDE samt SC-Applikationen kommen in Version 4.6.2. Auch die Druckerkonfiguration er fuhr eine Generalüber holung. Für GTK-Tools steht jetzt das deutlich modernere OxygenTheme bereit. Die Distribution mit dem Codenamen „Lovelock“ setzt darüber hinaus auf das neue Init-System Systemd in Version 26, das auch die Sitzungsver waltung übernimmt. LibreOffice 3.3.2 erledigt anstelle von OpenOffice Text- und Tabellenkalkulation, der Webbrowser Firefox steht in Version 4.0.1 zum Einsatz bereit. Kernel 2.6.38 stellt die Basis. (Thomas Leichtenstern/tle) n www.easylinux.de EasyLinux 03/2011 Aktuell Webseiten Angeklickt Mehrere Milliarden Webseiten bevölkern zwischenzeitlich das Internet – auch Suchmaschinen helfen nur bedingt, die Nadel im Heuhaufen zu finden. EasyLinux stellt in jeder Ausgabe drei interessante Websites vor. Sollten Sie auch eine dieser Perlen kennen, schicken Sie uns eine Mail an „redaktion@easylinux.de“ mit dem Betreff „Angeklickt“ und einer kurzen Beschreibung der Seite. Bei Veröffentlichung Ihres Vorschlags erhalten Sie kostenlos das jeweils aktuellste Starter Kit. (Thomas Leichtenstern/tle) ©pressmaster, fotolia.de � Nicht jetzt! � Stets synchron � Do it yourself Wer viel im Web unterwegs ist, der stolpert immer wieder über Seiten, die er interessant findet, aber nicht sofort lesen möchte. Bislang wanderten sie in die Lesezeichensammlung. Abhilfe schafft hier der Internetdienst Read It Later. Nach kostenfreier Anmeldung erlaubt er über ein so genanntes Bookmarklet, Seiten einer Liste hinzuzufügen, die Sie über das Internet erreichen. Gelesene Beiträge markieren Sie mit einem Häkchen, womit sie aus der Liste ungelesener Einträge verschwinden. Daneben bietet der Service Smartphone-Apps, die es Ihnen erlauben, die markierten Seiten mit Mobilgeräten zu synchronisieren und offline zu lesen. Wer mehrere Browser oder Rechner nutzt, kennt das Problem der wild verstreuten Lesezeichen. Zwar bieten alle gängigen Webbrowser inzwischen Synchronisierungsdienste an, jedoch sind diese meist nicht zueinander kompatibel. Hier sorgt der Webdienst Xmarks für Abhilfe. Er synchronisiert über Add-ons für die jeweiligen Browser nicht nur die Lesezeichen, sondern optional auch offene Tabs und die Browserchronik. In welche Richtung und was Xmarks synchronisiert, legen Sie in den jeweiligen Add-ons fest. Der daran angegliederte Dienst LastPass erlaubt auch das Abgleichen der gespeicherten Passwörter. Wer sich Canonicals Vorgabe entziehen und selbst entscheiden möchte, welche Pakete sein Ubuntu enthält, dem hilft das Projekt Communtu weiter.Die Seite erlaubt es, individuelle Ubuntu-Distributionen zu erstellen und abschließend als ISO-Images herunterzuladen. Das Projekt bietet die Software in so genannten Bündeln an, die nach Themen sortiert bereits die beliebtesten Applikationen enthalten. Zusätzlich wählen Sie, welche Repositories die Auswahl Ihrer Software berücksichtigen soll. Derzeit bietet Communtu alle UbuntuVersionen ab 8.04 an. Als Desktops stehen neben Gnome auch KDE (Kubuntu), LXDE (Lubuntu) und Xfce (Xubuntu) bereit. EasyLinux meint: Read It Later sorgt nicht nur für Ordnung in den Bookmarks, sondern erlaubt auch das Offlinelesen der markierten Seiten. EasyLinux meint: Wer mit verschiedenen Browsern und Rechnern arbeitet, der findet in Xmarks den perfekten Service, um Lesezeichen abzugleichen. EasyLinux meint: Wer eine individuell angepasste Distribution dem Standard-Ubuntu vorzieht, der findet in Communtu die ideale Plattform, um sie bauen. Infos Infos Infos Website: http://readitlaterlist.com/ (http://ezlx.de/b3u1) Website: https://www.xmarks.com/ (http://ezlx.de/b3u2) Website: http://www.communtu.com/ (http://ezlx.de/b3u3) Sprache: Englisch Sprache: Englisch Sprache: Deutsch Thema: Temporäre Lesezeichen Thema: Lesezeichen synchronisieren Thema: Eigene Ubuntu-Distros erstellen 22 www.easylinux.de EasyLinux 03/2011 Aktuell Neue Software Neue Software Im Quartalsrhythmus erscheinen viele Programme in neuer Version. Eine Auswahl stellen wir regelmäßig vor, und auf der Heft-DVD finden Sie die passenden Pakete und Installationshinweise. Die Chrome-Offensive: schneller, besser, sicherer Die Entwicklung von Googles Browser Chrome geht rasend schnell voran. Im April erschien Version 11, die zwischenzeitlich um ein Sicherheitsupdate erweitert wurde. Version 12 ist noch gerade rechtzeitig für diese Ausgabe erschienen. ✰✰✰✰✰ Der Suchmaschinenprimus Google hat sich mit seinem Browser auch deshalb einen Namen gemacht, weil das Unternehmen sehr genau darauf achtet, bestehende Webstandards möglichst akkurat zu nutzen. So war Chrome [1] der erste Browser, der eine umfassende und funktionierende Unterstützung für HTML 5 bot. HTML 5 soll der neue Standard für Websites werden und viele Funktionen bieten, die sich bisher nur über Krückenkonstruktionen die Redaktion meint Google Chrome ist und bleibt der schnellste und der am schnellsten wachsende Webbrowser. Chrome 12 wartet mit wichtigen Veränderungen in Sachen Performance und Sicherheit auf. Ein Update ist deshalb sehr zu empfehlen. wie Flash oder JavaScript realisieren ließen. Google handelt dabei nicht ganz uneigennützig: Seit einiger Zeit bietet beispielsweise YouTube Filme auch als HTML-5-Videos und nicht mehr nur im Flash-Format an. Sprechen statt schreiben Seit Version 11 implementiert Chrome den vom Konsortium W3C festgelegten Speech-InputStandard (Abbildung 1). Ziel ist es, die Verbindung zwischen Mensch und PC direkter zu gestalten und neben die Tastatur eine alternative Methode zu stellen. Denn statt Text einzutippen, spricht der Anwender ihn; die geöffnete Webseite interpretiert die Sprache dann als Kommando und reagiert entsprechend. Nur HTML-5-Seiten ermöglichen den Zugriff auf die Speech-Input-Engine des Browsers. Sie testen das Feature, indem Sie Googles eigenen Übersetzungsdienst Google Translate (http:// translate.google.com (http://ezlx.de/b3e1)) öffnen. Im Eingabefenster sehen Sie dort rechts unten ein kleines Mikrofon-Icon. Sofern an Ihrem Rechner ein Mikrofon oder Headset angeschlossen ist, klicken Sie darauf und sprechen einen Text. Diesen übernimmt der Dienst und übersetzt ihn in die gewählte Zielsprache. CSS-Turbo Abb. 1: Googles Browser Chrome wartet vor allem bei der HTML-5- und CSS-3-Unterstützung mit einer Menge neuer Features auf. 12 HTML 5 ist für den Einsatz im Web 2.0 gerüstet: Ausgefeilte Effekte und optische Gimmicks, für die bisher fast immer Flash herhalten musste, enthält der neue Webstandard bereits. Eine ganze Latte an neuen Grafikmöglichkeiten bekommt das Format überdies mit CSS 3, das seinerseits viele optische Tricks mitbringt. Die Google-Entwickler investieren viel Zeit, um genau diese Funktionen in Chrome bestmöglich umzusetzen. So erhielt die CSS-Engine Unterstützung für 3-D-Effekte www.easylinux.de auf Basis des Grafikkarten-Chipsatzes. Üblicherweise nutzen Browser für die Berechnung grafischer Effekte die System-CPU, zwacken dieser damit aber Leistung ab, während sich die Grafikkarte langweilt. Chrome wickelt seit Version 11 3-D-Effekte in CSS 3 optional über die Grafikkarte ab und sorgt so für Performancevorteile. Mehr Sicherheit in Chrome 12 Auch in Sachen Sicherheit legt Chrome 12 zu: So hat das Programm ab dieser Version einen Filter für heruntergeladene Dateien. Anstatt nur auf Grundlage der Endung einer Datei einen Betrugsversuch zu unterstellen, prüft die neue Version fallweise. In Kooperation mit Adobe verbesserte Google darüber hinaus den Umgang mit so genannten Flash-Cookies: Die erlauben es Website-Betreibern nachzuvollziehen, was Besucher auf der Seite tut. Sie finden diese Funktion jetzt in den Privacy-Einstellungen des Browsers. Die Omnibox getaufte Adresszeile startet ab sofort auch Programme, wenn die Eingabe einer Chrome-App entspricht, die über den Chrome Web Store eingerichtet wurde. Das Ziel der Entwicklung deutet darauf ihn, dass Chrome in Zukunft mehr als nur ein Browser sein möchte und Anwendern auch andere Alltagsbelange abnimmt. Der Begriff „App“ ist übrigens leicht irreführend, denn hinter den Apps verbergen sich nur Webanwendungen, die Chrome (zumindest teilweise) in einem separaten Fenster ohne die üblichen Browserelemente ablaufen lässt. n Infos [1]Google Chrome: http://www.google. com/chrome/ (http://ezlx.de/b3e2) Software zum Artikel auf DVD: Google Chrome EasyLinux 03/2011 Neue Software Aktuell FileZilla: Komfort beim FTP-Verkehr Viele Distributoren bieten ihre Pakete häufig auch via FTP zum Download an, genauso wie diverse Hardwarehersteller ihre Treiber. Grund genug also, einen schmucken und funktionalen FTP-Client zu verwenden. FileZilla ist ein Anwärter auf diesen Posten. Es verwaltet nicht nur Verbindungen über das unsichere FTP-Protokoll, sondern unterstützt auch die abgesicherten Varianten FTPS, SFTP und SCP. ✰✰✰✰✰ Das seit 2006 erhältliche Programm liegt aktuell in Version 3.5.0 vor. Die Entwickler behaupten von FileZilla [2], sein wichtigstes Feature sei die einfache Benutzbarkeit. Tatsächlich erweist sich die Einstiegshürde als niedrig: Nach dem Programmstart findet sich am oberen Rand des Fensters unter der Menüleiste eine Zeile, in die Sie die Serveradresse sowie (bei Bedarf) den Nutzernamen samt Passwort eintragen. Klicken Sie dann auf Verbinden, stellt FileZilla die FTP-Verbindung mit die Redaktion meint FileZilla ist ein rundes Paket und ein komfortables Tool, um Dateien per FTP zu transferieren. Die Tatsache, dass das Hauptfenster der Applikation sehr überladen wirkt, sorgt für Punktabzug. Schwerer fällt jedoch ins Gewicht, dass die Applikation die Zugangsdaten in mehreren Dateien unverschlüsselt ablegt – ein absolutes No-Go! Hier besteht dringender Handlungsbedar f seitens der Entwickler. diesem Server her. Greifen Sie öfter auf diesen Server zu, richten Sie ihn mit FileZillas ServerManager ein: Der verwaltet wie ein erweiterter Lesezeichenmanager die Zugänge. Praktisch: Bei einer über die Leiste geöffneten Verbindung genügt ein Klick auf Datei / Aktuelle Verbindung in Server-Manager aufnehmen, um diese zum Server-Manager hinzuzufügen. Doch Obacht: FileZilla speichert in den Dateien recentservers.xml, filezilla.xml und sitemanager.xml sämtliche Zugangsdaten inklusive Passwörtern im Klartext. Das betrifft sowohl die im Server-Manager gespeicherten Einträge als auch die Chronik aufgerufener Server, mit denen Sie sich über die genannte Eingabeleiste in der Vergangenheit verbunden haben. Sie finden diese Dateien im Verzeichnis /home/Nutzername/.filezilla. Souverän bei den Standards Bei bestehender Verbindung sehen Sie im Hauptfenster links den Inhalt eines lokalen Verzeichnisses und rechts den des offenen Ordners auf dem Server (Abbildung 2). Mit einfachen Mausklicks navigieren Sie in der Verzeichnishierarchie hoch und runter, wie Sie es von einem normalen Dateibrowser gewohnt sind. Haben Sie die gewünschte Datei gefunden, ziehen Sie diese auf den Bereich Warteschlange, den Sie am unteren Ende des Fensters finden. Sie müssen nicht jede Datei einzeln herunterladen, sondern können der Reihe nach eine Liste der Downloaddateien anlegen. Es genügt ein Aufruf des Menüpunkts Transfer / Warteschlange abarbeiten, um die Downloads in Gang zu setzen. Um die maximale Anzahl gleichzeitiger Verbindungen festzulegen, rufen Sie das Konfigurationsfenster im Menü Bearbeiten / Übertragungen auf und tragen neben Maximale Anzahl gleichzeitiger Übertragungen ein, wie viele das Programm simultan abarbeitet. Um nicht den gesamten Netzwerkverkehr während eines Uploads oder Downloads lahmzulegen, drosseln Sie die Transfergeschwindigkeit mit dem Aktivieren der Checkbox neben Geschwindigkeitsbegrenzung aktivieren. Pfiffige Zusatzfunktionen Wenn Ihnen das FileZilla-Fenster im Normalzustand zu überladen erscheint, blenden Sie unter Ansicht nicht benötigte Elemente aus. Viele Features des Programms entziehen sich indes den Augen des Anwenders: So kommt das Programm problemlos mit Dateien über 4 GByte Größe zurecht – was längst nicht jedes FTP-Programm kann. Für den Betrieb mit dem kommenden IP-Protokoll IPv6 ist die Applikation ebenfalls gerüstet. Auch den sicherheitsbewussten Anwendern kommt FileZilla entgegen: Es unterstützt neben FTP auch SSL-verschlüsseltes FTP (FTPS) und FTP über SSH-Verbindungen (SFTP). In beiden Fällen überträgt das Programm die Daten verschlüsselt und damit abhörsicher. Dies und das Ärgerlich sind Situationen, in denen ein mehrere GByte großer Download kurz vor dem Beenden abbricht. FileZilla unterstützt in solchen Fällen die Wiederaufnahme solcher Verbindungen – vorausgesetzt, dass es der korrespondierende Server unterstützt. Das Tool bietet darüber hinaus eine Suchfunktion für Dateien auf dem FTP-Server. Interessant ist FileZilla auch für alle, die verschiedene Betriebssysteme benutzen, sich aber nicht an drei unterschiedliche FTP-Clients gewöhnen wollen, denn das Programm existiert in Varianten für Linux, Windows und Mac OS X. Optisch sind die Versionen identisch, so dass es n zu keiner Verwirrung kommt. Infos [2]FileZilla: http://www.filezilla.de/ (http://ezlx.de/b3e3) Abb. 2: Der FTP-Client FileZilla besticht nicht nur durch seine intuitive Benutzeroberfläche, sondern auch durch die Unterstützung aller gängigen Übertragungsprotokolle. EasyLinux 03/2011 www.easylinux.de Software zum Artikel auf DVD: FileZilla 13 Aktuell Neue Software Hugin: Perfekte Panoramabilder erstellen Durch die Digitalisierung der Fotografie haben sich die Möglichkeiten, die Aufnahmen zu bearbeiten, dramatisch vereinfacht und enorm erweitert. Dauerte das Zusammenfügen mehrerer Bilder, beispielsweise zu einem Panorama, zu analogen Zeiten noch viele Stunden, geschieht das heute mit Werkzeugen wie Hugin mit wenigen Mausklicks. ✰✰✰✰✰ Hugin [3] hilft Ihnen dabei, mehrere Fotos zusammenzufügen. Dafür bietet das Programm einen Assistenten, der beinahe alle Schritte selbstständig erledigt. Erfahrenere Anwender verwenden die detailreicheren Einstellungsmöglichkeiten. Nach dem Programmstart lädt zunächst der Assistent: Wenn Sie diesen verwenden möchten, wählen Sie per Bilder auswählen die einzelnen Teilbilder Ihres Motives aus. Geben Sie an, welches Objektiv Sie beim Fotografieren verwendet haben – die Werte verwendet Hugin die Redaktion meint Hugin ist ein außergewöhnliches und sehr mächtiges Programm. Dank seines Assistenten eignet es sich nach kurzer Einarbeitung auch für den weniger versier ten Anwender. Aber auch Profifotografen kommen mit einer Vielzahl von Individualfunktionen auf ihre Kosten, um noch bessere Resultate zu erreichen. später, um die Übergangsbereiche zwischen den einzelnen Referenzpunkten zu berechnen. Im nächsten Schritt richten Sie die einzelnen Punkte passend zueinander aus. Die Feinarbeit nimmt Ihnen Hugin ab. Schließlich erstellen Sie per Mausklick Ihr eigenes Panorama. Auch für Profis Wem der Automatikmodus von Hugin nicht ausreicht, der korrigiert die vom HuginAbb. 4: Hugin gibt auch dem Profi viele nützliche WerkAssistenten festgelegten zeuge zur Feinjustierung an die Hand. Werte manuell nach seinen eigenen Wünschen. Das Hauptfenster teilt sich in acht Reiter auf. Eines es sich darüber hinaus an, eigene Kontrollsteht für den Assistenten, die anderen erlauben punkte hinzuzufügen, um die Genauigkeit zu Basteln nach Herzenslust. Im Reiter Beschnitt verbessern, mit denen das Programm die Billegen Sie beispielsweise fest, dass einzelne Fo- der später zusammenfügt. tos vor der Integration in das Panorama noch Automatisches Optimieren zugeschnitten werden müssen. Um herauszufinden, an welchen Stellen ein- Nach dem korrekten Festlegen der Kontrollzelne Fotos zusammenzufügen sind, unter- punkte und Objektivwerte stehen Ihnen im sucht das Programm alle Fotos eines Panora- Reiter Optimieren (Abbildung 4) viele Funktimas auf einzelne Punkte hin. Erkennt es die onen zur Verfügung, die das Optimum aus ihgleiche Bildstruktur oder markante Merkmale rem Panorama herausholen. Die Auswahl von in mehreren Bildern, merkt es sich diese als Optimierung starten genügt dafür. Dann filtert Kontrollpunkt. Der Kontrollpunkte-Dialog er- Hugin zum Beispiel Unreinheiten aus den einlaubt es Ihnen, diese nachträglich anzupassen, zelnen Panoramabildern und sorgt so für ein neue einzufügen oder falsch identifizierte zu stimmiges Aussehen des Bildes. löschen (Abbildung 3). An dieser Stelle bietet Im letzten Reiter Zusammenfügen legen Sie schließlich noch Form und Art des fertigen Panoramafotos fest. So laden Sie beispielsweise den Fisheye-Effekt, um das Bild so aussehen zu lassen, als sähe man auf eine gewölbte Oberfläche. Das Zusammennähen von Fotos funktioniert nur mit gutem Ausgangsmaterial, das im Idealfall speziell für diesen Zweck aufgenommen wurde. Es gilt: Die Fotos sollten mit der gleichen Brennweite und Belichtung aufgenommen sein. Ein Stativ erweist sich als sehr hilfreich, um die Bildauschnitte richtig anein nander anzupassen. Infos [3]Hugin: http://hugin.sourceforge.net/ (http://ezlx.de/b3e4) Abb. 3: Mit dem Panoramatool Hugin fügen Sie mühelos mehrere Einzelbilder zu einem ansehnlichen Panorama zusammen. 14 www.easylinux.de Software zum Artikel auf DVD: Hugin EasyLinux 03/2011 Workshop Stellarium Virtuelles Planetarium Dritter Planet von links Mit Stellarium unternehmen Sie vom heimischen Sofa aus Ausflüge ins Universum. Die Software kennt nicht nur zahllose Planeten, Sterne und Nebel, sie zeigt Ihnen den Nachthim- © rotwild, Photocase.com mel auch so, wie er gerade aussieht – inklusive Satelliten. Kristian Kißling I n einer lauen Sommernacht mit einem Bier im Garten sitzen und Sternbilder raten ist komplett out. Denn wer etwas auf sich hält, schleppt natürlich den eigenen Rechner mit und identifiziert mit Hilfe freier Software spielend jeden einzelnen Stern und vorbeifliegende Satelliten. Die freie Software Stellarium [1] stellt nicht nur den aktuellen Sternhimmel in Echtzeit dar, sie lässt sich auch noch einfach und intuitiv bedienen und hebt sich so von trockenen Wissenschaftsanwendungen ab (Abbildung 1). Wissen Sie, in welche Himmelsrichtung Sie gerade schauen, bauen Sie die Perspektive einfach auf dem Laptop nach und sind nun in der Lage, die sichtbaren Sterne zu identifizieren. Die Macher der Software haben sich dabei einiges einfallen lassen: So regeln Sie nachts im Freien die Helligkeit des Monitors herunter, indem Sie einen Nachtmodus einschalten. Auf diese Weise blendet das Display nicht und Sie behalten den Sternenhimmel im Blick. Zugleich besteht die Möglichkeit, die Leuchtkraft der Sterne im Programm zu ändern – sogar einen Faktor für die Lichtverschmutzung können Sie einstellen. Auch für Eltern mit Kindern ist die Software interessant: So lässt sich den lieben Kleinen plastisch vermitteln, welche Planeten es in unserem Sonnensystem gibt und wie deren Bahnen verlaufen. Auch die Sternbilder macht die Software nachvollziehbar, indem sie artistische Darstellungen über die Konstellationen legt (Abbildung 2). Anders als in der Realität beschleunigen Sie in Stellarium die Zeit nach Belieben, woraufhin sich die Sterne schneller bewegen. So lernen Kinder visuell, dass sich auch die Erde durchs All bewegt und nicht statisch in dessen Mittelpunkt steht. Installation Für Kubuntu gibt es die Software aktuell in der Version 0.10.6; in den Paketquellen stoßen Sie noch auf Version 0.10.5. Die neuere Version lässt sich über eine externe Paketquelle (ein PPA [2]) installieren, das Sie mit dem Paketmanager KPackageKit verbinden. Glossar Software-Rendering: Die Grafik wird dabei unter Verzicht auf die Grafikkarte nur mit Hilfe der CPU berechnet und dann lediglich an den Monitor weitergereicht. 52 Abb. 1: Ich glaub, ich steh im Wald: Das virtuelle Teleskop lässt sich in Stellarium in verschiedenen landschaftlichen Umgebungen aufstellen. www.easylinux.de EasyLinux 03/2011 Stellarium Workshop Sie dazu [Alt-F2] und rufen Sie 1 Drücken eine Konsole auf. Stellen Sie sicher, dass die Verbindung ins Internet steht. Tippen Sie sudo add‑apt‑repository ppa:stellarium/stellarium‑releases in die Konsole und drücken Sie Eingabe. Der Befehl integriert das PPA in KPackageKit und importiert auch gleich den passenden Schlüssel. Geben Sie nun sudo apt‑get update ein, um die Paketquelle zu aktualisieren. Starten Sie nun KPackageKit, sollten Sie in der Lage sein, Stellarium in der neueren Version zu verwenden. Unter OpenSuse 11.3 und 11.4 installieren Sie Stellarium, indem Sie unsere Heft-DVD als Paketquelle einbinden. Startet die Software unter OpenSuse 11.4 nicht, ergänzen Sie einen Eintrag in der Konfigurationsdatei von Stellarium: Rufen Sie den Editor KWrite auf und darin die Datei $HOME/.stellarium/config.ini. Die Variable $HOME steht dabei für Ihr Home-Verzeichnis. Um den versteckten Ordner .stellarium im Datei-öffnen-Dialog zu sehen, drücken Sie im Home-Verzeichnis [Alt-.]. Tragen Sie die beiden Zeilen use_glshaders = false und use_qpaintenginegl2 = false in den Abschnitt [main] ein. Nehmen Sie sich die bereits vorhandenen Einträge dabei zum Vorbild. Speichern Sie die Konfigurationsdatei und starten Sie Stellarium neu. Das Programm sollte nun wie gewohnt funktionieren. Stellarium braucht am besten eine aktive 3-DBeschleunigung, um flüssig zu laufen. Auf neuen Rechnern sollten die freien Treiber genügen oder vereinzelt gar das Software-Rendering. Das virtuelle Planetarium zeigt im unteren Bereich die FPS-Daten an, die erzielten Frames per Second (dt. Bilder pro Sekunde). Sie sollten zwischen 20 und 30 liegen, um einen einigermaßen genießbaren Eindruck von der Software zu erhalten. 2 3 1 2 3 4 Abb. 2: Die Sternbilder sehen nicht nur hübsch aus, sondern vermitteln einen plastischen Eindruck davon, wo sich welche Sternbilder aktuell befinden. gerade blicken. Je nachdem, zu welcher Uhrzeit Sie die Software starten, ist es auch dort dunkel oder hell. Stellarium zeigt Ihnen den Himmel (und seine Sterne) so an, wie Sie ihn sehen würden, wenn Sie an dieser Stelle stünden und nach Süden blickten. Abb. 3: Das Bild der Landschaft stammt zwar Tatsächlich stehen Sie aber in Paris – aus dem Entstehungsort von Stellarium, tatdas jedenfalls zeigt der Text in dem sächlich befinden Sie sich aber in Paris. Balken am unteren Bildschirmrand an (Abbildung 3). Er verrät auch, dass sich Ihr aktueller Standpunkt in 38 Meter rama. Auch Blicke nach oben und unten funkHöhe befindet, Sie ein Gesichtsfeld von 77 tionieren. Über [Bild auf] und [Bild ab] zooGrad überblicken (was Sie über die Zoommen Sie aus dem Standort heraus oder nähern funktion ändern) und dass Ihre Grafikkarte sich einem ins Visier genommenen Planeten. Stellarium mit rund 16 Bildern pro Sekunde Dazu klicken Sie zuerst mit der linken Mausrendert. Ganz rechts erscheinen das aktuelle taste auf diesen Planeten und drücken dann Datum und die Uhrzeit. [Leertaste], um ihn fest zu fokussieren. Mit Die gezeigte Wiese ist ein symbolisches Frei[Bild-auf] zoomen Sie dann an ihn heran. Das luftplanetarium und lässt sich gegen andere Fokussieren ist wichtig, denn je näher Sie an Orte austauschen. Bewegen Sie die Pfeiltasden Planeten heranzoomen, desto schneller ten, schweift Ihr Blick nach rechts und links – scheint er sich zu bewegen. es handelt sich hier um ein 360-Grad-Pano- Zeitreisen Los geht die Reise Starten Sie die Software zum ersten Mal, stehen Sie plötzlich auf einer Wiese mitten in Frankreich. Genau genommen liegt diese Wiese in der Nähe der Stadt Guéreins, die Sie wiederum nahe Lyon finden. Hier begann die Entwicklung an Stellarium ursprünglich. Sie sehen einen Buchstaben am Horizont, der die Himmelsrichtung anzeigt, in die Sie EasyLinux 03/2011 Abb. 4: Über zwei ausklappbare Menüs erreichen Sie die wichtigsten Funktionen des virtuellen Planetariums. www.easylinux.de Berühren Sie mit dem Mauszeiger den unteren oder linken Bildschirmrand, schieben sich zwei Menüs heraus (Abbildung 4), die wir im Folgenden immer wieder streifen und über die Sie die Funktionen von Stellarium erreichen. Über das untere Menü schalten Sie verschiedene Effekte ein oder aus, lassen sich etwa Sternbilder und Koordinatennetze anzeigen, aber auch Nebel, den Boden (hier die gezeigte Wiese) sowie die Atmosphäre des Planeten. Klicken Sie mehrmals auf die 53 Workshop Stellarium Knöpfchen im linken Bereich, bezu den Menü-Icons entziffern). merken Sie, wie Elemente auf Wo Sie schon mal im Himmeldem Bildschirm verschwinden und Anzeigeoptionsfenster sind, und erscheinen. schauen Sie sich auch noch die Nun ist es recht hell, wenn Sie anderen Reiter an. Stellarium tagsüber starten, die Kennen Sie die Sternbilder „GeSterne erkennen Sie im Dunkeln rollte Zunge“, „Äußerer Zaun“ jedoch besser. Das lässt sich optiund „Mausoleum“? Nein? Dann mieren. Im unteren Menü ganz wechseln Sie in das Register rechts sehen Sie Symbole, die Sie Sternsage und wählen Sie die Opvielleicht auch von Ihrer Fernbetion Chinesisch. Es handelt sich dienung her kennen. Hier beum chinesische Bezeichnungen schleunigen und verlangsamen für Sternbilder; hier gibt es noch Sie die Zeit. Mehrere Klicks auf weitere lustige Namen. Sie erfahAbb. 5: Nachts sind alle Katzen rot: Stellarium bringt einen die Vor- und Rückspulknöpfe beren auch, welche Bilder die Inuit, Nachtsichtmodus mit, damit beim Beobachten der Sterne im schleunigen die Zeit, die bei jeAzteken oder Navajo mit den Dunkeln der Monitor nicht blendet. dem Klick mit der Maustaste imSternen verbinden. mer schneller läuft. Verwenden Über das Register Markierungen Sie den Abspielknopf, um sie wieder anzuhalSie zum Beispiel auf das augenförmige Symaktivieren Sie zahlreiche Zusatzinformatioten, und die stilisierte Sanduhr, um die Uhr bol, schaltet das den Nachtsichtmodus ein nen, die Stellarium am Himmelszelt anzeigen auf die aktuelle Zeit zurück zu drehen. Der und färbt das Bild rot ein (Abbildung 5). soll. Im Bereich Projektion beeinflussen Sie, in Knopf ganz rechts im unteren Menü wirft Sie welcher Perspektive Stellarium das HimmelsStandortvorteil übrigens ganz aus Stellarium heraus und bezelt präsentiert (Abbildung 7). Unter Sternbil‑ Nun wohnen Sie aber vermutlich nicht in Paendet die Software. Spulen Sie die Zeit nun der können Sie Sternbildfiguren anzeigen. Das ris, sondern in Hamburg, Wien, Zürich oder einmal testweise vor, bis es dunkel wird, und klappt zwar nicht für die Sternbilder sämtlieiner anderen Stadt. In diesem Fall passen Sie halten Sie die Uhr anschließend an. Vor dem cher Völker, aber zumindest ein paar Figuren als Nächstes Ihren Standort an. Dazu drücken dunklen Hintergrund lassen sich die Effekte der Inuit oder Azteken zeichnet Stellarium in Sie entweder [F6] oder klicken auf das oberste der unteren Leiste nun optimal testen. Klicken die Sternennacht. Icon aus dem seitlichen Menü (Stand‑ Interessant ist der Reiter Himmel, denn hier ortfenster). Neben dem Symbol mit der stellen Sie die weiter oben genannte LichtverLupe geben Sie den gesuchten Standschmutzung ein und bestimmen, wie viele ort ein und klicken dann auf das angeKometen Sie sehen wollen – und zwar stündzeigte Ergebnis. Es gibt zudem die lich. Daneben vergrößern Sie die Darstellung Möglichkeit, die angezeigte Liste mit von Mond und Sternen. Die dynamische Au‑ den internationalen Städten um eigene genadaption schwächt das Licht der umlieStandorte zu erweitern. genden Sterne, sobald ein hellerer Vertreter Abb. 6: In einem Konfigurationsfenster, das Sie Gefällt Ihnen die Blumenwiese nicht, ins Blickfeld gerät. Setzen Sie einen Haken im über [F4] errreichen, betrachten Sie unter andeweil Sie diese ständig an Ihren HeuKästchen Nebel, besuchen Sie in Stellarium eirem internationale Sternbilder und ihre Namen. schnupfen erinnert, ändern Sie das nige Nebel, zu denen etwa der AndromedaBild einfach. Drücken Sie [F4] oder Nebel (Andromeda) und der Pferdekopf-Nebel verwenden Sie im Menü links das (Horsehead nebula) gehören (Abbildung 8). dritte Icon von oben (Himmel- und Nicht zuletzt – auch ganz lehrreich – lassen Anzeigeoptionsfenster). Sie landen in sich hier die Bahnen der Planeten aktivieren, einem Dialogfenster mit vier Reitern sie erscheinen als Linien am Himmelszelt (Abbildung 6); wählen Sie den mit (Abbildung 1). Landschaft beschrifteten. Markieren Als Hobby-Astronom wissen Sie womöglich Sie in ihm einen anderen Eintrag, etwa bereits, nach welchem Stern Sie suchen. DrüHurricane oder Moon (noch nicht alle cken Sie [F3] und geben Sie den Namen ein, Teile von Stellarium sind übersetzt), holt die Software diesen Stern auf den Schirm. ändert sich die Umgebung Ihres virtuWährend die weit entfernten Sterne beim Herellen Planetariums im Hintergrund. anzoomen weiße Punkte bleiben, lassen sich Über [Bild auf] und [Bild ab] beeinandere Objekte näher heranholen; dazu gehöflussen Sie jeweils den sichtbaren Ausren etwa der Mond, der Mars oder die bereits schnitt der Umgebung, es handelt sich genannten Nebel. um eine Zoomfunktion. Entfernen Sie Einstellungssache die Häkchen bei Boden anzeigen oder Abb. 7: Die Perspektiven auf die Landschaft lasDrücken Sie [F2] oder wählen Sie aus dem Atmosphäre anzeigen, erhalten Sie eisen sich ändern; mitunter ruft das extreme NeMenü links das zweite Icon von unten, legen nen klareren Blick aufs Universum beneffekte hervor. Sie allgemeine Einstellungen fest. Obwohl (und können endlich die Erklärungen 54 www.easylinux.de EasyLinux 03/2011 Stellarium Abb. 8: Nur schwer zu entdecken: Auch den Andromeda-Nebel finden Sie in Stellarium, wenn Sie die entsprechende Einstellung aktivieren und [Bild auf] und [Bild ab] verwenden. Stellarium die Sprache gewöhnlich richtig erkennt, ändern Sie im Reiter Allgemein die Voreinstellung. Sie legen hier auch den Grad an Informationen fest, den Stellarium zu einem Objekt liefert und stellen die Standardeinstellungen von Stellarium wieder her (falls Sie sich verzettelt haben). Im Reiter Werk‑ zeuge erweitern Sie die Sternenpalette von Stellarium, indem Sie weitere Sternbibliotheken herunterladen und in die Software integrieren. Klicken Sie dazu auf die Schaltfläche Empfange Katalog und stellen Sie sicher, dass eine Verbindung ins Internet besteht. Zudem legen Sie fest, in welchem Ordner die Software Bildschirmaufnahmen ablegt. Diese erzeugen Sie, indem Sie [Strg-S] drücken. Des Weiteren gibt es noch die Register Skripte und Erweiterungen. Skripte können Sie theoretisch auch selbst erstellen. Sie tragen die Endung .ssc und befinden sich im Ordner /usr/share/stellarium/ scripts. Ausgestattet mit Root-Rechten begutachten und verändern Sie die vorhandenen Exemplare. Wollen Sie eines von ihnen ausführen, markieren Sie es und klicken Sie im unteren Bereich auf den Abspiel-Button. Das Skript landscapes.ssc führt Ihnen zum Beispiel nacheinander vor, welche Landschaften in Stellarium zur Verfügung stehen. Nebenbei: Sie finden die Landschaften und alle Dateien, die zu ihrer Integration nötig sind, im Ordner /usr/share/stellarium/landscapes. Mit etwas Einarbeitung und einem Panoramafoto ist es sogar möglich, ein virtuelles Planetarium in Ihrer Lieblingslandschaft zu betreiben. Daneben gibt es den Reiter Erweiterungen für Stellarium. Einige davon bringt die Software für Sternengucker bereits mit, der erwähnte Reiter listet sie auf. Sie müssen diese Zusätze EasyLinux 03/2011 Workshop Abb. 9: Auch die Raumstation ISS lässt sich aus Stellarium heraus in Echtzeit verfolgen. Eine kleine Erweiterung zum Tracken von Satelliten macht es möglich. allerdings erst gezielt aktivieren. Dazu markieren Sie die gewünschte Erweiterung auf der linken Seite und setzen dann unten im Fenster das Häkchen neben Beim Start laden. Interessant ist zum Beispiel die Erweiterung Satellites. Sie verrät Ihnen – basierend auf aktuellen Daten der amerikanischen Luftüberwachungsleitstelle NORAD – welche Satelliten (und Raumstationen) sich gerade in Ihrer Sichtweite befinden (Abbildung 9). Aktivieren Sie die Erweiterung und starten Sie Stellarium neu, um die Satelliten zu betrachten. Kehren Sie dann in das Fenster mit den Erweiterungen zurück, lässt sich das Zusatztool auch konfigurieren, indem Sie die gleichnamige Schaltfläche anklicken. Sie verfolgen auf Wunsch nur bestimmte Satelliten, ändern das Aktualisierungsintervall und blenden die Label zu den Satelliten aus. Eine andere Erweiterung lässt Sie den Himmel wie durch ein Okular betrachten. Verwenden Sie ein Teleskop, das auf einem computergesteuerten Sockel sitzt, bringt Stellarium die Möglichkeit mit, diesen anzusteuern und das Teleskop auf die Sternenformation auszurichten, die Sie in Stellarium ansehen. Mehr Informationen zu den Plug-ins finden Sie unter [3]. Erste Hilfe Wollen Sie tiefer in Stellarium eintauchen, als es dieser Artikel erlaubt, stoßen Sie im Internet, aber auch in Stellarium selbst, auf Quellen mit Informationen. Sie erfahren nicht nur, wie Sie eigene Skripte und Erweiterungen programmieren, sondern lernen auch mehr über die Software selbst. Die im Programm integrierte Hilfe erreichen Sie über das Fragezeichen im Menü auf der linken Seite. Das sich öffnende Fenster listet zunächst sehr viele www.easylinux.de Tastaturkürzel auf, über die Sie in Stellarium versteckte Funktionen kennenlernen. Am Ende dieser Liste finden Sie weiterführende Links, die unter anderem auf das Wiki, das Benutzerhandbuch und die FAQ von Stellarium verweisen. Zudem gibt es ein Forum und die Möglichkeit, eine Frage- und AntwortPlattform zu besuchen. Man lässt Sie also nicht mit der Software allein. Fazit Stellarium gehört nicht ohne Grund zu den Open-Source-Empfehlungen in Ubuntus Software-Center. Das Programm ist schön gemacht und lässt sich intuitiv bedienen – das ist 1-A-Schulsoftware. Diese Kombination macht Stellarium für Einsteiger und Profis gleichermaßen attraktiv. Besonders gut gefällt uns die Erweiterung, mit der sich Satelliten verfolgen lassen. Auch die Zeichnungen zu den Sternbildern sind gelungen und informativ. Wer sich entsprechend einarbeitet, hat zudem die Chance, Stellarium um eigene Skripte n und Landschaften zu erweitern. (kki) Infos [1]Webseite des Projekts: http://www.stellarium.org/ (http://ezlx.de/b3g1) [2]PPA für Stellarium 0.10.6: https://launchpad.net/~stellarium/ +archive/stellarium‑releases (http://ezlx.de/b3g2) [3]Plug-ins für Stellarium: http://www.stellarium.org/wiki/index. php/Plugins (http://ezlx.de/b3g3) 55 Tipps & Tricks KDE-Tipps Tipps & Tricks zu KDE Besser arbeiten mit KDE Hans-Georg Eßer Kaum eine Desktopumgebung bietet mehr Einstellungsmöglichkeiten als KDE. Das macht sie hochgradig individuell anpassbar, mitunter aber auch unübersichtlich. Wir zeigen u. a., wie Sie das Menü, die Zwischenablage und Dateiauswahldialoge ganz nach Ihrem Geschmack einrichten. 01 Newsmeldungen auf dem Desktop Das Web ist aktueller als jede Tageszeitung – und so schauen viele Anwender regelmäßig bei Newsangeboten wie dem der Tagesschau vorbei oder informieren sich auf der LinuxCommunity, was es Neues rund um das freie Betriebssystem und Open-Source-Software gibt. Mehrere Newsquellen mit dem Browser im Blick zu behalten, ist umständlich, und ein separater Newsreader wie der Akregator ist nicht jedermanns Sache. Ein guter Kompromiss, um die LieblingsNewsquellen immer im Blick zu haben, ist das KDE-Applet News, das sich halbtransparent über den Desktop legt und in einem fest definierten Zeitintervall (voreingestellt sind 30 Minuten) alle neuen Nachrichten Ihrer Newsquellen abholt. Sie starten die Nachrichtenzentrale über einen Rechtsklick auf den Desktop und Auswahl von Miniprogramme hinzufügen aus dem Kontextmenü. Suchen Sie im sich öffnenden Fenster nach News und ziehen Sie den gleichnamigen Treffer mit gedrückt gehaltener linker Maustaste auf den Desktop. Das Miniprogramm zeigt standardmäßig die Schlagzeilen neuer Nachrichten vom KDEProjekt an. Sobald Sie auf eine davon klicken, öffnet sich der Standardbrowser, meistens Firefox, und zeigt die komplette Meldung an (Abbildung 1). aus, sobald Sie den Mauszeiger über das News-Widget bewegen.) Klicken Sie dort links auf Nachrichtenquellen und geben Sie in das Feld neben Nachrichtenquelle hinzufügen den Mehr News für das Link zu einem RSS-Feed ein. 02 „News“-Applet Welche Links Sie hier angeben müssen, finDie Liste der vordefinierten Nachrichtenquelden Sie am schnellsten mit Firefox heraus: len im Miniprogramm (siehe Tipp 01) ist recht Wenn eine Seite einen RSS-Feed anbietet, ist überschaubar. Neben bei Firefox der Menüden standardmäßig aktipunkt Lesezeichen / Diese ven KDE-News stehen im Seite abonnieren aktiv. Einstellungsmenü nur Über einen Klick darauf noch ein paar weitere gelangen Sie zum RSSKDE- und distributionsFeed der Seite, und spezifische Quellen zur Firefox bietet über einen Auswahl bereit. Wer sich Button an, sie als dynaauch für das politische misches Lesezeichen zu Tagesgeschehen interesabonnieren. Das müssen siert oder Linux-News in Sie nicht, Sie benötigen deutscher Sprache vornur die URL aus der zieht, wird damit nicht Adresszeile. Klicken Sie glücklich. doppelt in die AdressAbb. 1: Mit dem Miniprogramm Das Angebot lässt sich jezeile, um den Link in die „News“ haben Sie aktuelle Nachdoch leicht um weitere Zwischenablage zu überrichten immer im Blick. Nachrichtenquellen ernehmen. Wechseln Sie weitern. Dazu öffnen Sie nun zum Einstellungsden Einstellungsdialog über das Schraubendialog des News-Miniprogramms und fügen schlüsselsymbol der Widget-Leiste. (Sie klappt Sie die kopierte Adresse mit einem Klick der mittleren Maustaste ein. Arbeiten Sie mit einer Zwei-Tasten-Maus ohne Rad, drücken Sie stattdessen beide Maustasten gleichzeitig. Klicken Sie danach auf Nachrichtenquelle hinzufügen, und schon taucht die gewünschte Site in der Liste auf, deren News regelmäßig direkt auf Ihrem Desktop landen (Abbildung 2). 03 Abholintervall für Nachrichten anpassen Standardmäßig klappert das News-Applet für den Desktop alle 30 Minuten die eingerichteten Nachrichtenquellen ab und schaut, ob es 76 EasyLinux 03/2011 KDE-Tipps etwas Neues gibt. Sind Ihnen 30 Minuten zu lang, setzen Sie die voreingestellte Zeit einfach herunter. Bewegen Sie dazu die Maus über das News-Applet und klicken Sie in der ausklappenden Seitenleiste auf das Schraubenschlüsselsymbol. Im Einrichtungsdialog stellen Sie im Abschnitt Allgemein das gewünschte Aktualisierungsintervall in Minuten ein. 04 Datum und Uhrzeit in allen Formaten Die „digitale Uhr“, die KDE unten rechts in der Kontrollleiste einblendet, richtet sich standardmäßig nach den Regionaleinstellungen Ihres Systems. So verwendet sie bei deutschen Regionaleinstellungen das 24-Stunden-Format für die Uhrzeit und zeigt auch das Datum in hiesieger Notation an: Der Tag und nicht der Monat steht vorne. Das lässt sich über den Einrichtungsdialog der Uhr auch nicht ändern. Benötigen Sie trotzdem einmal die amerikanische Schreibweise in der Form Jahr-MonatTag, werden Sie im Kontextmenü der Uhr fündig. Unter dem Eintrag In die Zwischenablage kopieren, finden Sie eine ganze Reihe Schreibweisen für Datum und Uhrzeit. Sobald Sie eine davon anklicken, landet sie in der Zwischenablage, und Sie können sie z. B. in Office-Dokumente einfügen. 05 Mehr Einträge in der Zwischenablage Die KDE-Zwischenablage Klipper, die sich im Systembereich der Kontrollleiste befindet, ist nicht zuletzt deshalb so praktisch, weil sie nicht nur den zuletzt kopierten Text speichert, sondern nahezu beliebig viele Kopier- Tipps & Tricks aktionen. Wie viele das sind, unterscheidet sich von Distribution zu Distribution. Über das Einrichtungsmenü der Zwischenablage erhöhen oder reduzieren Sie die Anzahl der zu speichernden Einträge. Klicken Sie dazu mit der rechten Maustaste auf das KlemmbrettSymbol (unter OpenSuse eine Schere) und wählen Sie Klipper einrichten aus dem sich öffnenAbb. 2: Im Einrichtungsdialog des News-Miniproden Kontextmenü. Im Abschnitt gramms können Sie weitere Nachrichtenquellen hinAllgemein können Sie mit den zufügen, hier das Onlineangebot des Spiegel. Pfeiltasten hinter dem Feld Größe des Verlaufsspeichers die Anzahl schnell Zugriff auf die KDE-Zwischenablage der zu speichernden Einträge anpassen (Abzu erhalten, stört es Sie vielleicht auch, dass bildung 3). sie sich rechts unten öffnet. Viel praktischer Zwischenablage per wäre es, wenn sie an der aktuellen Cursorpo06 Tastenkombination öffnen sition aufklappen würde. Dieses Verhalten erOft hat man gerade beide Hände an der Tastareichen Sie über den Einstellungsdialog der tur, wenn man Text aus der KDE-ZwischenZwischenablage: Sie öffnen ihn per Rechtsablage in ein Dokument einfügen will. Schnelklick auf das Klipper-Icon im Systembereich ler als mit der Maus öffnet man sie in diesem der Kontrollleiste und wählen im aufklappenFall mit der Tastenkombination [Strg-Alt-V]. den Kontextmenü den Eintrag Klipper einrichMit den Pfeiltasten navigieren Sie zwischen ten. Im Abschnitt Allgemein setzen Sie einfach den Einträgen und wählen den gewünschten ein Häkchen vor Kontextmenü an Mausposimit einem Druck auf [Eingabe] aus. Über die tion öffnen und bestätigen die Änderung mit gewohnte Tastenkombination [Strg-V] fügen einem Klick auf OK. Sie den so ausgewählten Text dann in das DoVerzeichnisse aus der kument ein. 08 Ordnerleiste entfernen Zwischenablage 07 im Blick Nutzen Sie die im vorherigen Tipp beschriebene Tastenkombination [Strg-Alt-V], um Im Dialog zum Speichern und Öffnen von Dateien zeigen KDE-Anwendungen links eine Leiste mit einigen vorausgewählten Ordnern an. Dazu gehören unter anderem das Home- MAGAZIN nUr MiT dVd! SondErAkTion Testen Sie jetzt 3 Ausgaben für 3 Euro! Gleich bestellen... • Telefon: 07131 / 2707 274 • Fax 07131 / 2707 78 601 Mit großem Gewinnspiel (Infos unter: www.linux-magazin.de/probeabo) • E-Mail: [email protected] *Preis gilt für Deutschland Tipps & Tricks KDE-Tipps Abb. 3: Im Einrichtungsdialog der KDE-Zwischenablage legen Sie fest, wie viele Einträge Klipper speichert. Verzeichnis Ihres Benutzers (Persönlicher Ordner), das Netzwerk, der Basisordner und der Mülleimer. Die ersten beiden benötigt man wahrscheinlich häufiger, der Mülleimer-Eintrag ist jedoch ziemlich nutzlos. Auch den Schnellzugriff auf den „Basisordner“ (das Wurzelverzeichnis /) benötigt man nur selten, da man als normaler Benutzer außerhalb seines Home-Verzeichnisses sowieso keine Dateien verändern oder neu anlegen darf. Solche kaum benötigen Einträge werden Sie leicht los: Klicken Sie beispielsweise den Mülleimer mit der rechten Maustaste an und wählen Sie im Kontextmenü Mülleimer ausblenden. Nicht wundern: Der Mülleimer verschwindet nicht sofort, sondern erst, wenn Sie ein anderes Verzeichnis markieren. Auf diese Weise versteckte Einträge zaubern Sie genauso leicht wieder hervor: Klicken Sie dazu mit der rechten Maustaste in einen freien Bereich der Schnellzugriffsleiste und wählen Sie im aufklappenden Kontextmenü den Eintrag Alle Einträge anzeigen (Abbildung 4). 09 Eigene Ordner im Schnellzugriff Haben Sie, wie im letzten Tipp beschrieben, einzelne Verzeichnisse aus der Schnellzugriffsleiste des Dateiauswahldialogs gelöscht, können Sie den so gewonnenen Platz für Ordner nutzen, die Sie tatsächlich häufig benötigen, etwa das Verzeichnis Downloads oder das, in dem Sie Ihre OfficeDokumente speichern. Um die Schnellzugriffs- 78 Abb. 4: Einmal ausgeblendete Ordner lassen sich über das Kontextmenü der Schnellzugriffsleiste wieder anzeigen. leiste um ein Verzeichnis zu erweitern, ziehen Sie es einfach mit gedrückt gehaltener linker Maustaste aus der rechten Fensterhälfte in die Leiste und lassen es dort fallen. 10 Programmstarter auf dem Desktop Sie können Programmsymbole aus dem KDE4-Menü auf den Desktop ziehen, um den Programmstarter so immer im Blick zu haben. Alternativ klicken Sie das Icon im Menü mit der rechten Maustaste an und wählen Zur Arbeitsfläche hinzufügen aus dem Kontextmenü (Abbildung 5). 11 Hinzufügen von Programmen zur Arbeitsfläche scheitert Gibt es bei den Programmen im K-Menü den Eintrag Zur Arbeitsfläche hinzufügen nicht (siehe Tipp 10), liegt das daran, dass Sie irgendwann die Option Miniprogramme sperren im Kontextmenü des Desktops ausgewählt haben. Sie bewirkt, dass Sie die Widgets auf dem Desktop nicht verschieben können, und verhindert auch das Löschen und Hinzufügen von Widgets. Sie deaktivieren die Option, indem Sie mit der rechten Maustaste auf eine freie Stelle des Desktops klicken und im aufklappenden Menü den Punkt Miniprogramme entsperren aufrufen. Danach Abb. 5: Programme aus dem K-Melassen sich die Pronü können Sie per Drag & Drop grammstarter aus dem und über ihr Kontextmenü auf den K-Menü wieder auf den Desktop legen. Desktop verfrachten. www.easylinux.de 12 Konqueror: Eingebettete Ansicht für Textdateien Wer den alten Konqueror gegenüber Dolphin als Dateimanager bevorzugt, ärgert sich eventuell darüber, dass das Programm Textdateien nicht mehr wie früher in der eingebetteten Ansicht, sondern im Texteditor öffnet. Verantwortlich dafür sind die Dateityp-Einstellungen für Texte. Diese passen Sie im KDE-Kontrollzentrum an: Sie starten es über ein mit [AltF2] geöffnetes Schnellstartfenster, in das Sie systemsettings eingeben. Wechseln Sie dort auf den Tab Erweitert und öffnen Sie unter Erweiterte Benutzereinstellungen das Modul Dateizuordnungen. Markieren Sie in der Baumansicht links im Fenster den Eintrag text und setzen Sie in der rechten Fensterhälfte ein Häkchen vor Datei in eingebettetem Betrachter anzeigen (Abbildung 6). Künftig zeigt Konqueror Textdateien wieder in der eingebetteten Ansicht an, in der Sie diese wie im Texteditor auch bearbeiten können. Möchten Sie eine Textdatei doch einmal in KWrite, Kate oder LibreOffice Writer öffnen, erledigen Sie das über den Eintrag Öffnen mit im Kontextmenü. 13 Eingefrorene Kontrollleiste wiederbeleben Mitunter passiert es, dass die Kontrollleiste einfriert, wenn Sie über den Halbkreis unten rechts den Bearbeitungsmodus aktiviert haben. Auch Warten hilft da nicht – die Leiste bleibt tot. Sie müssen sich nun nicht abmelden oder den Desktop abschießen, um alles wieder ins Lot zu bringen. Öffnen Sie stattdessen über ein mit [Alt-F2] geöffnetes Schnellstartfenster, in das Sie konsole eingeben, ein Befehlsfenster. Mit dem Kommando kquitapp plasma‑desktop EasyLinux 03/2011 KDE-Tipps Abb. 6: Über die Einstellungen für die Dateizuordnungen sorgen Sie dafür, dass Konqueror Textdateien selbst anzeigt. („KDE quit application“) beenden Sie die Plasma-Oberfläche von KDE. Nicht erschrecken: Damit verschwinden alle Miniprogramme, die Arbeitsflächenordner und die Kontrollleiste. Die erhalten Sie mit dem Befehl plasma‑desktop aber sofort zurück. 14 Anwendungen per Tastenkombination starten Abb. 7: Im Menü-Editor können Sie Programmen Tastenkürzel für den schnelleren Start zuweisen. Sie müssen nicht befürchten, versehentlich ein Tastenkürzel zu vergeben, das schon belegt ist: KDE überprüft die Liste aller eingerichteten Tastenkombinationen auf Dubletten und zeigt im Fall des Falles eine Warnung an. Danach können Sie die Aktion entweder abbrechen oder die Tastenkombination doch neu zuzuweisen. 15 Tipps & Tricks Kontrollleiste automatisch ausblenden Mauszeiger an den unteren Bildschirmrand bewegen. 16 Konqueror: Schnellzugriff auf den Mülleimer Wenn Sie Konqueror als Dateimanager einsetzen und schnell eine Datei aus dem Mülleimer wiederherstellen wollen, müssen Sie den KDE-Abfalleimer nicht über sein – eventuell von einem Fenster überdecktes – Desktopsymbol ansteuern. Geben Sie in der Adressleiste von Konqueror einfach trash:/ ein und drücken Sie [Eingabe], um zum Mülleimer zu wechseln. Gerade auf kleinen Bildschirmen ärgert man Bei einem gut gefüllten K-Menü ist es gar sich über jeden Zentimeter verschenkten Platnicht so einfach, sich bis zu seinen Lieblingszes, der nicht von Programmfenstern genutzt programmen durchzuhangeln. Diese auf den werden kann. Unter KDE gewinnen Sie Platz Reiter Favoriten zu packen, ist auch keine LöK-Menü: Versehentlichen dazu, indem Sie den Desktop anweisen, die sung, da der Platz dort beschränkt ist. Am 17 Tabwechsel verhindern Kontrolleiste automatisch auszublenden. schnellsten starten Sie häufig benötigte ProViele Nutzer mögen das Menü von KDE 4 vor Klicken Sie dazu auf den Halbkreis ganz gramme über Tastenkombinationen, die Sie allem wegen seiner praktischen Suchfunkrechts in der Leiste und wählen Sie im ausden Anwendungen im Menü-Editor zuweisen. tion. Stöbert man aber einfach so durch die klappenden Bereich die Option Weitere EinÖffnen Sie dieses Tool, indem Sie mit der Programmkategorien, passiert es gelegentstellungen. Es öffnet sich ein Menü, in dem rechten Maustaste auf den K-Menü-Button lich, dass man versehentlich den Mauszeiger Sie den Eintrag Automatisch ausblenden anklicken und Menü-Editor aus dem Kontextüber einen anderen Tab bewegt. Standardklicken. Künftig mogelt sich die Kontrollmenü wählen. mäßig wechselt das K-Menü dann von der leiste nur noch in Ihr Blickfeld, wenn Sie den Dort finden Sie links im Fenster eine Liste alAnwendungsübersicht zu dieler Programmkategorien. Über sem Tab, etwa zu den Favoriten einen Klick auf das Pluszeichen oder zum Verlauf. vor einer Kategorie klappt die Den versehentlichen Tabwechsel Liste der zugehörigen Programme verhindern Sie, indem Sie das aus. Um nun beispielsweise dem K-Menü so einrichten, dass der Audioplayer Amarok die TastenTabwechsel explizit per Mauskombination [Alt-A] zuzuweisen, klick erfolgen muss. Klicken Sie markieren Sie ihn in der Kategodazu mit der rechten Maustaste rie Unterhaltungsmedien und auf den Menü-Button und wähwechseln rechts im Fenster auf len Sie Einstellungen für K-Menü den Reiter Erweitert. Klicken Sie aus dem Kontextmenü. Entferunten rechts auf die Schaltfläche nen Sie danach im Bereich Allgehinter Aktuelles Tastenkürzel mein das Häkchen vor der Opund drücken Sie das gewünschte, tion Kategorien durch Überfahren etwa [Alt-A] – es erscheint dort, Abb. 8: Im Einrichtungsdialog des K-Menüs legen Sie fest, dass mit der Maus wechseln (Abbilwährend Sie schreiben, und ist n Sie nur mit Klicks durch die Tabs des Menüs wechseln wollen. dung 8). (hge) sofort aktiv (Abbildung 7). EasyLinux 03/2011 www.easylinux.de 79 Test Secret Maryo Chronicles, Foobillard Spiele für zwischendurch: Secret Maryo Chronicles und Foobillard Jump & Run mit Maryo oder ein Billardmatch? Tim Schürmann Auch Gratisspiele können äußerst gut aussehen und eine Menge Spaß bereiten. Das beweisen unter anderem das klassische Jump-and-Run-Spiel Secret Maryo Chronicles und die Billardsimulation Foobillard. Beide liegen sowohl Ubuntu als auch OpenSuse bei und verkürzen nicht nur die Mittagspause. I n Secret Maryo Chronicles [1] steuert der Spieler einen kleinen Jungen durch fantasievoll gezeichnete Landschaften im Comiclook. Den zahlreichen und überall herumwuselnden Monstern weicht der Held über gezielte Sprünge aus. Einigen Gegnern kann man auch auf den Kopf hüpfen und sie so außer Gefecht setzen. Berührt man hingegen ein Monster, verliert man eines von insgesamt drei Leben. Das Gleiche geschieht, wenn der Held in eine der vielen fiesen Fallen tappt oder einen bodenlosen Abgrund hinabstürzt. Sterntaler Mit gekonnten Hüpfern gelangt Maryo auch auf Felsvorsprünge und andere höher gelegene Plattformen. Springt der Held von unten gegen speziell gekennzeichnete Steine, bekommt er entweder eine Goldmünze oder aber einen interessanten Bonusgegenstand (PowerUp) spendiert (Abbildung 1). Letztgenannte machen sich allerdings langsam aus dem Staub. Nur wenn Maryo sie schnell genug einfängt, rüsten sie ihn unter anderem mit Waffen aus oder verdoppeln seine Größe. Secret Maryo Chronicles Homepage: http://www. secretmaryo.org/ Entwickler: Florian Richter und viele weitere Lizenz: GPLv3 Preis: kostenlos Voraussetzungen: von Linux erkannte 3-DGrafikkarte mit aktivierter 3-D-Beschleunigung, mindestens 256 MByte Hauptspeicher 108 Nach einem solchen Wachstumsschub übersteht er auch einmal eine Kollision mit einem gemeinen Gegner. Nicht nur in Steinen, auch in der Landschaft findet man immer wieder verstreute Goldmünzen. Hat man 100 Stück davon eingesammelt, erhält man ein zusätzliches Leben gutgeschrieben. Darüber hinaus verteilt das Spiel Punkte für besondere Aktionen, wie etwa einen ausgeschalteten Gegner. In jedem Spielabschnitt (Level) darf man einmal an einer beliebigen Position den Spielstand speichern, was allerdings gleich satte 3 000 Punkte kostet. Man sollte sich folglich gut überlegen, ob und – wenn ja – an welcher Stelle man diese Funktion nutzt. www.easylinux.de Jede Kollision mit einem Monster oder einer Falle setzt den Helden wieder an den Anfang eines Abschnitts zurück. Bereits gespielte Abschnitte darf man jederzeit noch einmal in Angriff nehmen und so z. B. weitere Punkte sammeln oder auf die Suche nach versteckten Bonusräumen gehen. Sollten irgendwann alle Leben aufgebraucht sein, ist das Spiel beendet, und man muss alle Abschnitte noch einmal von vorne beginnen. Tastenvirtuose Nach dem Start des Programms landen Sie in einem englischsprachigen Hauptmenü. Um ein neues Spiel zu beginnen, klicken Sie hier einfach Start an. Ein neues Fenster bittet Sie nun, EasyLinux 03/2011 Secret Maryo Chronicles, Foobillard Abb. 1: Secret Maryo Chronicles: In Steinen mit einem kleinen Fragezeichen versteckt sich ein wertvoller Bonusgegenstand. eine Welt auszuwählen. Aktivieren Sie hier einfach die Schaltfläche Enter rechts unten. Auf einer Landkarte dürfen Sie jetzt mit Maryo den zu spielenden Abschnitt ansteuern (Abbildung 4). Da Sie noch keinen gemeistert haben, drücken Sie hier einfach die Eingabetaste: Damit betreten Sie direkt den ersten Level. Maryo steuern Sie über die Pfeiltasten, mit [S] springt er in die Luft. Mit [Pfeil ab] duckt sich der Junge und erreicht so auch unzugängliche Stellen. Gelbe Steine mit zwei Augen können Sie von unten anspringen und ihnen so eine Goldmünze oder einen Bonusgegenstand entlocken (Abbildung 3). Manche Steine spucken kleine Informationstexte aus, die Sie mit der Eingabetaste schließen. Wenn Sie auf eine Schildkröte springen, verkriecht sie sich in ihren Panzer (Abbildung 2). Wenn Sie jetzt die Taste [A] drücken und dabei in den Panzer laufen, nimmt ihn Maryo auf. In dieser Form benutzt ihn Maryo als EasyLinux 03/2011 Abb. 2: Die Lianen erklettert man mit [Pfeil auf], die Schildkröte versteckt sich nach einem Sprung auf ihren Kopf in ihrem Panzer. Schutzschild. Sobald Sie noch einmal [A] drücken, wirft der Held den Panzer durch den Level und eliminiert so im besten Fall einen Gegner. Doch Vorsicht: Der Panzer prallt an Wänden ab und wird so zu einem Boomerang. Am linken oberen Bildschirmrand finden Sie Ihren aktuellen Punktestand, direkt rechts daneben die Anzahl der bereits gesammelten Goldmünzen. Die tickende Uhr auf der rechten Seite verrät einfach nur, wie lange Sie bereits im aktuellen Abschnitt herumlaufen. Ganz am rechten Rand neben dem Kinderkopf steht schließlich noch die Anzahl der derzeit verfügbaren Leben. Sobald Sie sich Ihren Weg durch den Abschnitt gebahnt haben, finden Sie ein Tor, auf das zwei dicke Wegweiser zeigen (Abbildung 5). Platzieren Sie Maryo davor und drücken Sie [Pfeil auf]. Damit haben Sie den Level gemeistert und können auf der Landkarte den nächsten in Angriff nehmen. Abb. 3: Hüpft Maryo unter einen gelb erleuchteten Stein, bekommt er eine Goldmünze gutgeschrieben. Test Mit [Esc] gelangen Sie jederzeit wieder zurück zum Hauptmenü. Hier können Sie auch den aktuellen Stand via Save speichern (vorausgesetzt, Sie haben genug Punkte gesammelt) und ihn später wieder über Load zurückholen. Balla-Balla Foobillard [2] ist eine kostenlose Billardsimulation, die mit einer ansehnlichen 3-D-Grafik und realistischer Ballphysik aufwartet. Zur Auswahl stehen die Billardarten Carambolage und Snooker sowie die Pool-Varianten 8-Ball und 9-Ball. Wer keinen passenden menschlichen Mitspieler findet, darf auch gegen den Computer antreten. Der ist auch der einzige Widersacher im spartanischen Turniermodus, in dem es einfach 15 Spiele gegen Computergegner zu überstehen gilt. Die Bedienung von Foobillard wirkt zunächst recht merkwürdig – hat man sich aber erst einmal daran gewöhnt, gehen die Stöße recht leicht von der Hand. Abb. 4: Auf dieser schicken Landkarte wählen Sie den nächsten Level aus, den Sie bestreiten möchten. www.easylinux.de 109 Test Secret Maryo Chronicles, Foobillard Abb. 5: Maryo muss in jedem Abschnitt diesen Ausgang erreichen – dann geht es weiter. Nach dem Programmstart befinden Sie sich bereits mitten in einer Partie für zwei menschliche Spieler (Abbildung 6). Bei gedrückter linker Maustaste verändern Sie mit Mausbewegungen den Blickwinkel. Halten Sie hingegen die rechte Maustaste gedrückt, fahren Sie näher an den Spielball heran bzw. entfernen sich von ihm. Nagerfolter Mit der Blickrichtung verändern Sie auch gleichzeitig die Schussrichtung: Der normal unsichtbare Queue trifft den Ball immer in dem kleinen, schwarzen Zielkreuz auf der Kugel (Abbildung 7). Sie blicken folglich immer durch den Queue auf den Ball. Möchten Sie die gerade eingestellte Schussrichtung festhalten und um den Tisch laufen, schalten Sie mit [C] in die so genannte Cue-Ansicht (Abbildung 10), aus der Sie über die gleiche Taste wieder zurück in den normalen Modus gelangen. Die gestrichelte weiße Hilfslinie zeigt an, wohin der Ball beim Abstoß rollen wird. Über das Mausrad oder die Pfeiltasten nach oben und unten regulieren Sie die Schussstärke, die zur Kontrolle auch noch einmal der Balken am unteren Bildschirmrand anzeigt. Links davon nennt Foobillard den derzeitigen Spieler und zeigt je nach Billardvariante mit einem kleinen Symbol oder einem entsprechenden Texthinweis an, welcher Ball als Nächstes anzuspielen ist. Die Leertaste führt den Stoß schließlich aus. Ging der Spielball ins Loch, platzieren Sie ihn mit der Maus bei gleichzeitig gedrückter Umschalt- und linker Maustaste. Alle weiteren Tastenbelegungen verrät [F1]. Kryptische Speisekarte Mit [Esc] gelangen Sie jederzeit in das Hauptmenü. Dort finden Sie unter Options alle nur erdenklichen Spieleinstellungen. Vor allem der Punkt game ist interessant: Darüber erreichen Abb. 7: Das kleine schwarze, kaum erkennbare Fadenkreuz kennzeichnet den Auftreffpunkt des Queues. 110 Abb. 6: Die Billardsimulation Foobillard startet standardmäßig eine Partie. Den Tisch darf man frei drehen und heranholen. Sie ein weiteres Untermenü, in dem Sie unter game type die Billardvariante auswählen. Die aktuell gültige ist dabei farblich hervorgehoben. Per back geht es ins vorherige Menü, wo Sie unter table size die zur Billardvariante passende Tischgröße auswählen. Via back gelangen Sie wieder zum Hauptmenü zurück. Hinter display warten noch ein paar Einstellungen rund um die Grafik: resolution legt Foobillard Homepage: http://foobillard. sourceforge.net/ Entwickler: Florian Berger Lizenz: GPLv2 Preis: kostenlos Voraussetzungen: von Linux erkannte 3-DGrafikkarte mit aktivierter 3-D-Beschleunigung Abb. 8: Auch Snooker kennt Foobillard. Hier muss man aber daran denken, die korrekte Tischgröße einzustellen. www.easylinux.de EasyLinux 03/2011 Secret Maryo Chronicles, Foobillard Abb. 9: Wer noch eine Anaglyphenbrille (Rot-Cyan-Brille) in der Schublade liegen hat, kann Foobillard in 3-D spielen. die Auflösung fest, mit dem view mode können Sie zwischen einer Vollbilddarstellung und einem Spiel im Fenster wechseln, und mit red/green stereo aktivieren Sie eine spezielle Stereoansicht für Rot-Cyan-Brillen, wie sie Abbildung 9 zeigt. Wenn Sie solch eine Pappbrille noch im Schrank liegen haben, können Sie auf diese Weise das Spiel in 3-D genießen. Die nächsten Punkte schalten verschiedene Grafikeffekte ein- und aus: lens- Abb. 10: In der Cue-Ansicht zeigt Foobillard auch den Queue. Das erleichtert das Zielen. flare simuliert z. B. ein Blendlicht, wie es bei Kameras entsteht, wohingegen reflections das Verfahren wählt, mit denen Foobillard die Lichtreflexionen auf den Bällen berechnet. Via table theme verändern Sie das Aussehen des Tisches, die Abbildungen zeigen die Variante gold-green. Um jetzt ein neues Billardspiel zu starten, bemühen Sie den Punkt Restart Game. Hier haben Sie die Wahl zwischen einer einzelnen Installation Die Installation der beiden Spiele ist kinderleicht; Voraussetzung ist lediglich eine aktive Internetverbindung. OpenSuse ner und star ten Sie das Programm YaST. OpenSuse fragt Sie jetzt nach Ihrem Passwort (das Sie bei der Installation von OpenSuse vergeben haben). Tippen Sie es in das Eingabefeld ein und klicken Sie auf OK. Wählen Sie links die Rubrik Software, und rufen Sie dann auf der rechten Seite den Punkt Software-Repositories auf. Klicken Sie jetzt Hinzufügen an, markieren Sie Community/Gemeinschafts-Repositories, gehen Sie einen Schritt Weiter, kreuzen Sie den Punkt openSUSE BuildSer vice – Spiele an und betätigen Sie OK. Sollte eine Nachfrage erscheinen, wählen Sie die Option Importieren. Schließen Sie das Fenster Konfigurier te Software-Repositories via OK. Zurück im YaST-Kontrollzentrum rufen Sie Software installieren oder löschen auf. Tippen Sie in das Eingabefeld links oben foobillard bzw. mar yo und klicken Sie auf Suchen. In der Liste rechts erscheinen jetzt ein bzw. bei Mar yo zwei Einträge. Kreuzen Sie alle an und klicken Sie dann rechts unten in der Ecke auf Akzeptieren. Unter OpenSuse sind ein paar Mausklicks mehr notwendig. Öffnen Sie das K-Menü, wechseln Sie dor t auf das Register Rech- In jedem Fall warten die Spiele nach ihrer Installation im Startmenü bzw. im Dash auf ihren Start. Ubuntu Klicken Sie in der Symbolleiste am linken Bildschirmrand (dem Launcher) auf das Symbol für das Ubuntu Software-Center (in der Voreinstellung das sechste von oben). Wenn Sie unter Ubuntu noch den GnomeDesktop nutzen, rufen Sie stattdessen Anwendungen / Ubuntu Software-Center auf. In jedem Fall geben Sie in das Suchfeld rechts oben in der Ecke je nach gewünschtem Spiel foobillard oder super mar yo chronicles ein, klicken in der Liste darunter den erscheinenden Eintrag an und lassen das Spiel installieren. Ubuntu fragt Sie jetzt nach Ihrem Passwort (das Sie bei der Installation von Ubuntu vergeben haben). Geben Sie es in das Eingabefeld ein und klicken Sie danach auf Legitimieren. Warten Sie, bis der For tschrittsbalken durchgelaufen ist. EasyLinux 03/2011 Test www.easylinux.de Partie (single match), dem Turniermodus (Tournament) und einer Trainingssitzung zwischen zwei realen Spielern (Training). Nachdem Sie Ihre Wahl getroffen haben, kehren Sie im Hauptmenü via Resume wieder an den Tisch zurück. Fazit Secret Maryo Chronicles ist sichtlich von der beliebten Super-Mario-Bros.-Serie inspiriert [3]. Sein Autor Florian Richter hat bereits 2003 mit der Entwicklung begonnen; das Spiel ist somit ein Linux-Klassiker – und das zurecht: Die Grafiken sind liebevoll gezeichnet, die Landschaften herausfordernd und abwechselnd gestaltet. Allein eine spannende Hintergrundgeschichte fehlt. Foobillard bietet eine exzellente Grafik und eine äußerst gute Ballphysik. Zwar ersetzt das Spiel keinen Besuch in der Kneipe, die Mittagspause verkürzt es aber allemal. Als Neueinsteiger muss man jedoch etwas Geduld mitbringen und sich neben der Steuerung auch mit den unzähligen Einstellungen vertraut machen. Zudem sind Kenntnisse über mindestens eine der unterstützten Billardvarin anten zwingende Voraussetzung. (hge) Infos [1]Secret Maryo Chronicles: http://www. secretmaryo.org/ (http://ezlx.de/b3k2) [2]Foobillard: http://foobillard. sourceforge.net/ (http://ezlx.de/b3k3) [3]Informationen zu Super Mario Bros.: http://de.wikipedia.org/wiki/Super_ Mario_Bros. (http://ezlx.de/b3k1) 111 Bilder-Workflow © altomedia; 123RF Workshop Fotos zu Webdiensten hochladen Schnappschuss online Wer seine Smartphone-Bilder vor dem Veröffentlichen am heimischen Rechner bearbeiten möchte, dem hilft Dropbox dabei, sie dorthin zu kopieren. Software wie digiKam übernimmt den Rest. Thomas Leichtenstern I mmer mehr Nutzer verwenden anstelle von Kompaktkameras ihr Smartphone für die gelegentliche Momentaufnahme – nicht ohne Grund: Die Bildqualität hat sich in den letzten Jahren erheblich verbessert und steht derjenigen von reinen Kameras speziell bei gutem Wetter kaum noch nach. Wozu also ein weiteres Gerät mitnehmen, wenn das Handy beinahe den gleichen Zweck erfüllt? Diverse Kamera-Apps bieten darüber hinaus bereits eine direkte Uploadmöglichkeit zu Webdiensten wie Facebook [1], Picasa Web [2] oder Flickr [3]. Möchten Sie die Bilder vor dem Veröffentlichen aber am heimischen PC bearbeiten, wird es etwas komplizierter. Hier gilt es, die Dateien zunächst auf den Rechner zu transferieren und sie erst nach dem Bearbeiten von dort aus ins Internet zu schieben. Hier bieten sich mehrere Möglichkeiten an, das zu bewerkstelligen. Wie sie diesen Work- 64 flow mit einem Android-Smartphone und dem Onlinespeicher Dropbox optimieren, erfahren Sie im Artikel. Vorbereitungen Sollten Sie noch auf der Suche nach dem passenden Smartphone sein, dann lassen Sie sich nicht von den häufig beworbenen vielen Megapixeln blenden. Speziell bei Minisensoren, wie sie in Smartphones zum Einsatz kommen, bewirken die häufig genau das Gegenteil: Statt das Bild zu verbessern, wird es häufig nur größer – und vor allem verrauschter. Als praktikabler Grenzwert für Sensoren dieser Größe gelten etwa 5 Megapixel. Wenn Sie als Besitzer eines Android-Handys die Bilder aus dem Smartphone am heimischen PC weiter bearbeiten möchten, sollten Sie bereits vor der Aufnahme einige wichtige Regeln beachten: lVermeiden Sie, wenn möglich, den Einsatz eines digitalen Zooms, der nichts www.easylinux.de anderes macht, als einen Ausschnitt des eigentlichen Bildes zu speichern. Das erledigen Sie später am heimischen PC viel präziser. lDamit Ihnen möglichst viel Spielraum beim Nachbearbeiten bleibt, nehmen Sie die Bilder in der bestmöglichen Qualität auf, vor allem was die Komprimierung betrifft. Ab ins Netz Der übliche, zuweilen aber auch umständliche Weg, Bilder vom Smartphone auf den PC zu kopieren, läuft über ein USB-Kabel. Im Modus Speicherkartenzugriff zeigt der PC den Inhalt der SD-Karte direkt im Dateimanager an, mit dem Sie die Aufnahmen an einen beliebigen Ort kopieren. Komfortabler geht’s mit Dropbox [4], einem Onlinedienst, mit dem Sie Dateien verschiedener Systeme untereinander synchronisieren. Allerdings setzt der Dienst passende Client- EasyLinux 03/2011 Bilder-Workflow manager, in dem Sie das Verzeichnis auf Ihrem Dropbox-Account wählen, in den die App das Bild hochladen soll. Typische Bilder, die Sie mit Smartphones erstellen, sind – je nach Auflösung – 500 KByte bis 2 MByte groß. Sofern Ihr PC läuft, kopiert Dropbox das Bild praktisch simultan dorthin. Alternativ stehen Ihnen die Bilder auch über die webbasierte Verwaltungsoberfläche von Drobox zur Verfügung. Auch hier vorgenommene Änderungen werden nach dem nächsten Datenabgleich auf dem PC sichtbar. programme auf allen Geräten voraus, die ihn nutzen möchten. Löblicherweise bietet der Betreiber sowohl den Quellcode als auch paketierte Versionen für Linux, Windows und Mac OS X an. Unabhängig davon gibt es für alle von EasyLinux unterstützten Distributionen die Software in den Onlinerepositories. Alternativ verwenden Sie die auf der HeftDVD enthaltene Version; die DVD enthält auch die für Ihr System passende, detaillierte Installationsanleitung. In erster Linie wurde die Linux-Version von Dropbox für den Gnome-Desktop konzipiert, was vor allem eine nahtlose Integration in den Dateimanager Nautilus bedeutet. Aber auch unter KDE bereitet der Einsatz der Software keine größeren Probleme, bietet allerdings nicht ganz denselben Komfort. Feinschliff Dropbox-Client installieren Die Installation von Dropbox erfolgt in zwei Stufen: Alle paketierten Versionen enthalten lediglich ein Initialisierungsprogramm, das beim Start das Hauptprogramm aus dem Netz nachlädt. Eine Internetverbindung ist deswegen für die Einrichtung zwingend nötig. Im Anschluss öffnet sich ein weitgehend selbsterklärender Konfigurationsdialog, über den Sie auch direkt einen Dropbox-Account anlegen können, sofern Sie noch keinen haben. In der kostenfreien Variante stellt Dropbox 2 GByte Speicherplatz auf den Servern bereit, die 50-GByte-Variante kostet knapp 10 USDollar im Monat. Nach Abschluss der Konfiguration prüft die Software permanent den Inhalt eines gewähltes Verzeichnisses (in der Grundeinstellung den Ordner Dropbox in Ihrem Home-Verzeichnis) auf Veränderungen und synchronisiert ihn automatisch mit allen weiteren von Ihnen eingerichteten DropboxClients und dem Onlineaccount. Kopieren Sie beispielsweise auf Rechner A die Datei lies‑ mich.txt in das Verzeichnis, erscheint diese automatisch im Dropbox-Verzeichnis aller übrigen Rechner. Ähnlich verhält es sich mit dem Löschen: Entfernen Sie eine Datei aus Ihrem Dropbox-Verzeichnis, verschwindet sie automatisch von den anderen PCs. Da der Anbieter Apps für das iPhone und Android-Smartphones in den jeweiligen Stores bereitstellt, greifen Sie auch mit den Mobilgeräten problemlos auf den Netzwerkspeicher zu – allerdings mit der Einschränkung, dass die Apps Dateien vom Dropbox-Server nicht automatisch herunterladen, was vielen Anwendern wegen der potenziell hohen Transferkosten entgegenkommen dürfte. Praktisch alle Kamera-Apps besitzen eine Funktion namens Weiterleiten beziehungs- EasyLinux 03/2011 Workshop Abb. 1: Nach der Installation klinkt sich Dropbox in die „Weiterleiten“-Funktion verschiedener Android-Apps ein und erlaubt damit den direkten Upload der Bilder auf den Dropbox-Server. weise Export (Abbildung 1). In diese klinkt sich die Dropbox-App nach der Installation ein und erlaubt damit den problemlosen Upload der Bilder auf den Dropbox-Server – und damit nach der nächsten Synchronisation auch auf die übrigen Rechner. Nach der Anwahl des Export-Buttons erscheint ein Datei- Die Bildverwaltung digiKam [5] ist nicht nur das passende Werkzeug, um Bilder nachträglich zu bearbeiten, sondern bietet auch Uploadfunktionen zu den verschiedensten Bilderdiensten. digiKam gehört zur Standardausstattung vieler Distributionen, weswegen eine nachträgliche Installation meist nicht notwendig ist. Sollte das Programm bei Ihnen fehlen, richten Sie es über den Paketmanager Ihrer Distribution ein. digiKam verwendet in der Grundeinstellung den Ordner Bilder in Ihrem Home-Verzeichnis, um Fotos zu speichern. Weitere Ordner außerhalb dessen zu nutzen, ist standardmäßig nicht vorgesehen. Da es relativ umständlich wäre, die Bilder aus dem Dropbox-Verzeichnis jedes Mal dorthin zu kopieren, um sie dann weiterzuverarbeiten, behelfen Sie sich mit einem kleinen Trick: Öffnen Sie zunächst mit [Alt-F2] ein Schnellstartfenster und geben Sie darin konsole ein, um ein neues Terminalfenster zu öffnen. 1 Abb. 2: Bilder in Unterordnern von „Photos“ stehen jedem Besucher, der den Link dorthin kennt, zur Ansicht bereit. www.easylinux.de 65 Workshop Bilder-Workflow den Server, was aufgrund der Bildgröße aber erheblich länger dauern kann. Ein Klick auf Hochladen beginnen startet den Upload. Alternative Picasa Abb. 3: digiKam kann Fotos automatisch zu vielen Webdiensten hochladen. Sie sicher, dass Sie sich in der Shell 2 Stellen im Pfad Ihres Home-Verzeichnisses befinden, indem Sie cd (ohne weitere Parameter) in der Konsole eingeben. Geben Sie nun ln ‑s ../Dropbox Bilder ein. Damit erzeugen Sie im Bilder-Verzeichnis einen symbolischen Link zum DropboxOrdner, so dass Sie die Dropbox-Bilder in digiKam nutzen können. Sollten neue Bilder hinzukommen, drücken Sie in digiKam [F5], um die Bilderliste zu aktualisieren. Alle Änderungen am Bild überträgt Dropbox direkt auf die Onlineversion und schließlich auf alle weiteren Dropbox-Clients. 3 Die Öffentlichkeit Dropbox erlaubt auch anderen Nutzern den Zugriff auf Ihre Bilder, sofern diese sich in einem Unterverzeichnis von Pictures bzw. Pho‑ tos befinden. Hier kommt aber eine kleine Unbequemlichkeit der Software ins Spiel: Während sie unter Gnome eine Nautilus-Erweiterung einrichtet, mit der Sie den öffentlichen Link per Kontextmenü in die Zwischenablage kopieren können, müssen Nutzer von Konqueror und Dolphin auf diesen Komfort verzichten und sich stattdessen auf der DropboxWebseite anmelden. Wechseln Sie dort ins Verzeichnis Photos und klicken Sie auf das Unterverzeichnis, dessen öffentlichen Link Sie erhalten möchten. Beim Wechsel in die Ansicht Galerie erscheint über den Bildern eine Box, die diesen Link enthält (Abbildung 2). Den kopieren Sie und geben ihn an die Personen weiter, welche die Bilder sehen dürfen. Allerdings sollten Sie be- 66 achten, dass Google diese Verzeichnisse indiziert. Mit etwas Geschick ist es damit jedem möglich, über die Suchmaschine an Ihre Bilder zu gelangen. So genügt die Eingabe von site:www.dropbox.com/gallery/ SuU chbegriff in der Google-Suche, um alle öffentlichen Fotoverzeichnisse ausfindig zu machen, auf denen Ihr Suchbegriff auftaucht. Zeig her, Deine Bilder digiKam bietet reichlich Möglichkeiten, die Aufnahmen mit anderen zu teilen. Wählen Sie zunächst das Bild aus, das Sie hochladen möchten. Sind es mehrere, halten Sie während der Auswahl mit der Maus [Strg] gedrückt. Ein Klick auf Exportieren öffnet das Menü, das die unterstützten Dienste anzeigt (Abbildung 3); dazu zählen unter anderem Flickr, Picasa Web und SmugMug. Stellvertretend beschreiben wir den Upload zu Picasa Web. Ein Klick auf den gleichnamigen Eintrag öffnet den Uploaddialog, in dem Sie als Erstes Ihren Nutzernamen und das Passwort des Dienstes eingeben. digiKam ermittelt dann alle auf dem Account vorhandenen Ordner und zeigt sie im Drop-down-Menü unter Album an. Alternativ erzeugen Sie mit Neues Album erstellen ein neues Verzeichnis, das Sie als Ziel verwenden. Im Bereich Einstellungen darunter legen Sie die Größe und Qualität der Bilder fest. Bleibt die Checkbox neben Größe der Fotos vor dem Hochladen ändern deaktiviert, lädt die Software die Bilder in ihrer Originalauflösung auf www.easylinux.de Ist Picasa Web der einzige Dienst, den Sie nutzen, können Sie auch das Grafikprogramm Picasa [6] verwenden, das Uploads auf genau diese und keine andere Webseite erlaubt. Wenn Sie diese Einschränkung nicht stört, bietet Picasa deutlich mehr Komfort als digiKam. So indiziert das Programm automatisch sämtliche im Home-Verzeichnis enthaltenen Bilder und zeigt sie übersichtlich nach Aufnahmedatum geordnet an. Ein Doppelklick auf ein Bild öffnet es im Bearbeitungsmodus, in dem Sie unter anderem Helligkeit und Farbe nachregulieren. Die Änderungen speichert Picasa zunächst nicht im Bild, sondern in einer Textdatei namens picasa.ini im Ordner, der auch das Bild enthält. Erst ein Klick auf Save to disk schreibt die Änderungen in eine Kopie des Bildes. Das Original verwahrt Picasa im Unterverzeichnis Originals. Zum Hochladen der Aufnahme auf Ihren Picasa-Web-Account klicken Sie zunächst auf das Bild und danach auf Upload. Auch hier öffnet sich der Abfragedialog nach Nutzernamen und Passwort. Wie in digiKam wählen Sie jetzt den Zielordner und die Bildauflösung, bevor Sie die Aufnahme via Upload hochladen. Fazit Generell führen fast immer mehrere Wege nach Rom – wenngleich der vorgestellte durchaus seine Vorteile mitbringt und Ihnen viele Möglichkeiten eröffnet. Sie schicken mit einem Klick Ihre Smartphone-Bilder auf Ihren heimischen Rechner – oder geben sie direkt n via Dropbox frei. (tle/hge) Infos [1]Facebook: https://www.facebook.com/ (http://ezlx.de/b3p1) [2]Picasa Web: https://picasaweb. google.com/ (http://ezlx.de/b3p2) [3]Flickr: http://www.flickr.com/ (http://ezlx.de/b3p3) [4]Dropbox: https://www.dropbox.com/ (http://ezlx.de/b3p4) [5]digiKam: http://www.digikam.org/ (http://ezlx.de/b3p5) [6]Picasa: http://picasa.google.com/ (http://ezlx.de/b3p6) Software zum Artikel auf DVD: Dropbox, Picasa EasyLinux 03/2011 Workshop Windows 7 SP1 OpenSuse und Windows 7 Service Pack Friedliche Koexistenz Hans-Georg Eßer Wer OpenSuse nach den Vorgaben des Installers eingespielt hat, erlebt sein blaues Wunder, wenn er auf einem parallel installierten Windows 7 das Service Pack 1 installieren will. Wir verraten, wie Sie das Problem lösen. S eit Februar ist das Service Pack 1 für Windows 7 da, und etliche Benutzer, die Windows 7 und OpenSuse parallel auf einem Rechner betreiben, hatten und haben das Problem, dass die Installation des Service Packs mit dem nichtssagenden „Fehlercode 0x800f0a12“ abbricht. Mit Google findet man schnell Leidensgenossen und die abenteuerlichsten Vermutungen, woran sich der Installer des Service Packs stört – zumeist wird dem Linux-Bootmanager Grub die Schuld in die Schuhe geschoben. Auch die SupportDatenbank von Microsoft kennt den Fehler, beschreibt ihn allerdings nur auf einer eng- lischsprachigen Seite und liefert für den konkreten Fall eines parallel installierten Linux’ keine Lösung [1]. Was schiefgeht Der Bootmanager Grub ist komplett unschuldig, und auch an Linux liegt es nicht, dass sich das Service Pack nicht einspielen lässt. Dafür ist allein eine Installationsvorgabe von OpenSuse verantwortlich. Seit einigen Versionen schreibt die Distribution den Bootmanager Grub nämlich nicht Abb. 1: In der Datenträgerverwaltung von Windows können Sie kontrollieren, ob die Windows-Partition aktiv ist. In diesem Beispiel ist sie es nicht; der markierte Menüpunkt erscheint in schwarzer Schrift. 68 www.easylinux.de mehr in den Master Boot Record, also in den Startbereich der Festplatte, sondern in den Bootsektor der Root-Partition. Liegt diese in einer erweiterten Partition, landet Grub in deren Bootsektor. Damit sich OpenSuse danach überhaupt starten lässt, markiert der Installer die Partition als aktiv, in deren Bootsektor Grub installiert ist. Nun möchte aber das Service Pack für Windows den so genannten BCD Store (Boot Configuration Data) bearbeiten, in dem die Booteinstellungen für Windows liegen. Dieser BCD Store befindet sich auf Systemen, auf denen nur Windows installiert ist, auf der als aktiv markierten Partition. Das ist entweder eine kleine Systempartition am Anfang der Festplatte oder die, auf die Sie unter Windows über den Laufwerksbuchstaben C: zugreifen. Beim Einspielen von Service Pack 1 sucht dessen Installer nach der aktiven Partition und findet bei einem parallel installierten OpenSuse eine, deren Dateisystem er nicht einmal lesen kann. Statt nun Ross und Reiter zu nennen, also zu melden, dass er den BCD Store auf der aktuell aktiven Partition nicht finden kann, schleudert er dem Anwender einen kryptischen Fehlercode entgegen und bricht die Installation des Service Packs ab. Das Problem trifft übrigens nicht nur Anwender, die eine Standardinstallation von OpenSuse gemacht haben – auch ei- EasyLinux 03/2011 Windows 7 SP1 Workshop nige Partitionierungstools und Einsteiger ist es daher einfacher, Bootmanager für Windows richdie Windows-Partition in der Daten eine eigene Partition für sich tenträgerverwaltung unter Winein, die sie als aktiv markieren. dows als aktiv zu markieren. Wollen Sie überprüfen, ob bei IhAktiv werden nen dieses Problem für den FehSobald Windows läuft, öffnen Sie lercode verantwortlich ist, öffnen die Datenträgerverwaltung, wie Sie über die Windows-Systemoben beschrieben. Abbildung 1 steuerung die Datenträgerverwalzeigt ein System, auf dem Wintung. Sie finden sie unter Verwaldows mit manueller Partitionietung / Computerverwaltung / Darung erstellt wurde, daher gibt es tenspeicher. Um herauszufinden, dort keine ca. 100 MByte große ob Ihre Windows- oder die evenSystempartition, sondern nur eine tuell vorgeschaltete Systempartieinzige große Windows-Partition, tion aktiv ist, klicken Sie diese in Abb. 2: Im OpenSuse-Kontrollzentrum YaST weisen Sie das Sysauf der auch der BCD Store liegt. der grafischen Ansicht unten tem an, den Bootmanager Grub in den MBR zu installieren. Besitzen Sie einen PC, auf dem rechts im Fenster mit der rechten noch das vom Hersteller instalMaustaste an. Ist im KontextStarten Sie das OpenSuse-Kontrollzentrum lierte Windows 7 läuft, ist die Wahrscheinlichmenü die Option Partition als aktiv markieren YaST aus dem Abschnitt System des Startkeit groß, dass Sie eine vorgeschaltete Systemanklickbar (also nicht blassgrau, sondern menüs. partition finden, die an der geringen Größe schwarz), ist die Windows-Partition nicht akWechseln Sie links in den Abschnitt System leicht zu erkennen ist. Ist eine vorhanden, tiv (Abbildung 1). und klicken Sie danach in der rechten müssen Sie diese als aktiv markieren, ansonsVorsicht: Machen Sie nicht den Fehler, nun Fensterhälfte doppelt auf Bootloader. ten die normale Windows-Partition. Das ist einfach Ihre Windows-Partition als aktiv zu In den Bootmanager-Einstellungen wechschnell erledigt: Klicken Sie die Partition mit markieren und dann das Service Pack einseln Sie auf den Tab Bootloader-Installation. der rechten Maustaste an und wählen Sie die zuspielen. Das funktioniert zwar, aber daSetzen Sie unter Speicherort des BootloaOption Partition als aktiv markieren aus dem nach können Sie Linux erst einmal nicht ders ein Häkchen vor Aus Master-Boot-ReKontextmenü. Danach läuft die Installation mehr starten, da es unter Windows mit cord starten und deaktivieren Sie die Opvon Service Pack 1 fehlerfrei durch. Bordmitteln nicht möglich ist, eine Partition tion Aus Root-Partition starten bzw. Aus als aktiv zu markieren, deren Dateisystem Vorsorgemaßnahmen erweiterter Partition starten (Abbildung 2). Windows nicht kennt. Danach müssten Sie Klicken Sie nun noch auf die Schaltfläche Wer solche Probleme von vornherein vermeidie OpenSuse-DVD im Reperaturmodus booBootloader-Optionen und entfernen Sie im den will und die Installation von OpenSuse ten, um das Linux-System wieder startfähig folgenden Dialog die Häkchen vor Activeerst plant, kann schon bei der Installation festzu machen. Flag in Partitionstabelle für Bootpartition legen, dass Grub im Master Boot Record landet Grub umsiedeln setzen und vor Generischen Bootcode in und die eigene Bootpartition nicht als aktive Am einfachsten lösen Sie das Problem, indem MBR schreiben (Abbildung 3). Nach zwei Partition markiert wird. Den entscheidenden Sie unter OpenSuse den Linux-Bootmanager Klicks auf OK speichert YaST die EinstelDialog finden Sie in der Installationsübersicht. Grub in den Master Boot Record der Festplatte lungen und installiert Grub in den Master Klicken Sie dort auf Systemstart, um die Bootinstallieren. Danach können Sie gefahrlos die Boot Record. manager-Einstellungen zu öffnen. Dort wechWindows-Partition oder deren vorgelagerte Die Aktion in Schritt 5 bewirkt leider nicht, seln Sie (wie in YaST) auf den Reiter BootloaSystempartition als aktiv markieren und dann dass OpenSuse nun wieder die ursprünglich der-Installation und stellen sicher, dass nur die das Service Pack einspielen. aktive Partition als aktiv markiert, sorgt aber Option Aus Master-Boot-Record starten angedafür, dass YaST bei späteren hakt ist. In den Bootloader-Optionen entfernen Aufrufen der BootmanagerSie, wie ebenfalls weiter oben beschrieben, die Einrichtung die Finger von Häkchen vor Generischen Bootcode in MBR der Partitionstabelle lässt. schreiben und Aktiv-Flag in Partitionstabelle n Jetzt geht es zurück zu Winfür Bootpartition setzen. (hge) dows, da die Festplattenverwaltung von YaST keine Möglichkeit bietet, eine Partition als aktiv zu markieren. Das geht zwar problemlos [1]Eintrag der Fehlermeldung in der auch mit dem KommandoSupport-Datenbank von Microsoft: zeilentool fdisk (über dessen http://windows.microsoft.com/en‑US/ Kurzbefehl a), es setzt aber windows7/windows‑7‑windows‑serve r‑2008‑r2‑service‑pack‑1‑sp1‑ voraus, dass man sich gut installation‑error‑0x800F0A12 Abb. 3: In den „Bootloader-Optionen“ untersagen Sie mit Gerätenamen unter Li(http://ezlx.de/b3n1) OpenSuse, das Active-Flag für die Bootpartition zu setzen. nux auskennt. Für Linux- 1 2 3 4 5 Infos EasyLinux 03/2011 www.easylinux.de 69 EasyLinux 04/2011 erscheint am 13.10.2011 Vorschau Dampf machen Moderne Desktops Verschlüsselt und signiert KDE 4, Gnome 3, Unity und viele mehr: Die Auswahl bei den grafischen Oberflächen für Linux ist größer geworden, und viele langjährige KDE-Anwender fragen sich, ob ein Wechsel sinnvoll ist. Wir schauen, für wen sich der Umstieg auf einen der Alternativdesktops lohnt und mit einem wie hohen Aufwand dies verbunden ist. E-Mails wandern in der Regel unverschlüsselt durchs Netz. Wenn Sie sicherstellen wollen, dass außer dem Empfänger niemand einen Blick auf die offenen „Postkarten“ werfen kann, setzen Sie GnuPG ein, um die Nachrichten zu verschlüsseln und vielleicht auch zu signieren. Wir erklären die Grundlagen, stellen die Tools vor und verraten, wie Sie Ihre Kontakte mit Windows-Mailern einbeziehen können. 23RF deren Desktop braucht, kann auf Dauer nerven. Weitere Themen sind flinke Dateimanager, Tools, mit denen Sie Aufgaben, etwa aus der Bildbearbeitung und bei Downloads aus dem Internet, automatisieren, und auch ein Ausflug in die Linux-Shell. ©ale xwhit e, 1 ©PKruger, 123RF Der PC wirkt langsam, obwohl eine aktuelle CPU drin werkelt? In der Titelstrecke der kommenden Ausgabe zeigen wir Ihnen, wie Sie viele Dinge unter Linux deutlich beschleunigen können. Sie vermeiden damit überflüssige Wartezeiten, denn auch die Sekunde, die KDE zum Wechseln auf einen an- Officepakete im Test ©Diego-Cervo, 123RF LibreOffice bzw. OpenOffice und SoftMaker Office sind die beiden – echten – Alternativen unter Linux; daneben gibt es noch die Textverarbeitungen und Tabellenkalkulationen, die zu den Desktops KDE und Gnome gehören, und auch ein Vergleich mit dem Noch-Marktführer von Microsoft kann nicht schaden. Eine Alternative sind zudem Onlinedienste wie Google Docs (deutsch: „Text und Tabellen“), die Dokumente online speichern und über Webapplikationen die Bearbeitung erlauben. Im kommenden Heft vergleichen wir. LinuxUser 08/2011 erscheint am 21.07. 2011 Sichere Webseiten Mit sirrendem Geräusch verabschiedet sich die Festplatte ins Nirwana. Die darauf folgende Stille eignet sich ausgezeichnet, um in Ruhe zu überlegen, welche wichtigen Dateien es wohl ins letzte Backup geschafft haben. Wer sich solche großen Momente im Leben ersparen will, setzt von Anfang an auf eine vernünftige Sicherungsstrategie, komplett mit redundanter Datenhaltung und einfachem Weg zum Wiederherstellen. In der kommenden Ausgabe stellen wir Ansätze vor, mit denen Sie Ihre wachsende Datensammlung stressfrei vor unerwarteten Ereignissen schützen. Mit SSL-Zertifikaten ziehen Sie auf einem Webserver eine zusätzliche Sicherheitsschicht ein, die den klassischen Passwortschutz sinnvoll ergänzt und Ihnen zusätzlich bei Bedarf eine große Flexibilität beim Administrieren der Zugänge und Benutzerrechte auf dem System ermöglicht. Wir zeigen, wie Sie die sperrig wirkende Technologie meistern und gekonnt für Ihre Zwecke einsetzen. a © Ausgestattet mit einem 7-Zoll-Display, einem ARM-Prozessor und Android-Apps schickt sich der Himmelskörper an, die Reisetaschen zu erobern. Für unter 100 Euro bringt er alles mit, was Sie unterwegs brauchen. Ob das reicht, um die Kundenherzen zu erobern, zeigt ein Test. Moderne Laptops mit Nvidia-Hardware fahren in Sachen Grafik häufig zweigleisig: Zum einen liefert ein integrierter Chip eine Strom sparende Ausgabe, zum anderen ein dedizierter Chip die nötige Power für anspruchsvollere Szenarien. Der Optimus getauften Technologie mangelt es an offiziellen Linux-Treibern, aber eine engagierte Community sorgt in dieser Sache für inoffizielle Abhilfe. hib Meteorit NB-7 mit Android Grafikpower dank Optimus To s © Dinny , sxc.hu Backup und Recovery 122 Änderungen der Themen vorbehalten www.easylinux.de EasyLinux 03/2011 Impressum / Autoren-/Inserentenverzeichnis Service Impressum Autoren Artikel (Seiten) Achim Leitner Gefahren abwehren (32) Claudia Meindl Effizienter arbeiten mit Gimp (92) EasyLinux ist eine Publikation der Linux New Media AG. Daniel Kottmair Mehrplayer (117) Anschrift Putzbrunner Straße 71, 81739 München Telefon: (089) 99 34 11-0, Fax: 99 34 11-99 Franz Böhm OpenOffice-Tipps (84) Internet Mailinglisten News und Archiv E-Mail Leserbriefe E-Mail Sonstiges http://www.easylinux.de http://www.easylinux.de/Mailinglisten http://www.linux-community.de [email protected] (Feedback), [email protected] (Heft-DVDs) [email protected] Hans-Georg Eßer Editorial (3), Nachrichten (7), Gefahren abwehren (32), Mit Tux im Web 2.0 (56), Windows 7 SP1 (68), Evernote (70), Kernel-Varianten (74), KDE-Tipps (76), Test: Mageia 1 (104) Heike Jurzik Gnome-Tipps (80), Knoppix- und Ubuntu-Tipps (88), Shell-Tipps (100) Geschäftsleitung Brian Osborn, [email protected] (Vorstand) Hermann Plank, [email protected] (Vorstand) Heinz-Stefan Neumeyer Test: Mageia 1 (104) Kristian Kißling Kubuntu-Installation (24), Unity (44), Stellarium (52), Linux-Tipps (96), Last.fm (112) Martin Loschwitz Neue Software (12) Mathias Huber Nachrichten (7) Thomas Leichtenstern Angeklickt (22), Bilder-Workflow (64), Test: Motorola Defy (114) Tim Schürmann Firewalls (37), Test: Spiele (108) Uli Bantle Nachrichten (7) Wolfgang Völker Test: Mageia 1 (104) Redaktion Chefredakteur Hans-Georg Eßer (v. i. S. d. P.), [email protected] (hge) Hardware Marcel Hilzinger, [email protected] (mhi) Software Kristian Kißling, [email protected] Thomas Leichtenstern, [email protected] (kki) (tle) DVD-Produktion Thomas Leichtenstern, [email protected] Schlussredaktion Heike Jurzik, [email protected] Feste freie Autoren Claudia Dotterweich, René Gäbler, Heike Jurzik, Martin Loschwitz (hej) Inserenten Produktion Christian Ullrich, [email protected] Layout Kristina Fleischer, Elgin Grabe [email protected] Titel Kristina Fleischer; Aufmacherbild Yuri Arcurs, Fotolia Abo-Preise: Preise Print: Einzelheft Jahres-DVD (Einzelpreis) Jahres-DVD (zum Abo 1) Jahresabo Preise Digital: Heft-PDF Einzelausgabe DigiSub (12 Ausgaben) DigiSub (zum Printabo) HTML-Archiv (zum Abo 1) Deutschl. Österr. Schweiz Ausl. EU 9,80 E 14,95 E 6,70 E 33,30 E 10,80 E 14,95 E 6,70 E 36,70 E CHF 19,60 CHF 18,90 CHF 8,50 CHF 66,60 siehe Titel 14,95 E 6,70 E 40,– E 9,80 29,95 4,– 12,– 9,80 E 29,95 E 4,– E 12,– E CHF 13,30 CHF 40,70 CHF 5,40 CHF 12,– 9,80 E 29,95 E 4,– E 12,– E E E E E 1 ) nur erhältlich in Verbindung mit einem Jahresabo Print oder Digital Schüler- und Studentenermäßigung: 20 Prozent gegen Vorlage eines Schülerausweises oder einer aktuellen Immatrikulationsbescheinigung. Der aktuelle Nachweis ist bei Verlängerung neu zu erbringen. Andere Abo-Formen, Ermäßigungen im Ausland etc. auf Anfrage. Adressänderungen bitte umgehend mitteilen, da Nachsendeaufträge bei der Post nicht für Zeitschriften gelten. Web-Seite 1&1 Internet EasyLinux FrOSCon e.V. Galileo Press Hetzner Online Linux-Hotel Linux-Magazin Linux-Magazin Academy Linux-Onlineshop LinuxUser OVH Pearl Agency PlusServer Stockmayer Strato UbuntuUser Seiten http://www.einsundeins.de http://www.easylinux.de http://www.froscon.de http://www.galileo-press.de http://www.hetzner.de http://www.linuxhotel.de http://www.linux-magazin.de http://academy.linux-magazin.de http://www.linux-onlineshop.de http://www.linux-user.de http://www.ovh.de http://www.pearl.de http://www.plusserver.de http://www.stockmayer.de http://www.strato.de http://www.ubuntu-user.de 10, 23 19, 35, 87, 91 29 15 124 9 77, 119 103, 121 123 67, 94 31, 43 51 26, 38, 48, 58 121 2 107 Einem Teil dieser Ausgabe liegt eine Beilage der Firma OVH (http://www.ovh.de) bei. Wir bitten unsere Leser um freundliche Beachtung. Hinweise zu Aboformen mit Linux-Community-Clubmitgliedschaft: http://www.linux-community.de/LC-Klub Das Jahresabonnement verlängert sich ohne Kündigung um ein weiteres Jahr, ist aber jederzeit zur nächsten Ausgabe kündbar. Ein Jahresabonnement umfasst vier Ausgaben. Informationen über weitere Aboformen finden Sie unter http://shop.linuxnewmedia.de/. DVD-Probleme Sollte es bei der Nutzung der Heft-DVDs zu Problemen kommen, die auf einen defekten Datenträger schließen lassen, schicken Sie bitte eine E-Mail mit Fehlerbeschreibung an [email protected]. Abo/Bestellung http://www.easylinux.de/Abo Abo-Service Lea-Maria Schmitt Postfach 1165 74001 Heilbronn E-Mail: [email protected] D: Tel.: (07131) 2707 274 • Fax: (07131) 2707 78 601 CH: Tel.: +41 43 816 16 27 Einzelheftbestellung http://www.easylinux.de/Abo • E-Mail: [email protected] Marketing/Sales [email protected] Anzeigen Es gilt die Anzeigenpreisliste vom 01.01.2011. Anzeigenleitung, Vertrieb + Marketing Hubert Wiest, [email protected] (verantwortlich für den Anzeigenteil) Tel.: (089) 99 34 11 23 • Fax: (089) 99 34 11 99 Easylinux Community Edition Mediaberatung D, A, CH Petra Jaser, [email protected] Tel.: (089) 99 34 11 24 • Fax: (089) 99 34 11 99 Mediaberatung UK, Irland Penny Wilby, [email protected], Tel.: (+44) (0) 1787 211100 Mediaberatung USA Ann Jesse, [email protected], Tel. +1 785 841 8834 Pressevertrieb MZV GmbH & Co. KG • Ohmstraße 1 • 85716 Unterschleißheim Tel.: (089) 31906–0 • Fax: (089) 31906–113 Druck Vogel Druck und Medienservice GmbH & Co. KG, 97204 Höchberg EasyLinux gibt es jetzt auch als Community Edition: Das ist eine 32-seitige PDF-Datei mit Artikeln aus der aktuellen Ausgabe, die kurz vor Veröffentlichung des gedruckten Heftes erscheint. Das Besondere: Sie ist vollkommen gratis, und Sie können Sie von der EasyLinux-Webseite herunterladen oder sich in einen Newsletter eintragen und sie per E-Mail erhalten. Mehr Informationen: www.easylinux.de/CE Linux ist ein eingetragenes Warenzeichen von Linus Torvalds und wird von uns mit seiner freundlichen Genehmigung verwendet. »Unix« wird als Sammelbegriff für die Gruppe der Unix-ähnlichen Betriebssysteme (wie etwa HP/UX, FreeBSD, Solaris) verwendet; nicht als Bezeichnung für das Trademark (»UNIX«) von X/Open. Der Linux-Pinguin wurde von Larry Ewing mit dem Grafikprogramm »The GIMP« erstellt. Eine Haftung für die Richtigkeit von Veröffentlichungen kann trotz sorgfältiger Prüfung durch die Redaktion vom Verlag nicht übernommen werden. Mit der Einsendung von Manuskripten gibt der Verfasser seine Einwilligung zur Veröffentlichung in einer Publikation der Linux New Media AG. Für unverlangt eingesandte Manuskripte wird keine Haftung übernommen. Autoreninformationen: http://www.easylinux.de/Autoren. Die Redaktion behält sich vor, Einsendungen zu kürzen und zu überarbeiten. Das exklusive Verwertungsrecht für angenommene Manuskripte liegt beim Verlag. Es darf kein Teil des Inhalts ohne schriftliche Genehmigung des Verlags in irgendeiner Form vervielfältigt oder verbreitet werden. Copyright © 2003–2011 Linux New Media AG 120 ISSN: 1613-1444 www.easylinux.de EasyLinux 03/2011