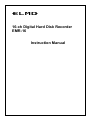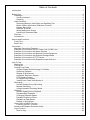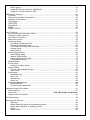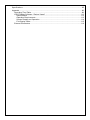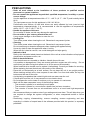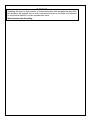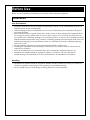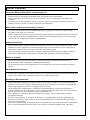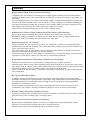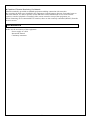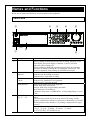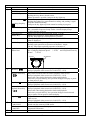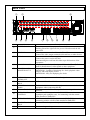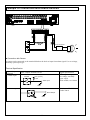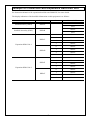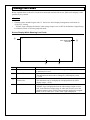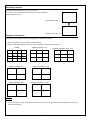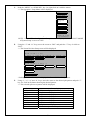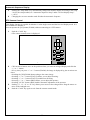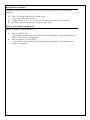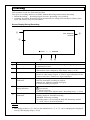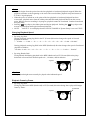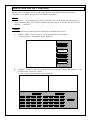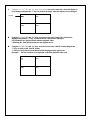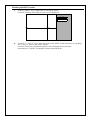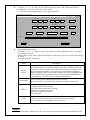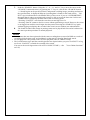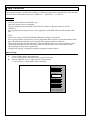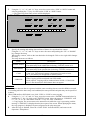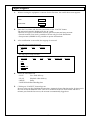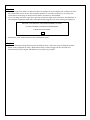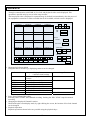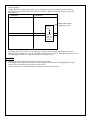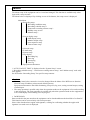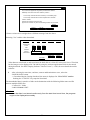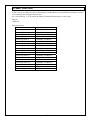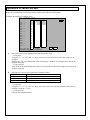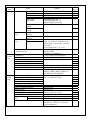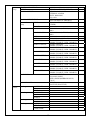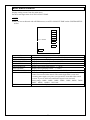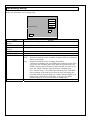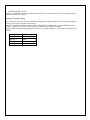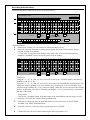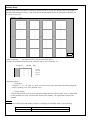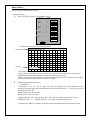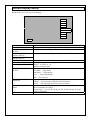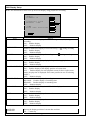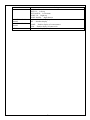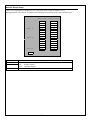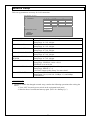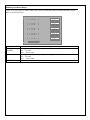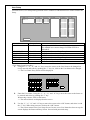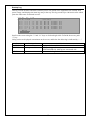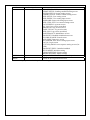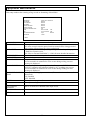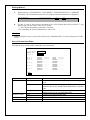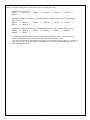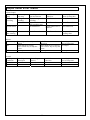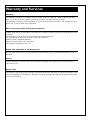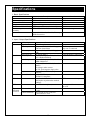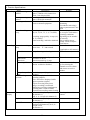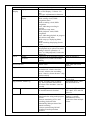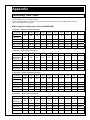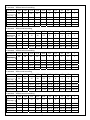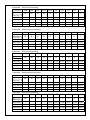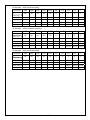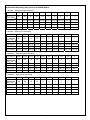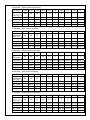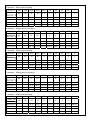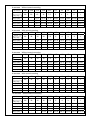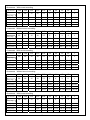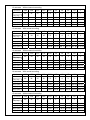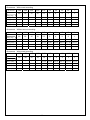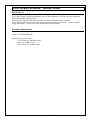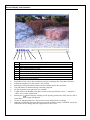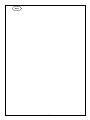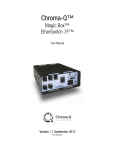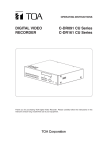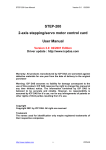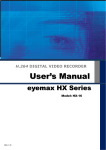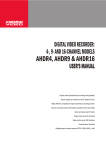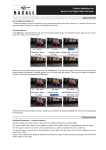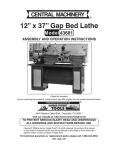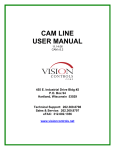Download Elmo EMR-16 Instruction manual
Transcript
16-ch Digital Hard Disk Recorder
EMR-16
Instruction Manual
Table of Contents
Introduction .................................................................................................................................1
Before Use ..................................................................................................................................5
Installation ..............................................................................................................................5
Use Environment ...............................................................................................................5
Handling ............................................................................................................................5
Other Cautions .......................................................................................................................6
Recording Medium (Hard Disk) and Radiating Fan ...........................................................6
Motion Detect (Movement Detection) Function .................................................................6
System Structuring ............................................................................................................6
Ethernet Terminal ..............................................................................................................6
When Malfunction Occurs .................................................................................................6
Handling of Recorded Data ...............................................................................................6
Features .................................................................................................................................7
Accessories ............................................................................................................................8
Names and Functions .................................................................................................................9
Front Face ..............................................................................................................................9
Back Face ............................................................................................................................ 11
Connection ................................................................................................................................12
Standard Connection Example.............................................................................................12
Example of Connection with VP Power Unit (VC90P, etc) ...................................................13
Example of Connection with Alarm Devices.........................................................................14
Example of Connection with External Control Equipment....................................................15
Example of Connection with External Storage Media ..........................................................16
Example of Connection of PTZ Camera ..............................................................................16
Example of Connection with Expansion Hard Disk Unit.......................................................17
How To Use ...............................................................................................................................18
Starting Up ...........................................................................................................................18
Turning Off ...........................................................................................................................18
Viewing Live Feeds ..............................................................................................................19
Screen Display While Showing Live Feeds .....................................................................19
Switching Cameras .........................................................................................................20
Display in Split Screen .....................................................................................................20
Automatic Sequence Display ..........................................................................................22
PTZ Camera Control .......................................................................................................22
2X Digital Zoom Display ..................................................................................................24
Viewing Live Feeds from Monitor 2 .................................................................................24
Recording .............................................................................................................................25
Screen Display During Recording ...................................................................................25
Manual Recording ...........................................................................................................26
Using Automatic Recording Mode ...................................................................................26
Playback ...............................................................................................................................27
Screen Display During Playback .....................................................................................27
Playback/Stop Playback ..................................................................................................28
Changing Playback Speed ..............................................................................................29
Playback Frame by Frame ..............................................................................................29
Playback at Fast Speed...................................................................................................30
Display in Split Screen .....................................................................................................30
How to Use LAYOUT Function .............................................................................................31
Finishing LAYOUT Function ............................................................................................33
Search and Playback Recorded Video ................................................................................34
Copy Function ......................................................................................................................38
How to Copy ....................................................................................................................38
i
Stop Copying ................................................................................................................... 41
Image File Format Copied to USB Media ....................................................................... 41
Image File Format Copied to DVD .................................................................................. 41
WEB Server Function ............................................................................................................... 42
Functions ............................................................................................................................. 42
Physical Connection Configuration ...................................................................................... 42
Operation Environment ........................................................................................................ 42
Login/Logout ........................................................................................................................ 43
LIVE FEED........................................................................................................................... 45
PLAYBACK .......................................................................................................................... 46
MENU .................................................................................................................................. 49
E-Mail Function .................................................................................................................... 51
How To Set Up .......................................................................................................................... 52
How to Start and Finish Menu Mode .................................................................................... 52
Operation of Menu Screen ................................................................................................... 54
List of Menu Functions ......................................................................................................... 55
Main menu screen ............................................................................................................... 59
Recording Setup .................................................................................................................. 60
Recording Conditions Setup ........................................................................................... 61
Recording Schedule Setup ............................................................................................. 63
Concurrent Recording Camera Setup ............................................................................. 65
Holiday Setup .................................................................................................................. 66
Motion Setup ................................................................................................................... 67
Screen Display Setup .......................................................................................................... 69
OSD Display Setup ......................................................................................................... 70
Monitor Output Setup ...................................................................................................... 72
Automatic Sequence Setup............................................................................................. 73
Camera Name Setup ...................................................................................................... 74
Network Setup ..................................................................................................................... 75
E-mail Setup ........................................................................................................................ 76
Sending Condition Setup ................................................................................................ 78
System Setup....................................................................................................................... 79
Control Camera Setup Screen ........................................................................................ 80
User Setup ...................................................................................................................... 81
Log Display .......................................................................................................................... 83
Recording Log ................................................................................................................. 83
Error Log ......................................................................................................................... 84
Startup Log ...................................................................................................................... 85
User Log .......................................................................................................................... 86
Equipment Maintenance ...................................................................................................... 88
Writing Method ................................................................................................................ 89
How to Format Hard Disks .............................................................................................. 89
Operation Under Error Status ................................................................................................... 91
Hard Disk Error .................................................................................................................... 91
Video Loss ............................................................................. Error! Bookmark not defined.
Output under Error Status .................................................................................................... 92
Troubleshooting ........................................................................................................................ 93
Warranty and Services ............................................................................................................. 94
Warranty .......................................................................................................................... 94
When requesting repair during warranty period .............................................................. 94
Repair after expiration of warranty period ....................................................................... 94
Inquiry ............................................................................................................................. 94
Repair Parts .................................................................................................................... 94
ii
Specifications ............................................................................................................................95
Appendix ...................................................................................................................................99
Recording Time Table ..........................................................................................................99
JPEG Display Software: “Resize Viewer” .......................................................................... 113
Specifications ................................................................................................................ 113
Operation Requirements ............................................................................................... 113
Screen Display and Operation ...................................................................................... 114
File Display Order .......................................................................................................... 115
External Dimensions .......................................................................................................... 116
iii
Introduction
Thank you very much for your purchasing ELMO Digital Video Recorder. Before use,
please read this Instruction Manual carefully so that you may be able to use your
newly acquired digital video recorder properly.
After reading, be sure to keep it handy for reference.
The lightning flash with arrowhead symbol, within an equilateral triangle, is intended to alert
the user to the presence of uninsulated "dangerous voltage" within the product's enclosure
that may be of sufficient magnitude to constitute a risk of electric shock to persons.
The exclamation point within an equilateral triangle is intended to alert the user to the
presence of important operating and maintenance (servicing) instructions in the literature
accompanying the appliance.
CAUTION
Do not use any power supply other than specified.
WARNING
TO REDUCE THE RISK OF FIRE OR ELECTRIC SHOCK, DO NOT EXPOSE THIS
APPLIANCE TO RAIN OR MOISTURE.
This class A digital apparatus meets all requirements of the Canadian Interference-Causing
Equipment Regulations.
Cet appareil numérique de la classe A respecte toutes les exigences du Règlement sur le
matériel brouilleur du Canada.
INFORMATION
This equipment has been tested and found to comply with the limits for Class A digital
device, pursuant to Part 15 of the FCC Rules. These limits are designed to provide
reasonable protection against harmful interference when the equipment is operated in a
commercial environment.
This equipment generates, uses, and can radiate radio frequency energy and, if not
installed and used in accordance with the instruction manual, may cause harmful
interference to radio communications.
Operation of this equipment in a residential area is likely to cause harmful interference in
which case the user will be required to correct the interference at his own expense.
USER-INSTALLER CAUTION: Your authority to operate this FCC verified equipment could
be voided if you make changes or modifications not expressly approved by the party
responsible for compliance to Part of the FCC Rules.
-1-
IMPORTANT SAFETY INSTRUCTIONS
1.
2.
3.
4.
5.
6.
7.
8.
9.
10.
11.
12.
13.
14.
15.
16.
17.
Read these instructions.
Keep these instructions.
Heed all warnings.
Follow all instructions.
Do not use this apparatus near water.
Clean only with dry cloth.
Do not block any ventilation openings. Install in accordance with the manufacturer's
instructions.
Do not install near any heat sources such as radiators, heat registers, stoves or other
apparatus (including amplifiers) that produce heat.
Do not defeat the safety purpose of the polarized or grounding-type plug.
A polarized plug has two blades with one wider than the other. A grounding type
plug has two blades and a third grounding prong. The wide blade or the third prong are
provided for your safety. If the provided plug does not fit into your outlet, consult an
electrician for replacement of the obsolete outlet.
Protect the power cord from being walked on or pinched particularly at plugs, convenience
receptacles, and the point where they exit from the apparatus.
Only use attachments/accessories specified by the manufacturer.
Use only with the cart, stand, tripod, bracket, or table specified by the
manufacturer, or sold with the apparatus. When a cart is used, use caution
when moving the cart/apparatus combination to avoid injury from tip-over.
Unplug this apparatus during lightning storms or when unused for long
periods of time.
Refer all servicing to qualified service personnel. Servicing is required when the apparatus
has been damaged in any way, such as power-supply cord or plug is damaged, liquid has
been spilled or objects have fallen into the apparatus, the apparatus has been exposed to
rain or moisture, does not operate normally, or has been dropped.
The apparatus is not waterproofs, to prevent fire or shock hazard, do not expose this
appliance to rain or moisture and do not put any water source near this apparatus, such as
vase, flower pot, cosmetics container and medicine bottle etc.
Grounding or Polarization - This product may be equipped with either a polarized 2-wire AC
line plug (a plug having one blade wider than the other) or a 3-wire grounding type plug, a
plug having a third (grounding) pin. The 2-wire polarized plug will fit into the power outlet
only one way, This is a safety feature. If you are unable to insert the plug fully into the outlet,
try reversing the plug. If the plug still fails to fit, contact your electrician to replace your
obsolete outlet. Do not defeat the safety purpose of the polarized plug. The 3-wire
grounding type plug will fit into a grounding type power outlet. This is a safety feature. If you
are unable to insert the plug into the outlet, contact your electrician to replace your obsolete
outlet. Do not defeat the safety purpose of the grounding type plug.
Lightning - For added protection for this product during a lightning storm, or when it is left
unattended and unused for long periods of time, unplug it from the wall outlet and
disconnect the antenna or cable system. This will prevent damage to the product due to
lightning and power-line surges.
-2-
PRECAUTIONS
- Refer all work related to the installation of these products to qualified service
personnel or system installers.
- Do not operate the appliances beyond their specified temperature, humidity, or power
source ratings.
Use the appliance at temperatures within +5 °C - +40 °C (41 °F - 104 °F) and humidity below
80 %.
The input power source for this appliance is 120 V AC 60 Hz.
Performance and lifetime of hard disk drives are easily affected by heat (used at high
temperature) characteristically. It is recommended to use this appliance at temperatures
within +20 °C - +30 °C (68 °F - 86 °F).
- Handle the appliance with care.
Do not strike or shake, as this may damage the appliance.
- Do not strike or give a strong shock to the unit.
It may cause damage or allow water to enter the unit.
- Cooling Fan
Turn off the power when cleaning the unit. Otherwise it may cause injuries.
- Cleaning
Turn off the power when cleaning the unit. Otherwise it may cause injuries.
Do not use strong or abrasive detergents when cleaning the appliance body.
Use a dry cloth to clean the appliance when it is dirty.
When the dirt is hard to remove, use a mild detergent and wipe gently.
- Indication label
Refer to the indication labels placed on the back of the unit as to the indications of equipment
classification and power source, etc.
- Built-in hard disk drives
Hard disk drives are vulnerable to vibration. Handle them with care.
It is possible to damage them if they are moved while their motors are still running. Do not
move them just after turning their power on or off (for around 30 seconds).
When hard disk drive trouble occurs, replace it immediately. Consult your dealer for servicing.
When replacing the hard disk drivers, take notice of the following.
- Place the unit horizontally an a level surface. Do not place the unit in an upright position.
When stacking multiple units, clear a space of more than 5 cm from both sides, the top, the
bottom and the rear of the units.
- Avoid placing receptacles that contain liquids such as water near the unit.
- If liquid spills onto the unit, it may cause fire or an electric shock.
- Do not expose the unit to water or moisture, or try to operate it in wet areas.
- Wait until the dew evaporates in any of the following cases;
- The recorder is placed in an extremely humid place.
- The recorder is placed in a room where a heater has just been turned on.
- The recorder is moved from an air-conditioned room to a humid and high-temperature
room.
- We recommend that you make a note of your settings and save them. This will help when you
are required to change the system configuration, or when unexpected trouble or failure
occurs.
- Distributing, copying, disassembling, reverse compiling, reverse engineering and also
exporting in violation of export laws of the software provided with this product, is expressly
prohibited.
-3-
WARNING
Handling the cord on this product or cords associated with accessories sold with
this product, will expose you to lead, a chemical known to the State of California
to cause birth defects or other reproductive harm.
Wash hands after handling.
-4-
Before Use
Below are the reminders you definitely need to know before using the equipment.
I nstallation
Use Environment
y Install the equipment in the environment at temperatures within 5 to 40° and humidity between 30
and 80% (where no due condensation)
y When changing the place of installation, be sure to turn off the main power and pull off the power
plug from the outlet.
y Do not install at places exposed to dust, oily, smoke, steam, or direct sunlight. The equipment has a
air cooling fan system, and therefore, be sure to allow a space over 10 cm from the wall. Dust can
accumulate in the ventilating openings even in not dusty places. As use in such a condition can cause
abnormal internal temperature rising, clean the ventilating openings after turning the main power off
and disconnecting the power plug from the outlet. It is advisable to clean the ventilating openings
about once a year.
y Do not install the equipment in strong electromagnetic fields or radio waves.
y Installing the equipment in close proximity to wireless devices such as radios or televisions can
result in poor reception.
y Place the equipment at a level and stable place. Do not install the equipment sideways up.
y Hard disks are installed inside the equipment. Shocks or vibrations can cause damages or
malfunctioning of the hard disks. Give due consideration to the installation environment.
Handling
y Hard disks are installed inside the equipment. Handle with due caution so as not to give shocks or
vibrations regardless of operating or non-operating to avoid malfunctioning.
y Do not unplug the power cord during recording, playback or other operations.
-5-
Other Cautions
Recording Medium (Hard Disk) and Radiating Fan
y The hard disk and radiating fan installed inside the equipment are expendables.
y When replacing, consult the reseller of your purchase. (Service is chargeable even during the
warranty)
y A reference life of the hard disk is about 3 years for replacement. (Be advised that this duration is
simply a reference, and by no means guarantees its performance)
Motion Detect (Movement Detection) Function
y In order to use the motion detect function built into the equipment, conduct the required setup
according to the target to be detected.
y When constructing a system for giving an alarm sound in connection with the motion detect function
of the equipment, beware of malfunctioning. In order to avoid malfunctioning or non-functioning,
consider the use of appropriate sensors in combination.
System Structuring
y When controlling the equipment through the Ethernet terminal in a certain monitoring system setup,
malfunction of this equipment or external equipment due to the setup therein or the connection or
combination status of devices can affect the entire monitoring system.
y When structuring a monitoring system using this equipment, be advised to thoroughly confirm in
advance the operation after connecting or combining the equipment with other equipment.
Ethernet Terminal
y When considering network connection, be advised to consult the network administrators or
engineers about setup or equipment requirements in advance.
y The network function of this equipment does not guarantee the connection with all other network
devices.
When Malfunction Occurs
y In the event of malfunction, turn the main power off, disconnect the power cord from the outlet, and
contact your reseller. Leave the repair work to the specialized repair staff.
Handling of Recorded Data
y Before conducting important recording, perform test recording to make sure of normal recording
operation. In the case of setup for long recording mode by lowering the resolution, confirm that the
video image quality necessary for recorded footage is secured.
y Be advised that no compensation is available for incidental damage caused by malfunction or
defective condition of this equipment or other equipment during recording (such as no recording, no
normal playback, loss or the recorded video or sound data, etc)
y This equipment is capable of digital recording video images. Care is needed when recording
copyrighted footages.
y In case monitor cameras are set up for the purpose of recording videos with this equipment, the
direction or location of cameras that are recording should take into consideration the protection of
privacy or portrait rights.
y Video data recorded using this equipment can be regarded as the “personal information” stipulated in
the “Private Information Protection Law.” Due caution is needed for handling such video data.
-6-
Features
■ High Quality Digital Video and Sound Recording
Compared to the conventional VTR using tape recording, digital recording onto a hard disk enables
recording of higher quality video and sound data. Unlike tape recording, rewinding or cuing takes very
little time..
The recording pixel size is 720×240 per video image. Highly recognized Motion-JPEG is adopted for
the data compression method during video recording. A variety of settings are available depending on
the purposes and total recording time by means of 4-level image quality setup and recording interval
setup ranging from the shortest of 1/60 second to the longest of 1 seconds.
Sound can be recorded simultaneously for any video recording setups.
■ Maximum of 4 Units of Large Capacity Hard Disk Drives Can Be Mounted
Up to 4 large capacity hard disk drives can be mounted for recording video and sound.
Extended recording is possible by recording onto one hard disk at a time, or highly reliable mirror
recording is viable by recording onto 2 hard disks at the same time.
■ Handling Input from 16 Cameras
16 input terminals for video signal are provided. The equipment is capable of receiving input from
standard video cameras and recording. The video quality and recording intervals can be separately set
up for each of the input cameras.
The video images from the input cameras can be displayed on the monitor according to the desired
purposes such as split-screen display or automatic sequence.
The monitor output comes in 2 lines (Monitor 1 and Monitor 2). The monitor display can be operated
separately for each output, capable of a wide variety of monitoring operations.
■ Simultaneous Operation of Recording, Playback and Live Display
Playback of recorded video is possible while recording continues. (Duplex operation)
Playback image and live image can be displayed singly on the monitor or in screen splits. In the screen
split display mode, LAYOUT setup is also available wherein recording continues while playback image
from the hard disk as well as live camera images are simultaneously displayed.
There is no need to stop recording , so important scenes can be continuously recorded while checking
the recorded data.
■ 2 Types of Recording Modes
In addition to manual recording mode where recording is started by pushing the recording button,
automatic recording mode is programmed in which timer setup, alarm input or motion (movements on
the monitor) detection automatically starts recording operation according to the preprogrammed
schedules for each monitor camera.
In the automatic recording mode, timer setup, alarm input, and motion detection can be set up in
combination. This enables a flexible operation according to a variety of monitor requirements.
■ Motion Detect (Movement Detection) Function
Automatic recording can be programmed for a situation wherein movement is detected within a certain
designated area of the recording range of an input camera.
■ Convenient Functions of Search and Playback
By specifying recording date and time or events of recording start (manual, alarm input, motion
detection, etc), the desired recording video can be quickely searched.
Playback can be done at normal and high speed, as well as in reverse.
-7-
■ Capable of Remote Monitoring Via Network
Ethernet terminal is provided as standard equipment enabling connection with networks.
By accessing the Web server installed in the equipment via multi-purpose browser from other hosts on
the same network, it is able to operate various functions such as distribution of live feeds from the
cameras, search or playback of recorded video, remote control or setup of the equipment, etc.
When connecting our-recommended PTZ cameras, these are also remotely controlled (RS-485) from the
browser screen.
Accessories
Below are the accessories of this equipment:
Power supply AC cable
Instruction manual
Cautionary statement
-8-
Names and Functions
Below are the names and functions of each control on this equipment:
Front Face
①
⑦
②
⑧
③
④
⑤
⑥
No.
Name
POWER Key
①
②
③
Description
When pushing the POWER switch while recording, playback or live
feed display, the screen display of Monitor 1, buzzer, and each
indicator will be turned OFF.
When pushing the POWER switch during recording, the recording
operation is continued though the screen display is turned off. The
screen is displayed when pushing the POWER switch again.
RECORDING
Indicates the recording status
Indicator
Indicator ON: Recording in progress
Indicator OFF: Other than recording
ALARM Indicator
Indicates whether alarm given or not
Indicator ON: Malfunction of equipment
(Red)
Indicator OFF: Operation normal
HDD Indicator
Indicates the blank space of the hard disk
Green: Disk space is sufficient.
Orange: Disk usage is approaching maximum.
Red: Disk space is insufficient.
* Indicates only when <OVERWRITE> of “Recording Setup” is set in
“NO.”
Camera Selection Key Selects the channel for full screen display of live feeds or playback
video.
Key ① ~ ⑯
The selection position can be set in the LAYOUT setting, and the
position synchronizes with the 16-split screen. (When there is L2 at the
default position whose default is L1, pushing 1 displays the L2 single
screen.)
Functions as cursor keys while Operation / Setup Display is showing
③: Up、⑥: Left、⑧: Right、⑪: Down、⑦: Select
①②④⑤⑨⑩⑫~⑯: Not able to use
-9-
No.
Name
UP Key
④
DOWN Key
SEARCH Key
Description
Increase the setup value
Decrease the setup value
Used for search of recorded video data.
Pushing this key shows Search screen
When operation is possible, lamp on the key lights up.
Recording Key( ) Starts or stops manual recording.
Pushing Recording Key starts manual recording, and pushing it again
/
stops the manual recording.
Recording Stop Key
Lamp on the key lights up while manual recording in progress.
( )
SEQ DISP Key
SCRN DIV Key
MENU Key
CAM Key
MON 2 Key
⑤
Jog Dial
Shuttle Dial
Automatically switches video images according to the setup.
See “Automatic Sequence Setup” under “Screen Display Setup”
(→P.73) for how to set up
Displays the Screen Division Setup screen. (→P.20)
Displays the Operation / Setup Menu on the screen.
The key lamp lights up when operation is possible.
When pushing this key in the single screen mode, PTZ camera control
menu is displayed.
To be pushed when operating Monitor 2 output.
Pushing again puts back to operation of Monitor 1 output.
The key lamp lights up during operation of Monitor 2.
Conducts jog or shuttle operation during playback or playback pause.
See “Changing Playback Speed” (→P.29) and “Playback Frame by
Frame” (→P.29).
Jog Dial
⑥
SKIP Key(
)
Playback/Pause Key
)
(
Stop Key( )
Backward
Playback/Pause Key
)
(
Skip Key
⑦
⑧
USB Port
(ARCHIVE)
USB Port
(MOUSE)
DVD Drive
Shuttle Dial
Skips to the beginning and start playback in playback video screen.
Setup of playback video screen is in LAYOUT.(→P.31)
Plays back recorded video forward in playback video screen.
Setup of playback video screen is in LAYOUT.(→P.31)
Pauses the video during playback or backward playback.
Each time you push this key, the operation changes from play to pause
or from pause to play.
Stops the playback in playback video screen.
Setup of playback video screen is in LAYOUT.(→P.31)
Plays back recorded video backward in playback video screen.
Setup of playback video screen is in LAYOUT.(→P.31)
Pauses the video during playback or backward playback.
Each time you push this key, the operation changes from backward
play to pause or from pause to backward play.
Skips to the last recorded position and plays backward in playback
video screen.
Setup of playback video screen is in LAYOUT.(→P.31)
Connects USB media. The recorded video data or setup status can be
stored onto the connected USB media.
Connects USB Mouse. This equipment can be operated using the
connected USB mouse.
DVD drive can be stored within. (Optional)
- 10 -
Back Face
①
②
⑪
LOOP THROUGH
③
④
⑤
⑥
No.
①
Names
POWER Switch
②
VIDEO IN
③
AC Inlet
④
LOOP THROUGH
⑤
MONITOR OUT 1
MONITOR OUT 2
⑥
AUDIO IN
AUDIO OUT
RS-485 Terminal
Block
RS-485 Termination
Switch
Ethernet Terminal
⑦
⑧
⑨
⑩
DISK ARRAY
CONTROL
⑪
DISK ARRAY 1/2
⑫
ALARM Terminal
Block
GND
⑬
⑦
⑧
⑨
⑩
⑫
⑬
Description
Turns the power of this equipment on and off.
Pushing toward the right turns the power ON and toward the left
turns OFF.
Video input connectors for Channels ① ~ ⑯.
Connect the video output terminals from cameras, or other devices
Power in 120VAC 60Hz is supplied here to.
Connect the power cord to this inlet.
Disconnecting the cord from this inlet stops all functions of the
equipment.
Loop connectors for the video input of Channels ① ~ ⑯. To be
used for distribution of video signals to other equipment.
Output for video signal to be connected with monitors.
MONITOR 1: Capable of displaying live feeds, playback video
images, and setup display screen.
MONITOR 2: Only for displaying live feeds.
Input and output connectors for audio signals
6P Terminal Block for RS-485
To be set in ON in case no other equipment is connected after this
equipment when connecting RS-485
RJ-45 connector for Ethernet, capable of connecting with various
networks
Terminal for HDD expansion unit (EMR-ESU) control
(quadplex-pole quadplex-core), for connecting with the control
cable attached to EMR-ESU
e-SATA terminal for HDD expansion unit (EMR-ESU) connection,
connecting with the e-SATA cable attached to EMR-ESU
Terminal Block for input and output of alarm signals
Connects the grounding wire.
- 11 -
Connection
Below are the instructions on how to connect the equipment with other equipment:
Caution
y When connecting this equipment with other equipment, be sure to turn off the power of all
equipment to be connected.
Standard Connection Example
To Camera Input Terminal
LOOP THROUGH
BNC-BNC
Coaxial Cable
Color Monitor
TV
Control Equipment
Microphone
To Video Input
Terminal
1
CCD Camera
BNC-BNC
Coaxial Cable
BNC-BNC
Coaxial Cable
To Video Input
Terminal
16
1
To Video Input
Terminal
Color Monitor
TV
16
To Video Input
Terminal
To Sound Input
Terminal
Color Monitor
TV
- 12 -
Example of Connection with VP Power Unit (VC90P, etc)
VP Multiple Camera
BNC-BNC
Coaxial Cable
1
To Camera Input Terminal
16
VP Power Unit
BNC-BNC
Coaxial Cable
To Video Input Connector
LOOP THROUGH
To Sound Output
Terminal
BNC-BNC
Coaxial Cable
To Video Input
Terminal
To Video Input
Terminal
To Sound Input
Terminal
Color Monitor
TV
- 13 -
Example of Connection with Alarm Devices
LOOP THROUGH
Control Equipment
Lights, etc
■ Connection with Sensor
A sensor can be connected to the terminal block on the back as input from alarm signal. Use no-voltage,
normally open output type
Terminal Specification
Input / Output
Terminal
・Alarm input
Input / Output Terminal Circuit
LVC245
Signal Specification
VCC (+3.3V)
10kΩ
Alarm Input
TTL negative logic, or
no-voltage, normally
open output
Pulse width; over 100ms
GND
・Alarm output
Maximum of DC24V、
Under 20mA
Alarm Output
GND
GND
- 14 -
Example of Connection with External Control Equipment
■ Mouse
Connect a mouse to the USB Port (MOUSE) on the front of the equipment.
■ Ethernet
- When connecting via HUB:
Host
HUB
LO O P T HR O UG H
Ethernet Straight Cable
Host
Connect the Ethernet Terminal of this equipment with the HUB port. Use other than MDI Port of the
HUB.
Use Ethernet straight cable (UTP Category 5) available for general use.
- When connecting directly with PC:
Host
LOOP THROUGH
Ethernet Cross Cable
Connect the Ethernet Terminal of this equipment with that of the host.
Use Ethernet cross cable (UTP Category 5) available for general use.
- 15 -
Example of Connection with External Storage Media
■ USB
By connecting USB media to USB Port (ARCHIVE) on the equipment front, video or equipment setup
data can be stored onto it.
Caution
y USB media to be used must be USB-compliant USB mass storage compatible, with power
consumption under 500mA. (However, it does not guarantee connection with all equipment)
For more information, contact the shop staff.
y The media to be used with this equipment needs to be formatted in FAT12/FAT16. Format the media
with PC, etc. before using it with this equipment. As for the formatting method, consult the
instruction manuals of the PC or OS being used.
Example of Connection of PTZ Camera
■ PTZ (Pan, Tilt, Zoom) Camera
Our recommended PTZ cameras can be connected and controlled via RS-485.
L OO P TH RO UG H
Twisted Pair Wire
PTC-200C
Twisted Pair Wire
(End Terminal OFF)
PTC-200C
(End Terminal ON)
NOTE: Supported PTZ Protocols are: ELMO, PELCO D, Panasonic
Caution
y When connecting with this equipment using the network function, the RS-485ID
address on the camera side needs to be set according to the camera number. When operating from
EMR-16 using the network function, the camera's ID should be set by the control camera ID.
y (e.g. For connection with Camera 3, set the RS-485ID address on the camera side to the same set
number for Camera 3.)
- 16 -
Example of Connection with Expansion Hard Disk Unit
See Instruction Manual of the expansion hard disk unit EMR-ESU for more details.
The display indication of the hard disk information on this equipment is as follows:
BUS
Indication
Installed Primary (IDE0)
HDD-A
Installed Secondary (IDE1)
HDD-B
No.
Master / Slave
Master
Slave
Master
Slave
HDD-C
Expansion HDD Unit 1
HDD-D
HDD-E
Expansion HDD Unit 2
HDD-F
- 17 -
0
Master
1
Master
2
Master
3
Master
0
Master
1
Master
2
Master
3
Master
0
Master
1
Master
2
Master
3
Master
0
Master
1
Master
2
Master
3
Master
How To Use
Below are basic explanations for using this equipment:
Starting Up
1.
2.
3.
Connect the provided power cable and each device appropriately.
Turn the POWER Switch on the back face “ON.”
The screen shows the System Check display, and the hard disk Connection Check begins.
During the Connection Check, the “POWER” key flickers.
EMR-16
Ver 1.00
0009
SYSTEM INITIALIZING.
→
●●●●●
After the System Check finishes, the “POWER” key changes to lighting mode, and a live feed is shown.
(In case of factory default setup)
L1
L2
L3
L4
L5
L6
L7
L8
L9
L10
L11
L12
L13
L14
L15
L16
Turning Off
1.
Turn off the POWER switch on the back face.
This turns the power “OFF.”
Caution
y Do not turn off the power during the manual or automatic recording. It can damage the recorded
data.
- 18 -
Viewing
iewing Live Feeds
Below explains how to show live feeds from connected cameras full screen. Split screen display is also
possible by key control.
Caution
y Channels whose number begins with “L” shows live feed. Display arrangement can be done in
“LAYOUT” setting.
y “ELMO” logo is displayed when the video image output is set to OFF in the Monitor Output Setup
or when the screen is set to the playback mode.
Screen Display While Showing Live Feeds
①
L1
SAT JAN/01/05
00:00:00
②
1
③
No.
①
Names
Channel No.
②
Current Time
③
Camera Name or
Camera No.
④
Live feed
④
Description
Indicates the channel of which the footage is being displayed.
L indicates live feed.
Indicates the current time.
The indication location can be changed by OSD display setup
(→P.70)
Indicates the Camera Name or Camera No.
The indication can be undisplayed or displayed back by OSD
display setup (→P.70)
Displays live feed
“ELMO” logo is displayed when the video image output is set to
OFF in the Monitor Output Setup or when the screen is set to the
playback mode in the LAYOUT Setup and the playback is stopped.
In the event of video loss, “Video Loss” sign is displayed.
- 19 -
Switching Cameras
Push the camera selection key of your choice.
⇒ The live feed from the selected camera will be displayed
on the monitor screen.
L1
Camera Selection Key “1”
L3
Camera Selection Key “3”
Display in Split Screen
Footages from multiple cameras are displayed in split screen mode.
7 split screen patterns are possible as shown below:
16-split screen mode displays only the camera numbers, not the names thereof.
9-Split A (Position 1~9)
16-Split
1
2
3
4
5
6
7
8
9
10
11
12
13
14
15
16
4-Split A (Position 1~4)
2
3
4
5
6
13
14
15
7
8
9
16
1
2
4-Split C (Position 9~12)
1
2
9
10
3
4
11
12
4-Split B (Position 5~8)
9-Split B (Position 10~16, 1, 2)
10
11
12
1
4-Split D (Position 13~16)
5
6
13
14
7
8
15
16
Note
y You can display images in the layout different from the seven split patterns described above by using
the layout function.
- 20 -
1.
Push the “MENU” or “SCRN DIV” key. Or, right-click on it with the mouse.
⇒ The Operation / Setup Menu will be displayed.
L 1
PL AY
REVERSE
SE TUP
SEARCH
D I V
L A YOU T
DA TA
COPY
SEQUENCE
CAMERA
REMA I N T I ME
0 0 0 0 0D0 0H
1
NOTE: * “LAYOUT on the Operation / Setup Menu is not displayed unless LAYOUT MODE
of System Setup is set to ACTIVE.
2.
Using the “3” and “11” keys, move the cursor to “DIV” and push the “7” key. Or click on
“DIV.”
⇒ The Screen Division Setup screen will be displayed.
S C R E E N
D I V I S I O N
M O N I T O R 1 : 1 C H
4 S E G
A
4 S E G
B
9 S E G
A
9 S E G
B
4 S E G
C
4 S E G
D
C
4 S E G
D
1 6 S E G
M O N I T O R 2 : 4 S E G
A
4 S E G
A
4 S E G
B
4 S E G
9 S E G
A
9 S E G
B
1 6 S E G
C A N C E L
* Pushing “SCRN DIV” key also displays the Screen Division Setup screen.
3.
Using “3,” “6,” “8,” and “11” keys, move the cursor to the desired split pattern and push “7”
key. Or, click on the button showing the desired pattern.
⇒ The selected split screen pattern will be displayed.
Button names
1CH ~ 16CH
4SEG A
4SEG B
4SEG C
4SEG D
9SEG A
9SEG B
16SEG
CANCEL
Screen display
Full screen display of the selected channel
4-split screen display A
4-split screen display B
4-split screen display C
4-split screen display D
9-split screen display A
9-split screen display B
16-split screen display
Go back to Operation Setup Menu
- 21 -
Automatic Sequence Display
1.
2.
Pushing the “SEQ DISP” key automatically changes the monitor display according to the setup.
* As for the setup method, see “Automatic Sequence Setup” under “Screen Display Setup”
(→P.73)
Changing the screen to another mode finishes the Automatic Sequence.
PTZ Camera Control
This display function is possible for Monitor 1 in the single screen and the live feed display mode. It is
not available for Monitor 2.
You can operate the [X2] button (ZOOM) without connecting to a PTZ camera.
1.
Push the “CAM” key.
⇒The camera control screen is displayed.
L 1
CAMERA
CON T RO L
↑
←
→
↓
- Z OOM
X 2
+
- FOCUS +
AUTO
- I R I S +
AUTO
EX I T
1
Click an arrow button, move to the position where you want an enlarged display and click the
“+” or “-” button.
⇒Every time you press “+” or “-” button (ZOOM), the image is displayed by plus or minus two
times.
⇒Pushing the [X2](ZOOM) button enlarges the center image.
⇒Pushing “+” or “-” button (FOCUS) allows you to adjust focusing.
⇒Pushing “+” or “-” button (FOCUS) enables auto focusing.
⇒Pressing “+” or “-” button (IRIS) allows you to adjust the aperture.
⇒Pushing “AUTO” button (IRIS) enables automatic adjustment of the aperture.
3. Pushing “3”, “6”, “8” or “11” key allows you to move in the enlarged area. Drag the mouse to
move in the enlarged area.
4. Push the “CAM” key again to exit from the camera control mode.
2.
- 22 -
y Following is how to select and operate from the Operating Menu screen:
1.
Push the “MENU” key. Or, click the right button on the mouse.
⇒ The Operation / Setup Menu will be displayed.
L 1
P L AY
REVERSE
SETUP
SEARCH
D I V
L A YOU T
DATA
COPY
SEQUENCE
CAMERA
REMA I N T I ME
0 0 0 0 0D0 0H
1
NOTE: * “LAYOUT” on the Operation / Setup Menu is not displayed unless LAYOUT MODE
of System Setup is set to ACTIVE.
2.
Using “3” and “11” keys, move the cursor to the “CAMERA” button and push “7” key. Or,
click on the “CAMERA” button.
⇒ The Camera Control screen will be displayed.
* Pushing “CAM” key in the single screen mode also displays the Camera Control screen.
L 1
CAMERA
CON T RO L
↑
←
→
↓
- Z OOM
X 2
+
- FOCUS +
AUTO
- I R I S +
AUTO
EX I T
1
3.
Using the arrow buttons (↑,↓,←,→), move the camera position to the desired location.
ZOOM (+/-): Changes PTZ camera's zoom.
ZOOM (X2): “X2” - 2X digital zoom.
FOCUS (+/-): Moves the camera focal point.
FOCUS (AUTO): Automatic focus
IRIS (+/-): Changes the camera iris.
IRIS (AUTO): Automatic iris
4.
For ending Zoom mode, push the “CAM” key once again or click the “EXIT” button. Push the
“EXIT” key again ton exit from the camera control mode.
- 23 -
2X Digital Zoom Display
This display function is possible for Monitor 1 in full screen display mode. It is not available for
Monitor 2.
1.
2.
3.
Click “X2” button in the Camera Control screen.
⇒ 2X zoom image will be shown.
Using the mouse, or “3,” “6,” “8,” and “11” keys, the zoomed section can be moved.
For ending Zoom mode, push the “CAM” key once again.
Viewing Live Feeds from Monitor 2
Monitor 2 shows live feeds at all times.
1.
2.
Push the “MON 2” key.
⇒The display will be switched to the panel operation for Monitor 2. While panel operation of
Monitor 2, the “MON 2” key lights up.
Push the “MON 2” key once again.
⇒ The display will be switched to the panel operation for Monitor 1. The indicator of the
“MON 2” is turned off.
- 24 -
Recording
cording
This operation records live feeds onto hard disk.
Two types of recording modes are available; Manual Recording and Automatic Recording.
y Manual Recording: Recording begins when the “Recording” key is pushed.
y Automatic Recording: Recording begins automatically according to the schedule (continue, alarm
input, and motion) set up for each camera.
Screen Display During Recording
①
L1
SAT JAN/01/05
00:00:00
②
③
●AUTO ♪ ⇒ MIRROR
④
No.
①
Names
Channel No.
②
Current Time
③
Live feed
④
Recording Status
Indication
⑤
Overwrite Recording
Setup Indication
⑥
Recording Mode
Indication
⑤
⑥
Description
Indicates the channel of which the footage is being displayed.
L indicates live feed.
Indicates the current time.
The location can be changed by OSD display setup (→P.70)
Shows live feed
In case no video image is input, “E L M O” logo is displayed. In the
event of video loss, “Video Loss” sign is displayed.
Indicates recording status.
●AUTO: Automatic recording in progress
●MANUAL: Manual recording in progress
♪: Sound recording in progress
Indicates overwrite setup status
: To overwrite
⇒: Not to overwrite
Overwrite setup can be adjusted under “Recording Setup.” (→P.59)
Indicates hard disk recording mode
Nothing displayed: Extended recording
MIRROR: Mirroring recording
Recording mode is set up using the hard disk formatting method.
(→ P.89 “How to Format Hard Disk”)
Note
y The display location of ② above or the indications for ④ to ⑥ can be undisplayed or displayed
back by OSD Display Setup (→P.70)
- 25 -
Manual Recording
1.
2.
Pushing the “Recording” key once again stops the recording.
Push the “Recording” key during live feed display or playback.
⇒ “RECORDING” indicator lights up and manual recording begins according to the recording
setup.
Note
Pushing the “Recording” key during automatic recording switches to manual recording mode. When the
automatic recording conditions (continue, alarm, or motion) happen during manual recording, these do
not start recording.
Using Automatic Recording Mode
Set the continue recording, alarm recording and motion recording conditions for each camera. (→See
P.61 for setting up the conditions)
⇒ When the setup conditions happen, automatically begins recording.
y Continue Recording
Timer recording begins when the set time for automatic recording comes.
When alarm signal or motion detection is input while the alarm or motion mode is set in addition to
the timer setup, alarm or motion recording begins. When the alarm or motion recording ends while it
is still within the timer setup, the recording mode is shifted to timer recording.
y Alarm Recording
When alarm signal is input to the set channel, alarm recording begins.
In case the buzzer sound output is set in “EFFECT” under “System Setup,” the buzzer sounds. (The
buzzer can be deactivated using the “STOP” key)
When another alarm input or motion detection happens during alarm recording, the newly input
alarm recording or motion recording begins.
y Motion Recording
When a movement is detected within the detection area on the screen, motion recording begins.
In case the buzzer sound output is set in “EFFECT” under “System Setup,” the buzzer sounds. (The
buzzer can be deactivated using the “STOP” key)
When alarm input or motion detection happens during motion recording, the recording mode is
shifted to the newly input alarm recording or motion recording.
Caution
y Extended recording is stored on HDD−A by priority. As HDD−A becomes full, the data is next
stored on HDD−B. In case expansion hard disk units are mounted, the recording is stored in the
order of HDD−C → HDD−D → HDD−E → HDD−F.
y When synchronizing signal of video input cannot be detected, the equipment regards it as video
defect, lighting up Alarm Indicator, Buzzer sound, Alarm Input, and recording of error log.
y When the recording settings are changed, the recording will be finished and the settings will be
initialized even if the recording is in process. When the pre-recording is is process, the recording will
restart form the time when the settings are changed.
- 26 -
Playback
ayback
Below explains how to play back recorded video. Playback is also possible during recording.
Playback is possible only on Monitor 1. Monitor 2 is not capable of playback.
Caution
y Channel whose number begins with “PB” shows playback video. Display arrangement can be done
in “LAYOUT” setting.
y Channel that shows live feed is in “live feed mode” and doesn’t playback video.
y To start playback video,please set the screen to playback video in LAYOUT setup.
Screen Display During Playback
①
PB1
SAT JAN/01/05
00:00:00
②
③
PLAY×2
④
No.
①
Names
Channel No.
②
Current Time
③
Showing Video Being
Played Back
Playback Speed
④
●AUTO ♪ ⇒
⑤
Recording Status
Indication
⑥
Overwrite Recording
Setup Indication
⑦
Description
Indicates the channel No. being displayed.
PB indicates playback video.
Playback video screen is able to set up in LAYOUT.(→P.31)
Indicates the time of recording.
The location can be changed by OSD display setup (→P.70)
Shows the playback video
When no video is input, the screen shows black color full screen
Indicates the speed of playback
The speed of fast playback is indicated as shown below:
PLAY
PLAY×2
PLAY×4
PLAY×8
PLAY×1 min
PLAY×10 min
⑤
⑥
MIRROR
Forward (×1)
Forward (×2)
Forward (×4)
Forward (×8)
Forward (1min.)
Forward (10 mins)
REVERSE
REVERSE×2
REVERSE×4
REVERSE×8
REVERSE×1 min
REVERSE×10 mins
Backward (×1)
Backward (×2)
Backward (×4)
Backward (×8)
Backward (1 min)
Backward (10 mins)
Indicates recording status.
●AUTO: Automatic recording in progress
MANUAL: Manual recording in progress
♪: Sound recording in progress
Indicates overwrite setup status
: To overwrite
⇒: Not to overwrite
Overwrite setup can be adjusted under “Recording Setup.” (→P.59)
- 27 -
Recording Mode
Indication
⑦
Indicates hard disk recording mode
Nothing displayed: Extended recording
MIRROR: Mirroring recording
Recording mode is set up using the hard disk formatting method.
(→ P.89 “How to Format Hard Disk”)
Note
The display location of ② above or the indications for ④ to ⑦ can be undisplayed by changing the
OSD Display Setup (→ P.70)
Playback/Stop Playback
1.
2.
During ELMO log is displayed in playback video screen, push the “
(Playback)” key or
(Reverse playback)”key. Playback video screen is able to set up in TRIPLEX.(→P.31)
“
⇒ Playback or Backward playback begins.
Pushing the “ (Stop)” key stops playback and returns to ELMO logo display.
Pushing the “
” or “
” key pauses the playback.
y Following is how to control from the Operation Menu Display.
3. Push the “MENU” key. Or, click the right button on the mouse.
⇒ The Operation / Setup Menu will be displayed.
L 1
PL AY
REVERSE
SE TUP
SEARCH
D I V
L A YOU T
DA TA
COPY
SEQUENCE
CAMERA
REMA I N T I ME
0 0 0 0 0D0 0H
1
4.
5.
Playback: Using the “3” and “11” keys, move the cursor to the “PLAY” button, and push the
“7” key. Or click on the “PLAY” button.
Backward playback: Using the “3” and “11” keys, move the cursor to the “REVERSE” button,
and push the “7” key. Or click on the “REVERSE” button.
For changing channels: Click on the “DIV” button. After the Screen Division Setup is
displayed, select the desired channel. Click on the “LAYOUT” button. After Camera Selection
Menu is displayed, select the channel to be played back.
Pushing the “STOP” button stops the playback.
- 28 -
Note
y Playback begins from the point where the last playback or backward playback stopped. When the
playback continues to the beginning or the end of the recorded data, playback stops and returns to
“E L M O” logo displayed.
y When the power is turned on or the point of the last playback or backward playback has been
overwritten, playback starts from the oldest point and backward playback starts from the newest
point. While overwrite recording is in progress, playback cannot be conducted. Conduct Search and
then play back.
y Pushing “ ” key skips to the oldest point and begins playback. Pushing the “ ” key skips to the
newest recorded point and begins backward playback.
y NOTE: “LAYOUT” is not displayed unless LAYOUT MODE of System Setup is set to ACTIVE.
Changing Playback Speed
y By using Jog Dial:
During playback, turning Jog Dial in the FF (Forward) direction changes the speed of forward
playback as follows:
“-10 mins →-1 min →-8× →-4× →-2× →1× →2× →4× →8× →1 min →10 mins”
During playback, turning Jog Dial in the REW (Backward) direction changes the speed of backward
playback as follows:
“10 mins→1 min →8× →4× →2× →1× →-2× →-4× →-8× →-1 min→-10 mins”
y By using Shuttle Dial:
Turing Shuttle Dial during playback in the REW (Backward) or FF (Forward) direction plays
backward or forward from normal speed to 8×, 1 minuite, and 10 minuites.
Shuttle Dial
Jog Dial
Caution
y Fast playback might not necessarily be played at the indicated speed.
Playback Frame by Frame
y By using Jog Dial:
Turing Jog Dial in the REW (Backward) or FF (Forward) direction during Pause plays still images
frame by frame.
Shuttle Dial
Jog Dial
- 29 -
Playback at Fast Speed
y Using Shuttle Dial
While playback is paused, turning the Shuttle Dial in REW(backward) or FF (forward) direction,
still images are played back at a fast speed.
Display in Split Screen
Footages from multiple cameras are displayed on monitor in split screen.
The control method is the same as “Display in Split Screen” under “Viewing Live feed.” (See P.20)
- 30 -
How to Use LAYOUT Function
During split screen display, live feed and playback video can be displayed at the same time.
This function is available during split screen display on Monitor 1.
Note
y “LAYOUT” is not displayed as LAYOUT MODE is set to INACTIVE when the product is
shipped from the plant. Set LAYOUT MODE of System Setup to ACTIVE to use the LAYOUT
function.(→See P.79)
Caution
y A live feed from one camera cannot be displayed on multiple split screens.
1.
Push the “MENU” key. Or click on it with the right button of the mouse.
⇒ The Operation / Setup Menu will be displayed.
L 1
P L AY
REVERSE
SETUP
SEARCH
D I V
L A YOU T
DATA
COPY
SEQUENCE
CAMERA
REMA I N T I ME
0 0 0 0 0D0 0H
1
2.
Using the “3” and “11” keys, move the cursor to the “LAYOUT” button and push the “7” key.
Or click on the “LAYOUT” button.
⇒ The Camera Selection Menu will be displayed.
PB 1
L A YOU T
PB 2
SETUP
L I VE
L I VE
A L L
P L AY
PL AY
A L L
1 CH
2 CH
3 CH
4 CH
1 CH
2 CH
3 CH
4 CH
5 CH
6 CH
7 CH
8 CH
5 CH
6 CH
7 CH
8 CH
9 CH
1 0 CH
1 1 CH
1 2 CH
9 CH
1 0 CH
1 1 CH
1 2 CH
1 3 CH
1 4 CH
1 5 CH
1 6 CH
1 3 CH
1 4 CH
1 5 CH
1 6 CH
- 31 -
BACK
3.
Using the “3,” “6,” “8,” and “11” keys, move the cursor
sor to the Camera No. where the display is
to be changed, and push the “7” key. Or click on the image where the display is to be changed.
Cursor
PB1
PB2
PB3
PB4
4.
Using the “3,” “6,” “8,” and “11” keys, move the cursor to the Camera No. desired to be
displayed and push the “7” key. Or click on the No. desired to be displayed.
LIVE indicates live feed and PLAY indicates playback video.
* Selecting the “BACK button returns to the original screen.
5.
Using the “3,” “6,” “8,” and “11” keys, move the cursor to the “BACK” button and push the
“7” key. Or click on the “BACK” button.
⇒ The live feed of the selected channel will be displayed on the split screen.
(Example: the live feed from L5 is displayed on the PB1 playback video area)
L5
PB2
PB3
PB4
- 32 -
Finishing LAYOUT Function
1.
Push the “MENU” key, or right-click on it using the mouse.
⇒LAYOUT Setting mode (End process) screen is displayed.
L 5
P B 2
BACK
EX I T
PB 3
2.
P B 4
Using the “3,” and “11” keys, move the cursor to the “EXIT” button and select it by pushing
the “7” key. Or, click on the “EXIT” button.
⇒LAYOUT function is finished and split screens are displayed on the monitor.
* Selecting the “CANCEL” tab displays Camera Selection Menu.
- 33 -
Search and Playback Recorded Video
Below explains how to search and play back recorded video.
Note
y After LOGIN to the recorded video search screen, the LOGIN status stays until “LOGOUT” is
pressed. User authentication is not required if you search recorded video again under the LOGIN
status.
y If you have returned to the live screen without logging out, you will be automatically logged out
when the search login time (the value set at factory shipment is 5 minutes) has passed. You will be
automatically logged out when the search login time has passed without any entry on the recorded
video search screen.
y You can set and change the search login time with AUTO LOGOUT TIME. (→See P.55)
1.
While displaying live feedor playback video image, push the “SEARCH” key.
Or, pushing the “MENU” key or right click on it shows the Operation / Setup Menu, and then
select the “SEARCH” button.
⇒ The User Name Entry Screen will be displayed.
LOGIN
USER NAME
0
A
K
U
a
k
u
1
B
L
V
b
l
v
2
C
M
W
c
m
w
OK
2.
3.
3
D
N
X
d
n
x
4
E
O
Y
e
o
y
5
F
P
Z
f
p
z
6
G
Q
7
H
R
8
I
S
9
J
T
g
q
h
r
i
s
j
t
BS
CANCEL
Enter the user name. Using the “3,” “6,” “8,” and “11” keys, move the cursor to the desired
letters and select by pushing the “7” key.
When using a mouse, click on the desired letters.
⇒ The entered letters are displayed on the screen.
Using the “3,” “6,” “8,” and “11” keys, move the cursor to the “OK” button and select by
pushing the “7” key. Or, click on the “OK” button.
⇒ The Password Entry screen will be displayed.
LOGIN
USER NAME
ADMIN
PASSWORD
*****
0
A
K
U
a
k
u
1
B
L
V
b
l
v
OK
4.
2
C
M
W
c
m
w
3
D
N
X
d
n
x
4
E
O
Y
e
o
y
BACK
5
F
P
Z
f
p
z
6
G
Q
7
H
R
8
I
S
9
J
T
g
q
h
r
i
s
j
t
BS
CANCEL
Enter the password. Using the “3,” “6,” “8,” and “11” keys, move the cursor to the desired
letters and select by pushing the “7” key.
When using a mouse, click on the desired letters.
⇒ The entered password is displayed with asterisk “*.”
- 34 -
5.
Using the “3,” “6,” “8,” and “11” keys, move the cursor to the “OK” button and select by
pushing the “7” key. Or, click on the “OK” button.
⇒ The Record Search Item Entry screen will be displayed.
R E COR D
S E A R C H
L OGO U T
< D A T E >
S T A R T
D A T E
E N D
D A T E
2 0 0 5 Y
< T I ME >
1
M
1
D
1
M
1
D
0
< D A T E >
E V E N T
C AM
2 0 0 5 Y
A L A RM
1
2
3
5
6
0
M
0
S
C L E A R
M
0
S
C L E A R
< T I ME >
MO T I ON
4
H
7
8
0
H
0
CO N T I N U E
9
10
11
12
13
MA N U A L
14
15
B A C K
6.
16
A L L
ALL
S E A R CH
Specify the search criteria.
Using the “3,” “6,” “8,” and “11” keys to move the cursor and pushing the “UP” or “DOWN”
key changes the setup.
When using a mouse, click on the item desired to be changed. Click on it or right click changes
the setup.
The setup items are as follows:
Items
Description
START
DATE
It is for setting up the starting date and time for search.
The initial setup is the oldest data. While overwriting, START DATE is set
to 2000/1/1 0:0:0 or the date of the video which was just overwritten. This
date is initiarized to 2000/1/1 0:0:0 when the PLAY DISK is changed or
HDD is formatted. If the search result is happen to be the OVERWRITING
Point, START DATE is updated by the new date of the OVERWRITING
Point.Selecting “CLEAR” returns to oldest START DATE.
END DATE
EVENT
CAM
It is for setting up the ending date and time for search.
The initial setup is the present time. Selecting “CLEAR” returns to it.
It is for setting up event conditions.
ALARM: Alarm input recording
MOTION: Motion detection recording.
CONTINUE: Continue recording
MANUAL: Manual recording
ALL: All event
It is for selecting Camera No.
CAM 1~16: The selected camera is designated as search criteria.
ALL: All cameras are designated as search criteria.
Caution
y In case EVENT and CAM are set to ALL, the video of the oldest date between START DATE and
- 35 -
END DATE is displayed. Otherwise the video of the oldest event between START DATE and END
DATE is displayed.
- 36 -
7.
8.
Push the “SEARCH” button. Using the “3,” “6,” “8,” and “11” keys, move the cursor to the
“SEARCH” button and select it by pushing the “7” key. Or, click on the “SEARCH” button.
⇒ Search begins on the specified criteria, and paused recording image, preceding and nearest
the specified time, is displayed.When no recording data is found for the searh criteria, “NO
HIT!” sign is indicated above the SEARCH key of the screen. If you see “OVERWRITING”,
the target data is under overwriting and you may be able to access the later time. In this case
START DATE is updated by the date time of the overwriting point.
* Pressing “LOGOUT” exits from the search screen and logs out of it.
* Pressing “BACK” returns to the live screen without performing a search. However, the screen
is not logged out until the search login time has passed. Pressing the “SEARCH” key again
without logging out displays the recorded video search screen without user authentication.
The found recorded video image in pausing status can be played back forward or backward in
the same operation procedure as normal playback.
Caution
y In case more than one data registered with the same recording date are stored in HDD as a result of
recording while the time setup was backdated, no data may be found in Date based search.
y To start playback video,please set the screen to playback video in TRIPLEX setup.
y The LOGIN status stays until the search login time has elapsed unless you press “LOGOUT” to log
out. Press “LOGOUT” to finish the recorded video search.
You can set the search logout time with AUTO LOGOUT TIME. (→See “List of Menu functions”
on P.55)
- 37 -
Copy Function
This function transfers recorded data on HDD to USB media connected to ARCHIVE port.This function
transfers data to USB media connected to USB2 Port (ARCHIVE) or to DVD.
Caution
y USB
Connect USB media to the ARCHIVE port.
Only mass storage class is compatible.
The used media must be formatted in FAT12/FAT16 and the compatible interface must be
USB2.0/1.1.
The copying function copies an easy viewer application (VIEWER.EXE) and the intended video
data.
y DVD
Data can be output to DVD-R/DVD-RW. Additional writing is not possible.
The copying function copies an Easy Viewer application (Resizeviewer.exe) and the intended video
data. The application includes a user activated video tampering detection function.
DVD comes with data for alteration check. Since the data does not carry data for checking, when
conducting alternation check on the data copied from DVD results in error. Alterations can be
checked using the Easy Viewer application.
During DVD copying, recording is possible but playback cannot be done.
How to Copy
1.
2.
Connect USB media to this equipment.
In case copying onto a DVD disc, insert it in the DVD drive.
Push the “MENU” key. Or, right click on it with a mouse.
⇒ The Operation / Setup Menu will be displayed.
L 1
PL AY
REVERSE
SE TUP
SEARCH
D I V
L A YOU T
DA TA
COPY
SEQUENCE
CAMERA
REMA I N T I ME
0 0 0 0 0D0 0H
1
- 38 -
3.
Using the “3” and “11” keys, move the cursor to the “DATA COPY” button and push the”7”
key. Or, click on the “DATA COPY” button.
⇒ The User Name Entry Screen will be displayed.
LOGIN
USER NAME
0
A
K
U
a
k
u
1
B
L
V
b
l
v
2
C
M
W
c
m
w
OK
3
D
N
X
d
n
x
4
E
O
Y
e
o
y
5
F
P
Z
f
p
z
6
G
Q
7
H
R
8
I
S
9
J
T
g
q
h
r
i
s
j
t
BS
CANCEL
4.
Enter the user name. Using the “3,” “6,” “8,” and “11” keys, move the cursor to the desired
letters and select by pushing the “7” key.
When using a mouse, click on the desired letters.
⇒ The entered letters are displayed on the screen.
5.
Using the “3,” “6,” “8,” and “11” keys, move the cursor to the “OK” button and select by
pushing the “7” key. Or, click on the “OK” button.
⇒ The Password Entry screen will be displayed.
LOGIN
USER NAME
ADMIN
PASSWORD
*****
0
A
K
U
a
k
u
1
B
L
V
b
l
v
OK
6.
2
C
M
W
c
m
w
3
D
N
X
d
n
x
4
E
O
Y
e
o
y
BACK
5
F
P
Z
f
p
z
6
G
Q
7
H
R
8
I
S
9
J
T
g
q
h
r
i
s
j
t
BS
CANCEL
Enter the password. Using the “3,” “6,” “8,” and “11” keys, move the cursor to the desired
letters and select by pushing the “7” key.
When using a mouse, click on the desired letters.
⇒ The entered password is displayed with asterisk “*.”
- 39 -
7.
Using the “3,” “6,” “8,” and “11” keys, move the cursor to the “USB” or “DVD” button and
select by pushing the “7” key. Or, click on the “USB” or “DVD” button.
⇒ The Data Copy Item Entry screen will be displayed.
D A T A
C O P Y
< D A T E >
S T A R T
P O I N T
E N D
P O I N T
2 0 0 5 Y
< T I ME >
1
M
1
D
1
M
1
D
< D A T E >
C A M
B E G I N
1
2
C OP Y
2 0 0 5 Y
3
4
5
U S B
6
0
H
0
M
0
S
C L E A R
M
0
S
C L E A R
< T I ME >
7
8
9
10
0
11
12
H
0
13
14
15
16
ALL
D V D
B A C K
8.
Specify the starting and ending data and time of data to be copied and the camera.
Using the “3,” “6,” “8,” and “11” keys to move the cursor and pushing the “UP” or “DOWN”
key changes the setup.
When using a mouse, click on the item desired to be changed. Click on it or right click changes
the setup.
The setup items are as follows:
Items
Description
It is for setting up the starting date and time of copying data.
START POINT
The initial setup is the oldest data. Selecting “CLEAR” returns to it.
It is for setting up the ending date and time of copying data.
END POINT
The initial setup is the present time. Selecting “CLEAR” returns to it.
It is for selecting Camera No. More than one camera can be selected.
CAM
CAM 1~16: The selected camera is designated for search criteria.
ALL: All cameras are designated for search criteria.
Specifies the media onto which the selected data is to be copied.
USB: Copying will be conducted onto USB media.
USB/DVD
DVD (option): Copying will be conducted onto a DVD. * If the DVD
drive is not mounted, the DVD button does not appear.
Caution
y In case more than one data is registered with the same recording date are stored in HDD as a result
of recording while the time setup was backdated, the start point and end point may not be specified
at times.
y When USB media or DVD disk is set, click “USB” or “DVD” to start copying.
1. Using the “3,” “6,” “8,” and “11” keys, move the cursor to the “ENTER” button and select by
pushing the “7” key. Or, click on the “ENTER” button. Move the cursor to “USB/DVD” with
“3”, “6”, “8” or “11” and finalize with the “7” key. Or, click “USB/DVD”.
⇒ Copy begins. The screen turns to the normal screen while the copy is processing, and the
message “COPYING” is displayed on the lower part of the screen. When diplaying the menu,
the copy progress is displayed in percent figures on the play menu part.
2. After the copy is finished, select the “COPY STOP” from the MENU, and return to the
Operation / Setup Menu.
- 40 -
Stop Copying
1.
2.
Press the ”MENU” key during transfer. Or, right-click the mouse.
⇒The data copy end screen is displayed.
Pushing the “Stop” key, during data transfer displays Transfer Cancellation Confirmation
message. Move the cursor to “COPY STOP” with the “3”, “6”, “8” or “11” key and finalize
with the “7” key. Or, click “COPY STOP.”
⇒The transfer stop confirmation message is displayed.
* The transfer stop confirmation message is also displayed when you push the “STOP” key on
the normal screen during transfer.
D I V
L A Y O U T
C O P Y
S T O P
S E Q U E N C E
C A M E R A
R E M A I N
T I M E
0 0 0 0 0 0 D 0 0 H
3.
Stop copying:
Using the cursor key (“3,” “6,” “8,” “11” key), move the cursor to “Yes” and then push the
“MENU” key, and the data transfer is stopped and the screen returns to a pausing image.
Continue copying:
Using the cursor key (“3,” “6,” “8,” “11” key), move the cursor to “Cancel” and then push the
“MENU” key, and the data transfer resumes.
In the event the copying media becomes full during data transfer, a message, “Copying finished
due to no available space in the media” is displayed and the copying is stopped.
4.
In the event an error occurs during data transfer, an error message is displayed and the copying
is stopped.
In case USB media is not connected, or the data being copied is overwritten during data transfer,
an error message is displayed.
Pushing the “MENU” key, the screen returns to a paused image.
Image File Format Copied to USB Media
The images copied onto USB media are stored in the following format:
“EMR_xxxx” folder is generated in the root directory.
xxxx indicates “0001~9999.” In case EMR_xxxx folders already exist, a new folder is generated while
giving a number which is one larger than the largest existing folder number. In case 9999 exists, it
results in an error, displaying an error message and cancelling data transfer.
The folders below are added to the “EMR_xxxx” folder:
“yyyymmdd” folder
“Camera No.” folder
“Hour/Min/Sec, No.+.JPG” * No. is shown in hexadecimal.
JPEG files are stored in the size of 720×240, but the images can be displayed in 720×480 by using the
software application which is also stored during data transfer.
Image File Format Copied to DVD
The images copied are stored in the following format:
“EMR_0001” folder is generated in the root directory.
- 41 -
WEB Server Function
Below explains how to use EMR-16 through a WEB browser.
F unctions
y
y
y
y
y
Possible to function as a WEB server, to be connected by 3 clients at maximum
Possible to view live feed by a WEB browser
Possible to search and play back past recorded video by a WEB browser
Possible to see and change the Menu setup by a WEB browser
Possible to download the past video data by a WEB browser
Physical Connection Configuration
Client
Camera 1
Terminal
Camera 2
Terminal
Delivery
Equipment
Internet
Router
Camera 15
Terminal
Camera 16
Terminal
Operation Environment
Browser
Internet Explorer 4.0 or later
Netscape Communicator 4.75 or later
Java
Operates only on Sun JRE 1.5 or later
- 42 -
Login/Logout
1.
When accessing the equipment’s contents for the first time, the certification screen appears.
Authentication
USER
PASSWORD
LOG IN
2.
Enter the User Name and Password, and click on the “LOG IN” button.
The password entered is displayed by the “●” mark.
There are two types of certification account; general account and setup account.
- General account (User level): possible to browse only live feed distribution
- Setup account (ADMIN level): possible to operate all functions
3.
After certification is successful, the top page is accessed.
- The top page of general account
TOP PAGE
LIVE
LOGOUT
LIVE
- The top page of setup account
TOP PAGE
LIVE
PLAY
MENU
DOWNLOAD
LOGOUT
LIVE
PLAY
MENU
DOWNLOAD
LOGOUT
4.
Select the intended menu
・LIVE
Live feeds delivery
・PLAY
Playback video delivery
・MENU
Setup
・DOWNLOAD Downloading data
5.
Clicking on “LOGOUT” button logs out.
Be sure to log out after finishing the operation. Automatic logout function works for time-out in
the case of forced shutdown of PC. The server monitors the access from clients and after 5
minutes pass from the last access, the account is automatically logged out.
- 43 -
Caution
y Entry of wrong User Names or Password does not change the screen display but continues to show
the certification screen. In case the maximum number (3 accounts) of clients are accessing, the
screen shows an message as shown below and the operation is discontinued.
y Up to one setup account or up to three general account can login at the same time, and therefore, if
accessing the equipment while other client has already logged in, the same message is displayed.
BECAUSE IT HAS REACHED THE MAXIMUM NUMBER OF USERS
IT IS NOT POSSIBLE TO OPERATE FROM BROWSER.
PLEASE TRY AGAIN LATER.
OK
y Pushing the “OK” button returns to the certification screen.
Caution
y Since the automatic logout function uses the built-in clock, if the time setup is changed from the
Menu on the equipment or from a WEB menu while a client is logged in, the function may
automatically execute logout. Should this occur, please log in again.
- 44 -
LIVE FEED
Through communication with EMR-16, live feeds are distributed. Default display setup is 16-split
screen mode.
CAMERA3
CAMERA4
▲
▲
▼
▼
CAMERA2
CAMERA1
CAMERA5
CAMERA6
CAMERA7
CAMERA8
CAMERA9
CAMERA10
CAMERA11
CAMERA12
▼
▼
REC START
REC STOP
CAMERA13
1
2
3
4
CAMERA14
5
6
7
8
CAMERA16
CAMERA15
9 10 11 12 13 14 15 16
4SEG A 4SEG B 4SEG C 4SEG D 9SEG A 9SEG B
16SEG
y Changing Split Screen Mode
Using the camera switch keys, displaying cameras can be changed:
Camera No.
1~16
4SEG A
4SEG B
4SEG C
4SEG D
9SEG A
9SEG B
16SEG
Display Screen
( )indicates intial settings
Full screen display of selected camera
4-split A (Camera 1~4)
4-split B (Camera 5~8)
4-split C (Camera 9~12)
4-split D (Camera 13~16)
9-split A (Camera 1~9)
9-split B (Camera 10~16, 1, 2)
16-split
Image Size
720×480
360×240
240×160
180×120
y Start / Stop of Manual Recording
Selecting “REC START” starts manual recording. Pushing the “REC STOP” stops the manual
recording.
y Changing the Displayed Channel Location
While in multi-split screen display mode, by right clicking the screen, the location of live feed
channel can be changed.
- 45 -
PLAYBACK
Through communication with EMR-16, live feed and playback video can be displayed. This
operation is possible only by access in the setup account
The last played video is displayed in a paused image by default, but immediately after the power of
the equipment is turned on or when recorded data is not available, a black screen is displayed.
CAMERA1
CAMERA2
CAMERA3
◀◀
CAMERA4
▶▶
╽╽▶ ▶▶╽
╽◀◀ ◀╽╽
REC START
CAMERA5
CAMERA6
CAMERA7
CAMERA8
REC STOP
SEARCH
CAMERA9
CAMERA10
CAMERA13
CAMERA11
CAMERA14
CAMERA12
CAMERA15
CAMERA
CAMERA1
REC MODE
MANUAL
START TIME
CAMERA16
2000
1
0
0
1
END TIME
1
2
3
4
5
6
7
8
9
2000
10 11 12 13 14 15 16
4SEG A 4SEG B 4SEG C 4SEG D 9SEG A 9SEG B
0
16SEG
1
1
0
SEARCH
y Changing Split Screen Mode
Using the camera switch keys, displaying cameras can be changed:
Camera No.
1~16
4SEG A
4SEG B
4SEG C
4SEG D
9SEG A
9SEG B
16SEG
Display Screen
( )indicates intial settings
Full screen display of selected
camera
4-split A (Camera 1~4)
4-split B (Camera 5~8)
4-split C (Camera 9~12)
4-split D (Camera 13~16)
9-split A (Camera 1~9)
9-split B (Camera 10~16, 1, 2)
16-split
Image Size
720×480
360×240
240×160
180×120
y Start / Stop of Manual Recording
Selecting “REC START” starts manual recording. Pushing the “REC STOP” stops the manual
recording.
y Changing the Displayed Channel Location
While multi-split screen display mode, by right clicking the screen, the location of live feed channel
can be changed.
y Playback Operation
Playback operations shown below are possible using the playback keys:
- 46 -
◀◀
▶▶
◀╽╽
╽╽▶
╽◀◀
▶▶╽
Fast backward playback (2× →4× →8×)
Fast forward playback (2× →4× →8×)
Frame by frame backward playback while pausing
Pause
Frame by frame forward playback while pausing
A pausing display of the oldest video image
A pausing display of the newest video image
Note
y When the position of the oldest or the newest recorded data is reached during forward or backward
playback, a pausing display of the final video image is shown.
y Search Operation
This is to conduct search and playback of recorded video.Displayed in STOP mode.
y
By specifying the items below, search can be conducted:
The recorded image closest to and newer than the designated time will be displayed.
Items
CAMERA
REC MODE
START TIME
END TIME
Description
It is for selecting Camera No. More than one camera can be selected.
CAM 1~16: The selected camera is designated as search criteria.
ALL: All cameras are designated as search criteria.
It is for setting up event conditions. More than one event can be selected.
MANUAL: Manual recording
MOTION: Motion detection recording
ALARM: Alarm input recording
CONTINUE: Scheduled recording
ALL: All event conditions
It is for setting the starting date and time for search.
It is for setting the ending date and time for search.
- 47 -
y Duplex Display
During playback in split screen mode, one of the split screens can be changed to live feed thus
displaying playback video and live feed at the same time. Right-click on the screens to open the
pop-up menu.
Camera 1
Camera 2
Camera 1
Camera 2
Camera 3
Camera 3
Camera 4
Right-click to open
the pop-up menu.
Camera 14
Camera 15
Camera 16
Cancel
Selecting one out of Cameras 1~16 on the pop-up menu, the screen showing the pop-up menu is
changed to the selected live feed. To cancel the live feed, select “Cancel” from the pop-up menu. The
live feed display location is separately stored for each split screen.
Caution
y During full screen display mode, duplex setup is not available.
y Not all split screens can be changed to live feed display. The operation for changing the last split
screen to live feed on the pop-up menu results in error.
y A live feed from one camera cannot be displayed on more than one screen.
- 48 -
MENU
The Menu setup of the equipment can be viewed and changed. This function is available only when
login with a setup account.
The Menu below is displayed. By clicking on one of the buttons, the setup screen is displayed.
Main Menu
― Recording setup
― Recording condition setup
― Recording schedule setup *
― Concurrent recording camera setup *
― Holiday setup screen
― Motion setup *
― Screen display setup
― OSD display setup
― Monitor output setup
― Auto sequence setup
― Camera name setup
― Network setup
― E-mail setup
― System setup
― Log display
― Recording log
― Error log
― Startup log
― User log
― Equipment maintenance
* “AUTO LOGOUT TIME” is displayed on the “System Setup” screen.
* “Recording schedule setup,” “Concurrent recording camera setup,” and “Motion setup” work with
Java Applet.
See P.59 under “Recording Setup” for specific setup contents.
Caution
y The setup items below cannot be viewed or changed from the Menu of the WEB server function
Network setup: IP address, subnet mask, default gateway
Equipment maintenance: Hard disk formatting, setup reset, log reset, setting external output, setting
external input
y The setup operation is possible only when the operation mode on the equipment is live and recording
is not in progress. The setup operation is possible only when the operation mode on the equipment is
in live feed display and recording is not in progress.
y DOWNLOAD
Data recorded in the past stored on the equipment can be downloaded onto the hard disk of a client PC.
This function can be accessed only with a setup account.
Since video download uses applet with signature, a dialog for confirming whether the applet with
signature is trusted or not is displayed.
- 49 -
Warning - Security
Do you trust the applet with a signature provided from "XXXX"?
Reliability of the issuer has been verified by "XXXX."
This security certificate has been issued by an unreliable group.
This security certificate has not been expired and is still valid.
Caution: "XXXX"
Declares the contents herein are safe.
Approve the contents only when the declaring "XXXX" can be trusted.
Details
Yes (Y)
No (N)
* Some versions of Java might show a different message from the above.
Selecting “Yes” enables video download.
TOP PAGE
LIVE
PLAY
MENU
START
11/27
2006
0:0:0
END
11/27
2006
0:0:0
CAMERA
ALL
DOWNLOAD
LOGOUT
DOWNLOAD
CANCEL
DOWNLOAD
SAVE IN
PROGRESS
TOP PAGE
Video data are transferred to and stored onto the hard disk of a client PC in the pixel size of 720×240,
but the images can be displayed in 720×480 by using the software application which is also stored
during download. See JPEG Display Software “Resize Viewer” (→P.99) for more details about this
software.
1.
After selecting the start time, end time, camera and destination to save, select the
“DOWNLOAD” button.
⇒ Download begins. During download, the status is displayed in “PROGRESS” section.
Pushing the “CANCEL” key stops the download.
The downloaded data is stored in a folder at the destination with the following folder name and file
name as multiple JPEG files.
“Camera No.” folder
“04021300000001.JPG”
Caution
y In case the data is not stored continuously from the start time to end time, the progress
might not be displayed accurately
- 50 -
E-Mail Function
In the event of recording start due to alarm input or motion detect or internal alarm generation, e-mail is
sent containing the messages shown below:
See “E-mail Setup” (→P.76) under the Menu for detailed information of e-mail setup
Subject:
“EMR-16”
Sent Information
Generated alarm
Detecting Internal alarm
Detecting Alarm 1
Detecting Alarm 2
Detecting Alarm 3
Detecting Alarm 4
Detecting Alarm 5
Detecting Alarm 6
Detecting Alarm 7
Detecting Alarm 8
Detecting Alarm 9
Detecting Alarm 10
Detecting Alarm 11
Detecting Alarm 12
Detecting Alarm 13
Detecting Alarm 14
Detecting Alarm 15
Detecting Alarm 16
Test sending
“Sent information”
“REPORT ERROR”
“REPORT ALARM 1”
“REPORT ALARM 2”
“REPORT ALARM 3”
“REPORT ALARM 4”
“REPORT ALARM 5”
“REPORT ALARM 6”
“REPORT ALARM 7”
“REPORT ALARM 8”
“REPORT ALARM 9”
“REPORT ALARM 10”
“REPORT ALARM 11”
“REPORT ALARM 12”
“REPORT ALARM 13”
“REPORT ALARM 14”
“REPORT ALARM 15”
“REPORT ALARM 16”
“TEST”
- 51 -
How To Set Up
Below are explanations of the contents and method of setup using the Menu screen.
H ow to Start and Finish Menu Mode
1.
During live feed display, push the “MENU” key. Or, right click on it with a mouse.
⇒ The Operation / Setup Menu will be displayed.
L 1
PL AY
REVERSE
SE TUP
SEARCH
D I V
L A YOU T
DA TA
COPY
SEQUENCE
CAMERA
REMA I N T I ME
0 0 0 0 0D0 0H
1
2.
Using the “3” and “11”keys, move the cursor to the “MENU” button and select it by pushing
the”7” key. Or click on the “MENU” button.
⇒ The User Name Entry Screen will be displayed.
LOGIN
USER NAME
0
A
K
U
a
k
u
1
B
L
V
b
l
v
OK
3.
2
C
M
W
c
m
w
3
D
N
X
d
n
x
4
E
O
Y
e
o
y
5
F
P
Z
f
p
z
6
G
Q
7
H
R
8
I
S
9
J
T
g
q
h
r
i
s
j
t
BS
CANCEL
Enter the user name. Using the “3,” “6,” “8,” and “11” keys, move the cursor to the desired
letters and select by pushing the “7” key.
When using a mouse, click on the desired letters.
⇒The entered letters are displayed on the screen.
- 52 -
4.
Using the “3,” “6,” “8,” and “11” keys, move the cursor to the “OK” button and select by
pushing the “7” key. Or, click on the “OK” button.
⇒ The Password Entry screen will be displayed.
LOGIN
USER NAME
ADMIN
PASSWORD
*****
0
A
K
U
a
k
u
1
B
L
V
b
l
v
2
C
M
W
c
m
w
OK
3
D
N
X
d
n
x
4
E
O
Y
e
o
y
5
F
P
Z
f
p
z
BACK
6
G
Q
7
H
R
8
I
S
9
J
T
g
q
h
r
i
s
j
t
BS
CANCEL
5.
Enter the password. Using the “3,” “6,” “8,” and “11” keys, move the cursor to the desired
letters and select by pushing the “7” key.
When using a mouse, click on the desired letters.
⇒ The entered password is displayed with asterisk “*.”
6.
Using the “3,” “6,” “8,” and “11” keys, move the cursor to the “OK” button and select by
pushing the “7” key. Or, click on the “OK” button.
⇒ The Main Menu screen will be displayed.
MAIN
REC
MENU
SETUP
DISPLAY
ENTER
SETUP
ENTER
NETWORK SETUP
ENTER
MAIL
ENTER
SETUP
SYSTEM
LOG
SETUP
ENTER
VIEWER
ENTER
MAINTENANCE
ENTER
AUTO LOGOUT TIME
NO
LIMIT
BACK
7.
Using the “3” and “11” keys, move the cursor to the “ENTER” button of the intended menu and
select by pushing it with the “7” key. Or, click on the “ENTER” button.
* Selecting the “BACK” button returns to live feed display.
⇒ The selected screen will be displayed (Below is an example of selecting “REC SETUP”)
REC
SETUP
REC
CONDITION
SETUP
ENTER
SCHEDULE SETUP
ENTER
CONCURRENT SETUP
ENTER
HOLIDAY SETUP
ENTER
MOTION SETUP
ENTER
OVERWRITE
YES
MENU
- 53 -
Operation of Menu Screen
Below are explanations of basic operation of each screen under the Menu mode
Example) Recording Conditions setup
REC
CONDITION
ALL
CAM
CAM
CAM
CAM
CAM
CAMERAS
1
2
3
4
5
SETUP
REC REC RATE
YES
2PPS
YES
60PPS
YES
2PPS
YES
4PPS
YES
15PPS
NO
-
2.
PREALARM
TIME
300
S
-
CAM
6
NO
-
-
CAM
7
NO
-
-
CAM
8
NO
-
-
CAM
9
NO
-
-
CAM 1 0
NO
-
-
CAM 1 1
NO
-
-
CAM 1 2
NO
-
-
CAM 1 3
NO
-
-
CAM 1 4
NO
-
-
CAM 1 5
NO
-
-
CAM 1 6
NO
-
-
AUDIO
ON
TOTAL REC RATE
ESTIMATED REC TIME
1.
QUALITY
IMAGE1
IMAGE4
IMAGE2
IMAGE2
IMAGE1
NEXT
MENU
81PPS
12D12H34M55S
Move the cursor to the intended item and change the setup.
・Using keys
Using the “3,” “6,” “8,” and “11” keys, move the cursor to the item where the setup is to be
changed.
Pushing the “UP” key changes the value. Pushing the “DOWN” key changes the value in the
opposite direction.
・Using a mouse
Each click on the item changes the value. Each right click on the item changes the value in the
opposite direction.
Moving to the next screen registers the changed values.
ENTER
Displays the selected menu screen.
NEXT
Displays the next screen
PREV
Displays the previous screen
MENU
Displays the menu screen for setup
・Using keys
Using the “3,” “6,” “8,” and “11” keys, move the cursor to the intended button, and select by
pushing it with the “7” key.
・Using a mouse
Click on the intended button.
- 54 -
List of Menu Functions
The settings shown in ( ) indicate factory default setup.
Menu
item
Items
Screen Display Setup
Recording Setup
OVERWRITE
Recording
Conditions
Setup
REC
(For each camera)
REC RATE
(For each camera)
Settings
Ref.
page
YES/NO (NO)
YES/NO (YES for all cameras)
60PPS, 30PPS, 15PPS, 10PPS, 7.5PPS,
5PPS, 4PPS, 3PPS, 2PPS, 1PPS (7.5PPS
for all cameras)
QUALITY
IMAGE1~4
(For each camera)
(IMAGE1 for all cameras)
AUDIO
ON/OFF (ON)
PREALARM
0~300 seconds (0 second)
Recording schedule
Can be set for each day of the week [Sun
(For each camera)
to Sat] and specified dates at a
30-minute interval.
Start time: 0:00~24:00 (0:00)
End time: 0:00~24:00 (24:00)
Recording Event:
ALARM, MOTION, CONTINUE,
ALARM & MOTION, or
ALARM & CONTINUE
POST TIME ALRAM 0~999 seconds (default: 10S)
POST TIME MOTION 0~999 seconds (default: 10S)
Concurrent Recording Camera setup
Camera setup for simultaneous
recording upon occurrence of Events
*The camera settings on the diagonal
line cannot be turned off.
Holiday setup
Can be set for each of dates No. 01 to 80
1/1~12/31 / no setup (No setup)
Cannot be set for dates not in existence
such as 2/31
Motion setup
Setup for motion detection area
MONITOR1 INIT. MODE
POS 1~16, 4SEG A~D,
9SEG A~B, 16SEG (default: 16SEG)
MONITOR2 INIT. MODE
POS 1~16, 4SEG A~D,
9SEG A~B, 16SEG (default: 16SEG)
FULL SCREEN VIEW SETUP
NONE
ALARM
MOTION
BOTH (BOTH)
FULL SCREEN VIEW PRIORTY
FIRST
LAST (LAST)
FULL SCREEN VIEW TIME
0~9, 10, 20, 30, 40, 50, 60, 70, 80, 90,
100, 110, 120 seconds / No limit (10 sec)
OSD Display
AUDIO
ON/OFF (ON)
Setup
OVER WRITE
ON/OFF (ON)
RECORD
ON/OFF (ON)
PLAY
ON/OFF (ON)
PLAYBACK TIME
ONLY/SCREEN/OFF (ONLY)
- 55 -
66
70
70
70
70
70
Menu
item
Items
Settings
RECORD TIME
HDD MODE
DATE
TIME
DATE OSD
POSITION
Monitor output
setup
Auto sequence
setup
MONITOR1 CAM
NAME
MONITOR2 CAM
NAME
MONITOR1 (For each
camera)
MONITOR2 (For each
camera)
MONITOR1
MONITOR2
Camera Name Setup
(For each camera)
IP ADDRESS
Network SUBNET MASK
Setup
DEFAULT GATEWAY
PRIMARY DNS SERVER
SECONDARY DNS SERVER
WEB PORT NUMBER
LIVE DELIVERY IMAGE
TRANSFER RATE
E-mail
Setup
SOURCE ADDRESS
DESTINATION ADR1
DESTINATION ADR2
DESTINATION ADR3
DESTINATION ADR4
SMTP SERVER DOMAIN
POP3 AUTHENTICATION
ENCRYPTION
USER NAME
PASSWORD
POP3 SERVER DOMAIN
E-mail Sending
SYSTEM ALARM
Setup
ALARM1~16
Test sending
RECORD/REMAIN/OFF (REMAIN)
ON/OFF (ON)
ON/OFF (ON)
ON/OFF (ON)
UP/DOWN/LEFT UP
LEFT DOWN/RIGHT UP
RIGHT DOWN (LEFT UP)
OFF/NAME/NUM (NAME)
Ref.
page
70
70
70
70
70
70
70
ON/OFF (ON)
ON/OFF (ON)
Setup for each of the Steps 1~22
POS 1~16 / 4 SEG A~D, 9SEG A, B /
16SEG (Steps 1~16: POS11~16, Steps
17~: POS1)
0~60 seconds (Step 1~22: 3 sec)
15 letters in cap/small alphabets,
numbers, marks
(CAMERA1-CAMERA16)
0~255, 4 digits (192.168.0.100)
0~255, 4 digits (255.255.255.0)
0~255, 4 digits (0.0.0.0)
73
GENERIC,1024~65535(GENERIC)
IMAGE1~4(IMAGE1)
32Kbps, 64Kbps, 128Kbps, 256Kbps
512Kbps, 1Mbps, 2Mbps, 4Mbps, or
UNLIMITED (UNLIMITED)
46 letters in cap/small alphabets,
numbers, marks (No setup)
46letters(No setup)
YES/NO (NO)
YES/NO (NO)
23 letters in cap/small alphabets,
numbers, marks (No setup)
46letters(No setup)
ON/OFF
ON/OFF
E-mail containing the title, “EMR-16”
and main text, “TEST” is sent to the
registered addresses
- 56 -
78
78
System
Setup
HD REMAINING TIME
BUZZER
ALARM OUTPUT
ALARM OUTPUT TIME
Control Camera
Setup
User Setup
Log
Viewer
TYPE
0~999 hours (1 hour)
EFFECT/NO EFFECT (EFFECT)
DURING ALARM REC
INTERNAL ALARM
LEVEL WARNING
ALL (ALL)
DURING ALARM REC
1 SEC (DURING ALARM REC)
PTC-200C / PELCO-D / OTHER
(OTHER)
80
CAM ID
ADMIN1-4
Within 10 letters (1: ELMO, others:
blank)
ADMIN PASS1-4
Within 10 letters (1: ELMO, others:
blank)
USER1-16
Within 10 letters (All blank)
USER PASS 1-16
Within 10 letters (All bkank)
REC SETUP
ENABLE/DISABLE
(ADMIN: ENABLE, USER: DISABLE)
DISPLAY SETUP
ENABLE/DISABLE
(ADMIN: ENABLE, USER: DISABLE)
NETWORK SETUP ENABLE/DISABLE
(ADMIN: ENABLE, USER: DISABLE)
MAIL SETUP
ENABLE/DISABLE
(ADMIN: ENABLE, USER: DISABLE)
SYSTEM SETUP
ENABLE/DISABLE
(ADMIN: ENABLE, USER: DISABLE)
LOG MENU
ENABLE/DISABLE
(ADMIN: ENABLE, USER: DISABLE)
MAINTENANCE
ENABLE/DISABLE
(ADMIN: ENABLE, USER: DISABLE)
SEARCH
ENABLE/DISABLE
(ADMIN: ENABLE, USER: DISABLE)
DATA COPY
ENABLE/DISABLE
(ADMIN: ENABLE, USER: DISABLE)
PLAY DISK
PLAY DISK SELECT
ALL(LONG ONLY)
DISK A/DISK B(MIRROR ONLY)
(ALL)
LAYOUT MODE
ACTIVE
INACTIVE (INACTIVE)
Rec Log
DATE TIME
-
CH
-
STATUS
-
Error Log
DATE TIME
-
CAM
-
STATUS
-
Start Log
DATE TIME
-
STATUS
-
User Log
DATE TIME
-
DETAIL
-
USER NAME
-
- 57 -
79
83
83
83
Equipment Maintenance
TIME SETUP
HDD RESET
SETUP RESET
LOG RESET
EXPORT SETTING
IMPORT SETTING
DAYLIGHT SAVINGS TIME
BEGIN
END
NTP SERVER DOMAIN
TIME ZONE
AUTO LOGOUT TIME
2000/1/1~2099/12/31
(2005/1/1 00:00:00)
Cannot be set for dates not in existence
such as 2/31
Formats the hard disk (Extended mode)
Rests the setup
Rests the log
Writes the setup on a connected media
Reads the setup from a connected media
ON/OFF (ON)
Month / Week Day Time
(MAR 2ND SUN 2:00 AM)
Month / Week Day Time
(NOV 1ST SUN 2:00 AM)
Moves to NTP server domain name
input screen.
Sets the time zone at a 15-minute
interval. (-12:00~+13:00)
1MIN. / 2MIN. / 3MIN. / 4MIN. /
5MIN. / 6MIN. / 7MIN. / 8MIN. /
9MIN. / 10MIN. / NO Limit
(5MIN)
- 58 -
89
89
89
59
Main menu screen
Display setting screens from the main menu.
Set the search login time of AUTO LOGOUT TIME.
NOTE
When you access this unit with a WEB browser, set AUTO LOGOUT TIME on the SYSTEM SETUP
screen.
MAIN
REC
MENU
SETUP
DISPLAY
ENTER
SETUP
ENTER
NETWORK SETUP
ENTER
MAIL
ENTER
SETUP
SYSTEM
LOG
SETUP
ENTER
VIEWER
ENTER
MAINTENANCE
ENTER
AUTO LOGOUT TIME
5 MIN
BACK
Item
REC SETUP
DISPLAY SETUP
NETWORK SETUP
MAIL SETUP
SYSTEM SETUP
LOG VIEWER
MAINTENANCE
AUTO LOGOUT TIME
BACK
Description
Displays the recording setup screen. (→P60.)
Displays the screen display setup screen. (→P.69)
Displays the network setup screen. (→P.75)
Displays the mail setup screen. (→P.76)
Displays the system setup screen. (→P.79)
Displays the log display screen. (→P.83)
Displays thedevice maintenance screen. (→P.88)
Set the search login time to execute the automatic logout from the LOGIN
status for recorded video search. The search login time is reset and
counting starts again every time you operate the recorded video search
screen. If you set NO Limit, automatic logout is not executed.
Setting range:1MIN.,2MIN.,3MIN.,4MIN.,5MIN.,6MIN.,7MIN.,
8MIN.,9MIN.,10MIN.,NO Limit
Returns to the live display screen.
- 59 -
Recording Setup
Below are instructions for recording setup:
REC SETUP
REC CONDTION SETUP
ENTER
SCHEDULE SETUP
ENTER
CONCURRENT SETUP
ENTER
HOLIDAY SETUP
ENTER
MOTION SETUP
ENTER
OVERWRITE
YES
MENU
Items
REC CONDITION
SETUP
SCHEDULE SETUP
CONCURRENT
SETUP
HOLIDAY SETUP
MOTION SETUP
OVERWRITE
MENU
Settings
Displays the recording setup screen (→P.61)
Displays the schedule setup screen (→P.63)
Displays the concurrent recording camera (→P.65)
Displays the holiday setup screen (→P.66)
Displays the motion recording setup screen (→P.67)
Setup for enabled or disabled of hard disk overwrite
YES: When the hard disk is full, recording continues while overwriting the
oldest recorded data
NO:
When the hard disk is full, recording discontinues
* When the remaining time (recordable time remaining on the disk)
goes below the remaining time setup under the System Setup, the
“HDD” indicator begins flickering. When the disk free space is all
gone, the “HDD” indicator lights up and the recording stops.
(See “System Setup” →P79 When the remaining time (recordable
time remaining on the disk) goes below the setup remaining time
specified under the System Setup, the “HDD” indicator lights up in
orange color. When the free disk space is all gone, the “HDD”
indicator lights up in red color and the recording stops.)
Returns to the Main Menu Screen
- 60 -
Recording Conditions Setup
Recording conditions such as image quality or intervals can be set up for each camera.
REC
CONDITION
ALL
CAM
CAM
CAM
CAM
CAM
CAMERAS
1
2
3
4
5
SETUP
REC REC RATE
YES
2PPS
YES
60PPS
YES
2PPS
YES
4PPS
YES
15PPS
NO
-
QUALITY
IMAGE1
IMAGE4
IMAGE2
IMAGE2
IMAGE1
TIME
300
S
-
CAM
6
NO
-
-
CAM
7
NO
-
-
CAM
8
NO
-
-
CAM
9
NO
-
-
CAM 1 0
NO
-
-
CAM 1 1
NO
-
-
CAM 1 2
NO
-
-
CAM 1 3
NO
-
-
CAM 1 4
NO
-
-
CAM 1 5
NO
-
-
CAM 1 6
NO
-
-
AUDIO
ON
TOTAL REC RATE
ESTIMATED REC TIME
PREALARM
NEXT
MENU
81PPS
12D12H34M55S
(See P.99 “Recording Time Table”) The shorter the recording interval is, the shorter the total
recordable time becomes, and the longer the recording interval, the longer the total recording time. The
higher the image quality is set, the shorter the total recordable time is available, and the lower the image
quality, the longer the total recordable time is.
Items
REC
REC RATE
QUALITY
AUDIO
PREALARM
NEXT
MENU
Settings
Setting up whether to conduct recording
YES: Allows Manual recording
NO: Does not allow Manual recording
* When set in “NO,” the indication on the right shows “-” and the cursor cannot
be moved there.
Setting up recording intervals for each camera during recording
The shorter the interval is set, the shorter the recordable time.
Setup range: 60, 30, 15, 10, 7.5, 5, 4, 3, 2, and 1 PPS
* PPS = The number of images recorded per 1 second
Sets image quality for each camera during recording
The higher the image quality is set, the shorter the recordable time.
Setup range: IMAGE 1~4
Setting up whether to record sound during recording
ON: Sound is recorded
OFF:Sound is not recorded
Setting up the number of seconds before alarm input when the recording is to
begin
Setup range: 0~300 seconds
Displays the Recording Schedule Setup Screen (→P.63)
Returns to the Main Menu Screen
・TOTAL REC RATE
Displays a total of the recording rates of the setup cameras. The maximum rates are 120PPS and this
number cannot be exceeded.
Video is recorded in the same field if it is recorded in the recording rate other than 60PPS. Therefore,
you may not set a combination of recording rates that do not allow allocating the same field. In that case,
set TOTAL REC RATE to 118 or less.
- 61 -
・ESTIMATED REC RATE
Displays a reference remaining recordable time based on a calculation of the current recording setups
and the hard disk free spaces.
■ Setup of Image Quality
The “File Size” indicates the size of data after compression, and the larger the size is the image quality
is finer, closer to the original video footage.
IMAGE 1 indicates the highest image quality although the recording time is shorter than other lower
settings. IMAGE 4 conversely is the lowest yet suitable for Extended recording.
Setups should be adjusted according to the required recording conditions. (See P.108 “Recording Time
Table”)
Image Quality
IMAGE 1
IMAGE 2
IMAGE 3
IMAGE 4
File Size
64KB
48KB
32KB
16KB
- 62 -
Recording Schedule Setup
Automatic recording conditions can be set up for each camera.
REC SCHEDULE SETUP
ALL CLEAR
1
2
CAM
1
2
3
4
5
6
7
8
9
10
11
12
13
14
15
16
TIME
0
1
2
3
4
5
6
7
8
9
10
11
12
13
14
15
16
17
18
19
20
21
22
23
SUN
MON
TUE
WED
THU
FRI
SAT
HOL
3
POST
TIME
COPY
CAM 1
TO
2
3
ALARM
MOTION
4
5
6
9 9 9
9 9 9
7
PREV
8
SEC
SEC
9
10
ALARM
MOTION
ALARM&MOTION
ALARM&CONTINUE
11
12
13
NEXT
14
15
CONTINUE
16
ENTER
MENU
<Setup Procedure>
1. Select from “CAM1~16” the camera for which schedule is set up.
2. Select the event for automatic recording and set up the day of the week and time. Setup is
possible in units of 30 minutes.
⇒ The color of setup time zone changes to the same color of the event button selected.
Example) “ALARM” event is set up for 0:00 to 8:30 on Sunday.
TIME
0
1
2
3
4
5
6
7
8
9
10
11
12
13
14
15
16
17
18
19
20
21
22
23
SUN
MON
TUE
WED
THU
FRI
SAT
HOL
POST
TIME
ALARM
MOTION
9 9 9
9 9 9
SEC
SEC
ALARM
MOTION
ALARM&MOTION
CONTINUE
Using Keys
Using the “3,” “6,” “8,” and “11” keys, move the cursor to the “ALARM” button, and select by
pushing it with the “7” key.
Using the “3,” “6,” “8,” and “11” keys, move the cursor to the intended date and time frame, and
change the setup by pushing “UP” and “DOWN” keys. Pushing the “UP” and “DOWN” keys,
select the range. Pushing the “7” key enters the change. When the cursor is moved to the sections
for days of the week, and a day is selected by pushing the “7” key, one whole day is selected for
that day of the week.
Using Mouse
Click on the “ALARM” button. Drag the frames of the intended date and time using a mouse.
* Selecting “ALL CLEAR” cancels all the schedule setup.
3.
Enter the recording time after an alarm and motion event in the section of “POST TIME
ALARM” and “POST TIME MOTION.”
4.
Select the camera to which the setup is copied, and select “ENTER.”
5.
Conduct the setup for each camera following the above procedure 1 to 4.
- 63 -
* In case “ALARM & MOTION” is selected, complete the setup for Concurrent Recording
Camera also. (→P65)
Items
PREV
NEXT
MENU
Settings
Returns to the Recording Setup Screen (→P.61)
Displays the Concurrent Recording Camera Setup Screen(→P.65)
Returns to the Main Menu Screen
- 64 -
Concurrent Recording Camera Setup
How to conduct setup for concurrent recording operation upon alarm or motion detection.
Concurrent recording cameras
C O N C U R R E N T
R E C
C A M
Event detecting cameras
1 2 3 4 5 6 7 8 9 0 1 2 3 4 5 6
A
L
A
R
M
I
N
P
U
T
1
2
3
4
5
6
7
8
9
0
1
2
3
4
5
6
P R E V
1 2 3 4 5 6 7 8 9 0 1 2 3 4 5 6
M
O
T
I
O
N
I
N
P
U
T
1
2
3
4
5
6
7
8
9
0
1
2
3
4
5
6
M E N U
The vertical axis represents cameras detecting alarm (or motion) events, and the horizontal axis
indicates cameras detecting alarm (or motion) events.
The vertical axis represents alarm input numbers or cameras detecting or motion events.
The horizontal axis represents cameras that conduct concurrent recording upon occurrence of alarm or
motion events.
<Setup Procedure>
・ Using Keys
Using the “3,” “6,” “8,” and “11” keys, move the cursor to the desired position and change the
setup by pushing “UP” and “DOWN” keys. Move the cursor to the desired position with the
“3”, “6”, “8” and “11” keys and finalize the change with the “7” key.
・ Using a mouse
Click on the position to be set up. Each click changes between ON and OFF.
The sections on the diagonal line (1-1、2-2、3-3…) are always ON and never set in OFF.
* The red colored numbers indicate Camera No. 10 – 16.
* Selecting a Camera No. on the vertical axis turns all cameras on.
Items
PREV
MENU
Settings
Returns to the Recording Schedule Setup Screen (→P.63)
Returns to the Main Menu Screen
- 65 -
Holiday Setup
Specific dates when Automatic recording is conducted can be set up. The specific dates correspond to
the dates indicated by the “HOL” sign on the Recording Schedule Screen. A maximum of 80 days can
be set up for one year.
HOLIDAY
SETUP
1 /
1
1 /
2
- -/--
--/- -
--/--
1 /
3
- -/--
--/- -
--/--
- - / - -
- -/--
--/- -
--/--
- - / - -
- -/--
--/- -
--/--
- - / - -
- -/--
--/- -
--/--
- - / - -
- -/--
--/- -
--/--
- - / - -
- -/--
--/- -
--/--
- - / - -
- -/--
--/- -
0 1
2 1
- -/--
4 1
--/- -
6 1
--/--
--/--
1 0
- - / - -
3 0
- -/--
5 0
--/- -
7 0
--/--
1 1
- - / - -
3 1
- -/--
5 1
--/- -
7 1
--/--
2 0
- - / - -
- -/--
--/- -
--/--
- - / - -
- -/--
--/- -
--/--
- - / - -
- -/--
--/- -
--/--
- - / - -
- -/--
--/- -
--/--
- - / - -
- -/--
--/- -
--/--
- - / - -
- -/--
--/- -
--/--
- - / - -
- -/--
--/- -
--/--
- - / - -
- -/--
--/- -
- - / - -
4 0
- -/--
6 0
--/- -
--/--
8 0
MENU
--/--
* When inputting “-” for either month or day, the other also shows “-.”
* Setup is not possible for dates not in existence such as 2/31 (February 31)
Setup No.
↓
0 1
Month Day
↓
↓
1 /
1
・・・January 1
1 /
2
・・・January 2
1 /
3
・・・January 3
1 /
8
・・・January 8
- - / - -
<Setup Procedure>
・ Using Keys
Using the “3,” “6,” “8,” and “11” keys, move the cursor to the desired position and change the
setup by pushing “UP” and “DOWN” keys.
・ Using a mouse
Click on the position to be set up. Each click changes between ON and OFF. Left- or right-clkck
on the positions for setup. The left click increases the number. The right click decreases the
number.
Note
y When the weekly setup and holiday setup are overlapped, the Holiday Setup is given priority.
Items
MENU
Settings
Returns to the Main Menu Screen
- 66 -
Motion Setup
How to conduct Motion Detect Setup.
<Setup Procedure>
1. Select “ENTER” button of the intended camera.
MOTION
CAM
CAM
CAM
CAM
CAM
CAM
CAM
CAM
CAM
CAM
CAM
CAM
CAM
CAM
CAM
CAM
SETUP
1
1
1
1
1
1
1
1
2
3
4
5
6
7
8
9
0
1
2
3
4
5
6
ENTER
ENTER
ENTER
ENTER
ENTER
ENTER
ENTER
ENTER
ENTER
ENTER
ENTER
ENTER
ENTER
ENTER
ENTER
ENTER
MENU
⇒ The Motion Setup Screen will be displayed.
Camera No.
CAM 1 MOTION SETUP
Sensitivity
SENS LEVEL 1
* The background display is live feed from the selected camera.
* The screen is divided into a grid of 30×24. For each of 28×22 areas but the circumference,
enable/disable status and sensitivity of motion detection can be set up.
* When movement is detected in an area wherein Motion Setup in set in ON, the area in which
such movement has been detected is colored in orange.
2.
Setting up motion detection areas
・ Using Keys
1) Using the “3,” “6,” “8,” and “11” keys, move the cursor (pink color) to the intended area for
motion setup and change between Motion Detect ON and OFF with the “7” key. The area set in
ON turns to green color
Motion Detect ON: Green color
Motion Detect OFF: No color
2) By pushing the “UP” and “DOWN” keys, the sensitivity of the selected area is set up.
SENSE LEVEL: 1~5 (SENSE LEVEL 1 is the setup for highest sensitivity)
3) Pushing the “MENU” ends the setup and returns to the Motion Screen Selection Screen
- 67 -
・ Using a mouse
1) Click on the intended area for motion setup. Each click changes between ON and OFF.
Motion Detect ON: Green color
Motion Detect OFF: No color
2) Right click of the mouse shows the menu for sensitivity setup of the selected area.
ENTER
BACK
・・・Setup finished
CANCEL
・・・Returns to the Motion Setup Screen
SENSE1
・・・Returns to the Motion Screen Selection Screen
SENSE2
SENSE3
SENSE4
・・・Sensitivity 1~5
SENSE5
3) Click on the “ENTER” button. When the setup has been changed, the save menu is
displayed.
OK
BACK
CANCEL
・・・Saves the setup and returns to the Recording Setup Menu
・・・Returns to the Motion Screen Selection Screen
・・・Cancels the setup and returns to the Recording Setup Menu
4) Click on the “OK” button and return to the Recording Setup Menu
Caution
y Some monitors show the displayed areas smaller than the actual video display. In such a case, some
of the areas might not be properly displayed.
y It is advisable to check the operation for proper detection performance before using the Motion
Detect Function.
- 68 -
Screen Display Setup
Below shows how to set up screen display.
D I S P L A Y
O S D
S E T U P
S E T U P
MON I T OR
E N T E R
OU T P U T
S E T U P
E N T E R
A U T O
S E QU E N C E
S E T U P ( M O N 1
)
E N T E R
A U T O
S E QU E N C E
S E T U P ( M O N 2
)
E N T E R
C AME R A
N AME
S E T U P
E N T E R
MON I T OR 1
I N I T .
MOD E
9 S E G
A
MON I T OR 2
I N I T .
MOD E
9 S E G
A
F U L L
S C R E E N
V I EW
S E T U P 1
A L A RM
F U L L
S C R E E N
V I EW
S E T U P 2
F I R S T
F U L L
S C R E E N
V I EW
T I ME
3 S E C
ME NU
Items
OSD SETUP
MONITOR OUTPUT
SETUP
AUTO SEQUENCE
(MON1) SETUP
AUTO SEQUENCE
(MON2) SETUP
CAMERA NAME SETUP
MONITOR 1 INIT. MODE
MONITOR 2 INIT. MODE
FULL SCREEN VIEW
SETUP
FULL SCREEN VIEW
PRIORITY
FULL SCREEN VIEW
TIME
MENU
Settings
Displays the OSD Display Setup Screen (→P.70)
Displays the Monitor Output Setup Screen (→P.72)
Displays the Automatic Sequence Setup Screen. (→P.73)
Displays the Camera Name Setup Screen (→P.74)
Sets up the initial Screen display mode when Monitor Startup.
POS1~16, 4SEG A~D,
9SEG A, B and 16SEG
Sets up Screen Display conditions upon event occurrence.
ALARM: Only Alarm
MOTION: Only Motion
ALL: Alarm and Motion
NO: No sequence
Sets up the event to be displayed by priority upon event occurrence.
FIRST: Gives priority to the first event occurrence
LAST: Gives priority to the last event occurrence
Sets up the time for displaying upon event occurrence. The 0 sec setup
does not display any image.
Setup range: 0~9, 10, 20, 30, 40, 50, 60, 70, 80, 90, 100, 110, and
120sec, INFINITY
Returns to the Main Menu Screen
- 69 -
OSD Display Setup
Below are instructions on how to set up the screen display using playback or recording.
OS D
A
O
R
P
P
R
H
D
T
D
M
M
S E T U P
U
V
E
L
L
E
D
A
I
A
O
O
D
E
C
A
A
C
D
T
M
T
N
N
I O
RW
OR
Y
Y B
OR
M
E
E
E
I T
I T
R I T E
D
A C K
T I ME
D
T I ME
O D E
O S D
O R 1
O R 2
P O S I T I ON
C AM N AME
C AM N AME
O
O
O
O
O
R
O
O
O
U
O
O
N
N
N
N
N
E
F
N
N
P
F
F
COR D
F
F
F
ME NU
Items
AUDIO
OVERWRITE
RECORD
PLAY
PLAYBACK TIME
RECORD TIME
HDD MODE
DATE
TIME
DATE OSD
POSITION
Settings
Enable or disable the display of sound recording status (“♪”) during
recording
ON: Enables display
OFF: Disables display
Enable or disable the display of overwrite setup (⇒, ) during recording
ON: Enables display
OFF: Disables display
Enable or disable the display of recording status ( )during recording
ON: Enables display
OFF: Disables display
Enable or disable the display of playback speed during playback
ON: Enables display
OFF: Disables display
Enable or disable the display of playback time
ON: Enables display at the display position of current time
ALL: Enables display for each playback screen (In the 16-split screen
mode, the play time is displayed at the same position in case of selecting
ONLY.)
OFF: Disables display
Enable or disable the display of recording time
RECORD: Enables display of recording time
REMAIN: Enables display of remaining time
OFF: Disables display
In case of MIRROR mode, , the “MIRROR” is displayed.
ON: Enables display
OFF: Disables display
Enable or disable the display of current date
ON: Enables display
OFF: Disables display
Enable or disable the display of current time
ON: Enables display
OFF: Disables display
Sets up the display position of current date and time
UP: Center top
- 70 -
Items
MONITOR1 CAM
NAME
MONITOR2 CAM
NAME
MENU
Settings
DOWN: Center bottom
LEFT UP: Left top
LEFT DOWN: Left bottom
RIGHT UP: Right top
RIGHT DOWN: Right bottom
Enable or disable the display of camera names
OFF: Disables display
NAME: Enables display of camera names
NUM: Enables display of camera No.
Returns to the Display Setup Screen
- 71 -
Monitor Output Setup
This is to set up whether to display the live feeds from each camera on Monitor 1 or 2.
During playback, all cameras’ recorded video is displayed regardless of the setup entered herein.
M O N I T OR
OU T P U T
S E T U P
MON I T O R 1
P O S
1
ON
O F F
P O S
2
ON
O F F
P O S
3
ON
O F F
P O S
4
ON
O F F
P O S
5
ON
O F F
P O S
6
ON
O F F
P O S
7
ON
O F F
P O S
8
ON
O F F
P O S
9
ON
O F F
P O S 1 0
ON
O F F
P O S 1 1
ON
O F F
P O S 1 2
ON
O F F
P O S 1 3
ON
O F F
P O S 1 4
ON
O F F
P O S 1 5
ON
O F F
P O S 1 6
ON
O F F
ME NU
Items
MONITOR1
MONITOR2
MENU
MO N I T OR 2
Settings
Enable or disable the display of live feeds.
ON: Enables display
OFF: Disables display
Returns to the Display Setup Screen
- 72 -
Automatic Sequence Setup
This menu sets up the screen display operation when pushing the “SEQ DISP” key.
(In case the sequence setup is changed during automatic sequence in operation, the change setup is
activated after the current sequence operation is finished.)
AUTO SEQUENCE SETUP MONITOR1
S
S
S
S
S
S
S
S
S
S
S
T
T
T
T
T
T
T
T
T
T
T
E
E
E
E
E
E
E
E
E
E
E
P
P
P
P
P
P
P
P
P
P1
P1
1
2
3
4
5
6
7
8
9
0
1
4
P
P
9
P
P
P
P
P
P
P
S EG A
OS 6
OS 7
S EG A
OS 1
OS 1
OS 1
OS 1
OS 1
OS 1
OS 1
1
3
10
0
0
0
0
0
0
0
0
SEC
SEC
SEC
SEC
SEC
SEC
SEC
SEC
SEC
SEC
SEC
S
S
S
S
S
S
S
S
S
S
S
TEP 1 2
TEP 1 3
TEP 1 4
TEP 1 5
TEP 1 6
TEP 1 7
TEP 1 8
TEP 1 9
TEP 2 0
TEP 2 1
TEP 2 2
4
P
P
9
P
P
P
P
P
P
P
SEG A
OS 6
OS 7
SEG A
OS 1
OS 1
OS 1
OS 1
OS 1
OS 1
OS 1
0
0
0
0
0
0
0
0
0
0
0
SEC
SEC
SEC
SEC
SEC
SEC
SEC
SEC
SEC
SEC
SEC
M EN U
Display screen
Display time
After the setup “display time” is over, the display is automatically switched in the order listed in the
“display screen” Setup for 22 steps is possible.
Items
Display screen
Display time
MENU
Settings
Sets up the display screen for each step
Setup range:
POS 1~16 / 4 SEG A~D / 9SEG A, B / 16SEG
Sets up the display time for each step.
Setup range: 0~60 sec
Returns to the Display Setup Screen
Caution
y The display time for STEP1 cannot be set in 0 second.
- 73 -
Camera Name Setup
This is to set up then names of each camera.
Camera No.
C
A M E
R
P
P
P
P
P
P
P
P
P
P
P
P
P
P
P
P
S
S
S
S
S
S
S
S
S
S
S
S
S
S
S
S
1
1
1
1
1
1
1
1
2
3
4
5
6
7
8
9
0
1
2
3
4
5
6
M E
N
U
O
O
O
O
O
O
O
O
O
O
O
O
O
O
O
O
A
N
Camera Name
A
M
E
C
C
C
C
A
A
A
A
M
M
M
M
S
E
T
E
E
E
E
R
R
R
R
A
A
A
A
U
P
1
2
3
4
E
E
E
E
E
E
E
E
E
E
E
E
E
E
E
E
N
N
N
N
N
N
N
N
N
N
N
N
N
N
N
N
T
T
T
T
T
T
T
T
T
T
T
T
T
T
T
T
E
E
E
E
E
E
E
E
E
E
E
E
E
E
E
E
R
R
R
R
R
R
R
R
R
R
R
R
R
R
R
R
<Setup Procedure>
1. Using the “3” and “11” keys, move the cursor to the “ENTER” button, and push the “7” key. Or,
click on the “ENTER” button with a mouse.
⇒ The Camera Name Entry Screen will be displayed.
Camera Name
C A M
1
C A M
C A M E R A
0
A
K
U
a
k
u
!
+
?
1
B
L
V
b
l
v
"
,
@
O K
N A M E
1
2
C
M
W
c
m
w
#
^
3
D
N
X
d
n
x
$
.
_
4
E
O
Y
e
o
y
%
/
`
5
F
P
Z
f
p
z
&
:
{
6
G
Q
7
H
R
8
I
S
9
J
T
g
q
h
r
i
s
j
t
'
;
|
(
<
}
)
=
~
*
>
B S
C A N C E L
2.
Using the “3,” “6,” “8,” and “11” keys, move the cursor to the letters to be entered and select by
pushing the “7” key.
When using a mouse, click on the letters.
* Selecting the “BS” button deletes one letter.
* Maximum number of entry letters: 15 letters for each camera
⇒ The entered letters are displayed on the screen.
3.
After finishing the name entry, use the “3,” “6,” “8,” and “11” keys to move the cursor to the
“OK” button, and select it with the “7” key. When using a mouse, click on the “OK” button.
⇒ The screen display returns to the Camera Name Selection Screen.
* Selecting the “CANCEL” button, the setup is cancelled.
- 74 -
Network Setup
This sets up parameters necessary for LAN connection.
N E T WO R K
I P
SETU P
A DDRE S S
1
9
2
1
6
8
0
S U B N E T MA S K
2
5
5
2
5
5
0
DEFAUL T
GA T EWA Y
1
9
2
1
6
8
0
2
5
4
P R I MARY
DNS
1
9
2
1
6
8
0
2
5
4
1
9
2
1
6
8
0
2
5
3
S ECONDARY
WE B
P OR T
L I VE
SERVER
DN S
S ERV ER
NUM B E R
DE L I VER Y
T RA N S F ER RA T E
I MA GE
1
0
GE NER I C
I MA G E
4
32Kbp s
MENU
Items
IP ADDRESS
SUBNET MASK
DEFAULT GATEWAY
PRIMARY DNS SERVER
SECONDARY DNS
SERVER
WEB PORT NUMBER
LIVE DELIVERY IMAGE
TRANSFER RATE
Settings
Sets up IP address
Setup range: 0~255, 4 digits
Sets up subnet mask
Setup range: 0~255, 4 digits
Sets up default gateway
Setup range: 0~255, 4 digits
Sets up primary DNS server
Setup range: 0~255, 4 digits
Sets up secondary DNS server
Setup range: 0~255, 4 digits
Sets up port number of WEB server
Setup range: GENERIC, 1024~65535
GENERIC is set in No.80
Sets up the image quality of live delivery
Setup range: IMAGE 1~4
* See P.62“Image Quality Setup” for more detail
Sets up transfer rate
Setup range: 32, 64, 128, 256, 512Kbps,1 ,2, and 4Mbps,
UNLIMITED
IMPORTANT!
y In order to enable the changed network setup, conduct the following operations after exiting the
Menu.
1. Turn “OFF” the main power switch on the equipment back panel.
2. Wait for about 5 seconds and start up again. (See P.18 “Starting Up.”)
- 75 -
E-mail Setup
This is to establish the e-mail setting to be conducted in the event of an alarm input or malfunction.
M A I L
S
D
D
D
D
S
P
E
U
P
P
S
T
O
E
E
E
E
M
O
N
S
A
O
U
E
U
S
S
S
S
T
P
C
E
S
P
B
S
S E T U P
R C E
T I N
T I N
T I N
T I N
P
S
3
A
R Y P
R
N
SWO
3
S
M I T
T
S
A
T
T
T
T
R
T
I
M
D
R
S
U B
A
A
A
A
E
U
T
A
R
E
D
I
I
I
I
V
H
O
E
D
O
O
O
O
E
E
N
R E S S
N
A D R 1
N
A D R 2
N
A D R 3
N
A D R 4
R
DOMA I N
N T I C A T I ON
V E R
DOMA I N
E T U P
M I T
t
t
t
t
t
s
Y
N
u
p
p
E
E
e
e
e
e
e
m
E
O
s
a
o
N
N
s
s
s
s
s
t
S
t
t
t
t
t
p
1
2
3
4
. e l
e
s
p
T
T
r
s
3
E
E
5 5 5
5 5 5
. e l
R
R
E
E
E
E
E
E
N
N
N
N
N
N
T
T
T
T
T
T
E
E
E
E
E
E
R
R
R
R
R
R
E N T E R
E N T E R
E N T E R
ME N U
Items
SOURCE ADDRESS
DESTINATION ADR1
DESTINATION ADR2
DESTINATION ADR3
DESTINATION ADR4
SMTP SERVER DOMAIN
POP AUTHENTICATION
ENCRYPTION
USER NAME
PASSWORD
POP3 SERVER DOMAIN
SUBMIT SETUP
TEST SUBMIT
MENU
Settings
Sets up the address of this equipment (→P.72)
Displays the Entry Screen for Destination Address 1
Displays the Entry Screen for Destination Address 2
Displays the Entry Screen for Destination Address 3
Displays the Entry Screen for Destination Address 4
Set up the domain address of SMTP server
Sets up whether to conduct POP3 certification when sending mail
YES: conducts certification
NO: not to conduct certification
Sets up whether to encrypt the User Name and Password for POP3
certification
YES: encrypt
NO: not to encrypt
Displays the Entry Screen for User Name for POP3 certification
Displays the Entry Screen for Password for POP3 certification
Sets up the domain address of POP3 server
Displays the Sending Conditions Setup Screen (→P.78)
Conducts test sending mail containing the title “EMR-16” and main
text “TEST” to the designated destination addresses.
Returns to the Main Menu
- 76 -
[Setup Procedure of Address, User Name and Password]
Screen display example) Source Address
S O U R C E
A D D R E S S
t e s t
0
A
K
U
a
k
u
!
+
?
O K
1.
2.
1
B
L
V
b
l
v
"
,
@
2
C
M
W
c
m
w
#
^
3
D
N
X
d
n
x
$
.
_
4
E
O
Y
e
o
y
%
/
`
5
F
P
Z
f
p
z
&
:
{
6
G
Q
7
H
R
8
I
S
9
J
T
g
q
h
r
i
s
j
t
'
;
|
(
<
}
)
=
~
*
>
B S
C A N C E L
Using the “3,” “6,” “8,” and “11” keys, move the cursor to the letters to be entered and select by
pushing the “7” key.
When using a mouse, click on the letters.
* Maximum number of entry letters
USER NAME or PASSWORD: 23 letters, Others: 46 letters
* Selecting the “BS” button deletes one letter.
⇒ The entered letters are displayed on the screen.
After finishing the entry, use the “3,” “6,” “8,” and “11” keys to move the cursor to the “OK”
button, and select it with the “7” key. When using a mouse, click on the “OK” button.
⇒ The display returns to the E-mail Setup Screen.
Selecting the “CANCEL” tab disables the setting.
- 77 -
Sending Condition Setup
This is to set up whether to send e-mail in the event of an internal alarm, recording start due to alarm
input or motion detection.
S
Items
SYSTEM
ALARM
ALARM1~16
MENU
U
B
M
I
T
S
S
A
A
A
A
A
A
A
A
A
A
A
A
A
A
A
A
Y
L
L
L
L
L
L
L
L
L
L
L
L
L
L
L
L
S
A
A
A
A
A
A
A
A
A
A
A
A
A
A
A
A
T
R
R
R
R
R
R
R
R
R
R
R
R
R
R
R
R
E M
M
M
M
M
M
M
M
M
M
M 1
M 1
M 1
M 1
M 1
M 1
M 1
M E
N U
E
T
U
P
A
L
A
1
2
3
4
5
6
7
8
9
0
1
2
3
4
5
6
R M
O
O
O
O
O
O
O
O
O
O
O
O
O
O
O
O
O
N
N
N
N
N
F
F
N
N
F
F
F
F
F
F
F
N
F
F
F
F
F
F
F
F
F
Settings
Sets up whether to send e-mail upon occurrence of internal alarm
ON: To send
OFF: Not to send
Sets up whether to send e-mail upon recording start due to alarm input
ON: To send
OFF: Not to send
Returns to the E-MAIL setup Screen
- 78 -
System Setup
SYSTEM SETUP
HD REMAINING TIME
BUZZER
ALARM OUTPUT
DURING ALARM REC
INTERNAL ALARM
LEVEL WARNING
ALARM OUTPUT TIME
CAMERA SETUP
USER SETTING
PLAY DISK
LAYOUT MODE
0 HOUR
EFFECT
ON
OFF
OFF
DURING REC
ENTER
ENTER
ALL
INACTIVE
MENU
Items
HD REMAINING TIME
BUZZER
ALARM OUTPUT
DURING ALARM
REC
INTERNAL ALARM
LEVEL WARNING
ALARM OUTPUT TIME
CONTROL CAMERA
USER SETTING
PLAY DISK
LAYOUT MODE
MENU
Settings
Sets the remaining recording time under which the “HDD” indicator
lights up in orange in case the “OVERWRITE” setup under “Recording
Setup” is set in “NO”
Setup range: 0~999 (hours)
Sets up whether to sound the buzzer(in the cases of alarm events, motion
detection, video loss of the recording channel, internal defects, etc)
EFFECT: enabled
NO EFFECT: disabled
Sets up alarm output
Output during alarm recording
ON: Enabled
OFF:Disabled
Output upon occurrence of internal alarm (video loss, disk defect, etc)
ON: Enabled
OFF:Disabled
Sets up the output conditions in case of remaining time warning and disc
full situation
ON: Enabled
OFF:Disabled
Sets up alarm output time
DURING ALARM REC:alarm output enabled while alarm continues
1 SEC: alarm output enabled for 1 second after an occurrence of alarm
Displays the Control Camera Setup Screen (→P.80)
Displays the User Setup Screen (→P.81)
Sets up the active disk in MIRROR mode.
ALL:ALL Disk(LONG format only, No mirror operation)
DISK A:Disk A side(MIRROR format Disk A)
DISK B:Disk B side(MIRROR format Disk B)
In the explanation of P. 90, disks in the left side of ‘⇔’ such as HDD-A,
HDD-C and HDD-E are included in DISK A side.
Set ACTIVE/INACTIVE of layout setting.
ACTIVE: Enabled
INACTIVE: Disabled
Returns to Main Menu screen
- 79 -
Control Camera Setup Screen
This is to select the camera to be controlled by RS-485.
C A M E R A
C
C
C
C
C
C
C
C
C
C
C
C
C
C
C
C
A
A
A
A
A
A
A
A
A
A
A
A
A
A
A
A
M
M
M
M
M
M
M
M
M
M
M
M
M
M
M
M
1
1
1
1
1
1
1
1
2
3
4
5
6
7
8
9
0
1
2
3
4
5
6
S E T U
T
P T
P E
O T
O T
O T
O T
O T
O T
O T
O T
O T
O T
O T
O T
O T
O T
P
Y
C
L
H
H
H
H
H
H
H
H
H
H
H
H
H
H
P
C
E
E
E
E
E
E
E
E
E
E
E
E
E
E
E
4 0 0 C
O
R
R
R
R
R
R
R
R
R
R
R
R
R
R
M E N U
Cameras shown below can be controlled:
Regarding TYPE
PTZ Camera: ELMO PTC-400C, Pelco-D
Other cameras: Other than PTZ cameras (fixed)
Regarding CAMID
Sets up the ID of PTZ cameras
- 80 -
C A M I D
1
2
3
4
5
6
7
8
9
1 0
1 1
1 2
1 3
1 4
1 5
1 6
User Setup
From this screen, User Setup and registration can be conducted. Administrator user cannot conduct this
Setup.
U S
A
R
A
E
D
O
D
R
S E T U P
M I N
O T
M I N
P
E
E
E
E
A
N
N
N
N
S
T
T
T
T
S
E
E
E
E
R
R
R
R
C
E
E
E
E
T
N
N
N
N
R
T
T
T
T
L
E
E
E
E
U S E R
U S E R
R
R
R
R
P
E
E
E
E
E
E
E
E
E
E
E
E
E
E
E
E
A
N
N
N
N
N
N
N
N
N
N
N
N
N
N
N
N
S
T
T
T
T
T
T
T
T
T
T
T
T
T
T
T
T
S
E
E
E
E
E
E
E
E
E
E
E
E
E
E
E
E
R
R
R
R
R
R
R
R
R
R
R
R
R
R
R
R
C
E
E
E
E
E
E
E
E
E
E
E
E
E
E
E
E
T
N
N
N
N
N
N
N
N
N
N
N
N
N
N
N
N
R
T
T
T
T
T
T
T
T
T
T
T
T
T
T
T
T
L
E
E
E
E
E
E
E
E
E
E
E
E
E
E
E
E
R
R
R
R
R
R
R
R
R
R
R
R
R
R
R
R
ME N U
Items
ADMIN
Setup value
Under 20 letters
ADMIN PASS
ADMIN CTRL
USER
USER PASS
USER CTRL
MENU
Under 20 letters
Settings
Sets up the ADMIN Name
The ADMIN user cannot change SYSTEM SETUP to
DISABLE.
Displays the Password Setup Entry Screen
Displays the User Control Setup Screen
Under 20 letters
Under 20 letters
Displays the Password Setup Entry Screen
Displays the User Control Setup Screen
Returns to the System Setup sreen
<User Name Setup Procedure>
1. Using the “3,” “6,” “8,” and “11” keys, move the cursor to the User Name to be changed (or
newly entered) and select by pushing the “7” key. Or, click on the User Name to be changed.
⇒ The User Name Entry Screen will be displayed.
USER
Test
ENTRY
0
A
K
U
a
k
u
1
B
L
V
b
l
v
OK
2
C
M
W
c
m
w
3
D
N
X
d
n
x
4
E
O
Y
e
o
y
5
F
P
Z
f
p
z
6
G
Q
7
H
R
8
I
S
9
J
T
g
q
h
r
i
s
j
t
BS
CANCEL
2.
Enter the User Name. Using the “3,” “6,” “8,” and “11” keys, move the cursor to the letters to
be entered and select by pushing the “7” key.
When using a mouse, click on the letters.
⇒ The entered letters are displayed on the screen.
3.
Use the “3,” “6,” “8,” and “11” keys to move the cursor to the “OK” button, and select it with
the “7” key. When using a mouse, click on the “OK” button.
⇒ The screen returns to the User Setup Screen. In case a new User Name has been set up, the
screen displays the Password Entry Screen. Proceed with password setup.
- 81 -
<Password Setup Procedure>
1. Using the “3,” “6,” “8,” and “11” keys, move the cursor to the “ENTER” button of the
password to be changed and select by pushing the “7” key. Or, click on the “ENTER” button.
⇒ The Password Entry Screen will be displayed.
PASS WORD
*****
REWRITE PASSWORD
*****
0
A
K
U
a
k
u
1
B
L
V
b
l
v
2
C
M
W
c
m
w
OK
2.
3.
3
D
N
X
d
n
x
4
E
O
Y
e
o
y
5
F
P
Z
f
p
z
6
G
Q
7
H
R
8
I
S
9
J
T
g
q
h
r
i
s
j
t
BS
CANCEL
Enter the password. Using the “3,” “6,” “8,” and “11” keys, move the cursor to the letters to be
entered and select by pushing the “7” key.
When using a mouse, click on the letters.
⇒ The entered password is displayed with asterisk “*.”
Use the “3,” “6,” “8,” and “11” keys to move the cursor to the “OK” button, and select it with
the “7” key. When using a mouse, click on the “OK” button.
⇒ The screen returns to the User Setup Screen.
<User Control Setup Procedure>
Enable or disable the user’s permission to change the setup.
The default setup for ADMIN level is “ENABLE” and for USER level is “DISABLE.”
U S E R
RO O T
R
D
N
M
S
L
M
S
D
E
I
E
A
Y
O
A
E
A
CON T RO L
C
S E
S P L A
TWO R
I L
S
S T EM
G ME
I N T E
A R C H
T A
C
U S E R
T U P
Y
S E
K
S E
E T U P
S E T
N U
N A N C
S E T U P
T U P
T U P
U P
E
O P Y
D E L E T E
E
D
E
E
E
E
E
E
E
N
I
N
N
N
N
N
N
N
A
S
A
A
A
A
A
A
A
B
A
B
B
B
B
B
B
B
L
B
L
L
L
L
L
L
L
E
L E
E
E
E
E
E
E
E
D E L E T E
ME N U
Items
REC SETUP
DISPLAY
SETUP
NETWORK
SETUP
MAIL SETUP
SYSTEM SETUP
LOG MENU
MAINTENANCE
SEARCH
DATA COPY
USER DELETE
Setup value
ENABLE/DISABLE Recording Setup
ENABLE/DISABLE Display Setup
Settings
ENABLE/DISABLE Network Setup
ENABLE/DISABLE
ENABLE/DISABLE
ENABLE/DISABLE
ENABLE/DISABLE
ENABLE/DISABLE
ENABLE/DISABLE
DELETE
E-mail Setup
System Setup (User Name cannot be set up)
Log Browsing (Parameters are damaged)
Maintenance Setup
Search
Data copy
Deletes the user currently selected
* The top user on ADMIN level cannot be deleted.
- 82 -
Log Display
Log Display has the following items:
y REC LOG: Log of dates and times when recording started and ended
y ERROR LOG: Log of times and types of error occurrence
y STARTUP LOG: Log of times when the equipment was turned on or restored from power outage
y USER LOG: Log of USER operations described by user names and menu names
LOG VIEWER
REC LOG
ERROR LOG
STARTUP LOG
USER LOG
ENTER
ENTER
ENTER
ENTER
MENU
Recording Log
This displays the dates and times of recording start and end from the latest log entry. This log records up
to 1000 entries after which point the oldest ones are deleted in order.
R E C
L O G
D A T E / T I M E
0
0
0
0
0
0
0
0
5
5
5
5
5
5
5
5
/
/
/
/
/
/
/
/
M E
2
2
2
2
2
2
2
2
N
/
/
/
/
/
/
/
/
U
1
1
1
1
1
1
5
4
3
2
1
0
9
8
C A M
1
1
1
1
1
1
2
2
2
2
2
2
9
7
:
:
:
:
:
:
:
:
0
0
0
0
0
0
0
0
0
0
0
0
0
0
5
0
:
:
:
:
:
:
:
:
0
0
0
0
0
0
0
0
0
0
0
0
0
0
0
0
S T A T U S
9
9
5
5
1
1
M
M
T
T
A
H
H
A
O
O
I
I
L
A
A
L
T
T
M
M
A
N
N
A
I
I
E
E
R
D
D
R
O N
O N
R
R
M
M
R
R
R
R
R
R
R
R
E
E
E
E
E
E
E
E
C
C
C
C
C
C
C
C
E
S
E
S
S
E
S
E
N
T
N
T
T
N
T
N
D
A
D
A
A
D
A
D
R T
R T
R T
R T
Scroll on the screen using the “3” and “11” keys or click and right click. To finish the screen, push
either the “7” or “11” key.
20 log entries are displayed at maximum on the screen, and below the oldest log is indicated by “-.”
Items
DATE TIME
CAM
Setting value
STATUS
MENU
-
Indications
Displays the date and time the event occurred
Displays the Camera No. wherein the event occurred.
The Camera No. is not displayed for Manual recording start/end
and Automatic recording start/end.
Displays types of the logged events
MOTION REC START: Motion recording start
MOTION REC END: Motion recording end
ALARM REC START: Alarm recording start
ALARM REC END: Alarm recording end
CONTINUE REC START: Timer recording start
CONTINUE REC END: Timer recording end
MANUAL REC START: Manual recording start
MANUAL REC END: Manual recording end
Returns to the Log Selection Screen
- 83 -
Error Log
This displays the dates and times when errors occurred with the latest log entry at the top. This log
records up to 100 entries after which point the oldest ones are deleted in order.
E R R O R
L O G
D A T E / T I M E
0
0
0
0
0
0
0
5
5
5
5
5
5
5
/
/
/
/
/
/
/
2
2
2
2
2
2
2
/
/
/
/
/
/
/
1
1
1
1
1
1
5
4
3
2
1
0
9
C A M
1 1
5
1 2
9
1 2
7
1 2
:
:
:
:
:
:
:
3
4
0
3
0
0
0
1
3
0
0
0
2
0
:
:
:
:
:
:
:
0
0
0
0
0
0
0
0
0
0
0
0
0
0
S T A T U S
9
9
5
1
3
3
1
V
V
V
H
V
V
V
I
I
I
D
I
I
I
D
D
D
D
D
D
D
E O
L O S
E O
L O S
E O
L O S
E R R O R
E O
L O S
E O
L O S
E O
L O S
S
S
S
S
S
S
M E N U
Scroll on the screen using the “3” and “11” keys or click and right click. To finish the screen, push
“7” key.
20 log entries are displayed at maximum on the screen, and below the oldest log is indicated by “-.”
Items
DATE TIME
CAM
Setting value
STATUS
MENU
-
Indications
Displays the date and time the event occurred.
Displays the Camera No. wherein the event occurred.
In case of HDD ERROR, the number of the troubled HDD is shown.
The number is related to the HDD name in P.17.
1:HDD-A MASTER 2:HDD-A SLAVE
3:HDD-B MASTER 4:HDD-B SLAVE
5:HDD-C MASTER0 6:HDD-C MASTER1
7:HDD-C MASTER2 8:HDD-C MASTER3
9:HDD-D MASTER0 10:HDD-D MASTER1
11:HDD-D MASTER2 12:HDD-D MASTER3
13:HDD-E MASTER0 14:HDD-E MASTER1
15:HDD-E MASTER2 16:HDD-E MASTER3
17:HDD-F MASTER0 18:HDD-F MASTER1
19:HDD-F MASTER2 20:HDD-F MASTER3
Displays types of the logged events.
VIDEO LOSS: Occurrence of video loss
VIDEO INPUT: Video input (The image input is regained from video
loss.):
VIDEO INVALID: Video invalid (The video input was disabled.)
REST WARNING START: Rest warning start (The remaining
capacity of HDD is less than the warning setting.)
REST WARNING END: Rest warning end (As the remaining
capacity of HDD is more than the warning setting, the warning is
cancelled.)
DISK FULL: Disk full (The disk is full.)
DISK FULL CANCEL: Cancels the disk full error.
HDD ERROR: Occurrence of hard disk error
Returns to the Log Selection Screen.
- 84 -
Startup Log
This log records the dates and times when the power was turned or the equipment was restored from
power outage, and displays the latest log entry at the top. This log records up to 100 entries after which
point the oldest ones are deleted in order.
S T A R T
U P
L O G
D A T E / T I M E
0
0
0
0
0
0
0
5
5
5
5
5
5
5
/
/
/
/
/
/
/
2
2
2
2
2
2
2
/
/
/
/
/
/
/
1
1
1
1
1
1
5
4
4
2
1
0
9
1
1
1
1
1
2
1
2
2
2
9
1 2
S T A T U S
:
:
:
:
:
:
:
0
0
0
0
0
0
0
0
0
0
0
0
0
0
:
:
:
:
:
:
:
0
0
0
0
0
0
0
0
0
0
0
0
0
0
M
M
M
M
M
M
M
A
A
A
A
A
A
A
I
I
I
I
I
I
I
N
N
N
N
N
N
N
P
P
P
P
P
P
P
O
O
O
O
O
O
O
W
W
W
W
W
W
W
E
E
E
E
E
E
E
R
R
R
R
R
R
R
O
O
O
O
O
O
O
N
N
N
N
N
N
N
M E N U
Scroll on the screen using the “3” and “11” keys or click and right click. To finish the screen, push
“7” key.
20 log entries are displayed at maximum on the screen, and below the oldest log is indicated by “-.”
Items
DATE TIME
STATUS
Setting value
-
Main power ON /
MENU
-
Indications
Displays the date and time the event occurred.
Displays the type of startup.
MAIN POWER ON: Main power was turned ON.
Returns to the Log Selection Screen.
- 85 -
User Log
This log records the operations by USERS and displays the latest record at the top. This log records up
to 200 entries after which point the oldest ones are deleted in order.
US E R L OG
OPERA T I ON
0
0
0
0
0
0
5
5
5
5
5
5
/
/
/
/
/
/
2
2
2
2
2
2
/
/
/
/
/
/
1
1
1
1
1
1
0
0
0
0
0
0
DA T E / T I ME
9
9
9
9
9
9
:
:
:
:
:
:
0
0
0
0
0
0
3
3
3
0
0
0
:
:
:
:
:
:
1
1
0
2
1
0
5
0
3
0
0
0
DETA I L
MA I N MENU
REC SETUP
REC COND I T I ON
* SCHEDUL E SETUP
REC SETUP
MA I N MENE
USER
E
E
E
E
E
E
L
L
L
L
L
L
NAME
MO
MO
MO
MO
MO
MO
MENU
Scroll on the screen using the “3” and “11” keys or click and right click. To finish the screen, push
“7” key.
20 log entries are displayed at maximum on the screen, and below the oldest log is indicated by “-.”
Items
DATE TIME
DETAIL
Setting value
-
-
Indications
Displays the date and time the event occurred
Displays the Menu names
CAM 1 MOTION~CAM16 MOTION:
Motion setting screen (each camera)
CAM 1 CAM NAME~CAM16 CAM NAME:
Camera name setting screen (each camera)
LOG_OUT: Logout from the menu
MAIN MENU: Main menu
REC SETUP: Recording setting screen
REC CONDITION: Recording condition setting screen
SCHEDULE SETUP: recording schedule setting screen
CONCURRENT REC: Concurrent recording camera
setting screen
HOLIDAY SETUP: Holiday setting screen
MOTION SETUP: Motion screen selection screen
DISPLAY SETUP: Screen setting screen
OSD SETUP: OSD setting screen
MONITOR OUTPUT: Monitor output setting screen
AUTO SEQ MONI 1: Auto sequence setting (Monitor-1)
screen
AUTO SEQ MONI 2: Auto sequence setting (Monitor-2)
screen
CAM NAME SETUP: Camera name setting screen
NETWORK SETUP: Network setting screen
MAIL SETUP: Mail setting screen
SOURCE ADDRESS: Sender setting input screen
DESTINATE ADDR1: Destination address-1 setting input
screen
DESTINATE ADDR2: Destination address-2 setting input
screen
DESTINATE ADDR3: Destination address-3 setting input
screen
DESTINATE ADDR4: Destination address-4 setting input
screen
POP3_USER NAME: User setting input screen
POP3_PASSWORD: Password setting input screen
SMTP SERVER: SMTP server setting input screen
- 86 -
Items
Setting value
Indications
POP3 SERVER: POP3 server setting input screen
SUBMIT SETUP: Sending condition setting screen
SYSTEM SETUP: System setting screen
CAMERA SETUP: Control camera setting screen
USER SETUP: User setting screen
USER ENTRY: User setting input screen
PASSWORD: Password setting input screen
USER CTRL SET: User control setting screen
LOG VIEWER: Log menu screen
REC LOG: Log screen (recording)
ERROR LOG: Log screen (error)
START UP LOG: Log screen (start)
USER LOG: Log screen (operation)
MAINTENANCE: Maintenance screen
HDD RESET: Harddisk initialization screen
RECORD SEARCH: Search screen
DATA COPY: Data copy screen
NTP SERVER: NTP server setting input screen
LOG_IN: Login screen
AUTO SEQ MONI: Auto sequence setting screen (for
WEB)
HDD RESET EXEC: Initialize harddisk
SETUP RESET: Initialize setting
EXPORT SETTING: Export setting
IMPORT SETTING: Import setting
USER NAME -
Displays the User Name who conducted operation
MENU
Returns to the Log Selection Screen
-
Note) * is displayed when the Setup has been changed.
- 87 -
Equipment Maintenance
This setup conducts the resetting of log records or formatting of hard disks.
MAINTENANCE
TIME SETUP
HDD RESET
SETUP RESET
LOG RESET
EXPORT SETTING
IMPORT SETTING
DAYLIGHT SAVINGS TIME
BIGIN
END
NTP SERVER DOMAIN
TIME ZONE
2005Y 1M 1D 0H 0M 0S
ENTER
ENTER
ENTER
ENTER
ENTER
ON
APR 1ST SUN
2:00
OCT LAST SUN 2:00
ntp.e1
ENTER
+09:00
MENU
Items
TIME SETUP
HDD RESET
SETUP RESET
LOG RESET
EXPORT SETTING
IMPORT SETTING
DAYLIGHT SAVINGS
TIME
BEGIN
END
Settings
Sets up the current time
It is to be set up in case the power has been turned off for a long period of
time and the data and time have been undisplayed.
Formats hard disks. The setup setting and log record are kept. Displays the
Hard Disc Format screen.
See “How to Format Hard Disks” (→P.89) for more detailed instruction.
Resets the saved Menu setups
Resets the log
Outputs and writes the setup settings onto the connected media.
In case no media is connected or error occurs during writing, an error
message is displayed.
When reading the setup settings from the file output in EXTERNAL
OUTPUT operation and afterward edited by PC, a reading error occurs.
In case no media is connected or error occurs during reading, an error
message is displayed.
Sets up whether to apply summer time. (This sets the time an hour earlier
than usual.)
ON: Enabled
OFF: Disabled
Sets up the starting time for summer time
Sets up the ending time for summer time
NTP SERVER
DOMAIN
TIME ZONE
Moves to NTP server domain name input screen.
MENU
Returns to the Main Menu screen.
Sets the time zone at a 15-minute interval. (-12:00~+13:00)
- 88 -
Writing Method
1.
When selecting “SETUP RESET,” “LOG RESET,” “EXPORT SETTING,” or “IMPORT
SETTING,” the confirmation screen for executing the selected maintenance is displayed.
MA I N T ENANCE
2.
E X E C U T E ?
Y E S
N O
Use the “6” and “8” keys to move the cursor to the “YES” button, and select it with the “7” key.
When using a mouse, click on the “YES” button.
⇒ The selected maintenance operation is executed.
* For cancelling the selected maintenance, select “NO.”
Caution
y When writing the setup, it is stored in the file name “PARAM16.DAT” in the root directory of USB
media.
How to Format Hard Disks
Through the setup of disk mode, hard disks can be formatted.
HDD
RESET
DISK MODE
TARGET HDD
EXCUTE
LONG
ALL
ENTER
HDD-A
HDD-B
HDD-C
MASTER
MASTER
MASTER0
MASTER2
MASTER0
MASTER2
MASTER0
MASTER2
MASTER0
MASTER2
HDD-D
HDD-E
HDD-F
250GB
250GB
-----
-----
-----
-----
-----
-----
-----
-----
SLAVE
250GB
SLAVE
250GB
MASTER1 -----
MASTER3 -----
MASTER1 -----
MASTER3 -----
MASTER1 -----
MASTER3 -----
MASTER1 -----
MASTER3 -----
MENU
DISK
Items
MODE
LONG
MIRROR1
MIRROR 2
TARGET HDD
EXCUTE
MENU
ALL
NEW HDD ONLY
ENTER
Settings
Formats hard disks in Extended (Long Time) recording
mode
Formats hard disks in mirroring recording mode where it is
conducted first on the installed hard disks and the expanded
disks.
Formats hard disks in mirroring recording mode to be
conducted only on the expanded hard disks.
Initializes all connected hard disks.
Initializes only replaced or added unused hard disks.
Excutes hard disc formatting.
Returns to the Maintenance screen.
- 89 -
Below is the data writing order in each disk mode in the hard disk setup:
Extended (Long) recording
HDD-A → HDD-B →
HDD-A → ・・・
HDD-C
→ HDD-D
→
HDD-E
→
HDD-F →
Mirroring recording 1 (Mirroring for Installed HDD, Expanded HDD Unit 1 and Expanded
HDD Unit 2)
HDD-A ⇔ HDD-B → HDD-C ⇔ HDD-D → HDD-E ⇔ HDD-F →
HDD-A ⇔ HDD-B → ・・・
Mirroring recording 2 (Mirroring for Expanded HDD Unit 1 and Expanded HDD Unit 2)
HDD-C ⇔ HDD-D → HDD-E ⇔ HDD-F → HDD-C ⇔ HDD-D →
HDD-E ⇔ HDD-F → ・・・
* In case the hard disk capacity differs in mirroring recording mode, the recording stops (or
moves on to the next disks) when the hard disk with larger capacity is full.
* In case a partner disk is not connected (in such a case where mirroring recording is conducted
while only one unit of Installed HDD is installed), the recording is conducted using only the
connected hard disk drives.
- 90 -
Operation Under Error Status
H ard Disk Error
In case an error occurs in hard disks while recording including pre-alarm, the recording is continued
using other hard disks regardless of the recording mode. In such a case, the equipment alarm indicator
flickers, buzzer sounds (according to setup), alarm is output (according to setup) and error log conducts
recording.
In case an error occurs in all hard disks during startup / recording or error occurs in any of the hard
disks during disk formatting, a message below is displayed.
HDD ERROR
PLEASE PRESS MENU KEY AND HDD RESET
Turn off the power by pushing the “POWER” key and push the “POWER” key again to restart the
equipment.
Video Loss
Under all conditions except for standby mode, video loss is being monitored. When
detecting video loss, the equipment alarm indicator lights up (in red color), buzzer sounds
(according to setup), alarm is output (according to setup) and error log conducts recording.
The target of video loss detection is cameras being turned “Recording” in “Recording
Setup” mode.
- 91 -
Output under Error Status
Alarm Output
Alarm output
setup
Alarm
recording
Alarm output
time setup
During alarm
recording
1 second
Internal alarm ―
Remaining
―
time warning
Buzzer
Buzzer setup
Recording on alarm
input and motion
Output during
recording
Output for 1 second
after recording start
Not influenced
Not influenced
OFF
Recording on alarm input and
motion
Output during recording
Press “STOP” key to stop the
buzzer.
Not output
E-mail
Sending
conditions
Internal alarm
ALARM
Recording on
alarm input
Not to be sent
To be sent
ON
Hard disk error
Video loss
Not influenced
Remaining time runs
short of setup time
Not influenced
Not influenced
Not influenced
Output until error is
restored
Not influenced
Not influenced
Output while
running short
Hard disk error
Video loss
Output until error is restored
Press “STOP” key to stop the
buzzer.
Not output
Recording on
motion
Not to be sent
Not to be sent
- 92 -
Hard disk error
Video loss
To be sent
Not to be sent
Remaining time runs
short of setup time
Not output
Not output
Remaining time runs
short of setup time
Not to be sent
Not to be sent
Troubleshooting
When encountering the situations below, follow the instructions and try the troubleshooting measures
provided.
In case doing so does not solve the problem, contact the dealer where you purchased the DVR.
Phenomenon
No screen image
Possible Cause
Power is not turned on.
Power plug is not inserted into the
outlet properly.
Measures to be taken
Start up the equipment. (→P.18)
After turning the main power off, insert the
power plug all the way, and start up the
equipment. In case the plug is soiled, clean
up.
Video cables are not properly
Check the connection of video cables and
connected.
connect them properly. (→P.13~P.17)
Monitor Output Setup is set in
Set the Monitor Output Setup in
“Non-Display.”
“Display.ON” (→P.72)
Cannot stop
Check the schedule setup (→P.63) and
recording
rectify accordingly.
Not in Automatic recording mode
Set in Automatic recording mode (→P.26)
Cannot conduct
Automatic
The setup is not appropriate.
Check the schedule setup (→P.63) and
Recording
rectify accordingly.
(CONTINUE,
The time setup is not correct.
Set up the current date and time accurately
alarm, or motion)
(→P.88)
Cannot conduct
The cord for alarm input is not
Check the connection of alarm input cord
alarm recording
connected properly.
and connect properly. (→P.14)
Cannot conduct
The motion recording in not
Set up for appropriate detection areas and
motion recording enabled or not set up properly.
sensitivity levels (→P.67)
Unable to end the A combination of recording rates
Set TOTAL REC RATE to 118 or less. (→
recording setup
that cannot allocate the same field P.61)
Sound is not
The recording setup for “AUDIO” Set the recording setup for “AUDIO” in
recorded.
is set in “NO.”
“YES.” (→P.59)
The cables for sound are not
Check the connection of sound cables and
connected properly
connect properly. (→P.16)
The hard disks have been formatted After recording, conduct search or playback
Cannot conduct
or not no recorded data is not them (→P.25, 34)
search and
playback
No recorded data is available on
Change the playback disk.
the designated disk.
(→P.88)
No playback video.
Check the LAYOUT setup. (→P.31)
No OSD display. The OSD Display Setup is in
Check the OSD display setup and set it in
“OFF.”
“YES.” (→P.70)
In case the main power is not turned on for
The current time The time has not been adjusted or
displayed on the the main power has not been turned over 30 days, the time data is lost. The error
on over a long period of time.
of the installed clock is within ±30 seconds
screen is not
per month and the precision is 5±5ppm.
correct.
Adjust the clock as needed. (→P.88)
Error such as video loss has
Format the hard disc. (→P89)
The alarm
occurred during recording.
indicator keeps
(→P.Error! Bookmark not
lighting up and
defined.)
does not go off.
“HDD ERROR”
message is
displayed on the
screen.
The format information on the hard Restart the hard disk and format it. (→P89)
disk has been damaged.
Error occurred to the hard disk
Contact the dealer where you purchased.
- 93 -
Warranty and Services
Warranty
The warranty certificate is presented from the dealer. Be sure to check the “name of dealer, purchase
date” etc on the certificate, read the warranty descriptions carefully and keep it safely.
The duration of warranty of this equipment is 2 years from the date of purchase. The warranty for hard
discs is for 1 year from the date of purchase.
When requesting repair during warranty period
Contact the dealer of your purchase. The dealer is in charge of repair pursuant to the descriptions on the
certificate.
The warranty certificate needs to be presented upon requesting repair.
The information necessary on such an occasion is as follows:
Address, Name, Telephone Number
Date of Purchase (refer to the certificate)
Descriptions of malfunction or error
Repair after expiration of warranty period
In case repair is necessary after the expiration of the warranty period, first contact the dealer of your
purchase.
Inquiry
Contact the dealer of your purchase for any inquiry regarding repair during the warranty period or
after-sales service.
Repair Parts
We keep the repair parts (parts necessary to maintain the desired functions) for this product until 6 years
after the termination of manufacture. This parts storage period also represents the period wherein repair
service can be offered.
- 94 -
Specifications
1. Basic Specifications
Items
Power
Power consumption
External dimensions
Weight
Recommended Installation
Service temperature and
humidity
Accessories
Description
120VAC, 60Hz
70W
W: 420.5, H :88, D: 368 (mm)
Approx. 8.2 kg
Indoors, on a flat area (horizontally)
5℃~40℃, 30%~80%
Remarks
HDD×4
HDD×4
Non-condensing
Instruction Manual, AC cable, Warranty,
HDD Instruction
2. Input / Output Specifications
Items
Video
Description
Signal method
Video input
Video output
Sound
Video loop-out
Sound input
Sound output
Alarm
Input
Output
Network
1 port (RJ-45)
RS-485
USB
Expansion Disk terminals
hard disk
terminals Control terminals
Remarks
NTSC Compliant
16 inputs (BNC), VBS, 1.0V (p-p)
75Ω auto termination
2 inputs (BNC), VBS, 1.0V (p-p)
75Ω
16 outputs (BNC)
1 input (RCA pin), 0dBV (316mV)
Over 10kΩ unbalanced
1 input (RCA pin), 0dBV (316mV)
600Ω unbalanced
16 inputs (Terminal block) for each
camera
No-voltage make contact
Or TTL level negative logic pulse
1 input (Terminal block), Open
collector
100BASE-TX
IEEE802.3 compliant
1ch (Terminal block 6P)
Half duplex asynchronous method
9600bps
2ch USB1.1 compliant (A connector)
e-SATA connector
2 ports
RJ11 4-pole 4-core connector
2 ports RS232C level
- 95 -
Hi-Z reception when
loop-out is connected
Loop through of video input
PTZ camera control output
For copy and for mouse, one
for each
3. Function Specifications
Items
Recording Image processing
method
Sound processing
method
Recording medium
Manual recording
setup
Description
Encoding method: Motion JPEG
Input: 13.5MHz 4:2:2 format 8 bit
Pixels: 720×240 pix/field
Encoding method: PCM digital
Input: 16kHz 8bit monaural
3.5” HDD (IDE) mounted
4 units as normal equipment
Recording interval: 10 steps
(60, 30, 15, 10, 7.5, 5, 4, 3, 2,1PPS)
Recording image quality: 4 steps (64,
48, 32, 16 KB)
Sound recording: enabled or disabled
Recording Automatic recording
setup
Schedule
Setup of starting and ending time
Motion
(Movement
detection)
Receiving CH
Detection area: optionally set from
the blocks of 28×22
Detection sensitivity: 5 steps
Alarm: enabled or disabled
Motion: enabled or disabled
Setup for specified
date
Other recording
functions
Screen
Display
Sound recording: enabled or disabled
Preset time: 0 – 300 seconds
Live
Playback
LAYOUT
Remarks
Disk structure decided on
formatting
(Extended or mirroring)
when expansion unit is not
used
The recording interval can
be set up for each camera
(Limiting conditions
depending on the number
of cameras)
The recording image
quality can be set up for
each camera
(For each camera)
(Applicable to all cameras)
(For each camera)
(For each camera)
(For each camera) Setup
up for selecting the
channel to receive alarm
and camera to receive
motion.
For 80 days (specifying the month
and date)
- Function to play back while
recording (duplex)
- Live feed can be displayed while
duplex operation (triplex).
- Upon recovering from power
outage, recording is continued.
- Mirroring recording (simultaneous
recording onto 2 units of HDD)
- Concurrent recording camera setting
Full, 4-, 9-, 16-split, sequence
Front key / external
(for Monitor 1)
control
Full, 4-, 9-, 16-split (for Monitor 2)
Full, 4-, 9-, 16-split, sequence
(for Monitor 1)
Live and playback footages are
displayed simultaneously on 4-, 9-,
16-split screen
(for Monitor 1)
- 96 -
Screen
Display
Items
Display
Operation status
display
Title display
Clock
Display
Precision
Leap year
Zoom Function
Playback Function
Search Function
Log Function, Alarm Log
Serial
RS-485
Network Function
Description
Text display: 20×6 dots
No. of text display: 51 letters ×22
lines
Text types: Alphanumeric characters
While startup: message
While waiting: clock, HDD
recognition status
While recording: clock, HDD
recognition
status, indicating recording in
progress
and various setup status
While playback: clock, HDD
recognition
status, indicating playback in progress
and various setup status
While setup up: displaying Menu
screen
While searching: displaying Search
screen
Undisplayed while showing live feed
and playback in 16-split screen mode.
During LAYOUT operation, “L
(live)” or “PB (playback)” before the
camera No.
Y, M, D, H, M, S in 24-hour system
5±5ppm (25℃) within 30 seconds
monthly
Counted up to Year 2099
Double zoom
Remarks
Only for Monitor 1
Only for Monitor 1
Only for Monitor 1
Only while full screen
display
Forward / fast forward / backward /
fast backward / relative time fast
forward / relative time rewinding /
pause / frame by frame advance / skip
/ backward skip
Event based search
Camera and event are to
be specified
Equipment defect: video
Startup, recording start, recording
loss, hard disk error
stop, and equipment malfunction,
The above cause and date / time are
recorded
Controlling PTZ cameras, etc, using
PTC-200C, PTC-201C IP,
the installed network function
PTC-400C, PTC-401CIP,
Pelco-D
Communication port
TCP/IP base Web server installed
Functions below using multi-purpose number is variable.
Simultaneous access
browser
connection from multiple
- Remote monitoring of live and
clients
recording, playback video
- Monitoring and operation of the
manual recording
- Camera control using RS-485
- Sending E-mail upon alarm
incidents
- 97 -
Items
Copy Function
Security
Description
Remarks
Possible to output recorded video for USB media and DVD are
optional.
storage media (USB media, DVD)
Connecting USB media to the USB
port (ARCHIVE) port
DVD drive is mounted on the
EMR-16 at the user’s option.
Login by entering User Name and
Password
Only one user on ADMIN level,
automatic logout after 5 minutes of no
operation
- 98 -
Appendix
R ecording Time Table
* The indications are in units of hours
* The recording times are reference in case all cameras have the same recording interval setup
* Recording interval units: pps
■ Mirroring Recording Using 4 Units of 250GB HDD
1 camera
Without sound recording
Rec Interval
1/60
Frames / 1 sec
60
Quality Setup
Image Quality 1 35.61
Image Quality 2 47.24
Image Quality 3 70.15
1/30
1/15
1/10
2/15
1/5
1/4
1/3
1/2
1
30
15
10
7.5
5
4
3
2
1
71.23 142.45 284.90 284.90 427.35 534.19 712.25 1068.38 2136.75
94.48 188.96 283.45 377.93 566.89 708.62 944.82 1417.23 2834.47
140.29 280.58 420.88 561.17 841.75 1052.19 1402.92 2104.38 4208.75
Image Quality 4 136.17 272.33 544.66 816.99 1089.32 1633.99 2042.48 2723.31 4084.97 8169.93
1 camera
With sound recording
Rec Interval
1/60
1/30
1/15
Frames / 1 sec
60
30
15
Quality Setup
Image Quality 1 35.34 70.15 139.24
Image Quality 2 46.76 92.59 183.35
Image Quality 3 69.10 136.17 268.38
Image Quality 4 132.28 257.20 500.50
2 cameras
2/15
1/5
1/4
1/3
1/2
1
10
7.5
5
4
3
2
1
207.30
272.33
396.83
730.99
274.35
359.58
521.65
949.67
656.69
849.47
1202.50
2057.61
951.29
1218.32
1693.77
2777.78
1714.68
2136.75
2834.47
4208.75
405.52 503.22
529.10 655.14
761.04 938.44
1355.01 1653.44
Without sound recording
Rec Interval
1/60
Frames / 1 sec
60
Quality Setup
Image Quality 1
-
Image Quality 2
-
Image Quality 3
-
Image Quality 4
-
2 cameras
1/10
1/30
1/15
1/10
2/15
1/5
1/4
1/3
1/2
1
30
15
10
7.5
5
4
3
2
1
534.19
708.62
1052.19
2042.48
712.25
944.82
1402.92
2723.31
1068.38
1417.23
2104.38
4084.97
35.61 71.23 142.45
47.24 94.48 188.96
70.15 140.29 280.58
136.17 272.33 544.66
284.90
283.45
420.88
816.99
284.90 427.35
377.93 566.89
561.17 841.75
1089.32 1633.99
With sound recording
Rec Interval
1/60
Frames / 1 sec
60
Quality Setup
Image Quality 1
-
Image Quality 2
Image Quality 3
Image Quality 4
46.30 91.68 136.17 179.79 264.55 327.57 424.74 609.16 1068.38
68.08 134.19 198.41 260.82 380.52 469.22 601.25 846.88 1417.23
128.60 250.25 365.50 474.83 677.51 826.72 1028.81 1388.89 2104.38
-
-
-
1/30
1/15
1/10
2/15
1/5
1/4
1/3
1/2
1
30
15
10
7.5
5
4
3
2
1
35.07
69.62
475.65
857.34
103.65 137.17 202.76 251.61 328.34
- 99 -
3 cameras
Without sound recording
Rec Interval
1/60
Frames / 1 sec
60
Quality Setup
Image Quality 1
-
Image Quality 2
-
Image Quality 3
-
Image Quality 4
-
3 cameras
4 cameras
-
-
5 cameras
2/15
1/5
1/4
1/3
1/2
1
30
15
10
7.5
5
4
3
2
1
237.42
314.94
467.64
907.77
356.13
472.41
701.46
1361.66
712.25
944.82
1402.92
2723.31
-
-
-
-
47.48 71..23 94.97 142.45 178.06
62.99 94.48 125.98 188.96 236.21
93.53 140.29 187.06 280.58 350.73
181.55 272.33 363.11 544.66 680.83
1/30
1/15
1/10
2/15
1/5
1/4
1/3
1/2
1
30
15
10
7.5
5
4
3
2
1
-
-
46.41
61.12
69.10
90.78
-
-
89.46 132.28 173.88 253.68 312.81 400.83 564.59 944.82
166.83 243.66 316.56 451.67 551.15 685.87 925.93 1402.92
91.45 135.17 167.74 218.90 317.10 571.56
119.86 176.37 218.38 283.16 406.11 712.25
1/30
1/15
1/10
2/15
1/5
1/4
1/3
1/2
1
30
15
10
7.5
5
4
3
2
1
106.84
141.72
210.44
408.50
133.55
177.15
263.05
510.62
178.06
236.21
350.73
680.83
267.09
354.31
526.09
1021.24
534.19
708.62
1052.19
2042.48
-
-
-
-
35.61 53.42 71.23
47.24 70.86 94.48
70.15 105.22 140.29
136.17 204.25 272.33
With sound recording
Rec Interval
1/60
Frames / 1 sec
60
Quality Setup
Image Quality 1
-
Image Quality 2
-
Image Quality 3
Image Quality 4
1/10
Without sound recording
Rec Interval
1/60
Frames / 1 sec
60
Quality Setup
Image Quality 1
-
Image Quality 2
-
Image Quality 3
-
Image Quality 4
-
4 cameras
1/15
With sound recording
Rec Interval
1/60
Frames / 1 sec
60
Quality Setup
Image Quality 1
-
Image Quality 2
-
Image Quality 3
Image Quality 4
1/30
-
-
1/30
1/15
1/10
2/15
1/5
1/4
1/3
1/2
1
30
15
10
7.5
5
4
3
2
1
-
-
34.81
45.84
51.82
68.08
68.59
89.90
-
-
67.10 99.21 130.41 190.26 234.61 300.63 423.44 708.62
125.13 182.75 237.42 338.75 413.36 514.40 694.44 1052.19
101.38 125.81 164.17 237.82 428.67
132.28 163.78 212.37 304.58 534.19
Without sound recording
Rec Interval
1/60
Frames / 1 sec
60
Quality Setup
Image Quality 1
-
Image Quality 2
-
Image Quality 3
-
Image Quality 4
-
1/30
1/15
1/10
2/15
1/5
1/4
1/3
1/2
1
30
15
10
7.5
5
4
3
2
1
-
-
-
-
-
-
-
-
106.84
141.72
210.44
408.50
142.45
188.96
280.58
544.66
213.68
283.45
420.88
816.99
427.35
566.89
841.75
1633.99
42.74 56.98 85.47
56.69 75.59 113.38
84.18 112.23 168.35
163.40 217.86 326.80
- 100 -
5 cameras
With sound recording
Rec Interval
Frames / 1 sec
Quality Setup
Image Quality 1
Image Quality 2
Image Quality 3
Image Quality 4
6 cameras
1/60
1/30
1/15
1/10
2/15
1/5
1/4
1/3
1/2
1
60
30
15
10
7.5
5
4
3
2
1
-
-
-
-
-
-
-
-
-
-
-
-
100.64
131.03
187.69
330.69
131.34
169.89
240.50
411.52
190.26
243.66
338.75
555.56
342.94
427.35
566.89
841.75
Without sound recording
Rec Interval
1/60
Frames / 1 sec
60
Quality Setup
Image Quality 1
-
Image Quality 2
-
Image Quality 3
-
Image Quality 4
-
6 cameras
1/30
1/15
1/10
2/15
1/5
1/4
1/3
1/2
1
30
15
10
7.5
5
4
3
2
1
-
-
-
-
-
-
-
-
118.71
157.47
233.82
453.89
178.06
236.21
350.73
680.83
356.13
472.41
701.46
1361.66
35.61 47.48 71.23 89.03
47.24 62.99 94.48 118.10
70.15 93.53 140.29 175.36
136.17 181.55 272.33 340.41
With sound recording
Rec Interval
Frames / 1 sec
Quality Setup
Image Quality 1
Image Quality 2
Image Quality 3
Image Quality 4
7 cameras
41.46 54.87 81.10
54.47 71.92 105.82
79.37 104.33 152.21
146.20 189.93 271.00
1/60
1/30
1/15
1/10
2/15
1/5
1/4
1/3
1/2
1
60
30
15
10
7.5
5
4
3
2
1
-
-
-
-
-
-
-
-
-
34.55
45.39
66.14
45.72
59.93
86.94
-
-
-
121.83 158.28 225.84 275.57 342.94 462.96 701.46
67.59 83.87 109.45 158.55 285.78
88.18 109.19 141.58 203.05 356.13
126.84 156.41 200.42 282.29 472.41
Without sound recording
Rec Interval
1/60
1/30
1/15
Frames / 1 sec
60
30
15
Quality Setup
Image Quality 1
-
-
-
Image Quality 2
-
-
-
Image Quality 3
-
-
-
Image Quality 4
-
-
-
7 cameras With sound recording
1/10
2/15
1/5
1/4
1/3
1/2
1
10
7.5
5
4
3
2
1
101.75
134.97
200.42
389.04
152.63
202.46
300.63
583.57
305.25
404.92
601.25
1167.13
1/60
1/30
1/15
1/10
2/15
1/5
1/4
1/3
1/2
1
60
30
15
10
7.5
5
4
3
2
1
-
-
-
-
-
-
-
-
-
-
-
-
-
-
-
-
Rec Interval
Frames / 1 sec
Quality Setup
Image Quality 1
Image Quality 2
Image Quality 3
Image Quality 4
-
-
-
-
40.70 61.05 76.31
53.99 80.98 101.23
80.17 120.25 150.31
155.62 233.43 291.78
39.19 57.93 71.89 93.81 135.90 244.95
51.37 75.59 83.59 121.35 174.05 305.25
60.82 108.72 134.06 171.79 241.97 404.92
135.67 193.57 236.21 293.94 396.83 601.25
- 101 -
8 cameras
Without sound recording
Rec Interval
1/60
Frames / 1 sec
60
Quality Setup
Image Quality 1
-
Image Quality 2
-
Image Quality 3
-
Image Quality 4
-
8 cameras
Quality Setup
Image Quality 1
Image Quality 2
Image Quality 3
Image Quality 4
1/10
2/15
1/5
1/4
1/3
1/2
1
30
15
10
7.5
5
4
3
2
1
-
-
-
-
-
-
-
-
-
-
-
-
Quality Setup
Image Quality 1
Image Quality 2
Image Quality 3
Image Quality 4
1/60
1/30
1/15
1/10
2/15
1/5
1/4
1/3
1/2
1
60
30
15
10
7.5
5
4
3
2
1
-
-
-
-
-
-
-
-
34.29
44.95
50.69
66.14
62.90
81.89
-
-
-
-
-
-
-
-
65.21 95.13 117.30 150.31 211.72 354.31
118.71 169.38 206.68 257.20 347.22 526.09
82.09 118.91 214.33
106.18 152.29 267.09
1/60
1/30
1/15
1/10
2/15
1/5
1/4
1/3
1/2
1
60
30
15
10
7.5
5
4
3
2
1
-
-
-
-
-
-
-
-
-
-
-
-
-
-
-
47.48
62.99
93.53
-
-
-
-
-
181.55 226.94 302.59 453.89 907.77
1/10
2/15
1/5
1/4
1/3
1/2
1
10
7.5
5
4
3
2
1
-
-
-
-
-
-
-
-
117.14
154.73
227.83
431.83
231.24
304.16
444.27
823.66
59.35 79.14 118.71 237.42
78.74 104.98 157.47 314.94
116.91 155.88 233.82 467.64
With sound recording
Rec Interval
Frames / 1 sec
1/60
1/30
1/15
60
30
15
Quality Setup
Image Quality 1
-
-
-
Image Quality 2
-
-
-
Image Quality 3
-
-
-
Image Quality 4
-
-
-
10 cameras Without sound recording
Rec Interval
Frames / 1 sec
Quality Setup
Image Quality 1
Image Quality 2
Image Quality 3
Image Quality 4
35.61 53.42 66.77 89.03 133.55 267.09
47.24 70.86 88.58 118.10 177.15 354.31
70.15 105.22 131.52 175.36 263.05 526.09
136.17 204.25 255.31 340.41 510.62 1021.24
Without sound recording
Rec Interval
Frames / 1 sec
9 cameras
1/15
With sound recording
Rec Interval
Frames / 1 sec
9 cameras
1/30
47.23 58.96 78.44
62.54 78.04 103.75
92.55 115.39 153.19
177.92 221.29 292.63
1/60
1/30
1/15
1/10
2/15
1/5
1/4
1/3
1/2
1
60
30
15
10
7.5
5
4
3
2
1
-
-
-
-
-
-
-
-
-
-
-
-
-
-
-
-
-
-
-
-
106.84
141.72
210.44
408.50
213.68
283.45
420.88
816.99
- 102 -
42.74 53.42 71.23
56.69 71.23 94.48
84.18 105.22 140.29
163.40 204.25 272.33
10 cameras
Rec Interval
Frames / 1 sec
Quality Setup
Image Quality 1
Image Quality 2
Image Quality 3
Image Quality 4
11 cameras
Rec Interval
Frames / 1 sec
Quality Setup
Image Quality 1
Image Quality 2
Image Quality 3
Image Quality 4
11 cameras
Rec Interval
Frames / 1 sec
Quality Setup
Image Quality 1
Image Quality 2
Image Quality 3
Image Quality 4
12 cameras
Rec Interval
Frames / 1 sec
Quality Setup
Image Quality 1
Image Quality 2
Image Quality 3
Image Quality 4
12 cameras
Rec Interval
Frames / 1 sec
Quality Setup
Image Quality 1
Image Quality 2
Image Quality 3
Image Quality 4
With sound recording
1/60
1/30
1/15
1/10
2/15
1/5
1/4
1/3
1/2
1
60
30
15
10
7.5
5
4
3
2
1
-
-
-
-
-
-
-
-
-
-
-
-
-
-
-
-
-
-
-
-
105.57
139.50
205.57
390.55
208.66
274.69
401.85
748.22
42.53 53.10 70.66
56.33 70.30 93.49
83.39 103.99 138.11
160.45 199.66 264.24
Without sound recording
1/60
1/30
1/15
1/10
2/15
1/5
1/4
1/3
1/2
1
60
30
15
10
7.5
5
4
3
2
1
-
-
-
-
-
-
-
-
-
-
38.85
51.54
48.56
64.42
64.75
85.89
-
-
-
-
-
-
-
-
-
-
76.52 95.65 127.54 191.31 382.61
148.54 185.68 247.57 371.36 742.72
97.13 194.25
128.84 257.68
With sound recording
1/60
1/30
1/15
1/10
2/15
1/5
1/4
1/3
1/2
1
60
30
15
10
7.5
5
4
3
2
1
-
-
-
-
-
-
-
-
-
-
-
-
-
-
-
-
-
-
-
-
38.68 48.30 64.28 96.08
51.24 63.96 85.07 127.00
75.87 94.64 125.73 187.28
146.10 181.88 240.87 356.47
190.10
250.42
366.82
685.45
Without sound recording
1/60
1/30
1/15
1/10
2/15
1/5
1/4
1/3
1/2
1
60
30
15
10
7.5
5
4
3
2
1
-
-
-
-
-
-
-
-
-
-
-
-
-
-
-
-
-
-
-
-
35.61 44.52 59.35 89.03
47.24 59.05 78.74 118.10
70.15 87.68 116.91 175.36
136.17 170.21 226.94 340.41
178.06
236.21
350.73
680.83
With sound recording
1/60
1/30
1/15
1/10
2/15
1/5
1/4
1/3
1/2
1
60
30
15
10
7.5
5
4
3
2
1
-
-
-
-
-
-
-
-
-
-
-
-
-
-
-
35.47
46.99
69.60
44.29
58.66
86.83
-
-
-
-
-
134.11 167.01 221.29 327.86 632.39
- 103 -
58.96 88.15 174.57
78.04 116.55 230.09
115.39 171.97 337.42
13 cameras
Rec Interval
Frames / 1 sec
Quality Setup
Image Quality 1
Image Quality 2
Image Quality 3
Image Quality 4
13 cameras
Rec Interval
Frames / 1 sec
Quality Setup
Image Quality 1
Image Quality 2
Image Quality 3
Image Quality 4
14 cameras
Rec Interval
Frames / 1 sec
Quality Setup
Image Quality 1
Image Quality 2
Image Quality 3
Image Quality 4
14 cameras
Rec Interval
Frames / 1 sec
Quality Setup
Image Quality 1
Image Quality 2
Image Quality 3
Image Quality 4
15 cameras
Rec Interval
Frames / 1 sec
Quality Setup
Image Quality 1
Image Quality 2
Image Quality 3
Image Quality 4
Without sound recording
1/60
1/30
1/15
1/10
2/15
1/5
1/4
1/3
1/2
1
60
30
15
10
7.5
5
4
3
2
1
-
-
-
-
-
-
-
-
-
-
-
-
-
-
-
-
-
-
-
-
-
-
-
-
41.09 54.79 82.18
54.51 72.68 109.02
80.94 107.92 161.88
157.11 209.49 314.23
164.37
218.04
323.75
628.45
With sound recording
1/60
1/30
1/15
1/10
2/15
1/5
1/4
1/3
1/2
1
60
30
15
10
7.5
5
4
3
2
1
-
-
-
-
-
-
-
-
-
-
-
-
40.90
54.18
54.45
72.09
-
-
-
-
-
-
-
-
-
-
-
-
80.21 106.62 158.98 312.37
154.39 204.66 303.50 586.96
81.43 161.38
107.70 212.82
Without sound recording
1/60
1/30
1/15
1/10
2/15
1/5
1/4
1/3
1/2
1
60
30
15
10
7.5
5
4
3
2
1
-
-
-
-
-
-
-
-
-
-
-
-
-
-
-
-
-
-
-
-
-
-
-
-
38.16 50.88 76.31
50.62 67.49 101.23
75.16 100.21 150.31
145.89 194.52 291.78
152.63
202.46
300.63
583.57
With sound recording
1/60
1/30
1/15
1/10
2/15
1/5
1/4
1/3
1/2
1
60
30
15
10
7.5
5
4
3
2
1
-
-
-
-
-
-
-
-
-
-
-
-
37.99
50.33
50.59
66.98
-
-
-
-
-
-
-
-
-
-
-
-
74.53 99.09 147.81 290.79
143.54 190.36 282.51 547.62
75.66 150.05
100.09 197.95
Without sound recording
1/60
1/30
1/15
1/10
2/15
1/5
1/4
1/3
1/2
1
60
30
15
10
7.5
5
4
3
2
1
-
-
-
-
-
-
-
-
-
-
-
-
-
-
-
-
-
-
-
-
-
-
-
-
- 104 -
35.61 47.48 71.23 142.45
47.24 62.99 94.48 188.96
70.15 93.53 140.29 280.58
136.17 181.55 272.33 544.66
15 cameras
Rec Interval
Frames / 1 sec
Quality Setup
Image Quality 1
Image Quality 2
Image Quality 3
Image Quality 4
16 cameras
Rec Interval
Frames / 1 sec
Quality Setup
Image Quality 1
Image Quality 2
Image Quality 3
Image Quality 4
16 cameras
Rec Interval
Frames / 1 sec
Quality Setup
Image Quality 1
Image Quality 2
Image Quality 3
Image Quality 4
With sound recording
1/60
1/30
1/15
1/10
2/15
1/5
1/4
1/3
1/2
1
60
30
15
10
7.5
5
4
3
2
1
-
-
-
-
-
-
-
-
-
-
-
-
-
-
-
-
-
-
-
-
-
-
-
-
35.47 47.23 70.66 140.20
46.99 62.54 93.49 185.03
69.60 92.55 138.11 272.00
134.11 177.92 264.24 513.22
Without sound recording
1/60
1/30
1/15
1/10
2/15
1/5
1/4
1/3
1/2
1
60
30
15
10
7.5
5
4
3
2
1
-
-
-
-
-
-
-
-
-
-
-
-
-
-
44.52
59.05
66.77
88.58
133.55
177.15
-
-
-
-
-
-
-
-
-
-
-
-
-
-
87.68 131.52 263.05
170.21 255.31 510.62
With sound recording
1/60
1/30
1/15
1/10
2/15
1/5
1/4
1/3
1/2
1
60
30
15
10
7.5
5
4
3
2
1
-
-
-
-
-
-
-
-
-
-
-
-
-
-
-
-
-
-
-
-
-
-
-
-
-
-
-
-
- 105 -
44.29 66.28 131.57
58.66 87.70 173.69
86.83 129.61 255.49
167.01 248.18 482.88
■ Extended Recording Using 4 Units of 250GB HDD 4
1 camera
Without sound recording
Rec Interval
1/60 1/30
1/15
1/10
2/15
1/5
1/4
1/3
1/2
1
Frames / 1 sec
60
30
15
10
7.5
5
4
3
2
1
Quality Setup
Image Quality 1 71.23 142.45 284.90 427.35 569.80 854.70 1068.38 1424.50 2136.75 4273.50
Image Quality 2 94.48 188.96 377.93 566.89 755.86 1133.79 1417.23 1889.64 2834.47 5668.93
Image Quality 3 140.29 280.58 561.17 841.75 1122.33 1683.50 2104.38 2805.84 4208.75 8417.51
Image Quality 4 272.33 544.66 1089.32 1633.99 2178.65 3267.97 4084.97 5446.62 8169.93 16339.87
1 camera
With sound recording
Rec Interval
1/60
Frames / 1 sec
60
Quality Setup
1/30
1/15
1/10
2/15
1/5
1/4
1/3
1/2
1
30
15
10
7.5
5
4
3
2
1
Image Quality 1 70.68 140.29 278.47 414.59 548.70 811.03 1006.44 1313.37 1902.59 3429.36
Image Quality 2 93.53 185.19 366.70 544.66 719.17 1058.20 1310.27 1698.95 2436.65 4273.50
Image Quality 3 138.20 272.33 536.77 793.65 1043.30 1522.07 1876.88 2405.00 3387.53 5668.93
Image Quality 4 264.55 514.40 1001.00 1461.99 1899.34 2710.03 3306.88 4115.23 5555.56 8417.51
2 cameras
Without sound recording
Rec Interval
1/60
Frames / 1 sec
60
Quality Setup
Image Quality 1 35.61
1/30
1/15
1/10
2/15
1/5
1/4
1/3
1/2
1
30
15
10
7.5
5
4
3
2
1
71.23
142.45 213.68 284.90 427.35 534.19 712.25 1068.38 2136.75
Image Quality 2 47.24 94.48 188.96 283.45 377.93 566.89 708.62 944.82 1417.23 2834.47
Image Quality 3 70.15 140.29 280.58 420.88 561.17 841.75 1052.19 1402.92 2104.38 4208.75
Image Quality 4 136.17 272.33 544.66 816.99 1089.32 1633.99 2042.48 2723.31 4084.97 8169.93
2 cameras
With sound recording
Rec Interval
1/60
Frames / 1 sec
60
Quality Setup
1/30
1/15
1/10
2/15
1/5
1/4
1/3
1/2
1
30
15
10
7.5
5
4
3
2
1
Image Quality 1 35.34
70.15
139.24 207.30 274.35 405.52 503.22 656.69
Image Quality 2 46.76
92.59
183.35 272.33 359.58 529.10 655.14 849.47 1218.32 2136.75
Image Quality 3 69.10
136.17 268.38 396.83 521.65 761.04 938.44 1202.50 1693.77 2834.47
951.29 1714.68
Image Quality 4 132.28 257.20 500.50 730.99 949.67 1355.01 1653.44 2057.61 2777.78 4208.75
- 106 -
3 cameras
Without sound recording
Rec Interval
1/60
Frames / 1 sec
60
Quality Setup
Image Quality 1
-
Image Quality 2
-
Image Quality 3
-
Image Quality 4
-
3 cameras
1/30
1/15
1/10
2/15
1/5
1/4
1/3
1/2
1
30
15
10
7.5
5
4
3
2
1
474.83
629.88
935.28
1815.54
712.25
944.82
1402.92
2723.31
1424.50
1889.64
2805.84
5446.62
47.48 94.97 142.45 189.93
62.99 125.98 188.96 251.95
93.53 187.06 280.58 374.11
181.55 363.11 544.66 726.22
284.90 356.13
377.93 472.41
561.17 701.46
1089.32 1361.66
With sound recording
Rec Interval
1/60
Frames / 1 sec
60
Quality Setup
Image Quality 1
-
Image Quality 2
-
46.76
61.73
Image Quality 3
Image Quality 4
90.78 178.92 264.55 347.77 507.36 625.63 801.67 1129.18 1889.64
171.47 333.67 487.33 633.11 903.34 1102.29 1371.74 1851.85 2805.84
4 cameras
-
-
1/30
1/15
1/10
2/15
1/5
1/4
1/3
1/2
1
30
15
10
7.5
5
4
3
2
1
92.82 138.20 182.90 270.34 335.48 437.79
122.23 181.55 239.72 352.73 436.76 566.32
634.20 1143.12
812.22 1424.50
Without sound recording
Rec Interval
1/60
Frames / 1 sec
60
Quality Setup
Image Quality 1
-
Image Quality 2
Image Quality 3
Image Quality 4
47.24 94.48 141.72 188.96 283.45 354.31 472.41 708.62 1417.23
70.15 140.29 210.44 280.58 420.88 526.09 701.46 1052.19 2104.38
136.17 272.33 408.50 544.66 816.99 1021.24 1361.66 2042.48 4084.97
4 cameras
-
-
-
1/15
1/10
2/15
1/5
1/4
1/3
1/2
1
30
15
10
7.5
5
4
3
2
1
35.61
71.23
106.84 142.45 213.68 267.09 356.13
534.19 1068.38
With sound recording
Rec Interval
1/60
Frames / 1 sec
60
Quality Setup
Image Quality 1
-
Image Quality 2
-
Image Quality 3
-
Image Quality 4
-
5 cameras
1/30
1/30
1/15
1/10
2/15
1/5
1/4
1/3
1/2
1
30
15
10
7.5
5
4
3
2
1
137.17
179.79
260.82
474.83
202.76
264.55
380.52
677.51
251.61
327.57
469.22
826.72
328.34
424.74
601.25
1028.81
475.65
609.16
846.88
1388.89
857.34
1068.38
1417.23
2104.38
35.07 69.62 103.65
46.30 91.68 136.17
68.08 134.19 198.41
128.60 250.25 365.50
Without sound recording
Rec Interval
1/60
Frames / 1 sec
60
Quality Setup
1/30
1/15
1/10
2/15
1/5
1/4
1/3
1/2
1
30
15
10
7.5
5
4
3
2
1
56.98
85.47
427.35
854.70
Image Quality 1
-
-
113.96 170.94 213.68 284.90
Image Quality 2
-
-
75.59
113.38 151.17 226.76 283.45 377.93
566.89 1133.79
Image Quality 3
-
-
112.23 168.35 224.47 336.70 420.88 561.17
841.75 1683.50
Image Quality 4
-
-
217.86 326.80 435.73 653.59 816.99 1089.32 1633.99 3267.97
- 107 -
5 cameras
With sound recording
Rec Interval
1/60
Frames / 1 sec
60
Quality Setup
Image Quality 1
-
Image Quality 2
-
Image Quality 3
-
Image Quality 4
-
6 cameras
6 cameras
-
-
1/5
1/4
1/3
1/2
1
30
15
10
7.5
5
4
3
2
1
201.29
262.05
375.38
661.38
262.67
339.79
481.00
823.05
380.52
487.33
677.51
1111.11
685.87
854.70
1133.79
1683.50
-
-
-
-
55.69 82.92 109.74 162.21
73.34 108.93 143.83 211.64
107.35 158.73 208.66 304.41
200.20 292.40 379.87 542.01
1/30
1/15
1/10
2/15
1/5
1/4
1/3
1/2
1
30
15
10
7.5
5
4
3
2
1
-
-
47.48
62.99
71.23
94.48
-
-
93.53 140.29 187.06 280.58 350.73 467.64 701.46 1402.92
181.55 272.33 363.11 544.66 680.83 907.77 1361.66 2723.31
94.97 142.45 178.06 237.42 356.13
125.98 188.96 236.21 314.94 472.41
712.25
944.82
1/30
1/15
1/10
2/15
1/5
1/4
1/3
1/2
1
30
15
10
7.5
5
4
3
2
1
135.17
176.37
253.68
451.67
167.74
218.38
312.81
551.15
218.90
283.16
400.83
685.87
317.10
406.11
564.59
925.93
571.56
712.25
944.82
1402.92
-
-
-
-
46.41 69.10 91.45
61.12 90.78 119.86
89.46 132.28 173.88
166.83 243.66 316.56
1/30
1/15
1/10
2/15
1/5
1/4
1/3
1/2
1
30
15
10
7.5
5
4
3
2
1
122.10
161.97
240.50
466.85
152.63
202.46
300.63
583.57
203.50
269.95
400.83
778.09
305.25
404.92
601.25
1167.13
610.50
809.85
1202.50
2334.27
-
-
-
-
40.70 61.05 81.40
53.99 80.98 107.98
80.17 120.25 160.33
155.62 233.43 311.24
With sound recording
Rec Interval
1/60
Frames / 1 sec
60
Quality Setup
Image Quality 1
-
Image Quality 2
-
Image Quality 3
-
Image Quality 4
2/15
Without sound recording
Rec Interval
1/60
Frames / 1 sec
60
Quality Setup
Image Quality 1
-
Image Quality 2
-
Image Quality 3
-
Image Quality 4
-
7 cameras
1/10
With sound recording
Rec Interval
1/60
Frames / 1 sec
60
Quality Setup
Image Quality 1
-
Image Quality 2
-
Image Quality 3
-
Image Quality 4
-
7 cameras
1/15
Without sound recording
Rec Interval
1/60
Frames / 1 sec
60
Quality Setup
Image Quality 1
-
Image Quality 2
-
Image Quality 3
Image Quality 4
1/30
-
1/30
1/15
1/10
2/15
1/5
1/4
1/3
1/2
1
30
15
10
7.5
5
4
3
2
1
-
-
-
39.78
52.39
76.68
-
143.00 208.86 271.33 387.15 472.41 587.89 793.65 1202.50
59.23 78.39 115.86 143.78 187.62 271.80 489.91
77.81 102.74 151.17 187.18 242.71 348.09 610.50
113.38 149.04 217.44 268.13 343.57 483.93 809.85
- 108 -
8 cameras
Without sound recording
Rec Interval
1/60
Frames / 1 sec
60
Quality Setup
1/30
1/15
1/10
2/15
1/5
1/4
1/3
1/2
1
30
15
10
7.5
5
4
3
2
1
Image Quality 1
-
-
35.61
53.42
71.23
106.84 133.55 178.06 267.09
534.19
Image Quality 2
-
-
47.24
70.86
94.48
141.72 177.15 236.21 354.31
708.62
Image Quality 3
-
-
70.15
105.22 140.29 210.44 263.05 350.73 526.09 1052.19
Image Quality 4
-
-
136.17 204.25 272.33 408.504 510.62 680.83 1021.24 2042.48
8 cameras
With sound recording
Rec Interval
1/60
Frames / 1 sec
60
Quality Setup
Image Quality 1
-
Image Quality 2
-
Image Quality 3
-
Image Quality 4
-
9 cameras
9 cameras
-
2/15
1/5
1/4
1/3
1/2
1
30
15
10
7.5
5
4
3
2
1
125.81
163.78
234.61
413.36
164.17
212.37
300.63
514..40
237.82
304.58
423.44
694.44
428.67
534.19
708.62
1052.19
-
-
-
-
34.81 51.82 68.59 101.38
45.84 68.08 89.90 132.28
67.10 99.21 130.41 190.26
125.13 182.75 237.42 338.75
1/30
1/15
1/10
2/15
1/5
1/4
1/3
1/2
1
30
15
10
7.5
5
4
3
2
1
-
-
-
-
-
-
47.48
62.99
93.53
-
-
181.55 242.07 363.11 453.89 605.18 907.77 1815.54
63.31 94.97 118.71 158.28 237.42 474.83
83.98 125.98 157.47 209.96 314.94 629.88
124.70 187.06 233.82 311.76 467.64 935.28
1/30
1/15
1/10
2/15
1/5
1/4
1/3
1/2
1
30
15
10
7.5
5
4
3
2
1
-
-
-
-
-
-
-
-
117.92
156.09
230.78
442.59
156.88
207.51
306.39
585.26
234.29
309.46
455.65
863.67
462.48
608.33
888.53
1647.31
47.36 63.09 94.46
62.77 83.59 125.09
93.04 123.84 185.11
179.72 238.82 355.84
Without sound recording
Rec Interval
1/60
Frames / 1 sec
60
Quality Setup
Image Quality 1
-
Image Quality 2
Image Quality 3
Image Quality 4
1/10
With sound recording
Rec Interval
1/60
Frames / 1 sec
60
Quality Setup
Image Quality 1
-
Image Quality 2
-
Image Quality 3
-
Image Quality 4
-
10 cameras
1/15
Without sound recording
Rec Interval
1/60
Frames / 1 sec
60
Quality Setup
Image Quality 1
-
Image Quality 2
-
Image Quality 3
-
Image Quality 4
1/30
-
-
-
1/30
1/15
1/10
2/15
1/5
1/4
1/3
1/2
1
30
15
10
7.5
5
4
3
2
1
-
-
42.74
56.98
85.47
-
-
-
-
-
-
56.69 75.59 113.38 141.72 188.96 283.45 566.89
84.18 112.23 168.35 210.44 280.58 420.88 841.75
163.40 217.86 326.80 408.50 544.66 816.99 1633.99
- 109 -
106.84 142.45 213.68 427.35
10 cameras
With sound recording
Rec Interval
1/60
Frames / 1 sec
60
Quality Setup
Image Quality 1
-
Image Quality 2
-
Image Quality 3
-
Image Quality 4
-
11 cameras
11 cameras
-
-
12 cameras
2/15
1/5
1/4
1/3
1/2
1
30
15
10
7.5
5
4
3
2
1
-
-
-
-
-
-
-
-
106.20
140.60
207.98
399.32
141.32
186.98
276.22
528.47
211.14
279.00
411.14
781.10
417.32
549.38
803.70
1496.45
42.63 56.80 85.06
56.51 75.27 112.66
83.78 111.53 166.77
161.91 215.23 320.90
1/30
1/15
1/10
2/15
1/5
1/4
1/3
1/2
1
30
15
10
7.5
5
4
3
2
1
-
-
-
-
38.85
51.54
51.80
68.71
-
-
-
-
76.52 102.03 153.05 191.31 255.08 382.61 765.23
148.54 198.06 297.09 371.36 495.15 742.72 1485.44
77.70 97.13 129.50 194.25 388.50
103.07 128.84 171.79 257.68 515.36
1/30
1/15
1/10
2/15
1/5
1/4
1/3
1/2
1
30
15
10
7.5
5
4
3
2
1
-
-
-
-
-
-
-
-
38.77 51.65 77.36 96.60 128.56 192.15
51.39 68.45 102.48 127.91 170.14 254.00
76.19 101.45 151.74 189.27 251.47 374.55
147.31 195.88 292.21 363.76 481.73 712.94
380.19
500.84
733.65
1370.90
Without sound recording
Rec Interval
1/60
Frames / 1 sec
60
Quality Setup
Image Quality 1
-
Image Quality 2
-
Image Quality 3
Image Quality 4
1/10
With sound recording
Rec Interval
1/60
Frames / 1 sec
60
Quality Setup
Image Quality 1
-
Image Quality 2
-
Image Quality 3
-
Image Quality 4
-
12 cameras
1/15
Without sound recording
Rec Interval
1/60
Frames / 1 sec
60
Quality Setup
Image Quality 1
-
Image Quality 2
-
Image Quality 3
Image Quality 4
1/30
-
-
1/30
1/15
1/10
2/15
1/5
1/4
1/3
1/2
1
30
15
10
7.5
5
4
3
2
1
-
-
-
-
35.61
47.24
47.48
62.99
-
-
-
-
70.15 93.53 140.29 175.36 233.82 350.73 701.46
136.17 181.55 272.33 340.41 45.3.89 680.83 1361.66
71..23 89.03 118.71 178.06 356.13
94.48 118.10 157.47 236.21 472.41
With sound recording
Rec Interval
1/60
Frames / 1 sec
60
Quality Setup
Image Quality 1
-
Image Quality 2
-
Image Quality 3
-
Image Quality 4
-
1/30
1/15
1/10
2/15
1/5
1/4
1/3
1/2
1
30
15
10
7.5
5
4
3
2
1
-
-
-
-
-
-
-
-
117.92
156.09
230.78
442.59
176.30
233.11
343.94
655.72
349.13
460.18
674.83
1264.78
35.54 47.36 70.94 88.59
47.12 62.77 93.98 117.32
69.87 93.04 139.19 173.65
135.13 179.72 268.22 334.02
- 110 -
13 cameras
Without sound recording
Rec Interval
1/60
Frames / 1 sec
60
Quality Setup
Image Quality 1
-
Image Quality 2
-
Image Quality 3
-
Image Quality 4
-
13 cameras
14 cameras
-
-
15 cameras
2/15
1/5
1/4
1/3
1/2
1
30
15
10
7.5
5
4
3
2
1
-
-
-
-
-
-
-
-
-
-
-
-
109.58
145.36
215.83
418.97
164.37
218.04
323.75
628.46
328.73
436.07
647.50
1256.91
43.83 65.75 82.18
58.14 87.21 109.02
86.33 129.50 161.88
167.59 251.38 314.23
1/30
1/15
1/10
2/15
1/5
1/4
1/3
1/2
1
30
15
10
7.5
5
4
3
2
1
-
-
-
-
-
-
43.72
57.95
65.50
86.79
-
-
-
-
-
-
85.92 128.56 160.41 213.24 317.96 624.75
166.02 247.88 308.77 409.32 607.00 1173.92
81.80 108.91 162.86 322.76
108.35 144.18 215.39 425.63
1/30
1/15
1/10
2/15
1/5
1/4
1/3
1/2
1
30
15
10
7.5
5
4
3
2
1
-
-
-
-
-
-
-
-
-
-
-
-
101.75
134.97
200.42
389.04
152.63
202.46
300.63
583.57
305.25
404.92
601.25
1167.13
40.70 61.05 76.31
53.99 80.98 101.23
80.17 120.25 150.31
155.62 233.43 291.78
With sound recording
Rec Interval
1/60
Frames / 1 sec
60
Quality Setup
Image Quality 1
-
Image Quality 2
-
Image Quality 3
Image Quality 4
1/10
Without sound recording
Rec Interval
1/60
Frames / 1 sec
60
Quality Setup
Image Quality 1
-
Image Quality 2
-
Image Quality 3
-
Image Quality 4
-
14 cameras
1/15
With sound recording
Rec Interval
1/60
Frames / 1 sec
60
Quality Setup
Image Quality 1
-
Image Quality 2
-
Image Quality 3
Image Quality 4
1/30
-
-
1/30
1/15
1/10
2/15
1/5
1/4
1/3
1/2
1
30
15
10
7.5
5
4
3
2
1
-
-
-
-
-
-
40.61
53.83
60.84
80.62
-
-
-
-
-
-
79.81 119.44 149.05 198.18 295.63 581.58
154.27 230.40 287.07 380.71 565.02 1095.23
75.99 101.17 151.33 300.10
100.66 133.96 200.18 395.91
Without sound recording
Rec Interval
1/60
Frames / 1 sec
60
Quality Setup
Image Quality 1
-
Image Quality 2
-
Image Quality 3
-
Image Quality 4
-
1/30
1/15
1/10
2/15
1/5
1/4
1/3
1/2
1
30
15
10
7.5
5
4
3
2
1
-
-
-
-
-
-
-
-
-
-
-
-
37.99 56.98 71.23 94.97 142.45 284.90
50.39 75.59 94.48 125.98 188.96 377.93
74.82 112.23 140.29 187.06 280.58 561.17
145.24 217.86 272.33 285.82 544.66 1089.32
- 111 -
15 cameras
With sound recording
Rec Interval
1/60
Frames / 1 sec
60
Quality Setup
Image Quality 1
-
Image Quality 2
-
Image Quality 3
-
Image Quality 4
-
16 cameras
Rec Interval
Frames / 1 sec
Quality Setup
Image Quality 1
Image Quality 2
Image Quality 3
Image Quality 4
1/15
1/10
2/15
1/5
1/4
1/3
1/2
1
30
15
10
7.5
5
4
3
2
1
-
-
-
-
-
-
-
-
-
-
-
-
37.91 56.80 70.94 94.46 141.32 280.41
50.25 75.27 93.98 125.09 186.98 370.06
74.51 111.53 139.19 185.11 276.22 544.00
144.07 215.23 268.22 355.84 528.47 1026.43
Without sound recording
Rec Interval
1/60
Frames / 1 sec
60
Quality Setup
Image Quality 1
-
Image Quality 2
-
Image Quality 3
-
Image Quality 4
-
16 cameras
1/30
1/30
1/15
1/10
2/15
1/5
1/4
1/3
1/2
1
30
15
10
7.5
5
4
3
2
1
-
-
-
-
-
-
-
-
-
-
-
-
35.61 53.42 66.77 89.03 133.55 267.09
47.24 70.86 88.58 118.10 177.15 354.31
70.15 105.22 131.52 175.36 263.05 526.09
136.17 204.25 255.31 340.41 510.62 1021.24
With sound recording
1/60
1/30
1/15
1/10
2/15
1/5
1/4
1/3
1/2
1
60
30
15
10
7.5
5
4
3
2
1
-
-
-
-
-
-
-
-
-
-
-
-
35.54
47.12
69.87
-
-
-
-
135.13 201.93 251.70 334.02 496.36 965.76
- 112 -
53.26 66.52 88.59 132.55 263.14
70.58 88.14 117.32 175.41 347.39
104.60 130.56 173.65 259.21 510.97
JPEG Display Software: “Resize Viewer”
Specifications
As the JPEG images output from EMR-16 come in the resolution of 720・240, they look somewhat
flattened vertically when displayed.
JPEG Display Software normalizes the image size ratio and displays them normally.
JPEG Display Software is provided also when conducting USB Copy Function (→P.38) and WEB
Image Download (→P.49) being output simultaneously from EMR-16.
Operation Requirements
Windows 98SE/ME/2000/XP
Required PC specifications:
CPU: Pentium 2 400MHz or later
Memory: 64MB or more
Hard disk space: 10MB or more
- 113 -
Screen Display and Operation
1
2
No.
1
2
3
4
5
6
7
8
•
•
•
•
•
•
•
•
•
3
4
5
6
7
8
Description
Begins automatic backward playback.
Plays backward frame by frame.
Plays forward frame by frame.
Begins automatic forward playback.
Prints the file being displayed.
Turn ON/OFF the falsification detecting function.
Indicates the folder being displayed(Not possible to edit).
Selects a file for displaying.
Regardless of the source data resolutions, images are displayed in 720×480 at all times.
Automatic playback is at the speed of 1/10 second.
Pushing the forward/backward frame advance buttons pauses the operation.
The print button is disabled during automatic playback.
No pop-up menus on a right click are available.
A right click on the Window title (blue section on the top) indicates “move,” “minimize,”
“close” and “version information.”
button displays a dialog for file opening (extension is JPG) and as a file is
Pushing the
selected the JPEG image is displayed.
In case an undisplayable file is selected, the screen display does not change.
When the falsification detection function is turned on and the image is falisified, notify the
falsification on the dialog and stop reproduction on the screen.
- 114 -
File Display Order
Example)
Root Folder
― EMR_0001
― 050314
― 16300001.JPG ← ①
― 16300002.JPG ← ②
― 16300003.JPG ← ③
― 16300004.JPG ← ④
― 050315
― 01300001.JPG
― 02300002.JPG
― 03300002.JPG
― 04300002.JPG
― 05300002.JPG
― sample3.JPG
― sample4.JPG
― EMR_0005
― 050314
― 16300001.JPG
― 16300002.JPG
― sample5.JPG
― sample6.JPG
― sample1.JPG
― sample2.JPG
― 04021300000001.JPG
― 04021300000002.JPG
― 04021300000003.JPG
In the above configuration, the folder in which the files selected by the
button is looped. (In case
① is displayed in the above configuration, the displaying order is from ① ~ ④)
When the application is started up, the screen is non-displaying (white).
- 115 -
External Dimensions
39
368
Units: mm
420.5
8
88
50
- 116 -
19
Note
- 117 -