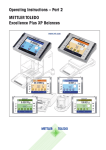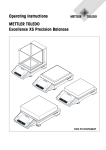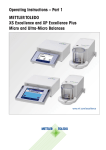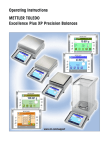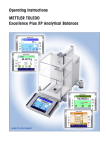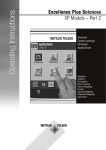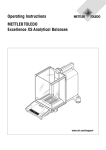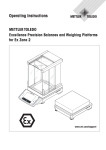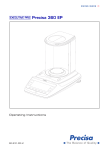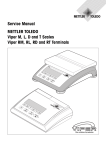Download Mettler Toledo XS Excellence Operating instructions
Transcript
Operating Instructions – Part 2 METTLER TOLEDO Excellence XS Balances Terminal System settings Software Applications www.mt.com/excellence Weighing Statistics Formulation Piece Counting Percent Weighing Density Dynamic Weighing LabX Client Excellence XS Analytical Balances Excellence XS Precision Balances Contents Contents 1 Introduction to Operating Instructions - Part 2 for Excellence XS Balances.......................................................... 7 2 Basic Principles for Using the Terminal and the Software................................................................................... 8 2.1 2.2 2.3 2.3.1 2.3.2 2.4 2.5 2.6 An Overview of the Terminal........................................................................................................................................... 8 The Display................................................................................................................................................................... 9 Your First Weighing..................................................................................................................................................... 10 Switching the Balance ON and OFF.............................................................................................................................. 10 Performing a Simple Weighing..................................................................................................................................... 11 The Balance Software.................................................................................................................................................. 11 The Typical Operating Sequence.................................................................................................................................. 13 The Security System in Your Balance............................................................................................................................ 14 3 System Settings............................................................................................................................................ 15 3.1 3.2 3.3 3.3.1 3.3.2 3.3.3 3.3.4 3.4 3.4.1 3.4.2 3.4.3 3.4.4 3.5 3.6 3.7 3.8 3.9 3.10 3.11 3.12 3.13 3.14 Calling up the System Settings.................................................................................................................................... 15 An Overview of the System Settings.............................................................................................................................. 15 Settings for Calibration and Tests................................................................................................................................. 16 Fully Automatic Adjustment Function “FACT”.................................................................................................................. 16 Define External Adjustment Weight............................................................................................................................... 17 Define External Test Weight.......................................................................................................................................... 18 Define Adjustment and Test Printouts............................................................................................................................ 18 Specify Balance Parameters........................................................................................................................................ 19 Adaptation to the Type of Balance................................................................................................................................ 20 Adaptation to the Ambient Conditions.......................................................................................................................... 20 Speed of the Value Release......................................................................................................................................... 20 Automatic Zero Setting................................................................................................................................................ 20 Select Dialog Language.............................................................................................................................................. 21 Select Peripheral Devices............................................................................................................................................ 21 Terminal Settings........................................................................................................................................................ 23 Date and Time............................................................................................................................................................. 24 Define Access Rights and Specify the Password............................................................................................................ 25 Energy Saving Function (Standby)............................................................................................................................... 26 Settings for External Keys (Aux Connections)................................................................................................................ 26 Loading the Factory Settings........................................................................................................................................ 27 Access Balance Information........................................................................................................................................ 27 Printing the System Settings........................................................................................................................................ 28 4 The “Weighing” Application............................................................................................................................ 29 4.1 4.2 4.2.1 4.2.2 4.2.3 4.2.4 4.2.5 Select the Application.................................................................................................................................................. 29 Settings for the “Weighing” Application......................................................................................................................... 29 Overview.................................................................................................................................................................... 29 Select Function Keys................................................................................................................................................... 31 Select Information Fields............................................................................................................................................. 32 Selections for Automatic Printouts................................................................................................................................ 32 Select Weighing Units................................................................................................................................................. 33 Contents 4.2.6 4.2.7 4.2.8 4.2.9 4.2.10 4.2.11 4.2.12 4.3 4.3.1 4.3.2 4.3.3 4.4 4.4.1 4.4.2 4.4.3 4.4.4 4.4.5 4.4.6 Define Freely Selectable Weighing Units....................................................................................................................... 33 Define Printout............................................................................................................................................................ 34 Selections for Manual Printouts.................................................................................................................................... 36 Formatting the Output Data......................................................................................................................................... 36 Define Identifier........................................................................................................................................................... 39 Specifications for Handling Barcode Data..................................................................................................................... 39 Specifications for Processing Keyboard Entries............................................................................................................. 40 Working With the “Weighing” Application...................................................................................................................... 41 Changing the Readability of the Measured Weight........................................................................................................ 41 Working With the Item Counter.................................................................................................................................... 41 Working with Identifiers............................................................................................................................................... 41 Adjust the Balance and Check the Adjustment.............................................................................................................. 43 Fully Automatic Adjustment FACT.................................................................................................................................. 43 Adjustment With the Internal Weight............................................................................................................................ 43 Adjustment With an External Weight............................................................................................................................. 44 Checking the Adjustment With the Internal Weight........................................................................................................ 45 Checking the Adjustment With an External Weight........................................................................................................ 45 Adjustment and Test Printouts (Sample Printouts)......................................................................................................... 46 5 The “Statistics” application............................................................................................................................. 47 5.1 5.2 5.3 5.3.1 5.3.2 5.3.3 5.3.4 5.3.5 5.4 5.4.1 5.4.2 5.4.3 5.4.4 Introduction to the “Statistics” Application..................................................................................................................... 47 Select the Application.................................................................................................................................................. 47 Settings for the “Statistics” Application.......................................................................................................................... 47 Overview.................................................................................................................................................................... 47 Special Function Keys for Statistical Purposes............................................................................................................... 48 Special Statistical Information Fields............................................................................................................................ 49 Special Printout Information for Statistical Purposes...................................................................................................... 49 Activate Additive Mode................................................................................................................................................ 51 Working With the “Statistics” Application....................................................................................................................... 51 Statistical Recording of Series of Weighings................................................................................................................. 51 Additive Weighing to a Target Value.............................................................................................................................. 53 Sample Printout With Statistical Values......................................................................................................................... 54 Formulas Used for Calculating Statistical Values........................................................................................................... 55 6 The “Formulation” Application......................................................................................................................... 56 6.1 6.2 6.3 6.3.1 6.3.2 6.3.3 6.3.4 6.3.5 6.4 6.4.1 6.4.2 6.4.3 Introduction to the “Formulation” Application ............................................................................................................... 56 Select the Application.................................................................................................................................................. 56 Settings for the “Formulation” Application..................................................................................................................... 56 Overview.................................................................................................................................................................... 56 Special Function Keys for Formulation.......................................................................................................................... 57 Special Information Fields for Formulation.................................................................................................................... 58 Special Printout Information for Formulation................................................................................................................. 58 Special Identifiers for Formulation................................................................................................................................ 60 Working With the “Formulation” Application.................................................................................................................. 60 Default Settings.......................................................................................................................................................... 60 Operating Sequence................................................................................................................................................... 61 Sample Printout for a Formulation................................................................................................................................ 62 7 The “Density” Application............................................................................................................................... 63 7.1 7.2 Introduction to the “Density” Application....................................................................................................................... 63 Select the Application.................................................................................................................................................. 63 Contents 7.3 7.3.1 7.3.2 7.3.3 7.3.4 7.3.5 7.3.6 7.3.7 7.3.8 7.4 7.4.1 7.4.2 7.4.3 7.4.4 7.5 7.6 7.6.1 7.6.2 7.7 7.8 Settings for the “Density” Application............................................................................................................................ 63 Overview.................................................................................................................................................................... 63 Choosing the Method of Density Determination............................................................................................................ 64 Selection of the Auxiliary Liquid................................................................................................................................... 64 Activate or Deactivate the Statistics.............................................................................................................................. 65 Specifications for Calculating and Displaying the Result................................................................................................ 65 Special Function Keys for Density Determination........................................................................................................... 65 Special Information Fields for Density Determination.................................................................................................... 66 Special Print Information for Density Determination...................................................................................................... 67 Working With the “Density” Application......................................................................................................................... 69 Determining the Density of Non-Porous Solid Bodies..................................................................................................... 69 Determining the Density of Liquids Using a Sinker........................................................................................................ 70 Determining the Density of Pastes With the Aid of a Gamma Sphere.............................................................................. 71 Sample Printout of a Density Determination................................................................................................................. 72 Using the Density Statistics.......................................................................................................................................... 73 Formulae Used to Calculate Density............................................................................................................................. 75 Formulae for Determining the Density of Solid Bodies................................................................................................... 75 Formulae for Determining the Density of Liquids and Pastes.......................................................................................... 75 Density Table for Distilled Water................................................................................................................................... 76 Density Table for Ethanol............................................................................................................................................. 76 8 The “Percent Weighing” Application . .............................................................................................................. 77 8.1 8.2 8.3 8.3.1 8.3.2 8.3.3 8.3.4 8.3.5 8.4 8.4.1 8.4.2 8.4.3 Introduction to the “Percent Weighing” Application . ..................................................................................................... 77 Selecting the Application............................................................................................................................................. 77 Settings for the “Percent Weighing” Application . .......................................................................................................... 77 Overview.................................................................................................................................................................... 77 Special Function Keys for Percent Weighing.................................................................................................................. 78 Special Information Fields for Percent Weighing........................................................................................................... 78 Additional Unit for Percent Weighing............................................................................................................................ 79 Special Report Information for Percent Weighing.......................................................................................................... 79 Working With the “Percent Weighing” Application.......................................................................................................... 80 Simple Percent Weighing............................................................................................................................................. 80 Percent Weighing to a Target Value.............................................................................................................................. 81 Example of a Percent Weighing Report......................................................................................................................... 81 9 The “Piece Counting” Application.................................................................................................................... 82 9.1 9.2 9.3 9.3.1 9.3.2 9.3.3 9.3.4 9.3.5 9.3.6 9.4 9.4.1 9.4.2 9.4.3 9.4.4 Introduction to the “Piece Counting” Application........................................................................................................... 82 Selecting the Application............................................................................................................................................. 82 Settings for the “Piece Counting” Application................................................................................................................ 82 Overview.................................................................................................................................................................... 82 Specifying the Fixed Reference Piece Count................................................................................................................. 83 Special Function Keys for Piece Counting..................................................................................................................... 83 Special Information Fields for Piece Counting............................................................................................................... 84 Additional Unit for Piece Counting................................................................................................................................ 85 Special Report Information for Piece Counting.............................................................................................................. 85 Working With the “Piece Counting” Application............................................................................................................. 86 Simple Piece Counting................................................................................................................................................ 86 Totaling Piece Counts and Including Them in Statistics.................................................................................................. 88 Counting to a Target Value........................................................................................................................................... 90 Example of a Piece Counting Report With Statistical Values........................................................................................... 91 Contents 10 The “Dynamic Weighing” Application.............................................................................................................. 92 10.1 10.2 10.3 10.3.1 10.3.2 10.3.3 10.3.4 10.3.5 10.3.6 10.3.7 10.3.8 10.3.9 10.3.10 10.3.11 10.3.12 10.4 10.4.1 10.4.2 10.4.3 10.4.4 Introduction to the “Dynamic Weighing” Application...................................................................................................... 92 Selecting the Application............................................................................................................................................. 92 Settings for the “Dynamic Weighing” Application........................................................................................................... 92 Overview.................................................................................................................................................................... 92 Special Function Keys for Dynamic Weighing................................................................................................................ 93 Adapting the Application to the Dynamic Behavior of the Weighing Material.................................................................. 94 Settings for the Start of Weighing................................................................................................................................. 94 Settings for the Beep at the End of the Measurement Cycle........................................................................................... 95 Settings for the Automatic Tare Function....................................................................................................................... 95 Special Information Fields for Dynamic Weighing......................................................................................................... 96 Special Report Information for Dynamic Weighing ....................................................................................................... 96 Automatic or Manual Reporting of Individual Values...................................................................................................... 97 Selecting the Destination for the Output Data............................................................................................................... 98 Formatting the Output Data......................................................................................................................................... 98 Activate or Deactivate Statistics.................................................................................................................................. 100 Working With the “Dynamic Weighing” Application...................................................................................................... 101 Dynamic Weighing With Automatic Start..................................................................................................................... 101 Dynamic Weighing With Manual Start........................................................................................................................ 102 Recording Statistics of Dynamic Weighing.................................................................................................................. 102 Example of a Dynamic Weighing Report..................................................................................................................... 103 11 The Application “LabX Client”....................................................................................................................... 104 11.1 11.2 Introduction to the “LabX Client” Application............................................................................................................... 104 Selecting the Application........................................................................................................................................... 104 12 Software Updates........................................................................................................................................ 105 12.1 12.2 12.3 12.4 12.5 Operating Principle................................................................................................................................................... 105 Requirements........................................................................................................................................................... 105 Loading Software Updates From the Internet............................................................................................................... 105 Loading the New Software Into the Balance................................................................................................................ 106 Saving and Reloading Balance Settings..................................................................................................................... 108 13 Error and Status Messages........................................................................................................................... 109 13.1 13.2 13.3 Error Messages Occurring During Normal Operation................................................................................................... 109 Further Error Messages.............................................................................................................................................. 109 Status Messages....................................................................................................................................................... 110 14 Appendix.................................................................................................................................................... 111 14.1 14.2 14.3 Conversion Table for Weight Units.............................................................................................................................. 111 SOPs - Standard Operating Procedures...................................................................................................................... 112 Recommended Printer Settings.................................................................................................................................. 113 15 Index.......................................................................................................................................................... 114 Introduction to Operating Instructions - Part 2 for Excellence XS balances 1 Introduction to Operating Instructions - Part 2 for Excellence XS Balances As soon as you have these Operating Instructions (Part 2) for Excellence XS balances in your hand, you are ready to use your balance. Your balance has been assembled and leveled. Caution: It is essential that you have read the Operating Instructions (Part 1) for the XS balances (separate document). You must also have read the Safety Instructions in Part 1 and assembled and installed the balance according to the operating instructions. Attention: Do not use sharply pointed objects to operate the keyboard of your balance! These Operating Instructions – Part 2 are valid for all Excellence XS balances with terminal (analytical balances and precision balances). They describe a range of weighing and setting options: – Basic information on operating the touch-sensitive terminal (“Touch Screen”) for simple and convenient operation, along with basic information on the software. – The system settings – Built-in applications for normal weighing, statistics, formulation, piece counting, percent weighing, density, dynamic weighing and LabX Client. Note: The number of built-in applications depends on the model. – Software updates (downloaded from the Internet and loaded into the balance) – Error and status messages Conventions and symbols used in these operating instructions: – Key designations are indicated by double angular parentheses (e.g. «On/Off» or «J»). This symbol indicates safety notes and hazard warnings which, if ignored, can cause personal danger to the user, damage to the balance or other equipment, or malfunctioning of the balance. This symbol indicates additional information and notes. These make working with your balance easier, as well as ensuring that you use it correctly and economically. Basic Principles for Using the Terminal and the Software 2 Basic Principles for Using the Terminal and the Software This Section explains the operating and display elements of your terminal, and also explains the way the software of your balance is to be used. Please read this Section carefully, because it is the basis for all the operating steps that are explained in later Sections. 2.1 An Overview of the Terminal In this Section we will first introduce you to the controls of the terminal. Detailed information on the display will be provided in the next Section. 1 6 2 7 3 3 5 A I G H On Off J F 4 1 «A» key This key takes you directly from any menu level back to the active application. Any changes made and confirmed up to this point are automatically saved. 2 «I» key Your balance is shipped from the factory with standard applications (e.g. for normal weighing, statistics, formula weighing and density determination). This key allows you to choose the application with which you want to work. 3 «G» key Zero-setting button: This button is used to set a new zero point. All weight values are measured with this zero point as a basis.. 4 «H» key Tare key: This button is used to tare the balance. 5 «On/Off» key Pressing this button briefly will switch the balance on. Holding this button down will switch the balance off (hold down until the ‘OFF’ display appears).. 6 «J» key A large number of settings allow each application to be ideally matched to the particular task.You call up the menus for configuring the active application with this key. 7 «F» key Pressing this key transmits the weighing result over the interface, e.g. to a printer. However, other devices, such as a PC can also be connected. The data transmitted can be freely specified. Basic Principles for Using the Terminal and the Software 2.2 The Display The illuminated, graphic display of your terminal is a “touch screen”. It is not only possible not only to read data and settings, but also to make settings and to execute functions by touching the display area. The factory setting of the balance displays the weighing result at a size so that it can easily be read. In this display mode neither the information fields nor the graphical “SmartTrac” filling guide are visible. The “display” function key allows two further display modes to be selected. The next display mode appears each time the key is pressed. In the two other display modes, more information is shown than in the standard mode, but the displayed weight itself is smaller: Display with information fields and “SmartTrac”. The weighing result displayed is reduced for reasons of space. Display without information fields but with “SmartTrac”.The size of the weight display is increased because the information fields are not displayed. 2 1 4 4a The display is divided into different zones (the illustration shows the display including information fields and “SmartTrac”): 4b 3 1 The currently active application is shown in the upper left-hand corner. By pressing this area you call up the menu in which you may select the desired application (you can also reach this menu via the «I» key). 2 The date or the time are shown in the upper right-hand corner. You can change the date or the time by pressing this zone. 3 Status icons:These symbols appear as needed and indicate any special needs of the balance (e.g., needs adjustment, needs servicing, change batteries, etc.). A list of all status icons can be found in Section 13.3. 4 The current weighing result appears in this area. If you touch the weighing unit (4b) a window appears in which you can select the desired weighing unit. If you press the weighing result (4a) another window displays the weighing result in a larger size. This can be useful if you want to read the weighing result from some distance away. This window can be closed again by pressing the “OK” button on the screen. Basic Principles for Using the Terminal and the Software 10 5 Additional information (information fields) related to the active application, and which will make your work easier, are displayed in this area. 6 5 6 The “SmartTrac” is displayed in this area. This is a graphical filling guide, showing you at a glance the weighing range that has already been filled and the range that is still available. 7 This area is reserved for the function keys that offer you direct access to frequently needed functions and settings for the currently active application. If more than five function keys are active, you can switch between them using the arrow keys (not shown in the diagram). 7 In the other two display modes (where the weighing result is larger but where less additional information is displayed) it is also possible to make settings by touching the zones that are visible at the time. Note: Depending on country-specific rules, on certified versions of balances the uncertified decimal places are displayed gray. Screen saver If the balance is not used for 15 minutes, the backlighting of the display is automatically switched off and the pixels are inverted at intervals of approximately 15 seconds. As soon as you start to work with the balance again (load a weight, press a key, etc.), the display returns to its normal state. 2.3 Your First Weighing In this Section you will get to know those controls and display elements of your balance that are needed to carry out simple weighing processes. This Section provides an introduction to operating your balance. 2.3.1 Switching the Balance ON and OFF On Switch balance on: Briefly press the «On/Off» key.The balance carries out a short test as soon as it has been switched on, after which it is ready to weigh. Off The display shown here appears the first time the balance is switched on. On Off Switch balance off: Press the «On/Off» key and hold it pressed until “OFF” appears on the display. The display then goes blank, and the balance is switched off. Basic Principles for Using the Terminal and the Software 11 2.3.2 Performing a Simple Weighing To carry out a simple weighing you only need the keys on the lower part of the terminal. Your balance has separate keys for zero adjustment («G») and for taring («H»). G H Zero adjustment: The «G» key sets a new zero, and all weights (including the tare) are measured with reference to this zero. After adjusting the zero both the tare weight and the net (gross) weight are equal to 0. Use the zero setting key «G» whenever you want to begin a new weighing process, and first wish to measure the tare weight precisely. Taring: If you are working with a weighing container, place it on the weighing pan. Close the glass draft shield (if present), then press the «H» key to tare the scale. The taring process sets the weight that has been placed on the scales since the last zero adjustment as the new tare weight.The previous tare (if there was one) is overwritten.After taring,“Net” appears on the display, indicating that all the displayed weights are net values. Note: If, after the «H» key has been pressed, an instruction to press the «G» key appears, you have attempted to set a negative tare value. This is not permitted. Adjust the balance’s zero, and perform the taring again. Weighing: Place the items to be weighed on the weighing pan, and close the glass draft shield (if present). As soon as the stability detector icon (the small circle to the left of the weight display) goes out, the display is stable and you can read off the weighing result. The stability detector icon is still visible in this diagram, and therefore the weighing result is not stable. 2.4 The Balance Software The software controls all you balance’s functions. It also allows the balance to be adjusted for a specific working environment. Please take note of the following explanations, as they are the basic principle for using your balance. The software consists of the following components: – Applications – Application-specific settings – System settings Applications I Applications are software modules for carrying out specific weighing tasks.Your balance is shipped from the factory with a variety of standard applications (for normal weighing, statistics, formula weighing, density determination, percent weighing, piece counting und dynamic weighing). Immediately after being switched on, the balance runs the application for ordinary weighing. The applications are accessible via «I» key. You will find instructions on working with the standard applications starting from Section 4. Application-specific settings J These settings allow you to adapt applications to suit your particular needs. The adjustments that can be made vary according to which application has been selected. Pressing the «J» key opens the multi-page menu with the settings for the currently active application. Information about the individual setting possibilities can be found in the Section describing the particular application. Basic Principles for Using the Terminal and the Software 12 System settings I The system settings are not application-dependent, and apply to the entire weighing system (e.g. setting the dialog language). To call up the system settings, press the «I» key and then the “System” button. You will find information on the individual possible settings in Chapter 3. The following diagram illustrates the connections between the individual components of the software, and provides an initial overview of a typical operating procedure. Operating step 1. Select the application I Example 2. Work 3. If desired: Change the settings for the chosen application (applicationdependent settings) 4. If desired: Change the system settings J Confirm the settings by pressing “OK” or return directly to the application with the «A» key. I Confirm the settings by pressing “OK” and“Exit”, or return directly to the active application with the «A» key. Basic Principles for Using the Terminal and the Software 13 2.5 The Typical Operating Sequence The typical operating sequence is described briefly below, without going into detail about special application-specific features. On Off Switch on the balance: Switch the balance on by briefly pressing the «On/Off» key. Immediately after being switched on, the balance runs the most recently used application. Note: The display of your scales may differ from the example, depending on the application that was used last and on whatever settings were made. I Select the application: If you do not want to work with the current application, use the «I» to select the application menu (or alternatively by touching the appropriate zone in the upper left-hand corner of the display). Touch the icon for the desired application, and the relevant software will load. J Change application-specific settings: If you want to change the settings for the active application, press the «J» key. Information on the application-dependent settings can be found in the description of each individual application (Chapter 4ff). I Change system settings: If you want to change system settings that apply to the entire weighing system, i.e. to all the applications, then press the «I» key and then the “System” button. The system settings are described in detail in Chapter 3. Working: Carry out the desired operations. Information on working with the individual applications can be found in Chapter 4ff. On Off Switch off the balance: After completion of the work, switch off the balance by pressing and holding down the «On/Off» key. Basic Principles for Using the Terminal and the Software 14 2.6 The Security System in Your Balance Your balance’s system settings, or parts of them, can be protected against unauthorized modifications by means of a password (detailed information can be found in Section 3.9). A password is defined when the balance is shipped from the factory (see Section 3.9). However, the menu settings are chosen so that you have unrestricted access to all system settings. If you want to call up part of a menu that is protected by the password, an alphanumeric keyboard appears on the display. Type in the password. Observe upper and lower case, using the “a...z” or “A...Z” button to change case; numerical characters can be entered by pressing the “0...9” button.You can use the arrow key to delete incorrect input character by character. For security reasons, the password is not shown in plain text, but the individual characters are represented by an asterisk. Note: You can cancel password dialog box at any time by pressing “C”. As soon as you have entered the whole of the password, press “OK”. If the password is correct, the selected menu will appear. Otherwise, an error message will be displayed together with the prompt to re-enter the password. WARNING: Note your password very carefully! If you forget the password, there is no way of recreating access to the protected menu area! We recommend that you write the password down and save it a safe place! System Settings 15 3 System Settings You will learn in this Section how to adapt the weighing system to suit your requirements. The system settings apply to the entire weighing system, and therefore to all the applications. Note: You can learn about the application-dependent settings in the description of each application. 3.1 Calling up the System Settings I 3.2 Open the application menu with the «I» key, and then press the “System” button. An Overview of the System Settings The system settings are represented by icons. The individual settings can be called up and modified by pressing the icons. The arrow keys allow you to switch between the individual menu pages. The following Sections contain detailed instructions on the settings that can be made. The following system settings are available on the first menu page: “Adjust/Test”: Settings for adjustment (calibration) and for the test functions that check the calibration (Section 3.3). “Wghparam” Settings (weighing parameters) for adjusting the balance to a particular weighing task (Section 3.4). “Language”: Select dialog language (Section 3.5). “Peripherals”: Configuring the interface for various peripheral devices (Section 3.6). The following system settings are found on the second menu page: “Terminal”: Settings for the display (brightness etc.) and for the behavior of the terminal (Section 3.7). “Date/Time”: Input of date and time, and selection of the desired display format (Section 3.8). “Rights”: Assignment of access rights and passwords for weighing functions and menus (Section 3.9). “Standby": Settings for the “Standby” mode (Section 3.10). The following system settings are available on the third menu page: “Switch”: Settings for external momentary contact switches (Section 3.11). “Factory”: Restoring the factory settings (Section 3.12). “Balance Info”: Display/printout of balance information (Section 3.13). After making all the necessary settings, press the “Exit” button or the «A» key to return to the active application. In the following sections we present the various system settings in detail. Note: After the installation of special interface options (e.g.Ethernet),the additional system settings symbol shown at left is displayed showing global settings for these interfaces. These settings are described in the instructions which were supplied with the optional interface. System Settings 16 3.3 Settings for Calibration and Tests In these menus you can make all the settings associated with the adjustment (calibration) of your balance. In the following subsections you will find information on all the possible settings for adjustment, testing procedures and their recording. 3.3.1 Fully Automatic Adjustment Function “FACT” You can make the settings for fully automatic adjustment using the internal adjustment weight in this menu (FACT). FACT (Fully Automatic Calibration Technology) calibrates the balance under full automatic control on the basis of a pre-selected temperature criterion. Note: With the certified versions of balances, this option can not be selected, i.e. FACT is always active. The following settings are available: “Off” Fully automatic adjustment, FACT, is switched off. “On” Fully automatic adjustment, FACT, is switched on. The “Define” button permits you to specify the behavior of the FACT adjustment function: – “Temperature Criterion” specifies the ambient temperature at which automatic adjustment should be triggered. If you select “Off”, automatic calibration on the basis of a temperature criterion will not take place. – “Protocol Trigger” specifies whether an adjustment report should be printed auto matically. If you select “Off”, automatic printouts will not be made. If “On” is selected, a record will automatically be printed out whenever the balance undergoes automatic adjustment. “CalInfo” Although the FACT temperature criterion is active, automatic adjustment will not take place when the criterion is satisfied. Instead of this, a status icon will appear in the upper right area of the display (Section 13.3), prompting the user to carry out manual adjustment, either with the internal or external adjustment weight. Menu factory settings: “FACT”: “Temp.Criterion”: “Protocol Trigger”: active (“On”) model-dependent “On” System Settings 17 3.3.2 Define External Adjustment Weight If you work with an external adjustment weight, you can specify its properties here (Note: In accordance with country-specific regulations, this function may not necessarily be available on certified balances). The following settings are available: “Weight” You can specify the weight of the external adjustment weight here. A numerical input window appears. Enter the mass of the external adjustment weight (in grams). Setting range: model-dependent “ID” You can assign an identifier to the adjustment weight used here (max. 20 characters). This makes it easier to identify the adjustment weight. The identifier of the weight can be printed out on the calibration record. The input window allows alphanumeric characters to be entered. Factory setting: nothing is specified “Certificate No.” Adjustment weights are usually supplied with a certificate.You can enter the name or number of the supplied certificate here (max. 20 characters). This allows the used adjustment weight to be clearly assigned to a particular certificate. The name of the certificate can be printed out on the calibration record. The same alphanumeric input window appears as is used for the ID. Factory setting: nothing is specified System Settings 18 3.3.3 Define External Test Weight If you use an external weight to check the calibration, you can enter its properties (weight, ID and certificate number) here. The same settings and input window as are used to define an external adjustment weight, described in the previous section, are available. Factory setting: 3.3.4 model-dependent Define Adjustment and Test Printouts In this menu, which covers two pages, you can specify the information to be printed on the adjustment and test records. You can activate the desired information by pressing the appropriate boxes. Those items of information that have a tick will be printed out. You can return to the factory setting by pressing “STD”. Press “OK” to save the changes (or press “C” to leave the input window without saving). The following items of record information are available: “Date/Time” The date and time of the adjustment are printed out in the specified date and time format (Section 3.8). “Balance Type” This information is stored in the weighing platform and in the terminal, and cannot be changed by the user. “SNR” The serial numbers of the terminal and of the weighing platform are printed out.These are stored in the weighing platform or in the terminal, and cannot be changed by the user. “SW Version” The version numbers of the balance software (one number each for the terminal and the weighing platform) are printed out. “Weight ID” The identification specified for an external adjustment weight is printed out (Section 3.3.2). “Certificate No.” The name specified for the certificate associated with an external adjustment weight is printed out (Section 3.3.2). “Temperature” The temperature at the time of the adjustment is printed out. System Settings 19 Sample printout of a test using an external adjustment weight (with all print-out options selected) ---- External test ----28.Jul 2004 14:50 “Nominal Weight” The target weight for the adjustment/test is printed out (only in the case of adjustment/ testing with an external weight, Section 3.3.2). “Actual Weight” The measurement (actual weight) from the test is printed out (only in the case of testing with an external weight, Section 3.3.3). METTLER TOLEDO “Diff.” Balance Type XS6002S WeighBridge SNR: 1234567890 Terminal SNR: 1234567890 SW WeighBridge 1.02 SW Terminal 1.14 Weight ID ETW-5000/R Certificate No. MT-412 Temperature 22.6 Nominal Weight 5000.00 Actual 5000.12 Diff 0.12 The difference between the target and actual weights is printed out (only when testing with an external weight). “Signature” An additional line is printed out where the record can be signed. Factory setting: °C “Date/Time”, “Balance Type”, “SNR”, “Nominal weight”, “Actual Weight”,“Diff.” and “Signature”. g g g Test done Signature ........................ ------------------------ 3.4 Specify Balance Parameters You can adapt the balance to your specific requirements in these menus. Note: Access to the balance parameters can be protected by a password (Section 3.9); in that case you will be asked to enter the password when selecting the balance parameters. In the following subsections you will find information about the individual balance parameters and about the available settings. System Settings 20 3.4.1 Adaptation to the Type of Balance By setting the Weighing Mode you adapt the balance to the weighing type. Select the “Universal” weighing mode for all ordinary weighing processes, or “Dosing” to dispense liquid or powder materials. With this setting the balance reacts very quickly to very small changes in weight.The “Sensor Mode” setting supplies a weighing signal which is filtered to an extent which depends on the setting for the environmental conditions. The filter behaves linearly in relation to time (not adaptively) and is suitable for the continuous processing of measurement values. Under the “Checkweighing” setting the balance only responds to large changes in weight, and the measurement is therefore very stable. Note: The number of settings available depends on the model. Factory setting: 3.4.2 “Universal” Adaptation to the Ambient Conditions With this setting the balance can be ideally adjusted to match the ambient conditions at its location. If you are working in an environment which is practically free from drafts and vibrations, choose the “Stable” setting. If, on the other hand, you work in an environment where the conditions are continuously changing, select “Unstable” or “Very unstable”.The “Standard” setting corresponds to an average working environment subject to moderate variations in the ambient conditions. Note: The number of settings available depends on the model. Factory setting: 3.4.3 “Standard” Speed of the Value Release With this setting you can specify how rapidly the balance considers the measurement to be stable and therefore releases the value. The “Very fast” setting is recommended if you require rapid measurements whose repeatability is of lower significance. The “Very reliable” setting leads to measurements that are highly repeatable, but it lengthens the settling time. Three other intermediate settings can be selected. Factory setting: 3.4.4 “Reliable + Fast” Automatic Zero Setting Automatic zero setting (“AutoZero”) continuously corrects possible variations in the zero point that might be caused through small amounts of contamination on the weighing pan. You can use this menu option to switch the automatic zero setting on or off. Factory setting: “On” (switched on) System Settings 21 3.5 Select Dialog Language In this menu you select the language in which you wish to communicate with the balance. Factory setting: 3.6 Usually the language is preset to that of the country for which the balance is intended. Select Peripheral Devices A number of different peripheral devices can the connected to the interface(s) of your balance. In this menu you can specify which device is connected, and with which parameters the interface should operate. The following settings may be chosen: – “Printer”: Printer (Note regarding printed reports: Depending on country-specific rules, on certified versions of balances the uncertified decimal places are displayed in brackets.) – “Host”: External computer (bi-directional communication; the balance can send data to the PC,and can receive commands or data from it) – “Secondary Display”: Secondary display – “Bar Code”: Barcode reader – “Ext. Keyboard”: External PC keyboard Specific facilities for adjusting the interface are available for each of these devices:“Off” means that no device of this type is to be connected.“RS232 built-in” refers to the RS232C interface fitted at the factory. If other, optional interfaces are present, these are displayed (as is the second serial interface,“RS232 Option”, in the example shown here).At this point, however, only the parameters for the RS232C interface fitted at the factory are explained. Important: You can only activate one device for each interface that is present, and all other devices must be deactivated (“Off”). If you activate a new device, the previously selected device is automatically deactivated. System Settings 22 If you have activated a device you can adjust the interface parameters for communication with that device with the “Define” button (baud rate, bit/parity, stop bits, Handshake, end of line, character set, and continuous mode). Factory setting: “Host” (9600 baud, 8 data bits/no parity, 1 stop bit, Xon/Xoff protocol, End of line character <CR><LF>, ANSI/WINDOWS character set, Continuous mode Off) Important: To ensure that special characters (e.g.“°C”) are printed out correctly on METTLER TOLEDO printers, balance and printer must be set to 8 data bits. Note:For operation with a printer,under“Char Set”the setting IBM/DOS must be selected. If under “Host” the built-in RS232C interface has been selected, you can additionally activate Continuous mode. In “Continuous mode” you can specify various different data formats (MT–SICS, PM,AT/MT) depending on which peripheral device is connected.You can also specify the update rate per second (2, 5, 6, 10). Factory setting: “Output format”: MT–SICS,“Updates/sec”: 5 System Settings 23 3.7 Terminal Settings In this menu you can adapt the terminal to suit your needs and can adjust the display. The following parameters are available: “Brightness” Here you can adjust the brightness of the display. Use the arrow keys to adjust the brightness between 20% and 100% (in steps of 20%) as required. The brightness is modified immediately each time either of the arrow keys is pressed, so that you can see the change straightaway. Factory setting: 80% Note: If the balance is not used for 15 minutes,the brightness of the display is automatically reduced to 20%. This extends the service life of the back illumination. The brightness is immediately returned to the value that has been selected here as soon as either a key is pressed or the weight changes. “Contrast” Adjusting the display contrast (range of settings 0% – 100% Contrast). The settings are made in a similar way to those for brightness, but in 2% steps. Factory setting: 50% “Sound” Setting the volume of the beep (setting range 0% – 100% in steps of 10%). Selecting 0% switches the beep off. A slider is provided to make the setting, similar to the adjustments for brightness and contrast. Factory setting: 70% “Touch Function” If you switch off the “touch screen” function, the display no longer reacts to touch when in weighing mode, which means that you are no longer able to make settings simply by pressing the display (exception: function keys). Important: The contact function is always active in setting mode, since otherwise it would be impossible to make adjustments. Factory setting: “On” “Touch adjustment” If you have the impression that the balance is no longer reacting correctly when you press certain locations on the display, you can adjust the touch screen. After pressing the “Activate” key a window opens in which you are asked to press the flashing area. This procedure is repeated a number of times (it is possible to stop at any time by pressing the “C” key). System Settings 24 3.8 Date and Time In this menu you can enter the date and time, and can select their display format. You can also specify whether the date or the time are to appear on the display. The following options can be set: “Date Format” (for the display) The following date formats are available: “D.MMM YYYY” Display example: 28. Jul 2004 “MMM D YYYY” Display example: Jul 28 2004 “DD.MM.YYYY” Display example: 28.07.2004 “MM/DD/YYYY” Display example: 07/28/2004 Factory setting: “D.MMM.YYYY” “Date” Setting the current date. A numerical input window appears. Enter the current date in the format day–month–year (DD.MM.YYYY), regardless of which date format you have selected for display purposes. Note: You can also make the setting directly by pressing the date in weighing mode. A window appears in which you can directly enter the date. “Time Format” (for the display) You can specify the format in which the time is to be displayed here. The following time formats are available: “24:MM” “12:MM” “24.MM” “12.MM” Factory setting: Display example: Display example: Display example: Display example: 15:04 3:04 PM 15.04 3.04 PM “24:MM” “Time” Setting the current time. Enter the current time in the 24 hour format (hh.mm.ss), regardless of which time format you have selected for display purposes.The input window is similar to that for the date. The “+1H” and “–1H” buttons are also available, and with these you can set the current time forwards or backwards by one hour.This makes it easy to adjust for summer or winter time. Note: You can also set the time directly by pressing the time display in weighing mode. System Settings 25 “Date/Time Display” You can specify whether the date or the time is to be shown in the upper right-hand corner of the display: “Date” “Time” Factory setting: 3.9 The date is shown on the display The time is shown on the display “Date” Define Access Rights and Specify the Password In this menu you can define and specify a password that can be used to protect menu areas. The following settings are available: “Password” After pressing the “Define” button, an alphanumeric input box appears.The factory setting is “0”. Enter the desired password (max. 20 characters) and confirm the input with “OK”. The password may contain letters and numbers. If you use upper and lower case letters, these must also be entered later when entering the password. Note: If you clear an existing password using the arrow keys, and do not enter a new password, an error message appears. Factory setting: “0” (Zero) “System” You specify here whether the entire system settings area is to be protected with the password. If you select “No Protection” all the system settings are freely accessible. To protect the system settings, select “Password”. The password will then be required every time the system settings are called up. Factory setting: “No Protection” “Wghparam” This setting allows you to protect the weighing parameters (part of the system settings, see Section 3.4) from unauthorized access (“Password”) or to cancel existing password protection (“No Protection”). The other system settings are freely accessible unless they are also individually protected (see above). Factory setting: “No Protection” “Access Rights” This setting allows you to protect the access rights (the part of the system settings in which you are presently working) from unauthorized access. This prevents unauthorized modification of the password and of the access rights. Factory setting: “No Protection” System Settings 26 WARNING: If you forget the password, there is no way of recreating access to the protected menu area! If you have protected either the system settings as a whole or just the access rights with a password, then it is no longer possible to define another password or to remove the password protection! We therefore recommend that you write the password down and save it a safe place! If you are unable to find the password, please contact the METTLER TOLEDO customer service department. 3.10 Energy Saving Function (Standby) In this menu you can specify the length of time for which the balance is to be inactive before it switches automatically into “standby” mode. You can switch the energy saving function off (“Off”), or you can specify a period of 30, 60, 120 or 240 minutes after which the balance is to switch itself into standby mode. The standby mode is the same state into which the balance enters when switched off with the «On/Off» key. The «On/Off» key must be pressed to turn the balance on again. Factory setting: “Off” (standby mode deactivated) Note: The brightness of the display is reduced automatically if the balance is not used for a period of 15 minutes, regardless of the setting for the standby mode (Section 3.7). In case the displayed value is changed while the 15 minutes (e.g. by vibration), the balance waits for another 15 minutes until reducing the brightness of the display. 3.11 Settings for External Keys (Aux Connections) The METTLER TOLEDO “ErgoSens” or external contact switches can be connected to the “Aux 1” and “Aux2” connections on your balance, and these can be used to execute certain weighing functions. A function is assigned to each switch in this menu. Select the desired function for each“ErgoSens” :“Print”, zero setting («G») or taring («H»). If no“ErgoSens” is connected to the corresponding Aux connection, or if you want to deactivate it, select “Off”. Factory setting: “Off” System Settings 27 3.12 Loading the Factory Settings In this menu you can return all the settings in the balance to the factory settings. Please note:This reset will affect all the system settings as well as all the applicationspecific settings! For security reasons you will be prompted to confirm whether you really want to load the factory settings. Select “OK” to load the factory settings, or “C” to retain the settings that have been made up to now. The balance will restart after you have confirmed the reset. All the system settings and the application-specific settings have to be made again. 3.13 Access Balance Information You can specify an identifier for your balance in this menu and can access the balance information. The following options are available: “Balance ID” You can assign an identifier to your balance here (max. 20 characters).This makes it easier to identify individual balances in plants where more than one balance is used. The input window allows alphanumeric characters to be entered. Factory setting: nothing is specified System Settings 28 “Balance Information” After pressing the “Show” button a window opens containing information about the balance and the built-in options. This information is of particular significance for service technicians. If you ring the METTLER TOLEDO customer service department you should have this information at hand. By pressing the «F» key you can print out the balance information (assuming that a printer is connected and has been activated as an output device in the peripheral device settings). 3.14 Printing the System Settings System Adjust/Test FACT On FACT FACT Temp.Criterion 1 Kelvin Protocol Trigger On Adjustweight 5000.00 g Weight 5000.00 g ID ECW-5000/1 Certificate No. MT-414/A Testweight 5000.00 g Weight 5000.00 g ID ETW-5000/R Certificate No. MT-412 Protocol Date/Time x Balance Type x SNR x SW-Version Weight ID Certificate No. Temperature Nominal Weight x Actual Weight x Diff x Signature x Wghparam Weighing Mode Universal Environment Standard Value Release Reliable+Fast AutoZero On Language Language English As long as you are in the system settings area, you can print them out at any time by pressing the «F» key (assuming that a printer is connected and has been activated as an output device in the peripheral device settings). The diagram here shows a section of a printout of system settings. The system settings of the open window and the settings of the related submenu are printed out. The “Weighing” Application 29 4 The “Weighing” Application In this Section we describe the “Weighing” application. You will find information here about practical aspects of working with this application and about its specific settings. (Information about the system settings that are not specific to the application are to be found in Section 3.) 4.1 Select the Application I 4.2 Unless the“Weighing”application is already active,press the «I» key.Press the“Weighing” icon in the selection window. The balance is then ready for weighing. Settings for the “Weighing” Application You have already learnt in Section 2 how a simple weighing process is carried out. In addition to the operating sequences described there (zero setting, taring and the execution of a simple weighing procedure), your balance offers you a wide range of facilities for adapting the “Weighing” procedure to your specific requirements. 4.2.1 Overview J The application-specific settings can be accessed via the «J» key. The first of a total of four menu pages appears after pressing this key. The following settings are available for the “Weighing” application: “Function Keys”: You can specify here the function keys that are to appear at the bottom edge of the display. These keys allow direct access to specific functions (Section 4.2.2). “Info Field”: You can specify the information fields that are to appear here (Section 4.2.3). “AutoPrint”: You can choose here whether the weighing result should automatically be printed out (Section 4.2.4). You can access the next menu page by pressing the button with the arrow symbol. “Display Unit”: Specifies the unit in which the result will be displayed (Section 4.2.5). “Info Unit”: Specifies an additional weight unit that appears in the display as an information field (Section 4.2.5). “Custom Unit”: Definition of a unique weight unit 1 (Section 4.2.6). You can return to the previous menu page or move on to the next page by pressing one of the buttons with the arrow symbol. The “Weighing” Application 30 The following settings are available on the third menu page: “Protocol”: Select the information that is to appear on the weighing printout (Section 4.2.7). “Print Key”: Specifies the behavior of the «F» key for manually printing weighing results (Section 4.2.8). “Transfer Key”: Formats the data that are output with the “Transfer” function key (Section 4.2.9). The following settings are available on the fourth menu page: “Identification”: Definition of identifications (Section 4.2.10). “Bar Code”: These settings are only relevant if a barcode reader is connected. You can specify how its data is to be handled (Section 4.2.11). “Ext. Keyboard”: These settings are only relevant if an external keyboard is connected. Allows you to specify how keyboard inputs are to be processed (Section 4.2.12). After making all the necessary settings, press the “OK” button to return to the application. In the following sections we will present the various settings for the “Weighing” application in detail. Printing out the application-specific settings: Weighing Function Keys ID Display Lotcounter Adjust.int Adjust.ext Test int Test ext 1/10d Header Footer Info Field ID1 ID2 ID3 Info Unit Tare Gross AutoPrint Display Unit Info Unit 2 1 4 3 1 2 Off g g As long as you are in the area for the application-specific settings, you can print out the settings at any time by pressing the «F» key (assuming that a printer is connected and has been activated as an output device in the system settings). The diagram here shows a Section of a printout of application-specific settings. The “Weighing” Application 31 4.2.2 Select Function Keys Function keys offer you direct access to specific functions and settings for the application.The function keys are shown in the application on the lower edge of the display (see Section 2.2). The corresponding function is initiated by pressing one of the buttons. In this menu you can specify which functions should be made available in the application. The function keys that have a number will be displayed in the application. The numbers specify the sequence of the function keys on the display. If you activate or deactivate a function key by pressing it, the sequence of the keys is automatically updated. To specify a completely new sequence, first deactivate all the function keys, then activate them again in the desired sequence. You can return to the factory setting by pressing “STD”. Press “OK” to save the changes (or press “C” to leave the input window without saving). The following function keys are available. “ID”: This function key allows you to assign identifiers (descriptive texts) to individual weighing processes.These will be included in the printouts.After pressing the function key, a window appears in which you select the ID, after which you can enter the desired text. You will find information on the definition of the identifiers in Section 4.2.10. Practical notes on working with identifiers may be found in Section 4.3.3. “Display”: This function key allows you to switch between three different types of display (Section 2.2). “Lotcounter”: This function key allows you to enter an initial value for the item counter (Section 4.3.2). “Adjust.int.” and “Adjust.ext.”: Adjustment of the balance using an internal or external adjustment weight. You will find notes on executing and recording the adjustment in Section 4.4. “Test int.” and “Test ext.”: Checking the balance adjustment using an internal or external test weight. You will find notes on carrying out the test in Section 4.4. “1/10d”: This function key allows you to modify the readability of the weighing result (Section 4.3.1). “Header” and “Footer”: These function keys print the header and footer lines of the printout respectively (Section 4.2.7). “Transfer”: This function key allows the current weight value to be sent directly to the connected host computer, without additional data (additional information). If desired, the output data can be formatted (Section 7.2.9). Factory setting: “Adjust.int.”,“Display” and “1/10d” are activated (in this sequence). The “Weighing” Application 32 4.2.3 Select Information Fields The information fields provide continuous information about set values, measured results and so forth. The information fields are displayed in the application underneath the weighing result. Note: The information fields are only shown in the display mode in which the weight itself is represented on a small scale. In the other two display modes, the larger display of the weight uses the space taken by the information fields (Section 2.2). In this menu you can specify which information fields should be displayed in the application. The information fields that have a number will be displayed in the application.The numbers specify the sequence of the information fields on the display. Important: For reasons of space, a maximum of three information fields can be displayed. If you activate more than three information fields, only the first three will in fact appear on the display. If you activate or deactivate an information field by pressing it, the sequence of the fields is automatically updated. To specify a completely new sequence, first deactivate all the information fields, then activate them again in the desired sequence. You can return to the factory setting with “STD”, while “C” allows you to leave the input window without saving. If you wish to save your changes, press “OK”. The following information fields are available: “ID1”,“ID2” and “ID3”: These information fields display the identifiers entered by means of the “ID” function key. Note: The identifiers that have been specified are displayed, not “ID1”, “ID2” and “ID3” (Section 4.2.10). “Info Unit”: This information field displays the weghing result in the second weighing unit that you have chosen (Section 4.2.5). “Tare”: This information field displays the current tare value (in the same unit of weight as the weighing result in the main display). “Gross”: This information field displays the current gross weight (in the same unit of weight as the weighing result in the main display). Factory setting: No information fields are activated. 4.2.4 Selections for Automatic Printouts With this menu option you can specify whether the weighing result should automatically be printed out. “Off”: The weighing result is not automatically printed out, and the «F» key must be pressed to print the result. “On”: The weighing result is automatically printed out, provided the net weight is of at least a certain value (dependent on the model of the balance). The information that is printed out is what you have specified for printing individual values (Section 4.2.7). Factory setting: “Off”. The “Weighing” Application 33 4.2.5 Select Weighing Units You can specify the weighing units with which you want to work in the “Display Unit” and “Info Unit” menus. If two different units are chosen, you can have the weighing result displayed in two different weighing units at the same time. The same range of units can be selected for the “Display Unit” as for the “Info Unit” . Note: Depending on country-specific rules,on certified versions of balances some weighing units may not be available. If the “Display Unit” is changed, both the current measured weight and the values displayed in the “Tare” and “Gross” information fields (Section 4.2.3) appear in the new weighing unit. The “info Unit” is used for the information field of the same name (Section 4.2.3). Factory setting: 4.2.6 Depends on the model (for both units). Define Freely Selectable Weighing Units You can define your own weighing unit in the “Custom Unit” menu. This permits calculations to be carried out immediately as the weighing result is found (e.g. for surface areas or volumes). The freely selectable weighing unit is available in all the menus and input fields where weighing units can be chosen. The following fields are available in order to define the freely selectable weighing unit: “Formula”: This is where you can specify how the value which will be specified below under “Factor” is to be applied to the calculation.Two formulas are available, in which “F” represents the factor, while “Net” represents the value of the weighing result. In the first formula, the net weight is multiplied by the factor, whereas in the second formula the factor is divided by the net weight. The formula can, for instance, be used to compensate immediately for a known error factor in the weight determination. “Factor (F)”: Here you can specify the factor (>0…max.10 000 000) that is to be used to modify the (net) weighing result (in accordance with the previously selected formula). “Name”: Enter a name for your free weighing unit (max. 4 characters). Note: It is not permitted to enter weight units (“g”,“kg”, etc.), and these will be rejected with an error message. “Result Output.Form”: You can specify the formatting of the weighing result here. Example: A setting of “0.05” defines two decimal figures rounded to the nearest 5 (this would mean that a measured result of 123.4777 would be displayed as 123.50). Note: This function can only be used to reduce the readability of the results. Do not enter a value that exceeds the maximum readability of your balance! Factory setting: No free weighing unit is defined (“Off”) The “Weighing” Application 34 4.2.7 Define Printout In this menu you can specify the information that is to appear on the weighing printout. For the sake of clarity, this large menu is divided into three submenus in which you can specify the options for the printout header, the printing of the individual values, and for the footer. Options for the printout header In this submenu you can specify the information that is to be printed at the top of the weighing printout (before the results themselves).The header will automatically be printed if it is defined as an element of the weighing printout (see “Options for printing out the individual values” overleaf). It can, however, also been printed out separately by pressing the “Header” function key. Examine the sample printout illustrated here. You can activate the desired information by pressing the appropriate boxes. Those items of information that have a tick will be printed out. You can return to the factory setting with “STD”, while “C” allows you to leave the input window without saving. If you wish to save your changes, press “OK”. The following header options are available: ------- Weighing ------28.Jul 2004 19:40 Balance Type XS6002S WeighBridge SNR: 1234567890 Terminal SNR: 1234567890 Customer Smith Inc. Order RP_222 Lot 09-34 Signature ........................ “Blank Line”: An empty line is inserted. “Appl. Name”: The name of the application is printed (“Weighing”). “Date/Time”: The current date and time are printed. “Balance Type”: The model of the balance is read from the internal electronics, and cannot be changed by the user. “SNR”: The serial numbers of the terminal and of the weighing platform are read from the balance’s electronics, and can not be changed. “ID1”,“ID2”,“ID3”: The identifiers specified by means of the “ID” function key are printed (Section 4.3.3). “Signature”: Inserts a dotted line where the printout can be signed. Factory setting: “Appl. Name” (the application’s identifier) is activated. The “Weighing” Application 35 Options for printing out the individual values In this submenu you can specify the information that is to be printed for every individual weighing result (after pressing the «F» key). The following information is available for inclusion on the printouts of weights: “Header”: The information specified for the header is printed (see previous paragraph). “Blank Line”: An empty line is inserted. “ID1”,“ID2”,“ID3”: The identifiers that have been entered through the function keys with these names are printed (Section 4.3.3). T N G N 54.37 868.24 922.61 0.86824 g g g kg “Tare”: The tare value used in the current weighing is printed. “Net”: The value of the net weight from the current weighing is printed. “Gross”: The value of the gross weight from the current weighing is printed. “Info Unit”: The result of the weighing (the net value) is also printed using the selected information unit (Section 4.2.5). “Signature”: Inserts a dotted line where the printout can be signed. Factory setting: “Blank line” and “Net” are active. The sample shown here illustrates a printout including all the options for the individual values, with the exception of the “Header", “Blank Line" and the “IDs", since these have already been illustrated in the sample printout for the header. “T” = Tare value “N” = Value of the net weight “G” = Value of the gross weight Options for the footer on the printout In this submenu you can specify the information that is to be printed at the bottom of the weighing printout (after the results themselves). The footer is printed, if the “Footer” function keys pressed. The following footer options are available: “Blank Line”: An empty line is inserted. “Appl. Name”: The name of the application is printed (“Weighing”). “Date/Time”: The current date and time are printed. “Balance Type”: The model of the balance is read from the internal electronics, and cannot be changed by the user. “SNR”: The serial numbers of the terminal and of the weighing platform are read from the balance’s electronics, and can not be changed. “ID1”,“ID2”,“ID3”: The identifiers specified by means of the “ID” function key are printed (Section 4.3.3). The “Weighing” Application 36 4.2.8 “Signature”: Inserts a dotted line where the printout can be signed. “Dash Line”: Inserts a broken separating line. “3 Blank Lines”: Prints three blank lines to complete the printout (paper advance). Factory setting: “Signature” and “3 Blank Lines” are active. Selections for Manual Printouts The settings in the “Print Key” menu allow you to specify the behavior of the «F» (printout) key. 4.2.9 “Stable”: After pressing the «F» key the printout will not be made until the weighing result is stable. “Dynamic”: After pressing the «F» key the printout will be made immediately, regardless of whether the weighing result is stable or not. “Off”: A printout is not made when the «F» key is pressed; the key is inactive. Factory setting: “Stable”. Formatting the Output Data You can use the “Transfer” function key to transmit the stable weight value across the interface to a host computer (Section 4.2.2). In this menu, you can specify how you want the output values to be formatted. You may need to do this if you use your balance together with other instruments, programs, or peripheral devices that require a particular data format.You can also use this menu to specify whether the data should only be output to the host or also to the printer. At the factory, the data output is set to a standard format that is essentially the same as the format displayed on the terminal, but followed by end-of-the-line characters that are defined for the host (Section 3.6). Negative weight values have a minus sign placed before the value. The output weight value is left-justified. Example (–12.8934 g): 1 2 3 4 5 6 7 8 – 1 2 . 8 9 3 4 9 10 11 12 g CR LF Note: If you reduce the resolution of the displayed value, the weight value is also trasnmitted to the host with reduced resolution. If, at the time when the data are transmitted, the balance is displaying an underload or overload,“UNDERLOAD” or “OVERLOAD” is transmitted instead of the weight value. The “Weighing” Application 37 If you want to change the output format, touch the button next to “Data output format”. Activate “Customise” and then touch the “Define” button. This menu contains settings for the following data fields: – Net weight symbol – Weight value – Weight unit In the output data, these fields are separated by a space character. The complete data record is terminated with the end-of-line characters that were defined for the host (Section 3.6). The settings for the individual data fields are explained below. Net weight symbol In the standard output format, net weights are not specially identified. If you want the net weights to be preceded by an “N” , you must activate this function and also specify the field length (1 – 10 characters). The net symbol is aligned left-justified in the field. Note: If the balance has not been tared, the net symbol is not transmitted. Instead, space characters corresponding to the selected field length are transmitted. Factory setting: Net weight symbol deactivated. Field length 5 characters. Format of the weight value To format the weight value, the following options are available: “Field length”: Total length of the data field for the weight value including sign, decimal point, and decimal places (1 – 20 characters). Note: Irrespective of your setting, enough decimal places will always be output for the weight value shown on the terminal to be completedly transmitted. The weight value is output right-justified. Factory setting: 10. The “Weighing” Application 38 “No. of dec. digits”: Number of decimal places (0 – 6 digits). If the set number is less than the number of decimal places displayed on the terminal, the value will be rounded to the selected number of decimal places before it is transmitted. Factory setting: Max. number of decimal places of the balance. “Sign”: When set to “Always”, the weight value is always preceded by a plus or minus sign. If you select “Neg. values”, negative values will be preceded by a minus sign, but positive values will be transmitted without a sign. Factory setting:“Neg. values”. “Sign position”: You can use this setting to specify whether the sign should be immediately in front of the weight value (right justified) or with a gap in between (left justified). Factory setting: Right justified (immediately in front of the weight value). Field for the weight unit In the standard output format, each weight value is output with the associated weight unit (corresponding to the current display unit). In this menu you can choose whether weight units should be transmitted with or without unit and also specify the field length for the weight unit (1 – 5 characters). Irrespective of your setting for the field length, enough decimal places will be output for the weight value shown on the terminal to be completely transmitted. The weight unit is output left-justified (separated from the weight value by a space character). Factory setting: Output of the weight unit is activated. Field length 3 characters. Data output on the printer When you press the “Transfer” function key, the data are normally only trasnmitted to the host. If you also want to send the data to the printer, activate the setting “Data transfer to printer”. Note: The previously described settings for formatting the data do not affect how the data are output on the printer. This is entirely controlled by the protocol settings (Section 4.2.7). Factory setting: Data output on the printer is deactivated (“Off”). The “Weighing” Application 39 4.2.10 Define Identifier In this menu it is possible to activate the three identifiers that are available under the “ID” key (Section 4.2.2) and to change their names. Select the ID that you wish to activate or deactivate, or whose name you want change. Note: Deactivated IDs (“Off”) are no longer available for selection under the “ID” function key. A window then appears in which you can activate the ID and change the name. At the factory, the IDs are pre-set with the names “ID1”,“ID2” and “ID3”. You can replace these with your own names, such as “Customer” for “ID1”, “Order” for “ID2” and “Batch” for “ID 3”. Press the associated button in order to change the current name of an ID.An alphanumeric input field will appear where you can type the new name (max. 20 characters). The ID is then available, with its new name, under the “ID” function key. The names that have been entered also appear as the titles of the relevant information fields (Section 4.2.3), and are also included on the printout (Section 4.2.7). Notes on working with identifiers may be found in Section 4.3.3. Factory setting: “ID1” active (named “ID1”) 4.2.11 Specifications for Handling Barcode Data If a barcode reader is connected to your balance, you can specify how its data is processed in this menu. The following settings may be chosen: "Off": Barcode data is not processed. This setting should be chosen if a barcode reader is not connected. "ID1", "ID2", "ID3": The received barcode data is treated as identifying text, and assigned to the corresponding identifier (Section 4.3.3). Note: The identifiers that have been specified are displayed, rather than "ID1", "ID2" or "ID3" (Section 4.2.10). “Host”: The bar code data is not processed in the balance, but is transmitted directly to a connected PC. If no PC is connected or the PC cannot receive the data, the data is ignored. “Open Input”: The bar code data is written to the input window (e.g., item counter or ID) that is currently open in the application and the input window is then closed automatically. If no input window is open, the data is ignored. Factory setting: "Off". Note: If you connect a barcode reader to your balance, you must configure the system settings for the interface appropriately (Section 3.6). The “Weighing” Application 40 4.2.12 Specifications for Processing Keyboard Entries If an external keyboard is connected to your balance, this menu can be used to specify how the data is to be processed. The following settings are available: “Off”: No keyboard entries are processed. This setting should be used if no keyboard is connected. “Host”: The keyboard entries are not processed in the balance, but are transmitted directly to the connected PC. If no PC is connected or the PC cannot receive the data, the data is ignored. “Open Input”: The keyboard entries are written to the input window (e.g., item counter or ID) that is currently open in the application and the window is then closed automatically. If no input window is open, the data is ignored. Factory setting: “Open Input”. Note: If you connect an external keyboard to your balance, configure the interface in the system settings accordingly (Section 3.6). The “Weighing” Application 41 4.3 Working With the “Weighing” Application You have already seen in Section 2.3 how a simple weighing process is carried out. In this Section we will show you how the various functions in the “Weighing” application can be used in practice. 4.3.1 Changing the Readability of the Measured Weight The balance is factory adjusted so that the measured weight is displayed with the maximum readability of which the particular model is capable (according to 1d). You can change the readability of the measured weight at any stage in your work. To change the readability of the measured weight, the corresponding function key must be activated (Section 4.2.2). This function key allows you to display the readability with only one tenth of the precision, i.e. with one less decimal point. 4.3.2 Working With the Item Counter The item counter inserts a number in front of every weight value on a printout, and this number is automatically increased by 1 with every printout. It is necessary to activate the associated function key in order to work with the item counter (Section 4.2.2). When you press this function key, a numerical input field appears in which you can specify the initial value for the item counter. The value is preset to 0 at the factory, which means that the item counter is switched off. If you want to start the item counter, enter an initial value in the range 1 ... 999. 4.3.3 1 N 35.87 g 2 N 60.24 g 3 N 80.48 g Every time the «F» key is used to print out the results of a weighing, an item counter is added in front of the weight values, and this counter is increased by 1 with every new printout. When the counter reaches the maximum value of 999, numbering starts again at 1. Note: The item counter also functions in connection with automatic printouts (Section 4.2.4). Working with Identifiers Identifiers are texts that describe individual weighing procedures. They make it easy to assign weighed materials to particular orders or customers. The identifiers are included on the printouts (or are transmitted to a connected computer). It is necessary to activate the “ID” function key in order to be able to work with identifiers (Section 4.2.2). This function key allows you to call up the available identifiers, of which there may be up to three. Note: If the IDs are deactivated, the function key is shown in gray, and pressing it has no effect. In that case it is necessary first activate the IDs (Section 4.2.10), before you can use the identifiers. The three identifiers are named “ID1”,“ID2” and “ID3” at the factory.You can replace these names with more meaningful titles appropriate to your particular application (Section 4.2.10). The names you have chosen (such as “Customer” for ID1, “Order” for ID2 and “Batch” for ID3) are then available under the “ID” function key. The “Weighing” Application 42 We recommend that the corresponding information fields are also activated when working with identifiers (Section 4.2.3). The information fields have the names that you have selected for the three identifiers. The example here illustrates the balance’s display after activation of the ID function key and the ID information fields. The working example here is based on ID names as defined in the example above. If you want to carry out an order for a customer in the application, press the“ID” function key. You can then select the identifier for which you want to enter a text (e.g.“Customer”). A field appears where you can enter the customer name (see diagram here). Enter the name, and confirm your entry with “OK”. After pressing the“ID”function key and selecting the“Order”ID,a similar field appears where the order name can be entered. The batch name can be entered after you have pressed the “ID” key and selected the “Batch” ID. Each identifier can be up to 20 characters long. When all the entries are complete, you can check the selected identifiers again through the information fields on the display. All the identifying texts are stored until they are replaced by new ones. Customer Mettler-Toledo AG Order RF 414/01 Batch 07 N 114.46 g If you have defined the weighing printout in such a way that the identifiers are included in the printout (Section 4.2.7), then both the ID names that you have specified (e.g. “Customer”) and the text that has been entered (e.g. “Mettler-Toledo AG”) are printed. The illustration here shows a printout including identifications in accordance with the example above. The “Weighing” Application 43 4.4 Adjust the Balance and Check the Adjustment Your balance is factory set to fully automatic adjustment, FACT. FACT adjusts the balance automatically as soon as this is made necessary by a change in the ambient temperature. You can, however, carry out a manual adjustment and/or check using the internal weight or an external weight at any time. It is assumed in the following descriptions that the appropriate function keys for adjustment and tests (Section 4.2.2) have been activated. 4.4.1 Fully Automatic Adjustment FACT FACT adjusts your balance automatically in accordance with a specified temperature criterion (Section 3.3.1). As soon as the specified temperature criterion is satisfied, this small status icon appears in the top right-hand corner of the display. The balance indicates in this way that it wants to carry out a FACT adjustment. Note: during the first 24 hours following connection to the mains, FACT will execute a number of times, regardless of what criterion has been selected. As soon as any load has been removed from the balance, and assuming that a key is not pressed for a period of 2 minutes, the adjustment automatically begins.A window appears in the course of the adjustment, informing you about the progress of the calibration. If you are working with the balance at the time of the adjustment, you can stop FACT with the “Cancel” button. The balance will carry out the adjustment at the next opportunity. When the adjustment has been completed, the balance returns automatically to the application. Every FACT adjustment is recorded on a printout automatically in accordance with the settings you have made (Section 3.3.1). What information is also included in addition to the adjustment data depends on the settings you have made for adjustment and test printouts (Section 3.3.4). You will find a sample printout in Section 4.4.6. 4.4.2 Adjustment With the Internal Weight Pressing this function key triggers an adjustment of the balance using the built-in adjustment weight. You can do this at any time; you can also specify in the system settings that the balance requests adjustment as soon as a specified change in ambient temperature has taken place (“CalInfo” setting, Section 3.3.1). You can hear motors moving the internal weight into place and removing it again. The window shown here is displayed during the adjustment. The icons are animated, so that you can visually follow the adjustment process. You can halt the adjustment process at any time by pressing the “Cancel” key. One of the two following messages will appear when the process is complete: The adjustment has been successfully completed. Press “OK” to return to the application. If a printer is connected to the balance the adjustment will automatically be recorded on a hard copy in accordance with the specifications that you have made for printing out adjustments in the system settings (Section 3.3.4). You will find a sample printout in Section 4.4.6. The “Weighing” Application 44 An error occurred during the adjustment, and the process was aborted. This message will also appear when you have cancelled the adjustment yourself. You can repeat the adjustment procedure, or can return to the application by pressing “OK”. 4.4.3 Adjustment With an External Weight Pressing this function key triggers an adjustment of the balance using an external adjustment weight. You can do this at any time; you can also specify in the system settings that the balance requests adjustment as soon as a specified change in ambient temperature has taken place (“CalInfo” setting, Section 3.3.1). Note: Depending on regulations that vary from country to country, adjustment with an external weight may not be available on certified balances. If there is a weight on the weighing pan at the time of the adjustment, the flashing display “0.00 g” prompts you to remove it. You will then be prompted to place the adjustment weight on the pan. The required adjustment weight is indicated at the lower edge of the window. Important: Make sure that you place the correct weight on the pan, otherwise the adjustment process will be aborted with an error message. The adjustment weight can be specified in the system settings (Section 3.3.2). Note: You can halt the adjustment process at any time with the “Cancel” key. The adjustment process continues automatically once the required weight has been placed on the pan. The window shown here is displayed during the adjustment. At the end of the adjustment procedure, you are prompted to lift off the weight. Remove the adjustment weight from the weighing pan. The “Weighing” Application 45 The balance confirms successful completion of the adjustment. Press “OK” to return to the application. If a printer is connected to the balance the adjustment will automatically be recorded on a hard copy in accordance with the specifications that you have made for printing out adjustments in the system settings (Section 3.3.4). You will find a sample printout in Section 4.4.6. If an error occurs during the adjustment process, a corresponding error message appears similar to that for adjustment using the internal weight (see previous section). 4.4.4 Checking the Adjustment With the Internal Weight You can use the internal weight to check the correct adjustment of your balance by pressing this function key. The checking procedure is similar to that used for adjustment with the internal weight (Section 4.4.2). Successful completion of the checking process is confirmed with the window shown here. If a printer is connected to the balance the check will automatically be recorded on a hard copy in accordance with the specifications that you have made for printing out checks in the system settings (Section 3.3.4). You will find a sample printout in Section 4.4.6. An appropriate message appears if the checking process is aborted as a result of an error. 4.4.5 Checking the Adjustment With an External Weight You can use and external weight to check the correct adjustment of your balance by pressing this function key. The checking procedure is similar to that used for adjustment with an external weight. After completion of the check a message appears similar to that for checking the adjustment using the internal weight. If a printer is connected to the balance the check will automatically be recorded on a hard copy in accordance with the specifications that you have made for printing out checks in the system settings (Section 3.3.4). You will find a sample printout in Section 4.4.6. The “Weighing” Application 46 4.4.6 Adjustment and Test Printouts (Sample Printouts) Printout of an internal or FACT adjustment Printout of an external adjustment - Internal adjustment -3.Sep 2004 17:37 - External adjustment -3.Sep 2004 18:39 METTLER TOLEDO METTLER TOLEDO Balance Type XS6002S WeighBridge SNR: 1234567890 Terminal SNR: 1234567890 SW WeighBridge 1.02 SW Terminal 1.14 Balance Type XS6002S WeighBridge SNR: 1234567890 Terminal SNR: 1234567890 SW WeighBridge 1.02 SW Terminal 1.14 Weight ID ECW-5000/1 Certificate No. MT-414/A Temperature 27.6 °C Temperature 27.6 °C Nominal 5000.00 g Adjustment done Signature Adjustment done ........................ -----------------------Note: A signature line is not printed out for a FACT adjustment. Printout of an internal test Signature ........................ -----------------------Printout of an external test ----- Internal test ---3.Sep 2004 17:38 ---- External test ----3.Sep 2004 18:40 METTLER TOLEDO METTLER TOLEDO Balance Type XS6002S WeighBridge SNR: 1234567890 Terminal SNR: 1234567890 SW WeighBridge 1.02 SW Terminal 1.14 Balance Type XS6002S WeighBridge SNR: 1234567890 Terminal SNR: 1234567890 SW WeighBridge 1.02 SW Terminal 1.14 Weight ID ETW-5000/R Certificate No. MT-412 Temperature 27.6 Nominal 100.0000 Actual 99.9940 Diff -0.0060 °C % % % Test done Temperature 27.6 Nominal Weight 5000.00 Actual 4999.96 Diff -0.04 °C g g g Signature Test done ........................ ------------------------ Signature ........................ ------------------------ The “Statistics” Application 47 5 The “Statistics” application In this Section we describe the “Statistics” application. You will find information here about practical aspects of working with this application and about its specific settings. (Information about the system settings that are not specific to the application are to be found in Section 6.) 5.1 Introduction to the “Statistics” Application The“Statistics” application basically offers the same facilities as the“Weighing” application, but contains additional settings and functions for the statistical recording and analysis of weighing series. Many of the application-dependent settings are identical to those of the “Weighing” application.Additional function keys and information fields are nevertheless available for the statistics. Only those settings will be explained in detail in the following descriptions that are different from those of the “Weighing” application. 5.2 Select the Application I Unless the “Statistics” application is already active, press the «I» key. Press the icon for the application in the selection window. The following display appears when the application has been selected.The special function keys and information fields for statistics are activated under the factory settings. You can adapt the settings to your own requirements as described in the following Sections. Notes: If the information fields are not displayed on your balance, press the “Display” function key to reduce the size of the display of the weight, and thereby provide space for the information fields to be shown. The two function keys for “Result” and “CL Result” appear in gray because at this stage the statistical functions do not contain any values. 5.3 Settings for the “Statistics” Application A number of different specific settings are available for the Statistics, and these can be used to adapt the application to suit your needs. 5.3.1 Overview J The application-specific settings can be accessed via the «J» key. The first of a total of four menu pages appears after pressing this key. The “Statistics” Application 48 Apart from a small number of exceptions, the settings available for the “Statistics” application are identical with those for the “Weighing” application (Section 4.2). Only differences in the settings are described below. These concern the following menus: “Function Keys”: Additional function keys are available for the Statistics. “Info Field”: Additional information fields are available for the Statistics. “Protocol”: Additional printout information is available for the Statistics. “Additive Mode”: In this menu, which is only available in the “Statistics” menu, you can activate the additive mode (series weighing with automatic taring). In the following Sections we will present the specific settings for the “Statistics” application in detail. 5.3.2 Special Function Keys for Statistical Purposes The following settings are available in the function key menu for use with the statistics system: “M+”: This function key passes the current stable weight to the statistics system (Section 5.4.1). “Result”: This function key opens the statistics window (Section 5.4.1). “CL Result”: This function key deletes the statistics from a series of weighings (Section 5.4.1). “CL last”: This function key clears the most recently saved measurement (Section 5.4.1). “Nominal”: You specify the desired target weight with this function key (Section 5.4.2).The target value is also used as a reference for the tolerances (described below). “+Tol” and “–Tol”: You can specify with these function keys the precision (tolerances) with which you want the weighing to be carried out (Section 5.4.2). “Max n”: You specify the maximum number of samples in a series with this function key (Section 5.4.1). All the remaining function keys correspond to those for the “Weighing” application (Section 4.2.2). Factory setting: “M+”, “Result” , “CL Result” and “Display” are active (in that sequence). The “Statistics” Application 49 5.3.3 Special Statistical Information Fields The following settings are available on the first two pages of the information fields menu for the display of statistical values: “n”: Number of samples weighed. “x”: Mean weight of all samples. “s” and “s.rel”: Standard deviation as an absolute or as a percentage figure. “Sum”: Summed weight of all the individual weighings. “Min” and “Max”: Smallest and largest weights found in the current series of weighings. “Diff”: Difference between the smallest and largest measured weights. “Nominal”: Indicates the target value that has been entered through the function key with the same name. “+Tol” and “–Tol”: These information fields display the tolerances that have been entered through the function keys with the same names. All the information fields keys correspond to those for the “Weighing” application (Section 4.2.3). Factory setting: 5.3.4 “n”,“x” and “s” are activated (in this sequence). Special Printout Information for Statistical Purposes Additional settings for statistics, described below, are available in the three submenus in which you can specify the options for the printout header, for printing the individual values, and for the result. Note: The remaining available printout information corresponds to that for the “Weighing” application (Section 4.2.7), and is not described here. The printout header Additional settings for statistics are available on the second page of this submenu: “Max n”: Prints the specified maximum number of samples in the series. “Nominal”: Prints the specified target weight. “+Tol” and “–Tol”: The specified tolerances are printed. Factory setting: “Appl. Name" (“Statistics” is printed); thus no specific statistical information is activated. The header is automatically printed when the “M+” key is pressed during a series of weighings in order to pass the first measured weight to the statistical system. The header can also be printed separately by pressing the “Header” function key. The “Statistics” Application 50 Printing the individual values The same additional settings are available in this is sub menu as are provided for the header: (“Max n”,“Nominal”,“+Tol” and “–Tol”). Factory setting: “Net”(the net weight of the current weighing).No specific statistical information is activated. An individual value is automatically printed when the “M+” function key is pressed during a series of weighings. An individual value can, however, also been printed out separately by pressing the «F» function key. Printing the result You specify the additional statistical information that is to be included in the result printout in this sub menu: “Max n”: The specified maximum number of samples in the series. “Nominal”: The specified target weight. “+Tol” and “–Tol”: The specified tolerances. “n”: Number of samples weighed. “x”: Mean weight of all samples. “s” and “s.rel”: Standard deviation as an absolute or as a percentage figure. Note: These two values are only printed if the statistical system contains at least three values; otherwise horizontal bars are displayed instead of the values. “Min” and “Max”: Smallest and largest weights found in the current series of weighings. “Diff”: Difference between the smallest and largest measured weights. “Sum”: Summed weight of all the saved individual weighings. Factory setting: “n”,“x”,“s”,“s.rel”,“Min”,“Max”,“Diff” and “Sum”. The “Signature” and “3 Blank Lines” settings are also active (Section 4.2.7). These results are printed when the «F» key is pressed while the statistics window is open. If a specific number of samples has been defined for a series of weighings (“Max n”) the results are printed automatically as soon as the value of the weight of the last sample has been passed to the statistics system using the “M+” key. Note: “Max n”, “Nominal value”, “+Tol" and “–Tol” are included on the printout of results, but are not displayed in the statistics window. You will find a sample printout with statistical values in Section 5.4.3. The “Statistics” Application 51 5.3.5 Activate Additive Mode In this menu, which is only available in the “Statistics” application, you can switch the additive mode on or off. In weighing series made with the additive mode active you do not have to remove the samples from the weighing pan. 5.4 “Off": Additive mode is switched off. “On": Additive mode is switched on. The result of weighing a sample is passed to the statistical system by pressing the “M+” function key, after which the balance is automatically tared. The next sample can be weighed without having to remove the previous samples from the weighing pan. Factory setting: “Off”. Working With the “Statistics” Application In this Section you will learn how to work with the “Statistics” application. It is of course possible to specify a tare, modify the readability of the measured weight, use identifiers and so forth. You will already be familiar with these facilities from the “Weighing” application (Section 7.3), and they will therefore not be explained again here. 5.4.1 Statistical Recording of Series of Weighings Default settings At least the three function keys shown here must be activated for you to be able to use the statistics (Section 5.3.2). It is also recommended that the two function keys opposite are activated. They allow incorrect values to be deleted (“CL Last”) and the number of samples that should be included in a series of measurements to be specified (“Max n”). A printer should be connected to your balance to make best use of the statistical functions. If this is not the case, we recommend that you activate the three information fields that will be most important for your application (e.g.“n”,“x” and “Sum”. See Section 5.3.3). Note: If you start a weighing series with a “Custom Unit” (Chapter 4.2.6), the weight unit can only be changed after you have completed the measurement series. Operating sequence If the number of samples that is to be weighed for a series is already specified, you can press the “Max n” function key and enter the number of samples (max. 999).The series is automatically completed after the last sample has been weighed, the statistical window is opened, and the results are printed out. Notes: This function key is only active as long as the statistical system does not contain any measurements. The series is unlimited if you enter the value 0 (zero) for “Max n”, and you can weigh up to 999 samples. If you are working with a weighing container, place this on the balance and press the «H» to tare the balance. The “Statistics” Application 52 Place the first sample on the balance, and press the “M+” function key to pass the weight to the statistical system.As soon as the value of the weight is stable (horizontal bars disappear in the display) the value is passed to the statistical system.The header is printed out together with the result (the single value) of the current weighing (Section 5.3.4). Remove the first sample. Note: If you have activated Additive Mode (Section 5.3.5) you can leave the sample on the weighing pan, because the balance will automatically be tared after the “M+” function key has been pressed. Place the other samples on the balance in turn. Confirm each weighing with the “M+” function key, lift the sample off and tare the balance (not necessary if additive mode was active). Each time “M+” is pressed the individual value that has been found is automatically printed. Notes: – An error message appears if you press the“M+” key without the weight having changed. This prevents the same sample from being measured twice. – If you have accidentally placed an incorrect weight on the balance and saved the result of the weighing you can delete the most recent value with the “CL Last” function key (only available when values have been saved, otherwise the key appears gray and cannot be activated). Once a value has been deleted the key becomes inactive, and will only work again after the next value has been passed to the statistical system. When all samples have been weighed, press the “Result” function key (only available when values have been saved; otherwise the key appears gray and it cannot be activated). This temporarily halts the measurement process and opens that statistical window. (You can, however, continue the series at any time). Note: If the “Max n” function key was used before weighing started to specify the number of samples, then when the last sample has been weighed the statistical window will open automatically, with the comment that the maximum number of samples has been reached. The statistical window contains the result of the series of weighings. (The information that you selected for printing the result is displayed, see Section 5.3.4). Please note the information in Section 5.4.3 regarding units, readability and the precision of the displayed values. The arrow keys allow you to switch between the individual screen displays. You can print the result by pressing the «F» key. You will find a complete sample printout with statistical values in Section 5.4.3. If you are sure that you want to complete the measuring procedure and clear the memory for a further series, press the “CL Result” function key. (For security reasons you will be prompted to provide confirmation before the statistics are actually deleted.) Note: If the button appears gray it is because the statistical system does not contain any values. The “Statistics” Application 53 5.4.2 Additive Weighing to a Target Value The “Statistics” application provides you with additional functions that make it easier to perform additive weighing up to a specified target value. When using the statistics, you can apply these functions both to individual weighings and to series weighings. Default settings The function keys shown here must be activated so that you can enter a target value and the associated tolerances (Section 5.3.2). If desired, you can also activate the information fields with the same names so that the values that have been specified are visible on the display (Section 5.3.3). Operating sequence Note: If the statistical system already contains values, the function keys with which the target value and the tolerances can be entered are not active. In that case you must clear the statistics using the “CL Result” function key before you can specify the target value and the tolerances. Press the “Nominal” function key to enter the desired target weight. Type in the desired target value. (If there is already a weight on the balance that matches the target weight, you can adopt this directly by pressing the button with the balance icon). Check the weighing unit, which is displayed to the right of the target value. Pressing the weighing unit will cause a list of the available units to appear. Note: The units are not automatically converted; if you have entered a value in one unit, this value is retained even when you change the weighing unit. Press “OK” after you have entered the value to activate the target weight. You can use the two “+Tolerance” and “–Tolerance” function keys to specify the precision to be used for the weighing. The input window is the same as that for the target value. Both tolerances are set at the factory to 2.5%. After the appropriate value has been entered, press “OK” to activate the tolerance. Note: Samples whose measurement is outside the tolerance are specially marked when the individual values are printed out (with “>T” or “<T” respectively). As soon as you have entered the target value and the tolerances the graphical filling guide (“SmartTrac”) appears. This displays tolerance marks that make it easier for you to weigh up to the target value: You can add roughly the right amount of material until the lower tolerance value has been reached, and then, if necessary, make careful additions to reach the target value. The “Statistics” Application 54 5.4.3 Sample Printout With Statistical Values ------ Statistics -----3.Sep 2004 12:55 Balance Type XS6002S WeighBridge SNR: 1234567890 Terminal SNR: 1234567890 Nominal 12.04 g +Tol 2.50 % -Tol 2.50 % n 4 x 11.889 g s 0.331 g s.rel 2.78 % Min 11.39 g Max 12.08 g Diff 0.69 g Sum 47.55 g The diagram opposite shows a sample printout with statistical values.The values that are printed in the header, as individual values, and as the result depend on the individual printout settings that you have made (Section 5.3.4). Only the statistical information in the illustrated sample printout is explained below. You will find notes on the other printout information in Section 4.2.7: “Nominal”: The specified target weight. “+Tol”: The specified positive tolerance. “–Tol”: The specified negative tolerance. “n”: The number of samples weighed. “x”: Mean weight of all samples. The value is printed in the current display unit.The readability of the printed values is 10 times greater than those of the measurements with the highest readability within the series of measurements. “s”: The standard deviation within the series. The value is printed in the current display unit. The readability of the printed values is 10 times greater than those of the measurements with the highest readability within the series of measurements. “s.rel”: Relative standard deviation within the series (in percent).The value is always printed with 2 decimal figures. “Min”: The lowest weight found in the current series of measurements. The number of decimal points and the unit match those of the values that were visible when the measurement was transferred to the result. “Max”: The largest weight found in the current series of measurements. The number of decimal points and the unit match those of the values that were visible when the measurement was transferred to the result. “Diff”: The difference between the smallest and the largest weights found in the current series of measurements. The value is printed in the current display unit. The number of decimal points in the printed value matches those of whichever of the smallest or largest weight has the highest readability. “Sum”: The sum of all the individual weights that have been stored.The value is printed in the current display unit.The number of decimal figures matches that of whichever value in the series of measurements has the highest readability. Signature ........................ Important information on interpreting the printed results The values for “x” and “s” are the results of calculations, and are displayed with a higher readability than that of the individual measurements.If the series of measurements is small (less than about 10 measurements), or if the series has small variations, the significance of the last decimal figure cannot be guaranteed. The “Statistics” Application 55 5.4.4 Formulas Used for Calculating Statistical Values Calculating the mean value and standard deviation Terminology xi := Individual measurement values of a measurement series of n measurement values i = 1...n x := Mean value and s standard deviation of these measurement values The formula for calculating the mean value is: 1 n x = ∑ xi (1) n i =1 The usual formula for calculating standard deviation, as seen in the literature s ( ) 2 1 xi − x s= ∑ n −1 (2) is not suitable for numerical calculation, since the variance (individual value-mean value) can result in deletion in measurement series that have very small deviations. Moreover, when this formula is used, each individual measurement value must be stored before the standard deviation can be determined at the end. The following formula is mathematically equivalent but significantly more stable numerically. It can be derived from (1) and (2) through appropriate recasting. 2 1 n 2 1 n s= ∑ xi − ∑ xi n − 1 i =1 n i =1 To use this formula for calculating the mean value and the standard deviation, you just need to store n, ∑x i and ∑ xi . 2 Standard deviation Numerical stability can be improved even more by scaling the measurement value: With ∆xi := xi − X 0, where X 0 (depending on the application) is either the first measurement value of a measurement series or the nominal value of a measurement series, the result is: 2 1 n 1 n 2 s= ∑ (∆xi ) − ∑ ∆xi n − 1 i =1 n i =1 Mean value The mean value is then calculated as follows: x = X0 + 1 n ∑ ∆xi n i =1 Relative standard deviation The relative standard deviation is calculated by means of the following formula: s percent s 100 rel = x Number of digits in the results Mean value and standard deviation are always expressed and displayed to one more decimal place than the corresponding individual measurement values. When interpreting the results, keep in mind that the additional decimal place is not meaningful when it comes to small measurement series (less than approx. 10 measurement values). The same is also true of percentages (such as those used in expressing relative standard deviations), which are always shown to two decimal places (for example, 13.45 percent). Here, too, the significance of the decimal places depends on the size of the background data. The “Formulation” Application 56 6 The “Formulation” Application In this Section we describe the “Formulation” application. You will find information here about practical aspects of working with this application and about its specific settings. (Information about the system settings that are not specific to the application are to be found in Section 6.) 6.1 Introduction to the “Formulation” Application The “Formulation” application allows you to weigh in the components of a Formulation up to a specific target weight. The values of each component (target weight, tolerances, difference from target weight, etc.) can be stored, and after all the components have been weighed in a Formulation record can be printed out. Many of the application-dependent settings are identical to those of the “Weighing” application. Additional function keys, information fields and printout information are, however, available for Formulation purposes. Only those settings will be explained in detail in the following descriptions that are different from those of the “Weighing” application. 6.2 Select the Application I Unless the “Formulation” application is already active, press the «I» key. Press the icon for the application in the selection window. The display opposite appears when the application has been selected. The special function keys and information fields for Formulation are activated under the factory settings. You can adapt these and other settings to your own requirements, as described in the following Sections. Notes: If the information fields are not displayed on your balance, press the “Display” function key to reduce the size of the display of the weight, and thereby provide space for the information fields to be shown. The two function keys for “Result” and “CL Result” are displayed in gray, since no Formulation has yet been carried out. 6.3 Settings for the “Formulation” Application A number of different specific settings are available for Formulation, and these can be used to adapt the application to suit your needs. 6.3.1 Overview J The application-specific settings can be accessed via the «J» key. The first of a total of three menu pages appears after pressing this key. The “Formulation” Application 57 Apart from a small number of exceptions, the settings available for the “Formulation” application are identical with those for the “Weighing” application (Section 4.2). Only differences in the settings are described below. These concern the following menus: “Function Keys”: Additional function keys are available for the Formulation. “Info Field”: Additional information fields are available for Formulation. “Protocol”: Additional information is available for printing out in association with Formulation. “Identification”: This menu corresponds to that of the "Weighing" application, but special ID names have been specified at the factory for Formulation. In the following Sections we will present the specific settings for the “Formulation” application in detail. 6.3.2 Special Function Keys for Formulation The following settings are available in the function key menu for Formulation: “M+”: Saves the net weight of the weighed components. “Result”: Opens the window with the results of the Formulation process. “CL Result”: Clears the results of a Formulation. “ID”: This function key allows identifiers (descriptive texts) to be assigned to the components, and these are also reproduced on the printout and in the information field. “Abs/Diff”: Switches the display of the weighed between the quantity weighed in for a component (“Abs” = absolute) and the quantity that still has to be weighed in to reach the target weight (“Diff” = difference). “Nominal”: You can specify the desired target weight for the current component with this function key. “+Tol” and “–Tol”: You can specify the accuracy with which the component is to be weighed in with these function keys. All the function keys that are not listed here correspond to those for the “Weighing” application (Section 4.2.2). Factory setting: “M+”, “Result”, “CL Result”, “ID” and “Display” are active (in that sequence). The “Formulation” Application 58 6.3.3 Special Information Fields for Formulation The following settings are available on the two pages of the information fields menu for Formulation: “Comp. weight”: Current net weight of a component. “Nominal”: Indicates the target value for the current component that has been entered through the function key with the same name. “Net Tot.”: Displays the total net weight of all the components that have been weighed in. “+Tol” and “–Tol”: These information fields display the tolerances that have been entered through the function keys with the same names. “Comp. Counter ”: Displays the current state of the component counter (the successive number of the current component). “....... ID”: These display the identifiers that have been entered by means of the “ID” function key (Section 6.3.5). Note: The opposite example shows the factory settings for the identifiers, i.e.“Recipe ID” (ID1), “Comp. ID” (ID2) and “Lot ID” (ID3). All other information fields correspond to those for the “Weighing” application (Section 4.2.3). Factory setting: 6.3.4 “Nominal” and “Comp. ID” are active (in that sequence). Special Printout Information for Formulation You can make the settings for the printout,divided into header,individual values and result,in the three submenus. Additional settings, described below, are available for Formulation. Note: The remaining available printout information corresponds to that for the “Weighing” application (Section 4.2.7), and is not described here. The printout header In contrast to the “Weighing” application, this submenu only contains one identifier, not three: “Recipe ID”: The formula identifier entered by means of the “ID” function key is printed. Factory setting: “Appl. Name” (the application’s identifier) is activated. The header is automatically printed when the “M+” function key is pressed in order to save the weight of the first component. The “Formulation” Application 59 Printing the individual values The following special settings are available to you in this submenu for Formulation: “....... ID”: Print the identifiers that have been entered by means of the “ID” function key (Section 6.3.5). Note: The opposite example shows the factory settings for the identifiers, i.e.“Recipe ID” (ID1),“Comp. ID” (ID2) and “Lot ID” (ID3). “Comp. Counter”: Prints the current state of the component counter (number of the current component in the series). “Nominal”: Prints the target value for the current component that has been entered through the function key with the same name. “+Tol” and “–Tol”: The tolerances entered by means of the function keys with the same names are printed. “Net %”: The weight of the current component is printed as a % of the target weight. “Diff.”: The difference between the actual and target weight of the current component is printed. “Diff. %”: The difference between the actual weight of the current component and its target weight is printed as a percentage. Factory setting: “Comp. ID” (“ID2”) and “Net” (the net weight of the current component). An individual value is automatically printed when the “M+” function key is pressed during Formulation. An individual value can, however, also be printed out separately by pressing the «F» function key. Printing the result You can specify the additional information regarding the Formulation that is to be included in the result printout in this submenu: “Recipe ID”: The formula identifier entered by means of the “ID” key is printed (“Recipe ID” in the opposite example is the identifier’s name set at the factory). “Nominal Tot”: The total of the entered nominal weights of all components that have been weighed in is now printed. “Comp. counter”: Prints the current state of the component counter (the number of the most recently weighed component). “Net Tot.”: Prints the total net weight of all the components that have been weighed in. Factory setting: “Recipe ID” (“ID1”),“Net Tot.”,“Signature” and “3 Blank Lines”. These results are printed when the «F» key is pressed while the result window is open. You will find a sample printout for Formulation in Section 6.4.3. The “Formulation” Application 60 6.3.5 Special Identifiers for Formulation In this menu you specify the names for the three identifiers that are available during Formulation under the “ID” function key. The factory setting for these three identifiers have the following names: “ID1” “ID2” “ID3” “Recipe ID” “Komp. ID” “Lot ID” You can deactivate individual identifiers, or can replace their names with your own text (max. 20 characters). The names that have been entered also appear as the titles of the relevant information fields (Section 6.3.3), and are included on the printout (Section 6.3.4). Factory setting: 6.4 “ID1” and “ID2” active, see above for names Working With the “Formulation” Application In this Section you will learn how to work with the “Formulation” application and to print the results. 6.4.1 Default Settings At least the three function keys “M+”, “Result” and “CL Result” must be active for Formulation (Section 6.3.2). The “ID” function key should also be active, so that you can assign the names you want to your formulas and components. If you want to weigh your components to within a particular tolerance up to a target weight, you must also activate the “Nominal”,“+Tol” and “–Tol” function keys. We also recommend that the “Abs/Diff” function key is activated, so that you can switch the display at any time between the quantity of a component that has already been weighed in and the quantity that still has to be added. A printer should be connected to your balance to print out Formulations. If this is not the case,we recommend that you activate the three information fields that will be most important for your Formulation application (e.g.“Nominal”,“ID1” and “ID2”, see Section 6.3.3). The “Formulation” Application 61 6.4.2 Operating Sequence If you are working with a weighing container, place this on the balance and press the «H», to tare the balance. Press the “ID” function key and enter the desired names (for the formula, for the first component and, if ID3 is active, also for the current lot). If you want to weigh up to a target value, press the “Nominal” function key, and specify the target weight for the first component. Note: If you have changed the display to show the remaining amount (difference) before entering the target weight using the “Abs/Diff” function key, the target weight will appear on the display with a negative arithmetic sign (the difference between the weight and zero). If you are using tolerances, enter the appropriate values using the “+Tol” and “–Tol” function keys. (Samples that lie outside the tolerance band are marked with “>T” or “<T” on the printout of individual values.) As soon as you have entered the target weight and the tolerances for the first component, the graphical filling guide (“SmartTrac”) appears.This displays tolerance marks that make it easier for you to weigh up to the target value. Weigh in the first component. Note: You can switch the display of the weight at any time between the quantity of the components that has already been weighed in and the remaining quantity that still has to be added with the “Abs/Diff” function key. When the target weight has been reached, or the weight is within the tolerance band, press the “M+” function key to save the value. The header is printed out together with the single value of the current component (Section 6.3.4). The balance is now ready for the second component to be weighed in. If you want to weigh the second component into the same container, it is not necessary to tare the balance. If you wish to weigh the second component into a new weighing container, remove the weighing container with the first component and set the balance to zero («G» key). Now put the new container in place, and tare the balance. Specify the names (IDs) and values (target value, tolerances) for the second component, weigh the component in, and save the result with the “M+” function key. Weigh in the other components as described above.Each time“M+”is pressed the individual measured value is printed in accordance with your specifications (Section 6.3.4). When all the components in the formula have been weighed, press the “Result” function key (only available when values have been saved; otherwise the key appears gray and it cannot be activated). The “Formulation” Application 62 After you have pressed the “Result” function key, three results are displayed: “Nominal Tot.”, “Comp. Counter” and “Net Tot.”. They will, however, only be displayed if you have selected these settings (Printing the results, Section 6.3.4). You can print the complete result by pressing the «F» key. You will find a complete sample printout in Section 6.4.3. If you are sure that you want to complete the Formulation procedure and clear the memory for a further Formulation, press the “CL Result” function key. (For security reasons you will be prompted to provide confirmation before the memory is actually cleared.) 6.4.3 Sample Printout for a Formulation ------ Formulation ----29.Jul 2004 14:52 Balance Type XS6002S WeighBridge SNR: 1234567890 Terminal SNR: 1234567890 Recipe ID Eraphtene Comp. ID RSF-8 Lot ID 04A Comp 1 Nominal 11.02 g +Tol 0.28 g -Tol 0.28 g Tare 1.58 g 1 N 10.95 g 1 G 12.53 g 1 N 99.3 % 1 Diff -0.07 g 1 Diff -0.7 % Comp. ID AIL-8A Lot ID 04A Comp 2 Nominal 5.22 g +Tol 0.13 g -Tol 0.13 g Tare 1.59 g 2 N 5.31 g 2 G 17.85 g 2 N 101.8 % 2 Diff 0.09 g 2 Diff 1.8 % Nominal Tot Net Tot 16.24 g 16.26 g A sample printout from a Formulation is illustrated here.The values that are printed in the header, as individual values, and as the result depend on the individual printout settings that you have made (Section 6.3.4). Only the information that is specific to Formulation is explained below. You will find notes on the other printout information in Section 4.2.7: “Recipe ID”: Name of the formula that has been specified (“ID1”). “Comp. ID”: Name of the component that has been specified (“ID2”). “Lot ID”: Specified lot name (“ID3"). “Comp”: Content of the component counter. “Nominal”: Target weight of the component. “+Tol” and “–Tol”: The tolerances specified for a component. “Tare”: Tared weight (weighing container). “N” [g]: Net weight of the current component. “G”: Gross weight (net weight + tare weight). “N” [%]: The weight of the current component as a % of the target weight. “Diff.” [g]: The difference between actual weight and target weight of the current component. “Diff.” [%]: The difference between the actual weight of the current component and its target weight as a percentage. “Nominal Tot”: The total of the target weights of all components that have been weighed. “Net Tot”: Total net weight of all components that have been weighed. Signature ........................ The “Density” Application 63 7 The “Density” Application In this Section we describe the “Density” application. You will find information here about practical aspects of working with this application and about its specific settings. (Information about the system settings that are not specific to the application are to be found in Section 6.) 7.1 Introduction to the “Density” Application The “Density” application allows the density of solid objects, liquids and pastes to be found. An identifier can be assigned to every sample, and the integrated statistic functions permit statistical analysis of series of measurements.The density is determined exploiting the principle of Archimedes, which states that any body immersed in a fluid becomes lighter by an amount equal to the weight of the fluid that it has displaced. You can use your balance’s hanger (for weighing below the balance) to carry out density determinations (see instruction manual − part 1). We recommend , however, that to find the density of solid objects you make use of the optional density kit; this contains all the necessary fittings and auxiliary equipment for convenient, accurate density measurements. The density kit has a separate set of instructions that explain how it is installed and used. To determine the density of liquids you also need a sinker, and this too can be obtained from your METTLER TOLEDO dealer. A gamma sphere will also be needed to determine the density of pastes; your dealer will be glad to tell you where one can be obtained. Follow the instructions that are included with these accessories; they contain useful information on how to work with these aids, how to handle them and how to look after them. 7.2 Select the Application I Unless the “Density” application is already active, press the «I» key. Press the icon for the “Density” application in the selection window. The following display appears when the application has been selected. Special function keys and information fields for density are activated under the factory settings.The balance is preset to determine the density of solid objects using water as the auxiliary liquid.You can adapt these settings to your own requirements, as described in the following Sections. Note: If the information fields are not displayed on your balance, press the “Display” function key to reduce the size of the display of the weight, and thereby provide space for the information fields to be shown. 7.3 Settings for the “Density” Application A number of different settings are available for density determination, and these can be used to adapt the application to suit your needs. 7.3.1 Overview J The application-specific settings can be accessed via the «J» key. The first of a total of four menu pages appears after pressing this key. The “Density” Application 64 Some of the settings that can be made for the “Density” application are identical to those for the “Weighing” application (Section 4.2). Only differences in the settings are described below. These concern the following menus: “Method”: You can select the type of density determination in this menu. “Aux. Liquid”: You can specify the auxiliary liquid with which you will be working in this menu. “Statistics”: You activate or deactivate the statistics for the chosen method in this menu. “Result Output Format”: You can specify in this menu how the re sult of the density determination is to be calculated and displayed. “Function Keys”: A number of special function keys are available for density determination. “Info Field”: Additional information fields are available for density determination. “Protocol”: Additional printing information is available for density determination. In the following Sections we will present the specific settings for the “Density” application in detail. 7.3.2 Choosing the Method of Density Determination You specify the type of density determination that you want to carry out in this menu: 7.3.3 “Solid”: Determination of the density of non-porous solid bodies with the aid of an auxiliary liquid. “Liquid”: Determining the density of liquids using a sinker. “Pasty Subst.”: Determining the density of pastes with the aid of a gamma sphere. Factory setting: The “Solid" method is active. Selection of the Auxiliary Liquid You specify the auxiliary liquid that you want to use in this menu. This setting is only of significance when determining the density of solid bodies! The following auxiliary liquids are available: “Water”: The density of distilled water at various temperatures (from 10 °C up to 30°C) is stored in the balance. “Ethanol”: The density of ethanol at various temperatures (from 10°C up to 30°C) is also stored in the balance. “Others”: Any other liquid. Its density at the current temperature must be known. Factory setting: “Water” is set as the auxiliary liquid. The “Density” Application 65 7.3.4 Activate or Deactivate the Statistics The balance can maintain its own statistics for each method of density determination with the results of the density determinations which have been transferred into the statistics (max. 651500). If the statistics are activated, then at the end of each density determination you will be asked whether you want to add the results to the statistics. You can activate or deactivate the statistical function in this menu: “On”: The statistical function is active. “Off”: The statistical function is not active. Factory setting: The statistical function is not active (“Off"”). Note: You must also activate the two associated function keys in order to make use of the statistics (Section 7.3.6). You will find information on working with the statistics in Section 7.5. 7.3.5 Specifications for Calculating and Displaying the Result You specify in this menu the number of decimal figures and the unit in which the result of the density determination is to be calculated and displayed. You also specify whether atmospheric buoyancy should be included in the calculation. “No. of Dec’points.”: The result of the density determination can be displayed and printed with between 1 and 5 decimal figures. 7.3.6 “Compensation”: The result of the density determination can be corrected using a correction factor that allows for the force calibration and for the mean atmospheric density (setting “With”). There is no compensation if “Without” is set. Both the corrected and the uncorrected results are displayed and printed if the “With/Without” setting is chosen. “Density Unit”: You can specify the unit to be used for the density determination here:“g/cm3”,“kg/m3” or “g/l” (grams per liter). Factory setting: Number of decimal figures: Compensation: Density unit: . “3” “With” (correction) “g/cm3” Special Function Keys for Density Determination Additional settings are available in the function key menu for density determination: “Start”: You can start the density determination with this function key, and it is therefore essential that this key is active! “Density AL”: You can enter the density of the auxiliary liquid with this function key. This key is only necessary when determining the density of solid bodies and when the auxiliary liquid being used is neither water nor ethanol. “Temp. AL”: You can enter the temperature of the auxiliary liquid with this function key.This key is only required when distilled water or ethanol are being used, since for any other liquid it is necessary to enter the density at the current temperature. When methods that do not employ an auxiliary liquid are being used, the key can be used to enter the current ambient temperature so that this appears on the printouts. The “Density” Application 66 “Vol. Sinker”: The volume of the sinker can be entered with this function key (in cm3, max. 5 decimal figures). You only need activate this key if you want to use a sinker to determine the density of liquids. “Vol. Gamma”: The volume of the gamma sphere can be entered with this function key (in cm3, max. 5 decimal figures).You only need activate this key if you want to use a gamma sphere to determine the density of pastes. “Result”: You can display the statistics for the current method of density determination with this function key.Note: You only need to activate this function key if you have also activated the statistical functions (Section 7.3.4).If the statistical system does not contain any results, the key appears gray and cannot be operated. “CL Result”: You can clear the statistical data from the current method of density determination with this function key, so that it is possible to start a new series of measurements. All the remaining function keys correspond to those for the “Weighing” application (Section 4.2.2). Factory setting: 7.3.7 “Start”,“Temp. AL” and “Display” are active (in this sequence). Special Information Fields for Density Determination Additional settings are available on the first two pages of the information fields menu for density determination: “Method”: Type of density determination that has been chosen. “Aux. Liquid”: Auxiliary liquid chosen (for determining the density of solid bodies). “Temp. AL”: Temperature of the auxiliary liquid (distilled water, ethanol). The temperature value entered through the function key of the same name is displayed. “Density AL”: The density of the auxiliary liquid. (In the case of water or ethanol this is automatically read and displayed from the integrated table of densities, while in the case of other auxiliary liquids the density value entered using the function key of the same name is displayed). “Vol. Sinker”: The volume of the sinker (when determining the density of liquids using a sinker). “Vol. Gamma”: The volume of the gamma sphere (when determining the density of pastes with the aid of a gamma sphere). All the other information fields correspond to those for the “Weighing” application (Section 4.2.3). Factory setting: “Method”, “Aux. Liquid” and “Temp. AL” are active (in this sequence). The “Density” Application 67 7.3.8 Special Print Information for Density Determination Additional settings for density determination, described below, are available in the three submenus in which you can specify the options for the printout header, for printing the individual values, and for the statistical printout. Note: The remaining available printout information corresponds to that for the “Weighing” application (Section 4.2.7), and is not described here. The printout header Additional settings for density determination are available on the second and third pages of this submenu: “Method”: Prints the selected method of density determination. “Aux. Liquid”: Prints the chosen auxiliary liquid (for determining the density of solid bodies). “Density AL”: Prints the density of the auxiliary liquid (entered through the function key with the same name; in the case of water or ethanol the value taken from the integrated table is printed). “Temp. AL”: Prints the auxiliary liquid entered through the function key with the same name (for water and ethanol). “Vol. Sinker”: Prints the volume of the sinker entered through the function key with the same name (when determining the density of liquids using a sinker). “Vol. Gamma”: Prints the volume of the gamma sphere entered through the function key with the same name (when determining the density of pastes using a gamma sphere). Factory setting: “Appl. Name” (the application’s identifier) is activated. The header is automatically printed when a single value is printed out (described below). Printing the individual values The following settings are available in this submenu governing the printing of individual density determinations: “Method”: Prints the selected method of density determination. “Aux. Liquid”: Prints the chosen auxiliary liquid (for determining the density of solid bodies). “Density AL”: Prints the density of the auxiliary liquid (entered through the function key with the same name; in the case of water or ethanol the value taken from the integrated table is printed). “Temp. AL”: Prints the auxiliary liquid entered through the function key with the same name (for water and ethanol). “Vol. Sinker”: Prints the volume of the sinker entered through the function key with the same name (when determining the density of liquids using a sinker). “Vol. Gamma”: Prints the volume of the gamma sphere entered through the function key with the same name (when determining the density of pastes using a gamma sphere). The “Density” Application 68 “Wgt. in Air”: Prints the density of the sample in air (when determining the density of solid bodies). “Wgt. in Liquid”: Prints the weight of the sample in the auxiliary liquid (when determining the density of solid bodies) or the weight of the sample material displaced by the sinker or by the gamma sphere. “Vol. Sample”: Prints the volume of the sample. “Density”: Prints the result of the current density determination. Factory setting: “Dash Line”,“Method”,“Density” and “3 Blank Lines”. The printout for the individual value can be made by pressing the «F» key. You will find a sample printout in Section 7.4.4. Printing statistical data You can specify the statistical information that is to be printed on the second, third and fourth pages of this submenu. The settings are only relevant if you have activated the statistical function (Section 7.3.4). “Method”: The selected method of density determination. “Aux. Liquid”: Chosen auxiliary liquid (for determining the density of solid bodies). “n”: Number of samples in the current series of measurements. “x”: Mean density of all the samples. “s” and “s.rel”: Absolute or relative standard deviation, respectively, within the current series of measurements. “Min” and “Max”: Smallest and largest densities found in the current series of measurements. “Diff”: The difference between the smallest and largest densities in the current series of measurements. Factory setting: “n”, “x”, “s”, “Min” and “Max”. The “Signature”, “Dash Line” and “3 Blank Lines” settings are also active. The statistics can be printed out by pressing the «F» key while the statistics window is open. A sample printout, and notes on the statistics, may be found in Section 7.5. The “Density” Application 69 7.4 Working With the “Density” Application In this Section you will learn how to work with the “Density” application and the various methods of determining density. It is assumed that the “Density” application has already been selected. The following explanations assume that the statistical function is not active (notes on using the statistical functions may be found in Section 7.5). 7.4.1 Determining the Density of Non-Porous Solid Bodies To determine the density of non-porous solid bodies, the solid body is first weighed in air and then in the auxiliary liquid. The difference in weights is the buoyancy, with the aid of which the software calculates the density. In the application-specific settings, select “Solid” as the method (Section 7.3.2) and specify the auxiliary liquid that will be used (Section 7.3.3). Activate the appropriate function keys and information fields (Sections 7.3.6 and 7.3.7). Note: The example shown here illustrates settings for determining the density of solid bodies using distilled water as the auxiliary liquid. If an auxiliary liquid other than water or ethanol is used, then instead of the “Temp. AL” key you should activate the “Density AL” key. If you are using water or ethanol as the auxiliary liquid, enter its temperature using the “Temp. AL” function key. (Density tables for these two substances covering the temperature range from 10 °C up to 30°C are stored in the balance; see also Sections 7.7 and 7.8.). The illustration here shows the corresponding input field (input in °C with 1 decimal figure). If you use anauxiliary liquid other than water or ethanol, activate the“Density AL” function key, and use it to enter the density of the auxiliary liquid being used at the current temperature (in g/cm3, max. 5 decimal places).This is necessary because density tables are only saved for water and ethanol. The value you have entered appears in the information field with the same name, which you should also activate. Note: The “Temp. AL” function key, active in the example shown here, is not necessary for determining density when using an auxiliary liquid other than water or ethanol. You can, nevertheless, use it enter the current ambient temperature. This will in turn also be included on the printout, and records the temperature at which the density was determined. Press the “Start” function key to start the density determination.The balance will automatically carry out a taring, after which you will be prompted to put the solid body in place (weighing in air). If you are using the hanger (for weighing underneath the balance), hang the solid body from the suspension equipment. If you are working with the optional density kit, follow the instructions that are included with it. The weight of the solid body appears in the lower left-hand corner of the window. Press the “OK”, key to accept the weight measurement. The “Density” Application 70 The result of the weighing is stored, after which you are prompted to immerse the solid body in the auxiliary liquid. If you are working with the hanger, place the container with the auxiliary liquid underneath the suspension equipment. If you are working with the optional density kit, follow the instructions that are included with it. In either case, ensure that the solid body is submerged at least 1cm under the surface of the liquid, and that there are no air bubbles in the container. The weight of the solid body submerged in the liquid is displayed in the lower left-hand corner of the window. Press the “OK”, key to accept the weight measurement. The balance now determines the density of the solid body, and then displays the result (the compensated and/or uncompensated value, depending on the settings that you have made for output of the result, see Section 7.3.5). If a printer is connected,the result of the density determination can be printed in accordance with your specifications by pressing the «F» key (Section 7.3.8). The result is retained until the next density determination using the same method has been completed, and can be printed again if required. You will find a sample printout together with corresponding explanations in Section 7.4.4. 7.4.2 Determining the Density of Liquids Using a Sinker A sinker of known volume is often used to determine the density of liquids. The sinker must first be tared in air and then weighed in the liquid whose density is to be found. The difference in weights is the buoyancy, with the aid of which the software calculates the density. In the application-specific settings, select the “Liquid” method (Section 7.3.2). Activate the appropriate function keys and information fields (Sections 7.3.6 and 7.3.7). The example shown here illustrates practical settings for determining the density of liquids with the use of a sinker. Note: The “Temp. AL” key that is active in this example is not necessary for this method of density determination. You can, nevertheless, use it to enter the current ambient temperature. This will in turn also be included on the printout, and indicates the temperature at which the density was determined. Press the “Vol. Sinker” key, and enter the volume of the sinker (10.00000cm3 in this example). Press the “Start” function key to start the density determination.You are prompted to attach the sinker (weighing in air for taring). If you are using the hanger for weighing underneath the balance, hang the sinker from the suspension equipment. If you are working with the optional density kit, follow the instructions that are included with it. The weight of the sinker appears in the lower left-hand corner of the window. Press the “OK” key to tare the sinker and record the weight. The “Density” Application 71 After taring the sinker you are prompted to put the liquid whose density is to be determined into a container. If you are working with the hanger (for weighing underneath the balance), place the container with the liquid underneath the suspension equipment. If you are working with the optional density kit, follow the instructions that are included with it. In either case, ensure that the sinker is submerged at least 1cm under the surface of the liquid, and that there are no air bubbles in the container. The buoyancy of the sinker is displayed in the lower left-hand corner of the window (negative value). Press the “OK”, key to accept the weight measurement. The balance now determines the density of the liquid, and then displays the result (the compensated and/or uncompensated value, depending on the settings that you have made for output of the result, see Section 7.3.5). If a printer is connected, the result of the density determination can be printed in accordance with your specifications by pressing the «F» key (Section 7.3.8). The result is retained until the next density determination using the same method has been completed, and can be printed again if required. 7.4.3 Determining the Density of Pastes With the Aid of a Gamma Sphere A gamma sphere of known volume is usually used to determine the density of pastes.The paste is first tared without the gamma sphere, and then weighed with the gamma sphere. In the application-specific settings, select “Pasty Subst.” as the method (Section 7.3.2). Activate the appropriate function keys and information fields (Sections 7.3.6 and 7.3.7). The example shown here illustrates practical settings for determining the density of pastes through the use of a gamma sphere. Note: The “Temp.AL” key that is active in this example is not necessary for this method of density determination. You can, nevertheless, use it enter the current ambient temperature. This will in turn also be included on the printout, and indicates the temperature at which the density was determined. Press the “Vol. Gamma” function key and enter the volume of the gamma sphere (10.00000cm3 in this example). Press the “Start” function key to start the density determination.You will then be prompted to place the sample on the pan (without the gamma sphere). The weight of the sample appears in the lower left-hand corner of the window. Press the “OK” key to tare the sample and to register the weight. The “Density” Application 72 When the sample has been tared, you will be prompted to submerge the gamma sphere in the sample substance. The weight of the substance displaced by the gamma sphere is displayed in the lower left-hand corner of the window. Press the “OK”, key to accept the weight measurement. The balance now determines the density of the paste, and then displays the result (the compensated and/or uncompensated value, depending on the settings that you have made for output of the result, see Section 7.3.5). If a printer is connected, the result of the density determination can be printed in accordance with your specifications by pressing the «F» key (Section 7.3.8). The result is retained until the next density determination using the same method has been completed, and can be printed again if required. 7.4.4 Sample Printout of a Density Determination As soon as the result window of a density determination is displayed, you can print out the associated report by pressing the «F» key. -------- Density ------6.Sep 2004 14:47 Balance Type XS6002S Customer Lot Sample Method Liquid Density AL Meray Ltd. 12-4 01 Solid Water 0.99798 g/cm3 Temperature 21.2 °C Wgt. in Air 21.51 g Wgt. in Liquid 14.39 g Density 3.015 g/cm3 ============= Signature ........................ ------------------------ Note: The result is retained until the next density determination has been completed, and can be printed again if required by pressing the «F» key. This may be necessary if you require a second copy of the printout, or if a paper shortage causes the printer to be unable to complete the print successfully. The illustration here shows a sample printout from the density determination of a solid body.The settings you make in the “Protocol” menu controls the information that is printed (Section 7.3.8). The identification keys that you already know from the weighing application are also used during density determination. In this example, the ID keys are used to identify the customer, the batch and the sample. The “Density” Application 73 7.5 Using the Density Statistics Statistics can be collected for each method of density determination. These store all the results that you have found whilst carrying out the density determinations. Default settings In order to be able to use the statistics system, the statistic function (Section 7.3.4) and both the “Result” and “CL Result” keys must be activated (Section 7.3.6). Recording values for the statistics When the statistic function is active, you will be asked at the end of each density determination whether the result should be transferred to the statistics. If you want to add the result of the current measurement to the statistics, press the “Yes” key. The result will be incorporated into the statistics for the current method. Transfer of the result is confirmed on the display. If you do not want to include the result in the statistics, press “No”. Although the result will be retained until completion of the next measurement, it will not be added to the statistics. Displaying and printing the statistics Make sure that the method of density determination whose statistics you want to display or print is selected (Section 7.3.2). Press the “Result” function key to call up the statistics. Note: If the statistical system does not contain any values, the key appears gray and cannot be activated. The information that you have selected for printing statistical data will appear in the statistics window (Section 7.3.8). The factory setting is for the following values: “n”: Number of samples “x”: Mean density of all samples “s”: Absolute standard deviation within a series of measurements “Min”: Lowest density found within the series of measurements “Max”: Highest density found within the series of measurements The “Density” Application 74 -------- Density ------6.Sep 2004 15:06 Balance Type XS6002S Method Solid Liquid Water With Compensation n x 2.4358 s 0.1974 s.rel 8.11 Min 2.251 Max 2.686 Diff 0.435 Press the «F» key to print the statistics. The variables that you have activated in the “Statistics” submenu of the printout settings will be printed (Section 7.3.8). A sample printout is illustrated here. 4 g/cm3 g/cm3 % g/cm3 g/cm3 g/cm3 Without Compensation n 4 x 2.4375 g/cm3 s 0.1977 g/cm3 s.rel 8.11 % Min 2.253 g/cm3 Max 2.688 g/cm3 Diff 0.435 g/cm3 Signature ........................ -----------------------Clear statistics If you want to finish with a series of measurements, press the “CL Result” function key to clear the associated statistics. Note: The “CL Result” function key clears the statistics for the method of density determination that is currently selected; the statistics for the other methods are retained. Take care, therefore, before you clear any statistics, that the method of density determination selected is the one whose statistics you want to delete! For security reasons a prompt will appear, and you will have to confirm this before the statistics are actually cleared. The “Density” Application 75 7.6 Formulae Used to Calculate Density The “Density” application is based on the formulae listed below. 7.6.1 Formulae for Determining the Density of Solid Bodies With compensation for air density ρ= Without compensation for air density A (ρ – ρ ) + ρL A–B 0 L ρ= A • ρ0 A–B A–B ρ0 – ρL V= A–B ρ0 V=α ρ = Density of the sample A = Weight of the sample in air B = Weight of the sample in the auxiliary liquid V = Volume of the sample ρ0 = Density of the auxiliary liquid ρL = Air density (0.0012 g/cm3) α = Weight correction factor (0.99985), takes the atmospheric buoyancy of the adjustment weight into account. 7.6.2 Formulae for Determining the Density of Liquids and Pastes With compensation for air density ρ= α•P + ρL V0 Without compensation for air density ρ= P V0 ρ = Density of the liquid or paste P = Weight of the displaced liquid or paste V0 = Volume of the sinker or of the gamma sphere ρL = Air density (0.0012 g/cm3) α = Weight correction factor (0.99985), takes the atmospheric buoyancy of the adjustment weight into account. The “Density” Application 76 7.7 T/°C Density Table for Distilled Water 0.0 0.1 0.2 0.3 0.4 0.5 0.6 0.7 0.8 0.9 10. 0.99973 0.99972 0.99971 0.99970 0.99969 0.99968 0.99967 0.99966 0.99965 0.99964 11. 0.99963 0.99962 0.99961 0.99960 0.99959 0.99958 0.99957 0.99956 0.99955 0.99954 12. 0.99953 0.99951 0.99950 0.99949 0.99948 0.99947 0.99946 0.99944 0.99943 0.99942 13. 0.99941 0.99939 0.99938 0.99937 0.99935 0.99934 0.99933 0.99931 0.99930 0.99929 14. 0.99927 0.99926 0.99924 0.99923 0.99922 0.99920 0.99919 0.99917 0.99916 0.99914 15. 0.99913 0.99911 0.99910 0.99908 0.99907 0.99905 0.99904 0.99902 0.99900 0.99899 16. 0.99897 0.99896 0.99894 0.99892 0.99891 0.99889 0.99887 0.99885 0.99884 0.99882 17. 0.99880 0.99879 0.99877 0.99875 0.99873 0.99871 0.99870 0.99868 0.99866 0.99864 18. 0.99862 0.99860 0.99859 0.99857 0.99855 0.99853 0.99851 0.99849 0.99847 0.99845 19. 0.99843 0.99841 0.99839 0.99837 0.99835 0.99833 0.99831 0.99829 0.99827 0.99825 20. 0.99823 0.99821 0.99819 0.99817 0.99815 0.99813 0.99811 0.99808 0.99806 0.99804 21. 0.99802 0.99800 0.99798 0.99795 0.99793 0.99791 0.99789 0.99786 0.99784 0.99782 22. 0.99780 0.99777 0.99775 0.99773 0.99771 0.99768 0.99766 0.99764 0.99761 0.99759 23. 0.99756 0.99754 0.99752 0.99749 0.99747 0.99744 0.99742 0.99740 0.99737 0.99735 24. 0.99732 0.99730 0.99727 0.99725 0.99722 0.99720 0.99717 0.99715 0.99712 0.99710 25. 0.99707 0.99704 0.99702 0.99699 0.99697 0.99694 0.99691 0.99689 0.99686 0.99684 26. 0.99681 0.99678 0.99676 0.99673 0.99670 0.99668 0.99665 0.99662 0.99659 0.99657 27. 0.99654 0.99651 0.99648 0.99646 0.99643 0.99640 0.99637 0.99634 0.99632 0.99629 28. 0.99626 0.99623 0.99620 0.99617 0.99614 0.99612 0.99609 0.99606 0.99603 0.99600 29. 0.99597 0.99594 0.99591 0.99588 0.99585 0.99582 0.99579 0.99576 0.99573 0.99570 30. 0.99567 0.99564 0.99561 0.99558 0.99555 0.99552 0.99549 0.99546 0.99543 0.99540 0.3 0.4 0.5 0.6 0.7 0.8 0.9 7.8 T/°C Density Table for Ethanol 0.0 0.1 0.2 10. 0.79784 0.79775 0.79767 0.79758 0.79750 0.79741 0.79733 0.79725 0.79716 0.79708 11. 0.79699 0.79691 0.79682 0.79674 0.79665 0.79657 0.79648 0.79640 0.79631 0.79623 12. 0.79614 0.79606 0.79598 0.79589 0.79581 0.79572 0.79564 0.79555 0.79547 0.79538 13. 0.79530 0.79521 0.79513 0.79504 0.79496 0.79487 0.79479 0.79470 0.79462 0.79453 14. 0.79445 0.79436 0.79428 0.79419 0.79411 0.79402 0.79394 0.79385 0.79377 0.79368 15. 0.79360 0.79352 0.79343 0.79335 0.79326 0.79318 0.79309 0.79301 0.79292 0.79284 16. 0.79275 0.79267 0.79258 0.79250 0.79241 0.79232 0.79224 0.79215 0.79207 0.79198 17. 0.79190 0.79181 0.79173 0.79164 0.79156 0.79147 0.79139 0.79130 0.79122 0.79113 18. 0.79105 0.79096 0.79088 0.79079 0.79071 0.79062 0.79054 0.79045 0.79037 0.79028 19. 0.79020 0.79011 0.79002 0.78994 0.78985 0.78977 0.78968 0.78960 0.78951 0.78943 20. 0.78934 0.78926 0.78917 0.78909 0.78900 0.78892 0.78883 0.78874 0.78866 0.78857 21. 0.78849 0.78840 0.78832 0.78823 0.78815 0.78806 0.78797 0.78789 0.78780 0.78772 22. 0.78763 0.78755 0.78746 0.78738 0.78729 0.78720 0.78712 0.78703 0.78695 0.78686 23. 0.78678 0.78669 0.78660 0.78652 0.78643 0.78635 0.78626 0.78618 0.78609 0.78600 24. 0.78592 0.78583 0.78575 0.78566 0.78558 0.78549 0.78540 0.78532 0.78523 0.78515 25. 0.78506 0.78497 0.78489 0.78480 0.78472 0.78463 0.78454 0.78446 0.78437 0.78429 26. 0.78420 0.78411 0.78403 0.78394 0.78386 0.78377 0.78368 0.78360 0.78351 0.78343 27. 0.78334 0.78325 0.78317 0.78308 0.78299 0.78291 0.78282 0.78274 0.78265 0.78256 28. 0.78248 0.78239 0.78230 0.78222 0.78213 0.78205 0.78196 0.78187 0.78179 0.78170 29. 0.78161 0.78153 0.78144 0.78136 0.78127 0.78118 0.78110 0.78101 0.78092 0.78084 30. 0.78075 0.78066 0.78058 0.78049 0.78040 0.78032 0.78023 0.78014 0.78006 0.77997 Density of C2H5OH according to the “American Institute of Physics Handbook”. The “Percent Weighing” Application 77 8 The “Percent Weighing” Application In this Section you will be introduced to the “Percent Weighing” application. You will find practical information about working with this application and about the different settings. (You will find information about non-application-specific system settings in Section 6). 8.1 Introduction to the “Percent Weighing” Application The “Percent Weighing” application enables you to weigh to a specified value (100 %) and detect deviations from this target value. Many of the application-dependent settings are identical to those of the “Weighing” application. However, additional settings are available to you for percent weighing. In the description that follows, only those settings are explained in detail which are different from the “Weighing” application. 8.2 Selecting the Application I If the “Percent Weighing” application is not already active, press the «I» key. In the selection window, touch the symbol for the application. After you have selected the application, the display shown at left appears. Some of the special function keys and the special information fields for percent weighing are activated at the factory. How you can adapt these, and other, settings to your needs is described in the Sections that follow. Note: If the information fields are not displayed on your balance, press the “Display” function key to reduce the size of the weight display and thereby make room to display the information fields. 8.3 Settings for the “Percent Weighing” Application For percent weighing you have various specific settings available which you can use to adapt the application to your needs. 8.3.1 Overview J The application-dependent settings can be accessed with the «J» key. When this key is pressed, the first of 4 menu pages appears. The “Percent Weighing” Application 78 With only a few exceptions, the settings available in the “Percent Weighing” application are identical to those of the “Weighing” application (Section 4.2). Only the settings that are different are described below. These settings are contained in the following menus: “Function Keys”: Additional function keys are available for percent weighing. “Info Fields”: Additional information fields are available for percent weighing. “Display Unit” and “Info Unit”: An additional unit“%”(percent) is available for percent weighing. “Reports”: Additional information is available for percent weighing reports. In the following Sections you will be given a detailed introduction to the specific settings for the “Percent Weighing” application. 8.3.2 Special Function Keys for Percent Weighing The first page of the function key menu presents you with the following options for percent weighing: “Set100%”: You can use this function key to define the current weight value as the reference (100%) (Section 8.4.1). “Nominal value”: Specifies the desired target weight (Section 8.4.2). This is also used as reference for the tolerances. “+Tol” and “–Tol”: Specifies the accuracy (tolerances) for the percent weighing (Section 8.4.2). All other function keys are the same as for the “Weighing” application (Section 4.2.2). Factory setting: 8.3.3 “Set100%” and “Display” are activated (in this order). Special Information Fields for Percent Weighing On the first page of the menu for info fields the following settings for percent weighing are available: “Reference%: Reference value in percent (always 100%). “Reference”: Absolute weight value of the reference. “Target value”: Displays the target weight which was input with this function key. “+Tol” and “–Tol”: These information fields display the tolerances which were input with this function key. All other information fields are the same as for the “Weighing” application (Section 4.2.3). Factory setting: “Reference%” and “Reference” activated (in this order). The “Percent Weighing” Application 79 8.3.4 Additional Unit for Percent Weighing In the menus for the “Display Unit” and the “Info Unit”, in addition to the known weighing units, the unit “%” (percent) is available (provided that a reference has already been determined). Note: For percent weighing you do not need to explicitly select the “%” unit, since the display unit is always switched over to“%” automatically when the reference is determined. Afterwards, you can select the desired unit again whenever you want to. Factory Setting: 8.3.5 “g” (gram) for “display unit” and for “info unit” . Special Report Information for Percent Weighing In the three submenus where you can specify the options for the header line of the report, for reporting the individual values, and for the footer line, you also have additional settings available for percent weighing which are described below. Note: All other information items in the report are the same as in the “Weighing” application (Section 4.2.7) and are not described here. Report Header Line On the second and third pages of this submenu there are additional settings for percent weighing: “Reference%”: Reports the reference in percentage value (always 100%). “Reference”: Reports the reference as a weight value. “Target value”: Reports the specified target value. “+Tol” and “–Tol”: Reports the selected tolerances. Factory setting: “Appl. Name” (“Percent Weighing”); no specific information items for percent weighing are activated. The header line is printed automatically if it is defined to be part of the weighing report (see“Reporting Individual Values”). However, the header can also be printed out separately by pressing the “Header line” function key. Reporting Individual Values On the first and second pages of this submenu, the same special settings are available for reporting the individual percent weighings as for the header line (“Reference%”, “Reference”,“Target value”,“+Tol” and “–Tol”, see above). Factory setting: “Net”; no specific information items for percent weighing are acti vated. The individual values are printed out by pressing the «F» key or, if the automatic print function is activated, automatically (see Section 4.2.4). The “Percent Weighing” Application 80 Report Footer Line On the second and third pages of this submenu you can specify which special items of information for percent weighing should be printed out in the footer line of the weighing report after the results (individual values). The same settings are available as for the header line and the individual values (“Reference%”,“Reference”, “Target value”,“+Tol” and “–Tol”, as described above). Factory setting: “Signature”; no specific information items for percent weighing are activated. To print the footer line, press the “Footer line” function key. You will find an example of a percent weighing in Section 8.4.3. 8.4 Working With the “Percent Weighing” Application In this Section you will learn how to work with the “Percent Weighing” application. This application also allows you to determine a tare, change the resolution of a weighing result, work with identifications, etc. Since you have already learnt how to do these in the “Weighing” application (Section 4.3), they are not explained again here. 8.4.1 Simple Percent Weighing Preliminary Settings Before you can perform a percent weighing, you must first activate the function key shown at left (Section 8.3.2) so that you can determine the reference. The two information fields “Reference%” (reference value in percent) and “Reference” (absolute weight value of the reference) are both activated at the factory (Section 8.3.3). Determining the Reference Place the reference weight on the weighing pan and then press the “Set100%” function key. As soon as the weighing result is stable, the weight which is determined is saved as the reference weight. In the results display and in the“Reference%” information field the reference value (100%) is displayed, while the “Reference” information field displays the absolute weight of the reference. Performing the Percent Weighing After you have determined the reference, place the weighing sample on the pan. The weight of the weighing sample as a percentage of the reference weight appears in the results display. Note: If instead of the percentage weight you want to know the absolute weight of the weighing simple, touch the “%” unit and select the desired weighing unit. You can print out the result of the percent weighing with the «F» key. You will find an example of a report in Section 8.4.3. The “Percent Weighing” Application 81 8.4.2 Percent Weighing to a Target Value The “Percent Weighing” application provides you with additional functions to make weighing to a specified target value easier. In the description that follows, it is assumed that the reference for the percent weighing has already been determined. Requirements Before you can input a target value and the associated tolerances, the function keys shown at left must be activated (Section 8.3.2). If you want the specified values to be shown in the display, you can also activate the information fields with the same name (Section 8.3.3). Press the function key “Nominal”.Type in the desired target value (e.g. 130%). Check the weighing unit which is displayed to the right of the target value.Touching the weighing unit displays the available units, which include “%” (the “Percent” unit only becomes available after the reference has been determined). Note: The units are not converted automatically, so once you have input a value in a particular unit, the value does not change even if you change the unit. When you have input the value, press “OK” to activate the target value. You can use the two function keys “+Tolerance” and “–Tolerance” to specify the accuracy with which you want to weigh. The input window is similar to the one for the reference value. Both tolerance values are set to 2.5% at the factory. When you have entered the respective percentage value, press “OK” to activate the tolerance. Percentage weighings which lie outside the tolerances are specially marked in the report of individual values with “>T” or “<T”. When you have input the target value and the tolerances, tolerance marks for the graphical weighing aid (“SmartTrac”) appear in the display. The tolerance marks make weighing to the target value easier for you. You can weigh your weighing sample roughly until the lower tolerance value is reached, and then if necessary dispense finely until the target value is reached. 8.4.3 Example of a Percent Weighing Report ---- Percentweighing --1.Sep 2004 14:46 Reference% Reference Nominal +Tol -Tol 100.00 236.03 130 2.50 2.50 128.390 % g % % % % Signature ........................ Shown at left is an example of a report for a percent weighing with target value and tolerances. The values which are reported in the header line, as individual values, and in the footer line depend on your individual report settings (Section 8.3.5). Only those information items shown in the report which specifically relate to percent weighing are explained below. You will find explanations of the other items in Section 4.2.7. “Reference%”: Reference value in percent (always 100%). “Reference”: Absolute weight value of the reference. “Target value”: Specified target value (in this example, in %). “+Tol”: Specified plus tolerance in %. “–Tol”: Specified minus tolerance in %. “128.390”: Result of the weighing as % of the reference. The “Piece Counting” application 82 9 The “Piece Counting” Application In this Section you will be introduced to the “Piece Counting” application. You will find practical information about working with this application and about the different settings. (You will find information about the non-application-specific system settings in Chapter 3.) 9.1 Introduction to the “Piece Counting” Application The “Piece Counting” application allows you to count pieces. The application provides you with several different methods for determining the reference piece weight. Many of the application-specific settings are identical to those of the “Weighing” application. However, additional application-specific settings are available to you for piece counting. In the descriptions that follow, only those settings are explained in detail which are different from the “Weighing” application. 9.2 Selecting the Application I If the “Piece Counting” application is not already active, press the «I» key. In the selection window, touch the symbol for the application. After you have selected the application, the display shown at left appears. Some of the special function keys and information fields for piece counting are activated at the factory. How you can adapt these and other settings to your needs is described in the Sections that follow. Note: If the information fields are not displayed on your balance, press the “Display” function key to reduce the size of the weight display and thereby make room to display the information fields. 9.3 Settings for the “Piece Counting” Application For piece counting you have various specific settings available which you can use to adapt the application to your needs. 9.3.1 Overview J The application-specific settings can be accessed with the «J» key. When this key is pressed, the first of 4 menu pages appears. The “Piece Counting” application 83 With only a few exceptions, the settings available in the “Piece Counting” application are identical to those of the “Weighing” application (Section 4.2). Only the settings that are different are described below. These settings are contained in the following menus: “FixPcs”: Allows you to specify a fixed reference piece count. “Function Keys”: Additional function keys are available for piece counting. “Info Field”: Additional information fields are available for piece counting. “Display Unit” and “Info Unit”: The additional unit “PCS” (pieces) is available for piece counting. “Protocol”: Additional information is available for piece counting reports. In the following Sections you will be given a detailed introduction to the “Piece Counting” application. 9.3.2 Specifying the Fixed Reference Piece Count In this menu you can specify the fixed reference piece count which should be represented by the “FixPcs” function key (Section 9.3.3). After pressing the corresponding button, an input window appears in which you can define the desired fixed reference piece count. During piece counting, each time the “FixPcs” function key is pressed (displayed as “Fix n”, where n is the specified reference piece count) the weight on the balance is divided by the specified fixed reference piece count. In this way, the reference piece weight is determined which serves as the basis for the piece counting. Factory setting: 10. 9.3.3 Special Function Keys for Piece Counting The first three pages of the function key menu provide you with the following settings for piece counting: “FixPcs”: Determines the reference piece weight with a specified fixed number of pieces (Section 9.4.1).The specified reference number of pieces is displayed below the key (e.g.“Fix10”). “VarPcs”: Allows free selection of the reference piece count (Section 9.4.1). “PcsWgt”: Allows input of the known weight of a reference piece. “M+”: Stores the current piece count in the memory (Section 9.4.2). “Result”: Opens the results window (Section 9.4.2). “CL Result”: Clears the stored values of a series of piece counts (Section 9.4.2). The “Piece Counting” application 84 “CL Last”: Clears the last piece count that was saved (Section 9.4.2). “Nominal”: Specifies the desired target piece count (Section 9.4.3).The target piece count is also used as the reference for the tolerances (as described below). “Abs/Diff”: Switches the weight display between the number of pieces that have already been weighed and the number of pieces still needing to be weighed to reach the target piece count (Section 9.4.3). “+Tol” and “–Tol”: Specifies the accuracy (tolerances) for the piece counting (Section 9.4.3). “Max n”: Specifies the maximum number of piece counts in a series (Section 9.4.2). All other function keys are identical to those for the “Weighing” application (Section 4.2.2). Factory setting: 9.3.4 “PcsWgt” “FixPcs”, “VarPcs” and “Display” are activated (in this order). Special Information Fields for Piece Counting The following settings for piece counting are available on the first three pages of the menu for information fields: “RefPcs”: Selected reference piece count. “PcsWgt”: Reference piece weight. “n”: Number of piece counts performed in a series. “x”: Average (mean) piece count of all piece counts in a series. “s” and “s.rel”: Standard deviation of a series of piece counts as an absolute number and as a percentage. “Sum”: Accumulated piece count of all piece counts in a series. “>T+” and “<T–”: Number of piece counts performed outside the upper and lower tolerance respectively. “Min” and “Max”: Lowest and highest piece counts in a series of piece counts. “Diff”: Difference between lowest and highest piece counts in a series of piece counts. “Nominal”: The target piece count which was input using the function key with the same name. “+Tol” and “–Tol”: These information fields show the tolerances which were input using the function keys with the same names. All other information fields are the same as for the “Weighing” application (Section 4.2.3). Factory setting: “PcsWgt” and “RefPcs” activated (in this order). The “Piece Counting” application 85 9.3.5 Additional Unit for Piece Counting In the menus for the “display unit” and “info unit”, the unit “PCS” (pieces) is available in addition to the usual weighing units (provided that a reference piece weight was already determined). Note: When you do piece counting, you do not have to explicitly select the unit “PCS”, because the display unit is always automatically switched to “PCS” when the reference piece weight is determined. After the reference piece weight has been determined, you can switch back to the desired unit at any time. The only exception is if you have already saved a value from a series of piece counts in the memory, in which case you can only switch back from “PCS” to the other weighing units after you have cleared the results. Factory unit: 9.3.6 “g” (gram) for “Display unit” and “Information unit”. Special Report Information for Piece Counting In the three submenus where you can specify the options for the header line of reports, the options for reports of individual values, and the options for statistical reports, there are additional settings available for piece piece counting which are described below. Note: All other items of information on the reports are the same as for the “Weighing” application (Section 4.2.7) and are not listed here. Report header line On the second page of this submenu there is an additional setting for piece counting: “Nom, +/–Tol”: Reports the specified target piece count and the selected tole rances. Factory setting: “Appl. Name” (“Piece Counting”); the application-specific information for piece counting is not activated. The header line is automatically printed if the function key “M+” is pressed to save the first piece count value of a series. The header line can also be printed separately by pressing the “Header line” function key. Reporting individual values The first and second pages of this submenu contain the following additional settings for piece counting: “Nom, +/–Tol”: Reports the specified target piece count and the selected tolerances. “RefPcs”: Reports the selected reference piece count. “PcsWgt”: Reports the specified reference piece weight. “NetPcs”: Reports the determined net piece count. Factory setting: “ID1”,“NetPcs”, and “Net”. Individual values of piece counting series are printed out automatically if the“M+” function key is pressed. An individual value can also be printed out saparately by pressing the «F» key, in which case no item counter is printed in front of the net value. The “Piece Counting” application 86 Reporting the result On the second and third pages of this submenu you can speciry which additional information items for piece counting should be included in the report of the results: “Max n”: Specified maximum number of piece counts in a series. “Nom, +/–Tol”: Specified target piece count and selected tolerances. “>Tol+, <Tol–: Number of piece counts outside the upper and lower tolerance limits respecitvely. “n”: Number of piece counts performed in a series. “x”: Average (mean) piece count of all piece counts in a series. “s” and “s.rel”: Standard deviation as an absolute and percentage value. Note: These two values are only reported if the memory contains at least 3 values. Otherwise horizontal dashes are printed instead of the values. “Min, Max, Diff.”: Lowest and highest piece counts determined in the current series and the difference between these two piece counts. “Sum”: Accumulated value of all saved individual weighings in the current display unit. “SumPcs”: Accumulated piece count of all saved individual piece counts. Factory setting: “n”,“x”,“s”,“s.rel”,“Min, Max, Diff.”,“Sum”,“SumPcs”,“Signature”, and “3 blank lines” are activated. The report of results can be printed out by opening the results window and then pressing the «F» key. If a specific number of individual counts has been defined for a piece counting series (“Max n”), the report of the results is printed out automatically as soon as the result of the last piece count has been transferred to memory. You will find an example of a piece counting report in Section 9.4.4. 9.4 Working With the “Piece Counting” Application In this Section you will learn how to work with the “Piece Counting” application. It goes without saying that you can also determine a tare, change the resolution of the weighing result, work with identifications, etc. Since you already know about these possibilities from the “Weighing” application (Section 6.3), they are not explained again here. 9.4.1 Simple Piece Counting Settings Before you can perform a simple piece count, you must activate at least one of the 3 function keys shown at left (Section 9.3.3) so that you can determine the reference. The two information fields “PcsWgt” (reference piece weight) and “RefPcs” (reference piece count) are already activated at the factory (Section 9.3.4). The “Piece Counting” application 87 Determining the reference Place the desired number of reference pieces on the weighing pan. The balance uses these reference pieces to determine the average (mean) piece weight, which serves as the basis for piece counting. When you have placed on the weighing pan exactly the number of pieces which was programmed for the “FixPcs” function key (Section 9.3.2), press this function key. (The programmed reference piece count is displayed below the key, e.g.“Fix10”). As soon as the weighing result is stable, the calculated average piece weight is accepted as the reference.The information fields then display the average piece weight (the number of decimal places depends on the model) and the reference piece count. If you have placed on the weighing pan a different number of reference pieces than the number corresponding to the “FixPcs” key (e.g. 32 pieces), press the “VarPcs” (variable piece count) function key. An input field appears in which you can enter the number of pieces. After you confirm the number of pieces, the balance determines the reference. The information fields then display the reference piece count which was entered and the average (mean) weight of the reference pieces. If the piece weight is known,you can enter it directly.To do this,press the“PcsWgt”function key. An input field appears in which you can enter the piece weight in the desired unit. Since the balance does not have to determine a reference if this method is used, the result of the piece count (the number of pieces currently on the weighing pan) is displayed as soon as you confirm the piece weight. The information fields then display the reference piece weight you entered and the reference piece count “1” (because the weight of only one piece was entered). Performing the piece count After you have determined the reference, place the pieces you wish to count on the weighing pan. The number of pieces determined appears in the results display. Note: If you wish to know the weight of the pieces on the weighing pan instead of the number, press the “PCS” unit and select the desired weighing unit. You can print the individual value which was determined by pressing the «F» key. You will find an example of a report in Section 9.4.4. The “Piece Counting” application 88 9.4.2 Totaling Piece Counts and Including Them in Statistics Settings So you can total piece counts and include them in statistics, you must activate at least one of the 3 functions keys shown at left (Section 9.3.3), and at least one of the function keys for reference determination (Section 9.4.1). In addition, we recommend you also to activate the two function keys shown at left.These keys allow you to clear incorrect values (“CL Last”) and to specify the number of piece counts in a series (“Max n”). To make optimal use of the statistics functions, you should connect a printer to your balance. If no printer is connected, we recommend you to activate the three most important information fields for the statistics of your application (e.g. “n”, “x”, and “s”, see Section 9.3.4). Operating sequence To specify the number of piece counts for a series in advance, you can press the “Max n” function key and enter the number (1 ... 999). After the last piece count, the series is terminated automatically, the results window opens, and the results report is printed. Note: This function key can only be activated if there are no values in the statistics. If you enter 0 (zero) for “Max n”, the series is unlimited, and you can include up to 999 piece counts in the statistics. If you are working with a weighing container, place it on the pan and press the «H» key to tare the balance. Determine the reference by the desired method (fixed reference piece count, variable reference piece count, or input of a known piece weight, see Section 9.4.1). Perform the first piece count and press the function key “M+” to include the result in the statistics. As soon as the result is stable (horizontal dashes disappear), it is included in the statistics. The report header line is printed, followed by the individual value of the current piece count (Section 9.3.6). Remove the pieces of the first piece count from the weighing pan. Perform the respective piece counts of the series. Confirm each result with the “M+” function key. Remove the pieces and tare the balance. Each time a result is included in the statistics, it is printed automatically. Notes: – If you press the “M+” function key when no weight change has occurred, an error message appears. This is to make sure you do not record the same result twice by mistake. The “Piece Counting” application 89 – If you saved an incorrect piece counting result by mistake, you can remove it from the statistics with the “CL Last” function key. However, this is only possible for the last result that was saved. The “CL Last” function key is only active if there are values saved in memory; otherwise the key is dimmed and cannot be operated. After you have cleared a result, the key is inactivated and only functions again after you have included the next result in the statistics. When you have performed all the piece counts in the series, press the “Result” function key. (The key can only be operated if there are values in the memory; otherwise it is dimmed and cannot be operated). This temporarily terminates the series of piece counts and opens the results window. (You can, however, continue the series at any time.) Note: If you specified the number of piece counts in the series with the “Max n” function key, the results window opens automatically after the last piece count and indicates that the maximum number of piece counts has been reached. The results window shows the results of the counting series, with the information you selected to be included in the report (see Section 9.3.6). Please refer to the instructions in Section 9.4.4 regarding the units, resolution, and accuracy of the displayed values. If the results window spreads over several display pages, you can use the arrow keys to move between the pages. You can print the results report by pressing the «F» key. You will find an example of a complete report with all the statistical values in Section 9.4.4. When you have definitely completed the current piece counting series and want to clear the memory ready for a new series, press the “CL Result” function key. For safety, you will be asked to confirm that you really want to delete the statistics. Note: If the key is shown dimmed, there are no values in the statistics. The “Piece Counting” application 90 9.4.3 Counting to a Target Value The “Piece Counting” application has additional functions which make it easier for you to count to a specified target value. You can use these functions for individual piece counts as well as for series of piece counts with statistics. In the following description it is assumed that the reference for the piece count has already been determined. Settings Before you can enter a target value and the associated tolerances, the function keys shown at left must be activated (Section 9.3.3). If you want the specified values to be shown in the display, you must also activate the information fields with the same name (Section 9.3.4). We also recommend you to activate the “Abs/Diff” function key, so you can switch between the quantity already weighed and the quantity that still needs to be weighed to reach the target value. Operating sequence Note: If the statistics already contain values, the function keys for entering the target value and tolerances are inactive. In this case, you must clear the statistics with the “CL Result” function key before you can specify the target value and tolerances. Press the “Nominal” function key.Type in the desired value. Check the weighing unit which is displayed to the right of the target value. Press the weighing unit to display the units available for selection, which include “PCS” (pieces). Note: The units are not converted automatically, i.e. if you have entered a value in one unit, the value remains the same even if you change the unit. When you have entered the value, press “OK” to activate the target value. To specify how accurately you want to count, you can use the “+Tol” and “–Tol” function keys. The input window is the same as for target value. Both tolerance values are set to 2.5% at the factory. When you have entered the desired percentage values, press “OK” to activate the tolerance. Piece counts which lie outside the tolerances are specially marked with “>T” or “<T” in the report of individual values. When you have entered the target value and tolerances, the tolerance marks for the“SmartTrac” graphical weighing aid appear in the display. The tolerance marks make weighing to the target value easier. You can weigh your samples roughly until the lower tolerance value is reached, and then dispense finely to the target value. The “Piece Counting” application 91 9.4.4 Example of a Piece Counting Report With Statistical Values ---- Piececounting ----1.Sep 2004 17:34 Balance Type XS6002S WeighBridge SNR: 1234567890 Terminal SNR: 1234567890 Nominal 110.00 PCS +Tol 2.50 % -Tol 2.50 % RefPcs 10 PCS PcsWgt 24.688 g NetPcs 110 PCS 1 110 PCS RefPcs 10 PCS PcsWgt 24.688 g NetPcs 105 PCS 2<T 105 PCS RefPcs 10 PCS PcsWgt 24.688 g NetPcs 109 PCS 3 109 PCS Max n 3 >T+ 0 <T1 n 3 x 108.000 PCS s 2.646 PCS s.rel 2.45 % Min 105 PCS Max 110 PCS Diff 5 PCS Sum 324.00 PCS SumPcs 324 PCS Signature ........................ Shown at left is an example of a report for piece counting with statistical values.The values shown in the header line, as individual values, and as results depend on the individual report settings you made (Section 9.3.6). Only the specific items of information relating to piece counting, and the associated statistical values contained in the example report, are explained below. You will find explanations of the other information items in the report in Section 4.2.7. “Nominal”: The specified target value (in this example as number of pieces). “+Tol”: Specified plus tolerance (in percent). “–Tol”: Specified minus tolerance (in percent). “RefPcs”: Number of reference pieces for each piece count. “PcsWgt”: Reference piece weight for each piece count. “NetPcs”: Net number of pieces determined for each piece count. “1” ...“3”: Sequence numbers and net values of the individual piece counts in the series. Any piece counts which lie outside the tolerances are specially marked with “>T” or “<T” (in this example, the second count). Note: The results are displayed in the current display unit, which need not necessarily be “PCS”. “Max n”: Specified number of piece counts in the series. “>T+”,“<T–: Number of piece counts in the series which were outside the respective tolerances. In this example, the result of the second piece count was below the lower tolerance limit. “n”: Number of piece counts recorded. “x”: Average (mean) piece count of all recorded counts. The value is reported in the current display unit,in this case“PCS”.The resolution of the reported value is higher than that of the individual measured value with the highest resolution. “s”: Standard deviation of the series. The value is reported in the current display unit, in this case “PCS”.The same comment regarding resolution applies as for “x” (see above). “s.rel”: Relative standard deviation of the series (in percent). The value is always reported with 2 decimal places. “Min”: Lowest value determined in the current series. “Max”: Highest value determined in the current series. “Diff”: Difference between the highest and lowest values in the current series.The value is reported in the current display unit, in this case “PCS”. “Sum”: Accumulated result of all individual weighings that were saved. Note: The result is shown in the current display unit which need not necessarily be “PCS”. “SumPcs”: Total piece count (accumulated result of all individual piece counts of a series that were saved). Important information for interpreting the reported results The values for “x” and “s” are calculated results which are displayed with a higher resolution than the individual measurement values. With small measurement series (< approx. 10 measurement values), and measurement series which have small deviations, the significance of the last decimal place cannot be guaranteed. You will find information about the formulas used to calculate these values in Section 5.4.4. The “Dynamic Weighing” Application 92 10 The “Dynamic Weighing” Application In this Section you will be introduced to the “Dynamic Weighing” application.You will find practical information about working with this application and about the different settings. (You will find information about the non-application-specific system settings in Chapter 2). Note: This application is only available on precision balances. 10.1 Introduction to the “Dynamic Weighing” Application The “Dynamic Weighing” application allows efficient, convenient, and accurate weighing of unstable weighing objects (e.g. animals). The application supports the user of a chip scanner for fast and error-free identification of measurement results to individual test animals. You can connect the chip scanner like a barcode reader and configure it in the system settings (Section 3.6, “Barcode”). In the application-dependent settings you specify how the data from the scanner should be processed. This is described in the “Weighing” application, Section 4.2.11. Many of the application-dependent settings are identical to those of the “Weighing” application. However, additional settings are available to you for dynamic weighing. In the descriptions that follow, only those settings are explained in detail which are different from the “Weighing” application. 10.2 Selecting the Application I If the “Dynamic Weighing” application is not already active, first press the «I» key. In the selection window, touch the symbol for the application. After you have selected the application, the display shown at left appears. Some of the special information fields for dynamic weighing are activated at the factory. How you can adapt these and other settings to your needs is described in the Sections that follow. Note: If the information fields are not displayed on your balance, press the “Display” function key to reduce the size of the weight display and thereby make room to display the information fields. 10.3 Settings for the “Dynamic Weighing” Application For dynamic weighing you have various specific settings available which you can use to adapt the application to your needs. 10.3.1 Overview J The application-dependent settings can be accessed with the «J» key. When this key is pressed, the first of 5 menu pages appears. The “Dynamic Weighing” Application 93 With only a few exceptions, the settings available in the “Dynamic Weighing” application are identical to those of the “Weighing” application (Section 4.2). Only the settings that are different are described below. These settings are contained in the following menus on the first 4 menu pages: “Function Keys”: Additional function keys are available for dynamic weighing. “Data Acquisition”: Adaptation of the application to the weighing object. “Start Mode”: Settings for the start of the weighing. “Beep”: Activates/deactivates the beep that signifies completion of a weighing. “AutoTare”: Activates/deactivates the automatic tare function. “Info field”: Additional information fields are available for dynamic weighing. “Reports”: Additional information is available for dynamic weighing reports. “Single Value Print”: Activates/deactivates automatic printing of individual weighing results. “Output channel selection”: Selects the destination for the output data (host and/or printer). “Data output format”: Formatting of the output data. “Statistics”: Activates/deactivates the statistics function. Please note tat in contrast to the “Weighing” application, no free units can be defined. In the following Sections you will be given a detailed introduction to the specific settings for the “Dynamic Weighing” application. 10.3.2 Special Function Keys for Dynamic Weighing The following special function keys are available for dynamic weighing: “Start”: You can use this function key to start a manual weighing cycle. If the “automatic start” function is activated (Section 10.3.4), this function key is not required. If the automatic start function has been switched off, you must activate this function key, otherwise no weighings can be performed! “Result”: Opens the results window. This function key is only required if the statistics function has been activated (Section 10.3.12). “CL Result”: Clears the statistics of a weighing series. This key is only required if the statistics function has been activated. The “Dynamic Weighing” Application 94 “CL Last”: Deletes the last measurement value which was included in the statistics.This function key is only required if the statistics function has been activated. All other function keys are the same as for the “Weighing” application (Section 4.2.2). Factory setting: “ID”, “1/10d” and “Display” activated (in this order). No specific function keys for dynamic weighing are activated. 10.3.3 Adapting the Application to the Dynamic Behavior of the Weighing Material You can use the settings in the “Data Acquisition” menu to adapt the application to the behavior of the weighing object and thereby optimize the speed of a result determination. The following settings are available: With the “Dynamic Behavior” setting, the balance determines the release of the weighing result based on your specifications (filter settings): “Stable”: This setting is suitable for relatively stable weighing objects. “Standard”: This setting is suitable for normal weighing objects. “Unstable”: This setting is suitable for unstable weighing objects. Alternatively, the “Time Interval” setting allows you to define a fixed amount of time (1 ... 99 seconds) until the weighing result is released. This can impair precision, but it can be practical when the above filter settings result in long measuring times in the case of extremely unstable weighing materials, or when you have to conclude your measurements within a certain amount of time. Factory setting: “Time Interval” = “5 sec”. 10.3.4 Settings for the Start of Weighing In the “Start Mode” menu, you must specify how a weighing cycle should be started. “Step procedure”: No automatic start. Each measurement cycle must be started manually and the “Start” function key must be active (Section 10.3.2). Loading and removing the object that is being weighed must be confirmed. “AutoStart”: A measurement cycle is started automatically as soon as the weighing object is placed on the balance which is heavier than the specified minimum weight. To change the minimum weight, press the corresponding button, and a numeric input field will appear into which you can type the minimum weight value in grams. The purpose of the minimum weight value is to check whether or not there is a weighing object on the balance. Define the minimum weight value so that it is less than the weight of your lightest weighing object, but not so low that even slight soiling of the weighing pan, or vibrations, trigger a weighing. Note: If the “AutoTare” function (Section 10.3.6) is activated, the display is automatically reset to zero after each weighing is completed. The “Dynamic Weighing” Application 95 “Quick procedure”: No automatic start: Each measurement cycle must be started manually and the “Start” function key must be active (Section 10.3.2). Different than the “Step procedure”, loading the object being weighed does not have to be confirmed, and the measurement starts immediately when you press the “Start” key. Unloading the object being weighed also does not have to be confirmed. The“AutoTare”function is inactive; if necessary,weighing containers must be tared manually before starting the measurement. To ensure backward compatibility with earlier products, only the weight values that are determined are recorded in the protocol, irrespective of the selected protocol settings. The settings for formatting the output data are ignored.The values are protocolled in a fixed format and the symbol “*” is inserted before each value. Factory setting: “AutoStart” (minimum weight 5.00 g) 10.3.5 Settings for the Beep at the End of the Measurement Cycle In the “Beep” menu you can specify whether a beep should indicate the end of a measurement cycle. “Off”: There is no beep at the end of a dynamic weighing. “On”: As soon as the result of a dynamic weighing is ready, a beep is emitted. If you switch the beep on, after you have started a weighing cycle you can do another job until the beep tells you that the result is ready. Factory setting: “On” (beep switched on) 10.3.6 Settings for the Automatic Tare Function In this menu item you can specify whether the balance should be automatically reset to zero when required (see also Section 10.4.1 and 10.4.2). “On”: When the weighing object is removed, the display is automatically reset to zero and the balance is immediately ready for the next dynamic weighing. “Off”: The display must be manually reset to zero with the «G» or «H» key before a new weighing is performed. Factory setting: “On” (automatic tare function activated) The “Dynamic Weighing” Application 96 10.3.7 Special Information Fields for Dynamic Weighing In the menu for information fields the following special settings for dynamic weighing are available: “AutoStart”: Indicates whether the“AutoStart”function is active (Section 10.3.4). With this function activated, the associated minimum weight is displayed. “Status”: Current status of the application (for explanations, see Section 10.4.1). The following information fields are only relevant if the statistics function is activated (Section 10.3.12): “n”: Number of samples weighed. “x”: Average (mean) weight of all samples. “s” and “s.rel”: Standard deviation as absolute and percentage value. “Min” and “Max”: Lowest and highest determined weight value of the current measurement series. “Diff”: Difference between the lowest and the highest weight value. “Sum”: Accumulated weight of all individual weighings. All other information fields are identical to those for the “Weighing” application (Section 7.2.3). Factory setting: “AutoStart”,“Status”, and “ID1” activated (in this order). 10.3.8 Special Report Information for Dynamic Weighing In the three submenus where you can specify the options for the header line of reports, the options for individual values, and the options for the results, there are additional settings available which are described below. Note: All other items of information in the reports are the same as for the “Weighing” application (Section 5.2.8) and are not listed here. Report header line The information available in the report is identical to that for the “Weighing” application (Section 4.2.7). Factory setting: “Appl. Name” (“Dynamic Weighing”) and “Date/Time”. If the header line has been defined as a component of the weighing report, it is printed automatically (see “Reporting individual values” on the next page). The header line can also be printed out separately by pressing the “Header line” function key. The “Dynamic Weighing” Application 97 Reporting individual values In this submenu the following special settings for dynamic weighing are available: “Sample”: Reports the net weight value of the current weighing. Factory setting: “Sample”. An individual value is printed out either by pressing the «F» key with the result window open, or automatically (see Section 10.3.9). Footer line of the report On the second and third pages of this submenu you can specify additional statistical information which should be printed out in the footer of the weighing report after the results (individual values): “n”: Number of samples weighed. “x”: Average (mean) weight of all samples. “s” and “s.rel”: Standard deviation as absolute and percentage value. Note: These two values are only reported if the statistics contain at least 3 values, otherwise horizontal lines are printed instead of the values. “Min, Max, Diff.”: Lowest and highest weight values determined in the current measurement series and the difference between these values. “Sum”: Accumulated weight of all individual values saved. Factory setting: “Signature”; no specific information items for dynamic weighing are activated. The footer line is printed out when the “Footer” function key is pressed. You will find an example of a dynamic weighing report in Section 10.4.4. 10.3.9 Automatic or Manual Reporting of Individual Values In the “Print single value” menu you specify whether the individual values (Section 10.3.8) should be printed out automatically or manually. “Automatic”: A report of individual values is printed out automatically after each successfully completed measurement. “Manual”: As soon as the result of a dynamic weighing is displayed, the individual value report can be printed out with the «F» key. Factory setting: “Automatic” The “Dynamic Weighing” Application 98 10.3.10 Selecting the Destination for the Output Data In the “Output channel selection” menu you can specify the instruments to which the weighing results should be transmitted. 10.3.11 “Printer”: The data are transmitted to the printer according to the selected protocol settings (Section 10.3.8). “Host”: The weighing results are transmitted to the computer according to the settings for formatting the output data (Section 10.3.11). “Printer + Host”: The data are transmitted to both the printer and the computer (according to the protocol settings and the settings for formatting the output data). Factory setting: “Printer” Note: If you selected the “Quick procedure” setting for the start of the weighing (Section 10.3.4), only the weight values that are determined are protocolled on the printer, irrespective of the protocol settings that were selected. In the data output to the host, the settings for formatting the output data are ignored.The values are protocolled in a fixed format, and the “*” symbol is inserted before each value. Formatting the Output Data In the “Data output format” menu, you can specify how the weighing results that are output to the host computer should be formatted. This can be necessary if you operate your balance together with other instruments, programs, or peripheral devices that require a particular data format. At the factory, data output is set to a standard format. Example (21.45 g): 1 2 3 4 5 6 d w 7 8 N 9 10 11 12 13 14 15 16 17 18 19 2 1 . 4 5 20 21 g 22 23 24 25 26 CR LF The identifier “dw” indicates that the data record relates to the calculated weight value of a dynamic weighing,“N” stands for a net weight value. The weight value is followed by the end-of-line character that was defined for the host (Section 3.6). If you want to change the output format, activate “Customise” and then touch “Define” key. The “Dynamic Weighing” Application 99 This menu contains settings for the following data fields: – DW identifier – Net weight symbol – Weight value – Weight unit In the output data, these fields are always separated by a space character. The complete data record is terminated with the end-of-line characters that were defined for the host (Section 3.6). The settings for the individual data fields are explained below. DW identifier In the standard output format, the weight values are always preceded by the identifier “dw” (“dynamic weighing”) which indicates that the weighing result is calculated from several individual measurements. In this menu, you can activate and deactivate (“Off”) this function, select the symbol to be used (“*” or “dw”), and also specify the field length (1 – 10 characters). The identifier is aligend right-justified in the field. Factory setting: Identifier deactivated (“Off”). Field length 2 characters. Net weight symbol In the standard output format, net weights are identified with “N” . In this menu you can activate and deactivate this function and also define the field length (1 – 10 characters). The net symbol is aligned left-justified in the field. Note: If the balance has not been tared, the net symbol is not transmitted, and space characters corresponding to the selected field length are transmitted instead. Factory setting: Net weight symbol deactivated (“Off”). Field length 5 characters. Format of the weight value For formatting the weight value, the following options are available: “Field length”: Total length of the data field for the weight value including sign, decimal point, and decimal places (1 – 20 characters). Note: Irrespective of your setting, enough characters are always output for the weight value that is displayed on the terminal to be transmitted. The weight value is output right-justified. Factory setting: 10. The “Dynamic Weighing” Application 100 “No. of dec. digits”: Number of decimal places (0 – 6 characters).If the value that is set is less than the number of decimal places displayed on the terminal,a rounded value with the selected number of decimal places is trasnmitted. Factory setting: Max. number of decimal places of the balance. “Sign”: When set to “Always”, the weight value is always preceded by a plus or minus sign. If you select “Neg. values”, negative values will be preceded by a minus sign, but positive values will be transmitted without a sign. Factory setting:“Neg. values”. “Sign position”: You can use this setting to specify whether the sign should be immediately in front of the weight value (right justified) or with a gap in between. Factory setting: Right justified (immediately in front of the weight value). Field for the weight unit In the standard output format, each wight value is output with the corresponding weight unit (corresponding to the current display unit). In this menu you can choose whether weight units should be trasnmitted with or without unit and also specify the field lenght for the weight unit (1 – 5 characters). Irrespective of your setting for the field length, enough decimal places will be output for the weight vaalue shown on the display to be completely transmitted. The weight unit is output left-justified (separated from the weight value by a space character. Factory setting: 10.3.12 Output of th weight unit is activated. Field length 3 characters. Activate or Deactivate Statistics In the “Statistics” menu you can specify whether the results of the individual weighings should be included in the statistics. “Off”: The results of the weighings are not included in the statistics. “On”: The results of the dynamic weighings are included in the statistics and can be subsequently evaluated. You will find information about use of the statistics function in Section 10.4.3. Factory setting: “Off” (statistics deactivated) The “Dynamic Weighing” Application 101 10.4 Working With the “Dynamic Weighing” Application In this Section you will learn how to work with the “Dynamic Weighing” application. It goes without saying that you can change the resolution of the weighing result (e.g. to speed up the weighing operation), work with identifications, etc. Since you already know about these possibilities from the “Weighing” application (Section 4.3), they are not explained again here. 10.4.1 Dynamic Weighing With Automatic Start Settings To perform a dynamic weighing with automatic start,you must have activated the“AutoStart” function and specified the corresponding minimum weight (Section 10.3.4). No special function keys need be activated, but we recommend you to switch on the “ID” function key if you want to assign an identification to each sample. Both of the required information fields,“AutoStart” and “Status” are already activated at the factory (Section 10.3.7). Performing the weighing Make sure that the “Status” information field is displaying “Ready”. If it is displaying “Not ready”, wait until the display is stable and the status changes to “Ready”. If “Please Zero” is displayed, press the «G» key. If you work with a weighing container, place the container on the weighing pan and press the «H» key to tare the balance. If you want to give the weighing object an identification, press the “ID” function key and enter the desired identification. (Alternatively you can read the identification in with a chip scanner.) Place the weighing object on the balance.The weight of the weighing object must be greater than the weight shown in the “AutoStart” information field, otherwise the weighing cycle will not start automatically. After the automatic start, the window shown at left appears. When the weighing is finished, the result is displayed along with a prompt to remove the weighing object. If automatic reporting of the individual values is activated (Section 10.3.9), the result of the weighing is printed out automatically. To print the weighing result manually, press the «F» key. When you remove the weighing object (and provided the“AutoTare”function is activated) the display is automatically reset to zero. The balance is then ready for the next weighing. The “Dynamic Weighing” Application 102 10.4.2 Dynamic Weighing With Manual Start Settings To perform a dynamic weighing with manual start, the “Step procedure” or “Quick procedure” function must be activated (Section 10.3.4). The “Start” function key must also be activated. Both of the information fields “AutoStart” and “Status” are activated at the factory (Section 10.3.7). Note:The “Status” information field is not needed for dynamic weighing with manual start since the application is always “Ready”. Performing the weighing If you work with a weighing container, place the container on the weighing pan and press the «H» key to tare the balance. If you want to give the weighing object an identification, press the “ID” function key and enter the desired identification. (Alternatively, you can read the identification in with a chip scanner). – If you selected the “Step procedure” function: Press the “Start” function key. If the “AutoTare” function is activated, the display is automatically set to zero. You will then be prompted to place the weighing object on the balance. When you have done this, press the “OK” button to start the measurement. – If you selected the “Quick procedure” function: Place the object to be weighed on the balanceand press the “Start” function key. The measurement starts immediately. When the weighing is finished, the result is displayed along with a prompt to remove the weighing object. If automatic reporting of individual values is activated (Section 10.3.9), the result of the weighing is printed out automatically. To print out the weighing result manually, press the «F» key. Remove the weighing object and confirm with “OK” (not necessary for the “Quick procedure” function). The balance is then ready for the next weighing. 10.4.3 Recording Statistics of Dynamic Weighing Settings To record statistics of dynamic weighing, the statistics function must be activated (Section 10.3.12). You should also activate the function keys shown at left (Section 10.3.2). Using the statistics With the statistics function activated, all weighing results are automatically transferred to the statistics (up to 999 values). If an incorrect result is included in the statistics by mistake, you can remove it with the “CL Last” function key. However, you can only remove the last result that was included. After you have removed the incorrect result, the key becomes inactive and only functions again after the next result has been transferred to the statistics. The “Dynamic Weighing” Application 103 You can press the “Result” function key to open the statistics window. (The key is only available if there are values in the statistics, otherwise it is shown dimmed and cannot be operated.) You can print the statistics by pressing the «F» key. You will find explanations of the individual values in Section 10.4.4. If you want to terminate the current weighing series and clear the statistics ready for a new series, press the “CL Result” function key. For safety, you will be asked for confirmation before the statistics are finally deleted. Note: If the key is shown dimmed, there are no values in the statistics. 10.4.4 Example of a Dynamic Weighing Report --- Dynamic Weighing --31.Aug 2004 15:47 Balance Type XS6002S WeighBridge SNR: 1234567890 Terminal SNR: 1234567890 dw dw dw dw dw n x s s.rel Min Max Diff Sum 30.61 31.34 30.65 30.21 31.06 g g g g g 30.774 0.437 1.42 30.21 31.34 1.13 153.87 g g % g g g g 5 Signature ........................ Shown at left is an example of a report of statistical values for a series of dynamic weighings. The values which are included in the header line, as individual values, and in the footer, depend on your individual report settings (Section 10.3.8). The following explanations relate only to the specific items of information for dynamic weighing and the associated statistical values contained in the example report shown at left. You will find explantations of the other information items in the report in Section 4.2.7: “dw”: Results of the individual weighings (“dw” = dynamic weighing). “n”: Number of individual weighings included in the statistics. “x”: Average (mean) weight of all weighings included in the statistics. The mean is reported with a resolution 10 times higher than for the individual measurements. “s”: Standard deviation of the series. The same comment regarding the resolution applies as for “x” above. “s.rel”: Relative standard deviation of the series (in percent). The value is always reported with 2 decimal places. “Min”: Lowest value determined in the current measurement series. “Max”: Highest value determined in the current measurement series. “Diff”: Difference between the lowest and highest values in the current measurement series. “Sum”: Accumulated weight of all individual measurements which have been saved. Important information for interpretation of the reported results The values of “x” and “s” are calculated results which are shown with a higher resolution than the individual values. For small series of measurements (< approx. 10 measurement values),and measurement series with small deviations,the significance of the last decimal place cannot be guaranteed. You will find the formulas used for calculating these values in Section 5.4.4. The “LabX Client” Application 104 11 The Application “LabX Client” This section provides an introduction to the “LabX Client” application. It provides information on starting the application and the setting options (for information on non-application-specific system settings, see chapter 3). 11.1 Introduction to the “LabX Client” Application The “LabX Client” application registers your balance as a client in the “LabX balance” PC application (“LabX light balance” or “LabX pro balance”).“LabX balance” enables the definition of complete dialog-controlled work processes for the balance, and can be used to store and manage measured values and additional data in a database on the PC. As soon as you have started the application, the balance establishes contact with “LabX balance” and following successful logon, the PC application assumes control of the balance. The balance screen then displays the user navigation for “LabX balance”. The “LabX balance” PC software is not covered in these instructions. For more information on working with this software, see the separate operating instructions for “LabX balance”. Since your balance is controlled as a “LabX Client” by the PC software,“LabX Client” only has a few application-specific settings. 11.2 Selecting the Application I If the “LabX Client” application is not already active, press the «I» key. Choose the icon for the application in the selection window. Once the application has been selected, the balance tries to establish contact with the “LabX balance” software on the PC. If logon is successful, the user navigation for “LabX balance” is displayed. For all further instructions, refer to the operating instructions for “LabX balance”. Software Updates 105 12 Software Updates METTLER TOLEDO is continuously improving its software for the benefit of customers. So that you, the customer, can benefit quickly and easily from further developments, METTLER TOLEDO makes the latest software versions available on the internet. The software made available on the internet has been developed by Mettler-Toledo AG using processes that meet the guidelines of ISO 9001. Mettler-Toledo AG does not, however, accept liability for consequences that might arise from using the software. 12.1 Operating Principle You will find all the relevant information and updates for your balance on the METTLER TOLEDO website at the following address: www.mt.com/balance-support We recommend that you create a bookmark for this address in your web browser, so that you can access the site directly in future. The balance software is loaded onto your computer along with the so-called “e-Loader II”. You can use this program to download the software to the balance. The “e-Loader II” can also save the settings in your balance before the new software is downloaded to it. You can reload the saved settings into the balance after the software downloading. If the selected update includes an application that is not described in these instructions (or that has been updated in the meantime) you can download the corresponding instructions in Adobe Acrobat® PDF format.You will need Adobe Acrobat Reader®, which is already installed on many computers, to open PDF documents (e.g. from www.adobe.com). The following Sections offer detailed information on obtaining software updates from the internet and downloading software into the balance. 12.2 Requirements The minimum requirements for obtaining applications from the internet and downloading them into your balance are as follows: – PC with Microsoft Windows® operating system (Version 98, 98SE, ME, NT 4.0, 2000 or XP) – Internet connection and web browser – PC – balance connection cable (RS232 cable, 9-pin sub-D plug m/f, order number 11101051) 12.3 Loading Software Updates From the Internet The first step is to download the software from the internet on to your computer: Connect to the internet. In your browser, select “www.mt.com/balance-support” as the internet address, and then click the “Software” link. Click on the appropriate update package for your balance. Enter the information required for registration. Load the software package onto your computer. Before you install the “e-Loader II” software program, please read section 12.4. Software Updates 106 12.4 Loading the New Software Into the Balance Before you can load the software obtained from the internet into the balance, you must connect the balance through the RS232 cable to the serial interface of your computer. Note: The cable must always be connected to the RS232C interface that is permanently fitted at the factory! Set the interface on the balance to the following values (detailed information on these system settings can be found in Section 6.6). Select “Host” as the peripheral device, and then set the following communication parameters: baud rate: 9600, parity: 8 bits/none, handshake: none, end of line: <CR><LF>, character set: ANSI/WIN. Make sure that the corresponding communication parameters on your computer are set to the same values. Start the “e-Loader II VXXX” installation program that you obtain from the internet (“XXX” is a place holder for the version number). This program installs the e-Loader on your computer. Follow the instructions, which will take you step-by-step through the installation. The e-Loader II will start automatically after installation.This diagram illustrates the starting screen for the e-Loader II. You are asked to select the interface on the computer to which the balance is connected (if necessary, this setting can be changed at any later time in the “Options” –> “COM Port” menu). Having selected the interface, click “Proceed”. A message window appears, reminding you that the standard RS232C interface on the balance is to be used.The interface settings are also listed once again (see above). Close the window by clicking on “OK”. Under the factory settings, the e-Loader II guides you through the updating process using English as the language. If you wish, you can enter the “Options” –> “Language” menu to select one of the other available languages. The e-Loader II will then display all the instructions and notes in the language that you have chosen.The following diagrams and information are based on the English version. Before you update the software of your balance, please check in the “Help” menu that the communication with the balance is functioning. (In the example shown here, the e-Loader II is confirming that a balance is connected.) If the e-Loader II reports that a balance is not connected, first check whether the correct interface, with the right setting, has been selected, and then, if necessary, check that the communication settings of the computer and the balance correspond. Software Updates 107 You can begin the updating process once you have made the necessary settings and checked that the connection is operating. Click on “Start Software Update Procedure” to do this. Follow the instructions provided by e-Loader II; these will guide you step-by-step through the updating process. e-Loader II will ask you whether you want to save the current balance settings on your computer. We recommend that you carry out this data backup. This will save you from having to enter all the settings again, since they will all be returned to the factory settings in the course of the update. At the end of the updating procedure, e-Loader II will ask whether the saved data should be reloaded back into the balance. Before you start the actual updating operation, you have the possibility to define a Secure ID to protect the balance against unauthorized software updating operations. To do this, click on the “Create Secure-ID” button. If you do not wish to use this function, click on “Continue”. The Secure ID is balance-specific and saved in the balance. Please make a note of the Secure ID and keep it in a safe place. If you forget the Secure ID, no further updates can be made to the balance. Define the “Secure ID” and confirm it by entering it again in the field provided. Then click on “Continue”. The balance now displays a list of the updates which have been performed. In this window you can enter a user identification “User ID” so that it is subsequently possible to trace who performed the software updating operation. Click on “Continue” to start the updating operation. The balance software consists of a terminal software and a weighing-platform software. After the terminal software has been loaded, updating of the weighing-platform software begins. Here, too, you can define a Secure ID and enter a User ID. Changing the Secure ID: The Secure ID can be changed when a new software updating operation is started.To do so, click on the“Change Secure ID” field.You can now enter a new Secure ID. If you leave the field empty, the Secure ID is deleted and no longer active. When the updating process has been completed, you can close e-Loader II. Your balance will now operate with the newly loaded software. Software Updates 108 12.5 Saving and Reloading Balance Settings As well as balance software updates, e-Loader II also offers a data backup function whereby the current balance settings can be copied to a PC. This means that you have a backup copy of your settings available at all times. If necessary, you can copy this back into the balance. The function can also be used to copy the settings from one balance to another. In order to save the current balance settings on a PC, start e-Loader II and call up the data backup function, as shown in the diagram here. The dialog box opposite prompts you to select the path for saving the backup file through the “Browse” button. e-Loader II suggests a combination of the current date and the current time as a name for the backup file, and the file extension “.dat”. (For example: “2003_08_19_12_06.dat” for backup file that was created on the 12th August 2003 at 12.06.) You are free to alter the file name, if you wish, but not the “.dat” extension. Click on “Start” to begin the data backup. Successful completion of the backup is confirmed on the display. To copy the balance settings from the PC back into the balance, call the reload function, as illustrated here. Having started the reload function you can select, via the “Browse” button, the settings file that is to be loaded back into the balance, after which you can begin the transfer process with “Start”. Bear in mind that this will cause all the settings saved in the balance to be overwritten! Error and Status Messages 109 13 Error and Status Messages 13.1 Error Messages Occurring During Normal Operation Most error messages appear in plain text directly in the respective application, and usually accompanied by a text describing how to correct the error. Error messages of this type are self-explanatory and therefore not mentioned below. The following error messages can appear instead of the weighing result: Overload The weight on the pan exceeds the weighing capacity of the balance. Reduce the weight on the weighing pan. Underload Ensure that the weighing pan is correctly in place, can move freely, and does not catch on the draft cover. Error when switching on or zeroing G (weight display flashes) When the balance was switched on (i.e. when it was connected to the power supply, switched on from standby mode or by zero adjustment) one or more limits were exceeded. The usual reason for this message to appear is when there is a weight on the weighing pan when the balance is switched on. Remove the weight. Taring or zeroing was interrupted A taring or zeroing operation was aborted because a stable result was not obtained during the settling time. Close the doors of the draft shield and check the working location (drafts, vibrations). Press “OK” and repeat the taring/zeroing. 13.2 Further Error Messages If any error messages appear (“Error x”) other than those described above, please contact your METTLER TOLEDO dealer. Error and Status Messages 110 13.3 Status Messages Status messages are displayed by means of small icons (symbols) in the top right of the display (close to the date or time, see Section 2.2). The status icons indicate the following: The balance would like to carry out a fully automatic FACT adjustment but is unable because another operating sequence is running. The adjustment is carried out as soon as the balance is unloaded, the display becomes stable and no key has been pressed for 2 minutes (Section 4.4.1). The status icon disappears after the adjustment is successfully completed. This status icon appears if the “CalInfo” function is active (Chapter 3.3.1) and an adjustment is required. In this case, the adjustment must be started manually with the internal or external adjustment weight (Chapters 4.4.2 and 4.4.3). After successful completion of the adjustment, the status icon disappears. The battery in your balance must be replaced. This battery ensures that the date and time are not lost when the balance is disconnected from the network. Contact your dealer’s service department as soon as possible to have a service technician change the battery. Your balance is due for servicing. Contact your dealer’s customer service department as soon as possible to have a technician service your balance. Appendix 111 14 Appendix 14.1 Conversion Table for Weight Units Kilogram 1 kg = 1000.0 g 1 g = Milligram 1 mg = 0.001 g 1 g = 1000.0 mg Microgram 1 µg = 0.000001 g 1 g = 1000000.0 µg Carat 1 ct = 0.2 g 1 g = 5.0 ct Pound 1 lb = g 1 g ≈ 0.00220462262184878 lb Ounce (avdp) 1 oz = 28.349523125 g 1 g ≈ 0.0352739619495804 oz Ounce (troy) 1 ozt = 31.1034768 g 1 g ≈ 0.0321507465686280 ozt Grain 1 GN = 0.06479891 g 1 g ≈ Pennyweight 1 dwt = 1.55517384 g 1 g ≈ 0.643014931372560 dwt Momme 1 mom = 3.75 g 1 g ≈ 0.266666666666667 mom Mesghal 1 msg ≈ 4.6083 g 1 g ≈ 0.217 msg Tael Hong Kong 1 tlh = 37.429 g 1 g ≈ 0.0267172513291833 tlh Tael Singapore (Malaysia) 1 tls ≈ 37.7993641666667 g 1 g ≈ 0.0264554714621853 tls Tael Taiwan 1 tlt = 37.5 g 1 g ≈ 0.0266666666666667 tlt Tola 1 tola = 11.6638038 g 1 g ≈ 0.0857353241830079 tola Baht 1 baht = 15.16 g 1 g ≈ 0.0659630606860158 baht 453.59237 0.001 15.4323583529414 kg GN Appendix 112 14.2 SOPs - Standard Operating Procedures In the documentation of a GLP test, the SOPs are a small, but very important part. Practical experience confirms that SOPs written in-house are followed much better than SOPs written by an an external, anonymous source. You will find below a brief overview of the responsibilities in relation to SOPs, as well as a checklist for creating an SOP. Responsibilities in relation to SOPs Head of testing laboratory Instructs SOPs to be created Approves SOPs with date and signature Testing supervisor Ensures that SOPs are available Employees Follow the SOPs and other guidelines GLP quality assurance Checks whether valid SOPs are available Checks whether the SOPs are followed Checks how and when changes are documente Checklist for creating SOPs Administrative matters 1. Use of SOP forms 2. Name of testing laboratory 3. Date of creation of SOP 4. Archive reference for SOPs 5. Page number (1 of n) 6. Title 7. Date of release 8. Modification number 9. Designation of departments/offices responsible for implementation 10. Date and signaturesn: a) Author b) Person checking c) Person authorized to approve 11. Distribution list YES NO Appendix 113 Contents of the SOP YES NO 1. Introduction and objective 2. Material required 3. Description of work steps 4. Description of documentation 5. Data processing and evaluation 6. Documents, samples, etc., to be preserved 7. Archiving information 8. For administrative information, see page 112 14.3 Recommended Printer Settings English, German, French, Spanish, Italian… Printer Balance Balance / Printer Char Set Char Set Baudrate Bit / Parity Stop Bits Handshake End of Line xx-P25/26/28 Ansi/ Win Latin 1 Ansi/ Win 9600 8/No 1 Xon/Xoff <CR><LF>1) xx-P42/43/45 IBM/DOS1) IBM/DOS 9600 8/No 1 Xon/Xoff <CR><LF>1) Chinese, Japanese Printer Balance 3) xx-P25/26 /28 xx-P42/43/45 Balance / Printer Char Set Char Set Baudrate Bit / Parity Stop Bits Handshake End of Line Ansi/ Win Latin 1 Ansi/ Win 9600 8/No 1 Xon/Xoff <CR><LF>1) ---2) ---2) ---2) ---2) ---2) ---2) ---2) Russian Printer Balance Balance / Printer Char Set Char Set Baudrate Bit / Parity Stop Bits Handshake End of Line xx-P25/26/28 IBM/DOS Cyrillic Ansi/ Win 9600 8/No 1 Xon/Xoff <CR><LF>1) LC-P45 Cyrillic IBM/DOS1) Ansi/ Win 9600 8/No 1 Xon/Xoff <CR><LF>1) xx-P42/43/45 ---2) ---2) ---2) ---2) ---2) ---2) ---2) Katakana Printer Balance Balance / Printer Char Set Char Set Baudrate Bit / Parity Stop Bits Handshake End of Line xx-P25/26/28 Ansi/ Win Japanese Ansi/ Win 9600 8/No 1 Xon/Xoff <CR><LF>1) xx-P42/43/45 Ansi/ Win1) Ansi/ Win 9600 8/No 1 Xon/Xoff <CR><LF>1) 1) Printer settings not available. 2) Required font for this language not available. 3) RS-P26 possible with firmware version 2.0 or higher Index 114 15 Index A Access rights 25 Additive mode 51 Adjustment 16 Adjustment (calibration) 43 Adjustment and test printout 18 Adjustment with the internal weight 53 Ambient conditions 20 Application-specific settings 11 Application“Density” 63 Application“Dynamic Weighing” 92 Application“Formulation” 56 Application “LabX Client” 104 Application“Percent Weighing” 77 Application“Piece Counting” 82 Application“Statistics” 47 Application“Weighing” 29 Applications 11 Automatic zero setting 20 AutoZero 20 Aux connections 26 Auxiliary liquid 64, 69 B Backup copy 108 Balance information 27 Balance parameters 19 Barcode data 39 Battery 110 Beep 95 Brightness of the display 23 C Calibration 16 Certificate 17 Certified versions of balances 10, 21, 33 Checking the adjustment 45 Checklist for creating SOPs 112 Contact switches 26 Continuous mode 22 Contrast 23 Controls 8 D Data backup 107, 108 Date 9, 24 Density application 63 Density statistics 73 Density table 76 Difference 54 Display 9 Display mode 9 Dynamic Weighing 92 E e-Loader II 105 Energy saving function 26 ErgoSens 26 Error messages 109 External adjustment weight 17 External keyboard 40 External test weight 18 F FACT 16, 43, 110 Factory settings 27 Filling guide 61 Fixed reference piece count 83 Footer 35 Formatting the output data 36, 98 Formulae 75 Formulas 55 Formulation application 56 Free weighing unit 33 Fully automatic adjustment (calibration) 43 Function keys 10, 31, 48, 57, 65, 78, 83, 93 G Gamma sphere 63, 71 GLP 112 H Hanger 63 Header 34 I Identifiers 39, 41 Individual values 35 Info fields 78 Information fields 9, 10, 32, 49, 58, 66, 84, 96 Interface 21 Item counter 41 Index 115 K Mean value 55 Minimum weight 94 Software 8, 11, 105 Software updates 105 Solid body 69 SOP 112 Stability detector 11 Standard deviation 55 Standard Operating Procedures 112 Standby 26 Statistics 47, 65, 100, 102 Statistics application 47 Status icons 9, 110 Status messages 110 Summer time 24 Symbols 7 System settings 12, 15 O T Operating sequence 13 Overload 109 Target value 61 Taring 11 Temperature criterion 43 Terminal 8 Terminal settings 23 Time 9, 24 Tolerances 61 Touch Function 23 Touch screen 9 Keyboard 40 Keys 11 L LabX balance 104 LabX Client 104 LabX light balance 104 LabX pro balance 104 Language 21 Liquid 70 M P Password 14, 25 Pastes 71 Percent Weighing application 77 Peripheral devices 21 Piece counting 82 Printer settings 113 Printout 34, 36 Printout settings 54 R Reference 78 Reference piece count 83 Reference piece weight 83 Reference weight 80 Relative standard deviation 54, 55 Reload function 108 Repeatability 20 Resolution 41 S Secure ID 107 Security system 14 Series of weighings 51 Service 110 Simple weighing 11 Sinker 63, 70 SmartTrac 9, 10, 61 U Underload 109 User ID 107 V Value release 20 Volume 23 W Weighing 10, 29 Weighing application 29 Weighing printout 34 Weighing result 9 Weighing type 20 Weighing unit 9, 33 Weight display 9 Weight display flashes 109 Winter time 24 Z Zero 11 Zero adjustment 11 Zero setting 20 To protect your METTLER TOLEDO product’s future: METTLER TOLEDO Service assures the quality, measuring accuracy and preservation of value of all METTLER TOLEDO products for years to come. Please send for full details about our attractive terms of service. Thank you. *11781118* Subject to technical changes and to changes in the accessories supplied with the instruments. © Mettler-Toledo AG 2008 11781118 Printed in Switzerland 0804/2.12 Mettler-Toledo AG, Laboratory & Weighing Technologies, CH-8606 Greifensee, Switzerland Phone +41-44-944 22 11, Fax +41-44-944 30 60, Internet: http://www.mt.com