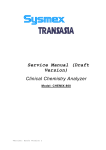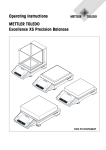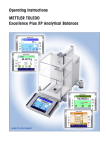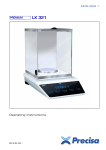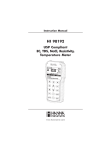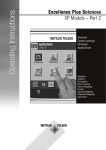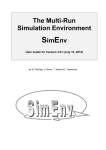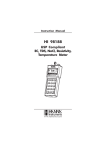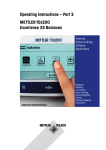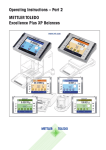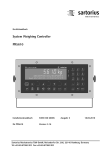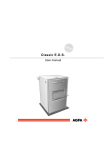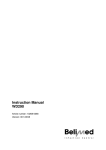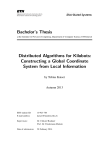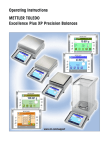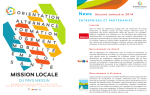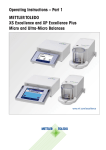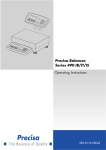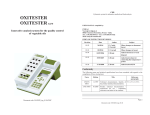Download Precisa 360 EP
Transcript
EXECUTIVE PRO Precisa 360 EP Operating Instructions 350-8131-000 d1 Identification ■ English Identification Customer service Precisa Gravimetrics AG Moosmattstrasse 32 CH-8953 Dietikon Tel. +41-44-744 28 28 Fax. +41-44-744 28 38 email [email protected] http://www.precisa.com Refer to our website for information about local customer service centers and details of their addresses. Copyright These operating instructions are protected by copyright. All rights reserved. No part of the operating instructions may be reproduced, processed, duplicated or published in any form by photocopying, microfilming, reprinting or other process, in particular electronic means, without the written agreement of Precisa Gravimetrics AG. © Precisa Gravimetrics AG, 8953 Dietikon, Switzerland, 2010. 1 ■ 1 Overview 1 Overview 1 1 2 3 4 9 5 10 11 12 13 9 5 9 20 21 22 23 24 6 7 8 25 26 27 28 14 19 15 18 16 0/T 0/T 16 17 No. 2 Description Section / Page No. Description On/Off key 1 Top draft shield opening 14 2 Draft shield 15 Menu key 3 Weighing pan 16 Tare / Zero key 4 Protective ring 17 Soft keys 5 Sensor for side draft shield opening 18 Rotate key 6 12-key control panel 19 Print key 7 Levelling bubble 20 CheckWeigher 8 Display 21 Info Page area 9 Adjustable feet 22 Notice area 10 Serial interface, DB9 socket 23 Capacity indicator 11 Mechanical anti-theft protection 24 Function bar 12 USB device connector for connection to PC 25 Headline 13 Connecting socket for power adapter 26 Primary display 27 Secondary display 28 Activita area Section / Page 2 Inspection and assembly ■ 2 Inspection and assembly Inspect delivery for complete supply immediately on unpacking all components. Components supplied, depending on balance type SM, A M C, D, G • • • • • • • • • • • • • Weighing pan Pan holder Protective ring for SM and A balances Protective ring for M balances Draft shield for SM and A balances Draft shield for M balances Balance Power adapter and USB cable balance to PC Protection-cover for the balance or display Short instructions Security card Conformity note CD with operating instructions The balance is delivered in partly dismantled condition. Assemble the individual components in the following sequence: • Install the draft shield as well or the protective ring with the two screws supplied • Place the weighing pan in position NOTE A screwdriver is required for assembly. All parts must fit together easily. Do not apply force. Precisa Customer Service will be pleased to help you with any problems. 3 English • Insert the power adaptor cable plug into the socket at the rear of the balance ■ 3 Below-balance weighing 3 Below-balance weighing Objects which, because of their size or shape, cannot be put on the scale, can be weighed by means of below-balance weighing. Proceed as follows: • Turn off the balance. • Remove the weighing pan and the pan holder than turn the balance up side down. • Push the metal-cover (1) on the floor of the balance to one side. • Hang a small hook (available as an accessory, see chapter 4 "Accessories") into the aperture (3) of the now visible metal casting (2). • Place the balance over an opening. • Replace the pan holder and the weighing pan. • Level the balance (see chapter 3.6 "Levelling") • Switch on the balance. • Hang the object to be weighed on the hook and carry out the weighing. kg 2 1 3 2 3 CAUTION Take care that the hooks used for the below-balance weighing are stable enough to hold the goods which you wish to weigh. NOTE Take care that no dirt or moisture can get into the balance with the weighing pan removed. After completing the below-balance weighing, the opening in the floor of the balance must be closed again (dust protection). 4 4 Accessories ■ Accessories Accessorie Article number Draft shield 360 automatic for 0.01mg and 0.1mg balances, height 180mm Draft shield 360 manual for 0.01mg and 0.1mg balances, height 260mm Draft shield 360 manual for 0.01mg and 0.1mg balances, height 180mm Draft shield 320 XT for 0.01mg and 0.1mg balances, height 260mm Draft shield 320 XB for 0.01mg and 0.1mg balances, height 260mm requires adapter for 1mg, 0.01g, 0.1g and 1g balances* Draft shield 320 XB for 0.01mg and 0.1mg balances, height 180mm requires adapter for 1mg, 0.01g, 0.1g and 1g balances* *adapter for 1mg, 0.01g, 0.1g and 1g balances Draft shield mg, glass with cover 350-8658 350-8659 350-8660 350-8517 350-8519 Density kit for 0.01mg and 0.1mg balances Container size Ø 75mm, height 100mm Density kit for solids only (w/o Glass body and Hook) for 0.01mg and 0.1mg balances Container size Ø 75mm, height 100mm Glass body 10ccm for density determination of liquids Downholder for samples with density < 1 g/cm3 350-8515 Animal weighing bowl complete for 0.01g, 0.1 and 1g balances Diamond weighing pan Hook for weighing below the balance 350-8551 350-8322 350-8527 Dust cover 360 for the whole balance, set of 20 pieces 350-8663 Data cable DB9 Male / DB9 Female (PC), 1.5m Data cable DB9 Male / DB25 Male (Printer), 1.5m 350-8672 350-8673 Slide-in modules Article number USB Host Ethernet wired Ethernet wireless Bluetooth RS 485 PS2 Female & RS 232 DB9 Female 350-8665 350-8666 350-8667 350-8668 350-8669 350-8670 350-8518 350-7402 320-8504 350-8556 350-7054 350-7194 English 4 Additional SmartBox® Applications, Precisa BUS accessories, further special accessories and options on demand. 5 ■ Contents 1 ................................ Overview2 9.3 The Settings Menu .......................... 23 2 Inspection and assembly ........... 3 10 The Configuration................... 24 3 Below-balance weighing ........... 4 10.1 10.1.1 Setup Configuration Menu ................ 24 The Setup Configuration Menu .......... 24 4 Accessories ............................ 5 10.2 Configuration - Weighing parameters.. 25 5 Safety Instructions and Conformity 8 10.3 Configuration - Calibration ................ 25 5.1 Conformity ....................................... 8 5.2 Safety Instructions ............................ 8 10.4 10.4.1 10.4.2 10.4.3 10.4.4 6 Setup ..................................... 9 Configuration - Protocol.................... 26 Configuration - Protocol - Autostart ... 27 Configuration - Protocol - Mode ......... 27 Configuration - Protocol - Value format28 Configuration - Protocol - Header/Footer (common items) .............................. 30 6.1 Unpacking the Balance ....................... 9 10.5 Configuration - Interface................... 33 6.2 Transport and Shipping ...................... 9 10.6 Configuration - Device settings.......... 34 6.3 Storage ............................................ 9 10.7 Configuration - Date/Time................. 34 6.4 Choosing a Suitable Location .............. 9 10.8 Configuration - Minimal sample weight 35 6.5 Connecting the Balance to the Mains . 10 6.6 Levelling......................................... 10 10.9 10.9.1 Configuration - Draft shield ............... 35 Configuration - Draft shield - Settings. 36 6.7 Calibration of the Balance ................. 10 10.10 Configuration - Properties ................. 37 6.8 Dual Range and Floating Range Balances11 11 6.9 Standardized Balance ....................... 11 The Administrator and the User Profiles.................................. 38 6.10 Switching on the Balance ................. 11 11.1 Resetting to the Factory Configuration 38 6.11 Auto-Standby Mode ......................... 11 7 Discover the Capabilities of the New Series 360 EP........................ 12 11.2 11.2.1 11.2.2 11.2.3 The Administrator Menu ................... Administrator - Define user .............. Administrator - Define administrator.. Administrator - Theft protection ........ 7.1 1st Step ......................................... 12 7.2 2nd Step ........................................ 12 12 Applications and Functions ...... 42 7.3 3rd Step ......................................... 14 8 Operation.............................. 15 8.1 8.1.1 The Keypad .................................... 15 Functions of the Keys if Operated in an Application ..................................... 15 Functions of the Keys if Operated in a Menu 16 Soft Key Functions for Navigation and Data Entry.............................................. 16 Soft Keys and Soft Key Assignments . 16 8.1.2 8.1.3 8.1.4 8.2 8.2.1 The Display (as it appears during a running application) ..................................... 17 Info Pages and Info Fields ................. 18 8.3 Navigating in a Context Menu of an Application ..................................... 18 8.4 Numerical Data Entry ....................... 20 8.5 Text Data Entry ............................... 20 8.6 The Info window ............................. 21 9 The Home Screen .................. 22 9.1 9.2 6 38 39 40 40 12.1 Enabling and Disabling Applications ... 42 12.2 12.2.1 12.2.2 12.2.3 12.2.4 Power Power Power Power Power 12.3 12.3.1 12.3.2 12.3.3 Utilities .......................................... Utility: Soft keys ............................. Utility: Info fields ............................. Utility: Protocol ............................... 12.4 12.4.1 12.4.2 12.4.3 12.4.4 12.4.5 12.4.6 Applications.................................... 66 Application: Weighing ...................... 66 Application: Piece Counting .............. 67 Application: Percent Weighing........... 68 Application: Units Conversion ........... 69 Application: Dynamic Weighing ......... 71 Application: Automatic Repeatability Test ART............................................... 72 Functions.............................. 44 Function: CheckWeigher ......... 44 function: Statistics................. 45 Function: Minimal sample weight51 function: Identification............ 54 61 61 62 63 13 Data Transfer......................... 73 13.1 Connection scheme ......................... 73 The Applications Menu..................... 22 13.2 13.2.1 Remote control-commands ............... 74 Examples for the remote control ........ 75 The User Menu................................ 23 14 Maintenance and Servicing ...... 76 14.1 14.1.1 14.1.2 14.1.3 14.1.4 Calibration .......................................76 External Calibration...........................76 External Calibration with Freely Selectable Weight............................................76 Internal calibration ............................77 Automatic Calibration .......................77 14.2 Software Update ..............................77 14.3 Cleaning..........................................78 14.4 14.4.1 Error Messages ................................78 Notes on Correcting Faults ................78 15 Additional Information............. 80 English Contents ■ 7 ■ 5 Safety Instructions and Conformity 5 Safety Instructions and Conformity 5.1 Conformity The device has been manufactured and tested in accordance with the standards and directives set out in the enclosed certificate of conformity. 5.2 Safety Instructions • When using the device in surroundings with increased safety requirements, the corresponding regulations must be observed. • The device may only be operated with the included power adaptor or power cable. • Be sure to hold the plug, not the cable, when disconnecting the device from an electrical outlet. • If the power cable, the power adaptor or its cable is damaged, unplug the device immediately from the electrical outlet and keep it from inadvertent operation. The device may only be operated with a power adaptor or a power cable in perfect conditions. • If there is any reason to believe that it is no longer possible to operate the device without danger, it must be immediately unplugged from the electrical outlet and kept from inadvertent operation. • In carrying out maintenance work, it is essential to heed the instructions in the chapter “Maintenance and servicing“ of the operating instructions. • Do not operate the device in an area subject to explosion risks or caustic atmospheres. • Take care when handling with liquids, that no liquid is split into the inside of the balance, on connections of the device, on the power cable or the power adaptor. Should this although happen, unplug the device immediately from the elctrical outlet and keep it from inadvertent operation. The device may only be operated again after a re-check made by a Precisa service technician. • The device may only be used for weighing of solid materials, of liquids filled into secure containers, and for running applications designed especially for the device (e.g. animal weighing or density determinations). • Do not exceed the maximum permissible load of the balance. • When using the device in combination with other appliances made by Precisa as well as with appliances produced by other manufacturers, the current regulations for the safe use of the relevant attachments and their application in accordance with instructions must always be observed. DANGER Before connecting the device to the mains, be sure that the operating voltage stated on the device and on the power adaptor or power cable agrees with the local mains voltage. If it doesn‘t, the equipment must not be connected to the mains at all! In this case contact the Precisa Customer Service. NOTE If any damage or injury occurs, liability and responsibility rest with the user. 8 6 Setup ■ 6 Setup 6.1 Unpacking the Balance The balances are delivered in an environmentally-friendly package, specifically developed for this precision instrument, which provides optimum protection for the balance during transportation. NOTE Retain the original packaging in order to avoid transportation damages when shipping or transporting the balance and to allow the balance to be stored in the best conditions if it is out of operation for an extended period. In order to avoid damage, attention must be given to the following points when unpacking the balance: • Unpack the balance carefully. It is a precision instrument. • When outside temperatures are very low, the balance should first be stored for some hours in the unopened transport package in a dry room at normal temperature, so that no condensation settles on the balance when unpacking. • Check the balance immediately after unpacking for externally visible damage. If you should find transport damage, please inform your Services representative immediately. • If the balance is not to be used immediately after purchase but only at a later time, it should be stored in a dry place where fluctuations in temperature are as low as possible ( 6.3 "Storage"). 6.2 English • Read through these operating instructions, even if you already have experience with balances, before you work with the balance and pay attention to the safety recommendations ( 5 "Safety Instructions and Conformity"). Transport and Shipping Your balance is a precision instrument. Treat it with care. Avoid shaking, severe impacts and vibration during the transportation. Take care that there are no signification temperature fluctuations during the transportation and that the balance does not become damp (condensation). NOTE The balance should preferably be dispatched and transported in the original packaging to avoid transportation damage. 6.3 Storage If you would like to take the balance out of service for an extended period, disconnect it from the electricity supply, clean it thoroughly ( 14.3 "Cleaning") and store it in a place which meets the following conditions: • No violent shaking, no vibrations • No significant temperature fluctuations • No direct solar radiation • No moisture NOTE The balance should preferably be stored in the original packaging, since this provides optimum protection for the balance. 6.4 Choosing a Suitable Location The balance location must be chosen in such a way as to guarantee perfect operation of your balance, so that the allowable ambient conditions and prerequisites are met and maintained: 9 ■ 6 Setup • Put the balance on a solid, firm and preferably vibration-proof, horizontal base • Make sure that the balance cannot be shaken or knocked over • Protect from direct solar radiation • Avoid drafts and excessive temperature fluctuations NOTE With difficult conditions (where the balance may be easily shaken or subject to vibration) the balance can nevertheless provide accurate results through suitable adjustment of the stability control (see chapter 10.2 "Configuration - Weighing parameters"). 6.5 Connecting the Balance to the Mains The following safety recommendations must be observed when connecting the balance to the mains: DANGER The balance may only be operated with the power adaptor supplied. Check before connecting the power adaptor to the mains supply that the operating voltage stated on the on the balance or on the power adaptor agrees with the local mains voltage. If the operating voltage is not the same as the mains voltage, the balance or the power adaptor must on no account be connected to the mains supply. Contact the Customer Service. 6.6 Levelling To function properly, the balance must be precisely horizontal. The balance is fitted with one spirit level and two adjustable feet for level-control, with the aid of which it is possible to compensate for small height differences and/or unevennesses in the surface on which the balance is standing. The two screw feet must be adjusted so that the air bubble is precisely in the centre of the sight glass of the bubble level. Incorrect Correct NOTE In order to get exact measurements, the balance must again be carefully levelled after each relocation. 6.7 Calibration of the Balance Since the Earth's gravity is not the same everywhere, each balance must – in accordance with the underlying physical weighing principle – be adjusted to compensate for the gravity at each location. This adjustment process, known as “calibration”, must be carried out on initial installation and after each subsequent relocation. In order to get exact measurements, it is recommended moreover, that the balance should also be calibrated periodically. NOTE The balance must be calibrated on initial installation and after every relocation. If you work in accordance with “Good Laboratory Practice GLP” observe the prescribed intervals between calibrations (adjustments). 10 6 Setup ■ Calibration is effected in the configuration menu. Depending on the balance model, this may be done externally, internally or automatically (see chapters 10.3 "Configuration - Calibration" and 14.1 "Calibration"). With the aid of the “Intelligent Calibration Mode” the balance can itself determine the size of the calibration weight, which enables an exact calibration with different size weights (in 10 g, 50 g, 100 g and 500 g steps, depending on implementation). 6.8 Dual Range and Floating Range Balances With the Dual Range balances, weighing is always first carried out in the fine range, which is 10 times more precise. When the fine range is exceeded the balance switches automatically into the coarse range. The Floating Range balances have a fine range (10 times more precise), which moves over the entire weight range. By pressing the tare key «T» the fine range can be called up as often as required over the entire weight range. 6.9 Standardized Balance The standardized balances are provided with the EC/OIML certification or meet the local standardisation regulations. The balance range and certain functions of the weighing output differ from the standard program in the case of the standardized balances – in accordance with the EC/OIML provisions. NOTE If a circle appears in the main-display of a standardized balance, the indicated value is unstandardised. Your Customer Service will be happy to assist you at any time if you have any questions on the standardization of the balance or on working with standardized balances. 6.10 Switching on the Balance • Press «ON/OFF» to switch on the balance. During the start-up sequence the balance executes a self check routine and stays, after about five seconds, ready in the same application before its last switching-off. 6.11 Auto-Standby Mode The balance is equipped with an Auto-Standby mode, which can be activated or deactivated in the configuration menu. If the Auto-Standby mode is activated, the balance automatically switches to Standby some time after the last weighing or key operation (current-saving function). The delay before switching to Standby is defined in the configuration menu ( 10.2 "Configuration - Weighing parameters"). • Press any button or put on a weight in order to switch the balance from the Standby mode back to the normal operation mode again. 11 English In balances of class (1) the circle also stands for the warm-up phase. ■ 7 Discover the Capabilities of the New Series 360 EP 7 Discover the Capabilities of the New Series 360 EP Work through the following example in order to explore some of the many new features of your new Precisa balance of the series 360 EP. Follow the instructions and keep observing the display. Example: As part of a modification kit, destinated to 15 of your customers, you need to pack screws. Each kit is to consist of 126 screws. Since the screws are small and easy to get lost, you round the number up to 130 pieces, in order to keep possible trouble away from your customers. It although doesn't matter, if somebody gets one or two screws more or less. Let, for a better convenience, the balnce do the counting of the weighed packs. After all, for your statistics, you would like to know, how many screws you have packed and how accurate has been your working. 7.1 1st Step Switch-on the balance: • Press «ON/OFF» During the start-up sequence the balance executes a self check routine and stays, after about five seconds, ready in the same application before its last switching-off. In order to follow this example exactly, you may set the factory settings to the balance, but consider, that eventually made previous settings will be lost, wherefore a question window will ask you to confirm: • Hold «MENU» • Keep pressing { } until „Settings“ in the headline is selected • Press { } beneath the Administrator icon • Keep pressing { } until the menu item „Set factory settings“ is selected and • Press {E} to confirm your selection • Affirm the question „Set factory settings?“ by pressing {Yes} Now select your language: • Hold «MENU» • Keep pressing { } until „Settings“ in the headline is selected • Press { } beneath the Configuration icon • Keep pressing { } until the menu item „Device settings“ is selected • Press {E} to confirm your selection • Keep pressing { } until the menu item „Language“ is selected • Press {E} to confirm your selection • Keep pressing { } until in the list box your language is selected and • Press {E} to confirm your selection Return to the application „Weighing“: • Hold «MENU» • Press { } beneath the Weighing icon 7.2 2nd Step Switch to the application Piece Counting: • Hold «MENU» • Press { } beneath the piece counting icon Now access the context menu of the just choosen application Piece Counting: • Press «MENU» • Keep pressing { } until the menu item CheckWeigher is selected • Press {E} to confirm your selection 12 7 Discover the Capabilities of the New Series 360 EP ■ Enable the CheckWeigher: • Press {E} to call up the list box with the options to modify the selected menu item CheckWeigher • Press { } to select On • Press {E} to confirm your selection Define the CheckWeigher: • Press { } to select the menu item Nominal • Press {E} to start with the numerical data entry • Press {12345} once and wait until the cursor will have moved one step rightwards • Press {12345} three times and wait until the cursor will have moved one step rightwards • Press {67890} five times and wait until the cursor will have moved one step rightwards • Press {E} to finish and save your input Keep going on in order to define the CheckWeigher as follows: Piece Counting - CheckWeigher CheckWeigher Nominal TO TU Limit type Acoustic signal On 130 PCS 132 PCS 128 PCS Pieces On ESC E English Return to the menu Piece Counting and switch the menu item Statistics: • Press {ESC} • Press { } to open the next menu page (2/3) and • Press {E} to switch the selected menu item Statistics Proceed now defining the Statistics as follows: Piece Counting - Statistics Statistics Protocol Max.n Recording Auto-tare On Define 15 Manual Off ESC E Return to the menu Piece Counting: • Press {ESC} Now switch the menu item Info fields: Piece Counting - Info fields - Page - Page - Page - Page Clear page 1 Clear all pages ... ESC 1 1 1 1 1/6 Off Off PcsWgt RefPcs Set Set E 13 ■ 7 Discover the Capabilities of the New Series 360 EP As the CheckWeigher is already enabled, some basic additional information, such as PcsWgt and RefPcs, is going to be displayed in the info page. In our example we want to take a closer look over the shoulder of the balance and let it show us the last and the penultimate stored value too. Assign the first two info page positions: Piece Counting - Info Fields - Page - Page - Page - Page Clear page 1 Clear all pages ... ESC 1 1 1 1 1/6 Stat. Value n-1 Stat. Value n PcsWgt RefPcs Set Set E Return to the application Piece Counting: • Press {ESC} twice 7.3 3rd Step Put the container in which you want to count the screws on the weighing pan and tare the balance: • Press «0/T» At first, put exactly 5 screws into the container. • Press {5 PCS} The balance takes the quantity showing it in the primary display, while the weight is visible in the secondary display. There appears a rotate-symbol F on its right end which indicates the possibility of a content interchange between the primary and the secondary display by pressing «ROTATE». In the Info Area the balance is showing under "PcsWgt=" the calculated weight of one screw. Each time the number of pieces increases for at least three, the balance, beeing stable, re-calculates the reference weight of one piece. During this procedure appears a circle "O" on the left end of the primary display. As soon as it disappears, the new, just calculated piece weight is displayed in its info field. In order to allow the balance to count error-free, it is, at every first weighing-in, advisable to pause for some seconds each time the number of pieces doubles the last calculated one (thus in our case at 10, 20, 40 and 80). As soon as the first lot of 130 pcs., with the graphic and acoustic aid of the CheckWeigher, is weighed-in, you may store it: • Press {STORE 1} The function "STORE 1" changes to "STORE 2", "STORE 3" (observe both info fields on the left side of the info area). It stores and counts every weighing-in. Once the last weighing-in is stored, in our case the 15th, it changes to "ENDED 15". All statistic data are continuously refreshed and available during the entire procedure, as well individually displayed in the info area (remember the hold «ROTATE» -key for running over the info pages), as recallable with {Show Stat.} in an info window. By pressing {Clr Stat.} you may anytime clear all statistic data and restart your weighing-in with the existing procedure settings. Observe that as there are currently more available functions than softkeys, the above mentioned functions {Show Stat.} and {Clr Stat.} are in a second function bar. To call them up • Press { 14 } first. 8 Operation 8 ■ Operation Even though your new balance allows you a very easy and highly intuitive working, you should read through the following operating instructions at full length to tap the full potential of the wide variety of features the balance disposes to facilitate your daily work. 8.1 The Keypad 0/T 0/T 8.1.1 Functions of the Keys if Operated in an Application Designation «ON/OFF» Function in an Application • Turns the balance on and off. English Key «PRINT» • Transmits the current measuring result or the content of an info window via interface to the peripherals. «MENU» • Pressing leads to the context menu of the currently executed application. • Holding leads to the home screen from any point. «ROTATE» • Pressing (only if adverted by the rotate symbol F in the activity area) exchanges the measuring results of the primary and the secondary display. • Holding calls up the next info page, continuously holding scrolls cyclically all info pages. «0/T» {SOFT KEY} • Pressing re-zeroes, respectively tares the balance. • Holding leads to the calibration menu. • Each of the six soft keys executes its assigned function, displayed in the function bar, straight above the key itself. If displayed, pressing { } or {} calls up further softkeyfunctions. 15 ■ 8 Operation 8.1.2 Functions of the Keys if Operated in a Menu Key Designation «ON/OFF» Function in a Menu • Turns the balance on and off. «PRINT» • Not functional. «MENU» • Pressing leaves a menu. • Holding leads to the home screen from any point. «ROTATE» «0/T» • Pressing (only if adverted by the rotate symbol tivity area) calls up further soft key functions. F in the ac- • Not functional. {SOFT KEY} • Each of the six soft keys executes its assigned function, displayed in the function bar, straight above the key itself. If available (displayed rotate symbol F in the activity area), pressing «ROTATE» calls up further soft key functions. 8.1.3 Soft Key Functions for Navigation and Data Entry {} {left} Moves the cursor left / scrolls pages { {right} Moves the cursor right / scrolls pages { } {up} Moves the cursor up / scrolls up lines { } {down} Moves the cursor down / scrolls down lines { } {switch} Switches the icon-figured function above {E} {Enter} Selects a menu item / finishes and saves an input {ESC} {Escape} Quits an input without saving the changes {|} {Backspace} Deletes the caracter located on the left side of the cursor („_“) {DEL} {Delete} Deletes the caracter located above the cursor („_“) {ABCDEFG} {Symbol entry} Keep pressing until the desired symbol appears, e.g. twice for „B“. } The same procedure is valid for all symbol entry functions, e.g. {+-*/=&%} or {67890} { } {Space} Interword separation 8.1.4 Soft Keys and Soft Key Assignments A soft key is a soft-coded key, a button, located alongside the display, which performs a function displayed near or right above it in the function bar at that moment. (In opposition to that, a hard key is a hard-coded key, which performs just its firmly assigned function, e.g. «ON/OFF».) In each application you may assign a choice of various functions to the soft keys. If you assign more than 6 functions, a function {} or { } is displayed to switch from the current selection to the next. 16 8 Operation The Display (as it appears during a running application) 1 4 5 6 7 2 3 8 9 No. Name of Display Section 1 Headline 2 CheckWeigher 3 Notice Area 4 Secondary Display 5 Activity Area 6 Primary Display 7 Capacity Indicator 8 Info Page Area 9 Function Bar Description • Names the running application with the weighing range and readability, or the running application and the system clock with date and time. • This smart aid supports you graphically, and by wish also acoustically, while weighing in. • Displays additional information about the measuring result, e.g. „NET“. • Advises by displaying „<Min“ of a minimal weight underrun. • Advises by displaying „ACW“ (Automatic calibration warning) the balance needs to be calibrated. • Displays the measuring result, if chosen, in another unit, e.g. „PCS“. Observe that the unit symbol only appears at the time the measuring result is stable. • A displayed rotate symbol F adverts that by pressing «ROTATE» the measuring results of the primary and the secondary display can be exchanged. • A displayed print symbol adverts that the balance is busy transmitting the current measuring result or the content of an info window via interface to the peripherals. • A displayed data entry symbol adverts that the balance is ready to receive data, either via interface (e.g. from a barcode reader) or manually. • Displays the measuring result in the chosen basic unit. Observe that the unit symbol only appears at the time the measuring result is stable. • Displays graphically the rate of the currently utilised weighing range „0% ... 50% ... 100%“. • Displays the selected info page, consisting of up to four assigned info fields available in the menu of the running application. This is to show information like tolerance limits when you are weighing in or various statistical data. • Displays straight above every single soft key its, at the moment assigned, function. 17 English 8.2 ■ ■ 8 Operation 8.2.1 Info Pages and Info Fields There is a screen section called „Info Page Area“ to display application specific information. Each info page has 4 info fields: top left, bottom left, top right and bottom right. In an application, holding the «ROTATE» key calls up the next info page and continuously holding it scrolls cyclically all info pages. Available info fields (quadrants) for displaying information on the info pages: Page Page Page Page Page Page 1 1 2 2 3 3 / / / / / / Top left Bottom left Top left Bottom left Top left Bottom left Page Page Page Page Page Page 1 1 2 2 3 3 / / / / / / Top right Bottom right Top right Bottom right Top right Bottom right ... Some applications already display the most usual information, but you may reconfigure the info pages at any time. Therefore switch the menu item Info fields in the context menu of the application and assign the info fields individually. 8.3 Navigating in a Context Menu of an Application This chapter is to show how to navigate in a context menu of an application. For details about the applications themselves, see chapter 12 "Applications and Functions". Here, all settings are made just by way of example and are without further meanings. Just selected, each application runs as preset, but for your convenience you may also modify its settings, i.e. customize it according to your requirements. This can be done directly in its context menues. Let‘s do this for example with the application Weighing: • Press «MENU» Weighing CheckWeigher Statistics Min. sample weight Soft keys Info fields Protocol ESC 1/2 Define Define Define Define Define Define E We are in the main level of the weighing context menu, where the headline names the running application (Weighing) and the function bar provides us with the needed navigation functions. Observe that the headline in a menu is black, while in an application it is white. In the central area are listed all menu items the application consist of. If there are more than 6 menu items available, they are shared to various pages which you may scroll by pressing {} and { } . The actual page and the number of pages are displayed at the right end of the headline, in our example „1/2“, i.e. page 1 of 2. The left column names the single items, while the right one allows us to select and define them one by one. At the moment, the menu item CheckWeigher is selected. To change the definitions of the statistics item • press { } to select it and • press {E} to confirm your selection 18 8 Operation ■ Weighing - Statistics Statistics Protocol Max. n Recording Auto-tare Off Define 100 Manual Off ESC E • Press { } to select „Protocol“ and • Press {E} to confirm your selection Weighing - Statistics - Protocol Auto-print * Sample Result Off Define Define ESC E English We reached the sublevel 3, as adverted by the headline which displays the entire path we have passed (Weighing - Statistics - Protocol). To activate the already selected auto-print item • press {E} to confirm the selection Weighing - Statistics - Protocol Auto-Print * Sample Result Off On Define ESC E • Press { } to select „On“ in the list box and • Press {E} to confirm your selection Weighing - Statistics - Protocol Auto-Print Title ‚Statistics‘ * Sample Intermediate result Result On On Define Off Define ESC E The auto-print item results set on. To leave a context menu • Keep pressing {ESC} until you reach the running application. 19 ■ 8 Operation 8.4 Numerical Data Entry Sometimes you need to put in numerical data, e.g. defining a limit of tolerance. Let‘s do that in the CheckWeigher and reduce the under limit to 1.25% (with the balance still running the weighing application): • Press «MENU» to enter the context menu • Press {E} to define the menu item CheckWeighing • Keep pressing { } until the „2.50 %“ of the menu item TU is selected • Press {E} to change its numerical value Weighing - CheckWeigher CheckWeigher Nominal TO TU Limit type Acoustic signal ESC 12345 F Off 100.000 g 2.50 % 2 . 50 Percent Off 67890 . | E • Press {12345} once and wait until the cursor will have moved one step rightwards • Press {.} and wait until the cursor will have moved one step rightwards • Press {12345} twice and wait until the cursor will have moved one step rightwards • Press {12345} five times and wait until the cursor will have moved one step rightwards An eventual wrong entry you may correct with the backspace function {|} which deletes the caracter located on the left side of the cursor („_“). By pressing «ROTATE» (observe the rotate symbol F in the upper right corner of the central area) it is possible to call up further editing functions, as {} and { } to position the cursor freely and {DEL} to delete the caracter located above the cursor: ESC DEL | E Is the changing of the value completed • Press {E} to finish and save your input 8.5 Text Data Entry Text and numerical data entries can be done the same way, as evident in the following example in which we are going to put in „Customer 5“ as an identification (with the balance still running the weighing application): • Press «MENU» to enter the context menu • Keep pressing { } and { } until the menu item Identification is selected and • Press {E} to define it • Press {E} to define the menu item ID 1 • Press { } to select the menu item Name and • Press {E} to define it 20 8 Operation ■ Weighing - Identification - ID 1 ID 1 Name Datatype ABCDEF Off ID 1 Alphanumeric GHIJKL MNOPQR STUVWXYZ F | E Doing text data entries, a wider range of additional soft key functions is available (observe the rotate symbol F in the activity area and call them up by pressing «ROTATE»): abcdef ghijkl ESC ESC 12345 ESC mnopqr stuvwxyz | E .,:;?!@ _(){}[] | E 67890 +-*/=&% | E DEL | E NOTE English Executing text data entries, numbers put in with the soft key functions {12345} and {67890} act as caracters, not as numeric values. Is the text data entry completed • Press {E} to finish and save your input 8.6 The Info window The Info Window is used to display large text information on the screen. You can press «PRINT» at any time to have a printout of the text in the info window. Configuration - Properties ESC Pressing { } and { } scrolls the lines up and down, holding scrolls to the top and the bottom of the text. To exit the info window, press {ESC}. 21 ■ 9 The Home Screen 9 The Home Screen The home screen provides access to the various menues of the balance, which are listed in the white headline, just the part which displays the currently selected position is black (either Applications, User or Settings). 9.1 The Applications Menu In order to act as a higly versatile precision instrument, your balance is equipped with various applications, ready to switch, as soon as you access to the home screen. • Hold «MENU» to switch the home screen. The first page of available applications is displayed. Observe the vertical scroll bars on the sides indicating that there are more applications from which to choose • Press { } to scroll down the icon lines. To return to the top line of icons • Press { } again. To choose an application, e.g. Weighing • press the correspondent switch { }. 22 9 The Home Screen ■ NOTE Holding «MENU» leads by default to the applications section of the home screen from any point. Should you wish to start in the user section by holding «MENU», just accede the settings section of the home screen, switch configuration and change the setting of the menu item „Home“, see also chapter 10.6 "Configuration - Device settings". 9.2 The User Menu The user menu provides access to up to 8 different password protected user profile settings. Observe, that the user menu cannot be switched if no user profile is enabled. Learn more about defining user profiles in chapter 11.2.1 "Administrator - Define user" • Hold «MENU» to switch the home screen } until the user menu is selected In case of more than four defined user profiles vertical scroll bars on the sides indicate that there are more user profiles from which to choose. As in the application menu, you may press { } to switch the second page and activate the particular user profile by pressing the correspondent { }. 9.3 The Settings Menu The settings menu is where all balance settings can be done, such as defining the basic parameters, the administrator and user profiles, customizing applications or resetting to the factory configuration. • Hold «MENU» to switch the home screen. • Keep pressing { } until the settings menu is selected For particular information about all setting options, see the correspondent chapters 12 "Applications and Functions", 11 "The Administrator and the User Profiles" and 10 "The Configuration". 23 English • Keep pressing { ■ 10 The Configuration 10 The Configuration This section explains the structure of the configuration menu and its functions. The basic adjustment of the balance is defined in the configuration. NOTE Angle quoted menu items do not appear, unless in cooperation with particular settings. 10.1 Setup Configuration Menu 10.1.1 The Setup Configuration Menu • Hold «MENU» to switch the home screen. • Keep pressing { } until the settings menu is selected. • Press { } beneath the configuration-icon to switch the configuration menu. Configuration Weighing parameters Calibration Protocol Interface Device settings Date/Time ESC E Configuration Device settings Date/Time Min. sample weight [Draft shield] [Slide-in module] Properties ESC E Weighing parameters: General settings/parameters for the weighing system Calibration: General settings for the calibration Protocol: General settings for the protocol/printout Interface: General settings for the RS232/V24 interface to communicate with peripherial devices Device settings: General settings for the look-and-feel Date/Time: General settings for the date and time Min. sample weight: General settings for the minimal sample weight user-support during weighing [Draft shield:] (only available if the balance is equipped with an automatic draft shield) General settings for the automatic draft shield [Slide-in module:] (only available if the balance is equipped with a slide-in module) General settings for the slide-in module. For details refer to its operating instructions. 24 10 The Configuration ■ Properties: Display and printout of all configuration settings 10.2 Configuration - Weighing parameters Configuration - Weighing parameters Basic unit Refresh rate Environment Autostandby time Autozero Quicktare g Normal Normal Off On Off ESC E Basic unit: g, mg, kg, ..., baht Unit in which the weighing results usually are displayed. Learn more in chapter 12.4.4 "Application: Units Conversion". The balance can show results in different units, although, with some balances display is not possible in milligram or kilogram, because of the respective weighing range. See the list of available units in chapter 15 "Additional Information". Environment: stable, normal, unstable Adjust the balance to the quality of the balance location, see also chapter 6.4 "Choosing a Suitable Location". Autostandby time: Off, 30 Seconds, 1 Minute, 5 Minutes, 30 Minutes Defines the period of non-use before the balance automatically switches into the energy-saving mode. The Autostandby only works with the automatic zero-correction enabled („Autozero“). To re-start the balance, press any key, put a weight on the balance or execute a remote control command via the interface. Autozero: On, Off Automatic zero-correction. The balance holds a stable zero (e.g. even with fluctuations in room temperature). Quicktare: On, Off The balance executes a fast tare, even at not yet stabilized weight. 10.3 Configuration - Calibration For calibration of the balance, see chapters 6.7 "Calibration of the Balance" and 14.1 "Calibration". The setting depends on the balance model. Configuration - Calibration Calibration mode [Calibration weight] [Weight ID] [Automatic mode] [Temperature diff.] [Time] Protocol ESC Internal 0.000 g ____ Time & Temperature 2C 06:00:00 On E 25 English Refresh rate: fast, normal, slow, extra slow The value set defines the period after which each new measurement is displayed. For the definition of this period, the quality of the balance location is crucial. The stability control must also be set appropriately, see next point „Environment“. ■ 10 The Configuration Calibration Mode: Off, External, Ext. user-def.weight, Internal, Automatic - Calibration closed - External calibration - External calibration with a user-defined calibration weight, see „[Def.-Weight]“ - Calibration with the internal calibration weight - Automatic calibration on time, temperature or time and temperature [User-def.weight:] 0.000 g, n.nnn g. (only available in Calibration Mode External Def.-Weight) Defines an external calibration weight [Weight ID:] ____ (only available in Calibration Mode External Def.-Weight) Sets an alphanumeric identification to the external calibration weight [Automatic Mode:] Time & Temperature, Temperature, Time (only available in Calibration Mode Automatic) - Automatic calibration on time and temperature - Automatic calibration on temperature - Automatic calibration on time [Temperature:] 2 C (only available in Calibration Mode Automatic) Defines how much the temperature has to change to start the automatic calibration. Pre-set is a temperature change of 2. The unit is about degree Celsius. [Time:] 06:00:00 (only available in Calibration Mode Automatic) Defines the time of day on which to start the automatic-calibration Protocol: On, Off Executes, after a calibration, a printout of the calibration protocol 10.4 Configuration - Protocol Just pressing «PRINT» transmits the current measuring result via interface to the peripherals. Setting up the protocol, you can • define under what conditions this has to happen • define the format of the value (measuring result) in the printout • choose various additional information to be printed out. The main screen to setup the protocol: Configuration - Protocol Autostart Mode Value format Header Footer Define Define Define Define Define ESC E Autostart: Define Defines the automatic start of the printout after the balance has been switched on. An ‘*‘ is displayed if the autostart is enabled Mode: Define Defines the mode of the printout, e.g. stable or after a loadchange, and so on Value format: Define Defines the format of the weight value in the printout 26 10 The Configuration ■ Header: Define Defines the format of a header in the printout. An‘*‘ is displayed if the Header is enabled Footer: Define Defines the format of a footer in the printout. An‘*‘ is displayed if the Footer is activated 10.4.1 Configuration - Protocol - Autostart Configuration - Protocaol - Autostart Autostart Off 0.0 s 0.000g Delay Limit ESC E Autostart: On, Off Starts the printout automatically [Delay:] 0.0 s (only available with Autostart On) Delaytime to start the automatic printout [Limit:] 0.000 g (only available with Autostart On) Minimal weight to start the automatic printout English 10.4.2 Configuration - Protocol - Mode Configuration - Protocaol - Mode Mode [Limit] [Delay] stable 0.000 g 1.0 s ESC E Mode: Unstable, Stable, Loadchange, Continous, Time interval, Off - Individual printout, each value any time - Individual printout, stable value - Printout after load changes - Continuous printout after every integration time - Continous printout with time basis - No printout [Limit:] 0.000 g (only available with Mode loadchange) Maximum weight for Mode loadchange [Delay:] 1.0 s (only available with Mode timebase) Time of continous Mode timebase 27 ■ 10 The Configuration 10.4.3 Configuration - Protocol - Value format Configuration - Protocol - Value format Value format Spacing Value Position Standard Define Define Define ESC E Value format: Standard, User defined - Standard format for weight value - User defined format for weight value [Spacing:] Define (only available with Value format user defined) Defines the space holders in the user defined format [Value:] Define (only available with Value format user defined) Defines the value format in the user definied format [Position:] Define (only available with Value format user defined) Defines the positions in the user defined format 10.4.3.1 Configuration - Protocol - Value format - Spacing This setting is only available if the value format is set to „user defined“, see chapter 10.4.3 "Configuration - Protocol - Value format". Configuration - Protocol - Value format - Spacing Spacing 1 Spacing 2 Spacing 3 1 0 0 ESC Spacing 1: 1 Number of spaces for space holder 1, e.g: 1 space(s) Spacing 2: 0 Number of spaces for space holder 2, e.g: 0 spaces Spacing 3: 0 Number of spaces for space holder 3, e.g: 0 spaces 28 E 10 The Configuration ■ 10.4.3.2 Configuration - Protocol - Value format - Value This setting is only available if the value format is set to „user defined“, see chapter 10.4.3 "Configuration - Protocol - Value format". Configuration - Protocol - Value format - Value Sign Length Decimals Unit Overload text Underload text -xxx.yy 9 0 5 OL UL ESC E Sign: -xxx.yy, -____xxx.yy, -/+xxx.yy, -/+____xxx.yy - Left oriented, with negative sign only - Right oriented, with negative sign only - Left oriented, with negative and positive sign - Right oriented, with negative and positive sign Length: 9 Lenght of value, e.g: 9 digits Decimals: 0 Decimal places of value, e.g: 0 decimals places Unit: 5 Lenght of unit, e.g: 5 characters English Overload text: OL Text to indicate an overload condition, e.g: „OL“ Underload text: OL Text to indicate an underload condition, e.g: „UL“ 10.4.3.3 Configuration - Protocol - Value format - Position This setting is only available if the value format is set to „user defined“, see chapter 10.4.3 "Configuration - Protocol - Value format". In a printout, the measuring result, that in the menu is called „Value“, fills one line. The measuring result doesn‘t consist just of its numeric value, e.g.: „123.456“, but of up to 7 positions: Configuration - Protocol - Value format - Position Indicator *,o Indicator <,> Value Unit Spacing 1 Spacing 2 ESC no. no. no. no. no. Off 1/2 1 2 3 5 4 E Configuration - Protocol - Value format - Position Spacing 3 ESC 2/2 Off E 29 ■ 10 The Configuration Indicator *,o: 0ff, no. 1, no. 2, no. 3, no. 4, no. 5 Position of Indicator *,o, e.g.: 1st position Indicator <,>: 0ff, no. 1, no. 2, no. 3, no. 4, no. 5 Position of space holder 2, e.g: not used Value: 0ff, no. 1, no. 2, no. 3, no. 4, no. 5 Position of value, e.g: 1st position Unit: 0ff, no. 1, no. 2, no. 3, no. 4, no. 5 Position of unit, e.g: 3rd position Spacing 1: 0ff, no. 1, no. 2, no. 3, no. 4, no. 5 Position of space holder 1, e.g: 2nd position Spacing 2: 0ff, no. 1, no. 2, no. 3, no. 4, no. 5 Position of space holder 2, e.g: not used Spacing 3: 0ff, no. 1, no. 2, no. 3, no. 4, no. 5 Position of space holder 3, e.g: not used The following table is to illustrate the resulting printout at various position settings for the value format, without the indicators „*,o“ and „<,>“, which appear under particular conditions only: Pos. no 1 Value Space 1 Unit Space 1 Pos. no 2 Space 1 Value Space 1 Value Pos. no 3 Unit Space 2 Value Space 2 Pos. no 4 not assigned Unit not assigned Unit Pos. no 5 not assigned Space 3 not assigned not assigned Printout +123.456_g _+123.456_g_ g_+123.456 _+123.456_g 10.4.4 Configuration - Protocol - Header/Footer (common items) As the menu header and the footer menues differ just in the item „Position“, both are treated in this chapter. Configuration - Protocol - Header/Footer Header Free text lines Free HEX lines Position On Define Define Define ESC Header/Footer: On, Off Header/Footer is enabled in printout Free text lines: Define Defines text lines for header/footer Free Hex lines: Define Defines hexadecimal output for header/footer Position: Define Defines positions in header/footer 30 E 10 The Configuration ■ 10.4.4.1 Configuration - Protocol - Header - Free text lines Configuration - Protocol - Header - Free text lines Text Text Text Text Text line line line line line 1 2 3 4 5 ___ ___ ___ ___ ___ ESC E The free text of the header may act as heading or a title: Text line 1: ___ Defines free text line 1, e.g.: „Precisa Gravimetrics AG“ Text line 2: ___ Defines free text line 2, e.g.: „Moosmattstrasse 32“ Text line 3: ___ Defines free text line 3, e.g.: „CH-8953 Dietikon“ Text line 4: ___ Defines free text line 4, e.g.: „SWITZERLAND“ Text line 5: ___ Defines free text line 5, e.g.: „***************************************“ Text Text Text Text Text line line line line line 1 2 3 4 5 English Configuration - Protocol - Footer - Free text lines ___ ___ ___ ___ ___ ESC E The footer free text might look e.g. as follows: Text line 1: ___ Defines free text line 1, e.g.: „Measured at laboratory no.1“ Text line 2: ___ Defines free text line 1, e.g.: „according to regulation 1.2.“ Text line 3: ___ Defines free text line 1, e.g.: „supervised by S.Wander“ Text line 4: ___ Defines free text line 1, e.g.: „- - - - - - - - - - - - - - - - - - - -“ Text line 5: ___ Defines free text line 1, e.g.: „****************************************“ 10.4.4.2 Configuration - Protocol - Header/Footer - Free HEX lines A HEX Line carries, according to ASCII, information in hexadecimal format, i.e. hexadecimal characters. A 41 (hex) would cause for example the printout of a line with the letter „A“ (which corresponds 41 (hex) ASCII). Of course writing text this way cannot be the real thing, for this purpose defining free text (chapter 10.4.4.1 "Configuration - Protocol - Header - Free text lines") is much more adequate and convenient too. The sense of this option is in fact the possibility to input ASCII control characters, e.g. 0A (hex) for LF (line feed) or 0D (hex) for CR (carriage return), or entire sequences of ASCII control characters. Such sequences are to control an output device, e.g. printer, and are discussed in its operation manual. 31 ■ 10 The Configuration Configuration - Protocol - Header/Footer - Free HEX lines HEX HEX HEX HEX line line line line 1 2 3 4 ___ ___ ___ ___ ESC E HEX Line 1: ___ Defines hexadecimal characters of line 1, e.g.: 27,01,02,0D,0A (=ESC,01,02,CR, LF) HEX Line 2: ___ Defines hexadecimal characters of line 2, e.g.: 27,00,0D,0A (=ESC,00,CR, LF) HEX Line 3: ___ Defines hexadecimal characters of line 3 HEX Line 4: ___ Defines hexadecimal characters of line 4 10.4.4.3 Configuration - Protocol - Header/Footer - Position At last there are a lot of ready-to-pick items which can be printed out in the protocol. Each position, if called up, offers its possibilities in a list box. Observe that the same item can be assigned to various positions at the same time, for example „Underline“ to the positions 2, 4 and 7. Configuration - Protocol - Header/Footer - Position Position Position Position Position Position Position 1 2 3 4 5 6 ESC 1/5 Off Off Off Off Off Off E Some items can only be assigned either to the header or to the footer, others are assignable to both zones. The following table gives an overview of all items and their assign options: How it Looks in the Printout (example) Where Assignable Name and Brief Information *************** Weighing *************** Header Application Names the running application, see chapter 12 "Applications and Functions" Balance EP 8200C-DR Header Device type Names the device type Device ID AA1 Header Device ID Names the device identification, e.g. „AA1“, see chapter 10.6 "Configuration Device settings" Device Number 4600031 Header Device number Names the number of the device Software A00-0000 Header Device software Names the software the device operates with 32 P03 10 The Configuration ■ Date/Time Prints out the actual Date and Time, see chapter 10.7 "Configuration - Date/Time" Header & Footer User Names the user, learn more in chapter 11.2 "The Administrator Menu" Footer Signature Prints out a space holder for a handwritten signature „Free text“ Header & Footer Text line 1 ... 5 Prints out the defined text of the corresponding choosen free text line (1 ... 5), see chapter 10.4.4.1 "Configuration - Protocol - Header Free text lines" „Free HEX Line“ Header & Footer HEX Line 1 ... 4 Prints out the content of the corresponding choosen free Hex line (1 ... 4), see chapter 10.4.4.2 "Configuration - Protocol - Header/Footer Free HEX lines" ---------------------------------------- Header & Footer Underline Prints out an underline „Empty line“ Header & Footer Linefeed Prints an empty line „Form feed“ Footer Formfeed Executes a form feed command 19:15:02 User Administrator Signature _______________________ English Header & Footer 18.01.09 10.5 Configuration - Interface Configuration - Interface Baudrate Parity Handshake PC direct mode ESC 9600 7 Even 1 None Off E Baudrate: 300, 600, 1200, 2400, 4800, 9600, 19200, 38400, 57600 Selects a baud rate for the RS232/V24 interface in order to match with the interface of a connected peripheral device, learn more in chapter 13 "Data Transfer" Parity: 7 Even 1, 7 Odd 1, 7 None 2, 8 None 1 Selects a parity for the RS232/V24 interface in order to match with the interface of a connected peripheral device, learn more in chapter 13 "Data Transfer" Handshake: None, XOn / XOff, Hardware Selects the handshake for the RS232/V24 interface in order to match with the interface of a connected peripheral device, learn more in chapter 13 "Data Transfer" PC direct mode: On, Off Enables/disables the PC direct mode, learn more in chapter 13 "Data Transfer" 33 ■ 10 The Configuration 10.6 Configuration - Device settings Configuration - Device settings Device ID Language Key tone Display contrast Display backlight Headline ESC 1/2 ___ English On Medium 20% Device info E Configuration - Device settings Home ESC 2/2 Applications E Device ID: ___ Allows to put in an alpha-numerical identification (max. 20 caracters) which is also displayed during the start-up sequence, when the balance is switched on Language: English, Deutsch, Française Selects a language Key tone: On, Off Activates the key tone Display contrast: low, medium, high Adjusts the level of the display contrast Display backlight: 20%, 40%, 60%, 80%, 100% Adjusts the level of the display backlight Headline: Device info, Date/Time - The headline displays the running application with weighing range and readability - The headline displays the running application and the system clock with date & time Home: Applications, User - The menu „Applications“ is selected after acceding to the home screen - The menu „User“ is selected after acceding to the home screen 10.7 Configuration - Date/Time Configuration - Date/Time Date format Date Time format Time ESC DD.MM.YY 08.01.09 24 Hours 11:53 E Date format: DD.MM.YY, DD.MM.YYYY, MM.DD.YY, MM.DD.YYYY Selects the date format Date: 26.12.08 Sets the clock date 34 10 The Configuration ■ Time format: 12 Hours, 24 Hours Selects the time format Time: 08.19.57 Sets the clock time NOTE If a power failure occurs, the timer continues running. If this does not happen, this indicates that the instrument's backup battery has expired and has to be replaced by the Customer Service. 10.8 Configuration - Minimal sample weight The minimal sample weight function is discussed in chapter 12.2.3 "Power Function: Minimal sample weight" Configuration - Min. sample weight Tare Min. Tare Min. Tare Min. range 1 sample weight 1 range 2 sample weight 2 range 3 sample weight 3 0.000 0.000 0.000 0.000 0.000 0.000 g g g g g g ESC E English Tare range 1: 0.000 g Sets the tare range 1 Min. sample weight 1: 0.000 g Sets the minimal sample weight 1 for tare range 1 Tare range 2: 0.000 g Sets the tare range 2 Min. sample weight 2: 0.000 g Sets the minimal sample weight 2 for tare range 2 Tare range 3: 0.000 g Sets the tare range 3 Min. sample weight 3: 0.000 g Sets the minimal sample weight 3 for tare range 3 10.9 Configuration - Draft shield This chapter is about customizing the automatic draft shield upon your requirements: Configuration - Draft shield Settings Left sensor Right sensor Define Open right Open left ESC E Settings: Define Defines the general settings of the draft shield. 35 ■ 10 The Configuration Left sensor: Open left, Open right, Tare, Print, Store sample, Off Assigns that as soon as the sensor perceives any movement, - the door opens on the left side - the door opens on the right side - the tare command is executed - the print command is executed - the sample is stored - nothing happens Right sensor: Open left, Open right, Tare, Print, Store sample, Off The setting options of the right and the left sensor are the same, thus see previous point above. 10.9.1 Configuration - Draft shield - Settings Configuration - Draft shield - Settings Door Sensor Define Define ESC E Draft shield: Define Defines the speed and the opening width of the draft shield door. Sensor: Define Sets an and defines the sensitivity of the draft shield sensors. 10.9.1.1 Configuration - Draft shield - Settings - Door Configuration - Draft shield - Settings - Door Door speed Opening width left Opening width right Normal Full Full ESC E Door speed: Fast, Normal, Slow Defines the speed of the draft shield door. Opening width left: 1/3, 2/3, Full Defines the left side opening width of the draft shield door. Opening width right: 1/3, 2/3, Full Defines the right side opening width of the draft shield door. 10.9.1.2 Configuration - Draft shield - Settings - Sensor Configuration - Draft shield - Settings - Sensor Acoustic signal Sensitivity ESC 36 On Medium E 10 The Configuration ■ Acoustic signal: Off, On Sets on/off the acoustic signal to indicate the sensors‘ movement perception. Sensitivity: Low, Medium, High Defines the sensitivity of the draft shield sensors. 10.10 Configuration - Properties English Select this menu item to display all settings of the configuration in an info window. To printout the content of this info window, press «PRINT», see also chapter 8.6 "The Info window". 37 ■ 11 The Administrator and the User Profiles 11 The Administrator and the User Profiles It is possible to save one administrator profile and 7 different user profiles. A profile consists of all the configuration and application settings. 11.1 Resetting to the Factory Configuration As administrator you can reset the balance to the basic configuration programmed in the factory at any time. Thereby all configuration and application settings will be set to the default settings. • Hold «MENU» • Keep pressing { } until „Settings“ in the headline is selected • Press { } beneath the Administrator icon • Keep pressing { } until the menu item „Set factory settings“ is selected and • Press {E} to confirm your selection • Affirm the question „Set factory settings?“ by pressing {Yes} 11.2 The Administrator Menu • Hold «MENU» • Keep pressing { } until „Settings“ in the headline is selected • Press { } beneath the Administrator icon Administrator Define user Define administrator Theft protection Set factory settings ESC E Define user: Defines up to 7 user profiles of the balance, see chapter 11.2.1 "Administrator - Define user" below Define Administrator: Defines the administrator profile Theft protection: Sets up the theft protection with password Set factory settings: Sets all configuration and application settings to the default settings, see chapter 11.1 "Resetting to the Factory Configuration" above NOTE Setting the factory settings as administrator clears and disables also all user profiles! 38 11 The Administrator and the User Profiles ■ 11.2.1 Administrator - Define user This menu allows the administrator to manage the entire user list. Administrator - Define user User User User User User User 1 2 3 4 5 6 1/2 Define Define Define Define Define Define ESC E Administrator - Define user User 7 Disable all users Clear all user profiles 2/2 Define Set Set ESC E User 1/2/3/4/5/6/7: Define Defines the user 1/2/3/4/5/6/7 English Disable all users: Set Disables all users Clear all user profiles: Set Clears all user profiles 11.2.1.1 Administrator - Define user - User 1/2/3/4/5/6/7 Administrator - Define user - User 1/2/3/4/5/6/7 User profile Name Clear user profile Off User 1/2/3/4/5/6/7 Set ESC E User 1/2/3/4/5/6/7: On, Off Enables/disables the user 1/2/3/4/5/6/7 Name: User 1/2/3/4/5/6/7 Names the user 1/2/3/4/5/6/7 Clear user profile: Set Clears the selected user profile 1/2/3/4/5/6/7 39 ■ 11 The Administrator and the User Profiles 11.2.2 Administrator - Define administrator This menu is about defining the administrator. Administrator - Define administrator Name Administrator ESC E Name: Administrator Names the administrator NOTE The name given to the administrator will just appear in protocols. In menues it continues appearing as „Administrator“. 11.2.3 Administrator - Theft protection The administrator is allowed to protect the balance against theft by using a freely selectable, up to six-digit numerical code. To accede this menu, it is necessary to put in the anti-theft code first. NOTE The anti-theft encoding is deactivated in the factory settings. The preprogrammed code set at the factory is: 8 9 3 7 This code is the same in all balances. Therefore, for security reasons, enter your own code. Keep your own code in a safe place. Administrator - Theft Protection Theft Protection Code Off **** ESC E Theft protection: Off, On Disables/enables the theft protection Password: **** Enter a new anti-theft code In the administrator profile the balance can be protected against theft by using a freely selectable, up to sixdigit numerical code: • If the anti-theft code is deactivated, the instrument can be re-started and operated after a power outage without having to enter a code. • If the anti-theft code is activated, the instrument requires the code to be input after each power outage. • If the code is entered incorrectly, the instrument is locked. • If the instrument is locked, it must first be disconnected from the power supply, then reconnected and unlocked by entering the correct code. • After seven consecutive incorrect entries, the display reads „NO ACCESS, CALL SERVICE”. In this case 40 11 The Administrator and the User Profiles ■ only a service engineer can unlock the instrument again. NOTE English Neither the theft protection status nor the anti-theft code changes by resetting the device to the factory settings. 41 ■ 12 Applications and Functions 12 Applications and Functions Applications are features suited to specific weighing problems. The context menu of an application has always the following structure: at first there are listed the specific functions, followed by the available power functions (see chapter 12.2 "Power Functions") and utilities (see chapter 12.3 "Utilities"). Finally there is an item „Properties“ at the bottom to display all settings of the current application in an info window. 12.1 Enabling and Disabling Applications By default all applications are enabled and listed in the home screen, see also chapter 9.1 "The Applications Menu": • Hold «MENU» to switch the home screen. This can be changed, i. e. single applications can be disabled: • Keep pressing { } until the settings menu is selected. • Switch the icon „Application“ by pressing the correspondent { }. The menu displays all available applications. In front of an enabled application, an asterisk ‘*‘ is displayed: Application * Weighing * Piece Counting * Percent Weighing * Units Conversion * Dynamic Weighing * Density Determination ESC 42 E 12 Applications and Functions ■ Application * Dynamic Weighing * Density Determination * Multilebvel Backweighing * Pipette Calibration * Buoy.-Error Suppress. Tech * Auto. Repeatability Test ESC E To change the settings of an application, highlight it with { } or { } and press {E}, here for instance Piece Counting: Application - Piece Counting Piece Counting FixPcs 1 FixPcs 2 FixPcs 3 FixPcs 4 Show basic unit ESC 1/3 On 5 10 25 50 On E A disabled application, listed without asterisk in the application menu (here e.g. „Piece Counting“), in the settings menu section of the home screen ... Application * Weighing Piece Counting * Percent Weighing * Units Conversion * Dynamic Weighing * Density Determination ESC E ... results no longer switchable in the applications section of the home screen: NOTE Customizing the settings of a disabled, i.e. non switchable application can only be done in the menu Application of the settings menu section of the home screen, as just shown above. 43 English Enable/disable the highlighted application by setting it on/off. ■ 12 Applications and Functions 12.2 Power Functions A power function is many functions in one, a real function package. It is a common function, available in the most applications. With a power function it is possible to extend an application with common skills. Let‘s have a closer look to the single power functions: • Hold «MENU» to switch the home screen. • Switch for instance the icon „Weighing“ by pressing the correspondent { }. • Press «MENU» to switch the context menu. (Menu items, marked with „>“ are power functions) Weighing > > > > CheckWeigher Statistics Min. sample weight Identification Soft keys Info fields ESC 1/2 Define Define Define Define Define Define E Weighing Protocol Properties ESC 2/2 Define Show E 12.2.1 Power Function: CheckWeigher The CheckWeigher is to check each measurement for its agreement with a defined reference value, plus/minus allowable deviations. In the display the „check weigher info“ is active and indicates if the measured value lies within the specified tolerances TO and TU. • • • • Hold «MENU» to switch the home screen. Switch for instance the icon „Weighing“ by pressing the correspondent { }. Press «MENU» to switch the context menu. Press {E} to define the power function CheckWeigher. Weighing - CheckWeigher CheckWeigher Nominal TO TU Limit type Acoustic signal ESC Off 100.000 g 2.50% 2.50% Percent Off E CheckWeigher: On, Off CheckWeigher enabled/disabled Nominal: 100.000 g Nominal weight TO: 2.5% (or 0.000 g) Over limit according to the application as weight in the basic unit, in percent or in pieces TU: 2.5% (or 0.000 g) Under limit according to the application as weight in the basic unit, in percent or in pieces 44 12 Applications and Functions ■ Limit type: Percent, Weight, Pieces Limits TO/TU according to the application as weight in the basic unit, in percent or in pieces Acoustic signal: On, Off Acoustic signal for acoustic indication By default assigned and available (off) specific soft key functions: CheckW. Limits: Fixed Fast access to setup new limits. This soft key function, if fixed, is by default permanently assigned to the extreme right position on the function bar and changes to the penultimate position, only if the statistics power function is enabled, to make room for „STORE i“. CheckW. Val/Val-Nom: Off Toggle from the absolut display (of the net value) to display the difference (from the net value to the nominal value). By default assigned and available (off) specific info fields: CheckW. Nominal: Page3 / Top right Nominal weight CheckW. TO: Page3 / Top left Over limit CheckW. TU: Page3 / Bottom left Under limit Name and Brief Information How it Looks in the Printout (Example) ... : CheckW. Nom. Nominal weight (printout with enabled power function CheckWeigher only) CheckW. Nom.= 100.00 g ... : CheckW. TO Over limit (printout with enabled power function CheckWeigher only) CheckW. TO = 105.00 g ... : CheckW. TU Under limit (printout with enabled power function CheckWeigher only) CheckW. TU = 95.00 g English Available specific protocol items 12.2.2 Power function: Statistics The statistics function logs all measuring data in order to provide you anytime with a wide range of statistical information for a series of measurements. All data can be displayed and printed out upon your requirements. To take a closer look in practice, e.g. in chapter 7 "Discover the Capabilities of the New Series 360 EP" • • • • • Hold «MENU» to switch the home screen. Switch for instance the icon „Weighing“ by pressing the correspondent { }. Press «MENU» to switch the context menu. Keep pressing { } until the menu item „Statistics“ is selected. Press {E} to define the power function Statistics. 45 ■ 12 Applications and Functions Weighing - Statistics Statistics Protocol Max. n Recording [Time] [Min. loadchange +/-] [MinLoadch+SmpRng +/-] Auto tare Off Define 100 Manual 2.0 s 0.100 g 50.000 % Off ESC E Statistics: On, Off Statistics enabled/disabled Protocol: Define Defines the content and behaviour of the Protocol for the statistics (statistics log), see chapter 12.2.2.1 "Particular statistics protocol" below. Max. n: 100 Number of measurements, after which the storage will be terminated. Recording: Manual, Time interval, Loadchange, Loadchange+SampRange – Store value with softkey «STORE i» – Store value automatically after a time interval – Store value automatically after defined minimal load changes – Store value automatically after defined minimal load changes within a defined sample range [- Time: 2.0 s] (only available in Recording Time interval) Time basis of automatic mode Time interval [- Min. loadchange: 0.100 g] (only available in Recording Loadchange) Minimal weight change of automatic mode Loadchange [- MinLoadch+SmpRng +/-: 50.000 %] (only available in Recording Loadchange+SampRange) This percentage defines the limit to be outranged for a load change and the range all samples have to be within the same time. This mode is adequate for series of samples of equal weight, e.g. a series of samples of 100g where the first sample acts as reference. Putting the next sample of the series on the weighing pan, the load has to underrun 50g or overrun 150g for a moment (load change +/- 50%), and the weight of each subsequent sample has to be in the range of 50g to 150g (Sample range +/- 50%). Auto-Tare: On, Off After a measured value is stored, the balance tares. Not available for mode Time interval. 12.2.2.1 Particular statistics protocol Weighing - Statistics - Protocol Auto-print [Title „Statistics“] * Sample [Intermediate result] Result Off On Define Off Define ESC Auto-print: On, Off Enables and disables the automatic protocol. 46 E 12 Applications and Functions ■ NOTE The statistics power-function has its own, particular protocol section. In case its auto-print item is enabled (see above), it overrides the common power function „Protocol“. NOTE The statistics function logs all measuring data and displays them as a statistics log in an info window as soon as {ShowStat} is pressed. A subsequent pressing of the «PRINT» key transfers the entire log via interface to the peripherals, e.g. a computer or a printer. [Title „Statistics“: On, Off] (only available with enabled Auto-print) Prints the title „Statistics“ as Headline of every statistics log Sample: Define Defines the sample settings, see chapter 12.2.2.2 "Particular statistics protocol: Sample settings" below. To change coverage and sequence of this additional part, see next point and chapter 12.2.2.3 "Particular statistics protocol: Result settings" below. NOTE The intermediate result is effective just for transfer to the peripherals. In an info window (available as soon as {ShowStat} is pressed) the single samples, if enabled, are always listed without the additional information, just the final report is referred as mentioned above under „Intermediate result“. Result: Define Defines coverage and sequence of the protocol positions. See chapter 12.2.2.3 "Particular statistics protocol: Result settings" below. 12.2.2.2 Particular statistics protocol: Sample settings Weighing - Statistics - Protocol - Sample Sample Measured value [ID 1] [ID 2] [ID 3] [ID 4] ESC 1/2 On Value Off Off Off Off E 47 English [Intermediate result: On, Off] (only available for enabled Auto-print) If enabled, in addition to each sample within a series of measurements, further information is transfered to the peripherals. By default the additional information is as follows: – Number of the sample – Total weight of all samples – Mean of all samples – Standard deviation – Standard deviation in % ■ 12 Applications and Functions Weighing - Statistics - Protocol - Sample [ID 5] [ID 6] 2/2 Off Off ESC E Sample: On, Off If enabled, every single sample is listed in the statistics log. Measured value: Value, Time + Value, Date + Value, Date/Time + Value Adds by wish date, time or both, to the printout of the measured value. [ID 1/2/3/4/5/6: Off, Before value, After value] (only available for enabled Auto-print) – Disables the ID 1/2/3/4/5/6. – Prints out the ID before (above) the measured value. – Prints out the ID after (below) the measured value. 12.2.2.3 Particular statistics protocol: Result settings Similar to the common settings of the protocol midsection described in chapter 12.3.3 "Utility: Protocol", you can customise the aspect of the statistics protocol, which may consist of up to 15 positions. Each position, if called up, offers its possibilities in a list box. Observe that the same item can be assigned to various positions at the same time, for example „Linefeed“ to the positions 2, 9 and 11. Weighing - Statistics - Protocol - Result Position Position Position Position Position Position 1 2 3 4 5 6 ESC 1/3 Linefeed Number of samples Total Mean StdDev StdDev% E Weighing - Statistics - Protocol - Result Position Position Position Position Position Position ESC 7 8 9 10 11 12 2/3 Linefeed Off Off Off Off Off E Weighing - Statistics - Protocol - Result Position 13 Position 14 Position 15 All positions OFF Set default settings ESC 48 3/3 Off Off Off Set Set E 12 Applications and Functions ■ Position 1/2/ ... /14/15: Assigns single items to the up to 15 positions of the statistics protocol. See table below. Some items are set by default All positions OFF: Set Disables, by pressing {E}, all statistics protocol positions. Set default settings: Set Sets, by pressing {E}, all statistics protocol positions by default, i.e. as shown in the three menu pages above. 12.2.2.4 Available particular statistics protocol items: Name and Brief Information How it Looks in the Printout (Example) Off Disables the selected position „No printout“ Number of samples Number of samples of the actual series of measurements. Samples Total Total weight of all samples of the actual series of measurements. Total Mean Mean of all samples of the actual series of measurements. Mean StdDev Standard deviation of the actual series of measurements. StdDev StdDev% Standard deviation in percent of the actual series of measurements. StdDev% Min/Max/Diff The smallest and the biggest sample of the actual series of measurements and the difference between them. Min. Max. Diff. 100.021 g 107.071 g 7.050 g Limits TU/TO With enabled CheckWeigher only: CheckWeigher limits CheckW. Nom. = CheckW. TO = CheckW. TU = 100.000 g 2.50 % 2.50 % TU/TO counter With enabled CheckWeigher only: Number of samples outrunning the CheckWeigher limits, divided in overrunnings (>TO) and underrunnings (<TU). > TO < TU Start Date/Time Starting point of the series of measurements. Start Date/Time 27.08.09/06:53:19 End Date/Time Ending point of the series of measurements. End Date/Time 27.08.09/06:57:12 10 1018.454 g English 101.845 g 2.4520 g 2.41 % 2 0 49 ■ 12 Applications and Functions ID - ID 1 With enabled ID 1 only: ID 1 ID 1 : „your entry“ ID - ID 2 With enabled ID 2 only: ID 2 ID 2 : „your entry“ ID - ID 3 With enabled ID 3 only: ID 3 ID 3 : „your entry“ ID - ID 4 With enabled ID 4 only: ID 4 ID 4 : „your entry“ ID - ID 5 With enabled ID 5 only: ID 5 ID 5 : „your entry“ ID - ID 6 With enabled ID 6 only: ID 6 ID 6 : „your entry“ Linefeed Prints out an empty line „Empty line“ Underline Prints out an underline ---------------------------------------- 12.2.2.5 Common settings By default assigned and available (off) specific soft key functions: STORE i: This soft key function is always assigned and permanently fixed on the right end of the function bar whenever the power function Statistics is enabled. The soft key can show: - STORE i to take the value i - START i to start/stop of automatic recording (Timebase, Loadchange) with value i - AUTO i when automatic recording is running - WAIT i when the value to store has not stabilized yet Statist. Clr Sample: Off Clear last stored sample Statist. Clr Stat.: no. 10 Clear/reset the statistics Statist. Show Stat.: no. 11 Show all the statistics information in an info window Statist. Max. n: Off Show/change number of values to be stored automatically By default assigned and available (off) specific info fields: Stat. Max. n: Off Number of maximum values to be stored Stat. n: Off Number of the currently stored value. Stat. Mean: Page5 / Top right Mean value Stat. StdDev: Page5 / Bottom right Standard deviation Stat. StdDev%: Off Relative standard deviation Stat. Total: Page5 / Bottom left Add up of all stored values 50 12 Applications and Functions ■ Stat. Max.: Off Maximum value Stat. Min.: Off Minimum value Stat. Diff.: Off Difference from Maximum value to Minimum value Stat. >TO.: Off Number of values over limit Stat. <TU: Off Number of values under limit Stat. Value n: Page5 / Top left Last measured value Stat. Value n-1: Off Last-1 measured value Stat. Value n-2: Off Last-2 measured value Stat. Value n-3: Off Last-3 measured value Available specific protocol items None; only particular protocol items available, see chapter 12.2.2.4 "Available particular statistics protocol items:" The minimal weight function is a solution which enables you to fulfill QM guidelines, such as GLP, GMP or USP, see also chapter 10.8 "Configuration - Minimal sample weight". 12.2.3.1 Minimal Sample Weight and Quality Management Only very small quantities are used in many applications and, thus, only a small part of the balance's weighing capacity is used. However, the lower the weight, the greater the relative measuring uncertainty. What is the minimum weight necessary to enable the quality management tolerance limits to be complied? The minimum weight which is required is determined on the basis of the QM criteria and of the statistical data from repeated weighing procedures. If the weight is below the minimum weight, a warning appears on the balance display warning you of this; these values are also marked in the printout. – The requisite minimum weights should be elicited on the basis of the QM specifications by means of the statistical analysis of certain series of measurements. (The balance's own „Statistics“ function could be used for this purpose, for example. It is used to perform and subsequently log the requisite series of measurements.) – Once the minimum weight(s) has/have been determined, it/they can be input into the balance. Up to three tare ranges can be defined with the corresponding minimum weights. The balance's weighing modes, as well as measuring time and stability, are also fixed in such a way as to guarantee compliance with tolerances in future measurements. Tare ranges, minimum weights and weighing modes cannot be changed by the user. – The values which are input can be logged by means of an configuration status print and could, along with the report on the statistical measurement series, be used as a QM certificate. If work is performed on the basis of the minimum weight application, this serves to ensure that the weighing results conform to the certificate specifications and, thus, to your QM guidelines. 12.2.3.2 Determining the Parameters for the Minimum Sample Weight Periodically The minimum weight is dependent on the ambient conditions. Therefore, it must be determined on-site and must be reviewed periodically. The following parameters influence the minimum weight: 51 English 12.2.3 Power Function: Minimal sample weight ■ 12 Applications and Functions • Repeatability: The repeatability is determined by the standard deviation of the balance on-site. It is determined by the ambient conditions, the nature of the goods being weighed and the balance settings. • Tare weight • Relative uncertainty (U): The tolerable uncertainty is determined by the user or defined by standards. • Extension factor (k) (generally 2 or 3): The extension factor determines the likelihood of occurrence. The factor is defined by the user or is defaulted. The minimum weight is calculated as follows: Extension factor[k] ⋅ Standard deviation[StdD] Min. Weight[MIN] = ---------------------------------------------------------------------------------------------------------------Relative uncertainity[U] Example of figures for the MSW in accordance with the USP: If work is conducted in accordance with the USP (United States Pharmacopoeia), the following parameters are given: • Repeatability: Standard deviation if the same weight is placed on ten times. • Extension factor: k=3 • Rel. uncertainty: U=0.1% The repeatability of an EP165SM in the tare range between 0 and 35 g was determined as a standard deviation on site by placing a weight on ten times and measures 0.025 mg. The minimum weight is thus calculated as follows: 3 ⋅ 0.025 mg Min. Weight[MIN] = ------------------------------ ⋅ 100% = 75 mg 0.1% In compliance with USP24-NF19, the weight on the EP165SM may not be less than a minimum of 75 mg. Recommended procedure: – Conduct the tests on-site and as close to the real situation as possible. – Try to provide the best possible ambient conditions. Ensure that these conditions do not deteriorate significantly afterwards in normal operation. – First of all, configure the weighing parameters, 10.2 "Configuration - Weighing parameters". – Define the due-date for the next check, in accordance with your QM specifications. – Define the extension factor and relative uncertainty in accordance with your QM specifications and describe this test parameters for information purposes. – Determine the minimum weight(s) for your balance as follows: Determining repeatabilities / Defining tare ranges: – First of all, test the behavior of the balance in different tare ranges: Divide the balance's weighing range into 10g intervals, for example, and measure the repeatability for each interval. Draw a graph of the entire weighing range by plotting all the results, joining them together and working 52 12 Applications and Functions ■ out the mean: Tare weight [g]) 0.050 0.045 0.040 0.035 0.030 StdD [mg]) 0.025 0.020 0.015 0.010 0.005 0.000 0 10 20 StdD= 0.025mg MIN= 75mg Calculate: (k=3, U= 0.1% 30 40 50 60 70 StdD= 0.035mg MIN= 105mg 80 90 100 110 120 StdD= 0.045mg MIN= 135mg – On the basis of this graph it is relatively easy to define the max. 3 ranges with the corresponding repeatabilities. (If you know which tare weights are typically used, you can optimize the tare ranges in terms of these typical weights.) Measuring the repeatability (StdE) with the aid of „Statistics“: Apply the relevant tare weight permanently to the balance and tare it. Conduct the measurement series with a net weight of approx. 1g: – 1: 2: + + 9: 10: + + Values Mean StdE StdE % Max Min : : : : : : + + + + 1.00287 1.00291 ........ 1.00288 1.00290 g Example of how the statistics function is used. g g g English – 1.00289 g 0.000022 g 0.00 % 1.00293 g 1.00287 g – Calculating the minimum weight(s): Now calculate the minimum weights using the equation shown above, on the basis of the repeatabilities belonging to the tare ranges. – To configure the balance with the determined values, see chapter 10.8 "Configuration - Minimal sample weight". 12.2.3.3 Setup the Power Function Minimal sample weight The Minimal Weight function is a solution which enables you to fulfill QM guidelines, such as GLP, GMP or USP. NOTE Additional balance specific settings, e.g. for the different tare ranges of the Minimal Weight can be done in the Configuration Menu, see chapter 10.8 "Configuration - Minimal sample weight" • Hold «MENU» to switch the home screen. • Switch for instance the icon „Weighing“ by pressing the correspondent { }. • Press «MENU» to switch the context menu. • Keep pressing { } until the menu item „Min. sample weight“ is selected. • Press {E} to define the power function Min. sample weight. 53 ■ 12 Applications and Functions Weighing - Min. sample weight Min. sample weight Off ESC E Minimal sample weight: On, Off Minimal sample weight enabled/disabled By default assigned and available (off) specific soft key functions: None By default assigned and available (off) specific info fields: Min. sample weight: Off Displays minimal sample weight according to current tare range Available specific protocol items: Name and Brief Information How it Looks in the Printout (Example) ... : Min.samp.weight Minimal sample weight (printout with enabled power function Minimal sample weight only) MinWgt : 1.00 g 12.2.4 Power function: Identification Weighing in goods in packages, e.g. for clients, every package needs to be labeled. A label can be printed out like a protocol and consist of unvarying and varying information. Let‘s do the following Example: Your company, CHEMIX, has to pack chemicals as follows: Order: 20090001, Client: CityLab: 3 times 200 g of Na HCO3 2 times 100 g of Fe Cl3 Order: 20090002, Client: FoodLab: 5 times 100g of C6 H10 O10 Define the unvarying parts of the labels, the header and the footer in the configuration menu (see operating details in chapter 10.4 "Configuration - Protocol"): Header: On Free text 1: CHEMIX Position 1: Free text 1 Position 2: Linefeed Footer: On Position 1: Linefeed 54 12 Applications and Functions ■ Position 2: Date/Time Position 3: Formfeed Now the varying part. Switch the application Weighing, enter its context menu and define as follows: Identification: ID 1: On Name: Order ID 2: On Name: Client ID 3: On Name: Article ID 4: On Name: Art.-no. Protocol (power function specific): Position 1: ID - Article Position 2: Linefeed Position 3: Current value Position 4: Linefeed Position 5: ID - Art.-no. English Position 6: ID - Order Position 7: ID - Client Soft keys: ID1: no. 1 ID2: no. 2 ID3: no. 3 ID4: no. 4 Return to the application Weighing and observe the function bar: Order Client Article Art.-no. The following data entries can also be done e.g. via a bar code reader or a PS2 keyboard (see accessories for details). • Press {Order} An identification window appears, awaiting your data entry. • Put in „20090001“ • Press {Client} An identification window appears, awaiting your data entry. • Put in „CityLab“ • Press {Article} An identification window appears, awaiting your data entry. • Put in „Na HCO3“ • Press {Art.-no.} An identification window appears, awaiting your data entry. • Put in „50501“ • Weigh in the first 200g and press «PRINT» You get your first label: 55 ■ 12 Applications and Functions CHEMIX Article + : Na HCO3 199.999 g Art.-no. Order Client : : : 50501 20090001 CityLab 01.04.09 10:58:32 Weigh in the second 200g and press «PRINT» Weigh in the third 200g and press «PRINT» • Press {Article} An identification window appears, awaiting your data entry. • Put in „Fe Cl3“ • Press {Art.-no.} An identification window appears, awaiting your data entry. • Put in „41208“ Weigh in the first 100g and press «PRINT» You get the label: CHEMIX Article + : Fe Cl3 100.002 g Art.-no. Order Client : : : 41208 20090001 CityLab 01.04.09 11:03:15 Weigh in the second 100g and press «PRINT» • Press {Order} An identification window appears, awaiting your data entry. • Put in „20090002“ • Press {Client} An identification window appears, awaiting your data entry. • Put in „FoodLab“ • Press {Article} An identification window appears, awaiting your data entry. • Put in „C6 H10 O5“ • Press {Art.-no.} An identification window appears, awaiting your data entry. • Put in „10081“ Weigh in the first 200g and press «PRINT» You get the label: 56 12 Applications and Functions ■ CHEMIX Article + : C6 H10 O5 100.001 g Art.-no. Order Client : : : 10081 20090002 FoodLab 01.04.09 11:09:40 Keep weighin in until you have your 5 packs ready. Now let‘s optimize the packing process and do all the packing again: Switch the application Weighing, enter its context menu and define as follows: Identification / Auto scan: On Scan Pos ID 3: Position 1 Scan Pos ID 4: Position 2 Soft keys: English Set ID: no. 5 Return to the application Weighing and observe the function bar: Order Client Article Art.-no. Set ID Connect a printer and start your packing: • Press {Order} An identification window appears, awaiting your data entry. • Put in „20090001“ • Press {Client} An identification window appears, awaiting your data entry. • Put in „CityLab“ • Press {Set ID} An identification window appears, awaiting your data entry for the enabled auto scan positions. • Put in „Na HCO3“ • Put in „50501“ • Weigh in the first 200g and press «PRINT» You get your first label: CHEMIX Article + : Na HCO3 199.999 g Art.-no. Order Client : : : 50501 20090001 CityLab 01.04.09 11:22:07 57 ■ 12 Applications and Functions Weigh in the second 200g and press «PRINT» Weigh in the third 200g and press «PRINT» • Press {Set ID} An identification window appears, awaiting your data entry for the enabled auto scan positions. • Put in „Fe Cl3“ • Put in „41208“ Weigh in the first 100g and press «PRINT» You get the label: CHEMIX Article + : Fe Cl3 100.002 g Art.-no. Order Client : : : 41208 20090001 CityLab 01.04.09 11:26:19 Weigh in the second 100g and press «PRINT» • Press {Order} An identification window appears, awaiting your data entry. • Put in „20090002“ • Press {Client} An identification window appears, awaiting your data entry. • Put in „FoodLab“ • Press {Set ID} An identification window appears, awaiting your data entry for the enabled auto scan positions. • Put in „C6 H10 O5“ • Put in „10081“ Weigh in the first 200g and press «PRINT» You get the label: CHEMIX Article + : C6 H10 O5 100.001 g Art.-no. Order Client : : : 10081 20090002 FoodLab 01.04.09 11:29:03 Keep weighin in until you have your 5 packs ready. 58 12 Applications and Functions ■ 12.2.4.1 Setup the power function Identification • Hold «MENU» to switch the home screen. • Keep pressing { } until the settings menu is selected. • Press for instance the icon „Weighing“ by pressing the correspondent { }. • Press «MENU» to switch the context menu. • Press { } to access the next page (2/2). • Press {E} to define the power function Identification. Weighing - Identification 1 2 3 4 5 6 ESC Define Define Define Define Define Define E Weighing - Identification Auto scan Item counter ESC 2/2 Define Volatile English ID ID ID ID ID ID 1/2 E ID 1/2/3/4/5/6: Define Defines the ID 1/2/3/4/5/6, see below, Defining an ID Auto scan: Define Defines which enabled ID appears in the identification window, which awaits your data entries. Item counter: Volatile, Non volatile Sets the item counter to volatile / non volatile. The item counter increases for 1, every time a print command is executed. Defining an ID: Weighing - Identification - ID 1/2/3/4/5/6 ID 1/2/3/4/5/6 Name Datatype Off ID 1/2/3/4/5/6 Alphanumeric ESC E ID 1/2/3/4/5/6: On, Off Enables/disables ID 1/2/3/4/5/6 Name: ID 1/2/3/4/5/6 Name of ID 1/2/3/4/5/6, e.g. Order, Client, Article, Art.-no., ID 5, ID 6 Data entry: Alphanumeric, Numeric Selects between alphanumeric and numeric data entry 59 ■ 12 Applications and Functions By default assigned and available (off) specific soft key functions: Set ID: Off Calls up the identification entry window, awaiting your data. ID 1/2/3/4/5/6: Off Calls up the identification entry window, awaiting data of a particular ID Set Item counter: Off Sets the item counter to a defined number. By default assigned and available (off) specific info fields: [ID - ID1/2/3/4/5/6: Off] (only available for enabled IDs, see ID 1/2/3/4/5/6: Define, above) Defined identification, e.g. „Art.-no.“ Item counter: Off Displays the number of executed print commands Available specific protocol items: Name and Brief Information How it Looks in the Printout (Example) ID - ID 1 ID 1, e.g. Order Order : 20090001 ID - ID 2 ID 2, e.g. Client Client : CityLab ID - ID 3 ID 3, e.g. Article Article : Na HCO3 ID - ID 4 ID 4, e.g. Art.-no. Art.-no. : 50501 ID - ID 5 ID 5 ID 5 : „your entry“ ID - ID 6 ID 6 ID 6 : „your entry“ ... : Item counter Item counter No. : 60 1 12 Applications and Functions ■ 12.3 Utilities A utility is an assistant. It is a basic function, available in the most applications. With a utility it is possible to change aspect and organization of an application. Let‘s have a closer look to the single utilities: • Hold «MENU» to switch the home screen. • Switch for instance the icon „Weighing“ by pressing the correspondent { }. • Press «MENU» to switch the context menu. (Menu items, marked with „>“ are utilities) Weighing CheckWeigher Statistics Min. sample weight Identification > Soft keys > Info fields Define Define Define Define Define Define E Weighing > Protocol Properties ESC 2/2 Define Show English ESC 1/2 E 12.3.1 Utility: Soft keys The utility Soft keys allows you to assign functions to soft keys. Depending on the actual settings of the current application, switching the item Soft keys of the context menu, it is possible to assign to every available soft key function a soft key, which is represented by its position number in a list box. In the application all assigned soft keys will appear in the function bar by order of their position numbers. Example: • Hold «MENU» to switch the home screen. • Switch for instance the icon „Weighing“ by pressing the correspondent { }. • Press «MENU» to switch the context menu. • Keep pressing { } until the menu item „Statistics“ is selected. • Press {E} to define the power function Statistics. • Press {E} to enter the statistics list box • Press { } to select the list box item „On“ • Press {E} to save your selection and • Press {ESC} to return to the context menu of the running application Weighing. Weighing CheckWeigher * Statistics Min. sample weight Soft keys Info fields Protocol ESC 1/2 Define Define Define Define Define Define E 61 ■ 12 Applications and Functions • Press {ESC} to return to the running application Weighing and observe the two assigned soft keys „Clr Stat.“ and „Show Stat.“. Clr Stat. STORE 1 Show Stat. • Press «MENU» to switch the context menu again. • Keep pressing { } until the menu item „Soft keys“ is selected • Press {E} to define the power function Soft keys. • Keep pressing { } until the menu item „Statist. Clr Sample“ is selected • Press {E} • Keep pressing { } until you reach the item „no.12“ in the list box • save and finish with {E} and • return to the current application Weighing by pressing {ESC}, {ESC}. Observe that now there are three assigned soft keys: „Clr Stat.“ (no.10), „Show Stat.“ (no.11) and the just assigned „Clr Sample“ (no.12). Clr Stat. Show Stat. Clr Sample STORE 1 12.3.1.1 Available basic soft key functions The following soft key functions are of general nature and therefore not linked to single power functions or applications. They may be available in various soft key select lists: Set Pre-Tare: Off Sets a pre-tare by numerical data entry [Door left:] Off (only available if the balance is equipped with an automatic draft shield) Opens/closes the draft shield door on the left side. [Door right:] Off (only available if the balance is equipped with an automatic draft shield) Opens/closes the draft shield door on the right side. All Soft keys OFF: Set Cancels all soft key assignments Set default settings: Set Sets all soft key assignments by default 12.3.2 Utility: Info fields There is a screen section called „Info Page Area“ to display application specific information. Each info page has 4 info fields: Top left, bottom left, top right and bottom right. In an application, holding the «ROTATE» key calls up the next info page and continuously holding it scrolls cyclically all info pages. Available info fields (quadrants) for displaying information on the info pages: Page Page Page Page Page Page 1 1 2 2 3 3 / / / / / / Top left Bottom left Top left Bottom left Top left Bottom left Page Page Page Page Page Page 1 1 2 2 3 3 / / / / / / Top right Bottom right Top right Bottom right Top right Bottom right ... Some applications already display the most usual information, but you may reconfigure the info pages at any time. Therefore switch the menu item „Info fields“ in the context menu of the application and assign the info fields individually. 62 12 Applications and Functions ■ Example: • Hold «MENU» to switch the home screen. • Switch for instance the icon Weighing by pressing the correspondent { }. • Press «MENU» to switch the context menu. • Keep pressing { } until the menu item „Info fields“ is selected. • Press {E} to define the utility Info fields. Weighing - Info fields - Page - Page - Page - Page Clear page 1 Clear all pages ... ESC 1 1 1 1 1/6 Off Off Off Off Set Set E • Switch the selected menu item by pressing {E}. • Select the list box item „Net“ and assign it by pressing {E}. Continue until the following settings will be made: Weighing - Info fields ... ESC 1 1 1 1 Net Tare Off Gross Set Set English - Page - Page - Page - Page Clear page 1 Clear all pages 1/6 E • return to the current application Weighing by pressing {ESC}, {ESC}. Now observe the info page while you weigh, tare and so on. 12.3.2.1 Available basic info field items The following info field items are of general nature and therefore not linked to single power functions or applications. They may be available in various info field select lists: Tare: Off Tare weight Net: Off Net weight Gross: Off Gross weight 12.3.3 Utility: Protocol A protocol printout consists of three sections: a header, a footer and a midsection. The header and the footer are of general nature and therefore defined in the configuration menu, see chapter 10.4 "Configuration - Protocol". The utility Protocol is to define the midsection to be printed out. This midsection can consist of various numbered positions. Each position, if called up in order to define it, offers the whole range of items in a list box. 63 ■ 12 Applications and Functions • Hold «MENU» to switch the home screen. • Switch for instance the icon „Weighing“ by pressing the correspondent { }. • Press «MENU» to switch the context menu. • Keep pressing { } until the menu item „Protocol“ is selected. • Press {E} to switch the utility Protocol. Weighing - Protocol Position Position Position Position Position Position 1 2 3 4 5 6 ESC 1/5 Current value Off Off Off Off Off E ... Weighing - Protocol Position Position Position Position Position Position ESC 19 20 21 22 23 24 4/5 Off Off Off Off Off Off E Weighing - Protocol All positions OFF Set default settings Free HEX lines ESC 5/5 Set Set Define E Position i: Current value Assigns a protocol item out of a list box to the position i of the protocol midsection. Set default settings: Set Sets all protocol positions of the midsection to the default settings by pressing {E}. Free HEX lines: Define Defines the hexadecimal output for the midsection. This function works the same way it does in the configuration menu for the header/footer, learn more in chapter 10.4.4.2 "Configuration - Protocol - Header/Footer - Free HEX lines" 64 12 Applications and Functions ■ 12.3.3.1 Available basic protocol items: The following basic protocol items are of general nature and therefore not linked to single power functions or applications. They may be available in various protocol item select lists: Name and Brief Information How it Looks in the Printout (Example) Off Disables the selected position „No printout“ Current value (By default assigned to position 1) As defined in the configuration menu, see chapter 10.4.3 "Configuration - Protocol Value format" ... : Tare Tare weight with text Tare : 0.00 g ... : Net Net weight with text Net : 0.00 g ... : Gross Gross weight with text Gross : 0.00 g HEX Line 1 ... 4 Prints out the content of the corresponding choosen free Hex line (1 ... 4), as described in chapter 10.4.4.2 "Configuration - Protocol - Header/ Footer - Free HEX lines" „Free HEX line“ Linefeed Prints out an empty line „Empty line“ Underline Prints out an underline ---------------------------------------- English 0.00 g 65 ■ 12 Applications and Functions 12.4 Applications NOTE Customizing an application includes also the possibility to change the settings of the soft keys, the info fields and the protocol. For this purpose a utility consists always of the following items: • Application specific items. They are particular and available only defining them in their relative application. • Common items. defining They are power function specific and always listed at large. In this case the utility acts as a pool of them, what allows you to have them defined in advance and already available as soon as you enable the relative power function. • Basic items. They are of general nature and therefore linked neither to single power functions nor to applications. They are listed at large too and may be available in various protocol item select lists. However, in this chapter only the application specific utility items are discussed. For the common and the basic items, refer to their relative chapters 12.2 "Power Functions" and 12.3 "Utilities". 12.4.1 Application: Weighing The application Weighing acts as basic balance application and consists only of power functions, utilities and the info window to show the properties. • Hold «MENU» to switch the home screen. • Switch the icon „Weighing“ by pressing the correspondent { }. • Press «MENU» to switch the context menu. Weighing CheckWeigher Statistics Min. sample weight Identification Soft keys Info fields ESC 1/2 Define Define Define Define Define Define E Weighing Protocol Properties ESC Define Show Application specific functions: None By default assigned and available (off) specific soft key functions: None By default assigned and available (off) specific info fields: None By default assigned and available (off) specific protocol items: None 66 2/2 E 12 Applications and Functions ■ 12.4.2 Application: Piece Counting With the aid of the application Piece Counting you can count items of uniform weight (screws, bearings, coins, etc.). For this, you must first weigh a defined number of items (for example 5 items) and assign the reference number of pieces to the reference weight so obtained by pressing the corresponding function key. NOTE Depending on the weight and tolerances of the objects to be counted, you should count a representative number of items for the regulation of the reference-weight. • Hold «MENU» to switch the home screen. • Switch the icon „Piece Counting“ by pressing the correspondent { }. • Press «MENU» to switch the context menu. Application specific settings: Piece Counting ESC 5 10 25 50 On E English FixPcs 1 FixPcs 2 FixPcs 3 FixPcs 4 Show basic unit ... 1/3 FixPcs 1: 5 Sets the reference-number of pieces = 5 for this soft key FixPcs 2: 10 Sets the reference-number of pieces = 10 for this soft key FixPcs 3: 25 Sets the reference-number of pieces = 25 for this soft key FixPcs 4: 50 Sets the reference-number of pieces = 50 for this soft key Show basic unit: On, Off Enables/Disables the secondary display with the basic unit By default assigned and available (off) specific soft key functions: Fix Pcs 1: no.1 The current weight is recalculated in pieces (PCS) and displayed according to the reference-number of pieces set for this soft key Fix Pcs 2: Off The current weight is recalculated in pieces (PCS) and displayed according to the reference-number of pieces set for this soft key Fix Pcs 3: Off The current weight is recalculated in pieces (PCS) and displayed according to the reference-number of pieces set for this soft key Fix Pcs 4: Off The current weight is recalculated in pieces (PCS) and displayed according to the reference-number of pieces set for this soft key VarPcs: no. 2 Manually input the number of pieces to recalculate the current weight for the reference weight of 1 piece PcsWgt: Off Manually input the reference weight of 1 piece 67 ■ 12 Applications and Functions Clr Pcs: no. 3 Clear reference for piece counting, switch back to basic unit By default assigned and available (off) specific info fields: PcsWgt: Page1 - Top right Current reference weight of 1 piece RefPcs: Page1 - Bottom right Number of pieces used for the calculation of the reference weight By default assigned and available (off) protocol items: Name and Brief Information How it Looks in the Printout (Example) ... : PcsWgt Off (not assigned) Weight of 1 piece PcsWgt : 7.5543 g ... : RefPcs Off (Not assigned) Number of pieces out of which the weight of 1 piece has been calculated RefPcs : 5 PCS ... : Net (App.Unit) Off (not assigned) Net weight in the application specific unit (here PCS) with text Net : 100 PCS 12.4.3 Application: Percent Weighing With the aid of the application Percent Weighing you can display and print out values as a percentage of a previously defined reference weight. • Hold «MENU» to switch the home screen. • Switch the icon „Percent Weighing“ by pressing the correspondent { }. • Press «MENU» to switch the context menu. Application specific settings: Percent Weighing Decimals Show basic unit ... ESC 1/2 Automatic On E Decimals: Automatic, 0, 1, 2, 3, 4 Automatic calculation of places after the decimal point or select a number. The number of places that can be selected depends on the balance model. Show basic unit: On, Off Enables/disables the secondary display with the basic unit By default assigned and available (off) specific soft key functions: Set 100%: no. 1 Sets the current value as 100% 68 12 Applications and Functions ■ Set Var%: no. 2 Sets the current value as free definable percentage Clr %: no. 3 Clears % as unit and displays the value in the basic unit By default assigned and available (off) specific info fields: Reference: Page1 - Top right Weight that corresponds with the defined percentage under Reference% Reference%: Page1 - Bottom right Defined percentage By default assigned and available (off) protocol items: How it Looks in the Printout (Example) ... : Reference Off (not assigned) Weight that corresponds with the defined percentage Ref : + 122.23 g ... : Reference% Off (not assigned) Defined percentage Ref% : + 100.000 % ... : Net (App.-U) Off (not assigned) Net weight in the application specific unit (here %) with text Net : + 100.189 % English Name and Brief Information 12.4.4 Application: Units Conversion With the aid of the application Units Conversion you can display and print out the measuring result in different units, see also chapter 10.2 "Configuration - Weighing parameters". • Hold «MENU» to switch the home screen. • Switch the icon „Units“ by pressing the correspondent { }. • Press «MENU» to switch the context menu. Application specific settings: Units Conversion Free unit Free unit Free unit Free unit Unit 1 Unit 2 ESC 1 2 3 4 1/4 Define Define Define Define g Off E Units Conversion Unit 3 Unit 4 Unit 5 Unit 6 Show basic unit ... ESC 2/4 Off Off Off Off On E 69 ■ 12 Applications and Functions Free unit 1/2/3/4: Define Defines a free unit in which to display the measuring result, see below under defining a free unit Unit 1/2/3/4/5/6: Off, g, mg, kg, ..., baht Selects a unit in which to display the measuring result, see also chapter 10.2 "Configuration - Weighing parameters". Show basic unit: On, Off Enables/disables the secondary display with the basic unit Defining a free unit: Units Conversion - Free unit 1/2/3/4 Free unit Name Calculation mode Factor (F) Decimals Step ESC Off U1 F x Net 1.0000000000 0 1 E Free unit: On, Off Enables/disables the choosen free unit Name: U1 Defines a name for the choosen free unit Calculation mode: F x Net, F / Net Free unit = Factor (see next item) x net value in g Free unit = Factor (see next item) / net value in g Factor (F): 1.0000000000 Freely definable factor Decimals: 0, 1, 2, 3, 4, 5 Number of decimals Step: 1, 2, 5, 10, 20, 50 Step size By default assigned and available (off) specific soft key functions: Unit 1: no. 1 Displays the measuring result in unit 1 which by default is set to g, see above under application specific settings, context menu. Unit 2: no. 2 Displays the measuring result in unit 2 which by default is set off, see above under application specific settings, context menu. By default assigned and available (off) specific info fields: None By default assigned and available (off) protocol items: Name and Brief Information How it Looks in the Printout (Example) ... : Net (App.-U) Off (not assigned) Net weight in the application specific unit (here ct) with text Net 70 : + 500.00 ct 12 Applications and Functions ■ 12.4.5 Application: Dynamic Weighing The dynamic weighing workflow supports accurate weighing under unstable circumstances, e.g. on board ships, or weighing animals. During the period of measurement, defined by the user, the balance measures continuously, calculates the mean of all saved values at the end of the measuring period and indicates the resulting average value. • Hold «MENU» to switch the home screen. • Press { } to scroll down to the next icon page. • Switch the icon „Dynamic weighing“ by pressing the correspondent { }. • Press «MENU» to switch the context menu. Application specific settings: Dynamic Weighing Mode Delay Threshold Measuring time ... ESC 1/2 Automatic 2s 1.000 g 4s E Mode: Manual, Automatic Manual or automatic activation of the measurement English [Delay: 2 s] (only available in Mode: Automatic) Delay time for the automatic activation of the measurement Limit: 1.000 g Threshold to begin the measurement Measuring time: 4 s Time of one measuring period By default assigned and available (off) specific soft key functions: Start/Quit: no. 1 Activates/interrupts a dynamic weighing period Set mode: Off Changes between automatic and manual mode Measuring time: Off Sets the time of one measuring period Dynamic tare: Off Determines an average tare over one measuring time period By default assigned and available (off) specific info fields: None By default assigned and available (off) protocol items: Name and Brief Information How it Looks in the Printout (Example) ... : Net (App.-U) Off (not assigned) Calculated (o) average net weight in the basic unit (g) with text Net : o + 102.57 g 71 ■ 12 Applications and Functions 12.4.6 Application: Automatic Repeatability Test ART The automatic repeatability test ART provides you with a quick and easy way to get a statement about the quality of your working location. To run this application • Hold «MENU» to switch the home screen. • Press { } twice to scroll down to the last icon page. • Switch the icon „Auto. Repeatability Test“ by pressing the correspondent { }. • Press {START} to start the automatic repeatability test. The balance now measures ten times its internal calibration weight, calculates the standard deviation and logs the result in an info window. In case of an unsatisfying report, check out the conditions of your working circumstances as described in chapter 6.4 "Choosing a Suitable Location". Application specific functions: START START: This soft key function is always assigned and permanently fixed on the right end of the function bar whenever the application Auto. Repeatability Test is running. Starts the automatic repeatability test and becomes EXIT. EXIT EXIT: This soft key function is always assigned and permanently fixed on the right end of the function bar whenever the application Auto. Repeatability Test is running and executing. Aborts the automatic repeatability test and becomes START again. By default assigned and available (off) specific soft key functions: START/EXIT: Starts/aborts the automatic repeatability test By default assigned and available (off) specific info fields: None By default assigned and available (off) protocol items: None 72 13 Data Transfer ■ 13 Data Transfer For data-transfers to peripheral devices, the balance is equipped with an RS232/V24-interface. Before the data-transfer, the RS232 interface must be matched with the one in the peripheral device in the balance configuration menu (see chapter 10.5 "Configuration - Interface"). • Handshake The handshake is set to „NO“ (none) at the factory. It can be set to software handshake „XON-XOFF“, or to hardware handshake „HARDWARE“. • Baud rate Possible baud rates: 300, 600, 1200, 2400, 4800, 9600, 19200, 38400, 57600 baud. • Parity Possible parity: 7 even 1 stop, 7 odd 1 stop, 7 no 2 stop, 8 no 1 stop, 8 even 1 stop, 8 odd 1 stop. Pos. 0 1 2 3 4 5 6 7 8 9 7-even-1 SB 1.DA 2.DA 3.DA 4.DA 5.DA 6.DA 7.DA PB SP - 7-odd-1 SB 1.DA 2.DA 3.DA 4.DA 5.DA 6.DA 7.DA PB SP - 7-no-2 SB 1.DA 2.DA 3.DA 4.DA 5.DA 6.DA 7.DA 1.SP 2.SP - 8-no-1 SB 1.DA 2.DA 3.DA 4.DA 5.DA 6.DA 7.DA 8.DA SP - 8-even-1 SB 1.DA 2.DA 3.DA 4.DA 5.DA 6.DA 7.DA 8.DA PB SP 8-odd-1 SB 1.DA 2.DA 3.DA 4.DA 5.DA 6.DA 7.DA 8.DA PB SP SB: Start bit DA: Data bit 10 PB: Parity bit SP: Stop bit • Display English S D7 D6 D5 D4 D3 D2 D1 D0 U U U The data-transfer takes place in ASCII code. The standard value format is as follows: 1 2 3 4 5 6 7 8 9 10 11 12 13 14 15 ... ... ... B B B B S DP D0...D7 U ... CR LF S D7 D6 D5 D4 D3 D2 D1 DP D0 B U ... CR LF Blank (space) Sign (+, –, space) Decimal point Digits Unit (only if the weight is stable, otherwise no unit is send) Carriage return Line feed NOTE Unused positions are filled with spaces. The decimal point DP can be between D0 and D7. If the value format is user defined the format is not as mentioned above! 13.1 Connection scheme • Standard duplex connection Balance RS 232 out RS 232 in GND DB 9 female 2 3 5 D25 3 2 7 / / / / D9 2 3 5 Peripheral device RS 232 in RS 232 out GND 73 ■ 13 Data Transfer • Standard, duplex connection with additional hardware handshake in the peripheral device Balance RS 232 out RS 232 in GND CTS DTR DB 9 female 2 3 5 4 8 D25 / D9 3 / 2 2 / 3 7 / 5 20 / 4 5 / 8 Peripheral device RS 232 in RS 232 out GND DTR CTS 13.2 Remote control-commands Command Function ACKn CAL D.......... DN @......... @N In Acknowledge n=0 off; n = 1 on Start calibration Describe upper info pasge area Reset upper info pasge area Describe lower info pasge area Reset lower info pasge area Set refresh rate n n=0 fast n=1 normal n=2 slow n=3 extra slow Reset balance Switch off balance Switch on balance Enter anti-theft code Print out date and time Start printing (Press «PRINT» key) Start print status of current user Set print mode n=0 Individually print each value (unstable) n=1 Individually print each value (stable) n=2 Print after change of load n=3 Print after each integration period n=4 Print on time basis in s (ttt.t) Set current weight=100% with k=0...7 decimal places (k=A: use automatic positioning of decimal point) Set reference weight rrr for 100% with k=0...7 decimal places (k=A: use automatic positioning of decimal point) Set current weight=nnn items Set reference weight rrr for 1 item Set stability n n=0 low n=1 medium n=2 high N OFF ON PCxxxx PDT PRT PST Pn (ttt.t) R%k REF%k rrr Rnnn REFrrr Sn SDTttmmjj hhmmss SDTmmddyy hhmmss T (ttt) Uxnn UxS ZERO 74 Set date and time (German) (Tag, Monat, Jahr, Stunde, Minute, Sekunde) Set Date and Time (English) (Month, Day, Year, Hour, Minutes, Seconds) Tare or set tare to a specific value Set unit x (1...4) of the balance with nn (0=g, 1=mg, 2=kg, ...) Switch balance to unit x (1...4) Zero balance (provided weight is stable and within the zero position range) 13 Data Transfer ■ NOTE Each remote control-command must terminate with «CR» «LF». The commands are acknowledged if required. Input Description of the function executed D––––– DTEST123 D T100 T1 T Five dashes are displayd TEST123 is displayd The display is dark -100.000 g (Tare set to 100 g) -1.000 g (Tare set to 1g) Balance is tared English 13.2.1 Examples for the remote control 75 ■ 14 Maintenance and Servicing 14 Maintenance and Servicing 14.1 Calibration The calibration of the balance is fixed in the Configuration menu ( 6.7 "Calibration of the Balance" and 10.3 "Configuration - Calibration"). Possible types of calibration, depending on the model of balance: • External calibration by means of ICM (Intelligent Calibration Mode) • External calibration with freely selectable weight • Internal calibration • Automatic calibration NOTE The calibration can be interrupted at any time by pressing «ON/OFF». To manually perform a calibration proceed as follows: • Switch to the application „Weighing“. • Press «0/T» until the calibration menu is shown. • Select „Calibration“ and press {E} The calibration starts. 14.1.1 External Calibration Depending on the type of balance, calibration weights in steps of 10 g, 50 g, 100 g, 500 g or 1000 g can be used, where the calibration weight must correspond to the precision of the balance. For external calibration with user-definable weight, „Calibration Mode = External“ must be selected in the Configuration menu (see chapter 10.3 "Configuration - Calibration"). Start the calibration: Display Step ---... Measuring zero ... --1000 9 ... Measuring external weight ... --1000 9 ... Measuring external weight ... 1000,000 9 The balance carries out a Zero measurement „- - - - g“ is shown flashing). After the zero measurement the display flashes with the recommended calibration weight. Place the calibration weight on the weighing pan. The display continous to flash. Calibration is complete when the display stops flashing 14.1.2 External Calibration with Freely Selectable Weight For external calibration with user-definable weight, „Calibration Mode = External Def.-Weight“ must be selected in the Configuration menu (see chapter 10.3 "Configuration - Calibration"). Then, the effective value of the calibration weight (Def.-Weight= n.nnn g) must be entered with up to tenfold precision compared with the balance. NOTE If calibration is carried out with the free weight, then only this weight may be used. 76 14 Maintenance and Servicing ■ Start the calibration: Display Step ---... Measuring zero ... --1123 9 ... Measuring def. external weight ... --1123 9 ... Measuring def. external weight ... 1123,000 9 The balance carries out a Zero measurement „- - - - g“ is shown flashing. After the zero measurement the display flashes with the recommended calibration weight. Place the calibration weight on the weighing pan. The display continous to flash. Calibration is complete when the display stops flashing 14.1.3 Internal calibration For internal calibration with the built-in calibration weight „Calibration Mode = Internal“ must be selected in the Configuration menu (see chapter 10.3 "Configuration - Calibration"). • Switch to the application „Weighing“. • Press «0/T» until the calibration menu is shown. • Select „Calibration“ and press {E} 14.1.4 Automatic Calibration For automatic calibration with the built-in calibration weight „Calibration Mode = Automatic“ must be selected in the Configuration menu (see chapter 10.3 "Configuration - Calibration"). The balance now calibrates itself automatically every 24 hours at the set time (e.g. 06:00:00 for 06.00 o'clock in the morning) and/or after each temperature change of the selecte value in degrees Celsius (e.g. 2 Temp for 2 degrees Celsius), depending on the definition in the Configuration menu. NOTE For automatic calibration by time and by time/temp. the date and time of the balance must first be correctly set (see chapter 10.7 "Configuration - Date/Time"). Calibration can also be effected manually at any time when auto-calibration is activated. Automatic calibration then takes place only if no weight has been placed on the pan for at least five minutes. It is recommended that the time for auto-calibration be set outside the normal business hours (for example, in the early morning). 14.2 Software Update Our balances are instruments which are being continuously advanced and improved. For this reason, it is possible to update to the latest version of the instrument software via the internet. In order to update your software, you need to download the Download Tool from the website and install it onto a PC with Windows. The software for the balance can also be downloaded from the Downloads area on the website. This can then be loaded into the instrument with the aid of the download tool. 77 English The calibration starts and finishes after a certain period of time. ■ 14 Maintenance and Servicing 14.3 Cleaning The balance must be treated carefully and cleaned regularly. It is a precision instrument. DANGER For maintenance work, the balance must be separated from the power supply (remove power adaptor plug from socket). Also ensure that the balance cannot be reconnected to the power supply during the work by a third party. Take care during cleaning that no liquid penetrates into the appliance. If liquid is spilt on the balance, the latter must immediately be disconnected from the electricity supply. The balance must only be used again after it has first been checked by a Service Engineer. The connections on the rear of the appliance and the power adaptor must not come into contact with liquids. Regularly dismantle the weighing pan and the weighing pan holder and remove any dirt or dust from under the weighing pan and on the balance housing with a soft brush or a soft, lint-free cloth, moistened with a mild soap solution. The weighing pan and the holder can be cleaned under running water. Take care that both parts are completely dry before re-installing them on the balance. CAUTION Never use solvents, acids, alkalis, paint thinners, scouring powders or other aggressive or corrosive chemicals for cleaning, since these substances attack the surfaces of the balance housing and can cause damage. The regular maintenance of the balance by your Service Representative will guarantee unlimited function and reliability over many years and will extend the lifespan of the balance. 14.4 Error Messages The balance shows a description of the fault in the info-line. NOTE If an error occurs without a description of the error in the info-line, the Customer Service must be called. 14.4.1 Notes on Correcting Faults The following table shows faults and their possible causes. If you cannot clear the fault using the table, please contact the Customer Service.. Fault Possible Cause Weight display does not light • • • • • “OL” is shown in display “UL” is shown in display The weight display fluctuates continuously 78 • • • • • • • • Balance not switched on Connection to power adaptor is interrupted Power supply has failed (interruption to current) The power adaptor is defective The weight range has been exceeded (Observe information on the maximum weight range) The weight range is below the range of the balance (Scale pan or scale pan holder missing) The draft is too strong at the balance location The balance support is vibrating or varying The scale pan is touching a foreign body The refresh rate chosen for is too fast The material being weighed is absorbing moisture The material being weighed is being blown away or is evaporating Strong temperature variations in the material being weighed 14 Maintenance and Servicing ■ Fault Possible Cause Results of weighing are clearly incorrect There is no display or only dashes Configuration menu cannot be changed The display flashes continuously during calibration • • • • The balance was not correctly tared The balance is not correctly levelled The calibration is no longer correct There are strong temperature variations • The stability control (Balance functions) is set too sensitively • The time selected for „FLOATINGDISPLAY“ is unsatisfactory • The password lock is activated in the configuration menu English • The balance location is not stable enough (Interrupt calibration with «ON/OFF» and relocate the balance in a better position) • Use of an inprecise calibration weight (only applies to external calibration) 79 ■ 15 Additional Information 15 Additional Information The balance can show results in different units, although with some balances display is not possible in milligram or kilogram because of the corresponding weight range. Display Weight Unit Conversion to Gram g (mg) (kg) GN dwt ozt oz Lb ct C.M. tLH tLM tLT mo t Bht Gram Milligram Kilogram Grain Pennyweight Troy ounce Ounce Pound Carat Carat Metric Tael Hong Kong Tael Malaysia Tael Taiwan Momme Tola Baht 0,001 g 1000 g 0,06479891 g 1,555174 g 31,10347 g 28,34952 g 453,59237 g 0,2 g 0,2 g 37,4290 g 37,799366256 g 37,5 g 3,75 g 11.6638038 g 15.2 g 80 English 15 Additional Information ■ 81