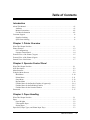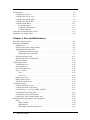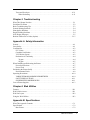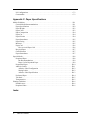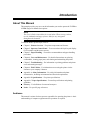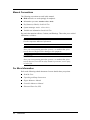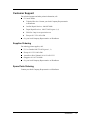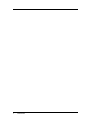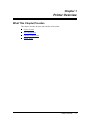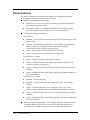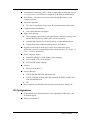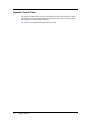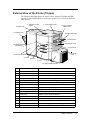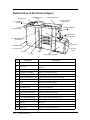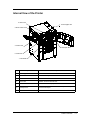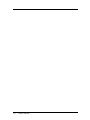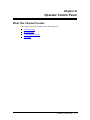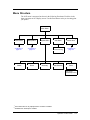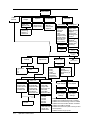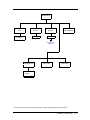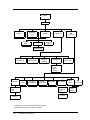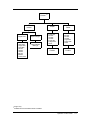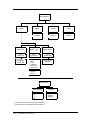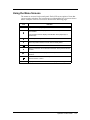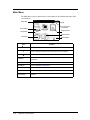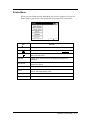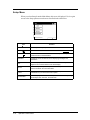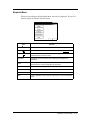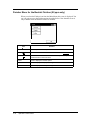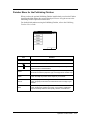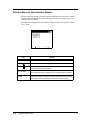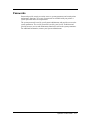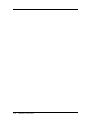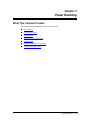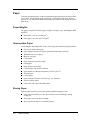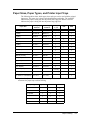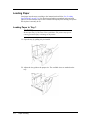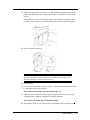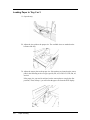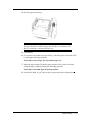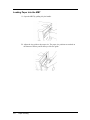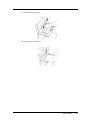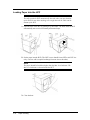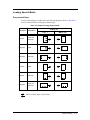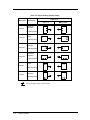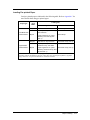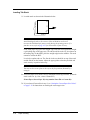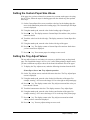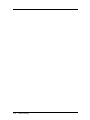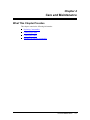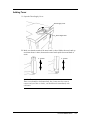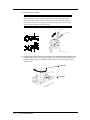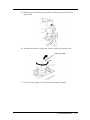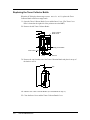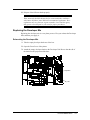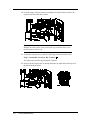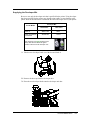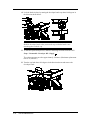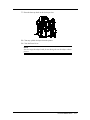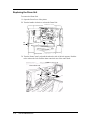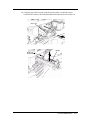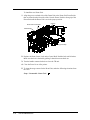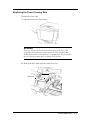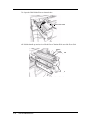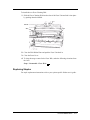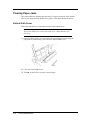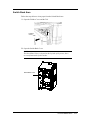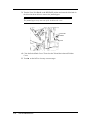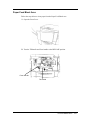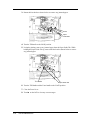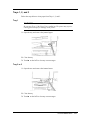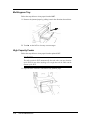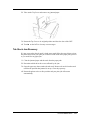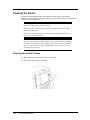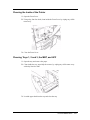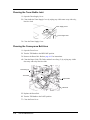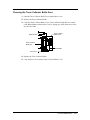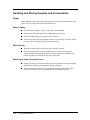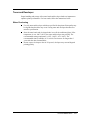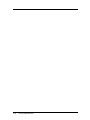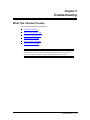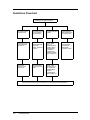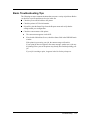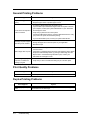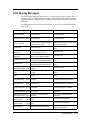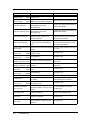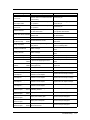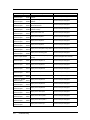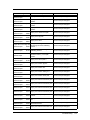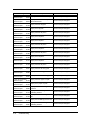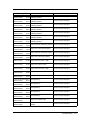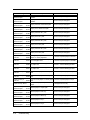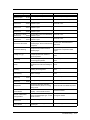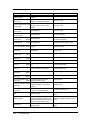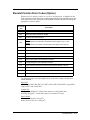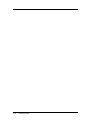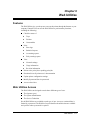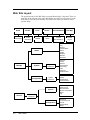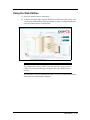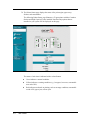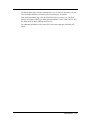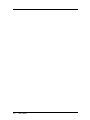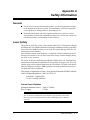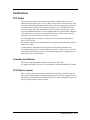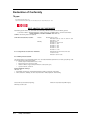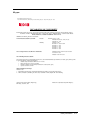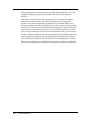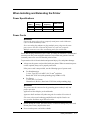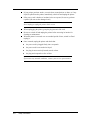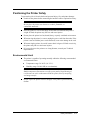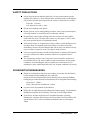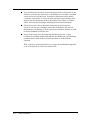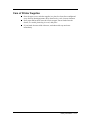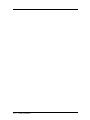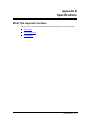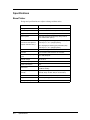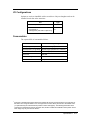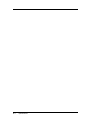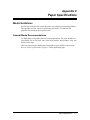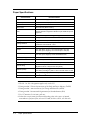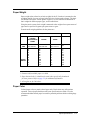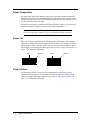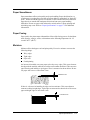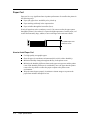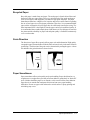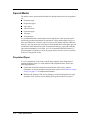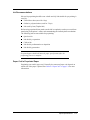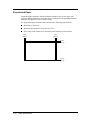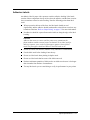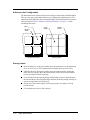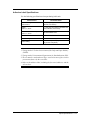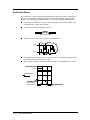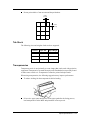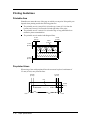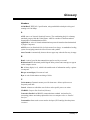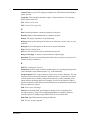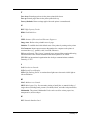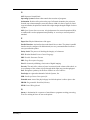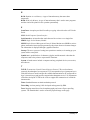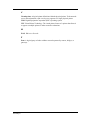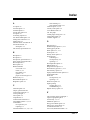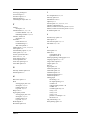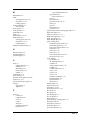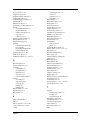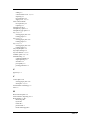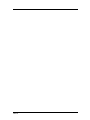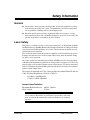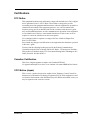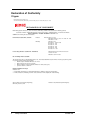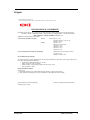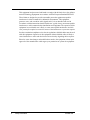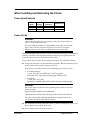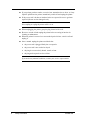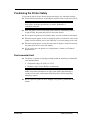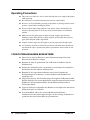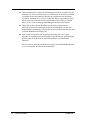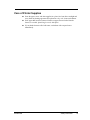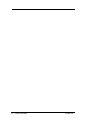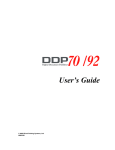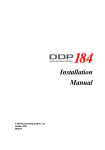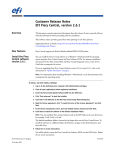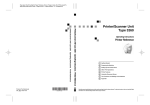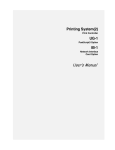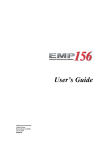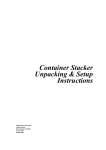Download Ricoh DDP 70e User`s guide
Transcript
User’s Guide © 2004 Ricoh Printing Systems America, Inc. 2635-A Park Center Drive Simi Valley, CA 93065 October 2004 338192-001 Revision A © 2004 Ricoh Printing Systems America, Inc. All rights reserved. No part of this document may be reproduced without the express permission of Ricoh Printing Systems America, Inc. The material in this document is for informational purposes and is subject to change without notice. Ricoh Printing Systems America, Inc., assumes no responsibility for errors or omissions in this document. No liability is assumed for any damages resulting from the use of the information it contains. TRADEMARK Digital Document Publisher, DDP, DDP 70, DDP 70e, DDP 92, and their associated logo marks are trademarks of Ricoh Printing Systems America, Inc. Ricoh and the Ricoh word mark registered are trademarks of Ricoh Company, Ltd. All rights reserved. All other terms and product names may be trademarks or registered trademarks of their respective owners, and are hereby acknowledged. NOTICE TO USER In an effort to meet the demands of a rapidly changing technology, the manufacturer is continually developing new features and functions to meet your changing printing or printer needs. As a result, this manual may not exactly reflect future changes made to the product. Please be sure to consult all manual updates or addenda when using this product’s documentation. Table of Contents Introduction About This Manual . . . . . . . . . . . . . . . . . . . . . . . . . . . . . . . . . . . . . . . . . . . . . . . . . . . . . . . . . . .vii Audience . . . . . . . . . . . . . . . . . . . . . . . . . . . . . . . . . . . . . . . . . . . . . . . . . . . . . . . . . . . . . . .vii Manual Conventions . . . . . . . . . . . . . . . . . . . . . . . . . . . . . . . . . . . . . . . . . . . . . . . . . . . . . viii For More Information . . . . . . . . . . . . . . . . . . . . . . . . . . . . . . . . . . . . . . . . . . . . . . . . . . . . viii Customer Support . . . . . . . . . . . . . . . . . . . . . . . . . . . . . . . . . . . . . . . . . . . . . . . . . . . . . . . . . . . . ix Supplies Ordering . . . . . . . . . . . . . . . . . . . . . . . . . . . . . . . . . . . . . . . . . . . . . . . . . . . . . . . . ix Spare Parts Ordering . . . . . . . . . . . . . . . . . . . . . . . . . . . . . . . . . . . . . . . . . . . . . . . . . . . . . . ix Chapter 1. Printer Overview What This Chapter Provides . . . . . . . . . . . . . . . . . . . . . . . . . . . . . . . . . . . . . . . . . . . . . . . . . . . 1-1 Printer Features . . . . . . . . . . . . . . . . . . . . . . . . . . . . . . . . . . . . . . . . . . . . . . . . . . . . . . . . . . . . . 1-2 I/O Configurations . . . . . . . . . . . . . . . . . . . . . . . . . . . . . . . . . . . . . . . . . . . . . . . . . . . . . . . 1-3 Operator Control Panel . . . . . . . . . . . . . . . . . . . . . . . . . . . . . . . . . . . . . . . . . . . . . . . . . . . 1-4 External View of the Printer (70 ppm) . . . . . . . . . . . . . . . . . . . . . . . . . . . . . . . . . . . . . . . . . . . 1-5 External View of the Printer (92ppm). . . . . . . . . . . . . . . . . . . . . . . . . . . . . . . . . . . . . . . . . . . . 1-6 Internal View of the Printer. . . . . . . . . . . . . . . . . . . . . . . . . . . . . . . . . . . . . . . . . . . . . . . . . . . . 1-7 Chapter 2. Operator Control Panel What This Chapter Provides . . . . . . . . . . . . . . . . . . . . . . . . . . . . . . . . . . . . . . . . . . . . . . . . . . . 2-1 OCP Description . . . . . . . . . . . . . . . . . . . . . . . . . . . . . . . . . . . . . . . . . . . . . . . . . . . . . . . . . . . . 2-2 Menu Structure . . . . . . . . . . . . . . . . . . . . . . . . . . . . . . . . . . . . . . . . . . . . . . . . . . . . . . . . . . . . . 2-3 Using the Menu Screens . . . . . . . . . . . . . . . . . . . . . . . . . . . . . . . . . . . . . . . . . . . . . . . . . . . . . . 2-9 Main Menu . . . . . . . . . . . . . . . . . . . . . . . . . . . . . . . . . . . . . . . . . . . . . . . . . . . . . . . . . . . 2-10 Printer Menu . . . . . . . . . . . . . . . . . . . . . . . . . . . . . . . . . . . . . . . . . . . . . . . . . . . . . . . . . . 2-11 Setup Menu . . . . . . . . . . . . . . . . . . . . . . . . . . . . . . . . . . . . . . . . . . . . . . . . . . . . . . . . . . . 2-12 Reports Menu . . . . . . . . . . . . . . . . . . . . . . . . . . . . . . . . . . . . . . . . . . . . . . . . . . . . . . . . . 2-13 Finisher Menu for the Booklet Finisher (92 ppm only) . . . . . . . . . . . . . . . . . . . . . . . . . . 2-14 Finisher Menu for the Publishing Finisher . . . . . . . . . . . . . . . . . . . . . . . . . . . . . . . . . . . 2-15 Finisher Menu for the Container Stacker . . . . . . . . . . . . . . . . . . . . . . . . . . . . . . . . . . . . 2-16 Passwords . . . . . . . . . . . . . . . . . . . . . . . . . . . . . . . . . . . . . . . . . . . . . . . . . . . . . . . . . . . . . . . . 2-17 Chapter 3. Paper Handling What This Chapter Provides . . . . . . . . . . . . . . . . . . . . . . . . . . . . . . . . . . . . . . . . . . . . . . . . . . . 3-1 Paper . . . . . . . . . . . . . . . . . . . . . . . . . . . . . . . . . . . . . . . . . . . . . . . . . . . . . . . . . . . . . . . . . . . . . 3-2 Paper Weights . . . . . . . . . . . . . . . . . . . . . . . . . . . . . . . . . . . . . . . . . . . . . . . . . . . . . . . . . . 3-2 Unacceptable Paper . . . . . . . . . . . . . . . . . . . . . . . . . . . . . . . . . . . . . . . . . . . . . . . . . . . . . . 3-2 Storing Paper . . . . . . . . . . . . . . . . . . . . . . . . . . . . . . . . . . . . . . . . . . . . . . . . . . . . . . . . . . . 3-2 Paper Sizes, Paper Types, and Printer Input Trays . . . . . . . . . . . . . . . . . . . . . . . . . . . . . . . . . . 3-3 Table of Contents iii Loading Paper . . . . . . . . . . . . . . . . . . . . . . . . . . . . . . . . . . . . . . . . . . . . . . . . . . . . . . . . . . . . . . 3-4 Loading Paper in Tray 1 . . . . . . . . . . . . . . . . . . . . . . . . . . . . . . . . . . . . . . . . . . . . . . . . . . 3-4 Loading Paper in Tray 2 or 3 . . . . . . . . . . . . . . . . . . . . . . . . . . . . . . . . . . . . . . . . . . . . . . . 3-6 Loading Paper into the MBT . . . . . . . . . . . . . . . . . . . . . . . . . . . . . . . . . . . . . . . . . . . . . . . 3-8 Loading Paper into the HCF . . . . . . . . . . . . . . . . . . . . . . . . . . . . . . . . . . . . . . . . . . . . . . 3-10 Loading Special Media . . . . . . . . . . . . . . . . . . . . . . . . . . . . . . . . . . . . . . . . . . . . . . . . . . 3-11 Pre-punched Paper . . . . . . . . . . . . . . . . . . . . . . . . . . . . . . . . . . . . . . . . . . . . . . . . . . 3-11 Loading Pre-printed Paper . . . . . . . . . . . . . . . . . . . . . . . . . . . . . . . . . . . . . . . . . . . . 3-13 Loading Tab Stock . . . . . . . . . . . . . . . . . . . . . . . . . . . . . . . . . . . . . . . . . . . . . . . . . . 3-14 Setting the Custom Paper Size Values . . . . . . . . . . . . . . . . . . . . . . . . . . . . . . . . . . . . . . . . . . 3-15 Setting the Tray Adjust Values . . . . . . . . . . . . . . . . . . . . . . . . . . . . . . . . . . . . . . . . . . . . . . . . 3-15 Chapter 4. Care and Maintenance What This Chapter Provides . . . . . . . . . . . . . . . . . . . . . . . . . . . . . . . . . . . . . . . . . . . . . . . . . . . 4-1 Replacing Consumables . . . . . . . . . . . . . . . . . . . . . . . . . . . . . . . . . . . . . . . . . . . . . . . . . . . . . . 4-2 Adding Toner . . . . . . . . . . . . . . . . . . . . . . . . . . . . . . . . . . . . . . . . . . . . . . . . . . . . . . . . . . . 4-3 Replacing the Toner Collector Bottle . . . . . . . . . . . . . . . . . . . . . . . . . . . . . . . . . . . . . . . . 4-6 Replacing the Developer Mix . . . . . . . . . . . . . . . . . . . . . . . . . . . . . . . . . . . . . . . . . . . . . . 4-7 Exhausting the Developer Mix . . . . . . . . . . . . . . . . . . . . . . . . . . . . . . . . . . . . . . . . . . 4-7 Supplying the Developer Mix . . . . . . . . . . . . . . . . . . . . . . . . . . . . . . . . . . . . . . . . . . . 4-9 Replacing the Drum Unit . . . . . . . . . . . . . . . . . . . . . . . . . . . . . . . . . . . . . . . . . . . . . . . . . 4-12 Replacing the Fuser Cleaning Web . . . . . . . . . . . . . . . . . . . . . . . . . . . . . . . . . . . . . . . . . 4-15 Replacing Staples . . . . . . . . . . . . . . . . . . . . . . . . . . . . . . . . . . . . . . . . . . . . . . . . . . . . . . 4-17 Clearing Paper Jams . . . . . . . . . . . . . . . . . . . . . . . . . . . . . . . . . . . . . . . . . . . . . . . . . . . . . . . . 4-18 Vertical Path Cover . . . . . . . . . . . . . . . . . . . . . . . . . . . . . . . . . . . . . . . . . . . . . . . . . . . . . 4-18 Switch Back Area . . . . . . . . . . . . . . . . . . . . . . . . . . . . . . . . . . . . . . . . . . . . . . . . . . . . . . 4-19 Paper Feed Block Area . . . . . . . . . . . . . . . . . . . . . . . . . . . . . . . . . . . . . . . . . . . . . . . . . . 4-21 Trays 1, 2, and 3 . . . . . . . . . . . . . . . . . . . . . . . . . . . . . . . . . . . . . . . . . . . . . . . . . . . . . . . 4-23 Tray 1 . . . . . . . . . . . . . . . . . . . . . . . . . . . . . . . . . . . . . . . . . . . . . . . . . . . . . . . . . . . . 4-23 Tray 2 or 3 . . . . . . . . . . . . . . . . . . . . . . . . . . . . . . . . . . . . . . . . . . . . . . . . . . . . . . . . . 4-23 Multi-bypass Tray . . . . . . . . . . . . . . . . . . . . . . . . . . . . . . . . . . . . . . . . . . . . . . . . . . . . . . 4-24 High Capacity Feeder . . . . . . . . . . . . . . . . . . . . . . . . . . . . . . . . . . . . . . . . . . . . . . . . . . . 4-24 Tab Stock Jam Recovery . . . . . . . . . . . . . . . . . . . . . . . . . . . . . . . . . . . . . . . . . . . . . . . . . 4-25 Cleaning the Printer. . . . . . . . . . . . . . . . . . . . . . . . . . . . . . . . . . . . . . . . . . . . . . . . . . . . . . . . . 4-26 Cleaning the Printer Covers . . . . . . . . . . . . . . . . . . . . . . . . . . . . . . . . . . . . . . . . . . . . . . . 4-26 Cleaning the Inside of the Printer . . . . . . . . . . . . . . . . . . . . . . . . . . . . . . . . . . . . . . . . . . 4-27 Cleaning Trays 1, 2 and 3, the MBT, and HCF . . . . . . . . . . . . . . . . . . . . . . . . . . . . . . . . 4-27 Cleaning the Toner Bottle Joint . . . . . . . . . . . . . . . . . . . . . . . . . . . . . . . . . . . . . . . . . . . . 4-28 Cleaning the Conveyance Belt Area . . . . . . . . . . . . . . . . . . . . . . . . . . . . . . . . . . . . . . . . 4-28 Cleaning the Toner Collector Bottle Area . . . . . . . . . . . . . . . . . . . . . . . . . . . . . . . . . . . . 4-29 Handling and Storing Supplies and Consumables . . . . . . . . . . . . . . . . . . . . . . . . . . . . . . . . . 4-30 Paper . . . . . . . . . . . . . . . . . . . . . . . . . . . . . . . . . . . . . . . . . . . . . . . . . . . . . . . . . . . . . . . . 4-30 When Loading . . . . . . . . . . . . . . . . . . . . . . . . . . . . . . . . . . . . . . . . . . . . . . . . . . . . . . 4-30 When Storing . . . . . . . . . . . . . . . . . . . . . . . . . . . . . . . . . . . . . . . . . . . . . . . . . . . . . . 4-30 When Paper Jams Frequently Occur . . . . . . . . . . . . . . . . . . . . . . . . . . . . . . . . . . . . . 4-30 iv Table of Contents Toner and Developer . . . . . . . . . . . . . . . . . . . . . . . . . . . . . . . . . . . . . . . . . . . . . . . . . . . . 4-31 When Purchasing . . . . . . . . . . . . . . . . . . . . . . . . . . . . . . . . . . . . . . . . . . . . . . . . . . . 4-31 Chapter 5. Troubleshooting What This Chapter Provides . . . . . . . . . . . . . . . . . . . . . . . . . . . . . . . . . . . . . . . . . . . . . . . . . . . 5-1 Guidelines Flowchart . . . . . . . . . . . . . . . . . . . . . . . . . . . . . . . . . . . . . . . . . . . . . . . . . . . . . . . . 5-2 Basic Troubleshooting Tips . . . . . . . . . . . . . . . . . . . . . . . . . . . . . . . . . . . . . . . . . . . . . . . . . . . 5-3 General Printing Problems . . . . . . . . . . . . . . . . . . . . . . . . . . . . . . . . . . . . . . . . . . . . . . . . . . . . 5-4 Print Quality Problems . . . . . . . . . . . . . . . . . . . . . . . . . . . . . . . . . . . . . . . . . . . . . . . . . . . . . . . 5-4 Duplex Printing Problems . . . . . . . . . . . . . . . . . . . . . . . . . . . . . . . . . . . . . . . . . . . . . . . . . . . . . 5-4 OCP Display Messages . . . . . . . . . . . . . . . . . . . . . . . . . . . . . . . . . . . . . . . . . . . . . . . . . . . . . . . 5-5 Booklet Finisher Error Codes (Option). . . . . . . . . . . . . . . . . . . . . . . . . . . . . . . . . . . . . . . . . . 5-15 Appendix A. Safety Information General . . . . . . . . . . . . . . . . . . . . . . . . . . . . . . . . . . . . . . . . . . . . . . . . . . . . . . . . . . . . . . . . . . .A-1 Laser Safety. . . . . . . . . . . . . . . . . . . . . . . . . . . . . . . . . . . . . . . . . . . . . . . . . . . . . . . . . . . . . . . .A-1 Certifications . . . . . . . . . . . . . . . . . . . . . . . . . . . . . . . . . . . . . . . . . . . . . . . . . . . . . . . . . . . . . . .A-3 FCC Notice . . . . . . . . . . . . . . . . . . . . . . . . . . . . . . . . . . . . . . . . . . . . . . . . . . . . . . . . . . . .A-3 Canadian Certification . . . . . . . . . . . . . . . . . . . . . . . . . . . . . . . . . . . . . . . . . . . . . . . . . . . .A-3 VCCI Notice (Japan) . . . . . . . . . . . . . . . . . . . . . . . . . . . . . . . . . . . . . . . . . . . . . . . . . . . . .A-3 Declaration of Conformity . . . . . . . . . . . . . . . . . . . . . . . . . . . . . . . . . . . . . . . . . . . . . . . . .A-4 70 ppm . . . . . . . . . . . . . . . . . . . . . . . . . . . . . . . . . . . . . . . . . . . . . . . . . . . . . . . . . . . . .A-4 92 ppm . . . . . . . . . . . . . . . . . . . . . . . . . . . . . . . . . . . . . . . . . . . . . . . . . . . . . . . . . . . . .A-5 When Installing and Relocating the Printer . . . . . . . . . . . . . . . . . . . . . . . . . . . . . . . . . . . . . . .A-7 Power Specifications . . . . . . . . . . . . . . . . . . . . . . . . . . . . . . . . . . . . . . . . . . . . . . . . . . . . .A-7 Power Cords . . . . . . . . . . . . . . . . . . . . . . . . . . . . . . . . . . . . . . . . . . . . . . . . . . . . . . . . . . .A-7 Positioning the Printer Safely . . . . . . . . . . . . . . . . . . . . . . . . . . . . . . . . . . . . . . . . . . . . . . . . . .A-9 Environmental Limit . . . . . . . . . . . . . . . . . . . . . . . . . . . . . . . . . . . . . . . . . . . . . . . . . . . . .A-9 Operating Precautions . . . . . . . . . . . . . . . . . . . . . . . . . . . . . . . . . . . . . . . . . . . . . . . . . . . . . . .A-10 VORSICHTSMASSNAHMEN BEIM BETRIEB . . . . . . . . . . . . . . . . . . . . . . . . . . . . .A-10 SAFETY PRECAUTIONS . . . . . . . . . . . . . . . . . . . . . . . . . . . . . . . . . . . . . . . . . . . . . . .A-11 SICHERHEITSVORKEHRUNGEN . . . . . . . . . . . . . . . . . . . . . . . . . . . . . . . . . . . . . . .A-11 Care of Printer Supplies . . . . . . . . . . . . . . . . . . . . . . . . . . . . . . . . . . . . . . . . . . . . . . . . . . . . .A-13 Chapter 6. Web Utilities Features . . . . . . . . . . . . . . . . . . . . . . . . . . . . . . . . . . . . . . . . . . . . . . . . . . . . . . . . . . . . . . . . . . . B-1 Web Utilities Access . . . . . . . . . . . . . . . . . . . . . . . . . . . . . . . . . . . . . . . . . . . . . . . . . . . . . . . . . B-1 Web Site Layout . . . . . . . . . . . . . . . . . . . . . . . . . . . . . . . . . . . . . . . . . . . . . . . . . . . . . . . . . . . . B-2 Using the Web Utilities. . . . . . . . . . . . . . . . . . . . . . . . . . . . . . . . . . . . . . . . . . . . . . . . . . . . . . . B-3 Appendix B. Specifications What This Appendix Contains . . . . . . . . . . . . . . . . . . . . . . . . . . . . . . . . . . . . . . . . . . . . . . . . . C-1 Specifications . . . . . . . . . . . . . . . . . . . . . . . . . . . . . . . . . . . . . . . . . . . . . . . . . . . . . . . . . . . . . . C-2 Base Printer . . . . . . . . . . . . . . . . . . . . . . . . . . . . . . . . . . . . . . . . . . . . . . . . . . . . . . . . . . . . C-2 Table of Contents v I/O Configurations . . . . . . . . . . . . . . . . . . . . . . . . . . . . . . . . . . . . . . . . . . . . . . . . . . . . . . . C-3 Consumables . . . . . . . . . . . . . . . . . . . . . . . . . . . . . . . . . . . . . . . . . . . . . . . . . . . . . . . . . . . C-3 Appendix C. Paper Specifications Media Guidelines . . . . . . . . . . . . . . . . . . . . . . . . . . . . . . . . . . . . . . . . . . . . . . . . . . . . . . . . . . .D-1 General Media Recommendations . . . . . . . . . . . . . . . . . . . . . . . . . . . . . . . . . . . . . . . . . . .D-1 Paper Specifications . . . . . . . . . . . . . . . . . . . . . . . . . . . . . . . . . . . . . . . . . . . . . . . . . . . . .D-2 Paper Weight . . . . . . . . . . . . . . . . . . . . . . . . . . . . . . . . . . . . . . . . . . . . . . . . . . . . . . . . . . .D-3 Paper Color . . . . . . . . . . . . . . . . . . . . . . . . . . . . . . . . . . . . . . . . . . . . . . . . . . . . . . . . . . . .D-3 Paper Composition . . . . . . . . . . . . . . . . . . . . . . . . . . . . . . . . . . . . . . . . . . . . . . . . . . . . . .D-4 Paper Cut . . . . . . . . . . . . . . . . . . . . . . . . . . . . . . . . . . . . . . . . . . . . . . . . . . . . . . . . . . . . . .D-4 Paper Friction . . . . . . . . . . . . . . . . . . . . . . . . . . . . . . . . . . . . . . . . . . . . . . . . . . . . . . . . . .D-4 Paper Smoothness . . . . . . . . . . . . . . . . . . . . . . . . . . . . . . . . . . . . . . . . . . . . . . . . . . . . . . .D-5 Paper Fusing . . . . . . . . . . . . . . . . . . . . . . . . . . . . . . . . . . . . . . . . . . . . . . . . . . . . . . . . . . .D-5 Moisture . . . . . . . . . . . . . . . . . . . . . . . . . . . . . . . . . . . . . . . . . . . . . . . . . . . . . . . . . . . . . . .D-5 Paper Curl . . . . . . . . . . . . . . . . . . . . . . . . . . . . . . . . . . . . . . . . . . . . . . . . . . . . . . . . . . . . .D-6 How to Avoid Paper Curl . . . . . . . . . . . . . . . . . . . . . . . . . . . . . . . . . . . . . . . . . . . . . .D-6 Recycled Paper . . . . . . . . . . . . . . . . . . . . . . . . . . . . . . . . . . . . . . . . . . . . . . . . . . . . . . . . .D-7 Grain Direction . . . . . . . . . . . . . . . . . . . . . . . . . . . . . . . . . . . . . . . . . . . . . . . . . . . . . . . . .D-7 Paper Smoothness . . . . . . . . . . . . . . . . . . . . . . . . . . . . . . . . . . . . . . . . . . . . . . . . . . . . . . .D-7 Special Media . . . . . . . . . . . . . . . . . . . . . . . . . . . . . . . . . . . . . . . . . . . . . . . . . . . . . . . . . . . . . .D-8 Preprinted Paper . . . . . . . . . . . . . . . . . . . . . . . . . . . . . . . . . . . . . . . . . . . . . . . . . . . . . . . .D-8 Ink Recommendations . . . . . . . . . . . . . . . . . . . . . . . . . . . . . . . . . . . . . . . . . . . . . . . . .D-9 Paper Curl in Preprinted Paper . . . . . . . . . . . . . . . . . . . . . . . . . . . . . . . . . . . . . . . . . .D-9 Prepunched Paper . . . . . . . . . . . . . . . . . . . . . . . . . . . . . . . . . . . . . . . . . . . . . . . . . . . . . .D-10 Adhesive Labels . . . . . . . . . . . . . . . . . . . . . . . . . . . . . . . . . . . . . . . . . . . . . . . . . . . . . . .D-11 Adhesive Label Configuration . . . . . . . . . . . . . . . . . . . . . . . . . . . . . . . . . . . . . . . . .D-12 Storing Labels . . . . . . . . . . . . . . . . . . . . . . . . . . . . . . . . . . . . . . . . . . . . . . . . . . . . . .D-12 Adhesive Label Specifications . . . . . . . . . . . . . . . . . . . . . . . . . . . . . . . . . . . . . . . . .D-13 Perforated Paper . . . . . . . . . . . . . . . . . . . . . . . . . . . . . . . . . . . . . . . . . . . . . . . . . . . . . . .D-14 Tab Stock . . . . . . . . . . . . . . . . . . . . . . . . . . . . . . . . . . . . . . . . . . . . . . . . . . . . . . . . . . . . .D-15 Transparencies . . . . . . . . . . . . . . . . . . . . . . . . . . . . . . . . . . . . . . . . . . . . . . . . . . . . . . . . .D-15 Printing Guidelines . . . . . . . . . . . . . . . . . . . . . . . . . . . . . . . . . . . . . . . . . . . . . . . . . . . . . . . . .D-16 Printable Area . . . . . . . . . . . . . . . . . . . . . . . . . . . . . . . . . . . . . . . . . . . . . . . . . . . . . . . . .D-16 Preprinted Lines . . . . . . . . . . . . . . . . . . . . . . . . . . . . . . . . . . . . . . . . . . . . . . . . . . . . . . . .D-16 Index vi Table of Contents Introduction About This Manual This manual provides easy access to the information you need to operate the 70 PPM or 92 PPM (Pages Per Minute) laser printer. NOTE: This User’s Guide is intended to be viewed online. When viewing it online, use the bookmarks and page reference links for easy navigation throughout the document. To find out about a specific topic, refer to: n Chapter 1: Printer Overview – For printer components and features. n Chapter 2: Operator Control Panel – To access and use the liquid crystal display (LCD) window and the menus screens. n Chapter 3: Paper Handling – For media recommendations and paper handling procedures. n Chapter 4: Care and Maintenance – For detailed instructions on replacing consumables, clearing paper jams, and cleaning and maintaining the printer. n Chapter 5: Troubleshooting – For information on printing problems and printer error and warning messages. n Chapter 6: Web Utilities – For information on accessing the printer via the Internet or your company’s Intranet. n Appendix A: Safety Information – For safety information and printer characteristics, including environmental and electrical requirements. n Appendix B: Specifications – For printer specifications. n Appendix C: Paper Specifications – For media specifications and printing guidelines. n Glossary – For definitions of terms and acronyms. n Index – For specific page references. Audience This manual is written for those persons responsible for operating the printer. A basic understanding of computer equipment and its operations is required. Introduction vii Manual Conventions The following conventions are used in this manual: n Bold and Italics are used sparingly for emphasis. n Information you enter: Looks Like This. n Key Names (or Labels): Look Like This. n System messages: Look Like This. n Variable user information: Looks Like This. Pay particular attention to Notes, Cautions, and Warnings. These alert you to critical information, as follows: NOTE: Provides important additional information. CAUTION! Alerts you to an operating procedure, practice, or condition that, if not strictly observed, might result in damage to the equipment. WARNING! Alerts you to an operating procedure, practice, or condition that, if not strictly observed, can result in safety hazards to personnel, severe injury, or loss of life. For More Information Refer to the following related documents for more details about your printer. n Read Me First n Unpacking and Setup Instructions n Engine Maintence Manual n Controller Maintence Manual n Illustrated Parts List (IPL) viii Introduction Customer Support For technical support and other printer information, call: n U.S. and Canada r Technical Services: Contact your local Company Representative or Distributor r On-Site Repair Services: 800-887-8848 r Depot Repair Services: 888-372-6659 (press 1, 4) r Web Site: http://www.rpsa.ricoh.com r Europe: 011 353-1-803-6500 n Or, your local Company Representative or Distributor. Supplies Ordering For ordering printer supplies, call: n U.S. or Canada: 888-372-6659 (press 1, 1) n Europe: 011 353-1-803-6500 n Australia or New Zealand: 011 61 2-9451-3533 n Singapore: 011 65-741-8948 n Or, your local Company Representative or Distributor. Spare Parts Ordering Contact your local Company Representative or Distributor. Introduction ix x Introduction Chapter 1 Printer Overview What This Chapter Provides This chapter describes the parts and functions of the printer. n Printer Features n I/O Configurations n Operator Control Panel n Printer Views Printer Overview 1-1 Printer Features The printer is a high-speed, shared-use laser printer for a 400K/month printing environment. It incorporates a wide variety of features: n High-Speed and High-Quality Printing. r Print speed is up to 70 or 92 pages per minute (ppm), A4/Letter (Simplex) depending on the printer model. r The printing output is at a resolution of 600 dots per inch (dpi), assuring razor-sharp graphic and text output, even at very small point sizes. n Flexible Paper Source and Delivery. Paper Source: r Standard – Two 500-sheet universal paper trays and one 2000-sheet universal paper cassette. r Standard – 150-sheet capacity Multi-bypass Tray (MBT) for automatically printing small jobs, or manually feeding single sheets (including transparencies, labels, and odd-sized print media). r Option – High Capacity Feeder with 3000-sheet capacity. r Option - 200-sheet universal paper Inserter (92 ppm only). Paper Delivery - 70 ppm: r Option – Simple output tray with 500-sheet capacity r Option – Advanced Finisher with stapling and collating capabilities, and 2,000-sheet capacity (70 ppm only). r Option – Container Stacker with 1,500 to 6,000-sheet capacity and stacking capability. r Option – Publishing Finisher with folding, stapling, and trimming capabilities for creating booklets. Paper Delivery - 92 ppm: r Standard - One 500 sheet tray. r Standard - 2,500-sheet (Elevator Tray), 200-sheet (Upper Tray) capacity Finisher. r Option - 2,500-sheet (Elevator Tray), 200-sheet (Upper Tray), 20-set (Booklet) capacity Booklet Finisher with folding and stapling for booklets. r Option – Container Stacker with 1,500 to 6,000-sheet capacity and stacking capability. r Option – Publishing Finisher with folding, stapling, and trimming capabilities for creating booklets. n Multiple Original Printing (MOP) – for printing of multiple collated document sets without multiple file transfers. Processes PCL and PostScript jobs once, stores the images on disk, and prints each set from disk (after the first set). 1-2 Printer Overview n Virtual Printer Technology® (VPT) – allows a single printer to offer print services, or virtual printers, each of which is configured by the Network Administrator. n Web Utilities – for remote access to the printer through the Internet or your company’s Intranet. n Ergonomic operation. r The easy-to-read display clearly shows the operational status of the printer. n Component-based consumables. r User replaceable toner and staples. n High-volume printing. r Three standard paper cassettes with approximately 3000-sheet capacity total and the Multi-bypass Tray (MBT) with a 150-sheet capacity. r Optional High Capacity Feeder (HCF) adds up to 3000 additional sheets. r Together they allow continuous printing of up to 6150 sheets. n Supports a wide-range of media types (copier, bond, letterhead, special application, recycled, overhead transparencies, labels) and sizes. See “Paper” on page 3-2 for more information. n Printer Language Support. r Optional PostScript Level III (Adobe) printer language. r PCL5e and PCL XL printer language. r TIFF and PDF printer language n Network. r Ethernet 10/100 Base-T. n Network Protocol. r TCP/IP and LPR/LPD with onboard network. r TCP/IP, LPR/LPD, NetWare IPX, SPX, Ethertalk, NetBEUI, and DLC/LLC with optional PSM card. r IPP n Easy installation of additional fonts and macros using the PCL Startup File. I/O Configurations n Bi-directional 1284C Parallel interface with Compatibility, Nibble, Byte, and ECP Mode support. n Ethernet 10/100 Base-T. Printer Overview 1-3 Operator Control Panel The Operator Control Panel (OCP) is your physical interface to the printer’s features and functions. From the control panel, you can monitor the printer’s operating status and configure the specific printer functions. See Chapter 2 for detailed information about the OCP. 1-4 Printer Overview External View of the Printer (70 ppm) The following illustration shows the printer with an Advanced Finisher and High Capacity Feeder installed. Refer to your option-specific User’s Guide for details on other devices. 6. Operator Control Panel 5. Toner Supply Cover 14. Toner Collector Bottle Cover 16. Upper Tray 11. Elevator Tray 4. Multi-bypass Tray 1. Power Switch 3. Vertical Path Cover 10. Switch Back Cover (Not Shown) 2. Front Cover 13. HCF Top Cover 15. Advanced Finisher 9. Tray 3 8. Tray 2 7. Tray 1 12. High Capacity Feeder Key Component Description 1 Power Switch Press to turn the printer on and off. 2 Front Cover Open to replace units, clear paper jams, or clean the printer. 3 Vertical Path Cover Open to clear paper jams. 4 Multi-bypass Tray (MBT) Holds up to 150 sheets of paper. 5 Toner Supply Cover Open to replenish the toner supply. 6 Operator Control Panel (OCP) Displays printer status and menu information. 7 Tray 1 Holds up to 2000 sheets of paper. 8 Tray 2 Holds up to 500 sheets of paper. 9 Tray 3 Holds up to 500 sheets of paper. 10 Switch Back Cover Open to clear paper jams. 11 Elevator Tray Output tray of the Advanced Finisher. 12 High Capacity Feeder (HCF) Option. Holds up to 3000 sheets of paper. 13 HCF Top Cover Open to clear paper jams in the High Capacity Feeder. 14 Toner Collector Bottle Cover Open to replace the toner collector bottle. 15 Advanced Finisher Option. For stacking, job offset, and stapling. 16 Upper Tray Output tray of the Advanced Finisher. Printer Overview 1-5 External View of the Printer (92ppm) 6. Operator Control Panel 16. Upper Tray 5. Toner Supply Cover 14. Toner Collector Bottle Cover 17. Cover Sheet Feeder 4. Multi-bypass Tray 11. Elevator Tray 1. Power Switch 3. Vertical Path Cover 10. Switch Back Cover (Not Shown) 2. Front Cover 18. Booklet Tray 15. Finisher 13. HCF Top Cover 9. Tray 3 7. Tray 1 8. Tray 2 Key 1-6 12. High Capacity Feeder Component Description 1 Power Switch Press to turn the printer on and off. 2 Front Cover Open to replace units, clear paper jams, or clean the inside of the printer. 3 Vertical Path Cover Open to clear paper jams. 4 Multi-bypass Tray (MBT) Holds up to 150 sheets of paper. 5 Toner Supply Cover Open to replenish the toner supply. 6 Operator Control Panel (OCP) Displays printer status and menu information. 7 Tray 1 Holds up to 2,000 sheets of paper. 8 Tray 2 Holds up to 500 sheets of paper. 9 Tray 3 Holds up to 500 sheets of paper. 10 Switch Back Cover Open to clear paper jams. 11 Elevator Tray Output tray. 12 High Capacity Feeder (HCF) Holds up to 3,000 sheets of paper. 13 HCF Top Cover Open to clear paper jams. 14 Toner Collector Bottle Cover Open to replace the toner collector bottle. 15 Finisher For stacking, job offset, and stapling. 16 Upper Tray Output tray. 17 Cover Sheet Feeder Holds cover sheet or insert paper. 18 Booklet Tray Output tray for the Booklet Finisher. Printer Overview Internal View of the Printer 3. Drum Unit 1. Toner Hopper Unit 2. Drum Center Lock 4. Fuser Latch 6. Developer Duct 5. Fuser Unit 7. TH Handle Key Component Description 1 Toner Hopper Unit Install the toner bottle here. 2 Drum Center Lock Holds the drum in place. 3 Drum Unit OPC drum. 4 Fuser Latch Provides access to the fuser unit. 5 Fuser Unit Fuses the toner on the paper. 6 Developer Duct Mount the developer bottle onto the developer duct to replace consumed developer. 7 TH Handle Handle of the toner transfer unit. Printer Overview 1-7 1-8 Printer Overview Chapter 2l Operator Control Panel What This Chapter Provides This chapter contains information on the following topics. n n n n OCP Description Menu Structure Using the Menu Screens Passwords Operator Control Panel 2-1 OCP Description The Operator Control Panel (OCP) is a touch panel display that you use to set up print options and monitor job and printer status. It is also used by the Network Administrator to configure the printer and by the Service Technician to perform maintenance on the printer. Operator Control Panel 2-2 Operator Control Panel Menu Structure The OCP menu is structured as shown in the following flowcharts. Each box in the chart represents an OCP display screen. Use this flowchart to assist you in setting print job options. Main Menu Printer Menu Setup Menu Continued on page 2-4 Continued on page 2-5 Status Demo Reports Menu Summary Jobs Menu Finisher Menu1 Cancel Printing Continued on page 2-7 Disk Directory Fonts • PCL Fonts • PostScript Fonts2 1 2 The Finisher Menu is only displayed when a finisher is installed. Available when PostScript is installed. Operator Control Panel 2-3 Printer Menu Paper Source Default Output Options PostScript1 • Upper Tray • Elevator Tray • Jam Recovery • Wait Timeout • Duplex-Always • Print Errors • Best Fit • Job Timeout • Halftone • Stacker 54 • Stacker 64 • Stacker 74 • Stacker 84 Test Print Print Quality Finishing Test 7 • Solid Black • SquareBlk/Skew • Half Tone • GhostG • Jitter • Large Letters • Diagonal Lines • Density Scale • Small to Large • Text File 4% • Cross Pattern • Staple:Front • Staple:Rear • Staple:Booklet • Jogging • Center Fold2 • Saddle Stitch2 • Inserter2 Select Paper Source • Inserter13 • Inserter23 • Center Fold3 • Saddle Stich3 • Trimming • Jogging4 Select Paper Output Select Paper Source Select Paper4 Output Paper Size Default Paper Type 8 (More Options) Select Paper Source • AutoSelect •1 •2 •3 • Plain • Bond • Color • Label5 • Letterhead • Preprinted • Prepunched • MBT • HCF Tray 1 6 Trays 2, 3 6 MBT • Folio SEF • Super B SEF • Letter Tab LEF • A4 Tab LEF • Custom Size • Folio SEF • Super B SEF • Statement SEF • Custom Size • LetterTab LEF • A4 Tab LEF • Executive LEF • Letter LEF • Letter SEF • Ledger SEF • Executive LEF • Folio SEF • Legal SEF • Statement SEF • Letter SEF • A4 SEF • A4 LEF • A4 SEF • A3 SEF • A5 SEF • B5 LEF • B4 SEF • Super B SEF • Letter Tab LEF • A4 Tab LEF • Custom Size 2-4 Operator Control Panel 1 • Recycled • Special • Transparency5 • Transparency-pp5 • Other Paper Weight Tray Adjust Select Paper Source Select Paper Source Paper Weight Settings Tray Adjust Settings Available when PostScript is installed. Available when the Booklet Finisher is installed. 3 Available when the Publishing Finisher is installed 4 Available when the Container Stacker is installed. 5 Available when MBT is selected. 6 Available when the sensor plate in the tray is set to the first position. 7 Available with the 92 ppm printer. 2 Setup Menu OCP • Brightness • Contrast Service1 System Password Password Consumables Continued on page 2-6 Developer Mix Drum Unit Fuser Web • Exhaust • Supply 1 Service menu items are for Service Technicians only and are not discussed in this manual. Operator Control Panel 2-5 System Password Software Log Reset Ack Pulse Width Parallel 8 Network (More Options) Capture to File Mode • Compatible • Bi-Directional IP Address Subnet Mask Gateway Address Boot Method HTTP Port • AutoSelect1 • DHCP • RARP1 • STATIC Calendar Country Code Energy Save Mode Energy2 Save Time PostScript Options Time Zone Options 2 Available with the optional Network Interface Card only. Available when Energy Save Mode is enabled. 2-6 Emulation • AutoSelect • PostScript • PCL • Time Zone • Date • Time 1 Password Operator Control Panel public R/W Auto Online 8 (More Options) Finisher1,2 Inserter Paper Size • Letter LEF • Letter SEF • Ledger SEF • Legal SEF • A4 LEF • A4 SEF • A3 SEF • B5 LEF • B4 SEF • Custom Size 1 2 Paper Weight Paper Weight Settings Stapler • Letter SEF • B4 SEF • A4 SEF • A3 SEF • Legal SEF • Ledger SEF • Other Position Folder • Letter SEF • B4 SEF • A4 SEF • A3 SEF • Legal SEF • Ledger SEF • Other Position 92 ppm only. Available when the Booklet Finisher is installed. Operator Control Panel 2-7 Finisher Menu1 Inserter Stapler Trimmer Folder Position Position Position Paper Size Paper Type Paper Weight Select Inserter Tray Select Inserter Tray Select Inserter Tray • Folio SEF • SuperB SEF • Custom Size • Plain • Bond • Color • Letterhead • Preprinted • Prepunched Paper Weight Settings • Recycled • Special • Other Finisher Menu2 Short Stacking • 5 •6 •7 •8 1 2 2-8 Available when the Publishing Finisher is installed. Avalable when the Container Stacker is installed. Operator Control Panel Decurler • AutoSelect • Enable • Disable Using the Menu Screens The menus are accessed via the touch panel. Each OCP screen consists of icons that you use to make selections. The icons that are used through the OCP screens are shown below. Examples of the OCP screens are shown on the following pages. Icon " L ; 4 3 8 Function Help. Touch to display Help on the current screen. From the Main Menu, displays information about the printer and consumables. From relevant screens, displays an illustration of the paper trays or finisher trays. Touch to pause the printer. When the printer is offline, touch to return to Ready status. Touch to cancel the current selection and return to the Main Menu. Touch to cancel the current selection and return to the previous screen or menu. More Options. Touch to display additional options for the current selection. Confirm or Done. Touch to confirm your selection and return to the previous screen or menu. Status Bar Displays the current screen name and/or any system messages. Operator Control Panel 2-9 Main Menu The Main Menu screen is shown below. A description of the elements that make up the screen follows. Status Bar Help Ready Current Screen Information Printer Menu Reports Menu Setup Menu Finisher Menu Jobs Menu Pause/Offline Icon " Touch to open Main Menu Help. i Touch to display information about the printer and consumables. ; 2-10 Function Touch to pause the printer. Status Bar Consists of one or two lines of text for displaying messages and instructions. Printer Menu Touch to display the Printer Menu. Setup Menu Touch to display the Setup Menu. Reports Menu Touch to display the Reports Menu. Jobs Menu Touch to display the Cancel Printing screen and view a list of all jobs. Finisher Menu Touch to display the Finisher Menu. Available only when a Finisher is installed. Operator Control Panel Printer Menu When you select Printer from the Main Menu, this screen is displayed. You use the Printer Menu to gain access to the printing options described in the table below. Icon " Function Touch to open Printer Menu Help. Touch to cancel the current selection and return to the Main Menu. Confirm or Done. Touch to confirm any selections you have made and return to the main menu. Status Bar Consists of one or two lines of text for displaying messages and instructions. Paper Source Touch to display Paper Source. You use this screen to gain access to the paper source options. Default Output Touch to display paper output options. Options Touch to display the available options, including Exit-Jam Recovery, Wait Timeout, and Duplex-Always mode. PostScript Touch to display the PostScript options. Test Print Touch to display options for printing engine test patterns. Operator Control Panel 2-11 Setup Menu When you select Setup from the Main Menu, this screen is displayed. Use it to gain access to the Setup option screens that are described in the table below. Icon " Function Touch to open Setup Help. Touch to cancel the current selection and return to the Main Menu. Confirm or Done. Touch this button to confirm any selections you have made and return to the Main Menu. 2-12 Status Bar Consists of one or two lines of text for displaying messages and instructions. OCP Touch to display the OCP screen. You use this screen to adjust the brightness and contrast values for the OCP display. Service The Service option is password protected. Contact your Service Technician for more information. System The System option is password protected. Contact your Network Administrator if you need access to this option. Consumables Touch to display the user consumable options, which include replacing the developer mix, drum unit, and fuser web. Operator Control Panel Reports Menu When you select Reports from the Main Menu, this screen is displayed. You use it to print the reports described in the table below. Icon " Function Touch to open Reports Help. Touch to cancel the current selection and return to the Main Menu. Confirm or Done. Touch this button to confirm any selections you have made and return to the main menu. Status Bar Consists of one or two lines of text for displaying messages and instructions. Status Touch to print a status report and return to the Main Menu. The status report shows the current configuration of the printer. Demo Touch to print a demo report and return to the Main Menu. Summary Touch to print a summary report and return to the Main Menu. Disk Directory Touch to print a disk directory report and return to the Main Menu. Fonts Touch to display the fonts summary options (PCL Fonts and PostScript Fonts). Operator Control Panel 2-13 Finisher Menu for the Booklet Finisher (92 ppm only) When you select the Finisher icon from the Main Menu, this screen is displayed. You use it to gain access to the Finisher options described below. Note that this screen is only available when the Booklet Finisher is installed. Icon " Function Touch to open Finisher Help. Touch to cancel the current selection and return to the Main Menu. Confirm or Done. Touch this button to confirm any selections you have made and return to the main menu. 2-14 Inserter Touch to display the Inserter options. Stapler Touch to display the staple positioning screen. Folder Touch to display the folder positioning screen. Operator Control Panel Finisher Menu for the Publishing Finisher When you have the optional Publishing Finisher installed and you select the Finisher icon from the Main Menu, this screen is displayed. You use it to gain access to the Publishing Finisher options described below. For detailed information on using the Publishing Finisher, refer to the Publishing Finisher User’s Guide. Icon " Function Touch to open Finisher Help. Touch to cancel the current selection and return to the Main Menu. Confirm or Done. Touch this button to confirm any selections you have made and return to the Main Menu. Inserter Touch to display options for the Publishing Finisher Inserter trays. You use this screen to select the paper size, type, and weight for the Inserter trays. Stapler Touch to display the Publishing Finisher Stapler screen. You use this screen to modify the position of the staples in your booklets. Trimmer Touch to display the Publishing Finisher Trimmer screen. You use this screen to specify the amount to be trimmed from the fore-edge of your booklets. Folder Touch to display the Publishing Finisher Folder screen. You use this screen to adjust the position of the fold in your booklets. Adjustments may be necessary based on sheet quality, direction, and thickness. Operator Control Panel 2-15 Finisher Menu for the Container Stacker When you have the optional Container Stacker installed and you select the Finisher icon from the Main Menu, this screen is displayed. You use it to gain access to the Container Stacker options. For additional information on the Container Stacker, refer to the Container Stacker User’s Guide. Icon " Function Touch to open Finisher Help. Touch to cancel the current selection and return to the Main Menu. Confirm or Done. Touch this button to confirm any selections you have made and return to the Main Menu. 2-16 Short Stacking Touch to enable or disable short stacking mode. Short stacking mode lets you limit the amount of paper that can be delivered to the stackers. Decurler Touch to display the Decurler screen, where the options for decurler are AutoSelect, Enable, and Disable. Note that activating the decurler may cause paper jams when printing with 28 lb bond or heavier paper. Operator Control Panel Passwords Passwords provide security to restrict access to system parameters and certain printer maintenance functions. Two types of passwords are available with your printer: a system password and a service password. The system password is used by your System Administrator and provides access to the system parameters. The service password is used by your Service Technician and provides access to service and maintenance functions as well as the system parameters. For additional information, contact your System Administrator. Operator Control Panel 2-17 2-18 Operator Control Panel Chapter 3 Paper Handling What This Chapter Provides This chapter contains information on the following topics. n Paper Weights n Unacceptable Paper n Storing Paper n Paper Sizes, Types, and Trays n Loading Paper n Setting Custom Paper Size Values n Setting Tray Adjust Values Paper Handling 3-1 Paper To obtain good print quality, use the recommended paper and properly position it in the correct trays. For the desired paper orientation, see the labels on the trays. Refer to Appendix C for detailed information about paper specifications and printing on special print media. Paper Weights The printer accepts the following paper weights in all paper trays, including the MBT and HCF: n Bond paper: 16-53 lb (60-199 g/m2) n Index paper: 90-110 lb (163-199 g/m2) Unacceptable Paper Avoid using the following media as they cause paper jams and print quality problems. n n n n n n n n n n n n n n n Excessively thick or thin paper Paper that has already been printed (preprinted letterhead is allowed) Wrinkled, torn, or bent paper Moist or wet paper Curled paper Paper with an electrostatic charge Glued paper Paper with special coating Colored paper with surface treatment Paper unable to withstand temperature of 302°F (150° C) Thermal paper Carbon paper Paper with paper fasteners, ribbons, tape, etc., attached Heavily textured paper Label stock with exposed backing sheets Storing Paper Store the paper properly to avoid print quality problems and paper jams. n Store paper horizontally, in a flat, dry location to avoid wrinkling, bending, curling, etc. n Store paper away from direct sunlight. n Store any unused paper in its original packing. 3-2 Paper Handling Paper Sizes, Paper Types, and Printer Input Trays The following tables show which paper sizes and types can be used with the printer’s input trays. The paper size is shown in both millimeters and inches. The term SEF indicates the paper is being fed into the printer short edge first and the term LEF indicates the paper is being fed into the printer long edge first. Leading Edge mm/inch Paper Size Side Edge mm/inch Tray 1, 2, 3 HCF A5 (SEF) 149.0/5.83 210.0/8.26 2, 3 only B5 (LEF) 257.0/10.13 182.0/7.17 A4 (SEF) 210.0/8.3 297.0/11.7 A4 (LEF) 297.0/11.7 210.0/8.3 B4 (SEF) 257.0/10.1 364.0/14.3 A3 (SEF) 297.0/11.7 420.0/16.5 Letter (LEF) 279.0/11.0 216.0/8.5 Letter (SEF) 216.0/8.5 279.0/11.0 Tabstock (Letter LEF) 374.0/11.0 279.0/9.0 Tabstock (A4 LEF) 297.0/11.7 225/8.85 Folio (SEF) 216.0/8.5 330.0/13.0 Legal (SEF) 216.0/8.5 356.0/14.0 Ledger (SEF) 279.0/11.0 432.0/17.0 Super B (SEF) 305.0/12.0 457.0/18.0 Statement (SEF) 216.0/8.5 140.0/5.5 2, 3 only Executive (LEF) 267.0/10.5 184.0/7.255 2, 3 only á á á á á á á á á á á á á Custom 140.0 to 305.0/ 183.0 to 457.0/ (0.1 mm/0.1 in. increments) 5.5 to 12.0 7.2 to 18.0 á á MBT á á á á á á á á á á á á á á á á á* * Tray 1 can be adjusted; however, the physical settings are limited to standard paper sizes. Use of custom size paper may result in skewing. Paper Type Tray 1, 2, 3 HCF Label Letterhead Pre-printed Pre-punched Tab Stock Transparencies á á á á á á á MBT á á á á á á Paper Handling 3-3 Loading Paper Load paper into the trays according to the instructions that follow. See “Loading Special Media” on page 3-11 for directions on loading prepunched and preprinted paper, as well as tab stock. Paper can be loaded while a print job is running, except into the tray that is currently in use. Loading Paper in Tray 1 WARNING! Do not open Tray 1 if the Fuser Unit is pulled out. The printer may tip over causing personal injury or damage to the printer. 1. Open the tray by pulling it by the handle. 2. Adjust the size guide to the proper size. The available sizes are marked on the tray. 3-4 Paper Handling 3. Adjust the sensor plate to the proper size. Size markers are located on the sensor plate in the following order: triangle (special), B5, A5, LGR, LGL, LTR, B4, A3, and A4. If the paper size you need is not listed, set the sensor plate to triangle (the first position). Then, in Step 6, you will select the paper size from the OCP display. 4. Place the paper into the tray. NOTE: The paper should be loaded no higher than the Max. level indicator. The Max. level indicator is located inside the tray. 5. Close the tray. 6. If you set the sensor plate to triangle in Step 3, select the paper size from the OCP by making the following selections: Printer/Paper Source/Paper Size/tray number/paper size 7. Adjust the paper weight. The default paper weight is 20 lb. bond. If necessary, change the paper weight by making the following selections: 8/Paper Weight/tray number Printer/Paper Source/ 8. Select Index, Bond, or g/m2, then use the keypad to input the weight and press Paper Handling <. 3-5 Loading Paper in Tray 2 or 3 1. Open the tray. 2. Adjust the size guide to the proper size. The available sizes are marked on the bottom of the tray. 3. Adjust the sensor plate to the proper size. Size markers are located on the sensor plate in the following order: triangle (special), B5, A5, LGR, LGL, LTR, B4, A3, and A4. If the paper size you need is not listed, set the sensor plate to triangle (the first position). Then, in Step 6, you will select the paper size from the OCP display. 3-6 Paper Handling 4. Place the paper into the tray. NOTE: The paper should be loaded no higher than the Max. level indicator. The Max. level indicator is located inside the tray. 5. Close the tray. 6. If you set the sensor plate to triangle in Step 3, select the paper size from the OCP by making the following selections: Printer/Paper Source/Paper Size/tray number/paper size 7. Adjust the paper weight. The default paper weight is 20 lb. bond. If necessary, change the paper weight by making the following selections: 8/Paper Weight/tray number Printer/Paper Source/ 8. Select Index, Bond, or g/m2, then use the keypad to input the weight and press Paper Handling <. 3-7 Loading Paper into the MBT 1. Open the MBT by pulling it by the handle. 2. Adjust the size guide to the proper size. The paper size positions are marked on the bottom of the tray and on the top of the size guide. 3-8 Paper Handling 3. Push down the paper tray. 4. Set the paper onto the tray. Paper Handling 3-9 Loading Paper into the HCF WARNING! The table inside the HCF automatically descends when you open the door of the HCF. Do not allow anything to be caught between the table and the bottom of the HCF. 1. Open the door of the HCF by pulling it by the handle. The table inside the HCF automatically moves to its lowermost position and stops. 2. Set the paper into the HCF. (The HCF is set to handle Letter LEF or A4 LEF size only. A service call is required to change from one size to the other.) NOTE: The paper should be loaded no higher than the Max. level indicator. The Max. level indicator is located inside the HCF. 3. Close the door. c i hpa r g o t r e f eR 3-10 Paper Handling Loading Special Media Pre-punched Paper Load pre-punched paper as indicated in the following diagrams. Refer to Appendix C for more information about using pre-punched paper. Table 3-1. Simplex Printing (Single-sided) Loading into Paper Size Orientation Tray 1 - 3 Letter/A4 Portrait and Landscape Ledger/A3 Portrait Ledger/A3 Landscape Letter/A4 Portrait Letter/A4 Landscape Ledger/A3 Portrait and Landscape MBT or HCF Arrows indicate paper feed direction. Paper Handling 3-11 Table 3-2. Duplex Printing (Double-sided) Loading into Paper Size Orientation Tray 1 - 3 Letter/A4 Portrait and Landscape (Long Edge Bind) Portrait Ledger/A3 (Short Edge Bind) Landscape Ledger/A3 (Short Edge Bind) Ledger/A3 Portrait and Landscape (Long Edge Bind) Portrait Letter/A4 (Short Edge Bind) Landscape Letter/A4 (Short Edge Bind) Arrows indicate paper feed direction. 3-12 Paper Handling MBT or HCF Loading Pre-printed Paper Load pre-printed paper as indicated in the following table. Refer to Appendix C for more details about using pre-printed paper. Paper Type Print Mode Simplex Front/Back Side Predetermined Page Number Predetermined Loading Into Tray 1 - 3 Front side down MBT/HCF Front side up Paper up to 9 in.(feed direction), front side down Duplex Paper longer than 9 in. (feed direction), front side up (See Note 1.) Front side up Simplex First sheet on top, face down First sheet on top, face up Paper up to 9 in. (feed direction), first sheet on top, face down Duplex Paper longer than 9 in. (feed direction), first sheet on top, face up (See Note 1.) First sheet on top, face up Note 1: The restriction of 9 inches only applies to printers with a powered Finisher or Container Stacker installed because the printer does not support face-up delivery of paper longer than 9 in. to a powered Finisher or Container Stacker. Paper Handling 3-13 Loading Tab Stock 1. Load tab stock as shown in the illustration below. Top Bottom NOTE: Avoid bending the tabs or the corners of the tab dividers as this will increase the likelihood of a jam occurring during the printing process. If a jam does occur, refer to page 4-25 for instructions on jam recovery. In the main paper trays, place the straight edge of the tab stock against the straight right leading edge of the paper tray. The tabs should be on the left, also known as the trailing edge. In the MBT, place the straight edge into the machine. Tab stock cannot be used in the HCF. Load only complete tab sets. The first tab in the set should be on top of the stack and the last tab on the bottom. Adjust the paper guides so that they hold the tab stock securely in position in the tray. NOTE: You must set the sensor plate in the tray to the first position (denoted by a triangle). 2. Select the paper size from the OCP by making the following selections. (If the tab stock is not 9 in. by 11 in., select Custom Size.) Printer/Paper Source/Paper Size/tray number/LetterTab or Custom Size 3. If you selected Custom Size in step 2, see “Setting the Custom Paper Size Values” on page 3-15 for instructions on entering the custom paper size. 3-14 Paper Handling Setting the Custom Paper Size Values If the paper size you have selected is a custom size you must set the paper size using the OCP. First, follow the steps for loading paper into the desired tray, then perform these steps. 1. On the Custom Paper Size screen, touch the value box for the leading edge (the arrow in the illustration points to the leading edge). The Custom Paper Size Input screen is displayed. 2. Using the number pad, enter the value for the leading edge of the paper. < 3. Press the key. The display returns to Custom Paper Size and the value you have entered is shown. 4. Touch the value box for the side edge. The display returns to Custom Paper Size Input. 5. Using the number pad, enter the value for the side edge of the paper. < 7. Press the< key. Your custom paper size settings are now saved. 6. Press the key. The display returns to Custom Paper Size and now both values you have entered are displayed. Setting the Tray Adjust Values The tray adjust feature is used when it is necessary to shift the image on the printed page. You can shift the image ± 0.25 in. (± 6.3 mm). When printing in duplex mode, you can set different tray adjust values for the front side and back side of the paper. 1. To display the Tray Adjust screen, make the following selections from the OCP: Printer/Paper Source/ 8 /Tray Adjust/tray number 2. On the Tray Adjust screen, touch the left-most value box. The Tray Adjust Input screen is displayed. 3. Using the number pad, enter the value for the feed direction of the paper. For example, entering + 0.25 moves the image 0.25 in. to the right on the printed page. < 4. Press the key. The display returns to the Tray Adjust screen and the value you have entered is shown. 5. Touch the bottom-most value box. The display returns to Tray Adjust Input. 6. Using the number pad, enter the value for the scan direction of the paper. For example, entering + 0.25 moves the image 0.25 in. to the top of the printed page. < 8. Press the< key. Your tray adjust settings are now saved. 7. Press the key. The display returns to the Tray Adjust screen and now both values you have entered are displayed. Paper Handling 3-15 3-16 Paper Handling Chapter 4 Care and Maintenance What This Chapter Provides This chapter contains the following information: n Replacing Consumables n Clearing Paper Jams n Cleaning the Printer n Handling and Storing Consumables Care and Maintenance 4-1 Replacing Consumables When a consumable needs to be replaced, the printer stops printing and displays an error message indicating which consumable should be replaced. The following table shows the life expectancy of each consumable. Consumable Average Life Expectancy Toner 36,000 images (5% coverage1) Developer Mix 480,000 images (600,000 drum rotations) Drum Unit 400,000 images (500,000 drum rotations) Fuser 1,600,000 images Fuser Cleaning Web 320,000 images Toner Collector Bottle Every other refill of the toner NOTE: “Image” means paper size of Letter/A4 LEF. Other page sizes will have “images” based on Length of Form/8.5”. External factors can affect the average yield of consumables. Some of these factors are: n Humidity n Temperature n Type of paper n Run length of jobs n Adequate ventilation around equipment n Image coverage on page n Print Utilization - if less than 80%, projected consumable life may become shorter n Print density 1 Coverage is calculated per printed sheet and is defined as the ratio of area with toner to the total area of the sheet. Toner usage is based on 5% coverage when the toner density level is set to the default value. The following items affect toner coverage: the printed image content, the paper used, and the condition and calibration of the printer. Actual toner usage may vary due to these factors. 4-2 Care and Maintenance Adding Toner 1. Open the Toner Supply Cover. Toner Supply Cover Toner Hopper Unit 2. Make sure that the mouth of the toner bottle is closed. Shake the toner bottle up and down about six times, then turn the toner bottle upside down and shake it again. 5 - 6 times 5 - 6 times CAUTION! Toner is not harmful to the human body, but if some toner has come in contact with your skin or clothes, you should wash it immediately with cold water. Care and Maintenance 4-3 3. Peel the toner seal film. NOTE: Before peeling the toner seal film, make sure that the projection of the toner bottle cap is located at the click point. If it is not, turn the bottle cap counterclockwise to move the projection to the click point as shown in the figure below, and then peel the seal film. 4. Install the toner bottle into the Toner Hopper Unit so that the triangle marks on the bottle mouth and the Toner Hopper Unit line up. Turn the bottle in a half circle until the triangle mark on the bottle comes to fit the circle mark on the Toner Hopper Unit. Toner Bottle Circle Mark 4-4 Care and Maintenance 5. Hold the top of the bottle and tap the side to transfer the toner into the Toner Hopper Unit. 6. When the toner bottle is empty, turn it back in a half circle and take it out. Empty Toner Bottle 180° 7. Close the Toner Supply Cover and discard the empty toner bottle. Care and Maintenance 4-5 Replacing the Toner Collector Bottle When the OCP displays the message Toner Bottle Full, replace the Toner Collector Bottle with a new empty bottle. 1. Open the Toner Collector Bottle Cover and the Inner Cover. (The Toner Cover Door is located at the right side of the printer next to the MBT.) 2. Remove the old Toner Collector Bottle. Toner Collector Bottle Cover Empty Toner Bottle Inner Cover Install Remove 3. Remove the cap from the side of the Toner Collection Bottle and place it on top of the bottle to seal it. Cap 4. Install a new Toner Collector Bottle. (See illustration for Step 2.) 5. Close the Inner Cover and the Toner Collector Bottle Cover. 4-6 Care and Maintenance 6. Dispose of the full toner bottle properly. WARNING! Waste materials should be disposed of or incinerated under conditions which meet all federal, state and local environmental regulations. Since regulations may vary from one region to another, check with the agency that governs waste disposal in your area for proper procedures. Replacing the Developer Mix Replacing the developer mix is a two-phase process. First you exhaust the Developer Mix, and then you supply it. Exhausting the Developer Mix 1. Take the empty developer bottle out of the box. 2. Open the Front Cover of the printer. 3. Attach the empty developer bottle to the Developer Unit Duct so that the slit of the bottle fits the projection of the duct. Projection Slit Care and Maintenance 4-7 4. Lock the empty developer bottle by turning the developer bottle cap about 160 degrees in the direction shown below. 160° CAUTION! Hold the developer bottle when you turn the cap so that the bottle is not turned together with the cap. 5. To start the exhaust process, make the following selections from the OCP: Setup / Consumable / Developer Mix / Exhaust The exhaust process takes approximately 2 minutes. 6. Remove the developer bottle by turning the bottle cap back about 160 degrees in the direction shown below. 4-8 Care and Maintenance Supplying the Developer Mix Be sure to use only the developer mix that is specified for the printer. Using developer that is not specified for the printer may degrade print quality or cause damage to the printer. Refer to the table below to determine the correct developer mix for your printer. Developer Mix Printer Model Part Number Label Color DDP 70 399071-900 White DDP 70k, DDP70e, and DDP92 337600-003 Green* * Use developer mix Type-K (with a green label) when the seal shown at right is pasted on the duct of the developer unit. 1. Take the new developer bottle out of the box and shake it. 2. Remove the duct cap from the developer duct. 3. Place the new developer bottle onto the developer unit duct. Cap Care and Maintenance 4-9 4. Lock the bottle in place by turning the developer bottle cap about 160 degrees in the direction shown below. 160° CAUTION! Hold the developer bottle when you turn the cap so that the bottle is not turned together with the cap. 5. To start the replacement process, make the following selections from the OCP: Setup / Consumable / Developer Mix / Supply The replacement process takes approximately 2 minutes. (Maximum replacement time is 4½ minutes.) 6. Turn the cap back about 160 degrees in the direction shown and remove the developer bottle. 160° 4-10 Care and Maintenance 7. Place the duct cap back on the developer duct. 8. Clean any spilled developer from the printer. 9. Close the Front Cover.. NOTE: Save the empty developer bottle for use during the next developer exhaust process. Care and Maintenance 4-11 Replacing the Drum Unit To remove the Drum Unit: 1. Open the Front Cover of the printer. 2. Turn the handle clockwise to release the Drum Unit. TH Handle 3. Turn the Drum Center Lock until the tab on the side of the lock appears. Push the tab to release the Lock. Pull the drum center lock out of the center shaft. Drum Center Lock Tab 4-12 Care and Maintenance 4. Using the grip of the front side of the drum unit, pull it out until the stopper behind the unit catches, then hold the handle and lift the drum unit to remove it. Drum Unit Handle Drum Unit Front Guide Care and Maintenance 4-13 To install the new Drum Unit: 1. Align the groove on both sides of the Drum Unit to the Drum Unit Front Guides that are located on the front side of the Console Frame. Push the front grip of the Drum Unit until the Drum Unit is set in the proper position. Drum Unit Front Guide Groove Center Shaft Front Grip 2. Replace the Drum Center Lock on the Center Shaft. Push the lock until it latches. Make sure the lock is latched by pulling. It should not come back out. 3. Turn the handle counterclockwise to close the TH unit. 4. Close the Front Cover of the printer. 5. To clear the usage counter for the Drum Unit, make the following selections from the OCP: Setup / Consumable / Drum Unit / 4-14 Care and Maintenance Replacing the Fuser Cleaning Web To remove the Fuser Unit: 1. Open the Front Cover of the printer. WARNING! The Fuser Unit is very hot. Do not touch any parts of the Fuser Unit except those parts which are used to replace the Fuser Cleaning Web. Do Not open the Fuser Unit and Tray 1 at the same time. The printer may tip over causing personal injury or damage to the printer. 2. Hold up the Fuser Latch and pull out the Fuser Unit. Fuser Latch Fuser Unit Care and Maintenance 4-15 3. Open the Web Holder Plate as shown below. Web Holder Plate 4. Pull the handle up and use it to lift the Fuser Cleaning Web out of the Fuser Unit. Handle Fuser Cleaning Web Fuser Unit 4-16 Care and Maintenance To install the new Fuser Cleaning Web: 1. Slide the Fuser Cleaning Web into the slots of the Fuser Unit and lock it into place by pushing down the handle. Handle Slot Slot 2. Close the Web Holder Plate and push the Fuser Unit back in. 3. Close the Front Cover. 4. To clear the usage counter for the Fuser Web, make the following selections from the OCP: Setup / Consumable / Fuser Web / Replacing Staples For staple replacement instructions refer to your option-specific finisher user’s guide. Care and Maintenance 4-17 Clearing Paper Jams This section addresses printer paper jams only. If a paper jam occurs in the finisher, refer to your option-specific finisher user’s guide, or the Quick Reference Guide. Vertical Path Cover Follow the steps below to clear paper from the Vertical Path Cover. NOTE: The Vertical Path Cover is also referred to as the “Input Station Cover” (IS cover). 1. Open the Vertical Path Cover and remove the jammed paper. Paper along the paper path is automatically ejected from the Vertical Path Cover. 2. Close the Vertical Path Cover. 4 3. Touch 4-18 on the OCP to clear any error messages. Care and Maintenance Switch Back Area Follow the steps below to clear paper from the Switch Back Area. 1. Open the Finisher Cover and the Tab. Finisher Cover Tab 2. Open the Switch Back Cover. NOTE: The Switch Back Cover is located on the left side of the printer, but is accessed from inside of the Finisher. Switch Back Cover Care and Maintenance 4-19 3. Turn the Fuser Unit Handle to the RELEASE position and rotate the blue knob in the direction shown below to remove the jammed paper. NOTE: The jammed paper may come out of the slit below the cover. Fuser Unit Handle Knob Slit 4. Close the Switch Back Cover. Then close the Tab and the Advanced Finisher Cover. 4 5. Touch 4-20 on the OCP to clear any error messages. Care and Maintenance Paper Feed Block Area Follow the steps below to clear paper from the Paper Feed Block area. 1. Open the Front Cover. 2. Turn the TH handle and Fuser handle to the RELEASE position. Fuser Handle TH Handle Care and Maintenance 4-21 3. Rotate the blue knobs as shown below to remove any jammed paper. Knobs Paper Guide Tabs 4. Turn the TH handle to the LOCK position. 5. In duplex printing, remove any jammed paper from the Paper Guide Tab. While holding the Paper Guide Tab up, rotate each blue knob as shown below to remove any jammed paper. TH Handle Paper Guide Tab 6. Turn the TH Handle and the Fuser handle to the LOCK position. 7. Close the Front Cover. 4 8. Touch 4-22 on the OCP to clear any error messages. Care and Maintenance Trays 1, 2, and 3 Follow the steps below to clear paper from Trays 1, 2, and 3. Tray 1 WARNING! Do not open Tray 1 if the Fuser Unit is pulled out. The printer may tip over causing personal injury or damage to the printer. 1. Open the tray and remove the jammed paper. 2. Close the tray. 4 3. Touch on the OCP to clear any error messages. Tray 2 or 3 1. Open the tray and remove the jammed paper. 2. Close the tray. 4 3. Touch on the OCP to clear any error messages. Care and Maintenance 4-23 Multi-bypass Tray Follow the steps below to clear paper from the MBT. 1. Remove the jammed paper by pulling it out in the direction shown below. 4 2. Touch on the OCP to clear any error messages. High Capacity Feeder Follow the steps below to clear paper from the optional HCF. WARNING! The table inside the HCF automatically descends when you open the door of the HCF. Do not allow anything to be caught between the table and the bottom of the HCF. 1. Open the door of the HCF and remove any jammed paper. 4-24 Care and Maintenance 2. Take out the Top Cover and remove any jammed paper. 3. Return the Top Cover to its original position and close the door of the HCF. 4 4. Touch on the OCP to clear any error messages. Tab Stock Jam Recovery If a jam occurs when the tab stock is in the paper path, follow the steps below to clear the printer and resume your print job. If there is no tab stock in the paper path, proceed as you would for any paper jam. 1. Clear the jammed paper and tab stock from the paper path. 2. Determine which tab in the set was affected by the jam. 3. Open the paper tray that contains the tab stock. Remove tab stock from the stack until the tab position that jammed is on top. Close the paper tray. 4. Return the printer to the on-line position and your print job will resume automatically. Care and Maintenance 4-25 Cleaning the Printer In order to maintain print quality, thoroughly clean the printer following the instructions below. When cleaning the printer, pay particular attention to the notes and cautions for safe maintenance. CAUTION! Power OFF the printer prior to cleaning. Do not use solvent on the printer. Using solvent may dissolve the plastic and paint of the printer. Do not use cleaning solutions to clean inside and around the printer. Use only a water-moistened cloth. NOTE: If the toner gets on your clothes, wipe it off with a dry cloth first and wash the clothes in COLD water. Be careful not to use hot water as it permits the toner to permeate into the fabric. Although the toner is nontoxic, avoid breathing toner particles. Cleaning the Printer Covers 1. Wipe with a water-moistened, lint-free, soft cloth. 2. Dry with a clean, lint-free soft cloth. 4-26 Care and Maintenance Cleaning the Inside of the Printer 1. Open the Front Cover. 2. Using a dry, lint-free cloth, clean inside the Front Cover by wiping any visible toner away. 3. Close the Front Cover. Cleaning Trays 1, 2 and 3, the MBT, and HCF 1. Open the tray and remove the paper. 2. Clean inside the tray, especially the corners, by wiping any visible toner away with a dry lint-free cloth. 3. Load the paper back into the tray and close the tray. Care and Maintenance 4-27 Cleaning the Toner Bottle Joint 1. Open the Toner Supply Cover. 2. Clean inside the Toner Supply Cover by wiping any visible toner away with a dry, lint-free cloth. Toner Supply Cover Toner Hopper Unit 3. Close the Toner Supply Cover. Cleaning the Conveyance Belt Area 1. Open the Front Cover. 2. Turn the TH Handle to the RELEASE position. 3. Remove the Drum Unit. Refer to page 4-12 for instructions. 4. Clean the Paper Guide, TR Guide, and the Lower Stay (C) by wiping any visible dust away with a dry lint-free cloth. Lower Stay (C) TH Handle Paper Guide TR Guide 5. Replace the Drum Unit. 6. Turn the TH Handle to the LOCK position. 7. Close the Front Cover. 4-28 Care and Maintenance Cleaning the Toner Collector Bottle Area 1. Open the Toner Collector Bottle Cover and the Inner Cover. 2. Remove the Toner Collector Bottle. 3. Clean the Toner Collector Bottle Cover, Toner Collector Bottle Box, the surface of the Bottle Shutter, and the Inner Cover by wiping any visible toner away with a dry, lint-free cloth. Bottle Shutter Toner Collector Bottle Cover Toner Collector Bottle Box Toner Bottle Inner Cover 4. Replace the Toner Collector Bottle. 5. Close the Inner Cover and the Toner Collector Bottle Cover. Care and Maintenance 4-29 Handling and Storing Supplies and Consumables Paper Proper handling and storing of paper are important to optimize the performance of the printer. For best results, follow the instructions below. When Loading n Be careful not to damage, crease, or fold paper when handling. n Eliminate any damaged paper before loading paper into the tray. n Do not load different types of paper into the same tray. n Remove any paper previously loaded in the tray when loading new paper. Do not put new paper on the paper formerly loaded in the tray. When Storing n Wrap the remaining paper to keep the proper moisture content. n Store the wrapped paper in an air-conditioned room. There should not be a significant temperature difference between a paper storage environment and a printer operating environment. It may cause paper jams. When Paper Jams Frequently Occur n Replace the paper. Even if paper brands are same, characteristics may be slightly different due to different environmental storage conditions. n Turn over the paper in the tray. This should not be applied when using paper whose front side or back side is prearranged such as letterhead forms. 4-30 Care and Maintenance Toner and Developer Proper handling and storage of the toner bottle and developer bottle are important to optimize printer performance. For best results, follow the instructions below. When Purchasing n Use only toner and developer which are specified for the printer. Print quality may be degraded and troubles may occur if using toner and developer that does not meet the specification. n Store the toner bottle and developer bottle in a well air-conditioned place. If the temperature is over 104°F (40°C), the toner and developer may solidify. The recommended storing temperature is 14°F - 104°F (-10°C~40°C). The recommended relative humidity is 5% to 80%. Do not store for longer than 3 years after the date of manufacture. n Do not expose developer to the air. If exposed, developer may rust and degrade printing quality. Care and Maintenance 4-31 4-32 Care and Maintenance Chapter 5 Troubleshooting What This Chapter Provides This contains the following information. n Guidelines Flowchart n Basic Troubleshooting Tips n General Printing Problems n Print Quality Problems n Duplex Printing Problems n OCP Display Messages NOTE: The following sections provide troubleshooting guidelines. If you are still unable to resolve a problem, contact your authorized service center. Troubleshooting 5-1 Guidelines Flowchart Determine the type of problem. The printer cannot be powered on. The printer cannot be connected to the host system. Problem with print quality. Cannot perform print jobs because of a printer error. Check if the main power distributor switch is on. Check the device address definition at the host system. Correct if incorrect. Check paper, toner, or developer for its quality, storing, and handling conditions. Eliminate any possible causes. (See Chapter 3.) Check the OCP error message and take the appropriate corrective action. Check if the printer’s power switch is on. Check the cable connections to the printer. Check if the internal parts of the printer are contaminated. Clean if contaminated. (See Chapter 4.) Contact service personnel if the trouble is not corrected with these guidelines. 5-2 Troubleshooting Basic Troubleshooting Tips The following are some common situations that can cause a variety of problems. Before you look for a specific problem use the tips in this list. n Check the power and all cables to the printer. n Check the printer OCP for information. n If possible, print the Status Page from the Reports menu and verify that the settings match your configuration. n Check the current status of the printer. r The current status appears on the OCP. r If used with a MicroPress Server, check the Status field in the DDP-MP main window. If the printer is processing your job, the status message reflects this. If your print job does not appear in the status message, another user’s job may be printing before yours or the printer may already have finished printing your job. If your job is waiting to print, it appears in the list for the print queue. Troubleshooting 5-3 General Printing Problems If this happens Paper handling problems (jams) Try this • Check pick rollers and clean area of problem paper source. • Straighten paper stack of problem paper source. • Try printing a Status Page from the Reports menu. If you are able to print the Status Page but still cannot print a file from your computer, contact your system administrator or your authorized service/support center. Printer does not respond to • Verify that you printed to the correct queue. a Print command • If used with a MicroPress Server, check the DDP-MP terminal to verify your job is in the queue and should be printing. • If you are still unable to print, contact your system administrator. 1. Cancel the job. Message requests a paper 2. Change the page size in the Print option of your application. size that you do not have 3. Resubmit the job. • If the OCP shows a diagnostic or error message, take the appropriate corrective action. Status Page does not print • If the OCP is completely blank, shut down and restart the printer. When the printer reaches Ready status, try printing a Status Page from the Reports menu. If the Status Page still fails to print, contact your authorized service/support center. Print settings for your job output do not match the settings you gave • Verify that you did not override the setting for job in another place. Print Quality Problems If this happens Pages have toner streaks Try this Cean the printer as described in Chapter 4. Duplex Printing Problems If this happens Try this Duplex pages print upside Change the Duplex print option that specifies how the second image is down placed relative to the first image. 5-4 Troubleshooting OCP Display Messages The OCP displays the printer status with 1- to 2-line messages. There are three types of messages: status, warning, and error messages. The following table lists the messages in alphabetical order. Each message is explained and a corrective action is given when applicable. For information on messages not explained here, please refer to your option-specific user’s guide. Message Description Booklet Stacker Full Remove Booklets Corrective Action Self-explanatory. Remove booklets. Booklet Stacker Full Self-explanatory. Remove Paper E027 Remove booklets. Call for Service Exxx or other text Any “Call for Service” message requires Contact your authorized Service a service call for problem resolution. Technician and provide the error code Line 2 is the error code. displayed on the OCP. Clearing Error Status message. Wait for the printer to return to a Ready state. Container x Top Cover Open The top cover of the container is open. Close the cover. Close Cover x is the container number. Container x V Path Cover Open The v path cover of the container is Close Cover open. x is the container number. Close the cover. Creating Software Log Status message. The printer is creating the requested software log. Wait for the printer to return to a Ready state. Deleting Jobs Status message. The selected jobs are Wait for the printer to return to a Ready being deleted from the print queue. state. Developer Bottle Not Set The developer bottle is not seated Set Developer Bottle E01E properly. Reseat the bottle. Developer Charge E0A1 Replacement of the developer is running. Wait for the printer to return to a Ready state. Developer Discharge E0A2 Replacement of the developer is running. Wait for the printer to return to a Ready state. Developer Error Retry Exhausting An error occurred when operating the E048 developer. Retry. If the error occurs again, contact an authorized Service Technician. Developer Error Retry Operation An error occurred when replacing the E047 developer mix. Retry. If the error occurs again, contact an authorized Service Technician. Developer Mix End of Life The developer mixture needs to be Replace Developer E012 exchanged. Replace developer. Printing will resume when the developer is replaced. Drum Unit End of Life The photoconductive drum needs to Replace Drum Unit E016 be replaced. Contact your authorized Service Technician. Drum Wrap Sensor Error The drum wrap sensor level is Clean Wrap Sensor E018 abnormal. Contact your authorized Service Technician. Drum Wrap Remove Paper Simplex paper is wrapped around the E118 drum. Remove the jammed paper. Drum Wrap Remove Paper Duplex paper is wrapped around the E119 drum. Remove the jammed paper. Duplex-Always Duplex-Always mode is enabled. Contact your System Administrator for additional information. Troubleshooting 5-5 Message Description Corrective Action Elevator Tray Paper Full The output tray of the Advanced Remove Paper E009 Finisher is full. Remove paper from the elevator tray. Elevator Tray Paper Full Paper did not stack properly in the Remove Paper E00A output tray of the Advanced Finisher. Remove paper from the elevator tray. Enter new password Passwords are for use by System Administrators and Service Technicians only. Contact your System Administrator for additional information. Enter new password again Passwords are for use by System Administrators and Service Technicians only. Contact your System Administrator for additional information. Enter service password You must provide the service password to gain access to the selected menu item. Contact your System Administrator if you need access to menu items that are password protected. Enter system password You must supply the system password Contact your System Administrator if you need access to menu items that to gain access to the selected menu item. are password protected. The Entrance Paper Guide is located Entrance Paper Guide Open Close the guide completely, then close behind Front Cover R of the Publishing Close Guide the cover. Finisher. Finisher Front Cover Open The front cover of the Advanced Close Cover E03F Finisher is open. Close the cover. Front Cover Open Close Cover Close the cover. E043 Self-explanatory. Fuser Unit End of Life The fuser unit needs to be replaced. Replace Fuser Unit E015 Contact your authorized Service Technician. Fuser Web End of Life The fuser cleaning web needs to be Replace Fuser Web E014 replaced. Contact your authorized Service Technician. HCF Open Close Tray The door of the high capacity feeder is Close the door. E023 open. HCF Top Cover Open Self-explanatory. Close Cover E046 Close the cover. Heater Off Mode Status message None Input Keycode A valid keycode is required to activate Contact your System Administrator or this feature. authorized Service Technician. Input Station Cover Open The IS cover is also referred to as the Close the cover. Close Cover E044 vertical path cover. Insufficient Disk Space One Copy Job There is not enough space for the Increase disk space or send job requested operation. Only one copy is multiple times. printed. Invalid Booklet Clear Paper Path The Publishing Finisher cannot perform the operation. Remove the remaining paper. Invalid Booklet Cancel Job The Publishing Finisher cannot perform the operation. Cancel the job. Invalid Combination #1 Cancel Job Incorrect stacker choice requested. (Cannot deliver to Upper Tray from Inserter.) Cancel the job. 5-6 Troubleshooting Message Description Corrective Action Invalid Combination #2 Cancel Job Incorrect stacker choice requested: (Cannot deliver to Container Stacker from Inserter.) Cancel the job. Invalid Folder #xx Clear Paper Path The Booklet Finisher cannot perform the operation. Remove the remaining paper and cancel the job. Invalid Folder #xx Cancel Job The Booklet Finisher cannot perform the operation. Cancel the job. Invalid Password A valid password is required to access Retry password. If incorrect, contact this area of the OCP. your System Administrator. Invalid Time Server Address Incorrect value in time server IP address field. Check the time server IP address via the Web Utilities. Invalid Value Incorrect value entered. Re-enter value. LED Eraser Not Set The LED eraser is not set. Set Erase Lamp E080 Contact your authorized Service Technician. Lifting Tray Name The specified tray is moving into the feed position. Status message. Wait for the printer to return to a Ready state. Loading Fail Network Status message. Wait for the printer to return to a Ready state. Loading Network Status message. Wait for the printer to return to a Ready state. Low on Front Staples Status message. Have replacement staples available. Low on Rear Staples Status message. Have replacement staples available. In process of supplying the toner. Wait for the printer to return to a Ready state. Low Toner - Recovery E09A MBT Load xx The wrong paper size is loaded in the E090 multi-bypass tray. Load the MBT with the requested paper size. Network Load Failed Network connection error. Check the Ethernet cable of the NIC. Open Stacker Full The output tray is full. Remove the paper from the tray. Out of Front Staples Load Staples The front stapler unit of the Advanced Replace the front staple cartridge. Finisher is out of staples. Out of PF Front Staples Load Staples The front stapler unit of the Publishing Replace the front staple cartridge. Finisher is out of staples. Out of PF Rear Staples Load Staples The rear stapler unit of the Publishing Finisher is out of staples. Replace the rear staple cartridge. Out of Rear Staples Load Staples The rear stapler unit of the Advanced Finisher is out of staples. Replace the rear staple cartridge. Paper in Connecting Unit Paper jam in connecting unit of the Remove Paper E073 Publishing Finisher. Remove the jammed paper. Paper in Duplex Path Paper jam on return path 1. Remove Paper E05C Remove the jammed paper. Paper in Fin Holding Path Remove Paper Paper jam in holding path. Remove the jammed paper. Paper in Fin Sheet Path Remove Paper Paper jam in sheet path. Remove the jammed paper. Paper in Finisher Remove Paper Paper jam in entrance path of the E064 Advanced Finisher. Remove the jammed paper. Troubleshooting 5-7 Message Description Corrective Action Paper in Finisher Remove Paper Paper jam in exit path of the Advanced Remove the jammed paper. E065 Finisher. Paper in Finisher Remove Paper Paper jam in bypass of the Advanced E066 Finisher. Remove the jammed paper. Paper in Finisher Remove Paper Paper jam in staple tray of the E067 Advanced Finisher. Remove the jammed paper. Paper in Finisher Remove Paper Paper jam in exit path of the Advanced Remove the jammed paper. E068 Finisher sub tray. Paper in Fuser Remove Paper E070 Paper jam in fuser unit. Remove the jammed paper. Paper in Input Station Paper jam on IS path 1. Remove Paper E050 Remove the jammed paper. Paper in Input Station Paper jam on IS path 2. Remove Paper E051 Remove the jammed paper. Paper in Input Station Paper jam on IS path 3. Remove Paper E052 Remove the jammed paper. Paper in Input Station Paper jam on feed path of tray table 5. Remove the jammed paper. Remove Paper E072 Paper in Input Station Paper jam on IS timing path. Remove Paper E056 Paper in Open Stacker Output from a previous print job is on the tray. Remove the jammed paper. Remove the paper from the tray. Paper in Paper Exit Paper jam on IS path 12. Remove Paper E05E Remove the jammed paper. Paper in PF Entrance Paper jam on IS path 21. Remove Paper E074 Remove the jammed paper. Paper in PF Exit Remove Paper E079 Paper jam on IS path 26. Remove the jammed paper. Paper in PF Folder Remove Paper E077 Paper jam on IS path 24. Remove the jammed paper. Paper in PF Puncher Paper jam on IS path 27. Remove Paper E07A Remove the jammed paper. Paper in PF Stapler Paper jam on IS path 22. Remove Paper E075 Remove the jammed paper. Paper in PF Stapler Paper jam on IS path 23. Remove Paper E076 Remove the jammed paper. Paper in PF Trimmer Paper jam on IS path 25. Remove Paper E078 Remove the jammed paper. Paper in Regist. Station Paper jam on skew path. Remove Paper E057 Remove the jammed paper. Paper in Return Path Paper jam on return path 1. Remove Paper E05C Remove the jammed paper. Paper in Return Path Paper jam on return path 3. Remove Paper E05D Remove the jammed paper. Paper in Sheet Inserter 1 Remove Paper Remove the jammed paper. 5-8 Troubleshooting Paper jam in insert tray 1. Message Description Corrective Action Paper in Sheet Inserter 2 Remove Paper Paper jam in insert tray 2. Remove the jammed paper. Paper in Stacker x Remove Paper Paper jam in stacker. x is the stacker number. Remove the jammed paper. Paper in Stacker x Top Remove Paper Paper jam in stacker. x is the stacker number. Remove the jammed paper. Paper in Stacker x V Path Remove Paper Paper jam in stacker. x is the stacker number. Remove the jammed paper. Paper in Switch Back Paper jam on switch back path. Remove Paper E05B Remove the jammed paper. Paper in Switch Back Paper jam on flip path. Remove Paper E05F Remove the jammed paper. Paper in Transfer Station Paper jam on drum. Remove Paper E05A Remove the jammed paper. The paper did not get to the Paper Jam Connecting Unit connecting unit of the Publishing Remove Paper E1EA Finisher. Remove the jammed paper. Paper Jam Connecting Unit Paper jam in the connecting unit of the Remove the jammed paper. Remove Paper E1F2 Publishing Finisher. Paper jam in container stacker. x is the Paper Jam Container x Path y container number, y is the path Remove the jammed paper. Remove Paper number. Paper Jam Duplex Path Paper jam on return path 3. Remove Paper E194 Remove the jammed paper. Paper Jam Fin Bypass Remove Paper Paper jam in finisher bypass. Remove the jammed paper. Paper Jam Fin Exit Remove Paper Paper jam in finisher exit. Remove the jammed paper. Paper Jam Fin Folder Remove Paper Paper jam in finisher folding unit. Remove the jammed paper. Paper Jam Fin Sheet Path Remove Paper Paper jam in finisher sheet path. Remove the jammed paper. Paper Jam Finisher Paper jam in Advanced Finisher path. Remove the jammed paper. Remove Paper E1D0 Paper Jam Finisher Paper jam in Advanced Finisher path. Remove the jammed paper. Remove Paper E1D1 Paper Jam Finisher Paper jam in Advanced Finisher path. Remove the jammed paper. Remove Paper E1D2 Paper Jam Finisher Paper jam in Advanced Finisher path. Remove the jammed paper. Remove Paper E1D3 Paper Jam Finisher Paper jam in stapler tray of Advanced Remove the jammed paper. Remove Paper E1D4 Finisher. Paper Jam Finisher Paper jam in the Advanced Finisher Remove Paper E1D5 exit. Remove the jammed paper. Paper Jam Finisher Paper jam in the bypass of the Remove Paper E1D6 Advanced Finisher. Remove the jammed paper. Paper Jam Finisher Paper jam in Advanced Finisher exit. Remove Paper E1D7 Remove the jammed paper. Troubleshooting 5-9 Message Description Corrective Action Paper Jam Finisher Paper jam in Advanced Finisher path. Remove the jammed paper. Remove Paper E1D8 Paper Jam Finisher Paper jam in the exit sub tray of the Remove Paper E1D9 Advanced Finisher. Remove the jammed paper. Paper Jam Fuser Remove Paper E128 Paper jam before flip path. Remove the jammed paper. Paper Jam Fuser Remove Paper E129 Paper jam on flip path. Remove the jammed paper. Paper Jam HCF Remove Paper E190 Paper jam before IS path 5. Remove the jammed paper. Paper Jam HCF Remove Paper E192 Paper jam on IS path 5. Remove the jammed paper. Paper Jam Input Station Paper jam on IS path 1. Remove Paper E181 Remove the jammed paper. Paper Jam Input Station Paper jam before IS path 2. Remove Paper E182 Remove the jammed paper. Paper Jam Input Station Paper jam on IS path 2. Remove Paper E185 Remove the jammed paper. Paper Jam Input Station Paper jam before IS path 3. Remove Paper E186 Remove the jammed paper. Paper Jam Input Station Paper jam on IS path 3. Remove Paper E189 Remove the jammed paper. Paper Jam Input Station Paper jam on IS path 5. Remove Paper E191 Remove the jammed paper. Paper Jam Input Station Paper jam before IS path 5. Remove Paper E193 Remove the jammed paper. Paper Jam Input Station Paper jam before IS timing path. Remove Paper E18A Remove the jammed paper. Paper Jam Input Station Paper jam on IS timing path. Remove Paper E18B Remove the jammed paper. Paper Jam MBT Remove Paper Remove the jammed paper. E18C Paper jam before MBT timing path. Paper Jam Paper Exit Paper jam before paper out path. Remove Paper E134 Remove the jammed paper. Paper Jam Paper Exit Paper jam on paper out path. Remove Paper E135 Remove the jammed paper. Paper Jam PF Entrance Paper jam before Publishing Finisher Remove Paper E1EB entrance. Remove the jammed paper. Paper Jam PF Entrance Paper jam in connecting unit of the Remove Paper E1F3 Publishing Finisher. Remove the jammed paper. Paper Jam PF Exit Remove Paper Paper jam before Publishing Finisher E1F0 exit. Remove the jammed paper. Paper Jam PF Exit Remove Paper E1F8 Paper jam in Publishing Finisher exit. Remove the jammed paper. Paper Jam PF Folder Paper jam before the folding unit of the Remove the jammed paper. Remove Paper E1EE Publishing Finisher. 5-10 Troubleshooting Message Description Corrective Action Paper Jam PF Folder Paper jam in the folding unit of the Remove Paper E1F6 Publishing Finisher. Remove the jammed paper. Paper Jam PF Stapler Paper jam before stapling unit of the Remove Paper E1F1 Publishing Finisher. Remove the jammed paper. Paper Jam PF Stapler Paper jam in stapling unit of the Remove Paper E1F9 Publishing Finisher. Remove the jammed paper. Paper Jam PF Stapler Paper jam before stapling unit of the Remove Paper E1EC Publishing Finisher. Remove the jammed paper. Paper Jam PF Stapler Paper jam in stapling unit of the Remove Paper E1F4 Publishing Finisher. Remove the jammed paper. Paper Jam PF Trimmer Paper jam before trimming unit of the Remove Paper E1EF Publishing Finisher. Remove the jammed paper. Paper Jam PF Trimmer Paper jam in trimming unit of the Remove Paper E1F7 Publishing Finisher. Remove the jammed paper. Paper Jam Regist. Station Paper jam before skew path (simplex). Remove the jammed paper. Remove Paper E110 Paper Jam Regist. Station Paper jam on skew path (simplex). Remove Paper E111 Remove the jammed paper. Paper Jam Regist. Station Paper jam before skew path (duplex). Remove Paper E112 Remove the jammed paper. Paper Jam Regist. Station Paper jam on skew path (duplex). Remove Paper E113 Remove the jammed paper. Paper Jam Return Path Paper jam before return 1 path. Remove Paper E138 Remove the jammed paper. Paper Jam Return Path Paper jam on return 1 path. Remove Paper E139 Remove the jammed paper. Paper Jam Return Path Paper jam before return 2 path. Remove Paper E13A Remove the jammed paper. Paper Jam Return Path Paper jam on return 3 path. Remove Paper E13B Remove the jammed paper. Paper Jam Sheet Inserter 1 Self-explanatory. Remove Paper E1E0 Remove the jammed paper. Paper Jam Sheet Inserter 1 Self-explanatory. Remove Paper E1E1 Remove the jammed paper. Paper Jam Sheet Inserter 1 Self-explanatory. Remove Paper E1E2 Remove the jammed paper. Paper Jam Sheet Inserter 2 Self-explanatory. Remove Paper E1E5 Remove the jammed paper. Paper Jam Sheet Inserter 2 Self-explanatory. Remove Paper E1E6 Remove the jammed paper. Paper Jam Sheet Inserter 2 Self-explanatory. Remove Paper E1E7 Remove the jammed paper. Paper Jam Stacker Input Remove Paper Paper jam in stacker input. Remove the jammed paper. Paper Jam Stacker x Remove Paper Paper jam in stacker. x is the stacker number. Remove the jammed paper. Troubleshooting 5-11 Message Description Paper Jam Stacker x Top Remove Paper Corrective Action Paper jam in stacker. x is the stacker number. Remove the jammed paper. Paper Jam Stacker x V Path Paper jam in stacker. x is the stacker Remove Paper number. Remove the jammed paper. Paper Jam Switch Back Paper jam before switch back path. Remove Paper E130 Remove the jammed paper. Paper Jam Switch Back Paper jam on switch back path. Remove Paper E131 Remove the jammed paper. Paper Jam Tray 1 Remove Paper E180 Paper jam before IS 1 path. Remove the jammed paper. Paper Jam Tray 1 Remove Paper E183 Paper jam on IS 1 path. Remove the jammed paper. Paper Jam Tray 2 Remove Paper E184 Paper jam before IS 2 path. Remove the jammed paper. Paper Jam Tray 2 Remove Paper E187 Paper jam on IS 2 path. Remove the jammed paper. Paper Jam Tray 3 Remove Paper E188 Paper jam before IS 3 path. Remove the jammed paper. Paper Jam Tray 3 Remove Paper E18D Paper jam on IS 3 path. Remove the jammed paper. Paper Out HCF Load xxx The high capacity feeder is out of E005 paper. xxx is the paper size. Load the requested paper in the HCF. Paper Out MBT Load xxx The multi-bypass tray is out of paper. E004 xxx is the paper size. Load the requested paper in the MBT. Paper Out Sheet Inserter 1 Sheet inserter 1 is out of paper. xxx is Load the requested paper in sheet Load xxx E006 the paper size. inserter 1 of the Publishing Finisher. Paper Out Sheet Inserter 2 Sheet inserter 2 is out of paper. xxx is Load the requested paper in sheet Load xxx E007 the paper size. inserter 2 of the Publishing Finisher. Paper Out Tray 1 Load xxx Tray 1 is out of paper. xxx is the paper Load the requested paper in tray 1. E001 size. Paper Out Tray 2 Load xxx Tray 2 is out of paper. xxx is the paper Load the requested paper in tray 2. E002 size. Paper Out Tray 3 Load xxx Tray 3 is out of paper. xxx is the paper Load the requested paper in tray 3. E003 size. Paper Out Tray Name The specified paper tray is out of paper. Load paper into the tray. Paper Skew Duplex Path Skewed paper in duplex path. Remove Paper E154 Remove the jammed paper. Paper Skew HCF Remove Paper E155 Skewed paper in HCF tray. Remove the jammed paper. Paper Skew MBT Remove Paper E153 Skewed paper in MBT tray. Remove the jammed paper. Paper Skew Tray 1 Remove Paper E150 Skewed paper in tray 1. Remove the jammed paper. Paper Skew Tray 2 Remove Paper E151 Skewed paper in tray 2. Remove the jammed paper. 5-12 Troubleshooting Message Paper Skew Tray 3 Remove Paper Description E152 Pause/Offline Corrective Action Skewed paper in tray 3. Remove the jammed paper. The printer was taken offline. Touch 4 to return to Ready status. PF Front Cover C Open The specified cover of the Publishing Close Cover E032 Finisher is open. Close the cover. PF Front Cover L Open The specified cover of the Publishing Close Cover E031 Finisher is open. Close the cover. PF Front Cover R Open The specified cover of the Publishing Close Cover E030 Finisher is open. Close the cover. PF Top Cover L Open The specified cover of the Publishing Close Cover E033 Finisher is open. Close the cover. PF Top Cover R Open The specified cover of the Publishing Close Cover E034 Finisher is open. Close the cover. PM Counter Exceeded The printer has printed more than 400,000 pages. Service maintenance is required. Contact your authorized Service Technician. PM Counter Warning The printer has printed more than 390,000 pages. Be aware that preventative service maintenance is required at 400K pages. Printing xxx / yyy Status message. Displays the number Wait for the printer to return to a Ready of copies printed / the number of state. copies requested. Processing Status message. The printer is processing print job data. Wait for the printer to return to a Ready state. Ready The printer has warmed up and initialized and is idle while waiting for data. None. Resetting Status message. The printer is resetting the configuration. Wait for the printer to return to Ready state. Self Cleaning Status message. Wait for the printer to return to a Ready state. Sheet Inserter 1 Open Self-explanatory. Close Tray E025 Close the tray. Sheet Inserter 2 Open Self-explanatory. Close Tray E026 Close the tray. Sleep Mode The Energy Save time has been reached and the printer is in energy saving mode. Touch the OCP to initialize the printer. Stacker x Basket Not Set Check Basket The stacker basket is not seated properly. x is the stacker number. Reseat the basket. Stacker x Basket Size Change Basket The stacker basket is the wrong size for the requested paper type. x is the stacker number. Change the basket. Stacker x Front Cover Open Self-explanatory. Close Cover Close the cover. Stacker x Mixed Paper Empty Basket Remove the paper. The stacker contains paper from a previous job. Troubleshooting 5-13 Message Description Corrective Action Stacker x Paper Full Remove Paper The stacker is full. x is the stacker number. Stacker x Top Cover Open Close Cover The top cover of the indicated stacker Close the cover. is open. x is the stacker number. Remove the paper. The V path cover of the indicated Stacker x V Path Cover Open stacker is open. x is the stacker Close Cover number. Close the cover. Sub Tray Cover Open Close Cover Self-explanatory. Close the cover. Sub Tray Paper Full Remove Paper Self-explanatory. Remove the paper. Switch Back Cover Open Self-explanatory. Close Cover E045 Close the switch back cover (on the left side of the printer). Toner Collector Bottle Full Self-explanatory. Replace Bottle E010 Replace the toner collector bottle. Toner Collector Not Set The toner collector bottle is not seated Reseat the bottle. Check Toner Bottle E01D properly. Toner Low Add Toner Toner Out Supply Toner E011 Tray 1 Open Close Tray E020 Tray 1, 2, or 3 Open Print quality will diminish until toner is replenished. Supply toner. The toner supply is empty Supply toner. Self-explanatory. Close the tray. Self-explanatory. Close the tray. Tray 1, 2, or 3 Load xxx The wrong paper size is loaded in the E090 tray. Load the specified tray with the requested paper size. Tray 1, 2, or 3 Load xxx The specified tray needs paper. Load the specified tray with the requested paper size. Self-explanatory. Close the tray. Self-explanatory. Close the tray. Tray 2 Open Close Tray E021 Tray 3 Open Close Tray E022 Trimming Trash Box Full The trimming trash box of the Empty Box E028 Publishing Finisher is full. Empty the box. The trimming trash box of the Trimming Trash Box Not Set Publishing Finisher is not seated Check Box properly. Reseat the box. Trimming Unit Not Set Check Unit The trimming unit of the Publishing Finisher is not seated properly. Reseat the trimming unit. Wait Status message. Wait for the printer to return to a Ready state. Waiting for data Status message. May appear if: 1) a large file is being processed, 2) the network connection is slow, or 3) a print job was not terminated correctly. Wait for the printer to return to Ready state. Warming up Status message. Displayed during the Wait for the printer to reach a Ready power up cycle. state. 5-14 Troubleshooting Booklet Finisher Error Codes (Option) When Invalid Booklet #xx or Invalid Folder #xx is displayed on the OCP, cancel the job and remove any remaining paper. Refer to the applicable error code in the table below for a description of the problem. Resubmit the job after taking the appropriate corrective action. Error Code Description (#xx) #01 Single sheet booklet required. #02 Mixed paper sizes requested in booklet. #03 Uncollated set booklet required. #04 Booklet The print job is over 16 sheets or the thickness of the paper is over 1.7 mm. Folding The print job is over 3 sheets or the thickness of the paper is over 0.3 mm. #05 FaceUp requested. #10 Insert tray requested without Publishing Finisher present. #11 Saddle Stitch requested without Publishing Finisher present. #12 Invalid request for transparencies or labels in booklet. #13 Invalid custom paper code requested for booklet. #14 Unsupported paper code requested for booklet. #15 Incorrect stacker requested for booklet (must be Booklet Stacker or AUTO). #16 Incorrect stacker requested for Saddle Stitch booklet. #17 Trimming requested without Booklet Stacker and Saddle Stitch. #18 Tab Stock paper requested from an inserter tray. The following paper sizes and weights can be used when creating a booklet to be Saddle Stitched. Paper Size: B5 (SEF), A4 (SEF), B4 (SEF), A3 (SEF), Letter (SEF), Folio (SEF), Legal (SEF), Ledger (SEF), and Custom Size. Custom Size: Leading Edge (Width): 8.27 inch (210.0 mm) to 12.0 inch (304.8 mm). Side Edge (Length): 7.2 inch (182.0 mm) to 18.0 inch (457.2 mm). Paper Weight: Bond: 16 to 53 lb (60 to 199 g/m2). Index: 90 to 110 lb (163 to 199 g/m2). Troubleshooting 5-15 5-16 Troubleshooting Chapter 6 Web Utilities Features The Web Utilities give you the power to access the printer through the Internet or your company’s Intranet. You can use the Web Utilities to perform many functions, including the following: n Check the status of: r Trays r Finisher r Consumables n Print: r Error logs r Statistical reports r Accounting reports r Early warning reports n View: r Network settings r Usage information r Revision information n Delete active print jobs or pending print jobs n Download/view all printer user’s documentation n Update printer configuration settings n Modify System and Service passwords n Access related sites Web Utilities Access The Web Utilities are designed to assist three different types of user: n The Operator (you) n The System Administrator n The Service Technician Not all Web Utilities are available to each type of user. Access to certain utilities is limited by a password. The Web Site Layout identifies the utilities that are available and specifies when a password is required. Web Utilities 6-1 Web Site Layout The general layout of each Web Page (except the Home Page) is the same. There is a menu bar on the left side of the page, and another one at the top of the page. Use the menu bars to select the desired utility. The chart below shows you where to find a specific utility. Home Vendor Links Home Page Vendor Information Related Manage Drivers Documentation Site Map All User Documentation Website Layout Driver Status • General • Tray • Finisher • Consumables • Errors • Usage • Network • Reports • Revisions System System Password • General • Printer • Finisher • Virtual Printer • Accounting • Jobs • Test Print • Serial Number Configuration System Password • General • Events • Configuration • Communication System Service Service Password Configuration 6-2 Web Utilities • Consumables • Page Counter • Documentation • Engine Configuration • Reset • Log • Password • License Keycode • Events • Address Book • Dealer Using the Web Utilities 1. Start your Internet browser application. 2. To display the Home Page, enter the IP address or DNS name of the printer. (See your System Administrator for this information, or print a Configuration Report using the printer Operator Control Panel.) NOTE: The example above reflects a DDP 70e printer and logo. If your printer is a DDP 92, an identical Web page will appear showing a DDP 92 printer and logo. You can make a selection from the Home Page or wait 15 seconds for the Printer Status page to be automatically displayed. Web Utilities 6-3 3. The Printer Status page displays the status of the print engine, paper trays, finisher, and consumables. The following Printer Status page illustrates a 70 ppm printer with the Container Stacker and High Capacity Feeder installed. Note that only options that are installed on your system will be displayed on this page. The status of each item is indicated with a colored button. r Green indicates a normal condition. r Yellow indicates a warning condition (e.g., low paper, low toner, consumable near end of life). r Red indicates an obstacle to printing, such as an empty condition, consumable at end of life, paper jam, or door open. 6-4 Web Utilities The Printer Status page refreshes automatically every 30 seconds. Optionally, you can click the Update button to refresh the printer status display on demand. From the Printer Status page, click the Web Utility that you want to use. The Web Utilities are located on the Upper Menu (Documentation, Vendor, Links, Drivers, and Site Map) and Left Menu (Manage and Service). For additional information, refer to the Web Utilities document provided with your printer. Web Utilities 6-5 6-6 Web Utilities Appendix A Safety Information General n For the safety of the personnel and the product, operate the equipment according to the instructions in this user’s guide. The manufacturer will not be responsible for any problems or damage that arise from improper use. n Electrical specifications and safety regulations differ from country to country. Only purchase products and consumables designed to be used in your country. Do not take the product or consumables to other countries. Laser Safety This printer is certified as a Class 1 laser product under the U.S. Department of Health and Human Services (DHHS) Radiation Performance Standard according to the Radiation Control for Health and Safety Act of 1968. This means that the printer does not emit hazardous laser radiation. Since radiation emitted inside the printer is completely confined within the protective housings and external covers, the laser beam cannot escape from the machine during any phase of user operation. The Center for Devices and Radiological Health (CDRH) of the U.S. Food and Drug Administration implemented regulations for laser products on August 1976. These regulations apply to laser products marketed in the United States. The label on the printer indicates compliance with the CDRH regulations and must be attached to laser products marketed in the United States. This printer is classified as a Class 1 laser product both under EN60825 and the Code of Federal Regulations, 1040.10 of Title 21. LOUKAN 1 LASERLAITE CLASS 1 LASER APPARAT Internal Laser Radiation Maximum Radiation Power: 5mW x 2 diodes Wave Length: 675nm WARNING! Use of controls, adjustments or performance of procedures other than those specified in this manual may result in hazardous laser radiation exposure. Safety Information A-1 A-2 Safety Information Certifications FCC Notice This equipment has been tested and found to comply with the limits for a Class A digital device pursuant to Part 15 of FCC Rules. These limits are designed to provide reasonable protection against harmful interference when the equipment is operated in a commercial environment. This equipment generates, uses, and can radiate radio frequency energy and, if not installed and used in accordance with this user’s guide, may cause harmful interference to radio communications. Operation of this equipment in a residential area is likely to cause harmful interference. If this occurs, users are required to correct the interference at their own expense. Use of shielded cables is required to comply with Class A limits in Subpart B of Part 15 of FCC Rules. Do not make any changes or modifications to the equipment other than those specified in this user’s guide. You may find the following booklet prepared by the Federal Communications Commission helpful: How to Identify and Resolve Radio - TV Interference Problems. This booklet is available from the U.S. Government Printing Office, Washington, D.C. 20402, Stock No. 004-000-00345-4. Canadian Certification This Class A digital apparatus complies with Canadian ICES-003. Cet appareil numérique de la classe A est conforme à la norme NMB-003 du Canada. VCCI Notice (Japan) This is a class 1 product based on the standard of the Voluntary Control Council for Interference by Information Technology Equipment (VCCI). If this equipment is used in a domestic environment, radio disturbance may arise. When such trouble occurs, you may be required to take corrective actions. Safety Information A-3 Declaration of Conformity 70 ppm Ricoh Printing Systems America, Inc. 2635-A Park Center Drive, Simi Valley, CA 93065-6209, (805) 578 --- 4000, FAX (805) 578 - 4005 DECLARATION OF CONFORMITY Ricoh Printing Systems America, Inc., 2635-A Park Center, Simi Valley, California 93065 declares that the following products: Laser Printer + Finisher + Finisher(Booklet Maker) + High Capacity Feeder + Publishing Finisher + Container Stacker Models: DDP70e (LB070Bxxx) + FS108H + FS108HBM + HCF + PF + CS conforms to the following directives and standards: I. EMC Directive 89/336/EEC, 92/31/EEC Emission: Immunity: II. Low Voltage Directive 73/23/EEC incl. Amendments: EN55022 (Class A) / 1998 EN61000-3-2(Class A) / 1995 / A1: 1998 / A2 : 1998 EN61000-3-3 / 1995 EN55024 / 1998 IEC1000-4-2 / 1995/A1:1998 IEC1000-4-3 / 1995 IEC1000-4-4 / 1995 IEC1000-4-5 / 1995 IEC1000-4-6 / 1996 IEC1000-4-11 / 1994 EN60950:1992+A1:1993+A2:1993+A3:1995+ A4:1997+A11:1997 EN60825-1:1994+A11:1996 III. CE Marking Directive 93/68/EEC The company named above (or Ricoh Printing Systems, Ltd., 1060 Takeda Hitachinaka City Ibaraki Pref. 312-8502, Japan) will keep on file for review the following technical documentation: x Machine safety for EN60950 VDE license no. 121130. x EMC Test Report No. T3L01Y154 (Tokin) x ISO9001 Certificate of Approval BVQI Certificate No. 58603 (66783, Japan) x Operator's Guide No. 338192-xxx Importers/Distributors in Europe: Nicholas H. Tew 1. Ricoh Printing Systems Europe, Clonshaugh Industrial Estate, Dublin 17, Ireland, Mr. Charles Putney 2. EXEL, Hoeksteen 26, Hoffddorp, P.O. Box 75603, Netherlands 1118ZR, Schiphol, Mr. Adrian Channing Jefferson Talbott (Vice President, Engineering) Simi Valley, October 8, 2004 A-4 Safety Information Nicholas H. Tew(Product Safety/EMC Engineer) 92 ppm Ricoh Printing Systems America, Inc. 2635-A Park Center Drive, Simi Valley, CA 93065-6209, (805) 578 --- 4000, FAX (805) 578 - 4005 DECLARATION OF CONFORMITY Ricoh Printing Systems America, Inc., 2635-A Park Center Drive, Simi Valley, California 93065 declares that the following products: Laser Printer + Finisher + Finisher(Booklet Maker) + High Capacity Feeder + Publishing Finisher + Container Stacker Models: DDP92 (LB092Axxx) + FS108H + FS108HBM + HCF + PF + CS conforms to the following directives and standards: I. EMC Directive 89/336/EEC, 92/31/EEC Emission: Immunity: II. Low Voltage Directive 73/23/EEC incl. Amendments: EN55022 (Class A) / 1998 EN61000-3-2(Class A) / 1995 (A1, A2) EN61000-3-3 / 1995 EN55024 / 1998 IEC1000-4-2 / 1995/A1:1998 IEC1000-4-3 / 1995 IEC1000-4-4 / 1995 IEC1000-4-5 / 1995 IEC1000-4-6 / 1996 EN60950:1992+A1:1993+A2:1993+A3:1995+ A4:1997+A11:1997 EN60825-1:1994+A11:1996 III. CE Marking Directive 93/68/EEC The company named above (or Ricoh Printing Systems, Ltd., 1060 Takeda Hitachinaka City Ibaraki Pref. 312-8502, Japan) will keep on file for review the following technical documentation: x Machine safety for EN60950 VDE license no. 121130G. x EMC Test Report No. T1L017412 (Tokin) x ISO9001 Certificate of Approval BVQI Certificate No. 58603 (66783, Japan) x Operator's Guide No. 338192 Importers/Distributors in Europe: Nicholas H. Tew 1. Ricoh Printing Systems Europe, Clonshaugh Industrial Estate, Dublin 17, Ireland, Mr. Charles Putney 2. EXEL, Hoeksteen 26, Hoffddorp, P.O. Box 75603, Netherlands 1118ZR, Schiphol, Mr. Adrian Channing Jefferson Talbott (Vice President, Engineering) Simi Valley, October 8, 2004 Nicholas H. Tew(Product Safety/EMC Engineer) Safety Information A-5 This equipment has been tested and found to comply with the limits for a class A Information Technology Equipment in accordance with the European Standard EN55022. These limits are designed to provide reasonable protection against unacceptable interference in either commercial or industrial environments. This equipment generates, uses, and can radiate radio signals and if it is not installed and used in accordance with the instructions detailed in this user’s guide, it may cause unacceptable interference to radio communication installations and equipment. The operation of this equipment in a residential area is likely to cause unacceptable interference in which case you may be required to correct the source of the interference at your own expense. In order to maintain compliance to the class A regulations, shielded cables must be used with this equipment. Operation of this equipment without shielded cables is likely to cause interference to radio and television receivers thereby degrading their reception. Please be aware that changes and modifications made to the equipment without prior approval of the manufacturer could negate your permission to operate the equipment. A-6 Safety Information When Installing and Relocating the Printer Power Specifications Printer Model Rated Voltage Rated Frequency Rated Current 70 ppm 200-240V 50/60 Hz 10A 92 ppm 200-240 50/60 12A Power Cords WARNING! Connect the power plug only to a properly rated power outlet. Otherwise, a fire or shock hazard may result. Never use multi-plug adaptors to plug multiple power plugs into the same power source. Be sure to operate the printer on a sole-use receptacle. Multiple connectors can cause overheating and a fire could result. Ensure that the plug connection is free of dust. In a damp environment, a contaminated connector can draw a non-negligible amount of current that can generate heat and eventually cause a fire over an extended period of time. To prevent the risk of electric shocks and personal injury, fire, and printer damage: n Always use the power cord provided with your printer. When an extension power cord is required, always use a properly rated cord. If the power cord is not provided, use the following types of power cords: r For North America: 3 wires, Type SJT 3x16 AWG (3x1.33 mm2) or thicker Rated min. 250V/10A (with grounding plug, NEMA 6-15P). r For Europe 3 wires, min. 3x1.5 mm2 Harmonized (<HAR>), Rated min. 250V/10A (with grounding plug). WARNING! The printer must be connected to the grounding power outlet for safe and proper operation. Apparatet må kun tilkoples jordet stikkontakt. Apparaten skall ansulatas till jordat uttag när den ansluts till ett nätverk. Für einen sicheren und ordnungsgemäßen Betrieb muß der Drucker an eine geerdete Steckdose angeschlossen werden. n Do not attempt to rework, pull, bend, chafe, or otherwise damage the power cord. Do not place a heavy object on the cord. n Never touch a power cord with wet hands. Safety Information A-7 n If your printer produces smoke, excessive heat, unusual noises or odors, or if any liquid is spilled into the printer, immediately switch off and unplug the printer. n If the power cord is broken or insulated wires are exposed, be sure to get them replaced. (Do not use the damaged cord.) CAUTION! Never unplug or replug the printer while it is on. n When unplugging the printer, grasp the plug instead of the cord. n Be sure to switch off and unplug the printer before accessing its interior for cleaning or maintenance. n When the printer is not used over an extended period of time, switch it off and unplug it. n Once a month, unplug the printer and check that: r the power cord is plugged firmly into a receptacle. r the power cord is not cracked or frayed. r the plug is not excessively heated, rusted, or bent. r the plug and receptacle are free of dust. NOTE: If you notice any unusual conditions, contact your service representative. A-8 Safety Information Positioning the Printer Safely To prevent the risk of electric shocks and personal injury, fire, and printer damage: n Switch off the printer before connecting the interface cable or optional accessory. CAUTION! Do not place the printer near heaters or volatile, flammable, or combustible materials. n Place the printer on a level and sturdy surface that can withstand the printer’s weight. If tilted, the printer may fall over and cause injuries. n Do not place the printer in a hot, humid, dusty, or poorly ventilated environment. n When moving the printer, be sure to unplug the power cord from the outlet. If the printer is moved with the power cord connected, it can cause damage to the cord. n When moving the printer, do not tilt it more than 10 degrees. If tilted excessively, the printer may fall over and cause injuries. n If you need to move the printer over a long distance, consult your Technical Representative. Environmental Limit n The printer is capable of operating normally within the following recommended environmental limits: r Temperature range: 50°-89°F (10°-32°C). r Humidity range: 20-80% RH (no condensation). NOTE: Sudden temperature fluctuations can affect print quality. Rapid heating of a cold room can cause condensation inside the printer, directly interfering with image transfer. n Do not expose the printer to direct sunlight, or the printer's performance may decline. Safety Information A-9 Operating Precautions n Take care not to allow ties, sleeves, shirts and long hair to be caught in the printer while operating. n Be careful not to touch the hazardous parts near the caution labels. n Be sure to avoid accidentally powering on the printer or pressing switches on the operator’s panel while operating the printer. n Never touch the high voltage portions of the printer, where caution labels are attached, when the printer is on. It may cause personal injuries if accidentally touched. n Make sure that the printer paper complies with the supplies specifications. Printing on paper which does not comply with the specifications may result in paper jams and print quality degradation. n Properly load the paper into the hopper to prevent paper skew and paper jams. n It is absolutely necessary to follow the procedures and instructions described in this manual in order to optimize the printer’s performance and to assure its safe operation. VORSICHTSMASSNAHMEN BEIM BETRIEB n Passen Sie auf, daß sich Krawatten, Ärmel, Hemden und langes Haar beim Betrieb nicht im Drucker verfangen. n Berühren Sie nicht die gefährlichen Teile im Bereich der Aufkleber mit den Warnhinweisen. n Schalten Sie den Drucker nicht versehentlich ein, und drücken Sie während des Druckerbetriebs keine Schalter im Bedienerfeld. n Berühren Sie bei eingeschaltetem Drucker unter keinen Umständen die Hochspannungsteile des Druckers, an denen Aufkleber mit Warnhinweisen angebracht sind. n Vergewissern Sie sich, daß das Druckerpapier die Angaben für Materialen erfüllt. Drucken auf Papier, das diesen Angaben nicht entspricht, kann zu Papierstaus und Einbußen bei der Druckqualität führen. Versehentliches Berühren kann zu Verletzungen führen. n Legen Sie das Papier sachgemäß in den Behälter ein, um Papierstaus und schiefen Einzug des Papiers zu vermeiden. n Es ist underläßlich, daß Sie die in diesem Handbuch beschriebenen Verfahrensweisen und Anweisungen befolgen, um die Leistung des Druckers zu oprimieren und einen sicheren Betrieb zu gewährleisten. A-10 Safety Information SAFETY PRECAUTIONS n Always keep the area around the printer tidy. Use the printer under the proper lighting (500-1,000 lux.). Keep sufficient space around the printer so the hoppers can be pulled forward. Space required in the vicinity of the printer is as follows: Front side: 1.2 meters Left, right and rear side: 1 meter n Do not place anything on the printer. n Do not open any covers during printing operation. It may cause personal injuries if moving elements or electrical parts are accidentally touched. n Be particularly careful when working in the fuser unit area. Do not touch the inside of the fuser unit. The fuser unit becomes very hot (approx. 190°C) and it may cause personal injuries if accidentally touched. n Toner and developer are comprised of powdery particles. Avoid inhaling toner or developer when it accidentally spills and circulates. If it spills on the floor, immediately clean it with water-damped cloth. Do not leave it on the floor. It may cause accidents if stepped on as they are slippery beads of metal. n Limit your operations to those described in this manual. Contact the field engineer or service technician for further operations which are not explained in this manual. n This equipment generates ozone. Long-term exposure should be limited to 0.1 ppm calculated as an 8 hr. time weighted average concentration. Provide proper ventilation. Avoid installing the unit in a small room (≤ 1000 cubic feet). If installing in a space smaller than 1000 cubic feet, frequent ventilation is necessary SICHERHEITSVORKEHRUNGEN n Halten Sie im Bereich des Druckers stets Ordnung. Verwenden Sie den Drucker bei den richtigen Lichtverhältnissen (500-1,000 lux). Sorgen Sie für ausreichenden Platz um den Drucker herum, damit die Behälter herausgezogen werden können. Im Druckerbereich wird folgender Platz benötigt: Vorderseite: 1.2 Meter Links, rechts und auf der Rückseite: 1 Meter n Legen Sie keine Gegenstände auf den Drucker. n Öffnen Sie die Abdeckungen nicht während des Druckvorgangs. Versehentliches Berühren beweglicher oder elektrischer Teile kann zu Verletzungen führen. n Seien Sie bei Arbeiten in Bereich der Fixiereinheit besonders vorsichtig. Berühren Sie auf keinen Fall das Innere der Fixiereinheit. Die Fixiereinheit wird sehr heiß (etwa 190°C) und versehentliches Berühren kann zu Verletzungen führen. Safety Information A-11 n Toner und Entwickler bestehen aus pulverförmigen Partikeln. Vermeiden Sie das Einatmen von Toner oder Entwickler, wenn Substanzen aus Versehen verschüttet werden und in der Luft zirkulieren. Werden diese Substanzen auf den Boden verschüttet, entfernen Sie sie sofort rait einem mit Wasser angefeuchteten Tuch. Belassen Sie diese Substanzen nicht auf dem Boden. Dies könnte zu Unfällen führen, da Sie auf den schlüpfrigen Metallkügelchen ausrutschen könnten. n Führen Sie nur die in diesem Handbuch beschriebenen Operationen aus. Setzen Sie sich mit dem zuständigen technischen Außendienst oder mit dem Kundendienst in Verbindung, wenn Sie Operationen ausführen möchten, die nicht in diesem Handbuch beschrieben sind. n Dieses Gerät erzeugt Ozon. Die langzeitige Belastung solite auf 0.1 ppm. berechnet als 8-stündige mittlere Konzentration beschränkt sein. Gute Belüftung gewhären und das Gerät nicht in einem kleinen Raum (≤ 1000 Kubikuß) aufstellen. Wird es jedoch in einem kleinen Raum von weniger als 1000 Kubikuß aufgestellt, so ist es erforderlich, die Luft öfters aufzufrischen. A-12 Safety Information Care of Printer Supplies n Store the paper, toner, and other supplies in a place free from direct sunlight and away from any heating apparatus. Keep them in a dry, cool, clean environment. n Store paper that has been removed from its wrapper, but not loaded into the drawer, in a sealed, plastic bag in a cool, dark place. n If your hands become soiled with toner, wash them with soap and water immediately. Safety Information A-13 A-14 Safety Information Appendix B Specifications What This Appendix Contains This appendix contains specification information pertaining to the following topics. n Base Printer n I/O Configurations n Consumables Specifications B-1 Specifications Base Printer Design and specifications are subject to change without notice. Item Imaging Method Electro-Photography. Exposure System Semiconductor 2 laser beam (laser diode) scanning. Image Resolution 600 x 600 dots per inch (dpi). Warm-up Time Less than 240 seconds after deep sleep mode at room ambient 68oF (20o C). Continuous Print Speed in Simplex mode from Tray 1 B-2 Specification Up to 70 pages per minute (ppm) A4/Letter (LEF) from Trays 1, 2, or 3. (70 ppm printer)) Up to 92 pages per minute (ppm) A4/Letter (LEF) from Trays 1, 2, or 3. (92 ppm printer) Printable Area Full size of the paper. Controller Egret controller with PowerPC 750 375 MHz. Maximum Monthly Duty Cycle Up to 400,000 prints. Nominal Voltage 200 to 240 V. Nominal Frequency 50 Hz or 60 Hz. Power Consumption 10 A Noise Level 65 dBA in operation. 54 dBA in standby. Operating Temperature and Humidity Temperature range: 50° to 90°F (10° to 32°C). Humidity range: 20-80% RH (no condensation). Dimensions 1000 x 650 x 665mm (H x W x D). Weight 374.7 lbs. (170 kg). Memory Capacity 128 MB. Specifications I/O Configurations Options are end-user installable with a screwdriver. Only one daughter card can be installed in each slot at the same time. Port Type IEEE 1284C parallel port Standard Ethernet ---10/100 Base T --- Management (with add on option only) n/a Consumables The expected life of consumables follows. Consumable Toner (900 g bottle) Life Expectancy 36,000 (5% coverage1). Developer Mix (1.5 Kg bottle) 480,000 images (600,000 drum rotations). 1 Drum Unit 400,000 images (500,000 drum rotations). Fuser Unit 1,600,000. Fuser Cleaning Web 320,000. Toner Collector Bottle Every other refill of the toner. Coverage is calculated per printed sheet and is defined as the ratio of area with toner to the total area of the sheet. Toner usage is based on 5% coverage when the toner density level is set to the default value (1.3 optical density for solid black areas printed on Xerox 4024 paper). The following items affect toner coverage: the printed image content, the paper used, and the condition and calibration of the printer. Actual toner usage may vary due to these factors. Specifications B-3 B-4 Specifications Appendix C Paper Specifications Media Guidelines Several types of media can be used in the printer, provided they meet certain guidelines. This appendix provides criteria for purchasing print media. You will also find guidelines for printing on special print media. General Media Recommendations Use high-quality xerographic paper for printing applications. The paper should be of good quality, free of cuts, nicks, tears, spots, loose particles, dust, wrinkles, voids, and curled or bent edges. There are many brands of high quality xerographic paper available to choose from. Refer to “Paper Specifications” on page C-2 when purchasing paper. Paper Specifications C-1 Paper Specifications Characteristics Recommendation Paper Grade No. 1 or No. 4 Xerographic (Note 1) Fiber Composition 100% chemical wood pulp Color White or pastel color Ash Content 18% maximum (Notes 2 and 4) Filler Kaolin or china clay (aluminosilicate) or calcium carbonate. Titanium dioxide or magnesium silicate may be added to improve brightness. Grain Direction Parallel to the long dimension (grain long) CaCO3 Content 0% (Paper that contains CaCO3 can drastically reduce fuser life.) Cutting Method Rotary precision cut (Lennox, Will, or equivalent) Cutting Tolerance Length and width: ± 0.787 mm (± 0.031 in.) Squareness: all corners 90° ± 0° 6′ Basis Weight 16 to 110 lb (60 to 199 g/m2) (See Notes 3 and 4) Caliper 16 to 19 lb (60 to 72 g/m2): 3.5 to 5.0 mils (90 to 127 µm) 20 to 24 lb (75 to 90 g/m2): 3.2 to 4.0 mils (81 to 102 µm) Smoothness (Sheffield) 16 to 19 lb (60 to72 g/m2): 70 to 170 Sheffield units 20 to 24 lb (75 to 90 g/m2): 100 to 200 Sheffield units Porosity (Gurley) 10 sec/100 ml minimum Coefficient of Static Friction 0.35 to 0.62 (Notes 3 and 5) Surface Sizing Starch - Do not use synthetic surface sizing Internal Sizing Acid Rosin or synthetic (alkylketene dimer or alkyl-succinic anhydride) Stiffness (Taber) 16 to 19 lb (60 to 72 g/m2): MD 1.4 min./CD: 0.5 min. 20 to 24 lb (75 to 90 g/m2): MD 1.7 to 4.5 min./CD: 0.8 to 2.4 min. Moisture Content 3.7% to 5.5% by weight (Notes 3 and 4) Surface Resistivity 5 x 109 to 1 x 1012 ohms (Notes 3 and 6) NOTES: 1. The No. 1 or No. 4 designation applies only in the U.S. 2. Testing method - Technical Association of the Pulp and Paper Industry (TAPPI). 3. Testing method - American Society for Testing and Materials (ASTM). 4. Testing method - International Organization for Standardization (ISO). 5. Use 127 mm/min (5.0 in./min.) pull rate. 6. Isolate the test specimen from the metal backing plate with a piece of smooth, nonconductive polyester film, at least 0.254 mm (0.010 in.) thick; use 100 volts. C-2 Paper Specifications Paper Weight Paper weight (also referred to as basis weight) for the U.S. market is measured as the weight in pounds of a ream of paper in the basic size for that grade of paper. The basic size differs between the various grades of paper. For cross reference information of basis weight for different paper types, see the table below. Using the metric system, basis weight is measured as the weight of one square meter of paper and is expressed in grams per square meter or g/m2. General media weight guidelines for the printer are: PAPER TYPE (GRADE) U.S. MARKET BOND* LEDGER* XEROGRAPHIC LASER BASIC SIZE BASIS WEIGHT OFFSET* METRIC INDEX* 17 in. x 22 in. 432 x 599 mm 25 in. x 38 in. 635 x 965 mm 25.5 in. x 30.5 in. 648 x 775 mm g/m2 16 20 24 28 32 36 40 42 44 53 40 50 60 70 80 90 100 105 110 135 33 42 50 58 67 75 83 90 92 110 60 75 90 105 120 135 150 163 175 199 NOTES: 1. Commercially available paper is in bold. 2. Paper denoted with (*) should not be used unless specifically formulated for laser printers. Refer to page C-2 for additional information. 3. All weights are for 500 sheets. Paper Color Colored paper refers to pastel-colored paper only. Dark colors may affect printer operation. Colored paper should meet the same specifications as white. It is also recommended that colored paper be tested for potential problems before ordering large quantities. Paper Specifications C-3 Paper Composition Use paper made from 100% chemical wood pulp. Paper that contains mechanicallypulped wood or cotton is not recommended due to natural impurities, such as CaCO3, that can contaminate the surface of the photoconductor, thereby decreasing the life of the photoconductor and/or the fuser. Do not use coated paper containing material that will melt, vaporize, offset, discolor, or release hazardous emissions when exposed to high temperatures. CAUTION! Do not use paper that contains CaCO3 as it can drastically reduce fuser life. Paper Cut Paper cut is another significant factor affecting printer performance. The cut sheet is produced by cutting a larger stack of paper. If a dull cutter is used, the paper will have ragged edges, or what is called a “burr.” This burr can cause such problems as paper jam, multiple feed, and large amounts of paper dust. Refer to “Paper Specifications” on page C-2 for additional information. Paper Dull Cut Paper Sharp Cut Paper Friction The frictional properties of paper are very important for reliable paper picking. Improper friction properties can cause poor pick up and multi-sheet feeding. High quality xerographic paper has uniform friction. Refer to “Paper Specifications” on page C-2 for additional information. C-4 Paper Specifications Paper Smoothness Paper smoothness affects print quality and paper handling. Paper should not have a rough texture. A rough texture provides poor toner adhesion, particularly in “black fill” areas. Neither should the paper be too smooth, as this can also affect toner adhesion. Paper that is too smooth has inadequate friction and can cause paper handling difficulties. Do not use paper with embossed or raised surfaces. Spotty printing and misfeeding may occur. Refer to “Paper Specifications” on page C-2 for additional information. Paper Fusing Paper used in the printer must withstand the effects of the fusing process. It should not melt, discolor, vaporize, offset, or delaminate at the following temperature for 1/2 second: 205oC (401oF). Moisture Moisture affects both paper curl and print quality. Excessive moisture can cause the following things: n Wavy edges n Tight edges n Paper curl n Faded printing An increase in humidity can cause paper to develop wavy edges. This occurs because the edges absorb moisture while the rest of the ream remains unaffected. This can cause paper skewing and inability to pick paper. Wave is measured as shown below. Do not use paper with a wave of more than 2 mm. Less than 2 mm If there is a decrease in humidity the edges can lose moisture. This causes them to contract resulting in tight edges. Tight edges are measured as shown below. Do not use paper with tight edges of more than 6 mm. Less than 6 mm Paper Specifications C-5 Paper Curl Paper curl is a very significant factor in printer performance. It can affect the printer in the following ways: n Paper jam, paper skew and ability to be picked up n Paper stacking uniformly in the output stacker n Paper wrinkles through the heat roller (fuser). Nearly all paper has curl or a tendency to curl. Curl can occur after the paper passes through the printer’s fuser where it is exposed to high temperatures. In most paper, curl results from unusually large, sudden, or uneven changes in the moisture content. Acceptable Paper Curl Less than 10 mm How to Avoid Paper Curl n Use high-quality xerographic paper. n Store the paper in a moderate environment (40% to 60% relative humidity). n Minimize humidity changes throughout the day in the printer room. n Minimize the humidity difference between the paper storage area and the printer room. If the humidity difference is considerable, move the paper into the printer room a few days before to allow the paper to adjust to the printer room environment. n Wrap the unused paper properly in moisture-resistant wrappers to protect the paper from moisture absorption or loss. C-6 Paper Specifications Recycled Paper Recycled paper is made from used paper. The used paper is dissolved into fibers and then mixed with new paper fibers. However, various kinds of low-grade used paper (such as newspapers and magazines) are added to high-grade old paper. The paper manufacturer must have a high level of expertise and exercise strict controls regarding the use of used paper in recycled paper production. Therefore, it is recommended that paper sold as xerographic recycled paper also be sufficiently tested before using. The most important factor is the length of time the paper can keep its stabilized quality. It is recommended that a small sample (about 2,000 sheets) of recycled paper be tested in the printer and the reliability in paper feed and print quality is confirmed continuously over several months. Grain Direction The direction of paper fibers greatly affects paper curl and deformation. High quality xerographic paper is manufactured with the fibers oriented evenly in the same direction (grain long). The direction of the grain can be determined by tearing the paper. A clean tear indicates the grain direction as shown below. Grain Direction Grain Direction Paper Smoothness Paper smoothness affects print quality and paper handling. Paper should not have a rough texture. A rough texture provides poor toner adhesion, particularly in “black fill” areas. Neither should the paper be too smooth, as this can also affect toner adhesion. Paper that is too smooth has inadequate friction and can cause paper handling difficulties. Do not use paper with embossed or raised surfaces. Spotty printing and misfeeding may occur. Paper Specifications C-7 Special Media The printer can use special media that has been designed and treated for xerographic use. n n n n n n n Preprinter paper Prepunched paper Index paper Adhesive labels Perforated paper Tab paper Transparencies It is recommended that a small sample (500 to 1000 sheets) of the special paper be tested before production quantities are purchased. Testing small samples can give a fairly good indication of what to expect in terms of print quality and toner adhesion; however, only long term tests involving several thousand sheets can begin to provide reliable data about characteristics like environmental changes, paper path reliability, paper dust contamination, loose filler, etc. It is recommended that initial orders of special supplies be limited to a 30-60 day supply until it has have proven to perform well over a long period of time. Preprinted Paper It is very important to work closely with the paper supplier when designing and ordering preprinted paper. To avoid problems with preprinted forms, observe the following guidelines: n Forms must be printed with heat-resistant ink that will not melt, vaporize, delaminate, or release hazardous emissions when subject to heat. Refer to “Paper Fusing” on page C-5 for additional information. n Minimize the amount of ink used in printing. Avoid print designs that use large quantities of ink. Perform screen printing if a large area needs to be printed. C-8 Paper Specifications Ink Recommendations Ink used in preprinting should be non-volatile and oily. Ink suitable for pre-printing is cured by: n Ultraviolet or heat (cured for 1 day) n Oxidative polymerization (cured for 7 days) n Ink cured by heat (Tinplate Ink) Before using preprinted forms, make sure the ink is completely cured to prevent it from transferring to the printer’s rollers and contaminating the internal printer mechanism. The following inks are not suitable for preprinting: n Quick set ink n Ink dried by evaporation n Cold set ink n Ink dried by sedimentation or deposition n Ink dried by penetration NOTE: Preprinted paper should still meet the paper specifications after the preprinting process is complete. Paper Curl in Preprinted Paper Preprinting can result in paper curl. Generally, the amount of paper curl depends on which side of the paper is printed first. Refer to “Paper Curl” on page C-6 for more information. Paper Specifications C-9 Prepunched Paper Prepunched paper should be flat and without deformation. Do not use paper with ragged or damaged hole edges. Any paper pieces resulting from the punching operation and paper dust should be removed before using. Use prepunched paper with holes that conform to the following specifications: n Maximum of four holes. n Maximum hole diameter of 8.0 mm (0.315 in.). n Holes must not be located in or protrude into the shaded area shown below. 5 mm (0.2 in) 5 mm (0.2 in) 5 mm (0.2 in) 5 mm (0.2 in) C-10 Paper Specifications Adhesive Labels An adhesive label is paper with a pressure-sensitive adhesive backing. Label stock consists of three components: the top or face sheet, the adhesive, and the liner or carrier sheet, sometimes referred to as the backing. Note the following points about label stock: n When exposed to the heat of the fuser, the label stock should not curl significantly, and the adhesive should remain stable so that it does not release any hazardous emissions. Refer to “Paper Fusing” on page C-5 for more information. n No adhesive should be exposed between the labels or along the edge of the label backing. CAUTION! Adhesive that comes in contact with the printer may contaminate the photoconductor and the internal printer mechanism. To test label stock for adhesive exposure, press a sheet of plain paper against a sheet of label stock. The plain paper should not adhere to the label stock at all. n Do not use labels with wrinkles, bubbles or any indication of delamination. n Fan the label stock before loading it into the tray. n Do not use label stock when printing in duplex mode. n Do not use label stock that has some of the labels removed. n Purchase minimum quantities of label stock to avoid the need to store it for longer than 6 months from the date of manufacture. n Test any label stock you are considering to verify its performance in your printer. Paper Specifications C-11 Adhesive Label Configuration The illustration on the left shows label stock with space between the individual labels. This can cause paper jams and/or labels to peel off during the printing process. The illustration on the right shows the recommended label stock without spaces between the individual labels. Refer to “Adhesive Label Specifications” on page C-13 when purchasing label stock. Label Label Backing Backing Sheet sheet Label Label Sheet sheet Not Recommended Not Recommended Backing Backing Sheet sheet Recommended Recommended Storing Labels n Store the labels in a clean, dry location where the temperature can be maintained at 18° to 24°C (64° to 70°F) and the relative humidity does not exceed 55%. n Allow the labels to adjust to the printer room environment before opening the label carton or package. Move the labels into the printer room at least 24 hours prior to opening the carton or package. n Leave the labels in the original package until printing is ready to begin. Replace the unused labels in the original package and then reseal the package with tape or store the unused labels in a plastic bag. n Do not leave labels in the hopper of an inactive printer overnight or for long periods of time. n Use the labels on a first-in, first-out basis. C-12 Paper Specifications Adhesive Label Specifications Use the following specifications when purchasing label stock. Characteristics Recommendation Total Basis Weight Notes 2 and 4 32 lb (160 g/m2) (includes face sheet, adhesive, and carrier) Caliper Notes 1, 2, and 4 5.7 mils (145 µm) maximum (includes face sheet, adhesive, and carrier) Face Stock Smoothness (Sheffield) Notes 1, 2, and 3 100-200 Sheffield units Coefficient of Static Friction 0.35 to 0.62 Surface Sizing Starch - Do not use synthetic surface sizing Internal Sizing Acid rosin or synthetic (alkylketene dimer or alky-succinic anhydride) NOTES: 1. Testing method - Technical Association of the Pulp and Paper Industry (TAPPI). 2. Testing method - International Organization for Standardization (ISO). 3. The test must be conducted on a large, unscored section of face stock to prevent interference by the score lines. 4. Refers to the adhesive label, including the face stock, adhesive, and the carrier sheet. Paper Specifications C-13 Perforated Paper A perforation is a series of holes punched through the paper to aid in the separation of one piece from another. Perforated paper can cause jams, misfeeds, and even printer damage. The following guidelines should be used when ordering perforated paper: n Perforations should be free from any burrs and paper dust to avoid multiple feed, contamination, or paper jam problems. n Avoid use of perforations that are not flat. NotRecommended Recommended Not n The ratio of cut to uncut in a perforated line should be 1:1. Cut Cut Uncut Uncut n Perforations must not extend to the edge of the page. The minimum distance from perforation to edge of the pages is 50 mm. n The maximum number of perforated lines per page is 3 horizontal and 2 vertical. Vertical VerticalPerforation Perforation Max. 2 Max. 2 Long Edge FeedDirection Direction Feed Perforation Perforationdoes does not notextend extend to to edgeofofpaper paper edge C-14 Paper Specifications Horizontal Perforation Horizontal Perforation Max. Max. 33 n Do not print within a 5 mm area around the perforations. 5 mm (0.2 in) 5 mm (0.2 in) Tab Stock The following sizes and weights of tab stock are supported. Tab Cut Paper Size Paper Weight 3-cut A4/Letter 90 lb/110 lb 5-cut A4/Letter 90 lb/110 lb 8-cut A4/Letter 90 lb/110 lb Transparencies Transparency stock is used primarily to create images that can be used with projection equipment. Transparencies are made from polyester film that has been specially coated to allow toner to stick to it. Transparencies cannot be printed in duplex mode. When using transparencies, the following suggestions may improve performance. n To reduce sticking, fan the transparencies before loading. n If excessive paper jams should occur in the paper path after the fusing process, load transparencies in the MBT and print them in face-up mode. Paper Specifications C-15 Printing Guidelines Printable Area Printable area means the area of the page on which you can print. Print quality can degrade when printing outside the following print area: n The printable area is 6 mm (0.24 in) from the top, 8 mm (0.31 in) from the bottom, and 5 mm (0.2 in) from the left and right sides of the paper. n The printable area is 3 mm (0.12 in) from the edge of any punched holes to minimize printer contamination. n The printable area is marked with diagonal lines. 5 mm (0.2 in) 5 mm (0.2 in) 3 mm (0.12 in) 6 mm (0.24 in) Hole 8 mm (0.31 in) Preprinted Lines When using a form with preprinted lines the text must be placed a minimum of 2.5 mm (0.10 in) away from the lines. 2.5 mm (0.1 in) 2.5 mm (0.1 in) Line 2.5 mm (0.1 in) A B C D E F .................... Line C-16 Paper Specifications WXYZ Line Glossary Numbers 10/100 BaseT. IEEE 802.3 specification, using unshielded twisted pair wiring and running at 10/100 Mbps. A ANSI. American National Standards Institute. The coordinating body for voluntary standards groups within the United States. ANSI is a member of the International Organization for Standardization (ISO). AppleTalk. A series of related communications protocols introduced and maintained by Apple Computers. ASCII. American Standard Code for Information Interchange. A standardized coding system for assigning numerical codes to letters and symbols. Auto Cascade. Automatically chooses the next paper tray when the first tray is empty. B Baud. A unit of speed in data transmission equal to one bit per second. Bi-directional. Bi-directional parallel signals allow printer status messages to appear on the computer screen. Bit. A binary digit (0 or 1), which is the smallest unit of information used by a printer or computer. Bits per second (bps). Not same as baud. Byte. A unit of information consisting of 8 bits. C Cache memory. Dynamic memory used for short term. Allows rapid access to frequently used data. Cancel. A button on which the user clicks to end a specific process or action. CD-ROM. Compact Disc Read-only Memory. Centronics Parallel. An IBM-PC communications standard. An interface for connecting printers and other peripheral devices to a computer. Also see Parallel Interface. Consumables. Items such as toner and/or developer (EP Cartridge) that the printer consumes. Glossary-1 Control Code. A type of PCL language command. An ASCII character that initiates a printer function. Controller. The board that controls the engine. Contains firmware, I/O connectors, RAM, and the main CPU. CPI. Characters Per Inch. CPU. Central Processing Unit. D Data. Factual information, commonly organized for analysis. Database. Body of data manipulated by a database program. Density. The degree of darkness of a printed image. Desktop. Refers to the working area on the screen where the cursor is active on your computer. Dialog box. A box that appears on the screen to request information. DOS. Disk Operating System. DOT. Use dot, not bit to describe an individual screen pixel. Dots per inch (dpi). A measure of the resolution of a printed page. Download. The process of transferring data from a host to a printer’s or print server’s internal memory or hard drive. E EMI. Electro-Magnetic Interface. Emulations. Printer’s ability to imitate another printer by accepting and acting on the same commands as the emulated printer (e.g., LJ III emulation). Escape Sequence. PCL escape sequences consist of two or more characters. The first character is always the escape character, identified by the EC symbol and is a control code the printer uses to identify a string of characters as a printer command. As the printer monitors incoming data from a computer, it looks for the character. When it appears, the printer reads it and its associated characters as a command to be performed, and not as data to be printed. ESD. Electro-static Discharge. Ethernet. A baseband LAN specification invented by Xerox Corporation and developed jointly by Xerox, Intel, and Digital Equipment Corporation. Ethernet networks operate at 10 Mbps using CSMA/CD to run over coaxial cable. EtherTalk. AppleTalk protocols running on Ethernet. Exit. To leave or quit a program. Glossary-2 F Face down. Printed pages that exit the printer printed side down. Face up. Printed pages that exit the printer printed side up. Factory Defaults. Printer settings applied when the printer is manufactured. H HCF. High Capacity Feeder. HDD. Hard Disk Drive. I IEEE. Institute of Electrical and Electronic Engineers. Image Area. Refers to the printable area of a page. Initialize. To establish the initial default status of the printer by turning on the printer. I/O Connector. Input/output connector that attaches the computer to the printer is connected here (e.g., parallel, serial, LocalTalk, Ethernet). IP. Internet Protocol. This is layer 3 (network layer) protocol that contains addressing information and some control information that allows packets to be routed. ITU-TSS. An international organization that develops communications standards. Formerly, CCITT. L LAN. Local Area Network. LCD. Liquid Crystal Display. LED. Light Emitting Diode. A semiconductor light source that emits visible light or infrared radiation. M MAC. Media Access Control. MBT. Multi-bypass Tray. For automatic printing of small jobs or manual feeding of single sheets (including bond, postcard, overheads, labels, and odd-sized print media). Multimedia. The printer’s Multimedia Feeder can be used for various paper sizes, transparencies, and envelopes. N NIC. Network Interface Card. Glossary-3 O OCP. Operator Control Panel. Operating System. Software that controls the execution of programs. Orientation. Position of the print on the page. In Portrait orientation, the print runs from the top to bottom margins across the narrow width of a sheet of paper. In Landscape orientation, the print runs from the left to right margins along the length of a sheet of paper. OSI. Open Systems Interconnection. A logical structure for network operations (ISO), to enable multi-vendor equipment interoperability. A seven-layer network protocol standard. P Paper Size. Physical dimensions of the paper. Parallel Interface. An interface that sends data 8 bits at a time. The printer’s parallel interface may be configured for bidirectional (two-way) communications between a user system and the printer. Parity check. The process of checking the integrity of a character. PCL. Hewlett-Packard Printer Control Language. PDF. Portable Document Format. PDL. Page Description Language. Pixel. In electronic publishing, a basic unit of digital imaging. Porosity. The ratio of the volume of pores in a material to the volume of the whole, as in a percentage of the volume of pores through which light may pass through paper. Port. Designates a pathway for the flow of data in or out of a device. PostScript. A registered trademark of Adobe Systems, Inc. PPD. PostScript Printer Description file. Printable area. Area of the physical page in which the printer is able to place a dot. PROM. Programmable Read-Only Memory. PWB. Printed Wiring Board. Q Queue. A destination for a sequence of stored data or programs awaiting processing, as in files waiting in line to be sent to the printer. Glossary-4 R RAM. Random Access Memory. A type of internal memory that stores data temporarily. ROM. Read-only Memory. A type of internal memory that is used to store programs and data vital to the printer’s basic operation permanently. S ScanCenter. An option provided for walk-up copying. Also referred to as ICS in the Guide. SCSI. Small Computer System Interface. Serial interface. An interface that sends data one bit at a time over a single line. SIMM. Single In-line Memory Module. SNMP. Simple Network Management Protocol. Printer Monitor uses SNMP to retrieve printer status and to intercept traps generated by the printer whenever its status changes. The information is displayed through a graphical interface Startup. The act or process of setting into operation or motion, as in starting up your system with a startup disk. Symbol set. A predefined set of characters (glyphs) and the numeric codes that the computer sends to the printer to represent the characters. System. A broad term to include a computer and any peripheral devices, accessories, and software. T TCP/IP. Transmission Control Protocol/Internet Protocol. The two best known protocols often thought of as one protocol. TCP corresponds to layer 4 (transport layer) of the OSI reference model, and provides reliable data transmission. IP corresponds to layer 3 (network layer) and provides connectionless datagram service. U.S. Department of Defense developed TCP/IP in the 1970s to support the construction of worldwide internetworks. Telnet. Standard Internet terminal emulation protocol. Token Ring. A token passing LAN developed and supported by IBM. Toner. Imaging material used in electrophotography and some off-press proofing systems. The material that is used to create the physical image on the page. Glossary-5 V Virtual printer. A logical printer definition within the physical printer. To the network server and workstations, each virtual printer appears as a single physical printer. VMS. Digital Equipment Corporation (DEC) operating system. VPT. Virtual Printer Technology. The virtual printer feature of a printer that allows it to appear as multiple printers to other network workstations. W WAN. Wide Area Network. Z Zone. A logical group of nodes within a network separated by routers, bridges, or gateways. Glossary-6 Index A A3 option 2-4 A4 LEF option 2-4 A4 SEF option 2-4 A4 Tab LEF option 2-4 A5 option 2-4 accounting reports B-1 Ack Pulse Width option 2-6 adding fonts and macros 1-3 adding toner 4-3 adhesive labels. See labels D-11 Advanced Finisher 1-2 description 1-5 ash content, specification D-2 B B4 option 2-4 B5 option 2-4 base printer, specifications C-2 basis weight, specification D-2 Best Fit option 2-4 Bond option 2-4 Booklet Finisher error codes 5-15 menu 2-3, 2-7 OCP Menu 2-14 options 2-14 paper size and weight 5-15 Booklet Tray 1-6 Boot Method option 2-6 Brightness option 2-5 C Calendar option 2-6 caliper, specification D-2 cancel menu selection 2-9 cancel printing B-1 Color option 2-4 components C-2 confirm menu selection 2-9 Consumable options 2-5, 2-12 consumables life expectancy 4-2 replacing 4-2 Container Stacker 1-2, 2-8, 2-16 short stacking 2-8 short stacking mode 2-16 Contrast option 2-5, 2-8 Country Code option 2-6 Cover Sheet Feeder 1-6 curl. See paper custom paper, setting size 3-15 Custom Size option 2-4 customer support 1-ix D Date option 2-6 Default Output option 2-4, 2-11 deleting print jobs B-1 Demo option 2-3, 2-13 demo report 2-13 Density Scale option 2-4 developer mix exhausting 4-7 life expectancy 4-2 replacing 4-7 Developer Mix option 2-5 DHCP option 2-6 Diagonal Lines option 2-4 Disk Directory option 2-3, 2-13 disk directory report 2-13 display additional menu options 2-9 documentation B-1 drum unit life expectancy 4-2 replacing 4-12 Drum Unit option 2-5 duplex printing loading paper 3-12 troubleshooting 5-4 Duplex-Always option 2-4 E early warning reports, printing B-1 edge-to-edge printing D-16 elevator tray 1-5, 1-6 Emulation option 2-6 Energy Save Mode option 2-6 Energy Save Time option 2-6 environmental limits A-9 error codes, Booklet Finisher 5-15 Index-1 error logs, printing B-1 error messages 5-5 Executive option 2-4 Exhaust option 2-5 exhausting developer mix 4-7 F finisher description 1-6 Finisher Menu 2-3, 2-7, 2-14 Container Stacker 2-8, 2-16 Publishing Finisher 2-8, 2-15 Finisher, Advanced description 1-5 flowchart menu structure 2-3 troubleshooting 5-2 Web site layout B-2 Folder option 2-7, 2-8, 2-14, 2-15 Folio option 2-4 Font Summary option 2-3, 2-4 Fonts option 2-3, 2-13 friction, specification D-2 front cover 1-5, 1-6 fuser cleaning web 4-2 fuser temperature D-5 fuser unit, replacing 4-15 Fuser Web option 2-5 G Gateway Address option 2-6 GhostG option 2-4 H Half Tone option 2-4 HCF clearing paper jams 4-24 description 1-5, 1-6 loading paper 3-10 top cover 1-5, 1-6 Help icon 2-9 high capacity feeder clearing paper jams 4-24 description 1-5, 1-6 loading paper 3-10 top cover 1-5, 1-6 Home Page B-3 HTTP Port option 2-6 Index-2 I I/O configurations 1-3, C-3 Inactivity option 2-5 Information icon 2-9 input trays 3-3 Inserter option 2-7, 2-8, 2-14, 2-15 interface configuration C-3 Internet, remote access to the printer 1-3, B-1 Intranet, remote access to the printer 1-3, B-1 IP Address option 2-6 J Jam Recovery option 2-4 Jitter option 2-4 Job Timeout option 2-3, 2-4 Jobs Menu 2-3, 2-10 L Label option 2-4 labels D-11 configuration D-12 specifications D-13 landscape printing, loading paper 3-12 Language options 2-5, 2-12 Large Letters option 2-4 Ledger option 2-4 LEF 3-3 Legal option 2-4 Letter LEF option 2-4 Letter SEF option 2-4 Letterhead option 2-4 LetterTab LEF option 2-4 LetterTab option 2-4 loading paper for binding 3-12 for duplex printing 3-12 in HCF 3-10 in high capacity feeder 3-10 in MBT 3-8 in multi-bypass tray 3-8 in tray 1 3-4 in tray 2 3-6 in tray 3 3-6 portrait vs. landscape 3-12 tab stock 3-14 long side binding 3-12 LPD Queuing option 2-4 M Main Menu 2-10 MBT clearing paper jams 4-24 description 1-5, 1-6 loading paper 3-8 media guidelines D-1 See also paper menu options 2-3 menu structure 2-3 Mode option 2-6 MOP 1-2 More Options icon 2-9 multi-bypass tray clearing paper jams 4-24 description 1-5, 1-6 loading paper 3-8 Multiple Original Printing 1-2 N Network option 2-6 network protocol 1-3 network support 1-3 O OCP 1-4 display messages 5-5 illustration 2-2 Main Menu 2-10 menu structure 2-3 options 2-5 OCP options 2-12 offset, setting 3-15 operator control panel. See OCP Options 2-4, 2-11 options and features, printer 1-2 ordering spare parts 1-ix supplies 1-ix P paper 3-2 colored D-3 composition D-4 curl D-6 cut D-4 fusing D-5 moisture content D-2 preprinted 3-13 ink recommendations D-9 prepunched D-10 hole locations D-11 sizes 3-3 smoothness D-5 specifications D-2, D-10 storing 3-2 types 3-3 unacceptable 3-2 weight 3-2, D-3 paper feed block area, clearing paper jams 4-21 Paper Size options 2-4 paper size, setting 3-5, 3-6 Paper Source option 2-4, 2-11 Paper Type options 2-4 Paper Weight option 2-4 paper, clearing jams from high capacity feeder 4-24 from multi-bypass tray 4-24 from paper feed block area 4-21 from tray 1 4-23 from tray 2 4-23 from tray 3 4-23 from vertical path cover 4-18 tab stock recovery 4-25 paper, loading for binding 3-12 for duplex printing 3-12 in HCF 3-10 in high capacity feeder 3-10 in MBT 3-8 in multi-bypass tray 3-8 in tray 1 3-4 in tray 2 3-6 in tray 3 3-6 portrait vs. landscape 3-12 preprinted paper 3-13 special media 3-11 tab stock 3-14 Parallel option 2-6 Password option 2-6 passwords 2-17, B-1 pause the printer 2-9, 2-10 PCL Fonts 2-3 PCL option 2-6 PCL Startup File 1-3 PCL5e support 1-3 Plain option 2-4 portrait printing, loading paper 3-12 PostScript Fonts 2-3 PostScript Level III 1-3 PostScript option 2-6 power specifications A-7 Index-3 power switch 1-5, 1-6 Preprinted option 2-4 preprinted paper, loading 3-13 Prepunched option 2-4 prepunched paper, loading 3-11 print area D-16 Print Errors option 2-4 print media, recommendations D-1 printer care and maintenance 4-1 documentation B-1 features and options 1-2 input trays 3-3 remote access 1-3 printer language support 1-3 Printer Menu 2-10, 2-11 Printer Status page B-4 printing early warning reports B-1 error logs B-1 printer documentation B-1 statistical reports B-1 printing reports 2-13, B-1 Public R/W option 2-6 Publishing Finisher 1-2, 2-8, 2-15 R Recycled option 2-4 related documents 1-viii replacing consumables 4-2 developer mix 4-7 drum unit 4-12 fuser unit 4-15 toner collector bottle 4-6 reports accounting B-1 early warning B-1 error logs B-1 printing B-1 statistical B-1 Reports Menu 2-3, 2-10 Reports option 2-13 Reset option 2-6 S safety information A-1 SEF 3-3 Service options 2-5, 2-12, B-2 service password 2-17, B-1 setting Index-4 custom paper size 3-15 offset 3-15 paper size 3-5, 3-6 tray adjust 3-15 Setup Menu 2-5 Setup Menu option 2-10 Setup option 2-12 short side bind 3-12 short stacking 2-8, 2-16 simple output tray 1-2 Small to Large option 2-4 smoothness, specification D-2 Software Log option 2-6 Solid Black option 2-4 spare parts, ordering 1-ix Special option 2-4 specifications base printer C-2 power A-7 Square Blk/Skew option 2-4 Stapler option 2-7, 2-8, 2-14, 2-15 Startup File 1-3 Statement SEF option 2-4 Static option 2-6 statistical reports, printing B-1 status bar 2-9 Status option 2-3 Status options B-2 stiffness, specification D-2 Subnet Mask option 2-6 Summary option 2-3, 2-13 summary report 2-13 Super B option 2-4 supplies, ordering 1-ix Supply option 2-5 surface resistivity, specification D-2 switch back area 1-6 switch back cover 1-5 System options 2-5, 2-6, 2-12, B-2 system password 2-17, B-1 T tab stock clearing paper jams 4-25 loading 3-14 specifications D-15 temperature, fusing D-5 Test Print option 2-4, 2-11 Text File 4% option 2-4 Time option 2-6 Time Zone option 2-6 toner adding 4-3 collector bottle cover 1-5, 1-6 disposing 4-7 life expectancy 4-2 supply cover 1-5, 1-6 toner collector bottle life expectancy 4-2 replacing 4-6 transparencies D-15 Transparency option 2-4 Transparency-pp option 2-4 tray 1 1-5, 1-6 clearing paper jams 4-23 loading paper 3-4 tray 2 1-5, 1-6 clearing paper jams 4-23 loading paper 3-6 tray 3 1-5, 1-6 clearing paper jams 4-23 loading paper 3-6 Tray Adjust option 2-4 tray adjust, setting 3-15 tray size markers 3-5, 3-6 Trimmer option 2-8, 2-15 troubleshooting 5-1 common problems 5-3 duplex printing 5-4 flowchart 5-2 print quality 5-4 printing problems 5-4 U upper tray 1-5 V vertical path cover clearing paper jams 4-18 description 1-5, 1-6 Virtual Printer Technology 1-3 VPT 1-3 W Wait Timeout option 2-4 waste materials, disposing of 4-7 Web Utilities 1-3, B-1 Home Page B-3 layout B-2 menus B-2 passwords B-1 Printer Status page B-4 Index-5 Index-6 Safety Information General ■ For the safety of the personnel and the product, operate the equipment according to the instructions in this user’s guide. The manufacturer will not be responsible for any problems or damage that arise from improper use. ■ Electrical specifications and safety regulations differ from country to country. Only purchase products and consumables designed to be used in your country. Do not take the product or consumables to other countries. Laser Safety This printer is certified as a Class 1 laser product under the U.S. Department of Health and Human Services (DHHS) Radiation Performance Standard according to the Radiation Control for Health and Safety Act of 1968. This means that the printer does not emit hazardous laser radiation. Since radiation emitted inside the printer is completely confined within the protective housings and external covers, the laser beam cannot escape from the machine during any phase of user operation. The Center for Devices and Radiological Health (CDRH) of the U.S. Food and Drug Administration implemented regulations for laser products on August 1976. These regulations apply to laser products marketed in the United States. The label on the printer indicates compliance with the CDRH regulations and must be attached to laser products marketed in the United States. This printer is classified as a Class 1 laser product both under EN60825 and the Code of Federal Regulations, 1040.10 of Title 21. LOUKAN 1 LASERLAITE CLASS 1 LASER APPARAT Internal Laser Radiation Maximum Radiation Power: 5mW x 2 diodes Wave Length: 675nm WARNING! Use of controls, adjustments or performance of procedures other than those specified in this manual may result in hazardous laser radiation exposure. 337922-002 Safety Information 1 2 Safety Information 337922-002 Certifications FCC Notice This equipment has been tested and found to comply with the limits for a Class A digital device pursuant to Part 15 of FCC Rules. These limits are designed to provide reasonable protection against harmful interference when the equipment is operated in a commercial environment. This equipment generates, uses, and can radiate radio frequency energy and, if not installed and used in accordance with this user’s guide, may cause harmful interference to radio communications. Operation of this equipment in a residential area is likely to cause harmful interference. If this occurs, users are required to correct the interference at their own expense. Use of shielded cables is required to comply with Class A limits in Subpart B of Part 15 of FCC Rules. Do not make any changes or modifications to the equipment other than those specified in this user’s guide. You may find the following booklet prepared by the Federal Communications Commission helpful: How to Identify and Resolve Radio - TV Interference Problems. This booklet is available from the U.S. Government Printing Office, Washington, D.C. 20402, Stock No. 004-000-00345-4. Canadian Certification This Class A digital apparatus complies with Canadian ICES-003. Cet appareil numérique de la classe A est conforme à la norme NMB-003 du Canada. VCCI Notice (Japan) This is a class 1 product based on the standard of the Voluntary Control Council for Interference by Information Technology Equipment (VCCI). If this equipment is used in a domestic environment, radio disturbance may arise. When such trouble occurs, you may be required to take corrective actions. 337922-002 Safety Information 3 Declaration of Conformity 70 ppm Ricoh Printing Systems America, Inc. 2635-A Park Center Drive, Simi Valley, CA 93065-6209, (805) 578 --- 4000, FAX (805) 578 - 4005 DECLARATION OF CONFORMITY Ricoh Printing Systems America, Inc., 2635-A Park Center, Simi Valley, California 93065 declares that the following products: Laser Printer + Finisher + Finisher(Booklet Maker) + High Capacity Feeder + Publishing Finisher + Container Stacker Models: DDP70e (LB070Bxxx) + FS108H + FS108HBM + HCF + PF + CS conforms to the following directives and standards: I. EMC Directive 89/336/EEC, 92/31/EEC Emission: Immunity: II. Low Voltage Directive 73/23/EEC incl. Amendments: EN55022 (Class A) / 1998 EN61000-3-2(Class A) / 1995 / A1: 1998 / A2 : 1998 EN61000-3-3 / 1995 EN55024 / 1998 IEC1000-4-2 / 1995/A1:1998 IEC1000-4-3 / 1995 IEC1000-4-4 / 1995 IEC1000-4-5 / 1995 IEC1000-4-6 / 1996 IEC1000-4-11 / 1994 EN60950:1992+A1:1993+A2:1993+A3:1995+ A4:1997+A11:1997 EN60825-1:1994+A11:1996 III. CE Marking Directive 93/68/EEC The company named above (or Ricoh Printing Systems, Ltd., 1060 Takeda Hitachinaka City Ibaraki Pref. 312-8502, Japan) will keep on file for review the following technical documentation: x Machine safety for EN60950 VDE license no. 121130. x EMC Test Report No. T3L01Y154 (Tokin) x ISO9001 Certificate of Approval BVQI Certificate No. 58603 (66783, Japan) x Operator's Guide No. 338192-xxx Importers/Distributors in Europe: Nicholas H. Tew 1. Ricoh Printing Systems Europe, Clonshaugh Industrial Estate, Dublin 17, Ireland, Mr. Charles Putney 2. EXEL, Hoeksteen 26, Hoffddorp, P.O. Box 75603, Netherlands 1118ZR, Schiphol, Mr. Adrian Channing Jefferson Talbott (Vice President, Engineering) Simi Valley, October 8, 2004 4 Safety Information Nicholas H. Tew(Product Safety/EMC Engineer) 337922-002 92 ppm Ricoh Printing Systems America, Inc. 2635-A Park Center Drive, Simi Valley, CA 93065-6209, (805) 578 --- 4000, FAX (805) 578 - 4005 DECLARATION OF CONFORMITY Ricoh Printing Systems America, Inc., 2635-A Park Center Drive, Simi Valley, California 93065 declares that the following products: Laser Printer + Finisher + Finisher(Booklet Maker) + High Capacity Feeder + Publishing Finisher + Container Stacker Models: DDP92 (LB092Axxx) + FS108H + FS108HBM + HCF + PF + CS conforms to the following directives and standards: I. EMC Directive 89/336/EEC, 92/31/EEC Emission: Immunity: II. Low Voltage Directive 73/23/EEC incl. Amendments: EN55022 (Class A) / 1998 EN61000-3-2(Class A) / 1995 (A1, A2) EN61000-3-3 / 1995 EN55024 / 1998 IEC1000-4-2 / 1995/A1:1998 IEC1000-4-3 / 1995 IEC1000-4-4 / 1995 IEC1000-4-5 / 1995 IEC1000-4-6 / 1996 EN60950:1992+A1:1993+A2:1993+A3:1995+ A4:1997+A11:1997 EN60825-1:1994+A11:1996 III. CE Marking Directive 93/68/EEC The company named above (or Ricoh Printing Systems, Ltd., 1060 Takeda Hitachinaka City Ibaraki Pref. 312-8502, Japan) will keep on file for review the following technical documentation: x Machine safety for EN60950 VDE license no. 121130G. x EMC Test Report No. T1L017412 (Tokin) x ISO9001 Certificate of Approval BVQI Certificate No. 58603 (66783, Japan) x Operator's Guide No. 338192 Importers/Distributors in Europe: Nicholas H. Tew 1. Ricoh Printing Systems Europe, Clonshaugh Industrial Estate, Dublin 17, Ireland, Mr. Charles Putney 2. EXEL, Hoeksteen 26, Hoffddorp, P.O. Box 75603, Netherlands 1118ZR, Schiphol, Mr. Adrian Channing Jefferson Talbott (Vice President, Engineering) Simi Valley, October 8, 2004 337922-002 Nicholas H. Tew(Product Safety/EMC Engineer) Safety Information 5 This equipment has been tested and found to comply with the limits for a class A Information Technology Equipment in accordance with the European Standard EN55022. These limits are designed to provide reasonable protection against unacceptable interference in either commercial or industrial environments. This equipment generates, uses, and can radiate radio signals and if it is not installed and used in accordance with the instructions detailed in this user’s guide, it may cause unacceptable interference to radio communication installations and equipment. The operation of this equipment in a residential area is likely to cause unacceptable interference in which case you may be required to correct the source of the interference at your own expense. In order to maintain compliance to the class A regulations, shielded cables must be used with this equipment. Operation of this equipment without shielded cables is likely to cause interference to radio and television receivers thereby degrading their reception. Please be aware that changes and modifications made to the equipment without prior approval of the manufacturer could negate your permission to operate the equipment. 6 Safety Information 337922-002 When Installing and Relocating the Printer Power Specifications Printer Model Rated Voltage Rated Frequency Rated Current 70 ppm 200-240V 50/60 Hz 10A 92 ppm 200-240 50/60 12A Power Cords WARNING! Connect the power plug only to a properly rated power outlet. Otherwise, a fire or shock hazard may result. Never use multi-plug adaptors to plug multiple power plugs into the same power source. Be sure to operate the printer on a sole-use receptacle. Multiple connectors can cause overheating and a fire could result. Ensure that the plug connection is free of dust. In a damp environment, a contaminated connector can draw a non-negligible amount of current that can generate heat and eventually cause a fire over an extended period of time. To prevent the risk of electric shocks and personal injury, fire, and printer damage: ■ Always use the power cord provided with your printer. When an extension power cord is required, always use a properly rated cord. If the power cord is not provided, use the following types of power cords: ❒ For North America: 3 wires, Type SJT 3x16 AWG (3x1.33 mm2) or thicker Rated min. 250V/10A (with grounding plug, NEMA 6-15P). ❒ For Europe 3 wires, min. 3x1.5 mm2 Harmonized (<HAR>), Rated min. 250V/10A (with grounding plug). WARNING! The printer must be connected to the grounding power outlet for safe and proper operation. Apparatet må kun tilkoples jordet stikkontakt. Apparaten skall ansulatas till jordat uttag när den ansluts till ett nätverk. Für einen sicheren und ordnungsgemäßen Betrieb muß der Drucker an eine geerdete Steckdose angeschlossen werden. 337922-002 ■ Do not attempt to rework, pull, bend, chafe, or otherwise damage the power cord. Do not place a heavy object on the cord. ■ Never touch a power cord with wet hands. Safety Information 7 ■ If your printer produces smoke, excessive heat, unusual noises or odors, or if any liquid is spilled into the printer, immediately switch off and unplug the printer. ■ If the power cord is broken or insulated wires are exposed, be sure to get them replaced. (Do not use the damaged cord.) CAUTION! Never unplug or replug the printer while it is on. ■ When unplugging the printer, grasp the plug instead of the cord. ■ Be sure to switch off and unplug the printer before accessing its interior for cleaning or maintenance. ■ When the printer is not used over an extended period of time, switch it off and unplug it. ■ Once a month, unplug the printer and check that: ❒ the power cord is plugged firmly into a receptacle. ❒ the power cord is not cracked or frayed. ❒ the plug is not excessively heated, rusted, or bent. ❒ the plug and receptacle are free of dust. NOTE: If you notice any unusual conditions, contact your service representative. 8 Safety Information 337922-002 Positioning the Printer Safely To prevent the risk of electric shocks and personal injury, fire, and printer damage: ■ Switch off the printer before connecting the interface cable or optional accessory. CAUTION! Do not place the printer near heaters or volatile, flammable, or combustible materials. ■ Place the printer on a level and sturdy surface that can withstand the printer’s weight. If tilted, the printer may fall over and cause injuries. ■ Do not place the printer in a hot, humid, dusty, or poorly ventilated environment. ■ When moving the printer, be sure to unplug the power cord from the outlet. If the printer is moved with the power cord connected, it can cause damage to the cord. ■ When moving the printer, do not tilt it more than 10 degrees. If tilted excessively, the printer may fall over and cause injuries. ■ If you need to move the printer over a long distance, consult your Technical Representative. Environmental Limit ■ The printer is capable of operating normally within the following recommended environmental limits: ❒ Temperature range: 50°-89°F (10°-32°C). ❒ Humidity range: 20-80% RH (no condensation). NOTE: Sudden temperature fluctuations can affect print quality. Rapid heating of a cold room can cause condensation inside the printer, directly interfering with image transfer. ■ 337922-002 Do not expose the printer to direct sunlight, or the printer's performance may decline. Safety Information 9 Operating Precautions ■ Take care not to allow ties, sleeves, shirts and long hair to be caught in the printer while operating. ■ Be careful not to touch the hazardous parts near the caution labels. ■ Be sure to avoid accidentally powering on the printer or pressing switches on the operator’s panel while operating the printer. ■ Never touch the high voltage portions of the printer, where caution labels are attached, when the printer is on. It may cause personal injuries if accidentally touched. ■ Make sure that the printer paper complies with the supplies specifications. Printing on paper which does not comply with the specifications may result in paper jams and print quality degradation. ■ Properly load the paper into the hopper to prevent paper skew and paper jams. ■ It is absolutely necessary to follow the procedures and instructions described in this manual in order to optimize the printer’s performance and to assure its safe operation. VORSICHTSMASSNAHMEN BEIM BETRIEB 10 ■ Passen Sie auf, daß sich Krawatten, Ärmel, Hemden und langes Haar beim Betrieb nicht im Drucker verfangen. ■ Berühren Sie nicht die gefährlichen Teile im Bereich der Aufkleber mit den Warnhinweisen. ■ Schalten Sie den Drucker nicht versehentlich ein, und drücken Sie während des Druckerbetriebs keine Schalter im Bedienerfeld. ■ Berühren Sie bei eingeschaltetem Drucker unter keinen Umständen die Hochspannungsteile des Druckers, an denen Aufkleber mit Warnhinweisen angebracht sind. ■ Vergewissern Sie sich, daß das Druckerpapier die Angaben für Materialen erfüllt. Drucken auf Papier, das diesen Angaben nicht entspricht, kann zu Papierstaus und Einbußen bei der Druckqualität führen. Versehentliches Berühren kann zu Verletzungen führen. ■ Legen Sie das Papier sachgemäß in den Behälter ein, um Papierstaus und schiefen Einzug des Papiers zu vermeiden. ■ Es ist underläßlich, daß Sie die in diesem Handbuch beschriebenen Verfahrensweisen und Anweisungen befolgen, um die Leistung des Druckers zu oprimieren und einen sicheren Betrieb zu gewährleisten. Safety Information 337922-002 SAFETY PRECAUTIONS ■ Always keep the area around the printer tidy. Use the printer under the proper lighting (500-1,000 lux.). Keep sufficient space around the printer so the hoppers can be pulled forward. Space required in the vicinity of the printer is as follows: Front side: 1.2 meters Left, right and rear side: 1 meter ■ Do not place anything on the printer. ■ Do not open any covers during printing operation. It may cause personal injuries if moving elements or electrical parts are accidentally touched. ■ Be particularly careful when working in the fuser unit area. Do not touch the inside of the fuser unit. The fuser unit becomes very hot (approx. 190°C) and it may cause personal injuries if accidentally touched. ■ Toner and developer are comprised of powdery particles. Avoid inhaling toner or developer when it accidentally spills and circulates. If it spills on the floor, immediately clean it with water-damped cloth. Do not leave it on the floor. It may cause accidents if stepped on as they are slippery beads of metal. ■ Limit your operations to those described in this manual. Contact the field engineer or service technician for further operations which are not explained in this manual. ■ This equipment generates ozone. Long-term exposure should be limited to 0.1 ppm calculated as an 8 hr. time weighted average concentration. Provide proper ventilation. Avoid installing the unit in a small room (≤ 1000 cubic feet). If installing in a space smaller than 1000 cubic feet, frequent ventilation is necessary SICHERHEITSVORKEHRUNGEN ■ Halten Sie im Bereich des Druckers stets Ordnung. Verwenden Sie den Drucker bei den richtigen Lichtverhältnissen (500-1,000 lux). Sorgen Sie für ausreichenden Platz um den Drucker herum, damit die Behälter herausgezogen werden können. Im Druckerbereich wird folgender Platz benötigt: Vorderseite: 1.2 Meter Links, rechts und auf der Rückseite: 1 Meter 337922-002 ■ Legen Sie keine Gegenstände auf den Drucker. ■ Öffnen Sie die Abdeckungen nicht während des Druckvorgangs. Versehentliches Berühren beweglicher oder elektrischer Teile kann zu Verletzungen führen. ■ Seien Sie bei Arbeiten in Bereich der Fixiereinheit besonders vorsichtig. Berühren Sie auf keinen Fall das Innere der Fixiereinheit. Die Fixiereinheit wird sehr heiß (etwa 190°C) und versehentliches Berühren kann zu Verletzungen führen. Safety Information 11 ■ Toner und Entwickler bestehen aus pulverförmigen Partikeln. Vermeiden Sie das Einatmen von Toner oder Entwickler, wenn Substanzen aus Versehen verschüttet werden und in der Luft zirkulieren. Werden diese Substanzen auf den Boden verschüttet, entfernen Sie sie sofort rait einem mit Wasser angefeuchteten Tuch. Belassen Sie diese Substanzen nicht auf dem Boden. Dies könnte zu Unfällen führen, da Sie auf den schlüpfrigen Metallkügelchen ausrutschen könnten. ■ Führen Sie nur die in diesem Handbuch beschriebenen Operationen aus. Setzen Sie sich mit dem zuständigen technischen Außendienst oder mit dem Kundendienst in Verbindung, wenn Sie Operationen ausführen möchten, die nicht in diesem Handbuch beschrieben sind. ■ Dieses Gerät erzeugt Ozon. Die langzeitige Belastung solite auf 0.1 ppm. berechnet als 8-stündige mittlere Konzentration beschränkt sein. Gute Belüftung gewhären und das Gerät nicht in einem kleinen Raum (≤ 1000 Kubikuß) aufstellen. Wird es jedoch in einem kleinen Raum von weniger als 1000 Kubikuß aufgestellt, so ist es erforderlich, die Luft öfters aufzufrischen. 12 Safety Information 337922-002 Care of Printer Supplies 337922-002 ■ Store the paper, toner, and other supplies in a place free from direct sunlight and away from any heating apparatus. Keep them in a dry, cool, clean environment. ■ Store paper that has been removed from its wrapper, but not loaded into the drawer, in a sealed, plastic bag in a cool, dark place. ■ If your hands become soiled with toner, wash them with soap and water immediately. Safety Information 13 14 Safety Information 337922-002