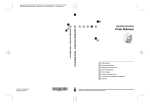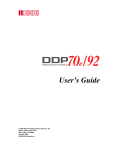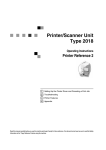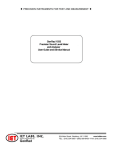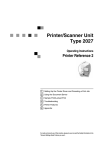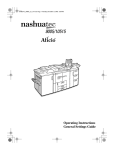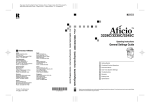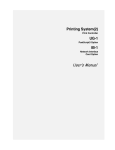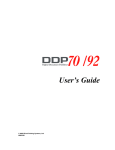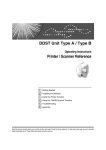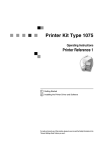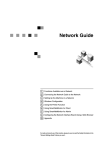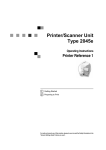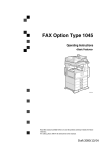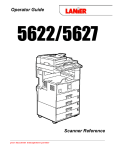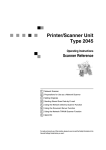Download Ricoh Type 3260 User's Manual
Transcript
Paper type: Wood Free 80g/m2, Paper Thickness=100 µm // Pages in book=164 // Print scale=81%
Gap (when printed at 81% scale) = Pages in book × Paper thickness / 2 = 8.200000 mm
GB
GB
B737-7510
B7377510
Printer/Scanner Unit Type 3260 Operating Instructions Printer Reference
Printer/Scanner Unit Type 3260 Operating Instructions Printer Reference
Printed in The Netherlands
Printer/Scanner Unit
Type 3260
Operating Instructions
Printer Reference
Getting Started
Preparing the Machine
Setting Up the Printer Driver
Other Print Operations
Printer Features
Using the Document Server
The Functions and Settings of the Machine
Appendix
Read this manual carefully before you use this machine and keep it handy for future reference. For safe and correct use, be sure to read the Safety
Information in the "General Settings Guide" before using the machine.
Paper type: Wood Free 80g/m2, Paper Thickness=100 µm // Pages in book=164 // Print scale=81%
Gap (when printed at 81% scale) = Pages in book × Paper thickness / 2 = 8.200000 mm
Introduction
This manual contains detailed instructions and notes on the operation and use of this machine. For your
safety and benefit, read this manual carefully before using the machine. Keep this manual in a handy
place for quick reference.
Important
Contents of this manual are subject to change without prior notice. In no event will the company be liable for direct, indirect, special, incidental, or consequential damages as a result of handling or operating the machine.
Declaration of Conformity
“The Product complies with the requirements of the EMC Directive 89/336/EEC and its amending directives and the Low Voltage Directive 73/23/EEC and its amending directives.”
Do not copy or print any item for which reproduction is prohibited by law.
Copying or printing the following items is generally prohibited by local law:
Caution:
bank notes, revenue stamps, bonds, stock certificates, bank drafts, checks, passports, driver's licenses.
Network interface cables with ferrite core must be used for RF interference suppression.
The preceding list is meant as a guide only and is not inclusive. We assume no responsibility for its
completeness or accuracy. If you have any questions concerning the legality of copying or printing certain items, consult with your legal advisor.
Warning
Use of controls or adjustment or performance of procedures other than those specified in this manual
might result in hazardous radiation exposure.
Two kinds of size notation are employed in this manual. With this machine refer to the metric version.
Trademarks
Microsoft®, Windows® and Windows NT® are registered trademarks of Microsoft Corporation in the
United States and/or other countries.
Adobe®, PostScript®, Acrobat®, PageMaker® and Adobe Type Manager are registered trademarks of
Adobe Systems Incorporated.
PCL® is a registered trademark of Hewlett-Packard Company.
AppleTalk, Apple, Macintosh and Mac OS are registered trademarks of Apple Computer, Incorporated.
IPS-PRINT™ Printer Language Emulation Copyright© 2000, Oak Technology, Inc., All Rights Reserved.
UNIX is a registered trademark in the United States and other countries, licensed exclusively through
X/Open Company Limited.
Bluetooth® is a registered trademark of Bluetooth- SIG Inc. worldwide.
Other product names used herein are for identification purposes only and might be trademarks of their
respective companies. We disclaim any and all rights to those marks.
The proper names of the Windows operating systems are as follows:
• The product name of Windows® 95 is Microsoft® Windows® 95
• The product name of Windows® 98 is Microsoft® Windows® 98
• The product name of Windows® Me is Microsoft® Windows® Millennium Edition (Windows Me)
• The product name of Windows® 2000 are as follows:
Microsoft® Windows® 2000 Professional
Microsoft® Windows® 2000 Server
Microsoft® Windows® 2000 Advanced Server
• The product name of Windows® XP are as follows:
Microsoft® Windows® XP Home Edition
Microsoft® Windows® XP Professional
• The product names of Windows Server™ 2003 are as follows:
Microsoft® Windows Server™ 2003 Standard Edition
Microsoft® Windows Server™ 2003 Enterprise Edition
Microsoft® Windows Server™ 2003 Web Edition
• The product name of Windows NT® 4.0 are as follows:
Microsoft® Windows NT® Workstation 4.0
Microsoft® Windows NT® Server 4.0
Notes
Some illustrations in this manual might be slightly different from the machine.
Certain options might not be available in some countries. For details, please contact your local dealer.
Copyright © 2004
VenusC1GB-Printer-F8_FM.book Page i Tuesday, March 29, 2005 4:51 PM
TABLE OF CONTENTS
Manuals for This Machine .....................................................................................1
How to Read This Manual .....................................................................................3
1. Getting Started
Control Panel..........................................................................................................5
Display Panel .............................................................................................................7
User Authentication............................................................................................... 9
User Code Authentication (Using the Control Panel).................................................9
User Code Authentication (Using a Printer Driver) ....................................................9
Login (Using the Control Panel) .................................................................................9
Logoff (Using the Control Panel).............................................................................. 10
Login (Using a Printer Driver)................................................................................... 10
Connecting the Machine ..................................................................................... 11
Requirements........................................................................................................... 11
Connecting the machine to the host using a USB cable .......................................... 11
Connecting the Machine to the host using the parallel cable/IEEE 1394 (SCSI print) cable ... 12
Connecting to the Ethernet Interface ....................................................................... 13
Setting Paper on the Bypass Tray...................................................................... 14
Setting custom size paper........................................................................................ 16
Setting thick paper ................................................................................................... 17
Setting OHP transparencies..................................................................................... 18
2. Preparing the Machine
Quick Install.......................................................................................................... 19
Confirming the Connection Method................................................................... 21
Network Connection................................................................................................. 21
Local Connection ..................................................................................................... 24
Using the SmartDeviceMonitor for Client Port.................................................. 25
Installing SmartDeviceMonitor for Client .................................................................. 25
Installing the PCL or RPCS Printer Driver (TCP/IP)................................................. 26
Installing the PCL or RPCS Printer Driver (NetBEUI) .............................................. 28
Installing the PCL or RPCS Printer Driver (IPP) ...................................................... 30
Changing the Port Settings for SmartDeviceMonitor for Client ................................ 32
Using the Standard TCP/IP Port ......................................................................... 34
Installing the PCL or RPCS Printer Driver................................................................ 34
Using the LPR Port .............................................................................................. 36
Installing the PCL or RPCS Printer Driver................................................................ 36
Using as the Windows Network Printer ............................................................. 38
Installing the PCL or RPCS Printer Driver................................................................ 38
Using as the NetWare Print Server/Remote Printer.......................................... 40
Form Feed................................................................................................................ 42
Banner Page ............................................................................................................ 42
Printing after Resetting the Printer ........................................................................... 42
i
VenusC1GB-Printer-F8_FM.book Page ii Tuesday, March 29, 2005 4:51 PM
Installing the Printer Driver Using USB ............................................................. 43
Windows 98 SE/Me - USB ....................................................................................... 43
Windows 2000 - USB ............................................................................................... 45
Windows XP, Windows Server 2003 - USB ............................................................. 46
Troubleshooting USB ............................................................................................... 47
Printing with Parallel Connection....................................................................... 48
Installing the PCL or RPCS Printer Driver................................................................ 48
Installing the Printer Driver Using IEEE 1394 (SCSI print)............................... 50
Windows 2000.......................................................................................................... 50
Windows XP, Windows Server 2003........................................................................ 52
Printing with Bluetooth Connection................................................................... 54
Supported Profiles.................................................................................................... 54
Printing with Bluetooth Connection .......................................................................... 54
If a Message Appears during Installation .......................................................... 57
Making Option Settings for the Printer .............................................................. 58
Conditions for Bidirectional Communication ............................................................ 58
If Bidirectional Communication is Disabled .............................................................. 60
Installing Font Manager 2000.............................................................................. 61
Using Adobe PageMaker Version 6.0, 6.5, or 7.0 .............................................. 62
3. Setting Up the Printer Driver
PCL - Accessing the Printer Properties............................................................. 63
Windows 95/98/Me - Accessing the Printer Properties ............................................ 63
Windows 2000 - Accessing the Printer Properties ................................................... 64
Windows XP, Windows Server 2003 - Accessing the Printer Properties ................. 66
Windows NT 4.0 - Accessing the Printer Properties ................................................ 68
RPCS - Accessing the Printer Properties .......................................................... 70
Windows 95/98/Me - Accessing the Printer Properties ............................................ 70
Windows 2000 - Accessing the Printer Properties ................................................... 72
Windows XP, Windows Server 2003 - Accessing the Printer Properties ................. 74
Windows NT 4.0 - Accessing the Printer Properties ................................................ 76
ii
VenusC1GB-Printer-F8_FM.book Page iii Tuesday, March 29, 2005 4:51 PM
4. Other Print Operations
Printing a PDF File Directly................................................................................. 79
Printing Method ........................................................................................................ 79
Using Locked & Sample Print Job List .............................................................. 80
Sample Print ......................................................................................................... 82
Printing a Sample Print File...................................................................................... 82
Deleting a Sample Print File..................................................................................... 84
Checking the Error Log ............................................................................................ 84
Locked Print ......................................................................................................... 86
Printing a Locked Print File ...................................................................................... 86
Deleting Locked Print Files ...................................................................................... 87
Checking the Error Log ............................................................................................ 88
Collate ................................................................................................................... 89
Printing with the Finisher.................................................................................... 91
Staple ....................................................................................................................... 92
Punch ....................................................................................................................... 95
Spool Printing ...................................................................................................... 97
Covers................................................................................................................... 98
Slip Sheet............................................................................................................ 102
Chaptering .......................................................................................................... 104
Tab Sheet............................................................................................................ 106
User Defined Pages ........................................................................................... 107
Form Feed........................................................................................................... 108
Print Using a Selected Tray ...................................................................................108
Canceling Form Feed.............................................................................................109
Canceling a Print Job ........................................................................................ 110
Windows - Canceling a Print Job ...........................................................................110
5. Printer Features
Printer Features Menu ....................................................................................... 111
Adjusting Printer Features................................................................................ 114
Printer Features Parameters............................................................................. 115
List / Test Print .......................................................................................................115
Maintenance...........................................................................................................117
System ...................................................................................................................117
Host Interface.........................................................................................................120
PCL Menu .............................................................................................................. 121
PS Menu ................................................................................................................122
PDF Menu .............................................................................................................. 123
6. Using the Document Server
Accessing the Document Server...................................................................... 125
iii
VenusC1GB-Printer-F8_FM.book Page iv Tuesday, March 29, 2005 4:51 PM
7. The Functions and Settings of the Machine
Mainframe ........................................................................................................... 127
Functions................................................................................................................127
Interface .................................................................................................................127
List of the Setting Items .................................................................................... 128
Web Image Monitor................................................................................................128
telnet ......................................................................................................................129
UNIX.......................................................................................................................130
Settings that can be used with PostScript 3...........................................................131
8. Appendix
Software and Utilities Included on the CD-ROM ............................................. 133
Printer Drivers for This Printer................................................................................ 134
SmartDeviceMonitor for Admin ..............................................................................136
SmartDeviceMonitor for Client ...............................................................................137
Troubleshooting................................................................................................. 139
Error & Status Messages on the Display Panel ..................................................... 139
Checking the Error Log .......................................................................................... 143
The Machine Does Not Print ..................................................................................144
Other Printing Problems.........................................................................................147
System Settings (Parallel Connection) ............................................................ 152
Precautions when using Windows Server 2003.............................................. 153
Precautions when using the Terminal Server mode ..............................................153
Specifications..................................................................................................... 154
Options...................................................................................................................155
INDEX....................................................................................................... 158
iv
VenusC1GB-Printer-F8_FM.book Page 1 Tuesday, March 29, 2005 4:51 PM
Manuals for This Machine
The following manuals describe the operational procedures of this machine. For
particular functions, see the relevant parts of the manual.
Note
❒ Manuals provided are specific to machine type.
❒ Adobe Acrobat Reader / Adobe Reader is necessary to view the manuals as
a PDF file.
❒ Two CD-ROMs are provided:
• CD-ROM 1“Operating Instructions”
• CD-ROM 2“Scanner Driver and Document Management Utility”
❖ General Settings Guide
Provides an overview of the machine and describes System Settings(such as
Tray Paper Settings), Document Server functions, and troubleshooting.
❖ Security Reference
This manual is for administrators of this machine. It describes security functions that the administrators can use to protect data from being tampered, or
prevent the machine from unauthorized use. Also refer to this manual for the
procedures for registering administrators, as well as setting user and administrator authentication.
❖ Network Guide (PDF file - CD-ROM1)
Provides information about configuring and operating the printer in a network environment or using software. This manual covers all models, and
therefore contains functions and settings that may not be available for your
model.
Images, illustrations, functions, and supported operating systems may differ
from those of your model.
❖ Copy Reference
Describes operations, functions, and troubleshooting for the machine’s copier
function.
❖ Printer Reference (this manual)
Describes system settings, operations, functions, and troubleshooting for the
machine’s printer function.
❖ Scanner Reference (PDF file - CD-ROM1)
Describes operations, functions, and troubleshooting for the machine’s scanner function.
1
VenusC1GB-Printer-F8_FM.book Page 2 Tuesday, March 29, 2005 4:51 PM
❖ Manuals for DeskTopBinder Lite
DeskTopBinder Lite is a utility included on the CD-ROM labeled “Scanner
Driver and Document Management Utility”.
• DeskTopBinder Lite Setup Guide (PDF file - CD-ROM2)
Describes installation of, and the operating environment for DeskTopBinder Lite in detail. This guide can be displayed from the [Setup] dialog
box when DeskTopBinder Lite is installed.
• DeskTopBinder Introduction Guide (PDF file - CD-ROM2)
Describes operations of DeskTopBinder Lite and provides an overview of
its functions. This guide is added to the [Start] menu when DeskTopBinder
Lite is installed.
• Auto Document Link Guide (PDF file - CD-ROM2)
Describes operations and functions of Auto Document Link installed with
DeskTopBinder Lite. This guide is added to the [Start] menu when DeskTopBinder Lite is installed.
❖ Other manuals
• PostScript 3 Supplement (PDF file - CD-ROM1)
• UNIX Supplement (available from an authorized dealer, or as a PDF file on
our Web site)
2
VenusC1GB-Printer-F8_FM.book Page 3 Tuesday, March 29, 2005 4:51 PM
How to Read This Manual
Symbols
In this manual, the following symbols are used:
R WARNING:
This symbol indicates a potentially hazardous situation which, if instructions
are not followed, could result in death or serious injury.
R CAUTION:
This symbol indicates a potentially hazardous situation which, if instructions are
not followed, may result in minor or moderate injury, or damage to property.
* The statements above are notes for your safety.
Important
If this instruction is not followed, paper might misfeed, originals might be damaged, or data might be lost. Be sure to read this.
Preparation
This symbol indicates prior knowledge or preparation is required before operation.
Note
This symbol indicates precautions for operation, or actions to take after mal-operation.
Limitation
This symbol indicates numerical limits, functions that cannot be used together,
or conditions in which a particular function cannot be used.
Reference
This symbol indicates a reference.
[
]
Keys and buttons that appear on the computer's display.
Keys that appear on the machine's display panel.
{
}
Keys built into the machine's control panel.
Keys on the computer's keyboard.
3
VenusC1GB-Printer-F8_FM.book Page 4 Tuesday, March 29, 2005 4:51 PM
4
VenusC1GB-Printer-F8_FM.book Page 5 Tuesday, March 29, 2005 4:51 PM
1. Getting Started
Control Panel
AEV026S
1. Indicators
4. {Energy Saver}} key
Displays errors and machine status.
d: Add Staple indicator
D: Add Toner indicator
B: Load Paper indicator
L: Service Call indicator
M: Open Cover indicator
x: Misfeed indicator
See "Control Panel", General Settings
Guide.
Press to switch to and from Energy Saver
mode.
Note
❒ This key is ineffective during System
Settings (User Tools) operations.
5. Main power / On indicator
2. {User Tools/Counter}} key
The main power indicator lights when
the main power switch is turned on.
The On indicator lights when the power
is turned on.
• User Tools
Press to change default settings and
conditions to your requirements.
• Counter
Press to display or print the total
number of copies made.
Important
❒ Do not turn off the main power
switch while the On indicator is lit
or blinking. Doing so may damage
the hard disk.
3. Display panel
6. Operation switch
Displays operation status, error messages, and function menus. See p.7 “Display
Panel”.
Press this switch to turn the power on
(the On indicator goes on). To turn the
power off, press this switch again (the On
indicator goes off).
5
VenusC1GB-Printer-F8_FM.book Page 6 Tuesday, March 29, 2005 4:51 PM
Getting Started
7. {Clear/Stop}} key
Press to cancel the entered data.
8. {#}} key
Press after entering a value.
1
9. Number keys
Press to enter a value for various settings.
10. Function keys
Press to switch between the “Copy”,
“Document Server”, “Printer”, and
“Scanner” screens.
The indicator for the selected function
lights.
11. Function status indicators
These show the status of the above functions:
• Green: the function is active.
• Red: the function has been interrupted.
12. m: Data In indicator
The Data In indicator shows the status of
data reception from a computer.
• This indicator blinks when data is being received.
• This indicator lights when there is
data remaining to be printed.
6
VenusC1GB-Printer-F8_FM.book Page 7 Tuesday, March 29, 2005 4:51 PM
Control Panel
Display Panel
This section describes configuration using the display panel when the printer
function is selected.
1
Important
❒ The machine switches to offline when you make settings when the machine
is online. After you complete the setting, the machine switches to online automatically.
❒ If you make a setting when the machine is offline, it will stay offline afterward.
❒ The function items displayed serve as selector keys. You can select or specify
an item by pressing it lightly.
❒ When you select or specify an item on the display panel, it becomes highlighted.
❒ Keys dimmed (for example,
) cannot be used.
AEV027S
1. Operational status or messages
3. [Form Feed] key
Displays current machine status, such as
"Ready", "Offline", and "Printing...". Information about the print job (user ID
and document name) appears in this section.
Press to print all the data left in the machine's input buffer.
2. [f
f Online] key/[ Offline] key
When you press these keys, the machine
switches between online and offline.
When the machine is online, it can receive data from the computer.
When the machine is offline, it cannot receive data from the computer.
Note
❒ When the machine is online, the status
appears dimly.
❒ This function is not available with the
RPCS printer language.
4. [Job Reset] key
Press to cancel the current print job.
If you press it when the machine is offline
and Hex Dump is selected, Hex Dump is
canceled. See p.115 “Printer Features Parameters”.
7
VenusC1GB-Printer-F8_FM.book Page 8 Tuesday, March 29, 2005 4:51 PM
Getting Started
1
5. [Locked & Sample Print Job List]
7. [Spooling Job List]
Press to display locked/sample print jobs
sent from a computer.
Press to display spooled jobs.
6. [Error Log]
The paper tray settings appear.
8. [V
VPaper Tray Status] key
Press to display the error logs, such as
locked/sample print jobs sent from a
computer.
Note
❒ When the power is turned on, the copier display is shown. This is a factory
default. This initial setting can be changed. See “User Tools (System Settings)”, General Settings Guide.
8
VenusC1GB-Printer-F8_FM.book Page 9 Tuesday, March 29, 2005 4:51 PM
User Authentication
User Authentication
When user authentication (User Code
Authentication, Basic Authentication,
Windows Authentication, or LDAP
Authentication) is set, the authentication screen is displayed. Unless a valid user name and password are
entered, operations are not possible
with the machine. Log on to operate
the machine, and log off when you
are finished operations. Be sure to log
off to prevent unauthorized users
from using the machine.
Note
❒ Consult the User Administrator
about your login user name, password, and user code. For details
about the various types of user authentication, consult the appropriate administrators.
❒ For user code authentication, enter
a number that is registered in the
Address Book as a login user name
as the user code.
User Code Authentication
(Using the Control Panel)
When user authentication is set, the
following screen appears.
User Code Authentication
(Using a Printer Driver)
1
When user authentication is set, specify the user code in the printer properties of a printer driver. For details,
see the printer driver Help.
Login (Using the Control
Panel)
Follow the procedure below to log in
when Basic Authentication, Windows
Authentication, or LDAP Authentication is set.
A Press [Enter] for [Login User Name].
B Enter a login user name, and then
press [OK].
C Press [Enter] for [Login Password].
D Enter a login password, and then
press [OK].
E Press [Login].
When the user is authenticated, the
screen for the function you are using appears.
Enter a user code (eight digit), and
then press [#].
9
VenusC1GB-Printer-F8_FM.book Page 10 Tuesday, March 29, 2005 4:51 PM
Getting Started
Logoff (Using the Control
Panel)
1
Follow the procedure below to log off
when Basic Authentication, Windows
Authentication, or LDAP Authentication is set.
A Press {User Tools/Counter}} key.
→ Logout].
B Press [→
C Press [Yes].
D Press {User Tools/Counter}} key.
Login (Using a Printer Driver)
When Basic Authentication, Windows Authentication, or LDAP Authentication is set, make encryption
settings in the printer properties of a
printer driver, and then specify a
login user name and password. For
details, see the printer driver Help.
Note
❒ When logged on using a printer
driver, logging off is not required.
10
VenusC1GB-Printer-F8_FM.book Page 11 Tuesday, March 29, 2005 4:51 PM
Connecting the Machine
Connecting the Machine
Reference
For information about connection
using Ethernet and wireless LAN,
see "Confirming the Connection",
Network Guide.
A Connect the USB 2.0 interface ca-
1
ble to the USB port on the right
side of the machine's back cover.
For information about connection
using Bluetooth, see the manual
that comes with the optional Bluetooth interface unit.
Requirements
Before using this machine, make sure
all environmental and electrical requirements are met. Connect the machine to the host computer using the
parallel port, network interface unit,
or both.
Make sure all cables, connectors, and
electrical outlets necessary to attach
the machine to the host computer or
network are at hand.
Connecting the machine to the
host using a USB cable
You can connect the machine to the
host computer using a USB interface
cable.
This machine does not come with a
USB interface cable. Make sure you
purchase the appropriate cable for the
machine and your computer.
Follow the procedure below to connect the machine to the host computer
using a USB interface cable.
AEV001S
B Connect the other end to the USB
port on the host computer.
Note
❒ The USB 2.0 interface board is
s up p o r te d by W in d o w s 9 8
SE/Me/2000/XP, Windows
Server 2003, Mac OS X or higher.
• For Windows 98 SE/Me:
Make sure to install “USB
Printing Support”. If USB 2.0
is used with Windows 98
SE/Me, only a speed equal to
that of USB 1.1 is possible.
• For Mac OS:
Mac OS supports only the
standard USB port. If USB 2.0
is used with a Mac OS, only a
speed equal to that of USB 1.1
is possible.
11
VenusC1GB-Printer-F8_FM.book Page 12 Tuesday, March 29, 2005 4:51 PM
Getting Started
Connecting the Machine to the
host using the parallel cable/IEEE
1394 (SCSI print) cable
1
Connect the machine to the host computer using the optional parallel
board or optional IEEE 1394 interface
board. This machine does not come
with a parallel cable to connect the
machine to the host computer.
The machine's parallel interface is a
standard bidirectional interface. It requires a standard IEEE 1284 compliant 36-pin parallel cable and a parallel
port on the host computer. Make sure
you purchase the appropriate cable
for the machine and your computer.
Note
❒ Do not use a parallel cable that is
longer than 3 meters (10 feet).
❒ Rating voltage of the interface connector: Max. DC 5V
Follow the procedure below to connect the machine to the host computer
using a parallel cable or IEEE 1394 interface cable.
Important
❒ Before connecting the machine and
a computer using an interface cable, make sure the machine is not
operating, and then turn off the
main power switches of the machine and computer.
❒ Be sure to use a specified interface
cable. Other cables may cause radio interference.
A Turn off the main power switches
of the machine and computer.
Important
❒ Before turning off the main
power switch, see “Turning Off
the Power”, General Settings
Guide.
B Plug the cable into the connector
on the machine’s interface.
❖ Parallel Connection
AEV002S
❖ IEEE 1394 (SCSI print) Connection
AEV003S
C Plug
the other end of the cable
into the connector on the computer’s interface.
D Turn on the machine's main power switch.
12
VenusC1GB-Printer-F8_FM.book Page 13 Tuesday, March 29, 2005 4:51 PM
Connecting the Machine
E Turn on the computer.
B Turn off the main power switch.
Note
❒ When using Windows 95/98/
Me/2000/XP and Windows
Server 2003, a printer driver installation screen might appear
when the computer is turned
on. If this happens, click [Cancel]
on the screen. For more information, see p.19 “Preparing the
Machine”.
The machine and computer are
now connected. The printer driver
must be installed next. For information about how to install the
printer driver, see p.19 “Preparing
the Machine”.
Important
❒ Make sure the main power is
off. See "Turning On the Power", General Settings Guide.
1
C Connect the Ethernet cable to the
10 BASE-T / 100 BASE-TX port.
AEV048S
D Turn on the main power switch.
Connecting to the Ethernet
Interface
The network interface board supports
10 BASE-T or 100 BASE-TX connections.
Important
❒ Before making the connection, touch
the metallic part to ground yourself.
AA
core for the Ethernet cable is
supplied with this machine. The
Ethernet cable loop should be
about 12 cm (4.8 in.) (A
A) from the
machine end of the cable.
ZKRH050E
1. Indicator (green)
Remains green when the machine is
properly connected to the network.
2. Indicator (yellow)
Turns yellow when 100 BASE-TX is
operating. Turns off when 10 BASE-T
is operating.
AEV047S
13
VenusC1GB-Printer-F8_FM.book Page 14 Tuesday, March 29, 2005 4:51 PM
Getting Started
Setting Paper on the Bypass Tray
This section gives instructions for setting paper on the bypass tray. Use the
bypass tray to print onto OHP transparencies, labels, thick paper, and envelopes that cannot be loaded in the
paper tray.
1
Reference
For details about setting paper in
the regular paper tray, see General
Settings Guide.
Note
❒ When loading letterhead paper,
pay attention to its orientation. See
“Orientation-Fixed Paper or TwoSided Paper”, General Settings
Guide.
❒ Paper within the following dimensions can be set in the bypass tray:
• Vertical: 100 - 305 mm (4 - 12.1 in.)
• Horizontal: 148 - 457.2 mm (5.9 18 in.)
❒ Be sure to set the paper with the
side you want to print facing down
in the bypass tray.
❒ When loading OHP transparencies
or thick paper in the bypass tray,
make the paper setting using the
control panel or printer driver.
❒ The number of sheets that can be
loaded in the bypass tray depends
on the paper type.
❒ Paper sizes fed from the bypass
tray are output first sheet down,
print side-up.
Limitation
❒ The following functions are disabled when printing from the bypass tray:
• Duplex printing
• Auto Tray Select
• Auto Tray Switching
• Rotating Collate
• Staple (when the optional unit is
installed)
• Punch (when the optional unit
is installed)
Important
❒ When printing using the printer
function, original images are always rotated by 180 degrees (the
orientation of images to be printed
is opposite to that of the copier
function). When printing onto paper with specific orientation requirements, such as envelopes and
letterheads, make sure to rotate the
paper feed orientation to 180 degrees.
❒ Be sure to set the paper size using
the printer driver when printing
data from the computer. The paper
size set using the printer driver has
priority over the one set using the
display panel.
A Open the bypass tray.
AEV004S
14
VenusC1GB-Printer-F8_FM.book Page 15 Tuesday, March 29, 2005 4:51 PM
Setting Paper on the Bypass Tray
B Adjust the paper guides to the paper size.
Important
❒ If the paper guides are not flush
against the paper, skewing and
misfeeds might occur.
C Gently insert paper face up into
the bypass tray until the beeper
sounds.
AEV005S
1. Extender
2. Paper guides
❒
❒
❒
❒
❒
❒
Note
The beeper will not sound if it is
turned off. Gently insert paper
until it stops.
Do not stack paper over the limit mark, otherwise a skewed image or misfeeds might occur.
Open out the extender to support
paper sizes larger than A4 L,
81/2"×11" L.
Fan the paper to get air between
the sheets to avoid a multi-sheet
feed.
When setting an OHP transparency, make sure that its front
and back sides are properly positioned.
Select paper type when printing
onto OHP transparencies or
thick paper (over 127.9 g/m2).
For details, see p.17 “Setting
thick paper”.
D Select the paper size.
Note
❒ You can set paper size using the
printer driver. The following
procedures are not necessary
when setting paper size using
the printer driver.
❒ The paper size set using the
printer driver has priority over
that set using the display panel.
❒ When the printer driver is not
used, make settings using the
display panel.
❒ Thick paper and OHP transparencies are delivered face up on
the top of the preceding page;
therefore, the prints need to be
rearranged into the correct order. To avoid this, select [Reverse order print] in the RPCS
printer driver settings to deliver
the prints in the correct page order.
1
Reference
For printer driver settings, see
the printer driver Help.
For details about setting custom
sizes, see p.16 “Setting custom
size paper”.
A Press the {User Tools/Counter}
}
key on the control panel.
AEV028S
B Press [System Settings].
15
VenusC1GB-Printer-F8_FM.book Page 16 Tuesday, March 29, 2005 4:51 PM
Getting Started
C Press the [Tray Paper Settings] tab.
A Press the {User Tools/Counter}} key
on the control panel.
1
D Press [T
TNext] to scroll through
the list.
E Press [Printer Bypass Paper Size].
F Select the paper size.
Note
❒ Press [U
UPrevious] or [T
TNext]
to scroll through the list.
❒ When printing onto thick paper or OHP transparencies,
select paper type. For details,
see p.17 “Setting thick paper”.
G Press [OK].
H Press the {User Tools/Counter}
}
key.
Setting custom size paper
Note
❒ Custom sizes can also be set using
the printer driver. The following
procedures are not necessary
when setting custom sizes using
the printer driver.
❒ Custom size settings set using the
printer driver have priority over
those set using the machine's display panel.
❒ When the printer driver is not
used, make settings using the display panel.
Reference
For printer driver settings, see the
printer driver Help.
16
B Press [System Settings].
C Press the [Tray Paper Settings] tab.
D Press [TTNext] to scroll through the
list.
E Press [Printer Bypass Paper Size].
F Press [Custom Size].
If a custom size is already set, press
[Change Size] .
G Press [Vertical].
H Enter the vertical size of the paper
using the number keys, and then
press [#].
I Press [Horizontal].
J Enter the horizontal
size of the
paper using the number keys, and
then press [#].
K Press [OK].
The paper sizes entered are displayed.
L Press [OK].
M Press the {User Tools/Counter}} key.
VenusC1GB-Printer-F8_FM.book Page 17 Tuesday, March 29, 2005 4:51 PM
Setting Paper on the Bypass Tray
Setting thick paper
Note
❒ Paper settings can also be set using
the printer driver. The following
procedures are not necessary
when setting paper sizes using the
printer driver.
❒ Paper size settings set using the
printer driver have priority over
those set using the machine's display panel.
❒ When the printer driver is not
used, make settings using the display panel.
Reference
For printer driver settings, see the
printer driver Help.
A Press the {User Tools/Counter}} key
on the control panel.
B Press [System Settings].
C Press the [Tray Paper Settings] tab.
D Press [TTNext] to scroll through the
1
list.
E Press [Paper Thickness Setting].
F Select [Thick1] or [Thick2].
G Press [OK].
H Press the {User Tools/Counter}} key.
Note
❒ The settings made will remain
valid until they are reset again.
After printing on thick paper,
make sure to clear settings for
the next user.
17
VenusC1GB-Printer-F8_FM.book Page 18 Tuesday, March 29, 2005 4:51 PM
Getting Started
Setting OHP transparencies
Note
❒ For colour printing, do not use
OHP transparencies that have easily melted surface.
❒ Insert OHP transparencies in the
K direction.
❒ We recommend that you use a
4000ANSI lumen or brighter overhead projector to project OHP
transparencies.
❒ Paper settings can also be set using
the printer driver. The following
procedures are not necessary
when setting paper sizes using the
printer driver.
❒ Paper size settings set using the
printer driver have priority over
those set using the machine's display panel.
❒ When the printer driver is not
used, make settings using the display panel.
1
Reference
For printer driver settings, see the
printer driver Help.
18
A Press the {User Tools/Counter}} key
on the control panel.
B Press [System Settings].
C Press the [Tray Paper Settings] tab.
D Press [TTNext] to scroll through the
list.
E Press [Paper Type: Bypass Tray].
F Select [OHP] or [Translucent].
G Press [OK].
The paper type selected is displayed.
H Press the {User Tools/Counter}} key.
Note
❒ The settings made will remain
valid until they are reset again.
After printing on OHP transparencies or thick paper, make
sure to clear settings for the next
user.
VenusC1GB-Printer-F8_FM.book Page 19 Tuesday, March 29, 2005 4:51 PM
2. Preparing the Machine
Quick Install
Windows 95/98/Me/2000/XP, Windows Server 2003, and Windows NT 4.0 users can easily install this software using the CD-ROM provided.
Using Quick Install, the PCL printer driver and/or RPCS printer driver and
SmartDeviceMonitor for Client is installed under network environment, and
TCP/IP port will be set.
Important
❒ To install printer driver under Windows 2000/XP Professional, Windows
Server 2003, and Windows NT 4.0, you must have an account that has Manage Printers permission. Log on as an Administrator.
❒ The Quick Install is not available when using this printer under USB connection. If you connect using USB, refer to p.43 “Installing the Printer Driver Using USB”.
A Quit all applications currently running.
B Insert the CD-ROM into the CD-ROM drive.
The installer starts.
Auto Run may not work with certain operating system settings. If this happens, launch “Setup.exe” on the CD-ROM root directory.
C Select an interface language, and then click [OK].
The default interface language is English.
D Click [Quick Install].
The software license agreement appears in the [License Agreement] dialog box.
E After reading the agreement, click [I accept the agreement] , and then click
[Next>].
F Select the machine model you want to use in the [Select Printer] dialog box.
For network connection via TCP/IP, select the machine whose IP address is
displayed in [Connect To].
For parallel connection, select the machine whose printer port is displayed in
[Connect To].
G Click [Install].
The printer driver installation starts.
19
VenusC1GB-Printer-F8_FM.book Page 20 Tuesday, March 29, 2005 4:51 PM
Preparing the Machine
H Click [Finish]
A message about restarting the computer may appear. Restart the computer
to complete installation.
I Click [Exit] in the first dialog box of the installer, and then take out the CDROM.
Note
❒ To stop installation of the selected software, click [Cancel] before installation is complete.
❒ Auto Run may not work with certain operating system settings. If this happens, launch “Setup.exe” on the CD-ROM root directory.
❒ Select a machine to whose IP address is displayed in [Connect To] to install
SmartDeviceMonitor for Client when using TCP/IP.
2
Reference
Quick Install is not available unless bidirectional communication between
the machine and computer is enabled via parallel connection. See p.60 “If
Bidirectional Communication is Disabled” for details about bidirectional
communication between machine and computer.
20
VenusC1GB-Printer-F8_FM.book Page 21 Tuesday, March 29, 2005 4:51 PM
Confirming the Connection Method
Confirming the Connection Method
This machine supports network and local connection.
Before installing the printer driver, check how the machine is connected. Follow
the driver installation procedure that is appropriate to the connection method.
2
Network Connection
This machine can be used as a Windows printing port or network printer.
Using this machine as the Windows printing port
Network connections can be established through Ethernet, IEEE 802.11b, and
IEEE 1394 (IP over 1394).
Available ports are determined based on the combination of Windows operating
system version and connection method used.
ZZZ004S
❖ Windows 95/98
Connection Method
Available Ports
Ethernet / IEEE 802.11b
SmartDeviceMonitor for Client port
IEEE 1394 (IP over 1394)
None
❖ Windows Me
Connection Method
Available Ports
Ethernet / IEEE 802.11b
SmartDeviceMonitor for Client port
IEEE 1394 (IP over 1394)
SmartDeviceMonitor for Client port
21
VenusC1GB-Printer-F8_FM.book Page 22 Tuesday, March 29, 2005 4:51 PM
Preparing the Machine
❖ Windows 2000
Connection Method
Available Ports
Ethernet / IEEE 802.11b
SmartDeviceMonitor for Client port
Standard TCP/IP
LPR port
IEEE 1394 (IP over 1394)
2
None
❖ Windows XP
Connection Method
Available Ports
Ethernet / IEEE 802.11b
SmartDeviceMonitor for Client port
Standard TCP/IP
LPR port
IEEE 1394 (IP over 1394)
SmartDeviceMonitor for Client port
Standard TCP/IP
❖ Windows Server 2003
Connection Method
Available Ports
Ethernet / IEEE 802.11b
SmartDeviceMonitor for Client port
Standard TCP/IP
LPR port
IEEE 1394 (IP over 1394)
SmartDeviceMonitor for Client port
Standard TCP/IP
❖ Windows NT 4.0
Connection Method
Available Ports
Ethernet / IEEE 802.11b
SmartDeviceMonitor for Client port
IEEE 1394 (IP over 1394)
None
LPR port
Reference
See the explanation of how to install the printer driver for each type of port.
For the SmartDeviceMonitor for Client port, see p.25 “Using the SmartDeviceMonitor for Client Port”.
For the Standard TCP/IP port, see p.34 “Using the Standard TCP/IP Port”.
For the LPR port, see p.36 “Using the LPR Port”.
22
VenusC1GB-Printer-F8_FM.book Page 23 Tuesday, March 29, 2005 4:51 PM
Confirming the Connection Method
Using as a network printer
This machine can be used as the Windows network printer, the NetWare print
server, or the NetWare remote printer.
2
ZZZ003S
Reference
See the explanation of how to install the printer driver for each type of network printer.
For the Windows network printer, see p.38 “Using as the Windows Network
Printer”.
For the NetWare print server and remote printer, see p.40 “Using as the NetWare Print Server/Remote Printer”.
23
VenusC1GB-Printer-F8_FM.book Page 24 Tuesday, March 29, 2005 4:51 PM
Preparing the Machine
Local Connection
Local connections can be established via parallel, USB, IEEE 1394 (SCSI print),
and Bluetooth connections.
Windows operating system version determines the available connection methods.
• Windows 95:
• Parallel connections
• Windows 98:
• Parallel connections
• Windows 98 SE/Me:
• USB, Parallel, and Bluetooth connections
• Windows 2000:
• USB, Parallel, IEEE 1394 (SCSI print), and Bluetooth connections
• Windows XP:
• USB, Parallel, IEEE 1394 (SCSI print), and Bluetooth connections
• Windows Server 2003:
• USB, Parallel, IEEE 1394 (SCSI print), and Bluetooth connections
• Windows NT 4.0:
• Parallel connections
2
Reference
See the explanation of how to install the printer driver for each method of
connection.
For the USB connection, see p.43 “Installing the Printer Driver Using USB”.
For the parallel connection, see p.48 “Printing with Parallel Connection”.
For the IEEE 1394 (SCSI print) connection, see p.50 “Installing the Printer
Driver Using IEEE 1394 (SCSI print)”.
For the Bluetooth connection, see p.54 “Printing with Bluetooth Connection”.
24
VenusC1GB-Printer-F8_FM.book Page 25 Tuesday, March 29, 2005 4:51 PM
Using the SmartDeviceMonitor for Client Port
Using the SmartDeviceMonitor for Client Port
Installing SmartDeviceMonitor for Client
Important
❒ To install SmartDeviceMonitor for Client under Windows 2000/XP Professional, Windows Server 2003, and Windows NT 4.0, you must have an account that has Manage Printers permission. Log on as an Administrator.
❒ Install SmartDeviceMonitor for Client before installing the printer driver
when using the SmartDeviceMonitor for Client port.
2
A Quit all applications currently running.
B Insert the CD-ROM into the CD-ROM drive.
The installer starts.
Auto Run may not work with certain operating system settings. If this happens, launch “Setup.exe” on the CD-ROM root directory.
C Select an interface language, and then click [OK].
The default interface language is English.
D Click [SmartDeviceMonitor for Client/Admin].
E The SmartDeviceMonitor for Client installer starts.
F The software license agreement appears in the [License Agreement] dialog
box. After reading through its contents, click [I accept the agreement], and
then click [Next >].
G Click [SmartDeviceMonitor for Client], and then click [Next >].
The SmartDeviceMonitor for Client installer starts.
H Follow the instructions on the display to install SmartDeviceMonitor for
Client.
I Click [Finish].
If you are required to restart the computer after installing SmartDeviceMonitor for Client, restart the computer.
Note
❒ To stop installation of the selected software, click [Cancel] before installation is complete.
25
VenusC1GB-Printer-F8_FM.book Page 26 Tuesday, March 29, 2005 4:51 PM
Preparing the Machine
Installing the PCL or RPCS Printer Driver (TCP/IP)
Important
❒ To install this printer driver under Windows 2000/XP Professional, Windows
Server 2003, and Windows NT 4.0, you must have an account that has Manage Printers permission. Log on as an Administrators or Power Users group
member.
2
A Quit all applications currently running.
B Insert the CD-ROM into the CD-ROM drive.
The installer starts.
Auto Run may not work with certain operating system settings. If this happens, launch “Setup.exe” on the CD-ROM root directory.
C Select an interface language, and then click [OK].
The default interface language is English.
D Click [PCL/RPCS Printer Drivers].
E The software license agreement appears in the [License Agreement] dialog
box.
After reading the agreement, click [I accept the agreement], and then click [Next].
F Select the printer driver you want to use in the [Select Program] dialog box.
You can select several printer drivers.
G Select the machine model you want to use.
The printer name can be changed in the [Change settings for 'Printer Name'] box.
H Double-click the printer name to display the printer settings.
Note
❒ The details shown in [Comment:], [Driver:], and [Port:] vary depending on
the operating system, printer model, and port.
I Click [Port:], and then click [Add].
J Click [SmartDeviceMonitor], and then click [New Port...].
K Click [TCP/IP], and then click [Search].
A list of printers using TCP/IP appears.
26
VenusC1GB-Printer-F8_FM.book Page 27 Tuesday, March 29, 2005 4:51 PM
Using the SmartDeviceMonitor for Client Port
L Select the printer you want to use, and then click [OK].
Only printers that respond to a broadcast from the computer appear. To use
a machine not listed here, click [Specify Address], and then enter the IP address
or host name of the machine.
Under Windows 95/98/Me, you cannot add an IP address partially similar to
the one already used. For example, if “192.168.0.2” is in use, “192.168.0.2xx”
cannot be used. Similarly, if “192.168.0.20” is in use, “192.168.0.2” cannot be
used.
2
M Check that the port of the selected printer is displayed in [Port:].
N Set a user code, if necessary.
This allows a SmartDeviceMonitor for Admin user to display and check statistics about the number of sheets which each user prints. For details, see
SmartDeviceMonitor for Admin Help.
Up to 8 numeric characters can be entered. Neither alphabetic characters nor
symbols are available.
O Select the [Default Printer] check box to configure the printer as default.
P Click [Finish].
Installation starts.
Q Click [Finish] in the installation completion dialog box.
A message about restarting the computer may appear. Restart the computer
to complete installation
Reference
A message appears if there is a newer version of the printer driver already
installed. If there is, you cannot install the printer driver using Auto Run.
If you still want to install the printer driver, install use [Add Printer]. See p.57
“If a Message Appears during Installation”.
27
VenusC1GB-Printer-F8_FM.book Page 28 Tuesday, March 29, 2005 4:51 PM
Preparing the Machine
Installing the PCL or RPCS Printer Driver (NetBEUI)
Important
❒ To install this printer driver under Windows 2000, and Windows NT 4.0, you
must have an account that has Manage Printers permission. Log on as an Administrators or Power Users group member.
❒ Windows XP and Windows Server 2003 do not support NetBEUI.
❒ You cannot print using printers beyond routers.
2
A Quit all applications currently running.
B Insert the CD-ROM into the CD-ROM drive.
The installer starts.
Auto Run may not work with certain operating system settings. If this happens, launch “Setup.exe”on the CD-ROM root directory.
C Select an interface language, and then click [OK].
The default interface language is English.
D Click [PCL/RPCS Printer Drivers].
E The software license agreement appears in the [License Agreement] dialog
box.
After reading the agreement, click [I accept the agreement] , and then click
[Next].
F Select the printer driver you want to use in the [Select Program] dialog box.
You can select several printer drivers.
G Select the machine model you want to use.
The printer name can be changed in the [Change settings for 'Printer Name'] box.
H Double-click the printer name to display the printer settings.
Note
❒ The details shown in [Comment:], [Driver:], and [Port:] vary depending on
the operating system, printer model, and port.
I Click [Port:], and then click [Add].
J Click [SmartDeviceMonitor], and then click [New Port...].
K Click [NetBEUI], and then click [Search].
A list of printers using NetBEUI appears.
28
VenusC1GB-Printer-F8_FM.book Page 29 Tuesday, March 29, 2005 4:51 PM
Using the SmartDeviceMonitor for Client Port
L Select the printer you want to use, and then click [OK].
Only printers that respond to a broadcast from the computer appear. To use
a machine not listed here, click [Specify Address], and then enter the NetBEUI
address. The NetBEUI address can be checked with the configuration page.
For information about printing a configuration page, see p.115 “Printing the
configuration page”. The NetBEUI address appears in the format of
“\\RNPxxxx\xxx” on the configuration page. Enter the machine's network
path in the format of “%%Computer name\Share name”. Use “\\” instead of
“%%” at the beginning.
2
M Check that the port of the selected printer is displayed in [Port:].
N Set a user code, if necessary.
This allows a SmartDeviceMonitor for Admin user to display and check statistics about the number of sheets which each user prints. For details, see
SmartDeviceMonitor for Admin Help.
Up to 8 numeric characters can be entered. Neither alphabetic characters nor
symbols are available.
O Select the [Default Printer] check box to configure the printer as default.
P Click [Finish].
The printer driver installation starts.
Q Click [Finish] in the installation completion dialog box.
A message about restarting the computer may appear. Restart the computer
to complete installation.
Note
❒ The protocol is set to inactive as default. Enable it using Web Image Monitor or Telnet
❒ To stop installation of the selected software, click [Cancel] before installation is complete.
Reference
A message appears if there is a newer version of the printer driver already
installed. If there is, you cannot install the printer driver using Auto Run.
If you still want to install the printer driver, use [Add Printer]. See p.57 “If a
Message Appears during Installation”.
29
VenusC1GB-Printer-F8_FM.book Page 30 Tuesday, March 29, 2005 4:51 PM
Preparing the Machine
Installing the PCL or RPCS Printer Driver (IPP)
Important
❒ To install printer driver under Windows 2000/XP Professional, Windows
Server 2003, and Windows NT 4.0, you must have an account that has Manage Printers permission. For this, log on as an Administrators or Power Users
group member.
2
A Quit all applications currently running.
B Insert the CD-ROM into the CD-ROM drive.
The installer starts.
Auto Run may not work with certain operating system settings. If this happens, launch “Setup.exe” on the CD-ROM root directory.
C Select an interface language, and then click [OK].
The default interface language is English.
D Click [PCL/RPCS Printer Drivers].
E The software license agreement appears in the [License Agreement] dialog
box.
After reading the agreement, click [I accept the agreement] , and then click
[Next].
F Select a printer driver you want to use in the [Select Program] dialog box.
You can select several printer drivers.
G Select the machine model you want to use.
The printer name can be changed in the [Change settings for 'Printer Name'] box.
H Double-click the printer name to display the printer settings.
Note
❒ The details shown in [Comment:], [Driver:], and [Port:] vary depending on
the operating system, printer model, and port.
I Click [Port:], and then click [Add].
J Click [SmartDeviceMonitor], and then click [New Port...].
K Click [IPP].
30
VenusC1GB-Printer-F8_FM.book Page 31 Tuesday, March 29, 2005 4:51 PM
Using the SmartDeviceMonitor for Client Port
L In the [Printer URL] box, enter “http://printer's address/printer” as the printer's address.
If the server authentification is issued, to enable SSL (a protocol for encrypted
communication), enter “https://printer's address/printer” (Internet Explorer 5.01, or a higher version must be installed).
(example IP address: 192.168.15.16)
http://192.168.15.16/printer
https://192.168.15.16/printer
You can enter "http://printer's address/ipp" as the printer's address.
2
M Enter a name for identifying the printer in [IPP Port Name]. Use a name dif-
ferent from the one of any existing port.
If a name is not specified here, the address entered in the [Printer URL] box becomes the IPP port name.
N Click [Detailed Settings] to make necessary settings.
For information about the settings, see SmartDeviceMonitor for Client Help.
O Check that the port of the selected printer is displayed in [Port:].
P Set a user code, if necessary.
This allows a SmartDeviceMonitor for Admin user to display and check the
number of sheets each user prints. For details, see SmartDeviceMonitor for
Admin Help.
Up to 8 numeric characters can be entered. No alphabetic characters or symbols can be entered.
Q Select the [Default Printer] check box to configure the printer as default.
R Click [Finish].
Installation starts.
S Click [Finish] in the installation completion dialog box.
A message about restarting the computer may appear. Restart the computer
to complete installation
Note
❒ To stop installation of the selected software, click [Cancel] before installation is complete.
Reference
A message appears if there is a newer version of the printer driver already
installed. If there is, you cannot install the printer driver using Auto Run.
If you still want to install the printer driver, use[Add Printer]. See p.57 “If a
Message Appears during Installation”.
31
VenusC1GB-Printer-F8_FM.book Page 32 Tuesday, March 29, 2005 4:51 PM
Preparing the Machine
Changing the Port Settings for SmartDeviceMonitor for Client
Follow the procedure below to change the SmartDeviceMonitor for Client settings, such as TCP/IP timeout, recovery/parallel printing, and printer groups.
Note
❒ There are no settings for NetBEUI protocol.
2
Windows 95/98:
A Open [Printers] window from [Start] menu. .
B In the [Printers] window, click the icon of the printer you want to use. On
the [File] menu, click [Properties].
C Click the [Details] tab, and then click [Configure Port].
The [Port Settings] dialog box appears.
Windows 2000 / Windows NT 4.0:
A Open [Printers] window from [Start] menu. .
B In the [Printers] window, click the icon of the printer you want to use. On
the [File] menu, click [Properties].
C On the [Ports] tab, click [Configure Port].
The [Port Settings] dialog box appears.
32
VenusC1GB-Printer-F8_FM.book Page 33 Tuesday, March 29, 2005 4:51 PM
Using the SmartDeviceMonitor for Client Port
Windows XP, Windows Server 2003:
A Open the [Printers and Faxes] window from the [Start] menu.
The [Printers and Faxes] window appears.
B Click the icon of the machine you want to use. On the [File] menu, click
[Properties]. The printer properties appear.
2
C Click the [Ports] tab, and then click [Configure Port].
The [Port Configuration] dialog box appears.
• For TCP/IP, timeout setting can be configured.
Note
❒ If no settings on the [Recovery/Parallel Printing] tab are available, follow
the procedure below.
A Click [Cancel] to close the [Port Configuration:] dialog box.
B Start SmartDeviceMonitor for Client, and then right-click the SmartDeviceMonitor for Client icon on the taskbar.
C Click [Extended Features Settings], and then select the [Set Recovery/Parallel Printing for each port] check box.
D Click [OK] to close the [Extended Features Settings] dialog box
• User, proxy, and timeout settings can be configured for IPP.
Reference
For information about these settings, see“Using SmartDeviceMonitor for
Client”, Network Guide, or SmartDeviceMonitor for Client Help.
33
VenusC1GB-Printer-F8_FM.book Page 34 Tuesday, March 29, 2005 4:51 PM
Preparing the Machine
Using the Standard TCP/IP Port
Installing the PCL or RPCS Printer Driver
Important
❒ To install printer driver under Windows 2000/XP Professional, and Windows Server 2003, you must have an account that has Manage Printers permission. Log on as an Administrators or Power Users group member.
2
A Quit all applications currently running.
B Insert the CD-ROM into the CD-ROM drive.
The installer starts.
Auto Run may not work with certain operating system settings. If this happens, launch “Setup.exe” on the CD-ROM root directory.
C Select an interface language, and then click [OK].
The default interface language is English.
D Click [PCL/RPCS Printer Drivers].
E The software license agreement appears in the [License Agreement] dialog
box.
After reading the agreement, click [I accept the agreement], and then click [Next].
F Select a printer driver you want to use in the [Select Program] dialog box.
You can select several printer drivers.
G Select the machine model you want to use.
The printer name can be changed in the [Change settings for 'Printer Name'] box.
H Double-click the printer name to display the printer settings.
Note
❒ The details shown in [Comment:], [Driver:], and [Port:] vary depending on
the operating system, printer model, and port.
I Click [Port:], and then click [Add].
J Click [Standard TCP/IP], and then click [New Port...].
Configure the Standard TCP/IP port settings, and then see Windows Help if
[Standard TCP/IP Port] does not appear.
K Click [Next] in the [Add Standard TCP/IP Printer Port Wizard] dialog box.
34
VenusC1GB-Printer-F8_FM.book Page 35 Tuesday, March 29, 2005 4:51 PM
Using the Standard TCP/IP Port
L Enter the printer name or IP address in the [Printer Name or IP Address] box.
The [Port Name] text box automatically obtains a port name. Change this name
if necessary.
When screen for Device selection appears, select "RICOH NetworkPrinter
Driver C Model".
M Click [Finish] in the [Add Standard TCP/IP Printer Port Wizard] dialog box.
2
The installation start dialog box reappears.
N Check that the port of the selected printer is displayed in [Port:].
O Configure the default printer as necessary.
P Click [Finish].
The printer driver installation starts.
Q Click [Finish] in the installation completion dialog box.
A message about restarting the computer may appear. Restart the computer
to complete installation.
Note
❒ To stop installation of the selected software, click [Cancel] before installation is complete.
Reference
A message appears if there is a newer version of the printer driver already
installed. If there is, you cannot install the printer driver using Auto Run.
If you still want to install the printer driver, use [Add Printer]. See p.57 “If a
Message Appears during Installation”.
35
VenusC1GB-Printer-F8_FM.book Page 36 Tuesday, March 29, 2005 4:51 PM
Preparing the Machine
Using the LPR Port
Installing the PCL or RPCS Printer Driver
Important
❒ To install this printer driver under Windows 2000/XP Professional, Windows
Server 2003, and Windows NT 4.0, you must have an account that has Manage Printers permission. Log on as an Administrators or Power Users group
member.
2
A Quit all applications currently running.
B Insert the CD-ROM into the CD-ROM drive.
The installer starts.
Auto Run may not work with certain operating system settings. If this happens, launch “Setup.exe” on the CD-ROM root directory.
C Select an interface language, and then click [OK].
The default interface language is English.
D Click [PCL/RPCS Printer Drivers].
E The software license agreement appears in the [License Agreement] dialog
box.
After reading the agreement, click [I accept the agreement], and then click [Next].
F Select a printer driver you want to use in the [Select Program] dialog box.
You can select several printer drivers.
G Select the machine model you want to use.
The printer name can be changed in the [Change settings for 'Printer Name'] box.
H Double-click the printer name to display the printer settings.
Note
❒ The details shown in [Comment:], [Driver:], and [Port:] vary depending on
the operating system, printer model, and port.
I Click [Port:], and then click [Add].
J Click [LPR Port], and then click [New Port...].
If [LPR Port] does not appear, see Windows Help and install it.
K Enter the printer's IP address in the [Name or address of server providing lpd]
box.
36
VenusC1GB-Printer-F8_FM.book Page 37 Tuesday, March 29, 2005 4:51 PM
Using the LPR Port
L Enter “lp” in the [Name of printer or print queue on that server] box, and then click
[OK].
The port is added.
M Check that the port of the selected printer is displayed in [Port:].
N Configure the default printer as necessary.
O Click [Finish].
2
The printer driver installation starts
P Click [Finish] in the installation completion dialog box.
A message about restarting the computer may appear. Restart the computer
to complete installation.
Reference
A message appears if there is a newer version of the printer driver already
installed. If there is, you cannot install the printer driver using Auto Run.
If you still want to install the printer driver, use [Add Printer]. See p.57 “If a
Message Appears during Installation”.
37
VenusC1GB-Printer-F8_FM.book Page 38 Tuesday, March 29, 2005 4:51 PM
Preparing the Machine
Using as the Windows Network Printer
Installing the PCL or RPCS Printer Driver
To use the print server, install the printer driver by selecting "Network printer
server", and then select the Windows 2000/XP, Windows Server 2003, or Windows NT 4.0 shared printer.
This section assumes that the client has already been configured to communicate
with a Windows 2000/XP, Windows Server 2003, or Windows NT 4.0 print server. Do not begin the following procedure before the client is set up and configured correctly.
2
Important
❒ To install printer driver under Windows 2000/XP Professional, Windows
Server 2003, and Windows NT 4.0, you must have an account that has Manage Printers permission. For this, log on as an Administrators or Power Users
group member.
❒ If you print with a print server connected to the printer using the SmartDeviceMonitor port, Recovery Printing and Parallel Printing cannot be used
from the client.
❒ If you print with a Windows XP or Windows Server 2003 print server, notification functions of SmartDeviceMonitor may not be used with the client.
❒ If you print with a Windows NT 4.0 print server, install the printer driver before you connect the print server to the printer.
A Quit all applications currently running.
B Insert the CD-ROM into the CD-ROM drive.
The installer starts.
Auto Run may not work with certain operating system settings. If this happens, launch “Setup.exe” on the CD-ROM root directory.
C Select an interface language, and then click [OK].
The default interface language is English.
D Click [PCL/RPCS Printer Drivers].
E The software license agreement appears in the [License Agreement] dialog
box.
After reading the agreement, click [I accept the agreement], and then click [Next].
F Select a printer driver you want to use in the [Select Program] dialog box.
You can select several printer drivers.
38
VenusC1GB-Printer-F8_FM.book Page 39 Tuesday, March 29, 2005 4:51 PM
Using as the Windows Network Printer
G Select the [Printer Name] check box to select the printer models you want to
use.
The printer name can be changed in the [Change settings for 'Printer Name'] box.
H Double-click the printer name to display the printer settings.
The details shown in [Comment:], [Driver:], and [Port:] vary depending on the
operating system, printer model, and port.
2
I Click [Port:], and then click [Add].
J Click [Network Printer], and then click [OK].
K Double-click the computer name you want to use as a print server in the
[Browse for Printer] window.
L Select the printer you want to use, and then click [OK].
M Check that the port of the selected printer is displayed in [Port:].
N Configure the user code as necessary.
For an RPCS printer driver, a user code can be set after the printer driver installation. For information about user code, see the printer driver Help.
O Select the [Default Printer] check box to configure the printer as default.
P Click [Finish].
The printer driver installation starts.
Q Click [Finish] in the installation completion dialog box.
A message about restarting the computer may appear. Restart the computer
to complete installation.
Reference
A message appears if there is a newer version of the printer driver already
installed. If there is, you cannot install the printer driver using Auto Run.
If you still want to install the printer driver, use [Add Printer]. See p.57 “If a
Message Appears during Installation”.
39
VenusC1GB-Printer-F8_FM.book Page 40 Tuesday, March 29, 2005 4:51 PM
Preparing the Machine
Using as the NetWare Print Server/Remote
Printer
This explains how to set up the Windows computer used as the NetWare client.
Important
❒ To install this printer driver under Windows 2000/XP Professional, Windows
Server 2003, and Windows NT 4.0, you must have an account that has Manage Printers permission. Log on as an Administrators or Power Users group
member.
The following explanation assumes NetWare Client is installed on the client
computer and the NetWare server environment is correctly set up. Install all necessary client applications before following this procedure.
Set up the printer driver while logging on to the NetWare file server.
The following values are used in the example:
• Operating system: Windows 98
• NetWare version: 4.1
• File server name: CAREE
• Queue name: R-QUEUE
2
A Insert the CD-ROM into the CD-ROM drive.
The installer starts.
Auto Run may not work with certain operating system settings. If this happens, launch “Setup.exe” on the CD-ROM root directory
B Select an interface language, and then click [OK].
The default interface language is English.
C Click [PCL/RPCS Printer Drivers].
D The software license agreement appears in the [License Agreement] dialog
box.
After reading the agreement, click [I accept the agreement], and then click [Next].
E Select the printer driver you want to use in the [Select Program] dialog box.
You can select several printer drivers.
F Select the [Printer Name] check box to select the printer models you want to
use.
The printer name can be changed in the [Change settings for 'Printer Name'] box.
G Double-click the printer name to display the printer settings.
The details shown in [Comment:], [Driver:], and [Port:] vary depending on the
operating system, printer model, and port.
40
VenusC1GB-Printer-F8_FM.book Page 41 Tuesday, March 29, 2005 4:51 PM
Using as the NetWare Print Server/Remote Printer
H Click [Port:], and then click [Add].
I Click [Network Printer], and then click [OK].
J Double-click the name of the NetWare file server on the network tree.
The created queue is displayed.
K Select the print queue, and then click [OK].
L Check that the port of the selected printer is displayed in [Port:].
M Click [Finish].
2
The printer driver installation starts.
N Click [Finish] in the [Component selection] dialog box.
O Click [Finish] in the [Introduction complete] dialog box.
P In the [Printers] window, open the printer properties.
Under Windows XP or Windows Server 2003, open the printer properties
from the [Printers and Faxes] window.
Q On the [Printer Settings] tab, clear the [Form Feed] and [Enable Banner] check
boxes.
Under Windows 2000/XP, Windows Server 2003, or Windows NT 4.0, click
the [NetWare setting] tab.
Do not select these check boxes since they are automatically selected by the
printer driver. If you select the check boxes, the printer may not print correctly.
R Click [OK] to close the printer properties dialog box.
Note
❒ The protocol is set to inactive as default. Enable it using Web Image Monitor or Telnet
41
VenusC1GB-Printer-F8_FM.book Page 42 Tuesday, March 29, 2005 4:51 PM
Preparing the Machine
Form Feed
Do not use NetWare to configure form feed. Form feed is controlled by the printer driver on Windows. If NetWare form feed is configured, the printer may not
print properly.
Follow the procedure below to disable form feed according to the operating system used:
• Under Windows 95/98/Me, clear the [Form feed] check box on the [Printer Settings] tab in the printer properties dialog box.
• Under Windows 2000/XP, Windows Server 2003, or Windows NT 4.0, clear
the [Form feed] check box on the [NetWare Settings] tab in the printer properties
dialog box.
2
Banner Page
Do not use NetWare to configure a banner page.
Follow the procedure below to disable banner pages according to the operating
system used:
• Under Windows 95/98/Me, clear the [Enable banner] check box on the [Printer
Settings] tab in the printer properties dialog box.
• Under Windows 2000/XP, Windows Server 2003, or Windows NT 4.0, clear
the [Enable banner] check box on the [NetWare Settings] tab in the printer properties dialog box.
Printing after Resetting the Printer
Printer to print server connection requires 30 - 40 seconds to resume after the
printer is reset. During this period, jobs may be accepted (depending on NetWare specifications) but not printed.
To print after resetting the printer as the remote printer, check on the print server
that the remote printer is disconnected, or wait for two minutes before trying to
print.
42
VenusC1GB-Printer-F8_FM.book Page 43 Tuesday, March 29, 2005 4:51 PM
Installing the Printer Driver Using USB
Installing the Printer Driver Using USB
This section explains how to install printer drivers using USB.
Before installing, check that only the operating system is running on the computer and no print jobs are in progress.
The printer drivers can be installed from the CD-ROM provided with this machine.
2
Windows 98 SE/Me - USB
Important
❒ Installation via USB is not possible under Windows 95/98. Upgrade to Windows 98 SE/Me.
When USB is first used, the plug and play function starts and the [New Hardware
Found], [Device Driver Wizard], or [Add New Hardware Wizard] dialog box appears, depending on the operating system.
If the printer driver has already been installed, plug and play is enabled, and the
icon of the printer connected to the "USB" port is added to the [Printers] window.
A Turn off the power of the machine.
B Connect the machine with the computer via USB cable.
Connect the USB cable firmly.
C Turn on the power of the computer.
D Click [Next>].
E Click [Search for the best driver for your device. {Recommended}.], and then click
[Next>].
F Select the [Specify a location:] check box, and then click [Browse...].
The [Browse for Folder] dialog box appears.
G Insert the CD-ROM into the CD-ROM drive.
Note
❒ When Auto Run starts, click [Exit].
❒ To disable Auto Run, press the {Shift}
} key when inserting the CD-ROM
into the drive and keep it pressed until the computer finishes reading from
the CD-ROM.
H Specify the location where USB Printing Support is located, and then click
[Next>].
If the CD-ROM drive is D, the source files of USB Printing Support are stored
in the following location:
D:\DRIVERS\USBPRINT\WIN98ME
I Check the location, and then click [Next].
USB Printing Support is installed.
43
VenusC1GB-Printer-F8_FM.book Page 44 Tuesday, March 29, 2005 4:51 PM
Preparing the Machine
J Click [Finish].
If the printer driver has already been installed, plug and play is enabled, and
the icon of the printer connected to the "USB001" port is added to the [Printers]
window.
K Click [Next>].
L Click [Search for the best driver for your device. {Recommended}.], and then click
2
[Next>].
M Select the [Specify a location:], check box, and then click [Browse...].
The [Browse for Folder] dialog box appears.
N Insert the CD-ROM into the CD-ROM drive.
Note
❒ When Auto Run starts, click [Exit].
❒ To disable Auto Run, press the {Shift}
} key when inserting the CD-ROM
into the drive and keep it pressed until the computer finishes reading from
the CD-ROM.
O Specify the location where the source files of the printer driver is stored,
and then click [Next>].
If the CD-ROM drive is D, the source files of the printer driver are stored in
the following location:
• RPCS
D:\DRIVERS\RPCS\WIN9X_ME\(Language)\DISK1
• PCL 5c
D:\DRIVERS\PCL5C\WIN9X_ME\(Language)\DISK1
• PCL 6
D:\DRIVERS\PCL6\WIN9X_ME\(Language)\DISK1
• PostScript 3
D:\DRIVERS\PS3\WIN9X_ME\(Language)\DISK1
P Check the location, and then click [Next].
Add Printer Wizard starts.
Q Click [Finish].
Installation is complete. If installation is successful, the icon of the printer
connected to the "USB001" port is added to the [Printers] window.
44
Note
❒ The number after "USB" varies depending on the number of printers connected.
❒ It is not necessary to reinstall USB Printing Support when connecting a different machine via USB interface when USB Printing Support is installed.
❒ After installing USB Printing Support, if the printer driver is not installed,
follow the plug-and-play instructions of the printer.
VenusC1GB-Printer-F8_FM.book Page 45 Tuesday, March 29, 2005 4:51 PM
Installing the Printer Driver Using USB
Windows 2000 - USB
Important
❒ Installing a printer driver requires Administrators permission. Log on using
an account that has Administrators permission.
When USB is first used, Found New Hardware Wizard starts, and USB Printing
Support is installed automatically.
If the printer driver has already been installed, plug and play is enabled, and the
icon of the printer connected to the "USB" port is added to the [Printers] window.
If the printer driver is not installed, follow the plug-and-play instructions of the
printer to install it from the CD-ROM provided.
2
A Turn off the power of the machine.
B Connect the machine with the computer via USB cable.
Connect the USB cable firmly.
C Turn on the power of the computer.
D Click [Next] in the [Found New Hardware Wizard] dialog box.
E "Select the [Search for a suitable driver for my device (recommended)] check box,
and then click [Next]."
F Select the [Specify location] check box, and then click [Next].
G Insert the CD-ROM into the CD-ROM drive.
Note
❒ When Auto Run starts, click [Exit].
❒ To disable Auto Run, press the left {Shift}
} key when inserting the CD-ROM
into the drive and keep it pressed until the computer finishes reading from
the CD-ROM.
H Specify the location where the source files of the printer driver is stored.
If the CD-ROM drive is D, the source files of the printer driver are stored in
the following location:
• RPCS
D:\DRIVERS\RPCS\WIN2K_XP\(Language)\DISK1
• PCL 5c
D:\DRIVERS\PCL5C\WIN2K_XP\(Language)\DISK1
• PCL6
D:\DRIVERS\PCL6\WIN2K_XP\(Language)\DISK1
• PostScript 3
D:\DRIVERS\PS3\WIN2K_XP\(Language)\DISK1
I Check the printer driver location, and then click [OK].
45
VenusC1GB-Printer-F8_FM.book Page 46 Tuesday, March 29, 2005 4:51 PM
Preparing the Machine
J Click [Next].
K Click [Finish].
If the printer driver has already been installed, plug and play is enabled, and
the icon of the printer connected to the "USB001" port is added to the [Printers]
window.
Note
❒ The number after “USB” varies depending on the number of printers connected.
2
Windows XP, Windows Server 2003 - USB
Important
❒ Installing a printer driver requires Administrators permission. Log on using
an account that has Administrators permission.
When USB is first used, Found New Hardware Wizard starts, and USB Printing
Support is installed automatically.
If the printer driver has already been installed, plug and play is enabled, and the
icon of the printer connected to the "USB" port is added to the [Printers] window.
The printer drivers can be installed from the CD-ROM provided with this machine.
If the printer driver is not installed, follow the plug-and-play instructions of the
printer to install it from the CD-ROM provided.
A Turn off the power of the printer.
B Connect the machine with the computer via USB cable.
Connect the USB cable firmly.
C Turn on the power of the computer.
D In the Found New Hardware Wizard display, click [Search for a suitable driver
for my device recommended ], and then click [Next>].
E Insert the CD-ROM into the CD-ROM drive.
Note
❒ If Auto Run starts, click [Cancel], and then [Exit].
❒ To disable Auto Run, press the left {SHIFT}
} key when inserting the CDROM into the drive and keep it pressed until the computer finishes reading
from the CD-ROM.
46
VenusC1GB-Printer-F8_FM.book Page 47 Tuesday, March 29, 2005 4:51 PM
Installing the Printer Driver Using USB
F Select the [Include this location in the search] check box under [Search for the best
driver in these location], and then click [Browse] to select the printer driver location.
If the CD-ROM drive is D, the source files of the printer driver are stored in
the following location:
• RPCS
D:\DRIVERS\RPCS\WIN2K_XP\(Language)\DISK1
• PCL 5c
D:\DRIVERS\PCL5C\WIN2K_XP\(Language)\DISK1
• PCL 6
D:\DRIVERS\PCL6\WIN2K_XP\(Language)\DISK1
• PostScript 3
D:\DRIVERS\PS3\WIN2K_XP\(Language)\DISK1
2
G Check the printer driver location, and then click [Next].
H Click [Continue].
I Click [Finish].
If installation is successful, the icon of the printer connected to the "USB001"
port is added to the [Printers] window.
Note
❒ The number after “USB” varies depending on the number of printers connected.
Troubleshooting USB
Problems
Solutions
The machine is not automatically recognized.
Turn off the power of the machine, reconnect
the USB cable, and then turn it on again.
Windows has already configured the USB set- Open Windows' Device Manager, and then,
tings.
under [Universal Serial Bus controllers], remove
any conflicting devices. Conflicting devices
have a yellow [!] or [?] icon by them. Take care
not to accidentally remove required devices.
For details, see Windows Help.
Note
❒ When using Windows 2000/XP or Windows Server 2003, an erroneous device is
displayed under [USB Controller] in the [Device Manager] dialog box.
47
VenusC1GB-Printer-F8_FM.book Page 48 Tuesday, March 29, 2005 4:51 PM
Preparing the Machine
Printing with Parallel Connection
To use a machine connected using a parallel interface, click [LPT1] when installing the printer driver.
Installing the PCL or RPCS Printer Driver
2
Important
❒ To install this printer driver under Windows 2000/XP Professional, Windows
Server 2003, and Windows NT 4.0, you must have an account that has Manage Printers permission. Log on as an Administrators or Power Users group
member.
A Quit all applications currently running.
B Insert the CD-ROM into the CD-ROM drive.
The installer starts.
Auto Run may not work with certain operating system settings. If this happens, launch “Setup.exe” on the CD-ROM root directory.
C Select an interface language, and then click [OK].
The default interface language is English.
D Click [PCL/RPCS Printer Drivers].
E The software license agreement appears in the [License Agreement] dialog
box.
After reading the agreement, click [I accept the agreement], and then click [Next].
F Select a printer driver you want to use in the [Select Program] dialog box.
You can select several printer drivers.
G Select the [Printer Name] check box to select the printer models you want to
use.
The printer name can be changed in the [Change settings for 'Printer Name'] box.
H Double-click the printer name to display the printer settings.
The details shown in [Comment:], [Driver:], and [Port:] vary depending on the
operating system, printer model, and port.
I Check that [LPT1:] is shown in [Port:].
J Select the [Default Printer] check box to configure the printer as default.
48
VenusC1GB-Printer-F8_FM.book Page 49 Tuesday, March 29, 2005 4:51 PM
Printing with Parallel Connection
K Click [Finish].
The printer driver installation starts.
L Click [Finish] in the installation completion dialog box.
Note
❒ To stop installation of the selected software, click [Cancell] before installation is complete.
2
Reference
A message appears if there is a newer version of the printer driver already
installed. If there is, you cannot install the printer driver using Auto Run.
If you still want to install the printer driver, use [Add Printer]. See p.57 “If a
Message Appears during Installation”.
49
VenusC1GB-Printer-F8_FM.book Page 50 Tuesday, March 29, 2005 4:51 PM
Preparing the Machine
Installing the Printer Driver Using IEEE 1394
(SCSI print)
The printer drivers can be installed from the CD-ROM provided with this machine.
2
Important
❒ Quit all applications currently running, and do not print during installation.
❒ Do not connect IEEE 1394 or USB devices to the computer or turn on another
printers during installation.
❒ Before uninstalling the printer driver, check that the IEEE 1394 interface cable
is disconnected from the computer.
❒ SCSI print must be set to "active" from the control panel. For details, see Network Guide.
❒ This machine can receive print data from one computer at a time only. An
message may appear if jobs from different computers collide.
❒ If jobs collide, the first received is printed first.
❒ When the printer driver is properly installed, connecting or disconnecting the
optional IEEE 1394 cable causes the printer icon to change.
Windows 2000
Note
❒ If [Found New Hardware Wizard] appears every time the computer is started or
the cable is connected, disable the device. To install another printer driver after setting the "1394_00n" port, click [1394_00] as a port during the printer
driver installation.
❒ Installing this printer driver requires Administrators permission. Log on using an account that has Administrators permission.
❒ The optional 1394 interface unit can be used only with Service Pack 1 (SP1) or
higher.
A Connect the machine and computer using the IEEE 1394 interface cable.
B Click [Next] in the [Found New Hardware Wizard] dialog box.
C When the message "This wizard will complete the installation for this Device: Unknown" appears, click [Specify a location], and then click [Next>].
D When the message "Locate Driver Files" appears, select the [Optional search
locations.] check box, and then click [Specify a location], and then click [Next>].
50
VenusC1GB-Printer-F8_FM.book Page 51 Tuesday, March 29, 2005 4:51 PM
Installing the Printer Driver Using IEEE 1394 (SCSI print)
E Insert the CD-ROM into the CD-ROM drive.
Note
❒ If Auto Run starts, click [Cancel], and then [Exit].
❒ To disable Auto Run, press the left {SHIFT}
} key when inserting the CDROM into the drive and keep it pressed until the computer finishes reading
from the CD-ROM.
F Click [Browse].
G Select the printer driver you want to use.
2
If the CD-ROM drive is D, the source files of the printer driver are stored in
the following location:
• RPCS
D:\DRIVERS\RPCS\WIN2K_XP\(Language)\DISK1
• PCL 5c
D:\DRIVERS\PCL5C\WIN2K_XP\(Language)\DISK1
• PCL 6
D:\DRIVERS\PCL6\WIN2K_XP\(Language)\DISK1
• PostScript 3
D:\DRIVERS\PS3\WIN2K_XP\(Language)\DISK1
H Click [Open].
I Click [OK].
J Follow the instructions.
When installation is complete, the printer connected to "1394_00n" appears in
the [Printers] window. ("n" shows the number of printers connected.)
Note
❒ If the printer driver has already been installed, the printer icon is added to
the [Printers] window. In this case, printer driver installation is not necessary.
❒ If printing does not work properly after the installation, delete the port and reinstall the printer driver. For details, see p.144 “The Machine Does Not Print”.
❒ If you do not want to install the printer when Found New Hardware Wizard starts under an operating system that supports SCSI print, disable the
device by following the procedure below.
A When the [Found New Hardware Wizard] dialog box appears, click [Next>].
B When the message "This wizard will complete the installation for this
Device: Unknown" appears, select the [Search for a suitable driver for my device recommended] check box, and then click [Next>].
C When the message "Please choose your search and installation option."
appears, clear all check boxes from [Search for the best driver in these locations.], and then click [Next>].
D When the message "Driver Files Search Results" appears, select the [Disable the device. The Add/Remove Hardware Wizard in the control Panel can be
able to complete the driver installations.] check box, and then click [Finish]."
51
VenusC1GB-Printer-F8_FM.book Page 52 Tuesday, March 29, 2005 4:51 PM
Preparing the Machine
Windows XP, Windows Server 2003
Important
❒ SCSI print must be set to "active" from the control panel. For details, see Network Guide.
❒ Installing this printer driver requires Administrators permission. Log on using an account that has Administrators permission.
2
Note
❒ This machine can receive print data from one computer at a time only. If a job
from a computer collides with other data, a message may appear on the computer.
❒ To install another printer driver after setting the "1394_00n" port, click
[1394_00] as a port during the printer driver installation.
❒ When the printer driver is properly installed, connecting or disconnecting the
optional IEEE 1394 cable causes the printer icon to change.
A Connect the machine and computer using the IEEE 1394 interface cable.
When the [Found New Hardware Wizard] dialog box appears, check that [This wizard helps you install software for: (Unknown)] is displayed.
B Select the [Install from a list on specific location (Advanced)] check box, and then
click [Next>].
C When the message "Please choose your search and installation option." appears, select the [Search for the best driver in these locations.] check box, select
the [Include this location in the search:] check box.
D Insert the CD-ROM into the CD-ROM drive.
Note
❒ If Auto Run starts, click [Cancel], and then [Exit].
❒ To disable Auto Run, press the left {SHIFT}
} key when inserting the CDROM into the drive and keep it pressed until the computer finishes reading
from the CD-ROM.
52
VenusC1GB-Printer-F8_FM.book Page 53 Tuesday, March 29, 2005 4:51 PM
Installing the Printer Driver Using IEEE 1394 (SCSI print)
E Specify the location where the source files of the printer driver is stored,
and then click [Next].
If the CD-ROM drive is D, the source files of the printer driver are stored in
the following location:
• RPCS
D:\DRIVERS\RPCS\WIN2K_XP\(Language)\DISK1
• PCL 5c
D:\DRIVERS\PCL5C\WIN2K_XP\(Language)\DISK1
• PCL 6
D:\DRIVERS\PCL6\WIN2K_XP\(Language)\DISK1
• PostScript 3
D:\DRIVERS\PS3\WIN2K_XP\(Language)\DISK1
When installation is complete, the printer connected to "1394_00n" appears in
the [Printers and Faxes] window. ("n" shows the number of printers connected.)
2
F Follow the instructions.
Note
❒ If the printer driver has already been installed, the printer icon is added to
the [Printers and Faxes] window. In this case, printer driver installation is
not necessary.
❒ Even if the printer driver is already installed, the message " Found New
Hardware Wizard" may appear when the machine and the computer are
connected using the IEEE 1394 interface cable for the first time. If it does,
install the printer driver.
❒ If printing does not work properly after the installation, delete the port and
reinstall the printer driver. For details, see p.144 “The Machine Does Not
Print”.
❒ If you do not want to install the printer when Found New Hardware Wizard starts under an operating system that supports SCSI print, disable the
device by following the procedure below
A When the [Found New Hardware Wizard] dialog box appears, check that
[This wizard helps you install software for: Unknown] displayed, select [Install
from a list on specific location (Advanced)] check box, and then click [Next>].
B When the message "Please choose your search and installation option."
appears, clear all check boxes from [Search for the best driver in these locations.], and then click [Next>].
C When the message "The wizard could not find the software on your
computer for.." appears, click [OK].
D When the message "Cannot Install this Hardware" appears, select the
[Don't prompt again to install the software] check box, and then click [Finish].
53
VenusC1GB-Printer-F8_FM.book Page 54 Tuesday, March 29, 2005 4:51 PM
Preparing the Machine
Printing with Bluetooth Connection
Supported Profiles
❖ SPP, HCRP
• A maximum of two Bluetooth adaptor or Bluetooth-equipped computers
can be connected at the same time using the Bluetooth interface: one by
SPP, one by HCRP.
• When connecting more than one Bluetooth adaptor or Bluetooth-equipped
computer at the same time, the first device that establishes connection is selected. When selecting the connection between the other devices, cancel
the first established connection.
• Conditions for bidirectional communications
• SPP connection does not support bidirectional communications.
• HCRP connection supports bidirectional communications.
2
❖ BIP
• For BIP connection, a module including PostScript 3 must be installed in
the machine.
• Only one Bluetooth adaptor or Bluetooth-equipped computer can be connected via BIP.
• Only JPEG images that can be printed using BIP.
• User codes are disabled for BIP.
You cannot print if print functions are restricted.
• Some printers do not support BIP.
Printing with Bluetooth Connection
To install the printer driver, follow the procedure used to install parallel interface.
Important
❒ To install the printer driver under Windows 2000/XP Professional or Windows Server 2003, you must have an account that has Manage Printers permission. Log on as an Administrators or Power Users group member.
Note
❒ System requirements vary depending on the Bluetooth standard and specifications. For details, see the manuals provided with each product.
❒ For information about setting up Bluetooth under other operating systems or
using it with different utilities, see the manuals provided with those operating systems or utilities.
54
VenusC1GB-Printer-F8_FM.book Page 55 Tuesday, March 29, 2005 4:51 PM
Printing with Bluetooth Connection
A Start 3Com Bluetooth Connection Manager.
B Check that the printer you want to use appears in 3Com Bluetooth Connection Manager.
C On the [Tool] menu, click [COM port].
D Check that the message "Bluetooth Serial Client (COMx) " appears under
2
Client Ports. (X indicates the COM port number used by Bluetooth.)
E Click [Close].
F On the [Start] menu, point to [Settings], and then click [Printers].
The [Printers] window appears.
G Click the icon of the printer you want to use.
H On the [File] menu, click [Properties].
I Click the [Ports] tab.
J Under [Port], select the [COMx:] check box. X indicates the COM port number
used by Bluetooth.
K Click [OK].
Close the [Printers] window.
❖ If a dialog box appears while transmitting a print job, reestablish network connection as follows:
A Select the printer you want to use in the [Printers and Faxes] box.
B Click [Connect].
Note
❒ To always use the same printer, select the [Always use for this connection]
check box.
Reference
For details, see the manuals provided with the Bluetooth adaptor or
computer equipped with Bluetooth.
55
VenusC1GB-Printer-F8_FM.book Page 56 Tuesday, March 29, 2005 4:51 PM
Preparing the Machine
Configuring Security Mode Settings
A Start 3Com Bluetooth Connection Manager.
B On the [Tools] menu, click [Security Mode].
The [Security Mode] dialog box appears.
C Select the security mode in the [Security Mode:] list.
2
If you click [High], or [Custom], and specify [Link] in the [Custom Settings] dialog
box, enter the Bluetooth password. For information about entering the password, see p.56 “Printing in the Security Mode”.
For all other security modes and custom settings, no password is required.
Note
❒ For information about each mode, see the manuals provided with the utility.
D Click [OK].
Close the [Security Mode] dialog box.
Reference
For details about the security mode, see 3Com Bluetooth Connection Manager Help. For details about the password entry which is required to transmit print jobs, see p.56 “Printing in the Security Mode”.
Printing in the Security Mode
A Send the print job to the printer in use.
Depending on the computer configuration, the [Connect] dialog box may appear. If it does, use it to establish the network connection.
B The [Authentication] dialog box appears.
C Enter the Bluetooth password, and then click [OK].
As the Bluetooth password, enter the last four digits of the machine's serial
number. You can find the serial number on the label on the back of the machine. For example, if the serial number is 00A0-001234, the Bluetooth password is 1234.
D The print job is sent.
Note
❒ The Bluetooth password differs for each machine and cannot be changed.
56
VenusC1GB-Printer-F8_FM.book Page 57 Tuesday, March 29, 2005 4:51 PM
If a Message Appears during Installation
If a Message Appears during Installation
Message number 58 or 34 indicates the printer driver cannot be installed using
Auto Run. Install the printer driver using [Add Printer] or [>Install Printer].
For Windows 95/98/Me, Windows 2000 and Windows NT 4.0:
2
A On the [Start] menu, point to [Settings], and then click [Printers].
B Double-click the Add Printer icon.
C Follow the instructions in Add Printer Wizard.
Note
❒ If the printer driver is on a CD-ROM, the location of the RPCS printer driver
is either \DRIVERS\RPCS\WIN9X_ME, \DRIVERS\RPCS\WIN2K_XP,
or \DRIVERS\RPCS\NT4. If the installer starts, click [Cancel] to quit.
For Windows XP Professional and Windows Server 2003:
A On the [Start] menu, click [Printers and Faxes].
B Click [Add a printer].
C Follow the instructions in Add Printer Wizard.
Note
❒ If the printer driver is on a CD-ROM, the location of the RPCS printer driver is \DRIVERS\RPCS\WIN2K_XP. If the installer starts, click [Cancel] to
quit.
For Windows XP Home Editions:
A On the [Start] menu, click [Control Panel].
B Click [Printers and Other Hardware].
C Click [Printers and Faxes].
D Click [Install Printer].
E Follow the instructions in Add Printer Wizard.
Note
❒ If the printer driver is on a CD-ROM, the location of the RPCS printer driver is \DRIVERS\RPCS\WIN2K_XP. If the installer starts, click [Cancel] to
quit.
57
VenusC1GB-Printer-F8_FM.book Page 58 Tuesday, March 29, 2005 4:51 PM
Preparing the Machine
Making Option Settings for the Printer
Make option settings for the machine using the printer driver when bidirectional
communication is disabled.
Reference
For details about making option settings for the printer, see p.60 “If Bidirectional Communication is Disabled”.
2
Conditions for Bidirectional Communication
Bidirectional communication allows information about paper size and feed direction settings to be automatically sent to the printer. You can check machine
status from your computer.
• Bidirectional communication is supported by Windows 95/98/Me/2000/XP,
Windows Server 2003, and Windows NT 4.0.
• If you use the RPCS printer driver and bidirectional communication is enabled under Windows 2000, the [Change Accessories] tab is unavailable.
Note
❒ The RPCS printer driver supports bidirectional communications and updates
the machine status automatically.
❒ The PCL printer driver supports bidirectional communications. You can update machine status manually.
❒ The PostScript 3 printer driver does not support bidirectional communications.
To support bidirectional communication, the following conditions must be met:
❖ When connected with parallel cables
• The computer must support bidirectional communication.
• The machine must support bidirectional communication.
• The interface cable must support bidirectional communication.
• The machine must be connected to the computer using the standard parallel cables and parallel connectors.
• Under Windows 2000, [Enable bidirectional support] must be selected, and
[Enable printer pooling] must not be selected on the [port] tab with the RPCS
printer driver.
58
VenusC1GB-Printer-F8_FM.book Page 59 Tuesday, March 29, 2005 4:51 PM
Making Option Settings for the Printer
❖ When connected with the network
• The machine must support bidirectional communication.
• SmartDeviceMonitor for Client included on the CD-ROM must be installed, and TCP/IP must be used.
• Under Windows 2000, [Enable bidirectional support] must be selected, and
[Enable printer pooling] must not be selected on the [port] tab with the RPCS
printer driver.
• In addition to the above, one of the following conditions must also be met:
• The SmartDeviceMonitor for Client port and the TCP/IP protocol must
be used.
• The standard TCP/IP port must be used without changing the default
port name (for Windows 2000/XP and Windows Server 2003).
• Microsoft TCP/IP print IP address must be specified for use (for Windows NT 4.0).
• IPP port name must include the IP address when using the IPP protocol.
2
❖ When connected with IEEE 1394
• The computer must support bidirectional communication.
• The machine must be connected to the IEEE 1394 connector of a computer
using the IEEE 1394 interface cable.
• [Activate] must be selected in the SCSI print of IEEE 1394 and [Activate] must
be selected in the Bidi-SCSI print.
• Under Windows 2000/XP or Windows Server 2003, [Enable bidirectional
support] must be selected, and [Enable printer pooling] must not be selected
on the [port] tab with RPCS printer driver.
❖ When connected with USB
The machine must be connected to the computer's USB port using the USB interface cable.
The computer must support bidirectional communication.
Note
❒ Install SmartDeviceMonitor for Client from the CD-ROM provided.
59
VenusC1GB-Printer-F8_FM.book Page 60 Tuesday, March 29, 2005 4:51 PM
Preparing the Machine
If Bidirectional Communication is Disabled
Set up option settings when bidirectional communications are disabled.
Limitation
❒ Under Windows 2000/XP and Windows Server 2003, Manage Printers permission is required to change the printer properties in the [Printers] folder.
Log on as an Administrators or Power Users group member.
❒ Under Windows NT 4.0, Full Control permission is required to change the
printer properties in the [Printers] folder. Log on as an Administrators or Power Users group member.
2
A On the [Start] menu, point to [Settings], and then click [Printers].
The [Printers] window appears.
B Click the icon of the printer you want to use.
C On the [File] menu, click [Properties].
D Click the [Accessories] tab.
If options in the [Change Accessories] tab are disabled, bidirectional connection
is enabled. In this case, no change is necessary for option settings.
Note
❒ If you are using the RPCS printer driver, click the [Change Accessories] tab.
❒ If you are using the PS printer driver, click the [Device Settings] tab.
E Select options installed from the [Option] area, and then make the necessary
settings.
F Select the total amount of the memory in [Total Memory::], when the optional
SDRAM module is added.
G Under [Paper source tray settings], click and highlight the tray to be used, and
then select the appropriate size, position, and type for the tray. Select the
[Tray locking] check box to exclude the tray from the targets of automatic tray
selection.
H Click [OK] to close the printer properties dialog box. Click the [Defaults] tab,
and then click [Change Accessories] to display the option selection.
Click [OK] to close the printer properties dialog box. Click the [Defaults] tab,
and then click [Change Accessories] to display the option selection.
60
VenusC1GB-Printer-F8_FM.book Page 61 Tuesday, March 29, 2005 4:51 PM
Installing Font Manager 2000
Installing Font Manager 2000
Limitation
❒ Under Windows 2000/XP, Windows Server 2003, or Windows NT 4.0, installing applications by Auto Run requires administrator permission. To install a
printer driver by Auto Run, log on using an account that has administrator
permission.
2
A Quit all applications currently running.
B Insert the CD-ROM into the CD-ROM drive.
The installer starts.
C Click [Font Manager 2000].
D Follow the instructions on the screen.
61
VenusC1GB-Printer-F8_FM.book Page 62 Tuesday, March 29, 2005 4:51 PM
Preparing the Machine
Using Adobe PageMaker Version 6.0, 6.5,
or 7.0
Under Windows 95/98/Me/2000/XP, Windows Server 2003, or Windows NT
4.0 with Adobe PageMaker, you need to copy PPD files to the PageMaker folder.
PPD files have the .ppd extension in the folder “DRIVERS\PS\WIN9X_ME\(Language)\DISK1\” on the CD-ROM.
The “WIN9X_ME” folder inside the “PS” folder is for Windows 95/98/Me. Use
the folder at this level that is appropriate for the operating system you are currently using.
The third folder “(Language)” may be substituted by an appropriate language
name.
Copy the .ppd file to the PageMaker folder.
• For PageMaker 6.0 default installation
The directory is “C:\PM6\RSRC\PPD4”.
• For PageMaker 6.5 default installation
The directory is “C:\PM65\RSRC\USENGLISH\PPD4”.
The “USENGLISH” may vary depending on your language selection.
• For PageMaker 7.0 default installation
The directory is “C:\PM7\RSRC\USENGLISH\PPD4”.
The “USENGLISH” may vary depending on your language selection.
2
Note
❒ If the driver is not set correctly after copying the ”.ppd” file, printing may not
be performed properly.
❒ When using PageMaker, the optional features that can be selected by the
printer driver will not be active. The following procedure describes how to
activate the optional printer features.
A On the [File] menu, click [Print].
The [Print Document] dialog box appears.
B Make the necessary settings in the [Features] box.
62
VenusC1GB-Printer-F8_FM.book Page 63 Tuesday, March 29, 2005 4:51 PM
3. Setting Up the Printer Driver
PCL - Accessing the Printer Properties
Windows 95/98/Me - Accessing the Printer Properties
There are two methods to open the printer properties dialog box.
Making printer default settings
To make the printer default settings, open the printer properties dialog box from
the [Printers] window.
Important
❒ You cannot change the printer default settings for each user. Settings made in
the printer properties dialog box are applied to all users.
A On the [Start] menu, point to [Settings], and then click [Printers].
The [Printers] window appears.
B Click the icon of the printer you want to use.
C On the [File] menu, click [Properties].
D Make the necessary settings, and then click [OK].
Note
❒ With some applications, the printer driver settings are not used, and the
application's own default settings are applied.
Reference
For details, see Printer Driver Help.
Making printer settings from an application
You can make printer settings for a specific application.
To make printer settings for a specific application, open the printer properties
dialog box from that application. The following explains how to make settings
for the WordPad application provided with Windows 95/98/Me.
A On the [File] menu, click [Print].
The [Print] dialog box appears.
B Select the printer you want to use in the [Name] list, and then click [Properties].
The printer properties dialog box appears.
63
VenusC1GB-Printer-F8_FM.book Page 64 Tuesday, March 29, 2005 4:51 PM
Setting Up the Printer Driver
C Make the necessary settings, and then click [OK].
D Click [OK] to start printing.
Note
❒ The procedure to open the printer properties dialog box may vary depending on the application. For details, see the manuals provided with the application you use.
❒ With some applications, the printer driver settings are not used, and the
application's own default settings are applied.
❒ Any settings you make in the following procedure are valid for the current
application only.
❒ General users can change the properties displayed in the [Print] dialog box
of an application. Settings made here are used as defaults when printing
from this application.
3
Reference
For details, see Printer Driver Help.
Windows 2000 - Accessing the Printer Properties
Making printer default settings - the printer properties
Important
❒ To change the printer default settings including option configuration settings, log
on using an account that has Manage Printers permission. Members of the Administrators and Power Users groups have Manage Printers permission by default.
❒ You cannot change the printer default settings for each user. Settings made in
the printer properties dialog box are applied to all users.
A On the [Start] menu, point to [Settings], and then click [Printers].
The [Printers] window appears.
B Click the icon of the printer you want to use.
C On the [File] menu, click [Properties].
The printer properties dialog box appears.
D Make the necessary settings, and then click [OK].
Note
❒ Settings you make here are used as the default settings for all applications.
❒ Do not make a setting for [Form to Tray Assignment].
Reference
For details, see Printer Driver Help.
64
VenusC1GB-Printer-F8_FM.book Page 65 Tuesday, March 29, 2005 4:51 PM
PCL - Accessing the Printer Properties
Making printer default settings - Printing Preferences
Important
❒ You cannot change the printer default settings for each user. Settings made in
the printer properties dialog box are applied to all users.
A On the [Start] menu, point to [Settings], and then click [Printers].
The [Printers] window appears.
B Click the icon of the printer you want to use.
C On the [File] menu, click [Printing Preferences...].
3
The [Printing Preferences] dialog box appears.
D Make the necessary settings, and then click [OK].
Note
❒ Settings you make here are used as the default settings for all applications.
Reference
For details, see Printer Driver Help.
Making printer settings from an application
You can make printer settings for a specific application.
To make printer settings for a specific application, open the [Printing Preferences]
dialog box from that application. The following explains how to make settings
for the WordPad application provided with Windows 2000.
Note
❒ The procedure to open the [Printing Preferences] dialog box may vary depending on the application. For details, see the manuals provided with the application you use.
❒ Any settings you make in the following procedure are valid for the current
application only.
❒ General users can change the properties displayed in the [Print] dialog box of
an application. Settings made here are used as defaults when printing from
this application.
A On the [File] menu, click [Print...].
The [Print] dialog box appears.
B Select the printer you want to use in the [Select Printer] list.
C Make the necessary settings, and then click [Apply] to start printing.
Reference
For details, see Printer Driver Help.
65
VenusC1GB-Printer-F8_FM.book Page 66 Tuesday, March 29, 2005 4:51 PM
Setting Up the Printer Driver
Windows XP, Windows Server 2003 - Accessing the Printer Properties
Making printer default settings - the printer properties
Important
❒ To change the printer default settings including option configuration settings, log
on using an account that has Manage Printers permission. Members of the Administrators and Power Users groups have Manage Printers permission by default.
❒ You cannot change the printer default settings for each user. Settings made in
the printer properties dialog box are applied to all users.
3
A On the [Start] menu, click [Printers and Faxes].
The [Printers and Faxes] window appears.
B Click the icon of the printer you want to use.
C On the [File] menu, click [Properties].
The printer properties dialog box appears.
D Make the necessary settings, and then click [OK].
Note
❒ Settings you make here are used as the default settings for all applications.
❒ Do not make a setting for [Form to Tray Assignment].
Reference
For details, see Printer Driver Help.
Making printer default settings - Printing Preferences
Important
❒ You cannot change the printer default settings for each user. Settings made in
the printer properties dialog box are applied to all users.
A On the [Start] menu, click [Printers and Faxes].
The [Printers and Faxes] window appears.
B Click the icon of the printer you want to use.
C On the [File] menu, click [Printing Preferences...].
The [Printing Preferences] dialog box appears.
D Make the necessary settings, and then click [OK].
Note
❒ Settings you make here are used as the default settings for all applications.
66
Reference
For details, see Printer Driver Help.
VenusC1GB-Printer-F8_FM.book Page 67 Tuesday, March 29, 2005 4:51 PM
PCL - Accessing the Printer Properties
Making printer settings from an application
You can make printer settings for a specific application.
To make printer settings for a specific application, open the [Printing Preferences]
dialog box from that application. The following explains how to make settings
for the WordPad application provided with Windows XP.
Note
❒ The procedure to open the [Printing Preferences] dialog box may vary depending on the application. For details, see the manuals provided with the application you use.
❒ Any settings you make in the following procedure are valid for the current
application only.
❒ General users can change the properties displayed in the [Print] dialog box of
an application. Settings made here are used as defaults when printing from
this application.
3
A On the [File] menu, click [Print...].
The [Print] dialog box appears.
B Select the printer you want to use in the [Select Printer] list.
C Make the necessary settings, and then click [Apply] to start printing.
Reference
For details, see Printer Driver Help.
67
VenusC1GB-Printer-F8_FM.book Page 68 Tuesday, March 29, 2005 4:51 PM
Setting Up the Printer Driver
Windows NT 4.0 - Accessing the Printer Properties
Making printer default settings - the printer properties
Important
❒ To change the printer default settings including option configuration settings,
log on using an account that has Full Control permission. Members of the Administrators, Server Operators, Print Operators, and Power Users groups
have Full Control permission by default.
❒ You cannot change the printer default settings for each user. Settings made in
the printer properties dialog box are applied to all users.
3
A On the [Start] menu, point to [Settings], and then click [Printers].
The [Printers] window appears.
B Click the icon of the printer you want to use.
C On the [File] menu, click [Properties].
The printer properties dialog box appears.
D Make the necessary settings, and then click [OK].
Note
❒ Settings you make here are used as the default settings for all applications.
❒ Do not make a setting for [Form to Tray Assignment].
Reference
For details, see Printer Driver Help.
Making printer default settings - Default
Important
❒ To change the printer default settings including option configuration settings,
log on using an account that has Full Control permission. Members of the Administrators, Server Operators, Print Operators, and Power Users groups
have Full Control permission by default.
❒ You cannot change the printer default settings for each user. Settings made in
the printer properties dialog box are applied to all users.
A On the [Start] menu, point to [Settings], and then click [Printers].
The [Printers] window appears.
B Click the icon of the printer you want to use.
C On the [File] menu, click [Document Defaults].
68
The [Default] dialog box appears.
VenusC1GB-Printer-F8_FM.book Page 69 Tuesday, March 29, 2005 4:51 PM
PCL - Accessing the Printer Properties
D Make the necessary settings, and then click [OK].
Note
❒ Settings you make here are used as the default settings for all applications.
Reference
For details, see Printer Driver Help.
Making printer settings from an application
You can make printer settings for a specific application.
To make printer settings for a specific application, open the printer properties
dialog box from that application. The following explains how to make settings
for the WordPad application provided with Windows NT 4.0.
3
Note
❒ The procedure to open the printer properties dialog box may vary depending
on the application. For details, see the manuals provided with the application
you use.
❒ With some applications, the printer driver settings are not used, and the application's own default settings are applied.
❒ Any settings you make in the following procedure are valid for the current
application only.
❒ General users can change the properties displayed in the [Print] dialog box of
an application. Settings made here are used as defaults when printing from
this application.
A On the [File] menu, click [Print].
The [Print] dialog box appears.
B Select the printer you want to use in the [Name] list, and then click [Properties].
The printer properties dialog box appears.
C Make the necessary settings, and then click [OK].
D Click [OK] to start printing.
Reference
For details, see Printer Driver Help.
69
VenusC1GB-Printer-F8_FM.book Page 70 Tuesday, March 29, 2005 4:51 PM
Setting Up the Printer Driver
RPCS - Accessing the Printer Properties
Windows 95/98/Me - Accessing the Printer Properties
There are two dialog box types of the printer properties dialog box.
"Multi-tab" is used as an example in this manual. For details about changing the
dialog box types, see the printer driver Help.
❖ Multi-tab
This dialog box type is designed for users who often change print settings to
perform various printing operations.
3
❖ Custom Setting
This dialog box type is designed for users who rarely change print settings.
This type of dialog box may vary depending on the installed options.
Making printer default settings
To make the printer default settings, open the printer properties dialog box from
the [Printers] window.
Important
❒ You cannot change the printer default settings for each user. Settings made in
the printer properties dialog box are applied to all users.
Note
❒ With some applications, the printer driver settings are not used, and the application's own default settings are applied.
A On the [Start] menu, point to [Settings], and then click [Printers].
The [Printers] window appears.
B Click the icon of the printer you want to use.
C On the [File] menu, click [Properties].
Note
❒ When you open the printer properties dialog box initially after installing
the RPCS printer driver, a confirmation message appears. After clicking
[OK], the printer properties dialog box appears.
D Make the necessary settings, and then click [OK].
Reference
For details, see Printer Driver Help.
70
VenusC1GB-Printer-F8_FM.book Page 71 Tuesday, March 29, 2005 4:51 PM
RPCS - Accessing the Printer Properties
Making printer settings from an application
You can make printer settings for a specific application.
To make printer settings for a specific application, open the printer properties
dialog box from that application. The following explains how to make settings
for the WordPad application provided with Windows 95/98/Me.
Note
❒ The procedure to open the printer properties dialog box may vary depending
on the application. For details, see the manuals provided with the application
you use.
❒ With some applications, the printer driver settings are not used, and the application's own default settings are applied.
❒ Any settings you make in the following procedure are valid for the current
application only.
❒ General users can change the properties displayed in the [Print] dialog box of
an application. Settings made here are used as defaults when printing from
this application.
3
A On the [File] menu, click [Print].
The [Print] dialog box appears.
B Select the printer you want to use in the [Name] list, and then click [Properties].
The printer properties dialog box appears.
C Make the necessary settings, and then click [OK].
D Click [OK] to start printing.
Reference
For details, see Printer Driver Help.
71
VenusC1GB-Printer-F8_FM.book Page 72 Tuesday, March 29, 2005 4:51 PM
Setting Up the Printer Driver
Windows 2000 - Accessing the Printer Properties
Making printer default settings - the printer properties
Important
❒ To change the printer default settings including option configuration settings,
log on using an account that has Manage Printers permission. Members of the
Administrators and Power Users groups have Manage Printers permission
by default.
❒ You cannot change the printer default settings for each user. Settings made in
the printer properties dialog box are applied to all users.
3
A On the [Start] menu, point to [Settings], and then click [Printers].
The [Printers] window appears.
B Click the icon of the printer you want to use.
C On the [File] menu, click [Properties].
The printer properties dialog box appears.
Note
❒ When you open the printer properties dialog box initially after installing
the RPCS printer driver, a confirmation message appears. After clicking
[OK], the printer properties dialog box appears.
D Make the necessary settings, and then click [OK].
Note
❒ Settings you make here are used as the default settings for all applications.
❒ Do not make a setting for [Form to Tray Assignment].
Reference
For details, see Printer Driver Help.
72
VenusC1GB-Printer-F8_FM.book Page 73 Tuesday, March 29, 2005 4:51 PM
RPCS - Accessing the Printer Properties
Making printer default settings - Printing Preferences
Important
❒ You cannot change the printer default settings for each user. Settings made in
the printer properties dialog box are applied to all users.
A On the [Start] menu, point to [Settings], and then click [Printers].
The [Printers] window appears.
B Click the icon of the printer you want to use.
C On the [File] menu, click [Printing Preferences...].
3
The [Printing Preferences] dialog box appears.
D Make the necessary settings, and then click [OK].
Note
❒ Settings you make here are used as the default settings for all applications.
Reference
For details, see Printer Driver Help.
Making printer settings from an application
You can make printer settings for a specific application.
To make printer settings for a specific application, open the [Printing Preferences]
dialog box from that application. The following explains how to make settings
for the WordPad application provided with Windows 2000.
Note
❒ The procedure to open the [Printing Preferences] dialog box may vary depending on the application. For details, see the manuals provided with the application you use.
❒ Any settings you make in the following procedure are valid for the current
application only.
❒ General users can change the properties displayed in the [Print] dialog box of
an application. Settings made here are used as defaults when printing from
this application.
A On the [File] menu, click [Print...].
The [Print] dialog box appears.
B Select the printer you want to use in the [Select Printer] list.
C Make the necessary settings, and then click [Apply] to start printing.
Reference
For details, see Printer Driver Help.
73
VenusC1GB-Printer-F8_FM.book Page 74 Tuesday, March 29, 2005 4:51 PM
Setting Up the Printer Driver
Windows XP, Windows Server 2003 - Accessing the Printer Properties
Making printer default settings - the printer properties
Important
❒ To change the printer default settings including option configuration settings,
log on using an account that has Manage Printers permission. Members of the
Administrators and Power Users groups have Manage Printers permission
by default.
❒ You cannot change the printer default settings for each user. Settings made in
the printer properties dialog box are applied to all users.
3
A On the [Start] menu, click [Printers and Faxes].
The [Printers and Faxes] window appears.
B Click the icon of the printer you want to use.
C On the [File] menu, click [Properties].
The printer properties dialog box appears.
Note
❒ When you open the printer properties dialog box initially after installing
the RPCS printer driver, a confirmation message appears. After clicking
[OK], the printer properties dialog box appears.
D Make the necessary settings, and then click [OK].
Note
❒ Settings you make here are used as the default settings for all applications.
❒ Do not make a setting for [Form to Tray Assignment].
Reference
For details, see Printer Driver Help.
74
VenusC1GB-Printer-F8_FM.book Page 75 Tuesday, March 29, 2005 4:51 PM
RPCS - Accessing the Printer Properties
Making printer default settings - Printing Preferences
Important
❒ You cannot change the printer default settings for each user. Settings made in
the printer properties dialog box are applied to all users.
A On the [Start] menu, click [Printers and Faxes].
The [Printers and Faxes] window appears.
B Click the icon of the printer you want to use.
C On the [File] menu, click [Printing Preferences...].
3
The [Printing Preferences] dialog box appears.
D Make the necessary settings, and then click [OK].
Note
❒ Settings you make here are used as the default settings for all applications.
Reference
For details, see Printer Driver Help.
Making printer settings from an application
You can make printer settings for a specific application.
To make printer settings for a specific application, open the [Printing Preferences]
dialog box from that application. The following explains how to make settings
for the WordPad application provided with Windows XP.
Note
❒ The procedure to open the [Printing Preferences] dialog box may vary depending on the application. For details, see the manuals provided with the application you use.
❒ Any settings you make in the following procedure are valid for the current
application only.
❒ General users can change the properties displayed in the [Print] dialog box of
an application. Settings made here are used as defaults when printing from
this application.
A On the [File] menu, click [Print...].
The [Print] dialog box appears.
B Select the printer you want to use in the [Select Printer] list.
C Make the necessary settings, and then click [Apply] to start printing.
Reference
For details, see Printer Driver Help.
75
VenusC1GB-Printer-F8_FM.book Page 76 Tuesday, March 29, 2005 4:51 PM
Setting Up the Printer Driver
Windows NT 4.0 - Accessing the Printer Properties
Making printer default settings - the printer properties
Important
❒ To change the printer default settings including option configuration settings,
log on using an account that has Full Control permission. Members of the Administrators, Server Operators, Print Operators, and Power Users groups
have Full Control permission by default.
❒ You cannot change the printer default settings for each user. Settings made in
the printer properties dialog box are applied to all users.
3
A On the [Start] menu, point to [Settings], and then click [Printers].
The [Printers] window appears.
B Click the icon of the printer you want to use.
C On the [File] menu, click [Properties].
The printer properties dialog box appears.
Note
❒ When you open the printer properties dialog box initially after installing
the RPCS printer driver, a confirmation message appears. After clicking
[OK], the printer properties dialog box appears.
D Make the necessary settings, and then click [OK].
Note
❒ Settings you make here are used as the default settings for all applications.
❒ Do not make a setting for [Form to Tray Assignment].
Reference
For details, see Printer Driver Help.
76
VenusC1GB-Printer-F8_FM.book Page 77 Tuesday, March 29, 2005 4:51 PM
RPCS - Accessing the Printer Properties
Making printer default settings - Default
Important
❒ To change the printer default settings including option configuration settings,
log on using an account that has Full Control permission. Members of the Administrators, Server Operators, Print Operators, and Power Users groups
have Full Control permission by default.
❒ You cannot change the printer default settings for each user. Settings made in
the printer properties dialog box are applied to all users.
A On the [Start] menu, point to [Settings], and then click [Printers].
3
The [Printers] window appears.
B Click the icon of the printer you want to use.
C On the [File] menu, click [Document Defaults...].
The [Default] dialog box appears.
D Make the necessary settings, and then click [OK].
Note
❒ Settings you make here are used as the default settings for all applications.
Reference
For details, see Printer Driver Help.
77
VenusC1GB-Printer-F8_FM.book Page 78 Tuesday, March 29, 2005 4:51 PM
Setting Up the Printer Driver
Making printer settings from an application
You can make printer settings for a specific application.
To make printer settings for a specific application, open the printer properties
dialog box from that application. The following explains how to make settings
for the WordPad application provided with Windows NT 4.0.
Note
❒ The procedure to open the printer properties dialog box may vary depending
on the application. For details, see the manuals provided with the application
you use.
❒ With some applications, the printer driver settings are not used, and the application's own default settings are applied.
❒ Any settings you make in the following procedure are valid for the current
application only.
❒ General users can change the properties displayed in the [Print] dialog box of
an application. Settings made here are used as defaults when printing from
this application.
3
A On the [File] menu, click [Print].
The [Print] dialog box appears.
B Select the printer you want to use in the [Name] list, and then click [Properties].
The printer properties dialog box appears.
C Make the necessary settings, and then click [Apply].
D Click [OK] to start printing.
Reference
For details, see Printer Driver Help.
78
VenusC1GB-Printer-F8_FM.book Page 79 Tuesday, March 29, 2005 4:51 PM
4. Other Print Operations
Printing a PDF File Directly
You can send PDF files directly to the
machine for printing, without having
to open a PDF application.
Limitation
❒ This function is possible only when
the optional PostScript 3 unit is installed.
❒ This function is possible for genuine Adobe PDF files only.
❒ Version 1.3, 1.4, and 1.5 PDF files
are compatible.
❒ Transparency and JBIG2 (functions
of PDF version 1.4) are not compatible.
❒ PDF version 1.5 exclusive functions
are not compatible.
Note
❒ Paper size errors may occur when
printing on custom size paper.
Printing Method
❖ Using DeskTopBinder Lite
PDF files registered with DeskTopBinder Lite can be sent directly
to the machine for printing.
Limitation
❒ Use DeskTopBinder Lite on the
provided CD-ROM.
Note
❒ PDF Direct Print settings can be
made from PDF Direct Print
properties.
❒ When printing PDF files for which
a password is set, one of the following settings is required:
• Enter the PDF password from
PDF Direct Print properties.
The RPCS printer driver must
be installed.
• To set the PDF password, select [Change PDF Password] on
the [PDF Menu] in Printer Features.
❒ When a group password is set
with DeskTopBinder Lite, set a
group password using [PDF
Group Password] on the [PDF
Menu] in Printer Features.
Reference
For details, see DeskTopBinder
Lite Help.
❖ Using commands
From UNIX, you can print PDF
files directly, using commands
such as “ftp” and “lpr”.
79
VenusC1GB-Printer-F8_FM.book Page 80 Tuesday, March 29, 2005 4:51 PM
Other Print Operations
Using Locked & Sample Print Job List
A list of files stored in the machine can be viewed on the display panel.
A Press the {Printer}} key.
4
AEV029S
The Printer screen appears.
B Press [Locked & Sample Print Job List].
80
VenusC1GB-Printer-F8_FM.book Page 81 Tuesday, March 29, 2005 4:51 PM
Using Locked & Sample Print Job List
A list of files stored in the machine appears.
AEV046S
1. [Complete List]
Displays all files stored in the machine.
2. [Locked Print Job List]
Displays only locked print files stored
in the machine. See p.86 “Locked
Print”.
3. [Sample Print Job List]
Displays only sample print files
stored in the machine. See p.82 “Sample Print”.
4. User ID, Date / Time, and Qty.
display
5. [U
UPrev.] / [T
TNext]
If the list of files does not fit on the
screen, scroll down to view the list.
6. [Exit]
4
Returns to the Printer screen.
7. [Details]
Displays details about the selected
file.
8. [Print]
Prints the selected file.
9. [Delete]
Deletes the selected file.
Displays the time when the instruction to print the stored files was entered, User ID, and the remaining
number of copies.
Note
❒ The display is not updated if a new file is stored while the list of stored files
is displayed. To update the display, press [Exit] to return to the Printer
screen, and then press [Locked & Sample Print Job List] again.
81
VenusC1GB-Printer-F8_FM.book Page 82 Tuesday, March 29, 2005 4:51 PM
Other Print Operations
Sample Print
Use this function to print only the first
set of a multiple-set print job. After
you have checked the result, remaining sets can be printed or canceled using the machine's control panel. This
can reduce misprints due to mistakes
in content or settings.
Note
❒ If the application has a collate option, make sure it is not selected
before sending a print job. By default, sample print jobs are automatically collated by the printer
driver. If a collate option is selected from the application's [Print] dialog box, more prints than
intended may be produced.
❒ You can identify the file you want
to print by User ID and date and
time when the job was stored.
❒ The number of pages the machine
can save depends on the contents
of the print image. For example,
the machine can save up to 30 jobs
or 2,000 pages, including locked
print files, depending on data volume.
❒ If the first set of the sample print
files is not as you expected and you
do not want to print remaining
sets, delete the sample print file using the display panel. If you print
the remaining sets of the sample
print file, the job in the machine is
deleted automatically.
❒ Turning off the machine's main
power switch deletes sample print
files.
4
82
Printing a Sample Print File
The following procedure describes
how to print a sample print file with
the PCL 6/5c and the RPCS printer
driver. For information about how to
print a sample print file with the PostScript 3 printer driver, see PostScript 3
Supplement included as a PDF file on
the CD-ROM.
Limitation
❒ Applications with their own drivers, such as PageMaker, do not
support this function.
❒ If you are using Mac OS X, you
need Mac OS X v10.2 or higher to
use this function.
A Configure the sample print in the
printer driver's properties.
Reference
For details about configuring
the printer drivers, see the relevant Help files.
B Start
printing from the application's [Print] dialog box.
Note
❒ Make sure to set more than two
copies.
The sample print job is sent to the
machine, and the first set is printed.
VenusC1GB-Printer-F8_FM.book Page 83 Tuesday, March 29, 2005 4:51 PM
Sample Print
C On the machine's control panel,
press the {Printer}
} key to display
the Printer screen.
F Select the file you want to print
by pressing it.
Note
❒ Press [U
UPrev.] or [T
TNext] to scroll
through the list.
❒ Only one file can be selected at a
time.
G Press [Print] to change the number
of sets to be printed.
H Enter the new number of sets usAEV029S
ing the number keys.
4
D Press [Locked & Sample Print Job List].
A list of the print files stored in the
machine appears.
E Press [Sample Print Job List].
A list of the sample print files
stored in the machine appears.
If you do not want to change the
set quantity, proceed to step I.
Note
❒ You can enter up to 999 sets.
❒ Press {Clear/Stop}
} to correct any
entry mistakes.
I Press [Yes].
The remaining sets are printed.
The following items also appear:
• User ID: The user ID set up by
the printer driver.
• Date / Time: The date and time
when the job was sent from the
computer.
• Qty.: The number of remaining
sets.
Note
❒ Press [No] to cancel printing.
❒ When printing is completed, the
stored file will be deleted.
❒ To cancel printing, press [Exit].
After that, press [Job Reset]. After it has started, the file will be
deleted.
❒ Remaining print jobs are printed before the sample print job.
Note
❒ Depending on the security settings, certain print jobs may not
be displayed.
83
VenusC1GB-Printer-F8_FM.book Page 84 Tuesday, March 29, 2005 4:51 PM
Other Print Operations
Deleting a Sample Print File
Checking the Error Log
If you are not satisfied with the sample printout, you can delete the sample print file, revise it and print it
again until the settings are suitable.
If a file could not be stored, you can
check the error log on the control panel.
A Press the {Printer}} key to display
the Printer screen.
B Press [Locked & Sample Print Job List].
4
A list of the print files stored in the
machine appears.
C Press [Sample Print Job List].
A list of sample print files stored in
the machine appears.
Limitation
❒ The latest 50 error files are stored
in the error log. If a new error file is
added when there are 50 error files
already stored, the oldest file is deleted. However, if the oldest error
file is a sample print file, it is not
deleted, but stored instead in the
sample print error log until the
number of sample print error files
reaches 20.
❒ If the main power switch is turned
off, the log is deleted.
A Press the {Printer}} key to display
the Printer screen.
B Press [Error Log].
Note
❒ Depending on the security settings, certain print jobs may not
be displayed.
D Select the file you want to delete
by pressing it.
Note
❒ Press [U
UPrev.] or [T
TNext] to scroll
through the list.
❒ Only one file can be selected at a
time.
E Press [Delete].
The delete confirmation screen
will appear.
F Press [Yes] to delete the file.
After the file has been deleted, the
file list screen will return.
84
Note
❒ If you do not want to delete the
file, press [No].
C Press [Sample Print Job List].
Note
❒ Depending on the security settings, certain print jobs may not
be displayed.
VenusC1GB-Printer-F8_FM.book Page 85 Tuesday, March 29, 2005 4:51 PM
Sample Print
D Press [Details].
An error log list appears.
4
Note
❒ Press [U
UPrev.] or [T
TNext] to scroll
through the error files.
❒ Press [Exit] after checking the
log.
❒ To print files that appear in the
error log, resend them after
stored files have been printed or
deleted.
85
VenusC1GB-Printer-F8_FM.book Page 86 Tuesday, March 29, 2005 4:51 PM
Other Print Operations
Locked Print
Use this function to maintain privacy
when printing confidential documents on the machine over a shared
network. Usually, it is possible to
print data using the display panel
once it is stored in this machine.
When using Locked Print, it is not
possible to print unless a password is
entered on the machine's display panel. Your confidential documents will
be safe from being viewed by other
people.
4
Note
❒ If the application has a collate option, make sure it is not selected
before sending a print job. Locked
print jobs are automatically collated by the printer driver as default.
If a collate option is selected in the
application print dialog box, more
sets than intended may be printed.
❒ You can identify the file you want
to print by User ID, and date and
time when the job was stored.
❒ The number of pages the machine
can save depends on print image
content. For example, the machine
can save up to 30 jobs or 2,000 pages including sample print files, depending on data volume.
❒ After the locked print file is printed, the job is automatically deleted.
❒ Turning off the machine's main
power switch deletes locked print
files.
Printing a Locked Print File
The following procedure describes
how to print a locked print file with
the PCL 6/5c and the RPCS printer
driver. For information about how to
print a locked print file with the PostScript 3 printer driver, see PostScript 3
Supplement included as a PDF file on
the CD-ROM.
Limitation
❒ Applications with their own drivers, such as PageMaker, do not
support this function.
❒ If you are using Mac OS X, you
need Mac OS X v10.2 or higher to
use this function.
A Configure the locked print in the
printer driver's properties.
Reference
For details about configuring
the printer drivers, see the corresponding Help files.
B Start
printing from the application's [Print] dialog box.
The locked print job is sent to the
machine.
C On the machine's control panel,
press the {Printer}
} key to display
the Printer screen.
D Press [Locked & Sample Print Job List].
A list of the print files stored in the
machine appears.
86
VenusC1GB-Printer-F8_FM.book Page 87 Tuesday, March 29, 2005 4:51 PM
Locked Print
E Press [Locked Print Job List].
A list of the locked print files
stored in the machine appears.
The following items also appear:
• User ID: The user ID set up by
the printer driver.
• Date / Time: The date and time
when the job was sent from the
computer.
Note
❒ Depending on the security settings, certain print jobs may not
be displayed.
I Press [Yes].
The locked file is printed.
Note
❒ Press [No] to cancel printing.
❒ To cancel printing, press [Exit].
After that, press [Job Reset]. After it has started, the file will be
deleted.
Deleting Locked Print Files
A Press the {Printer}} key to display
4
the Printer screen.
B Press [Locked & Sample Print Job List].
F Select the file you want to print
by pressing it.
Note
❒ Press [U
UPrev.] or [T
TNext] to scroll
through the list.
❒ Only one file can be selected at a
time.
G Press [Print].
The password screen appears.
A list of the print files stored in the
machine appears.
C Press [Locked Print Job List].
A list of the locked print files
stored appears.
Note
❒ Depending on the security settings, certain print jobs may not
be displayed.
D Select the file you want to delete
by pressing it.
H Enter
the password using the
number keys, and then press [OK].
The print confirmation screen appears.
Note
❒ A confirmation screen will appear if the password is not entered correctly. Press [OK] to
enter the password again.
Note
TNext] to scroll
❒ Press [U
UPrev.] or [T
through the list.
❒ Only one file can be selected at a
time.
E Press [Delete].
The password screen is displayed.
87
VenusC1GB-Printer-F8_FM.book Page 88 Tuesday, March 29, 2005 4:51 PM
Other Print Operations
F Enter
the password using the
number keys, and then press [OK].
The delete confirmation screen appears.
Note
❒ A confirmation screen will appear if the password is not entered correctly. Press [OK] to
enter the password again.
G Press [Yes].
After the file has been deleted, the
file list screen returns.
4
Note
❒ If you do not want to delete the
file, press [No].
A Press the {Printer}} key to display
the Printer screen.
B Press [Error Log].
C Select [Locked Print Job List].
Note
❒ Depending on the security settings, certain print jobs may not
be displayed.
D Press [Details].
An error log list appears.
Checking the Error Log
If a file could not be stored in this machine, you can check the error log on
the display panel.
Limitation
❒ The latest 50 error files are stored
in the error log. If a new error file is
added when there are 50 error files
already stored, the oldest file is deleted. However, if the oldest error
file is a locked print file, it is not deleted, but stored instead in the
locked print error log until the
number of locked print error files
reaches 20.
❒ If the main power switch is turned
off, the log will be deleted.
88
Note
TNext] to scroll
❒ Press [U
UPrev.] or [T
through the error files.
❒ Press [Exit] after checking the
log.
❒ To print files that appear in the
error log, resend them after
stored files have been printed or
deleted.
VenusC1GB-Printer-F8_FM.book Page 89 Tuesday, March 29, 2005 4:51 PM
Collate
Collate
When printing multiple documents such as handouts for meetings, you can separate sets into order. This function is known as “Collate”. Collate stores data
transmitted from a computer in memory. The following are the three types of
collate:
❖ Collate
Printed output is assembled as sets in sequential order.
4
AEU016S
❖ Rotating Collate
Every other print set is rotated by 90 degrees K.
AEU017S
❖ Shift Collate
(The optional finisher is required for this function.)
The finisher shift tray moves backward or forward when a job or set is output,
causing the next to shift, so you can separate them.
AEU018S
❒
❒
❒
❒
Limitation
The optional finisher is required for Shift Collate.
Rotating Collate is not possible when feeding paper from the bypass tray.
Shift Collate is not possible when printing on 81/2 × 51/2L.
If jobs containing pages of various sizes are set, Rotating Collate will not
work.
❒ Rotating Collate, Staple, and Punch functions cannot be combined.
89
VenusC1GB-Printer-F8_FM.book Page 90 Tuesday, March 29, 2005 4:51 PM
Other Print Operations
Note
❒ You can set Collate in the RPCS printer driver.
• If you cannot make Shift Collate even with the optional finisher installed,
options may not be set up correctly in the printer driver. Correct the printer
driver's option settings. For details, see the printer driver Help.
❒ If Auto Continue occurs on the first set, Collate will be canceled.
❒ If forced printing occurs on the first set, Collate will be canceled.
❒ If a document with mixed paper sizes or sizes larger than A4, 81/2 × 11 is set,
it can only be collated, even if Rotating Collate has been selected.
❒ If the following functions are selected, Collate or Shift Collate will be applied
even if Rotating Collate is selected:
• Covers
• Slip Sheet
• Chaptering
• Tab Sheet
❒ When Rotating Collate has been selected, printing speed will be slower than
with other collate functions.
❒ When setting Collate in the printer driver settings, make sure that a collate
option is not selected in the application's print settings. If a collate option is
selected, printing will not be as intended.
❒ The Rotating Collate function requires two paper trays containing same size
paper but in different orientations.
4
Reference
For information about paper sizes and the number of sets you can use Collate,
Rotating Collate, and Shift Collate with in every option, see Copy Reference.
For printing methods, see the printer driver Help.
90
VenusC1GB-Printer-F8_FM.book Page 91 Tuesday, March 29, 2005 4:51 PM
Printing with the Finisher
Printing with the Finisher
You can collate, staple or punch holes in printed paper by installing the optional
finisher. Make sure you read the following precautions when using the optional
finisher:
Reference
For information about optional finishers, see General Settings Guide.
To use the staple function, see p.92 “Staple”.
To use the punch function, see p.95 “Punch”.
❖ Be sure to make settings for options installed on the machine in the printer drivers.
4
Reference
To make settings for options in the printer drivers, see p.58 “Making Option Settings for the Printer”.
❖ Be sure to set the paper size and paper orientation in the printer driver when using
duplex printing, booklet, combine (layout), staple and punch functions.
Reference
For information about duplex printing, booklet, and layout, see the printer
driver Help.
To use the staple function, see p.92 “Staple” and the printer driver Help.
To use the punch function, see p.95 “Punch” and the printer driver Help.
Note
❒ Depending on the application, print settings may not be enabled and printed
output may not be as expected.
❖ When setting staple or collate in the printer driver, make sure that the Collate check
box is cleared in the application's [Print] dialog box.
If Collate is enabled in the application, printing will not be as intended.
91
VenusC1GB-Printer-F8_FM.book Page 92 Tuesday, March 29, 2005 4:51 PM
Other Print Operations
Staple
With the optional finisher installed, sets can be stapled individually when printing multiple sets.
Staple Position
The specified staple position varies depending on paper size, type, quantity and
feed orientation. The following table shows staple positions:
4
AEV030S
Reference
• For paper sizes and maximum numbers of sheets available for stapling, see
“Specifications”, General Settings Guide.
• For printing methods, see the printer driver Help.
• The staple position will vary when using the PostScript 3 printer driver.
For more information, see the PostScript 3 printer driver Help.
92
VenusC1GB-Printer-F8_FM.book Page 93 Tuesday, March 29, 2005 4:51 PM
Printing with the Finisher
Stapling Precautions
Limitation
❒ Stapling can be done only with the optional finisher installed.
❒ Stapling cannot be done when paper is fed from the bypass tray.
❒ You cannot interrupt the current job with a job for another function requiring
stapling or collating.
❒ When printing on letterhead, stapling may not be at the specified position.
❒ When the optional booklet finisher is installed, and PostScript 3 is used, you
cannot specify [2 at center].
Note
❒ When the finisher is installed, and when an output tray that cannot output using the staple function has been selected, the paper will be output according
to System Settings.
❒ If you cannot make staple settings even with the finisher installed, options
may not be set correctly in the printer driver. Correct option settings in the
printer driver. For details, see the printer driver Help.
❒ When duplex printing is selected, adjust staple positions to the binding orientation.
❒ When the finisher is being used for another function's job (for example, a copy
job), printing will start after that job ends.
❒ When setting Staple in the printer driver settings, make sure that a collate option is not selected in the print settings of the application. If a collate option is
selected in the application, printing will not be as intended.
❒ Be sure to set paper size and orientation in the printer driver when stapling.
• Depending on the software you are using, print settings may not be saved
and the printed result may not be as expected.
❒ When printing restarts after removing jammed paper, the printing position
may be different, depending on the location of the jam.
• If the paper jam occurred in the optional finisher, printing will restart from
the top page of the data currently being printed, or from the page where
the paper jam occurred.
• If the paper jam occurred in the machine, printing will restart from the
page where the paper jam occurred.
❒ Even if the paper jam occurred in the machine, the error will not be cleared
unless the cover of the finisher is opened and closed.
4
93
VenusC1GB-Printer-F8_FM.book Page 94 Tuesday, March 29, 2005 4:51 PM
Other Print Operations
❒ Staple printing will be canceled under the following conditions:
• If the number of staple jobs exceeds maximum. For information about the
maximum number, see “Specifications”, General Settings Guide.
• If a paper size that cannot be stapled is selected. For information about paper sizes that can be stapled, see “Specifications”, General Settings Guide.
• If positions other than those fixed for stapling are specified.
• If there are inconsistencies between the orientation in duplex mode and the
staple position.
• If paper sizes are mixed when a different paper size is specified during a
print job.
• When staples have run out.
• When feeding paper from the bypass tray.
• When staples have run out and Auto Continue is set, printing will continue
without stapling after the message has been displayed.
❒ When using the optional finisher, following paper sizes can be stapled using
the Mixed Size mode:
• A3 L and A4 K
• B4 L and B5 K
• 11 × 17L and 8 1/2 × 11K
4
94
VenusC1GB-Printer-F8_FM.book Page 95 Tuesday, March 29, 2005 4:51 PM
Printing with the Finisher
Punch
With the optional finisher installed, holes can be punched into printed output.
Punch Position
The specified punch position varies depending on paper feed and print data orientation. The following table shows punch positions:
4
AEV031S
Note
❒ Punch positions will vary slightly from page to page as holes are punched
into each sheet individually.
Reference
For information about paper sizes that can be punched, see “Specifications”,
General Settings Guide.
For printing methods, see the printer driver Help.
The punch position will vary when using the PostScript 3 printer driver. For
details, see the PostScript 3 printer driver Help.
95
VenusC1GB-Printer-F8_FM.book Page 96 Tuesday, March 29, 2005 4:51 PM
Other Print Operations
Punching Precautions
Limitation
❒ Punching cannot be done when paper is fed from the bypass tray.
Note
❒ If you cannot make punch settings even with the finisher installed, options
may not be set correctly in the printer driver. Correct option settings in the
printer driver. For details, see the printer driver Help.
❒ When duplex printing is selected, adjust punch positions according to binding orientation.
❒ Be sure to set the punch position the same as the staple position when using
it with the staple function.
❒ Be sure to set paper size and orientation in the printer driver when punching.
• Depending on the software you are using, print settings may not be enabled and the printed result may not be as expected.
❒ Punch will be canceled under the following conditions:
• When a paper size that cannot be punched is selected. For information
about paper sizes that can be punched, see “Specifications”, General Settings Guide.
• If positions other than those fixed for punching are specified.
• If there are inconsistencies between the orientation in duplex mode and the
punch position.
• When feeding paper from the bypass tray.
• When the punch receptacle has become full and Auto Continue is set,
printing will continue without punching after the message appears.
4
96
VenusC1GB-Printer-F8_FM.book Page 97 Tuesday, March 29, 2005 4:51 PM
Spool Printing
Spool Printing
Spool Printing allows print jobs transferred from a computer to be temporarily
stored, and then prints them after they are transferred. This shortens printing
time as it maximizes printer efficiency.
Important
❒ During Spool Printing, the hard disk is accessed and the Data-In indicator
blinks. Turning off the computer or machine during Spool Printing can damage the hard disk. Also, if the computer or machine is turned off during Spool
Printing, spooled jobs will be deleted. Therefore, do not turn the power to the
computer or machine off during Spool Printing.
Limitation
❒ If data is sent to the machine using other protocols besides diprint, lpr, ipp,
and smb, Spool Printing cannot be performed.
❒ Up to a maximum of 150 jobs at once can be spool printed.
4
Note
❒ Printing the first page with Spool Printing will be slow.
❒ The computer requires less print processing time when large amounts of data
are spooled.
❒ Stored spool jobs can be viewed or deleted using a Web browser.
❖ Setting Spool Printing
Spool Printing can be set using telnet or a Web browser.
• Using a Web browser
See Network Guide or Help for more information.
• Using telnet
Type in “spoolsw spool on” to set Spool Printing.
See Network Guide for more information about telnet.
❖ Viewing a list of spool jobs on the display panel
If Spool Printing is set, a list of spooled jobs can be viewed on the display panel screen.
Press the {Printer}
} key, and then press [Spooling Job List]. A list of spooled jobs
appears.
• Deleting jobs
Select files to be deleted, and then press [Delete].
Note
❒ If Spool Printing is not set, you cannot select [Spooling Job List].
❖ Viewing/Deleting spool jobs in a Web browser
Start the Web browser and enter the machine's IP address in the address bar.
This displays the top page.
For more information, see Network Guide.
97
VenusC1GB-Printer-F8_FM.book Page 98 Tuesday, March 29, 2005 4:51 PM
Other Print Operations
Covers
Using this function, you can insert cover and back sheets fed from a different
tray to that of the main paper, and print on them.
Reference
For printing methods, see the printer driver Help.
Limitation
❒ To use this function, Collate must be set. Rotating Collate cannot be set.
Note
❒ The cover sheets should be the same size and orientation as the body of the
paper.
❒ If "Auto Tray Select" is set as the paper feed tray for the body paper, the paper
will be delivered from a tray containing paper in the K orientation. Therefore, if the cover paper is set to L orientation, the orientation of cover and
body will be different.
❒ The back cover sheet is not printed when fed from the optional interposer.
• For information about setting paper when using the optional interposer,
see “Loading Paper in the Interposer”, General Settings Guide.
4
98
VenusC1GB-Printer-F8_FM.book Page 99 Tuesday, March 29, 2005 4:51 PM
Covers
❖ Cover Sheet
Prints the first page of the document on the sheet for the cover page.
• Print on one side
Prints on one side of the cover sheet only, even when duplex printing is selected.
AEV016S
• Print on both sides
Prints on both sides of the cover sheet when duplex printing is selected.
• Front cover printed on both sides
4
AEV017S
• Front cover printed on one side
AEV032S
• Blank
• When printing one side
AEV018S
• When printing both sides
AEV033S
99
VenusC1GB-Printer-F8_FM.book Page 100 Tuesday, March 29, 2005 4:51 PM
Other Print Operations
❖ Front and Back Covers
Prints the first and last page of the document as the cover and back cover pages.
• Print on one side
Prints on one side of the cover sheets only, even when duplex printing is
selected.
• Back cover page face inside
AEV034S
• Back cover page face outside
4
AEV035S
• Print on both sides
Prints on both sides of the cover sheets when duplex printing is selected.
• Front cover printed on both sides, back cover page face inside, and the
number of pages is even
AEV036S
• Front cover printed on both sides, back cover page face inside, and the
number of pages is odd
AEV037S
100
VenusC1GB-Printer-F8_FM.book Page 101 Tuesday, March 29, 2005 4:51 PM
Covers
• Front cover printed on one side, back cover page face inside, and the
number of pages is even
1
AEV038S
• Front cover printed on one side, back cover page face inside, and the
number of pages is odd
4
1
AEV039S
• Blank
• When printing one side
AEV040S
• When printing both sides
AEV041S
101
VenusC1GB-Printer-F8_FM.book Page 102 Tuesday, March 29, 2005 4:51 PM
Other Print Operations
Slip Sheet
❖ Inserting a slip sheet between each page
• Print
4
AEV019S
• Blank
AEU023S
❖ Inserting a slip sheet between OHP transparencies
• Print
AEV020S
• Blank
AEU024S
102
VenusC1GB-Printer-F8_FM.book Page 103 Tuesday, March 29, 2005 4:51 PM
Slip Sheet
Note
❒ Collate cannot be set when using slip sheets.
❒ When the duplex printing or cover printing is set, you cannot insert slip
sheets.
❒ The slip sheet should be the same size and orientation as the main paper.
❒ If “Auto Tray Select” has been set as the paper feed tray for the body paper,
the paper will be delivered from a tray containing paper in K orientation.
Therefore, when the cover paper has been set to L orientation, the orientation of the output cover paper and body paper will be different.
❒ Slip sheets cannot be printed when paper for the slip sheet is fed from the optional interposer.
• For information about setting paper when using the optional interposer,
see “Loading Paper in the Interposer”, General Settings Guide.
❒ The same paper feed tray cannot be set for the main paper and slip sheets.
4
103
VenusC1GB-Printer-F8_FM.book Page 104 Tuesday, March 29, 2005 4:51 PM
Other Print Operations
Chaptering
The specified page is printed on the same side as the first page, like a book. Also,
you can insert chapter slip sheets before specified pages, and select whether or
not to print on the slip sheets.
Reference
For printing methods, see the printer driver Help.
Note
❒ Up to 100 pages can be specified as the front pages of chapters using the printer driver.
❖ No slip sheets
4
AEV021S
Note
❒ This function is only valid with duplex printing.
❒ This function can be used together with combine (layout) printing.
104
VenusC1GB-Printer-F8_FM.book Page 105 Tuesday, March 29, 2005 4:51 PM
Chaptering
❖ Inserting chapter slip sheets
• Print
Prints on the chapter slip sheets. When duplex printing is selected, both
sides of the slip sheets are printed on.
AEV022S
4
• Print on front side only
Prints on the front side of the chapter slip sheets even if duplex printing is
selected.
AEV042S
• Blank
AEV023S
Note
❒ The slip sheet should be the same size and orientation as the body of the paper.
❒ If “Auto Tray Select” has been set as the paper feed tray for the body paper,
the paper will be delivered from a tray containing paper in K orientation.
Therefore, when the cover paper has been set to L orientation, the orientation of the output cover paper and body paper will be different.
❒ The same paper feed tray cannot be set for the body of the document and
the slip sheet.
❒ Slip sheets cannot be printed on when paper is fed from the optional interposer.
• For information about setting paper when using the optional interposer,
see “Loading Paper in the Interposer”, General Settings Guide.
105
VenusC1GB-Printer-F8_FM.book Page 106 Tuesday, March 29, 2005 4:51 PM
Other Print Operations
Tab Sheet
Prints on tab sheets.
AEV043S
Important
❒ Make sure to install the optional tab sheet holder when setting tab sheets.
Contact your service representative regarding the optional tab sheet holder
installation.
4
Limitation
❒ Only tab sheets with the tab on the right (at the top part of the paper) can be
printed on.
Reference
For information about tab sheets size that can be printed, see the General Settings Guide.
For printing method, see the printer driver Help.
Note
❒ Make sure to check the position of the tab beforehand, so that images to be
printed do not come out slanted. If there are any letters in a position where
the tab is not present, toner may dirty the back of the paper.
❒ If there are any inconsistencies between the position of the tab, the staple and
the punch hole, the tab position will be prioritized.
106
VenusC1GB-Printer-F8_FM.book Page 107 Tuesday, March 29, 2005 4:51 PM
User Defined Pages
User Defined Pages
Using this function, you can specify the page numbers for each input tray.
Reference
For printing methods, see the printer driver Help.
Limitation
❒ This function is available with the PCL 6/5c printer driver only.
❒ If [Document Server] is selected under [Job Type:], User Defined Page cannot be
used.
❒ If [User Defined Pages] is selected under [Paper Selection:] on [Paper] tab, [Layout:] cannot be selected.
❒ If [User Defined Pages] is selected under [Paper Selection:] on [Paper] tab, [Booklet] under [Duplex:] cannot be selected.
4
AEV044S
107
VenusC1GB-Printer-F8_FM.book Page 108 Tuesday, March 29, 2005 4:51 PM
Other Print Operations
Form Feed
This section gives instructions for operating the machine when there is no
tray for the selected paper size or
type, or when paper loaded in the
machine has run out.
Limitation
❒ The tray cannot be changed if the
following functions are set for it:
• Staple
• Punch
• Duplex Print to a tray that does
not support duplex printing
• Cover Sheet
• Front and Back Covers
• Slip Sheet
• Chaptering
4
Note
❒ If form feed is selected for a tray
with the following settings, you
can change the tray by canceling
the settings:
• Staple
• Punch
❒ If Auto Continue is selected, form
fed paper is printed after a set interval. See p.117 “System”.
If the machine does not have a tray for
the selected paper size or paper type,
or if the selected paper loaded in the
machine has run out, a caution message appears.
If this message appears, do one of the
following:
108
Print Using a Selected Tray
A Select the tray for form feed from
those that appear on the display
panel.
If you want to print after adding
paper to the tray, select the tray after loading the correct paper.
Note
❒ To load paper in the bypass tray,
see p.14 “Setting Paper on the
Bypass Tray”.
B Press [Continue].
The machine prints using the selected tray.
Note
❒ If a tray with a smaller paper
size is selected, the print job
may be cut short, or other problems may occur.
VenusC1GB-Printer-F8_FM.book Page 109 Tuesday, March 29, 2005 4:51 PM
Form Feed
Canceling Form Feed
A Press [Reset].
Delete the stored print job, and
then cancel form feed.
B Press [Reset Current Job] or [Reset
All Jobs].
• [Reset Current Job]: cancels the
print job currently being processed.
• [Reset All Jobs]: cancels all jobs
in the print queue.
• [Resume Printing]: resumes printing jobs.
A confirmation message appears.
C Press [Yes] to cancel the print job.
Note
❒ Press [No] to return to the previous display.
Important
❒ If the machine is shared by multiple computers, be careful not
to accidentally cancel someone
else's print job.
❒ Under Windows, If the machine
is connected to the computer using a parallel cable, sent print
jobs may be canceled if [Reset All
Jobs] is pressed while “Waiting...” is on the display panel.
After the interval set in [I/O Timeout] in Printer Features has
passed, the next print job can be
sent. A print job sent from a different client computer will not
be canceled in this case.
4
Note
❒ You cannot stop printing data
that has already been processed. For this reason, printing
may continue for a few pages
after you press [Job Reset].
❒ A print job containing a large
volume of data may take considerable time to stop.
Reference
p.110 “Canceling a Print Job”
109
VenusC1GB-Printer-F8_FM.book Page 110 Tuesday, March 29, 2005 4:51 PM
Other Print Operations
Canceling a Print Job
Windows - Canceling a Print Job
A Double-click the printer icon on
the Windows task tray.
A window appears, showing all
print jobs currently queued for
printing. Check the current status
of the job you want to cancel.
B Select the name of the job you want
to cancel.
4
C On the [Document] menu, click [Cancel Printing].
Note
❒ In Windows XP, Windows Server
2003, and Windows NT 4.0, click
[cancel] on the [Document] menu.
❒ In Windows 95/98/Me/2000 or
Windows NT 4.0, you can also
open the print job queue window
by double-clicking the machine
icon in the [Printers] machine window (the [Printers and Faxes] window under Windows XP and
Windows Server 2003).
D Press the {Printer}} key on the machine's control panel.
E Press [Job Reset] on the display panel.
F Press [Reset Current Job] or [Reset
All Jobs].
110
• [Reset Current Job]: cancels the
print job currently being processed.
• [Reset All Jobs]: cancels all jobs
in the print queue.
• [Resume Printing]: resumes printing jobs.
A confirmation message appears.
G Press [Yes] to cancel the print job.
Note
❒ Press [No] to return to the previous display.
Important
❒ If the machine is shared by multiple computers, be careful not
to accidentally cancel someone
else's print job.
❒ If the machine is connected to
the computer using a parallel
cable, sent print jobs may be
canceled if [Reset All Jobs] is
pressed while “Waiting...” is on
the display panel. After the interval set in [I/O Timeout] in
Printer Features has passed, the
next print job can be sent. A
print job sent from a different
client computer will not be canceled in this case.
Note
❒ You cannot stop printing data
that has already been processed. For this reason, printing
may continue for a few pages
after you press [Job Reset].
❒ A print job containing a large
volume of data may take considerable time to stop.
VenusC1GB-Printer-F8_FM.book Page 111 Tuesday, March 29, 2005 4:51 PM
5. Printer Features
Reference
For more information about copier features and system settings, see Copy Reference and General Settings Guide.
Printer Features Menu
There are seven menu items in the Printer Features menu:
• List / Test Print
• Maintenance
• System
• Host Interface
• PCL Menu
• PS Menu (optional)
• PDF Menu (optional)
You can select the functions in the following table:
Menu
Default
List / Test Print
Config. Sheet and Error Log
See p.115 “List / Test
Print”.
Config. Page
Error Log
Menu List
PCL Config. / Font Page
PS Config. / Font Page *1
PDF Config. / Font Page *1
Hex Dump
Maintenance
Menu Protect
See p.117 “Maintenance”. List / Test Print Lock
4 Colour Graphic Mode
111
VenusC1GB-Printer-F8_FM.book Page 112 Tuesday, March 29, 2005 4:51 PM
Printer Features
Menu
Default
System
Print Error Report
See p.117 “System”.
Auto Continue
Memory Overflow
Job Separation
*2
Memory Usage
Duplex
Copies
Blank Page Print
B&W Page Detect
Spool Image
Reserved Job Waiting Time
Printer Language *1
5
Sub Paper Size
Page Size
Letterhead Setting
Bypass Tray Setting Priority
Edge to Edge Print
Default Printer Language *1
Host Interface
I/O Buffer
See p.120 “Host Interface”.
I/O Timeout
PCL Menu
Orientation
See p.121 “PCL Menu”.
Form Lines
Font Source
Font Number
Point Size
Font Pitch
Symbol Set
Courier Font
Extend A4 Width
Append CR to LF
Resolution
112
VenusC1GB-Printer-F8_FM.book Page 113 Tuesday, March 29, 2005 4:51 PM
Printer Features Menu
Menu
PS Menu (optional)
Default
*1
See p.122 “PS Menu”.
Data Format
Resolution
Colour Setting
Colour Profile
Change PDF Password
PDF Menu
(optional)
*1
See p.123 “PDF Menu”.
PDF Group Password
Resolution
Colour Setting
Colour Profile
*1
*2
Appears when the PostScript 3 unit (optional) is installed.
Appears when a finisher (optional) is installed or a finisher with an attached mailbox
(optional) is installed.
5
113
VenusC1GB-Printer-F8_FM.book Page 114 Tuesday, March 29, 2005 4:51 PM
Printer Features
Adjusting Printer Features
Printer Features allows basic adjustment of operations when using the machine
as a printer.
Although factory default settings are suitable for most printing jobs, Printer Features gives you access to a number of settings that control basic printer operations. Printer Features settings you make are retained even when you turn off
the machine.
For more information about copier features and system settings, see Copy Reference and General Settings Guide.
A Press the {User Tools/Counter}} key on the control panel.
B Press [Printer Features].
C Select the desired item by pressing the tab, and then change its settings.
5
Note
❒ [OK]: Press to make new settings and go back to previous menus.
❒ [Cancel]: Press to return to a previous menu without changing any setting.
D After changing Printer Features settings, press [Exit] to return to the User
Tools / Counter menu.
Note
❒ You can also exit from the User Tools / Counter menu by pressing the {User Tools/Counter}
} key.
❒ Changes made to functions remain in effect even if the machine is turned
off.
❒ You can also exit from the Printer Features menu by pressing [Exit] in the
main menu.
114
VenusC1GB-Printer-F8_FM.book Page 115 Tuesday, March 29, 2005 4:51 PM
Printer Features Parameters
Printer Features Parameters
List / Test Print
❖ Config. Sheet and Error Log
You can print the configuration
page and error log.
❖ Config. Page
You can print the machine's current configuration values.
Reference
p.115 “Printing the configuration page”
❖ Error Log
You can print error logs listing all
the errors that occurred during
printing.
The latest 50 error files are stored
in the error log. If a new error file is
added when there are 50 error files
already stored, the oldest file is deleted. However, if the oldest error
file is a sample print file or a locked
print file, it is not deleted, but
stored instead in a corresponding
print error log until the number of
those print error files reaches 20.
In addition to error logs, records of
Auto Job Cancel and jobs canceled
manually from the control panel
can be printed.
❖ PS Config. / Font Page
You can print the current configuration and installed PostScript font
list.
Note
❒ This menu can be selected only
when the optional PostScript 3
unit is installed.
❖ PDF Config. / Font Page
You can print the current configuration and installed PDF font list.
Note
❒ This menu can be selected only
when the optional PostScript 3
unit is installed.
5
❖ Hex Dump
You can print the Hex Dump.
Printing the configuration page
A Press the {User Tools/Counter}} key
on the control panel.
The User Tools / Counter menu
appears.
B Press [Printer Features].
The Printer Features menu appears.
❖ Menu List
You can print a Menu List showing
the machine's function menus.
❖ PCL Config. / Font Page
You can print the current configuration and installed PCL font list.
C Press
[Config. Page] on the [List /
Test Print] tab.
The configuration page is printed.
115
VenusC1GB-Printer-F8_FM.book Page 116 Tuesday, March 29, 2005 4:51 PM
Printer Features
Interpreting the configuration page
❖ System Reference
• Unit Number
Displays the serial number assigned to the board by its manufacturer.
• Total Memory:
Displays the total amount of
memory (SDRAM) installed on
the printer.
• Firmware Version
• Printer
Displays the version number
of the printer firmware.
• System
Displays the version number
of the system firmware.
• Engine
Displays the version number
of the printer engine.
• LCDC
Displays the version number
of the panel display.
• NIB
Displays the version number
of the Network interface.
• Controller Option
This item(s) appears when the
controller option(s) is installed.
• HDD: Font / Macro Download
Displays the capacity of the
hard disk drive.
• Printer Language
Displays the version number of
the printer driver language.
• Options
Displays optional trays installed.
5
❖ Paper Input
Displays settings made under the
Paper Input menu.
116
❖ Maintenance
Displays settings made under the
Maintenance menu.
❖ System
Displays settings made under the
System menu.
Reference
p.117 “System”
❖ PCL Menu
Displays settings made under PCL
Menu.
Reference
p.121 “PCL Menu”
❖ PS Menu
Displays settings made under PS
Menu.
Reference
p.122 “PS Menu”
❖ PDF Menu
Displays settings made under PDF
Menu.
Reference
p.123 “PDF Menu”
❖ Host Interface
Displays settings made under the
Host Interface menu.
When DHCP is active on the network, the actual IP address, subnet
mask and gateway address appear
in parentheses on the configuration page.
Reference
p.120 “Host Interface”
❖ Interface Information
Displays the interface information.
VenusC1GB-Printer-F8_FM.book Page 117 Tuesday, March 29, 2005 4:51 PM
Printer Features Parameters
Maintenance
System
❖ Menu Protect
This procedure lets you protect menu
settings from accidental change. It
makes it impossible to change menu
settings with normal procedures unless you perform the required key operations. In a network environment,
only administrators can make changes to menu settings.
• Level 1
You can protect “Maintenance”,
”System”, “Host Interface”,
“PCL Menu”, "PS Menu" and
"PDF Menu".
• Level 2
You can protect “Maintenance”,
”System”, “Host Interface”,
“PCL Menu”, "PS Menu", "PDF
Menu" and "Tray Paper Settings" in System Settings.
• Off
❖ Print Error Report
Select this to have an error report
printed when a printer or memory
error occurs.
• On
• Off
Note
❒ Default: Level 2
❒ You can protect menu settings
using a Web browser.
❖ List / Test Print Lock
You can lock the [List / Test Print]
menu.
• On
• Off
Note
❒ Default: Off
❖ 4 Colour Graphic Mode
• Text Priority
Use the optimum CMYK toner
combination for text printing.
• Photo Priority
Use the optimum CMYK toner
combination for photo printing.
Note
❒ Default: Photo Priority
Note
❒ Default: Off
❖ Auto Continue
You can select this to enable Auto
Continue. When it is On, printing
continues after a system error occurs.
• Off
• Immediate
• 1 minute
• 5 minutes
• 10 minutes
• 15 minutes
5
Note
❒ Default: Off
❖ Memory Overflow
Select this to have a memory overflow error report printed.
• Do not Print
• Error Information
Note
❒ Default: Do not Print
❖ Job Separation
You can enable Job Separation.
• On
• Off
Note
❒ Default: Off
❒ This menu appears only when a
finisher (optional) is installed.
117
VenusC1GB-Printer-F8_FM.book Page 118 Tuesday, March 29, 2005 4:51 PM
Printer Features
❖ Memory Usage
You can select the amount of memory used in Font Priority or Frame
Priority, according to paper size or
resolution.
• Font Priority
This setting uses memory for
registering fonts.
• Frame Priority
This setting uses frame memory
for high speed printing.
Note
❒ Default: Frame Priority
❖ Duplex
You can select to have print on
both sides of each page.
• Off
• Long Edge Bind
• Short Edge Bind
5
Note
❒ Default: Off
❖ Copies
You can specify the number of
print sets. This setting is disabled if
the number of pages to print has
been specified with the printer
driver or another command.
• 1 to 999 by 1
Note
❒ Default: 1
118
❖ Blank Page Print
You can select whether or not to
print blank pages.
• On
• Off
Pages that match one of the following conditions are identified as
blank.
• There are no images.
• There are images but they are
outside of the printable area.
• There are only blank characters.
Note
❒ Default: On
❒ The printer does not identify
pages with white-colored images as blank.
❖ B&W Page Detect
Set this to enable B&W Page Detect.
• On
• Off
Note
❒ Default: On
VenusC1GB-Printer-F8_FM.book Page 119 Tuesday, March 29, 2005 4:51 PM
Printer Features Parameters
❖ Spool Image
You can select to print spool images.
The print job transmitted from the
computer is temporarily stored on
the machine's hard disk as bitmap
images that can be printed when
transmission is complete.
If more than one print job is transmitted, a spool image is printed for
each.
• Off
• On
Note
❒ Default: Off
Important
❒ When printing spool images,
the hard disk is active and the
Data-In indicator will blink.
Turning off the computer or
machine while printing spool
images the hard disk. Do not
turn off the computer or machine while printing spool images.
❖ Reserved Job Waiting Time
Sets Reserved Job Waiting Time.
• Long Wait
• Medium Wait
• Short Wait
• In Reserved Job Order
Note
❒ Default: Short Wait
❒ In Reserved Job Order is available only when [Job Order] is selected for [Print Priority] in
System Settings. For details
about the Print Priority settings,
see General Settings Guide.
❖ Printer Language
You can specify the printer language.
• Auto
• PCL
• PS
• PDF
Note
❒ Default: Auto
❒ This menu appears only when
the PostScript 3 unit (optional)
is installed.
❖ Sub Paper Size
You can enable the Auto Substitute
Paper Size (A4↔LT) feature.
• Auto
• Off
5
Note
❒ Default: Off
❖ Page Size
You can select the default paper
size.
• 11 × 17
• 8 1/2 × 14
• 8 1/2 × 11
• 5 1/2 × 81/2
• 7 1/4 × 101/2
• 8 × 13
• 8 1/2 × 13
• 8 1/4 × 13
• A3
• B4 JIS
• A4
• B5 JIS
• A5
• A6
• Custom Size
Note
❒ Default:
• Metric version: A4
• Inch version: 8 1/2× 11
119
VenusC1GB-Printer-F8_FM.book Page 120 Tuesday, March 29, 2005 4:51 PM
Printer Features
❖ Letterhead Setting
You can rotate original images
when printing.
When printing, original images are
always rotated by 180 degrees.
Therefore, output might not be as
expected when printing onto letterhead or preprinted paper requiring
orientation. Using this function, you
can specify image rotation.
• Off
• Auto Detect
• On (Always)
Note
❒ Default: Off
❒ When set to Off, original images
are rotated by 180 degrees.
❒ When set to Auto Detect, the
machine detects a letterhead or
preprinted paper automatically,
and does not rotate them.
❒ When set to On (Always), the
machine does not rotate.
❒ This function reduces printing
speed.
5
❖ Bypass Tray Setting Priority
You can specify which of the two
options, (Printer) Driver / Command or Machine Settings, has priority for determining the paper
size for the bypass tray.
• Driver / Command
• Machine Settings
Note
❒ Default: Driver / Command
❖ Edge to Edge Print
You can select whether or not to
print on the entire sheet.
• Off
• On
120
Note
❒ Default: Off
❒ The 5 mm margin along the edges may not be printed properly.
❖ Default Printer Language
You can set the default printer language if the machine cannot find
the printer language automatically.
• PCL
• PS
• PDF
Note
❒ Default: PCL
❒ This menu appears only when
the PostScript 3 unit (optional)
is installed.
Host Interface
❖ I/O Buffer
You can set the size of the I/O
Buffer. Normally it is not necessary to change this setting.
• 128 KB
• 256 KB
• 1 MB
Note
❒ Default: 128 KB
❖ I/O Timeout
You can set how many seconds the
machine should wait before ending a print job. If data from another
port usually arrives in the middle
of a print job, you should increase
this timeout period.
• 10 seconds
• 15 seconds
• 20 seconds
• 25 seconds
• 60 seconds
Note
❒ Default: 15 seconds
VenusC1GB-Printer-F8_FM.book Page 121 Tuesday, March 29, 2005 4:51 PM
Printer Features Parameters
PCL Menu
❖ Orientation
You can set the page orientation.
• Portrait
• Landscape
Note
❒ Default: Portrait
❖ Form Lines
You can set the number of lines per
page.
• 5 to 128 by 1
Note
❒ Default:
• Metric version: 64
• Inch version: 60
❖ Font Source
You can set the storage location of
the default font.
• Resident
• RAM
• HDD
• SD
Note
❒ Default: Resident
❒ RAM, HDD and SD can be selected only when fonts have
been downloaded to the machine.
❖ Font Number
You can set the ID of the default
font you want to use.
• 0 to 50 by 1
Note
❒ Default: 0
❖ Point Size
You can set the point size you want
to use for the selected font.
• 4.00 to 999.75 by 0.25
Note
❒ Default: 12.00
❒ This setting is effective only with
variable-space fonts.
❖ Font Pitch
You can set the number of characters per inch for the selected font.
• 0.44 to 99.99 by 0.01
Note
❒ Default: 10.00
❒ This setting is effective only with
fixed-space fonts.
5
❖ Symbol Set
You can specify the set of print
characters for the selected font.
The available options are as follows:
Roman-8, ISO L1, ISO L2, ISO L5,
PC-8, PC-8 D/N, PC-850, PC-852,
PC8-TK, Win L1, Win L2, Win L5,
Desktop, PS Text, VN Intl, VN US,
MS Publ, Math-8, PS Math, VN
Math, Pifont, Legal, ISO 4, ISO 6,
ISO 11, ISO 15, ISO 17, ISO 21, ISO
60, ISO 69, Win 3.0
Note
❒ Default: PC-8
❖ Courier Font
You can select a courier font type.
• Regular
• Dark
Note
❒ Default: Regular
121
VenusC1GB-Printer-F8_FM.book Page 122 Tuesday, March 29, 2005 4:51 PM
Printer Features
❖ Extend A4 Width
You can extend the printing area
width (when printing on A4 sheet
with PCL).
• Off
• On
Note
❒ Default: Off
❒ When the setting is On, the width
will be 8 1/2 inches.
❖ Append CR to LF
When set to On, a carriage return
will follow each line feed: CR=CR,
LF=CR−LF, FF=CR−FF.
• Off
• On
5
Note
❒ Default: Off
❖ Resolution
You can set the print resolution in
dots per inch.
• 600 dpi (Fast)
• 600 dpi (Standard)
• 600 dpi (High Quality)
Note
❒ Default: 600 dpi (Standard)
PS Menu
This menu appears only when the optional PostScript 3 unit is installed.
❖ Data Format
You can select a data format.
• Binary Data
• TBCP
Limitation
❒ This setting is not effective when
operating the machine with a
parallel, USB, or EtherTalk connection.
❒ When operating the machine
with a parallel or USB connection, if binary data is sent from
the printer driver, the print job
is canceled.
❒ When operating the machine
with an Ethernet connection,
the print job is canceled under
the following conditions;
• The printer driver data format is TBCP, and the data
format selected on the display panel is Binary Data.
• The printer driver data format is binary, and the data
format selected on the display panel is TBCP.
Note
❒ Default: Binary Data
❖ Resolution
You can set the print resolution in
dots per inch.
• 600 dpi (Fast)
• 600 dpi (Standard)
• 600 dpi (High Quality)
Note
❒ Default: 600 dpi (Standard)
122
VenusC1GB-Printer-F8_FM.book Page 123 Tuesday, March 29, 2005 4:51 PM
Printer Features Parameters
❖ Colour Setting
You can make an RGB setting.
• None
• Fine
• Super Fine
Note
❒ Default: Super Fine
❖ Colour Profile
You can set the colour profile.
• Auto
• Presentation
• Solid Colour
• Photographic
• User Setting
Note
❒ Default: Auto
PDF Menu
This menu appears only when the optional PostScript 3 Unit is installed.
❖ Change PDF Password
Set the password for the PDF file
executing PDF Direct Print.
• Current Password
• New Password
• Confirm New Password
A password can be set using on the
Web Image Monitor, but in this
case the password information is
sent through the network. If security is a priority, set the password
using this menu from the Control
Panel.
5
Note
❒ Default: Not Set
❖ PDF Group Password
Set the group password already
specified with DeskTopBinder
Lite.
• Current Password
• New Password
• Confirm New Password
A password can be set using on the
Web Image Monitor, but in this
case the password information is
sent through the network. If security is a priority, set the password
using this menu from the Control
Panel.
Note
❒ Default: Not Set
123
VenusC1GB-Printer-F8_FM.book Page 124 Tuesday, March 29, 2005 4:51 PM
Printer Features
❖ Resolution
You can set the print resolution in
dots per inch.
• 600 dpi (Fast)
• 600 dpi (Standard)
• 600 dpi (High Quality)
Note
❒ Default: 600 dpi (Standard)
❖ Colour Setting
You can make an RGB setting.
• None
• Fine
• Super Fine
5
Note
❒ Default: Super Fine
❖ Colour Profile
You can set the colour profile.
• Auto
• Presentation
• Solid Colour
• Photographic
• User Setting
Note
❒ Default: Auto
124
VenusC1GB-Printer-F8_FM.book Page 125 Tuesday, March 29, 2005 4:51 PM
6. Using the Document Server
Accessing the Document Server
The Document Server enables you to store documents on the machine's hard
disk, allowing you to edit and print as and when you want.
Limitation
❒ Applications with their own drivers, such as PageMaker, do not support this
function.
Reference
For more information about Document Server functions, see General Settings
Guide.
For information about how to access Document Server from a client, see the
printer driver Help.
Note
❒ When you use the Document Server, the following functions can be selected
using the machine's control panel:
• Copies
• Collate
• Duplex
• Staple
• Punch
• Paper selection: Paper source tray, paper type, paper output tray.
• Functions related to paper selection: Cover sheets, slip sheets.
❒ The above items are dimmed, so you cannot set them from the printer properties dialog box when the Document Server is selected.
❒ You must enter a user ID, using up to eight alphanumeric characters.
❒ You should enter a Password: and File Name to distinguish the job from others.
❒ Up to 3,000 files can be stored in the Document Server. No new files can be
stored after 3,000 is reached. Even if less than 3,000 files are stored, new files
cannot be stored when
• a file to be stored contains more than 2,000 pages,
• the total number of pages contained in files stored exceeds 15,000,
• the hard disk is full.
❒ The Document Server also stores files scanned using the Automatic Document Feeder (ADF) or exposure glass. You should delete unnecessary stored
files once in a while so as not to exceed the capacity of the hard disk. For how
to delete stored files, see General Settings Guide.
❒ When using the hard disk for functions other than those of Document Server,
you may be unable to store new files in the Document Server, even if there are
less than 3,000 files stored.
125
VenusC1GB-Printer-F8_FM.book Page 126 Tuesday, March 29, 2005 4:51 PM
Using the Document Server
6
126
VenusC1GB-Printer-F8_FM.book Page 127 Tuesday, March 29, 2005 4:51 PM
7. The Functions and Settings
of the Machine
Mainframe
Network Guide, PostScript 3 Supplement, and UNIX Supplement cover all models, and therefore contain all the functions and settings. This chapter describes
the functions and setting items used for configuring the model you are using.
Reference
For details about functions and setting items, see Network Guide, PostScript 3
Supplement and UNIX Supplement.
Functions
The following functions are available with the machine:
• Copy
• Printer
• Scanner
• Document Server
Note
❒ The machine must be equipped with the Printer/Scanner Unit in order to use
the printer or scanner function.
Interface
The following interfaces are available with the machine:
• Ethernet (100BASE-TX / 10BASE-T)
• USB (2.0 / 1.1)
• IEEE 1284 (Parallel)
• IEEE 1394 (SCSI print)
• IEEE 802.11b (wireless LAN)
• Bluetooth
Note
❒ To use the IEEE 1284, IEEE 1394 (SCSI print), IEEE 802.11b (wireless LAN), or
Bluetooth interface, the machine must be equipped with the corresponding
unit for that interface.
❒ You cannot have the IEEE 1284, IEEE 1394 (SCSI print), IEEE 802.11b (wireless
LAN), and Bluetooth interface installed on the machine at the same time.
127
VenusC1GB-Printer-F8_FM.book Page 128 Tuesday, March 29, 2005 4:51 PM
The Functions and Settings of the Machine
List of the Setting Items
Web Image Monitor
The following are the items of Web Image Monitor available with the machine:
R : Read
W : Write
: None
Note
❒ Depending on the security settings, certain print jobs may not be displayed.
Menu
Before login
After login as
Admin.
Top Page
R
R
Reset Printer Job
RW
RW
R
R
Reset Device
Status
7
Input Tray
Output Tray
R
R
Toner
R
R
Function
R
R
System
R
R
Counter
R
R
Printer Language
R
R
Document Server
Job
Printer
RW
RW
Job History
R
R
Error Log
RW
Locked & Sample Print R
Document Server
128
RW
RW
RW
RW
Address Book
RW
Inquiry
R
R
VenusC1GB-Printer-F8_FM.book Page 129 Tuesday, March 29, 2005 4:51 PM
List of the Setting Items
Menu
Configuration
Before login
After login as
Admin.
R
RW
Paper
R
RW
Timer Settings
R
RW
E-mail
R
RW
File Transfer
RW
Program / Change
Administrator
RW
User Authentication
Management
RW
Administrator Authen-
tication Management
RW
Device Settings System
Printer
R
RW
Interface
R
RW
Network
Protocol
R
RW
TCP/IP
R
RW
Network
R
RW
AppleTalk
R
RW
SMB
R
RW
SNMP
RW
SNMPv3
RW
Rendezvous
R
RW
System Log
R
RW
R
R
Access Control
RW
IPP Authentication
RW
SSL/TLS
RW
Certificates
RW
Webpage
Security
7
telnet
The following telnet can be used with the machine:
access, appletalk, autonet, btconfig, dhcp, diprint, dns, domainname, help,
hostname, ifconfig, info, ipp, netware, passwd, prnlog, rendezvous, route, set,
show, slp, smb, snmp, spoolsw, sprint, status, syslog, web, wiconfig, wins
129
VenusC1GB-Printer-F8_FM.book Page 130 Tuesday, March 29, 2005 4:51 PM
The Functions and Settings of the Machine
UNIX
The following UNIX commands can be used with the machine:
7
130
Device Option
Value
Function Summary.
binding
longedge, shortedge, left, top,
right
Specifies the binding direction
for duplex printing.
copies
Number of copies (1 - 999)
Specifies the number of copies.
duplex
off, on
Specifies whether duplex
printing is on or off.
filetype
pcl, postscript (rps)
Specifies the printer language
for printing.
filter
text
Specifies the text printing.
mediatype
plain, letterhead, labels,
transparency, recycled,
usercolor1, usercolor2,
special, thick, thick2, thin,
tabstock, translucent,
preprinted, prepunched,
bond, cardstock
Specifies the paper type.
orientation
portrait, landscape
Specifies the feed direction of
the paper.
outbin
upper, finishershift,
finisherproof,
finisherbooklet,
optionaloutputbin X
Specifies the output tray.
paper
a3, a4, a5, a6, jisb4, jisb5, jisb6,
ledger, legal, letter, halfletter,
executive, fgl, foolscap, folio,
a3wide, custom
Specifies the paper size.
punch
off, leftport, leftland,
rightport, rightland, topport,
topland
Specifies the punch position.
punchhole
jp2, us2, us3, eu4, neu4
Specifies the punch hole.
qty
Number of collated sets (1 - 999) Specifies the number to collate.
resolution
value of resolution (300, 400,
600, 1200)
Specifies the resolution for
printing.
VenusC1GB-Printer-F8_FM.book Page 131 Tuesday, March 29, 2005 4:51 PM
List of the Setting Items
Device Option
Value
Function Summary.
staple
off, lefttop, righttop,
lefttopslantport,
lefttopslantland,
lefttopvertport,
lefttopvertland, left2port,
left2land, right2port,
right2land, righttopvertport,
righttopvertland,
righttopslantport,
righttopslantland,
righttophorizport,
righttophorizland, top2port,
top2land, lefttophorizport,
lefttophorizland, booklet
Specifies the staple position.
tray
tray1, tray2, tray3, lct, bypass,
all
Specifies the input tray.
Settings that can be used with PostScript 3
The following PostScript 3 settings can be used with the machine.
Note
❒ Depending on type of printer driver, different items may be displayed.
Settings
7
Selectable Items
Black Over Print
Off, On
CMYK Simulation Profile
Off, US OffsetPrint, Euroscale, JapanColor, PaletteColor
Collate
Off, On
Color/ Black and White
Color, Black and White
Color Profile
Auto, User Setting, Photographic, Presentation, Solid Color,
CLP Simulation1, CLP Simulation2
Color Setting
Off, Fine, Super Fine
Destination
Printer Default, Copy Tray, Finisher MEC Upper Tray,
Finisher MEC Shift Tray, Finisher Upper Tray,
Finisher Shift Tray, Mailbox Tray 1 - Mailbox Tray 9
Dithering
Auto, User Setting, Text, Photographic
Duplex
Off, Open to Left, Open to Top
Fit to Print Size
Prompt User, Nearest Size and Scale, Nearest Size and Crop
Gradation
Fast, Standard, Fine
Gray Reproduction
Black by K, Black/Gray by K, CMY + K
Image Smoothing
Off, On, Auto, Less than 90 ppi, Less than 150 ppi,
Less than 200 ppi, Less than 300 ppi
Input Tray
Bypass Tray, Tray 1, Tray 2, Tray 3, Large Capacity Tray
131
VenusC1GB-Printer-F8_FM.book Page 132 Tuesday, March 29, 2005 4:51 PM
The Functions and Settings of the Machine
7
132
Settings
Selectable Items
Paper Size
See General Setting Guide.
Paper Type
See General Setting Guide.
Punch
Off, 2 at left, 3 at left, 4 at left, 2 at right, 3 at right, 4 at right,
2 at top, 3 at top, 4 at top, 2 at bottom, 3 at bottom, 4 at bottom
Resolution
600 dpi
Separate into CMYK
Do not Separate, Cyan, Magenta, Yellow, Black,
Cyan and Magenta, Cyan and Yellow, Black and Cyan,
Magenta and Yellow, Black and Magenta, Black and Yellow
Staple
Off, Top left, Top right, 2 at left, 2 at right, 2 at top, 2 at bottom,
Bottom left, Bottom right
Toner Saving
Off, On
VenusC1GB-Printer-F8_FM.book Page 133 Tuesday, March 29, 2005 4:51 PM
8. Appendix
Software and Utilities Included on the CDROM
Three CD-ROMs come with this printer: "Printer Drivers and Utilities", "Operating Instructions", and "Scanner Driver and Document Management Utility". The
following are included on the three separate CD-ROMs.
❖ Font Manager 2000
For installing new screen fonts, or organizing and managing fonts already in
the system. For details about Font Manager 2000, see the manual on the CDROM labeled "Printer Drivers and Utilities".
❖ SmartDeviceMonitor for Admin
For the system administrator to manage network printers.
Reference
SmartDeviceMonitor for Admin Help
❖ SmartDeviceMonitor for Client
For users to manage their network print status.
Reference
SmartDeviceMonitor for Client Help
❖ 1394 Utility
For the optional IEEE 1394 interface unit. For details, see the Readme file or
the manual provided with the optional IEEE 1394 interface unit.
❖ USB Printing Support
For connection to Windows 98 SE/Me computers via USB.
❖ Acrobat Reader
This utility allows you to read PDF files (Portable Document Format).
Note
❒ Documentation about using the machine is included on the CD-ROM in
PDF format. For details about using Acrobat Reader, see Acrobat Reader
online Help.
❖ Printer Utility for Mac
This utility allows users to download and manage a variety of fonts as well as
manage printers. For details about this utility, see PostScript 3 Supplemnt.
133
VenusC1GB-Printer-F8_FM.book Page 134 Tuesday, March 29, 2005 4:51 PM
Appendix
Viewing the contents of the CD-ROM
Follow the procedure below to view the contents of the CD-ROM.
A Insert the CD-ROM into the CD-ROM drive.
The installer starts.
B Click [Browse This CD-ROM].
Explorer starts and displays the contents of the CD-ROM.
Printer Drivers for This Printer
Printing requires installing a printer driver appropriate to your operating system.
The following drivers are included on the CD-ROM provided with this machine.
Printer Language
PCL 6
PCL 5c
RPCS
PostScript 3
*1
OK
OK
OK
OK *12
Windows 98 *2
OK
OK
OK
OK *12
Windows Me *3
OK
OK
OK
OK *12
Windows 2000 *4
OK
OK
OK
OK *13
OK
OK
OK
OK *13
OK
OK
OK
OK *13
OK *11
OK *10
OK *10
Windows 95
Windows XP *5
Windows Server 2003
*6
Windows NT 4.0 *7
8
*12
Mac OS *8
OK *12
Mac OS X *9
OK *14
*1
*2
*3
*4
*5
*6
*7
*8
*9
*10
*11
*12
*13
*14
134
OK *11
Microsoft Windows 95 operating system
Microsoft Windows 98 operating system
Microsoft Windows Millennium Edition
Microsoft Windows 2000 Advanced Server
Microsoft Windows 2000 Server
Microsoft Windows 2000 Professional
Microsoft Windows XP Professional
Microsoft Windows XP Home Edition
Microsoft Windows Server 2003 Standard Edition
Microsoft Windows Server 2003 Enterprise Edition
Microsoft Windows NT Server operating system version 4.0, Microsoft Windows NT
Workstation operating system version 4.0 in a computer using x86 processors.
Versions 8.6 to 9.2 of the Mac OS (Mac OS X Classic mode is supported.)
Mac OS X 10.1 or later (Native mode)
Requires Service Pack 4 or later.
Requires Service Pack 6 or later.
The Adobe PostScript 3 printer drivers and PostScript Printer Description (PPD) files
are included on the CD-ROM labeled “Printer Drivers and Utilities”.
The PostScript Printer Description (PPD) files are included on the CD-ROM labeled
“Printer Drivers and Utilities”.
The Adobe PostScript Printer Description (PPD) installer is included on the CDROM labeled “Printer Drivers and Utilities”.
VenusC1GB-Printer-F8_FM.book Page 135 Tuesday, March 29, 2005 4:51 PM
Software and Utilities Included on the CD-ROM
❖ PCL printer drivers
Two kinds of PCL printer driver (PCL 5c and PCL 6), are included on the CDROM that comes with this machine. These drivers allow your computer to
communicate with this machine via a printer language.
Note
❒ Some applications may require installation of the PCL 5c printer driver. In
this case, you can install PCL 5c without having to install PCL 6.
Reference
See p.19 “Preparing the Machine”.
❖ RPCS printer driver
This printer driver allows the computer to communicate with the printer using a printer language. In addition to the conventional user interface, another
preset user interface is provided.
Reference
See p.19 “Preparing the Machine”.
❖ Adobe PostScript Printer Drivers and PPD files
Adobe PostScript printer drivers and the PPD files are included on the CDROM provided with this machine. Adobe PostScript printer drivers allow the
computer to communicate with the printer using a printer language. PPD
files allow the printer driver to enable specific printer functions.
Reference
See PostScript 3 Supplement.
8
❖ PPD files
PPD files are included on the CD-ROM provided with this machine. PPD files
allow the printer driver to enable specific printer functions.
Reference
See PostScript 3 Supplement.
135
VenusC1GB-Printer-F8_FM.book Page 136 Tuesday, March 29, 2005 4:51 PM
Appendix
SmartDeviceMonitor for Admin
SmartDeviceMonitor for Admin is an application that uses TCP/IP and
IPX/SPX to monitor network printers. It can monitor multiple network printers
using IP address. We recommend that network administrators use this application
❖ File path
SmartDeviceMonitor for Admin is stored in the following folder on the CDROM.
NETWORK\DEVMON\ADMIN\DISK1
Operating system
Protocol stack
Windows 95/98/Me
TCP/IP provided with Windows 95/98/Me
IPX/SPX provided with Windows 95/98/Me
NetWare Client provided with Windows 95/98
Novell Client provided with Windows 95/98
Windows 2000
TCP/IP provided with Windows 2000
IPX/SPX provided with Windows 2000
NetWare Client provided with Windows 2000
Novell Client provided with Windows 2000 or Window NT
Windows XP
TCP/IP provided with Windows XP
IPX/SPX provided with Windows XP
NetWare Client provided with Windows XP
Novell Client provided with Windows XP
8
Windows Server 2003
TCP/IP provided with Windows Server 2003
IPX/SPX provided with Windows Server 2003
NetWare Client provided with Windows Server 2003
Novell Client provided with Windows Server 2003
Windows NT 4.0
TCP/IP provided with Windows NT
IPX/SPX provided with Windows NT
Client Service for NetWare provided with Windows NT
Novell Client provided with Windows 2000 or Windows NT
❖ Available functions
SmartDeviceMonitor for Admin has the following functions to check:
• printer supplies such as paper or toner;
• results of print jobs executed from the computer.
Reference
For information about the operations of the system administrator, see Network Guide.
For information about using SmartDeviceMonitor for Admin, see SmartDeviceMonitor for Admin Help.
136
VenusC1GB-Printer-F8_FM.book Page 137 Tuesday, March 29, 2005 4:51 PM
Software and Utilities Included on the CD-ROM
SmartDeviceMonitor for Client
SmartDeviceMonitor for Client has the following functions. We recommend that
users install this application.
• Printing in a peer-to-peer network, using TCP/IP, NetBEUI, and IPP from
Windows 95/98/Me/2000/XP, Windows Server 2003, and Windows NT 4.0.
• Constantly monitoring the status of devices on the network using TCP/IP
and IPX/SPX.
❖ File path
SmartDeviceMonitor for Client is stored in the following folder on the CDROM.
NETWORK\DEVMON\CLIENT\DISK1
Operating system
Protocol stack
Windows 95/98/Me
TCP/IP provided with Windows 95/98/Me
IPX/SPX provided with Windows 95/98/Me
NetBEUI provided with Windows 95/98/Me
NetWare Client provided with Windows 95/98/Me
Novell Client provided with Windows 95/98/Me
Windows 2000
TCP/IP provided with Windows 2000
IPX/SPX provided with Windows 2000
NetBEUI provided with Windows 2000
NetWare Client provided with Windows 2000
Novell Client provided with Windows 2000 or NT
Windows XP
8
TCP/IP provided with Windows XP
IPX/SPX provided with Windows XP
NetWare Client provided with Windows XP
Novell Client provided with Windows XP
Windows Server 2003
TCP/IP provided with Windows Server 2003
IPX/SPX provided with Windows Server 2003
NetWare Client provided with Windows Server 2003
Novell Client provided with Windows Server 2003
Windows NT 4.0
TCP/IP provided with Windows NT
IPX/SPX provided with Windows NT
NetBEUI provided with Windows NT
Client Service for NetWare provided with Windows NT
Novell Client provided with Windows 2000 or Windows NT
137
VenusC1GB-Printer-F8_FM.book Page 138 Tuesday, March 29, 2005 4:51 PM
Appendix
❖ Available functions
SmartDeviceMonitor for Client has the following functions.
• Peer-to-peer print function
• Prints directly on the network printer without sending any data to a
print server.
• Prints on a substitute printer when there are too many jobs waiting on
the specified printer, or when an error disables printing (Recovery
Printing).
• Allocates multiple print jobs to multiple printers (Parallel Printing).
• Executes prior group registration of printers specified for Recovery
Printing or Parallel Printing.
• Notification function
• Displays an error message when there is an error on the specified printer while transferring or printing data.
• Notifies a print completion. You can also be notified of the print condition, such as displaying the notice only when Recovery Printing is executed.
• Monitoring function
• Checks printer supplies such as paper or toner.
• Simultaneously monitors multiple printers in use.
• Checks the printer's network settings and detailed information of printers.
• Enables you to check the print job log using the user ID
Limitation
❒ For Recovery Printing or Parallel Printing, the options on the printers must
be the same. If a necessary option is not installed, a printer cannot be used
for Recovery Printing or Parallel Printing.
❒ For Recovery Printing or Parallel Printing, the paper loaded in the printers
must be the same. When a tray is selected for printing, load the same paper
in that tray in all printers.
❒ For Recovery Printing or Parallel Printing, the print results may be different if the printers are not the same model or have exactly the same options.
❒ If you select Sample Print or Locked Print, you cannot select Recovery
Printing or Parallel Printing.
8
Reference
SmartDeviceMonitor for Client Help
138
VenusC1GB-Printer-F8_FM.book Page 139 Tuesday, March 29, 2005 4:51 PM
Troubleshooting
Troubleshooting
Error & Status Messages on the Display Panel
This section describes the principal messages that appear on the panel display.
If a message not described here appears, act according to the message.
Reference
Before turning the main power off, see "Turning On the Power", General Settings Guide.
❖ Status messages
Message
Status
Hex Dump Mode
In Hex Dump mode, the machine receives data in hexadecimal format. Turn off the machine after printing, and then turn back on.
Offline
The machine is offline. To start printing, switch the machine
online by pressing [Offline] on the display panel.
Please wait.
The machine is preparing the development unit. Wait a while.
Printing...
The machine is printing. Wait a while.
Ready
This is the default ready message. The machine is ready for
use. No action is required.
Resetting job...
The machine is resetting the print job. Wait until “Ready” appears on the display panel.
Setting change...
The machine is setting changing. Wait a while.
Waiting...
The machine is waiting for the next data to print. Wait a while.
8
❖ Alert messages
Messages/Second messages
Authentication has failed.
Causes
Solutions
The login user name or password entered is incorrect.
Check your login user name
and password.
The machine currently cannot
perform authentication.
Consult an administrator.
Cannot store data of this size. The maximum size of files
stored in the document server
has been exceeded.
Reduce the size of the file you
want to download.
Collate has been cancelled.
Turn off the main power
switch, and back on again. If
the message appears again,
contact your sales or service
representative.
The collate print function has
been canceled.
139
VenusC1GB-Printer-F8_FM.book Page 140 Tuesday, March 29, 2005 4:51 PM
Appendix
Messages/Second messages
Data Storage Error
Causes
Solutions
Sample print, locked print, or Contact your sales or service
accessing the document server representative.
was attempted without the
hard disk installed, or the hard
disk is damaged.
Driver Setting Error (Memory) There is an error in the downloaded font(s).
Reset the parameter for downloading fonts.
Insufficient memory or memory settings for the printer driver may not match memory
actually installed.
Specify correct memory capacity on the [Change Accessories...] tab in the RPCS printer
driver.
To print the image correctly,
increase memory capacity, or
reduce resolution image.
Duplex has been cancelled.
8
Duplex printing has been can- Check the paper used is suitaceled.
ble for duplex printing. Or, increase memory capacity.
When installing a memory
module in the machine, contact your sales or service representative.
Ethernet board has a problem. An error has occurred in the
Ethernet board.
Turn off the main power
switch, and back on again. If
the message appears again,
contact your sales or service
representative.
Exceeded max. capacity of
document server. Cannot
store.
Hard disk drive capacity exceeded storing to the Document Server.
Delete some files stored in the
Document Server or decrease
the file size to be downloaded.
Exceeded max. capacity of
system file. Cannot print PDF
file(s).
File system capacity is full,
and the PDF file cannot be
printed.
Delete unnecessary files from
the hard disk.
Exceeded max. number of
The maximum number of files
files of document server. Can- stored in the Document Server
not store.
has been exceeded.
140
Delete some files stored in the
Document Server.
Exceeded max. number of
pages of document server.
Cannot store.
The maximum number of pag- Delete some pages stored in
es stored in the Document
the Document Server or deServer has been exceeded.
crease the number of pages to
be downloaded.
Exceeded max. pages. Collate
is incomplete.
The maximum number of pag- Turn off the main power
es has been exceeded for colla- switch, and back on again. Retion.
duce the number of pages to
be printed. If the message appears again, contact your sales
or service representative.
VenusC1GB-Printer-F8_FM.book Page 141 Tuesday, March 29, 2005 4:51 PM
Troubleshooting
Messages/Second messages
Causes
Solutions
Exceeded max. stored files in
sample print and locked
print.
The maximum number of
stored files has been exceeded
during Sample Print or
Locked Print.
Delete some stored files or reduce file sizes.
Exceeded max. stored pages
in sample print and locked
print.
The maximum number of
Reduce the number of pages
stored pages has been exceed- to be printed.
ed during Sample Print or
Locked Print.
File system error. Cannot
print PDF file(s).
The PDF file cannot be printed
due to file system error.
HDD is full.
The maximum hard disk area Delete unused form / font
size for form/font has been ex- types.
ceeded.
Check the PDF file for errors.
An HDD overflow error occurred during Sample Print or
Locked Print.
Delete some stored files, or reduce the size of the file to be
downloaded.
HDD has a problem.
An error has occurred in the
hard disk drive.
Turn off the main power
switch, and back on again. If
the message appears again,
contact your sales or service
representative.
IEEE 802.11b (Wireless LAN)
has a problem.
IEEE 802.11b interface unit
was not inserted when the machine was turned on, or it was
pulled out after the machine
turned on.
Turn off the machine and
check the IEEE 802.11b interface unit is inserted correctly.
Then, turn the machine on
again. If the message appears
again, call your service center.
Output tray has been
changed.
The output tray has been
changed because of the paper
size limitation of the selected
tray.
Select the correct output tray.
Paper in staple tray. Open
Finisher Cover and remove
paper.
There is paper remaining inside the finisher.
Open the cover of the finisher,
and remove the paper.
Paper type of XXX is mismatched.
Type and thickness of the paper to be printed on differ
from the machine's paper setSelect another tray from followings and press [Continue]. tings.
8
Set paper type and thickness
using [Tray Paper Settings] in
System Settings. For details,
see General Settings Guide.
To cancel job, press [Reset].
Paper type can also be
changed in User Tools.
141
VenusC1GB-Printer-F8_FM.book Page 142 Tuesday, March 29, 2005 4:51 PM
Appendix
Messages/Second messages
8
142
Causes
Solutions
Parallel I/F board has a problem. An error has occurred in the
parallel interface board.
Contact your sales or service
representative.
PDF file error. Cannot print.
The PDF file cannot be printed
due to syntax error.
Check the PDF file for errors.
PDF file printing is not allowed. Cannot print.
An attempt was made to print
a restricted document.
The PDF file cannot be printed.
PDF password is incorrect.
Cannot print.
The entered password does
not match that set for printing
encrypted documents.
Enter the correct password.
Print Overrun
The image data has been
Increase memory capacity.
thinned out due to image com- When installing a memory
pression.
module in the machine, contact your sales or service representative.
Punch has been cancelled.
Punch has been canceled.
Check the paper feed direction, paper orientation, and
punch position.
Staple has been cancelled.
Staple printing has been canceled.
Check the paper feed direction, paper orientation and
stapling position.
The print job has been cancelled because capture file(s)
could not be stored: Exceeded
max. memory.
An HDD overflow error has
occurred when storing capture file(s).
Delete some files stored in the
Document Server or reduce
the size of files to be printed.
The print job has been cancelled because capture file(s)
could not be stored: Exceeded
max. number of files.
The maximum number of
stored capture files has been
exceeded.
Delete some files stored in the
Document Server.
The print job has been cancelled because capture file(s)
could not be stored: Exceeded
max. number of pages per
file.
The maximum number of
stored capture pages has been
exceeded.
Delete some files stored in the
Document Server or reduce
the size of files to be printed.
DToner is almost empty.
The toner has almost run out.
Replace the toner cartridge
with a new one.
Turn the main power switch
off then on.
The IEEE 802.11b interface
unit may have come off, or an
error may have occurred in the
IEEE 802.11b interface unit.
Turn off the main power
switch, and check the IEEE
802.11b interface unit is installed correctly. If the message appears again, contact
your sales or service representative.
USB has a problem.
An error has occurred in the
USB interface.
Turn off the main power
switch, and back on again. If
the message appears again,
contact your sales or service
representative.
VenusC1GB-Printer-F8_FM.book Page 143 Tuesday, March 29, 2005 4:51 PM
Troubleshooting
Messages/Second messages
Causes
You do not have a privilege to
use this function. This job has
been cancelled.
Print job canceled due to user
restrictions.
Check your login user name
and password.
Solutions
The login user name or password entered is incorrect.
Consult an administrator.
The right to use the function
has not been set.
You do not have a privilege to
use this function. This operation has been cancelled.
The right to use this function
has not been set.
Consult an administrator.
Checking the Error Log
If files could not be stored due to printing errors, identify the cause of the errors
by checking the error log on the control panel.
Limitation
❒ The latest 50 error files are stored in the error log. If a new error file is added
when there are 50 error files already stored, the oldest file is deleted. However, if the oldest error file is a sample print file or a locked print file, it is not
deleted, but stored instead in a corresponding print error log until the
number of those print error files reaches 20.
❒ If the main power switch is turned off, the log is deleted.
A Press the {Printer}} key to display the Printer screen.
B Press [Error Log].
8
An error log list appears.
143
VenusC1GB-Printer-F8_FM.book Page 144 Tuesday, March 29, 2005 4:51 PM
Appendix
The Machine Does Not Print
Possible Cause
Is the power on?
Solutions
Check the cable is securely plugged into the power outlet and the
machine.
Turn on the main power switch.
Is the machine online?
If not, press [f
f Online] on the display panel.
Does the printer function
status indicator stay red?
If so, check the error message on the display panel and take required action.
Is there a warning status or
error message on the display panel?
If so, check the error message or warning status on the display
panel and take the required action.
Does the “Updating the
destination list...Please
wait. Specified destination(s) or sender's name
has been cleared.” message
appear?
The destination list is being updated from the network using
SmartDeviceMonitor for Admin.
Depending on the number of destinations to be updated, there
may be some delay before you can resume operation. Operations
are not possible while this message is displayed.
Wait until the message disappears. Do not switch off the power
while this message is displayed.
Can you print a configura- If you cannot print a configuration page, there maybe a machine
tion page?
malfunction. Contact your sales or service representative.
See p.115 “Printing the configuration page” for printing a configuration page.
8
Is the interface cable connected securely to the machine and computer?
Connect the interface cable securely. If it has a fastener, fasten that
securely as well.
Are you using the correct
interface cable?
The type of interface cable you should use depends on the computer. Be sure to use the correct one. If the cable is damaged or worn,
replace it.
See p.11 “Connecting the Machine”.
See p.11 “Connecting the Machine”.
Was the interface cable
connected after the machine was turned on?
Connect the interface cable before turning on the machine.
Is the signal status satisfactory when using wireless
LAN in infrastructure
mode ?
To check signal status, press {User Tools/Counter}
} key on the display panel, and then press [System Settings] on the display panel.
On the [Interface Settings] tab, select [IEEE 802.11b], and then press
[Wireless LAN Signal]. If signal quality is poor, move the machine to
a location where radio waves can pass or remove objects that
might cause interference.
Note
❒ You can check signal status only when using wireless LAN in
infrastructure mode.
When using wireless LAN,
is the SSID correctly set?
144
Check using the machine's display panel that the SSID is correctly set.
See “Interface Settings/IEEE 802.11b (Option)”, General Settings
Guide.
VenusC1GB-Printer-F8_FM.book Page 145 Tuesday, March 29, 2005 4:51 PM
Troubleshooting
Possible Cause
Solutions
When using wireless LAN,
is the access point correctly
set?
Check access point settings when in infrastructure mode. Depending
on the access point, client access may be limited by MAC address.
When using wireless LAN,
is the LED on the wireless
LAN card lit or blinking?
Confirm the orange LED is lit, and the green LED is lit or blinks
during transmission.
Is the wireless LAN being
used in ad hoc mode?
Turn the main power off and back on. See “Turning On the Power”, General Settings Guide.
Also, check there are no problems in transmission between access
point and wired clients, and between access point and wireless clients.
Otherwise, configure [Network] in [Interface Settings] in [System Settings]. See “Setting Up the Machine on a Network”, Network Guide.
Did you change the option
settings on the machine?
When using the RPCS printer driver on Windows 2000 and connecting with IEEE 1394, an error may occur if you change the option settings on the machine. In this case, follow the procedure
below:
A Unplug the IEEE 1394 interface cables connected to the computer.
B Run the utility tool for the IEEE 1394 interface board, which is
stored in the following path on the CD-ROM “Printer Drivers
and Utilities”.
\UTILITY\1394\
Reference
For more information about using the utility tool for IEEE
1394, see the README file in the same directory on the CDROM.
C Restart the computer.
8
D Connect the computer to the machine using the IEEE 1394 in-
terface cables.
Is the weekly timer set?
The printer may not be able to print because of the weekly timer
setting. Check the setting. For details, see “User Tools (System Settings)”, General Settings Guide.
Print cannot be performed
from the printer driver.
The login user name, password, or driver encryption key entered
is incorrect.
A high level of encryption was set using the Extended Security
function.
• Check your login user name, password, and driver encryption
key.
• For information about the Extended Security settings, consult
an administrator.
145
VenusC1GB-Printer-F8_FM.book Page 146 Tuesday, March 29, 2005 4:51 PM
Appendix
Problem
Is the Data In indicator
blinking or lit after starting
the print job?
Solutions
If not, data is not being sent to the machine.
❖ When the machine is connected to the computer using
the interface cable
Check the machine port settings are correct. For parallel port
connection, port LPT1 or LPT2 should be set.
• Windows 95/98/Me
A Click the [Start] button, point to [Settings], and then click
[Printers].
B Click the icon of the machine. On the [File] menu, click
[Properties].
C Click the [Details] tab.
D In the [Print to the following port:] list, confirm the correct
port is selected.
• Windows 2000
A Click the [Start] button, point to [Settings], and then click
[Printers].
B Click the icon of the machine. On the [File] menu, click
[Properties].
C Click the [Ports] tab.
D In the [Print to the following port(s)] list, confirm the correct
port is selected.
• Windows XP Professional, Windows Server 2003
A Click the [Start] button, and then click [Printers and Faxes].
B Click the icon of the machine. On the [File] menu, click
[Properties].
C Click the [Ports] tab.
D In the [Print to the following port(s)] list, confirm the correct
port is selected.
8
• Windows XP Home Edition
A Click the [Start] button, click [Control Panel], click [Printers and Other Hardware], and then click [Printers and Faxes].
B Click the icon of the machine. On the [File] menu, click
[Properties].
C Click the [Ports] tab.
D In the [Print to the following port(s)] list, confirm the correct
port is selected.
• Windows NT 4.0
A Click the [Start] button, point to [Settings], and then click
[Printers].
B Click the icon of the machine. On the [File] menu, click
[Properties].
C Click the [Ports] tab.
D In the [Print to the following port(s)] list, confirm the correct
port is selected.
❖ Network connection
Contact your network administrator.
146
VenusC1GB-Printer-F8_FM.book Page 147 Tuesday, March 29, 2005 4:51 PM
Troubleshooting
Other Printing Problems
Problem
Causes and Solutions
The print on the en- If the [Toner Saving] check box is selected in the printer driver settings, the
tire page is faded.
entire page will be faded when printed.
For the RPCS printer driver, [Toner Saving] is located on the [Print Quality]
tab. For the PostScript 3 printer driver, see PostScript 3 Supplement.
See the printer driver Help.
Print is smudges.
Settings for thick paper have not been made when printing on thick paper
in the bypass tray.
• PCL 6/5c and PostScript 3
Select [Thick] in the [Type] list on the [Paper] tab.
• RPCS
Select [Thick] in the [Paper Type: ] list on the [Printer Settings] tab.
When printing
graphics, the output and the screen
are different.
If the printer driver is configured to use the graphics command, the graphics command from the machine is used to print.
If you want to print accurately, set the printer driver to print without using
the graphics command.
See the printer driver Help.
Page layout is not
as expected.
Print areas differ depending on machine used. Information that fits on a
single page on one machine may not fit on a single page of another machine.
Adjust the [Printable area:] setting in the [Printer Configuration...] dialog box
on the [Printer Settings] tab in the RPCS printer driver.
See the printer driver Help.
Duplex printing is
malfunctioning.
8
• Duplex printing cannot be done with paper set in the bypass tray.
When using duplex printing, make settings to use paper from a tray
other than the bypass tray.
• Duplex printing cannot be done with thick paper, OHP transparencies,
or labels specified as the paper type. Specify another paper type.
• Duplex printing cannot be done with a tray for which [1 Sided Copy] has
been specified as Paper Type on the System Settings menu. Change the
Paper Type setting for the tray to [2 Sided Copy] on the System Settings
menu. See General Settings Guide.
147
VenusC1GB-Printer-F8_FM.book Page 148 Tuesday, March 29, 2005 4:51 PM
Appendix
Problem
Causes and Solutions
When using Windows 95/98/Me/
2000/XP, Windows Server 2003,
or Windows NT
4.0, either combined printing or
booklet print does
not come out as
expected.
Make sure the application's paper size and orientation settings match those
of the printer driver.
If a different paper size and orientation are set, select the same size and orientation.
When using Windows 95/98/Me/
2000/XP, Windows Server 2003,
or Windows NT
4.0, Auto Reduce/Enlarge
print does not
come out as expected.
8
A print instruction was issued
from the computer, but printing
did not start.
User code management may have been set. Ask the administrator about
valid user codes. To print, the user code must be entered from the printer
driver.
The print job is not
canceled even
when the machine
is switched to offline status.
Even when the machine is offline, printing is performed when [Job Acceptance Priority] has been set in [Parallel Interface] in the [Interface Settings] in the
System Settings menu. Change the setting of Signal Control to Printer priority.
Photo images are
coarse.
Some applications reduce print resolution.
Fine dot pattern
does not print.
Make the following settings with the printer driver:
See “User Tools (System Settings)”, General Settings Guide.
• Change the [Dithering:] setting on the [Image Adjustments] tab in the
[Change User Settings...] dialog box on the [Print Quality] tab in the RPCS
printer driver.
Note
❒ To enable [Change User Settings...], select the [User Settings] check box.
See the printer driver Help.
Images are cut off, You may be using paper smaller than the size selected in the application.
or excess is printed. Use the same size paper as that selected in the application. If you cannot
load paper of the correct size, use the reduction function to reduce the image, and then print.
See the printer driver Help.
148
VenusC1GB-Printer-F8_FM.book Page 149 Tuesday, March 29, 2005 4:51 PM
Troubleshooting
Problem
It takes a long
time to complete a
print job.
Causes and Solutions
Photographs and other data intensive pages take a long time for the machine to process, so simply wait when printing such data.
Changing the following settings with the printer driver may help speed up
printing:
❖ PCL 6/5c
Select the lowest value for [Resolution] on the [Print Quality] tab in the
printer properties dialog box.
❖ PostScript 3
Set the lower value in [Resolution]. The location of this setting is given
below.
If your operating system is Windows, select [PostScript (optimize for
speed)] in [PostScript Output Option]. [PostScript Output Option] is located as
follows:
• Windows 95/98/Me
[Print Quality] tab in the printer properties dialog box.
• Windows 2000/XP, Windows 2003 Server
[Print Quality] in [Graphics] on [Advanced...] on [Paper Quality] tab in the
printer properties dialog box.
• Windows NT 4.0
[Graphics] on [Advanced...] on [Paper Quality] tab in the printer properties dialog box.
• Mac OS 9.x
[Printer Specifications] in the print dialog box.
• Mac OS X
[Set 3] tab in [Printer Features] in the print dialog box.
If you use Windows, select [PostScript (optimize for speed)]
8
• Windows 95/98/Me
[PostScript output format:] on the [PostScript] tab in the printer properties dialog box.
• Windows 2000/XP, Windows Server 2003
[PostScript Output Option] in [PostScript Option] on [Advanced...] on
[Print Quality] tab in the printer properties dialog box.
• Windows NT 4.0
[PostScript Output Option] in [PostScript Option] on [Document Options]
on [Advanced...] tab in the printer properties dialog box.
❖ RPCS
Select [Speed] for [Print Priority] on the [Print Quality] tab in the printer
driver's dialog box.
Note
❒ To enable [Change User Settings...], select the [User Settings] check box.
Select [Fast] for [Document type] list on the [Print Quality] tab in the printer
properties dialog box.
See the printer driver Help.
149
VenusC1GB-Printer-F8_FM.book Page 150 Tuesday, March 29, 2005 4:51 PM
Appendix
Problem
Causes and Solutions
It takes a long
time to complete a
print job.
The data is so large or complex that it takes time to process. If the Data In
indicator is blinking, data is being processed. Simply wait until printing
resumes.
If “Warming Up...” appears on the display panel, the machine is warming
up. Wait for a while.
It takes too much
time to resume
printing.
The data is so large or complex that it takes time to process. If the Data In
indicator is blinking, data is being processed. Simply wait until printing
resumes.
The machine was in Energy Saver Mode. To resume from Energy Saver
Mode, it has to warm up, and this takes time. See General Settings Guide.
Paper is not fed
from the selected
tray.
When you are using a Windows operating system, printer driver settings
override those set using the display panel. Set the desired input tray using
the printer driver.
See the printer driver Help.
Solid lines are
printed as broken
lines.
Make the following settings with the printer driver:
• Change the [Dithering:] setting on the [Image Adjustments] tab in the
[Change User Settings...] dialog box, on the [Print Quality] tab in the RPCS
printer driver.
See the printer driver Help.
Optional compoYou have to configure the option setup in printer properties when bidirecnents connected to tional transmission is not enabled.
the machine are not See the printer driver Help.
recognized when
using Windows
95/98/Me, Windows 2000/XP,
Windows Server
2003, and Windows NT 4.0.
8
Images are printed in the wrong
orientation.
The feed orientation you selected and the feed orientation selected in the
printer driver's option setup might not be the same. Set the machine's feed
orientation and the printer driver's feed orientation accordingly.
See the printer driver Help.
The printed image
is different from
the image on the
computer's display.
With certain functions, such as enlargement and reduction, image layout
might be different to that on the computer display.
You might have selected to replace True Type fonts with machine fonts in
the printing process.
To print an image similar to that of the computer display, make settings to
print True Type fonts as an image.
See the printer driver Help.
150
VenusC1GB-Printer-F8_FM.book Page 151 Tuesday, March 29, 2005 4:51 PM
Troubleshooting
Problem
No transmission
when using 1394
interface connection
Causes and Solutions
Check using the following procedure:
A Confirm the IEEE 1394 interface cable is connected securely.
B Restart the computer.
If the error occurs even after executing the above operation, proceed to
the following steps.
C Unplug the IEEE 1394 interface cable connected to the computer.
D Run the utility tool for the IEEE 1394 interface board, which is stored in
the following path on the CD-ROM “Printer Drivers and Utilities”:
\UTILITY\1394\
Reference
For more information about using the utility tool for IEEE 1394, see
the README file in the same directory on the CD-ROM.
E Restart the computer.
When connecting
the machine using
USB 2.0, the first
page of a print job
that contains a
large volume of
data is printed,
but the remaining
pages are not.
Check that USB Printing Support is installed on your computer.
Reference
See p.43 “Installing the Printer Driver Using USB”.
Note
❒ If the problem cannot be solved, contact your sales or service representative.
8
151
VenusC1GB-Printer-F8_FM.book Page 152 Tuesday, March 29, 2005 4:51 PM
Appendix
System Settings (Parallel Connection)
❖ Parallel Timing
Specifies the timing for the parallel
interface. Normally, you do not
need to change this setting.
• ACK Inside
• ACK Outside
• STB Down
Note
❒ Default: ACK Inside
❖ Parallel Communication Speed
Spec ifie s t he co mmunicatio n
speed of the parallel interface. If
the speed is too high, data may not
be transferred smoothly. If this
happens, change the setting to
“Standard”.
• High Speed
• Standard
Note
❒ Default: High Speed
8
❖ Selection Signal Status
Specifies the signal level of the parallel interface.
• High
• Low
Note
❒ Default: High
❖ Input Prime
Specifies whether the prime signal
is active or inactive when an input
prime signal is sent. Normally, you
do not need to change this setting.
• Effective
• Invalid
Note
❒ Default: Invalid
152
❖ Bidirectional Communication
Specifies, for instance, how a printer connected to the parallel interface responds to a status request. If
you experience problems using another manufacturer’s printer, set
this to Off.
Limitation
❒ If set to Off, asynchronous communication will not work.
• On
• Off
Note
❒ Default: On
❖ Signal Control
Specifies how to handle any errors
that occur when printing from a
computer. Normally, you do not
need to change this setting.
• Job Acceptance Priority
• Printer Priority
Note
❒ Default: Job Acceptance Priority
VenusC1GB-Printer-F8_FM.book Page 153 Tuesday, March 29, 2005 4:51 PM
Precautions when using Windows Server 2003
Precautions when using Windows Server 2003
Precautions when using the Terminal Server mode
Certain printer driver functions are disabled. Disabled functions are displayed
in gray. When using all printer driver functions, use Windows Server 2003 in
normal mode.
8
153
VenusC1GB-Printer-F8_FM.book Page 154 Tuesday, March 29, 2005 4:51 PM
Appendix
Specifications
This section contains the machine's electrical and hardware specifications, including information about its options.
Component
Specifications
Resolution
2400 × 600 dpi equivalent
1800 × 600 dpi equivalent
600 × 600 dpi
300 × 300 dpi (PCL5c B&W and RPCS only)
200 × 200 dpi (RPCS B&W only)
Printing speed
Colour : 45 ppm / 55 ppm
B&W : 60 ppm
(A4K, 81/2 × 11K plain paper)
Note
❒ Printing speeds depend on the machine. Check which type of
machine you have. See General Settings Guide.
Interface
Standard:
• Ethernet interface (100BASE-TX / 10BASE-T)
• USB 2.0 interface
Option:
• IEEE 1284 parallel interface
Note
❒ Use a standard 36-pin printer cable not longer than 3 meters
(10 feet).
8
• IEEE 1394 interface
• IEEE 802.11b wireless LAN interface
• Bluetooth interface
Network protocol
Printer language
TCP/IP, IPX/SPX, NetBEUI *1 , AppleTalk
Standard: PCL 6/5c, RPCS
Option: PostScript 3, PDF
Fonts
PCL 6/5c :
Agfa Monotype 35 Intellifonts, 10 TrueType fonts, and 1 Bitmap
font.
PostScript 3 :
136 fonts (Type 2:24, Type 14:112)
154
Memory
384 MB
Hard disk
Storage capacity : 320 GB
VenusC1GB-Printer-F8_FM.book Page 155 Tuesday, March 29, 2005 4:51 PM
Specifications
Component
Specifications
Operating systems supported by this machine
Windows 95/98/Me
Windows 2000
Windows XP
Windows Server 2003
Windows NT 4.0
Mac OS 8.6 to 9.2
Mac OS X
Network cable
*1
100BASE-TX / 10BASE-T shielded twisted-pair (STP, Category/Type5) cable.
To use NetBEUI, use the SmartDeviceMonitor port.
Options
Limitation
❒ Only one optional interface board can be installed in the machine at a time.
Therefore, the optional IEEE 1394 interface board, the IEEE 802.11b interface
unit, the IEEE 1284 interface board, and Bluetooth interface unit cannot be installed concurrently.
IEEE 1394 Interface Board Type B
❖ Transmission spec.:
IEEE 1394
8
❖ Interface:
IEEE std 1394-1995 compliant
IEEE std 1394a-2000 compliant
❖ Device class:
SCSI print (Windows 2000/XP, Windows Server 2003)
IP over 1394 (Windows Me/XP, Windows Server 2003)
❖ Protocol:
SBP-2 (SCSI print)
TCP/IP (IP over 1394)
❖ Interface connector:
IEEE 1394 (6 pin × 2)
❖ Required cable:
1394 interface cable (6 pin x 4 pin, 6 pin x 6 pin)
Important
❒ You cannot plug devices together to create loops.
❒ Do not use cable that is more than 4.5 meters in length.
155
VenusC1GB-Printer-F8_FM.book Page 156 Tuesday, March 29, 2005 4:51 PM
Appendix
❖ Data transfer speed:
Maximum 400 Mbps
❖ Connectable number of devices on a bus:
Maximum 63
❖ Allowed cable hops on a bus:
Maximum 16
❖ Power supply:
Non external power supply
Cable Power repeated (IEEE 1394a-2000 compliant)
IEEE 1284 Interface Board Type A
❖ Transmission spec.:
IEEE 1284
❖ Required cableed:
Standard IEEE 1284 compliant Micro Centronics 36 pin cable
IEEE 802.11b Interface Unit Type H
❖ Transmission spec.:
Based on IEEE 802.11b (wireless LAN)
❖ Protocol:
TCP/IP, NetBEUI, IPX/SPX, AppleTalk
8
Note
❒ SmartDeviceMonitor and Web browser are supported.
❖ Data transfer speed:
Auto select from below speed
1 Mbps, 2 Mbps, 5.5 Mbps, 11 Mbps
❖ Frequency range:
• Inch version:
2412-2462 MHz (1-11 channels)
• Metric version:
2412-2472 MHz (1-13 channels)
156
VenusC1GB-Printer-F8_FM.book Page 157 Tuesday, March 29, 2005 4:51 PM
Specifications
❖ Transmittable distance:
1 Mbps 400 m *1
2 Mbps 270 m *1
5.5 Mbps 200 m *1
11 Mbps 140 m *1
*1
These figures are a guideline for outdoor use. In general, the transmittable distance indoors is 10-100 m, depending on environment.
❖ Transmission mode:
Ad hoc and infrastructure mode
PostScript 3 Unit Type 3260
Reference
See PostScript 3 Supplement.
Bluetooth Interface Unit Type 3245
Reference
See p.54 “Printing with Bluetooth Connection”.
8
157
VenusC1GB-Printer-F8_FM.book Page 158 Tuesday, March 29, 2005 4:51 PM
INDEX
B
H
Bluetooth Interface Unit Type 3245, 157
Bypass tray, 14
C
Canceling a job
Windows, 110
Chaptering, 104
Clear/Stop key, 6
Collate, 89
Configuration page, 115
Connection
Ethernet interface connection, 13
IEEE 1394 interface connection, 12
Parallel interface connection, 12
USB interface connection, 11
Control Panel, 5
Control panel
locked print, 86
printer features, adjusting, 111
sample print, 82
Covers, 98
Custom size paper, 16
printing, bypass tray, 14
D
Data In indicator, 6, 146, 150
Display panel, 5, 7
error messages, 139
Document Server, 125
E
Energy Saver key, 5
Error Log, 143
Error messages, 139
F
Finisher, 91
Font Manager 2000, 61
Fonts, 154
Form Feed, 108
Function keys, 6
Function status indicator, 6
158
Hard disk, 154
Host Interface, 120
I
IEEE 1284 Interface Board Type A, 156
IEEE 1394 Interface Board Type B, 155
IEEE 802.11b Interface Unit Type H, 156
Installing the Printer Driver
Quick Install, 19
Installing the Printer Driver Using USB
Windows 2000, 43
Interface, 154
L
List / Test Print, 115
Locked print, 86
deleting, 87
M
Main power indicator, 5
Maintenance, 117
Memory, 154
N
Network Cable, 155
Network protocol, 154
Number keys, 6
O
OHP Transparencies
printing, bypass tray, 18
On indicator, 5
Operating system, 155
Operation switch, 5
Options, 155
VenusC1GB-Printer-F8_FM.book Page 159 Tuesday, March 29, 2005 4:51 PM
P
PageMaker, 62
PCL menu, 121
PDF Direct Print, 79
PostScript 3 Unit Type 3260, 157
Precautions when using the Terminal
Server mode
Windows Server 2003, 153
Precautions when using Windows Server 2003
Windows Server 2003, 153
printer driver, 134
Printer features
adjusting, 114
menu, 111
parameters, 115
Printer Language, 154
Printing a PDF File Directly
PDF Direct Print, 79
Printing Method
PDF Direct Print, 79
Printing speed, 154
Printing with Bluetooth Connection
Windows, 54
Printing with Parallel Connection
Windows 2000, 48
Punch, 95
R
Resolution, 154
S
Sample print, 82
deleting, 84
Slip Sheet, 102
SmartDeviceMonitor for Admin, 136
SmartDeviceMonitor for Client, 137
Specifications, 154
Spool printing, 97
Staple, 92
System, 117
T
Tab Sheet, 106
Thick Paper
printing, bypass tray, 17
Troubleshooting, 139
error messages, 139
machine does not print, 144
other printing problems, 147
status messages, 139
U
User Defined Pages, 107
User Tools/Counter, 5
W
Windows
canceling a job, 110
Windows 2000
printer properties, PCL, 64
printer properties, RPCS, 72
Windows 95/98/Me
printer properties, PCL, 63
printer properties, RPCS, 70
Windows NT 4.0
document defaults, PCL, 68
document defaults, RPCS, 77
printer properties, PCL, 68
printer properties, RPCS, 76
Windows Server 2003
printer properties, PCL, 66
printer properties, RPCS, 74
Windows XP
printer properties, PCL, 66
printer properties, RPCS, 74
159
VenusC1GB-Printer-F8_FM.book Page 160 Tuesday, March 29, 2005 4:51 PM
MEMO
160
GB
GB
B737-7510
Paper type: Wood Free 80g/m2, Paper Thickness=100 µm // Pages in book=164 // Print scale=81%
Gap (when printed at 81% scale) = Pages in book × Paper thickness / 2 = 8.200000 mm
Introduction
This manual contains detailed instructions and notes on the operation and use of this machine. For your
safety and benefit, read this manual carefully before using the machine. Keep this manual in a handy
place for quick reference.
Important
Contents of this manual are subject to change without prior notice. In no event will the company be liable for direct, indirect, special, incidental, or consequential damages as a result of handling or operating the machine.
Declaration of Conformity
“The Product complies with the requirements of the EMC Directive 89/336/EEC and its amending directives and the Low Voltage Directive 73/23/EEC and its amending directives.”
Do not copy or print any item for which reproduction is prohibited by law.
Copying or printing the following items is generally prohibited by local law:
Caution:
bank notes, revenue stamps, bonds, stock certificates, bank drafts, checks, passports, driver's licenses.
Network interface cables with ferrite core must be used for RF interference suppression.
The preceding list is meant as a guide only and is not inclusive. We assume no responsibility for its
completeness or accuracy. If you have any questions concerning the legality of copying or printing certain items, consult with your legal advisor.
Warning
Use of controls or adjustment or performance of procedures other than those specified in this manual
might result in hazardous radiation exposure.
Two kinds of size notation are employed in this manual. With this machine refer to the metric version.
Trademarks
Microsoft®, Windows® and Windows NT® are registered trademarks of Microsoft Corporation in the
United States and/or other countries.
Adobe®, PostScript®, Acrobat®, PageMaker® and Adobe Type Manager are registered trademarks of
Adobe Systems Incorporated.
PCL® is a registered trademark of Hewlett-Packard Company.
AppleTalk, Apple, Macintosh and Mac OS are registered trademarks of Apple Computer, Incorporated.
IPS-PRINT™ Printer Language Emulation Copyright© 2000, Oak Technology, Inc., All Rights Reserved.
UNIX is a registered trademark in the United States and other countries, licensed exclusively through
X/Open Company Limited.
Bluetooth® is a registered trademark of Bluetooth- SIG Inc. worldwide.
Other product names used herein are for identification purposes only and might be trademarks of their
respective companies. We disclaim any and all rights to those marks.
The proper names of the Windows operating systems are as follows:
• The product name of Windows® 95 is Microsoft® Windows® 95
• The product name of Windows® 98 is Microsoft® Windows® 98
• The product name of Windows® Me is Microsoft® Windows® Millennium Edition (Windows Me)
• The product name of Windows® 2000 are as follows:
Microsoft® Windows® 2000 Professional
Microsoft® Windows® 2000 Server
Microsoft® Windows® 2000 Advanced Server
• The product name of Windows® XP are as follows:
Microsoft® Windows® XP Home Edition
Microsoft® Windows® XP Professional
• The product names of Windows Server™ 2003 are as follows:
Microsoft® Windows Server™ 2003 Standard Edition
Microsoft® Windows Server™ 2003 Enterprise Edition
Microsoft® Windows Server™ 2003 Web Edition
• The product name of Windows NT® 4.0 are as follows:
Microsoft® Windows NT® Workstation 4.0
Microsoft® Windows NT® Server 4.0
Notes
Some illustrations in this manual might be slightly different from the machine.
Certain options might not be available in some countries. For details, please contact your local dealer.
Copyright © 2004
Paper type: Wood Free 80g/m2, Paper Thickness=100 µm // Pages in book=164 // Print scale=81%
Gap (when printed at 81% scale) = Pages in book × Paper thickness / 2 = 8.200000 mm
GB
GB
B737-7510
B7377510
Printer/Scanner Unit Type 3260 Operating Instructions Printer Reference
Printer/Scanner Unit Type 3260 Operating Instructions Printer Reference
Printed in The Netherlands
Printer/Scanner Unit
Type 3260
Operating Instructions
Printer Reference
Getting Started
Preparing the Machine
Setting Up the Printer Driver
Other Print Operations
Printer Features
Using the Document Server
The Functions and Settings of the Machine
Appendix
Read this manual carefully before you use this machine and keep it handy for future reference. For safe and correct use, be sure to read the Safety
Information in the "General Settings Guide" before using the machine.