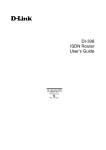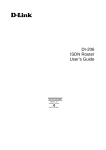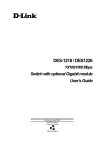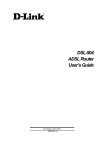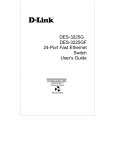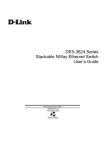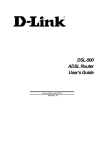Download D-Link DES-3208 User`s guide
Transcript
DGS-3208F Gigabit Ethernet Switch User’s Guide Second Edition (August 2000) 6DGS3208F.02 Printed In Taiwan RECYCLABLE Wichtige Sicherheitshinweise 1. Bitte lesen Sie sich diese Hinweise sorgfältig durch. 2. Heben Sie diese Anleitung für den spätern Gebrauch auf. 3. Vor jedem Reinigen ist das Gerät vom Stromnetz zu trennen. Vervenden Sie keine Flüssig- oder Aerosolreiniger. Am besten dient ein angefeuchtetes Tuch zur Reinigung. 4. Um eine Beschädigung des Gerätes zu vermeiden sollten Sie nur Zubehörteile verwenden, die vom Hersteller zugelassen sind. 5. Das Gerät is vor Feuchtigkeit zu schützen. 6. Bei der Aufstellung des Gerätes ist auf sichern Stand zu achten. Ein Kippen oder Fallen könnte Verletzungen hervorrufen. Verwenden Sie nur sichere Standorte und beachten Sie die Aufstellhinweise des Herstellers. 7. Die Belüftungsöffnungen dienen zur Luftzirkulation die das Gerät vor Überhitzung schützt. Sorgen Sie dafür, daß diese Öffnungen nicht abgedeckt werden. 8. Beachten Sie beim Anschluß an das Stromnetz die Anschlußwerte. 9. Die Netzanschlußsteckdose muß aus Gründen der elektrischen Sicherheit einen Schutzleiterkontakt haben. 10. Verlegen Sie die Netzanschlußleitung so, daß niemand darüber fallen kann. Es sollete auch nichts auf der Leitung abgestellt werden. 11. Alle Hinweise und Warnungen die sich am Geräten befinden sind zu beachten. 12. Wird das Gerät über einen längeren Zeitraum nicht benutzt, sollten Sie es vom Stromnetz trennen. Somit wird im Falle einer Überspannung eine Beschädigung vermieden. 13. Durch die Lüftungsöffnungen dürfen niemals Gegenstände oder Flüssigkeiten in das Gerät gelangen. Dies könnte einen Brand bzw. Elektrischen Schlag auslösen. 14. Öffnen Sie niemals das Gerät. Das Gerät darf aus Gründen der elektrischen Sicherheit nur von authorisiertem Servicepersonal geöffnet werden. 15. Wenn folgende Situationen auftreten ist das Gerät vom Stromnetz zu trennen und von einer qualifizierten Servicestelle zu überprüfen: a – Netzkabel oder Netzstecker sint beschädigt. b – Flüssigkeit ist in das Gerät eingedrungen. c – Das Gerät war Feuchtigkeit ausgesetzt. d – Wenn das Gerät nicht der Bedienungsanleitung ensprechend funktioniert oder Sie mit Hilfe dieser Anleitung keine Verbesserung erzielen. e – Das Gerät ist gefallen und/oder das Gehäuse ist beschädigt. f – Wenn das Gerät deutliche Anzeichen eines Defektes aufweist. 16. Bei Reparaturen dürfen nur Orginalersatzteile bzw. den Orginalteilen entsprechende Teile verwendet werden. Der Einsatz von ungeeigneten Ersatzteilen kann eine weitere Beschädigung hervorrufen. 17. Wenden Sie sich mit allen Fragen die Service und Repartur betreffen an Ihren Servicepartner. Somit stellen Sie die Betriebssicherheit des Gerätes sicher. 1. Zum Netzanschluß dieses Gerätes ist eine geprüfte Leitung zu verwenden, Für einen Nennstrom bis 6A und einem Gerätegewicht grőßer 3kg ist eine Leitung nicht leichter als H05VV-F, 3G, 0.75mm2 einzusetzen. WARRANTIES EXCLUSIVE IF THE D-LINK PRODUCT DOES NOT OPERATE AS WARRANTED ABOVE, THE CUSTOMER'S SOLE REMEDY SHALL BE, AT D-LINK'S OPTION, REPAIR OR REPLACEMENT. THE FOREGOING WARRANTIES AND REMEDIES ARE EXCLUSIVE AND ARE IN LIEU OF ALL OTHER WARRANTIES, EXPRESSED OR IMPLIED, EITHER IN FACT OR BY OPERATION OF LAW, STATUTORY OR OTHERWISE, INCLUDING WARRANTIES OF MERCHANTABILITY AND FITNESS FOR A PARTICULAR PURPOSE. D-LINK NEITHER ASSUMES NOR AUTHORIZES ANY OTHER PERSON TO ASSUME FOR IT ANY OTHER LIABILITY IN CONNECTION WITH THE SALE, INSTALLATION MAINTENANCE OR USE OF DLINK'S PRODUCTS D-LINK SHALL NOT BE LIABLE UNDER THIS WARRANTY IF ITS TESTING AND EXAMINATION DISCLOSE THAT THE ALLEGED DEFECT IN THE PRODUCT DOES NOT EXIST OR WAS CAUSED BY THE CUSTOMER'S OR ANY THIRD PERSON'S MISUSE, NEGLECT, IMPROPER INSTALLATION OR TESTING, UNAUTHORIZED ATTEMPTS TO REPAIR, OR ANY OTHER CAUSE BEYOND THE RANGE OF THE INTENDED USE, OR BY ACCIDENT, FIRE, LIGHTNING OR OTHER HAZARD. LIMITATION OF LIABILITY IN NO EVENT WILL D-LINK BE LIABLE FOR ANY DAMAGES, INCLUDING LOSS OF DATA, LOSS OF PROFITS, COST OF COVER OR OTHER INCIDENTAL, CONSEQUENTIAL OR INDIRECT DAMAGES ARISING OUT THE INSTALLATION, MAINTENANCE, USE, PERFORMANCE, FAILURE OR INTERRUPTION OF A D- LINK PRODUCT, HOWEVER CAUSED AND ON ANY THEORY OF LIABILITY. THIS LIMITATION WILL APPLY EVEN IF D-LINK HAS BEEN ADVISED OF THE POSSIBILITY OF SUCH DAMAGE. IF YOU PURCHASED A D-LINK PRODUCT IN THE UNITED STATES, SOME STATES DO NOT ALLOW THE LIMITATION OR EXCLUSION OF LIABILITY FOR INCIDENTAL OR CONSEQUENTIAL DAMAGES, SO THE ABOVE LIMITATION MAY NOT APPLY TO YOU. Limited Warranty Hardware: D-Link warrants each of its hardware products to be free from defects in workmanship and materials under normal use and service for a period commencing on the date of purchase from D-Link or its Authorized Reseller and extending for the length of time stipulated by the Authorized Reseller or D-Link Branch Office nearest to the place of purchase. This Warranty applies on the condition that the product Registration Card is filled out and returned to a D-Link office within ninety (90) days of purchase. A list of D-Link offices is provided at the back of this manual, together with a copy of the Registration Card. If the product proves defective within the applicable warranty period, D-Link will provide repair or replacement of the product. D-Link shall have the sole discretion whether to repair or replace, and replacement product may be new or reconditioned. Replacement product shall be of equivalent or better specifications, relative to the defective product, but need not be identical. Any product or part repaired by D-Link pursuant to this warranty shall have a warranty period of not less than 90 days, from date of such repair, irrespective of any earlier expiration of original warranty period. When D-Link provides replacement, then the defective product becomes the property of D-Link. Warranty service may be obtained by contacting a D-Link office within the applicable warranty period, and requesting a Return Material Authorization (RMA) number. If a Registration Card for the product in question has not been returned to D-Link, then a proof of purchase (such as a copy of the dated purchase invoice) must be provided. If Purchaser's circumstances require special handling of warranty correction, then at the time of requesting RMA number, Purchaser may also propose special procedure as may be suitable to the case. After an RMA number is issued, the defective product must be packaged securely in the original or other suitable shipping package to ensure that it will not be damaged in transit, and the RMA number must be prominently marked on the outside of the package. The package must be mailed or otherwise shipped to D-Link with all costs of mailing/shipping/insurance prepaid. D-Link shall never be responsible for any software, firmware, information, or memory data of Purchaser contained in, stored on, or integrated with any product returned to D-Link pursuant to this warranty. Any package returned to D-Link without an RMA number will be rejected and shipped back to Purchaser at Purchaser's expense, and D-Link reserves the right in such a case to levy a reasonable handling charge in addition mailing or shipping costs. Software: Warranty service for software products may be obtained by contacting a D-Link office within the applicable warranty period. A list of D-Link offices is provided at the back of this manual, together with a copy of the Registration Card. If a Registration Card for the product in question has not been returned to a D-Link office, then a proof of purchase (such as a copy of the dated purchase invoice) must be provided when requesting warranty service. The term "purchase" in this software warranty refers to the purchase transaction and resulting license to use such software. D-Link warrants that its software products will perform in substantial conformance with the applicable product documentation provided by D-Link with such software product, for a period of ninety (90) days from the date of purchase from D-Link or its Authorized Reseller. D-Link warrants the magnetic media, on which D-Link provides its software product, against failure during the same warranty period. This warranty applies to purchased software, and to replacement software provided by D-Link pursuant to this warranty, but shall not apply to any update or replacement which may be provided for download via the Internet, or to any update which may otherwise be provided free of charge. D-Link's sole obligation under this software warranty shall be to replace any defective software product with product which substantially conforms to D-Link's applicable product documentation. Purchaser assumes responsibility for the selection of appropriate application and system/platform software and associated reference materials. D-Link makes no warranty that its software products will work in combination with any hardware, or any application or system/platform software product provided by any third party, excepting only such products as are expressly represented, in D-Link's applicable product documentation as being compatible. D-Link's obligation under this warranty shall be a reasonable effort to provide compatibility, but D-Link shall have no obligation to provide compatibility when there is fault in the third-party hardware or software. D-Link makes no warranty that operation of its software products will be uninterrupted or absolutely error-free, and no warranty that all defects in the software product, within or without the scope of D-Link's applicable product documentation, will be corrected. D-Link Offices for Registration and Warranty Service The product's Registration Card, provided at the back of this manual, must be sent to a D-Link office. To obtain an RMA number for warranty service as to a hardware product, or to obtain warranty service as to a software product, contact the D-Link office nearest you. An address/telephone/fax/e-mail/Web site list of D-Link offices is provided in the back of this manual. Trademarks Copyright 2000 D-Link Corporation. Contents subject to change without prior notice. D-Link is a registered trademark of D-Link Corporation/D-Link Systems, Inc. All other trademarks belong to their respective proprietors. Copyright Statement No part of this publication may be reproduced in any form or by any means or used to make any derivative such as translation, transformation, or adaptation without permission from D-Link Corporation/D-Link Systems Inc., as stipulated by the United States Copyright Act of 1976. FCC Warning This equipment has been tested and found to comply with the limits for a Class A digital device, pursuant to Part 15 of the FCC Rules. These limits are designed to provide reasonable protection against harmful interference when the equipment is operated in a commercial environment. This equipment generates, uses, and can radiate radio frequency energy and, if not installed and used in accordance with this user’s guide, may cause harmful interference to radio communications. Operation of this equipment in a residential area is likely to cause harmful interference in which case the user will be required to correct the interference at his own expense. This device complies with part 15 of the FCC Rules. Operation is subject to the following two conditions: (1) This device may not cause harmful interference, and (2) this device must accept any interference received, including interference that may cause undesired operation. CE Mark Warning: This is a Class A product. In a domestic environment this product may cause radio interference in which case the user may be required to take adequate measures. Warnung! Dies ist ein Produkt der Klasse A. Im Wohnbereich kann dieses Produkt Funkstoerungen verursachen. In diesem Fall kann vom Benutzer verlangt werden, angemessene Massnahmen zu ergreifen. Precaución! Este es un producto de Clase A. En un entorno doméstico, puede causar interferencias de radio, en cuyo case, puede requerirse al usuario para que adopte las medidas adecuadas. Attention! Ceci est un produit de classe A. Dans un environnement domestique, ce produit pourrait causer des interférences radio, auquel cas l`utilisateur devrait prendre les mesures adéquates. Attenzione! Il presente prodotto appartiene alla classe A. Se utilizzato in ambiente domestico il prodotto può causare interferenze radio, nel cui caso è possibile che l`utente debba assumere provvedimenti adeguati. VCCI Warning BSMI Warning T ABLE OF C ONTENTS 0 ABOUT THIS GUIDE ......................................................................................................................................................... V TERMS......................................................................................................................................................................................... V OVERVIEW OF THIS USER’S GUIDE .............................................................................................................................................. V 1 INTRODUCTION ................................................................................................................................................................. 1 GIGABIT ETHERNET TECHNOLOGY .............................................................................................................................................. 1 SWITCHING TECHNOLOGY ........................................................................................................................................................... 1 FEATURES ................................................................................................................................................................................... 2 Ports ........................................................................................................................................................................................ 2 Performance features .............................................................................................................................................................. 2 Management............................................................................................................................................................................ 3 2 UNPACKING AND SETUP ................................................................................................................................................. 4 UNPACKING ................................................................................................................................................................................. 4 SETUP .......................................................................................................................................................................................... 4 DESKTOP OR SHELF INSTALLATION ............................................................................................................................................. 4 RACK INSTALLATION ................................................................................................................................................................... 5 POWER ON ................................................................................................................................................................................... 5 Power Failure ......................................................................................................................................................................... 6 3 IDENTIFYING EXTERNAL COMPONENTS.................................................................................................................. 7 FRONT PANEL.............................................................................................................................................................................. 7 REAR PANEL ............................................................................................................................................................................... 7 SIDE PANELS ............................................................................................................................................................................... 8 LED INDICATORS ........................................................................................................................................................................ 8 4 CONNECTING THE SWITCH ......................................................................................................................................... 10 PC TO SWITCH........................................................................................................................................................................... 10 SWITCH TO SWITCH (OTHER DEVICES) ....................................................................................................................................... 10 5 SWITCH MANAGEMENT CONCEPTS ......................................................................................................................... 12 LOCAL CONSOLE MANAGEMENT ............................................................................................................................................... 12 Console port (RS-232 DCE).................................................................................................................................................. 12 IP Addresses and SNMP Community Names ........................................................................................................................ 12 Traps ..................................................................................................................................................................................... 13 MIBs ...................................................................................................................................................................................... 14 Packet Forwarding................................................................................................................................................................ 14 Aging Time ............................................................................................................................................................................ 14 Spanning Tree Algorithm ...................................................................................................................................................... 15 STA Operation Levels............................................................................................................................................................ 15 On the Bridge Level ............................................................................................................................................................................... 15 On the Port Level ................................................................................................................................................................................... 16 User-Changeable Parameters ............................................................................................................................................... 16 Illustration of STA ................................................................................................................................................................. 16 Port Trunking ........................................................................................................................................................................ 18 VLANs & MAC-based Broadcast Domains ........................................................................................................................... 19 MAC-Based Broadcast Domains........................................................................................................................................... 19 IEEE 802.1Q VLANs ............................................................................................................................................................. 20 802.1Q VLAN Segmentation ................................................................................................................................................................. 20 Sharing Resources Across 802.1Q VLANs ............................................................................................................................................ 20 802.1Q VLANs Spanning Multiple Switches......................................................................................................................................... 21 VLANs Over 802.1Q-compliant Switches..................................................................................................................................... 22 Port-Based VLANs ................................................................................................................................................................ 22 BROADCAST STORMS ................................................................................................................................................................ 23 Segmenting Broadcast Domains ........................................................................................................................................... 23 Eliminating Broadcast Storms............................................................................................................................................... 23 6 USING THE CONSOLE INTERFACE ............................................................................................................................ 25 SETTING UP A CONSOLE ........................................................................................................................................................... 25 CONNECTING TO THE SWITCH USING TELNET............................................................................................................................ 26 CONSOLE USAGE CONVENTIONS ............................................................................................................................................... 26 FIRST TIME CONNECTING TO THE SWITCH ................................................................................................................................ 26 Steps to Create Administrator or Normal User Access ......................................................................................................... 27 Administrator and Normal User Privileges........................................................................................................................... 28 Save Changes ........................................................................................................................................................................ 28 LOGIN ON THE SWITCH CONSOLE BY REGISTERED USERS ....................................................................................................... 29 Add/Modify User Account ..................................................................................................................................................... 29 View/Delete User Account..................................................................................................................................................... 31 SETTING UP THE SWITCH .......................................................................................................................................................... 31 System Configuration ............................................................................................................................................................ 31 Configure IP Address ............................................................................................................................................................................. 32 Configure Console.................................................................................................................................................................................. 33 Configure Switch.................................................................................................................................................................................... 34 Configure Ports....................................................................................................................................................................................... 35 Configure Port Mirroring ....................................................................................................................................................................... 37 Configure Spanning Tree Protocol ......................................................................................................................................................... 38 Configure Filtering and Forwarding Table ............................................................................................................................................. 40 Configure Static Forwarding Table ................................................................................................................................................ 41 Configure MAC Address Filtering .................................................................................................................................................. 42 Configure Static Multicast Forwarding .......................................................................................................................................... 43 Configure IGMP Filtering ...................................................................................................................................................................... 44 Configure 802.1Q IGMP.................................................................................................................................................................. 44 Configure Port-based IGMP ........................................................................................................................................................... 46 Configure VLAN.................................................................................................................................................................................... 47 Configure MAC-based Broadcast Domains ................................................................................................................................. 47 Configure Port-based VLANs ......................................................................................................................................................... 50 Configure 802.1Q VLAN ................................................................................................................................................................. 51 Configure GMRP .............................................................................................................................................................................. 54 Configure Trunk .................................................................................................................................................................... 55 Update Firmware and Configuration Files........................................................................................................................... 56 System Utilities ...................................................................................................................................................................... 57 Ping Test................................................................................................................................................................................................. 58 Save Settings to TFTP Server................................................................................................................................................................. 59 Save Switch History to TFTP Server...................................................................................................................................................... 59 Clear Address Table ............................................................................................................................................................................... 60 SNMP Manager Configuration ............................................................................................................................................. 60 SWITCH MONITORING ................................................................................................................................................................ 61 Network Monitoring .............................................................................................................................................................. 61 Traffic Statistics...................................................................................................................................................................................... 61 Statistics Overview........................................................................................................................................................................... 62 Port Traffic Statistics........................................................................................................................................................................ 63 Port Packet Error Statistics............................................................................................................................................................. 63 Port Packet Analysis Statistics....................................................................................................................................................... 64 Browse Address Table............................................................................................................................................................................ 65 Browse IGMP Status .............................................................................................................................................................................. 66 Browse GVRP Status ............................................................................................................................................................................. 67 Browse GMRP Status............................................................................................................................................................................. 68 Switch History ........................................................................................................................................................................................ 68 RESETTING THE SWITCH ............................................................................................................................................................ 69 Restart System ....................................................................................................................................................................... 69 Factory Reset......................................................................................................................................................................... 70 Logout ................................................................................................................................................................................... 70 7 WEB-BASED NETWORK MANAGEMENT.................................................................................................................. 71 INTRODUCTION .......................................................................................................................................................................... 71 GETTING STARTED .................................................................................................................................................................... 71 MANAGEMENT .......................................................................................................................................................................... 71 Configuration ........................................................................................................................................................................ 72 Basic Setup ............................................................................................................................................................................................. 72 TCP/IP Setup.......................................................................................................................................................................................... 73 Advanced................................................................................................................................................................................................ 74 Ports Setup ............................................................................................................................................................................................. 74 Port Mirror ............................................................................................................................................................................................. 76 Trap Manager ......................................................................................................................................................................................... 76 SNMP Manager...................................................................................................................................................................................... 77 Download ............................................................................................................................................................................................... 78 Console................................................................................................................................................................................................... 79 Save ........................................................................................................................................................................................................ 80 Reset ....................................................................................................................................................................................................... 80 Bridge.................................................................................................................................................................................... 81 Configure Spanning Tree Protocol ......................................................................................................................................................... 81 Switch STP........................................................................................................................................................................................ 81 Port STP ............................................................................................................................................................................................ 83 Configure Filtering and Forwarding Table ............................................................................................................................................. 83 Address Setup .................................................................................................................................................................................. 83 Custom FDB...................................................................................................................................................................................... 84 Filter Table ........................................................................................................................................................................................ 86 802.1Q VLAN Multicast FDB .......................................................................................................................................................... 87 Configure IGMP Filtering ...................................................................................................................................................................... 88 IGMP Setup....................................................................................................................................................................................... 88 IGMP 802.1Q VLAN Setup ............................................................................................................................................................. 89 IGMP Port Based VLAN Setup....................................................................................................................................................... 90 Configure VLAN.................................................................................................................................................................... 91 Mode Setup ............................................................................................................................................................................................ 91 Mac-based .............................................................................................................................................................................................. 91 Port Based VLAN Setup ........................................................................................................................................................................ 93 802.1Q VLAN Configuration................................................................................................................................................................. 94 Port VID Setup.................................................................................................................................................................................. 94 Ingress Filtering Check.................................................................................................................................................................... 94 802.1Q VLAN Setup ........................................................................................................................................................................ 95 GVRP Configuration ........................................................................................................................................................................ 96 GMRP Configuration........................................................................................................................................................................ 96 GMRP Configuration ............................................................................................................................................................................. 97 Device GMRP Configuration .......................................................................................................................................................... 97 802.1Q VLAN Multicast FDB .......................................................................................................................................................... 97 Trunk ..................................................................................................................................................................................... 98 Port Trunking ......................................................................................................................................................................................... 99 Monitor.................................................................................................................................................................................. 99 Traffic Statistics.................................................................................................................................................................................... 100 Overview.......................................................................................................................................................................................... 100 Traffic ............................................................................................................................................................................................... 101 Utilization ......................................................................................................................................................................................... 102 Errors ............................................................................................................................................................................................... 102 Analysis ........................................................................................................................................................................................... 103 Browse Address Table.......................................................................................................................................................................... 105 Search By MAC .............................................................................................................................................................................. 105 Search By Port................................................................................................................................................................................ 105 Search By VLAN ............................................................................................................................................................................ 106 Search By None ............................................................................................................................................................................. 106 IGMP Status ......................................................................................................................................................................................... 107 Browse GVRP Status ........................................................................................................................................................................... 108 Browse GMRP Status........................................................................................................................................................................... 108 History Log........................................................................................................................................................................................... 109 User ..................................................................................................................................................................................... 109 Add/Modify .......................................................................................................................................................................................... 110 Utilities ................................................................................................................................................................................ 110 Save Settings to TFTP Server............................................................................................................................................................... 110 Save Switch History to TFTP Server.................................................................................................................................................... 111 Clear Address Table ............................................................................................................................................................................. 112 Help ..................................................................................................................................................................................... 112 8 TECHNICAL SPECIFICATIONS .................................................................................................................................. 113 9 INDEX ................................................................................................................................................................................ 115 Gigabit Ethernet Switch User’s Guide 0 A BOUT T HIS G UIDE This user’s guide tells you how to install your DGS-3208F stand-alone Switch, how to connect it to your Gigabit Ethernet network, and how to set its configuration using either the built-in console interface or Webbased management. Terms For simplicity, this documentation uses the terms “Switch” (first letter upper case) to refer to the DGS-3208F Gigabit Ethernet Switch, and “switch” (first letter lower case) to refer to all Ethernet switches, including the DGS-3208F. Overview of this User’s Guide ♦ Chapter 1, “Introduction.” Describes the Switch and its features. ♦ Chapter 2, “Unpacking and Setup.” Helps you get started with the basic installation of the Switch. ♦ Chapter 3, “Identifying External Components.” Describes the front panel, rear panel, side panels, and LED indicators of the Switch. ♦ Chapter 4, “Connecting the Switch.” Tells how you can connect the DGS-3208F to your Gigabit Ethernet network. ♦ Chapter 5, “Switch Management Concepts.” Talks about local console management via the RS-232 DCE console port and other aspects about how to manage the Switch. ♦ Chapter 6, “Using the Console Interface.” Tells how to use the built-in console interface to change, set, and monitor Switch performance and security. ♦ Chapter 7, “Web-Based Network Management.” Tells how to manage the Switch through an Internet browser. ♦ Appendix A, “Technical Specifications.” Lists the technical specifications of the DGS-3208F. v Gigabit Ethernet Switch User’s Guide 1 1 I NTRODUCTION This section describes the features of the DGS-3208F, as well as giving some background information about Gigabit Ethernet and switching technology. Gigabit Ethernet Technology Gigabit Ethernet is an extension of IEEE 802.3 Ethernet utilizing the same packet structure, format, and support for CSMA/CD protocol, full duplex, flow control, and management objects, but with a tenfold increase in theoretical throughput over 100-Mbps Fast Ethernet and a hundredfold increase over 10-Mbps Ethernet. Since it is compatible with all 10-Mbps and 100-Mbps Ethernet environments, Gigabit Ethernet provides a straightforward upgrade without wasting a company’s existing investment in hardware, software, and trained personnel. The increased speed and extra bandwidth offered by Gigabit Ethernet is essential to coping with the network bottlenecks that frequently develop as computers and their busses get faster and more users use applications that generate more traffic. Upgrading key components, such as your backbone and servers to Gigabit Ethernet can greatly improve network response times as well as significantly speed up the traffic between your subnets. Gigabit Ethernet enables fast fiber-optic and copper connections to support video conferencing, complex imaging, and similar data-intensive applications. Likewise, since data transfers occur 10 times faster than Fast Ethernet, servers outfitted with Gigabit Ethernet NIC’s are able to perform 10 times the number of operations in the same amount of time. In addition, the phenomenal bandwidth delivered by Gigabit Ethernet is the most cost-effective method to take advantage of today and tomorrow’s rapidly improving switching and routing internetworking technologies. And with expected advances in the coming years in silicon technology and digital signal processing that will enable Gigabit Ethernet to eventually operate over unshielded twisted-pair (UTP) cabling, outfitting your network with a powerful 1000-Mbps-capable backbone/server connection creates a flexible foundation for the next generation of network technology products. Switching Technology Another key development pushing the limits of Ethernet technology is in the field of switching technology. A switch bridges Ethernet packets at the MAC address level of the Ethernet protocol transmitting among connected Ethernet or fast Ethernet LAN segments. Switching is a cost-effective way of increasing the total network capacity available to users on a local area network. A switch increases capacity and decreases network loading by making it possible for a local area network to be divided into different segments which don’t compete with each other for network transmission capacity, giving a decreased load on each. The switch acts as a high-speed selective bridge between the individual segments. Traffic that needs to go from one segment to another is automatically forwarded by the switch, without interfering with any other 1 Gigabit Ethernet Switch User’s Guide segments. This allows the total network capacity to be multiplied, while still maintaining the same network cabling and adapter cards. Switching LAN technology is a marked improvement over the previous generation of network bridges, which were characterized by higher latencies. Routers have also been used to segment local area networks, but the cost of a router and the setup and maintenance required make routers relatively impractical. Today’s switches are an ideal solution to most kinds of local area network congestion problems. Features The DGS-3208F Gigabit Ethernet Switch was designed for easy installation and high performance in an environment where traffic on the network and the number of users increase continuously. Switch features include: Ports ♦ Eight 1000BASE-SX (SC-type fiber transceiver) Gigabit Ethernet ports. ♦ RS-232 DCE console port for diagnosing the Switch via a connection to a PC and console/out-of-band management. Performance features ♦ Store and forward switching scheme capability to support rate adaptation and protocol conversion. ♦ Full duplex to allow two communicating stations to transmit and receive at the same time. ♦ Data forwarding rate 1,488,100 pps per port at 100% of wire-speed for 1000-Mbps speed. ♦ Data filtering rate eliminates all error packets, runts, etc. at 1,488,100 pps per port at 100% of wirespeed for 1000-Mbps speed. ♦ 12K active MAC address entry table per device with automatic learning and aging. ♦ 16 MB packet buffer per device. ♦ Supports broadcast storm rate filtering. ♦ Supports IGMP snooping. ♦ Supports port mirroring. ♦ Supports GVRP. ♦ Supports GMRP (802.1P). ♦ Supports 802.1P priority (tag mode). ♦ Supports static filtering (based on MAC Address) ♦ Supports port-based VLAN (overlapping VLANs are excluded). ♦ Supports IEEE 802.1Q VLAN. 2 Gigabit Ethernet Switch User’s Guide ♦ Supports Link Aggregation Capability. Management ♦ RS-232 console port for out-of-band management via a PC. ♦ IEEE 802.1d Spanning Tree Algorithm Protocol for creation of alternative backup paths and prevention of indefinite network loops. ♦ Fully configurable either in-band or out-of-band control via SNMP based software. ♦ Flash memory for software upgrade. This can be done in-band via BOOTP/TFTP. Out-of-band console can also initiate a download request. ♦ Built-in SNMP management: Bridge MIB (RFC 1493), RMON MIB (RFC 1757), MIB-II (RFC 1213), VLAN MIB (802.1Q), 802.1D MIB, and D-Link proprietary MIB. 3 Gigabit Ethernet Switch User’s Guide 2 2 U NPACKING AND S ETUP This chapter provides unpacking and setup information for the Switch. Unpacking Open the shipping carton of the Switch and carefully unpack its contents. The carton should contain the following items: ♦ One DGS-3208F Gigabit Ethernet Switch ♦ Accessory pack: 2 mounting brackets and screws ♦ Four rubber feet with adhesive backing ♦ One AC power cord ♦ This user’s guide on CD-ROM with Registration Card If any item is found missing or damaged, please contact your local D-Link reseller for replacement. Setup The setup of the Switch can be performed using the following steps: ♦ The surface must support at least 5 kg. ♦ The power outlet should be within 1.82 meters (6 feet) of the device. ♦ Visually inspect the power cord and see that it is secured fully to the AC power connector. ♦ Make sure that there is proper heat dissipation from and adequate ventilation around the Switch. Do not place heavy objects on the Switch. Desktop or Shelf Installation When installing the Switch on a desktop or shelf, the rubber feet included with the device must be first attached. Attach these cushioning feet on the bottom at each corner of the device. Allow enough ventilation space between the device and the objects around it. 4 Gigabit Ethernet Switch User’s Guide Figure 2-1. Gigabit Ethernet Switch installed on a Desktop or Shelf Rack Installation The DGS-3208F can be mounted in an EIA standard size, 19-inch rack, which can be placed in a wiring closet with other equipment. To install, attach the mounting brackets on the switch’s front panel (one on each side) and secure them with the screws provided. Figure 2- 2A. Attaching the mounting brackets to the Switch Then, use the screws provided with the equipment rack to mount the Switch in the rack. Figure 2-2B. Installing the Switch in an equipment rack Power on The DGS-3208F Switch can be used with AC power sources 100 ~ 240 VAC, 50 ~ 60 Hz. The Switch’s power supply will adjust to the local power source automatically and may be turned on without having any or all LAN segment cables connected. 5 Gigabit Ethernet Switch User’s Guide After the device is powered on, the LED indicators should respond as follows: ♦ The Power LED indicator will light while the Switch loads onboard software, and should remain on as long as the switch has power. ♦ The Console LED indicator will remain ON if there is a connection at the RS-232 port, otherwise this LED indicator is OFF. Power Failure As a precaution, the Switch should be unplugged in case of power failure. When power is resumed, plug the Switch back in. 6 Gigabit Ethernet Switch User’s Guide 3 3 I DENTIFYING E XTERNAL C OMPONENTS This chapter describes the front panel, rear panel, side panels, and LED indicators of the Switch Front Panel The front panel of the Switch consists of eight 1000BASE-SX (SC-type) multimode fiber ports, an RS-232 communication port, and LED indicators. Figure 3-1. Front panel view of the DGS-3208F Switch ♦ Eight Gigabit Ethernet ports of fixed 1000BASE-SX multimode fiber interface for connections to workstations, servers, and networking devices through multimode optical fiber cabling. ♦ An RS-232 DCE console port is for diagnosing the Switch via a connection to a PC and local console management. ♦ Comprehensive LED indicators display the condition of the Switch and status of the network. A description of these LED indicators follows (see LED Indicators). Rear Panel The rear panel of the Switch consists of an AC power connector. The following shows the rear panel of the Switch. Figure 3-2. Rear panel view of the DGS-3208F 7 Gigabit Ethernet Switch User’s Guide ♦ AC Power Connector This is a three-pronged connector that supports the power cord. Plug in the female connector of the provided power cord into this connector, and the male into a power outlet. Supported input voltages range from 100 ~ 240 VAC at 50 ~ 60 Hz. Side Panels The Switch’s side panels contain the system fans, two on the right and one on the left. The following shows the Switch’s right side panel. Figure 3-3. Right side panel view of the DGS-3208F ♦ System Fans These fans are used to dissipate heat. The sides of the system also provide heat vents to serve the same purpose. Be sure not to block these openings, and to leave adequate space at the rear and sides of the Switch for proper ventilation. Remember that without proper heat dissipation and air circulation, system components might overheat, which could lead to system failure. LED Indicators The LED indicators of the Switch include Power, Console, Link/ACT, and Full. The following shows the LED indicators for the Switch along with an explanation of each indicator. Figure 3-4. The DGS-3208F Switch LED indicators ♦ Power After turning on the power, the Power indicator on the front panel should light to indicate the Switch is loading onboard software. This indicator should then remain on to indicate the ready state of the Switch. ♦ Console This LED indicator is lit when the Switch is being managed via out-of-band/local console management through the RS-232 console port using a straight-through serial cable. When a secured connection is established, this LED indicator is lit. Otherwise, it remains dark. 8 Gigabit Ethernet Switch User’s Guide ♦ Link/ACT These LED indicators are lit when there is a secure connection (or link) to a device at any of the ports. The LED indicators blink whenever there is reception or transmission (i.e. Activity—ACT) of data occurring at a port. ♦ Full These LED indicators are illuminated when a port is operating in full-duplex mode. 9 Gigabit Ethernet Switch User’s Guide 4 4 C ONNECTING T HE S WITCH This chapter describes how to connect the DGS-3208F to your Gigabit Ethernet network. PC to Switch A PC can be connected to the Switch via a fiber optic cable. The PC should be connected to any of the eight ports (1x – 8x) of the DGS-3208F. Figure 4-1. DGS-3208F Switch connected to a PC or Workstation (full-duplex mode is required) The LED indicators for PC connection are dependent on the LAN card capabilities. If LED indicators are not illuminated after making a proper connection, check the PC’s LAN card, the cable, Switch conditions, and connections. The following is an LED indicator possibility for a PC to Switch connection: ♦ The Link/ACT LED indicator lights up upon hookup. Switch to Switch (other devices) The Switch can be connected to another switch or other devices (routers, bridges, etc.) via a fiber optic cable. 10 Gigabit Ethernet Switch User’s Guide Figure 4-2. DGS-3208F Switch to switch connection. 11 Gigabit Ethernet Switch User’s Guide 5 5 S WITCH MANAGEMENT C ONCEPTS Local Console Management Local console management involves the administration of the DGS-3208F Switch via a direct connection to the RS-232 DCE console port. From the Main Menu screen of the console program, an Administrator or Normal User (defined in the next chapter) has privilege and access to manage, control, and monitor the many functions of the Switch. The components of the Switch allow them to be part of a manageable network. These components include a CPU, memory for data storage, other related hardware, and the SNMP agent firmware. Activities on the Switch can be monitored with these components, while the Switch can be manipulated to carry out specific tasks. Out-of-band management for the Switch is accomplished through a locally connected management terminal to the RS-232 console port. Through this port, a user can set up, monitor, or change the configuration of the Switch. The Spanning Tree Algorithm (STA) provides the capability for the Switch to operate properly with other Bridges in a SNMP network supporting the STA. Using the STA, the network will prevent network loop, and automatically establish and activate a backup path in the event of a path failure. Console port (RS-232 DCE) Out-of-band management requires connecting a PC (with a SNMP management platform) to the RS-232 DCE console port of the Switch. Switch management using terminal emulation/VT100 when connected to the RS232 DCE console port is called Local Console Management to differentiate it from management done via management platforms. The console port is set for the following configuration: ◊ Baud rate: 9,600 ◊ Parity: none ◊ Data width: 8 bits ◊ Stop bits 1 IP Addresses and SNMP Community Names Each Switch has its own IP Address, which is used for communication with an SNMP network manager or other TCP/IP application (for example BOOTP, TFTP). You can change the default Switch IP Address to meet the specification of your networking address scheme. 12 Gigabit Ethernet Switch User’s Guide In addition, you can also set in the Switch an IP Address for a gateway or a router. It is useful when the management station is not located on the same network as the Switch, making it necessary for the Switch to go through a gateway or router to reach the network manager. For security, you can set in the Switch a list of IP Addresses of the network managers that you allow to manage the Switch. You can also change the default Community Name in the Switch and set access rights of these Community Names. Traps Trap managers are special users of the network who are given certain rights and access in overseeing the maintenance of the network. Trap managers can receive traps sent from the Switch; they must immediately take certain actions to avoid future failure or breakdown of the network. Traps are messages that alert you of events that occur on the Switch. The events can be as serious as a reboot (someone accidentally turned OFF the Switch), or less serious like a port status change. The Switch generates traps and sends them to the network manager (trap managers). The following lists the types of events that can take place on the Switch. ◊ System resets ◊ Errors ◊ Status changes ◊ Topology changes ◊ Operation You can also specify which network managers may receive traps from the Switch by setting a list of IP Addresses of the authorized network managers. The following are trap types a trap manager will receive: ♦ Cold Start This trap signifies that the Switch has been powered up and initialized such that software settings are reconfigured and hardware systems are rebooted. A cold start is different from a factory reset. ♦ Warm Start This trap signifies that the Switch has been rebooted, however the POST (Power On SelfTest) is skipped. ♦ Authentication Failure This trap signifies that an addressee (or manager/user) on the Switch is not a valid user of the Switch and may have entered an incorrect community name. ♦ New Root This trap indicates that the Switch has become the new root of the Spanning Tree, the trap is sent by a bridge soon after its election as the new root. This implies that upon expiration of the Topology Change Timer the new root trap is sent out immediately after the Switch’s selection as a new root. ♦ Topology Change A Topology Change trap is sent by the Switch when any of its configured ports transitions from the Learning state to the Forwarding state, or from the Forwarding state to the Blocking state. The trap is not sent if a new root trap is sent for the same transition. ♦ Link Change Event This trap is sent whenever the link of a port changes from link up to link down or from link down to link up. 13 Gigabit Ethernet Switch User’s Guide MIBs The information stored in the Switch is known as the Management Information Base (MIB). The Switch uses the standard MIB-II Management Information Base module. Consequently, MIB values inside the Switch can be retrieved from any SNMP-based network manager. In addition to the standard MIB-II, the Switch also supports its own proprietary enterprise MIB as an extended Management Information Base. These MIBs may also be retrieved by specifying the MIB’s Object-Identity (OID) at the network manager. MIB values can be either read-only or read-write. Read-only MIBs variables can be either constants that are programmed into the Switch, or variables that change while the Switch is in operation. Examples of read-only constants are the number of ports and types of ports. Examples of read-only variables are the statistics counters such as the number of errors that have occurred, or how many kilobytes of data have been received and forwarded through a port. Read-write MIBs are variables usually related to user-customized configurations. Examples of these are the Switch’s IP Address, Spanning Tree Algorithm parameters, and port status. If you use a third-party vendors’ SNMP software to manage the Switch, a diskette listing the Switch’s propriety enterprise MIBs can be obtained by request. If your software provides functions to browse or modify MIBs, you can also get the MIB values and change them (if the MIBs’ attributes permit the write operation). This process however can be quite involved, since you must know the MIB OIDs and retrieve them one by one. Packet Forwarding The Switch looks at the network configuration to forward packets. This reduces the traffic congestion on the network, because packets, instead of being transmitted to all segments, are transmitted to the destination only. Example: if Port 1 receives a packet destined for Port 2, the Switch transmits that packet through Port 2 only, and transmits nothing through Port 1. ♦ Filtering Database A Switch filters frames, i.e., does not relay frames received by a Switch port to other ports on that Switch, in order to prevent the duplication of frames. Frames transmitted between a pair of end stations can be confined to LANs that form a path between those end stations. The functions that support the use and maintenance of filtering database information are: 1. Permanent configuration of reserved addresses. 2. Explicit configuration of static filtering information. 3. Automatic learning of dynamic filtering information through observation of Switched Local Area Network traffic. 4. Aging out of filtering information that has been automatically learned. 5. Calculation and configuration of Switched Local Area Network topology. Aging Time The Aging Time is a parameter that affects the auto-learn process of the Switch in terms of the network configuration. Dynamic Entries, which make up the auto-learned-node address, are aged out of the address table according to the Aging Time that you set. The Aging Time can be from 1 to 99 minutes. A very long Aging Time can result with the out-of-date Dynamic Entries that may cause incorrect packet filtering/forwarding decisions. 14 Gigabit Ethernet Switch User’s Guide In the opposite case, if the Aging Time is too short, many entries may be aged out soon, resulting in a high percentage of received packets whose source addresses cannot be found in the address table. Spanning Tree Algorithm The Spanning Tree Algorithm (STA) in the Switch allows you to create alternative paths (with multiple switches or other types of bridges) in your network. These backup paths are idle until the Switch determines that a problem has developed in the primary paths. When a primary path is lost, the switch providing the alternative path will automatically go into service with no operator intervention. This automatic network reconfiguration provides maximum uptime to network users. The concept of the Spanning Tree Algorithm is a complicated and complex subject and must be fully researched and understood. Please read the following before making any changes. ♦ Network loop detection and prevention With STA, there will be only one path between any two LANs. If there is more than one path, forwarded packets will loop indefinitely. STA detects any looped path and selects the path with the lowest path cost as the active path, while blocking the other path and using it as the backup path. ♦ Automatic topology re-configuration When the path for which there is a backup path fails, the backup path will be automatically activated, and STA will automatically re-configure the network topology. STA Operation Levels STA operates on two levels: the bridge level and the port level. On the bridge level, STA calculates the Bridge Identifier for each Switch, then sets the Root Bridge and the Designated Bridges. On the port level, STA sets the Root Port and Designated Ports. Details are as follows: On the Bridge Level ♦ Root Bridge The switch with the lowest Bridge Identifier is the Root Bridge. Naturally, you will want the Root Bridge to be the best switch among the switches in the loop to ensure the highest network performance and reliability. ♦ Bridge Identifier This is the combination of the Bridge Priority (a parameter that you can set) and the MAC address of the switch. Example: 4 00 80 C8 00 01 00, where 4 is the Bridge Priority. A lower Bridge Identifier results in a higher priority for the switch, and thus increases it probably of being selected as the Root Bridge. ♦ Designated Bridge From each LAN segment, the attached Bridge that has the lowest Root Path Cost to the Root Bridge is the Designated Bridge. It forwards data packets for that LAN segment. In cases where all Switches have the same Root Path Cost, the switch with the lowest Bridge Identifier becomes the Designated Bridge. ♦ Root Path Cost The Root Path Cost of a switch is the sum of the Path Cost of the Root Port and the Root Path Costs of all the switches that the packet goes through. The Root Path Cost of the Root Bridge is zero. ♦ Bridge Priority This is a parameter that users can set. The smaller the number you set, the higher the Bridge Priority is. The higher the Bridge Priority, the better the chance the Switch will be selected as the Root Bridge. 15 Gigabit Ethernet Switch User’s Guide On the Port Level ♦ Root Port Each switch has a Root Port. This is the port that has the lowest Path Cost to the Root Bridge. In case there are several such ports, then the one with the lowest Port Identifier is the Root Port. ♦ Designated Port This is the port on each Designated Bridge that is attached to the LAN segment for which the switch is the Designated Bridge. ♦ Port Priority The smaller this number, the higher the Port Priority is. With higher Port Priority, the higher the probability that the port will be selected as the Root Port. ♦ Path Cost This is a changeable parameter and may be modified according to the STA specification. User-Changeable Parameters The factory default setting should cover the majority of installations. However, it is advisable to keep the default settings as set at the factory, unless it is absolutely necessary. The user-changeable parameters in the Switch are as follows: ♦ Bridge Priority A Bridge Priority can be from 0 to 65535. 0 is equal to the highest Bridge Priority. ♦ Bridge Hello Time The Hello Time can be from 1 to 10 seconds. This is the interval between two transmissions of BPDU packets sent by the Root Bridge to tell all other Switches that it is indeed the Root Bridge. If you set a Hello Time for your Switch, and it is not the Root Bridge, the set Hello Time will be used if and when your Switch becomes the Root Bridge. (Note that the Hello Time cannot be longer than the Max. Age. Otherwise, a configuration error will occur). ♦ Bridge Max. Age The Max. Age can be from 6 to 40 seconds. At the end of the Max. Age, if a BPDU has still not been received from the Root Bridge, your Switch will start sending its own BPDU to all other Switches for permission to become the Root Bridge. If it turns out that your Switch has the lowest Bridge Identifier, it will become the Root Bridge. ♦ Bridge Forward Delay The Forward Delay can be from 4 to 30 seconds. This is the time any port on the Switch spends in the listening state while moving from the blocking state to the forwarding state. Observe the following formulas when you set the above parameters: 1. Max. Age = 2 x (Forward Delay - 1 second) 2. Max. Age = 2 x (Hello Time + 1 second) ♦ Port Priority A Port Priority can be from 0 to 255. The lower the number, the greater the probability the port will be chosen as the Root Port. Illustration of STA A simple illustration of three Bridges (or the Switch) connected in a loop is depicted in Figure 5-1. In this example, you can anticipate some major network problems if the STA assistance is not applied. For instance, if Bridge 1 broadcasts a packet to Bridge 2, Bridge 2 will broadcast it to Bridge 3, Bridge 3 will broadcast it to Bridge 1, and so on. The broadcast packet will be passed indefinitely in a loop, causing a serious network failure. To alleviate network loop problems, STA can be applied as shown in Figure 5-2. In this example, STA breaks the loop by blocking the connection between Bridge 1 and 2. The decision to block a particular connection is 16 Gigabit Ethernet Switch User’s Guide based on the STA calculation of the most current Bridge and Port settings. Now, if Bridge 1 broadcasts a packet to Bridge 3, then Bridge 3 will broadcast it to Bridge 2 and the broadcast will end there. STA setup can be somewhat complex. Therefore, you are advised to keep the default factory settings and STA will automatically assign root bridges/ports and block loop connections. However, if you need to customize the STA parameters, refer to Table 5-1. Figure 5-1. Before Applying the STA Rules Figure 5-2. After Applying the STA Rules 17 Gigabit Ethernet Switch User’s Guide STA parameters Settings Effects Comment Bridge Priority lower the #, higher the priority Increases chance of becoming the Root Bridge Avoid, if the switch is used in workgroup level of a large network Hello Time 1 - 10 sec. No effect, if not Root Bridge Never set greater than Max. Age Time Max. Age Time 6 - 40 sec. Compete for Root Bridge, if BPDU is not received Avoid low number for unnecessary reset of Root Bridge Forward Delay 4 - 30 sec. High # delays the change in state Max. Age ≤ 2 x (Forward Delay - 1) Max. Age ≥ 2 x (Hello Time + 1) Port-level STA parameters Enable/Disable Enable/ Disable Enable or disable this LAN segment Port Priority lower the #, higher the priority Increases chance of become Root Port Disable a port for security or problem isolation Table 5-1. User-selective STA parameters Port Trunking Port trunking is used to combine a number of ports together to make a single high-bandwidth data pipeline. The participating parts are called members of a trunk group. The Switch supports up to four trunk groups, the first three which may include from two to four switch ports each. The fourth trunk group is two ports only. Figure 5-3. Port trunking example The switch treats all ports in a trunk group as a single port. As such, trunk ports will not be blocked by the spanning tree algorithm. 18 Gigabit Ethernet Switch User’s Guide Data transmitted to a specific host (destination address) will always be transmitted over the same port in a trunk group. This allows packets in a data stream to arrive in the same order they were sent. A trunk connection can be made with any other switch that maintains host-to-host data streams over a single trunk port. Switches that use a load-balancing scheme that sends the packets of a host-to-host data stream over multiple trunk ports cannot have a trunk connection with the Switch. VLANs & MAC-based Broadcast Domains VLANs are a collection of users or switch ports grouped together in a secure, autonomous broadcast and multicast domain. The main purpose of setting up VLANs or a broadcast domain on a network is to limit the range and effects of broadcast packets. Two types of VLANs are implemented on the Switch: 802.1Q VLANs and port-based VLANs. MAC-based broadcast domains are a third option. Only one type of VLAN or broadcast domain can be active on the Switch at any given time, however. Thus, you will need to choose the type of VLAN or broadcast domain you wish to setup on your network and configure the Switch accordingly. 802.1Q VLANs support IEEE 802.1Q tagging, which enables them to span the entire network (assuming all switches on the network are IEEE 802.1Qcompliant). In contrast, MAC-based broadcast domains are limited to the Switch and devices directly connected to them. All VLANs allow a network to be segmented in order to reduce the size of broadcast domains. All broadcast, multicast, and unknown packets entering the Switch on a particular VLAN will only be forwarded to the stations or ports (802.1Q and port-based) that are members of that VLAN. 802.1Q and port-based VLANs also limit unicast packets to members of the VLAN, thus providing a degree of security to your network. Another benefit of 802.1Q and port-based VLANs is that you can change the network topology without physically moving stations or changing cable connections. Stations can be ‘moved’ to another VLAN and thus communicate with its members and share its resources, simply by changing the port VLAN settings from one VLAN (the sales VLAN, for example) to another VLAN (the marketing VLAN). This allows VLANs to accommodate network moves, changes and additions with the utmost flexibility. MAC-based broadcast domains, on the other hand, allow a station to be physically moved yet still belong to the same broadcast domain without having to change and configuration settings. The untagging feature of IEEE 802.1Q VLANs allows VLANs to work with legacy switches that don’t recognize VLAN tags in packet headers. The tagging feature allows VLANs to span multiple 802.1Q-compliant switches through a single physical connection and allows Spanning Tree to be enabled on all ports and work normally (BPDU packets are not tagged). MAC-Based Broadcast Domains The Switch supports up to 12 MAC-based broadcast domains, which are by their nature, limited to the Switch itself and the devices connected directly to it. Since MAC addresses are hard-wired into a station’s network interface card (NIC), MAC-based broadcast domains enable network managers to move a station to a different physical location on the network and have that station automatically retain its broadcast domain membership. This provides the network with a high degree of flexibility since even notebook PC’s can plug into any available port on a network and communicate with the same people and use the same resources that have been allocated to the broadcast domain in which it is a member. Since MAC-based broadcast domains do not restrict the transmission of known unicast frames to other broadcast domains, they can only be used to define limited broadcast domains. As such, they are best implemented on networks where stations are frequently moving, for example where people using notebook PCs are constantly plugging into different parts of the network. 19 Gigabit Ethernet Switch User’s Guide Setting up MAC-based broadcast domains is a relatively straightforward process. Simply create the broadcast domain by assigning it a name (description) and add MAC addresses for the stations that will be members. IEEE 802.1Q VLANs The Switch supports about 2000 802.1Q VLANs. 802.1Q VLANs limit traffic that flows into and out of switch ports. Thus, all devices connected to a port are members of the VLAN(s) the port belongs to, whether there is a single computer directly connected to a switch, or an entire department. On 802.1Q VLANs, NICs do not need to be able to identify 802.1Q tags in packet headers. NICs send and receive normal Ethernet packets. If the packet’s destination lies on the same segment, communications take place using normal Ethernet protocols. Even though this is always the case, when the destination for a packet lies on another Switch port, VLAN considerations come into play to decide if the packet gets dropped by the Switch or delivered. There are two key components to understanding 802.1Q VLANs: Port VLAN ID numbers (PVIDs) and VLAN ID numbers (VIDs). Both variables are assigned to a switch port, but there are important differences between them. A user can only assign one PVID to each switch port. The PVID defines which VLAN a packet belongs to when packets need to be forwarded to another switch port or somewhere else on the network. On the other hand, a user can define a port as a member of multiple VLANs (VIDs), allowing the segment connected to it to receive packets from many VLANs on the network. These two variables control a port’s ability to transmit and receive VLAN traffic, and the difference between them provides network segmentation, while still allowing resources to be shared across more than one VLAN. 802.1Q VLAN Segmentation The following example is helpful in explaining how 802.1Q VLAN segmentation works. Take a packet that is transmitted by a machine on Port 7 that is a member of VLAN 2 and has the Port VLAN ID number 2 (PVID=2). If the destination lies on another port (found through a normal forwarding table lookup), the Switch then looks to see if the other port (Port 4) is a member of VLAN 2 (and can therefore receive VLAN 2 packets). If port 4 is not a member of VLAN 2, then the packet will be dropped by the Switch and will not reach its destination. If Port 4 is a member of VLAN 2, the packet will go through. This selective forwarding feature based on VLAN criteria is how VLANs segment networks. The key point being that Port 7 will only transmit on VLAN 2, because it’s Port VLAN ID number is 2 (PVID=2). Sharing Resources Across 802.1Q VLANs Network resources such as printers and servers however, can be shared across 802.1Q VLANs. This is achieved by setting up overlapping VLANs as shown in the diagram below. Figure 5-4. Example of typical VLAN configuration 20 Gigabit Ethernet Switch User’s Guide In the above example, there are three different 802.1Q VLANs and each port can transmit packets on one of them according to their Port VLAN ID (PVID). However, a port can receive packets on all VLANs (VID) that it belongs to. The assignments are as follows: PVID (Port VLAN ID) 1 1 1 2 2 3 VID (VLAN ID) 1 2 3 Ports Port 1 Port 2 Port 3 Port 6 Port 7 Port 4 Member Ports 1, 2, 3, 4 4, 6, 7 1, 2, 3, 4, 6, 7 Table 5-2. VLAN assignments for Figure 5-4 The server attached to Port 4 is shared by VLAN 1, VLAN 2, and VLAN 3 because Port 4 is a member of all three VLANs (it is listed as a member of VID 1, VID 2, and VID 3). Since it can receive packets from three VLANs, all ports can successfully send packets to it to be printed. Ports 1, 2, and 3 send these packets on VLAN 1 (their PVID=1), and Ports 6 and 7 send these packets on VLAN 2 (PVID=2). The third VLAN (PVID=3) is used by the server to transmit files that had been requested on VLAN 1 or 2 back to the computers. All computers that use the server will receive transmissions from it since they are all located on ports which are members of VLAN 3 (VID=3). 802.1Q VLANs Spanning Multiple Switches 802.1Q VLANs can span multiple switches as well as your entire network. Two considerations to keep in mind while building VLANs of this sort are whether the switches are IEEE 802.1Q-compliant and whether VLAN packets should be tagged or untagged. Definitions of relevant terms are as follows: ♦ Tagging The act of putting 802.1Q VLAN information into the header of a packet. Ports with tagging enabled will put the VID number, priority, and other VLAN information into all packets that flow out it. If a packet has previously been tagged, the port will not alter the packet, thus keeping the VLAN information intact. Tagging is used to send packets from one 802.1Q-compliant device to another. ♦ Untagging The act of stripping 802.1Q VLAN information out of the packet header. Ports with untagging enabled will take all VLAN information out of all packets that flow out of a port. If the packet doesn’t have a VLAN tag, the port will not alter the packet, thus keeping the packet free of VLAN information. Untagging is used to send packets from an 802.1Q-compliant switch to a non-compliant device. ♦ Ingress port A port on a switch where packets are flowing into the switch. If an ingress port has the Ingress Filter enabled, the switch will examine each packet to determine whether or not it is a VLAN member and then take one of two actions: if the port is not a member of a VLAN, the packet will be dropped; if the port is a member of a VLAN, then the packet will be forwarded. Otherwise, if the Ingress Filter is disabled, then the switch will process any packet received at this port in its normal fashion. ♦ Egress port A port on a switch where packets are flowing out of the switch, either to another switch or to an end station, and tagging decisions must be made. If an egress port is connected to an 802.1Q-compliant switch, tagging should be enabled so the other device can take VLAN data into account when making 21 Gigabit Ethernet Switch User’s Guide forwarding decisions (this allows VLANs to span multiple switches). If an egress connection is to a noncompliant switch or end-station, tags should be stripped so the (now normal Ethernet) packet can be read by the receiving device. VLANs Over 802.1Q-compliant Switches When switches maintaining the same VLANs are 802.1Q-compliant, it is possible to use tagging. Tagging puts 802.1Q VLAN information into each packet header, enabling other 802.1Q-compliant switches that receive the packet to know how to treat it. Upon receiving a tagged packet, an 802.1Q-compliant switch can use the information in the packet header to maintain the integrity of VLANs, carry out priority forwarding, etc. Data transmissions between 802.1Q-compliant switches take place as shown below. 1 Tx Rx 2 Tx Rx 3 Tx Rx 4 5 Tx Rx Tx Rx 6 Tx Rx 7 Tx Rx 8 Tx Rx Figure 5-5. Data transmissions between 802.1Q-compliant Switches In the above example, step 4 is the key element. Because the packet has 802.1Q VLAN data encoded in its header, the ingress port can make VLAN-based decisions about its delivery: whether server #2 is attached to a port that is a member of VLAN 2 and, thus, should the packet be delivered; the queuing priority to give to the packet, etc. It can also perform these functions for VLAN 1 packets as well, and, in fact, for any tagged packet it receives regardless of the VLAN number. If the ingress port in step 4 were connected to a non-802.1Q-compliant device and was thus receiving untagged packets, it would tag its own PVID onto the packet and use this information to make forwarding decisions. As a result, the packets coming from the non-compliant device would automatically be placed on the ingress ports VLAN and could only communicate with other ports that are members of this VLAN. Port-Based VLANs Port-based VLANs are a simplified version of the 802.1Q VLANs described in the previous section. In portbased VLANs, all the 802.1Q settings are pre-configured allowing you to quickly and easily setup and maintain port-based VLANs on your network. 22 Gigabit Ethernet Switch User’s Guide In port-based VLANs, broadcast, multicast and unknown packets will be limited to within the VLAN. Thus, port-based VLANs effectively segment your network into broadcast domains. Furthermore, ports can only belong to a single VLAN. Because port-based VLANs are uncomplicated and fairly rigid in their implementation, they are best used for network administrators who wish to quickly and easily setup VLANs in order to isolate limit the effect of broadcast packets on their network. For the most secure implementation, make sure that end stations are directly connected to the switch. Attaching a hub, switch or other repeater to the port causes all stations attached to the repeater to become members of the port-based VLAN. To setup port-based VLANs, simply select a VLAN ID number, name the VLAN, and specify which ports will be members. All other ports will automatically be forbidden membership, even dynamically as a port can belong to only one VLAN. Broadcast Storms Broadcast storms are a common problem on today’s networks. Basically, they consist of broadcast packets that flood and/or are looped on a network causing noticeable performance degradation and, in extreme cases, network failure. Broadcast storms can be caused by network loops, malfunctioning NICs, bad cable connections, and applications or protocols that generate broadcast traffic, among others. In effect, broadcast storms can originate from any number of sources, and once they are started, they can be self-perpetuating, and can even multiply the number of broadcast packets on the network over time. In the best case, network utilization will be high and bandwidth limited until the hop counts for all broadcast packets have expired, whereupon the packets will be discarded and the network will return to normal. In the worst case, they will multiply, eventually using up all the network bandwidth (although network applications will usually crash long before this happens), and cause a network meltdown. Broadcast storms have long been a concern for network administrators with routers traditionally being used to prevent their occurrence, and if that failed, to at least limit their scope. However, with the advent of VLANs, switches are now able to limit broadcast domains better and cheaper than routers. Also, many switches, including the DGS-3208F, have broadcast sensors and filters built into each port to further control broadcast storms. Segmenting Broadcast Domains The Switch allows you to segment broadcast domains. It does this by forwarding packets only to ports in the same broadcast domain or VLAN. Thus, broadcast packets will only be forwarded to ports that are members of the same broadcast domain or VLAN. Other parts of the network are effectively shielded. As a result, the smaller the broadcast domain, the less effect a broadcast storm will have. Since VLANs and broadcast domains are implemented at each switch port, they can be quite effective in limiting the scope of broadcast storms. Eliminating Broadcast Storms SNMP agents can be programmed to monitor the number of broadcast packets on switch ports and act on the data. When the number of broadcast packets on a given port rise past an assigned threshold, an action can be triggered. When enabled, the usual action is to block the port to broadcast frames, which discards all broadcast frames arriving at the port from the attached segment. Not only does this isolate the broadcast domain, but it actually starts removing broadcast packets from the affected segment. When the number of 23 Gigabit Ethernet Switch User’s Guide broadcast packets falls to an acceptable level (below a falling threshold), the SNMP agent can remove the blocking condition, returning the port to its normal operational state. In the Switch, the default rising threshold is met when more than 500 broadcast packets per second are being detected on a specified port. Once the rising threshold is surpassed for a duration of more than 5 seconds, it will trigger the broadcast storm rising action configured by the user. The default falling threshold is met if there are less than 250 broadcast packets per second. It is triggered once the duration is at least 30 seconds. The actions can easily be defined by using a normal SNMP management program or through the console interface. 24 Gigabit Ethernet Switch User’s Guide 6 6 U SING THE C ONSOLE I NTERFACE Your Gigabit Ethernet Switch supports a console management interface that allows you to set up and control your Switch, either with an ordinary terminal (or terminal emulator), or over the network using the TCP/IP Telnet protocol. You can use this facility to perform many basic network management functions. In addition, the console program will allow you to set up the Switch for management using an SNMP-based network management system. This chapter describes how to use the console interface to access the Switch, change its settings, and monitor its operation. Setting Up A Console First-time configuration must be carried out through a “console,” that is, either (a) a VT100-type serial data terminal, or (b) a computer running communications software set to emulate a VT100. The console must be connected to the Diagnostics port. This is an RS-232 port with a 9-socket D-shell connector and DCE-type wiring. Make the connection as follows: 1. Obtain suitable cabling for the connection. You can use either (a) a “null-modem” RS-232 cable or (b) an ordinary RS-232 cable and a null-modem adapter. One end of the cable (or cable/adapter combination) must have a 9-pin D-shell connector suitable for the Diagnostics port; the other end must have a connector suitable for the console’s serial communications port. 2. Power down the devices, attach the cable (or cable/adapter combination) to the correct ports, and restore power. 3. Set the console to use the following communication parameters for your terminal: ♦ 9600 baud ♦ No parity checking (sometimes referred to as “no parity”) ♦ 8 data bits (sometimes called a “word length” of 8 bits) ♦ 1 stop bit (sometimes referred to as a 1-bit stop interval) ♦ VT-100/ANSI compatible ♦ Arrow keys enabled A typical console connection is illustrated below: 25 Gigabit Ethernet Switch User’s Guide Figure 6-1. Example of a console connection Connecting to the Switch Using Telnet Once you have set an IP address for your Switch, you can use a Telnet program (in a VT-100 compatible terminal mode) to access and control the Switch. Most of the screens are identical, whether accessed from the console port or from a Telnet interface. You can also use a Web-based browser to manage the Switch. See the next chapter, “Web-Based Network Management,” for further information. Console Usage Conventions The console interface makes use of the following conventions: 1. Items in <angle brackets> can be toggled on or off using the space bar, excepting the entries on the Port Configuration screen. 2. Items in [square brackets] can be changed by typing in a new value. You can use the backspace and delete keys to erase characters behind and in front of the cursor. 3. The up and down arrow keys, the left and right arrow keys, the tab key and the backspace key, can be used to move between selected items. It is recommended that you use the tab key and backspace key for moving around the console. 4. Items in UPPERCASE are commands. Moving the selection to a command and pressing <Enter> will execute that command, e.g. SAVE, EXIT, etc. First Time Connecting To The Switch The Switch supports user-based security that can allow you to prevent unauthorized users from accessing the Switch or changing its settings. This section tells how to log onto the Switch. Note: The passwords used to access the Switch are case sensitive; therefore, “S” is not the same as “s.” When you first connect to the Switch, you will be presented with the first login screen (shown below). If the initial login screen does not appear, press Ctrl+R (hold down the Ctrl key, press and release the R key, and then release Ctrl) to call up the screen. Ctrl+R can also be used at any time to refresh the screen. 26 Gigabit Ethernet Switch User’s Guide Figure 6-2. Initial Screen, first time connecting to the Switch Press <Enter> (Note: Leave the Username and Password fields blank). You will see the main menu shown below: Figure 6-3. Main Menu The first user automatically gets Administrator privileges (See Table 6-1). It is recommended to create at least one Administrator-level user for the Switch. Steps to Create Administrator or Normal User Access From the screen above, move the cursor to User Accounts Management and press <Enter>. The User Account Management menu appears. 1. Choose Create/Modify User Accounts from the User Account Management menu. The Add/Modify User Accounts menu appears. 2. Enter the new username, assign an initial password, and then confirm the new password. Determine whether the new user should have Administrator or Normal User privileges. (Use the space bar to toggle between the two options). 3. Press APPLY to let the user addition take effect. 27 Gigabit Ethernet Switch User’s Guide 4. Press <Esc> to return to the previous screen or Ctrl+T to go to the root screen. 5. To see a listing of all user accounts and access levels, press <Esc>. Then choose View/Delete User Accounts. The View/Delete User Account screen appears. Administrator and Normal User Privileges There are two levels of user privileges: Administrator and Normal User. Some menu selections available to users with Administrator privileges may not be available to Normal Users. The main menus shown are the menus for the two types of users: The following table summarizes Administrator and Normal User privileges: Menu Administrator Normal User Privilege Configuration Yes Yes, view only. Network Monitoring Yes Yes, view only. Community Strings and Trap Stations Yes Yes, view only. Update Firmware and Configuration Files Yes No Add/Modify User Account Yes No View/ Delete User Account Yes No System Utilities Yes Yes Factory Reset Yes No Restart System Yes No User Account Management Table 6-1. Administrator and Normal User Privileges After establishing a User Account with Administrator-level privileges, press <Esc> twice. Then choose the Save Changes menu (seen below). Pressing any key will return to the main menu. You are now ready to operate the Switch. Save Changes In order to retain any modifications made in the current session, it is necessary to choose Save Changes from the main menu. The following screen will appear to indicate your new settings have been processed: 28 Gigabit Ethernet Switch User’s Guide Figure 6-4. Save Changes screen Login On The Switch Console By Registered Users To log in once you have created a registered user, 1. Type in your Username and press <Enter>. 2. Type in your Password and press <Enter>. 3. The main menu screen will be displayed based on your Administrator or Normal User access level or privilege. Add/Modify User Account To add or change your user password: 1. Choose User Accounts Management from the main menu. The following User Account Management menu appears: 29 Gigabit Ethernet Switch User’s Guide Figure 6-5. User Account Management menu 2. Choose Create/Modify User Account. The following screen appears: Figure 6-6. Add/Modify User Accounts screen 3. Type in your Username and press <Enter>. 4. If you are a new user, type in the Old Password and press <Enter>. 5. Type in the New Password you have chosen, and press <Enter>. Type in the same new password in the following field to verify that you have not mistyped it. 6. Determine whether the new user should have Normal User or Administrator privileges. 7. Choose the APPLY command to let the password change take effect. This method can also be used by an Administrator-level user to change another user’s password. 30 Gigabit Ethernet Switch User’s Guide View/Delete User Account Access to the console, whether using the console port or via Telnet, is controlled using a user name and password. Up to three user names can be defined. The console interface will not let you delete the current logged-in user, however, in order to prevent accidentally deleting all of the users with Administrator privilege. Only users with the Administrator privilege can delete users. To view your user password: Choose View/Delete User Accounts from the User Account Management menu. The following screen appears: Figure 6-7. View/Delete User Account screen To delete your user password: 1. Toggle the Delete field of the user you wish to remove to Yes. 2. Press APPLY to let the user deletion take effect. Setting Up The Switch This section will help prepare the Switch user by describing the System Configuration, Firmware and Configuration Update, System Utilities, and SNMP Configuration menus and their respective submenus. System Configuration Choose System Configuration to access the first item on the DGS-3208F main menu. The following menu appears: 31 Gigabit Ethernet Switch User’s Guide Figure 6-8. System Configuration menu You will need to change some settings to be able to manage the Switch from an SNMP-based network management system such as SNMP v1 or to be able to access the Switch using the Telnet protocol. See the next chapter for Web-based management information. Configure IP Address The Switch needs to have a TCP/IP address assigned to it so that the network management system or Telnet client can find it on the network. The IP Configuration screen allows you to change the settings for the two different interfaces used on the Switch: the Ethernet interface used for in-band communication, and the SLIP interface used over the console port for out-of-band communication. Choose Configure IP Address to access the first item on the System Configuration menu. The following screen appears: Figure 6-9. IP Configuration screen Each of the fields on this screen takes effect the next time the system is restarted. Fields that can be set include: 32 Gigabit Ethernet Switch User’s Guide ♦ Assign IP Determines whether the Switch should get its IP Address settings from the user (Manual), a BOOTP server, or a DHCP server. If Manual is chosen, the Switch will use the IP Address, Subnet Mask and Default Gateway settings defined in this screen upon being rebooted. If BOOTP is chosen, the Switch will send out a BOOTP broadcast request when it is powered up. The BOOTP protocol allows IP addresses, network masks, and default gateways to be assigned by a central BOOTP server. If this option is set, the Switch will first look for a BOOTP server to provide it with this information before using the supplied settings. If DHCP is chosen, a Dynamic Host Configuration Protocol request will be sent when the Switch is powered up. ♦ IP Address Determines the IP address used by the Switch for receiving SNMP and Telnet communications. Should be of the form xxx.xxx.xxx.xxx, where each xxx is a number (represented in decimal) between 0 and 255. This address should be a unique address on a network assigned to you by the central Internet authorities. The same IP address is shared by both the SLIP and Ethernet network interfaces. ♦ Subnet Mask Bitmask that determines the extent of the subnet that the Switch is on. Should be of the form xxx.xxx.xxx.xxx, where each xxx is a number (represented in decimal) between 0 and 255. If no subnetting is being done, the value should be 255.0.0.0 for a Class A network, 255.255.0.0 for a Class B network, and 255.255.255.0 for a Class C network. ♦ Default Gateway IP address that determines where frames with a destination outside the current subnet should be sent. This is usually the address of a router or a host acting as an IP gateway. If your network is not part of an internetwork, or you do not want the Switch to be accessible outside your local network, you can leave this field blank. Configure Console You can use the Console Options screen to choose whether to use the Switch’s RS-232C serial port for console management or for out-of-band TCP/IP communications using SLIP, and to set the bit rate used for SLIP communications. Choose Configure Console to access the last item on the System Configuration menu. The following screen appears: Figure 6-10. Console Configuration screen The following fields under Settings on Restart can be set: ♦ Console Timeout This setting for the restart of the console is 15 mins, 30 mins, 45 mins, 60 mins, or Never. 33 Gigabit Ethernet Switch User’s Guide ♦ Serial Port Determines whether the serial port should be used for out-of-band (SLIP) management or for console management, starting from the next time the Switch is restarted. In this field, you can toggle between SLIP or Console port type settings. ♦ Baud Rate Determines the serial port bit rate that will be used the next time the Switch is restarted. Applies only when the serial port is being used for out-of-band (SLIP) management; it does not apply when the port is used for the console port. Available speeds are 2400, 9600, 19200 and 38400 bits per second. The default setting in this Switch version is 9600. Configure Switch The Switch Configuration screen shows various pieces of information about your Switch, and allows you to set the System Name, System Location, and System Contact. These settings can be retrieved from the Switch using SNMP requests, allowing the settings to be used for network management purposes. Choose Configure Switch to access the second item on the System Configuration menu. The following screen appears: Figure 6-11. Switch Configuration screen The fields you can set are: ♦ System Name Corresponds to the SNMP MIB II variable system.sysName, and is used to give a name to the Switch for administrative purposes. The Switch’s fully qualified domain name is often used, provided a name has been assigned. ♦ System Location Corresponds to the SNMP MIB II variable system.sysLocation, and is used to indicate the physical location of the Switch for administrative purposes. ♦ System Contact Corresponds to the SNMP MIB II variable sysContact, and is used to give the name and contact information for the person responsible for administering the Switch. The Configure Advanced Switch Features screen allows you to enable or disable head of line blocking prevention. Press ADVANCE SETTINGS on the System Configuration window to access the Configure Advanced Switch Features screen: 34 Gigabit Ethernet Switch User’s Guide Figure 6-12. Configure Advanced Switch Features screen The field you can set is: ♦ Head Of Line (HOL) Blocking Prevention If Enabled, this function is designed to prevent forwarding a packet to a “blocking” port, that is, a port where an excess of packets are queued up. Note that when a multicast packet or a packet with an unknown destination address needs to be forwarded to several ports, and if some of them are “blocking”, the packet will not be discarded, rather it will be forwarded only to the ports that are not “blocking.” Configure Ports The Port Configuration screen allows you to change the port state in the case when you would like to partition a port, or for observation, device repair, or security reasons. Great caution, however, must be observed when partitioning a port; you should make sure that the partitioned port is not being used as the port to control or monitor the condition of other devices. To change the configuration of a port: 1. Select System Configuration from the main menu and then choose Configure Ports. The following screen appears: 35 Gigabit Ethernet Switch User’s Guide Figure 6-13. Port Configuration screen 2. Specify the port range and specific port in the Configure Ports and Port fields, respectively. 3. In the State field, change the port state to Enabled or Disabled. 4. In the Speed/Duplex field, 1000M/Full will always be displayed. 5. In the Flow Ctrl field, toggle Off or On. 6. In the Priority field, select High, Low, or Normal. 7. Set Port lock to Enabled or Disabled. 8. In the Broadcast Storm Rising Action and Broadcast Storm Falling Action fields, set the desired settings, including the Thresholds. See below for further explanation. 9. Press APPLY and hit <Enter>. The fields you can set are: ♦ Configure Ports & Port Select the desired port range and the specific port in these fields. ♦ State When you disable the state, the port will be partitioned from the rest of the network. In this partitioned state, it will only be able to accept management packets. All other packets will be dropped. ♦ Speed/Duplex When this function is enabled, if too many consecutive collisions occur on an individual port, the port will be blocked off until a good packet is seen on the wire. If a port is partitioned, the Switch can only transmit data, not receive it. ♦ Flow Ctrl Enables or disables IEEE 802.3x flow control on the port. Flow control allows the port to send a Pause packet to a transmitting IEEE 802.3x-compliant device, so that its buffers don’t overflow and data is not lost. Toggles flow control On or Off, unless Speed/Duplex is set to Auto, in which case this setting will also be set to Auto. Sets the priority for traffic arriving at this port to High, Normal or Low. Higher priority ♦ Priority packets are processed first in the Switch’s packet queue. ♦ Port Lock When enabled, stops automatic learning for all stations connected to the port. Entries in the Forwarding Table for all devices connected to the port will age out. The only traffic this port will allow is traffic from machines whose MAC addresses are manually entered in the Static Forwarding Table. 36 Gigabit Ethernet Switch User’s Guide ♦ Broadcast Storm As a broadcast storm develops, the number of broadcast packets received on a port increases steadily. The Broadcast Storm controls make it possible to (1) prevent a broadcast storm from spreading from one port to others, and (2) restore normal forwarding of broadcast packets when the storm has abated. The Rising Action control and its associated Threshold control specify what action (if any) the Switch should take when broadcast traffic received on the port increases to or exceeds the equivalent of a specified number of broadcast packets per second. The threshold can be set to 1 to 1,488,000 packets per second (the default is 500); the rising action can be set to Do Nothing (this is the default), Block (that is, discard all broadcast packets received on the port), or Block & Trap (discard all broadcast packets received on the port and send a trap to the trap manager[s]). The Falling Action control and its associated Threshold control specify what action (if any) the Switch should take when broadcast traffic received on the port, after reaching or exceeding the “rising action” threshold, decreases to or falls below the equivalent of a specified number of broadcast packets per second. The threshold can be set to 1 to 1,488,000 packets per second (the default is 250); the falling action can be set to Do Nothing (this is the default), Forward (that is, discontinue blocking of broadcast packets received on the port), or Forward & Trap (discontinue blocking of broadcast packets received on the port and send a trap to the trap manager[s]). Press CTRL+S to let the changes take effect. If you wish these changes to be the default for the Switch, return to the main menu and choose Save Changes. STP Port State (whether the Spanning Tree Protocol is enabled or disabled on this port) and Status reflect the current conditions of the port. They are read-only fields and cannot be changed. Configure Port Mirroring The Port Mirroring Configuration screen allows you to copy frames transmitted and received on a port and redirect the copies to another port. You can attach a monitoring device to the mirrored port, such as a sniffer or an RMON probe, to view details about the packets passing through the first port. This is useful for network monitoring and troubleshooting purposes. Choose Configure Port Mirroring on the System Configuration menu to access the Port Mirroring Configuration screen: Figure 6-14. Port Mirroring Configuration screen To configure a mirror port, select the port from where you want to copy frames in the Source Port field. Then select the port which receives the copies from the source port in the Target Port field. The target port is where 37 Gigabit Ethernet Switch User’s Guide you will connect a monitoring/troubleshooting device such as a sniffer or an RMON probe. When you are finished, change the Status to Enabled and then press APPLY to let your changes take effect. Configure Spanning Tree Protocol The Spanning Tree Algorithm Parameters can be used for creating alternative paths in your network. The Protocol Parameters allow you to change the behind the scene parameters of the Spanning Tree Algorithm at the bridge level. The parameters for this section have been fully explained in Chapter 5’s “Switch Management Concepts.” See STA Operation Levels: On the Bridge level, and User-Changeable Parameters. It is recommended that you read these sections, as well as the introductory section in the same chapter entitled Spanning Tree Algorithm before changing any of the parameters. To change the Protocol Parameters: 1. Choose Configure Spanning Tree Protocol from the System Configuration menu. The following Configure Spanning Tree Protocol menu will be displayed: Figure 6-15. Configure Spanning Tree Protocol menu 2. Choose STP Parameter Settings to access the following screen: Figure 6-16. STP Parameters Setting screen 38 Gigabit Ethernet Switch User’s Guide 3. Change the Disabled setting to Enabled in the Spanning Tree Protocol field. 4. Enter the Bridge Max Age in the Max Age(6-40 sec) field. 5. Enter the Bridge Hello Time in the Hello Time(1-10 sec) field. 6. Enter the Bridge Forward Delay time in the Forward Delay(4-30 sec) field. 7. Enter the Bridge Priority in the Bridge Priority(0-65535) field. 8. Press APPLY to let your changes take effect. The information on the screen is described as follows: ♦ Spanning Tree Protocol Select Enabled to implement the Spanning Tree Protocol. ♦ Time Since Topology Changes(sec) Read-only object displays the last time changes were made to the network topology. These changes usually occur when backup paths are activated due to primary path failures. ♦ Topology Change Count Read-only object displays the number of times (since the current management session with the device was started) changes were made to the network topology. Changes usually occur on the network when backup paths are activated. ♦ Designated Root Read-only object displays the MAC (Ethernet) address of the bridge/switch on the network that has been chosen as the STP root. ♦ Root Cost Read-only object displays the cost for the path between the switch and the root bridge. If the switch is the root bridge, then the root cost is zero. ♦ Root Port Read-only object identifies the port (on the bridge) that offers the least path cost from the bridge to the root bridge. In the event of a network loop, data packets will pass through the root port. ♦ Max Age(Sec) Read-only object indicates the maximum age of STP information learned from the network (on any port) before it is discarded. ♦ Forward Delay(sec) Read-only object indicates how fast any port on the bridge can change its spanning state when moving towards the forwarding state. The value determines how long the port stays in each of the listening and learning states, which precede the forwarding state. ♦ Hold Time(Sec) Read-only object displays the time interval during which no more than two configuration BPDUs shall be transmitted by the bridge. ♦ Root Priority Read-only object displays the priority number of the root bridge of the Spanning Tree. The value is used in conjunction with the bridge MAC address to set the bridge ID, which in turn is used when determining the root bridge of a multibridged network. The root bridge is responsible for processing data packets when network loops occur. The smaller the number set, the higher the bridge priority is. The higher the bridge priority, the more chance the bridge has of becoming the root bridge. A bridge priority ranges from 0 to 65535, with 0 being the highest priority. ♦ Max Age(6-40 Sec) Maximum Age is a read-write object that can be set from 6 to 40 seconds. At the end of the Maximum Age, if a BPDU has still not been received from the Root ridge, your Switch will start sending its own BPDU to all other switches for permission to become the Root Bridge. If it turns out that your Switch has the lowest Bridge Identifier, it will become the Root Bridge. ♦ Hello Time(1-10 Sec) Hello Time is a read-write object that can be set from 1 to 10 seconds. This is the interval between two transmissions of BPDU packets sent by the Root Bridge to tell all other switches that it is indeed the Root Bridge. If you set a Hello Time for your Switch, and it is not the Root Bridge, the set Hello Time will be used if and when your Switch becomes the Root Bridge. 39 Gigabit Ethernet Switch User’s Guide ♦ Forward Delay(4-30 Sec) The Forward Delay is a read-write object that can be set from 4 to 30 seconds. This is the time any port on the Switch spends in the listening state while moving from the blocking state to the forwarding state. ♦ Bridge Priority(0-65535 Sec) A Bridge Priority is a read-write object that can be set from 0 to 65535. This is the priority number of the bridge. The value is used in conjunction with the bridge MAC address to set the bridge ID, which in turn is used when determining the root bridge of a multibridged network. The root bridge is responsible for processing data packets when network loops occur. The smaller the number set, the higher the bridge priority is. The higher the bridge priority, the more chance the bridge has of becoming the root bridge. Zero is the highest priority. To change the parameters on individual ports: 1. Choose Configure Spanning Tree Protocol from the System Configuration menu. 2. Choose STP Port Control from the Configure Spanning Tree Protocol menu. The following screen appears: Figure 6-17. Spanning Tree Protocol Custom Settings screen 3. Change the Disabled setting of the STP Status field to Enabled. 4. Set the path cost for the port between 1 and 65535 in the Cost field. 5. Set the priority for the port between 0 and 255 in the Priority field. 6. Press APPLY and hit <Enter>. Configure Filtering and Forwarding Table When a packet hits the Switch, the Switch looks in the filtering and forwarding tables to decide what to do with the packet; either to filter it off the network, or to forward it through the port on which its destination lies. The Configure Filtering and Forwarding Table screen allows you to stop or start address learning as well as to select an age-out time of the MAC address in the selected address table. This screen also provides access to three additional configuration screens related to the Switch’s filtering and forwarding tables. Choose Configure Filtering and Forwarding Table from the System Configuration menu to access the following screen: 40 Gigabit Ethernet Switch User’s Guide Figure 6-18. Configure Filtering and Forwarding Table screen The following fields at the top of the screen can be set: ♦ Lock Address Table (Stops Auto-Learning) This function is used mostly for security purposes. When the forwarding table is locked, the Switch will no longer learn the MAC addresses for new hosts. If your network configuration doesn’t change, locking the forwarding table helps keep intruders off your network, since any packet coming from an unknown source address will be dropped by the Switch. ♦ Address Table Lookup Mode This setting allows the user to tailor the MAC address look up procedure. Choices are Level 0, Level 1, Level 2, Level 3, Level 4, Level 5, Level, 6, and Level 7. The higher the level, the more MAC addresses can be learned by the Switch. However, a side effect is that throughput will be degraded the higher the level you select. This setting will take effect after your system reboots. ♦ MAC Address Age-out Time Enter the desired MAC address age-out time in this field (10 to 1000000 seconds) . Configure Static Forwarding Table The Static Forwarding Table screen displays a list of manually defined static MAC address entries. To access the Static Forwarding Table screen, choose Configure Filtering and Forwarding Table from the System Configuration menu. Then select Configure Static Forwarding Table from the bottom of the Configure Filtering and Forwarding Table screen. The following screen appears: 41 Gigabit Ethernet Switch User’s Guide Figure 6-19. Static Forwarding Table screen By mapping a port to a destination MAC address, the Switch can permanently forward traffic to the specified device, even after long periods of network inactivity or during times of network congestion. To make a change to the Static Forwarding Table screen, choose either Add or Remove in the Action field. Then enter the MAC Address, the Port number that permanently forwards traffic from the specified device, regardless of the device’s network activity or current network congestion, enter a VLAN (if applicable), and press APPLY. The following fields at the top of the screen can be set: ♦ Action Choose Add or Remove for each entry from the table. ♦ MAC Address Enter a MAC address in this field at the top of the screen. This is the MAC address of the device that you are creating a permanent forwarding address for. A total of ten destination addresses per page will be seen at the bottom of the screen. The Switch can hold up to 256 entries. ♦ Port The port number is entered in this field at the top of the screen. The Switch will always forward traffic to the specified device through this port. The bottom of the screen will display a corresponding destination address. ♦ VLAN Enter the desired VLAN ID number. In the lower part of the screen, Destination MAC Address, Destination Port, VLAN, and Status are all read-only fields. The status of the static forwarding table entry can be “in use” or “not apply.” “Not apply” means that there is a static filter for the same MAC address. Static filters always take precedence over static forwarding entries. The Switch will automatically upgrade the Status to “in use” once the static filter is removed. Configure MAC Address Filtering The Static Filtering Table screen contains filtering information configured into the Switch by (local or network) management specifying the set of ports to which packets received from specific ports and containing specific destination addresses are not allowed to be forwarded. You can use the Static Filtering Table screen for network security purposes thereby discarding unwanted addresses from the Forwarding Table. Dynamic Filtering and Static Filtering are among the two important features of the Static Filtering Table. They are defined here briefly as follows. Dynamic Filtering is when a dynamic entry is created by the Learning Process as a result of observation of network traffic in the Filtering Database. Static Filtering is 42 Gigabit Ethernet Switch User’s Guide defined as static entries that may be added and removed from the Filtering Database by the user. They are not automatically removed by any timeout mechanism. To access the Static Filtering Table screen, select Configure Filtering and Forwarding Table from the System Configuration menu. Then select Configure MAC Address Filtering from the bottom of the Configure Filtering and Forwarding Table screen. The following screen appears: Figure 6-20. Static Filtering Table screen To make a change to the Static Filtering Table screen, choose Add or Remove in the Action field. Then enter the MAC Address and VLAN ID number (if applicable) and press APPLY. Configure Static Multicast Forwarding The Static Multicast Forwarding Table screen allows you to forward traffic over each port for one multicast group. To access this screen, select Configure Static Multicast Forwarding from the Configure Filtering and Forwarding Table screen. The following screen will appear: Figure 6-21. Static Multicast Forwarding Table screen (version one) To make a change to the Static Multicast Forwarding Table screen above, choose Add or Remove in the Action field. Then enter the MAC Address and VLAN. Next place a V over the dash “–“ in the Port field to 43 Gigabit Ethernet Switch User’s Guide assign outgoing ports. You may also use this screen to allow dynamic updates via IGMP snooping by toggling the last field to Enabled. Press APPLY to put the changes into effect. Configure IGMP Filtering Internet Group Management Protocol (IGMP) allows multicasting on your network. When IP Multicast Filtering is enabled, the Switch can intelligently forward (rather that broadcast) IGMP queries and reports sent between devices connected to the Switch and an IGMP-enabled device hosting IGMP on your network. When enabled for IGMP snooping, the Switch can open or close a port to a specific Multicast group member based on IGMP messages sent from the device to the IGMP host or vice versa. To access the IGMP Configuration screen, select Configure IGMP Filtering from the System Configuration menu. The following IGMP Configuration screen will appear: Figure 6-22. IGMP Configuration screen The item in this screen is defined as follows: ♦ IP Multicast Filtering (IGMP Snooping) This enables or disables the Switch to intelligently forward IGMP and Multicast packets instead of broadcasting (flooding) them on all ports. This setting also enables IGMP Snooping, which enables the switch to read IGMP packets being forwarded through the switch in order to obtain forwarding information from them (learn which ports contain Multicast members). Configure 802.1Q IGMP If the Switch is in IEEE 802.1Q VLANs mode, the IGMP Configuration screen will offer a VLAN Settings section in the lower part of the screen. Select Configure 802.1Q IGMP to access the following IEEE 802.1Q IGMP Configuration menu: 44 Gigabit Ethernet Switch User’s Guide Figure 6-23. IEEE 802.1Q IGMP Configuration menu Choose Add/Remove IGMP Control Table from the screen above to define up to 12 VLANs on the Switch which can send and receive IGMP packets: Figure 6-24. Add/Remove IGMP Entry screen The above screen is used to specify an agent to interface between IGMP and VLAN. The agents are assigned to a VLAN and allow IGMP query and report packets to be present on the given VLAN. Only 12 agents can exist on the switch at any one time. Items in the above screen are described below: ♦ Action Adds or removes an entry (agent) from the table. ♦ VID The VLAN number that you wish to create an agent for. Press APPLY to add the agent to the table. Go back to the IEEE 802.1Q IGMP Configuration menu and choose Configure IGMP Control Table in order to activate or deactivate the agents and configure settings for them. The following IEEE 802.1Q IGMP Configuration screen appears: 45 Gigabit Ethernet Switch User’s Guide Figure 6-25. IEEE 802.1Q IGMP Configuration screen This allows you to enable or disable these agents and set aging timers for them. Items in the above screen are defined as follows: ♦ VLAN ID This is the VID number for the VLAN that has an agent attached to it which enables IGMP packets to be sent and received. ♦ Age-out Timer If no IGMP query packet has arrived at the Switch before this timer has expired, the Switch will become the IGMP host for this VLAN. ♦ IGMP Status Activates or deactivates the agent on this VLAN. Configure Port-based IGMP If the Switch is in Port-based mode, the IGMP Configuration screen will offer a VLAN Settings section in the lower part of the screen. Select Configure Port-based IGMP to access the following Port-based IGMP Configuration screen: Figure 6-26. Port-based IGMP Configuration screen 46 Gigabit Ethernet Switch User’s Guide After you have set the age-out timer and either enabled or disabled IGMP status for the desired VLAN, press APPLY to let the changes take effect. Configure VLAN The VLAN Configuration menu displays the status of the current VLAN mode and allows a user to restart the Switch in IEEE 802.1Q VLANs, Port-based, or MAC-based Broadcast Domains mode, or not to use a selection by choosing None. Please note that the Switch can only support one mode at any given time. Also, each time the mode is changed, the Switch must be rebooted before the new mode is activated. If you have selected MAC-based Broadcast Domains and then rebooted the Switch, Configure MAC-based Broadcast Domains will appear at the bottom of the VLAN Configuration screen (System Configuration ! Configure VLANs): Figure 6-27. VLAN Configuration screen The information on the top of the screen is described as follows: ♦ Current VLAN Mode Displays what mode, if any, is currently enabled on the Switch. ♦ Restart VLAN Mode Choose from four settings for this mode: MAC-based Broadcast Domains, IEEE 802.1Q VLANs, Port-based, or None. After being restarted, the Switch will implement the setting you have chosen. Configure MAC-based Broadcast Domains To create MAC-based broadcast domains, simply create the broadcast domain itself in the Add/Remove MAC-based Broadcast Domains screen, and then enter MAC addresses to the broadcast domain in the Add/Remove MAC-based Broadcast Domain Members screen. Afterwards, restart the Switch and the broadcast domain will be implemented. Please note that if the mode is set to MAC-based Broadcast Domains, then the Port Lock function is not supported in the Port Configuration screen and the Lock Address Table function located on the Configure Filtering and Forwarding Table screen is not available. Choose Configure MAC-based Broadcast Domains from the bottom of the VLAN Configuration screen above to access the MAC-Based Broadcast Domains Configuration menu: 47 Gigabit Ethernet Switch User’s Guide Figure 6-28. MAC-based Broadcast Domains Configuration menu Choose Add/Remove MAC-based Broadcast Domains to access the following screen: Figure 6-29. Add/Remove MAC-based Broadcast Domains screen The fields you can set are: ♦ Action Select the desired action by toggling between Add and Remove. ♦ Domain Name Enter the name of the broadcast domain. Press APPLY to add or remove the designated MAC-based broadcast domain. Broadcast Domains and Number of Members reflect the current status. They are read-only fields and cannot be changed. Choose Add/Remove MAC-based Broadcast Domain Members from the MAC-Based Broadcast Domains Configuration menu to access the following screen: 48 Gigabit Ethernet Switch User’s Guide Figure 6-30. First Add/Remove MAC-based Broadcast Domain Members screen To configure a broadcast domain, highlight the desired entry on the screen above and press <Enter>. The following Add/Remove MAC-based Broadcast Domain Members screen appears: Figure 6-31. Second Add/Remove MAC-based Broadcast Domain Members screen The fields you can set are: ♦ Action Select the desired action by toggling between Add and Remove. ♦ MAC Address The MAC address of the broadcast domain member being added or removed. Please note that the Status field for the MAC address you have entered may read Not-Apply. Once the Switch is restarted in MAC-based broadcast domain mode, the MAC-addresses will be applied, meaning that the broadcast domain is active. Current Broadcast Domain, Number of members, MAC Address (in the lower part of the screen), and Status reflect the current conditions. They are read-only fields and cannot be changed. 49 Gigabit Ethernet Switch User’s Guide Configure Port-based VLANs Choose Configure Port-based VLANs on the VLAN Configuration screen (System Configuration ! Configure VLANs & MAC-based Broadcast Domains) to access the Port-based VLAN Configuration menu pictured below (note that if you have just changed to this mode, you must also reboot the Switch before being able to work with port-based VLANs): Figure 6-32. Configure VLAN (Port-Based) menu The field you can set is: ♦ Management Vid Enter a VLAN name for use with in-band management. Select Add a Port-Based VLAN from the menu above to access the following screen: Figure 6-33. Create a Port-based VLAN screen To create a port-based VLAN, fill in the VLAN Name field in the screen above. Next toggle Yes or No for each port member. Press APPLY to let the changes take effect. 50 Gigabit Ethernet Switch User’s Guide To edit or delete a port-based VLAN, select Edit/Delete a Port-Based VLAN from the Configure VLAN (Port-Based) screen. The following screen appears: Figure 6-34. first Edit/Delete a Port-based VLAN screen Select Edit or Delete in the Action field and then select a VLAN from the column on the right side of the screen above. The following screen appears: Figure 6-35. second Edit/Delete a Port-based VLAN screen Toggle between Yes or No to assign a port to be a member of the selected VLAN. Press APPLY to let the changes take effect. Configure 802.1Q VLAN To configure an IEEE 802.1Q VLAN, you must do three things: 1. Decide if you want to enable Ingress Filtering and enable it on the chosen ports. Ingress filtering applied on a port causes the port to examine all incoming packets and check whether the port itself is a member of the VLAN. This is normally used to keep untagged frames off the Switch, although it can have other uses as well. This setting is configurable for each port in the Ingress Filtering screen. 51 Gigabit Ethernet Switch User’s Guide 2. Define which ports will be active members of the VLAN. A port can transmit packets onto only one VLAN. It can receive packets (be a passive member) on many VLANs. Active VLANs are designations defined by assigning Port VLAN ID numbers (PVIDs) in the Port VLAN assignment screen. 3. Define the VLAN itself and which ports will be members (able to receive packets from a port that has this PVID number). At this point, you need to designate whether a member port will be a Tagging or Untagging member port. Defining the ports that will be members of a VLAN, and whether they will Tag or Untag packets is done in the 802.1Q Static VLAN Settings screen. Choose Configure 802.1Q VLAN on the VLAN Configuration screen (System Configuration ! Configure VLAN) to access the IEEE 802.1Q VLANs Configuration menu pictured below (note that if you have just changed to this mode, you must also reboot the Switch before being able to work with IEEE 802.1Q VLANs): Figure 6-36. IEEE 802.1Q VLANs Configuration screen Choose Configure Port Ingress Filtering to access the first item on the menu. The following screen appears: Figure 6-37. Ingress Filtering screen This screen allows you to set Ingress filtering for each port to either Enabled or Disabled. When a packet arrives at the port and Ingress filtering is Enabled, the port will check the VLAN ID number of the packet, 52 Gigabit Ethernet Switch User’s Guide and its own VIDs. If there is a match, the port will receive the packet. If the packet doesn’t have a VLAN tag or the port is not a member of the VLAN for which the packet is tagged, the packet will be discarded. Note: If a port is a member of a trunk group but is not the anchor, the items shown in the above table will be read-only and the values will be the same as those for the anchor port. Choose Configure Port VLAN ID to access the second item on the IEEE 802.1Q VLAN Configuration menu. The following screen appears: Figure 6-38. Port VLAN assignment screen This screen allows you to set a default port VLAN ID number (PVID) for each port. Press APPLY to let the changes take effect. Note: If a port is a member of a trunk group but is not the anchor, the items shown in the above table will be read-only and the values will be the same as those for the anchor port. Choose Configure Static VLAN Entry to access the third item on the IEEE 802.1Q VLANs Configuration menu. The following screen appears: Figure 6-39. 802.1Q Static VLAN Settings screen 53 Gigabit Ethernet Switch User’s Guide The fields above include: ♦ VID Enter a VLAN ID from 1 to 4094 and hit <Enter>. This is the VLAN that will be defined on this screen. ♦ VLAN Name Description of the VLAN. ♦ Tag/Untag Toggle between T for tag and U for untag for each port. ♦ Egress/Forbidden Position the cursor over the dash “–“ representing the appropriate port number and press <space bar> to select E for Egress membership, or leave the dash “– “. An E designates the specified port as a static member of the VLAN. A dash means the port is not given VLAN membership for the VID entered above. ♦ State Toggle between Active and Inactive. ♦ Status This indicates the current 802.1Q Static VLAN status. Choose Configure Port GVRP Settings to access the fourth item on the IEEE 802.1Q VLANs Configuration menu. The following screen appears: Figure 6-40. GVRP Configuration screen This screen allows you to enable or disable GARP VLAN Registration Protocol (GVRP), where GARP is the Generic Attribute Registration Protocol, on individual ports. GVRP updates dynamic VLAN registration entries and communicates the new VLAN information across the network. This allows, among other things, for stations to physically move to other switch ports and keep their same VLAN settings, without having to reconfigure VLAN settings on the Switch. Press APPLY to let your changes take effect. Configure GMRP Group Multicast Registration Protocol (GMRP) allows multicasts to be sent on a single VLAN without affecting other VLANs or broadcast domains. Group registration entries indicate for each port whether frames to be sent to a group MAC address and on a certain VLAN should be filtered or discarded. Use the GMRP Configuration screen to enable or disable GMRP. To make GMRP configuration changes, select Configure GMRP at the bottom of the VLAN Configuration menu (when IEEE 802.1Q VLANs is set). The following screen appears: 54 Gigabit Ethernet Switch User’s Guide Figure 6-41. GMRP Configuration menu The Switch GMRP field allows you to either enable or disable GMRP on the Switch by toggling between the two choices and then pressing APPLY to let the change take effect. Once GMRP is enabled for the Switch, you then must enable specific ports by selecting Configure Port GMRP Settings from the GMRP Configuration menu above. The GMRP Configuration screen appears: Figure 6-42. GMRP Configuration screen Use this screen to enable or disable GMRP on individual ports. Press APPLY to let your changes take effect. Configure Trunk Ports on the switch can be grouped together in a single logical port called a trunk. This is discussed in detail in the Port Trunking section of the chapter of this manual entitled “Switch Management Concepts.” To set up a trunk group, choose Configure Trunk from the System Configuration menu. The following screen appears: 55 Gigabit Ethernet Switch User’s Guide Figure 6-43. Port Trunking Configuration screen Please note that the maximum size for trunk groups 1 to 4 is four ports. The fields you can set are: ♦ Index Enter the index number (1 through 4, as shown in this screen) that you wish to give the new entry, or the index number of the entry that you wish to remove. ♦ Status Use the space bar to toggle between Enabled and Disabled. This indicates whether you want to add or remove a trunk group. Be careful when removing trunk groups as the connections will return to normal operation, which may cause signal loops. ♦ Description Enter the desired group name. This can be any text string. ♦ Port Member Select two or more ports for this field. Use the arrow keys to move the cursor, and the V and hyphen keys to select and deselect ports. Press APPLY to make the changes take effect. The new settings will appear in the table at the bottom of this screen. Update Firmware and Configuration Files The Switch is capable of obtaining its boot-time configuration information, as well as updated versions of its internal firmware, using TFTP (the Trivial File Transfer Protocol) and BOOTP (the BOOTstrap Protocol). You can use the Update Firmware and Configuration Files screen to control this feature. Choose Update Firmware and Configuration Files on the Switch’s main menu. The following screen appears: 56 Gigabit Ethernet Switch User’s Guide Figure 6-44. Update Firmware and Configuration Files screen The fields you can set are: ♦ Software Update Mode Set to either Network or SLIP. Determines whether the configuration file should be obtained through the Ethernet network or through the console port. ♦ TFTP Server Address The IP address of the TFTP server where the configuration file is located. This entry is used only if the Firmware Update is set to Enabled. If BOOTP Service (see the IP Configuration screen under Configure IP Address on the System Configuration menu) is set to Enabled, the address will be obtained from the BOOTP server. ♦ Firmware Update Determines whether or not the Switch will try to look for a runtime image file over the network. If set to Disabled, none of the fields below have any effect. ♦ File Name The pathname of the runtime image file on your TFTP server to be downloaded. ♦ Use Config File Toggle to Enabled to download config file during reboot. ♦ File Name The name of the configuration file to be downloaded. System Utilities The Utilities menu features Ping Test, Save Settings to TFTP Server, Save Switch History to TFTP Server, and Clear Address Table commands. Additionally, this menu allows you to enable or disable Web management. Choose System Utilities on the main menu to access the Utilities menu seen below: 57 Gigabit Ethernet Switch User’s Guide Figure 6-45. Utilities menu Ping Test Choose Ping Test to access the following screen: Figure 6-46. Ping Test screen A ping test sends out a PING (Packet INternet Groper) packet to test network connectivity between the Switch and any other network device with an IP address. The fields you can set are: ♦ Destination IP Address The IP address to be Pinged. ♦ Repetition Amount of times the Switch should send the Ping (1-255). If zero is chosen, the Switch will continue Pinging indefinitely. In the lower part of the Ping Test screen, you can view the Ping status, including Result, Reply, Time out, and Unreachable. 58 Gigabit Ethernet Switch User’s Guide Save Settings to TFTP Server You can command the Switch to transmit a copy of its current configuration settings to any TFTP server on the network. This is done by choosing Save Settings to TFTP Server from the Utilities menu. You will first be asked if you want to save the current configuration (including any recent, possibly unsaved changes) to the Switch’s non-volatile memory; then the following screen will appear: Figure 6-47. Save Settings to TFTP Server screen To upload the current configuration settings from the Switch to a TFTP server, enter the server’s IP address and a suitable file name, then choose START. The result will be reported in the lower part of the screen. Save Switch History to TFTP Server The Save Switch History to TFTP Server function lets you command the Switch to send a record of operational events (see Switch History under Network Monitoring, further on in this chapter) to any TFTP server on the network. Choose this function to display the following screen: Figure 6-48. Save Switch History to TFTP Server screen To upload Switch history to a TFTP server, enter the server’s IP address and a suitable file name, then choose START. The result will be reported in the lower part of the screen. 59 Gigabit Ethernet Switch User’s Guide Clear Address Table Choose Clear Address Table from the Utilities menu (under System Utilities on the main menu) to clear the entire Address Table (also known as the Filtering and Forwarding table). SNMP Manager Configuration The Switch sends out SNMP traps to network management stations whenever certain exceptional events occur, such as when the Switch is turned on or when a system reset occurs. The Switch allows traps to be routed to up to four different network management hosts. For a detailed list of Trap Types used for this Switch, see the Traps section of Chapter 5, “Switch Management Concepts.” SNMP (version 1) implements a rudimentary form of security by requiring that each request include a community name. A community name is an arbitrary string of characters used as a “password” to control access to the Switch. If the Switch receives a request with a community name it does not recognize, it will trigger an authentication trap. The SNMP allows up to four different community names to be defined. The community name public is defined by default; you can change this name in addition to adding others. You will need to coordinate these names with the community name settings you use in your network management system. Choose SNMP Manager Configuration from the main menu to access the following screen: Figure 6-49. SNMP Configuration screen The following parameters can be set: ♦ Community String/SNMP Community String Determines the community name to be included in the trap request. ♦ Access Right Allows each community to be separately set to either Read Only or Read/Write. ♦ Status Determines whether this community name entry is Valid or Invalid. An entry can be deleted by changing its status to Invalid. ♦ IP Address The IP address of the network management station to receive the trap. 60 Gigabit Ethernet Switch User’s Guide Switch Monitoring The Switch uses an SNMP agent which monitors different aspects of network traffic. The SNMP agent keeps counters and statistics on the operation of the Switch itself, and on each port on the Switch. The statistics obtained can be used to monitor the conditions and general efficiency of the Switch. Network Monitoring The Network Monitoring menu offers six items, Traffic Statistics, Browse Address Table, Browse IGMP Status, Browse GVRP Status, Browse GMRP Status, and Switch History. Choose Network Monitoring from the main menu. The following menu appears. Figure 6-50. Network Monitoring menu The first item on this menu permits you to access four different tables that observe the condition of each individual port. Traffic Statistics To display the Traffic Statistics menu, choose the first item on the Network Monitoring menu. The following menu appears: 61 Gigabit Ethernet Switch User’s Guide Figure 6-51. Traffic Statistics menu Statistics Overview To access the first item on the Traffic Statistics menu, choose Statistics Overview. The following table appears: Figure 6-52. Port Utilization screen The information displayed above includes: ♦ Polling Interval Select the desired update increment setting from: 1 sec, 5 sec, 15 sec, 30 sec, 1 min, or Suspend. ♦ TX/sec The number of good bytes sent from the respective port per second. ♦ RX/sec The number of good bytes received per second. This also includes local and dropped packets. ♦ %Util. This shows the percentage of available bandwidth each port is using over the amount of time specified by the update interval. Press CLEAR COUNTER to reset all statistic counters on this screen. 62 Gigabit Ethernet Switch User’s Guide Port Traffic Statistics To access the second item on the Traffic Statistics menu, choose Port Traffic Statistics. The following table appears: Figure 6-53. Port Traffic Statistics screen The information displayed above includes: ♦ Ports This field always displays either “1 to 4” or “5 to 8” in this 8-port switch version. ♦ Polling Interval Select the desired update increment setting from: 1 sec, 5 sec, 15 sec, 30 sec, 1 min, or Suspend. ♦ Speed The speed for ports 1x through 8x is 1000 Mbps. When a link is up at 1000 Mbps in full duplex mode, “1000M/Full” is displayed. When a link is down, “–” is displayed. ♦ % Utilization This shows the percentage of available bandwidth each port is using over the amount of time specified by the update interval. ♦ Bytes Recv. The number of good bytes received. This also includes local and dropped packets. ♦ Bytes Sent The number of good bytes sent from the respective port. ♦ Frames Recv. The number of good frames received. This also includes local and dropped packets. ♦ Frames Sent The number of good frames sent from the respective port. ♦ Total Bytes Recv. The number of bytes received, good and bad. ♦ Total Frames Recv. The number of frames received, good and bad. ♦ Last Seen MAC The MAC address of the device where the port information was most recently accessed. Press CLEAR COUNTER to reset all statistic counters on this screen. Port Packet Error Statistics To access the third item on the Traffic Statistics menu, choose Port Packet Error Statistics. The following table appears: 63 Gigabit Ethernet Switch User’s Guide Figure 6-54. Port Error Packet Statistics screen The information displayed above includes: ♦ Ports This field always displays either “1 to 4” or “5 to 8” in this 8-port switch version. ♦ Polling Interval Select the desired update increment setting from: 1 sec, 5 sec, 15 sec, 30 sec, 1 min, or Suspend. ♦ CRC Errors The number of frames that fail the CRC integrity check. ♦ Oversize Frames The number of good frames with length greater than 1518 bytes and therefore are greater than the maximum legal length. ♦ Fragments The number of packets less than 64 bytes with either bad framing or an invalid CRC. These are normally the result of collisions. ♦ Jabbers The number of frames with length more than 1518 bytes and with CRC error or misalignment (bad framing). ♦ Late Collision The number of collisions that occur at or after the 64th byte (octet) in the frame. ♦ Mac Rx Errors The number of frames with received MAC Errors. ♦ Dropped Frames Counts received packets which are dropped due to any of the following reasons: lack of available receive buffers, port-disable, link-test-fail, spanning tree, or empty distribution list. ♦ Total errors The sum of the CRC Errors, Oversize Frames, Fragments, Jabbers, Late Collision, Mac Rx Errors, and Dropped Frames counters. ♦ Collisions The number of collision errors. Press CLEAR COUNTER to reset all statistic counters on this screen. Port Packet Analysis Statistics To access the fourth item on the Traffic Statistics menu, choose Port Packet Analysis Statistics. The following table appears: 64 Gigabit Ethernet Switch User’s Guide Figure 6-55. Port Packet Analysis Statistics screen The information displayed above includes: ♦ Port Enter the desired port in this field. ♦ Polling Interval Select the desired update increment setting from: 1 sec, 5 sec, 15 sec, 30 sec, 1 min, or Suspend. ♦ 64, 65-127, 128-255, 256-511, 512-1023, 1024-1518 The number of good frames of various length ranges, both valid and invalid. ♦ RX (GOOD) The number of good frames received. This also includes local and dropped packets. ♦ TX (GOOD) The number of good frames sent from the respective port. ♦ Total RX The number of frames received, good and bad. ♦ TX Octets The number of good bytes sent from the respective port. ♦ RX Octets The number of good bytes received. This also includes local and dropped packets. ♦ Total RX The number of bytes received, good and bad. ♦ Unicast RX/Unicast TX The number of good unicast frames received and sent. This includes dropped unicast packets. ♦ Multicast RX/Multicast TX The number of good multicast frames received and sent. This includes local and dropped multicast packets. ♦ Broadcast RX/Broadcast TX The number of good broadcast frames received and sent. This includes dropped broadcast packets. ♦ Press CLEAR COUNTER to reset all statistic counters on this screen. Browse Address Table The Browse Address Table screen allows the user to view which Switch port(s) a specific network device uses to communicate on the network. You can sort this table by MAC address, port, VLAN ID, and sequence. This is useful for viewing which ports one device is using, or which devices are using one port. 65 Gigabit Ethernet Switch User’s Guide To display the Browse Address Table screen, choose Network Monitoring from the main menu and then choose Browse Address Table. The following screen appears: Figure 6-56. Browse Address Table To browse by MAC address, select MAC address in the Search by field, enter the desired MAC address in the next field, enter a VLAN ID in the following field, and then press FIND. To browse by port number, select Port in the Search by field, enter the desired port in the next field, enter a VVLAN ID in the following field, and then press FIND. To browse by VLAN ID, select VLAN in the Search By field, enter the desired VLAN ID in the field offered, and then press FIND. A forwarding table containing Port, MAC Address, Learned status, and VLAN ID is located on the lower part of the screen. Browse IGMP Status The Browse IGMP Status function allows you to browse Internet Group Management Protocol (IGMP). The Switch is able to recognize IGMP queries and reports sent between stations and an IGMP router. When enabled for IGMP snooping, the Switch can open or close a port to specific devices based on the IGMP messages sent from the device to the router or vice versa. To display the IP Multicast Information screen, choose Network Monitoring from the main menu and then choose Browse IGMP Status. The following screen appears: 66 Gigabit Ethernet Switch User’s Guide Figure 6-57. IP Multicast Information screen This screen displays the number of IGMP queries and reports for each active IP multicast group detected by the Switch. You can also view which Switch ports support each multicast group. The fields displayed are defined as follows: ♦ IGMP Snooping Indicates whether IGMP snooping is Enabled or Disabled. ♦ Age-out Timer Displays the time the Switch waits between IGMP queries. ♦ VLAN Enter the desired VLAN ID number in this field. ♦ Queries(TX) The number of IGMP requests sent by the switch. ♦ Queries(RX) The number of IGMP requests that have arrived at a switch port. ♦ Multicast Group The Multicast IP address of the Multicast group being displayed. ♦ MAC Address The Multicast MAC address of the multicast group being displayed. ♦ Reports The number of notifications sent from each station to the IGMP host, signifying that the station is still (or wants to be) part of a multicast group. ♦ Ports The Switch ports supporting the selected multicast group. Browse GVRP Status The GVRP Status screen allows you to browse GARP (Generic Attribute Registration Protocol) VLAN Registration Protocol (GVRP). To display the GVRP Status screen, choose Network Monitoring from the main menu and then choose Browse GVRP Status. The following screen appears: 67 Gigabit Ethernet Switch User’s Guide Figure 6-58. GVRP Status screen This screen contains information pertaining to GVRP. Press N to view the status of additional IEEE 802.1Q VLANs. Browse GMRP Status The GMRP Status screen allows you to browse Group Multicast Registration Protocol (GMRP). To display the GMRP Status screen, choose Network Monitoring from the main menu and then choose Browse GMRP Status. The following screen appears: Figure 6-59. GMRP Status screen This screen contains information pertaining to the GMRP status of IEEE 802.1Q VLANs. Switch History The Switch keeps a record of events that may be of interest to a network administrator: startups, reconfigurations, link activations and deactivations, firmware upgrades, and others. 68 Gigabit Ethernet Switch User’s Guide To view this record, choose Network Monitoring from the main menu, and then choose Switch History from the Network Monitoring menu. A screen similar to that shown below will appear: Figure 6-60. Switch History screen The Switch can be commanded to upload its history via TFTP to a machine you specify. See System Utilities earlier in this chapter. Resetting the Switch You can use the console interface to reset the Switch, either doing a Restart System (which restarts the Switch and is identical to powering the Switch off and back on again) or a Factory Reset to Default Value (which sets all of the Switch’s parameters to what they were when the Switch was delivered from the factory). Restart System To perform a system reset, choose Restart System from the main menu. The following screen will appear: Figure 6-61. Restart System screen 69 Gigabit Ethernet Switch User’s Guide Factory Reset Before performing a factory reset, be absolutely certain that this is what you want to do. Once the reset is done, all of the Switch’s settings stored in NV-RAM (including TCP/IP parameters, SNMP parameters, the enabled/disabled settings of ports, security settings, etc.) will be erased and restored to their factory default settings. 1. Choose Factory Reset from the main menu. The following screen appears: Figure 6-62. Factory Reset screen 2. Move the cursor to Yes to confirm the reset and press <Enter>. The main menu screen should appear. Logout To exit the Switch, choose Logout from the main menu. You will be returned to the opening login screen. 70 Gigabit Ethernet Switch User’s Guide 7 7 W EB -B ASED N ETWORK MANAGEMENT Introduction The DGS-3208F offers an embedded Web-based (hypertext) interface allowing users to manage the Switch from anywhere on the network through a standard browser such as Netscape Navigator/Communicator or Microsoft Internet Explorer. The Web browser acts as a universal access tool and can communicate directly with the Switch using HTTP protocol. Your browser screen may differ from the screen shots (pictures) in this guide. NOTE: This Web-based network management module does not accept Chinese language input (or other languages requiring 2 bytes per character). Getting Started The first step in getting started in using Web-based management for your Switch is to secure a browser. A Web browser is a program which allows a person to read hypertext, for example, Netscape Navigator or Microsoft Internet Explorer. Follow the installation instructions for the browser. The second and last step is to configure the IP interface of the Switch. This can be done manually through a console (see the Configure IP Address section in the “Using The Console Interface” chapter). Management To begin managing your Switch simply run the browser you have installed on your computer and open the IP address you have defined for the device. In the page that opens, click on the Login to DGS-3200 Manager hyperlink: This opens the main page in the management module, shown below in the section entitled Basic Setup. The top portion of the window contains an interactive view of the Switch’s front panel. Clicking on one of the eight ports opens a configuration window for that particular port. The main page contains a window along the left side with a column of folder icons labeled Configuration, Bridge, Configure VLAN, Trunk, Monitor, User, Utilities, and Help. These are the major categories for Switch management. Clicking on the icon on the far left side of each category (except Help, which directly connects you to a help program) causes a list of options to appear underneath the major category. 71 Gigabit Ethernet Switch User’s Guide All categories and options are explained below. Configuration This is the first category and is opened by default when you login to the Web-based management program. The Configuration options include Basic Setup, TCP/IP Setup, Advanced, Ports Setup, Port Mirror, Trap Manager, SNMP Manager, Download, Console, Save, and Reset. See below for explanations of each one. Basic Setup Figure 7-1. Basic Configuration window To set basic Switch settings, enter the name of the person to contact should there be any problems or questions with the system in the System Contact field, a name for the system in the System Name field, and the physical location of the Switch in the System Location field. Then click Apply. The remaining information in the screen includes: ♦ System Description Description of the Switch model. ♦ System OID SNMP Object Identifier for the Switch model. ♦ System Uptime Amount of time the Switch has been powered on. ♦ Runtime Software Version This version number of the software. ♦ PROM Firmware Version Version number of the firmware stored in the Flash memory of the Switch. ♦ Hardware Revision Version number of the Switch’s hardware. 72 Gigabit Ethernet Switch User’s Guide TCP/IP Setup Figure 7-2. TCP/IP Parameters Setup window You can change the IP Address, Subnet Mask, and Default Gateway on the Switch. If you are not using BOOTP, enter the IP Address, Subnet Mask, and Default Gateway of the Switch. If you enable BOOTP, you do not need to configure any IP parameters because a BOOTP server automatically assigns IP configuration parameters to the Switch. Click Apply to activate the new settings. The information is described as follows: ♦ IP Address The Internet address for the device. ♦ Subnet Mask The subnet mask determines the level of the subnet that the Switch is on. ♦ Default Gateway The default router for the device. ♦ Assign IP Determines whether the Switch should get its IP Address settings from the user (Manual), a BOOTP server, or a DHCP server. If Manual is chosen, the Switch will use the IP Address, Subnet Mask and Default Gateway settings defined in this screen upon being rebooted. If BOOTP is chosen, the Switch will send out a BOOTP broadcast request when it is powered up. The BOOTP protocol allows IP addresses, network masks, and default gateways to be assigned by a central BOOTP server. If this option is set, the Switch will first look for a BOOTP server to provide it with this information before using the supplied settings. If DHCP is chosen, a Dynamic Host Configuration Protocol request will be sent when the Switch is powered up. 73 Gigabit Ethernet Switch User’s Guide Advanced Figure 7-3. Configure Advanced Switch Features window The Switch features head of line (HOL) blocking prevention, a function designed to prevent forwarding of a packet to a “blocking” port, that is, a port where an excess of packets are queued up. Note that when a multicast packet or a packet with an unknown destination address needs to be forwarded to several ports, and if some of them are “blocking,” the packet will not be discarded, rather it will be forwarded only to the ports that are not “blocking.” Toggle between Disabled and Enabled before clicking Apply to let your change take effect. Ports Setup Figure 7-4. Port Configuration window Select the port you want to configure by clicking on the port in the Switch front panel display at the top of the window or by using the display above. Follow these steps: 74 Gigabit Ethernet Switch User’s Guide 1. Enable or disable the port. If you choose Disabled, devices connected to that port cannot use the Switch, and the Switch purges their addresses from its address table after the MAC address aging time elapses. The Switch won't purge addresses if you define them as permanent entries in the Forwarding Table. 2. Configure the Speed/Duplex setting for the port. The option 1000M/Full means operation at 1000 Mbps in full duplex mode. 3. Configure the Flow Control setting for the port. Select On for the switch to automatically negotiate the correct flow control setting for this port. Select Off for no flow control. 4. Configure the Priority setting for packets passing through this port, using IEEE 802.1 tagging. Select Normal, High or Low. If the network is congested, the switch handles packets with a higher priority before those with lower priority. 5. Enable or disable Port Lock. Enabling Port Lock stops automatic learning for all stations connected to the port. Entries in the Forwarding Table for all devices connected to the port will age out. The only traffic this port will allow is traffic from machines whose MAC addresses are manually entered in the Static Forwarding Table. 6. Specify settings for the broadcast storm controls. The Rising Action and Rising Action Threshold controls specify what action (if any) the Switch should take when broadcast traffic received on the port increases to or exceeds the equivalent of a specified number of broadcast packets per second. The threshold can be set to 1 to 1,488,000 packets per second (the default is 500); the rising action can be set to Do Nothing (this is the default), Blocking (that is, discard all broadcast packets received on the port), or Blocking Trap (discard all broadcast packets received on the port and send a trap to the trap manager[s]). The Falling Action and Falling Action Threshold controls specify what action (if any) the Switch should take when broadcast traffic received on the port, after reaching or exceeding the “rising action” threshold, decreases to or falls below the equivalent of a specified number of broadcast packets per second. The threshold can be set to 1 to 1,488,000 packets per second (the default is 250); the falling action can be set to Do Nothing (this is the default), Forwarding (that is, discontinue blocking of broadcast packets received on the port), or Forwarding Trap (discontinue blocking of broadcast packets received on the port and send a trap the the trap manager[s]). 7. Click Apply to let your changes take effect. 75 Gigabit Ethernet Switch User’s Guide Port Mirror Figure 7-5. Port Mirroring window The Switch allows you to copy frames transmitted and received on a port and redirect the copies to another port. You can attach a monitoring device to the mirrored port, such as a sniffer or an RMON probe, to view details about the packets passing through the first port. To configure a mirror port, select Enabled from the Status pull-down list. In the first field, select the source port from where you want to copy frames. In the second field, select the port which receives the copies from the source port. This is the port where you will connect a monitoring/troubleshooting device such as a sniffer or an RMON probe. Trap Manager Figure 7-6. Trap Manager window 76 Gigabit Ethernet Switch User’s Guide To use the trap manager function featured on this Switch, enter the desired community string and IP address of the trap receiving station (up to four are allowed). A trap receiving station is a device that constantly runs a network management application to receive and store traps. Click Apply to put the settings into effect The information is described as follows: ♦ IP Address The IP address of the trap receiving station. ♦ Community A user-defined community name. SNMP Manager Figure 7-7. SNMP Manager window To use the functions on this window, enter the desired community string for SNMP management on the Switch in the Community String field and the desired Access Right setting in the next field. You may enter up to four IP addresses of trap receiving stations in the Trap Manager window of the Configuration section. Then click Apply to put the settings into effect. The information is described as follows: ♦ Community String A user-defined SNMP community name. ♦ Access Right The permitted access of Read Only or Read/Write using the SNMP community name. 77 Gigabit Ethernet Switch User’s Guide Download Figure 7-8. Firmware and Configuration Update (Download) window Firmware and configuration updating can be done from the window above. Please note that you must reboot your PC to start the update. The information is described as follows: ♦ Software Update Mode Set to either Network or Out of Band. Determines whether the new firmware code should be obtained through the Ethernet network or through the console port. ♦ TFTP Server Address The IP address of the TFTP server where the new firmware code is. ♦ Firmware Update Determines whether or not the Switch should download its new firmware code the next time it is booted. ♦ File Name The path and the name of the file which holds the new firmware code on the TFTP server. ♦ Use Config File Determines whether or not the Switch should download its configuration file the next time it is booted. ♦ Config File Name The path and configuration name on the TFTP server. ♦ Last TFTP Server Address The IP address of the TFTP server where the configuration file was located in the last configuration change. 78 Gigabit Ethernet Switch User’s Guide Console Figure 7-9. Console Setup window This window allows you to select the protocol for communicating through the console port, Console or Slip, in the Serial Port field. Use SLIP for out-of-band management. You can also specify the refresh rate in the Console Timeout field and the desired setting in the Baud Rate field. Click Apply and then reboot the Switch for console port settings to take effect. The default serial port settings are: Baud Rate=9600 Data Bits=8 Flow Control=XON/XOFF Parity=None Stop Bits=1 The information is described as follows: ♦ Console Timeout Choose Never, 15 minutes, 30 minutes, 45 minutes, or 60 minutes for the desired refresh setting. ♦ Serial Port The options for the current console port setting are Console or Slip. ♦ Baud Rate Determines the serial port bit rate that will be used the next time the Switch is restarted. Applies only when the serial port is being used for out-of-band (SLIP) management; it does not apply when the port is used for the console port. Available speeds are 2400, 9600, 19200 and 38400 bits per second. The default setting in this Switch version is 9600. 79 Gigabit Ethernet Switch User’s Guide Save Figure 7-10. Save Configuration window To save all changes made in the current session to the Switch’s flash memory, click the Apply button on this window. Reset Figure 7-11. Reset Functions window This window lets you restart the Switch or carry out a factory reset. Restarting the Switch clears transient data but preserves saved settings; a factory reset clears transient data and restores the settings that were in effect when the Switch left the factory. 80 Gigabit Ethernet Switch User’s Guide Bridge This is the second category of the Web-based management program. The Bridge options include Configure Spanning Tree Protocol (Switch STP and Port STP), Configure Filtering and Forwarding Table (Address Setup, Custom FDB, Filter Table, and Multicast FDB), and Configure IGMP Filtering (IGMP Setup and, depending on the VLAN/MAC-based broadcast domain setting, IGMP 802.1Q VLAN Setup or IGMP Port Based VLAN Setup). See below for explanations of each one. Configure Spanning Tree Protocol Switch STP Figure 7-12. Switch Spanning Tree Configurations window The Switch supports the 801.2d Spanning Tree Protocol, which allows you to create alternative paths (with multiple switches or other types of bridges) in your network. See the Spanning Tree Algorithm section of the “Switch Management Concepts” chapter for a detailed explanation. To configure Spanning Tree Protocol functions for the Switch or individual ports, enter the desired information in the fields on this screen (see the descriptions below for assistance) and then click Apply. The information on the screen is described as follows: ♦ Spanning Tree Protocol Select Enabled to implement the Spanning Tree Protocol. ♦ Time Since Topology Changes(sec) Read-only object displays the last time changes were made to the network topology. These changes usually occur when backup paths are activated due to primary path failures. ♦ Topology Change Count Read-only object displays the number of times (since the current management session with the device was started) changes were made to the network topology. Changes usually occur on the network when backup paths are activated. ♦ Designated Root Read-only object displays the MAC (Ethernet) address of the bridge/switch on the network that has been chosen as the STP root. 81 Gigabit Ethernet Switch User’s Guide ♦ Root Cost Read-only object displays the cost for the path between the switch and the root bridge. If the switch is the root bridge, then the root cost is zero. ♦ Root Port Read-only object identifies the port (on the bridge) that offers the least path cost from the bridge to the root bridge. In the event of a network loop, data packets will pass through the root port. ♦ Max Age(Sec) Read-only object indicates the maximum age of STP information learned from the network (on any port) before it is discarded. ♦ Forward Delay(sec) Read-only object indicates how fast any port on the bridge can change its spanning state when moving towards the forwarding state. The value determines how long the port stays in each of the listening and learning states, which precede the forwarding state. ♦ Hold Time(Sec) Read-only object displays the time interval during which no more than two configuration BPDUs shall be transmitted by the bridge. ♦ Root Priority(Sec) Read-only object displays the priority number of the root bridge of the Spanning Tree. The value is used in conjunction with the bridge MAC address to set the bridge ID, which in turn is used when determining the root bridge of a multibridged network. The root bridge is responsible for processing data packets when network loops occur. The smaller the number set, the higher the bridge priority is. The higher the bridge priority, the more chance the bridge has of becoming the root bridge. A bridge priority ranges from 0 to 65535, with 0 being the highest priority. ♦ Bridge Max Age (6-40 Sec) The Maximum Age is a read-write object that can be from 6 to 40 seconds. At the end of the Maximum Age, if a BPDU has still not been received from the Root ridge, your Switch will start sending its own BPDU to all other switches for permission to become the Root Bridge. If it turns out that your Switch has the lowest Bridge Identifier, it will become the Root Bridge. ♦ Bridge Hello Time (1-10 Sec) The Hello Time is a read-write object that can be from 1 to 10 seconds. This is the interval between two transmissions of BPDU packets sent by the Root Bridge to tell all other switches that it is indeed the Root Bridge. If you set a Hello Time for your Switch, and it is not the Root Bridge, the set Hello Time will be used if and when your Switch becomes the Root Bridge. ♦ Bridge Forward Delay (4-30 Sec) The Forward Delay is a read-write object that can be from 4 to 30 seconds. This is the time any port on the Switch spends in the listening state while moving from the blocking state to the forwarding state. ♦ Bridge Priority (0-65535 Sec) The Bridge Priority is a read-write object that can be from 0 to 65535. This is the priority number of the bridge. The value is used in conjunction with the bridge MAC address to set the bridge ID, which in turn is used when determining the root bridge of a multibridged network. The root bridge is responsible for processing data packets when network loops occur. The smaller the number set, the higher the bridge priority is. The higher the bridge priority, the more chance the bridge has of becoming the root bridge. Zero is the highest priority. 82 Gigabit Ethernet Switch User’s Guide Port STP Figure 7-13. Port Spanning Tree Configurations window The information on the window is described as follows: ♦ STP State The Spanning Tree Protocol state for a selected port can either be Enabled or Disabled. ♦ Cost(1~65535) The Path Cost is a changeable parameter and may be modified according to the Spanning Tree Algorithm specification. ♦ Priority(0~255) The read-write object displays the priority number of the port. The value is used in conjunction with the physical port number to set the port ID, which in turn is used when determining the root port of the bridge. The smaller the number set, the higher the port priority is. The higher the port priority, the more chances the port has of becoming the root port. Port priority ranges from 0 to 255, with 0 being the highest port priority. Configure Filtering and Forwarding Table Address Setup The Address Setup window lets you stop or restart MAC address learning, adjust address table size, and control how long learned addresses are retained in the table. 83 Gigabit Ethernet Switch User’s Guide Figure 7-14. Bridge Address Table Configurations window ♦ Lock Address Table(STOPs Learning) This function is used mostly for security purposes. When the forwarding table is locked, the Switch will no longer learn the MAC addresses for new hosts. If your network configuration doesn’t change, locking the forwarding table helps keep intruders off your network, since any packet coming from an unknown source address will be dropped by the Switch. ♦ Address Table Lookup Mode This setting allows the user to tailor the MAC address look-up procedure. Choices are Level 0, Level 1, Level 2, Level 3, Level 4, Level 5, Level 6, and Level 7. The higher the level, the more MAC addresses can be learned by the Switch. However, a side effect is that throughput will be degraded the higher the level you select. This setting will take effect after your system reboots. ♦ MAC Address Age-out Time Enter the desired MAC address age-out time in this field (10 to 1,000,000 seconds) . Custom FDB Figure 7-15. Static Forwarding Table window 84 Gigabit Ethernet Switch User’s Guide MAC forwarding allows the Switch to permanently forward outbound traffic to specific destination MAC addresses over a specified port. You can also use this feature to restrict inbound traffic based on source MAC addresses. Click the arrow icon on the window above to add or modify static forwarding table entries. The following window appears: Figure 7-16. Add / Modify Static Forwarding Table Entry window To use the MAC forwarding function, enter the MAC address of the device to which the specified port permanently forwards traffic in the destination MAC Address field, enter a VLAN name (if applicable), and enter the port number that permanently forwards traffic from the specified device in the destination port number field. Then click Apply to let your changes take effect. The information in the screen is described as follows: ♦ Destination MAC Address The MAC address of the device to which the specified port permanently forwards traffic. ♦ Current VLAN Name Enter the current VLAN name. ♦ Destination Port Number The port number that permanently forwards traffic from the specified device, regardless of the device's network activity or current network congestion. 85 Gigabit Ethernet Switch User’s Guide Filter Table Figure 7-17. MAC Address Filtering Table window MAC filtering allows the Switch to block inbound traffic from unknown or unwanted devices by mapping a port to a source MAC address. To use the MAC filtering function, enter the MAC address of the device allowed to send traffic in the MAC Address field and select the desired setting in the Filter Status field. Then click Apply. The information in the window is described as follows: ♦ MAC Address The Ethernet address of the MAC filtering table entry. ♦ VLAN The VLAN ID number of the MAC filtering table entry. Click the arrow icon to access the Add MAC Address Filtering Table Entry window: 86 Gigabit Ethernet Switch User’s Guide Figure 7-18. Add MAC Address Filtering Table Entry window To use the static filtering function, enter the MAC address of the device allowed to send traffic in the MAC Address field, enter the current VLAN name, and then click Apply. 802.1Q VLAN Multicast FDB Figure 7-19. Static Multicast Settings window This window allows you to forward traffic over each port for one multicast group. Click the arrow icon to access the Configure Static Multicast Entry window: 87 Gigabit Ethernet Switch User’s Guide Figure 7-20. Configure Static Multicast Entry window To edit or create a new filter, enter the VLAN ID number as well as the desired MAC address in the first two fields, respectively. Next, check either None, Egress, or Forbidden for each port. None should be checked if you don’t want a port to belong to a VLAN. Check Egress to statically set a port to belong to a VLAN. Checking Forbidden prevents the port from joining a VLAN dynamically as well as defining the port as a non-member. Now select a state, Invalid, Permanent, Delete on Reset, or Delete on Timeout. Click Apply to activate the filter. Configure IGMP Filtering IGMP Setup The IGMP Setup command lets you check and adjust Internet Group Management Protocol settings, which affect handling of IP multicast packets. Figure 7-21. first IGMP Configuration window 88 Gigabit Ethernet Switch User’s Guide ♦ IP Multicast Filtering (IGMP Snooping) This enables or disables the Switch to intelligently forward IGMP and multicast packets instead of broadcasting (flooding) them on all ports. This setting also enables IGMP snooping, which enables the Switch to read IGMP packets being forwarded through the Switch in order to obtain forwarding information from them (learn which ports contain multicast members). IGMP 802.1Q VLAN Setup Figure 7-22. second IGMP Configuration window This table displays IGMP configuration information. Click the arrow icon to access the Add / Delete IGMP Entry window: Figure 7-23. Add / Delete IGMP Entry window 89 Gigabit Ethernet Switch User’s Guide Enter a VLAN ID number in the first field, enter an IGMP entry aging time in the next field, disable or enable IGMP status, and click Apply to let your changes take effect. IGMP Port Based VLAN Setup Figure 7-24. Port-based IGMP Configuration window This table displays IGMP configuration information. Click the arrow icon to access the Modify IGMP Entry window: Figure 7-25. Modify IGMP Entry window Enter a VLAN ID name in the first field, enter an IGMP entry aging time in the next field, disable or enable IGMP status, and click Apply to let your changes take effect. 90 Gigabit Ethernet Switch User’s Guide Configure VLAN This is the third category of the Web-based management program. The Configure VLAN options depend on which VLAN or MAC-based broadcast domain mode you are in. Mode Setup and MAC-based are the main screens for MAC-based broadcast domains. Mode Setup and Port based VLAN Setup are the main screens for port-based VLANs. Mode Setup, 802.1Q VLAN Configuration (Port VID Setup, Ingress Filtering Check, 802.1Q VLAN Setup, GVRP Configuration, and GMRP Configuration) and GMRP Configuration (Device GMRP Configuration and 802.1Q VLAN Multicast FDB) are the main screens for 802.1Q VLANs. Please note that if you are unsure about this material, we highly recommend consulting Chapter 5, “Switch Management Concepts.” Mode Setup Figure 7-26. Configure VLAN Mode window To use one of these three modes, select MAC Based Broadcast Domains, 802.1Q or Port-based under Restart VLAN Mode--otherwise, leave the setting at Disabled. Then click Apply and reboot the Switch. Mac-based A MAC-based broadcast domain is a collection of users or ports grouped together for the purpose of secure, autonomous broadcasting and multicasting. Members of a MAC-based broadcast domain must all be directly connected to the Switch. The Switch supports up to twelve MAC-based broadcast domains. 91 Gigabit Ethernet Switch User’s Guide Figure 7-27. Add a Domain Name to Table window This window lets you create and remove MAC-based broadcast domains. In the Domain Name field, which is initially blank, type the name or number that you wish to give the domain; then click Apply to add the name to the table. You can click the button under Remove to delete a domain. Click the arrow under Enter to add entries to this table. The following window appears: Figure 7-28. Add a Mac Address window This window lets you designate particular machines on your network as members of the MAC-based broadcast domain named in the title above. To add a machine to the domain, enter the machine’s MAC address and click Apply. The address will appear in the table in the lower part of the screen. You can then view its status 92 Gigabit Ethernet Switch User’s Guide (which depends on whether the setting has been saved and the Switch restarted) or, if you wish, remove it by clicking the button under Remove. Port Based VLAN Setup Figure 7-29. Configure Port-based VLAN window Select a management VLAN at the top of the window and then click Apply. Click the pointer icon on the far right of the window above to access the Add/Remove Port-based VLAN window: Figure 7-30. Add/Remove Port-based VLAN window 93 Gigabit Ethernet Switch User’s Guide To delete a port-based VLAN, select Delete from the table, change each port’s Group setting to No, and then click Apply to let your change take effect. To make a change to a port-based VLAN, select Modify to the table and then make the desired changes to the Group settings. Click Apply to let your changes take effect. 802.1Q VLAN Configuration Port VID Setup Figure 7-31. Port VID Setup VLAN window Use this window to assign a default VLAN ID for each desired port. Click Apply to let the settings take effect. Ingress Filtering Check Figure 7-32. Ingress Filtering Check window 94 Gigabit Ethernet Switch User’s Guide Use this window to enable or disable the ingress filtering check for each desired port. Ingress filtering means that a receiving port will check to see if it is a member of the VLAN ID in the packet before forwarding the packet. Click Apply to let the settings take effect. 802.1Q VLAN Setup Figure 7-33. Configure 802.1Q VLAN window Click the pointer icon to access the Configure 802.1Q VLAN Entry window: Figure 7-34. Configure 802.1Q VLAN Entry window To configure an 802.1Q VLAN entry, enter a VLAN ID number and VLAN Name in the first two fields. Next, check Untag for each member port that is not a tagging port. None should be checked if you don’t want a port to belong to a VLAN. Check Egress to statically set a port to belong to a VLAN. Checking Forbidden prevents the port from joining a VLAN dynamically as well as defining the port as a non-member. Click Apply to let the changes take effect. 95 Gigabit Ethernet Switch User’s Guide GVRP Configuration Figure 7-35. GVRP Configuration window Use this window to enable or disable GARP VLAN Registration Protocol (GVRP), where GARP is the Generic Attribute Registration Protocol, for each desired port. Click Apply to let the settings take effect. GMRP Configuration Figure 7-36. GMRP Configuration window Use this window to disable or enable Group Multicast Registration Protocol (GMRP) on individual ports on the Switch. Click Apply to let the change take effect. 96 Gigabit Ethernet Switch User’s Guide GMRP Configuration Device GMRP Configuration Figure 7-37. Configure Device GMRP window Use this window to enable or disable Group Multicast Registration Protocol (GMRP) on the Switch. Click Apply to let your change take effect. 802.1Q VLAN Multicast FDB Figure 7-38. Static Multicast Settings window This window allows you to forward traffic over each port for one multicast group. 97 Gigabit Ethernet Switch User’s Guide Click the arrow icon to access the Configure Static Multicast Entry window: Figure 7-39. Configure Static Multicast Entry window To edit or create a new filter, enter the desired VLAN ID number as well as the MAC address in the first two fields, respectively. Next, check either None, Egress, or Forbidden for each port. None should be checked if you don’t want a port to belong to a VLAN. Check Egress to statically set a port to belong to a VLAN. Checking Forbidden prevents the port from joining a VLAN dynamically as well as defining the port as a non-member. Select the appropriate State (Permanent, Delete on Reset, Delete on Timeout, or Invalid). Click Apply to activate the filter. Trunk This is the fourth category of the Web-based management program. One item is featured in this section, Port Trunking. Port trunking is used to combine a number of ports together to make a single high-bandwidth data pipeline. The participating parts are called members of a trunk group. The Switch supports up to four trunk groups, which may include from two to four Switch ports. 98 Gigabit Ethernet Switch User’s Guide Port Trunking Figure 7-40. Port Trunking Configuration window To create a trunk group, enter a description in the first textbox; then check the boxes for two or more ports (making sure none are used by any other trunk group), select the status you want (Enabled or Disabled), and click Apply. Please note that the maximum size for trunk groups is four ports. Monitor This is the fifth category of the Web-based management program. The Monitor options include Traffic Statistics (Overview, Traffic, Utilization, Errors, and Analysis), Browse Address Table (Search by MAC, Search By Port, Search By VLAN, and Search By None), IGMP Status, Browse GVRP Status, Browse GMRP Status, and History Log. See below for explanations of each one. 99 Gigabit Ethernet Switch User’s Guide Traffic Statistics Overview Figure 7-41. Switch Statistics window Click Reset Counter to clear all the counters on the window above. The information on this table is described as follows: ♦ Update Interval Choose the desired setting: 1 second, 5 seconds, 15 seconds, 30 seconds, 60 seconds or Suspend. ♦ TX frames/sec Counts the total number of frames transmitted from a selected port per second since the Switch was last rebooted. ♦ RX frames/sec Counts all valid frames received on the port per second since the Switch was last rebooted. ♦ % of Utilization This shows the percentage of available bandwidth each port is using over the amount of time specified by the update interval. 100 Gigabit Ethernet Switch User’s Guide Traffic Figure 7-42. Port Statistics – Traffic window The port statistics shown by default are those for the port you last configured. Once in the Traffic Statistics windows, you can click any port on the switch graphic to show statistics for that port. Click Reset Counter to clear all the counters on the window above. The information is described as follows: ♦ Update Interval Choose the desired setting: 1 second, 5 seconds, 15 seconds, 30 seconds, 60 seconds or Suspend. ♦ Link Status Indicates whether the port is online and working (1000/Full/Flow control off or 1000/Full/Flow control on) or not (Link Down). ♦ Utilization Current utilization for the port, as a percentage of total available bandwidth. ♦ Last Screen MAC The last MAC address learned by the Switch. Traffic in Bytes: ♦ Error-Free Bytes Sent Counts the number of bytes successfully sent from the port. ♦ Error-Free Bytes Received Counts the total number of bytes (octets) included in valid (readable) frames. ♦ Total Bytes Received Counts the total number of bytes received on the port, whether in valid or invalid frames. Traffic in Frames: ♦ Error-Free Frames Sent Counts the total number of frames transmitted from the port. ♦ Error-Free Frames Received Counts all valid frames received on the port. ♦ Total Frames Received Counts the number of frames received on the port, whether they were valid or not. 101 Gigabit Ethernet Switch User’s Guide Utilization Figure 7-43. Port Utilization Graph window Click Reset Counter to restart the graph on the window above. The information is described as follows: ♦ Last Detected Source Address MAC address of the last source accessed. Errors Figure 7-44. Port Statistics - Errors window Click Reset Counter to clear all the counters on the window above. The information is described as follows: 102 Gigabit Ethernet Switch User’s Guide ♦ Update Interval Choose the desired setting: 1 second, 5 seconds, 15 seconds, 30 seconds, 60 seconds or Suspend. ♦ Link Status Indicates whether the port is online and working (1000/Full/Flow control off, for example) or not (Link Down). Other Errors: ♦ CRC Error Counts otherwise valid frames that did not end on a byte (octet) boundary. ♦ Oversize Frames Counts packets received that were longer than 1518 octets (excluding framing bits, but including FCS octets) and were otherwise well formed. ♦ Fragments The number of good frames with length less than the 64-byte (octet) minimum defined by the Ethernet standard. These are usually caused by collisions. ♦ Jabber Counts frames longer than the maximum 1518 bytes (octets) with either bad framing or an invalid CRC. ♦ Late Collision Counts collisions that occur at or after the 64th byte (octet) in the frame. This may indicate that delays on your Ethernet are too long, and you have either exceeded the repeater count or cable length specified in the Ethernet standard. ♦ MAC Received Error Counts bit patterns with illegal encodings. This may indicate noise on the line. ♦ Dropped Frames Counts received packets which are dropped due to any of the following reasons: lack of available receive buffers, port-disable, link-test-fail, spanning tree, or empty distribution list. ♦ Total Errors The sum of the CRC Error, Oversize Frames, Fragments, Jabber, Late Collision, MAC Received Error, and Dropped Frames counters. ♦ Collisions The best estimate of the total number of collisions on this Ethernet segment. Analysis Figure 7-45. Port Packet Analysis window Click Reset Counter to clear all the counters on the window above. 103 Gigabit Ethernet Switch User’s Guide The information is described as follows: ♦ Update Interval Choose the desired setting: 1 second, 5 seconds, 15 seconds, 30 seconds, 60 seconds or Suspend. ♦ 64 The total number of packets (including bad packets) received that were 64 octets in length (excluding framing bits but including FCS octets). ♦ 65-127 The total number of packets (including bad packets) received that were between 65 and 127 octets in length inclusive (excluding framing bits but including FCS octets). ♦ 128–255 The total number of packets (including bad packets) received that were between 128 and 255 octets in length inclusive (excluding framing bits but including FCS octets). ♦ 256-511 The total number of packets (including bad packets) received that were between 256 and 511 octets in length inclusive (excluding framing bits but including FCS octets). ♦ 512-1023 The total number of packets (including bad packets) received that were between 512 and 1023 octets in length inclusive (excluding framing bits but including FCS octets). ♦ 1024-1518 The total number of packets (including bad packets) received that were between 1024 and 1518 octets in length inclusive (excluding framing bits but including FCS octets). ♦ RX (good) The number of good frames received. This also includes local and dropped packets. ♦ TX (good) The number of good frames sent from the respective port. ♦ Total RX The number of frames received, good and bad. ♦ Unicast Rx/Tx The total number of good packets that were received by and directed to a unicast address. Note that this does not include dropped unicast packets ♦ Multicast Rx/Tx The total number of good packets that were received by and directed to a multicast address. Note that this number does not include packets directed to the broadcast address ♦ Broadcast Rx/Tx The total number of good packets that were received by and directed to a broadcast address. Note that this does not include multicast packets. 104 Gigabit Ethernet Switch User’s Guide Browse Address Table Search By MAC Figure 7-46. first Forwarding Table window The Switch allows you to display a forwarding table containing Switch ports, source addresses, learned statuses, and VLAN ID numbers. If the table doesn’t display the information you want, fill in the requested information in the Start MAC Address and Current Vid (1..4094) fields and then click the Search button. Search By Port Figure 7-47. Address Table window 105 Gigabit Ethernet Switch User’s Guide The Switch allows you to display a forwarding table containing Switch ports, source addresses, learned statuses, and VLAN ID numbers. If the table doesn’t display the information you want, fill in the requested information in the Select Port Number and Current Vid (1..4094) fields and then click the Search button. Search By VLAN Figure 7-48. second Forwarding Table window The Switch allows you to display a forwarding table containing Switch ports, source addresses, learned statuses, and VLAN ID numbers. If the table doesn’t display the information you want, fill in the requested information in the Current Vid (1..4094) field and then click the Search button. Search By None Figure 7-49. third Forwarding Table window 106 Gigabit Ethernet Switch User’s Guide The Switch allows you to display a forwarding table containing Switch ports, source addresses, learned statuses, and VLAN ID numbers. IGMP Status The Monitor group’s IGMP Status command lets you examine the operation of the Internet Group Management Protocol (IGMP). The Switch can recognize IGMP queries and reports sent between stations and an IGMP router. When enabled for IGMP snooping, the Switch can open or close a port to specific devices based on the IGMP messages sent from the device to the router or vice versa. Figure 7-50. Browse IGMP Status window This window displays the number of IGMP queries and reports for each active IP multicast group detected by the Switch. You can also view the current age-out timer as well as the IGMP snooping status. Enter the desired VLAN ID number in the Current Vid (1..4094) field and then click Change. The fields displayed are defined as follows: ♦ Current Vid (1..4094) Enter the desired VLAN ID number in this field and then click the Change button. ♦ IGMP Snooping Indicates whether IGMP snooping is Enabled or Disabled. ♦ Age-out Timer Displays the time the Switch waits between IGMP queries. ♦ Queries(TX) The number of IGMP requests sent by the switch. ♦ Queries(RX) The number of IGMP requests that have arrived at a switch port. A second table in the lower part of the window shows the following information: ♦ Multicast Group The Multicast IP address of the Multicast group being displayed. ♦ MAC Address The Multicast MAC address of the multicast group being displayed. ♦ Reports The number of notifications sent from each station to the IGMP host, signifying that the station is still (or wants to be) part of a multicast group. 107 Gigabit Ethernet Switch User’s Guide ♦ Ports The Switch ports supporting the selected multicast group. Browse GVRP Status Figure 7-51. GVRP Status window This window contains information pertaining to GARP (Generic Attribute Registration Protocol) VLAN Registration Protocol (GVRP). Click the Next button at the bottom of the window to view the status of additional IEEE 802.1Q VLANs. Browse GMRP Status Figure 7-52. GMRP Status window This window contains information pertaining to the Group Multicast Registration Protocol (GMRP) status of IEEE 802.1Q VLANs. 108 Gigabit Ethernet Switch User’s Guide History Log The Switch keeps a record of events that may be of interest to a network administrator: startups, reconfigurations, link activations and deactivations, firmware upgrades, and others. Figure 7-53. Switch History window The Switch can be commanded to upload its history via TFTP to a machine you specify. See the description of the Utilities group’s Upload History command, further on in this chapter. User This is the sixth category of the Web-based management program. One item is featured in this section, Add/Modify User Account. 109 Gigabit Ethernet Switch User’s Guide Add/Modify Figure 7-54. Add/Modify User Account window To add or change a User Account, fill in the appropriate information in the User Name, Old Password, New Password, and Confirm New Password fields. Then select Normal User or Administrator in the Access Level control and click Apply. To delete a User Account, click the “X” icon in the delete column on the User Account Table at the bottom of the window. Utilities This is the seventh category of the Web-based management program. The Utilities options include Save Settings to TFTP Server, Save Switch History to TFTP Server, and Clear Address Table. See below for explanations of each one. Save Settings to TFTP Server This function lets you retrieve the Switch’s current configuration and save it for later use in configuring this or an identical switch. 110 Gigabit Ethernet Switch User’s Guide Figure 7-55. Save Settings to TFTP Server window To have an image of the Switch’s current configuration uploaded to a TFTP server on your network, enter the server’s IP address, supply a valid file name, and click Apply. Save Switch History to TFTP Server The Switch keeps a record of events that may be of interest to a network administrator: startups, reconfigurations, link activations and deactivations, firmware upgrades, and others. You can view this record by choosing History Log from the Monitor command group. Figure 7-56. Save Switch History to TFTP Server window To have a record of recent operational events uploaded to a TFTP server on your network, enter the server’s IP address, supply a valid file name, and click Apply. 111 Gigabit Ethernet Switch User’s Guide Clear Address Table Figure 7-57. Clear Address Table window Click Apply to clear all address tables. Help Click this button to access the online help files for the Switch. Figure 7-58. Help window 112 Gigabit Ethernet Switch User’s Guide A 8 T ECHNICAL S PECIFICATIONS General Standards: IEEE 802.3z on each port IEEE 802.3 Frame types: Transparent IEEE 802.3 MAC layer frame size: 64–1518 bytes Protocol: CSMA/CD Data Transfer Rate: Gigabit Ethernet: 2000 Mbps (full duplex) Topology: Star Network Cables: 525m 50/125-mm, 275 m 62.5/125-mm multimode fiber Number of Ports: Eight 1000BASE-SX (SC-type) Gigabit Ethernet ports Physical and Environmental AC inputs: 100 ~ 240 VAC, 50 ~ 60 Hz (internal universal power supply) Power Consumption: 75 watts maximum DC fans: Three built-in 40 x 40 mm DC fans Operating Temperature: 0 to 50 degrees Celsius Storage Temperature: -25 to 55 degrees Celsius Humidity: 5% to 95% RH, non-condensing Dimensions: 441 mm x 367 mm x 44 mm (1U), 19-inch rack-mount width Weight: 5 kg EMI: FCC Class A, CE Mark Class A, VCCI Class A, BSMI Class A, C-Tick Class A Safety: UL (UL 1950), CSA (CSA950), TÜV/GS (EN60950) 113 Gigabit Ethernet Switch User’s Guide Performance Transmission Method: Store-and-forward RAM Buffer: 16 Mbytes per device *83.3 MHz Filtering Address Table: 12K MAC addresses per device Packet Filtering/Forwarding Rate: 1,488,100 pps per port MAC Address Learning: Auto-learning and auto-aging 114 Gigabit Ethernet Switch User’s Guide 9 INDEX Bridge MIB (RFC 1493), 3 Bridge Priority, 15 Bridge Priority, 16, 18 Bridge Priority (0-65535 Sec), 82 Bridge Priority(0-65535 Sec), 40 Bridge Priority(0-65535), 39 BridgeIdentifier, 15 broadcast packets, 37 Broadcast RX, 66 broadcast storm, 37 Broadcast Storm Falling Action, 36 Broadcast Storm Rising Action, 36 Broadcast TX, 66 Browse GMRP Status, 68 Browse GVRP Status, 68 Bytes Received, 101 Bytes Recv., 64 Bytes Sent, 64, 101 64, 65, 104 65-127, 65, 104 128-255, 65 128–255, 104 256-511, 65, 104 512-1023, 65, 104 802.1Q VLAN Segmentation, 20 802.1Q VLANs Spanning Multiple Switches, 21 1024-1518, 65, 104 AC inputs, 113 AC Power Connector, 8 AC power cord, 4 Access Level, 110 Access Right, 61, 77 Access Rights read/write, 61 Accessory pack, 4 Action, 42, 43 Add/Modify User Account, 29, 30 Administrator, 12, 110 Administrator and Normal User Privileges, 28 Aging out of filtering information, 14 Aging Time very long, 14 very short, 15 Aging Time, definition of, 14 Aging Time, range of, 14 Alleviating network loop problems, 16 Analysis, 103 Authentication Failure, 13 Automatic learning, 14 Automatic topology re-configuration Spanning Tree Algorithm, 15 Changing the Protocol Parameters, 38, 40 Cold Start, 13 Collisions, 65, 103 Community, 77 Community name, definition of, 60 Community names Private, 60 Public, 60 Community String, 61, 77 Config File Name, 58, 78 Configuration, 72 Configure Advanced Switch Features, 34 Configure Console, 33 Configure Filtering and Forwarding Table, 40, 41, 43 Configure IP Address, 32 Configure Port GVRP Settings, 54 Configure Port Mirroring, 37 Configure Ports, 35 Configure Spanning Tree Protocol, 38, 40 Configure Switch, 34 Confirm New Password, 110 Connecting The Switch, 10 Console Configuration, 33 Console LED indicator, 8 Console port (RS-232 DCE), 12 Console port settings, 12 Console Timeout, 33, 79 Console Usage Conventions, 26 Cost, 40, 83 CRC Errors, 64, 65 Custom Filtering Table, 42, 43 Custom Forwarding Table, 41 Baud Rate, 34 Baud Rate, 79 BOOTP (the BOOTstrap Protocol), 57 BOOTP protocol, 33, 73 BOOTP server, 33, 73 BOOTP Service, 33 BPDU, 39, 82 Bridge, 81 Bridge Forward Delay, 16, 39 Bridge Forward Delay (4-30 Sec), 82 Bridge Hello Time, 16, 39 Bridge Hello Time (1-10 Sec), 82 Bridge Level, STA Operation Level Root Bridge, 15 Bridge Max Age, 39 Bridge Max Age (6-40 Sec), 82 Bridge Max. Age, 16 115 Gigabit Ethernet Switch User’s Guide Hello Time, 18 Hello Time(1-10 sec), 39 Hello Time(1-10 Sec), 39 Help, 112 Hold Time(Sec), 39, 82 Humidity, 113 Data Bits, 79 Data filtering rate, 2 Data forwarding rate, 2 data packet, 39, 82 Default Gateway, 33, 73 Designated Port, 16 Designated Root, 39, 81 DesignatedBridge, 15 Desktop or Shelf Installation, 4 Destination Address, 85 Destination IP Address, 59 Destination Port, 85 DHCP, 33, 73 Dimensions, 113 Displaying Port Statistics, 62 Dropped Frames, 65, 103 Dynamic filtering, 14 Dynamic Filtering, definition of, 42 Identifying External Components, 7 IEEE-802.1Q VLANs, 20 Illustration of STA, 16 Ingress port, 21 Introduction, 1–3 IP address, 33 IP Address, 61, 73, 77 IP Addresses and SNMP Community Names, 12 IP Configuration, 32 Jabber, 103 Jabbers, 65 Egress port, 21 Errors, 102 Ethernet interface in-band communication, 32 LAN card, 10 Last Detected Source Address, 102 Last Screen MAC, 101 Last Seen MAC, 64 Last TFTP Server Address, 78 Late Collision, 103 Late Collisions, 65 Learned, 67 LED Indicators, 8 Link Change Event, 13 Link Status, 101, 103 Link/Act LED indicator, 9 Local console management, 12 Lock Address Table(STOPs Learning), 41 Login On The Switch Console By Registered Users, 29 Login to DGS-3200 Manager, 71 Logout, 70 Lower Bridge Identifier, 15 Factory Reset to Default Value, 70 Falling Action, 37 FDB Table, 84 Features, 2 File Name, 57, 78 Filter Status, 86 Filtering and Forwarding Table Configuration, 40, 41, 43 Filtering Database, 14 Firmware and Configuration Update, 57 Firmware Update, 57, 78 First time connecting to the Switch, 26 Flash memory, 3 Flow Control, 75, 79 Flow Ctrl, 36 Forward Delay, 18 Forward Delay(4-30 sec), 39 Forward Delay(4-30 Sec), 40 Forward Delay(sec), 39, 82 Forwarding Table, 75 Fragments, 65 Frames Received, 101 Frames Recv., 64 Frames Sent, 64, 101 Front Panel, 7 Full duplex, 2 Full/Half LED indicator, 9 MAC Address, 42, 43, 67, 86 MAC Address Age-out Time, 41 MAC Address Learning, 114 MAC Received Error, 103 Mac Rx Errors, 65 MAC-based Broadcast Domains, 19 Management, 3 Management Information Base (MIB), 14 Max Age(6-40 sec), 39 Max Age(6-40 Sec), 39 Max Age(Sec), 39, 82 Max. Age Time, 18 MIB’s Object-Identity (OID), 14 MIB-II (RFC 1213), 3 Monitor, 99 Multicast RX, 66 Multicast TX, 66 General User, 110 Hardware Revision, 72 head of line (HOL) blocking prevention, 74 Head Of Line (HOL) Blocking Prevention, 35 heat dissipation, 4 116 Gigabit Ethernet Switch User’s Guide Repetition, 59 Resetting the Switch, 69 Rising Action, 37 RMON MIB (RFC 1757), 3 RMON probe, 38, 76 Root Bridge, 15 Root C, 39 Root Cost, 82 Root Path Cost, 15 Root Port, 16, 39, 82 Root Priority, 39 Root Priority(Sec), 82 Routers, 2 RS-232 DCE console port, 12 Runtime Software Version, 72 RX (good), 104 RX (GOOD), 66 RX frames/sec, 100 RX Octets, 66 RX/sec, 63 Network Classes Class A, B, C for Subnet Mask, 33 Network loop detection and prevention Spanning Tree Algorithm, 15 Network Monitoring, 61 New Password, 30, 110 New Root, 13 Normal User, 12 Old Password, 30, 110 Operating Temperature, 113 out-of-band management, 79 Out-of-Band Management, 12 Oversize Frames, 65, 103 Overview, 100, 105 Overview of this User’s Guide, v Packet Forwarding, 14 Parity, 79 Path Cost, 83 Path Cost, 16 PC to Switch, 10 % of Utilization, 100 % Utilization, 64 %Util., 63 Performance features, 2 Performing a System Reset, 69 Ping Test, 58 Port, 42, 65, 67 Port (1-8), 36 Port Mirroring Configuration, 37 Port Priority, 16, 18 Port Priority, 16 Port type settings Console, 34 Out-of-Band, 34 Port-Based VLANs, 22 Ports, 64 Ports Setup, 74 Power Consumption, 113 Power Failure, 6 Power LED indicator, 8 Power on, 5 Prevent Unauthorized Users, 26 Priority, 36, 40, 75, 83 PROM Firmware Version, 72 Protocol Parameters Bridge Forward Delay field, 39 Bridge Hello Time field, 39 Bridge Max Age field, 39 Save Configuration, 28 Segments, Network, 1 Send Bootp Request Upon Power Up, 73 Serial Port, 34, 79 Setting Up The Switch, 31 Setup, 4 Side Panels, 8 SLIP, 79 SLIP interface out-of-band communication, 32 SLIP management, 34, 79 sniffer, 38, 76 SNMP Community String, 61 SNMP Configuration, 60 Software Update Mode, 57, 78 Source Port, 37 Spanning Tree Algorithm (STA), 15 Spanning Tree Algorithm (STA), Function of the, 12 Spanning Tree Algorithm Parameters, 38 Protocol Parameters, 38 Spanning Tree Protocol, 39, 81, 83 Spanning Tree Protocol (STP), 39, 81, 82 Speed, 64 Speed/Duplex, 75 STA Operation Levels, 15 On the Bridge Level, 15 Standard MIB-II, 14 State, 36 Static filtering, 14 Static Filtering, definition of, 42 Status, 61 Steps to Create Administrator or Normal User Access, 27 Stop Bits, 79 Storage Temperature, 113 Store and forward switching, 2 STP Parameters Setting, 38 Rack Installation, 5 RAM Buffer, 114 RE-232 DCE console port, 2 Read-only MIBs, Definition of, 14 Read-write MIBs, Definition of, 14 Rear Panel, 7 Received Bad Fragments, 103 117 Gigabit Ethernet Switch User’s Guide Total Frames Received, 101 Total Frames Recv., 64 Total RX, 66, 104 Traffic Statistics, 62 Transmission Methods, 114 trap manager, 37 Trap Manager, 76 Traps, 13 Traps, definition of, 13 TX (good), 104 TX (GOOD), 66 TX frames/sec, 100 TX Octets, 66 TX/sec, 63 STP State, 40, 83 subnet mask, 73 Subnet Mask, 33, 73 Switch to Switch (other devices), 10 Switching Technology, 1 System Configuration, 31, 32, 33, 34, 35, 37, 38, 40, 41, 43 System Contact, 34, 72 System Description, 72 System Fans, 8 System Location, 34, 72 System Name, 34 System Name, 34, 72 System OID, 72 System Restart Setting Out-of-Band Baud Rate, 79 System Uptime, 72 System Utilities, 58 Unicast RX, 66 Unicast TX, 66 Unpacking, 4 Unpacking and Setup, 4–6 Untagging, 21 Update Interval, 63, 64, 65 Use Config File, 58, 78 User Account Management, 29 User Name, 110 User-Changeable Parameters, 16 Username, 30 Using the Console Interface, 25 Utilization, 101 Tagging, 21 Target Port, 37 TCP/IP Setup, 73 TCP/IP TELNET protocol, 25 TECHNICAL SPECIFICATIONS, 113 TELNET program, 26 Terminal emulation/VT100, 12 Terms used in document, v TFTP (the Trivial File Transfer Protocol), 57 TFTP Server Address, 57, 78 Third-party vendors’ SNMP software, 14 Threshold, Falling Action, 37 Threshold, Rising Action, 37 Time Since Topology Changes(sec), 39, 81 Topology Change, 13 Topology Change Count, 39, 81 Total Bytes Received, 101 Total Bytes Recv., 64 Total errors, 65 Total Errors, 103 ventilation, 4 View/Delete User Account, 31 VLANs Sharing Resources Across VLANs, 20 Warm Start, 13 Web browser, 71 Weight, 113 118 Offices AUSTRALIA D-LINK AUSTRALASIA Unit 16, 390 Eastern Valley Way, Roseville, NSW 2069, Australia TEL: 61-2-9417-7100 FAX: 61-2-9417-1077 TOLL FREE: 1800-177-100 (Australia), 0800-900900 (New Zealand) URL: www.dlink.com.au E-MAIL: [email protected], [email protected] CANADA D-LINK CANADA 2180 Winston Park Drive, Oakville, Ontario L6H 5W1 Canada TEL: 1-905-829-5033 FAX: 1-905-829-5223 BBS: 1-965-279-8732 FREE CALL: 1-800-354-6522 URL: www.dlink.ca FTP: ftp.dlinknet.com E-MAIL: [email protected] CHILE D-LINK SOUTH AMERICA Isidora Goyenechea #2934 of.702, Las Condes, Santiago, Chile TEL: 56-2-232-3185 FAX: 56-2-2320923 URL: www.dlink.cl E-MAIL: [email protected], [email protected] DENMARK D-LINK DENMARK Naverland 2, DK-2600 Glostrup, Copenhagen, Denmark TEL:45-43-969040 FAX:45-43-424347 URL: www.dlink.dk E-MAIL: [email protected] EGYPT D-LINK MIDDLE EAST 7 Assem Ebn Sabet Street, Heliopolis Cairo, Egypt TEL: 202-2456176 FAX: 202-2456192 URL: www.dlink-me.com E-MAIL: [email protected], [email protected] FRANCE D-LINK FRANCE Le Florilege #2, Allee de la Fresnerie 78330 Fontenay Le Fleury France TEL: 33-1-30238688 FAX: 33-1-3023-8689 URL: www.dlink-france.fr E-MAIL: [email protected] GERMANY D-LINK GERMANY Bachstrae 22, D-65830 Kriftel Germany TEL: 49-(0)6192-97110 FAX: 49-(0)6192-9711-11 URL: www.dlink.de BBS: 49-(0)6192-971199 (Analog) 49-(0)6192-971198 (ISDN) INFO LINE: 00800-7250-0000 (toll free) HELP LINE: 00800-7250-4000 (toll free) REPAIR LINE: 00800-7250-8000 E-MAIL: [email protected], [email protected] INDIA D-LINK INDIA Plot No.5, Kurla-Bandra Complex Road, Off Cst Road, Santacruz (E), Bombay - 400 098 India TEL: 91-22-652-6696 FAX: 91-22-652-8914 URL: www.dlink-india.com E-MAIL: [email protected] ITALY D-LINK ITALY Via Nino Bonnet No. 6/b, 20154 Milano, Italy TEL: 39-02-2900-0676 FAX: 39-02-2900-1723 E-MAIL: [email protected] URL: www.dlink.it JAPAN D-LINK JAPAN 10F, 8-8-15 Nishi-Gotanda, Shinagawa-ku, Tokyo 141 Japan TEL: 81-3-5434-9678 FAX: 81-3-5434-9868 URL: www.d-link.co.jp E-MAIL: [email protected] RUSSIA D-LINK RUSSIA Michurinski Prospekt 49, 117607 Moscow, Russia TEL: 7-095-737-3389, 7-095-737-3492 FAX: 7-095-737-3390 E-MAIL: [email protected] SINGAPORE D-LINK INTERNATIONAL 1 International Business Park, #03-12 The Synergy, Singapore 609917 TEL: 65-774-6233 FAX: 65-774-6322 URL: www.dlink-intl.com E-MAIL: [email protected] S. AFRICA D-LINK SOUTH AFRICA Unit 2, Parkside 86 Oak Avenue Highveld Technopark Centurion, Gauteng, Republic of South Africa TEL: 27(0)126652165 FAX: 27(0)126652186 CELL NO: 0826010806 (Bertus Moller) CELL NO: 0826060013 (Attie Pienaar) E-MAIL: [email protected], [email protected] SWEDEN D-LINK SWEDEN P.O. Box 15036, S-167 15 Bromma Sweden TEL: 46-(0)8564-61900 FAX: 46-(0)8564-61901 E-MAIL: [email protected] URL: www.dlink.se TAIWAN D-LINK TAIWAN 2F, No. 119 Pao-Chung Road, Hsin-Tien, Taipei, Taiwan, R.O.C. TEL: 886-2-2910-2626 FAX: 886-2-2910-1515 URL: www.dlinktw.com.tw E-MAIL: [email protected] U.K. D-LINK EUROPE D-Link House, 6 Garland Road, Stanmore, London HA7 1DP U.K. TEL: 44-20-8235-5555 FAX: 44-20-8235-5500 BBS: 44-20-8235-5511 URL: www.dlink.co.uk E-MAIL: [email protected] U.S.A D-LINK U.S.A. 53 Discovery Drive, Irvine, CA 92618 USA TEL: 1-949-788-0805 FAX: 1-949-753-7033 INFO LINE: 1-800-326-1688 BBS: 1-949-455-1779, 1-949-455-9616 URL: www.dlink.com E-MAIL: [email protected], [email protected] Registration Card Print, type or use block letters. Your name: Mr./Ms_____________________________________________________________________________ Organization: ________________________________________________ Dept. ____________________________ Your title at organization: ________________________________________________________________________ Telephone: _______________________________________ Fax:________________________________________ Organization's full address: ______________________________________________________________________ ____________________________________________________________________________________________ Country: _____________________________________________________________________________________ Date of purchase (Month/Day/Year): _______________________________________________________________ Product Model Product Serial No. * Product installed in type of computer (e.g., Compaq 486) * Product installed in computer serial No. (* Applies to adapters only) Product was purchased from: Reseller's name: ______________________________________________________________________________ Telephone: _______________________________________ Fax:________________________________________ Reseller's full address: _________________________________________________________________________ _________________________________________________________________________ _________________________________________________________________________ Answers to the following questions help us to support your product: 1. Where and how will the product primarily be used? "Home "Office "Travel "Company Business "Home Business "Personal Use 2. How many employees work at installation site? "1 employee "2-9 "10-49 "50-99 "100-499 "500-999 "1000 or more 3. What network protocol(s) does your organization use ? "XNS/IPX "TCP/IP "DECnet "Others_____________________________ 4. What network operating system(s) does your organization use ? "D-Link LANsmart "Novell NetWare "NetWare Lite "SCO Unix/Xenix "PC NFS "3Com 3+Open "Banyan Vines "DECnet Pathwork "Windows NT "Windows NTAS "Windows '95 "Others__________________________________________ 5. What network management program does your organization use ? "D-View "HP OpenView/Windows "HP OpenView/Unix "SunNet Manager "Novell NMS "NetView 6000 "Others________________________________________ 6. What network medium/media does your organization use ? "Fiber-optics "Thick coax Ethernet "Thin coax Ethernet "10BASE-T UTP/STP "100BASE-TX "100BASE-T4 "100VGAnyLAN "Others_________________ 7. What applications are used on your network? "Desktop publishing "Spreadsheet "Word processing "CAD/CAM "Database management "Accounting "Others_____________________ 8. What category best describes your company? "Aerospace "Engineering "Education "Finance "Hospital "Legal "Insurance/Real Estate "Manufacturing "Retail/Chainstore/Wholesale "Government "Transportation/Utilities/Communication "VAR "System house/company "Other________________________________ 9. Would you recommend your D-Link product to a friend? "Yes "No "Don't know yet 10.Your comments on this product? __________________________________________________________________________________________