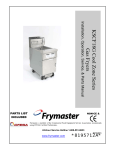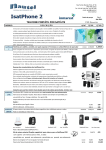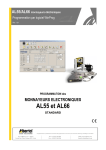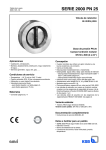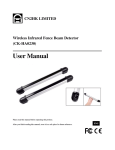Download AM TECH mobile pro advance User`s manual
Transcript
User’s Manual For Mobile Pro Advance l a u n a M s r e s U ’ Record of Revisions Revision Version 1.00 Date DESCRIPTION 25-Jan-2008 Preliminary 2 Table of Contents INTRODUCTION …………………………………………………………………………………3 1. Specifications & Features …………..……………………………………………….4 Technical Information………………………………………………..........................4 Product Features ……………………………………………………………………...5 2. Unpacking ………….……………………………………………………………………....6 3. The Name of Parts and Indicator on Control Panel ………………………………...7 4. Installation ………………………………………………………………………………….8 Paper Loading …………………………………………………………………………8 Replacing the Battery………………………………………………………………….8 Swipe Card……………………………………………………………………………..9 Smart Card ………...…………………………………………………………………..9 How to charge …………………………………………………………………………10 5. Interface …………………………………………………………………………………….11 Communication by Bluetooth ..............................................................................11 Communication by Serial Port(Cable) ………………………………………………12 6. Troubleshooting……….…………………………………………………………………..13 7. Self Test ………………………………………………………………………………….…13 8. Cleaning...…………………………………………………………………………………..14 9. Warning...…………………………………………………………………………………...14 10. Contact to your retailer ………………………………………………………………..15 3 INTRODUCTION All rights reserved. Total or partial reproduction of this manual in whatever form, whether by printed or electronic means, is forbidden. While guaranteeing that the information contained in it has been carefully checked, AM TECH CO., LTD. and other entities utilized in the realization of this manual bear no regarding any errors found in it or suggestions on how it could be improved are appreciated. Since products are subject to continuous check and improvement, AM TECH Co., LTD. reserves the right to make changed in information contained in this manual without prior notification. Copyright ⓒ 2006 AM TECH CO., LTD. – KOREA 4 1. Specifications & Features 1.1 Technical Specifications Printer Method Direct Line Thermal Printing Printing width 48mm Resolution 8dots/mm(203dpi) Printing Speed 40mm/ sec Operating Voltage DC 5V Size of the Buffer 128KB Graphic(logo) Available Barcode JAN13, EAN8, UPC-A, UPC Code39, Code 128 Card Reader JIS-I,II and ISO-1/2, IC Card (EMV LEVEL 1) Interface Bluetooth(1.2Ver), RS232C, USB Baud Rate 9600bps (default) or 38400bps DC Power Pack Rechargeable 7.4V 1050mA(Li-ion) Power Supply Input : 100~250V, AC 50~60 Hz *1 Output : 8.4V 0.8A Paper Width 58mm Paper Length 18.3m Paper Diameter 38mm Dimensions 84(W) X 128(L) X 48(H)mm Weight About 311g - With Magnetic Card Reader: About 318g - With Smart Card Reader: About 326g - With both Reader: About 333g Operation Temperature 5 ~ 40℃ Storage Temperature -20℃ ~ 80℃ Storage Humidity 20% ~ 80% Head Life Approximately 50km *1 There is also case that the printing speed will not follow as specification under condition. 5 1.2 Product Features This Printer is a compact light weight portable thermal printer powered by a 7.4V 1050mA (Li-ion) battery. Smart Card & MSR This printer can be supported Magnetic Stripe Reader & Smart Card Reader as optional feature. High Resolution This printer boosts printing precise characters and clear image at high resolution of 8dots/mm. Easy Paper Loading Paper roll can be loaded easily and replaced quickly by clamshell design. Very Silent printing This printer prints silently through the direct thermal printing method High Speed This printer has a maximum speed of 40mm/sec. *1 Compact & Light Weight This printer is designed as a newly developed compact light weight (311g *2 ) printer, so that it is suitable for hand-held use. Bluetooth & Rs232CCable Laptops, PDA and mobile phones via the Bluetooth and serial cable, *1. There is also case that the printing speed will not follow as specification under condition. *2. With Magnetic Stripe Reader(318g) With Smart Card Reader(326g) With Both Reader(333g) 6 2. Unpacking The illustration below shows the items should included for the standard of Mobile Pro Advance Package. If any items are damaged or missing, please, contact with your dealer for assistance. ③ ⑦ ③ ② ④ ⑤ ① ⑥ ① User’s Manual ② Communication Cable ③ Paper Roll 2pcs ④ Battery Charger ⑤ Power Code ⑥ Printer ⑦ Buffer material 7 3. The Name of Parts and Indicator on Control Panel Paper Cover Power switch Power Interface Reset Cover button Power Charger Error ◎ Power Status Power light “On” Power light ”off” Description Power light is “Green LED”. And then, Blinking the “Red LED” at twice Power cable is not connected with printer ◎ Charger On charging Charger light is on “orange” ✽Note: regarding full charging, check the LED on the battery charger. ◎ Error ERROR light is “On”(not blinking), Turn off the printer and check if cutter was seized and heard beeper sound ERROR light is “Blinking” Make sure that the printer cover is properly closed. Press the printer cover audibly clicks into place. ERROR light is Off, but nothing is Try to run the self test to check that the printer works printed properly. See the self test instructions Chapter 7. This indicates an error. See Chapter 6 for information on what to do when this light comes on. 8 4. Installation 4.1 Paper Loading Open the paper cover and put the paper roll supplied by a distributor into the holder and,close the cover ① ② ③ CAUTION: Do not touch the print head because it can be very hot after printing continuously for a long time. 4.2 Replacing the Battery It happens to print poorly when the battery power is low. It needs to check regularly the battery condition every six months. And change it as the showed picture. Power: 7.4V 1,050mAH Lithium-ion Average Life: Six month after date written by on battery 1. Make sure the printer is turned off 2. Remove the screw from the Battery cover. Then take off the battery cover, as shown the side illustration. 3. Unplug the battery from connection and then, replace new battery to make sure that connecter is plugged correctly. Then secure it with the screw. CAUTION: Make sure that you use the optional 7.4V 1,050mAH Lithium-ion battery which is supplied “as genuine part” by manufacture. Using an incorrect Battery may be caused fire or electrical shock. 9 4.3 Swipe card Swipe the card at constant speed in the same direction with the arrow in the picture. When the card is read correctly, the printer sounds with “beep~” once. When the card is read incorrectly, the “Red LED” on the printer brinks at twice with sounding “beep~ beep~” 4.4 Smart Card Put the smart card at the constant strength in the same direction with the arrow in the picture. Pls, refer to the technical document for details that are including specification and how to use it. 10 4.5 How to charge Connect battery charger offered with charging jack on the printer. When charging is completed, green LED on the charger blinks The time of charging is about 70~90minutes and the battery can be charged during being used Status Description On charging On Battery Charger, light is on” Red” Fully charged On Battery Charger, light is on “Green” Error On battery Charger, light is blinking” Red” CAUTION: Make sure that you should use the output DC 8.4V 800mA power supply which is contained in the package box. Check the label on the power supply to make sure that the voltage required by the power supply matches that of your electrical outlet. Make sure that you should do not use printer while on charging. Otherwise, you may damage the power supply or the printer. 11 5. Interfaces 5.1 Communication by Bluetooth The printer communicates with any equipment including a Bluetooth emitter by RF up to 10m of distance and with data transmission flow while maintaining this printer’s performance. To use the Bluetooth interface, the host computer must also have an interface that is compatible with the Bluetooth wireless communication standard. To have the host computer “discover” the printer and configure its interface. Note: Please refer to the technical document for details. There are including how to use and h ow to set up. * How to pair printer with host device before you can pair printer with your device, first you need to do self-test. To do this... 1. Turn off the printer (if it is already on). 2. Plug in the charger for the printer. 3. Press and Hold the ON button. 4. When the paper starts advancing, release the ON button. A diagnostic sheet will be printed. 5. After the print out completes, the printer is initialized. * FYI, under the printer and PDA is paired up if you do this procedure the pairing will be off * under the printer and your device is paired the printer never can be paired with anoth er device. In order to pair the printer with another device you have to do self-test 12 5.2 Communication via Serial Port(Cable) For communication with RS-232C, prepare dedicated serial cable. Insert the connector into the serial port. Connect the other end of the cable to the device to be connected. This Printer employs two interface connections, a 2 pin connector is used for the module electronics power supply and a four pin connector, are used for the communication with host system. 13 6. Troubleshooting This chapter gives solutions to some printer questions you may have. ◎ The lights on the control panel do not come on. Make sure that the power supply cables are correctly plugged into the printer, the power unit, and to the power outlet. ◎ Printing questions The ERROR light is on, and heard beeper sound but nothing is printed. First, turn off the printer and check if cutter was seized. If there is no cutter seized and the print head is not overheated, turn off the printer and turn it back on after about 10 seconds. Seconds, reset beside button on printer. ◎ The ERROR light is blinking First, make sure that the printer cover is properly closed. Press the printer cover audibly clicks into place. If the ERROR light is still flashing, contact a qualified service person. The paper roll is not installed or is at or near the end. Install a new paper roll. 7. The Self test The self test lets you know if your printer is operating properly. It checks the control circuits, 14 printer mechanisms, print quality, and ROM version. Running the self test 1. Make sure the printer is turned off and the printer covers are closed properly. 2. Make sure a paper roll has been installed properly 3. After turning on Power, Press immediately the power button again for 3second. The self test prints the printer settings, and then prints the following, cuts the paper and pauses. 8. Cleaning • Read and keep the instructions which follow. • Before cleaning the printer, disconnect the power supply and make sure that the printer is off. • Clean the printer with a damp cloth. Do not use liquid or spray products. 9. Warning A. Do not operate the printer near water or liquid. The printer has been exposed to water or liquid. B. Only use approved accessories and batteries. It may cause fire or damage on printers. C. Use the type of electrical power supply indicated on the printer label, if in doubt, do not use. D. When deciding where to place the printer, make sure it is positioned where it will not be damaged. E. Do not introduce foreign object of any kind into the printer as they could cause a short circuit and could jeopardize printer, with the exception of the scheduled maint enance procedures specifically indicated in the user manual. 15 10. Contact to your retailer - Liquid has seeped inside of the printer - The printer has been exposed to rain or water. - The printer is not functioning normally despite the fact the all instructions in the user manual have been followed. - The printer has been dropped and its outer casing damaged. - Printer performance is poor. - The printer is not functioning. 16