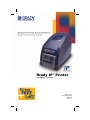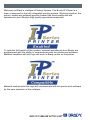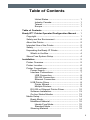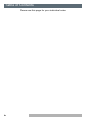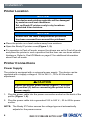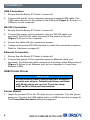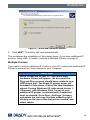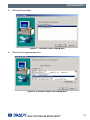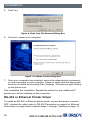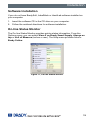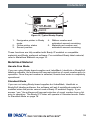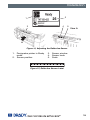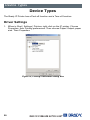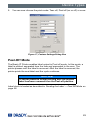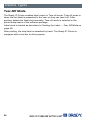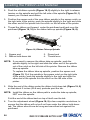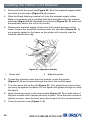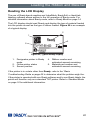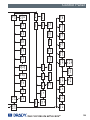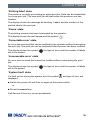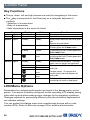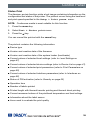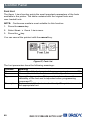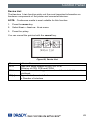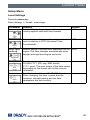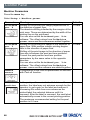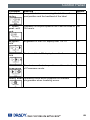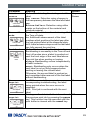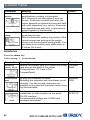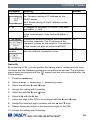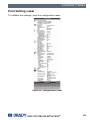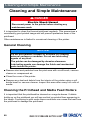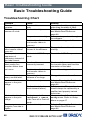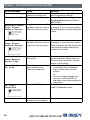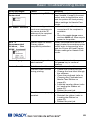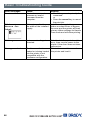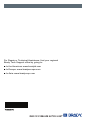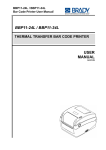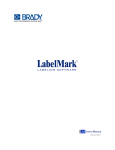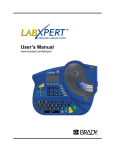Download Brady IP Printer series Specifications
Transcript
Operator/ Configuration Manual Edition 07/07 Copyright by Brady Worldwide, Inc. All specifications about delivery, design, performance and weight are given to the best of our current knowledge and are subject to change without prior notice. All rights reserved, including those of the translations. No part of this manual nor any translation may be reproduced or transmitted in any form or by any means, for any purpose other than the purchaser’s personal use, without the express written permission of Brady. United States Note: This equipment has been tested and found to comply with the limits for a Class A digital device, pursuant to part 15 of the FCC Rules. These limits are designed to provide reasonable protection against harmful interference when the equipment is operated in a commercial environment. This equipment generates, uses, and can radiate radio frequency energy and, if not installed and used in accordance with the instruction manual, may cause harmful interference to radio communications. Operation of this equipment in a residential area is likely to cause harmful interference in which case the user will be required to correct the interference at his own expense. Changes or modifications not expressly approved by the party responsible for compliance could void the user’s authority to operate the equipment. Industry Canada This Class A digital apparatus meets all requirements of the Canadian Interference-Causing Equipment Regulations. Cet appareil numérique de la classe A respecte toutes les exigences du Reglement sur le Matériel Brouilleur du Canada. Taiwan Europe Warning — This is a Class A product. In a domestic environment, this product may cause radio interference in which case the user may be required to take adequate measures. Welcome to Brady’s Intelligent Printing System. The Brady IP Printer is a main component to the fully integrated printing system. Working together, the printer, media and software provide hassle free functionality and are optimized to print Brady’s high quality specialized materials. To gain the full benefit of the system, material and ribbons from Brady are programmed with the ability to communicate with the printer and software. Material identified with this logo will work in Brady mode on the printer. Material marked with this logo will communicate with the printer and software by the user selection in the software. Table of Contents United States................................................. Industry Canada ............................................ Taiwan ........................................................... Europe ........................................................... 1 1 1 1 Table of Contents ............................................................ i Brady IP™ Printer Operator/Configuration Manual ..... 1 Copyright .................................................................... 1 Safety and the Environment ....................................... 2 About the Printer ........................................................ 2 Intended Use of the Printer ........................................ 2 Safety ......................................................................... 3 Unpacking the Brady IP Printer .................................. 4 What’s in the Box ................................................. 4 Stress Free System Setup ......................................... 4 Installation ....................................................................... 5 Printer Overview......................................................... 5 Printer Location .......................................................... 6 Printer Connections.................................................... 6 Power Supply....................................................... 6 Interface Connections .......................................... 7 USB Connection............................................ 8 RS-232 Connection ....................................... 8 Ethernet Connection...................................... 8 USB Printer Driver ............................................... 8 Printer Wizard................................................ 8 Multiple Printers............................................. 9 RS-232 or Ethernet Printer Driver...................... 12 Software Installation........................................... 13 On-line Status Monitor ....................................... 13 Media Setup ............................................................. Brady Mode........................................................ Metallized Material ............................................. Hassle-Free Mode ....................................... Standard Mode ............................................ Sleeving Material ............................................... 14 14 15 15 15 16 i Table of Contents Custom Material ................................................. 16 Standard Mode................................................... 16 Label Sensors ........................................................... 17 Gap Sensors ...................................................... 17 Reflective Sensor ............................................... 18 Brady Mode.................................................. 18 Standard Mode ............................................ 18 Device Types ................................................................. 20 Driver Settings .......................................................... 20 Peel-Off Mode........................................................... 21 Tear-Off Mode .......................................................... 22 Loading the Ribbon and Material................................. 23 Loading the Ribbon................................................... 23 Loading the Material ................................................. Reading the LCD Display ................................... Feeding the Label — Peel-Off Mode.................. Feeding the Label — Tear-Off Mode.................. 25 27 28 29 Synchronizing the Paper Feed ................................. 30 Control Panel ................................................................. 31 LCD Panel Menu Diagram ........................................ 31 Control Panel Structure ............................................ 34 Functions in Print Mode ............................................ 34 Powersave Mode................................................ 34 Printer States...................................................... 34 ‘Ready’ state ................................................ 34 ‘Printing label’ state...................................... 35 ‘Pause’ state ................................................ 35 ‘Correctable error’ state ............................... 35 ‘Irrecoverable error’ state ............................. 35 ‘System fault’ state....................................... 35 Key Functions..................................................... 36 LCD/Menu Options ................................................... 36 Short Status........................................................ 37 Test .................................................................... 38 Overview ...................................................... 38 Status Print ................................................. 39 ii Table of Contents Font List ...................................................... Device List .................................................. ASCII Dump Mode ...................................... Test Grid...................................................... Label Profile ................................................ Setup Menu........................................................ Local Settings ............................................. Machine Parameters ................................... Print Parameters ........................................ Interfaces ........................................................... Security ....................................................... Firmware ............................................................ Firmware Update via Interface .................... Firmware Update from Memory Card .......... Error Messages During Firmware Update ... Adjust Screen Brightness................................... Calibration for Standard Material ....................... Heat Settings for Print Darkness ................. Speed Settings for Registration................... Print Sample Label............................................. Print Setting Label.............................................. 40 41 42 44 45 47 47 48 50 52 53 54 54 55 56 56 57 57 57 58 59 Cleaning and Simple Maintenance.............................. 60 General Cleaning ..................................................... 60 Cleaning the Printhead and Media Feed Rollers...... 60 Basic Troubleshooting Guide...................................... 62 Troubleshooting Chart.............................................. 62 Error Messages with Corrective Actions .................. 63 Additional Support ....................................................... 67 Technical Support Numbers/Online Help ................. 67 Repair and Replacement Parts ................................ 67 Product Registration................................................. 67 iii Table of Contents Please use this page for your individual notes iv Brady IP™ Printer Operator/Configuration Brady IP™ Printer Operator/Configuration Manual Copyright This manual is copyrighted with all rights reserved. No portion of this manual can be copied or reproduced by any means without the consent of Brady Worldwide Inc. While every precaution has been made to ensure accuracy in the preparation of this document, Brady assumes no liability to any party for any losses or damage caused by errors or omissions or by statements resulting from negligence, accident or any other cause. Brady further assumes no liability arising from the application or use of any product or system described herein, nor any liability for incidental or consequential damages arising from the use of this document. Brady disclaims all warranties of merchantable or fitness for a particular purpose. Brady reserves the right to make changes without further notice to any product or system herein to improve reliability, functionality or design. Reproduction of this material is strictly forbidden in part or in whole without the written permission of Brady Worldwide Inc. Every effort has been made to make this manual as accurate and complete as possible. Brady Worldwide Inc. is not responsible for labeling inaccuracies, and omissions occurring during the use of this manual. This manual is proprietary to Brady Worldwide Inc. and may be revised from time to time without notice. Brady Worldwide Inc. disclaims any understanding to provide you with revisions, if any. All brand or product names referenced in this manual are trademarks or registered trademarks of their respected companies or organizations. IP™ Printer, BradySoft™, LabelMark™ and IdentiLab™ are registered trademarks of Brady Worldwide Inc., Windows® is a trademark of Microsoft Corporation. 1 Brady IP™ Printer Operator/Configuration Safety and the Environment Please read and understand this manual before using the Brady IP Printer for the first time. This manual describes all of the main functions of the Brady IP Printer. The functions actually available depend on the version ordered. A detailed product description with all technical data can be found online at www.bradyid.com, www.bradyeurope.com, www.bradycorp.com. About the Printer The Brady IP printer is designed to work with BradySoft, IdentiLab or LabelMark software. When used with one of those software packages, the printer will automatically recognize all Brady IP enabled and compatible materials up to 4 inches (101.6 mm) wide. For operation of the printer with other materials, metallized labels and other software packages, refer to Standard Mode on page 16. Intended Use of the Printer ■ The Brady IP Printer is designed and manufactured in accordance with applicable standards and recognized safety rules. However, danger to the life and limb of the user or third parties and/or damage to the Brady IP Printer and other tangible assets can arise during use. ■ The Brady IP Printer may only be used for its intended purpose, in perfect working order and with regard to safety and dangers as stated in this manual. In particular, faults which affect safety must be rectified immediately. ■ The Brady IP Printer is intended exclusively for printing suitable materials that have been approved by the manufacturer. Any other use shall be regarded as improper use. The manufacturer/supplier shall not be liable for damage resulting from unauthorized use; the user shall bear the risk alone. ■ Usage for the intended purpose also includes complying with the operating manual, including the manufacturer’s maintenance recommendations and specifications. 2 Brady IP™ Printer Operator/Configuration Safety ■ The Brady IP Printer is configured for voltages of 100 to 240 V ~, 50 to 60 Hz. Connect only to a grounded power outlet. ■ The Brady IP Printer may only be used in a dry environment, do not expose it to moisture (water, mists, etc.). ■ If the Brady IP Printer is operated with the cover open, ensure that clothing, hair, jewelry etc. do not come into contact with the exposed rotating parts. A WARNING Entanglement Hazard • MOVING PARTS can entangle. • AVOID wearing jewelry or loose fitting clothing. • ALWAYS tie back long hair. ■ During the print process, the print assembly can become hot. Do not touch the print assembly during operation, and allow the assembly to cool down before changing material and before disassembly. ■ Perform only those actions described in this manual. Work going beyond this may only be performed by trained personnel or service technicians. A DANGER Electric Shock Hazard • DO NOT open the Brady IP Printer casing. • UNPLUG power cord before servicing. • CONTACTING power supply can cause electrocution. 3 Brady IP™ Printer Operator/Configuration Unpacking the Brady IP Printer Carefully unpack and inspect the printer for possible damage incurred during shipping. ■ Check all exterior and interior surfaces for damage. ■ Check the Brady IP Printer for any possible transportation damage. What’s in the Box ■ Brady IP Printer ■ Power cable ■ Printed “Quick Start Manual” ■ Product CD including Windows printer driver, electronic “Quick Start Manual,” “Brady IP™ Printer Operator/Configuration Manual” and web links. ■ Software demo CD ■ Printer cleaning film ■ USB cable NOTE: Please keep the original packaging, including the box, in the event the printer must be returned. Stress Free System Setup Stress Free System Setup is available, free of charge, in North America. Brady’s Stress Free System Setup helps you set up your new printer and software. To schedule a free phone setup assistance appointment, call 1-800-643-8766 and select Menu Option 4. Stress +Setup FREE System 4 Installation Installation Printer Overview 9 VIEW A 1 2 3 4 5 6 7 8 10 VIEW B 18 19 12 15 A 12 11 20 13 14 B 17 16 Figure 1, Overview 1. RS-232 port 2. USB port 3. Two USB master ports for keyboard or scanner 4. Ethernet port 5. CompactFlash card slot 6. Power connection socket 7. PC card slot, type II 8. Power switch 9. Printer cover 10. Material holder 11. 12. 13. 14. 15. 16. 17. 18. 19. 20. Bracket grooves Ribbon carrier close points Ribbon take-up spindle Printhead mounting with printhead Print module release button Pressure roller Control panel LCD display Slot for label output Navigator pad 5 Installation Printer Location NOTICE The device and printing materials will be damaged by moisture and wet conditions. Set up Brady IP printers only in dry locations protected from moisture. NOTICE Ensure that the foam transportation protection has been removed from around the printhead. ■ Place the printer on a level surface away from moisture. ■ Open the Brady IP printer cover (Figure 1, 9). ■ For operation in Peel-off mode, ensure the drivers are set to Peel-off mode and place the printer in such a position that the liner can run down without hindrance. Refer to Peel-Off Mode on page 21 for additional information about Peel-off mode. Printer Connections Power Supply The printer is equipped with a universal power supply. The device can be operated with a supply voltage of 100 to 240 V~, 50 to 60 Hz without adjustment. A CAUTION Switch the printer power switch (Figure 1, 8) to the off position (O) before connecting the printer to the power supply. 1. Plug the power cable into the power connection socket on the back of the printer (Figure 1, 6). 2. Plug the power cable into a grounded 100 to 240 V~, 50 to 60 Hz power source. NOTE: The Brady IP Printer senses the voltage type and automatically adjusts for the power source. 6 Installation 3. Connect the printer to the computer using the supplied USB cable, an RS-232 cable or an Ethernet cable (refer to Interface Connections on page 7). 4. If you do not have BradySoft, LabelMark or IdentiLab software installed on your computer, refer to Software Installation on page 13. 5. Turn on the power switch on the back of the printer (Figure 2, 5). The printer will perform a self test and then go into Ready mode. NOTE: If a fault occurs during the system test, the symbol and the type of fault are displayed on the LCD display. Refer to Troubleshooting Chart on page 62 for additional information. Interface Connections The printer has an RS-232 port (Figure 2, 1), a USB port (Figure 2, 2) and an Ethernet port (Figure 2, 3). 1 2 3 4 5 Figure 2, Interfaces and Connectors 1. RS-232 port 4. Power connection socket 2. USB port 5. Power switch 3. Ethernet port 7 Installation USB Connection 1. Ensure that the Brady IP Printer is turned off. 2. Connect the printer to the computer using the supplied USB cable. The USB cable connects to the printer at the USB port (Figure 2, 2) and to a USB port on the computer. RS-232 Connection 1. Ensure that the Brady IP Printer is turned off. 2. Connect the printer to the computer using an RS-232 cable (not provided). The RS-232 cable connects to the printer at the port (Figure 2, 1) and to the computer. 3. Secure the cable with the connection screws. 4. Configure the printer RS-232 interface to match the connected computer. Refer to Interfaces on page 52. Ethernet Connection 1. Ensure that the Brady IP Printer is turned off. 2. Connect the printer to the computer using an Ethernet cable (not provided). The Ethernet cable connects to the printer at the Ethernet port (Figure 2, 3) and to an Ethernet port on the computer or Local Area Network (LAN). USB Printer Driver NOTICE Do not install drivers if using Bradysoft. Bradysoft uses its own drivers. Follow instructions included with Bradysoft to set up your IP printer using USB, serial or Ethernet connections. Printer Wizard 1. Insert the product CD in the CD drive on your computer. Turn the printer power on. Connect the USB cables (refer to USB Connection on page 8). The Found New Hardware dialog box appears. 8 Installation Figure 3, Found New Hardware Wizard 2. Click NEXT. The driver will load automatically. This completes the installation of the printer driver. If you have additional IP printers, using USB, to install, continue to Multiple Printers on page 9. Multiple Printers If you want to add an additional IP Printer to your PC, ensure the additional IP Printer is powered on, then connect to your computer NOTICE When connected to your PC, the Found New Hardware Wizard will appear. (At this point the Plug and Play process should have created a new USB virtual port. The Brady IP printer driver will be added in later steps.) Cancel the New Hardware wizard. If using Windows XP, skip ahead to step 1. Otherwise, with Windows 2000, a copy of your additional IP printer is automatically created but must be deleted. Go to Start | Settings | Printers and delete the last copy that was added by right clicking on the icon of the last printer created, and select delete. 9 Installation Figure 4, Printers Window 1. Ensure the Product CD is in the CD drive. Select Run from your computer’s start menu. Choose the drive where the Product CD is located. Choose Setup\Setup.exe. Choose OK. Figure 5, Run Dialog Box 2. Choose your language. Figure 6, Choose Setup Language Dialog Box 10 Installation 3. Choose the printer. Figure 7, Choose Printer Dialog Box 4. Choose the appropriate port. Figure 8, Choose Printer Port Dialog Box 11 Installation 5. Click Yes. Figure 9, Read Only File Detected Dialog Box 6. Choose to restart your computer. Figure 10, Restart Printer Dialog Box 7. Once your computer has restarted, ensure the added printer is powered on and connected to your computer. Check to make sure the new printer driver is not offline by choosing Start | Settings | Printers and right clicking on the printer icon. This completes the installation. Repeat this section for any additional IP printers you will be installing on this computer. RS-232 or Ethernet Printer Driver To install an RS-232 or Ethernet printer driver, ensure that power is turned OFF, connect the cable (refer to RS-232 Connection on page 8 or Ethernet Connection on page 8 and complete steps 1 through 7 starting on page 10. 12 Installation Software Installation If you do not have BradySoft, LabelMark or IdentiLab software installed on your computer: 1. Insert the software CD in the CD drive on your computer. 2. Follow the autoload directions for software installation. On-line Status Monitor The On-line Status Monitor provides printer status information. From the Options menu, you can select Warn if no Brady Smart Supply, Always on top or Unit of Measure (inches or mm). The Help menu provides links to Brady Online. Figure 11, On-line Status Monitor 13 Installation Media Setup Since print quality is affected by media and ribbon, printing speeds and printer operating modes, it is very important to run tests for your applications. We STRONGLY RECOMMEND the use of Brady-brand supplies and LabelMark, IdentiLab or BradySoft labeling software for uninterrupted high-quality printing. These products will allow you to use all of the special features of the printer, especially Brady mode (hassle-free operation). Brady Mode The use of Brady-brand supplies and LabelMark, BradySoft or IdentiLab labeling software allow access to the full operation of Brady mode. Brady mode, or hassle-free operation, provides the following advantages: ■ The printer always automatically sets up the heat setting, print speed and sensor information and verifies that the installed ribbon is approved for the installed label. ■ The software recognizes what label is installed and automatically organizes the label height and width, label printable area, zone information, label and ribbon color, number of parts across the web, spacing between parts and default rotation. ■ The software and printer will be properly configured whether you open an existing part or create a new one. ■ The printer LCD display also shows an estimated amount of labels and ribbon remaining (Figure 12). ■ If the printer is operated with non-Brady software and/or non-Brady labels, the printer will function only as a standard THT printer. Refer to Standard Mode on page 16. The LCD display shows: ■ The Brady logo in the top, left corner which indicates that the printer is operating in Brady mode. ■ The online status of the printer. ■ The material number and estimated amount remaining. ■ The ribbon type and estimated amount remaining. 14 Installation 2 1 3 5 R60XX 4 Figure 12, Typical Ready Display 1. Designates printer in Brady mode 2. Online printer status 3. Sensor position 4. Ribbon number and estimated amount remaining 5. Material part number and estimated amount remaining These functions are fully enabled with Brady IP enabled or compatible materials and Brady preferred software. For metallized Brady label material, refer to Metallized Material on page 15. Metallized Material Hassle-Free Mode If you are using Brady-brand supplies and LabelMark, IdentiLab or BradySoft labeling software, the software will request selection of a part number prior to operation. Once the part number is selected, Hassle-free mode is completely operational. Standard Mode If you are not using Brady-brand supplies but LabelMark, IdentiLab or BradySoft labeling software, the software will ask if metallized material is installed when the printer cannot read a Brady IP enabled Supply. If you answer “yes,” the software will request selection of a part number from a list prior to operation. The Brady IP Printer will operate in Standard mode. Refer to Standard Mode on page 16. 15 Installation Sleeving Material Sleeving material is processed the same way as labels. If the material is Brady-brand IP enabled, the printer will display the gap sensor switch setting on the LCD display. This is true for only IP-enabled material (not compatible). Refer to Gap Sensors on page 17. Set the gap sensor switch to the setting displayed and the printer will operate in Brady mode. Refer to Brady Mode on page 14. If the material is not Brady-brand, the printer will operate in Standard mode. Refer to Standard Mode on page 16. Custom Material Custom Brady material is processed in Hassle-free mode. Standard Mode If the printer is operated in Standard mode or with non-Brady software and the user inserts Brady non-metallized label material, the printer will automatically execute the basic functions of detecting heat setting, print speed and sensor information. There is no way for the printer to determine label size. The user will need to manually enter media print settings. The LCD display shows: ■ The letter S in the top, left corner which indicates that the printer is operating in Standard mode. ■ The online status of the printer. Whenever possible, manually apply media print settings through the software. 16 Installation Label Sensors Gap Sensors Setting 2 1 2 1 50 40 30 20 10 3 0 2 1 Figure 13, Selecting the Gap Sensor 1. Gap sensor 1 2. Gap sensor 2 3. Switch The printer has gap sensors (Figure 13, 1 and 2, receivers in the left picture, transmitters in the right picture) which can detect the start and end of a label. These sensors are controlled by a switch setting (Figure 13, 3). The switch can be set to the left or to the right. All Brady IP enabled material will instruct the user, via the front LCD display, which position to set the switch. For non-standard material, set the sensor to position 2. Non-standard notched material is dependent on specific supply criteria. 1. Open the cover (Figure 1, 9) lower the control panel (Figure 1, 17) , and press the green print module release button(Figure 1, 15) . 2. Move the switch (Figure 13, 3) to the left or right as required. 3. Lower the print module. Press firmly on the close points (Figure 1, 12) on both sides on the module until the printhead clicks firmly into position. 4. Lift the control panel (Figure 1, 17) and press firmly until the panel clicks into position. 5. Close the cover (Figure 1, 9). NOTE: This switch cannot be made by the software. 17 Installation Reflective Sensor The reflective sensor is used to detect notched material as well as to detect black marks on the back of label stock. There is a clear label covering the reflective sensor. (When operating in Brady mode, the LCD display will show sensor placement information (Figure 14, 2).) Brady Mode 1. The LCD will indicate Brady mode (Figure 14, 1) and show sensor placement information (Figure 14, 2). 2. Open the cover (Figure 1, 9) lower the control panel (Figure 1, 17) , and press the green print module release button (Figure 1, 15). 3. Adjust the sensor knob (Figure 14, 4) with a pointed tool to the position displayed on the LCD (Figure 14, 2). 4. Lower the Print Module (Figure 1, 14). Lift the control panel (Figure 1, 17) and press firmly until the panel clicks into position. 5. Close the cover (Figure 1, 9). Standard Mode 1. Open the cover (Figure 1, 9) lower the control panel (Figure 1, 17) , and press the green print module release button (Figure 1, 15). 2. Adjust the sensor knob (Figure 14, 4) with a pointed tool until the sensor inside the sensor window (Figure 14, 3) is aligned with the edge of the labels. If the label material is notched, the sensor must be aligned with the notch. 3. Lower the print module (Figure 1, 14). Lift the control panel (Figure 1, 17) and press firmly until the panel clicks into position. 4. Close the cover (Figure 1, 9). 18 Installation 1 2 26 R60XX 4 3 50 40 30 20 10 5 View A 0 50 40 30 20 10 0 A Figure 14, Adjusting the Reflective Sensor 1. Designates printer in Brady mode 2. Sensor position 50 40 30 3. Sensor window 4. Sensor knob 5. Scale 20 10 0 Figure 15, Reflective Sensor Label 19 Device Types Device Types The Brady IP Printer has a Peel-off function and a Tear-off function. Driver Settings 1. When in Start | Settings | Printers, right click on the IP printer. Choose Properties, then Printing preferences. Then choose Paper/ Output; paper size. Then Properties: Figure 16, Printing Preferences Dialog Box 20 Device Types 2. You can now choose the print mode: Tear-off, Peel-off (on or off) or none. Figure 17, Custom Settings Dialog Box Peel-Off Mode The Brady IP Printer enables label output in Peel-off mode. In this mode, a label is printed, separated from the liner and presented to the user. The printer pauses until the label is removed. After the label is removed, the printer prints the next label and the cycle continues. NOTICE A sensor prevents further printing until the printed label has been removed from the Peel-off position. Label stock is loaded as described in Feeding the Label — Peel-Off Mode on page 28. 21 Device Types Tear-Off Mode The Brady IP Printer enables label output in Tear-off mode. Tear-off mode is when the last label is presented to the user so they can tear it off. After printing, detach the label strip manually. Tear-off mode is selected in the printer setup menu of the software package. Label stock is loaded as described in Feeding the Label — Tear-Off Mode on page 29. After printing, the strip label is detached by hand. The Brady IP Printer is equipped with a tear bar for this purpose. 22 Loading the Ribbon and Material Loading the Ribbon and Material Loading the Ribbon NOTICE Do not use a ribbon for direct thermal printing. NOTICE When inserting a ribbon, ensure that the coated side faces the labels, otherwise the printhead can become dirty. 1. Open the cover (Figure 1, 9) lower the control panel (Figure 1, 17) , and press the green print module release button (Figure 1, 15). 2 2 3 1 4 8 6 5 7 9 2 10 7 Figure 18, Loading the Ribbon 1. 2. 3. 4. 5. Guide slot Transfer ribbon spindle Spacer Square end Guide slot 6. 7. 8. 9. 10. Coated side of ribbon Close points Ribbon take-up spindle Adjustment wheel Ribbon path 23 Loading the Ribbon and Material 2. Push the old ribbon spindle (Figure 18, 2) slightly to the right to release tension on the spindle and pull the left side of the spindle (Figure 18, 1) toward you. Discard used ribbon. 3. Position the square end of the new ribbon spindle in the square notch on the right side of the printer, push the spindle slightly to the right and slide the other end of the spindle into the notch on the left side of the printer. 4. Thread the ribbon end forward, under the printhead and back over the printhead (Figure 18, 10) to the ribbon take-up spindle (Figure 18, 8). 4 3 2 1 Figure 19, Ribbon Take-up Spindle 1. Square end 2. Ribbon hold-down tab 3. Round end 4. Thumb lever NOTE: If you need to remove the ribbon take-up spindle, push the spindle slightly to the right and slide the other end of the spindle out of the notch on the left side of the printer. Remove the ribbon take-up spindle. To replace the ribbon take-up spindle, position the square end (Figure 19, 1) of the spindle in the square notch on the right side of the printer, push the spindle slightly to the right and slide the other end of the spindle into the notch on the left side of the printer. 5. Slide the end of the ribbon under the ribbon hold-down tab (Figure 19, 2) so that about 2 inches (50.8 mm) protrude past the tab. NOTE: Install the ribbon so the ribbon path is under the take-up spindle, NOT over the spindle. Fold the end of the ribbon back on top of itself over the tab. 6. Turn the adjustment wheel (Figure 18, 9) a few complete revolutions, to ensure that the ribbon will not pull out from under the ribbon hold-down tab. The ribbon should now be snug and smoothed out against the printhead. 24 Loading the Ribbon and Material NOTE: The spindle is self-adjusting and will smooth the ribbon out and position it correctly as the adjustment wheel is turned. NOTE: To remove ribbon from the ribbon take-up spindle, press and hold the thumb lever (Figure 19, 4) to compress the spindle and slide the ribbon off the spindle. Loading the Material Label rolls are supplied with different diameters. The material supply holder can hold label rolls with a minimum core diameter of 3 inches (76 mm). 5 4 3 6 1 6 1 2 Figure 20, Material Supply Holder 1. Electrical contacts 2. Material supply holder 3. Green tab 4. End piece 5. Labels 6. Printable side up 1. Open the cover (Figure 1, 9), lower the control panel (Figure 1, 17) and press the green print module release button (Figure 1, 15). 2. Remove the material supply holder (Figure 20, 2) from the printer by lifting it up and out of the frame. NOTICE There are electrical contacts located under the side tabs (Figure 20, 1) on both sides of the material supply holder. Be careful not to damage these electrical contacts or the Brady IP Printer will be unable to read the material identification tag on the labels. 25 Loading the Ribbon and Material 3. Press and hold the green tab (Figure 20, 3) on the material supply holder and slide the end piece (Figure 20, 4) outward. 4. Slide the Brady labeling material roll onto the material supply holder. Make sure material roll is installed with label printable side (up) towards printhead (Figure 20, 6). Reinstall the end piece (Figure 20, 4), which will automatically center the roll on the holder. 5. Reinsert the material supply holder onto the bracket grooves on the frame. Ensure the electrical contacts under the side tabs (Figure 20, 1) are properly seated in the frame so the printer will correctly read the material identification tag. 1 2 Figure 21, Alignment Guides 1. Green dial 2. Material guides 6. Thread the material under the print module, under the guides (Figure 21, 2) and forward through the slot in the control panel. 7. Turn the green dial on the left (Figure 21, 1) to adjust the guides so they just snug up against the labels. Do not tighten the guides enough to crimp the labels. 8. Apply thumb pressure to the close points (Figure 18, 7) on both sides of the print module until it latches securely in place. Once the print module is latched in place, raise the front panel and snap it into the closed position. 9. Close the printer cover (Figure 1, 9). 26 Loading the Ribbon and Material Reading the LCD Display The use of Brady-brand supplies and LabelMark, BradySoft or IdentiLab labeling software allows access to the full operation of Brady mode. For detailed information about Brady mode, refer to Brady Mode on page 14. The LCD display should read Ready and display the type of material loaded into the printer as well as the type of ribbon loaded. Figure 22 is an example of a typical display. 2 1 3 5 R60XX 4 Figure 22, Typical Ready Display 1. Designates printer in Brady mode 2. Online printer status 3. Sensor position 4. Ribbon number and estimated amount remaining 5. Material part number and estimated amount remaining If the printer is in a state other than Ready, refer to the “Basic Troubleshooting Guide on page 62 to determine what the problem might be. If the printer is operated with non-Brady software and/or non-Brady labels, the printer will function only as a standard THT printer. Refer to Standard Mode on page 16 for additional information. 27 Loading the Ribbon and Material Feeding the Label — Peel-Off Mode . 2 3 4 1 5 4 Figure 23, Peel-Off Mode 1. Pressure roller (engaged) 2. Pressure roller (disengaged) 3. Pressure roller 4. Label backing 5. Label 1. Load the labels on the material supply holder. Refer to Loading the Material on page 25. 2. Position the label strip between the label guides (Figure 21, 2) and turn the adjustment wheel (Figure 21, 1) to snug the guides just up against the label strip. Be careful not to tighten the guides against the label strip enough to crimp the label strip. 3. Press on the metal pins at each end of the pressure roller (Figure 23, 3) and slide the roller from the disengaged position (Figure 23, 2) into the engaged position (Figure 23, 1). 4. Remove the labels (Figure 23, 5) from about the first 6 inches (152.4 mm) of the label backing (Figure 23, 4). 28 Loading the Ribbon and Material 5. Feed the label backing (Figure 23, 4) out between the control panel and the printer. 6. Make sure that there is enough slack in the label strip so the printer can be closed without pulling the label strip backward. 7. Close the printer cover (Figure 1, 9). Feeding the Label — Tear-Off Mode . 1 2 3 4 Figure 24, Tear-Off Mode 1. Deflector 2. Adjustment Wheel 3. Label Guides 4. Print Roller 1. Load the labels on the material supply holder. Refer to Loading the Material on page 25. 2. Position the label strip between the label guides (Figure 24, 3) and turn the adjustment wheel (Figure 24, 2) to snug the guides just up against the label strip. Be careful not to tighten the guides against the label strip enough to crimp the label strip. 3. Close the printer cover (Figure 1, 9). 29 Loading the Ribbon and Material A CAUTION Printhead damage caused by improper handling! • Do not touch the bottom of the printhead with fingers or sharp objects. • Ensure that the labels are clean. • Ensure that the label surfaces are smooth. Rough labels act like emery paper and reduce the service life of the printhead. Print with the lowest possible printhead temperature. The printer is ready for operation when all connections are made and labels and ribbon are loaded. Synchronizing the Paper Feed After the label stock has been inserted, the printer will calibrate automatically if Brady IP enabled materials are used. If materials other than Brady IP enabled are used, calibration is performed manually. ■ Select the material type in the software. ■ Press the feed key to start the synchronization. ■ Remove the blank labels produced during the synchronization. 30 Control Panel Control Panel The user can control many printer operations with the control panel. These options include: ■ Starting, interrupting, continuing and cancelling print jobs (refer to Key Functions on page 36). ■ Setting print speed, interface configuration, language and time of day (refer to Setup Menu on page 47). ■ Starting test functions (refer to Test on page 38), ■ Updating firmware (refer to Firmware on page 54). Most adjustments should be performed through the software. NOTICE Whenever possible, control print jobs through the software. LCD Panel Menu Diagram 31 32 Country USA Timezone Daylight saving Set date Format card ASCII dump (Card) Set time Local settings Copy memory card Local settings Print directory Memory card Setup Label from card Memory card Setup Menu Enter/ Exit Firmware upd. Service Demo label Short status Firmw. fr. card Status print Test Load PPP voucher Font list Save settings Device list Test grid Load settings ASCII Dump Mode Cleaning interval off Service Label profile Test Control Panel Warn level ribbon Printhead pos. X Printhead pos. Y Peel position Demand sensor DHCP Backfeed delay Handshake Baud rate Tear-off pos. RS-232 RS-232 Limit peel-off speed Subnet mask Backfeed smart Backfeed position IP Address Tear-off mode Demand sensor Ethernet Label sensor Gap sensor Brightn. LCD Gateway Errorreprint Contrast LCD Gateway address Pause reprint Barcode error Time Powersave Network Error Ethernet Character set Transfer print Default card slot Print speed Interfaces Heat level Print param. Interfaces Machine param. Debug Mode Security Security Width ASCII dump Print param. Control Panel 33 Control Panel Control Panel Structure 1 2 Figure 25, Control Panel The control panel consists of a graphic display (Figure 25, 1) and the navigator pad (Figure 25, 2) with five integrated keys. The graphic display indicates the current status of the printer, label and/or ribbon numbers, if Brady-brand materials are used, the print job, faults and the printer settings in the menu. The key functions depend on the current printer status. The key pads (for example, menu or feed) light up white in Print mode. Functions in Print Mode Powersave Mode If the printer is not used for a lengthy period, it automatically switches to Powersave mode. The graphic appears in the display, and key lighting is switched off. Press any key on the navigator pad to exit Powersave mode. Printer States ‘Ready’ state The printer is ready and can receive data. The display shows the text Ready and label and/or ribbon numbers if Brady-brand materials are used. 34 Control Panel ‘Printing label’ state The printer is currently processing an active print job. Data can be transmitted for a new print job. The new print job will start when the previous one has finished. The display shows the message Printing label and the number of the printed label in the print job. ‘Pause’ state The printing process has been interrupted by the operator. The display shows the text Pause and the symbol . ‘Correctable error’ state An error has occurred that can be rectified by the operator without interrupting the print job. The print job can be continued after the error has been rectified. The display shows the symbol still to be printed. , the type of error and the number of labels ‘Irrecoverable error’ state An error has occurred that cannot be rectified without interrupting the print job. The display shows the symbol still to be printed. , the type of error and the number of labels ‘System fault’ state If a fault occurs during the system test, the symbol displayed. ■ and type of error are Switch the printer off and then on again at the power switch. or ■ Press the cancel key. Call Service if the error occurs persistently. 35 Control Panel Key Functions ■ The up, down, left and right arrows are used for navigating in the menu. ■ The . key corresponds to the Enter key on a computer keyboard. It confirms: - Selection of a menu item. - Entry of a parameter. - Help information in the event of a fault. menu feed pause Key lights lights lights Display Ready Ready Ready State Ready Ready Ready Print label Print label Pause Pause flashes cancel lights Correctable error Ready Ready Print label Pause Print label Pause Correctable error Irrecoverable error Error flashes . lights Function Enter the offline menu. Feed a blank label. Stop printer after the end of a print job. Reprint the last label. Interrupt print job. Printer goes into Pause state. Continue print job. Printer goes into Print label state. Continue the print job after rectifying the fault. Printer goes into Print label state. Delete internal memory. The last label can no longer be reprinted. Short press J cancels the current print job. Longer press J cancels the current print job and deletes all print jobs. Call help. Concise information for rectifying the fault is displayed. LCD/Menu Options Parameters for configuring the printer are found in the Setup menu on the printer. Your printer is mainly configured via the operating LCD display during initial start-up and when making major changes to the operating conditions. Changes required for processing different print jobs should be implemented via software settings. You can protect the Setup menu from unauthorized access with a code number (PIN). Refer to Security on page 53 for additional information. 36 Control Panel Short Status The Short status menu provides an overview of important status information in the display of the printer. 1. Press the menu key. 2. Select Short status menu. 3. Scroll through the individual lines with the S and T keys. 4. Use the key to exit the menu. The following configuration parameters are displayed in the Short status menu: Line 1 2 5 6 7 8 Meaning Printer type Version number of the printer operating system (firmware) Creation date of firmware Version number of the system loader (bootloader) Creation date of the bootloader Revision of the CPU PCB Revision of the CPU Serial number of the PCB CPU 9 Resolution of the installed thermal printhead 10 11 12 Previously printed paper lengths Previously printed paper length (thermal print) IP address of the Brady IP Printer when connected to a network 3 4 Example IP/300 Firmware V1.00 (Aug 11 2006) Bootloader V1.14 (Jul 24 2006) PCB Rev. 05 CPU Rev. 3 CPU #132062821190 TPH 300dpi,1248dots Transfer 181.44 m Thermal 13.17 m 192.168.9.14 37 Control Panel Test Overview The printer is equipped with different test functions providing information about: ■ The most important configuration parameters. ■ The fonts available in the printer. ■ The hardware components and connected peripheral devices. ■ The print image quality and state of the thermal printhead. ■ The function of label detection in conjunction with the optical properties of the label medium. ■ The label data sent from the computer or memory card. The test functions are found in the Test menu: 1. Press the menu key. 2. Select Test menu. 3. Switch to the test function level with the T key. 4. Select the desired test function with the X and W keys. 5. Start the selected test function with the key. Figure 26, Sample Test Label 38 Control Panel Status Print The Status print function prints a test image containing information on the configuration and status of the printer. The printout occurs using the heat level and print speed specified in the Setup > Print param. menu. NOTE: Continuous media is most suitable for this function. 1. Press the menu key. 2. Select Test > Status print menu. 3. Press the key. You can cancel the printout with the cancel key. The printout contains the following information: ■ Device type ■ Version and creation date of the firmware ■ Version and creation date of the system loader (bootloader) ■ Current values of selected local settings (refer to Local Settings on page 47) ■ Current values of selected device settings (refer to Device List on page 41) ■ Current values of selected print parameters (refer to Print Parameters on page 50) ■ Current values of selected interface parameters (refer to Interfaces on page 52) ■ Status of PIN activation (refer to Security on page 53) ■ Operation time ■ Number of labels printed ■ Printed length with thermal transfer printing and thermal direct printing ■ Current measured values of the printhead temperature and heat voltage ■ Information about the label sensor ■ Lines used to evaluate the print quality 39 Control Panel Font List The Font list function prints the most important parameters of the fonts available in the printer. The table contains both the original fonts and user-loaded fonts. NOTE: Continuous media is most suitable for this function. 1. Press the menu key. 2. Select Test > Font list menu. 3. Press the key. You can cancel the printout with the cancel key. Figure 27, Font List The font parameters have the following meanings: Column No. Name Type Description 40 Meaning ID number of the font required for programming (command T). Name with which the font is saved internally. Type of font generation. This provides information on the variability of the font and is important when programming (command T). Explanations of the font: size, font family. The printout occurs in the appropriate font. Control Panel Device List The Device list function prints out the most important information on hardware components of the printer and connected devices. NOTE: Continuous media is most suitable for this function. 1. Press the menu key. 2. Select Test > Device list menu. 3. Press the key. You can cancel the printout with the cancel key. Figure 28, Device List Name CPU TPH I/F [x] Information Type and serial number of the CPU PCB Revision of CPU PCB and FPGA Resolution and heating point number of the installed thermal printhead. Type of interfaces installed x: Number of interface 41 Control Panel ASCII Dump Mode ASCII Dump mode offers the option of checking incoming control sequences at the interface when working with direct programming. The incoming commands at the printer are printed out as text. In addition, a corresponding error message is printed out immediately after an error occurs. The printout is started after four lines have been received. NOTE: Continuous media is most suitable for this function. NOTE: You can adjust the width of the printout down to 2 inches (50 mm) with the Width ASCII dump parameter. 1. Press the menu key. 2. Select Test > ASCII Dump Mode menu. 3. Press the key to switch to Monitor mode. 4. Use the feed key to call up the last few lines of a label description. You can cancel the printout with the cancel key. Figure 29, ASCII Dump Mode Figure 30 is an illustration of a sample ASCII Dump printout. 42 Control Panel Figure 30, Sample ASCII Dump Mode 43 Control Panel Test Grid The Test grid function prints out the geometric pattern on a background grid. This allows you to assess the evenness of the print quality. NOTE: Continuous media is most suitable for this function. 1. Press the menu key. 2. Select Test > Test grid menu. 3. Press the key to start the printout. The geometric pattern is printed every five seconds once the Test grid function is started. You can adjust the printer during the pauses between the printouts. You can cancel the printout with the cancel key. Figure 31, Test Grid 44 Control Panel Label Profile The Label profile function carries out a longer label advance. It saves the values measured by the label sensor here and then prints them out in two diagrams. The printout is used to check label detection in conjunction with the optical properties of the label medium. 1. Select the label sensor to be tested in Setup > Print param. Refer to Print Parameters on page 50. 2. Load the label medium to be tested into the printer. 3. Press the menu key. 4. Select Test > Label profile menu. 5. Press the key. The printer performs a longer label advance. The label sensor measures the transparency/reflection capacity of the label material. The message Test print OK appears in the display once the advance is complete. 6. Load printable material which extends across the entire printing width. 7. Press the key to start the diagram printout. You can cancel the printout with the cancel key. Figure 32, Label Profile 45 Control Panel Figure 33, Typical Label Profile Graph 1 2 3 4 5 6 7 8 9 46 Description of Label Profile Graph Direction of paper flow at which the label start was detected Type of peripheral device connected Information for the firmware developer Width of the negative derivative in motor increments Stroke between start and end of the negative derivative Scale factor for the derivative diagram Service information for adjusting the label sensor Method of label detection (transmitted light/reflex bottom) Device name and current firmware version Control Panel Setup Menu Local Settings Press the menu key. Select Setup > Local settings. Parameter Country Meaning Sets the display language and the country-specific date and time formats. Timezone Adapts the time display on the printer to the time UTC zone in relation to UTC (Universal Time Coordinated). Daylight saving Selects daylight savings time applicable for the USA region. The time changes automatically when daylight savings time begins and ends. Set date Sets the system date in the format – DD.MM.YYYY (DD: day, MM: month, YYYY: year). The print output of the date varies depending on the format set via the country parameter. Sets the system time in HH:MM:SS format. – When changing the time, ensure that the timezone, daylight saving and set date parameters are set correctly. Set time Default USA 47 Control Panel Machine Parameters Press the menu key. Select Setup > Machine param. Parameter Printhead pos. X Printhead pos. Y Demand sensor > Peel position 48 Meaning Default Shifting of the entire print image perpendicular to 0.0 mm the direction of paper flow. The absolute shifting is limited by the margins of the print zone. Those are determined by the width of the printing line on the printhead. You can also set the Printhead pos. X via software. The offset values from the Machine param. menu and the software are added together. Shifting of the entire print image in the direction of 0.0 mm paper flow. With positive values, printing begins later in the direction of paper flow. Shifting of the print image in the direction of paper flow also influences the peel and tear positions. Correct the peel position and tear position parameters by the same value in the opposite direction. You can also set the Printhead pos. Y via software. The offset values from the Machine param. menu and the software are added together. Configuration of the Peel-off parameters for devices with Peel-off function. In the peel position or individual label tear-off 0.0 mm position, the label may not advance enough for the operator to get a grip on the label and remove it. Increasing this value from zero advances the printed label the selected distance until it is removed. After the label is removed, the next label automatically moves to the correct printing position. The maximum recommended setting for the peel position is 6.0 mm. Control Panel Parameter >Backfeed delay Meaning Delay time between removing the label from the peel position and the backfeed of the label. > Limit peel-off spd. Limitation of the print speed in the Peel-off mode to On 100 mm/s. Brightn. LCD Brightness of the LCD display from 1 to 10. 10 Contrast LCD Contrast of the LCD display from 4 to 8. 6 Time Powersave Time between the last operation and the activation 5 min. of Powersave mode. Debug mode Operating mode which supports the firmware programmer when localizing errors. Default 250 ms Off 49 Control Panel Print Parameters Press the menu key. Select Setup > Print param. Parameter Heat level Meaning Heating value to compensate for different thermal behavior of printheads. Changing this value is necessary if the printing intensity has changed after replacing the printhead. To adapt the printing intensity when using different media, print speeds or printing contents, you should change the heat level in the software. The settings from the Print param. menu and the software are added together. The heat level setting also affects the test printouts. Print speed Basic print speed setting. You can specify the print speed for each print job via software. The print speed setting also affects the test printouts. Transfer On for thermal transfer printing: Sensor for print monitoring the transfer ribbon is activated. Off for thermal direct printing: Sensor for monitoring the transfer ribbon is not activated. You can overwrite the setting for each print job via software. Warn level Warning sent via the Ethernet interface by ribbon way of an SNMP message or e-mail sent when the remaining diameter of the ribbon supply roll undershoots the set value 1.2–3 inches (32–74 mm). 50 Default 0 100 mm/s On Off Control Panel Parameter Label sensor Tear-off mode Backfeed ErrorReprint Pause reprint Meaning Method for detecting the starting end of the label. Gap sensor: Detection using changes in the transparency between the label and label gap. Bottom-Reflect: Detection using reflex marks on the bottom of the material and notched material. Positioning the label medium for tearing off at the Tear-off plate. On: Additional advancement of the label medium which positions the label gap after the last printed label at the dispense plate. Off: Label advance stops once the last label has fully passed the print line. Method for backfeeding the label medium. Backfeeding is necessary in the Tear-off and Peel-off modes since a label is pushed out past the front edge of the next label above the print line when peeling or tearing. always: Backfeeding occurs independently of label contents. smart: Backfeeding only occurs when the next label is not yet fully prepared when peeling or tearing the current label. Otherwise, the second label is pushed on and completed after removal of the first label without backfeeding. On: With a correctable error and corresponding troubleshooting, the label being printed when the error occurs is repeated. Off: Print job is continued with the next label. Printing another label with the information of the previous print job by pressing the pause key. This function can be executed until the print buffer is cleared with the cancel key. Default Gap Sensor Off smart On Off 51 Control Panel Parameter Barcode error Width ASCII dump widthasc2dump Meaning Default On: With faulty barcode contents or size On specifications, printing is interrupted. Off: Printing is not interrupted if an error occurs. If barcode contents are faulty, the printer attempts to replace the incorrect data with valid characters (e.g. zeros). If barcode size specifications are faulty, a gray area is printed instead of the barcode. Width of the printing area in the Monitor Automatic mode test function. With the Automatic setting, the printout of the control sequences arriving at the printer occurs over the maximum printing width. You can reduce the printing area width down to 2 inches (50.8 mm). Interfaces Press the menu key. Select Setup > Interfaces. Parameter Default card slot Meaning Default Selects the primary card slot. Select one of the Compact card slots on the back of the printer Flash (CompactFlash, PC Card or Ext. CompactFlash) Character set Selects the character set table. Windows Switching the character set via software is not 1252 possible. You can access characters not available in the selected character set by using the Unicode table. RS-232 Sets the interface parameters Baud rate and Handshake for data transfer via the serial RS-232 interface. Recommended settings are 115200 and hardware handshake. 52 115200 RTS/CTS Control Panel Parameter > DHCP Meaning Method of issuing IP address Default On On: Dynamic issuing of IP address by the DHCP server > IP > Mask > Gateway > Network error Off: Direct issuing of the IP address by the operator IP address of the Brady IP Printer. Only valid with DHCP = Off. Subnet mask (classification and address range) of the local network. Only valid with DHCP = Off. Connection address between the local network Off and other networks. The IP address of the computer (router) on the network. The address of the router can also be issued via DHCP. Printer switches to Error mode when problems with the network connection occur. Off Security By activating a PIN, you can protect the Setup menu, certain memory card functions and the firmware update from unauthorized access. The protected menu items are marked with the symbol and are only accessible after the PIN is entered. 1. Press the menu key. 2. Select Setup > Security > Security menu. 3. Select On with the X and W keys. 4. Accept the setting with the key. 5. Select On with the X and W keys. 6. Select PIN with the X key. 7. Select the digit of the PIN to be changed with the X and W keys. 8. Assign the selected digit a number with the S and T keys. 9. Repeat these two steps for the remaining digits of the PIN. 10. Accept the setting with the key. 53 Control Panel Firmware NOTICE Do not power down or remove the memory card during a firmware upgrade. The printer firmware is saved in a Flash EPROM. You can update the firmware using the following functions: ■ Firmware upd.: Copy a firmware file from a computer connected to one of the interfaces of the Brady IP Printer. Refer to Firmware Update via Interface on page 54. Brady Support can provide additional information about current firmware available on the Brady website. ■ Firmw. fr. card: Copy a firmware file from a memory card. Refer to Firmware Update from Memory Card on page 55. Firmware Update via Interface 1. Press the menu key. 2. Select Service > Firmware upd. menu. 3. Press the key. 4. The Firmware-Upd message appears in the display. 5. Press the key. 6. If Firmware upd. is protected via a PIN, use the S, T, X and W keys to enter the code number and confirm with the key. 7. Open the DOS input window on the PC. 8. Configure the serial interface of the PC with the mode command. Enter the command mode com1: baud=115200 parity=n data=8 stop=1, for example. 9. Send the firmware file (e.g. 304_6811.x2) to the printer. Enter the command copy /b 304_6811.x2 com1:, for example. 10. A progress indicator is displayed while the firmware is being copied. OK appears in the display once copying is successfully completed. 11. Press the key. 54 Control Panel Firmware Update from Memory Card 1. Format CompactFlash memory card in printer. The directories “fonts,” “images,” “labels” and “misc” are created on the memory card. 2. Copy the firmware file to the “misc” directory in a CompactFlash drive. 3. Insert the prepared memory card into the printer. 4. Press the menu button. 5. Select Service > Firmw. fr. card menu. 6. Press the key. 7. If the function Firmw. fr. card is protected via a PIN, use the S, T, X and W keys to enter the code number and confirm with the key. The names of the firmware files found on the memory card are shown in the display. 8. If several firmware files are found on the memory card, select the desired file with the S and T keys. 9. Press the key. The selected firmware file is copied. A progress indicator is displayed while the firmware is being copied. OK appears in the display once copying is successfully completed. 10. Press the key. 55 Control Panel Error Messages During Firmware Update If an error occurs during the update, one of the following error codes is shown in the display: Error code C H E V P Meaning Checksum error. /b may have been forgotten in the COPY command or the file is defective. Header error. /b may have been forgotten in the COPY command or the file is defective. EPROM could not be cleared. Programming voltage is too low. Programming error. NOTE: If an error occurs with a firmware update, the old firmware version is no longer usable. Restart programming. Adjust Screen Brightness Brightn. LCD Adjust the LCD display brightness (1 to 10). 10 Contrast LCD Adjust the LCD display contrast (4 to 8). 6 56 Control Panel Calibration for Standard Material Heat Settings for Print Darkness With the use of Brady material, the heat settings in the setup print parameters menu may vary greatly. Setting the heat excessively high can result in not only melting the ribbon but also damaging the printhead. If your material does not have a recommended heat setting, it is recommended that you set the heat at -20, which is the lowest possible value. At this point print a label and evaluate it for quality. If the label is too light, change the heat setting by one or two values in the positive direction and retry printing a label. Keep repeating this process until you get a quality label. Once you have determined the heat setting for this particular material, record it so that the next time you use this material you will know where to set the heat settings. Heat settings can also be adjusted in your Brady software. Speed Settings for Registration Recommended speed is one or two inches per second. 57 Control Panel Print Sample Label A sample label is imbedded in the firmware and can be printed through the test menu. Figure 34, Sample Print Label 58 Control Panel Print Setting Label To validate the settings, print the configuration label. Figure 35, Configuration Label 59 Cleaning and Simple Maintenance Cleaning and Simple Maintenance A DANGER Electric Shock Hazard Disconnect power to the printer before starting any maintenance work. It is important to clean the thermal printhead regularly. This guarantees a consistently good printed image and will prevent premature wear of the printhead. Other maintenance is limited to occasional cleaning of the printer. General Cleaning NOTICE Do not use abrasive cleaners or solvents for cleaning external surfaces or modules. Do not use lubricating agents of any kind. The printer can be damaged by abrasive cleansers. Lubricating agents can damage the finish and mechanical parts inside the printer. ■ Remove dust and particles from the print area with a soft brush, vacuum cleaner or compressed air. ■ Clean the cover of the printer. ■ Remove any dust and debris from the interior of the printer using a soft bristle brush or vacuum cleaner. Inspect this area after every four rolls of media. Cleaning the Printhead and Media Feed Rollers It is important that the printhead be cleaned on a regular bases. If debris builds up on the printhead you will see vertical un-printed lines appearing in the labels. Continuing to print under these conditions can cause the heat from the printhead to damage the printhead. 60 Cleaning and Simple Maintenance A CAUTION Printhead Damage • Do not use sharp objects to clean the printhead. • Do not touch the protective glass layer on the printhead. A CAUTION Risk of injury from the hot printhead. Ensure that the printhead has cooled down before starting cleaning. To clean the printhead and/or media feed rollers: 1. Turn off the printer power. 2. Open the cover, lower the control panel and push the green print module release button (refer to Loading the Ribbon on page 23). 3. Remove the transfer ribbon and the label stock (refer to Loading the Ribbon and Material on page 23). 4. Use a cotton swab and a solvent of 90% isopropyl alcohol or a Preventative Maintenance Kit to carefully rub the surface of the printhead (Figure 36, 2) and the media feed rollers (Figure 36, 1) being careful not to scratch the printhead. 5. Allow the printhead and media feed rollers to dry for about two to three minutes before restarting the printer. 1 50 40 30 20 10 0 2 Figure 36, Printhead and Media Feed Rollers If the vertical lines still appear after cleaning the printhead, the printhead may be damaged. NOTICE Printhead replacement should always be performed by a qualified and properly trained technician. 61 Basic Troubleshooting Guide Basic Troubleshooting Guide Troubleshooting Chart Problem Transfer ribbon creases. Print image has smears or voids. Cause Transfer ribbon is too wide. Printhead is dirty. Temperature is too high. Printer does not stop after transfer ribbon runs out. Printer prints a sequence of characters instead of the label format. Printer transports label media, but transfer ribbon does not move. Printer only prints every second label. Vertical white lines appear in the print image. Horizontal white lines appear in the print image. Print image is irregular, one side is lighter. 62 Combination of labels and transfer ribbon is incorrect. Thermal printing is chosen in the software. Remedy Use a transfer ribbon slightly wider than the width of label. Refer to Cleaning the Printhead and Media Feed Rollers on page 60. Decrease temperature through the software. Use a different type of ribbon. Change to thermal transfer printing. Printer is in ASCII Dump mode. Cancel the ASCII Dump mode. Transfer ribbon incorrectly inserted. Check and, if necessary, correct the transfer ribbon web and the orientation of the label. Use a different type of ribbon. Combination of labels and transfer ribbon is incorrect. Size setting in the software is too large. Printhead is dirty. Change the size in the software. Refer to Cleaning the Printhead and Media Feed Rollers on page 60. Printhead is defective Call for service. The printhead (heat element failure). should always be replaced by a qualified and properly trained technician. Printer is used with Always set backfeed > in the backfeed > smart setup menu. Refer to Setup in the Tear-off or Peel-off Menu on page 47. mode. Printhead is dirty. Refer to Cleaning the Printhead and Media Feed Rollers on page 60. Basic Troubleshooting Guide Error Messages with Corrective Actions Error messages Cause Remedy ADC malfunction Possible hardware issue. Recycle power to the printer. If the Barcode content is invalid, for example alphanumeric characters in a numerical barcode. Barcode too big The barcode is too big for the allocated area of the label. Clock battery power is Battery low low. Buffer overflow Handshake mode is not on. Barcode error FPGA malfunction Head error Head open Head too hot Invalid Label Tag Invalid Ribbon Tag error does not clear, call service. Press cancel key to return printer to Ready mode. Correct the barcode content. Press cancel key to return printer to Ready mode. Reduce the size of the barcode or move it. Replace the clock battery. Access the printer setup menu, handshake mode and select RTS/CTS. Possible hardware issue. Recycle power to the printer. If the error does not clear, call service. Printhead may need to be Recycle power to the printer replaced. several times. If fault does not clear, replace the printhead. Printhead may not be Close the printhead completely completely closed. and press the pause key. The printhead If in Standard mode, check that temperature is too high. the heat setting is not set too high for the material you are using. Allow the printer to cool for several minutes before resuming the print job. If the error continues to repeat, contact customer service to determine other possible causes. RFID Tag is unable to be Reboot the printer, if error read or is missing reoccurs select Enter and use information. printer in Standard mode. RFID Tag is unable to be Reboot the printer, if error read or is missing reoccurs select Enter and the information. printer will load primary ribbon settings for Hassle Free mode. 63 Basic Troubleshooting Guide Error messages Cause The Setup menu is incorrectly configured. Memory overflow Handshake mode is not on. Invalid setup Multiple Label Tags Found, Remove Extras Remedy Cancel the current job. Recheck all configuration settings. Access the printer setup menu, handshake mode and select RTS/CTS. Multiple tags on core of Reboot printer to get a fresh read material or printer did not of supply, if error reoccurs select clear from last tag read. Enter to bypass and use Standard mode. Multiple Ribbon Multiple tags on core of Reboot printer to get a fresh read material or printer did not of supply, if error reoccurs select Tags Found, clear from last tag read. Enter to bypass and the printer will Remove Extras load primary ribbon settings for Hassle Free mode. Multiple Tags Read Remove Extra Tags Network Error, No Link No Label Detected No label size 64 Label tags read incorrectly. Remove and reinstall the label spool and/or the ribbon spool. If the error does not clear, recycle power to the printer. Ethernet is selected in the • Check that the Ethernet server setup menu but no is available and connected, Ethernet connection. then recycle power to the printer. or • Go to the settings menu and turn off Network Error reporting, then recycle power to the printer. Missing RFID Tag Select Enter to bypass error and used in Standard mode. The size of the label is not Check the software programming. defined in the software. Basic Troubleshooting Guide Error messages No Ribbon Detected Cause Remedy Supply missing RFID tag. Verify compatible supply has been loaded, if supply is correct select enter to bypass the error and the printer will load primary ribbon settings for Hassle Free mode. No SMTP server Printer is configured to send error messages to the server but the IP address of the recipient can not be found. Not a Recommended Ribbon, Use XXXX instead Ribbon does not match Primary ribbon compatibility selection. Out of paper Labels missing on the label material. Out of ribbon Out of transfer ribbon. Transfer ribbon melted during printing. The ribbon is improperly installed. • Check that the IP address is correct and if the recipient is available. or • Go to the settings menu and turn SMTP off, then recycle power to the printer. Install recommended ribbon or if supply loaded is secondary option select enter to bypass the error and the Printer will load Primary Ribbon settings for Hassle Free mode. Replace label material or press the pause key to continue printing. Insert new transfer ribbon. • Cancel the current print job. • Change the heat level through the software. • Clean the printhead (refer to Cleaning the Printhead and Media Feed Rollers on page 60). • Load the transfer ribbon (refer to Loading the Ribbon on page 23). • Restart the print job. • Cancel the current print job. • Reinstall the ribbon (refer to Loading the Ribbon on page 23). • Restart the print job. 65 Basic Troubleshooting Guide Error messages Protocol error Cause Printer has received an unknown or invalid command from the computer. Ribbon too Narrow for Label Ribbon is smaller than the width of the installed supply. Voltage error An incorrect voltage is detected. Wrong revision 66 Remedy • Press the pause key to skip the command. or • Press the cancel key to cancel the print job. Install recommended larger ribbon or select Enter to bypass the error and the printer will load primary ribbon settings for Hassle Free mode and will allow printing. Note the details reported on this error, then recycle power to the printer. If the error does not clear, call service. The firmware that is Obtain the correct firmware for loaded or is being loaded this printer and load it. into the printer is not compatible with the hardware configuration. Additional Support Additional Support Technical Support Numbers/Online Help For Repair or Technical Assistance, find your regional Brady Tech Support office by going to: ■ In the Americas: www.bradyid.com ■ In Europe: www.bradyeurope.com ■ In Asia: www.bradycorp.com Repair and Replacement Parts Brady Corporation offers Repair and Replacement Services. Contact Brady Technical Support for repair and replacement information. Product Registration Register your Brady IP Printer online at www.bradycorp.com/register and receive free product support and updates! 67 For Repair or Technical Assistance, find your regional Brady Tech Support office by going to: ■ In the Americas: www.bradyid.com ■ In Europe: www.bradyeurope.com ■ In Asia: www.bradycorp.com