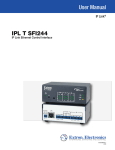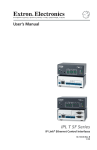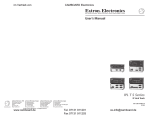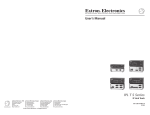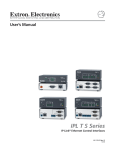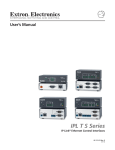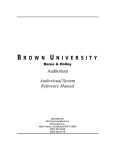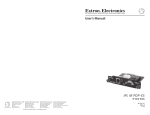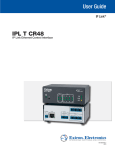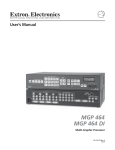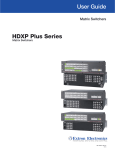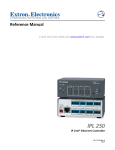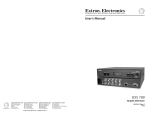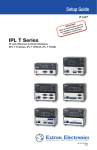Download Extron electronics SFI244 Series User`s manual
Transcript
User’s Manual
IPL T SF24 and SFI244 Series
www.extron.com
Extron Electronics, USA
Extron Electronics, Europe
Extron Electronics, Asia
Extron Electronics, Japan
1230 South Lewis Street
Anaheim, CA 92805
USA
714.491.1500
Fax 714.491.1517
Beeldschermweg 6C
3821 AH Amersfoort
The Netherlands
+31.33.453.4040
Fax +31.33.453.4050
135 Joo Seng Road, #04-01
PM Industrial Building
Singapore 368363
+65.6383.4400
Fax +65.6383.4664
Daisan DMJ Building 6F
3-9-1 Kudan Minami
Chiyoda-ku, Tokyo 102-0074 Japan
+81.3.3511.7655
Fax +81.3.3511.7656
© 2003 Extron Electronics. All rights reserved.
IP Link Tools
68-738-06 Rev. A
Printed in the USA
11 03
Precautions
Safety Instructions • English
This symbol is intended to alert the user of important
operating and maintenance (servicing) instructions
in the literature provided with the equipment.
This symbol is intended to alert the user of the
presence of uninsulated dangerous voltage within
the product's enclosure that may present a risk of
electric shock.
Caution
Read Instructions • Read and understand all safety and operating
instructions before using the equipment.
Retain Instructions • The safety instructions should be kept for future
reference.
Follow Warnings • Follow all warnings and instructions marked on the
equipment or in the user information.
Avoid Attachments • Do not use tools or attachments that are not
recommended by the equipment manufacturer because they may be
hazardous.
Consignes de Sécurité • Français
Ce symbole sert à avertir l’utilisateur que la
documentation fournie avec le matériel contient des
instructions importantes concernant l’exploitation
et la maintenance (réparation).
Ce symbole sert à avertir l’utilisateur de la présence
dans le boîtier de l’appareil de tensions dangereuses
non isolées posant des risques d’électrocution.
Attention
Lire les instructions• Prendre connaissance de toutes les consignes de
sécurité et d’exploitation avant d’utiliser le matériel.
Conserver les instructions• Ranger les consignes de sécurité afin de
pouvoir les consulter à l’avenir.
Respecter les avertissements • Observer tous les avertissements et
consignes marqués sur le matériel ou présentés dans la documentation
utilisateur.
Eviter les pièces de fixation • Ne pas utiliser de pièces de fixation ni
d’outils non recommandés par le fabricant du matériel car cela
risquerait de poser certains dangers.
Sicherheitsanleitungen • Deutsch
Dieses Symbol soll dem Benutzer in der im
Lieferumfang enthaltenen Dokumentation
besonders wichtige Hinweise zur Bedienung und
Wartung (Instandhaltung) geben.
Dieses Symbol soll den Benutzer darauf aufmerksam
machen, daß im Inneren des Gehäuses dieses
Produktes gefährliche Spannungen, die nicht isoliert
sind und die einen elektrischen Schock verursachen
können, herrschen.
Achtung
Lesen der Anleitungen • Bevor Sie das Gerät zum ersten Mal verwenden,
sollten Sie alle Sicherheits-und Bedienungsanleitungen genau
durchlesen und verstehen.
Aufbewahren der Anleitungen • Die Hinweise zur elektrischen Sicherheit
des Produktes sollten Sie aufbewahren, damit Sie im Bedarfsfall darauf
zurückgreifen können.
Befolgen der Warnhinweise • Befolgen Sie alle Warnhinweise und
Anleitungen auf dem Gerät oder in der Benutzerdokumentation.
Keine Zusatzgeräte • Verwenden Sie keine Werkzeuge oder Zusatzgeräte,
die nicht ausdrücklich vom Hersteller empfohlen wurden, da diese eine
Gefahrenquelle darstellen können.
Instrucciones de seguridad • Español
Este símbolo se utiliza para advertir al usuario sobre
instrucciones importantes de operación y
mantenimiento (o cambio de partes) que se desean
destacar en el contenido de la documentación
suministrada con los equipos.
Este símbolo se utiliza para advertir al usuario sobre
la presencia de elementos con voltaje peligroso sin
protección aislante, que puedan encontrarse dentro
de la caja o alojamiento del producto, y que puedan
representar riesgo de electrocución.
Precaucion
Leer las instrucciones • Leer y analizar todas las instrucciones de
operación y seguridad, antes de usar el equipo.
Conservar las instrucciones • Conservar las instrucciones de seguridad
para futura consulta.
Obedecer las advertencias • Todas las advertencias e instrucciones
marcadas en el equipo o en la documentación del usuario, deben ser
obedecidas.
Evitar el uso de accesorios • No usar herramientas o accesorios que no
sean especificamente recomendados por el fabricante, ya que podrian
implicar riesgos.
FCC Class A Notice
Warning
Power sources • This equipment should be operated only from the power source
indicated on the product. This equipment is intended to be used with a main
power system with a grounded (neutral) conductor. The third (grounding) pin is
a safety feature, do not attempt to bypass or disable it.
Power disconnection • To remove power from the equipment safely, remove all
power cords from the rear of the equipment, or the desktop power module (if
detachable), or from the power source receptacle (wall plug).
Power cord protection • Power cords should be routed so that they are not likely to
be stepped on or pinched by items placed upon or against them.
Servicing • Refer all servicing to qualified service personnel. There are no userserviceable parts inside. To prevent the risk of shock, do not attempt to service
this equipment yourself because opening or removing covers may expose you to
dangerous voltage or other hazards.
Slots and openings • If the equipment has slots or holes in the enclosure, these are
provided to prevent overheating of sensitive components inside. These openings
must never be blocked by other objects.
Lithium battery • There is a danger of explosion if battery is incorrectly replaced.
Replace it only with the same or equivalent type recommended by the
manufacturer. Dispose of used batteries according to the manufacturer's
instructions.
Note: This equipment has been tested and found to comply with the limits for a
Class A digital device, pursuant to part 15 of the FCC Rules. These limits are
designed to provide reasonable protection against harmful interference when the
equipment is operated in a commercial environment. This equipment generates, uses
and can radiate radio frequency energy and, if not installed and used in accordance
with the instruction manual, may cause harmful interference to radio
communications. Operation of this equipment in a residential area is likely to cause
harmful interference, in which case the user will be required to correct the
interference at his own expense.
Note: This unit was tested with shielded cables on the peripheral devices. Shielded
cables must be used with the unit to ensure compliance.
Avertissement
Alimentations• Ne faire fonctionner ce matériel qu’avec la source d’alimentation
indiquée sur l’appareil. Ce matériel doit être utilisé avec une alimentation
principale comportant un fil de terre (neutre). Le troisième contact (de mise à la
terre) constitue un dispositif de sécurité : n’essayez pas de la contourner ni de la
désactiver.
Déconnexion de l’alimentation• Pour mettre le matériel hors tension sans danger,
déconnectez tous les cordons d’alimentation de l’arrière de l’appareil ou du
module d’alimentation de bureau (s’il est amovible) ou encore de la prise secteur.
Protection du cordon d’alimentation • Acheminer les cordons d’alimentation de
manière à ce que personne ne risque de marcher dessus et à ce qu’ils ne soient pas
écrasés ou pincés par des objets.
Réparation-maintenance • Faire exécuter toutes les interventions de réparationmaintenance par un technicien qualifié. Aucun des éléments internes ne peut être
réparé par l’utilisateur. Afin d’éviter tout danger d’électrocution, l’utilisateur ne
doit pas essayer de procéder lui-même à ces opérations car l’ouverture ou le
retrait des couvercles risquent de l’exposer à de hautes tensions et autres dangers.
Fentes et orifices • Si le boîtier de l’appareil comporte des fentes ou des orifices,
ceux-ci servent à empêcher les composants internes sensibles de surchauffer. Ces
ouvertures ne doivent jamais être bloquées par des objets.
Lithium Batterie • Il a danger d'explosion s'll y a remplacment incorrect de la
batterie. Remplacer uniquement avec une batterie du meme type ou d'un ype
equivalent recommande par le constructeur. Mettre au reut les batteries usagees
conformement aux instructions du fabricant.
Vorsicht
Stromquellen • Dieses Gerät sollte nur über die auf dem Produkt angegebene
Stromquelle betrieben werden. Dieses Gerät wurde für eine Verwendung mit
einer Hauptstromleitung mit einem geerdeten (neutralen) Leiter konzipiert. Der
dritte Kontakt ist für einen Erdanschluß, und stellt eine Sicherheitsfunktion dar.
Diese sollte nicht umgangen oder außer Betrieb gesetzt werden.
Stromunterbrechung • Um das Gerät auf sichere Weise vom Netz zu trennen,
sollten Sie alle Netzkabel aus der Rückseite des Gerätes, aus der externen
Stomversorgung (falls dies möglich ist) oder aus der Wandsteckdose ziehen.
Schutz des Netzkabels • Netzkabel sollten stets so verlegt werden, daß sie nicht im
Weg liegen und niemand darauf treten kann oder Objekte darauf- oder
unmittelbar dagegengestellt werden können.
Wartung • Alle Wartungsmaßnahmen sollten nur von qualifiziertem
Servicepersonal durchgeführt werden. Die internen Komponenten des Gerätes
sind wartungsfrei. Zur Vermeidung eines elektrischen Schocks versuchen Sie in
keinem Fall, dieses Gerät selbst öffnen, da beim Entfernen der Abdeckungen die
Gefahr eines elektrischen Schlags und/oder andere Gefahren bestehen.
Schlitze und Öffnungen • Wenn das Gerät Schlitze oder Löcher im Gehäuse
aufweist, dienen diese zur Vermeidung einer Überhitzung der empfindlichen
Teile im Inneren. Diese Öffnungen dürfen niemals von anderen Objekten
blockiert werden.
Litium-Batterie • Explosionsgefahr, falls die Batterie nicht richtig ersetzt wird.
Ersetzen Sie verbrauchte Batterien nur durch den gleichen oder einen
vergleichbaren Batterietyp, der auch vom Hersteller empfohlen wird. Entsorgen
Sie verbrauchte Batterien bitte gemäß den Herstelleranweisungen.
Advertencia
Alimentación eléctrica • Este equipo debe conectarse únicamente a la fuente/tipo
de alimentación eléctrica indicada en el mismo. La alimentación eléctrica de este
equipo debe provenir de un sistema de distribución general con conductor
neutro a tierra. La tercera pata (puesta a tierra) es una medida de seguridad, no
puentearia ni eliminaria.
Desconexión de alimentación eléctrica • Para desconectar con seguridad la
acometida de alimentación eléctrica al equipo, desenchufar todos los cables de
alimentación en el panel trasero del equipo, o desenchufar el módulo de
alimentación (si fuera independiente), o desenchufar el cable del receptáculo de
la pared.
Protección del cables de alimentación • Los cables de alimentación eléctrica se
deben instalar en lugares donde no sean pisados ni apretados por objetos que se
puedan apoyar sobre ellos.
Reparaciones/mantenimiento • Solicitar siempre los servicios técnicos de personal
calificado. En el interior no hay partes a las que el usuario deba acceder. Para
evitar riesgo de electrocución, no intentar personalmente la reparación/
mantenimiento de este equipo, ya que al abrir o extraer las tapas puede quedar
expuesto a voltajes peligrosos u otros riesgos.
Ranuras y aberturas • Si el equipo posee ranuras o orificios en su caja/alojamiento,
es para evitar el sobrecalientamiento de componentes internos sensibles. Estas
aberturas nunca se deben obstruir con otros objetos.
Batería de litio • Existe riesgo de explosión si esta batería se coloca en la posición
incorrecta. Cambiar esta batería únicamente con el mismo tipo (o su equivalente)
recomendado por el fabricante. Desachar las baterías usadas siguiendo las
instrucciones del fabricante.
Extron’s Warranty
Extron Electronics warrants this product against defects in materials and
workmanship for a period of three years from the date of purchase. In the event of
malfunction during the warranty period attributable directly to faulty workmanship
and/or materials, Extron Electronics will, at its option, repair or replace said products
or components, to whatever extent it shall deem necessary to restore said product to
proper operating condition, provided that it is returned within the warranty period,
with proof of purchase and description of malfunction to:
USA, Canada, South America,
and Central America:
Extron Electronics
1230 South Lewis Street
Anaheim, CA 92805, USA
Asia:
Extron Electronics, Asia
135 Joo Seng Road, #04-01
PM Industrial Bldg.
Singapore 368363
Europe, Africa, and the Middle East:
Extron Electronics, Europe
Beeldschermweg 6C
3821 AH Amersfoort
The Netherlands
Japan:
Extron Electronics, Japan
Daisan DMJ Bldg. 6F,
3-9-1 Kudan Minami
Chiyoda-ku, Tokyo 102-0074
Japan
This Limited Warranty does not apply if the fault has been caused by misuse,
improper handling care, electrical or mechanical abuse, abnormal operating
conditions or non-Extron authorized modification to the product.
If it has been determined that the product is defective, please call Extron and ask for
an Applications Engineer at (714) 491-1500 (USA), 31.33.453.4040 (Europe),
65.6383.4400 (Asia), or 81.3.3511.7655 (Japan) to receive an RA# (Return
Authorization number). This will begin the repair process as quickly as possible.
Units must be returned insured, with shipping charges prepaid. If not insured, you
assume the risk of loss or damage during shipment. Returned units must include the
serial number and a description of the problem, as well as the name of the person to
contact in case there are any questions.
Extron Electronics makes no further warranties either expressed or implied with
respect to the product and its quality, performance, merchantability, or fitness for any
particular use. In no event will Extron Electronics be liable for direct, indirect, or
consequential damages resulting from any defect in this product even if Extron
Electronics has been advised of such damage.
Please note that laws vary from state to state and country to country, and that some
provisions of this warranty may not apply to you.
Quick Start Guide — IPL T SF24 and SFI244
To install and set up an IPL T SF24 or SFI244 interface, follow
these steps:
Step 1
Turn all of the equipment off and disconnect it from the power
source.
Step 2
Mount the IPL T interface, on a device, under a desktop, or on a
rack shelf, as illustrated below.
Projector
Mounting
Bracket
Mounting
Bolt
R
IPL T SFI244
2
1
TX
2
RX
4
1
COM
2
3
I/O
1
4
IPL
3
IR
T SF
100
LINK
ACT
I24
4
R
CO
IR
TX
1
2
M
I/O
RX
RTS
CTS
IR
1
3
2
4
2
4
100
LIN
K
AC
T
Ceiling
Under Desk
Digital Projector
Projector Mount
IPL
T CR4
8
R
INPU
1 T
3
1
REL
AY
3
2
5
4
7
2
4
6
8
100
LINK
ACT
IPL
T CR4
8
R
INPU
1 T
3
REL
AY
1
1U Rack Shelf
3
2
5
4
7
2
4
100
LINK
6
8
ACT
1/4 Rack Width False Front
Face Plate
IPL
T SFI
244
R
COM
IR
Use 2 mounting holes on
opposite corners.
TX
1
2
I/O
RX
RTS
CTS
IR
1
3
2
4
2
4
100
LINK
ACT
(2) 4-40 x 3/16" Screws
Rack Mount
Step 3
Attach the network (LAN) cable to the IPL T unit and to a host PC,
switch, hub, or router. See Ethernet connection in chapter 3 for more
information on this connection.
00-05-A6-xx-xx-xx
POWER
12V
.5A MAX
FLEX I/O
LAN
COM1
TX RX
COM2
TX RX
1 2 3 4
IR
1
2
3
4
S G S G S G S G
Extron IPL T SFI244 Ethernet Control Interface
IPL T SF24 and IPL T SFI244 • Quick Start Guide
QS-1
Quick Start Guide — IPL T SF24, IPL T SFI244,
cont’d
Table of Contents
Chapter 1 • Introduction .......................................................... 1-1
Step 4
Attach the serial communication cables from the IPL T unit to the
devices being controlled.
Step 5
Connect power cords and turn on the equipment in the following
order: output devices (projectors, monitors, speakers), the IPL T
interface, the serial controller or computer (PC), then all input
devices (DSS, cable boxes, etc.).
Step 6
Configure the IPL T interface using the ARP command. Refer to
IPL T interface configuration in chapter 3 for more information.
Step 7
Communicate with the IPL T interface via the default Web pages.
Refer to Communication with the interface in chapter 4 for more
information.
About this Manual ................................................................ 1-2
About the IPL T SF24 and SFI244 Interfaces ............. 1-2
Features ...................................................................................... 1-3
Chapter 2 • Installation and Operation ........................ 2-1
Installation Overview .......................................................... 2-2
Mounting the IPL T Interface ........................................... 2-2
Rack mounting ....................................................................... 2-2
Furniture or projector mounting .......................................... 2-4
Rear Panel Features and Cabling ................................... 2-5
Power ..................................................................................... 2-5
Ethernet/LAN ......................................................................... 2-6
Serial communication ............................................................ 2-7
Identification ......................................................................... 2-8
Operation ................................................................................... 2-8
Front panel indicators ........................................................... 2-9
Resetting the unit ................................................................ 2-10
Motion Detector
RS-232
Chapter 3 • Connection and Configuration ............... 3-1
Projector
Connecting the Hardware ................................................. 3-2
Y4
LA
RE
Y3
LA
RE
Y2
LA
RE
Y1
LA
RE
Extron
IPL T RLY4
Relay Box
Extron
IPL T SFI244
Ethernet Control
Interface
IR
NO
NO
NO
NO
C NC
C NC
Screen
Control
C NC
C NC
Ethernet connection .............................................................. 3-2
Serial connection ................................................................... 3-3
IR connection (SFI244 only) ................................................... 3-3
Flex I/O connection ................................................................ 3-4
Configuring the Hardware ................................................ 3-5
4
3
EX
FL
00
-0
6-xx
5-A
-xx-
LA
WER
PO
V
12 MAX
.5A
TCP/IP
Network
xx
1
CO
N
CO
M2
3
2
I/O
1
4
S
G
S
G
S
G
G
S
Lighting System
M1
TX
TX
2
RX
RX
RS-232
VCR/
DVD 2
Ethernet
IX
X/M
AU VEL
LE
PC configuration .................................................................... 3-5
Initial start up ........................................................................ 3-5
IPL T interface configuration ................................................ 3-5
Configuring the IPL T interface using the ARP command . 3-5
Configuring the IPL T interface using direct PC connection 3-7
Firmware upgrades ................................................................ 3-8
4
Remote User
Control &
Administrator
Monitoring
ML
S 10
0 Se
rie
s
INP
UT
SE
2
LE
CT
3
r
he
itc
Sw
ink
diaL
Me
1
Extron
IR Emitters
DVD 1
Extron
MLS 103 SV
S-video & Audio
Switcher
Ports Overview ........................................................................ 4-2
DSS Receiver
Typical connection setup (IPL T SFI244 shown)
QS-2
Chapter 4 • Communication and Control .................... 4-1
IPL T SF24 and IPL T SFI244 • Quick Start Guide
Flex I/O ports .......................................................................... 4-2
Digital input .......................................................................... 4-3
Digital output ........................................................................ 4-4
Analog input ......................................................................... 4-5
Bidirectional serial control interface ports .......................... 4-5
IPL T SF24 and IPL T SFI244 • Table of Contents
iii
Table of Contents, cont’d
Communication with the Interface .............................. 4-6
Web server ............................................................................. 4-6
Accessing and using the Web server ................................... 4-6
Establishing or changing system or port settings ............... 4-7
Controlling IR devices or sending IR commands (SFI244 only)
............................................................................................... 4-9
Setting and changing your passwords .............................. 4-10
Editing and adding e-mail alerts ....................................... 4-11
Upgrading the firmware .................................................... 4-12
Managing files .................................................................... 4-13
Appendix A • Specifications, Part Numbers,
and Accessories ............................................................................. A-1
Specifications ......................................................................... A-2
Parts ............................................................................................. A-4
Included parts ....................................................................... A-4
Optional accessories ............................................................. A-4
Appendix B • Glossary ............................................................... B-1
IR Learning (SFI244 only) ..................................................... 4-14
Creating a driver with the IR Learner software ................ 4-15
Programmer’s Guide for the Telnet and Web
Browser ..................................................................................... 4-16
4-16
4-18
4-21
4-21
4-22
4-22
Command/response table ................................................... 4-23
Using the command/response table ..................................
Symbol definitions ..............................................................
Copyright information .......................................................
Password information ........................................................
Error responses ....................................................................
References to errors ............................................................
Customization ....................................................................... 4-29
Server side includes ............................................................. 4-29
Query string ......................................................................... 4-30
Code examples ..................................................................... 4-31
URL encoding ....................................................................... 4-38
Reserved characters ............................................................ 4-39
Unsafe characters ................................................................ 4-39
A/V Device Control .............................................................. 4-40
Custom Web pages .............................................................. 4-40
Telnet (port 23) .................................................................... 4-40
Accessing and using Telnet ................................................ 4-40
Direct port access (ports 2001 through 2002) .................... 4-41
Using direct access .............................................................. 4-41
Port redirect ........................................................................ 4-42
Troubleshooting ................................................................... 4-43
Power connections .............................................................. 4-43
Data connections ................................................................. 4-43
All trademarks mentioned in this manual are the properties of their respective owners.
68-738-06 A
Printed in the USA
11 03
iv
IPL T SF24 and IPL T SFI244 • Table of Contents
IPL T SF24 and IPL T SFI244 • Table of Contents
v
IPL T SF24 and SFI244
1
Chapter One
Introduction
About this Manual
About the IPL T SF24 and SFI244 Interfaces
Features
Introduction
About this Manual
This manual contains information about the Extron IPL T SF24
(Extron part #60-544-02) and the IPL T SFI244 (Extron part
#60-544-06) Ethernet control interfaces. It includes information
on how to install, configure, and operate each system. When
information in this manual applies to both models, they may be
referred to generally as an IPL T unit or interface.
About the IPL T SF24 and SFI244 Interfaces
The Extron IPL T interfaces (SF24 and SFI244) are Ethernetbased control interfaces designed to be used as one of many
nodes in a distributed control system environment, or as standalone control interfaces allowing legacy products to link to
today’s IP ToolsTM based networks.
The IPL T SF24 has two serial ports and four Flex I/O ports.
Each serial port is available on both 9-pin D and captive screw
connectors. The 9-pin D connectors support RS-232, RS-422,
and RS-485. The captive screw connectors support RS-232 only.
The four Flex I/O ports are on a 5-pole captive screw connector
which provides one pole for each port, as well as a fifth for
ground. All serial ports are fully software configurable through
the network using either the Web-based interface or a Telnet
connection.
The IPL T SFI244 has one 10-pole, 3.5 captive-screw connector
for the two bidirectional COM ports and the four digital I/O
ports. It also has one 8-pole, 3.5 captive-screw connector for the
four IR output ports. The ports are fully software configurable
via the 10/100 Ethernet port using a Web-based interface. The
IPL T SFI244 will support the RS-232 protocol only (RS-422 and
RS-485 protocols are not supported). The IR ports are capable of
transmitting both carrier and non-carrier (wired or IR) control
data.
The 5-pole captive screw serial ports support only RS-232.
The IPL T interfaces can host their own Web pages, stored in
flash memory within the devices, and can accept power over a
LAN (local area network). They will support Telnet, SMTP
(simple mail transfer protocol), ICMP (Internet control message
protocol) or ping, and DHCP (dynamic host configuration
protocol).
The IPL T interfaces are 1U high and one quarter rack wide.
They are rack-mountable, using either a VersaTools™ Rack Shelf
Kit (Extron part #60-190-20) or a Universal 1U Rack Shelf
1-2
IPL T SF24 and IPL T SFI244 • Introduction
(Extron part #60-190-01). They can also be mounted under a
desk or podium top, or on a projector mount.
The IPL T interfaces ship with an external, desktop, 12VDC, 1A
power supply (Extron part #28-071-01), that accepts 100-240VAC
input.
Features
Distributed system architecture — A decentralized architecture
insures fault-tolerance throughout the system and standalone reliability.
IR remote control — Infrared remote control allows “learning”
of commands to control A/V devices.
Easy component configuration — Using the Global Viewer
software allows point-and-click component configuration
and control.
Power over LAN — Accepts power over the LAN (802.3af
compliant) and provides s a 12VDC power supply, if
required.
High speed — Provides constant high speed data throughput,
with a 6 Mbit/second transfer rate.
User customizable — Tailor the on-board Web pages with
advanced programmability, e-mail alerts, and storage to
suit your needs and requirements. Or develop your own
Web pages using the Global Viewer application software.
Direct port access — Use existing software programs to control
a device that has no Ethernet support. Any existing
Extron product with a serial control port can be interfaced
with a LAN.
Built-in multilevel security — User controls access to the
devices attached to the interface. Two levels of password
protection provide appropriate security.
Easily connected — Serial ports on 3.5 mm, captive screw
connectors, and RJ-45 male auto-sense 10/100 Mbs
Ethernet LAN connection.
I/O ports — Can be used to sense when a switch or relay has
been activated (input). Can also be used to activate
external relays for power, screens, or projector lift controls
(output).
IR ports (SFI244 only) — Allow control of up to 16 devices,
with four IR emitters per port.
IPL T SF24 and IPL T SFI244 • Introduction
1-3
Introduction, cont’d
Easily configured and controlled —
•
Using a standard Web browser (Internet Explorer V5.5,
Netscape V6.0 or higher) and Web-based interface.
•
Using a standard Telnet client application.
•
Requires no centralized processor to operate within a
system.
Choice of mounting options — Can be mounted under a
desktop or podium, on a projector mount, or on a rack
shelf.
Remote management — Allows you to remotely manage
projectors, cameras, video conferencing equipment,
switchers, and other A/V equipment.
Multiple protocols supported — Allows use of Telnet, SMTP,
ICMP, ARP, and DHCP protocols.
IPL T SF24 and SFI244
2
Chapter Two
Installation and Operation
Installation Overview
Mounting the IPL T Interface
Rear Panel Features and Cabling
Operation
1-4
IPL T SF24 and IPL T SFI244 • Introduction
Installation and Operation
Installation Overview
To install and set up the IPL T SF24 and SFI244 interfaces, follow
these steps:
1
Turn all of the equipment off. Make sure that the video
sources (DSS, cable boxes, or other devices), the IPL
interface, the output devices (monitors, VCRs, projectors,
etc.) and the serial controller are all turned off and
disconnected from the power source.
2
Mount the IPL T unit. See Mounting the IPL T interface
below.
3
Attach the cables. See Connecting the Hardware in
chapter 3.
4
5
Connect power cords and turn on the devices in the
following order: output devices (projectors, monitors,
speakers), the IPL T unit, a serial controller or computer
(PC), then all input devices (DSS, cable boxes, etc.).
Configure the IPL T interface through Telnet, then access
the IPL T interface using an Internet browser.
IPL
T CR
48
R
INP
1
3
RE
1
3
LAY
5
4
7
2
4
100
LIN
K
AC
T
6
8
IPL
T CR
48
R
INP
1
UT
3
1
1U Rack Shelf
RE
LAY
3
2
5
4
7
2
4
100
LIN
K
AC
T
6
8
1/4 Rack Width False Front
Face Plate
IPL
T SF
I24
4
R
Use 2 mounting holes on
opposite corners.
CO
M
IR
TX
1
2
I/O
RX
RTS
CTS
IR
1
3
2
4
2
4
100
LIN
K
AC
T
(2) 4-40 x 3/16" Screws
Figure 2-1 — Rack mounting the interface on the
VersaTools shelf (SFI244 model shown)
Only products in the IPTools™ or VersaTools lines can be
mounted to a VersaTools shelf. Any 1U rack-mountable
Extron product can be mounted on the standard shelf
(Extron part #60-190-01).
Mounting the IPL T Interface
Rack mounting
For optional rack mounting, mount the interface on a VersaTools
19" 1U Rack Shelf (Extron part #60-190-20)
(figure 2-1) or a standard Universal 1U Rack Shelf (Extron part
#60-190-01) (figure 2-2). On the standard rack shelf, the
interface mounts in one of four locations to the rear of the rack
or in one of four locations to the front of the rack.
UT
2
IPL
T
SF
I244
R
CO
TX
1
2
M
I/O
RX
1
IR
3
1
3
2
4
2
1.
If feet were previously installed on the bottom of the IPL T
unit, remove them.
4
10
0
LIN
K
AC
T
IPL
T
SF
I244
R
CO
TX
1
2
M
I/O
RX
1
IR
3
1
3
2
4
2
4
2.
Mount the interface on the rack shelf, using two 4-40 x
3/16” screws in opposite (diagonal) corners to secure the
interface to the shelf.
3.
Install blank panel(s) or other unit(s) to the rack shelf.
4.
Insert the shelf into the rack, aligning the holes in the shelf
with those in the rack.
5.
Secure the shelf to the rack using the supplied machine
screws. This shelf can be mounted in the front or in the
rear of the rack.
10
0
LIN
K
AC
T
DIS
2-2
IPL T SF24 and IPL T SFI244 • Installation and Operation
MD
TR
AS
IBU
TIO
ER
N AM
IES
PL
IFIER
Figure 2-2 — Mounting the interface on the
standard shelf
IPL T SF24 and IPL T SFI244 • Installation and Operation
2-3
Installation and Operation, cont’d
Furniture or projector mounting
In addition to using the IPL T unit on a rack, it can also be
furniture or projector mounted. Furniture mount or projector
mount the interface using the optional mounting kit (Extron
part #70-212-01, furniture, or Extron part #70-217-01, projector)
as follows:
1.
Attach the mounting brackets to the interface with the
machine screws provided (figure 2-3).
2.
If feet were previously installed on the bottom of the
interface, remove them.
3.
All connections, including power, input and output, and
control, are on the rear panel of the IPL T SF24 and IPL T SFI244.
See figures 2-4 and 2-5.
7
For furniture mounting, drill 3/32” (2 mm) diameter pilot
holes, 1/4” (6.3 mm) deep in the mounting surface at the
marked screw locations.
5.
For furniture mounting, insert #8 wood screws into the
four pilot holes. Tighten each screw into the mounting
surface until just less than 1/4” of the screw head
protrudes.
For furniture mounting, slide the unit slightly forward or
back, then tighten all four screws to secure it in place.
8.
For projector mounting, secure the interface to a projector
mount or other surface by inserting the mounting bolt
through the bracket’s slotted hole.
Projector
Mounting
Bracket
COM2
I/O
12V
.5A MAX
COM1
1
2
3
COM2
4
TX RX
2
1
TX RX
5
4
3
Figure 2-4 — IPL T SF24 rear panel
7
00-05-A6-00-06-25
POWER
FLEX I/O
LAN
12V
.5A MAX
COM1
COM2
TX RX
1
2
1 2 3 4
2
3
4
S G S G S G S G
TX RX
4
IR
1
3
6
Figure 2-5 — IPL T SFI244 Interface rear panel
Power
1
Mounting
Bolt
LAN
POWER
For furniture mounting, align the mounting screws with
the slots in the brackets and place the interface against the
surface, with the screws through the bracket slots.
7.
COM1
00-05-A6-00-00-01
For furniture mounting, hold the interface with the
attached brackets against the underside of the table or
other furniture. Mark the location of the screw holes of the
bracket on the mounting surface.
4.
6.
Rear Panel Features and Cabling
R
IPL T SFI244
Power connection — Plug the external 12V power supply
into this connector. The power supply is included with the
unit.
2
1
TX
Furniture Mount
2
RX
4
1
COM
2
3
4
1
I/O
3
IR
100
LINK
ACT
IPL
Ceiling
T SF
I24
4
R
CO
IR
TX
1
2
M
I/O
RX
RT
S
CT
IR
S
1
3
2
4
2
4
10
0
LIN
K
AC
T
CAUTION
When connecting the power supply, voltage polarity
is extremely important. Applying power with
incorrect voltage polarity could damage the power
supply and the interface. Identify the power cord
negative lead by the ridges on the side of the cord.
Digital Projector
Projector Mount
Figure 2-3 — Mounting the IPL T SFI244
2-4
IPL T SF24 and IPL T SFI244 • Installation and Operation
IPL T SF24 and IPL T SFI244 • Installation and Operation
2-5
Installation and Operation, cont’d
Serial communication
A
A
3
Flex I/O ports — Four I/O ports permit connection of
switches and sensors to provide input to the system, and
contact closure activation of relays for power, screen, or
projector lift control (output). Plug a serial cable into this
3.5 mm, 5-pole captive screw connector for flexible I/O
connection.
4
COM ports — Plug a 3.5 mm, 5-pole captive screw
connector into this socket for serial ports 1 and 2.
5
COM1 and COM2— Plug a serial cable into this 9-pin D
connector for serial port 1 or serial port 2 connection. See
figure 2-8 for pin assignments.
Captive Screw
Connector
SECTION A–A
Power Supply
Output Cord
Figure 2-6 — Power connector wiring
Do not tin the stripped power supply leads before installing
the captive screw connector. Tinned wires are not as secure in
the captive screw connectors and could pull out.
The two power cord wires must be kept separate
while the power supply is plugged in. Remove
power before continuing.
Take note that the IPL T SF24 allows for use of either the
9-pin D connector or the captive screw connector on
COM1 or COM2. The COM 9-pin D and the COM
captive screws cannot be loaded simultaneously.
To verify the polarity before connection, plug in the power
supply with no load and check the output with a voltmeter.
6
Ethernet/LAN
2
LAN Activity LED — A blinking yellow LED indicates
LAN activity.
LAN connector — Plug an RJ-45 jack into this socket to
connect the unit to a computer network. Use a straightthrough cable to connect to a switch, hub, or router, and a
crossover cable to connect directly to a PC.
Clip Down
Crossover cable
Straight-through cable
Side 1
Pin Wire color
1 White-orange
Side 2
Pin Wire color
1 White-orange
Side 1
Pin Wire color
1 White-orange
12345678
RJ-45
connector
Side 2
Pin Wire color
2
Orange
2
Orange
2
Orange
2
White-green
3
White-green
3
White-green
3
White-orange
4
Blue
4
Blue
4
Blue
4
Blue
5
White-blue
5
White-blue
5
White-blue
5
White-blue
Orange
Green
12345678
6
Green
6
Green
6
Green
6
7
White-brown
7
White-brown
7
White-brown
7
White-brown
8
Brown
8
Brown
8
Brown
8
Brown
Twisted
Pairs
7&8
Figure 2-7 — RJ-45 connector wiring
Pin
2
3
5
7
8
Function
Receive Data/Receive Data Transmit Data/Transmit Data Signal Ground
Request to Send/Transmit Data +
Clear to Send/Receive Data +
RS-232 RS-422
RX
TX
GND
RTS
CTS
RXTXGND
TX+
RX+
RS-485
Data Tie 2 & 3
GND
Data +
Tie 7 & 8
1&2 3&6 4&5
Crossover cable
Link LED — The green LED lights to indicate a good LAN
connection.
2-6
The IPL T SF24 and SFI244 interfaces can be used to control
display devices, switchers, and other A/V equipment via an
RS-232 connection. Factory default protocol for the control
interface is RS-232, 9600 baud, no parity, 8 data bits, 1 stop bit,
pacing = 0ms, and handshaking = off. The control device (PC,
laptop, etc.) can use either Extron’s Simple Instruction SetTM
(SISTM) or the graphical control program for Windows®, via a Web
browser.
Pin assignments for the rear panel, 9-pin D connector COM
ports on the IPL T SF24 are shown in figure 2-8.
1 White-green
3
IR/Serial out ports — Plug a serial cable into this 3.5 mm,
5-pole captive screw connector for infrared or serial
connections.
IPL T SF24 and IPL T SFI244 • Installation and Operation
Figure 2-8 — COM1 and COM2, 9-pin D connector
pin assignments (SF24 only)
IPL T SF24 and IPL T SFI244 • Installation and Operation
2-7
Installation and Operation, cont’d
Identification
7 UID # — The unique User ID Number (MAC address)
of the unit (for example, 00-05-A6-00-00-01).
Motion Detector
Information flows both ways through the IPL T SF24 and SFI244
interfaces, but control only goes from the LAN connection to the
serial ports. See figure 2-10.
Information
00-05-A6-xx-xx-xx
RS-232
POWER
FLEX I/O
LAN
12V
.5A MAX
Projector
COM1
TX RX
RE
RE
RE
RE
Extron
IPL T RLY4
Relay Box
Extron
IPL T SFI244
Ethernet Control
Interface
Y2
LA
Y1
LA
C
NO
NO
NO
NO
C
Y4
LA
Y3
LA
C
NC
C
NC
IR
1 2 3 4
COM2
1
2
3
4
S G S G S G S G
TX RX
Screen
Control
NC
Control
NC
Figure 2-10 — Control / Information flow
IR
4
3
EX
FL
-xx
xx
-xxA6
-0500
N
LA
WER
PO X
V
12 MA
.5A
TCP/IP
Network
1
CO
CO
M2
2
3
1
4
S
G
S
G
S
G
S
G
Lighting System
M1
TX
TX
2
I/O
Front panel indicators
RX
RX
RS-232
VCR/
DVD 2
Ethernet
IX
X/M
AU VEL
LE
4
Remote User
Control &
Administrator
Monitoring
SE
s
UT
rie
INP
0 Se
S 10
2
ML
LE
CT
3
Me
dia
Lin
k Sw
he
itc
r
1
Extron
IR Emitters
DVD 1
The front panel of the IPL T SF24 and SFI244 interfaces has
several indicator LEDs which show the current status of
communications to and from the unit. A Reset button ( 2 ) is
also available from the front panel, in a small recess next to the
Power LED.
Extron
MLS 103 SV
S-video & Audio
Switcher
DSS Receiver
IPL T SF24
I/O
R
CTS
RTS
Figure 2-9 — Example application using I/O ports
RX
TX
COM
1
3
2
4
7
100
1
LINK
8
2
ACT
9
Operation
Connect power cords and turn on the display output devices
(projectors, monitors, VCRs), control devices (switchers, scalers,
distribution amplifiers), interface, and input devices (PC,
laptop, network equipment).
Check indicator LEDs on the PC/laptop, on the interface, and
on the network hub/router, etc., to ensure that all devices are
plugged in and communicating. The IPL T interface is now
ready to be configured (see chapter 3, Connection and
Configuration).
If connection or communication problems occur, see
Troubleshooting in chapter 4. If the troubleshooting tips do not
help, check with your local network administrator, or call the
Extron S3 Sales & Technical Support Hotline.
1
2
4
5
Figure 2-11 — IPL T SF24 front panel
IPL T SFI244
I/O
COM
TX
R
RX
1
2
3
1
3
100
LINK
2
ACT
2
1
IR
3
1
4
4
5
2
4
7
8
9
6
Figure 2-12 — IPL T SFI244 front panel
2-8
IPL T SF24 and IPL T SFI244 • Installation and Operation
IPL T SF24 and IPL T SFI244 • Installation and Operation
2-9
Installation and Operation, cont’d
1
On/Off indicator LED — A green LED lights to indicate
that the interface is receiving power.
2
Reset button (recessed) — See Resetting the unit later in this
chapter for details on this multiple function Reset button.
3
IR pickup sensor — Receives infrared signals from the
MLA remote.
4
COM ports — A green LED indicates that data is being
transmitted or received (TX or RX); ready to send or ready
to accept data (RTS or CTS for IPL T SF24) from the
corresponding serial port (1 and 2).
5
I/O ports — A green LED indicates that the corresponding
I/O port (1-4) is active.
6
IR/Serial ports — A green LED lights to indicate that the
corresponding serial port (1-4) is transmitting data.
7
100 LED — A green LED lights to indicate that the
connection speed is 100 Mbs. If the LED is not lit, the
connection speed is 10 Mbs.
8
Link LED — A green LED indicates that the unit is
connected to an active network.
9
Act (Activity) LED — A yellow LED lights to indicate that
data is being sent/received.
Resetting the unit
There are five reset modes available by using the Reset button
( 2 ) on the front panel. The Reset button is recessed, so use of a
pointed stylus, ballpoint pen, or Extron Tweeker is suggested.
2-10
CAUTION
Review the reset modes carefully. Use of the wrong
reset mode may result in unintended loss of flash
memory programming, the reassignment of ports,
or a unit reboot.
CAUTION
The reset modes listed below (with the exception of
Mode 2) will close all open IP and Telnet
connections and close all sockets.
IPL T SF24 and IPL T SFI244 • Installation and Operation
If the Reset button is continuously held down, every 3
seconds the LED will pulse (blink) and put the unit in a
different mode, corresponding to the underscored notes
in Modes 3 through 5. The Mode 5 LED blinks three
times, the third blink indicating that it’s the last mode.
The following modes are listed as separate functions, not
as a continuation from Mode 1 to Mode 5.
Mode 1 — Holding the Reset button while applying power will
default the unit back to the base firmware that shipped
with the unit from the factory. Event scripting will not
start when the unit is powered on in this mode. This
allows you to recover a unit that has incorrect code or
updated firmware running. All user files and settings are
maintained. User Web pages may not work correctly if
using an earlier firmware version.
Mode 2 — Momentarily (<1 second) pressing the Reset button
and typing three “+’s” into any available COM port on the
IPL unit (e.g., “+++” within 2 seconds of the momentary
press) will enable the connected COM port to be used as a
console port to send SIS commands. If the three “+’s” are
not entered in the 2 second time frame, the COM port will
remain or return to being a control port only.
There will be no LED indication. If the three “+’s” are
entered within the 2 second time frame, the copyright
message below will be shown.
This will indicate that you have successfully enabled the
COM port.
Mode 3 — Holding the Reset button until the Power LED
blinks once (3 seconds) followed by a momentary
(<1 second) press will turn events either on or off,
depending on the current state of the events:
IPL T SF24 and IPL T SFI244 • Installation and Operation
2-11
Installation and Operation, cont’d
•
If the events are currently stopped following the
momentary (<1 second) press, the Power LED will
flash twice indicating the starting of events.
IPL T SF24 and SFI244
or
•
If events are currently running following the
momentary (<1 second) press, the Power LED will
flash three times indicating the stopping of events.
Each flash will last for .25 seconds. Nothing happens if
the momentary press does not occur within 1 second.
Mode 4 — Holding the Reset button until the Power LED blinks
twice (6 seconds) followed by a momentary (<1 second)
press will reset IP settings. The Power LED will blink four
times in quick succession, confirming a Mode 4 reset. This
mode will
1. Enable ARP program capability.
2. Set IP back to factory IP.
3. Set Subnet back to factory default.
4. Set Gateway back to factory default.
5. Set port mapping back to factory default.
6. Turn DHCP off.
7. Turn events off.
Nothing happens if the momentary press does not occur
within one second.
Mode 5 — Holding the Reset button until the Power LED
blinks three times (9 seconds) followed by a momentary
(<1 second) press will cause an absolute system reset back
to factory default conditions. Nothing happens if the
momentary press does not occur within 1 second. The
power LED will blink four times in quick succession,
confirming a Mode 5 reset.
2-12
IPL T SF24 and IPL T SFI244 • Installation and Operation
3
Chapter Three
Connection and Configuration
Connecting the Hardware
Configuring the Hardware
Connection and Configuration, cont’d
Serial connection
Connecting the Hardware
To connect the IPL T interface, connect the input and output
devices to the unit using figure 3-1 as a guide. Please note, prior
to connecting the IPL T unit to a local area network (LAN) you
must initially connect a PC directly to the IPL unit and change
the default IP address to an address specified by your network
administrator (for a LAN connection).
The IPL T interface can be connected to any existing A/V
product that has a serial control port.
IR
4
3
2
I/O
EX
1
FL
xx
-xxxx
A6-0500
N
LA
R
WE
PO
Serial Cables
to Controlled Devices
(Switcher, Projector, etc.)
Extron
IPL T SFI244
Ethernet Control
Interface
IR
V
12 MAX
.5A
1
2
3
M2
CO
CO
S
G
S
G
S
G
S
G
M1
TX
TX
4
RX
RX
Extron
IPL T SFI244
RS-232
Ethernet Control
Interface
4
3
EX
FL
xx
xx
-xx-
1
A6-
00
-05-
WER
PO
V
12 MAX
.5A
N
LA
2
3
1
4
M2
CO
Ethernet
S
G
S
G
S
G
S
G
TCP/IP
Network
M1
CO
TX
TX
RX
RX
Hub/
Switch/Router
TCP/IP
Network
Straight
Through
Cable
2
I/O
Crossover
Cable
LAN
or
N
LA
Ethernet
Projector
RS-232
OS
CR
or
EO
VID
I/O
/
SP
OI
NT
42
A
HV
dB
dB
IO/
AUD
N
LA
NF/
CO E
SAV
N
LA
4
N
LA
INP
S
UT 3
2
N
LA
WE
PO
1
R
12V MA
.5A
X
OU
TP
UT
S
1
2
PC
Straight
Through
Cable
User Control &
Administrator Monitoring
PC
Figure 3-1 — IPL T interface connections
Ethernet connection
Figure 3-2 — Typical IPL T SFI244 Serial
connection
1.
Connect one end of a serial cable to the rear panel COM
port connector of the interface unit. As an alternative, you
can use a 3.5 mm, 5-pole captive screw connector wired
appropriately, where available. Refer to figure 2-8 for pin
assignments.
2.
Connect the other end of the serial cable to the display or
switching device to be controlled through the interface.
This type of connection is used on an ongoing basis to connect
the IPL T unit and to control switching and display devices
through the unit.
1.
2.
3.
Plug one end of a Cat 5, straight-through Ethernet cable
into the rear panel Ethernet connector on the IPL T unit.
Refer to figure 2-7 for RJ-45 connector wiring.
Plug the other end of the Ethernet cable into a network
switch, hub, or router connected to an Ethernet LAN or to
the Internet.
Launch your Web browser on your PC and type in the
Web address that you set up on the IPL T unit (refer to
IPL T interface configuration later in this chapter). The
initial IPL T default Web page should be displayed.
IR connection (SFI244 only)
Wiring for the IR emitter is provided by the IR ports. The IPL T
interface provides enough current to power up to four IR
emitters with a 100 foot run each, or at least 1 at up to 4000 feet.
IR control can be applied to devices such as VCRs, audio tape
players, or DVD players.
1.
3-2
IPL T SF24 and IPL T SFI244 • Connection and Configuration
Extron
Crosspoint Switcher
Connect one end of an IR emitter cable to the rear panel IR
port connector of the interface unit. See figure 3-3 for
connection options.
IPL T SF24 and IPL T SFI244 • Connection and Configuration
3-3
Connection and Configuration, cont’d
Place the head of each IR emitter over or directly adjacent
to the controlled device’s IR receiver.
2.
00-05-A6-00-04-15
POWER
FLEX I/O
LAN
12V
.5A MAX
COM1
TX RX
COM2
1 2 3 4
IR
1
2
3
4
S G S G S G S G
TX RX
IPL T SFI244
2-pole captive screw
connectors can also
be used.
100'
A 100' run can be used
with a maximum of 4000'
for multiple IR emitters.
G
S
White Striped Wire
IR Emitter 1
Figure 3-3 — IR connection with 8-pole captive
screw and IR emitter
IR learning frequencies are 30 kHz to 1 Mhz. For more
information on IR Learning, see IR Learning in Chapter 4.
Flex I/O connection
1.
Connect one end of a serial cable to the rear panel Flex I/O
port connectors of the interface unit.
2.
Connect the other end of the serial cable to the display or
switching devices to be controlled through the interface.
For information on configuring the Flex I/O ports, see
Establishing or changing system port settings in chapter 4.
00-05-A6-xx-xx-xx
12V
.5A MAX
FLEX I/O
LAN
COM1
TX RX
COM2
TX RX
1 2 3 4
To function together properly, both the controlling PC and the
IPL T interfaces must be configured correctly: the PC must be
network-capable, with the proper protocols installed and the
hardware configured correctly, and the interface must be set to
recognize and accept commands and pass them through to the
switcher, projector, or other controlled device.
PC configuration
This manual assumes that you have a Windows PC equipped
with an operating network adapter. To allow your PC to work
with Extron’s Ethernet-controlled products, the TCP/IP protocol
must be installed and properly configured.
For use on an existing Ethernet LAN intranet, your network
administrator can provide you with a unique IP address or
confirm whether you need to set up the IPL T unit for DHCP
(Dynamic Host Configuration protocol) to have an address
assigned automatically when you sign on.
Initial start up
The IPL T interfaces provide flexible I/O ports that can be
configured to three different operational modes: digital input,
digital output and analog input. These ports can interface with
devices such as relays, LEDs, and switches, and can also be
configured to receive analog voltages for use with photo sensors
and level feedback.
POWER
Configuring the Hardware
IR
1
2
3
When you power on the IPL T interface for the first time, there
are two ways to set up the IP address:
1.
Use the ARP command method.
2.
Use the direct PC method.
The default Web pages that are pre-loaded on the IPL T interface
provide a way to reconfigure the IPL T unit once it has an active
network connection with IP access. These Web pages are
compatible with Netscape Navigator (version 6.0 or higher), or
Internet Explorer (version 5.5 or higher). See Communication
with the Interface in chapter 4 for information on accessing and
configuring the interface.
Once the interface has been reconfigured, an Ethernet (intranet
or Internet) connection can subsequently be used to contact or
control it. Refer to Ethernet connection in this chapter for
additional information.
4
IPL T interface configuration
S G S G S G S G
Configuring the IPL T using the ARP command
Ground
Device 4
Device 3
Device 2
Device 1
Figure 3-4 — Flex I/O connection with 5-pole
captive screw on an SFI244
3-4
IPL T SF24 and IPL T SFI244 • Connection and Configuration
You can make use of the ARP (Address Resolution Protocol)
command to set up an IP address for your IPL T interface. The
ARP command tells your computer to associate the IPL T unit’s
MAC address with the assigned IP address. You must then use
ping to access the IPL T unit, at which point the device server’s
IP address will be reconfigured.
IPL T SF24 and IPL T SFI244 • Connection and Configuration
3-5
Connection and Configuration, cont’d
In order to use this setup method, both your computer
and IPL T interface must be connected to the same LAN.
Or, you may use a crossover Ethernet cable to connect
the device server directly to your computer’s Ethernet
card.
After issuing this command, the unit will change to the
new address and start responding to the ping requests, as
shown below. The IPL T unit’s IP address should now be
updated to the new address, and then you can reconnect
using either Telnet or the Web to verify that the update
was successful.
Use ARP to configure the IP address as follows:
1.
Obtain a valid IP address for your IPL T interface from
your network administrator.
2.
Obtain the IPL T unit’s MAC address (UID #) from the
label on its rear panel.
3.
If the unit has never been configured and is still set for
factory defaults, go to step 4. If not, perform a Mode 4
system reset. For detailed information on reset modes, see
Resetting the unit in Chapter 2.
CAUTION
4.
Your IPL T unit must be configured with the
factory default IP address — 192.168.254.254 —
before executing the ARP command, as described
below.
Access the MS-DOS command prompt, then execute the
‘arp –s’ command.
Figure 3-6 — Unit response to a ping request
6.
Enter the desired new IP address and the MAC address
(the MAC address is located on the rear panel’s upper
right corner) for the IPL T unit. For example:
After verifying that the change was successful, issue the
arp –d command at the DOS prompt. For example:
arp –d 10.13.170.15 will remove 10.13.170.15 from the arp
table
or
arp –s 10.13.170.15 00-05-A6-00-0A-90
arp –d* will remove all static IP addresses from the arp
table.
Configuring the IPL T using direct PC connection
This type of connection is used initially to connect to and
configure the IPL T unit. The unit’s default settings (IP address,
Subnet mask, and [optional] administrator name and password)
must be changed in order to use the unit on an intranet (LAN)
or on the Internet (WAN).
Figure 3-5 — Executing the ARP command
5.
Execute a ‘ping’ command by typing your new IP address
at the command prompt. For example:
ping 10.13.170.15
3-6
IPL T SF24 and IPL T SFI244 • Connection and Configuration
1.
Plug one end of a Cat 5, crossover Ethernet cable into the
rear panel Ethernet connector on the IPL T unit. Refer to
figure 2-7 for RJ-45 connector wiring.
2.
Plug the other end of the Ethernet cable into the Ethernet
port on your PC.
3.
Right click on the Network Neighborhood or My Network
Places icon on your Windows (98, 2000, NT, ME, XP)
desktop and select Properties from the menu.
IPL T SF24 and IPL T SFI244 • Connection and Configuration
3-7
Connection and Configuration, cont’d
4.
Select Internet Protocol (TCP/IP) from the list and click on
Properties. (If you are using Windows 2000, right click Local
Area Connection and select Properties from the menu, then
select Internet Protocol (TCP/IP) from the list and click on
Properties again.) If Internet Protocol (TCP/IP) is not on
the list, it must be added (installed). Refer to your
Windows user’s manual or the online Help system for
information on how to install the TCP/IP protocol.
5.
Write down your current IP address and Subnet Mask
below. If your PC is set to “Obtain an IP address
automatically,” make a note of that, instead.
6.
IP Address:
.
Subnet Mask:
.
.
.
.
.
Click on “Specify an IP address” or “Use the following IP
address” (depending on your operating system), and leave
the default gateway blank. Enter the following values:
IP address:
192.168.254.253
Subnet mask:
255.255.0.0
7.
Save the changes and exit the Network setup. Reboot the
PC, if required, for the changes to become effective.
8.
Launch your Web browser (Netscape Navigator or Internet
Explorer), and type “http://192.168.254.254/index.html”
in the address box. The IPL T default Web page will be
displayed. Refer to IPL T interface configuration, in this
chapter, for information on configuring your unit.
9.
After configuring your IPL T interface, repeat steps 3 and 4
and change your TCP/IP settings back to their original
configuration.
Firmware upgrades
Firmware upgrades will become available periodically, as
improvements are made to the versatility and functionality of
the IPL T interface. These upgrades will be available for
download from the Extron Web site. For information on
upgrading the firmware, see Upgrading the firmware in chapter 4.
IPL T SF24 and SFI244
4
Chapter Four
Communication and Control
Ports Overview
Communication with the Interface
Programmer’s Guide for the Telnet and Web Browser
Customization
A/V Device Control
Troubleshooting
3-8
IPL T SF24 and IPL T SFI244 • Connection and Configuration
Communication and Control, cont’d
Digital input
Ports Overview
Flex I/O ports
Extron Flex I/O ports are configurable input or output ports
designed to provide connectivity to various devices such as
motion detectors, alarms, lights, LEDs, buttons, photo (light)
sensors, temperature sensors, relays, etc. All Flex I/O ports are
tied to a common ground, but can be individually configured to
operate in one of three different modes:
When a Flex I/O port is configured as a digital input, the port is
set to measure two states: 1 or 0; On or Off; high or low. A
closed circuit = a logic 1 and an open circuit = a logic 0.
+30V
+5V
2K
SW2
I/O
• Digital Input
24K
• Digital Output
SW1
GND
• Analog Input
These ports can be configured by using the default Web pages of
the IPL T Web Server (see figure 4-1 below; also see Establishing
or changing system or port settings later in this chapter) or by
dynamically using the Simple Instruction Set commands (see
the Command/Response Table for Simple Instruction Set commands
in this chapter) via Telnet, scripts or Web pages.
Figure 4-3 — equivalent digital input circuit
The Digital Input mode has two configurable options:
1.
The ability to turn on an internal pull-up resistor to
+5VDC (shown below as SW2)
2.
Adjustable detection threshold voltages
The default threshold voltages follow standard TTL logic:
a voltage below 0.8VDC is measured as logic low, and a voltage
above 2.0VDC is measured as logic high. Using an adjustable
threshold, the integrator can select the proper high and low
voltages for the installation.
In the figure below, the SW2 switch is turned closed,
activating the +5VDC and 2K pull-up resistor.
Figure 4-1 — Default Web page for Flex I/O
+30V
+5V
+30V
2K
+5V
2K
SW2
I/O
SW2
24K
I/O
SW1
GND
24K
GND
Figure 4-2 — Equivalent Flex I/O port circuit
4-2
IPL T SF24 and IPL T SFI244 • Communication and Control
Figure 4-4 — Sample wiring for a digital input
reading an external pushbutton switch
IPL T SF24 and IPL T SFI244 • Communication and Control
4-3
Communication and Control, cont’d
If the integrator selects threshold voltages that are more than
0.1V apart, a deadband, or hysteresis, will be established.
In the example below, the lower threshold voltage is set at
+6VDC and the upper threshold is set at +16VDC. The colored
bands show state changes on the logical outputs.
The range between 6-16VDC is the deadband in which the
signal can fluctuate without affecting the input state.
Analog input
When a Flex I/O port is configured as an analog input, the port
can measure 0 to 25.3VDC with 12bit accuracy. A DC level will
be indicated by a count from 0-4096 ( 6mv/count).
+30V
+12V
I/O
Low
VDC
26
24
22
20
18
16
14
12
10
8
6
4
2
High
10
10K
24K
GND
Upper
Threshold
Hysteresis
Lower
Threshold
Figure 4-7 — Sample of an analog input for a
level adjustment, using a 10K pot
Bidirectional serial control interface ports
Time
Figure 4-5 — High and low transitions of
adjustable threshold with deadband (hysteresis)
Digital output
When a Flex I/O port is configured as a digital output, it is set
to offer two output states: “On” and “Off”. When the port is set
to an “On” state, (SW1 is closed), the I/O pin is connected to
ground (each I/O port is capable of sinking 250mA max.). When
the port is set to the “Off” state, (SW1 is open), the output pin is
floating.
If the application calls for TTL compatibility, SW2 can be
selected to provide a 2K pull-up resistor to +5VDC.
+5V
+30V
390
I/O
24K
SW1
GND
Figure 4-6 — Sample of a digital output port
driving an LED using an external +5VDC source
4-4
IPL T SF24 and IPL T SFI244 • Communication and Control
The IP Tools family of products has several models that
incorporate bidirectional serial control ports. The serial ports
allow for control of a wide variety of existing Extron and thirdparty devices. The most common serial control formats are RS232, RS-422, and RS-485. Within the IPL T products, there are
two different implementations for the serial control ports: the
9-pin D connector and the captive screw connector.
9-pin D Connectors — On some IPL T units, serial control is
accessed through a 9-pin D connector. In this
configuration, all three control formats are available and
fully software configurable. By selecting the RS-232
format, hardware handshaking (RTS, CTS) is also
available. The RS-232 connection uses the same industry
standard interface pin-out as found on standard PCs. If
selecting either RS-422 or RS-485 formats, verify proper
wiring as detailed in figure 2-8. These two formats do not
have an industry standard pin-out and will vary from
device to device.
Captive Screw Connectors — On other IPL T units, several of
the serial interface ports are connected on captive screw
terminals. When using the ports on the captive screw
terminals, only RS-232 control is available, and hardware
handshaking is unavailable. Since RS-232 is the most
common control interface encountered, this port
configuration allows for quick termination.
IPL T SF24 and IPL T SFI244 • Communication and Control
4-5
Communication and Control, cont’d
will not happen the first time you access the interface, as
no password is set at the factory).
Pacing and handshaking are not supported on captive
screw connectors.
All of the bidirectional serial ports are completely software
configurable. Baud rates can be set up to 115Kbs. Using the
Simple Instruction Set (SIS) commands found in the Command/
Response Table for Simple Instruction Set later in this chapter, these
ports can be configured to control most serial devices. Once a
port is configured and properly cabled to the controlled device,
serial commands can be issued to the port from a Web page,
Telnet connection, or by using the advanced scripting capability
built into the IP Link product family.
Communication with the Interface
Web server
The on-board Web server is displayed as a set of default Web
pages which can be accessed via a Web browser. These pages
are the primary means of communication with, and control
through, the IPL T interface. Web browsers such as Netscape
Navigator (version 6.0 or higher), or Internet Explorer (version
5.5 or higher) can be used, but if using Internet Explorer, you
must also have Microsoft Script (version 5.6 or higher).
Figure 4-8 — Web server Password window
3.
The System Status page (figure 4-9) is displayed, showing
the current IP and port settings of the unit.
The PC used to access the Web server must have a connection in
common with the IPL T interface. In other words, both the unit
and the PC should be connected to your local intranet or the
Internet.
If you have established passwords for the interface, you will be
shown a Password window when your browser accesses the IPL
T unit (but not when you initially access the Web server, since
no passwords have been established). Your level of control over
the interface will depend on the password you enter in this
password screen. If you enter the administrator’s password, you
will have control of all matters of configuration. If you enter a
user password, you will be restricted to control of A/V devices
and viewing status.
Accessing and using the Web server
Logon and system status
4-6
1.
Double click the Web browser icon on your Windows
desktop to launch your Web browser.
2.
Enter the IP address of the unit (see IPL T interface
configuration in chapter 3) in the address field at the top of
the screen and press the Enter key. The Password window
(figure 4-8) is displayed if a password has been set (this
IPL T SF24 and IPL T SFI244 • Communication and Control
Figure 4-9 — Web server System Status screen
Establishing or changing system or port settings
The System Settings screen is used to initially configure or
change configuration of the IPL T interface. You may be
required to change system settings if your network changes, or
if port settings change as you add or change display devices or
switchers.
To configure system or port settings:
1.
Select the Configuration tab and the System Settings
screen (figure 4-10) is displayed.
IPL T SF24 and IPL T SFI244 • Communication and Control
4-7
Communication and Control, cont’d
Controlling IR devices or sending IR commands
(SFI244 only)
In order to send IR commands to IR devices via the default Web
pages, do the following:
1.
Select the File Management tab and the File Management
screen (figure 4-17) is displayed.
2.
Upload the IR driver to the box by clicking the browse
button and locating the appropriate driver. The IR driver
file must be named numerically (ranging from 0 to 99).
File names must end with an .eir extension. (e.g., 0.eir,
24.eir, etc.)
Figure 4-10 — Web server System Settings screen
2.
Make changes to the IP Settings or Date/Time settings, as
necessary.
3.
Click the Submit button to enter the changes, or click the
Cancel button to revert to the previous settings.
4.
Click Port Settings on the menu (on the left side of the
window) and the Port Settings screen (figure 4-11) is
displayed.
3.
Select the Configuration tab.
4.
Click IR Drivers on the menu (on the left side of the
window) and the IR Drivers screen (figure 4-12) is
displayed. All uploaded IR drivers should be displayed
on this page.
Figure 4-12 — IR Driver screen
5.
Click the IR driver that controls the device. A separate IR
interface screen (figure 4-13) will display the commands in
the driver.
6.
Select the port the IR command will be sent to.
7.
Execute the IR command by clicking the command link.
The IR LED on the front of the IPL T SFI244 unit will blink
a green light verifying the sending of the IR command.
Figure 4-11 — Web server Port Settings screen
4-8
5.
Select the desired port and make changes to the port
settings, as necessary.
6.
Click the Submit button to enter the changes, or click the
Cancel button to revert to the previous settings.
IPL T SF24 and IPL T SFI244 • Communication and Control
IPL T SF24 and IPL T SFI244 • Communication and Control
4-9
Communication and Control, cont’d
To clear a password, enter a single space, repeat the
entry, and press ‘Submit’.
If there is no administrator password, your user
password will not be saved.
Editing and adding e-mail alerts
If you have created scheduled events or monitoring tasks on the
IPL T interface, you can write an e-mail alert with a message
corresponding to that event or task (e.g., a timer notification
indicating it’s time to replace a projector light bulb). The e-mail
alert can notify up to eight recipients at one time.
To edit notification e-mail addresses from the E-mail Alerts
page:
Figure 4-13 — Example of the default Web
interface of an .eir file
1.
Setting and changing your passwords
Click E-mail Alerts on the menu (on the left side of the
window) and the E-mail Alerts screen (figure 4-15) is
displayed.
For security reasons you may want to set passwords initially, or
change passwords either periodically or on a scheduled basis. If
passwords have been set, you must log on as an administrator
to change passwords.
To set or change the passwords:
1.
Click the Passwords link on the menu (on the left side of
the window) and the Passwords screen (figure 4-14) is
displayed.
2.
Enter the passwords for administrator and/or user, then
reenter the same passwords to confirm.
3.
Click the Submit button to enter the changes, or click
Cancel to revert to previous settings. If the fields are blank,
no passwords have been assigned.
Figure 4-15 — E-mail Alerts screen
2.
Click the Edit button to go into edit mode.
3.
Add, update, or change the IP address and domain name
of your mail server under E-mail Settings.
4.
Click Save to keep changes.
5.
Click the Edit buttons to independently edit each E-mail
Address and File Name.
a.
Enter the e-mail address of the alert recipient in one
of the numeric mailboxes under E-mail Address.
b.
Enter the name of the file containing the alert
message under File Name.
Figure 4-14 — Web server Passwords screen
4.
4-10
Once passwords have been set, you will be required to
enter a password (figure 4-8) whenever you log on to
the unit.
IPL T SF24 and IPL T SFI244 • Communication and Control
IPL T SF24 and IPL T SFI244 • Communication and Control
4-11
Communication and Control, cont’d
c.
Click Save to keep changes to recipient e-mail
addresses and file names.
CAUTION
To upgrade the firmware:
1.
File names must end with an .eml extension.
Due to the 7 character limit for full file names, it’s
advised that you use numeric titles (e.g., 1.eml, 24.eml).
Numeric titles reduce the characters of the file name, and
assist in keeping the alert files organized. However,
alphabetical titles are permitted.
Click Firmware Upgrade on the menu (on the left side of
the window) and the Firmware Upgrade screen
(figure 4-16) is displayed.
To finalize your new e-mail alerts within the Web server, do the
following:
6.
Obtain your gateway IP address from your system
administrator.
7.
Click System Settings on the menu on the left side of the
window.
8.
Within the System Settings screen (figure 4-10) place the
gateway IP address into the Gateway IP Address field.
Figure 4-16 — Web server Firmware Upgrade
screen
2.
If you find a later version than the one shown above the
box, click Upload to upgrade to the newer version.
Sending an e-mail alert through Telnet
To complete the process of sending an e-mail alert, you must
send it through a Telnet session and receive confirmation. To do
so:
1.
Open a Telnet session. For instructions on how to do this,
see Accessing and using Telnet later in this chapter.
2.
Use the “Send e-mail” SIS command to send the alert to
the e-mail address of a numeric mailbox (see figure 4-15).
Refer to the Command/response table for Simple Instruction
Set (SIS) commands later in this chapter for specific
command code.
For example, the code for sending an alert from the 4th numeric
mailbox would be
Esc 4 SM
Click the Browse button to find the most current available
version of the firmware.
CAUTION
If you leave the page before upload is complete, the
upload will be cancelled.
Managing files
File Management is a useful tool that allows you to use and
upload existing and custom Web pages. Custom pages can be
developed using a third-party Web page development program
such as FrontPage® or Dreamweaver®. File management also
allows you to remove unnecessary or outdated files when they
are no longer needed.
To add or update files:
1.
Select the File Management tab and the File Management
screen (figure 4-17) is displayed.
For detailed information on creating monitoring and scheduling
scripts and software, see the Global Viewer Software User’s Guide.
Upgrading the firmware
Firmware upgrades will become available periodically, as
improvements are made to the versatility and functionality of
the IPL T interface. These upgrades will be available for
download from the Internet.
CAUTION
4-12
The firmware file you select to upload must have
the extension “.S19”. Uploading the incorrect file
may cause your unit to stop working.
IPL T SF24 and IPL T SFI244 • Communication and Control
Figure 4-17 — Web server File Management
screen
IPL T SF24 and IPL T SFI244 • Communication and Control
4-13
Communication and Control, cont’d
2.
Click the Browse button to locate the file you want to
upload.
3.
Click the Upload File button to upload the file.
The file will be added to the list of files under the Files column.
After ten files have been loaded, additional file management
pages will appear in the page navigation area (on the right side
of the screen).
To delete unwanted files:
1.
Select the File Management tab and the File Management
screen (figure 4-17) is displayed.
2.
Find the file you wish to delete under the Files list.
3.
Click the Delete button of the file to be deleted. If you wish
to delete additional files, wait for the screen to refresh
before clicking the delete button of the next file.
Creating a driver with the IR Learner software
In order to use your third-party remote device with the
IPL T SFI244, the functions of your third–party driver must be
“learned” by the IPL T unit. In other words, you must create a
driver for your remote control device. You have the option of
creating a new, custom driver or manipulating an existing
driver. Both can be accessed or created through the IR Learner
software.
To create a driver for your remote control device, do the
following:
1.
Launch the IR Learner software application. The
application window will appear; there will be no open
drivers.
2.
Create a new or empty driver by selecting File->New. A
driver document is created, and its Header tab is selected.
If you wish to delete all files, click the Delete All button. The file
count will revert to 0 and all subsequent pages will be deleted.
IR Learning (SFI244 only)
The IPL T SFI244 IR can “learn” commands from a third-party
remote control device in order to control devices such as VCRs,
audio tape players, or DVD players. IR learning can be
performed in conjunction with the Global Viewer to assist in
controlling commonly used functions.
During IR learning, the user must hold the device remote
between 2” and 12” away from the IR pick up device. See figure
4-18 for an example.
0
10
K
IR
I/O S
M
CO
RT
S
LIN
AC
T
4
Figure 4-19 — Creating a new driver
2
TX
I244
SF
3
1
CT
RX
T
IPL
4
1
IR
2
2
R
15 deg. (typ)
2-12"
Figure 4-18 — IR remote distance
4-14
IPL T SF24 and IPL T SFI244 • Communication and Control
3.
Edit the Header fields (figure 4-19), the most important of
which is Type. The driver will be populated with a default
set of commands according to the selected device type. A
device type of “Other” creates an empty driver with no
functions.
4.
Add functions by pressing the Add button in the toolbar.
User definable functions may be added to the driver. The
names and ordering of user definable functions may be
changed at any time by double clicking on the function
to be renamed. The names and ordering of any default
functions can not be altered.
IPL T SF24 and IPL T SFI244 • Communication and Control
4-15
Communication and Control, cont’d
where xx equals the two character representation of the
hex byte that needs to be sent (e.g., a comma would be
represented as %2C).
At this point the driver is populated with unlearned functions.
To learn driver functions:
1.
2.
Select those functions that are to be learned (see
figure 4-20). Then begin a learning session by pressing the
learn toolbar button. A series of messages and windows
will guide the user through the “learn” process,
instructing the user on how to aim the remote, what
button to press and when to release the button.
Save the driver by selecting File->Save, or you can add or
learn new functions.
Telnet
Web Browser
Escape (Hex 1B)
W [must not be encoded]
Carriage Return (Hex 0D)
Pipe Character ( )
[must not be encoded]
When using these commands through a Web browser, the URL
reference is used below to shorten the examples. This would in
practice be the full URL of the control interface and Web page
reference including all path information
(e.g., http://192.168.100.10/myform.htm).
To send any of the commands using a Web browser you need to
prefix them with the full URL followed by ?cmd= See URL
Encoding later in this chapter.
With Telnet you can use either the “Escape” commands
or the “W” commands, and the carriage return or the
pipe character. With the Web browser, you are required
to use the “W” commands and the pipe character.
In either method {Data} = Data will be directed to a specified
port and must be encoded if non-alphanumeric.
Figure 4-20 — Selecting driver functions
For more details about IR learning, refer to the IPL T IR Learner
User’s Manual.
Programmer’s Guide for the Telnet and Web
browser
Using the command/response table
The following are either Telnet (port 23) or Web browser (port
80) commands. There are some minor differences when
implementing these commands via Telnet or via URL encoding
using a Web browser. All commands listed below will work
using either connection method, but due to some limitations of
the Web browser, the encapsulation characters are modified to
make sure that the Web browser will properly handle them. All
examples in the command/response table shows the proper
implementation in a Telnet or Web browser session.
For Web browsers: all non-alphanumeric characters
must be represented as their hex equivalent such as %xx
4-16
IPL T SF24 and IPL T SFI244 • Communication and Control
The table on pages 4-23 through 4-29 lists the commands that
the IPL T interface recognizes as valid, the responses that are
returned to the host, a description of the command’s function,
or the results of executing the command.
Upper and lower case text can be used interchangeably
except where noted.
Symbol definitions are shown below. An ASCII to HEX
conversion table is also provided in figure 4-21 (below).
ASCII to HEX Conversion Table
•
Figure 4-21 — ASCII-to-HEX conversion table
IPL T SF24 and IPL T SFI244 • Communication and Control
4-17
Communication and Control, cont’d
Symbol definitions
= CR/LF (carriage return/line feed)
X18
= Hardware (MAC) address (xx-xx-xx-xx-xx-xx).
X19
= Subnet mask (xxx.xxx.xxx.xxx); leading zeros in each of four
fields are optional in setting values, and are suppressed in
returned values.
X20
= Time in tens of milliseconds to wait between characters coming
into a serial port before terminating (default=2=20ms,
max=32767)
X21
= Parameter to set either Length of message to receive or
Delimiter value; #=byte count or single ascii character decimal
X23
= Priority status for receive timeout: 0=priority set to Send Data
String command parameters, 1=priority set to configure
received timeout command parameters
X25
= Baud rate: 300, 600, 1200, 1800, 2400, 3600, 4800, 7200, 9600,
14400, 19200, 28800, 38400, 57600, 115200
X26
= Parity: Odd, Even, None, Mark, Space
(only first letter is needed)
X27
= Data bits: 7, 8
X28
= Stop bits: 1, 2
X29
= Port type: RS-232, RS-422, RS-485 (or 0, 1, or 2, respectively)
X30
= Flow control: Hardware, Software, None
(only first letter is required)
X31
= Data pacing (specified in milliseconds between bytes): 00001000 (default = 0ms)
X33
= Password: maximum length of 12 characters and no special
characters.
= Carriage return (no line feed)
• = Space (hard) character
X1
= Specific port number (01-99).
The port number will be represented as two ASCII characters (2
bytes) [example: port 05 would be represented as 30 35 in hex]
00 = All ports
X2
= Command data section.
For Web encoding only - Data will be directed to
specified port and must be encoded (URL encoding) if nonalphanumeric. Since data can include either command terminator, they
must be encoded as follows when used within the data section: space
(hex: 20) would be encoded as %20 and plus sign (hex: 2B) would be
encoded as %2B.
X3
= Greenwich Mean Time (GMT) offset value (-12.0 to +14.0)
X5
= On/off status: 0 = off/disable; 1 = on/enable
X6
= Dirty status: 1 = RAM needs to be saved to Flash;
0 = RAM has been saved to Flash (OK to power off/reset)
X11
= Unit firmware version.
X12
= Name is a text string up to 24 characters drawn from the
alphabet (A-Z), digits (0-9), minus sign/hyphen (-). No blank or
space characters are permitted as part of a name. No distinction
is made between upper and lower case. The first character must
be an alpha character. The last character must not be a minus
sign/hyphen.
X13
Read local date and time format (day of week, date month year
HH:MM:SS) e.g., Thu, 18 Nov 2003 18:19:33
X14
4-18
User password cannot be assigned if no administrator
password exists, and returns E14. If the administrator password is
cleared, then the user password is also removed.
= Set local date and time format (MM/DD/YY-HH:MM:SS) e.g.,
11/18/03-10:54:00
= IP address (xxx.xxx.xxx.xxx); leading zeros in each of four fields
are optional in setting values, and are suppressed in returned
values.
X15
= Mail domain name (e.g., extron.com, icia.org).
X17
= Time in tens of milliseconds to wait for characters coming into a
serial port before terminating (default=10=100ms, max=32767).
IPL T SF24 and IPL T SFI244 • Communication and Control
X34
= Daylight saving time: 0 = off/ignore; 1 = on (use in northern
hemisphere) (USA)
X35
= Event number: range = 0 - 99 (max.)
X36
= Event buffer: 0 = receive; 1 = user (absolute); 2 = user (relative);
3 = NVRAM
X37
= Event buffer offset: range = 0 - MaxBufferSize
IPL T SF24 and IPL T SFI244 • Communication and Control
4-19
Communication and Control, cont’d
X38
= Event data size: b = bit; B = byte (8 bit); S = short (16 bit);
L = long (32 bit)
X56
This parameter is case sensitive.
X39
= Event data to write.
X40
= I/O mode: 0 = input; 1 = output; 2 = input plus pull-up resistor;
3 = output plus pull-up resistor; 4 = analog in; 5 = analog in w/
pull-up; 6 = adjust in (requires X55 & X56 thresholds); 7 = adjust
in w/pull-up (requires X55 & X56 thresholds). X55 & X56
thresholds are not required for modes 0-5.
The default Web pages will display X55 and X56 in
voltages. (100mV to 24VDC, upper default = 2VDC and lower
default = 1VDC). The conversion rate is 162 counts to 1V.
X57
= IR Playback file.
X59
= IR Playback mode: 0 = play once, 1 = play continuously (send
IR command again with mode = 0 to stop mode 1 playback)
X42
= Setting I/O 0 = off; 1 = on
X60
= IR Learn starting sample # to return (0 = return all data)
X43
= 0 = off; 1 = on; value = 0-4095, based on 12-bit A to D
X61
= IR Learn ending sample # to return (0 = return all data)
X45
= E-mail recipient number: range = 1 - 64 max
X62
X46
= E-mail recipient address: maximum number of characters for a
full email address is 31 characters.
= IR Learn status: 0 = finished, but no IR seen; 1 = finished, buffer
overrun; 2 = finished, successful collection; 3 = finished, but
aborted; 4 = waiting for first pulse; 5 = busy collecting
X47
= Name of e-mail file to be sent: the first line of the file is the
subject, the rest is the body of the e-mail.
Email files must have the file extension .eml.
4-20
= Lower transition threshold (1 detection = on) for digital inputs;
Lower must be smaller than upper (0-4095 based on 12-bit
A to D)
X48
= Event Status fields (8): event_type, event_state, event_paused,
error_status, RcvBuff_endptr, UsrBuff_startptr, UsrBuff_endptr
X49
= Default Name: Combination of model-name and last 3 pairs of
MAC address (e.g., IPL-T-SFI244-00-02-3D)
X50
= Redirect: 0 = no redirect; 1-n = redirect serial port from the
specified port to allow for a transparent pass-through mode
X52
= Connection’s security level: 0 = not logged in; 1 = user;
2 = administrator
X53
= Timeout for data pass-through mode, after which event data can
be inserted into the transmit buffer.
X54
= ASCII digit(s) representing numeric value of data element read
from event buffer (leading zeros are suppressed)
X55
= Upper transition threshold (0 detection = off) for digital inputs;
Lower must be smaller than upper (0-4095 based on 12-bit
A to D)
IPL T SF24 and IPL T SFI244 • Communication and Control
X63
= Pulse time in 20MS per count. If parameter is missing or = 0,
pulse length = default (25 counts=500MS), max (65536 counts)
X64
= Broadcast repetition rate in seconds (0-256. 0 = disable)
Copyright information
© COPYRIGHT 2003, EXTRON ELECTRONICS IPL T Mxx,
Vx.xx
Thurs, 20 Feb 2003 17:51:04
The copyright message is displayed upon connecting to IP
Link product via TCP/IP or Telnet. Mxx is the model and
Vx.xx is the firmware version number. The current date and
time are displayed. This is followed by a password prompt.
Password information
The “ Password:” prompt requires a password
(administrator level or user level) followed by a carriage
return. The prompt is repeated if the correct password is not
entered.
If the correct password is entered, the unit responds with
“ Login Administrator ” or “ Login User ”, depending
on password entered. If passwords are the same for both
administrator and user, the unit will default to administrator
privileges.
IPL T SF24 and IPL T SFI244 • Communication and Control
4-21
IPL T SF24 and IPL T SFI244 • Communication and Control
ASCII (Telnet)
URL Encoded (Web)
Response
W X1 %2A X17 %2A X20 %2A X21 RS| X2
W X1 %2A X25 %2C X26 %2C X27 %2C X28 CP|
W X1 CP|
W X1 %2A X30 %2C X31 CF|
W X1 CF|
W X1 %2A X17 %2A X20 %2A X23 CE|
W X1 CE|
W X1 %2A X50 %2A X53 CD|
W X1 CD|
W X1 %2A0CD|
response from command
Cpn X1 •Ccp X25 , X26 , X27 , X28
X25 , X26 , X27 , X28
Cpn X1 •Cfl X30 , X31
X30 , X31
Cpn X1 •Cce X17 , X20 , X23
X17 , X20 , X23
Cpn X1 •Ccd X50 , X53
X50 , X53
Cpn X1 •Ccd 0,0
Bidirectional Serial Data port
Send data string
Esc X1 * X17 * X20 * X21 RS
Configure parameters24
Esc X1 * X25 , X26 , X27 , X28 CP
View parameters
Esc X1 CP
Configure flow control24
Esc X1 * X30 , X31 CF
View flow control
Esc X1 CF
Configure receive timeout24 Esc X1 * X17 * X20 * X23 CE
View receive timeout
Esc X1 CE
Configure redirect mode24 Esc X1 * X50 * X53 CD
View redirect mode
Esc X1 CD
Terminate redirect mode24 Esc X1 * 0CD
X2
•
Flex I/O Data port
Set I/O mode (modes 0-5)
Set I/O mode (modes 6-7)
View I/O mode
X1 * X40 [
Pulse I/O state10 14
X1
* 3* X63 ]
X1 %2A
3%2A X63 %5D
Toggle I/O state10 14
X1
* 2]
X1 %2A
2 %5D
Set I/O state ON
Set I/O state OFF
View I/O state
* 1]
X1 * 0]
X1 ]
X1 %2A
X1
X1 %2A X40 %5B
* X40 * X55 * X56 [
X1 [
X1
X1 %2A X40 %2A X55 %2A X56 %5B
X1 %5B
1 %5D
X1 %2A 0 %5D
X1 %5D
Cpn X1 • Iom X40
Cpn X1 • Iom X40 , X55 , X56
X40 , X55 , X56
Cpn X1 •Sio X5
Cpn X1 •Sio X5
Cpn X1 •Sio 1
Cpn X1 •Sio 0
X43
Error responses
When the IPL T interface receives a valid command, it executes
the command and sends a response to the host device. If the
unit is unable to execute the command because the command
contains invalid parameters, it returns an error response to the
host.
E10 — Invalid command
E12 — Invalid port number
E13 — Invalid parameter
E14 — Not valid for this configuration
E17 — System timed out
E22 — Busy
E24 — Privilege violation
E25 — Device not present
E26 — Maximum number of connections exceeded
E27 — Invalid event number
E28 — Bad filename/file not found
References to errors (at command descriptions on the
following pages):
= Commands that may give E27 (invalid event number).
= Commands that may give E28 (file not found).
24
=
Commands
that give E24 (privilege violation) if not
administrator level.
27
28
IPL T SF24 and IPL T SFI244 • Communication and Control
Command
Communication and Control, cont’d
4-22
Command/response table for Simple Instruction Set (SIS) commands
4-23
ASCII (Telnet)
URL Encoded (Web)
Response
IR/Serial Data port (SFI244 only)
IPL T SF24 and IPL T SFI244 • Communication and Control
Send IR command 28
Esc X1 {file #}, {function#}, X59 IR
Get IR command info 28
Esc {file#}, {function#}, IR
Irs X1 , {file#}, {function#}, X57
{description text}
Firmware Version/Part Number/Information
Query firmware version
Query verbose version information
Query firmware version
Query bootstrap version
Query factory firmware version
Query updated firmware version
Q
0Q
1Q
2Q
3Q
4Q
Q
0Q
1Q
2Q
3Q
4Q
X11
sum of responses from 2Q-3Q-4Q
X11
X11
X11
X11
(plus web ver.-desc-UL date/time)
(plus web ver.-desc-UL date/time)
(Note: An asterisk (*) placed after the version number indicates which version is currently running. A question mark (?.??) indicates that
only the factory firmware version is loaded. A caret (^) after the version number indicates the firmware version that should be running, but a
Mode 1 reset was executed. The default factory firmware version is loaded. An exclamation point (!) after the version number indicates
corrupted firmware.)
Request part number
Request model name
Request model description
N
1I
2I
N
1I
2I
Request system memory usage
Request user memory usage
3I
4I
3I
4I
Command
60-xxx-yy
IPL T SF24
or IPL T SFI244
Two Bi-Directional Serial Ports [RS232],
Four Flex I/O, Four IR Ports
# Bytes/KBytes used out of # Kbytes
# Bytes/KBytes used out of # Kbytes
IPL T SF24 and IPL T SFI244 • Communication and Control
4-25
ASCII (Telnet)
URL Encoded (Web)
Response
Set Unit name24
Set Unit name to factory default24
Read Unit name
Set time/date24
Read time/date
Set GMT offset24
Read GMT offset
Set daylight savings time24
Read daylight savings time
Set DHCP on24
Set DHCP off24
View DHCP mode
Set IP address24
Read IP address
Esc X12 CN
Esc •CN
Esc CN
Esc X13 CT
Esc CT
Esc X3 CZ
Esc CZ
Esc X34 CX
Esc CX
Esc 1DH
Esc 0DH
Esc DH
Esc X14 CI
Esc CI
W X12 CN|
W%20CN|
WCN|
W X13 CT|
WCT|+
W X3 CZ|+
WCZ|
W X34 CX|
WCX|
W1DH|
W0DH|
WDH|
W X14 CI|
WCI|
Ipn• X12
Ipn• X49
Read hardware address (MAC)
Esc CH
WCH|
X18
Set subnet mask24
Read subnet mask
Set gateway IP address24
Read gateway IP address
Set administrator password24
Clear administrator password24
Esc X19 CS
Esc CS
Esc X14 CG
Esc CG
Esc X33 CA
Esc •CA
W X19 CS|
WCS|
W X14 CG|
WCG|
W X33 CA|
W%20CA|
Ips• X19
Read administrator password24
Esc CA
WCA|
X33
Set user password24
Esc X33 CU
W X33 CU|
Ipu• X33
IP Setup Commands
X12
Ipt• X13
X13
Ipz X3
X3
Ipx X34
X34
Idh 1
Idh 0
X5
Ipi• X14
X14
X19
Ipg• X14
X14
Ipa• X33
Ipa•
Communication and Control, cont’d
4-24
Command
ASCII (Telnet)
IPL T SF24 and IPL T SFI244 • Communication and Control
URL Encoded (Web)
Response
W%20CU|
Ipu•
IP Setup Commands, continued
Clear user password24
Esc •CU
24
Read user password
Esc CU
WCU|
X33
Set verbose mode
Read verbose mode
Read connection’s security level
Esc X5 CV
Esc CV
Esc CK
W X5 CV|
WCV|
W CK|
Vrb X5
X5
X52
Configure broadcast mode
Esc X64 EB
W X64 EB|
Bmd X64
View broadcast mode
Get connection listing
Esc EB
Esc CC
W EB|
W CC|
X64
File Commands
Get listing
Esc DF
Telnet text responses:
filename x• date/time • length
filename x• date/time • length
filename x• date/time • length
...
space_remaining • bytes left
W DF|
Web responses:
var file - new Array():
file [1] = ‘filename1, date1, filesize1’;
file [2] = ‘filename2, date2, filesize2’;
...
file [n] = ‘filename n, date n, filesize n’;
file [n+1] = ‘space remaining, bytes left’
Stream files via Telnet or RS-232
Esc +UF, filesize, filename
{raw unprocessed data from the file up to filesize} Up1
Load file to user flash memory24 28
Retrieve file from user flash memory28 Esc filename SF
{responds with a 4 bytes filesize and raw unprocessed data from the file}
Stream files via port 80
Load file to user flash memory
Use a POST on port 80, followed by the delimited data to be written to the flash file memory
Retrieve file from user flash memory
Send a page GET on port 80 followed by:
WSF|+ {responds with raw, unprocessed data in file}
(e.g. http://192.168.254.254/mypage.html?cmd=WSF|)
Command
ASCII (Telnet)
URL Encoded (Web)
Response
Re-map port designations
IPL T SF24 and IPL T SFI244 • Communication and Control
Set Telnet port map 24
Esc {port#}MT
W{port#}MT|
Pmt {port#}
Reset Telnet port map 24
Esc 23MT
W23MT|
Pmt 00023
Disable Telnet port map
24
Read Telnet port map 24
Set Web port map
24
Reset Web port map 24
Disable Web port map
24
Esc 0MT
W0MT|
Pmt 00000
Esc MT
WMT|
{port#}
Esc {port#}MH
W{port#}MH|
Pmh {port#}
Esc 80MH
W80MH|
Pmh 00080
Esc 0MH
W0MH|
Pmh 00000
Read Web port map 24
Esc MH
WMH|
{port#}
Set Direct Access port map 24
Esc {port#}MD
W {port#}MD|
Pmd {port#}
Reset Direct Access port map 24
Esc 2001MD
W 2001MD|
Pmd 02001
Disable Direct Access port map
24
Read Direct Access port map 24
Esc 0MD
W 0MD|
Pmd 00000
Esc MD
WMD|
{port#}
Esc UB
W UB|
Web Browser Specific
Read response from last
URL command
response from command
E-mail
4-27
Configure e-mail events24
Read e-mail events
Send e-mail (event)24
Set mail server IP, domain name24
Read mail server IP, domain name
Esc X45 , X46 , X47 CR
Esc X45 CR
Esc X45 SM
Esc X14 , X15 CM
Esc CM
W X45 , X46 , X47 CR|
W X45 CR|
W X45 SM|
W X14 %2C X15 CM|
W X14 %2C X15 CM|
Ipr X45 , X46 , X47
X46 , X47
Eml X45
Ipm X14 , X15
X14 , X15
Communication and Control, cont’d
4-26
Command
Communication and Control, cont’d
X6
Nvr X6
(responds when done)
Zpf
Zpx
Zpq
Del•filename
Evt X39
Ego
Est
Enm#
In the IPL T interface family, varying degrees of customization
are possible. Server side includes make it possible to obtain
information from the unit and display the information on Web
pages. URL encoding allows you to send information and
commands to the unit to change its configuration or provide
you with feedback.
Server side includes
WFF|
W1FF|
<!—#echo var=”x”—>
Where x is the SIS command to be executed.
The SIS instructions sent to IP Link-enabled products fall into
two categories: “host” or “remote”.
1.
Host commands instruct the IP Link product to act or
respond.
2.
Remote commands pass data to an external control
port on an IP Link product.
Esc FF
Esc 1FF
When a Web page is requested, the Web server removes the SSI
and replaces it with the answer to the SIS command within
quotes.
Server Side Include Using
the Host SIS command
View whether RAM needs
to be saved to Flash.
SIS Command
Commit RAM to Flash
WZFFF|
WZXXX|
WZQQQ|
The basic format for an Extron SSI is:
Erase flash memory24
Esc ZFFF
Reset all device setting to factory24 Esc ZXXX
Absolute System Reset24
Esc ZQQQ
(Includes IP address = 192.168.254.254, subnet mask = 255.255.0.0)
Reset (ZAP)/Erase Commands
Erase user-supplied Web
page and files24 28
Esc filename EF
X35 , X36 , X37 FE
W X39 %2A
W1AE|
W0AE|
WAE|
WfilenameEF|
X35 , X36 , X37 FE|
Server sides includes (SSIs) are a type of HTML comment that
directs the Web server to dynamically generate data for a Web
page whenever it is requested. SSIs typically use Extron’s
Simple Instruction Set (SIS) to communicate commands to the
products or attached control devices. Using SSIs, custom pages
can be designed and displayed, with IPL T interface information
provided by the SIS commands.
Esc X39 *
Esc 1AE
Esc 0AE
Esc AE
Write string to event memory24 27
Start Events 24 27
Stop Events 24 27
Read number of events running
X37 , X44 FE|
X37 , X39 , X38 E|
X35 , X36 , X37 , X39 , X38 E
X35 , X36 , X37 , X44 FE
X54
<see X48 >
Evt X39
{string}
Read event status27
Write event memory 24 27
Read string from event memory27
W X35 X36 , X37 , X38 E|
Esc X35 , X36 , X37 , X38 E
Esc
Esc
Esc
Read event buffer memory27
Event Control
W X35 E|
W X35 , X36 ,
W X35 , X36 ,
URL Encoded (Web)
ASCII (Telnet)
Command
4-28
X35 E
Response
Customization
IPL T SF24 and IPL T SFI244 • Communication and Control
<!--#echo var="
*type with no spaces
N
"-->
SIS command
to be processed
by the IP Link
Figure 4-22 — Example of SSI “host” command
In figure 4-22 above, the “N” command is used to request the IP
Link product’s part number.
IPL T SF24 and IPL T SFI244 • Communication and Control
4-29
Communication and Control, cont’d
URL with a Query String using a Remote SIS command
Server Side Include Using a Remote SIS command
SIS Command
SIS Command
<!--#echo var=" W
1 * 5
*
3 * 3L
<a href="index.html
RS
Hello
"-->
HTML code
for a link
Delimiter
Delimiter
Port
Number
Time to wait
for first character
of response
Time between
characters
in response
Length or
Delimiter
parameter
Command
?
Starts
Query String
cmd=
W
2
RS
Delimiter
Tells web server
the an SIS follows
Data to be passed to
external device
via a serial port
Port
Number
Command
1!
Delimiter
Data to be passed to
external device
via a serial port
">
HTML code
for a link
Input #1 </a>
Linked Text
Closes
Link
*type with no spaces
SIS Command
Elements
*type with no spaces
Figure 4-25 — Example of a remote query string
command
Figure 4-23 — Example of SSI “remote” command
In figure 4-23 above, a “remote” serial command sends the
word “hello” and will wait up to 50ms for a response (until
three characters are received). For more information on this
command, refer to the Command/response table for Simple
Instruction Set (SIS) commands earlier in this chapter.
In figure 4-25 above, the data string that follows the pipe ( )
symbol will be sent to the attached controlled device on serial
port #2. This string will instruct an attached Extron switcher to
change to input #1.
Code examples
This section shows practical uses for both SSIs and query
strings.
Query string
A query string is the portion of a URL that appears after the
question mark. The query string contains parameters or
instructions for the Web server to execute.
Before attempting to develop new Web pages, the user
should have a good, working knowledge of JavaScript,
HTML, and server side includes.
The basic format for a query string within a link is:
Example 1
<a href=”index.html?cmd=x”>Input #1</a>
Where x is the SIS command to be executed.
When a link is accessed on a Web page, the URL is passed to the
Web server to tell it which Web page to return to the browser.
The portion of the URL after the question mark is the query
string, which contains the SIS command that the IP Link
product will remove and execute.
As with SSI formatted commands, query strings can use any
valid SIS command—either “host” or “remote”.
The query string in figure 4-24 below will turn off DHCP on the
IP Link device.
URL with a Query String using a Host SIS command
SIS Command
<a href="index.html
HTML code
for a link
?
Starts
Query String
cmd=
Tells web server
the an SIS follows
W0DH|
SIS command
to be processed
by the IP Link
">
DHCP off </a>
HTML code
for a link
Linked Text
Closes
Link
In figure 4-26a, both host SSI and remote SSI commands are
used within the same Web page. You will notice six SSIs: three
host commands and three remote commands.
<html>
<head><title>Example 1</title></head>
<h2 b>HTML Example #1</h2 b>
<body>
The following lines demonstrate how to read status from the IPLink Product:
<p>
IPLink Product Name: <b><!--#echo var="1I"--></b>
"host" SSI
<br>
commands
IPLink Product Description: <b><!--#echo var="2I"--></b>
<br>
IPLink Product Part Number: <b><!--#echo var="N"--></b>
<br><hr>
<p>
This example requires an Extron Crosspoint 84HVA connected to IPL T SF244
serial
port #1.
<p>
"remote" SSI
Part Number: <b><!--#echo var="W01RS|N"--></b>
commands
<br>
Connection Info: <b><!--#echo var="W01RS|I"--></b>
<br>
Firmware Version: <b><!--#echo var="W01RS|Q"--></b>
*type with no spaces
Figure 4-24 — Example of a host query
string command
4-30
IPL T SF24 and IPL T SFI244 • Communication and Control
Figure 4-26a — HTML source code document
showing server side includes
IPL T SF24 and IPL T SFI244 • Communication and Control
4-31
Communication and Control, cont’d
The host SSI commands in figure 4-26a request the product
name, product description and product part number of an IP
Link device. The remote SSI commands request the part
number, connection information and firmware version of an
attached serial device.
<html>
<head><title>Example 1</title></head>
<h2 b>HTML Example #1</h2 b>
<body>
The following lines demonstrate how to read status from the IPLink Product:
<p>
IPLink Product Name: <b>IPL T SFI244</b>
<br>
IPLink Product Description: <b>Two Bi-Directional Serial Ports [RS232], Four
Flex I/O, Four IR Ports</b>
<br>
IPLink Product Part Number: <b>60-544-06</b>
<br><hr>
<p>
This example requires an Extron Crosspoint 84HVA connected to IPL T SFI244
serial port #1.
<p>
Part Number: <b>N60-337-01%0D%0A</b>
<br>
Connection Info: <b>V08X04 A08X04 Exe0%0D%0A</b>
<br>
Firmware Version: <b>Ver2.02%0D%0A</b>
Example 2
The example below (figure 4-27a) shows how a simple
hyperlink and a remote query string can be used to build a Web
page that can control a device.
<html>
<head><title>Example 2</title></head>
<h2><b>HTML Example 2</b></h2>
<body>
The following lines demonstrate how to send commands to RS-232 Com Port #1
of an IPLink Product:
<p>
<a href="index.html?cmd=W01RS|1!">Select Input #1</a>
<br>
<a href="index.html?cmd=W01RS|2!">Select Input #2</a>
</p>
</body>
</html>
Figure 4-27a — HTML source code showing
multiple hyperlinks using query strings
Figure 4-26b — Resulting HTML source code
served by an IP Link Web server
Notice, in figure 4-26b, that the commands executed by the IP
Link box in response to SSI references have been replied to, and
were implemented when the Web page was served to the
browser as seen below.
Figure 4-27b — Browser view
Figure 4-26c — Browser view
4-32
IPL T SF24 and IPL T SFI244 • Communication and Control
IPL T SF24 and IPL T SFI244 • Communication and Control
4-33
Communication and Control, cont’d
Example 3
The next example shows how the flex I/O outputs can be
controlled using a query string and the SIS commands.
<html>
<head><title>Example 3</title></head>
<h2><b>HTML Example 3</b></h2>
<body>
The following lines demonstrate how to send commands to an IP Link Product:
<p>
<a href="index.html?cmd=1*1]">Set Digital Output On</a>
<br>
<a href="index.html?cmd=1*0]">Set Digital Output Off</a>
</p>
</body>
</html>
Figure 4-28a — HTML source code using a query
string
<html>
<head><title>Example 4</title></head>
<h2><b>HTML Example #4</b></h2>
<body>
<p>
<script>
var ioState1 = "<!--#echo var="1]"-->"
var ioState2 = "<!--#echo var="2]"-->"
if ((ioState1 == 1) && (ioState2 == 0)) {
document.write('Input #1 Selected')
}
else if ((ioState1 == 0) && (ioState2 == 1)) {
document.write('Input #2 Selected')
}
else {
document.write('No Input Selected')
}
</script>
</p>
<p>
<a href="index.html?cmd=3*25*3]">Select Input #1</a>
<br>
<a href="index.html?cmd=4*25*3]">Select Input #2</a>
</p>
</body>
</html>
Figure 4-29a — HTML source code showing server
side includes
Using the SSI to assign the state of input 1 and 2 allows the
JavaScript code to determine which switcher input is selected.
This example also demonstrates using a URL query string in
conjunction with the pulse I/O command to allow the user to
switch the System 8 with a 250 ms closer.
Figure 4-28b — Browser view
Example 4
The flex I/O can also be configured as an input. In the next
example, two inputs are connected to a System 8 Plus switcher.
Using JavaScript, the status of the digital inputs can be checked
and the appropriate message displayed for the user.
Figure 4-29b — Browser view
4-34
IPL T SF24 and IPL T SFI244 • Communication and Control
IPL T SF24 and IPL T SFI244 • Communication and Control
4-35
Communication and Control, cont’d
Example 5
This example demonstrates how to send out an IR string from
the IPL T SFI244. The line below shows an HTML hyperlink
with an Extron IR command encoded into the URL.
<a href=”index.html?cmd=W1*1*15*0ir|”>Play</a>
The ? cmd=W1*1*15*0ir| is the syntax for the URL encoding of
an IR command that will be sent out of IR port #1. The “W” and
the “|” (pipe symbol) are used as the leading and trailing
delimiters for the instruction that tells the box which port
number, .eir file or function within the .eir file to send. The
command also allows the programmer to define whether the IR
should be sent once or continuously until stopped. The IR
Learner program determines which IR function, such as play, is
assigned to which number. See the IR Learner program for help
with this feature.
<html>
<head><title>Example #5</title></head>
<h2><b>Example 5</b></h2>
<body>
<p>
This example demonstrates how to send out an IR string from an IR file (1.eir) on IR
Port #1 from the IPL T SFI244. This IR driver must be loaded on the IPL T SFI244 in
order to send out the string.
</p>
<p>
<a href="index.html?cmd=W1*1*15*0ir|">Play</a>
</p>
<p>
<a href="index.html?cmd=W1*1*32*0ir|">Stop</a>
</p>
</body>
</html>
Figure 4-30a — HTML source code showing an IR
string from the IPL T SFI244
Example 6
The example below (figure 4-31a) shows how you can use
JavaScript to parse the response from a CrossPoint 8HVA
switcher and produce a formatted Web page.
<html>
<head><title>Example 6</title>
<script language="javascript">
xOut1 = "<!--#echo var="W01RS|V01%25"-->";
xOut2 = "<!--#echo var="W01RS|V02%25"-->";
xOut3 = "<!--#echo var="W01RS|V03%25"-->";
xOut4 = "<!--#echo var="W01RS|V04%25"-->";
</script>
</head>
<h2 b>HTML Example #6</h2 b>
<body>
This example requires an Extron Crosspoint 84HVA connected to IPL T SFI244 serial port #1.
<p>
<b>Sample links that can be followed</b>
<br>
<a href="http://192.168.254.254/example#6.html?cmd=W01RS|5*1!">
http://192.168.254.254/example#6.html?cmd=W01RS|5*1!<a><i> -Creates tie from input 5 to output 1</i>
<br>
<a href="http://192.168.254.254/example#6.html?cmd=W01RS|1*2!">
http://192.168.254.254/example#6.html?cmd=W01RS|1*2!<a><i> -Creates tie from input 1 to output 2</i>
<br>
<b>Response to last URL encoded command: </b> <!--#echo var="WUB|"-->
<br><hr>
The following lines demonstrate reading the output status of the Crosspoint.
<br>
<p><b>____________Unformatted Response:</b>
<br>
Output 1 Setup: <!--#echo var="W01RS|V01%25"-->
<br>
Output 2 Setup: <!--#echo var="W01RS|V02%25"-->
<br>
Output 3 Setup: <!--#echo var="W01RS|V03%25"-->
<br>
Output 4 Setup: <!--#echo var="W01RS|V04%25"-->
<br><hr>
Here is an example of formatting the results using Javascript in your HTML.
<br>
<p><b>____________Formatted Response:</b><p>
<script>
<!-var x1Split= xOut1.split(" ");
var In1Split= x1Split[1].split("n");
document.write("Output 01 tied to Input " + In1Split[1] + "<br>");
var x2Split= xOut2.split(" ");
var In2Split= x2Split[1].split("n");
document.write("Output 02 tied to Input " + In2Split[1] + "<br>");
var x3Split= xOut3.split(" ");
var In3Split= x3Split[1].split("n");
document.write("Output 03 tied to Input " + In3Split[1] + "<br>");
var x4Split= xOut4.split(" ");
var In4Split= x4Split[1].split("n");
document.write("Output 04 tied to Input " + In4Split[1] + "<br>");
// -->
</script>
<br>
</body>
</html>
Figure 4-31a — HTML source code using
JavaScript to display CrossPoint 8HVA responses
Figure 4-30b — Browser view
4-36
IPL T SF24 and IPL T SFI244 • Communication and Control
IPL T SF24 and IPL T SFI244 • Communication and Control
4-37
Communication and Control, cont’d
Reserved characters
Reserved characters should not be encoded when they appear
in their conventional meaning in a URL. For example, do not
encode the slash (/) when using it as part of the URL syntax.
Only encode unsafe characters (defined below) in your URLs.
The following table lists reserved characters.
Characters
Hex
Dec
$
Dollar
24
36
&
Ampersand
26
38
+
Plus
2B
43
,
Comma
2C
44
/
Forward Slash / Virgule
2F
47
:
Colon
3A
58
;
Semi-colon
3B
59
=
Equal
3D
61
?
Question Mark
3F
63
@
“At” Symbol
40
64
Figure 4-31b — Browser view
Unsafe characters
URL encoding
URL encoding is the method of using ASCII hexadecimal
characters to display specific characters in a URL. URL
encoding is used for several reasons. On some operating
systems, certain characters are unsafe or not available, and
others are reserved by the HTML or URL specification. URL
encoding is used to insure compatibility and functionality with
most Internet browsers. As a general rule, use the hexadecimal
encoding method shown below when these characters appear in
your URLs.
The following types of characters do not require encoding in a
URL:
URLs use some characters for “special use” in defining their
syntax and these characters should be encoded. For various
reasons, these characters present the possibility of being
misunderstood within a URL.
The following table lists unsafe characters.
Characters
Hex
Dec
Space
20
32
""
<
>
Quotation Marks
“Less Than” Symbol
“Greater Than” Symbol
22
3C
3E
34
60
62
#
Pound
23
35
%
Percent
25
37
7B
7D
7C
5C
5E
7E
5B
5D
60
123
125
124
92
94
126
91
93
96
Miscellaneous Characters
alphanumerics
0-9 a-z A-Z
special characters
$__.+!*(),
reserved characters
;/?:@=&
When used for their reserved purposes, these
characters do not require encoding within a URL.
4-38
IPL T SF24 and IPL T SFI244 • Communication and Control
{
}
|
\
^
~
[
]
`
Left Curly Brace
Right Curly Brace
Vertical Bar / Pipe
Backslash
Caret
Tilde
Left Square Bracket
Right Square Bracket
Grave Accent
IPL T SF24 and IPL T SFI244 • Communication and Control
4-39
Communication and Control, cont’d
A/V Device Control
4.
Control of A/V devices may be accomplished in any of several
ways once the IPL T interface has been connected and
configured. These include Web pages, Telnet, and direct port
access.
If passwords were set up for the connected system, you
will be prompted to log in as Administrator or User.
Otherwise the system will respond with a <cr/lf>.
Custom Web pages
These pages can either be modified versions of the existing Web
pages, or new Web pages developed in the field.
Web page development can be done with a Web site
development tool such as Frontpage or Dreamweaver. Custom
Web pages are loadable with the Web server File Manager (see
Managing files earlier in this chapter).
Telnet (Port 23)
Telnet, short for Telecommunications Network, provides a way
for you to connect to a computer or server (in this case the IPL T
interface) on a network. Once connected via Telnet, you can
send ASCII serial commands (see the Command/response table
earlier in this chapter) to control devices connected to the
interface through both serial ports. Telnet only works in RS-232
mode.
Accessing and using Telnet
Figure 4-33 — Connecting to the IP address
5.
Once you are connected, you can enter serial (ASCII)
commands as desired.
6.
When you are through entering commands to the
interface, type “quit” at the command prompt to quit
Telnet.
Direct port access (ports 2001 through 2002)
1.
Click Start, then Run, then type in “Telnet” and click OK.
The Telnet program will start (see figure 4-32).
Direct access allows a direct, one-to-one connection to any of the
serial ports using a reserved IP port number:
2.
At the command prompt, type “open” and press Enter.
COM1: direct access port #2001
3.
At the < to > prompt, type the IP address of the IPL T unit.
(The default IP address is 192.168.254.254, but it may have
been changed in the setup or configuration process. If it
was changed, use the new address.) Telnet will default to
port 23.
COM2: direct access port #2002
When a TCP session is initiated to port 2001 through port 2002,
all data sent and received will pass directly to and from that
port without any processing. Serial port parameters should be
set via a Telnet connection prior to using direct access.
Using direct access
1.
Access the unit via Telnet and configure the COM port
parameters as desired using serial commands (see the
Command/response table earlier in this chapter).
2.
Close the initial Telnet session.
3.
Open a direct access Telnet session to the selected port by
entering the IP address followed by a space then the port
number (e.g., 192.168.244.244 2001).
Figure 4-32 — Telnet command prompt
4-40
IPL T SF24 and IPL T SFI244 • Communication and Control
IPL T SF24 and IPL T SFI244 • Communication and Control
4-41
Communication and Control, cont’d
4.
Send serial commands directly through the selected COM
port to the attached A/V device.
5.
Close the Telnet session to end the direct access session.
You can force the direct access session closed by logging
on as administrator and entering “Esc X1 * 0CD
”,
where X1 is the selected COM port.
Port redirect
Troubleshooting
Turn on output device(s) (plasma screens, monitors, projectors),
the IPL T control interface and the control devices (PC, laptop,
etc.).
If the output A/V device cannot be remotely controlled, check
the following:
Power connections
Using the port redirector, either serial port can be configured as
a pass-through connection, allowing data to be sent and
received directly to and from the serial port back to the client
(PC) without any processing. In figure 4-34, a MediaLink
controller connected to serial port 1 (COM1) is controlling a
projector and input devices connected to serial port 2 (COM2).
IR
1.
Ensure that all devices are plugged in.
2.
Make sure that each device is receiving power. The
interface’s front panel power LEDs light if the device is
receiving power.
Data connections
1.
Check the cabling connections and make adjustments as
needed. The Link LEDs on the IPL T control interface and
the computer should be solid green if a network
connection is detected. If these LEDs are not lit, either the
cable is faulty or not plugged in, or the wrong type of
cable is being used (refer to Connecting the Hardware, in
chapter 3).
2.
Try to ‘ping’ the unit by typing ‘ping 192.168.254.254’ at
the DOS command prompt, or use the Web address
provided to you by your system administrator. If you get
no response:
4
3
EX
FL
00
A6
-05-
xx
-xx-
Ethernet Control
Interface
1
CO
LA
Extron
IPL T SFI244
-xx
N
CO
M2
TX
WER
PO X
TX
V
12 MA
.5A
2
3
2
I/O
1
4
S
G
S
G
S
G
S
G
M1
RX
RS-232
RX
ptop
La
D
DV
LAY
DISP ER
R
VC
POW
C 206er
ML troll
UME
VOL
TCP/IP
Network
k Con
iaLin
Med
/
MAX
MIN
Ext
ron
Extron
MediaLink or
Other Controller
Ethernet
Remote User
Control &
Administrator
Monitoring
Projector
Laptop
DVD
VCR
Figure 4-34 — Pass-through mode
Port redirect can also be used in conjunction with Extron’s Serial
Link Software (refer to the Serial Link Software User’s Guide) to
set up virtual COM ports on a PC or laptop, to monitor COM
port data and pass it to the LAN, or to set up a projector or
other RS-232 controlled A/V devices via the IPL T interface.
Port redirect is enabled with an SIS command (see the Command/
response table earlier in this chapter).
4-42
IPL T SF24 and IPL T SFI244 • Communication and Control
3.
a.
Make sure your unit is using the appropriate Subnet
mask (check with your system administrator).
b.
Make sure your PC does not have a software firewall
program which might block the IP address of the
unit.
If contact is established with the unit, but the unit’s Web
pages cannot be accessed by your Web browser, verify (in
the Options or Preferences menu) that your Web browser
is configured for direct network connection and not set up
to use a proxy server.
If you are still experiencing problems, call the Extron S3 Sales &
Technical Support Hotline if needed.
IPL T SF24 and IPL T SFI244 • Communication and Control
4-43
Communication and Control, cont’d
A
Appendix A
Specifications, Part Numbers,
and Accessories
Specifications
Parts
4-44
IPL T SF24 and IPL T SFI244 • Communication and Control
IPL T SF24, IPL T SFI244 • Specs, Part Numbers, Accessories
Specifications, Part Numbers, Accessories, cont’d
Specifications
Ethernet control interface
Connectors .................................... 1 RJ-45 male connector
Data rate ........................................ 10/100Base-T, half/full duplex with
autodetect
Protocols ........................................ ARP, DHCP, ICMP (ping), TCP/IP,
Telnet, HTTP, SMTP
Default settings ............................ Link speed and duplex level =
autodetected
IP address = 192.168.254.254,
subnet mask = 255.255.0.0,
default gateway = 0.0.0.0
DHCP = off
Serial control interface
Port number/type
IPL T SF24 ......................... 2 RS-232/RS-422/RS-485 configurable
serial
IPL T SFI244 ...................... 2 RS-232 only
Connectors
IPL T SF24 ......................... (2) 9-pin male D and
(1) 3.5 mm 10-pole captive screw
connector
IPL T SFI244 ...................... (1) 3.5 mm 5-pole captive screw connector
Baud rate and protocol ............... 300 to 115200 baud
Default settings (adjustable): 9600, 8-bit,
1 stop bit, no parity
Pin configurations
Serial, 9-pin D
RS-232 (default) ........ 2 = RX, 3 = TX, 5 = GND, 7 = RTS, 8 = CTS
RS-422 ........................ 2 = RX-, 3 = TX-, 5 = GND, 7 = TX+, 8 =
RX+
RS-485 ........................ 2&3 = data- and tie 2&3, 5 = GND,
7&8 = data+ and tie 7&8
Serial, 5-pole captive screw
COM1: pin 1 = TX, 2 = RX, 3 = GND
COM2: pin 4 = TX, 5 = RX, 3 = GND
Flex I/O control interface
Number/type ............................... 4 analog or digital (configurable)
Connectors .................................... (1) 3.5 mm captive screw connectors,
5 pole
A-2
IPL T SF24, IPL T SFI244 • Specifications, Part #s, Accessories
Digital inputs
Input voltage range .........
Input impedance ..............
Programmable pullup .....
Threshold low to high ....
Threshold high to low ....
Digital outputs .............................
Analog inputs ...............................
Pin configurations .......................
0-24VDC, clamped at +30VDC
28 kohms
2 kohms to +5VDC
Programmable range: 100 mV to 24VDC,
default = 2VDC
Programmable range: 100 mV to 24VDC,
default = 1VDC
250 mA sink from 24VDC max.
12 bit A/D, 0 to 24VDC
1, 2, 3, 4 = digital I/Os 1, 2, 3, 4; 5 = GND
IR/serial (IR/S) control interface — IPL T SFI244 only
Output port number ....................
Connectors ....................................
IR output carrier frequency ........
Pin configurations .......................
4
(1) 3.5 mm 8-pole captive screw connector
30 kHz to 1 MHz
pins 1, 3, 5, 7 = S 1, S2,S 3,S 4
pins 2, 4, 6, 8 = GND
General
Power ............................................. 100VAC to 240VAC, 50/60 Hz, 10 watts,
external, autoswitchable; to 12VDC, 1 A
power supply. Product requires 0.5 A.
Alternatively, the product can use power
supplied over LAN/Ethernet (802.3af,
class 2).
Temperature/humidity .............. Storage -40° to +158°F (-40° to +70°C) /
10% to 90%, non-condensing
Operating +32° to +122°F (0° to +50°C) /
10% to 90%, non-condensing
Rack mount ................................... Yes, with optional 1U rack shelf, part
#60-190-01, or the VersaTools rack shelf,
part #60-190-20;
also under-furniture mountable with
optional brackets #70-212-01
or projector mountable with optional
brackets #70-217-01/70-077-04
Enclosure type .............................. Metal
Enclosure dimensions ................. 1.7" H x 4.3" W x 3.0" D
(1U high, quarter rack width)
4.3 cm H x 10.9 cm W x 7.6 cm D
(Depth excludes connectors.)
Product weight ............................. 0.7 lbs (0.3 kg)
Shipping weight .......................... 2 lbs (1 kg)
IPL T SF24, IPL T SFI244 • Specifications, Part #s, Accessories
A-3
Specifications, Part Numbers, Accessories, cont’d
Vibration ....................................... ISTA/NSTA 1A in carton (International
Safe Transit Association)
Listings .......................................... UL, CUL
Compliances ................................. CE, FCC Class A, VCCI, AS/NZS, ICES
MTBF ............................................. 30,000 hours
Warranty ....................................... 3 years parts and labor
Specifications are subject to change without notice.
Parts
Included parts
Included parts
or
or
Replacement part number
IPL T SFI244
60-544-06
IPL T SF24
60-544-02
12VDC, 1A external power supply (U.S., Can)
70-055-01
12VDC, 1A external power supply (Int’l)
70-055-02
IEC power cord
Rubber feet (4)
Industrial strength Velcro®
Female 3.5 mm, 5-pole captive screw connectors
10-319-10
Female 3.5 mm, 2-pole captive screw connectors
10-319-05
Tweeker
B
Appendix B
Glossary
IPL T SF24 and SFI244 User’s Manual
Optional accessories
Accessories
A-4
Part number
19” 1U VersaTools Rack Shelf kit
60-190-20
19” 1U Universal Rack Shelf kit
60-190-01
Under-desk mounting bracket kit
70-077-01
Projector mount kit
70-217-01
IPL T SF24, IPL T SFI244 • Specifications, Part #s, Accessories
IPL T SF24 and IPL T SFI244 • Glossary
Glossary
Glossary
10/100Base-T is Ethernet which uses unshielded twisted pair
(UTP - Cat 5, etc.) cable, where the amount of data transmitted
between two points in a given amount of time is equal to either
10 Mbps or 100 Mbps.
Address Resolution Protocol (ARP) is a protocol which assigns
an IP address to a device based on the device’s MAC or physical
machine address.
Custom Web page is any file that can be loaded into an IPL box
and served by the IPL’s internal Web server. A custom Web page
can provide control of devices attached to the IPL without use of
the Global Viewer (GV) or Global Viewer Configurator (GVC)
software. This is true with or without an accompanying event
script. Any number and size of graphics can be used, but if they
are too large to fit on the IPL, you can write your Web page so
that they can be served from another Web server. If you install
Microsoft Internet Information Services (IIS) on your desktop,
you can serve any page on its hard disk. The IPL functions like a
little computer with a Web server—you can use it for various
Web tasks.
DHCP is the Dynamic Host Configuration Protocol (DHCP), a
standardized communications protocol that enables network
administrators to locally and automatically manage the
assignment of IP addresses in an organization’s network.
Global Viewer Configurator (GVC) is a Windows-based
program that, based on user input, creates a Global Viewer
(GV). The GVC requests system information such as which
devices you have and your current list of IP addresses. With this
information, GVC creates a GV for your specific devices. The
GVC also compiles the event scripts and loads the GV and event
scripts onto the box. When using the GVC, the user must specify
the port number for each device (to be controlled, attached
devices must be on that port). In order for multiple IPL devices
to appear in the same GV, all the devices must be configured at
the same time using the GVC.
HTTP is an acronym for the HyperText Transfer Protocol
(HTTP), a Web protocol based on TCP/IP, that is used to fetch
HyperText objects from remote Web pages.
Driver is a Global Viewer Configurator (GVC) compatible
package. It includes the event script that controls devices.
Hysteresis (deadband) is the lag that exists between the
responding parameter and the changing parameter.
Ethernet is a network protocol that uses MAC addresses instead
of IP addresses to exchange data between computers. Using
ARP (see above) with TCP/IP support, Ethernet devices can be
connected to the Internet. An Ethernet LAN typically uses
unshielded twisted pair (UTP) wires. Ethernet systems currently
provide transmission speeds of 10 Mbps or 100 Mbps.
Internet Protocol (IP) is the protocol or standard used to send
information from one computer to another on the Internet.
Event script is a program that runs on an IPL box and issues
queries and commands to the attached devices. Event scripts are
written in the “Extron C” language (.sc), and compiled into an
event script (.evt). The Global Viewer Configurator performs
this compilation. The compiled result (.evt) is loaded onto the
IPL box. The Extron C language is similar to ANSI C, with some
differences. As long as event scripts are turned on, event scripts
run continuously on the box.
Floating is the condition of a device or circuit that is not
grounded and not tied to any established potential.
B-2
Global Viewer (GV) is a set of Web pages (HTML, XML, JS) and
graphics that are loaded into the memory of an IPL. These pages
provide an interface for controlling devices attached to the IPL.
They communicate with the event scripts running on the IPL,
and the event scripts issue commands and queries. This
communication between the Web pages and the event scripts
occurs through predetermined memory locations in the IPL. The
GV is initially created by the Global Viewer Configurator
(GVC); however, it is possible to edit the GV HTML, XML, and
JavaScript files outside of the GVC. This edited GV is called a
“hard-coded” or manually generated GV.
IPL T SF24 and IPL T SFI244 • Glossary
IP address is a unique, 32-bit binary number (12 digit decimal
number, xxx.xxx.xxx.xxx) that identifies each sender and each
receiver of information connected to a LAN, WAN, or the
Internet. IP addresses can be static (see static IP) or dynamic
(see DHCP).
IP net mask is a 32-bit binary number (12 digit decimal number,
xxx.xxx.xxx.xxx) used on subnets (smaller, local networks) to
help the router determine which network traffic gets routed
internally to local computers and which network traffic goes out
on the rest of the network or the Internet.
Media Access Control (MAC) Address is a unique hardware
number given to devices that connect to a network such as the
Internet. When your computer or networking device (router,
hub, interface, etc.) is connected to a LAN or the Internet, a table
(see ARP) relates the device’s IP address to its corresponding
physical (MAC) address on the LAN.
IPL T SF24 and IPL T SFI244 • Glossary
B-3
Glossary, cont’d
Pass-through allows control systems to work with the IPL and
provides a link between two ports.
Ping is a utility that tests network connections. It is used to
determine if the host has an operating connection and is able to
exchange information with another host.
Port number is a preassigned address within a server that
provides a direct route from the application to the Transport
layer or from the Transport layer to the application of a TCP/IP
system.
Powered Ethernet is a standard (802.3af) that provides power to
network devices by utilizing the existing Ethernet connection,
thereby eliminating the need for additional, external power
supplies.
Static IP refers to an IP address that has been specifically
(instead of dynamically—see DHCP above) assigned to a device
or system in a network configuration. This type of address
requires manual configuration of the actual network device or
system and can only be changed manually or by enabling
DHCP.
Transmission Control Protocol/Internet Protocol (TCP/IP) is
the communication protocol (language) of the Internet.
Computers and devices with direct access to the Internet are
provided with a copy of the TCP/IP program to allow them to
send and receive information in an understandable form.
Telnet is a utility available on most PCs that allows the
computer system to communicate with one of its remote users/
clients. A user who wishes to access a remote system initiates a
Telnet session, using the address of the remote client. The user
may be prompted to provide a user name and password if the
client is set up to require them.
B-4
IPL T SF24 and IPL T SFI244 • Glossary
IPL T SF24 and IPL T SFI244 • Glossary
B-5