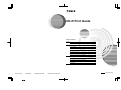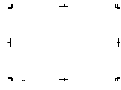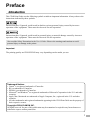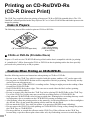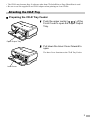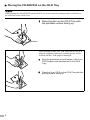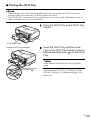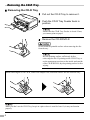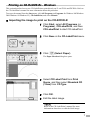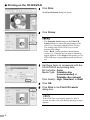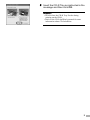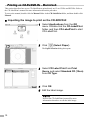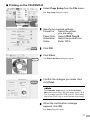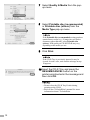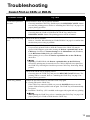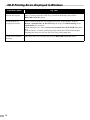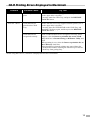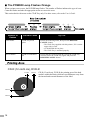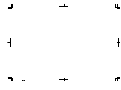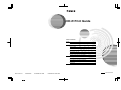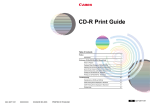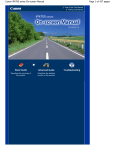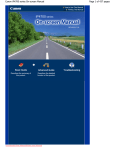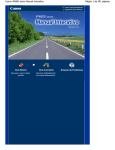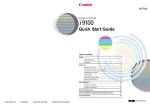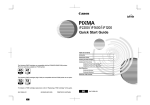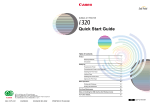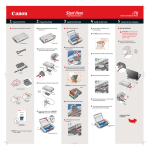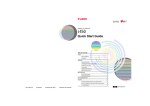Download Canon CD-R User`s guide
Transcript
CD-R Print Guide Table of Contents Preface 1 Introduction Printing on CD-Rs/DVD-Rs (CD-R Direct Print) Items to Prepare XXXXXXXX ©CANON INC.2004 PRINTED IN THAILAND 2 2 Cautions When Printing on CD-Rs/DVD-Rs 2 Attaching the CD-R Tray 3 Removing the CD-R Tray 6 Printing on CD-Rs/DVD-Rs - Windows 7 Printing on CD-Rs/DVD-Rs - Macintosh 10 Troubleshooting QA7-3276-V01 1 13 Cannot Print on CD-Rs or DVD-Rs 13 CD-R Printing Errors Displayed in Windows 14 CD-R Printing Errors Displayed in Macintosh 15 Printing Area 16 BE QA7-3276-V01 Preface Introduction This CD-R Print Guide uses the following symbols to indicate important information. Always observe the instructions indicated by these symbols. Instructions that, if ignored, could result in death or serious personal injury caused by incorrect operation of the equipment. These must be observed for safe operation. Instructions that, if ignored, could result in personal injury or material damage caused by incorrect operation of the equipment. These must be observed for safe operation. Also read the Safety Precautions in the User’s Guide. Observe the warnings and cautions to avoid personal injury or damage to the printer. Important The printing quality on CD-R/DVD-R may vary depending on the media you use. Trademark Notices • Canon® is a registered trademark of Canon Inc. • BJ is a trademark of Canon Inc. • PXIMA is a trademark of Canon Inc. • Microsoft® and Windows® are registered trademarks of Microsoft Corporation in the U.S. and other countries. • Apple, Mac, Macintosh are trademarks of Apple Computer, Inc., registered in the U.S. and other countries. • All other trademarks and registered trademarks appearing in this CD-R Print Guide are the property of their respective owners. Copyright ©2004 CANON INC. All rights reserved. No part of this publication may be transmitted or copied in any form whatsoever without the express written permission. 1 Printing on CD-Rs/DVD-Rs (CD-R Direct Print) The CD-R Tray (supplied) allows the printing of images on CD-Rs or DVD-Rs (printable discs). The “CDLabelPrint” software provided on the Setup Software & User’s Guide CD-ROM edits and further processes the images for printing. Items to Prepare The following items will be needed to print on CD-Rs or DVD-Rs: CD-R Tray (“B” is molded on the upper side) 8 cm CD-R Adapter (when printing on only 8 cm CD-Rs) CD-Rs or DVD-Rs (Printable Discs) Prepare a 12 cm/8 cm size CD-R/DVD-R having a label surface that is compatible with ink-jet printing. A “printable disc” differs from regular CD-Rs or DVD-Rs in that its printing surface has been specially processed to be printed on by an ink-jet printer. Cautions When Printing on CD-Rs/DVD-Rs Read the following cautions and instructions when printing on CD-Rs or DVD-Rs: • Be sure to use the CD-R Tray which is supplied with this printer, and has a “B” on the upper side. • Do not print on CD-Rs/DVD-Rs that are not compatible with ink-jet printing. The ink may not dry and will prevent subsequent use. • Do not print on the CD-Rs/DVD-Rs’ recording surface. Doing so might prevent the reading of data recorded on CD-Rs/DVD-Rs. • Hold CD-Rs/DVD-Rs by their edges. Take care not to touch either the label surface (printing surface) or recording surface. • Be sure to remove any dirt from the CD-R Tray before placing CD-Rs/DVD-Rs on the CD-R Tray. Use of the CD-R Tray in this state may scratch the recording surface of CD-Rs/DVD-Rs. • Only print on CD-Rs/DVD-Rs after having recorded data. Printing before recording data may result in fingerprints, dirt or scratches on the CD-R/DVD-R causing recording errors. • After printing, allow the printing surface to dry naturally. Avoid using hairdryers or direct sunlight to dry the ink. Also, do not touch the printing surface until the ink has dried. • Do not attach the CD-R Tray while the printer is in operation (POWER lamp is blinking). • Do not remove the CD-R Tray while printing on CD-Rs/DVD-Rs. Doing so may damage the printer, the CD-R Tray or CD-R/DVD-R. • Do not get dirt on, or scratch the reflectors on the CD-R Tray. If the reflectors on the CD-R Tray become dirty, wipe the reflector plate clean with a soft, dry cloth taking care not to scratch the plate. 2 • The CD-R may become dirty if software other than CD-LabelPrint or Easy-PhotoPrint is used. • Be sure to use the supplied 8 cm CD-R Adapter when printing on 8 cm CD-Rs. Attaching the CD-R Tray Preparing the CD-R Tray Feeder 1 Push the upper center ( ) of the Front Cover to open the Paper Output Tray. Paper Output Tray 2 Pull down the Inner Cover forward to open. The Inner Cover functions as the CD-R Tray Feeder. Inner Cover 3 Placing the CD-R/DVD-R on the CD-R Tray When placing the CD-R/DVD-R on the CD-R Tray, do not touch the printing surface of the disc or the reflectors on the CD-R Tray. 1 Place the disc on the CD-R Tray with the printable surface facing up. Reflector When printing on an 8 cm CD-R, attach the 8 cm CD-R Adapter (supplied). Otherwise, printing quality will be reduced and the CD-R might be damaged. 4 1 Align the protrusions on both edges of the 8 cm CD-R Adapter with indentations on the CD-R Tray. 2 Place the 8 cm CD-R on the CD-R Tray with the printing surface facing up. Placing the CD-R Tray • When printing on the CD-R with the bundled application, do not place the CD-R Tray until a message asking you to insert the CD-R Tray appears on your PC. • If the CD-R Tray is inserted before the printer is ready, it may be ejected. If this happens, insert it again according to the on-screen instructions. 1 Place the CD-R Tray on the CD-R Tray Feeder. CD-R Tray Feeder Insert the CD-R Tray straightly. 2 Insert the CD-R Tray until the arrow ( ) on the CD-R Tray Feeder is almost aligned with the arrow ( ) on the CD-R Tray. Ensure that the CD-R Tray does not exceed this point. Align these two arrows ( ). When printing on the CD-R, see “Printing on CD-Rs/ DVD-Rs.” (See page 7 for Windows and page 10 for Macintosh.) 5 Removing the CD-R Tray Removing the CD-R Tray 1 Pull out the CD-R Tray to remove it. 2 Push the CD-R Tray Feeder back in position. Ensure that the CD-R Tray Feeder is closed. If not, you cannot print on paper. 3 Remove the CD-R/DVD-R. Do not touch the printable surface when removing the disc from the tray. Dry the printing surface sufficiently before removing the disc. If printing on the CD-R Tray, or on the transparent sections on the inside and outside of the CD-R/DVD-R, dry the printing surface before wiping. When removing the 8 cm CD-R, remove the adapter first, and then remove the disc from the tray. When you don’t use the CD-D Tray, keep it in a place where it won’t be bent. Or, it may not function properly. 6 Printing on CD-Rs/DVD-Rs - Windows This section describes how to use CD-LabelPrint to print directly on 12 cm CD-Rs and DVD-Rs. Refer to the CD-LabelPrint’s manual for more information about this procedure. To access the manual from the Start menu, click All Programs (or Programs for Windows Me/Windows 2000/Windows 98/Windows 95), CD-LabelPrint, and select Manual. Importing the image to print on the CD-R/DVD-R 1 Click Start, select All Programs (or Programs), CD-LabelPrint, and then CD-LabelPrint to start CD-LabelPrint. 2 Click New on the CD-LabelPrint menu. 3 Click (Select Paper). The Paper Selection dialog box opens. 4 Select CD Label Print from Print Genre, and then select Standard CD (12cm) from CD Type. 5 Click OK. 6 Edit the label image. Refer to the CD-LabelPrint’s manual for more information about how to edit the label image. 7 Printing on the CD-R/DVD-R 1 Click Print. The Print CD Labels dialog box opens. 2 Click Printer. • The Printable Label image on the Print CD Labels dialog box shows the print image of the CD-R Tray (rectangle) and the CD-R (circles). The leading edge of the CD-R Tray is at the bottom of the image. • If the “Dark” setting produces unsatisfactory results (e.g., if images are too dark or characters appear blurred), select Light. Print quality on CDR/DVD-R may vary depending on the media you use. 3 Set these items to correspond with the CD-R/DVD-R and printing data. BJ Cartridge: Color Media Type: Printable disc (recommended) or Printable disc (others) Print Quality: High, Standard, or Draft 4 Click OK. 5 Click Print in the Print CD Labels dialog box. If the CD-R Tray is previously inserted, it may be ejected. In such a case, wait until the message in step 6 appears. 8 6 Insert the CD-R Tray as instructed in the message and then click OK. • Do not close the CD-R Tray Feeder during printing on the CD-R. • Refer to the CD-LabelPrint’s manual for more information about CD-LabelPrint. 9 Printing on CD-Rs/DVD-Rs - Macintosh This section describes how to use CD-LabelPrint to print directly on 12 cm CD-Rs and DVD-Rs. Refer to the CD-LabelPrint’s manual for more information about this procedure. To access the manual, double-click the Manual folder in the CD-LabelPrint folder, and then double-click Manual. Importing the image to print on the CD-R/DVD-R 1 Select Applications from the GO menu. Double-click the CD-LabelPrint folder, and then CD-LabelPrint to start CD-LabelPrint. 2 Click (Select Paper). The Paper Selection dialog box opens. 3 Select CD Label Print from Print Genre, and select Standard CD (12cm) from CD Type. 4 Click OK. 5 Edit the label image. Refer to the CD-LabelPrint’s manual for more information about how to edit the label image. 10 Printing on the CD-R/DVD-R 1 Select Page Setup from the File menu. The Page Setup dialog box opens. 2 Specify the required settings. Format for: Paper Size: Orientation: Scale: Select the printer you are using. Select CD-R Tray B. Select the portrait icon. Enter 100%. 3 Click OK. 4 Click Print. The Print Label Sheet dialog box opens. 5 Confirm the changes you made, then click Print. The Printable Label image on the Print Label Sheet dialog box shows the print image of the CD-R Tray (rectangle) and the CD-R (circles). The leading edge of the CD-R Tray is at the bottom of the image. 6 When the confirmation message appears, click OK. The Print dialog box opens. 11 7 Select Quality & Media from the popup menu. 8 Select Printable disc (recommended) or Printable disc (others) from the Media Type pop-up menu. If the Printable disc (recommended) setting produces unsatisfactory results (e.g., if images are too dark or characters appear blurred), select Printable disc (others). Print quality on CD-R/DVD-R may vary depending on the media you use. 9 Click Print. If the CD-R Tray is previously inserted, it may be ejected. In such a case, wait until the message in step 10 appears. 10 Insert the CD-R Tray and press the RESUME/CANCEL button on the printer as instructed in the message and then click OK. • Do not close the CD-R Tray Feeder during printing on the CD-R. • Refer to the CD-LabelPrint’s manual for more information about CD-LabelPrint. 12 Troubleshooting Cannot Print on CD-Rs or DVD-Rs Possible Cause Try This CD-R direct print does not start Ensure that the CD-R Tray is properly installed. Correctly install the CD-R Tray, and then press the RESUME/CANCEL button to restart the printing process. Refer to “Attaching the CD-R Tray” on page 3 for proper placing operation. Ensure that the CD-R, or the DVD-R is properly placed on the tray. Correctly place the CD-R or DVD-R on the CD-R Tray, and press the RESUME/CANCEL button. The printing process will be re-started. CD-R Tray is not being fed Check if the disc is printable. Refer to “Cautions When Printing on CD-Rs/DVD-Rs” on page 2 to confirm that the disc that you are using is printable. Check if the printed CD-R, or the DVD-R is placed on the CD-R Tray. If a previously printed CD-R or DVD-R is inserted, the CD-R Tray may be ejected. If this happens, print after clearing the Detects a printable disc on the CD-R tray check box in Custom Settings on the Maintenance tab (Windows) or the BJ Printer Utility dialog box (Macintosh). When printing is over, select the Detects a printable disc on the CD-R tray check box. If printing CD-R/DVD-R with Detects a printable disc on the CD-R tray cleared, the printing may be started even if a CD-R or DVD-R is not placed on the CD-R Tray. Selecting the check box prevents CD-R Tray from being falsely printed. Check if the CD-R Tray is properly placed. Correctly place the CD-R Tray, and press the RESUME/CANCEL button. The printing will be re-started. Refer to “Attaching the CD-R Tray” on page 3 for proper placing operation. CD-R Tray jammed Follow the procedure below to insert the CD-R Tray again. 1. Gently pull out the CD-R Tray. If the CD-R Tray cannot be pulled out, press the POWER button to turn the printer off then turn the printer back on again. The CD-R Tray will automatically be ejected. 2. Install the CD-R Tray (“B” is molded on the upper side) again and retry printing. When placing the CD-R Tray, refer to “Attaching the CD-R Tray” on page 3 for proper placing of a CD-R or DVD-R on the CD-R Tray. 13 CD-R Printing Errors Displayed in Windows Possible Cause Try This CD-R Tray or CD-R/ DVD-R not in place Ensure that the CD-R Tray supplied with this printer (“B” is on the upper side) is in place. Correctly attach the CD-R Tray or load CD-R/DVD-R, and press the RESUME/CANCEL button. CD-R/DVD-R not recognized correctly Some CD-Rs/DVD-Rs are not recognized correctly. If this happens, clear the Detects a printable disc on the CD-R tray check box in Custom Setting on the Maintenance tab, and print. When printing is over, select the Detects a printable disc on the CD-R tray check box. If the check box is cleared, printing may start without the CD-R/DVD-R loaded. Selecting the check box prevents the CD-R Tray from getting dirty. CD-R Tray not placed correctly Place the CD-R Tray correctly, and press the RESUME/CANCEL button. 14 CD-R Printing Errors Displayed in Macintosh Problem Possible Cause Try This “Error No: 1001”* CD-R Tray not in place Ensure that the CD-R Tray supplied with this printer (“B” is on the upper side) is in place. Correctly attach the CD-R Tray, and press the RESUME/ CANCEL button. “Error No: 1002”* CD-R/DVD-R not placed on the CD-R Tray Ensure that the CD-R Tray supplied with this printer (“B” is on the upper side) is in place. Correctly place the CD-R/DVD-R on the CD-R Tray, and attach the CD-R tray again, and then press the RESUME/ CANCEL button. CD-R/DVD-R not recognized correctly Some CD-Rs/DVD-Rs are not recognized correctly. If this happens, clear the Detects a printable disc on the CD-R tray check box in Custom Setting on BJ Printer Utility, and print. When printing is over, select the Detects a printable disc on the CD-R tray check box. If the check box is cleared, printing may start without the CD-R/DVD-R loaded. Selecting the check box prevents the CD-R Tray from getting dirty. * When using Mac OS 9.x, a character is displayed before the error number. 15 The POWER Lamp Flashes Orange When a printer error occurs, the POWER lamp flashes. The number of flashes indicates the type of error. Count the flashes and take the appropriate action to correct the error. This section deals with errors on the CD-R Tray only. For other errors, refer to the User’s Guide. Number of flashes Possible Cause Try This Two flashes CD-R Tray not in place Ensure the following items, then press the RESUME/ CANCEL button: - The CD-R Tray supplied with this printer (“B” is on the upper side) is used. - A CD-R/DVD-R is in place. - The CD-R Tray is attached properly. Seven flashes CD-R or DVD-R not set Ensure that the CD-R or DVD-R is set on the CD-R Tray correctly. Place the CD-R Tray again, and press the RESUME/CANCEL button. Printing Area CD-R (12 cm/8 cm), DVD-R 1.0 mm 1.0 mm 1.0 mm 16 1.0 mm CD-R (12 cm/8 cm), DVD-R, the printing area of the both media is within the limits which are one millimeter away from the internal and external diameters of the label. CD-R Print Guide Table of Contents Preface 1 Introduction Printing on CD-Rs/DVD-Rs (CD-R Direct Print) Items to Prepare XXXXXXXX ©CANON INC.2004 PRINTED IN THAILAND 2 2 Cautions When Printing on CD-Rs/DVD-Rs 2 Attaching the CD-R Tray 3 Removing the CD-R Tray 6 Printing on CD-Rs/DVD-Rs - Windows 7 Printing on CD-Rs/DVD-Rs - Macintosh 10 Troubleshooting QA7-3276-V01 1 13 Cannot Print on CD-Rs or DVD-Rs 13 CD-R Printing Errors Displayed in Windows 14 CD-R Printing Errors Displayed in Macintosh 15 Printing Area 16 BE QA7-3276-V01