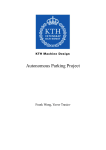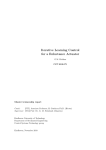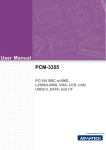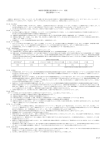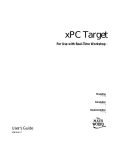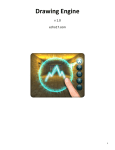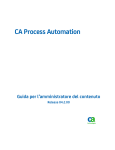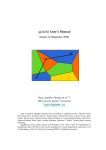Download Advantech PCM-3350 Specifications
Transcript
Lab 1 Introduction to MATLAB xPC Toolbox and the Advantec PC 104 computer boards Introduction The PC104 standard is for a system of computers that are small in size, and stackable so that any peripheral module with the same standard of size and number of pins can be interfaced to it. The systems we will be using in the lab are made by Advantech. We have two different modules, the older PCM 3350 and the new PCM 3355L boards. They require low power and can be used for general purpose embedded applications. You may read more about their specifications on their respective manuals uploaded on blackboard. In the lab each group will have access to two PC104 computers. They are installed with Diamond MM A/D D/A boards and screw terminals that provide connections to them. In the first lab you will be familiarizing yourselves with the various functionalities/capabilities of these embedded computer systems. You will also learn how to use the MATLAB xPC Target toolbox for embedded systems programming. For all experiments performed in this lab, we will design models in Simulink and then utilize a C compiler to create executable code from the models. The code will then be ported to the flash memory on the PC104 board and run from there. By the end of this lab, you should be well informed and completely comfortable in utilizing the various resources these PC104 systems have to offer. All the skills you learn in this lab will be required in future labs for successful completion of the semester. NOTE: The computer systems in GWC laboratory are such that they lose all information upon restart and also at 12:00 am midnight. As such, it is strongly recommended to carry flash drives and save all your work in it at all times. Also, MATLAB needs to be configured in a particular manner for use in this lab. Since the computers reset, these configurations will have to be done every time you come in. Setting up Matlab for first use These procedures must be followed every time you come to the lab. Step 1. Compiler configuration NOTE: Throughout these lab manuals, type command or run command means you should enter the command into the MATLAB main command window. MATLAB always has “>>” symbol to indicate where your commands are entered. We use the same symbol in this manual to indicate it is a MATLAB command. To see what licenses and toolboxes are installed in MATLAB you can type “ver” and hit enter. At the very bottom you should see the xPC Target and xPC Target Embedded Option listed. Without them you cannot do any work related to this lab. Run command: >> xpcexplr The command opens the MATLAB xPC Target Explorer as shown above. This is the window that configures the xPC toolbox for embedded target programming. The first step is to configure the compiler that will convert our Simulink models into C code and eventually to executables. To do this, select “Compiler(s) Configuration” as shown in the image below. You will need to browse or type in the Compiler path. For the computers in our lab it is: C:\Program Files (x86)\Microsoft Visual Studio 10.0 Make sure you click “Apply” every time, after making any changes. If you move to a different window without clicking “Apply”, the changes are not saved. Step 2. Target PC configuration xPC Explorer identifies each PC104 system as a target PC. By default the explorer will start with one target named TargetPC1. Each target PC can be programmed to run in either “Standalone” mode or in “DOS Loader” mode. We will look at each mode, their uses and how to configure them. Step 2.1. Standalone Mode In standalone mode, any program you build into the PC104 board will run as long as the system has power. After a power reset, the same program will start running as soon as the system boots up. No user intervention is required to start the program at all. To enable standalone mode select “Enable Standalone Mode” and click apply as shown in the image. You will learn later to download and run a program on the PC104 board using Standalone mode. Step 2.2 Dos Loader Mode In this mode of target programming, the target computer has to be connected to a host PC at all times. If there is a power reset, then the host PC has to resend the program to the target or else the target will simply boot and wait. There are two types of Loader modes. One is Ethernet (TCP/IP) and the other is Serial (RS-232). These two modes determine the connectivity between the host PC and the target computer. To use Dos loader mode, Standalone mode should be disabled. Once the communication setting is selected as either RS-232 or TCP/IP a dos loader file must be created and copied on to the flash disk. We will now see how to do this, first for serial and then for Ethernet. Step 2.2.a Serial communication using dos loader In xPC Explorer, go to TargetPC1> Configuration> Communication and under communication Protocol choose RS-232 (as shown in the figure). Choose the com port and baud rate you would like to set up on the target PC104. The Advantech PC104 has two serial ports (COM1 and COM2). Baudrate determines the speed, so choose the highest possible. Click “Apply”. Then go back to TargetPC1 > Configuration. On the right side of the xPC Explorer window click on DOS Loader (see the figure below). In the “Location” box specify a particular folder where you want to create the DOS Loader files (Preferred method is to create a new folder and name it). Click “Apply” first, then click “Create DOS Loader”. This will create three files in the folder that you chose (as shown in the red circle in the image). These files must now be copied onto the compact flash(CF) and then you can put it in the PC104 CF slot and boot the PC104 up. On the monitor connected to the PC104 board you should see a message that says communication method is RS-232. You will later learn how to download a program to the PC104 using RS-232 protocol. Step 2.2.b TCP/IP communication using dos loader In xPC Explorer, go to TargetPC1> Configuration> Communication and under communication Protocol choose TCP/IP (as shown in the figure below). TCP/IP uses IPv4 addressing schemes to communicate with different Ethernet devices. We will not go into a discussion about IPv4 addressing but enough to setup communications between the PC104 boards and the host computer. These are the following options to configure: Target PC IP address : the IP address labeled next to the PC104 board you are using (e.g 129.219.24.223) TCP/IP target port : 22222 LAN subnet mask address : 255.255.255.192 TCP/IP gateway address : 129.219.24.193 Leave everything else as default. Click “Apply”. To create a DOS Loader with Ethernet go back to TargetPC1 > Configuration. On the right side of the xPC Explorer window click on DOS Loader (see the figure below). In the “Location” box specify a particular folder where you want to create the DOS Loader files. Click “Apply” first, and then click “Create DOS Loader”. This will create three files in the folder. These files must now be copied onto the compact flash(CF) and the CF card inserted into the PC104 CF slot and boot the PC104 up. On the monitor connected to the PC104 board you should see a message that says communication method is TCP/IP and it will specify the IPv4 address, subnet mask and gateway you specified. You will later learn how to download a program to the PC104 using TCP/IP protocol. Step 2.3 Enabling secondary IDE Go to xPC Explorer, under TargetPC1> Configuration> Settings and enable “Enable Secondary IDE” (see figure above). This will allow you to store data on the CF card. This data can be anything starting from error messages, A/D readings, serial port inputs etc. Step 3 Model file Configuration This needs to be done for every real time model you build. However unlike the setup processes in step 1 and step 2, these configurations are local to individual files. Since, the model files will be saved (not on the lab computers); these configurations will not require redoing every time unless you specifically want to change them. Go to MATLAB main window, then click on File> New> Model A new Simulink model file will appear. Then go to Simulink> Configuration Parameters as shown above. In the window that appears set “Fixed step size” based on the lowest sample time you want to use on your model (see figure below). NOTE: It is best practice to ensure sample times are exactly the same all over your model file unless you specifically need different sample rates in different blocks of your Simulink model. If you must use two or more different sample times, they must be integer multiples of what you specify as “Fixed step size”. Choose “Stop time” based on the amount of time you want to run the embedded program. For this lab, it will be a good practice to leave it at inf (infinite). Choose Solver options> Type to be Fixed-Step. Variable Step, the other option is to simulate continuous systems and should be chosen only when the simulation is run in MATLAB. For all embedded programs, fixed step should be the step size. The “Solver” needs to be set to “discrete (no continuous states)” unless a continuous time system is modeled (there may be computational issues with this). Next, go to Code generation. Under Target Selection> System Target file, click browse to select the file xpctarget.tlc, as shown in the image below. This will allow the MATLAB compiler to generate executable code that is compatible for xPC embedded systems ; such as Advantech PC104 computer boards. You also need to go to xPC target options and deselect ‘Automatically download application after building’; doing this will stop MATLAB from automatically trying to download the application file to the target computer (there are errors when multiple targets are connected to the same host). Be sure to click “Apply” at every step and save all changes. You are now ready to build our first application model and use Standalone or DOS Loader mode to run them on the PC104 targets. Experiment 1.1 Building familiarity with xPC toolbox and executing real-time code in PC104. For your first task you will create a real-time program that produces a square wave with amplitude 1, a period of 2 seconds and sampling time 0.1 seconds. The output should be visible on the monitor connected to the PC 104 board. For the scope, use a 100 point window (load this model file into PC 104 board using Standalone and DOS Loader (RS232 and TCP/IP) modes). Show your TA what you have done after each step. The figure below shows the model you need to create. The steps to build it and where to find each block is given as follows. You will find the Pulse generator under : View> LibraryBrowser> Simulink> Sources> Pulse generator. Drag and drop it in the model file. Double click on the block to configure it. See image below the model file. Select pulse type as “Sample based”. Set “Sample time” as 0.1, “Amplitude” as 1, period as 20 samples(which corresponds to a period of 2 seconds) and pulse width as 10 samples (as required in the problem). For xPC Scopes (these enable you to view graphical/numerical scopes on the monitor connected to the PC104 boards), go to View> Library Browser> xPc Target> Misc> Scope (xPC). Configure one scope as numerical and the other one as a graphical scope as shown below. Once the model file is ready, save it and press Ctrl+b to build it. Then copy the three files shown in the below figure into the flash disc. NOTE: The “Current Folder” tab in the MATLAB file explorer shows the active working directory of MATLAB. You must save all your model files in this folder or else MATLAB will not know where the file or its dependencies are. In the example below ExpMdl is the active folder. So the model was saved under it and when a build was performed, all necessary files for creating executables from C code were created there. The executables are always saved under the modelname_xpc_emb folder. You must copy all these files and put them into the CF card for your program to run in Standalone Mode. Experiment 1.2 Implement the same model used in exp 1.1 with a sample time of 0.01s, but this time use serial communication to download the file onto the PC104 board. To do this you need to connect a serial cable (DB-9) from the back of the host computer running MATLAB to one of the two RS-232 ports on the PC104. The image below shows all the connectors you will find on the PC104 board. See step 2.2.a to create DOS Loader files. Once the DOS Loader files have been created and loaded on to the CF disc, insert it into the PC104 board’s CF flash slot and boot it up. When the board is ready, go to xPC Explorer. You should see a .dlm file with the name of the model you created (this will only happen if the current working folder in MATLAB is set to the one where you saved your model file). Right click on “TargetPC1” and click “connect”. At this point, xPC Explorer knows how to communicate with the board (the red cross mark on the icon should go away). Next right click on the model that you want to download and select “Download to Target TargetPC1”. Wait for a while and you should see the experiment file listed under the TargetPC1 tree. This means the file has been successfully downloaded to the PC104 board. Right click on the experiment file under TargetPC1 and click run. You should see the waveform on the monitor connected to the PC104. In MATLAB command window type the command >>xpctargetspy Save the screen shot of the output from PC104 for your report. Repeat experiment 1.2 with DOS Loader but this time with TCP/IP communication as shown in step 2.2.b. Remember, after setting up the DOS Loader for Ethernet communication you need to build and reload the new DOS Loader files on to the flash disk. Then use the same process to download the file as you did when using RS-232. NOTE: The first time you try to connect to a PC104 using TCP/IP, you may not be able to communicate with the board. To fix this, on your desktop, go to Start> Run then type “cmd” and press enter. In the DOS command prompt type “ping 129.219.24.xxx” (xxx being the number of the board you are trying to connect to). If you get a response, go back to xPC Explorer and try to connect again. Repeat the experiment by decreasing sampling time by a factor of 10. For every sampling time, record the average TET against sample time in a table for your report. Record the lowest sampling time before which the PC104 stops working. Answer the following questions in your report. Q1. Describe briefly the capabilities of the PC104 board and the Diamond MM A/D, D/A board with mention about its important technical specifications like Processor, A/D range resolutions, serial communication etc. and its application in not more than 150 words. Q2. Give 5 examples of the practical applications where you can put PC104 boards to use? Q3. What complier did you use to create a standalone to run on PC104? Q4. Report the all the sample times you used on the board and average Execution Time of your program before it stopped working. Q5. What does the command xpctargetspy do? Experiment 1.3 Generate the same pulse wave as you did in exp 1.1 and transmit it from one board then receive the same signal on a second PC104 board. This transmission will be done over the serial ports of the PC104. Use TCP/IP DOS Loader for all your work. Sample for this experiment will be 0.1s. For this experiment you need to create a new target PC to utilize the second PC 104 board on your system. To do this right click on Host PC Root and click on Add Target as shown below You should now see a new target PC named TargetPC2. For the new target PC configure TCP/IP settings as given on the second board. Create the DOS Loader, copy the files on to the second compact flash and boot the new PC104 up. Right click on the new Target PC and click connect to ensure connectivity to the new board. For your experiment, create two new model files as shown below. The above model, when implemented on the PC104 board transmits a square pulse using the serial link. You will find RS-232 Mainboard Setup block in the library browser under xPC Target> RS232> Obsolete V 1.0. Configure this block as shown below. You will find RS-232 Mainboard Send block in the library browser under xPC Target> RS232> Obsolete V 1.0> Asynchronous. Configure this block as follows. NOTE: use the same COM ports in both RS232 Mainboard Setup and RS232 Mainboard Send block. If they are different, unexpected results may occur. The above model must be implemented on the second board to receive and display the square wave using the serial link. You will find the RS232 Mainboard receive block in the library browser under xPC Target> RS232> Obsolete V 1.0> Asynchronous. RS232 Mainboard setup and send block should be configured as shown below. After creating both the model files build them by pressing Ctrl+b while having windows of corresponding models selected. Once the files have successfully been built, download them to their corresponding target PC using TCP/IP. Make sure you have attached a serial cable between the correct COM ports of the boards. Note down the fastest sampling rate with the baud rate of 9600 that the board can support. Modify your files such that the square wave is looped back from the second board to the first and compare the difference between the two waves you see on the monitor on the first board. This will help you determine the delay in serial communication. The images below show you the two model files you must build to complete this step of the experiment. You can find the MUX block under library browser Simulink->Signal routing Answer these questions in your report. Q6. What is the fastest sampling time with 9600 baud in experiment 1.3 that the boards can tolerate? Why is there a limit? Q7. What is the delay from data goes from one serial port to another with the sampling time of 0.1 Q8. Change the sampling time to 0.01s and measure the delay again? What is the relationship between delay and sampling time? The final part of Exp 1.3 is where you send a command to the PC104 board via RS-232 and the board performs compuations based on it. In order to do this download serialtest.mdl from blackboard. Build and download to your target xPC. Connect the serial cable to the COM port configured in the baseboard Serial F block to the COM port of the host computer. Start the application on the PC104 board. Download hyperterminal from blackboard and extract the files. Run the application. Use anything as Name of the connection and click ok. Make sure you choose COM1 and click ok. The host PCs in the lab only have one COM port. Set COM1 properties as above. This configuration has to match with the serial configuration in the simulation. If everything was setup correctly you should see the hyperterminal window printing out C=1.00 R=1.00 in every line. Type C0.34 and r-.25. You should see the value of R and C change, both on the target monitor and hyperterminal on the host PC. This concludes the first part of Lab 1. Submit a lab report and number it as Lab 1 part A before moving on to Part B. Use the sample lab report template. It is in IEEE double column format. Make your report as descriptive as possible to show how much you were able to grasp the material that has been taught so far. This is Part B of Lab 1. You will need to submit a separate report for this section. Experiment 1.4 Getting familiar with Diamond MM A/D and D/A boards. Before building any blocks we need to get familiar with the diamond MM board and its functionalities. The Diamond MM boards are a multifunction analog and digital I/O module compatible with the PC104 standard. It offers 16 single-ended or 8differential, bipolar analog inputs (A/D) with 12 bit resolution. It has 2 analog outputs (D/A) with 12-bit resolution, however the D/A is a unipolar peripheral. The board also features 8 digital inputs and 8 digital outputs. Maximum sampling rate that can be achieved using MATLAB programming is 2 KHz, however with DMA operation (cannot be done in MATLAB) 100 KHz sampling rate can be achieved. The image to the left shows how the board will look once you take off the screw terminal on top of it. It is important to read the jumper (J4, J5, J6 etc.) locations based on what is top, left and right for the board as shown in the image. The Diamond MM manual is available in Blackboard and is needed to learn how to configure the board for proper use. Make sure jumpers are at the right position based on the configuration you want, follow instructions from diamond MM manual. Build and compile the two model files as shown below. You can find the MM Diamond analog Input block under Simulink library Browser> A/D> Diamond-> MM and the Diamond MM analog Output under Simulink library Browser> D/A> Diamond> MM Configure A/D and D/A as follows This experiment, as you see is similar to exp 1.3; although, here you are using the D/A and A/D modules to transmit and receive the signal. Remember, that the D/A cannot transmit negative voltages. Connect the ports you configured in the blocks with their corresponding pins on the screw terminal using wires supplied to you in the lab. You should be able to see the waveform on the monitor. In the second part of this experiment, you will determine the delay in A/D conversion. To do this, modify your model files as shown below. You may use the xpctargetspy command on the board running exp1_4_a2 then measure the difference in the transmitted and looped back signal. The delay in one side of the conversion is then half of what you measured off the screen. Now, you will learn how to log and save data, this can be any signal, on to the flash disc. Add a new target scope to the output of your exp1_4_a2 mux (multiplexer). Configure it as shown below. This method configures the scope as a file scope. It saves the data in a file by the name specified in the “Filename” box. Build and run your model and follow the next procedures to have the data transferred to MATLAB workspace. To transfer the data from the CF card to MATLAB workspace, first right click on target PC in xPC Explorer and select it as default. Type the following commands (it will be advantageous to save these lines of code as a MATLAB script file) % Create file system object fsys = xpctarget.fs % Open file on the target file system h = fsys.fopen(‘DATA.DAT’) % Read the data from the target file into a MATLAB variable. Note that % this data will still be represented in xPC Target file % format (i.e. not bytes) data = fsys.fread(h); % Close file on file system fsys.fclose(h); % Call READXPCFILE to convert the data from xPC Target % file format to bytes for use in MATLAB new_data = readxpcfile(data); At this point the data is saved in “new_data” as a matrix in the MATLAB workspace. The first column is data from the pulse generator, second column is data from the Diamond MM board and third column is the time at which the samples were saved. You can get these signal names by simply typing >> new_data Next, you will learn how to have the xPC scope running on the host computer. This enables you to get away with no monitor connected to the PC104 board. To do this, change the xPC Scope type to Host. Build and download the file to your xPC target; then start the program. Go to xPC Explorer and expand the tree underneath the experiment that has been downloaded to the target PC. Under “xPC Scopes” you should see an option listed as “Host Scope(s)”. Right click on it and select “View Scopes”. A new window will appear displaying the waveform and they should look the same as the ones you are viewing on the monitor. From point onwards, you are strongly encouraged to use host scope mode as much as possible since this reduces the requirement of a monitor. Questions Q9 For Experiment 1.4 a and 1.4 b report maximum sample time supported by diamond MM boards. Do you think this limitation in sample time can cause bandwidth limitations? Q10 Mention A/D and D/A capabilities of Diamond boards. Q11 Do you notice anything wrong with the signal received through A/D? If so what do you think causes discrepancy in the signal? Q12 If diamond MM board is used in a feedback control loop will there be any phase lead/lag introduced to the loop due to D/A/A/D? Q13 Since the D/A in the diamond board does not output negative voltages. Create compile and test a Simulink models showing how you would transmit a sinusoidal AC wave of amplitude 110 V frequency of 60 htz through D/A on one board and receive it on the second board using A/D. Provide spy screen shots from both boards and Simulink models you created Q14 When an xPC scope is configured as a numerical target type, what does changing the parameter in “number of samples” do to the values that are being displayed? What does it do when the scope is in target type and graphical mode? This concludes Lab 1 Part B. Submit a report on this section. Your TA will let you know of the due dates.