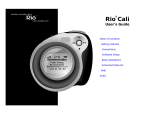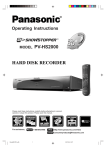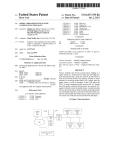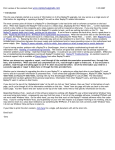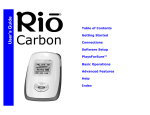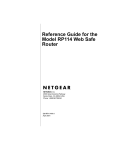Download ReplayTV RTV5504 User`s guide
Transcript
ReplayTV5.5 UG.book Page i Friday, August 1, 2003 10:58 AM ReplayTV 5500 ® User’s Guide ReplayTV5.5 UG.book Page ii Friday, August 1, 2003 10:58 AM Package Contents • ReplayTV Digital Video Recorder • RF Cable • Remote Control • A/V (RCA) Cable • Two AA Batteries • Telephone Cable • User Guide • Infrared (IR) Blaster Cable • Quick Setup Guide Additional cables for controlling satellite receivers are available at www.replaytv.com. You can also purchase a wireless phone jack if there is no available phone jack near your entertainment system. Copyright/Trademarks © 2003 Digital Networks North America, Inc. All rights reserved. Printed in Malaysia. ReplayTV, ReplayTV Service, ReplayZones, and QuickSkip are trademarks or registered trademarks of Digital Networks North America, Inc. (“DNNA”). All other product or brand names as they appear are trademarks or registered trademarks of their respective holders. This document contains proprietary information of DNNA (the “Company”). No part of this document may be copied, reproduced, transmitted, distributed, transcribed, stored in a retrieval system, modified or translated into any other language or computer language, or sublicensed, in any form or by any means—electronic, mechanical, magnetic, optical, chemical, manual or otherwise—without the prior written consent of the Technical Support Manager at the Company, 2600 San Tomas Expressway, Santa Clara, CA 95051-0953. Further, this document may not be disseminated (or otherwise made available) using telecommunications lines or frequencies except in a Limited Access Environment and only to persons authorized by the Company to receive and use this document and the information contained therein. For purposes of this copyright, the term “Limited Access Environment” shall mean a computer network (including, without limitation, a local area network, a wide area network or an intranet) that restricts access to personnel in a reliable fashion (which, at a minimum, shall require each user to enter a unique password in order to access the network) that can reasonably be expected to prevent access to the document by persons other than authorized users. In addition the training and instructional procedures described in this document are confidential and proprietary intelligence of the Company and may not be copied or used except as permitted by the Company. Any unauthorized or otherwise improper use of this document or any of its material by any person will subject that person to liability for damages. The Company shall not be liable for any errors contained herein or for any damages arising out of or related to this document or the information contained therein, even if the Company has been advised of the possibility of such damages. ReplayTV 5500 This document is intended for informational and instructional purposes only. The Company reserves the right to make changes in the specifications and other information contained in this document without prior notification. It is the intent of DNNA that this product be used in full compliance with the copyright laws of the United States. It is your responsibility to comply with such laws. Unauthorized recording of copyrighted television programs or providing copies of such programs to others may, in certain circumstances, violate copyright law and prior permission from copyright owners may be required for certain public performances and certain commercial uses. P/N 41005032C ii ReplayTV5.5 UG.book Page iii Friday, August 1, 2003 10:58 AM Table of Contents 1 - Getting Started 1 Welcome .......................................................................................................................................................................................................1 • Before you Begin..............................................................................................................................................................................................1 • Feature Updates from the ReplayTV Service...................................................................................................................................................1 • Feature Highlights ............................................................................................................................................................................................2 Remote Control Overview ...........................................................................................................................................................3 Front Panel Overview ......................................................................................................................................................................4 Rear Panel Overview ........................................................................................................................................................................5 • Turning on ReplayTV.......................................................................................................................................................................................6 • Putting ReplayTV in Standby Mode ................................................................................................................................................................6 2 - Connections 7 Basic Connections ...............................................................................................................................................................................7 Planning your Setup .........................................................................................................................................................................9 • Incorporating ReplayTV into your Entertainment System...............................................................................................................................9 • Checking your Satellite Receiver .....................................................................................................................................................................9 • Connecting ReplayTV to an A/V Receiver ......................................................................................................................................................9 • Connecting ReplayTV to a VCR....................................................................................................................................................................10 • Connecting a Video Camera or VCR to ReplayTV .......................................................................................................................................10 • Connecting Cable Box and Satellite Receiver Controllers.............................................................................................................................10 • Completing the On-screen Setup....................................................................................................................................................................12 Home Network Connections ...................................................................................................................................................12 • Connecting ReplayTV to an Existing Network..............................................................................................................................................12 • Router Setup ...................................................................................................................................................................................................16 • Entering Networking Information Manually on ReplayTV ...........................................................................................................................16 • Determining the ReplayTV IP Address..........................................................................................................................................................17 • Determining the ReplayTV MAC (Media Access Control) Address.............................................................................................................17 • Finding the Router IP Address .......................................................................................................................................................................17 • Finding your Computer’s Network Information ............................................................................................................................................18 iii ReplayTV5.5 UG.book Page iv Friday, August 1, 2003 10:58 AM 3 - Setup 19 About Menu Navigation ...............................................................................................................................................................19 Main Menu .................................................................................................................................................................................................20 Setup Menu ..............................................................................................................................................................................................21 • ReplayTV Name.............................................................................................................................................................................................21 • Default Record Options ..................................................................................................................................................................................21 • Network and Input Settings ............................................................................................................................................................................21 • Video Output Settings ....................................................................................................................................................................................21 • Screen Saver and Pause Screen ......................................................................................................................................................................21 • Parental Control..............................................................................................................................................................................................22 • Add or Remove Channels...............................................................................................................................................................................22 • MyReplayTV Registration .............................................................................................................................................................................22 • Privacy Policy.................................................................................................................................................................................................22 • System Information ........................................................................................................................................................................................23 Remote Control Setup ...................................................................................................................................................................23 • Remote Control Setup Codes .........................................................................................................................................................................24 • Setup Codes for TV/VCR Combinations .......................................................................................................................................................26 • Setup Codes for TV/DVD Combinations.......................................................................................................................................................26 4 - Basic Operations 27 ReplayTV 5500 Basic Operations.................................................................................................................................................................................27 • Show Watching Options.................................................................................................................................................................................27 • Show Recording Options................................................................................................................................................................................27 Controlling Live Television .......................................................................................................................................................28 • Pausing live TV and Recorded Shows ...........................................................................................................................................................28 • Using Rewind and Fast Forward ....................................................................................................................................................................28 • Using Multispeed Slow Motion......................................................................................................................................................................29 • Using Frame Advance ....................................................................................................................................................................................30 • Using Instant Replay ......................................................................................................................................................................................30 • Using QuickSkip ............................................................................................................................................................................................30 • Using Jump .....................................................................................................................................................................................................31 Channel Guide .......................................................................................................................................................................................32 • Using the Channel Guide................................................................................................................................................................................33 iv ReplayTV5.5 UG.book Page v Friday, August 1, 2003 10:58 AM Recording Shows................................................................................................................................................................................35 • Setting the Recording Options........................................................................................................................................................................36 Find Shows ...............................................................................................................................................................................................38 Replay Zones ..........................................................................................................................................................................................39 • To Record a Show from a Replay Zone: ........................................................................................................................................................39 Using Manual Record .....................................................................................................................................................................40 • Changing the Default Recording Options ......................................................................................................................................................40 • Cancelling a Recording ..................................................................................................................................................................................41 • Replay Channels.............................................................................................................................................................................................41 • Resolving Conflicting Recordings .................................................................................................................................................................42 Replay Guide ...........................................................................................................................................................................................43 • Navigating the Replay Guide .........................................................................................................................................................................44 • Category Options............................................................................................................................................................................................44 • Replay Channel Options.................................................................................................................................................................................44 • Replay Show Options .....................................................................................................................................................................................45 • Watching a Recorded Show ...........................................................................................................................................................................45 • Keeping an Episode of a Show.......................................................................................................................................................................45 • Shows at Risk of Deletion ..............................................................................................................................................................................46 • Saving Recordings to Videotape ....................................................................................................................................................................46 5 - Advanced Features 47 Watching Shows Recorded on other ReplayTVs ................................................................................................47 • Playing Shows from Another In-home ReplayTV .........................................................................................................................................47 • Viewing Other In-home Replay Guides .........................................................................................................................................................48 Screen Saver and Pause Screen .........................................................................................................................................49 • Installing ReplayTV Photo Transfer ..............................................................................................................................................................49 • Using the Photo Viewer..................................................................................................................................................................................50 Remote Control Shortcuts ........................................................................................................................................................51 • Show-watching Shortcuts...............................................................................................................................................................................51 • Channel Guide Shortcuts................................................................................................................................................................................51 • Replay Guide Shortcuts ..................................................................................................................................................................................52 • Find Shows On-screen Keyboard Shortcuts...................................................................................................................................................52 • Slide Show Control Shortcuts ........................................................................................................................................................................52 • Channel Surfing Display Shortcuts ................................................................................................................................................................52 v ReplayTV5.5 UG.book Page vi Friday, August 1, 2003 10:58 AM • Record Options Screen Shortcuts...................................................................................................................................................................52 6 - Help 53 Troubleshooting ..................................................................................................................................................................................53 • Customer Service Information .......................................................................................................................................................................53 • Frequently Asked Questions...........................................................................................................................................................................53 Glossary .......................................................................................................................................................................................................58 Technical Specifications..............................................................................................................................................................59 Limited Warranty and Software License ...................................................................................................................60 • Warranty .........................................................................................................................................................................................................60 • Software License Agreement .........................................................................................................................................................................61 Activation and Service Agreement ..................................................................................................................................63 Privacy Policy.........................................................................................................................................................................................65 ReplayTV 5500 • Your Privacy is Important to Us.....................................................................................................................................................................65 • Privacy Policy Q&A.......................................................................................................................................................................................66 FCC Compliance ...................................................................................................................................................................................69 • FCC Rules, Part 68 .........................................................................................................................................................................................70 Safety .............................................................................................................................................................................................................71 • Important Safety Instructions .........................................................................................................................................................................71 • Safety/Regulatory Information .......................................................................................................................................................................73 vi ReplayTV5.5 UG.book Page 1 Friday, August 1, 2003 10:58 AM :: Welcome Congratulations on your purchase of the ReplayTV 5500. In case warranty service is required, please take a moment to attach your receipt to this user’s guide and write down your Serial Number, located on the back panel of the ReplayTV 5500. Serial Number: __________________________________. Additional system information for your new ReplayTV 5500, including the Serial Number, can be found by performing the following steps: 1 Press Menu to display the ReplayTV Main Menu. 2 Select Setup. 3 Select System Information. Connections Getting Started Getting Started Setup Chapter 1 Before you Begin Basic Operations Make sure you have connected ReplayTV to your television and other components. Refer to the Quick Setup Guide or “Connections” on page 7 for instructions. Help New features are occasionally delivered through the Ethernet and telephone connections (whichever you use). When this occurs you may encounter screens that look a little different from those in this guide or you may find differences in the features covered. A message will be sent to your ReplayTV notifying you when new features are available. Choose Messages from the Main Menu to read about the new features. For the very latest user’s guide and new feature instructions, visit www.replaytv.com Advanced Features Feature Updates from the ReplayTV Service 1 ReplayTV5.5 UG.book Page 2 Friday, August 1, 2003 10:58 AM Feature Highlights After you have experienced the exciting new world of personal television, you will never watch plain old television again. No videotapes. No hassles. No compromises. Pause live television. With ReplayTV, it’s easy to quickly find and automatically record your favorite television shows, so you can watch them whenever you want—on your schedule, not somebody else’s. Also, ReplayTV allows you to share content among multiple units in a home network. • • • • • • • ReplayTV 5500 • 2 Control live television. Pause, rewind, fast forward, play in slow motion, or watch an instant replay—all without missing a single scene. See “Controlling Live Television” on page 28. Automatically record every episode of your favorite shows, or constantly find and record shows that interest you. Schedule a recording once and ReplayTV does the rest. See “Recording Shows” on page 35. Use QuickSkip to jump past recorded segments 30 seconds at a time. See “Using QuickSkip” on page 30. No need to channel surf any more. Use the Channel Guide to see what’s on now and what’s coming up later without repeatedly changing channels. See “Using the Channel Guide” on page 33. Locate shows that you want to watch without searching through pages of program schedules. The Find Shows feature locates shows based on specific titles, actors, directors, and topics that you choose. See “Find Shows” on page 38. Use an Ethernet connection to download Channel Guide information via broadband. It must be connected at all times. See “Home Network Connections” on page 12. Watch shows recorded on other ReplayTVs in your home. If you have more than one ReplayTV, you can watch shows in one room that were recorded in another. Or, start watching a show in one room, then continue watching the show in another room, right from where you left off. See “Watching Shows Recorded on other ReplayTVs” on page 47. Transfer digital photos from your PC to your ReplayTV to create and view slide shows of your vacation or other photo collections. Additionally, you can display your photos when you press Pause or when the screen saver starts. See “Using the Photo Viewer” on page 50. ReplayTV5.5 UG.book Page 3 Friday, August 1, 2003 10:58 AM ReplayTV (Power) Switch between On and Standby modes. 0-9 Tune to channels; jump to a channel in the Channel Guide. Enter Display a current show’s menu while in the Channel Guide. Channel Guide Display TV listings. Zones Search TV listings by category. Arrow (Navigation) Buttons Move on-screen highlight. Select Choose on-screen options; view channel surfing display while watching live TV. Exit Exit on-screen menus. Play/Slow Play/slow motion. QuickSkip Skip 30 seconds of a recorded or delayed show. Fast Forward Fast forward recorded or delayed show; frame-by-frame advance while Connections 2 3 4 5 6 7 8 9 10 11 12 TV (Power) Power TV on or off. (See page 23 to program the remote to operate your TV.) Setup 1 Getting Started :: Remote Control Overview paused. Basic Operations 13 Stop Stop playback of show. 14 Return to Live Return to live TV while watching a show delayed. 15 Channel +/- Change channels; move one screen at a time up or down in guides and menus. Advanced Features Mute Mute the volume of the programmed TV. Volume +/- Adjust the volume of the programmed TV. Display See program information about current show. Input Switch among ReplayTV’s inputs. Rewind Rewind show. Instant Replay Return 7 seconds and replay a segment. Pause Pause live TV and recorded shows. Record Record show from Channel Guide or while viewing live TV. Menu Display ReplayTV Main Menu. Replay Guide List of your recorded shows. Jump Jump between a recorded show and live TV, two live TV shows, or two recorded shows. Help 16 17 18 19 20 21 22 23 24 25 26 3 ReplayTV5.5 UG.book Page 4 Friday, August 1, 2003 10:58 AM :: Front Panel Overview ReplayTV 5500 1 2 3 4 4 POWER button Manually switches between On and Standby modes. POWER light Lights when ReplayTV is on. IR Receiver Point remote control here when operating your ReplayTV. REC (Recording) light Lights when ReplayTV is recording a show. ReplayTV5.5 UG.book Page 5 Friday, August 1, 2003 10:58 AM S-VIDEO IN Connect to a cable box or satellite receiver that has S-Video Out. The Audio IN 2 connectors must be used with S-Video to receive sound. (Please note that S-Video In is part of Line 2.) 5 VIDEO/AUDIO OUT 1/OUT 2 Connect to the Audio/Video inputs of a television, monitor or A/V receiver using standard audio/video cables. 6 PROGRESSIVE OUT Connect to a television, monitor or A/V receiver that has Progressive Video In. 7 POWER CORD Connect to an electrical outlet. 8 S-VIDEO OUT Connect to a television, monitor or A/V receiver that has S-Video In. (Please note that Video Out 1, Video Out 2 and S-Video are active at all times.) 9 DIGITAL AUDIO OUT (OPTICAL) Connect to an audio/video receiver equipped with an optical input. 10 SERIAL CONTROL Connect to a satellite receiver that has a Serial port. This allows ReplayTV to change the channels on the satellite receiver. The IR Blaster is not needed if the satellite receiver supports serial control. 11 IR BLASTER Connect and affix the IR emitter over the infrared detector on a cable box or satellite receiver. This allows ReplayTV to change the channels on these devices. 12 NETWORK ACTIVITY AND LINK LIGHTS Indicates the status of ReplayTV when using the Ethernet port. The green light indicates that ReplayTV is connected to the network. The yellow light indicates network activity; i.e., data is being transferred to or from the unit. 5 Basic Operations video cables. Advanced Features 4 OUT TO TV Connect to a television VHF/UHF jack with RF cable. IN FROM ANT/CATV Connect an antenna, cable TV RF cable, or cable box with RF cable. VIDEO/AUDIO IN 1/IN 2 Connect to the Audio/Video outputs of a cable box or satellite receiver using standard audio/ Help 1 2 3 Setup Connections Getting Started :: Rear Panel Overview ReplayTV5.5 UG.book Page 6 Friday, August 1, 2003 10:58 AM 13 ETHERNET (10/100BaseT) Connect to a broadband home network, including a router, hub or switch. 14 USB PORT (Currently inactive.) 15 TEL LINE Connect directly to a phone jack. Turning on ReplayTV 1 2 Press the ReplayTV Power button on the ReplayTV remote control. Or Press the POWER button on the ReplayTV front panel. Putting ReplayTV in Standby Mode 1 ReplayTV 5500 2 6 ReplayTV is in standby mode when it is plugged in with the power turned off. ReplayTV will record even if it is in standby mode. Press the ReplayTV Power button on the remote control. Or Press the POWER button on the ReplayTV front panel. ReplayTV5.5 UG.book Page 7 Friday, August 1, 2003 10:58 AM Connections Getting Started Chapter 2 :: Basic Connections Connections This chapter describes how to connect ReplayTV to your TV and other devices, including your home network. You will find detailed connection options not found on the Quick Setup Guide. If you have not already, take a look at the Quick Setup Guide before reading this chapter. You may not need to use all the cables provided with ReplayTV. Your setup will depend on the components (Cable box, satellite receiver, VCR, home network, etc.) you use. During setup, you may be called upon to identify one or more of the following cables: RF cable (included) delivers the signals broadcast by your cable TV company, or local stations. You can also use this supplied cable to connect ReplayTV directly to your television. Provides lowest audio and video quality. Basic Operations S-Video cable (not included) delivers high quality video signal from ReplayTV to your television or monitor. Older-model TVs may not support S-Video. Because S-Video cable only provides the video signal, it must be used in combination with both of the audio plugs (red and white) on an A/V cable. Setup Cable Overview Advanced Features Component Video cables (not included) connect from the Progressive Out (Y, Pb, Pr) jacks on ReplayTV to deliver high quality video signals to your television or monitor. Older-model TVs may not have a Progressive input. Because component video cables only provide the video signal, they must be used in combination with both of the audio plugs (red and white) on an A/V cable. Provides the highest video quality. Help A/V cable (included) delivers audio and video signals from ReplayTV to your television or monitor. The red and white plugs deliver stereo audio. The yellow plug delivers video. Provides better audio and video quality than coaxial cable. 7 ReplayTV5.5 UG.book Page 8 Friday, August 1, 2003 10:58 AM Serial cable (not included) lets ReplayTV change the channels on DirecTV satellite receivers, many of which use serial cables for communication. IR blaster cable (included) lets ReplayTV change the channels on your cable box or satellite receiver if it does not support the serial cable. The IR blaster emitters need to be affixed directly over the IR detector on your satellite receiver or cable box. See “Connecting the IR Blaster” on page 10. 9-pin to 15-pin adapter (not included) connects your satellite receiver to ReplayTV if the satellite receiver uses a 15-pin serial cable. RJ-11 to 9-pin adapter (not included) connects your satellite receiver to ReplayTV if the satellite receiver uses a telephone cable in place of a serial cable. RCA models DRD221RD, DRD222RD, DRD223RD, and DS2122RD all require use of this adapter. Ethernet cable (not included) connects to the ETHERNET jack on ReplayTV, allowing you to connect ReplayTV to a broadband network. If you have a home network, you should leave ReplayTV connected to it at all times, because ReplayTV will use it to receive Channel Guide listings. ReplayTV 5500 Telephone cable (included) connects from the TEL LINE jack on ReplayTV to a phone jack. Leave the cable connected to ReplayTV at all times to receive the daily Channel Guide listings. 8 ReplayTV5.5 UG.book Page 9 Friday, August 1, 2003 10:58 AM :: Planning your Setup ReplayTV controls and records the television signals you receive (satellite, cable, antenna, or a combination of all three). The signal(s) connect directly to the ReplayTV inputs. The outputs from ReplayTV connect to a television, monitor, or A/V receiver. You can also connect a VCR to ReplayTV and save shows you have recorded to videotape. See “Saving Recordings to Videotape” on page 46 for more information. ReplayTV is not intended to record signals sent by DVD players and video game systems. Connect DVD players and video game systems directly to your television, not to ReplayTV. Checking your Satellite Receiver ReplayTV receives broadcast signals from satellite receivers through S-Video or A/V cables. ReplayTV can send channel-changing signals to your satellite receiver through a serial cable or the supplied IR blaster. Use the IR blaster if your DirecTV satellite receiver does not have a serial port or support serial control. If the remote control for your satellite receiver has a “UHF” label, or if your satellite receiver uses a small antenna, your satellite receiver is radio controlled. DISH Network satellite receivers are either UHF only, UHF and IR (infrared), or IR only. ReplayTV does not support UHF-only receivers. Serial control is not supported by DISH receivers. 3 Advanced Features 2 Connect the incoming television signal to ReplayTV. Refer to the Quick Setup Guide for detailed instructions. Connect an A/V cable from the OUTPUT jacks on ReplayTV to the AUDIO/VIDEO IN jacks on your A/V receiver, matching like colors. Use an S-Video cable if your receiver has S-Video In. Refer to the Quick Setup Guide to complete the remaining connections. Help 1 Basic Operations Connecting ReplayTV to an A/V Receiver Setup Incorporating ReplayTV into your Entertainment System Connections Getting Started Read this section before incorporating ReplayTV into your entertainment system. 9 ReplayTV5.5 UG.book Page 10 Friday, August 1, 2003 10:58 AM Connecting ReplayTV to a VCR Connect ReplayTV to a VCR if you want to watch or save your recordings on videotape. Deleting recordings from the Replay Guide will preserve hard drive space. • Connect an A/V cable from the OUTPUT jacks on ReplayTV to the AUDIO/VIDEO IN jacks on your VCR, matching like colors. • Set the VCR to its A/V input instead of channel 3 or 4 to record shows from ReplayTV if you use A/V cables. Connecting a Video Camera or VCR to ReplayTV • You can connect a video camera or VCR from its Outputs to the Inputs on ReplayTV and record the content onto ReplayTV using the Manual Record feature. See “Using Manual Record” on page 40. Connecting Cable Box and Satellite Receiver Controllers If you connect a cable box or satellite receiver to ReplayTV, you will need to attach a controller cable so ReplayTV can change the channels on either of these components. The controller, either a serial cable or the supplied IR blaster cable, will act as a remote control for these components. Serial control is only supported by DirecTV receivers. Connecting the Serial Cable ReplayTV 5500 If your satellite receiver supports serial cable, use a serial cable as a controlling cable. Connect the serial cable to the SERIAL connector on ReplayTV and to the serial port on your cable box or satellite receiver. If your receiver uses a 15-pin serial connector, use a 15-pin to 9-pin adapter. If you have a satellite receiver that uses telephone cable in place of serial cable, you will need to use an RJ-11 to 9-pin adapter to connect the satellite receiver to ReplayTV. RCA models DRD221RD, DRD222RD, DRD223RD, and DS2122RD will all require this adapter. (Serial cables and adapters are available at www.replaytv.com.) Connecting the IR Blaster Use the IR blaster if your satellite receiver or cable box does not support serial cable. Locate the infrared detector on your cable box or satellite receiver The infrared emitter at the end of the IR blaster must be placed directly over the infrared detector on your cable box or satellite receiver. The infrared detector receives the signals from the ReplayTV remote control. 10 Infrared Emitters ReplayTV5.5 UG.book Page 11 Friday, August 1, 2003 10:58 AM Setup Connections Getting Started If the infrared detector on the unit is not labeled, follow these steps: 1 Refer to the owner’s manual of your cable box or satellite receiver. It may be shown there. 2 Look for an area of dark, nearly opaque plastic on the front of the unit. If you find this area, look closely into it. You may be able to see the infrared detector behind it. If it is visible, you should see a small square frame with a reddish area in the center. This is the infrared detector. Skip to “Connect and affix the IR blaster.” 3 Shine a flashlight through the dark plastic area on the front of the unit. If you see the infrared detector, skip to “Connect and affix the IR blaster.” 4 Using the remote control for your cable box or satellite receiver, turn the power on and off. Do not use the ReplayTV remote control. 5 With the remote control in one hand, place the other hand over one section of the front of the unit. 6 Try to turn the power on and off. If you succeed, your hand is not covering the infrared detector. 7 Move your hand to a different place on the front of the unit and repeat steps 5 and 6. Keep repeating in this manner until you cannot turn the power on and off. At this point, your hand is covering the infrared detector. 1 2 3 Plug the IR blaster into the IR BLASTER connector on the back of ReplayTV. Peel off the protective cover from one of the emitters on the IR blaster. This will expose the adhesive material on the infrared emitter for placement onto your cable box or satellite receiver. Affix the adhesive side of the infrared emitter to the dark plastic area directly over the center Locating the infrared detector of the infrared detector. Advanced Features • If you only want ReplayTV to control one device, hide the unused emitter behind the equipment, away from any detectors. Basic Operations Connect and affix the IR blaster Help After you connect the IR blaster, you will test to see if it works by trying to turn on your cable box or satellite receiver using the IR blaster. You will do this during the on-screen setup process by providing ReplayTV with the setup code number for your cable box or satellite receiver. If the test fails, you may still be able to use that code to change channels. Affixing the IR blaster 11 ReplayTV5.5 UG.book Page 12 Friday, August 1, 2003 10:58 AM Completing the On-screen Setup After completing all the connections to your components and home network (if you chose to do so), you will need to complete ReplayTV’s on-screen setup process. The setup process requires you to indicate the following: • If you are using a broadband or modem connection • Your ZIP code so ReplayTV will receive the correct channels for your area • The brand of your cable box or satellite receiver connected and the cables used to complete the connections • The setup code for your cable box or satellite receiver, if used, so ReplayTV can change the channels on these components :: Home Network Connections If you have a home network, you can connect ReplayTV to it using the ETHERNET connection. This connection will allow you to watch shows recorded on another ReplayTV in your home, and transfer photos from your PC to ReplayTV. The following sections provide instructions for setting up ReplayTV to use the networking features. Refer to “Advanced Features” on page 47 to learn how to use the features. ReplayTV needs its own IP address to communicate with other devices on your network. It will automatically search for an IP address during the first-time Quick Setup process. If an IP address is not automatically found, you will have to enter it manually. See “Entering Networking Information Manually on ReplayTV” on page 16. Connecting ReplayTV to an Existing Network 1 2 ReplayTV 5500 3 4 5 12 If you are connecting ReplayTV to a broadband network, plug an Ethernet cable into the ETHERNET jack on ReplayTV and to an available Ethernet jack on your network (on a wall, hub, switch, or router). Turn ReplayTV on. You will see the Quick Setup screen in a few minutes. ReplayTV will automatically request an IP address from the network. After a successful test, you will be asked to enter your ZIP code and continue with setup. If you have firewall software installed or a router with a built-in firewall, the default settings should work fine. See “Router Setup” on page 16. If ReplayTV does not find a DHCP server (normally your router), you will need to manually set up the network connection. You will need to enter the following information manually: • IP address, Subnet Mask, Gateway address and DNS Server address. ReplayTV5.5 UG.book Page 13 Friday, August 1, 2003 10:58 AM Using a router to connect ReplayTV to your cable modem is recommended. The router will allow you to share your cable modem without needing additional IP addresses from your Internet Service Provider (ISP). If your ISP requires that you log on or use special software on your PC in order to access the Internet, you will need a router. Consult your ISP for requirements. Refer to the following connection examples for details. Connecting to a router Connections Setup Basic Operations 3 Advanced Features 2 Use a recommended router that your ISP supports and connect it directly to your cable modem. (See “Recommended Routers” on page 16.) If you have a single-port router, you will also need a hub or a switch to connect more than one device to the router. Turn on your router. Refer to the router’s user guide to set up the router. The default configuration of the router is normally sufficient. By default, most routers have DHCP (Dynamic Host Configuration Protocol) enabled for automatically assigning IP addresses. You can connect ReplayTV directly to the router, or to a hub or switch that is connected to the router. Refer to “Connecting ReplayTV to an Existing Network” on page 12 to complete the setup. Help 1 Getting Started Connecting ReplayTV to a Cable Modem 13 ReplayTV5.5 UG.book Page 14 Friday, August 1, 2003 10:58 AM Connecting directly to a cable modem (no router) If you are connecting ReplayTV directly to a cable modem, you need to have an additional IP address from your ISP for ReplayTV. Before setting up ReplayTV, you should verify with your ISP that a device like ReplayTV is supported. You may need to specify the IP address on ReplayTV. See “Entering Networking Information Manually on ReplayTV” on page 16 for more information. 1 2 3 ReplayTV 5500 4 14 Verify that there is no special software or log on required for Internet access. Verify that no settings other than the IP address, Subnet Mask, Gateway address, and DNS Server address are required. (For example, some broadband connections require that a DNS suffix be entered on your PC for Internet access to work.) Check to see if your ISP requires the MAC address of devices like ReplayTV for Internet connectivity. (Some ISPs require the MAC address of network devices in order to automatically assign it an IP address. See “Determining the ReplayTV MAC (Media Access Control) Address” on page 17. Refer to “Connecting ReplayTV to an Existing Network” on page 12 to complete the setup. ReplayTV5.5 UG.book Page 15 Friday, August 1, 2003 10:58 AM Watching shows on another ReplayTV 1 Plug both ReplayTVs into your hub/switch. 2 Set up both ReplayTVs to connect using the phone line. Once both are set up, they will automatically “find” each other on your network. See “Watching Shows Recorded on other ReplayTVs” on page 47. Copying pictures from a PC to ReplayTV Plug your PC and ReplayTV into your hub/switch. Manually enter the network settings for the network card in your PC. When set up to use the phone line, ReplayTV defaults to the following IP address range: 192.168.0.x. Set the IP address and Subnet mask on your PC to 192.168.0.100 and 255.255.255.0. If you don’t know how to enter the IP address on your network card, consult Windows Help or the documentation for your network card. See “Installing ReplayTV Photo Transfer” on page 49 to view photos on your ReplayTV. Connections Help 1 2 Setup It’s easy to copy pictures to ReplayTV or watch shows recorded on another ReplayTV in your home. To connect two or more ReplayTVs, or to connect ReplayTV to your PC, you will need to purchase a hub or switch and an Ethernet cable for each ReplayTV. You may also need to purchase an Ethernet network card for your PC. Basic Operations Using In-Home Video Sharing and Photo Viewer Without a Home Network Advanced Features Connecting ReplayTV to a DSL modem is the same as connecting it to a cable modem with a few exceptions. Refer to “Connecting ReplayTV to a Cable Modem” on page 13 with the following additions. • The DSL modem you own might be a DSL router. If you are not sure, contact your ISP or DSL modem provider. If it is a router, it can automatically assign an IP address to ReplayTV. If you have PPPoE (Point-to-Point Protocol over Ethernet) DSL (you have to log on through software before you can access the Internet), you cannot connect ReplayTV directly to your DSL modem unless it is also a router. PPPoE accounts require that the user log on with a username and password. Software is normally provided for your computer to do this. If you purchase a router to use with your PPPoE account, verify that it supports PPPoE. Getting Started Connecting ReplayTV to a DSL Modem 15 ReplayTV5.5 UG.book Page 16 Friday, August 1, 2003 10:58 AM Router Setup Any router should work with ReplayTV. Default router settings are normally sufficient for ReplayTV to connect to the ReplayTV Service. Refer to the following information only if you are experiencing connection issues. Recommended Routers Make Model Netgear RT311 Netgear RP114 SMC Barricade SMC7004BR Linksys BEFW11S4 1 2 DHCP is enabled by default on most routers. Verify that it is enabled. TCP ports 53 (DNS), 123 (NTP), and 80 (http) are normally open by default.Verify that they are open on your router. If your PC that is connected to the same router can browse the Web, you can normally assume that ports 53 and 80 are open. Entering Networking Information Manually on ReplayTV ReplayTV 5500 The manual entry screen will display if ReplayTV is unable to obtain an IP address automatically during first-time setup. 1 Press Menu on the remote control and choose Setup. 2 Choose Network and Input Settings from the Setup menu. 3 Choose Change Network. 4 Choose Change from Automated to Manual and enter the information. 16 ReplayTV5.5 UG.book Page 17 Friday, August 1, 2003 10:58 AM What you base the ReplayTV information on depends on the configuration of your network. • If ReplayTV is connected to a router, then you need to collect the network information from the router or a PC connected to the router. It does not matter if there is a hub between ReplayTV and the router. • If ReplayTV is connected to a cable modem or DSL modem, then the network information you need is provided by your ISP. You will need a separate IP address for ReplayTV. • If ReplayTV is connected directly to your PC or through a hub, then you need the network information from the network card. Setup Determining the ReplayTV MAC (Media Access Control) Address Connections The IP address you specify on ReplayTV must be in the same range as the IP addresses of other computers or devices on the same network, but not identical. For example, if the IP address of your computer is 192.168.0.1 with a Subnet Mask of 255.255.255.0, then the ReplayTV IP address may be 192.168.0.x, where x can be any number from 2 to 254. No other device on your network can use the same IP address as ReplayTV. See “Finding your Computer’s Network Information” on page 18. Getting Started Determining the ReplayTV IP Address Finding the Router IP Address Help Your router will have both a WAN (External) and LAN (Internal) IP address. If you are specifying the IP address on ReplayTV, the information you will use to set up ReplayTV will come from the LAN settings. • Check the documentation that shipped with your router. It normally has the default IP settings. • If supported, use Netscape or Internet Explorer to look at the configuration settings on your router. For most routers, all you need to do is enter the IP address of the router into your Web browser. • Use the included software that shipped with your router to check its IP settings. • If you have a PC connected to the router, you can use IPCONFIG or WINIPCFG on your PC to get the IP information you will need. See “Finding your Computer’s Network Information” on page 18 for further details. Advanced Features Basic Operations Every Ethernet device has a unique hardware number. Follow these steps to find the ReplayTV MAC address. 1 Go to the DOS or Command prompt on your PC. 2 Type “Ping (ReplayTV’s IP address)” and press Enter. 3 Type “Arp -a” and press Enter. You will see a list of hardware addresses and associated IP addresses. Look for the hardware address associated with ReplayTV’s IP address. 17 ReplayTV5.5 UG.book Page 18 Friday, August 1, 2003 10:58 AM Finding your Computer’s Network Information If your home network does not have a DHCP server (a router, for example), you will need to manually set the IP address on ReplayTV. You can use the network information from your computer to determine what the IP address should be. Following are steps to find this information for common computer systems. Windows 9x or Millennium 1 2 3 Go to the Start menu on your PC and select Run. Type WINIPCFG and select OK. Select the correct network adapter from the menu. The network adapter from which you collect information must be connected to ReplayTV or to the same network (e.g., hub or router) as ReplayTV. Windows 2000 • Go to the Command prompt on your PC and type IPCONFIG /all. The network adapter from which you collect information must be connected to ReplayTV or to the same network (e.g., hub or router) as ReplayTV. Windows XP 1 2 3 4 Go to the network and dialup connections folder. Select the appropriate LAN connection. Double-click on the LAN connection. Click on the Support button. The information for that adapter will display in the window. The network adapter from which you collect information must be connected to ReplayTV or to the same network (e.g., hub or router) as ReplayTV. Windows NT ReplayTV 5500 • Go to the Command prompt on your PC and type IPCONFIG /all The network adapter from which you collect information must be connected to ReplayTV or to the same network (e.g., hub or router) as ReplayTV. Macintosh These instructions do not apply to Mac OS X. 1 Go to the Apple menu. 2 Select Control Panels. 3 Select TCP/IP. The information you need is located here: IP address, Subnet Mask, Gateway address (router), DNS address. Some older Macintosh computers may have a MacTCP control panel instead of a TCP/IP control panel. 18 ReplayTV5.5 UG.book Page 19 Friday, August 1, 2003 10:58 AM Setup Getting Started Chapter 3 :: About Menu Navigation Setup Connections The following buttons are used to display and navigate ReplayTV menus: Y Press to move up the list of menu items. B Press to move down the list of menu items. " Press to move right and to change menu options. A Press to move backward through menu options. Select Press to display a menu or option and confirm menu settings. Exit Press to dismiss a menu or screen. Help Advanced Features Basic Operations Menu navigation buttons 19 ReplayTV5.5 UG.book Page 20 Friday, August 1, 2003 10:58 AM :: Main Menu ReplayTV 5500 Use the Main Menu to access ReplayTV’s main features. Press the Menu button to display the Main Menu. Channel Guide: The Channel Guide is ReplayTV’s on-screen program guide. The Channel Guide provides 12 days of current television listings for all of the TV channels you receive. See “Channel Guide” on page 32 for more information on the Channel Guide. Replay Guide: Every show you schedule to record and every recorded show is stored in the Replay Guide. The Replay Guide is where to go to play, and delete recorded programs. See “Replay Guide” on page 43 for more information. Photo Viewer: Use the Photo Viewer to view digital photos copied from your PC to ReplayTV. See “Using the Photo Viewer” on page 50 for more information. Find Shows: Use Find Shows to quickly locate shows that you would like to record using keywords. See “Find Shows” on page 38 for more information. Manual Record: Set up time-based recordings that are independent of Channel Guide programming using Manual Record. See “Using Manual Record” on page 40 for more information. Replay Zones: Use Replay Zones to quickly find shows within specific categories, such as movies, sports, and sitcoms. See “Replay Zones” on page 39 for more information. Messages: The ReplayTV Service will send messages about important news, and the latest features and enhancements as soon as they become available. You will receive a welcome message after you complete the on-screen setup of ReplayTV. Setup: Use Setup to customize ReplayTV. See “Setup Menu” on page 21 for more information. 20 ReplayTV5.5 UG.book Page 21 Friday, August 1, 2003 10:58 AM ReplayTV Name Change the name of your ReplayTV. Naming your ReplayTV is only necessary if you have more than one ReplayTV on your home network. You may name each ReplayTV a name of your choice. Change the recording options that are applied to shows you record. This includes the quality at which shows are recorded, how many episodes of a show are kept before being replaced by the next episode, and in which category a show is stored. Network and Input Settings Update the A/V and networking information you provided during the on-screen setup process, or if you later add or remove A/V or networking equipment. You can also choose this option to change between use of a phone line and Ethernet connection. (For example, if you purchased your ReplayTV and use the telephone line to receive Channel Guide listings and then later add a broadband network to your home.) Choose Switch Connection from the Setup Summary screen if you switch from phone line to Ethernet use. Setup Connections Default Record Options Getting Started :: Setup Menu Select the TV channel to use for viewing ReplayTV video output if you connect ReplayTV to your TV using the OUT TO TV connector. If you use the Progressive Video Out, select YPbPr to enable the component output. Screen Saver and Pause Screen Help Advanced Features Choose which photos are used when the screen saver is displayed and when you press the Pause button. See “Screen Saver and Pause Screen” on page 49 for more information. Basic Operations Video Output Settings 21 ReplayTV5.5 UG.book Page 22 Friday, August 1, 2003 10:58 AM Parental Control Parental Control offers you the ability to block video and audio of live TV shows or recorded shows based on the show rating or content. In addition, it allows blocking of specific channels. Once you access Parental Control, a screen will be displayed where you will be able to create or edit your 4-digit PIN (Personal Identification Number). Once you have created a new PIN or entered the correct PIN a new screen will be displayed with the following options: • Ratings and Content Settings Choose which movie ratings, TV ratings, and content to block. Unrated shows can also be blocked. Info Screens with definitions of all movie and TV ratings are easily accessible. • Change Channel Restrictions Block specific channels. Channel blocks have priority over “rating” and “content” blocks. If, for example, you unblock a channel, you remove all blocks until you change to another channel. All blocks would again be active when you return to the channel. • Turn On/Off Parental Control Turn Parental Control on/off. • Change PIN Display a screen where the PIN can be edited. • Exit Exit the Parental Control screen. • When Parental Controls are enabled on ReplayTV, the settings override the settings on your TV. Add or Remove Channels ReplayTV 5500 Add or remove channels from ReplayTV’s Channel Guide. This feature is handy for removing channels that you do not subscribe to. MyReplayTV Registration Sign up to use MyReplayTV, which allows you to schedule recordings from the Web. Privacy Policy View the current Privacy Policy. 22 ReplayTV5.5 UG.book Page 23 Friday, August 1, 2003 10:58 AM System Information Basic Operations Help Follow these steps to program the remote control to operate your television, TV/VCR combo or TV/DVD combo. When programmed, the ReplayTV remote will control your TV’s power and volume. 1 Press and hold the Mute and TV (Power) buttons until the LED blinks twice. 2 Enter the 4-digit code for your brand of television (see codes on pages 26-28). • For example, for Sony, press Mute and TV (Power) simultaneously, and then press 0-0-0-0. • If a valid code has been entered, the LED at the top of the remote will blink twice. • If an invalid code has been entered, there will be one long blink and the remote will revert to the previously programmed code. 3 To test the code, press the TV (Power) button on the remote control. • If your TV turns on/off, programming is complete. • If your TV does not turn on/off, try another code for your brand of television. Not all TVs can be programmed. • To clear all settings, press Mute + TV(Power), then press 9-8-1. Advanced Features :: Remote Control Setup Setup Connections Getting Started View the system information for your ReplayTV. This information includes: • the version of software your ReplayTV is using • the Serial Number of your ReplayTV • video setup, including IR blaster code and channel lineup • phone number your ReplayTV uses for dialing the ReplayTV Service • IP address • MAC address 23 ReplayTV5.5 UG.book Page 24 Friday, August 1, 2003 10:58 AM ReplayTV 5500 Remote Control Setup Codes 3M 0737 A-Mark 0003 AOC 0030, 0019, 0003, 0052, 0137, 0185 Abex 0032 Admiral 0093, 0463 Advent 0761 Adventura 0046 Aik 0092 Aiwa 0701 Akai 0030, 0098, 0591 Alaron 0179, 0183, 0216 Ambassador 0177 America Action 0180 Ampro 0751 Anam 0180, 0004, 0009, 0068 Anam National 0055, 0161 Apex Digital 0748 Archer 0003 Audinac 0391 Audiovox 0451, 0180, 0003, 0092, 0623 Barco 0410, 0479 Baysonic 0180 Belcor 0019 Bell & Howell 0154, 0016 Bradford 0180 Brockwood 0019 Broksonic 0236, 0463, 0003, 0426, 0642 Bush 0355 CCE 0037, 0217, 0329 CXC 0180 Candle 0030, 0056, 0046, 0186 Carnivale 0030 Carver 0054, 0170 Casio 0611 24 Celebrity 0000 Cineral 0451, 0092 Citizen 0060, 0030, 0056, 0039, 0046, 0092, 0186, 0280, 0561 Clairtone 0185 Compaq 0749, 0750 Concerto 0056 Contec 0180, 0157, 0158, 0185 Craig 0180, 0161 Crosley 0054 Crown 0180, 0039, 0672 Curtis Mathes 0047, 0054, 0154, 0051, 0451, 0093, 0060, 0030, 0145, 0056, 0016, 0039, 0166, 0415, 0466, 0702, 0747 Daewoo 0451, 0019, 0039, 0066, 0067, 0091, 0092, 0623, 0624 Daytron 0019 Denon 0145, 0511 Dumont 0017, 0019 Dwin 0720, 0774 Dynatech 0049 Ectec 0391 Eiki 0735 Electroband 0000, 0185 Electrohome 0381, 0389, 0409, 0446 Emerson 0154, 0236, 0463, 0180, 0282, 0178, 0019, 0179, 0039, 0038, 0158, 0177, 0181, 0182, 0183, 0185, 0270, 0280, 0623, 0624 Envision 0030 Fisher 0154, 0159 Focus 0711 Fujitsu 0179, 0643, 0683 Funai 0180, 0179, 0171 Futuretech 0180 GE 0047, 0051, 0451, 0093, 0282, 0178, 0021, 0055, 0027, 0029, 0135, 0138, 0174, 0251, 0279, 0747 Gibralter 0017, 0030, 0019 GoldStar 0030, 0178, 0019, 0056, 0001, 0002, 0032, 0106, 0409 Goodmans 0360 Gradiente 0053, 0056, 0170, 0392 Grundig 0037, 0195 Grunpy 0180, 0179 Hallmark 0178 Harley Davidson 0179, 0043 Harman/Kardon 0054, 0078 Harvard 0180, 0068 Hauppauge 0693 Havermy 0093 Hitachi 0145, 0056, 0016, 0032, 0038, 0095, 0097, 0151, 0173, 0227, 0279, 0409, 0413, 0576, 0577, 0583 InFocus 0736, 0738, 0739, 0741, 0752, 0759 Infinity 0054 Innova 0037 Inteq 0017 JBL 0054 JCB 0000 JVC 0053, 0036, 0069, 0160, 0169, 0182 Janeil 0046 Jensen 0050 KEC 0180 KMC 0106 KTV 0180, 0030, 0039, 0183, 0185, 0217, 0280 Kamp 0216 Kawasho 0158, 0216, 0308 Kaypani 0052 Kenwood 0030, 0019 Kloss 0024, 0046, 0078 Konka 0628, 0632, 0638, 0703, 0707 LG 0056, 0442 LXI 0047, 0054, 0154, 0156, 0178, 0148, 0747 Loewe 0136, 0633, 0693, 0694 Logik 0016 Luxman 0056 MEI 0185 MGA 0150, 0030, 0178, 0019, 0155 MTC 0060, 0030, 0019, 0056, 0049, 0091, 0185, 0216 Magnavox 0054, 0030, 0179, 0020, 0024, 0028, 0036, 0096, 0186, 0187, 0230, 0386 Majestic 0016, 0015 Marantz 0054, 0030, 0037, 0444 Matsushita 0250 Megatron 0178, 0145, 0003 Memorex 0154, 0250, 0463, 0150, 0178, 0179, 0056, 0016, 0106 Mercury 0001 Midland 0047, 0017, 0051, 0039, 0032, 0135, 0747 Minutz 0021 Mitsubishi 0093, 0150, 0178, 0019, 0014, 0098, 0155, 0331, 0358, 0592 Motorola 0093, 0055 Multitech 0180, 0049, 0217 NAD 0156, 0178, 0166 Connections Setup Techwood 0051, 0056, 0003 Teknika 0054, 0180, 0150, 0060, 0019, 0179, 0056, 0016, 0039, 0092, 0175, 0186, 0312, 0322 Telefunken 0056, 0074, 0101, 0702 Telemagic 0735 Tera 0031 Thomson 0209, 0210 Toshiba 0154, 0156, 0060, 0036, 0149 Tosonic 0185 Totevision 0039 Trical 0157 Ultra 0391 Universal 0027 Vector Research 0030 Victor 0053 Video Concepts 0098 Vidikron 0054, 0242 Vidtech 0178, 0019, 0036 Viking 0046, 0312 Wards 0054, 0165, 0030, 0178, 0021, 0019, 0179, 0056, 0016, 0020, 0027, 0028, 0029, 0080, 0096, 0111, 0174, 0202 Waycon 0156 White Westinghouse 0463, 0623, 0624 Yamaha 0030, 0019 Zenith 0017, 0463, 0016, 0092, 0624 Zonda 0003 Basic Operations Sears 0047, 0054, 0154, 0156, 0178, 0179, 0056, 0015, 0146, 0148, 0149, 0159, 0168, 0171, 0281, 0747 Semivox 0180 Semp 0156 Sharp 0093, 0165, 0039, 0153, 0157, 0220, 0281, 0386, 0398, 0491, 0688, 0689 Shogun 0019 Signature 0016 Simpson 0186, 0187 Sinudyne 0347 Sony 0000, 0011, 0080, 0111, 0273, 0353, 0699 Soundesign 0180, 0178, 0179, 0186 Spectricon 0003, 0137 Squareview 0171 Starlite 0180 Supre-Macy 0046 Supreme 0000 Sylvania 0054, 0030, 0020, 0028, 0065, 0096, 0171, 0381 Symphonic 0180, 0171 TMK 0178, 0056, 0177 TNCi 0017, 0709 Tandy 0093 Tashiko 0588 Tatung 0055, 0003, 0049, 0396 Technics 0250, 0051 Technol Ace 0179 Technovox 0007 Advanced Features Proton 0178, 0003, 0031, 0052, 0466 Proxima 0734, 0735, 0737, 0742, 0743 Pulsar 0017, 0019 Quasar 0250, 0051, 0165, 0055, 0219 RCA 0047, 0051, 0093, 0019, 0018, 0029, 0038, 0090, 0135, 0174, 0254, 0278, 0679, 0747 Radio Shack 0047, 0154, 0165, 0180, 0030, 0178, 0019, 0056, 0039, 0032, 0409, 0747 Realistic 0154, 0165, 0180, 0030, 0178, 0019, 0056, 0039, 0032 Rhapsody 0183, 0185, 0216 Runco 0017, 0030, 0251, 0494, 0497, 0603, 0612 SKY 0037 SSS 0180, 0019 Sampo 0030, 0039, 0032, 0052, 0100, 0110 Samsung 0060, 0030, 0178, 0019, 0056, 0032, 0037, 0329, 0408, 0427, 0482, 0702 Samsux 0039 Sansei 0451 Sansui 0463 Sanyo 0154, 0088, 0107, 0146, 0159, 0232, 0484 Scimitsu 0019 Scotch 0178 Scott 0236, 0180, 0178, 0019, 0179, 0309 Help NEC 0030, 0019, 0056, 0036, 0170, 0434, 0455, 0497, 0704 NTC 0092 Netsat 0037 Nikko 0030, 0178, 0092, 0317 Nisato 0391 Noblex 0430 Noshi 0018 On Command 0531, 0876 Onwa 0180 Optimus 0154, 0250, 0166 Optiview 0756 Optonica 0093, 0165 Orion 0236, 0463, 0179 Ovation 0734 Panasonic 0250, 0051, 0055, 0162, 0226, 0338, 0375 Penney 0047, 0156, 0051, 0060, 0030, 0178, 0021, 0019, 0018, 0056, 0039, 0002, 0003, 0027, 0032, 0110, 0135, 0138, 0149, 0309, 0747 Philco 0054, 0463, 0030, 0145, 0019, 0020, 0028, 0096, 0302 Philips 0054, 0037 Pilot 0030, 0019, 0039 Pioneer 0038, 0166, 0172, 0679 Portland 0019, 0039, 0092 Princeton 0685, 0700, 0717 Prism 0051 ProPresenter 0728, 0733 Proscan 0047, 0747 Getting Started ReplayTV5.5 UG.book Page 25 Friday, August 1, 2003 10:58 AM 25 ReplayTV 5500 ReplayTV5.5 UG.book Page 26 Friday, August 1, 2003 10:58 AM Setup Codes for TV/ VCR Combinations Setup Codes for TV/ DVD Combinations Aiwa 0680 Broksonic 0479 Citizen 0278 Colt 0072 Daewoo 0278 Emerson 0278, 0479 Funai 0000 GE 0240 GoldStar 0037 Harley Davidson 0000 Hitachi 0000 Lloyd's 0000 Magnasonic 0278, 0593 Magnavox 0081, 0000 Magnin 0240 Memorex 0162, 0037 Optimus 0162, 0593 Orion 0479 Panasonic 0162 Penney 0037, 0240 Quasar 0162 RCA 0240 Sansui 0000, 0479 Sanyo 0240 Sears 0037, 0000 Sony 0032, 0000 Sylvania 0081 Symphonic 0000, 0593 Toshiba 0845 White Westinghouse 0278 Zenith 0000, 0479, 0637 Broksonic 0695 Konka 0719, 0720 Philips 0854 RCA 1022 Sansui 0695 Sylvania 0821 Toshiba 0695, 1045 26 ReplayTV5.5 UG.book Page 27 Friday, August 1, 2003 10:58 AM :: Basic Operations ReplayTV gives you the power to watch television the way you have always wanted. Create your own channels, watch only what you want to watch, and do it all on your own schedule–not someone else’s. You can also control what you are watching like never before. Show Watching Options Setup Pause live television Rewind and fast forward Create slow-motion replays Bypass unwanted programming 30 seconds at a time using QuickSkip See an instant replay with the press of a button Show Recording Options • Record what you are currently watching • Record every episode of your favorite shows • Find shows to record based on a keyword • Record from categories • Record segments of shows ReplayTV makes recording your favorite shows easy. You can quickly find and record single shows, continuously record every episode of your favorite shows, and record shows based on themes you create or from Replay Zones–categories of shows organized and updated by the ReplayTV Service. If you have more than one ReplayTV on your home network, you can watch a show in one room that was recorded in another room. Help • Although ReplayTV does not need to be on to record television, your cable box and/or satellite receiver must remain on. Basic Operations • • • • • Connections Getting Started Basic Operations Advanced Features Chapter 4 27 ReplayTV5.5 UG.book Page 28 Friday, August 1, 2003 10:58 AM :: Controlling Live Television The moment you turn on ReplayTV and your TV, ReplayTV automatically begins recording into a temporary space. ReplayTV will continue to record even if you delay the broadcast by using the pause, rewind, or Instant Replay features. Recording only stops when you change channels and begin watching a different show. The temporary space is then cleared and ReplayTV starts recording again. Pausing live TV and Recorded Shows ReplayTV’s pause feature lets you attend to interruptions without missing a moment of your favorite show. You can pause whatever you’re watching, whether it’s a live television broadcast or a recorded show in the Replay Guide. When you pause a live broadcast, ReplayTV will continue recording it on the hard drive, so you won’t miss a single moment. ReplayTV will remain paused until it has run out of free space on its hard drive. 1 Press Pause on the ReplayTV remote control. After you press Pause, an on-screen message will appear to indicate the remaining pause time available. 2 Press Play to continue playing the program from the point you paused. or 3 Press Return to Live to return to the live broadcast. Pause options include: • Press Display to view program information. • Press Exit to remove the on-screen display. • Press FAST FORWARD to use the frame advance feature. ReplayTV 5500 Using Rewind and Fast Forward ReplayTV gives you the power to Rewind or Fast Forward through both live and recorded programs. When using Rewind and Fast Forward, remember how ReplayTV works: ReplayTV is always recording, but recording will stop, and then start again, whenever you change channels. You cannot rewind a program to a point before you started watching it, nor can you fast forward a program to a point beyond the live broadcast. To use Rewind while watching a show: 1 Press Rewind for 1x rewind. 2 Press Rewind again for 2x rewind. 3 Press Rewind again for 4x rewind. 4 Press Rewind again for 16x rewind. 5 Press Rewind again for 20x rewind. 28 ReplayTV5.5 UG.book Page 29 Friday, August 1, 2003 10:58 AM Connections Getting Started 6 Press Play, Stop or Fast Forward to stop rewinding. To use Fast Forward while watching a show: 1 Press Fast Forward for 1x fast forward. 2 Press Fast Forward again for 2x fast forward. 3 Press Fast Forward again for 4x fast forward. 4 Press Fast Forward again for 16x fast forward. 5 Press Fast Forward again for 20x fast forward. 6 Press Play, Stop, Rewind or Instant Replay to stop fast forwarding. Using Multispeed Slow Motion Help Advanced Features Basic Operations Setup ReplayTV lets you watch both live and recorded programs in multispeed slow motion. To use Multispeed Slow Motion while watching a show: 1 Press Play for 1x slow motion. 2 Press Fast Forward for 2x slow motion. 3 Press Fast Forward again for 3x slow motion. 4 Press Rewind (if in 2x or 3x slow motion) to move back one slow motion speed. To stop Multispeed Slow Motion: 1 Press Play to playback at normal speed. Or 2 Press Return to Live to return to the live broadcast. 29 ReplayTV5.5 UG.book Page 30 Friday, August 1, 2003 10:58 AM Using Frame Advance Frame Advance lets you watch live or recorded programs a single frame at a time. This is a great feature for fast-moving scenes, such as sporting events, when you want to slow things down and see every frame. To use Frame Advance while watching a show: 1 Press Pause. 2 Press Fast Forward to advance a single frame. 3 Repeatedly press Fast Forward to advance frame-by-frame. To stop Frame Advance: 1 Press Play to resume playback at normal speed. Or 2 Press Return to Live to return to the live broadcast. Using Instant Replay The Instant Replay feature lets you jump back seven seconds during a live or recorded show. It’s the perfect way to ensure you don’t miss a single word of dialogue in your favorite movie, or if you want to watch a great play over again at the touch of a button. You can also use the number buttons to jump back a specific number of minutes. For example, pressing the numbers 1-0 and then the Instant Replay button will jump back exactly 10 minutes. To use Instant Replay while watching a show: 1 Press Instant Replay on the ReplayTV remote control. 2 Press Return to Live if you want to return to the live broadcast. ReplayTV 5500 Using QuickSkip You can use the QuickSkip feature to quickly jump 30 seconds ahead during live or recorded shows. QuickSkip is perfect for jumping past undesired scenes without having to watch them as you would using fast forward. QuickSkip can only be used during live broadcasts if you are watching the show delayed by more than 30 seconds. You can also use the number buttons to jump ahead a specific number of minutes. For example, pressing the numbers 1-0 and then the QuickSkip button will jump ahead exactly 10 minutes. 1 Press QuickSkip. 2 If you skip forward too far, simply press Instant Replay to jump back. 30 ReplayTV5.5 UG.book Page 31 Friday, August 1, 2003 10:58 AM Connections Help Advanced Features Basic Operations Setup Use Jump to move quickly between the channel you are currently watching and the last channel displayed. This includes jumping between two recorded shows and a recorded show and a live show. To use Jump while watching a show: 1 Press Jump to move to the last channel displayed. 2 Press Jump again to return to the channel you were watching. You can also go to an exact point in a show using Jump. For example, to go to the 10 minute mark in a show, press the numbers 1-0 and then the Jump button. Getting Started Using Jump 31 ReplayTV5.5 UG.book Page 32 Friday, August 1, 2003 10:58 AM :: Channel Guide The Channel Guide is an interactive, on-screen program guide that lists 12 days of television programming for all of the channels you receive. ReplayTV receives the latest Channel Guide information from the ReplayTV Service each day. As long as you keep an active Ethernet or telephone line plugged into ReplayTV, you will always have 12 days of the most current listings available. Program information Channels ReplayTV 5500 Currently selected show 32 Shows on now (blue) Shows on later (green) Program information: When available, program information can include show title, scheduled airtime, episode title, FCC rating, episode description, and actors’ names. Program information includes the time the show ended. ReplayTV will display up to 24 hours of previously broadcast programming. If you missed a show, you can select it in the Channel Guide and instruct ReplayTV to search for all the episodes that are scheduled to air. Then, you can schedule ReplayTV to record a future airing of the show. Channels: Indicates the broadcast station for each particular channel. Shows: Shows that have been broadcast appear grey. Shows that are on now are blue. Shows that are airing in the future are green. ReplayTV5.5 UG.book Page 33 Friday, August 1, 2003 10:58 AM Using the Channel Guide Watching a Show that is Currently Airing Channel Guide Options Depending on the type of channel you have selected, the following options may be available when you press Select with a future show (green) highlighted: Record this show: Schedule the selected show to record. Record on networked ReplayTV: Schedule the selected show to record on another ReplayTV in your home. Change record options: Adjust the recording options. Turn off record: Turn off a scheduled recording. Find all episodes: Locate all episodes of the show that are scheduled to air in the next 12 days. Tune to channel “X”: Tune your television to the highlighted channel. Exit: Exit the Channel Guide pop-up menu. 33 Advanced Features Basic Operations Press Channel Guide. Highlight a blue show. Press Select. ReplayTV will tune directly to the channel you selected unless another channel is currently recording. Help 1 2 3 Connections Setup Press Channel Guide on the ReplayTV remote control. Or 2 Press Menu, then select Channel Guide. Navigate through the Channel Guide by pressing the Up, Down, Left and Right Arrow buttons. Notice the program information changes to display the information for the currently highlighted show. • To go to a channel, enter the channel number and press the Select button. • To tune to a channel, highlight the channel and press the Select button. • To jump ahead 12 hours, press the Fast Forward button. • To go back 12 hours, press the Rewind button. • To move one screen at a time, press the Channel +/- buttons. See “Channel Guide Shortcuts” on page 51. Getting Started 1 ReplayTV5.5 UG.book Page 34 Friday, August 1, 2003 10:58 AM Viewing Other Show Information You can see what is showing later on a channel you are currently watching, and see what is on other channels while watching live TV by doing the following: • Press any of the Arrow buttons or the Select button to see information about the show you are currently watching. Press the Right Arrow button repeatedly to view information about future shows on the current channel. • Press the Up Arrow button to see what’s on the next channel and the Down Arrow button to see what’s on the previous channel. To record a show, press the Record button. Watching a Live Show While ReplayTV is Recording Even if ReplayTV is recording a show, you can watch a live show at the same time. You can do this if you are using basic cable (no box from your cable provider) or a rooftop antenna. Here’s how: 1 Connect the incoming cable or antenna feed from the wall in your home to the IN FROM ANT/CATV input on ReplayTV. Connect a coaxial cable from the OUT TO TV connector on ReplayTV to the VHF/UHF input on your TV. 2 Turn off ReplayTV. 3 Change the channel on your television to whatever live channel you want to watch. ReplayTV will continue recording. Watching Shows Blocked by V-Chip Technology Although ReplayTV supports V-Chip technology, your TV controls the actual V-Chip settings. Your TV may display a message that the current program is blocked. If you want to watch or record a show that is blocked, you will need to unlock the parental control on your TV. Refer to your television owner’s manual for more information. Watching Shows with Closed-Captioning ReplayTV 5500 ReplayTV records closed caption information. To view the closed captioning for a live or recorded show, enable the feature as you normally would on your TV. 34 ReplayTV5.5 UG.book Page 35 Friday, August 1, 2003 10:58 AM :: Recording Shows 1 2 Getting Started To record the live show you are watching: Press Record on the ReplayTV remote control. Set the Record Options. See “Setting the Recording Options” on page 36 for more information on the Record Options. Or, press Record to begin recording at the default recording settings. 1 2 3 Connections To record a single episode of a show: Press Channel Guide. Highlight an upcoming show (green). Press Record. To record multiple episodes of a show: Help Advanced Features Basic Operations Setup 1 Press Channel Guide. 2 Highlight a show. 3 Press Record. 4 Press Record again. This will record the selected show everyday of the week, every week, only on that channel, and in that time slot. If you want to record the show on every channel and time slot, See “Find Shows” on page 38. See “Resolving Conflicting Recordings” on page 42 if you see a conflict message when setting up a recording. • One red dot appears next to a show if ReplayTV is scheduled to record a single episode; two red dots appear if ReplayTV is scheduled to record all episodes. • A red line at the beginning of a show indicates you have set the show to start recording early; a red line at the end of a show indicates you have set the show to continue recording after its schedule end time. • Gray dots represent suspended recordings (another show will record in its place). 35 ReplayTV5.5 UG.book Page 36 Friday, August 1, 2003 10:58 AM Setting the Recording Options All shows are recorded using the default recording settings, unless you change them. You can change these settings whenever you choose to record the show you are currently watching, or when you select a show to record in the Channel Guide. Recording settings can also be changed before a show you set to record begins. Recording One Show Only To record a single show, choose Record: This show only. The other options on this screen can bet set accordingly: • Select Keep until: I delete, and the show remains indefinitely until you choose to delete it. If you select Keep until: space needed, the show remains until it becomes the oldest show on the unit and space is needed to record a new show. Only in this case will it be deleted to free up room for the new show. • See “Setting the Recording Quality” on page 37 for an explanation of the recording quality options. See “Advanced Settings” on page 37 to see how you can fine-tune the recording features of the shows you choose to record. ReplayTV 5500 Recording First Run Episodes (Exclude Repeats) To record first run episodes only, and skip the repeats, choose Record: First run episodes. You can still record all episodes by choosing Record: First run and repeats. The other options on this screen can bet set accordingly: • Set Keep: X Episodes to the number of episodes of this series of shows that you would like to store on ReplayTV. • Protect recurring show episodes from being replaced by selecting Delete oldest: Only for new episode, which means that shows in the selected series of recordings will only be deleted to make room for new episodes of the same show. This is based on how many episodes of the show you choose to Keep. Choosing Delete oldest: If space needed means the oldest episode in this series of recordings will be replaced by other shows that need space to record. 36 ReplayTV5.5 UG.book Page 37 Friday, August 1, 2003 10:58 AM To adjust Advanced Settings after a recording has been set up: 1 2 3 Highlight a Replay channel in the Replay Guide and press the Select button. Select Change record options then choose Advanced Settings. Adjust the settings and select Done. Recording Priorities Help All shows that you schedule will record unless there is a time conflict with another show. In the event of a conflict, a screen will display so you can choose which show you prefer to record. If the drive fills up with recorded shows, the oldest show on the drive will be removed to make room for a new recording. See “Resolving Conflicting Recordings” on page 42. Advanced Features Basic Operations The Advanced Settings screen provides ways for you to fine-tune the recording features of the shows you choose to record. Start/End recording: Some shows do not always start and end at their scheduled times. Set the amount of time you want ReplayTV to record before or after the scheduled show airs to be sure you don’t miss a second of your shows. A red line will appear on the show in the Channel Guide to indicate that you have extended the recording time. Store in category: Select a category, either predefined or that you create, to store the recorded show. Your show will automatically be placed in the category you choose so you can easily find and watch it. Create a new category: Create a new category for storing recorded shows. Record shows on: To avoid time conflicts with other shows, check only the days you want this show to record. Connections Advanced Settings Setup Choose from Standard, Medium, and High. • Standard: Uses the least amount of recording space, but records at a level that is not recommended for fast-action shows. • Medium: Offers excellent picture quality but uses more recording space than Standard quality recordings. • High: Provides the highest quality recording but uses the most recording space. Notice that the reserved space (hours and minutes available) changes as you adjust the recording quality when you choose Keep: Until I delete. The higher the recording quality is set, the less recording space is available for recording. To conserve space, use High sparingly, for example to record fast-action shows where quality is vital. Getting Started Setting the Recording Quality 37 ReplayTV5.5 UG.book Page 38 Friday, August 1, 2003 10:58 AM :: Find Shows ReplayTV can search through the Channel Guide for shows so you don’t have to. Find Shows is the perfect feature for those times when there is a show you want to record, but don’t know what time or channel it is on. You can also use it to find when your favorite show will air next. Or, use Find Shows to search for a show based on a topic, interest, hobby, show title, or favorite actor or director. Theme-based channels record a specific amount of programming (1/2 hour, 2 hours, etc.) based on keywords that you choose. 1 Press Menu on the ReplayTV remote control. 2 Select Find Shows. 3 Enter one or more keywords. 4 Select Done. 5 Set Find Shows options. 6 Select Done. ReplayTV will search through your channel listings for shows matching the keyword. If you use multiple keywords, only shows appropriate to both keywords will be listed. Select Change search options if you want to change the keyword or search criteria. 7 Select Create the “Keyword(s)” Theme Channel. You can also highlight an individual show and press REC once to record just this show, or twice to record all episodes of the show. 8 Set the recording options. See “Setting the Recording Options” on page 36 for more information. 9 Select Done. Your show will be recorded at the scheduled time. ReplayTV 5500 • You can still create a theme even if there are no matches found in your search. For example, if you are looking for a movie that will not air for two weeks, it will not be found in your search because the Channel Guide only contains 12 days of listings. 38 ReplayTV5.5 UG.book Page 39 Friday, August 1, 2003 10:58 AM You can quickly and easily find what’s on TV, organized in user-friendly categories, using Replay Zones. Zone-based channels can hold a specific amount of programming (1/2 hour, 2 hours, etc.). Getting Started :: Replay Zones To Record a Show from a Replay Zone: Setup Connections 1 Press Zones on the ReplayTV remote control. 2 Select a Replay Zone. 3 Select a category. ReplayTV will search through your channel listings for shows appropriate to the channel. 4 Select Create the “Zone Channel.” 5 Set the recording options. Refer to “Setting the Recording Options” on page 36 for more information. 6 Select Done. Your show will be recorded at the scheduled time. Help Advanced Features Basic Operations • When setting Zone-based recording options, be sure to Keep enough time to record the shows you expect the Zone to find. For example, if you only keep 30 minutes in the Science Fiction Zone channel, the channel will never record a two-hour movie. • Select the Movies category to find all movies that are on now or upcoming. • Use Zones to schedule movie or series premieres so you don’t miss the new shows. 39 ReplayTV5.5 UG.book Page 40 Friday, August 1, 2003 10:58 AM :: Using Manual Record With Manual Record, you can record shows that do not fit into normal programming blocks, such as sporting events, music videos, 24-hour news streams, or when you only want to record a few minutes of a show. This feature also allows you to record your home videos from a video camera or VCR so you can watch them using ReplayTV. Recording by date, time and channel Select Manual Record from the Main Menu and follow the on-screen instructions. Choose single or repeat recording, date, time, and channel. You will also be able to record from an input other than the current input. Recording home videos from a video camera or VCR 1 2 3 4 5 Select Manual Record from the Main Menu and choose Single Recording. Set the date and time you want the recording to begin. Continue to the screen where you choose which channel to record from, and press Display. Choose the input source to which the video camera or VCR is connected. See “Connecting a Video Camera or VCR to ReplayTV” on page 10 for more information. Turn on your video camera or VCR before the scheduled recording time you set up. ReplayTV will begin recording at the scheduled time you set up. Once the recording is completed, go to the Replay Guide to watch your video. ReplayTV 5500 Changing the Default Recording Options If ReplayTV does not require you to set recording options when you schedule a show recording, the show will be recorded using the Default Record Options. Setting the recording options on this screen means that pressing the Record button once in the Channel Guide applies the Single Recordings settings, and twice applies the Repeat Recordings settings. The Quality and Store in category settings apply to all shows you record. To change the recording options: 1 Press the Menu button on the ReplayTV remote control. 2 Select Setup. 3 Select Default Record Options. 4 Adjust the options. 5 Select Done. 40 ReplayTV5.5 UG.book Page 41 Friday, August 1, 2003 10:58 AM Cancelling a Recording Connections Getting Started To cancel a recording before it starts: 1 Press Channel Guide on the ReplayTV remote. 2 Highlight the show you want to cancel. You will know it’s set to record because at least one red dot will appear next to the show. 3 Press Select. 4 Select Turn off record from the on-screen menu. To cancel a recording in progress: • Press Stop on the ReplayTV remote and follow the on-screen instructions. Replay Channels Help Advanced Features Every show you record becomes a Replay channel and is stored in the Replay Guide. Some channels record all episodes of a show, others are one-time recordings. Theme channels, or channels creating using a keyword, are set up using Replay Zones and the Find Shows feature. Basic Operations Setup To delete a recorded show in the Replay Guide: 1 Press Replay Guide on the ReplayTV remote. 2 Highlight the show you want to delete. 3 Press Select. 4 Select Delete. 41 ReplayTV5.5 UG.book Page 42 Friday, August 1, 2003 10:58 AM Resolving Conflicting Recordings You can decide what will be recorded when scheduling a show at the same time as a previously scheduled recording. When recordings conflict, you will be notified of a conflict between a currently scheduled recording and the recording you are setting up. Show that you are trying to schedule Currently scheduled recordings that it conflicts with ReplayTV 5500 Press the DISPLAY button to list all of these shows If there is a conflict with an existing single show recording, the day and date of the conflict are shown, for example “Tue 1/7.” If the conflict is with several episodes of a repeating recording, the number of shows that would conflict is shown, for example “6 shows.” • Schedule new recording anyway Choose this to record the show you’re trying to schedule. The new show will record instead of the scheduled recordings with which it conflicts. • Record shows that don’t conflict If the new recording is a repeating recording, this additional option is available. This option sets up the new recordings and keeps in place any scheduled recordings that don’t conflict. • Schedule on another ReplayTV This option is only available if you have networked ReplayTVs. To schedule the show on another ReplayTV, choose the ReplayTV on which you want to record from the menu that displays and press Select. • Gray dots represent suspended repeating recordings. 42 ReplayTV5.5 UG.book Page 43 Friday, August 1, 2003 10:58 AM Replay Channels At Risk Show Recorded Shows Available Free Space Connections Setup Categories Basic Operations Program Information Remote ReplayTV Finder: View and play shows from other in-home networked ReplayTVs. This is only available if more than one ReplayTV is on your network. See page 47. Program Information: When available, program information about the show is displayed. Categories: Choose from provided Categories or create your own to store and organize your recorded shows. See page 44. Replay Channels: The channel associated with scheduled and recorded shows. Replay channels control how shows are recorded. See page 44. At Risk Show: Shows that are at risk of being replaced by a new recording appear gray. See page 46. Recorded Shows: Shows that have been recorded. Every show that ReplayTV records or has scheduled to record can be found in the Replay Guide. See page 27. Available Free Space: Displays the amount of recording time currently free at the current default recording quality. Help Remote ReplayTV Finder Advanced Features Think of the Replay Guide as your personal television station, broadcasting only the shows you want to watch. You can find every show that ReplayTV has recorded for you in the Replay Guide. From the Replay Guide, you can schedule, play, and delete recorded programs. ReplayTV also allows you to place your recorded shows into Categories, either predefined or that you create, for easy management. Getting Started :: Replay Guide 43 ReplayTV5.5 UG.book Page 44 Friday, August 1, 2003 10:58 AM Navigating the Replay Guide 1 Press Replay Guide on the ReplayTV remote control. Or 2 Press Menu, then select Replay Guide. Navigate through the Replay Guide by pressing the Up, Down, Left and Right Arrow buttons. Press the Fast Forward and Rewind buttons from anywhere within the Replay Guide to view the next or previous category. When navigating through shows within a category, notice the program information changes to display the information for the currently highlighted show. Use the Up and Down Arrow buttons to move among Channels and Shows, Categories, and the Remote ReplayTV Finder. You can also use the Jump button to quickly go to and from each area within the Replay Guide. • If there is only one ReplayTV on the network, the Remote ReplayTV Finder will be inaccessible. Category Options Rename category: Change the name of a category. Create new category: Add a new category to the Replay Guide. Move left: Move the category to the left. Move right: Move the category to the right. Delete: Delete the selected category. • The All Shows category contains every show ReplayTV records and cannot be deleted. ReplayTV 5500 Replay Channel Options Depending on the type of channel you have selected, the following options may be available. Change record options: Adjust the recording options. Rename channel: Create a new name for the channel. Change category: Move the selected Replay channel to another category. Change search options: Adjust how this channel searches for shows by its keyword. Find all episodes: Locate all episodes of the show associated with the Replay channel. Find matching shows: Find shows that match the theme. Delete: Delete the selected Replay channel. 44 ReplayTV5.5 UG.book Page 45 Friday, August 1, 2003 10:58 AM Replay Show Options Connections Getting Started Play: Play the show from its current point. Play from beginning: Play the show from the start. Keep until I delete: Save the show in the Replay Guide. See “Keeping an Episode of a Show” below. Save to VCR: Save the show to a videotape. See “Saving Recordings to Videotape” on page 46. Find all episodes: Find upcoming episodes of the show. Rename show: Change the name of the show. This is beneficial for shows recorded using Manual Record. Delete: Delete the show. Exit: Exit the Replay show pop-up menu. Watching a Recorded Show Keeping an Episode of a Show Help If you have scheduled ReplayTV to record all episodes of a particular show or to record a show based on a theme, the most current episode may be recorded over the oldest episode. ReplayTV lets you keep episodes to prevent them from being recorded over before you watch them. To preserve a recording: 1 Press Replay Guide on the ReplayTV remote. 2 Highlight the show you want to preserve. 3 Press Select. 4 Select Keep until I delete. If recording space permits, the show will be moved from its current Replay channel and saved in the Replay Guide. Basic Operations Setup Press Replay Guide on the remote control. Select a category. Highlight the show you want to watch. Press Select. Select Play or Play from beginning. Advanced Features 1 2 3 4 5 45 ReplayTV5.5 UG.book Page 46 Friday, August 1, 2003 10:58 AM Shows at Risk of Deletion Shows that are at risk of deletion are colored gray in the Replay Guide. Shows will be deleted when space is needed for new recordings. This allows you to decide whether to watch the show now or to preserve it by choosing “Keep until I delete” on the show’s menu. As long as there is more than four hours remaining (at the default recording quality), you will never see any of your shows at risk. If there are less than four hours of free space available, the oldest show(s) are identified and considered at risk of deletion. A show is deemed “at risk” when the following occurs: • It is a single show recording and the Keep until option is set to “Space needed” or, it is a repeating show recording and the Delete oldest option is set to “if space needed.” • It is a show that would be automatically deleted to make room should a four-hour show at the default quality be recorded. Saving Recordings to Videotape ReplayTV is not intended to be used as a long-term storage device. You can free up more recording space by transferring your recordings to videotape and watching them on your VCR. Before saving a recording to videotape, make sure your VCR is connected properly to ReplayTV. See “Connecting ReplayTV to a VCR” on page 10 for more information. If ReplayTV is connected to your VCR using A/V or S-Video cables, your VCR must be set to Line or Aux Input. If your VCR is set to channel 3, it’s using the RF/Coaxial Input. • To save a recording to videotape: 1. Turn on your VCR. 2. Insert a videotape into your VCR. 3. Press Replay Guide. 4. Highlight the recording you want to save to videotape. 5. Press Select. ReplayTV 5500 6. Select Save to VCR. 7. Select Continue to start the countdown. 8. Press Record on your VCR. • While the recording is being saved to videotape, do not press any buttons on the ReplayTV remote control. On-screen displays will be recorded if they appear. 46 ReplayTV5.5 UG.book Page 47 Friday, August 1, 2003 10:58 AM :: Watching Shows Recorded on other ReplayTVs Setup By connecting ReplayTV to your home network, you can watch a show in the bedroom that was recorded in the living room. You can also transfer digital photos from your PC to ReplayTV by installing the ReplayTV Photo Transfer Software available at www.replaytv.com. See “Installing ReplayTV Photo Transfer” on page 49. • You can watch shows recorded on other ReplayTVs even if you are using a modem to connect to the ReplayTV Service. See “Using In-Home Video Sharing and Photo Viewer Without a Home Network” on page 15. Connections Getting Started Advanced Features Playing Shows from Another In-home ReplayTV If you have more than one ReplayTV on your home network, you can play shows from another ReplayTV by accessing its Replay Guide. Each ReplayTV on the network must have a unique name (Living Room, Kid’s Room, Master Bedroom, etc.). You can choose from the list of default names or create your own. Select ReplayTV Name from the Setup menu if you want to rename your ReplayTV. • Although it is technically possible to watch a show from one ReplayTV on multiple remote units at the same time, for best results it is recommended that you watch a remote show from only one ReplayTV. Help Advanced Features In addition to browsing remote Replay Guides, you will be able to: • Play a show on a remote ReplayTV from your local ReplayTV. • Delete a show on a remote ReplayTV from your local ReplayTV. • Schedule shows to record on a remote ReplayTV from your local ReplayTV. Basic Operations Chapter 5 47 ReplayTV5.5 UG.book Page 48 Friday, August 1, 2003 10:58 AM Viewing Other In-home Replay Guides If more than one ReplayTV exists on your home network, you will see left and right arrows next to the ReplayTV name in the upper right hand corner of the Replay Guide. This is called the Remote ReplayTV Finder. From here, you can view other networked ReplayTVs in your home and watch the shows it recorded. You can even start watching a show in one room, and continue watching the show in another room right from where you left off. • If there is only one ReplayTV on the network, the left and right arrows will not be displayed next to the ReplayTV name. To View Another ReplayTV: 1 2 3 4 5 Use the Up Arrow or Jump button to move to the Remote ReplayTV Finder. You can also press the QuickSkip button from anywhere within the Replay Guide to immediately access another Replay Guide. Press QuickSkip repeatedly to continue through all inhome ReplayTVs. Use the Right and Left Arrow buttons to choose another ReplayTV that is connected to your network. Choose the category you want to browse. Use the Down Arrow or Jump button to go to the shows in the category. Highlight a show you want to watch and press Select. ReplayTV 5500 Operations on Remote Shows Remote ReplayTV Finder Categories Replay Channels and their recorded shows Play: Play the selected show from its current point. Play from beginning: Play the selected show from the beginning. This option will only be available for remote shows that have already been played on the remote ReplayTV. Find all episodes: Find upcoming episodes of the show. Delete: Delete the selected show. • If the selected show is currently recording or being played by another viewer, you cannot delete the show. Pressing Stop while watching a remote show that is currently recording will stop playback but not stop the recording. 48 ReplayTV5.5 UG.book Page 49 Friday, August 1, 2003 10:58 AM ReplayTV Photo Transfer is compatible with Windows 98, 98SE, ME, and 2000 and can be downloaded from www.replaytv.com. 1 Go to www.replaytv.com to install the Photo Transfer software. 2 The installation process will place a ReplayTV icon on your Window’s desktop. Double-click the icon to open a window where all ReplayTVs on the network will be listed. At the end of the installation, you will be able to view and print a “readme” file, which explains how the ReplayTV photo hierarchy works. • You can create folders inside the “Photos” folder but not inside one of those folders. Each folder can hold a maximum of 200 jpeg photos. You must copy photo files into the folders you create. Only jpeg photos are supported. To access the screen saver and pause screen settings: Press Menu. Select Setup from the Main Menu. Select Screen Saver and Pause Screen from the Setup menu. Choose which screen saver or pause screen you would like to use, then select Done. Help 1 2 3 4 Connections Advanced Features To transfer your photos to ReplayTV, simply copy your photos into the folders that you have created. Each folder (and its accompanying photos) is considered a separate slide show and can be named appropriately: for example, “Fishing” or “Vacation.” The slide show feature is controlled with the Photo Viewer, accessed from the Main Menu. See “Using the Photo Viewer” on page 50. Setup Installing ReplayTV Photo Transfer Basic Operations The screen saver and pause screen feature on the Setup menu allows you to display your digital photos (JPEGs) when the screen saver is activated or when you press the Pause button. To use your photos, you need to copy them from your PC to your ReplayTV using the ReplayTV Photo Transfer software. See “Installing ReplayTV Photo Transfer” below. The photos are stored in the Photo Viewer on the ReplayTV Main Menu once you have copied them to ReplayTV. There is a default screen saver if you do not want to use your own photos. The screen saver will be activated if there is no input from the ReplayTV remote control or front panel and the following circumstances apply: 1 Live TV is stopped or paused for 10 minutes. 2 A ReplayTV screen (Main Menu, Channel Guide, etc.) is displayed on the screen for 10 minutes. Getting Started :: Screen Saver and Pause Screen 49 ReplayTV5.5 UG.book Page 50 Friday, August 1, 2003 10:58 AM Using the Photo Viewer ReplayTV 5500 1 Press Menu on the remote. 2 Select Photo Viewer from the Main Menu. The Photo Viewer will open, listing your available slide shows. Select the slide show you want to see and press the Select or Play button on the remote to start playback. The photos in the slide show will be displayed in alphabetical order. The slide show can be controlled by the remote control functions listed below. • Rewind and Fast Forward: Speed up and slow down the presentation. • QuickSkip: Move to the next slide. • Instant Replay: Go back to the previous slide. • Pause: Pause the slide show. • Stop: Return to the Photo Viewer. • Exit: Return to the Photo Viewer. If Play is pressed after Stop, the slide show will begin again from the stopping point. 50 ReplayTV5.5 UG.book Page 51 Friday, August 1, 2003 10:58 AM • • • • • • To skip ahead a specific amount of time, enter the time in minutes then press QuickSkip. To go back a specific amount of time, enter the time in minutes then press Instant Replay. To go to a specific time within a recorded show, enter the time (for example, 02 to go to the second minute in the show), then press the Jump button. To skip to a certain time from the end of a show, enter the time in minutes then press Return to Live. To go to the beginning of a recorded show, enter 0 then press Jump. To go to the end of a recorded show, enter 999 then press Jump. Connections Show-watching Shortcuts Getting Started :: Remote Control Shortcuts Channel Guide Shortcuts Advanced Features Basic Operations Setup To jump ahead 12 hours, press the Fast Forward button. To go back 12 hours, press the Rewind button. To move one screen at a time, press the Channel +/- buttons. To go to a channel, enter the channel number and press the Select button. To tune to a current show, highlight the show and press the Select button. To display a current show’s pop-up menu, highlight the show and press Enter. To go forward x number of days, enter the number of days you wish to skip, then press Fast Forward. To go back x number of days, enter the number of days you wish to return, then press Rewind. To go forward x number of hours, enter the number of hours you wish to skip, then press Quick Skip. To go back x number of hours, enter the number of hours you wish to return, then press Instant Replay. To go to a specific hour in the day, enter the hour (0-23), then press Jump. To return to the current time, press Return to Live. Help • • • • • • • • • • • • 51 ReplayTV5.5 UG.book Page 52 Friday, August 1, 2003 10:58 AM Replay Guide Shortcuts • • • • • To view the Replay Guide of the next ReplayTV on the network, press QuickSkip. To view the Replay Guide of the previous ReplayTV on the network, press Instant Replay. To return to viewing the local Replay Guide, highlight the Remote ReplayTV Finder and press Return to Live. Press Jump to go from the show content area to the categories to the Remote ReplayTV Finder. Press Return to Live with a category highlighted to go to the All Shows category. Find Shows On-screen Keyboard Shortcuts • • • To move to the next screen after typing a keyword, press the REC button. To erase a character, press the Rewind button. To insert a space, press the Fast Forward button. Slide Show Control Shortcuts • • • • • • • Select or Play: Start slide show playback. Rewind and Fast Forward: Speed up and slow down the presentation. QuickSkip: Move to the next slide. Instant Replay: Go back to the previous slide. Pause: Pause the slide show. Stop: Return to the Photo Viewer. If Play is pressed after Stop the slide show will begin again from the stopping point. Exit: Return to the Photo Viewer. Channel Surfing Display Shortcuts ReplayTV 5500 • To return to the current time, press Return to Live. Record Options Screen Shortcuts • • 52 To confirm the settings without scrolling down to “Done,” press REC. To return to the Find Shows keyboard, press Rewind. ReplayTV5.5 UG.book Page 53 Friday, August 1, 2003 10:58 AM Help :: Troubleshooting Customer Service Information Setup The FAQs below will help you solve common issues with your ReplayTV 5500. If you do not find the answers you need here, you can contact our Customer Service Department as follows: E-Mail [email protected] Web www.replaytv.com Phone (800) 933-5899 Frequently Asked Questions Solution ReplayTV is connected to my TV, but I do not see the Quick Setup screen. • Confirm that the correct line input is selected on your TV. (Press the TV/Video button on your TV to cycle through inputs.) • Confirm that ReplayTV is not in standby mode by pressing the power button on the front of ReplayTV. Verify that the blue Power light on the unit is illuminated. • If you are using the Component Video Out on ReplayTV, you need to connect the yellow video cable from the A/V cable during the first-time Quick Setup process. • If you are using an A/V receiver in your setup, verify that the input source is the same as the output source going to your television. For example, if you are using an S-Video output to connect ReplayTV to an A/V receiver, you will need to use an S-Video output to connect your A/V receiver to your TV. This is a limitation of most A/V receivers. Advanced Features The picture quality is poor. • Record shows at a higher quality level to see if the problem is resolved. • Change video cables. • Use higher quality video input and output connections. RF is the lowest quality. S-Video and Component are the highest quality video cables. • If you have basic cable, try a signal booster. A weak signal will cause picture quality to be degraded. Help Video Basic Operations Problem Connections Getting Started Chapter 6 53 ReplayTV5.5 UG.book Page 54 Friday, August 1, 2003 10:58 AM When I try to change channels, I see a blue screen that states “No video signal,” and the channel does not change. • Confirm that you subscribe to the channel. • Verify that the A/V connections from your cable box/satellite receiver to ReplayTV are correct. • Verify that the correct inputs to ReplayTV are selected in Setup. Verify that only one input is configured for each satellite receiver or cable box connected to ReplayTV. Also, if using S-Video, verify that IN 2 is chosen. Verify that all of your components are turned on. • A weak signal can cause this problem. Try adding a signal booster and removing or replacing any splitters you may have incorporated into your setup. • Try different cables. Poor quality cables may cause this. There is no color when watching recorded shows. • • • • • Verify your video cables are securely fastened. Loose cables can cause a loss of color. Change your video cables. If you have basic cable, try a signal booster. A weak video signal can cause color loss. Try using a different input on ReplayTV or a different input on your TV. Try connecting ReplayTV to a different TV. ReplayTV 5500 Cable Box and Satellite Receiver Control When I select a channel in the Channel Guide, the channel number does not change on my satellite receiver or cable box. • If you are using an IR blaster connection to control channel changing, verify that the IR blaster cable is securely attached to the IR BLASTER jack on ReplayTV, and that you have affixed the IR emitter directly over the IR detector on your cable box or satellite receiver. • Shine a flashlight into the opaque IR front panel on your cable box or satellite receiver to verify the location of the IR detector. • Confirm that you have selected the correct IR code for your cable box or satellite receiver. Even if an IR code fails to turn the unit on or off, it can still be used to successfully change channels. • Try all the other IR codes listed for your cable box or satellite receiver brand. If none work, try the codes listed under “Other.” My cable box sometimes fails to change channels when using the ReplayTV remote control. • If you are using the IR blaster, your cable box receives IR commands from both the ReplayTV remote and the IR blaster. Some cable boxes can be confused by this. You can block the commands from the ReplayTV remote control by affixing an opaque covering around the area where you have placed the IR emitter on your cable box. Do not cover the IR emitter. The IR blaster occasionally misses channel change commands. Sometimes the IR blaster sends too strong of a signal to your cable box or satellite receiver, causing it to miss a digit in the channel-change sequence. • Affix the IR emitter next to or 1/2 inch away from the IR detector on your cable box or satellite receiver instead of directly over it. • Adjusting the settings for an IR blaster code can improve performance. Contact Customer Care for details on fine tuning your IR blaster code. I can’t change channels on my DISH Networks satellite receiver. • ReplayTV cannot control your DISH receiver if it is UHF controlled. Check if your DISH receiver supports both IR and UHF. If it supports both, you need to change the remote ID value on the DISH receiver to 1. 54 • Press and hold the POWER button on the front of ReplayTV for 10 seconds, then release. ReplayTV will restart in a few moments. • Unplug the power cord from the electrical outlet for 15 seconds then plug it back in. ReplayTV will restart and power on in a few moments. A “Please Wait” message displays more than 2-5 minutes during first time Quick Setup. ReplayTV might not be communicating with your network. This may be caused by ReplayTV receiving non-standard DHCP information. • Unplug ReplayTV from both your network and electrical outlet. • Disable DHCP on your network. • Plug ReplayTV back in to an electrical outlet and complete the Quick Setup screens. • Manually enter your Network Information: IP Address, Subnet Mask, Gateway, DNS Server 1, DNS Server 2 (optional). Connection/Network • Try connecting manually to the ReplayTV Service. Exit all on-screen menus. Press the numbers 2-4-3 then the Zones button on your remote. Choose “7 - Net Connect” on the screen that displays. ReplayTV will attempt to contact the service. • Slow down the speed of the modem. Go to Setup and then choose Network and Input Settings. Choose Change Telephone. Continue to the dialing prefix screen. Press the Zones button on your remote. Change the Max Connect Speed to 336 or lower using the left or right arrow buttons. • Choose a different phone number. Go to Setup and then choose Network and Input Settings. Choose Change Telephone. Continue to the list of phone numbers. Choose a different phone number. Try all of the numbers, if necessary. Help ReplayTV is having trouble connecting using the phone line. Connections ReplayTV does not respond when I press buttons on the remote control. Or, the image on my television screen is “frozen.” Setup Lockup/Please Wait Basic Operations • You can only user the serial cable with some DirecTV receivers. The serial cable is not supported by DISH receivers or cable boxes. • Verify that the serial cable is securely connected to both ReplayTV and your DirecTV receiver. • If the Serial port on your DirecTV receiver is a phone jack, verify that the port has “low speed data” beneath it. • Verify in ReplayTV’s Setup that you chose Serial and not IR blaster when configuring inputs. • If your satellite receiver allows you to change the settings for the serial port, verify that it is set to Low Speed Data. Advanced Features ReplayTV cannot change channels on my satellite receiver using the serial cable. Getting Started ReplayTV5.5 UG.book Page 55 Friday, August 1, 2003 10:58 AM 55 ReplayTV 5500 ReplayTV5.5 UG.book Page 56 Friday, August 1, 2003 10:58 AM My DHCP server is not found during setup and I am forced to enter the information manually. • ReplayTV may not work with all DHCP servers. In some cases, you will simply need to enter the IP address manually. • This may be temporary. Choose Back and try again 2 or 3 times. • If ReplayTV doesn’t detect a link with the network, it will give you the option to specify. Check the back of ReplayTV for a solid green link light. Check the port on your router or hub that ReplayTV is connected to for a link light. If there’s no link, try a different port on your router or hub as well as a different Ethernet cable. • Perform a reset by holding down the power button on ReplayTV for 10-15 seconds. Unplug ReplayTV for 1 minute if that fails. ReplayTV is connected directly to my Cable or DSL modem and it can’t connect. • If you are not using a router, then you must purchase an IP address from your service provider that only ReplayTV will use. If another PC is using the IP address you enter on ReplayTV, ReplayTV will fail to connect. • Try a known working IP address. Disconnect one of your computers from the Cable or DSL modem and use its IP information on ReplayTV. • If your PC must log on to use your DSL connection, then ReplayTV will not work directly connected to your DSL. You will need a router. • Your ISP might require the MAC Address (Ethernet Hardware Address) of ReplayTV before ReplayTV will work through your Cable or DSL modem. See page 17 for directions on locating ReplayTV’s Mac Address. My ReplayTV 5500s are not communicating properly on the network. If the ReplayTV 5500s do not “see” each other, some piece of network hardware might not be transmitting ReplayTV’s network discovery packets properly. • Verify that your ReplayTVs are on and connected to your network. • Verify that your ReplayTVs have an IP address entered manually or automatically. In general, the IP addresses should be identical except for the last number. • Restart each unit, one at a time. • Rename each unit. • If there is a firewall monitoring your local network, disable it temporarily to see if it is preventing the ReplayTVs from communicating with each other. • If the ReplayTVs must communicate through a router, try connecting them directly to the same hub or switch. ReplayTV won’t connect using my broadband connection. • Try connecting manually to the ReplayTV Service. Exit all on-screen menus. Press the numbers 2-4-3 then the Zones button on your remote. Choose “7 - Net Connect” on the screen that displays. ReplayTV will attempt to contact the service. • Try resetting your network hardware. Unplug your hub, switch, or router and then try again. • If ReplayTV is currently getting its IP address automatically, change to the Manual setting and use a different DNS server. See “Entering Networking Information Manually on ReplayTV” on page 16 for more details. You can get a list of public DNS servers at www.replaytv.com/support • If this is the initial setup, try completing setup using the phone line. 56 ReplayTV5.5 UG.book Page 57 Friday, August 1, 2003 10:58 AM • Replace the batteries in the remote control with 2 new AA batteries. • Unplug the power cable for 1 minute then plug it back in. Some of my jpeg photos do not display. • Open the jpeg file in another program and save it again. • Verify that the jpeg is not progressive jpeg. This format is not supported. Some channel or show information in the Channel Guide is incorrect. • There may be another channel lineup that’s a better fit. Go to Setup and select the input you configured for your cable or satellite connection. Continue until you get to the list of channel lineups. Follow the on-screen instructions to view the list of channels associated with each lineup. • Contact Customer Care with the following information: Cable or Satellite company’s name, Type of Service (digital, analog, etc.), Provider’s phone number, city, state, zip, Apartment Complex name (if applicable), Specific examples of incorrect channels or information. The Channel Guide can be updated in a few days. Connections The ReplayTV remote does not respond when I press a button. Setup • Contact ReplayTV Customer Care by phone at (800) 933-5899. Please provide the following information: 1) Complex name (if applicable), 2) City, 3) State, 4) ZIP code, 5) Cable Provider’s Name, 6) Cable Provider contact information, and 7) Problem description. In most cases, the correct information can be added to the ReplayTV Service database within 48 hours. Help Advanced Features Basic Operations When setting up ReplayTV, the correct cable company does not appear as a menu item in Setup. Getting Started Miscellaneous 57 ReplayTV5.5 UG.book Page 58 Friday, August 1, 2003 10:58 AM :: Glossary Bridge - A Bridge allows the free flow of data from one type of physical medium to another. For example, a bridge is required to connect a phoneline network to an Ethernet network. DHCP (Dynamic Host Configuration Protocol) - This is the method by which computers, and ReplayTV, automatically get IP addresses. By default, ReplayTV will attempt to get its IP address automatically when it’s starting up. It will attempt to renew this IP address every 24hrs. ReplayTV is considered a DHCP client. The router that automatically assigns the IP address to ReplayTV is considered a DHCP server. DMZ Host Page - A host on a network that prevents outside users from accessing data on your network. Depending on your router, it might be necessary to add the IP address of ReplayTV to the DMZ host page. This will place ReplayTV outside of the firewall. This may be necessary if the router is not properly routing the information it receives to ReplayTV. Check your router manual for more details on when using DMZ is appropriate. DNS (Domain Name System) - A DNS server translates domain names like www.replaytv.com into their corresponding IP addresses. DSL Router - A DSL router is simply a router that also functions as an external DSL modem. This DSL router would function as a DHCP server. Gateway - The gateway address is the IP address of the computer or device on a local network that gives you access to the Internet. If you are using a router, it’s the internal (LAN) IP address of the router. Hub - A hub is like a splitter. It turns one port into 4, 8, 16, etc. The hub provides more physical ports and nothing else. The hub has an uplink port that sometimes can be switched to a standard port. You would normally connect your Cable or DSL modem to the uplink port. Your PCs or devices like ReplayTV would plug into the non-uplink ports. IP Address - This is a unique address that all computers and devices require to communicate over the Internet. Computers on corporate and home networks most likely use IP addresses to communicate with each other. ReplayTV also requires an IP address to communicate. This address can be set manually or provided automatically. Depending on your setup, this IP address might come from a router, or your ISP (Internet Service Provider). ISP (Internet Service Provider) - A company that provides Internet access through telecommunications lines. ReplayTV 5500 MAC Address (Media Access Control) - The unique hardware number of devices on a network. Some ISPs require the MAC address of a network device in order to automatically assign it an IP address. Router - In order for your computer to communicate to the Internet using a broadband connection, it not only requires a physical connection but also an IP address. The router not only lets you share a physical connection (like a hub or switch), it also lets you share a single Internet IP address with more than one computer or device. Instead of needing three IP addresses for three computers in your home, you can purchase one for the router and the router will allow all three computers in your home to share your Cable, DSL, ISDN, or Satellite connection. Some routers allow you to share a modem connection in this way. If you purchase a single port router, you will also need a hub or switch to connect more than one device to the router. If connecting a PC or ReplayTV directly to a single port router, you must use a crossover cable. If you have PPPoE DSL (requires that you use software to login for Internet access), you need to verify that any router you purchase also supports PPPoE. Subnet Mask - This address is a filter that determines what part of the network your computer or ReplayTV is on. For example, many routers use 192.168.0.1 for an IP address and 255.255.255.0 for a subnet mask. Any computers or devices on your local network that has an IP address that matches 192.168.0.x will be able to communicate with each other. Switch - If you have a mix of 10 and 100Mbps devices or computers on your network, upgrading from a hub to a switch can greatly improve performance. Also, if you have many devices on your network, the switch will give you better performance than the hub. 58 ReplayTV5.5 UG.book Page 59 Friday, August 1, 2003 10:58 AM 2 LINE S-VHS IN/OUT (S-JACK) IN(1)/OUT(1) TELEPHONE JACK (RJ-11) YES IR BLASTER PORT YES ETHERNET PORT YES IR BLASTER YES SERIAL PORT (9 PIN) YES DIGITAL AUDIO PORT YES PROGRESSIVE OUT YES POWER 120V/60Hz DIMENSIONS 3” (H) x 14” (D) x 16-7/8” (W) Connections VIDEO/AUDIO OUT (STEREO) (RCA) Setup 2 LINE Basic Operations VIDEO/AUDIO IN (STEREO) (RCA) Advanced Features IN(1)/OUT(1) Help VHF/UHF IN/OUT (RF) Getting Started :: Technical Specifications 59 ReplayTV5.5 UG.book Page 60 Friday, August 1, 2003 10:58 AM :: Limited Warranty and Software License • Note: For your convenience, Digital Networks North America, Inc. (DNNA) has established a frequently asked questions section at http://www.replaytv.com. For service assistance or resolution of a service problem, product information or help with the operation of your ReplayTV, please contact ReplayTV Technical Support at: • By phone: 1-800-933-5899 By email: [email protected] Warranty Digital Networks North America Inc. (“DNNA”) warrants your 5500 series ReplayTV (the “ReplayTV”) and any included ReplayTV accessories against defects in material or workmanship as follows: LABOR: For a period of ninety (90) days from the date of purchase (“Warranty Period”), if the ReplayTV is determined to be defective, DNNA will, at its sole discretion, repair or replace the unit with new or refurbished goods, or pay the labor charges to any ReplayTV authorized service facility. After the Warranty Period, the customer is responsible for all labor charges. PARTS: In addition, for a period of one (1) year from the date of purchase, DNNA will supply, at its sole discretion, a new or rebuilt ReplayTV unit in exchange for a defective unit. DNNA’s liability is limited solely to the repair or replacement of the defective product. If DNNA cannot reasonably repair or replace the defective product then DNNA may, at its sole discretion, refund the current retail price for the product. DNNA warrants any replaced or repaired product for a period of ninety (90) days from shipment, or through the end of the original warranty period, whichever is longer. REFUBISHED PRODUCT: DNNA warrants refurbished products, marked and sold as such, for ninety (90) days from the original purchase date. Warranty Service ReplayTV 5500 To obtain warranty service, you must first obtain an RMA number (Return Merchandise Authorization) from a Technical Support Representative at DNNA. A Technical Support Representative may be reached at (800) 933-5899. Once an RMA number is obtained, your ReplayTV must be shipped freight prepaid, in either its original packaging or packaging affording an equal degree of protection, to the ReplayTV authorized distribution facility. Important: When calling for an RMA number, please be prepared to answer some basic troubleshooting/setup related questions. It is helpful for you to call when you are in front of your ReplayTV as you may be required to respond to operational instructions from a ReplayTV Technical Support Representative before being issued an RMA. Scope of and Limitation on Warranty This warranty does not cover customer instruction, installation, set up adjustments or signal reception problems. This warranty does not cover cosmetic damage due to acts of God, accident, misuse, abuse, negligence, commercial use, or modification of, or to any part of your ReplayTV. This warranty does not cover damage due to improper operation or maintenance, connection to improper voltage supply, or attempted repair by anyone other than a facility authorized by DNNA to service your ReplayTV. This warranty does not cover consumables (such as fuses and batteries). This warranty is valid only in the United States and is nontransferable. This warranty is invalid if the factory-applied serial number has been altered or removed from the ReplayTV. 60 Some states do not allow the exclusion or limitation of incidental or consequential damages, or allow limitations on how long an implied warranty lasts, so the above limitations or exclusions may not apply to you. This warranty gives you specific legal rights, and you may have other rights, which vary from state to state. Software License Agreement IMPORTANT -- READ CAREFULLY: By selecting “I agree, please continue Setup” below and continuing with the setup process to begin using the software in your ReplayTV Product (“Product”), you agree to be bound by the terms of this Software License Agreement (this “Agreement”). If you do not agree to the terms of this Agreement, you may promptly return the Product to the point of purchase for a refund of your purchase price, or you may contact Digital Networks North America, Inc. (“DNNA”) for instructions on where to ship the Product, at DNNA’s cost, for a full refund of the purchase price after inspection. Connections REPAIR OR REPLACEMENT AS PROVIDED UNDER THIS WARRANTY IS THE EXCLUSIVE REMEDY OF THE CONSUMER. IN NO EVENT WILL DNNA BE LIABLE FOR ANY AMOUNT GREATER THAN THE CURRENTLY SUGGESTED RETAIL PRICE OF THIS PRODUCT. DNNA SHALL NOT BE LIABLE FOR ANY INCIDENTAL OR CONSEQUENTIAL DAMAGES FOR BREACH OF ANY EXPRESS OR IMPLIED WARRANTY ON THIS PRODUCT. EXCEPT TO THE EXTENT PROHIBITED BY APPLICABLE LAW, ANY IMPLIED WARRANTY OF MERCHANTABILITY OR FITNESS FOR A PARTICULAR PURPOSE ON THIS PRODUCT IS LIMITED IN DURATION TO THE DURATION OF THIS WARRANTY. Getting Started ReplayTV5.5 UG.book Page 61 Friday, August 1, 2003 10:58 AM 2. Ownership DNNA and its licensors own and retain all proprietary rights, including all patent, copyright, trade secret, trademark and other intellectual property rights, in and to the Software and any corrections, bug fixes, enhancements, updates or other modifications to the Software. You acknowledge that the license granted under this Agreement does not provide you with title to or ownership of the Software, but only a right of limited use under the terms and conditions of this Agreement. Basic Operations Subject to the terms of this Agreement, DNNA grants you a non-exclusive, non-transferable license, without the right to sublicense, to use all software included with the Product or subsequently provided to you, and related documentation (together, “Software”) solely for your internal, noncommercial use and solely in connection with your use of the Product and access to the ReplayTV Service (“RTVS”). You acknowledge and agree that DNNA may periodically update, modify or enhance the Software remotely through the RTVS, and that any registration or other information provided by you may be used or disclosed by DNNA pursuant to the terms of DNNA’s ReplayTV Privacy Policy, as that policy may be modified by DNNA from time to time. You further agree that: (a) use of the Software or the Product with any third party service competitive with the RTVS is a violation of this Agreement and is grounds for DNNA’s termination thereof; (b) you will not to attempt to modify, enhance, disassemble, decompile, reverse engineer or otherwise attempt to gain access to the source code to the Software; and (c) you will not attempt to remove or unbundle the Software from the Product. Any resale or transfer of the Product by you will be subject to the terms and conditions of this Agreement. Setup 1. License Grant; Restrictions 4. No Warranties TO THE MAXIMUM EXTENT PERMITTED BY LAW, DNNA MAKES NO WARRANTIES, EXPRESS OR IMPLIED, WITH RESPECT TO THE SOFTWARE OR THE RTVS, INCLUDING WITHOUT LIMITATION ANY IMPLIED WARRANTY OF MERCHANTABILITY, FITNESS FOR A PARTICULAR PURPOSE, NON-INFRINGEMENT OF THIRD PARTY RIGHTS AND THOSE ARISING FROM A COURSE OF DEALING OR USAGE OF TRADE. NO WARRANTY IS MADE THAT USE OF THE SOFTWARE OR THE RTVS WILL BE ERROR FREE OR UNINTERRUPTED, THAT ANY ERRORS OR DEFECTS WILL BE CORRECTED, OR THAT THE FUNCTIONALITY OF THE SOFTWARE OR THE RTVS WILL MEET YOUR REQUIREMENTS. BECAUSE SOME STATES/JURISDICTIONS DO NOT PERMIT ALL DISCLAIMERS OF WARRANTY, THESE LIMITATIONS MAY NOT APPLY TO YOU. 61 Help You agree that the Software contains confidential information, including trade secrets, know-how and other information, that is the exclusive property of DNNA. You agree to keep this information confidential and to not use or disclose this information to any third party except as authorized by this Agreement. Advanced Features 3. Confidential Information ReplayTV5.5 UG.book Page 62 Friday, August 1, 2003 10:58 AM 5. Limitation of Liability THE ENTIRE RISK ARISING OUT OF THE USE OR PERFORMANCE OF THE SOFTWARE AND THE PRODUCT REMAINS WITH YOU. TO THE MAXIMUM EXTENT PERMITTED BY APPLICABLE LAW, DNNA AND ITS SUPPLIERS OR LICENSORS WILL NOT BE LIABLE FOR ANY CONSEQUENTIAL, INCIDENTAL, INDIRECT, SPECIAL, PUNITIVE, OR OTHER DAMAGES WHATSOEVER (INCLUDING, WITHOUT LIMITATION, DAMAGES FOR LOSS OF PROFITS, BUSINESS INTERRUPTION, LOSS OF INFORMATION OR DATA, OR OTHER PECUNIARY LOSS) ARISING OUT OF THIS AGREEMENT OR THE USE OF OR INABILITY TO USE THE SOFTWARE OR THE RTVS, EVEN IF DNNA OR ITS SUPPLIERS OR LICENSORS HAVE BEEN ADVISED OF THE POSSIBILITY OF SUCH DAMAGES. BECAUSE SOME STATES/JURISDICTIONS DO NOT ALLOW THE EXCLUSION OR LIMITATION OF LIABILITY FOR CONSEQUENTIAL OR INCIDENTAL DAMAGES, THE ABOVE LIMITATION MAY NOT APPLY TO YOU. 6. Termination This Agreement and the licenses granted hereunder shall terminate automatically if you fail to comply with the limitations described in this Agreement. No notice will be required from DNNA to effectuate such termination. On termination of this Agreement, you must destroy all copies of the Software and accompanying documentation. The obligations of DNNA and You in Sections 2, 3, 4, 5, 6, 7 and 8 shall survive termination of this Agreement. Nothing in this Section 6 shall limit any other remedies that DNNA may have for your breach of this Agreement. 7. Export Controls; Government Restricted Rights You acknowledge and agree that none of the Software or underlying information or technology may be downloaded or otherwise exported or re-exported (i) into (or to a national or resident of) Angola, Cuba, Iran, Iraq, Libya, North Korea, Sudan, Syria, or any other country to which the U.S. has embargoed goods; or anyone on the U.S. Treasury Department’s list of Specially Designated Nationals or the U.S. Commerce Department’s Table of Denial Orders. By using the Software, you represent and warrant that you are not a national or resident of any such country or on any such list. The Software is a commercial product, developed at private expense, and provided with restricted rights. Use, reproduction, release, modification or disclosure of the Software, or any part thereof, including technical data, by the Government is restricted in accordance with Federal Acquisition Regulation (“FAR”) 12.212 for civilian agencies and Defense Federal Acquisition Regulation Supplement (“DFARS”) 227.7202 for military agencies. ReplayTV 5500 8. Miscellaneous This Agreement shall in all respects be governed by the laws of the State of California without reference to its principles of conflicts of laws. The United Nations Convention on Contracts for the International Sales of Goods shall not apply to this Agreement. You hereby agree that all disputes arising out of this Agreement shall be subject to the exclusive jurisdiction of and venue in the federal and state courts within Santa Clara County, California, and you hereby consent to the personal and exclusive jurisdiction and venue of these courts. If any of the provisions of this Agreement are held to be invalid under any applicable statute or rule of law, they are, to that extent, deemed omitted. The waiver of any breach or default, or any delay in exercising any rights shall not constitute a waiver of any subsequent breach or default. This Agreement constitutes the complete and exclusive agreement between you and DNNA with respect to the subject matter hereof, and supersedes all prior oral or written understandings, communications or agreements. This agreement may not be modified except in writing duly signed by an authorized representative of DNNA. It is the intent of DNNA that this product be used in full compliance with the copyright laws of the United States. Unauthorized recording and sending of certain copyrighted material may be contrary to the provisions of the United States copyright laws. The rights of copyright holders are subject to limitations when persons are engaged in “fair use” or are protected by other provisions of law. You are responsible for complying with these laws. This product incorporates copyright protection technology that is protected by U.S. patents and other intellectual property rights including, among others, Macrovision U.S. patents nos. 4,631,603; 4,577,216; 4,819,098; 4,907,093. Use of this copyright protection technology must be authorized by Macrovision, and is intended for home uses only unless otherwise authorized by Macrovision. Reverse engineering or disassembly is prohibited. 62 ReplayTV5.5 UG.book Page 63 Friday, August 1, 2003 10:58 AM Connections Setup Help A. Authorized Product. You may access and use the ReplayTV Service only with a ReplayTV product authorized to receive the ReplayTV Service and you agree that the ReplayTV unit and ReplayTV Service are being provided to you in the specific form delivered and any modifications or tampering with the authorized product or the ReplayTV Service is unauthorized. If you make any modifications to or otherwise tamper with the authorized product or the ReplayTV Service, your warranty will be void and your ReplayTV Service may be disconnected and terminated. ReplayTV will not be responsible for the legality of any modification that you make or the resulting modified product or any problems or wrongdoing resulting from such modifications, including, but not limited to, problems receiving or using the ReplayTV Service or the ReplayTV unit. B. Personal Use Only. The ReplayTV Service is for personal, residential, non-commercial use. Any other use is not permitted under this Agreement. You may not re-sell the ReplayTV Service in whole or in part, nor, except as part of your transfer of the ReplayTV unit as provided in this Agreement, may you transfer the ReplayTV Service. C. Eligible Subscribers. You represent that you are at least 18 years of age. You may permit minors to use the ReplayTV Service under your account, but you agree that you are fully responsible for the minors’ use of the ReplayTV Service. D. Accurate Information. You must give us accurate and complete information when you register and use your ReplayTV Service. If you do not, ReplayTV may terminate your account at any time. E. ReplayTV’s Privacy Policy. ReplayTV respects the privacy of your information and will not disclose any of your information except as permitted in ReplayTV’s Privacy Policy. A current copy of ReplayTV’s Privacy Policy is included in the Privacy Policy section of the main menu in the ReplayTV software included on your ReplayTV unit and on the ReplayTV website www.replaytv.com. Please read it carefully before using your ReplayTV product. By using the ReplayTV Service, you understand and agree with how ReplayTV handles your information as described in our Privacy Policy, and how the Privacy Policy may be modified from time to time. ReplayTV will use commercially reasonable efforts to notify you of any substantial and material changes to the Privacy Policy. However, you are responsible for viewing the latest Privacy Policy which can be accessed through our website at www.replaytv.com. F. TV Programming. The ReplayTV Service gives you the ability to see and record televised programs. However, ReplayTV exercises no editorial or programming control over these programs (“Third Party Content”). You understand that (a) ReplayTV does not guarantee the access to or recording of any particular program, (b) programming is not under ReplayTV's control, (c) ReplayTV is not responsible for and has no editorial control over any Third Party Content, and (d) ReplayTV has no control over the distribution of programs. You also understand that television programs, films, videotapes, and other materials may be copyrighted. Unauthorized recording and sending of such material may be contrary to the provisions of the United States copyright laws. The rights of copyright holders are subject to limitations when persons are engaged in “fair use” or are protected by other provisions of law. You are responsible for complying with these laws. G. Changes to ReplayTV Service. At its discretion, ReplayTV may automatically add, modify, or disable any feature or functionality of the ReplayTV Service or on the ReplayTV unit (when your unit connects to our server or at other times with or without notice). In addition, ReplayTV may modify the terms and conditions of this Agreement from time to time (and will notify you of these changes to the Agreement by either sending a notice to your ReplayTV or, in ReplayTV’s sole discretion, to the address of record that ReplayTV has for you). Basic Operations 1. Use of the Service Advanced Features This Agreement applies to your use of the ReplayTV Service and is a legally binding agreement between you, Digital Networks North America, Inc. (DNNA) and its ReplayTV division (collectively “ReplayTV”). By clicking the button marked “I Agree” below or by otherwise communicating your acceptance to ReplayTV or by using the ReplayTV Service, you agree to all the terms and conditions in this Agreement. IMPORTANT NOTE: Your ReplayTV digital video recorder works only by registering your recorder and receiving the ReplayTV Service offered and provided by ReplayTV. If you do not agree with all the terms and conditions of this Agreement, you are not authorized to use the ReplayTV Service, and you may return the ReplayTV unit to ReplayTV or the authorized retailer from whom you purchased the product for a full refund within one (1) month of the original purchase date. Getting Started :: Activation and Service Agreement 63 ReplayTV5.5 UG.book Page 64 Friday, August 1, 2003 10:58 AM H. Software. ReplayTV provided certain software with the ReplayTV unit you purchased, and may, at its option, provide replacement (for example, bug fixes, updates or upgrades) and additional software to you from time to time (which may include by automatic downloads to the ReplayTV unit), in order for you to access and use certain features of the ReplayTV Service. The ReplayTV Service may include software updates. ReplayTV reserves the right to add, delete or modify features in any software update. Your use of all such software is subject to the terms of this Agreement. However, if a software license agreement is included with any such software, then those terms (and not this Agreement) will govern your use of that software. You have a limited, non-exclusive right to use the software only with the ReplayTV unit with which the software was provided or for which it was downloaded. You may make one copy of the software you download for backup purposes only, provided that such backup copy must include all copyright and other proprietary information and notices contained on the original. You acknowledge and agree that the software is copyrighted and contains material that is protected by copyright, trademark, trade secret and other laws and international treaty provisions relating to proprietary rights. You may not remove, change or hide any of ReplayTV’s or its licensors’ or suppliers’ proprietary rights notices on or in the software or on output generated by the software. Except and only to the extent permitted by applicable law and this Agreement, you may not copy, decompile, reverse engineer, disassemble, modify, rent, lease, loan, distribute, assign, transfer, or create derivative works from the software. You acknowledge and agree that any unauthorized use, transfer, sublicensing or disclosure of the software may cause irreparable injury to ReplayTV, and under such circumstances, ReplayTV shall be entitled to equitable relief, without posting bond or other security, including but not limited to, preliminary and permanent injunctive relief. I. Ownership; Certain Rights. ReplayTV and its licensors and suppliers retain title to and ownership of all the ReplayTV software. ReplayTV and its licensors and suppliers own the intellectual property rights in and to the ReplayTV unit and the ReplayTV Service, including the copyrights and trademarks associated with the ReplayTV unit and the ReplayTV Service. 2. Termination of Service; Your Indemnity Obligations ReplayTV has the absolute right to immediately suspend or terminate your account, and terminate this Agreement, if you (a) breach any provision of this Agreement or (b) misuse the ReplayTV Service. In addition, if ReplayTV is required to take action such as deactivating or terminating the provision of the ReplayTV Service to you to comply with applicable laws or any compliance policy that DNNA may adopt from time-to-time, it may do so without violating the terms of this Agreement. You further agree that you will defend, indemnify and hold harmless ReplayTV and its affiliates from and against any and all claims, actions, suits, liabilities, losses, costs and expenses (including reasonable attorneys’ fees) arising out of or relating to any of the actions described above that would entitle ReplayTV to terminate this Agreement. ReplayTV 5500 3. DISCLAIMERS AND LIMITATIONS OF LIABILITY A. Warranty Disclaimer. THE REPLAYTV SERVICE IS PROVIDED “AS IS,” “WITH ALL FAULTS,” AND “AS AVAILABLE.” REPLAYTV AND ITS SUPPLIERS DISCLAIM ALL WARRANTIES OF ANY KIND REGARDING THE REPLAYTV SERVICE (INCLUDING THIRD PARTY PROGRAMS), WHETHER EXPRESS, IMPLIED, OR STATUTORY, INCLUDING WITHOUT LIMITATION ANY IMPLIED WARRANTY OF TITLE, MERCHANTABILITY, FITNESS FOR A PARTICULAR PURPOSE OR NON-INFRINGEMENT. ReplayTV makes no warranty that (a) the ReplayTV Service or its content will meet your requirements, be uninterrupted, error-free, secure or timely; or (b) that the information obtained through the ReplayTV Service (including but not limited to Third Party Programs) is accurate, current, complete or reliable. Some jurisdictions do not allow the disclaimer of implied warranties, so the above disclaimer may not apply to you. You may also have other legal rights that vary from state to state. B. NO INCIDENTAL OR CONSEQUENTIAL DAMAGES. IN NO EVENT WILL REPLAYTV OR ITS LICENSORS OR SUPPLIERS BE LIABLE TO YOU OR ANY THIRD PARTY FOR ANY INCIDENTAL, CONSEQUENTIAL, INDIRECT, OR SPECIAL DAMAGES OF ANY KIND (WHETHER FOR LOST PROFITS, LOSS OF DATA OR OTHERWISE) ARISING FROM OR RELATING TO YOUR USE OF THE REPLAYTV SERVICE OR THIS AGREEMENT, EVEN IF REPLAYTV HAS BEEN ADVISED OF THE POSSIBILITY OF SUCH DAMAGES. C. LIMITATIONS OF REPLAYTV’S LIABILITY. IN NO EVENT SHALL REPLAYTV’S AGGREGATE LIABILITY TO YOU (AND ANYONE ELSE WHO USES THE REPLAYTV SERVICE THROUGH YOUR ACCOUNT), FOR ANY AND ALL CLAIMS ON ANY BASIS, WHETHER IN TORT, CONTRACT OR OTHERWISE, EXCEED THE TOTAL AMOUNT YOU PAID TO REPLAYTV FOR THE REPLAYTV UNIT AND THE REPLAYTV SERVICE. YOU UNDERSTAND THAT THESE LIMITATIONS OF REPLAYTV’S AND REPLAYTV’S SUPPLIERS’ AND LICENSORS’ LIABILITY ARE A FUNDAMENTAL PART OF THIS AGREEMENT, AND REPLAYTV WOULD NOT ENTER INTO THIS AGREEMENT WITHOUT SUCH LIMITATION. Some states do not allow the exclusion or limitation of incidental or consequential damages, so the above limitation or exclusion may not apply to you. 64 ReplayTV5.5 UG.book Page 65 Friday, August 1, 2003 10:58 AM This Agreement (including referenced documents) constitutes the entire agreement regarding your use of the ReplayTV Service and supersedes any and all prior statements, agreements or understandings with respect to the ReplayTV Service. This Agreement is governed by and will be interpreted in accordance with the laws of the State of California without regard to its conflict of laws principles. If any provision of this Agreement is invalid, illegal or unenforceable, such provision will be deemed changed only to the extent necessary to make it valid, legal and enforceable; all other provisions of this Agreement will continue in full force and effect. Any failure by ReplayTV to strictly enforce any provision of this Agreement will not waive ReplayTV’s right to later enforce that provision or any subsequent default or breach of the same or a different kind. Your Privacy is Important to Us Personal television and digital video recording are radically improving the way you watch TV. You are now in charge of your own television viewing experience. Along with that, we want you to know how important your privacy is to us. At DNNA, we believe privacy is a right, not a privilege. In other words, you should expect us to protect your privacy, and you should never have to worry about it. We believe that a strict and clear-cut privacy policy is a key ingredient in growing our company and the personal television industry. This Privacy Policy is our pledge to safeguard your privacy while providing you with the best television viewing experience possible. There are separate privacy terms governing our MYREPLAYTV service that can be viewed at myreplaytv.com. Setup Connections :: Privacy Policy Getting Started 4. Miscellaneous This is our Privacy Credo: Sources of Information To best understand this Privacy Policy, please keep in mind that, apart from the MYREPLAYTV service, information may become available to us from three different sources: 1 www.replaytv.com Web site. 2 Digital video recorders featuring the ReplayTV Service(TM). These recorders are sold under brand names like Panasonic and also under the ReplayTV brand. All of these recorders feature our ReplayTV Service. 3 Telephone. You may call us and provide us with information. Types of Information It is important to know that there are three different types of information that may become available to us. These can be used in different ways, as explained below in the Q&A section of our Privacy Policy. The terms defined below are used throughout our Privacy Policy: 1 “Personally Identifiable Information” is private data about you as an individual. Examples of this data would be your name, address, telephone number, email address, and other personal information that identifies you as you. We call this “Personal Information” for short. 2 “Non-Personal Information” is information about how you use our Web site and ReplayTV Service that is not connected to your particular name, address, or other Personal Information. For example, Non-Personal Information could describe how many people viewed a particular page on our Web site or how many people recorded the program “Friends” on their ReplayTV digital video recorders, without connecting that Information to the specific identities of 65 Advanced Features Basic Operations We see your privacy as a right and not just a privilege. We respect your privacy and are committed to maintaining the privacy of your personal information. We will tell you what information we collect about you and how we use that information. We will give you a choice as to how your personal information will be used. Help 1 2 3 4 ReplayTV5.5 UG.book Page 66 Friday, August 1, 2003 10:58 AM 3 those people. We currently do not collect such information from the ReplayTV Service or the ReplayTV unit, but it is possible that we may collect such information in the future. “Technical Status Data” can be classified either as error events or maintenance status events. For example, problems that the unit has connecting to the ReplayTV Service or the number of times the unit reboots. This data is necessary to allow us to analyze your unit’s technical performance and to help diagnose and fix problems with your unit. ReplayTV 5500 Privacy Policy Q&A Q: What information does DNNA collect from the www.replaytv.com and www.rioaudio.com Web sites? A: When you visit certain areas of www.replaytv.com or www.rioaudio.com, we may ask you to register by providing Personal Information. For example, if you buy a product, enter a contest, or subscribe to a mailing list from our site, we will ask you for certain Personal Information in connection with that transaction. We also collect Non-Personal Information from the Web site, including which pages you look at and other similar data. As do most Web sites, www.replaytv.com and www.rioaudio.com use “cookies.” A cookie is a small data file that a Web site can send to your browser to be stored automatically on your computer. Cookies are commonly used to track your visits to a site so you don't have to log in on every page and to analyze how you use the site. This allows Web site operators to serve you better. When you register your ReplayTV unit at www.replaytv.com, we collect Personal Information. Our practices regarding the collection and use of this information are described below in the sections about your digital video recorder usage. Q: How does DNNA use the information it collects from the www.replaytv.com Web site? A: We may use Personal Information collected through the Web site to complete a transaction you request. If you purchase a ReplayTV product, the Personal Information collected for that transaction will be used to fill your order, get the product to you and bill you correctly. DNNA may also use your mailing address, telephone number or email address to alert you to special offers, updated information and new services. If you don't want DNNA to contact you, you may opt-out as discussed in the next question and answer below. Non-Personal Information collected through our Web site is used for maintenance, monitoring and marketing uses, but Non-Personal Information will not be linked to your identity without providing you an opportunity to opt out of such linking. Q: What choices do I have regarding the collection and use of information from the www.replaytv.com and www.rioaudio.com Web sites? A: When you submit Personal Information at our Web site, you can opt-out of receiving information from DNNA about ReplayTV and related products, promotions, and services by checking or removing the check from appropriate boxes. You may also set your Internet browser to reject cookies to limit the collection of Non-Personal Information from our Web site, but this may affect your ability to use some parts of our Web site. Q: Is registration information received over the telephone treated the same as information from the www.replaytv.com or www.rioaudio.com Web sites? A: Yes, Personal Information collected over the telephone is treated the same way as Personal Information collected on the website. Q: What information does DNNA collect about my digital video recorder use? A: When you purchase a ReplayTV digital video recorder, we ask you to register the product so we can provide you with the best possible service. You may register online at the www.replaytv.com Web site or by telephone. During registration, we ask you for Personal Information, including your name, address, phone number, email address, and the serial number of your ReplayTV digital video recorder. The ReplayTV digital video recorder is connected to your television and an Ethernet connection. During system setup and registration, we learn about how you have connected your ReplayTV digital video recorder to your entertainment system and the programming signal sources available to you (antenna, cable, and/or satellite). We also learn about where you are located, and use this information to determine what television channels and schedule are available to you. Each day, the ReplayTV digital video recorder contacts DNNA to download a current TV schedule for you. Other than as described above, we do not collect any information about the viewing or recording habits of you or other users of your ReplayTV unit. We do reserve the right in the future to collect certain Non-Personal Viewing Data, such as which programs users record, which features users use, and other similar data about your use of the ReplayTV Service, but such information would only be collected in the form of Non-Personal Information. Should we decide to collect this information, we would collect it on an aggregate basis, not connected to your Personal Information, though we could also sort such Non- Personal Infor- 66 67 Connections Setup Basic Operations Advanced Features Help mation by demographic or other categories. If we ever began to collect information about your viewing or recording habits that was connected to Personal Information, we would always give you a chance to opt out from that collection (unless we are unable to do so for legal reasons). Q: How does DNNA use the information it collects about my digital video recorder use? A: Currently, we only use Personal Information collected during registration of your ReplayTV digital video recorder for diagnostic or service purposes or to complete a transaction requested by you. We can use it, for example, to see if your ReplayTV unit is working properly. We can also use it when you contact our Customer Care agents so they can help you with any service-related problems, and for warranty eligibility and fulfillment purposes. Again, we would not link this information to Non-Personal Information or use it in other ways without providing you with an opportunity to opt out of such use. Q: What choices do I have regarding the collection and use of information about my digital video recorder use? A: Registration of your ReplayTV digital video recorder is not required to use the unit. From time to time, we may send all of our customers information about our products and services that we consider essential to providing you the ReplayTV Service, including information about software upgrades, changes to the service, technical or administrative issues, legal matters, or other similar information. Users of our products and services are not able to opt-out of these announcements. If, in the future, we ever began collecting Personal Information connected to Non-Personal Information about viewing habits, we will provide you an opportunity to opt out of such collection. Q: Does DNNA share my information (gathered from either my use of the www.replaytv.com Web site, the www.rioaudio.com website or digital video recorder) with any third parties? A: DNNA will not share your Personal Information with third parties without your consent, except in the very limited circumstances outlined in the next question and answer below. Your Personal Information is not otherwise sold, marketed or shared with third parties without giving you the opportunity to opt out. Should DNNA begin to start collecting Non-Personal Information from the ReplayTV digital video recorder or the ReplayTV Service, such Non-Personal Information may be shared with third parties for analysis or marketing purposes. For example, this information may be provided to advertisers or marketers who may use it to target advertisements to your particular interests. Because it's Non-Personal, this information will not be linked to you without first giving you the opportunity to opt out. Q: Are there any special circumstances that may require my information (gathered from my use of www.replaytv.com Web site or my digital video recorder or over the telephone) to be shared with third parties? A: DNNA may disclose Personal Information and Non-Personal Information if required to do so by law, to protect and defend the rights or property of DNNA, the ReplayTV Service or our viewers, whether or not required to do so by law, or to protect the personal safety of our viewers or the public. DNNA reserves the right to contact appropriate authorities and disclose Personal or Non-Personal Information to them at its discretion when it appears that individuals using our products or services are engaged in activities that may be illegal or violate the ReplayTV Activation and Service Agreement. Should DNNA merge with or be acquired by another company, or if the business unit providing your service were sold to another company, then customer information maintained by DNNA, including Personal and Non-Personal Information, if any, may be transferred to and used by the resulting combined company. From time to time we may also share Personal Information with third parties who perform certain services and functions on our behalf. These parties only have access to the Personal Information they need to perform their functions and we require them to use the information only in connection with the services they provide for us. Q: Can I correct the information collected about me? A: DNNA believes in and supports your right to access and correct the Personal Information you have provided us. To do so, simply contact DNNA at 800-9335899 and we will make corrections that you request. Q: Is all of my information kept securely? A: DNNA has security measures in place that are designed to protect your information. All Personal Information and any Non-Personal Information is stored on physically secured servers. Access to this information is strictly limited to individuals with a legitimate reason to have access and who have signed agreements that prohibit the unauthorized use or disclosure of such information. In addition, all of DNNA’s stored information is firewall protected in a manner designed to prevent unauthorized “hacks” into our systems. While we cannot guarantee that loss, misuse or alteration of your data will not occur, we work hard to prevent such occurrences. Getting Started ReplayTV5.5 UG.book Page 67 Friday, August 1, 2003 10:58 AM ReplayTV5.5 UG.book Page 68 Friday, August 1, 2003 10:58 AM Q: Does DNNA collect personal information about children? A: We are very concerned about the safety and privacy of children. Therefore, DNNA will not knowingly collect Personal Information from anyone under the age of 13. Q: Will this Privacy Policy ever be changed? How can I find out about any changes to this Privacy Policy? A: Our privacy policy could change in the future. As our business and services expand and change, we will update this policy to provide you with information about changes to our privacy policy, including how we treat Personal Information collected through our services. Updates to this policy, including opportunities to opt out of data collection, will be posted on our Web site, and sent to your ReplayTV digital video recorder along with a message sent to your ReplayTV message box indicating the policy has been updated, but in most cases will not be sent to you in any other way. We encourage you to review this policy periodically to review any changes that have been posted. One thing that will never change at DNNA is our commitment to your privacy. Q: What if I have other questions? A: If you have any questions or comments about our use of your information or about this Privacy Policy, please contact us at 800-933-5899 or via e-mail at [email protected]. We will be happy to give you more information. If you have a complaint about our use of your information, please let us know. We will promptly investigate and will comply fully with the legal and regulatory supervisory authorities responsible for enforcing our adherence to the privacy principles stated above. ReplayTV 5500 Go to www.replaytv.com for the most up-to-date Privacy Policy. 68 ReplayTV5.5 UG.book Page 69 Friday, August 1, 2003 10:58 AM :: FCC Compliance Getting Started This section describes the requirements for compliance with Federal Communications Commission (FCC) Rules. FCC Registration and Requirements The following paragraphs describe requirements and information based on FCC rules. Setup Basic Operations Help Advanced Features This equipment has been tested and found to comply with the limits for a class B digital device, pursuant to Part 15 of the FCC Rules. These limits are designed to provide reasonable protection against harmful interference in a residential installation. This equipment generates, uses, and can radiate radio frequency energy and, if not installed and used in accordance with the instructions, may cause harmful interference to radio communications. However, there is no guarantee that interference will not occur in a particular installation. If this equipment does cause harmful interference to radio or television reception, which can be determined by turning the equipment off and on, the user is encouraged to try to correct the interference by one or more of the following measures: • Reorient or relocate the receiving antenna; • Increase the separation between the equipment and receiver; • Connect the equipment into an outlet on a circuit different from that to which the receiver is connected; • Consult the dealer or an experienced radio/TV technician for help. This device complies with Part 15 of the FCC Rules. Operation is subject to the following two conditions: 1 This device may not cause harmful interference, and 2 This device must accept any interference received, including interference that may cause undesired operation. Company Name: DNNA, Inc. Address: 2600 San Tomas Expressway, Santa Clara, CA 95051-0953 Telephone: 800-933-5899 CHANGES OR MODIFICATIONS NOT EXPRESSLY APPROVED BY THE PARTY RESPONSIBLE FOR COMPLIANCE COULD VOID THE USER’S AUTHORITY TO OPERATE THE EQUIPMENT. Connections FCC Rules, Part 15 69 ReplayTV5.5 UG.book Page 70 Friday, August 1, 2003 10:58 AM FCC Rules, Part 68 This equipment complies with Part 68 of the FCC rules and the requirements adopted by the ACTA. On the rear panel of this equipment is a label that contains, among other information, a product identifier in the format US:AAAEQ##TXXXX. If requested, this number must be provided to the telephone company. 2 The Federal Communications Commission (FCC) has established Rules which permit this device to be directly connected to the telephone network. Standardized jacks are used for these connections. This equipment should not be used on party lines or coin phones. 3 If this device is malfunctioning, it may also be causing harm to the telephone network; this device should be disconnected until the source of the problem can be determined and until repair has been made. If this is not done, the telephone company may temporarily disconnect service. All repairs should be performed by DNNA, Inc. or an authorized agent. It is the responsibility of users requiring service to report the need for service to DNNA, Inc. or to one of our authorized agents. Service can be facilitated through ReplayTV Customer Care. 4 The telephone company may make changes in its technical operation and procedures; if such changes affect the compatibility or use of this device, the telephone company is required to give adequate notice of the changes. You will be advised of your right to file a complaint with the FCC. 5 If the telephone company requests information on what equipment is connected to their lines, inform them of: a. The telephone number to which this unit is connected. b. The ringer equivalence number (REN): 0.0B. c. The USOC jack required: RJ11C. d. The FCC Registration Number: US: SNBM500BRTV5XXX Items (b) and (d) are indicated on the label. The REN assigned to each terminal equipment provides an indication of the maximum number of terminals allowed to be connected to a telephone interface. The termination on an interface may consist of any combination of devices subject only to the requirement that the sum of the Ringer Equivalence Numbers of all the devices does not exceed five. ReplayTV 5500 1 70 ReplayTV5.5 UG.book Page 71 Friday, August 1, 2003 10:58 AM :: Safety 9 10 11 12 13 to rain or moisture. Apparatus shall not be exposed to dripping or splashing and no objects filled with liquids, such as vases, shall be placed on the apparatus. Do not use this product near water–for example, near a bathtub, wash bowl, kitchen sink, or laundry tub; in a wet basement; or near a swimming pool; and the like. Accessories Do not place this product on an unstable cart, stand, tripod, bracket, or table. The product may fall, causing serious injury to a child or adult, and serious damage to the product. Use only with a cart, stand, tripod, bracket, or table recommended by the manufacturer, or sold with the product. Any mounting of the product should follow the manufacturer’s instructions, and should use a mounting accessory recommended by the manufacturer. A product and cart combination should be moved with care. Quick stops, excessive force, and uneven surfaces may cause the product and cart combination to overturn. Ventilation Slots and openings in the cabinet are provided for ventilation and to ensure reliable operation of the product and to protect it from overheating, and these openings must not be blocked or covered. The openings should never be blocked by placing the product on a bed, sofa, rug, or other similar surface. This product should not be placed in a built-in installation such as a bookcase or rack unless proper ventilation is provided or the manufacturer’s instructions have been adhered to. Power Sources This product should be operated only from the type of power source indicated on the marking label. If you are not sure of the type of power supply to your home, consult your product dealer or local power company. For products intended to operate from battery power, or other sources, refer to the operating instructions. Grounding or Polarization This product may be equipped with a polarized alternating-current line plug (a plug having one blade wider than the other). This plug will fit into the power outlet only one way. This is a safety feature. If you are unable to insert the plug fully into the outlet, try reversing the plug. If the plug should still fail to fit, contact your electrician to replace your obsolete outlet. Do not defeat the safety purpose of the polarized plug. Power–Cord Protection Power-supply cords should be routed so that they are not likely to be walked on or pinched by items placed upon or against them, paying particular attention to cords at plugs, convenience receptacles, and the point where they exit from the product. Protective Attachment Plug The product is equipped with an attachment plug having overload protection. This is a safety feature. See Instruction Manual for replacement or resetting of protective device. If replacement of the plug is required, be sure the service technician has used a replacement plug specified by the manufacturer that has the same overload protection as the original plug. Help 8 a damp cloth for cleaning. Connections Attachments Do not use attachments not recommended by the product manufacturer as they may cause hazards. WARNING: Water and Moisture To reduce the risk of fire or electric shock, do not expose this appliance Setup 6 7 Basic Operations Read Instructions All the safety and operating instructions should be read before the product is operated. Retain Instructions The safety and operating instructions should be retained for future reference. Heed Warnings All warnings on the product and in the operating instructions should be adhered to. Follow Instructions All operating and use instructions should be followed. Cleaning Unplug this product from the wall outlet before cleaning. Do not use liquid cleaners or aerosol cleaners. Use Advanced Features 1 2 3 4 5 Getting Started Important Safety Instructions 71 ReplayTV5.5 UG.book Page 72 Friday, August 1, 2003 10:58 AM 14 Outdoor Antenna Grounding If an outside antenna or cable system is connected to the 15 16 17 18 19 20 21 ReplayTV 5500 22 23 24 72 product, be sure the antenna or cable system is grounded so as to provide some protection against voltage surges and built-up static charges. Article 810 of the National Electrical Code, ANSI/NFPA 70, provides information with regard to proper grounding of the mast and supporting structure, grounding of the lead-in wire to an antenna discharge unit, size of grounding conductors, location of antenna-discharge unit, connection to grounding electrodes, and requirements for the grounding electrode. Lightning For added protection for this product during a lightning storm, or when it is left unattended and unused for long periods of time, unplug it from the wall outlet and disconnect the antenna or cable system. This will prevent damage to the product due to lightning and power lines surges. Power Lines An outside antenna system should not be located in the vicinity of overhead power lines or other electric light or power circuits, or where it can fall into such power lines or circuits. When installing an outside antenna system, extreme care should be taken to keep from touching such power lines or circuits as contact with them might be fatal. Overloading Do not overload wall outlets, extension cords, or integral convenience receptacles as this can result in a risk of fire or electric shock. Object and Liquid Entry Never push objects of any kind into this product through openings as they may touch dangerous voltage points or short-out parts that could result in a fire or electric shock. Never spill liquid of any kind on the product. Servicing Do not attempt to service this product yourself as opening or removing covers may expose you to dangerous voltage or other hazards. Refer all servicing to qualified service personnel. Damage Requiring Service Unplug this product from the wall outlet and refer servicing to qualified service personnel under the following conditions: • When the power-supply cord or plug is damaged, • If liquid has been spilled, or objects have fallen into the product, • If the product has been exposed to rain or water, • If the product does not operate normally by following the operating instructions. Adjust only those controls that are covered by the operating instructions as an improper adjustment of other controls may result in damage and will often require extensive work by a qualified technician to restore the product to its normal operation, • If the product has been dropped or damaged in any way, and • When the product exhibits a distinct change in performance–this indicates a need for service. Replacement Parts When replacement parts are required, be sure the service technician has used replacement parts specified by the manufacturer or have the same characteristics as the original part. Unauthorized substitutions may result in fire, electric shock, or other hazards. Safety Check Upon completion of any service or repairs to this product, ask the service technician to perform safety checks to determine that the product is in proper operating condition. Wall or Ceiling Mounting The product should be mounted to a wall or ceiling only as recommended by the manufacturer. Heat The product should be situated away from heat sources such as radiators, heat registers, stoves, or other products (including amplifiers) that produce heat. ReplayTV5.5 UG.book Page 73 Friday, August 1, 2003 10:58 AM Safety/Regulatory Information Caution To prevent fire, shock hazard, or annoying interference, use only the recommended accessories. Help Advanced Features Basic Operations Setup Connections Getting Started To prevent electric shock, do not use this (polarized) plug with an extension cord, receptacle, or other outlet unless the blades can be fully inserted to prevent blade exposure. To reduce the risk of electric shock, do not remove the unit cover or back. There are no serviceable parts inside. Refer servicing to qualified personnel only. User/Installer Caution Your authority to operate this FCC certified equipment could be voided if you make changes or modifications not expressly approved by the manufacturer, who is responsible for compliance with Part 15 FCC rules. Note to CATV System Installer This reminder is provided to call the CATV system installer’s attention to Article 820-40 of the National Electronic Code that provides guidelines for proper grounding and, in particular, specifies that the cable ground shall be connected to the grounding system of the building, as close to the point of cable entry as practical. Caution Always disconnect all telephone lines from the wall outlet before servicing or disassembling this equipment. 73 ReplayTV 5500 ReplayTV5.5 UG.book Page 74 Friday, August 1, 2003 10:58 AM 74 ReplayTV5.5 UG.book Page 75 Friday, August 1, 2003 10:58 AM Index A Add or Remove Channels 22 B Basic operations 27 C Cable overview 7 Cancel recording 41 Category options 44 Channel Guide 32 Closed captioning 34 Component Video 7 Connecting a Video Camera or VCR 10 Connecting ReplayTV to a cable modem 13 Connecting ReplayTV to a DSL Modem 15 Connecting ReplayTV to a hub or switch 14 Connecting ReplayTV to a router 13 Connecting ReplayTV to a VCR 10 Connecting ReplayTV to an A/V receiver 9 Connecting ReplayTV to an existing network 12 Connecting the IR blaster J Q Connecting the serial cable M R 10 Jump 31 Customer Service Information 53 Main Menu 20 Manual Record 40 MyReplayTV 22 D N 10 Default Record Options 21, 40 F Fast forward 28 Feature highlights 2 Feature updates 1 Find Shows 38 Frame Advance 30 Frequently Asked Questions 53 Front panel 4 H Home networking 12 I Instant Replay 30 IP address, ReplayTV 17 Navigation 19 Network and Input Settings 21 Networking information, manual entry 16 O On-screen setup 12 P Package contents ii Parental Control 22 Pause 28 Pause screen 21, 49 Photo Viewer 50 Play show from another ReplayTV 47 Preserve an episode 45 Progressive Out 5, 59 Progressive Video Out 21 QuickSkip 30 Rear panel 5 Record options 36 Recording 35 Recording conflicts 42 Recording priorities 41 Remote control 3 Remote control setup 23 Remote control shortcuts 51 Remote Replay Guide access 48 Replay channel options 44 Replay Guide 43 Replay show options 45 Replay Zones 39 ReplayTV Name 21 ReplayTV Photo Transfer software 49 Rewind 28 Router setup 16 S Safety 71 Save to videotape 46 Screen saver 21, 49 75 ReplayTV5.5 UG.book Page 76 Friday, August 1, 2003 10:58 AM ReplayTV 5500 Setup Menu 21 Slow Motion 29 System Information 23 76 T Technical specifications 58 Troubleshooting 53 Turning on ReplayTV 6 V V-Chip 34 Video Output Settings 21 W,X,Y,Z Watch a recorded show 45 ReplayTV5.5 UG.book Page 77 Friday, August 1, 2003 10:58 AM ReplayTV5.5 UG.book Page 78 Friday, August 1, 2003 10:58 AM