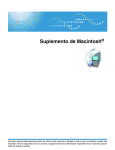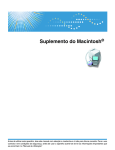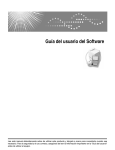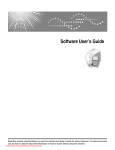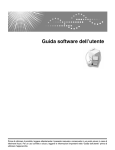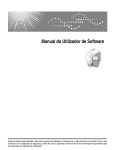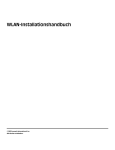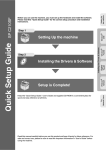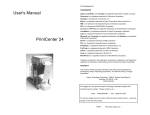Download Ricoh SP 210SF User`s guide
Transcript
Macintosh® Supplement Read this manual carefully before you use this machine and keep it handy for future reference. For safe and correct use, be sure to read the Important Information in “User’s Guide” before using the machine. Table of Contents 1 General Information Using this Guide ......................................................................................................1-1 Finding information.............................................................................................1-1 Symbols used in this Guide................................................................................1-1 Trademarks ........................................................................................................1-1 2 Installing the Drivers Computer requirements...........................................................................................2-1 For Mac OS® 9.1 to 9.2 ...........................................................................................2-2 Installing the Drivers...........................................................................................2-2 For USB Interface Cable Users..........................................................................2-4 For Network Interface Cable Users ....................................................................2-4 For Mac OS® X 10.2.4 or greater ............................................................................2-5 Installing the Drivers...........................................................................................2-5 For USB Interface Cable Users..........................................................................2-7 For Network Interface Cable Users ....................................................................2-8 3 Printing Status Monitor .........................................................................................................3-1 Updating the machine's status ...........................................................................3-1 Hiding or showing the window............................................................................3-1 Quitting the window ............................................................................................3-1 Web Based Management...................................................................................3-2 Color Calibration.................................................................................................3-2 Using the Color Driver (Mac OS® 9.1 to 9.2) ...........................................................3-3 Using the Color Driver (Mac OS® X) .......................................................................3-4 Choosing page setup options.............................................................................3-4 Specific settings .................................................................................................3-4 Basic...................................................................................................................3-5 Advanced ...........................................................................................................3-7 4 Sending a fax For Mac OS® 9.1 to 9.2 users ............................................................................4-1 For Mac OS® X users.........................................................................................4-2 Drag a vCard from the Mac OS® X Address Book application ...........................4-4 i 5 Appendix How to use a Web Browser to manage your Device ...............................................5-1 Overview ............................................................................................................5-1 How to connect to your machine using a Browser .............................................5-1 Password Information.........................................................................................5-1 Troubleshooting.......................................................................................................5-2 Overview ............................................................................................................5-2 General problems...............................................................................................5-2 Network print problems ......................................................................................5-2 ii 1 General Information Using this Guide 1 Finding information See the User’s Guide and other documents supplied with this machine for the information that is common with Windows®, such as connecting to the network, and operating from the control panel of this machine. Symbols used in this Guide Throughout this Guide you will see special symbols alerting you to important warnings, notes and actions. Special fonts identify keys you should press, messages that appear on the LCD, and important points or related topics. Bold Bold typeface identifies specific keys on the machine’s control panel. Italics Italicized typeface emphasizes an important point or refers you to a related topic. Courier Courier type face identifies the messages on the LCD of the machine. Indicates points to pay attention to when using the machine, and explanations of likely causes of paper misfeeds, damage to originals, or loss of data. Be sure to read these explanations. Notes tell you how you should respond to a situation that may arise or give tips about how the operation works with other features. Trademarks Windows® is a registered trademark of Microsoft Corporation in the United States and/or other countries. Macintosh, Mac OS and Safari are registered trademarks of Apple Computer, Inc., resistered in the U.S. and other countries. Firefox is a registered trademark of Mozilla Corporation. 1-1 2 Installing the Drivers Computer requirements 2 Supported Operating System Mac OS® 9.1 - 9.2 Mac OS® X 10.2.4 or greater PC Interface USB Ethernet Minimum Processor All base models meet minimum requirements. Minimum RAM Mac OS® 9.1 - 9.2: All base models meet minimum requirements. Mac OS® X 10.2.4 or greater: 128 MB Recommended RAM Mac OS® 9.1 - 9.2: 64 MB Mac OS® X 10.2.4 or greater: 160 MB Available Hard Disk Space for Drivers 80 MB Supported PC Software Functions Mac OS® 9.1 - 9.2: Printing, PC Fax send 1 Mac OS® X 10.2.4 - 10.2.8: Printing, PC Fax Send 1 Mac OS® X 10.3.x or greater: Printing, PC Fax send 1, Status Monitor 1 PC Fax supports black & white faxing only. Note Before you can connect the machine to your Macintosh®, you must buy a USB cable that is no longer than 6 feet (2 meters). Do not connect the machine to a USB port on a keyboard or a non-powered USB hub. For Mac OS® X 10.2.0 to 10.2.3 user, please upgrade to Mac OS® X 10.2.4 or greater. 2-1 Installing the Drivers For Mac OS® 9.1 to 9.2 Make sure that you have completed the instructions of Quick Setup Guide from Step 1 “Setting Up the machine” on pages 4 - 11. 2 Note Read the downloaded Readme file before the installation. Installing the Drivers 1 Turn off and unplug the machine from the AC outlet. Note For USB users, driver installation may not finish correctly if the USB interface cable is connected to the machine before the installation. Before the installation, check the USB interface cable and make sure that it is not connected to the machine. 2 3 4 5 6 Turn on your Macintosh®. Double-click the downloaded file to install the drivers. Read the SOFTWARE LICENSE AGREEMENT, and click Accept if you agree to its terms. Select the standard paper size and click Install. Follow the on-screen instructions, and restart your Macintosh®. For USB users ➝ Go to Step 7 For Network users ➝ Go to Step 8 7 Connect the USB interface cable to your Macintosh ® and then to the machine. ➝ Go to Step 9 IMPORTANT DO NOT connect the machine to a USB port on a keyboard or a nonpowered USB hub. 2-2 Installing the Drivers 8 Connect the network cable to the machine, and then connect it to a free port on your hub. 2 9 0 Plug in the power cord and turn on the machine. Open the Chooser from the Apple menu. For USB users ➝ Go to For USB Interface Cable Users For Network users ➝ Go to For Network Interface Cable Users 2-3 Installing the Drivers For USB Interface Cable Users 1 Click the C210SF icon. 2 2 1 2 On the right side of the Chooser, select the machine to which you want to print. Close the Chooser. The printer driver has installed. For Network Interface Cable Users 1 Click the SP C210SF (IP) icon, and then select BRN_XXXXXX. Close the Chooser. 2 1 Note XXXXXX are the last six digits of the Ethernet address. The printer driver has installed. 2-4 Installing the Drivers For Mac OS® X 10.2.4 or greater Make sure that you have completed the instructions of Quick Setup Guide from Step 1 "Setting Up the machine" on pages 4 - 11. 2 Note Read the downloaded Readme file before the installation. For Mac OS® X 10.2.0 to 10.2.3 user, please upgrade to Mac OS® X 10.2.4 or greater. Installing the Drivers 1 Turn off and unplug the machine from the AC outlet. Note For USB users, driver installation may not finish correctly if the USB interface cable is connected to the machine before the installation. Before the installation, check the USB interface cable and make sure that it is not connected to the machine. 2 3 4 5 Turn on your Macintosh®. Double-click the downloaded file to install the drivers. When the installer starts, click Continue. Follow the on-screen instructions, and restart your Macintosh®. For USB users ➝ Go to Step 6 For Network users ➝ Go to Step 7 6 Connect the USB interface cable to your Macintosh ® and then to the machine. ➝ Go to Step 8 IMPORTANT DO NOT connect the machine to a USB port on a keyboard or a nonpowered USB hub. 2-5 Installing the Drivers 7 Connect the network cable to the machine, and then connect it to a free port on your hub. 2 8 Plug in the power cord and turn on the machine. 9 Select Applications from the Go menu. 0 Open the Utilities folder. A Open the Printer Setup Utility icon. Note For Mac OS® X 10.2.x users, open PrintCenter icon. 2-6 Installing the Drivers B Click Add. 2 For USB users ➝ Go to For USB Interface Cable Users For Network users ➝ Go to For Network Interface Cable Users For USB Interface Cable Users For Mac OS® X 10.2.4 to 10.3.x users ➝ Go to 1 For Mac OS® X 10.4 users ➝ Go to 2 1 Select USB. 2 Select C210SF, and then click Add. (Mac OS® X 10.2.4 - 10.3.x) (Mac OS® X 10.4) 2-7 Installing the Drivers 3 Select Quit Printer Setup Utility from the Printer Setup Utility menu. 2 The printer driver has installed. For Network Interface Cable Users For Mac OS® X 10.2.4 to 10.3.x users ➝ Go to 1 For Mac OS® X 10.4 users ➝ Go to 2 1 Make the selection shown below. 2 Select SP C210SF, and then click Add. (Mac OS® X 10.2.4 - 10.3.x) (Mac OS® X 10.4) 2-8 Installing the Drivers 3 Select Quit Printer Setup Utility from the Printer Setup Utility menu. 2 The printer driver has installed. 2-9 3 Printing Note You can use the following functions from the machine. 3 For more information, see Chapter 1 Printing of the Software User's Guide on the CD-ROM. ■ ■ ■ ■ ■ Job Cancel Secure Print key Test Print Restoring default Printer settings Calibration Status Monitor The Status Monitor utility is a configurable software tool for monitoring the status of the machine, letting you see error messages such as paper empty or paper jam at pre-set update intervals. You can also have an access to the Web Based Management and Color Calibration setting. You can check the device status by choosing Status Monitor located in Macintosh HD/Library/Printers/Ricoh/Utilities. Note Status Monitor is available for the users of Mac OS® X 10.3 or greater. Updating the machine's status If you want the latest machine status while the Status Monitor window is open, click the update button. You can set what interval the software will update the machine status information.Go to the menu bar, Status Monitor and choose Preferences. Hiding or showing the window After starting the Status Monitor, you can hide or show the window. To hide the window, go to the menu bar, Status Monitor and choose Hide Status Monitor. To show the window, click the Status Monitor icon in the dock. Quitting the window Go to the menu bar and choose Quit. 3-1 Printing Web Based Management You can have an easy access to Web Based Management System by clicking the machine icon on the Status Monitor screen. For more information on Web Based Management System, See Chapter 5 Appendix. 3 Color Calibration This setting helps you to improve color density by letting the printer driver use the color calibration data stored in your machine. Get device data Go to menu bar, Color Calibration and choose Get device data. The printer driver will attempt to get the color calibration data from your machine. 3-2 Printing Using the Color Driver (Mac OS® 9.1 to 9.2) To print a document: 1 From the application software such as TextEdit, click the File menu and select Page Setup. You can change the settings for Paper Size, Orientation, and Scaling and then click OK. 2 From the application software such as TextEdit, click the File menu and select Print. Click Print to start printing. 3 Note If you want to change Media Type, Color/Mono, Print Quality, and Color Mode, select your settings before clicking Print. If you click Option, you can select the number of pages per sheet in the Device Options screen. 3-3 Printing Using the Color Driver (Mac OS® X) Choosing page setup options 1 From application software such as TextEdit, click the File menu and select Page Setup. Make sure SP C210SF is selected in the Format for pop-up menu. You can change the settings for Paper Size, Orientation and Scale, then click OK. 2 From application software such as TextEdit, click the File menu and select Print. Click Print to start printing. 3 Specific settings Print settings You can change settings by selecting the setting in the Printer Settings list. Basic ■ ■ ■ ■ Media Type Color/Mono Mirror Printing Toner Save Mode Advanced ■ ■ ■ ■ Print Quality Color Mode Improve Gray Color Enhance Black Printing 3-4 Printing Basic Media Type You can use the following types of media in your machine. For the best print quality, select the type of media that you wish to use. Plain Paper Thin Paper Transparencies Recycled Paper Thick Paper 3 Thicker Paper Note When using ordinary plain paper or recycled paper (20 to 24 lb), select Plain Paper or Recycled Paper. When using heavier weight paper for both plain and recycled paper, envelopes or rough paper select Thick Paper or Thicker Paper. For OHP transparencies, select Transparencies. Color/Mono You can select Full Color, Mono, Black & Cyan, Black & Magenta, and Black & Yellow from the drop down box. Full Color When your document contains color and you want to print it in color, select this mode. Mono Select this mode if your document has only black and grayscale text and/or objects. Mono mode makes the print processing speed faster than color mode. If your document contains color, selecting Mono mode prints your document in 256 levels of gray. Black & Cyan Select this mode when you want to print a color document in Black and Cyan. All colors apart from Black will print in Cyan. 3-5 Printing Black & Magenta Select this mode when you want to print a color document in Black and Magenta. All colors apart from Black will print in Magenta. Black & Yellow 3 Select this mode when you want to print a color document in Black and Yellow. All colors apart from Black will print in Yellow. Mirror Printing Check Mirror Printing to reverse the data from left to right. Toner Save Mode You can conserve toner using this feature. When you set Toner Save to On, print appears lighter. The default setting is Off. Note We do not recommend Toner Save Mode for printing photo or gray scale images. 3-6 Printing Advanced Print Quality You can select the following print quality settings. 3 Normal 600 x 600 dpi. Recommended mode for ordinary printouts. Good print quality with reasonable printing speed. Fine 2400 dpi class. The finest print mode. Use this mode to print precise images such as photographs. Since the print data is much larger than in normal mode, processing time / data transfer time and printing time will be longer. Note The print speed will change depending on what print quality setting you choose. Higher print quality takes longer to print, while lower print quality takes less time to print. Color Mode You can change the Color Mode as follows: Match Monitor The color of all elements in the document are adjusted to match the monitor color. Vivid/Text The color of all elements are adjusted to become vivid color. Suitable for Graphics and Text. Improve Gray Color You can improve the image quality of shaded areas by ticking the Improve Gray Color check box. Enhance Black Printing If a black graphic cannot be printed correctly, choose this setting. 3-7 Printing Layout Set the Pages per Sheet, Layout Direction and Border. . Pages per sheet: Select how many pages will appear on each side of the paper. 3 Layout Direction: When you specify the Pages per sheet, you can also specify the direction of the layout. Border: If you want to add a border, use this function. Secure Print Secure documents are documents that are password protected when they are sent to the machine. Only the people who know the password will be able to print them. Since the documents are secured at the machine, you must enter the password using the control panel of the machine to print them. To send a secured document: 1 Select Secure Print and check Secure Print. For Mac OS® 9.1 to 9.2, select Secure Print from the Output pull-down menu, and then click Print. Secure Print dialog box will appear. 2 3 Enter your password, user name and job name and click OK. You must print the secured documents from the control panel of the machine. (See Chapter 1 Printing of the Software User's Guide on the CD-ROM.) To delete a secured document: You need to use the control panel of the machine to delete a secured document. (See Chapter 1 Printing of the Software User's Guide on the CD-ROM.) 3-8 4 Sending a fax For Mac OS® 9.1 to 9.2 users 4 You can send a fax directly from a Macintosh® application. 1 2 Create a document in a Macintosh® application. To send a fax, select Print from the File menu. The Printer dialog box will appear: When Printer is selected, the top button shows Print and the Address button is grayed out. 3 From the Output pull-down menu, select Facsimile. When Facsimile is selected, the top button changes to Send Fax and the Address button will be available. To select and only send certain pages of the documents, select From and type in the desired range of pages in the From and To box. 4 Click Send Fax. The Send Fax dialog box appears: The Send Fax dialog box has two list boxes. The left box shows all the previously Stored Fax Numbers and the right box shows the Destination Fax Numbers as you select them. 5 To address the fax, type a fax number in the Input Fax Number box. You can also select numbers in the Stored Fax Numbers box and click to apply them in the Destination Fax Numbers box. 6 When you are finished addressing your fax, click Send Fax. Note If you click Send Fax without addressing your fax, the error message will appear. Click OK to go to the Send Fax dialog box. 4-1 Sending a fax For Mac OS® X users You can send a fax directly from a Macintosh® application. 1 2 Create a document in a Macintosh® application. 4 To send a fax, select Print from the File menu. The Printer dialog box will appear: 3 Select Send Fax from the pull-down menu. 4 Select Facsimile from the Output pull-down menu. 4-2 Sending a fax 5 To address the fax, type a fax number in the Input Fax Number box, and then click Print. Note If you want to send a fax to more than one number, click Add after entering the first fax number. The destination fax numbers will be listed in the dialog box. 4 4-3 Sending a fax Drag a vCard from the Mac OS® X Address Book application You can address the fax number using a vCard (an electronic business card) from Mac OS® application to the destination fax number field. 1 2 4 Click Address Book button. Drag a vCard from the Mac OS® X Address Book application to the Destination Fax Numbers field. When you are finished addressing your fax, click Print. Note ■ The vCard used must contain a work fax or home fax number. ■ When you choose work fax or home fax from the Stored Fax Numbers pull-down list, only the fax number stored in the Mac OS® X Address Book for the selected category will be used. If the fax number is stored in only one of the Mac OS® X Address Book categories, the number will be retrieved no matter which category you have selected (work or home). 4-4 5 Appendix How to use a Web Browser to manage your Device 5 Overview A standard Web Browser (we recommend Safari® 1.0 or later, or Firefox® 1.0 or later) can be used to manage your machine using the HTTP (Hyper Text Transfer Protocol). You can get the following information from a printer on your network using a web browser: ■ ■ ■ ■ ■ Printer status information. Change Fax configuration items, such as General Setup. Quick-Dial settings and Remote Fax. You can also change network settings such as TCP/IP information. Software version information of the machine and print server. Change network and machine configuration details. You must use the TCP/IP protocol on your network and have a valid IP address programmed into the print server and your computer. 1 To learn how to configure the IP address on your machine, see Configuring your network printer of the Network User’s Guide on the CD-ROM. 2 3 The default password for print servers is “access”. You can use a web browser on your Macintosh® to connect to the machine and manage it. How to connect to your machine using a Browser Type http://printer’s IP Address/ into your browser (you can also use the NetBIOS name of the print server, if you are in a Microsoft Windows domain/Workgroup environment). Enter the DNS name of the machine if connecting to a network that uses the DNS protocol. You can have an easy access to Web Based Management System by clicking the machine icon on Status Monitor screen. For more information, see Status Monitor on page 3-1. Password Information Web Based Management offers two levels of password access. Users are able to access to the General Setup, Fax settings and Lists and Reports. The default user name for Users is “user” (case sensitive) and the default password is “access”. Administrators are able to access all settings. The login name for the Administrator is “admin” (case sensitive) and the default password is “access”. 5-1 Appendix Troubleshooting Overview This chapter describes procedures for troubleshooting problems you may encounter with the print server, it is divided into the following sections: ■ General problems ■ Network print problems General problems How to reset the print server to factory default You can reset the print server back to its default factory settings (resetting all information such as the password and IP address information). See Restoring the network settings to factory default of the Network User’s Guide on the CD-ROM. Network print problems The print server is not found using the Simple Network Configuration capabilities of Mac OS® X. Make sure you have completed the IP address setting of the print server according to Chapter 2 or Chapter 3 of the Network User’s Guide on the CD-ROM before installing the printer driver. Check the following: 1 2 Make sure that the machine is powered on, is on-line and ready to print. Check to see if there is any LED activity. Print servers have two LEDs on the back panel of the machine. The upper green LED shows Link/Activity (Received/Transmit) status. The lower orange LED shows Speed status. • No light: If the upper LED is off, then the print server is not connected to the network. • The upper LED is green: The Link/Activity LED will be green if the print server is connected to a Ethernet network. • The lower LED is orange: The Speed LED will be orange if the print server is connected to a 100 Base TX Fast Ethernet network. • The lower LED is off: The Speed LED will be off if the print server is connected to a 10 Base T Ethernet network. 5-2 5 Appendix 3 Print the Network Configuration List and check if the settings such as IP address settings are correct for your network. The problem may be the result of mismatched or duplicate IP address. Verify that the IP address is correctly loaded into the print server. And make sure that no other nodes on the network have this IP address. For information on how to print the Network Configuration List, see Printing the Network Configuration List of the Network User’s Guide on the CD-ROM. 4 Verify that the print server is on your network as follows: For Mac OS® 9.1 to 9.2 (1) From the Apple menu, open the Chooser. (2) Click the SP C210SF (IP) icon, and make sure that your print server name appears in the right frame. If it is visible, then the connection is good. Otherwise, go to Step 5. For Mac OS® X 10.2.4 or greater (1) From the Go menu, select Applications. (2) Open the Utilities folder. (3) Double-click the Printer Setup Utility icon. (For Mac OS® X 10.2.x users, double click the Print Center icon) (4) Click Add. (5) Make the following selection. Make sure that your print server appears. If it is visible, then the connection is good. Otherwise, go to Step 5. (Mac OS® X 10.2.4 - 10.3.x) (Mac OS® X 10.4) 5 If you have tried 1 to 4 above and it does not work, then reset the print server back to the default factory settings and try from the initial setup again. For information how to reset to the default factory settings, see Restoring the network settings to factory default of the Network User’s Guide on the CD-ROM. 5-3 5 Appendix Error during printing If you try to print while other users are printing large amounts of data (e.g. many pages or color pages with high resolution), the printer is unable to accept your print job until the ongoing printing is finished. If the waiting time of your print job exceeds a certain limit, a time out situation occurs, which causes the error message. In such situations, execute the print job again after the other jobs are completed. Note If none of the above steps are successful, there is almost certainly a hardware or network problem! Copyright © 2006 5-4 5 Macintosh® Supplement GB GB EN USA AE AE G157-3701