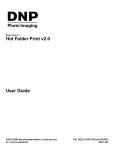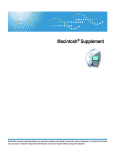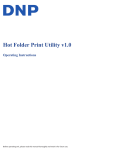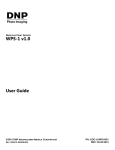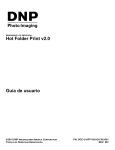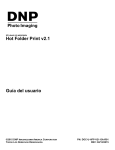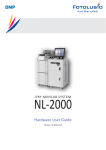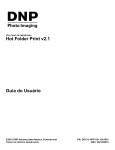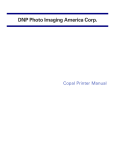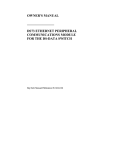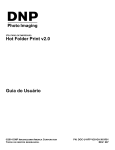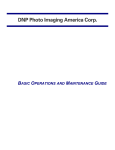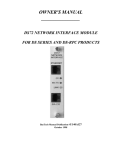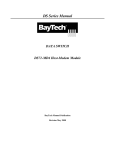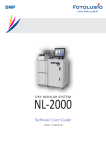Download DS/RX1 OS-X Driver User Guide for v.5.0.26
Transcript
DIGITAL PHOTO PRINTERS Macintosh Printer Drivers OS X User Guide ©2015 DNP IMAGINGCOMM AMERICA COROPRATION ALL RIGHTS RESERVED PN: DOC-U-DNP-V01-GA-XX-MAC REV: 10.22.2015 License Agreements Macintosh Printer Drivers User Guide SOFTWARE END USER LICENSE AGREEMENT (EULA). PLEASE READ THE FOLLOWING TERMS AND CONDITIONS CAREFULLY BEFORE USING THIS SOFTWARE. USING THIS SOFTWARE INDICATES YOUR ACCEPTANCE OF THESE TERMS AND CONDITIONS. IF YOU DO NOT AGREE WITH THESE TERMS AND CONDITIONS, DO NOT DOWNLOAD OR USE THIS SOFTWARE. This Software License Agreement (the “Software License Agreement”) is an agreement entered into by and between you (hereinafter referred to as “You” or Your”) and DNP Imagingcomm America Coropration (DNP IAM) (the “Licensor”) for any and all software and documentation provided by the Licensor (the “Software”). The Software includes items available either by Internet download, contained in a CD/DVD or contained within a 3rd party software installer. By using the Software, You agree to the terms of this Software License Agreement. The Licensor grants You a non-exclusive, non-transferable license to use one copy of the Software in object code only. OWNERSHIP RETAINED BY LICENSOR. The Licensor owns all title and copyrights in and to the Software and the Licensor has the full right and authority to grant the license granted herein. Your license does not give You any title or ownership in the Software, nor is it a sale of any rights in the Software. The only right granted to You is the right to use the Software in accordance with the terms of this Software License Agreement. All rights not specifically granted to You under this Software License Agreement are reserved by the Licensor. You may make only a single copy of the Software as a backup copy, provided that it includes all notices and markings, including copyright, trademark and other proprietary notices as on the original. Such backup copy of the Software may not be in use at any time unless the original Software is damaged beyond use, and both the original and the copy must remain in Your possession and control. You may not copy the software onto any public network. You may not, and You may not allow others to modify, disassemble, decompile, translate, reverse engineer, reproduce, make derivative works of or enhance the Software. You may not, and You may not allow others to rent, lease, sell, sub license, export or otherwise transfer the Software to any other person. In addition to any other rights it may have, the Licensor may terminate this Software License Agreement if You fail to comply with the terms and conditions hereof. In such event, You must cease all use of the Software and destroy all copies of the Software and all of its component parts. At the Licensor’s sole discretion, the Licensor may from time to time provide You with updates to the Software. Any such updates shall become part of the Software licensed to You hereunder and subject to all of the terms and conditions of this Software License Agreement. DISCLAIMER OF WARRANTIES. The Licensor expressly disclaims any and all warranties relative to the Software. THE SOFTWARE IS PROVIDED “AS IS,” WITHOUT WARRANTY OF ANY KIND, EXPRESS OR IMPLIED, INCLUDING, WITHOUT LIMITATION, THE IMPLIED WARRANTIES OF MERCHANTABILITY AND FITNESS FOR A PARTICULAR PURPOSE, NON-INFRINGEMENT, COURSE OF DEALING AND USAGE OF TRADE. YOU HEREBY ASSUME THE ENTIRE RISK AS TO THE QUALITY AND PERFORMANCE OF THE SOFTWARE. LIMITATION OF LIABILITY. In no event shall the Licensor be liable for any direct, special, incidental, indirect or consequential damages whatsoever to You (including, without limitation, damages for loss of profits, sales or data or for business interruption) arising out of the use of or inability to use the Software, even if the Licensor has been advised of the possibility of such damages. In any event, the Licensor’s entire liability under any provision shall be limited to the amount actually paid by You for the Software. Because some states and jurisdictions do not allow the exclusion or limitation of liability, the above limitation may not apply to You. If any provision of the Software License Agreement is declared by a court of competent jurisdiction to be invalid for any reason, such invalidity shall not affect the remaining provisions hereof. GOVERNING LAW. This Software License Agreement shall be governed by the laws of the State of North Carolina without regard to conflict of laws principles. You and the Licensor hereby consent to the exclusive venue and jurisdiction of the state and federal courts located in Mecklenburg County, North Carolina. TAXES. You are responsible for all taxes or charges imposed by any government or regulatory authority with respect to the delivery and use of the Software, but exclusive of any taxes based upon the Licensor’s net income. TERM. This License Agreement is effective until terminated. You may terminate this License Agreement by ceasing to use the Software and, if applicable, returning the Software to the Licensor. Licensor may terminate this License Agreement if You breach any of the terms and conditions. Upon termination of this License Agreement for any reason, You shall cease using the Software and, if applicable, return the Software to the Licensor. All provisions of this Agreement relating to disclaimers of warranties, limitation of liability, remedies, or damages, and Licensor’s proprietary rights shall survive termination. ACKNOWLEDGMENTS. The ICC profiles provided by DNP Imagingcomm America Coropration are prepared using the technology of X-Rite, Incorporated. YOU ACKNOWLEDGE YOU HAVE READ AND UNDERSTAND THIS AGREEMENT AND AGREE TO BE BOUND BY ITS TERMS. YOU FURTHER AGREE THAT THIS AGREEMENT IS THE COMPLETE AND EXCLUSIVE STATEMENT OF THE AGREEMENT BETWEEN YOU AND LICENSOR, AND SUPERSEDES ANY PROPOSAL OR PRIOR AGREEMENT, ORAL OR WRITTEN, AND ANY OTHER COMMUNICATIONS RELATING TO THE SOFTWARE ADDRESSED IN THIS AGREEMENT. The information contained in this document represents the current view of DNP Imagingcomm America Coropration on the issues discussed as of the date of publication. Because DNP Imagingcomm America Coropration must respond to changing market conditions, it should not be interpreted to be a commitment on the part of DNP Imagingcomm America Coropration, and DNP Imagingcomm America Coropration cannot guarantee the accuracy of any information presented after the date of publication. This document is for informational purposes only. DNP Imagingcomm America Coropration MAKES NO WARRANTIES, EXPRESSED OR IMPLIED, AS TO THE INFORMATION IN THIS DOCUMENT. Complying with all applicable copyright laws is the responsibility of the user. Without limiting the rights under copyright, no part of this document may be reproduced, stored in or introduced into a retrieval system, or transmitted in any form or by any means (electronic, mechanical, photocopying, recording, or otherwise), or for any purpose, without the express written permission of DNP Imagingcomm America Coropration DNP Imagingcomm America Coropration may have patents, patent applications, trademarks, copyrights, or other intellectual property rights covering subject matter in this document. Except as expressly provided in any written license agreement from DNP Imagingcomm America Coropration, the furnishing of this document does not give you any license to these patents, trademarks, copyrights, or other intellectual property. Tomo™, Hot Folder Print™, PrintCenter™, DS-Series Printers™, and PrintTurbine™ are trademarks and Nexlab® is a registered trademark of DNP Imagingcomm America Coropration PrintRush® and Party Print® are registered trademarks of Dai Nippon Printing Company LTD. Apple, the Apple logo, iPad, and iPhone are trademarks of Apple Inc., registered in the U.S. and other countries. App Store is a service mark of Apple Inc. Amazon is a trademark of Amazon.com Inc. or its affiliates. Android and Google Play are trademarks of Google, Inc. SD, SDHC and SDXC are trademarks or registered trademarks of SD-3C, LLC in the United States, other countries or both. The names of actual companies and products mentioned herein may be the trademarks of their respective owners. DNP Imagingcomm America Coropration * 4524 Enterprise Dr NW * Concord, NC 28027 * USA © 2000-2015 DNP Imagingcomm America Coropration All rights reserved. 2 DNP Imagingcomm America Coropration CONTENTS 1. Before You Begin Documentation Conventions . . . . . . . . . . . . . . . . . . . . . . . . . . . . . . . . . . . . . . . . . . . . . . . . . . . . . . . . . . . 5 Text Elements . . . . . . . . . . . . . . . . . . . . . . . . . . . . . . . . . . . . . . . . . . . . . . . . . . . . . . . . . . . . . . . . . . . . . . . . . . . . . . . . . . . . . 5 Text Treatments. . . . . . . . . . . . . . . . . . . . . . . . . . . . . . . . . . . . . . . . . . . . . . . . . . . . . . . . . . . . . . . . . . . . . . . . . . . . . . . . . . . . 5 Important Safety Instructions . . . . . . . . . . . . . . . . . . . . . . . . . . . . . . . . . . . . . . . . . . . . . . . . . . . . . . . . . . 5 General Safety Precautions . . . . . . . . . . . . . . . . . . . . . . . . . . . . . . . . . . . . . . . . . . . . . . . . . . . . . . . . . . . . 6 2. Introduction System Requirements . . . . . . . . . . . . . . . . . . . . . . . . . . . . . . . . . . . . . . . . . . . . . . . . . . . . . . . . . . . . . . . . 7 What’s New? . . . . . . . . . . . . . . . . . . . . . . . . . . . . . . . . . . . . . . . . . . . . . . . . . . . . . . . . . . . . . . . . . . . . . . . 7 Contact Us . . . . . . . . . . . . . . . . . . . . . . . . . . . . . . . . . . . . . . . . . . . . . . . . . . . . . . . . . . . . . . . . . . . . . . . . . 7 3. Installing the Macintosh Printer Drivers Getting Started . . . . . . . . . . . . . . . . . . . . . . . . . . . . . . . . . . . . . . . . . . . . . . . . . . . . . . . . . . . . . . . . . . . . . . 9 Installing the Driver . . . . . . . . . . . . . . . . . . . . . . . . . . . . . . . . . . . . . . . . . . . . . . . . . . . . . . . . . . . . . . . . . . 9 Turning ON the Printer . . . . . . . . . . . . . . . . . . . . . . . . . . . . . . . . . . . . . . . . . . . . . . . . . . . . . . . . . . . . . . 12 Uninstalling the Driver . . . . . . . . . . . . . . . . . . . . . . . . . . . . . . . . . . . . . . . . . . . . . . . . . . . . . . . . . . . . . . 12 Troubleshooting . . . . . . . . . . . . . . . . . . . . . . . . . . . . . . . . . . . . . . . . . . . . . . . . . . . . . . . . . . . . . . . . . . . . 13 4. Using the Macintosh Printer Drivers Exploring the Control Panel . . . . . . . . . . . . . . . . . . . . . . . . . . . . . . . . . . . . . . . . . . . . . . . . . . . . . . . . . . 15 Image Settings . . . . . . . . . . . . . . . . . . . . . . . . . . . . . . . . . . . . . . . . . . . . . . . . . . . . . . . . . . . . . . . . . . . . . . . . . . . . . . . . . . . . 16 Color Settings . . . . . . . . . . . . . . . . . . . . . . . . . . . . . . . . . . . . . . . . . . . . . . . . . . . . . . . . . . . . . . . . . . . . . . . . . . . . . . . . . . . . . 17 Advanced . . . . . . . . . . . . . . . . . . . . . . . . . . . . . . . . . . . . . . . . . . . . . . . . . . . . . . . . . . . . . . . . . . . . . . . . . . . . . . . . . . . . . . . . 18 Supply Levels . . . . . . . . . . . . . . . . . . . . . . . . . . . . . . . . . . . . . . . . . . . . . . . . . . . . . . . . . . . . . . . . . . . . . . . . . . . . . . . . . . . . . 19 Accessing the Panels from the Printers window . . . . . . . . . . . . . . . . . . . . . . . . . . . . . . . . . . . . . . . . . . . 20 Changing the ICC Profiles . . . . . . . . . . . . . . . . . . . . . . . . . . . . . . . . . . . . . . . . . . . . . . . . . . . . . . . . . . . . 20 5. DS620/620A iSerial Tool About the iSerial Tool . . . . . . . . . . . . . . . . . . . . . . . . . . . . . . . . . . . . . . . . . . . . . . . . . . . . . . . . . . . . . . . 23 Enabling iSerial Functionality . . . . . . . . . . . . . . . . . . . . . . . . . . . . . . . . . . . . . . . . . . . . . . . . . . . . . . . . . 23 Changing Languages . . . . . . . . . . . . . . . . . . . . . . . . . . . . . . . . . . . . . . . . . . . . . . . . . . . . . . . . . . . . . . . . 25 DNP Imagingcomm America Coropration 3 Macintosh Printer Drivers User Guide 4 DNP Imagingcomm America Coropration 1 Before You Begin Use the information in this chapter to better understand this document and any standard procedures or warnings that may come with your product. Documentation Conventions When using this document, several text elements and treatments are repeated throughout. The following is an explanation of these symbols and headings: Text Elements Attention This denotes important information concerning safety when working with the equipment. Failure to comply with an Attention statement can cause you injury or harm or cause damage to the system. No t e This signifies convenient or useful instructions. Used to denote a procedure that requires two people to lift a heavy item. Warns of a time-sensitive step. Be sure to read the surrounding instructions completely before performing this operation. Signifies an item that needs to be entered on the specified form. Text Treatments Bold Text – Indicates items you can select, such as buttons and menu entries. Italic Text – Indicates variable text or placeholders for information, such as user names and directory paths. When entering directory paths and so forth, the word in italics should not be typed, but should be replaced by the appropriate text. Italic text also introduces new words and is occasionally used for emphasis in text. Monospace– Distinguishes information that is displayed on the screen, as well as the text that you should enter. Important Safety Instructions Safety is paramount when installing and operating the system. These safety instructions are to protect you and the customer and the overall public. The following bullet points apply to the safety instructions in this manual: Read all of these instructions before setting up, installing, and operating your system. Follow all warnings, safety precautions, and notices for all procedures in this manual. DNP Imagingcomm America Coropration 5 General Safety Precautions DS-Series Printer Basic Maintenance When in doubt, stop what you are doing and reassess the safety of the situation or procedure. Never continue with a step or procedure when there is the slightest doubt regarding safety. Save these instructions for future reference. General Safety Precautions Never install or setup the system near water. Never place the system on an unstable platform. Never place the system near a heat source, such as a heater or furnace. Never perform any of these steps while wearing jewelry (rings, loose necklaces, bracelets, etc.), neckties, or other clothing that could get caught in the equipment. These items can get caught in the equipment or may conduct electricity and cause injury. Never insert any foreign object into the system unit without powering the system OFF first. Never block ventilation ports; allow plenty of room around the system for ventilation. Never use water or liquid to extinguish a fire on the system unit. Always protect the power cord from accidental kinks, cuts, and foot traffic. Always operate this system from the correct type of grounded power source. Always clean and maintain the system in the prescribed manner as instructed in this manual. Always use this equipment in the specified manner as recommended by the manufacturer. Failure to observe safety precautions voids your warranty and may cause damage to the unit and could result in personal injury or death. Contact DNP Imagingcomm America Coropration immediately if: The system is damaged due to fire or flood; or is otherwise unsafe to operate. Any part of the system is dropped, cracked, or is not operating properly after performing cleaning and maintenance. You have any questions not answered in this manual. 6 DNP Imagingcomm America Coropration 2 Introduction Use the book to install and learn about your DNP Imagingcomm America Coropration Macintosh Printer Drivers. The printer drivers can be used with any DNP printer. System Requirements The DNP printer driver provides printing functionality similar to the Microsoft Windows printer Driver for the DNP IAM DSSeries and RX-Series printers. The following OS versions and processor architectures are supported: Mac OS 10.9 (Mavericks) Mac OS 10.10 (Yosemite) Mac OS 10.11 (El Capitan) All executable modules should be 32/64-bit Intel binaries and support: Intel 64-bit processor architecture (x86_64) What’s New? The following is a list of the new features in this release: DS620/DS620A Support: The Mac driver now supports the new DNP DS620/620A printer. 6x9 Media Support: For DS620/620A printers only. All media prints sizes are supported (6x9, 4.5x6, (4.5x6)x2) Ribbon Rewind Support: For DS620 printers only. Supports the ribbon rewind feature that is offered with this printer. iSerial Tool: DS620/620A printers only. This tool activates the iSerial feature in the printer firmware that corrects known issues with the Mac printer driver. The iSerial tool and instruction for installing it can be found on the DNP Imagingcomm America Corp. website: http://www.dnpphoto.com Contact Us Need help? Contact DNP Imagingcomm America Coropration technical support at: United States Phone: 1-855-367-7604 or (724) 696-8957 Latin America Phone: 1-855-367-8008 or (724) 696-8958 Email: [email protected] Hours: Monday-Sunday 9am EST – 6pm EST DNP Imagingcomm America Coropration 7 Contact Us 8 Macintosh Printer Drivers User Guide DNP Imagingcomm America Coropration 3 Installing the Macintosh Printer Drivers Getting Started Before you install your Macintosh Printer Drivers, be sure you have done the following: 1. Installed paper and ribbon in your DNP IAM printer. 2. Turned your printer ON. 3. Verified that there are no error lights on your printer. 4. Verified that your printer is NOT connected to your Mac computer with a USB cable at this time. You can disconnect the USB cable from the Mac end only if needed. 5. If you have previously had a DNP printer installed on your Mac, go to System Preferences > Print & Fax. If a DNP DS/RX series printer is listed, delete that printer from the list Installing the Driver This chapter includes instructions for installing the printer drivers for DS/RX printers on Mac OS X. Attention If the DS/RX printer is connected to your computer, make sure it is turned OFF. 1. From your browser, navigate to the following site: http://dnpphoto.com/Support/Downloads/DriversTools.aspx 2. Under the Printer Drivers for Mac section, download the Mac OS-X Driver for DS40/Ds80/RX1/DS620A/ DS80DX Beta file. 3. Navigate to where you downloaded the file. Double-click the DNP Install.dmg file. 4. In the next window, double-click the DNP DS Printer Drivers icon. Figure 1. DS Printer Drivers Icon DNP Imagingcomm America Coropration 9 Installing the Driver Macintosh Printer Drivers User Guide No t e Depending on which driver you are installing, you may see a DS printer device or a RX printer device. 5. The installer will begin. Click Continue. Figure 2. Installer 6. Read the important information on the following screen. When you are done, click Continue. Figure 3. Important Information 7. Read the License Agreement on the following screen. When you are done, click Continue. Figure 4. License Agreement 10 DNP Imagingcomm America Coropration Installing the Driver 8. Macintosh Printer Drivers User Guide You will be prompted to accept the license agreement terms. Click Agree. Figure 5. Agree 9. In the next window, click Install. Figure 6. Install 10. If your Mac operating system is password protected, enter your password when prompted. Click OK. Figure 7. Password 11. The installation will begin. DNP Imagingcomm America Coropration 11 Turning ON the Printer 12. Macintosh Printer Drivers User Guide When the installation is complete, you will receive the message “Install Succeeded.” Click Close. Figure 8. Install Succeeded You have now installed the DS Printer Drivers on a Mac operating system. No t e Upon installing the drivers, the DNP ICC profiles are also installed. To change the ICC profiles, please see “Changing the ICC Profiles” on page 20. Turning ON the Printer 1. Plug the DNP printer into the USB port. 2. Turn the printer ON. 3. The printer should be added as a device automatically in about 1 minute. Attention Do NOT use the + sign to add the printer. If you see a + sign, you may already have another instance of the Mac printer driver installed on your system. If so, see step 5 in “Getting Started” on page 9, then repeat the steps above. Uninstalling the Driver Follow this procedure to uninstall the printer drivers for DS/RX printers on Mac OS X. 1. Navigate to where you downloaded the Mac OS-X Driver for DS40/DS80/RX1/DS620A/ DS80DX Beta file. No t e If you no longer have the above mentioned file, please follow steps 1 - 3 in the “Installing the Driver” on page 9. 2. Double-click the DNP Install.dmg file. 3. In the next window, double-click the DNP Uninstaller icon. 4. The uninstall process begins. 12 DNP Imagingcomm America Coropration Troubleshooting 5. Macintosh Printer Drivers User Guide Navigate through any subsequent windows that are displayed. No t e Uninstalling the driver only uninstalls the current version. If you have multiple versions of the driver, you need to run the uninstall for each driver version. Troubleshooting Make sure the printer is connected to the USB port and turned ON. The LEDs on the printer should indicate a “Ready” status. (For more information on this, consult the DS/RX Printer User Manual.) If the printer is added, but you cannot print: 1. Turn the printer OFF. Go to System Preferences > Print & Fax and delete any DS/RX Printers listed. 2. Turn the printer ON and wait for the printer to add itself as a device. If the printer does not automatically add itself to the printer list, use the + sign to add it in the System Preferences > Print & Fax dialog box. DNP Imagingcomm America Coropration 13 Troubleshooting 14 Macintosh Printer Drivers User Guide DNP Imagingcomm America Coropration 4 Using the Macintosh Printer Drivers After installing your driver, you can use the DS40, DS40D, DS80, DS80D, or RX1 to print from your computer. Use the procedures in this chapter to explore and use all of the features available with the Macintosh Printer Drivers. No t e The printer options screen may change slightly depending on the program from which you are printing. Graphic design programs like Photoshop or Illustrator may have extra settings which are not included in the examples below. Attention The DS40, DS80, DS620, and RX1 printer control panels are all similar, but will present different sets of paper sizes for each respective printer. Exploring the Control Panel 1. From the Printer Settings drop-down menu (8), select the DNP Printer Features option. 2. By clicking the Color, Image, or Default buttons, you can toggle between the Color, Image, or Default control panels. 3. Use the following procedures to learn more about each of the control panels. DNP Imagingcomm America Coropration 15 Image Settings Macintosh Printer Drivers User Guide Image Settings Use the table below to identify the settings available on the image table. NUMBER DESCRIPTION 1 Selected Printer* 2 Preset Selection 3 Copies 4 Duplex (Two-Sided) Setting++ 5 Print Pages: all/selection 6 Paper Size* 7 Paper Orientation 8 Printer Settings 9 Preview Window 10 Overcoat type: Glossy/Matte 11 Resolution (300x300 dpi - DO NOT CHANGE) 12 Paper Feed (Sheet option is for Duplex Only.) 13 Brightness 14 Contrast 15 Gamma 16 Sharpness 17 Overcoat Duplex Setting++ 18 Enable Adjustments *Selecting a different printer, such as the DS80 or DS80D or RX1, changes some of the options (paper size). ++ Only available with duplex printers. 16 DNP Imagingcomm America Coropration Color Settings Macintosh Printer Drivers User Guide Color Settings Use the settings on the Color panel to change any color attributes in your images. Any changes you make are applied to all images that are printed during that print session. Changes are saved between sessions and can be altered at any time. *Selecting NUMBER DESCRIPTION 1 Select Printer* 2 Preset Selection 3 Copies/Collated 4 Duplex (Two-Sided) Setting++ 5 Print Pages: all/selection 6 Paper Size 7 Paper Orientation 8 Printer Settings 9 Preview Window 10 Saturation levels 11 Color Controls (Red/Green/Blue) 12 Overcoat Duplex Setting++ a different printer, such as the DS40, changes some of the options (paper size, duplex) accordingly. ++ Only available with duplex printers DNP Imagingcomm America Coropration 17 Advanced Macintosh Printer Drivers User Guide Advanced By clicking the Advanced button, you can turn on a feature to re-print the last photo if the media runs out during printing. (Available only with printer firmware version 1.30 or higher) NUMBER DESCRIPTION * 18 1 Selected Printer* 2 Preset Selection 3 Copies 4 Duplex (Two-Sided) Setting++ 5 Print Pages: all/selection 6 Paper Size* 7 Paper Orientation 8 Printer Settings 9 Preview Window 10 Overcoat type: Glossy/Matte 11 Resolution CHANGE) 12 Paper Feed (Sheet option is for Duplex Only.) 13 Enable Adjustments 14 Overcoat Duplex Setting++ 15 Retry Printing last print after error 16 Firmware version (300x300 dpi - DO NOT Selecting a different printer, such as the DS40, changes some of the options (paper size, duplex) accordingly. ++ Only available with duplex printers DNP Imagingcomm America Coropration Supply Levels Macintosh Printer Drivers User Guide Supply Levels Change the printer settings drop-down menu to Supply Levels to check how many ribbon panels are left on the currently selected printer. NUMBER DESCRIPTION *Selecting 1 Select Printer* 2 Preset Selection 3 Copies/Collated 4 Duplex (Two-Sided) Setting++ 5 Print Pages: all/selection 6 Paper Size 7 Paper Orientation 8 Supply Levels 9 Preview Window 10 Ribbon Remaining Estimate a different printer, such as the DS40, changes some of the options (paper size, duplex) accordingly. ++ Only available with duplex printers DNP Imagingcomm America Coropration 19 Accessing the Panels from the Printers window Macintosh Printer Drivers User Guide Accessing the Panels from the Printers window If you are viewing the printer properties, use these options below. NUMBER DESCRIPTION 1 Opens the print queue. 2 Opens a new window with supply level information and driver version information. Pressing the Options & Supplies button opens the following screen: NUMBER DESCRIPTION 1 Approximate Ribbon Prints Remaining Changing the ICC Profiles Use the following procedure to change the ICC profiles assigned to your printer. 1. From Finder, select Applications and then select Utilities. 2. Select ColorSync Utility. 3. Click the Devices header. 4. Select the DNP printer for which you wish to change the ICC profile. 5. From the Current Profile drop-down menu, select Other. 20 DNP Imagingcomm America Coropration Changing the ICC Profiles 6. Select the desired ICM file. 7. Click Open. 8. The new ICC profile is now displayed. DNP Imagingcomm America Coropration Macintosh Printer Drivers User Guide 21 Changing the ICC Profiles 22 Macintosh Printer Drivers User Guide DNP Imagingcomm America Coropration 5 DS620/620A iSerial Tool Attention This tool is meant to be used on the DS620 and the DS620A printers only. Installing this tool for use with any other printer can cause driver malfunctions and void your warranty. The iSerial Tool is considered to be in beta release. About the iSerial Tool The DNP iSerial Tool is used to enable the iSerial functionality within the DS620/620A printer firmware. This facilitates proper functionality with the Mac driver for OS-X 10.9.4 and later. The DNP dye sublimation printers used on Mac OS 10.9.4 and later may experience the following known issues when using the DNP IAM printer driver: A single attached printer will not reflect an accurate status in the driver. When two printers of like configuration (same media loaded) are attached, the driver will recognize the first printer attached. The other printer will show offline. This is due to the fact that the printer cannot report its serial number to the operating system. The DS620A has the ability to report its serial number; however, it is shipped from the factory with this option disabled in the firmware. The DS620/620A iSerial Enable Tool is used to enable the iSerial functionality within the DS620/620A printer firmware. This facilitates proper functionality with the Mac driver for OS-X 10.9.4 and later, correcting the issues listed above. The tool can be downloaded from the DNP Photo website at http://www.dnpphoto.com/Support/Downloads/ DriversTools.aspx. It is located in the Printer Drivers for Mac section. One the file is downloaded, extract the compressed files before use. Installation instructions are included in the downloaded file and are shown below. Enabling iSerial Functionality To enable the iSerial functionality with your DS620/620A printers: 9. Connect and turn your DS620/620A printer(s) on. Attention Your printer(s) must be powered on for the tool to recognize/update them. The iSerial Enable Tool can recognize up to five (5) DS620/620A printers simultaneously. You may use the DNP iSerial Tool with or without having the Mac driver installed. 10. Unzip the DNP iSerial Tool. 11. Once unzipped, double-click the tool’s icon. DNP Imagingcomm America Coropration 23 Enabling iSerial Functionality Macintosh Printer Drivers User Guide 12. Upon opening, the tool is populated with information associated with your printers, including the USB Serial Number of your DS620/620A printer(s) and whether the iSerial functionality is enabled/disabled. The USB Serial Number will not appear if the iSerial functionality is not enabled. 13. To enable your printers, select the iSerial Enabled checkbox for each printer. No t e Before selecting the iSerial Enabled checkbox, your printer(s) must be available, i.e. not printing images, etc. To verify that your printer is available, check the Status column in the iSerial Enable Tool. 14. 24 Upon selecting the iSerial Enabled checkbox, you are prompted to reboot your printer(s). Turn your DS620/620A printer off, and then turn it back on. Then click OK on the dialog box. DNP Imagingcomm America Coropration Changing Languages 15. Macintosh Printer Drivers User Guide Repeat steps 5 and 6 for each printer. No t e If you deselect the iSerial Enabled checkbox, the iSerial functionality is disabled for the associated printer. 16. Once the appropriate changes have been made, close the iSerial Enable Tool before sending images to the printers. Changing Languages To change the language displayed in the DNP iSerial Tool, you need to do so from the Language & Region screen, which is accessed through the OS-X System Preferences screen on your Mac PC. DNP Imagingcomm America Coropration 25 Changing Languages 26 Macintosh Printer Drivers User Guide DNP Imagingcomm America Coropration 4524 Enterprise Drive NW Concord, NC 28027 1-855-367-7604 or (724) 696-8957 www.dnpphoto.com www.dnpimagingcomm.com Macintosh Printer Drivers User Guide 28 DNP Imagingcomm America Coropration