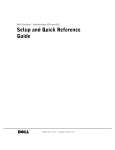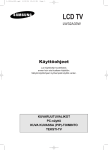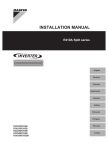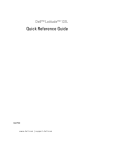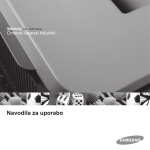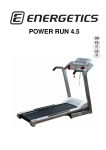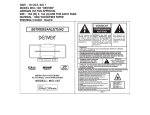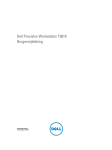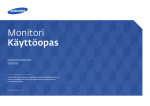Download Dell OptiPlex 5X523 User`s guide
Transcript
Dell™ OptiPlex™ SX Systems Setup and Quick Reference Guide Asennus- ja pikaopas Installasjons- og hurtigreferanseveiledning Ðóêîâîäñòâî ïî óñòàíîâêå è êðàòêèé ñïðàâî÷íèê Inštalačná a referenčná príručka Kratki referenčni in namestitveni priročnik Handbok för inställningar och snabbreferenser Model DCT w w w. d e l l . c o m | s u p p o r t . e u r o . d e l l . c o m Dell™ OptiPlex™ SX Systems Setup and Quick Reference Guide w w w. d e l l . c o m | s u p p o r t . d e l l . c o m Notes, Notices, and Cautions NOTE: A NOTE indicates important information that helps you make better use of your computer. NOTICE: A NOTICE indicates either potential damage to hardware or loss of data and tells you how to avoid the problem. CAUTION: A CAUTION indicates a potential for property damage, personal injury, or death. Abbreviations and Acronyms For a complete list of abbreviations and acronyms, see the “Glossary” in the User’s Guide. If you purchased a Dell™ n Series computer, any references in this document to Microsoft® Windows® operating systems are not applicable. ____________________ Information in this document is subject to change without notice. © 2002–2003 Dell Computer Corporation. All rights reserved. Reproduction in any manner whatsoever without the written permission of Dell Computer Corporation is strictly forbidden. Trademarks used in this text: Dell, OptiPlex, and the DELL logo are trademarks of Dell Computer Corporation; Microsoft, MS-DOS, Windows NT, and Windows are registered trademarks of Microsoft Corporation. Other trademarks and trade names may be used in this document to refer to either the entities claiming the marks and names or their products. Dell Computer Corporation disclaims any proprietary interest in trademarks and trade names other than its own. May 2003 P/N 5X523 Rev. A02 Contents About This Guide Features . . . . . . . . . . . . . . . . . . . . . . . . . . . 5 . . . . . . . . . . . . . . . . . . . . . . . . . . . . . . 5 CAUTION: Safety Instructions General . . . . . . . . . . . . . . . . . . . 7 . . . . . . . . . . . . . . . . . . . . . . . . . . . . . 7 When Using Your Computer . . . . . . . . . . . . . . . . . . . . When Working Inside Your Computer . . . . . . . . . . . . . . 11 . . . . . . . . . . . . . . . . . . 11 . . . . . . . . . . . . . . . . . . . . . . . . 11 Ergonomic Computing Habits Getting Started/Setup . . . . . . . . . . . . . . . . . . . . . . . Determine the Computer’s Placement and Orientation Attaching the Stand 12 . . . . . . 12 . . . . . . . . . . . . . . 13 . . . . . . . . . . . . . . . . . . . . . . . 14 Installing a Device in the Module Bay Connecting the AC Adapter Connecting External Devices Attaching the Cable Cover . . . . . . . . . . . . . . . . . . . . 14 . . . . . . . . . . . . . . . . . . 16 . . . . . . . . . . . . . . . . . . . 17 . . . . . . . . . . . 19 . . . . . . . . . . . . . . . . 21 . . . . . . . . . . . . . . . . . . . . . . . . . . 23 Attaching the Stand to the Mounting Plate Finding Information and Assistance Solving Problems 10 . . . . . . . . . . . Protecting Against Electrostatic Discharge Battery Disposal 9 . . . . . . . . . . . . . 24 . . . . . . . . . . . . . . . . . . 24 Using the Dell Drivers and Utilities CD Running the Dell Diagnostics . . . . . . . . . . 26 . . . . . . . . . . . . . . . . . . . . . . 26 Class A . . . . . . . . . . . . . . . . . . . . . . . . . . . . . 27 Class B . . . . . . . . . . . . . . . . . . . . . . . . . . . . . 27 Running the Dell IDE Hard-Drive Diagnostics Regulatory Information . Contents 3 4 Contents About This Guide This document contains getting started/setup; solving problems; and safety, regulatory, and warranty information about your Dell™ OptiPlex™ computer. To obtain the latest versions of the documents on your hard drive, go to the Dell Support website at support.dell.com. Regulatory Model Number and Chassis Type DCT = Ultra small formfactor (USF) computer Features 2 USB slots, headphone and microphone connectors mounting slot (insert stand for vertical position) mounting slot (insert stand for hanging horizontal position) mounting slot (insert stand for hanging vertical position) power button diagnostic LEDs module release button module bay computer cover/hard-drive cover release button Setup and Quick Re ference Guide 5 w w w. d e l l . c o m | s u p p o r t . d e l l . c o m cable cover hard-drive cover (open cover to access module device locking switch) power adapter 6 Setup and Quick Reference Guide module bay chassis-stand mounting plate computer cover computer stand CAUTION: Safety Instructions Use the following safety guidelines to help ensure your own personal safety and to help protect your computer and working environment from potential damage. General • Do not attempt to service the computer yourself unless you are a trained service technician. Always follow installation instructions closely. • To help prevent electric shock, plug the computer and device power cables into properly grounded electrical outlets. These cables are equipped with 3-prong plugs to help ensure proper grounding. Do not use adapter plugs or remove the grounding prong from a cable. If you must use an extension cable, use a 3-wire cable with properly grounded plugs. • To help avoid the potential hazard of electric shock, do not use your computer during an electrical storm. • To help avoid the potential hazard of electric shock, do not connect or disconnect any cables or perform maintenance or reconfiguration of this product during an electrical storm. • If your computer includes a modem, the cable used with the modem should be manufactured with a minimum wire size of 26 American wire gauge (AWG) and an FCCcompliant RJ-11 modular plug. • Before you clean your computer, disconnect the computer from the electrical outlet. Clean your computer with a soft cloth dampened with water. Do not use liquid or aerosol cleaners, which may contain flammable substances. • To help avoid possible damage to the system board, wait 5 seconds after turning off the computer before disconnecting a device from the computer. Setup and Quick Re ference Guide 7 w w w. d e l l . c o m | s u p p o r t . d e l l . c o m CAUTION: Safety Instructions (continued) 8 • To avoid shorting out your computer when disconnecting a network cable, first unplug the cable from the network adapter on the back of your computer, and then from the network jack. When reconnecting a network cable to your computer, first plug the cable into the network jack, and then into the network adapter. • To help protect your computer from sudden, transient increases and decreases in electrical power, use a surge suppressor, line conditioner, or uninterruptible power supply (UPS). • Ensure that nothing rests on your computer’s cables and that the cables are not located where they can be stepped on or tripped over. • Do not push any objects into the openings of your computer. Doing so can cause fire or electric shock by shorting out interior components. • Keep your computer away from radiators and heat sources. Also, do not block cooling vents. Avoid placing loose papers underneath your computer; do not place your computer in a closed-in wall unit or on a bed, sofa, or rug. • Do not spill food or liquids on your computer. If the computer gets wet, consult your User’s Guide. • Do not use your computer during an electrical storm unless the AC adapter cable has been disconnected from the electrical outlet. • When you use the AC adapter to run the computer, place the AC adapter in a ventilated area, such as a desk top or on the floor. • The AC adapter may become hot during normal operation of your computer. Use care when handling the adapter during or immediately after operation. Setup and Quick Reference Guide When Using Your Computer As you use your computer, observe the following safe-handling guidelines. CAUTION: Do not operate your computer with any cover(s) (including computer covers, bezels, filler brackets, front-panel inserts, and so on) removed. • Your computer is equipped with one of the following: – A fixed-voltage power supply — Computers with a fixed-voltage power supply do not have a voltage selection switch on the back panel and operate at only one voltage (see the regulatory label on the outside of the computer for its operating voltage). – An auto-sensing voltage circuit — Computers with an auto-sensing voltage circuit do not have a voltage selection switch on the back panel and automatically detect the correct operating voltage. – A manual voltage selection switch — Computers with a voltage selection switch on the back panel must be manually set to operate at the correct operating voltage. NOTICE: To help avoid damaging a computer with a manual voltage selection switch, set the switch for the voltage that most closely matches the AC power available in your location. For Japan, the voltage selection switch must be set to the 115-V position even though the AC power available in Japan is 100 V. Also, ensure that your monitor and attached devices are electrically rated to operate with the AC power available in your location. • Before working inside the computer, unplug the computer to help prevent electric shock or system board damage. Certain system board components continue to receive power any time the computer is connected to AC power. Setup and Quick Re ference Guide 9 w w w. d e l l . c o m | s u p p o r t . d e l l . c o m When Using Your Computer (continued) When Working Inside Your Computer Before you open the computer cover, perform the following steps in the sequence indicated. CAUTION: Do not attempt to service the computer yourself, except as explained in your online Dell™ documentation or in instructions otherwise provided to you by Dell. Always follow installation and service instructions closely. NOTICE: To help avoid possible damage to the system board, wait 5 seconds after turning off the computer before removing a component from the system board or disconnecting a device from the computer. 1 Perform an orderly computer shutdown using the operating system menu. 2 Turn off your computer and any devices connected to the computer. 3 Ground yourself by touching an unpainted metal surface on the chassis, such as the metal around the card-slot openings at the back of the computer, before touching anything inside your computer. While you work, periodically touch an unpainted metal surface on the computer chassis to dissipate any static electricity that might harm internal components. 4 Disconnect your computer and devices, including the monitor, from their electrical outlets. Also, disconnect any telephone or telecommunication lines from the computer. Doing so reduces the potential for personal injury or shock. In addition, take note of these safety guidelines when appropriate: • When you disconnect a cable, pull on its connector or on its strain-relief loop, not on the cable itself. Some cables have a connector with locking tabs; if you are disconnecting this type of cable, press in on the locking tabs before disconnecting the cable. As you pull connectors apart, keep them evenly aligned to avoid bending any connector pins. Also, before you connect a cable, ensure that both connectors are correctly oriented and aligned. • Handle components and cards with care. Do not touch the components or contacts on a card. Hold a card by its edges or by its metal mounting bracket. Hold a component such as a microprocessor chip by its edges, not by its pins. CAUTION: There is a danger of a new battery exploding if it is incorrectly installed. Replace the battery only with the same or equivalent type recommended by the manufacturer. Do not dispose of the battery along with household waste. Contact your local waste disposal agency for the address of the nearest battery deposit site. 10 Setup and Quick Reference Guide When Using Your Computer (continued) Protecting Against Electrostatic Discharge Static electricity can harm delicate components inside your computer. To prevent static damage, discharge static electricity from your body before you touch any of your computer’s electronic components, such as the microprocessor. You can do so by touching an unpainted metal surface on the computer chassis. As you continue to work inside the computer, periodically touch an unpainted metal surface to remove any static charge your body may have accumulated. You can also take the following steps to prevent damage from electrostatic discharge (ESD): • Do not remove components from their antistatic packing material until you are ready to install the component in your computer. Just before unwrapping the antistatic packaging, discharge static electricity from your body. • When transporting an electrostatic sensitive component, first place it in an antistatic container or packaging. • Handle all electrostatic sensitive components in a static-safe area. If possible, use antistatic floor pads and workbench pads. Ergonomic Computing Habits CAUTION: Improper or prolonged keyboard use may result in injury. CAUTION: Viewing the monitor screen for extended periods of time may result in eye strain. For comfort and efficiency, observe the ergonomic guidelines in your User’s Guide when setting up and using your computer. Battery Disposal Your computer uses a lithium coin-cell battery. The lithium coin-cell battery is a long-life battery, and it is very possible that you will never need to replace it. However, should you need to replace it, see your User’s Guide. Do not dispose of the battery along with household waste. Contact your local waste disposal agency for the address of the nearest battery deposit site. Setup and Quick Re ference Guide 11 w w w. d e l l . c o m | s u p p o r t . d e l l . c o m Getting Started/Setup NOTICE: Do not turn on your computer until all setup steps are completed. 1 Determine the Computer’s Placement and Orientation NOTE: If you want to orient your computer vertically or horizontally under a desktop or tabletop, see "Attaching the Stand" on page 14 and "Attaching the Stand to the Mounting Plate" on page 19. NOTICE: Do not place your monitor on the computer. Use a monitor stand. NOTICE: Notice: In a high-vibration environment or when installing the computer overhead, use the optional wall-mount bracket instead of the chassis stand. To order this bracket, contact Dell. NOTICE: To ensure proper ventilation, do not place your computer vertically on a desktop without using the computer stand (see "Attaching the Stand"). NOTICE: To ensure proper ventilation, do not block the cooling vents. 12 Setup and Quick Reference Guide 2 Installing a Device in the Module Bay Your Dell computer ships with either a floppy drive or an airbay installed in the module bay. To install a CD, DVD, or second hard drive in the module bay, first remove the airbay and then install the device. NOTE: To locate the module device locking switch, remove the harddrive cover. module device locking switch Setup and Quick Re ference Guide 13 w w w. d e l l . c o m | s u p p o r t . d e l l . c o m 3 Attaching the Stand NOTE: If you are installing the computer under a desktop or tabletop, first attach all cables, and then attach the stand to the mounting plate (see "Attaching the Stand to the Mounting Plate" on page 19). 1 Raise the captive screw and slide the chassis stand slat into one of three mounting slots on the back of the computer. 2 When the stand is in place, tighten the screw. NOTICE: If your computer is oriented under a desktop or tabletop and is in a high-vibration environment, use the optional wall-mount bracket instead of the computer stand. 4 NOTE: The power adapter LED will light when the adapter is properly plugged into a wall outlet and into the computer. 14 Connecting the AC Adapter 1 Connect the power adapter to the connector on the back of the computer. 2 Connect the power cable to the power adapter. NOTICE: The following steps apply to Japan only. Setup and Quick Reference Guide CAUTION: If you decide to connect the green ground wire to an electrical outlet, do not permit contact between the green ground wire and power leads because electrical shock, fire, or damage to your computer can occur (see the following figure). If you decide not to connect the green ground wire to an electrical outlet, go to step 4. 3 Connect the metal ground connector to the grounding source on the outlet (see the following figure): a Loosen the grounding source. b Slide the metal ground connector behind the grounding source, and then tighten the grounding source. grounding source metal ground connector 4 Connect the AC power cable to the outlet. Setup and Quick Re ference Guide 15 w w w. d e l l . c o m | s u p p o r t . d e l l . c o m 5 Connecting External Devices NOTE: Connect only one keyboard and one mouse. CAUTION: To help prevent electric shock, use only the power adapter and power cable provided, and ensure that they are plugged into a properly grounded power source. 16 Setup and Quick Reference Guide 6 Attaching the Cable Cover NOTICE: If you are installing the computer under a desktop or tabletop, do not attach the cable cover until the computer is firmly attached to the mounting plate (see Step 7, "Attaching the Stand to the Mounting Plate" on page 19). NOTICE: If you use the stand on your computer, attach the stand before attaching the cable cover. security cable slot Do not place the computer facedown on the bezel NOTICE: When attaching the cable cover, do not place the computer facedown so that the surface comes in contact with a hard surface. Doing so may press the power button and may scratch the face of the computer. 1 Attach all of the cables to the back of the computer. 2 Hold the bottom piece of the cable cover and align the four tabs with the four slots on the computer’s back panel. 3 Insert the tabs into the slots and slide the piece toward the diagnostic lights (see the illustration) until it is securely positioned. Setup and Quick Re ference Guide 17 w w w. d e l l . c o m | s u p p o r t . d e l l . c o m 4 Grasp the top piece of the cable cover and align the two tabs with the two slots in the computer’s back panel. 5 Insert the tabs into the slots and slide the piece toward the diagnostic lights (see the illustration). 6 Install a security device in the security cable slot (optional). To remove the cable cover, remove the device installed in the security cable slot (optional). 18 1 Grasp the top piece of the cable cover and slide it to the left until it stops, and then lift it up and away. 2 To remove the bottom piece of the cable cover, while pressing the lever, slide the piece to the left until it stops, and then lift it up and away. Setup and Quick Reference Guide 7 Attaching the Stand to the Mounting Plate NOTICE: When installing the computer in the hanging orientation, avoid locations where it will be bumped by a user’s legs or chair. CAUTION: Attach the mounting plate to a solid surface capable of supporting 40 lbs (18.1 kg) hanging weight. screw holes (4) mounting-plate slot solid surface with a 1-inch (2.5 cm) minimum thickness release-lever tab 1 Using the four #6 wood screws (0.625 inch; 15.88 mm) provided, attach the mounting plate to a solid surface with a minimum thickness of 1 inch (2.5 cm). 2 Orient the computer and stand under the mounting plate approximately 1 inch (2.5 cm) from the edge of the mounting plate. NOTE: Before attaching the mounting plate to a surface, first orient yourself with how the stand will attach to the mounting plate. NOTICE: Make sure that you snap the release-lever tab securely into the mounting-plate slot. Setup and Quick Re ference Guide 19 w w w. d e l l . c o m | s u p p o r t . d e l l . c o m 3 Lift the computer and stand, insert the stand into the mounting bracket, and slide the stand until the release-lever tab is inserted through the slot in the mounting plate. mounting-plate slot release-lever tab (fully seated) 4 Attach the cable cover (if used). NOTICE: When completing your computer setup, secure all cables toward the back of your work area to prevent the cables from being pulled, tangled, or stepped on. 20 8 Turn on the computer, read the software license agreement, and follow the operating system setup instructions on the screen. 9 Congratulations! You have completed your system setup. Setup and Quick Reference Guide Finding Information and Assistance What Are You Looking For? Find it Here • • • • Drivers and Utilities CD (also known as the ResourceCD) A diagnostic program for my computer Drivers for my computer My computer documentation My device documentation You can use this CD to access documentation, reinstall drivers, or run diagnostics tools. • Express Service Code and Service Tag Number • Microsoft® Windows® License Label Express Service Code and Product Key • • • • User’s Guide How to remove and replace parts Technical specifications How to configure system settings How to troubleshoot and solve problems Located on your computer. Depending on your operating system, double-click the User’s Guides icon on your desktop or click the Start button and then click Help and Support to access the electronic documentation stored on your hard drive. Setup and Quick Re ference Guide 21 w w w. d e l l . c o m | s u p p o r t . d e l l . c o m What Are You Looking For? Find it Here • How to reinstall my operating system Operating System CD and Installation Guide If you reinstall your operating system, use the Drivers and Utilities CD to reinstall drivers for the devices that came with your computer. • Latest drivers for my computer • Answers to technical service and support questions • Online discussions with other users and technical support • Documentation for my computer Dell Support website • • • • • • Dell Premier Support website Service call status Top technical issues for my computer Frequently asked questions File downloads Details on my computer’s configuration Service contract for my computer • How to use Windows XP • Documentation for my computer and devices 22 Setup and Quick Reference Guide The Dell Support website provides several online tools, including: • Knowledge Base — hints, tips, and online courses • Customer Forum — online discussion with other Dell customers • Upgrades — upgrade information for components, such as memory, the hard drive, and the operating system • Customer Care — contact information, order status, warranty, and repair information • Downloads — drivers, patches, and software updates • Reference — computer documentation, product specifications, and white papers The Dell Premier Support website is customized for corporate, government, and education customers. This site may not be available in all regions. Windows XP Help and Support Center 1 Click the Start button, and then click Help and Support. 2 Type a word or phrase that describes your problem, and then click the arrow icon. 3 Click the topic that describes your problem. 4 Follow the instructions shown on the screen. Solving Problems Dell provides a number of tools to help you if your system does not perform as expected. For the latest troubleshooting information available for your system, see the Dell Support website at support.dell.com. You can also find descriptions of Dell troubleshooting tools in the section titled "Getting Help" in your online User’s Guide. If computer problems occur that require help from Dell, write a detailed description of the error, beep codes, or diagnostics light patterns; record your Express Service Code and Service Tag Number below; and then contact Dell from the same location as your computer. See "Finding Information and Assistance" on page 21 for an example of the express service code and service tag numbers. Express Service Code:___________________________ Service Tag Number:___________________________ Your computer includes the following tools that can help you solve a problem: D E L L D I A G N O S T I C S — The Dell Diagnostics tests various components in your computer and helps to identify the cause of computer problems. For more information, see "Running the Dell Diagnostics" on page 24. THE FOLLOWING FEATURES CAN INDICATE A POSSIBLE FAILURE AND H E L P Y O U T R O U B L E S H O O T A C O M P U T E R P R O B L E M . S E E Y O U R User’s Guide F O R M O R E I N F O R M A T I O N — S Y S T E M L I G H T S — Located on the front of the computer D I A G N O S T I C L I G H T S — Located on the back of the computer S Y S T E M M E S S A G E S — Appear on your monitor screen B E E P C O D E S — A series of audible beeps emitted by your computer Setup and Quick Re ference Guide 23 w w w. d e l l . c o m | s u p p o r t . d e l l . c o m Using the Dell Drivers and Utilities CD To use the Dell Drivers and Utilities CD while you are running the Microsoft® Windows® operating system, perform the following steps: NOTE: To access device drivers and user documentation, you must use the Drivers and Utilities CD while you are running Windows. 1 Turn on the computer and allow it to boot to the Windows desktop. 2 Insert the Dell Drivers and Utilities CD into the CD drive. If you are using the Drivers and Utilities CD for the first time on this computer, the installation window opens to inform you that the CD is about to begin installation. 3 Click OK to continue. To complete the installation, respond to the prompts offered by the installation program. 4 Click Next at the Welcome Dell System Owner screen. 5 Choose the appropriate System Model, Operating System, Device Type, and Topic. Drivers for Your Computer To display a list of device drivers for your computer, perform the following steps: 1 Click My Drivers in the Topic pull-down menu. The Drivers and Utilities CD scans your computer’s hardware and operating system, and then a list of device drivers for your system configuration is displayed on the screen. 2 Click the appropriate driver and follow the instructions to download the driver to your computer. To view all available drivers for your computer, click Drivers from the Topic pull-down menu. Running the Dell Diagnostics The Dell Diagnostics is a program that tests various components in your computer. Run this program whenever you have a computer problem to help you identify the source of the problem.You can run the Dell Diagnostics from your hard drive or the Drivers and Utilities CD. 24 Setup and Quick Reference Guide From the Hard Drive: NOTICE: If your hard drive fails, run the Dell IDE Hard-Drive Diagnostics (see "Running the Dell IDE Hard-Drive Diagnostics" on page 26). 1 Shut down and restart the computer. 2 When the DELL™ logo appears, press <F12> immediately. If you wait too long and the Windows logo appears, continue to wait until you see the Windows desktop. Then shut down your computer through the Start menu and try again. 3 When the boot device list appears, highlight Boot to Utility Partition and press <Enter>. 4 When the Dell Diagnostics Main Menu appears, select the test you want to run. 5 Close the test screen to return to the Main Menu screen. To exit the Dell Diagnostics and restart the computer, close the Main Menu screen. NOTE: If you receive a message stating that no Diagnostics utility partition has been found, follow the instructions to run the Dell Diagnostics from your Drivers and Utilities CD. From the Drivers and Utilities CD: 1 Insert the Drivers and Utilities CD into the CD drive. 2 Shut down and restart the computer. When the DELL logo appears, press <F12> immediately. If you wait too long and the Windows logo appears, continue to wait until you see the Windows desktop. Then shut down your computer through the Start menu and try again. 3 When the boot device list appears, highlight IDE CD-ROM Device and press <Enter>. 4 Select the IDE CD-ROM Device option from the CD boot menu. 5 Select the Boot from CD-ROM option from the menu that appears. 6 Type 1 to start the ResourceCD menu. 7 Type 2 to start the Dell Diagnostics. 8 Select Run the 32 Bit Dell Diagnostics from the numbered list. If multiple versions are listed, select the version appropriate for your platform. NOTE: This feature changes the boot sequence for one time only. On the next start-up, the computer boots according to the devices specified in system setup. Setup and Quick Re ference Guide 25 w w w. d e l l . c o m | s u p p o r t . d e l l . c o m 9 10 When the Dell Diagnostics Main Menu appears, select the test you want to run. When the tests are completed, remove the CD. Running the Dell IDE Hard-Drive Diagnostics The Dell IDE Hard-Drive Diagnostics is a utility that tests the hard drive to troubleshoot or confirm a hard-drive failure. 1 Turn on your computer (if your computer is already on, restart it). 2 When F2 = Setup appears in the upper-right corner of the screen, press <Ctrl><Alt><D>. 3 Follow the instructions on the screen. If a failure is reported, see "Hard Drive Problems" in your User’s Guide. Regulatory Information Electromagnetic Interference (EMI) is any signal or emission, radiated in free space or conducted along power or signal leads, that endangers the functioning of a radio navigation or other safety service or seriously degrades, obstructs, or repeatedly interrupts a licensed radio communications service. Your Dell computer system is designed to comply with applicable regulations regarding EMI. Changes or modifications not expressly approved by Dell could void the user’s authority to operate the equipment. Dell computer systems are designed, tested, and classified for their intended electromagnetic environment. These electromagnetic environment classifications fall into two groups: NOTE: Inspect the regulatory label affixed to the back or bottom of your Dell system to determine the environments in which your system may be operated. 26 • Class A designates a device which may be operated in business or industrial environments only. • Class B designates a device which may be operated in residential settings as well as business or industrial environments. Setup and Quick Reference Guide Class A Class A equipment has been tested and found to comply with the limits for a Class A digital device, pursuant to part 15 of the Federal Communications Commission (FCC) Rules. These limits are designed to provide reasonable protection against harmful interference in a commercial environment. This equipment generates, uses, and can radiate radio frequency energy and, if not installed and used in accordance with the instructions, may cause harmful interference to radio communications. Operation of this equipment in a residential area is likely to cause harmful interference, in which case the user will be required to correct the interference at his/her own expense. Class B Class B equipment has been tested and found to comply with the limits for a Class B digital device, pursuant to part 15 of the FCC Rules. These limits are designed to provide reasonable protection against harmful interference in a residential installation. This equipment generates, uses, and can radiate radio frequency energy and, if not installed and used in accordance with the instructions, may cause harmful interference to radio communications. However, there is no guarantee that interference will not occur in a particular installation. If this equipment does cause harmful interference to radio or television reception, which can be determined by turning the equipment off and on, the user is encouraged to try to correct the interference by one or more of the following measures: • Reorient or relocate the receiving antenna • Increase the separation between the equipment and receiver • Connect the equipment into an outlet on a circuit different from that to which the receiver is connected • Consult Dell or an experienced radio/TV technician for help NOTE: Additional regulatory information regarding your system can be found in your User’s Guide. Setup and Quick Re ference Guide 27 28 Setup and Quick Reference Guide w w w. d e l l . c o m | s u p p o r t . d e l l . c o m Dell™ OptiPlex™ SX -järjestelmät Asennus- ja pikaopas w w w. d e l l . c o m | s u p p o r t . e u r o . d e l l . c o m Huomautukset, varoitukset ja laitteistovaroitukset HUOMAUTUS: Huomautukset ovat tärkeitä tietoja, joiden avulla voit käyttää tietokonetta entistä paremmin. LAITTEISTOVAROITUS: Laitteistovaroitukset ovat varoituksia tilanteista, joissa laitteisto voi vahingoittua tai joissa tietoja voidaan menettää. Niissä kerrotaan myös, miten nämä tilanteet voidaan välttää. VAROITUS: Varoituksissa kerrotaan tilanteista, joissa saattaa esiintyä omaisuusvahinkojen, loukkaantumisen tai kuoleman vaara. Lyhenteet Lyhenteiden luettelo on käyttöoppaan sanasto-osassa. Jos ostit Dell™ n Series -tietokoneen, mitkään tässä oppaassa olevat viittaukset Microsoft® Windows® -käyttöjärjestelmiin eivät koske sitä. ____________________ Tämän asiakirjan tiedot voivat muuttua ilman erillistä ilmoitusta. © 2002 - 2003 Dell Computer Corporation. Kaikki oikeudet pidätetään. Tämän tekstin kaikenlainen kopioiminen ilman Dell Computer Corporationin kirjallista lupaa on jyrkästi kielletty. Tekstissä käytetyt tavaramerkit Dell, OptiPlex ja DELL-logo ovat Dell Computer Corporationin tavaramerkkejä. Microsoft, MS-DOS, Windows NT ja Windows ovat Microsoft Corporationin rekisteröityjä tavaramerkkejä. Muut tekstissä mahdollisesti käytetyt tavaramerkit ja tuotenimet viittaavat joko merkkien ja nimien haltijoihin tai näiden tuotteisiin. Dell Computer Corporation kieltää omistusoikeutensa muihin kuin omiin tavaramerkkeihinsä ja tuotenimiinsä. 2003 P/N 5X523 Rev. A02 Sisällysluettelo Tietoja tästä oppaasta Ominaisuudet . . . . . . . . . . . . . . . . . . . . . . . 33 . . . . . . . . . . . . . . . . . . . . . . . . . . . . 33 VAROITUS: Turvallisuusohjeet Yleistä . . . . . . . . . . . . . . . . . . . 35 . . . . . . . . . . . . . . . . . . . . . . . . . . . . . 35 Tietokonetta käytettäessä . . . . . . . . . . . . . . . . . . . . . Tietokoneen komponenttien käsittely 37 . . . . . . . . . . . . . . 38 . . . . . . . . . . . . . . . . 39 Ergonomiset työtavat . . . . . . . . . . . . . . . . . . . . . . 39 Akkujen hävittäminen . . . . . . . . . . . . . . . . . . . . . . 39 . . . . . . . . . . . . . . . . . . . . . . . 40 Staattiselta sähköltä suojaaminen Aloitus ja asentaminen Mieti, mihin paikkaan ja asentoon tietokone asennetaan. . . . . 40 . . . . . . . . . . . . . 41 Jalustan kiinnittäminen . . . . . . . . . . . . . . . . . . . . . 42 Virtalähteen liittäminen . . . . . . . . . . . . . . . . . . . . . 43 Laitteen asentaminen moduulipaikkaan . . . . . . . . . . . . . . . . . 44 . . . . . . . . . . . . . . . . . . 45 Ulkoisten laitteiden liittäminen Kaapelikannen kiinnittäminen . . . . . . . . . . . . . 47 . . . . . . . . . . . . . . . . . . . . . 49 . . . . . . . . . . . . . . . . . . . . . . . . . 51 Jalustan kiinnittäminen kiinnityslevyyn Tietojen ja avun etsiminen Ongelmien ratkaisu . . . . . . . 52 . . . . . . . . . . . . 53 Dellin Ohjaimet ja apuohjelmat -levyn käyttäminen Dell-diagnostiikkaohjelman suorittaminen . . . . 54 . . . . . . . . . . . . . . . . . . . . . 54 Luokka A . . . . . . . . . . . . . . . . . . . . . . . . . . . . 55 Luokka B . . . . . . . . . . . . . . . . . . . . . . . . . . . . 55 Dell IDE Hard-Drive Diagnostics -ohjelman suorittaminen Säädöstenmukaisuustiedot Sisällysluettelo 31 32 Sisällysluettelo Tietoja tästä oppaasta Tässä oppaassa kuvataan Dell™ OptiPlex™ -tietokoneen käynnistys ja asennus sekä vianmääritys. Oppaassa on myös turvallisuus-, määräystenmukaisuus- ja takuutietoja. Jos haluat ladata asiakirjojen viimeisimmät versiot kiintolevylle, siirry Dell Support -Web-sivustoon osoitteessa support.dell.com. Säädöstenmukainen mallinumero ja rungon tyyppi DCT = USF-mallin (Ultra small form) tietokone Ominaisuudet kaksi USB-paikkaa, kuuloke-ja mikrofoniliittimet virtakytkin kiinnityspaikka (jalusta torniksi kääntämistä varten) kiinnityspaikka kiinnityspaikka (jalusta vaaka-asentoon (jalusta pystyasentoon ripustamista varten) ripustamista varten) vianmääritysmerkkivalot moduulin irrotuspainike moduulipaikka tietokoneen kannen / kiintolevyn kannen irrotuspainike Asennus- ja pikaopas 33 w w w. d e l l . c o m | s u p p o r t . e u r o . d e l l . c o m kaapelikansi virtalähde 34 Asennus- ja pikaopas kiintolevyn kansi (moduulilaitteen lukituskytkin on kannen alla) moduulipaikka kotelojalustan kiinnityslevy tietokoneen kansi tietokonejalusta VAROITUS: Turvallisuusohjeet Seuraavia turvallisuusohjeita noudattamalla voit suojata tietokonettasi ja työympäristöäsi vaurioilta sekä varmistaa oman turvallisuutesi. Yleistä • Älä yritä huoltaa tietokonetta itse, jos et ole valtuutettu huoltohenkilö. Noudata asennusohjeita huolellisesti. • Vältä sähköiskuja kytkemällä tietokoneen ja laitteiden virtajohdot maadoitettuihin virtalähteisiin. Johdoissa on maadoitetut liittimet. Älä poista maadoitusta esimerkiksi sovitusliittimillä. Jos käytät jatkojohtoa, varmista, että se on maadoitettu. • Älä käytä tietokonetta ukonilman aikana. • Jotta välttyisit sähköiskun vaaralta, älä kytke tai irrota johtoja tai suorita laitteelle huoltotai asennustoimenpiteitä ukonilman aikana. • Jos tietokoneessasi on modeemi, modeemissa käytettävän kaapelin tulisi olla vähintään kokoa 26 AWG (American wire gauge). Lisäksi kaapelissa tulisi olla FCC-yhteensopiva RJ-11-liitin. • Tietokoneen virtajohto tulee irrottaa ennen tietokoneen puhdistamista. Puhdista tietokone puhtaalla, vedellä kostutetulla liinalla. Älä käytä puhdistusnesteitä tai aerosoleja. Ne saattavat sisältää palavia aineita. • Jotta välttyisit emolevyn vaurioitumiselta, odota viisi sekuntia virran katkaisemisen jälkeen, ennen kuin irrotat laitteen tietokoneesta. Asennus- ja pikaopas 35 w w w. d e l l . c o m | s u p p o r t . e u r o . d e l l . c o m VAROITUS: Turvallisuusohjeet (jatkuu) 36 • Jotta välttyisit oikosuluilta irrottaessasi verkkokaapelia, irrota kaapeli ensin tietokoneen verkkosovittimesta ja vasta sen jälkeen verkkoliittimestä. Kun liität verkkokaapelin takaisin tietokoneeseen, liitä se ensin verkkoliittimeen ja vasta sen jälkeen tietokoneen verkkosovittimeen. • Suojaa tietokone virtapiikeiltä suojatuilla jakorasioilla tai UPS-laitteilla. • Varmista, ettei tietokoneen kaapeleiden päällä ole esineitä ja että kaapelit eivät aiheuta kompastumisvaaraa. • Älä työnnä mitään esineitä tietokoneen aukkoihin. Vieraan esineen aiheuttama oikosulku laitteen sisällä voi aiheuttaa sähköiskun tai palovaaran. • Älä sijoita tietokonetta pattereiden tai muiden lämmönlähteiden lähelle. Älä myöskään tuki ilmanvaihtoaukkoja. Älä aseta irrallisia papereita tietokoneen alle äläkä aseta tietokonetta ahtaaseen seinäsyvennykseen tai sängylle, sohvalle tai matolle. • Älä läikytä tietokoneen päälle ruokaa tai nesteitä. Jos tietokone kastuu, katso lisätietoja käyttöoppaasta. • Älä käytä tietokonetta ukonilman aikana, ellei virtakaapelia ole irrotettu jakorasiasta. • Kun käytät tietokoneen virtalähdettä, aseta se hyvin tuuletetulle alueelle, kuten pöydälle tai lattialle. • Virtalähde saattaa kuumentua tietokoneen normaalin käytön aikana. Käsittele virtalähdettä varoen käytön aikana ja heti käytön jälkeen. Asennus- ja pikaopas Tietokonetta käytettäessä Tietokonetta käytettäessä on noudatettava seuraavia turvallisuusohjeita. VAROITUS: Älä käytä tietokonetta, jos sen kannet (tietokoneen kannet, suojalevyt, täyttötelineet, etupaneelin suojalevyt ja niin edelleen) on irrotettu. • Tietokoneessa on jokin seuraavista: – Vakiojännitteinen virtalähde — Vakiojännitteisellä virtalähteellä varustettujen tietokoneiden takapaneelissa ei ole jännitteen valintakytkintä, ja ne toimivat vain yhdellä jännitteellä (tarkista käyttöjännite tietokoneen rungon ulko-osassa olevasta merkinnästä). – Itsemäärittyvä jännitepiiri — Itsemäärittyvällä jännitepiirillä varustettujen tietokoneiden takapaneelissa ei ole jännitteen valintakytkintä, ja ne tunnistavat käyttöjännitteen automaattisesti. – Manuaalinen jännitteen valintakytkin — Tietokoneet, joiden takapaneelissa on jännitteen valintakytkin, on asetettava manuaalisesti käyttämään oikeaa käyttöjännitettä. LAITTEISTOVAROITUS: Jotta välttyisit tietokoneen vaurioitumiselta, säädä manuaalinen jännitteen valintakytkin asentoon, joka lähinnä vastaa käyttämääsi verkkovirran jännitettä. Japanissa jännitteen valintakytkin on oltava asennossa 115 V, vaikka Japanin verkkovirran jännite on 100 V. Varmista myös, että näyttö ja muut liitetyt laitteet voivat käyttää paikallista verkkovirtaa. • Ennen kuin alat käsitellä tietokoneen sisällä olevia komponentteja, irrota virtakaapeli. Näin vältät sähköiskut ja emolevyn vaurioitumisen. Tietyt emolevyn komponentit saavat virtaa aina, kun tietokone on kytketty virtalähteeseen. Asennus- ja pikaopas 37 w w w. d e l l . c o m | s u p p o r t . e u r o . d e l l . c o m Tietokonetta käytettäessä (jatkuu) Tietokoneen komponenttien käsittely Suorita seuraavat vaiheet annetussa järjestyksessä ennen tietokoneen kannen avaamista. VAROITUS: Älä yritä huoltaa tietokonetta itse, paitsi niissä tapauksissa, joista on ohjeet Dellin™ online-ohjeissa tai muissa Dellin toimittamissa ohjeissa. Noudata asennus- ja huolto-ohjeita huolellisesti. LAITTEISTOVAROITUS: Jotta välttyisit emolevyn vaurioitumiselta, odota viisi sekuntia virran katkaisemisen jälkeen, ennen kuin irrotat komponentin emolevystä tai laitteen tietokoneesta. 1 Tee käyttöjärjestelmän lopetustoimet valikkotoimintojen avulla. 2 Katkaise virta tietokoneen virtakytkimellä ja katkaise virta myös kaikista tietokoneeseen liitetyistä laitteista. 3 Maadoita itsesi koskettamalla rungon maalaamatonta metallipintaa, kuten korttipaikkojen kehikkoa tietokoneen takaosassa, ennen tietokoneen komponentteihin koskemista. Kosketa työskennellessäsi rungon maalaamatonta metallipintaa säännöllisesti. Näin estät staattista sähköä, joka voisi vahingoittaa laitteen sisäisiä komponentteja. 4 Irrota tietokoneen ja laitteiden (myös näytön) virtalähteet jakorasiasta. Irrota lisäksi mahdolliset puhelin- tai verkkokaapelit tietokoneesta. Tämä vähentää sähköiskun tai vahingoittumisen vaaraa. Pidä myös mielessäsi seuraavat turvallisuusohjeet: • Kun irrotat kaapelin, vedä liittimestä tai jännityksenpoistosilmukasta. Älä vedä kaapelista. Joidenkin kaapeleiden liittimissä on lukituskielekkeet. Jos irrotat tällaista kaapelia, paina lukituskielekkeitä ennen kaapeleiden irrottamista. Kun vedät liittimen ulos, pidä se suorassa, jotta sen nastat eivät vääntyisi. Varmista myös ennen kaapelin kytkemistä, että liittimet ovat suorassa ja oikein päin. • Käsittele komponentteja ja piirilevyjä huolellisesti. Älä koske piirilevyn komponentteihin tai liitinpintoihin. Pitele piirilevyä sen reunoista tai metallisesta kiinnityslevystä. Tartu komponenttiin, esimerkiksi prosessoriin, sen reunoista, älä piikeistä. VAROITUS: Jos uusi akku asennetaan väärin paikalleen, on olemassa räjähdysvaara. Käytä vain valmistajan suosittelemia alkuperäisen akun tyyppisiä tai sitä vastaavia akkuja. Akkua ei saa hävittää talousjätteen mukana. Ota yhteyttä paikallisiin jätehuoltoviranomaisiin, jos et tiedä, minne käytetyt akut on toimitettava. 38 Asennus- ja pikaopas Tietokonetta käytettäessä (jatkuu) Staattiselta sähköltä suojaaminen Staattinen sähkö voi vahingoittaa tietokoneen herkkiä komponentteja. Voit välttää staattisen sähkön aiheuttamat vauriot purkamalla staattisen sähkön itsestäsi, ennen kuin kosketat tietokoneen elektronisia komponentteja, kuten prosessoria. Maadoita itsesi koskettamalla tietokoneen rungon maalaamatonta metallipintaa. Kun käsittelet tietokoneen sisäosia, pura staattinen sähkö itsestäsi säännöllisin väliajoin koskettamalla tietokoneen rungon maalaamatonta metallipintaa. Voit välttää staattisen sähkön purkauksista aiheutuvat vauriot myös seuraavilla varotoimilla: • Älä poista komponentteja antistaattisesta pakkauksestaan, ennen kuin olet valmis asentamaan ne tietokoneeseen. Pura staattinen sähkö itsestäsi juuri ennen antistaattisen pakkauksen avaamista. • Pakkaa staattiselle sähkölle herkät komponentit aina antistaattiseen säiliöön tai pakkausmateriaaliin kuljetusta varten. • Käsittele herkkiä komponentteja ympäristössä, jossa ei ole staattista sähköä. Jos mahdollista, peitä lattiat ja työtasot antistaattisella materiaalilla. Ergonomiset työtavat VAROITUS: Virheellisestä näppäimistön käytöstä tai liian pitkäaikaisesta näppäimistötyöskentelystä voi aiheutua vammoja. VAROITUS: Tietokoneen näytön pitkäaikainen käyttö voi rasittaa silmiä. Työtehon ja mukavuuden varmistamiseksi tietokoneen käytössä kannattaa ottaa huomioon käyttöoppaassa olevat ergonomiaohjeet. Akkujen hävittäminen Tietokoneessa käytetään litiumakkuja. Litiumakku on pitkäikäinen, eikä sitä luultavasti tarvitse vaihtaa milloinkaan. Jos se on kuitenkin vaihdettava, katso ohjeet käyttöoppaasta. Akkua ei saa hävittää talousjätteen mukana. Ota yhteyttä paikallisiin jätehuoltoviranomaisiin, jos et tiedä, minne käytetyt akut on toimitettava. Asennus- ja pikaopas 39 w w w. d e l l . c o m | s u p p o r t . e u r o . d e l l . c o m Aloitus ja asentaminen LAITTEISTOVAROITUS: Älä kytke tietokoneeseen virtaa, ennen kuin kaikki asennustoimet on suoritettu. 1 Mieti, mihin paikkaan ja asentoon tietokone asennetaan. HUOMAUTUS: Jos haluat asentaa tietokoneen pysty- tai vaakasuuntaisesti työpöydän alapinnalle, lue kohdat "Jalustan kiinnittäminen" sivulla 42 ja "Jalustan kiinnittäminen kiinnityslevyyn" sivulla 47. LAITTEISTOVAROITUS: Älä aseta näyttöä tietokoneen päälle. Käytä näyttöjalustaa. LAITTEISTOVAROITUS: Jos ympäristössä saattaa esiintyä tärinää ja asennat tietokoneen korkealle, käytä lisävarusteena saatavaa seinäkiinnitystelinettä tavallisen jalustan sijasta. Voit tilata tämän telineen Delliltä. LAITTEISTOVAROITUS: Varmista tuuletus siten, ettet asenna tietokonetta pystyasentoon työpöydälle ilman tietokonejalustaa (katso kohta "Jalustan kiinnittäminen"). LAITTEISTOVAROITUS: Älä tuki ilmanvaihtoaukkoja. 40 Asennus- ja pikaopas 2 Laitteen asentaminen moduulipaikkaan Dell-tietokone toimitetaan niin, että moduulipaikassa on joko levykeasema tai tyhjä kotelo. Voit asentaa CD-, DVD- tai toisen kiintolevyaseman moduulipaikkaan irrottamalla ensin tyhjän kotelon ja asentamalla sitten laitteen. HUOMAUTUS: Etsi moduulilaitteen lukituskytkin avaamalla kiintolevyaseman kansi. moduulilaitteen lukituskytkin Asennus- ja pikaopas 41 w w w. d e l l . c o m | s u p p o r t . e u r o . d e l l . c o m 3 Jalustan kiinnittäminen HUOMAUTUS: Jos asennat tietokoneen pöydän alapintaan, kiinnitä ensin kaikki kaapelit ja kiinnitä sen jälkeen jalusta kiinnityslevyyn (katso kohta "Jalustan kiinnittäminen kiinnityslevyyn" sivulla 47). 1 Löysää ruuvia ja liu'uta rungon jalustaliuska johonkin tietokoneen takana olevista kolmesta kiinnityslovesta. 2 Kun jalusta on paikallaan, kiristä ruuvi. LAITTEISTOVAROITUS: Jos ympäristössä on odotettavissa tärinää ja tietokone on kiinnitetty pöydän alle, käytä lisävarusteena saatavaa seinäkiinnitystelinettä tavallisen jalustan sijasta. 42 Asennus- ja pikaopas Virtalähteen liittäminen 4 1 Liitä virtalähde tietokoneen takaosassa olevaan liittimeen. 2 Liitä virtakaapeli virtalähteeseen. LAITTEISTOVAROITUS: Seuraavat vaiheet koskevat vain Japania. HUOMAUTUS: Virtalähteen LED-valo syttyy, kun virtalähde on kytketty jakorasiaan ja tietokoneeseen oikein. VAROITUS: Jos päätät liittää vihreän maadoitusjohdon jakorasiaan, älä anna vihreän maadoitusjohdon koskettaa virtajohtimia, sillä se saattaa johtaa sähköiskuun, tulipaloon tai tietokoneen rikkoutumiseen (katso seuraava kuva). Jos päätät olla liittämättä vihreää maadoitusjohtoa jakorasiaan, tee seuraavaksi vaihe 4. 3 Liitä metallinen maadoitusliitin jakorasian maadoituslähteeseen (katso seuraava kuva): a Löysää maadoituslähdettä. b Liu'uta metallinen maadoitusliitin maadoituslähteen taakse ja kiristä maadoituslähde. maadoituslähde metallinen maadoitusliitin 4 Liitä virtakaapeli jakorasiaan. Asennus- ja pikaopas 43 w w w. d e l l . c o m | s u p p o r t . e u r o . d e l l . c o m 5 Ulkoisten laitteiden liittäminen HUOMAUTUS: Liitä tietokoneeseen vain yksi näppäimistö ja yksi hiiri. VAROITUS: Sähköiskun välttämiseksi tulee käyttää vain tietokoneen mukana toimitettuja virtalähteitä ja -kaapeleita. Varmista myös, että ne on kiinnitetty maadoitettuun jakorasiaan. 44 Asennus- ja pikaopas 6 Kaapelikannen kiinnittäminen LAITTEISTOVAROITUS: Jos asennat tietokoneen pöydän alapintaan, kiinnitä kaapelikansi vasta kun tietokone on tukevasti kiinnitetty kiinnityslevyyn (katso kohta "Jalustan kiinnittäminen kiinnityslevyyn" sivulla 47). LAITTEISTOVAROITUS: Jos käytät tietokoneessa jalustaa, kiinnitä se ennen kaapelikannen kiinnittämistä. suojakaapelin paikka Älä aseta tietokonetta suojalevy alaspäin LAITTEISTOVAROITUS: Kun kiinnität kaapelikantta, älä aseta tietokonetta etupuoli alaspäin kovalle alustalle. Se saattaa painaa virtakytkintä alas ja naarmuttaa tietokoneen etupaneelia. 1 Kiinnitä kaikki kaapelit tietokoneen takaosaan. 2 Pidä kiinni kaapelikannen alaosasta ja aseta sen neljä nastaa tietokoneen takapaneelin neljän reiän kohdalle. 3 Aseta nastat reikiin ja liu'uta kantta vianmääritysmerkkivaloja kohti (katso kuvaa), kunnes se on tiukasti paikallaan. Asennus- ja pikaopas 45 w w w. d e l l . c o m | s u p p o r t . e u r o . d e l l . c o m 4 Ota kaapelikannen yläosa ja aseta sen kaksi nastaa tietokoneen takapaneelin kahden reiän kohdalle. 5 Aseta nastat reikiin ja liu'uta kantta vianmääritysmerkkivaloja kohti (katso kuvaa). 6 Asenna suojauslaite suojakaapelin paikalle (valinnainen). Jos haluat irrottaa kaapelikannen, irrota suojakaapelin paikassa oleva suojauslaite (valinnainen). 46 Asennus- ja pikaopas 1 Ota kaapelikannen yläosasta kiinni ja liu'uta sitä vasemmalle, kunnes se pysähtyy. Nosta se tämän jälkeen irti tietokoneesta. 2 Irrota kaapelikannen alaosa liu'uttamalla sitä vasemmalle kahvaa painaen, kunnes se pysähtyy. Nosta se tämän jälkeen irti tietokoneesta. 7 Jalustan kiinnittäminen kiinnityslevyyn LAITTEISTOVAROITUS: Älä ripusta tietokonetta paikkaan, jossa käyttäjän jalka tai tuoli voi törmätä siihen. VAROITUS: Kiinnitä kiinnityslevy kiinteään pintaan, joka kestää 18,1 kg:n painon. ruuvinreiät (4) kiinnityslevyn kolo kiinteä pinta, jonka paksuus on vähintään 2,5 cm vapautinvivun kieleke 1 Kiinnitä kiinnityslevy tietokoneen mukana toimitetuilla neljällä puuruuvilla (15,88 mm) vähintään 2,5 cm:n paksuiseen kiinteään pintaan. 2 Aseta tietokone ja jalusta oikeaan asentoon kiinnityslevyn alapuolelle noin 2,5 cm:n päähän levyn reunasta. HUOMAUTUS: Ennen kuin kiinnität kiinnityslevyn paikoilleen, tarkasta, miten jalusta kiinnittyy kiinnityslevyyn. LAITTEISTOVAROITUS: Varmista,että vapautinvivun kieleke menee tiukasti kiinnityslevyn koloon. Asennus- ja pikaopas 47 w w w. d e l l . c o m | s u p p o r t . e u r o . d e l l . c o m 3 Nosta tietokonetta ja jalustaa, aseta jalusta kiinnitystelineeseen ja liu'uta jalustaa, kunnes vapautinvivun kieleke on mennyt kiinnityslevyn aukkoon. kiinnityslevyn kolo vapautinvivun kieleke (paikalleen kiinnitettynä) 4 Kiinnitä kaapelikansi (jos se on käytössä). LAITTEISTOVAROITUS: Kun viimeistelet tietokoneen asennusta, kiinnitä kaapelit työtilan takaosaan, jotta ne eivät häiritse liikkumista eikä niihin vahingossa sotkeudu. 48 Asennus- ja pikaopas 8 Käynnistä tietokone, lue ohjelmiston käyttöoikeussopimus ja noudata näyttöön tulevia käyttöjärjestelmän asennusohjeita. 9 Olet nyt asentanut järjestelmän. Tietojen ja avun etsiminen Etsittävä kohde? Tietolähde • • • • Ohjaimet ja apuohjelmat -CD-levy (Resurssilevy) Tietokoneen vianmääritysohjelma Tietokoneen ohjaimet Tietokoneen ohjekirjat Laitteen ohjekirjat Tämän levyn avulla voit lukea ohjeita, asentaa ohjaimia uudelleen tai käyttää vianmääritystyökaluja. • Pikapalvelukoodi ja huoltomerkin numero • Microsoft® Windows® -käyttöoikeustarra Pikapalvelukoodi ja Product Key -avain Tietokoneessa. • • • • Osien irrottaminen ja vaihtaminen Tekniset ominaisuudet Järjestelmäasetusten määrittäminen Vianmääritys ja -korjaus Käyttöopas Voit käyttää kiintolevylle tallennettuja ohjeita kaksoisnapsauttamalla työpöydän käyttöopaskuvaketta tai napsauttamalla Startpainiketta ja valitsemalla Help and Support sen mukaan, mitä käyttöjärjestelmää käytät. Asennus- ja pikaopas 49 w w w. d e l l . c o m | s u p p o r t . e u r o . d e l l . c o m Etsittävä kohde? Tietolähde • Käyttöjärjestelmän uudelleenasentaminen Käyttöjärjestelmälevy ja asennusopas Jos asennat käyttöjärjestelmän uudelleen, asenna tietokoneesi oheislaitteiden laiteohjaimet tietokoneen mukana toimitetulta Ohjaimet ja apuohjelmat -levyltä. 50 • Tietokoneen uusimmat ohjaimet • Vastauksia teknisiin huolto- ja tukikysymyksiin • Online-keskustelupalstat muiden käyttäjien ja teknisen tuen kanssa • Tietokoneen oppaat Dell Support -sivusto • Palvelupyynnön tila • Tärkeimmät tekniset kysymykset tietokoneesta • Useimmin kysytyt kysymykset • Tiedostojen lataaminen • Tietoja tietokoneen kokoonpanosta • Tietokoneen palvelusopimus Dell Premier Support -sivusto Asennus- ja pikaopas Dell Support -Web-sivustossa on useita online-työkaluja, kuten seuraavat: • Knowledge Base — ohjeita, neuvoja ja online-kursseja • Customer Forum — online-keskustelua muiden Dellin asiakkaiden kanssa • Upgrades (päivitykset) — komponenttien, kuten muistin, kiintolevyaseman ja käyttöjärjestelmän, päivitysohjeet • Customer Care (asiakaspalvelu) — yhteystiedot, tilauksen tila, takuu ja korjaustiedot • Downloads (ladattavat ohjelma) — ohjaimet, korjaustiedostot ja ohjelmistopäivitykset • Reference (oppaat) — tietokoneen ohjekirjat, tuotteen ominaisuudet ja tekniset julkaisut. Dell Premier Support -sivusto on suunniteltu erityisesti yrityksiä, valtionhallintoa ja opetusalan asiakkaita varten. Tämä sivusto ei ehkä ole käytettävissä kaikissa maissa. Etsittävä kohde? Tietolähde • Windows XP:n käyttö • Tietokoneen ja laitteiden käyttöoppaat Windows XP:n ohje- ja tukikeskus 1 Napsauta Start-painiketta ja valitse Help and Support. 2 Kirjoita sana tai lause, joka kuvaa ongelmaa, ja napsauta nuolikuvaketta. 3 Napsauta ohjeaihetta, joka kuvaa ongelmaa. 4 Noudata näyttöön tulevia ohjeita. Ongelmien ratkaisu Dell on toimittanut tietokoneen mukana apuohjelmia, jotka auttavat vian selvittämisessä, jos tietokone ei toimi oikein. Saat viimeisimmät vianmääritystiedot Dell Support -Web-sivustosta osoitteesta support.dell.com. Kuvauksia Dellin vianmääritystyökaluista on myös online-käyttöoppaan avun etsimistä kuvaavassa kohdassa. Jos tarvitset ongelman ratkaisussa apua Delliltä, kirjoita virheen tarkka kuvaus, äänimerkit tai vianmääritysmerkkivaloyhdistelmät. Kirjoita sen alle myös pikapalvelukoodi ja huoltomerkin numero ja ota yhteyttä paikalliseen Dellin edustajaan. Kohdassa "Tietojen ja avun etsiminen" sivulla 49 on esimerkki pikapalvelukoodista ja huoltomerkin numerosta. Pikapalvelukoodi:___________________________ Huoltomerkin numero:__________________________ Tietokoneessa on seuraavat ongelman ratkaisua helpottavat työkalut: D E L L - D I A G N O S T I I K K A O H J E L M A — Dell-diagnostiikkaohjelma testaa useita tietokoneen komponentteja ja auttaa määrittämään tietokoneongelmien syyn. Lisätietoja on kohdassa "Dell IDE Hard-Drive Diagnostics -ohjelman suorittaminen" sivulla 54. Asennus- ja pikaopas 51 w w w. d e l l . c o m | s u p p o r t . e u r o . d e l l . c o m SEURAAVAT MERKIT VOIVAT OSOITTAA, ETTÄ TIETOKONEESSA ON ONGELMA, JA NIISTÄ ON APUA TIETOKONEEN VIANMÄÄRITYKSESSÄ. L I S Ä T I E T O J A O N käyttöoppaassa. — J Ä R J E S T E L M Ä N M E R K K I V A L O T — Tietokoneen etupaneelissa V I A N M Ä Ä R I T Y S M E R K K I V A L O T — Tietokoneen takaosassa J Ä R J E S T E L M Ä S A N O M A T — Näkyvät tietokoneen näytössä Ä Ä N I M E R K I T — Tietokoneen antamat merkkiäänisarjat Dellin Ohjaimet ja apuohjelmat -levyn käyttäminen Jos haluat käyttää Dellin Ohjaimet ja apuohjelmat -levyä, kun käytät Microsoft® Windows® -käyttöjärjestelmää, suorita seuraavat toimet: HUOMAUTUS: Jos haluat käyttää laiteohjaimia ja käyttöoppaita, Ohjaimet ja apuohjelmat -levyä on käytettävä Windowsista. 1 Käynnistä tietokone ja anna sen ladata Windows-työpöytä. 2 Aseta Dellin Ohjaimet ja apuohjelmat -levy CD-asemaan. Jos käytät Ohjaimet ja apuohjelmat -levyä ensimmäistä kertaa tässä tietokoneessa, näyttöön tulee asennusikkuna, joka ilmoittaa CD-levyn asennuksen käynnistymisestä. 3 Jatka valitsemalla OK. Suorita asennus vastaamalla asennusohjelman kehotteisiin. 4 Valitse Next-painike Welcome Dell System Owner -näytössä. 5 Valitse haluamasi järjestelmän malli, käyttöjärjestelmä, laitetyyppi ja aihe. Tietokoneen ohjaimet Jos haluat tarkastella tietokoneeseen saatavilla olevien laiteohjainten luetteloa, suorita seuraavat toimet: 1 Valitse Topic-luettelosta My Drivers -vaihtoehto. Ohjaimet ja apuohjelmat -levy tutkii tietokoneen laitteistokokoonpanon ja käyttöjärjestelmän ja tuo sen jälkeen näyttöön järjestelmää koskevan laiteohjainluettelon. 2 Napsauta haluamaasi ohjainta ja lataa se tietokoneeseen noudattamalla näyttöön tulevia ohjeita. Jos haluat tarkastella kaikkia tietokoneeseen saatavilla olevia ohjaimia, valitse Topic-luettelosta Drivers-vaihtoehto. 52 Asennus- ja pikaopas Dell-diagnostiikkaohjelman suorittaminen Dell-diagnostiikkaohjelma testaa useita tietokoneen komponentteja. Suorita tämä ohjelma, jos haluat selvittää tietokoneongelman syyn. Voit suorittaa Dell-diagnostiikkaohjelman kiintolevyltä tai Ohjaimet ja apuohjelmat -levyltä. Kiintolevyltä: LAITTEISTOVAROITUS: Jos kiintolevyasema lakkaa toimimasta, suorita Dell IDE Hard-Drive Diagnostics (lisätietoja on kohdassa "Dell IDE Hard-Drive Diagnostics -ohjelman suorittaminen" sivulla 54). 1 Sammuta tietokone ja käynnistä se uudelleen. 2 Kun DELL™-logo tulee näkyviin, paina heti <F12>-näppäintä. Jos odotat liian kauan ja Windows-logo tulee näyttöön, odota, kunnes näyttöön tulee Windows-työpöytä. Sammuta sitten tietokone Start (Käynnistä) -valikon kautta ja yritä uudelleen. 3 Kun käynnistysjärjestysluettelo tulee näyttöön, korosta vaihtoehto Boot to Utility Partition ja paina <Enter>-näppäintä. 4 Kun Dell-diagnostiikkaohjelman päävalikko tulee näyttöön, valitse suoritettava testi. 5 Sulje testinäyttö, niin pääset takaisin päävalikkoon. Voit lopettaa Delldiagnostiikkaohjelman käytön ja käynnistää tietokoneen uudelleen sulkemalla päävalikkonäytön. HUOMAUTUS: Jos näyttöön tulee ilmoitus, jonka mukaan diagnosiikkaohjelman osiota ei löydy, voit suorittaa Delldiagnostiikkaohjelman Ohjaimet ja apuohjelmat levyltä noudattamalla ohjeita. Ohjaimet ja apuohjelmat -levyltä: 1 Aseta Ohjaimet ja apuohjelmat -levy CD-asemaan. 2 Sammuta tietokone ja käynnistä se uudelleen. Kun DELL-logo tulee näkyviin, paina heti <F12>-näppäintä. Jos odotat liian kauan ja Windows-logo tulee näyttöön, odota, kunnes näyttöön tulee Windows-työpöytä. Sammuta sitten tietokone Start (Käynnistä) -valikon kautta ja yritä uudelleen. Asennus- ja pikaopas 53 w w w. d e l l . c o m | s u p p o r t . e u r o . d e l l . c o m HUOMAUTUS: Tämä toiminto muuttaa käynnistysjärjestystä vain yhden käynnistyksen ajaksi. Seuraavan käynnistyksen aikana tietokone käynnistyy järjestelmäasetuksissa määritetyn laiteluettelon mukaisesti. 3 Kun käynnistysjärjestysluettelo tulee näyttöön, korosta vaihtoehto IDE CD-ROM Device ja paina <Enter>-näppäintä. 4 Valitse CD-käynnistysvalikosta IDE CD-ROM Device -vaihtoehto. 5 Valitse näyttöön tulevasta valikosta Boot from CD-ROM -vaihtoehto. 6 Avaa resurssilevyn valikko kirjoittamalla 1. 7 Käynnistä Dell-diagnostiikkaohjelma kirjoittamalla 2. 8 Valitse numeroidusta luettelosta Run the 32 Bit Dell Diagnostics vaihtoehto. Jos luettelossa on useita versioita, valitse käyttämääsi järjestelmää vastaava versio. 9 Kun Dell-diagnostiikkaohjelman päävalikko tulee näyttöön, valitse suoritettava testi. 10 Kun testit on suoritettu, poista levy CD-asemasta. Dell IDE Hard-Drive Diagnostics -ohjelman suorittaminen Dell IDE Hard-Drive Diagnostics on apuohjelma, joka testaa kiintolevyn ja etsii vikoja tai vahvistaa kiintolevyn vaurioitumisen. 1 Käynnistä tietokone (jos tietokoneeseen on jo kytketty virta, käynnistä tietokone uudelleen). 2 Kun näytön oikeaan yläkulmaan tulee teksti F2 = Setup, paina <Ctrl><Alt><D>. 3 Noudata näyttöön tulevia ohjeita. Jos ohjelma ilmoittaa virheestä, lue käyttöoppaan kiintolevyongelmia käsittelevä kohta. Säädöstenmukaisuustiedot Sähkömagneettinen häiriö (EMI) tarkoittaa signaalia tai lähetystä, joka siirtyy vapaassa tilassa tai voima- tai signaalilinjojen välityksellä ja vaarantaa radionavigoinnin tai muun turvapalvelun toimintaa tai heikentää, estää tai toistuvasti keskeyttää luvanvaraista radioviestintäpalvelua. Dell-tietokonejärjestelmäsi on suunniteltu yhteensopivaksi sitä koskevien EMI-säädösten kanssa. Muutokset, jotka eivät ole nimenomaisesti Dellin hyväksymiä, voivat johtaa laitteen käyttöoikeuden menettämiseen. 54 Asennus- ja pikaopas Dellin tietokonejärjestelmät on suunniteltu, testattu ja luokitettu tarkoitettujen käyttökohteiden sähkömagneettista ympäristöä varten. Nämä sähkömagneettisen ympäristön luokitukset jakautuvat kahteen ryhmään: • Luokka A tarkoittaa laitetta, jota saa käyttää vain yritysympäristöissä. • Luokka B tarkoittaa laitetta, jota saa käyttää myös yksityisasunnoissa yritysympäristöjen lisäksi. HUOMAUTUS: Tarkista Dell-järjestelmän takaosaan tai pohjaan kiinnitetystä tyyppimerkinnästä, missä ympäristöissä järjestelmää voi käyttää. Luokka A Luokan A laite on testattu ja täyttää FCC:n (Federal Communications Commission) sääntöjen osan 15 mukaiset luokan A vaatimukset. Nämä vaatimukset on laadittu haitallisten häiriöiden estämiseksi, kun laitetta käytetään yritysympäristössä. Tämä laite muodostaa, käyttää ja saattaa säteillä radiotaajuuksista energiaa, ja jos laitetta ei asenneta ja käytetä käyttöohjeiden mukaisesti, saattaa laite häiritä radioviestintää. Tämän laitteen käyttö asuinalueella aiheuttaa todennäköisesti haitallisia häiriöitä, jolloin käyttäjä joutuu poistamaan häiriöt omalla kustannuksellaan. Luokka B Luokan B laite on testattu ja täyttää FCC:n sääntöjen osan 15 mukaiset luokan B vaatimukset. Nämä vaatimukset on laadittu haitallisten häiriöiden estämiseksi, kun laitetta käytetään asuinympäristössä. Tämä laite muodostaa, käyttää ja saattaa säteillä radiotaajuuksista energiaa, ja jos laitetta ei asenneta ja käytetä käyttöohjeiden mukaisesti, saattaa laite häiritä radioviestintää. Tietyissä olosuhteissa häiriöitä saattaa silti esiintyä. Voit tarkistaa, aiheuttaako laite häiriöitä radio- tai televisiovastaanottimissa, sammuttamalla laitteen ja käynnistämällä sen uudelleen. Voit koettaa poistaa mahdollisia häiriöitä seuraavilla toimenpiteillä: • Suuntaa tai sijoita vastaanottimen antenni uudelleen. • Siirrä laite kauemmaksi vastaanottimesta. • Kytke laite toiseen pistorasiaan siten, että laite ja vastaanotin eivät ole samassa virtapiirissä. • Ota yhteys Delliin tai radio- ja televisiotekniikkaan erikoistuneeseen henkilöön. HUOMAUTUS: Tietoja muista järjestelmää koskevista säädöksistä on käyttöoppaassa. Asennus- ja pikaopas 55 56 Asennus- ja pikaopas w w w. d e l l . c o m | s u p p o r t . e u r o . d e l l . c o m Dell™ OptiPlex™ SX-systemer Installasjons- og hurtigreferanseveiledning w w w. d e l l . c o m | s u p p o r t . e u r o . d e l l . c o m OBS!, merknader og advarsler OBS! Et OBS!-avsnitt inneholder viktig informasjon som gjør deg til en mer effektiv bruker av datamaskinen. MERKNAD: En MERKNAD angir enten potensiell fare for maskinvaren eller tap av data, og forteller hvordan du kan unngå problemet. ADVARSEL: En ADVARSEL angir en potensiell fare for skade på eiendom, personskade eller dødsfall. Forkortelser og akronymer Hvis du vil ha en fullstendig liste over forkortelser og akronymer, kan du se "Ordliste" i brukerhåndboken. Hvis du har kjøpt en Dell™-datamaskin i n-serien, gjelder ingen referanser i dette dokumentet som er til Microsoft® Windows®-operativsystemer. ____________________ Informasjonen i dette dokumentet kan endres uten varsel. © 2002—2003 Dell Computer Corporation. Alle rettigheter forbeholdt. Reproduksjon i noen som helst form er strengt forbudt uten skriftlig tillatelse fra Dell Computer Corporation. Varemerker som er brukt i denne teksten: Dell, OptiPlex og DELL-logoen er registrerte varemerker for Dell Computer Corporation. Microsoft, MS-DOS, Windows NT og Windows er registrerte varemerker for Microsoft Corporation. Andre varemerker og varenavn kan brukes i dette dokumentet for å referere til institusjonene som innehar rettighetene til merkene og navnene, eller til produktene. Dell Computer Corporation fraskriver seg enhver eierinteresse for varemerker og varenavn som ikke er sine egne. 2003 P/N 5X523 Rev. A02 Innhold Om denne håndboken . Funksjoner . . . . . . . . . . . . . . . . . . . . . . . 61 . . . . . . . . . . . . . . . . . . . . . . . . . . . . . 61 ADVARSEL: Sikkerhetsinstruksjoner Generelt . . . . . . . . . . . . . . . . 63 . . . . . . . . . . . . . . . . . . . . . . . . . . . . 63 Ved bruk av maskinen . . . . . . . . . . . . . . . . . . . . . . . Når du arbeider inne i datamaskinen . . . . . . . . . . . . . . 66 . . . 67 . . . . . . 67 . . . . . . . . . . . . . . . . . . . . . . . . . . 67 Forebygge skader i forbindelse med elektrostatisk utladning Ergonomiske forholdsregler ved bruk av datamaskin Batteriavfall 65 Komme i gang / Installasjon . . . . . . . . . . . . . . . . . . . . Bestem datamaskinens plassering . . . . . . . . . . . . . . . . 68 . . . . . . . . . 69 . . . . . . . . . . . . . . . . . . . . . . . . 70 Installere en enhet i utvidelsesplassen for modul Sette på stativet . 68 Koble til strømadapteren . . . . . . . . . . . . . . . . . . . . 70 Koble til eksterne enheter . . . . . . . . . . . . . . . . . . . . 72 . . . . . . . . . . . . . . . . . . . . . . . 73 Feste kabeldekselet . . . . . . . . . . . . . . . 75 . . . . . . . . . . . . . . . . . . . . . 77 . . . . . . . . . . . . . . . . . . . . . . . . . . . 79 Feste stativet til monteringsplaten . Finne informasjon og hjelp Problemløsing . . . . . . . . . . . . . . 80 . . . . . . . . . . . . . . . . . . . . . 81 Bruke CDen Drivere og verktøy fra Dell Kjøre Dell Diagnostikk Kjøre Dell IDE Hard-Drive Diagnostic (Dell IDE Harddisk-diagnostikk) . . Informasjon om spesielle bestemmelser . . . . . . . . . . . . . . 82 . . . . . . . . . . . . . . 83 Klasse A . . . . . . . . . . . . . . . . . . . . . . . . . . . . 83 Klasse B . . . . . . . . . . . . . . . . . . . . . . . . . . . . 84 Innhold 59 60 Innhold Om denne håndboken Dette dokumentet inneholder oppstarts-/installasjonsinformasjon, problemløsning, og sikkerhetsinformasjon, informasjon om spesielle bestemmelser og garantiinformasjon om Dell™ OptiPlex™-datamaskinen. For å hente de siste versjonene av dokumentene ned på harddisken går du til Dells webområde for kundestøtte på følgende adresse support.dell.com. Spesielle bestemmelser for modellnummer og kabinettype DCT = USFF-datamaskin (Ultra small form-factor) Funksjoner 2 USB-spor, hodetelefonog mikrofon-kontakter monteringsspor (sett inn stativ for vertikal posisjon) monteringsspor (sett inn stativ for hengende horisontal posisjon) monteringsspor (sett inn stativ for hengende vertikal posisjon) av/på-knapp diagnostikk indikatorer utløserknapp for modul utvidelsesplass for modul datamaskindeksel/utløserk napp for harddiskdeksel I n s t a l l a s j o n s - o g h u r t igreferanseveiledning 61 w w w. d e l l . c o m | s u p p o r t . e u r o . d e l l . c o m kabeldeksel harddiskdeksel (åpne deksel for å få tilgang til låsebryter for modulenheten) strømadapter 62 I n s t a lla sjon s- og h u rt igreferanseveiledning utvidelsesplass for modul monteringsplate for kabinettstativ datamaskindeksel datamaskinstativ ADVARSEL: Sikkerhetsinstruksjoner Bruk følgende retningslinjer for å sikre egen personlig sikkerhet og for å hjelpe deg å beskytte datamaskinen og arbeidsmiljøet mot potensiell skade. Generelt • Ikke forsøk å reparere datamaskinen selv, med mindre du er en opplært servicetekniker. Følg alltid installasjonsinstruksjonene nøye. • Hvis du vil unngå elektrisk støt, er det viktig at datamaskinen og strømledningene til enheten kobles til et strømuttak som er forskriftsmessig jordet. Disse kablene er utstyrt med tre-polede plugger for å sikre ordentlig jording. Ikke bruk adapterstøpsler eller fjern jordingspluggen fra kabelen. Hvis du må bruke en forlengelsesledning, bruker du en tretrådet kabel med plugger som er ordentlig jordet. • Hvis du vil unngå den potensielle faren for elektrisk støt, bør du ikke bruke datamaskinen i tordenvær. • Hvis du vil unngå den potensielle faren for elektrisk støt, bør du ikke koble til eller fra kabler eller utføre vedlikehold eller rekonfigurasjon på dette produktet i tordenvær. • Hvis datamaskinen leveres med modem, må kabelen som brukes sammen med modemet, være produsert med en minste tråddimensjon på 26 AWG (American Wire Gauge) og et FCC-kompatibelt støpsel av typen RJ-11. • Før du rengjør datamaskinen, kobler du datamaskinen fra strømuttaket. Rengjør maskinen med en myk klut som er fuktet i vann. Ikke bruk flytende eller aerosolbaserte rensemidler, som kan inneholde brennbare stoffer. I n s t a l l a s j o n s - o g h u r t igreferanseveiledning 63 w w w. d e l l . c o m | s u p p o r t . e u r o . d e l l . c o m ADVARSEL: Sikkerhetsinstruksjoner 64 • Hvis du vil unngå mulig skade på hovedkortet, venter du 5 sekunder etter at du slo av datamaskinen før du kobler en enhet fra datamaskinen. • Hvis du vil unngå å kortslutte datamskinen når du kobler fra en nettverkskabel, kobler du først kabelen fra nettverkskortet på baksiden av datamaskinen, og deretter fra støpselet for nettverk. Når du kobler en nettverkskabel til datamaskinen igjen, kobler du først kabelen inn i nettverksstøpselet, og deretter inn i nettverkskortet. • For å hjelpe til med å beskytte datamaskinen fra uventede, kortvarige svingninger i strømforsyningen, bruker du en strømbeskytter, et linjeapparat eller avbruddsfri strømforsyning (UPS). • Kontroller at det ikke ligger gjenstander på datamaskinens kabler, og at kablene ikke er plassert slik at noen kan komme til å snuble i dem eller tråkke på dem. • Objekter må ikke dyttes inn i åpninger i maskinen. Dette kan føre til brann eller elektrisk støt ved at interne komponenter kortsluttes. • Hold datamaskinen borte fra radiatorer og varmekilder. I tillegg må du ikke blokkere kjølehull. Unngå å plassere løse papirer under datamaskinen. Ikke plasser datamaskinen i et avlukket skap eller på en seng i en sofa eller på et teppe. • Ikke søl mat eller væske på datamaskinen. Hvis datamaskinen blir våt, ser du i brukerhåndboken. • Ikke bruk datamaskinen i tordenvær med mindre vekselstrømadapteren er blitt koblet fra strømuttaket. • Når du bruker vekselstrømadapteren til å kjøre datamaskinen, plasserer du vekselstrømadapteren på et ventilert sted, f.eks. på et skrivebord eller på gulvet. • Strømadapteren kan bli varm ved normal bruk av datamaskinen. Vær forsiktig når du håndterer adapteren under eller rett etter den har vært i bruk. I n s t a lla sjon s- og h u rt igreferanseveiledning Ved bruk av maskinen Når du bruker datamaskinen, følger du disse sikkerhetsreglene. ADVARSEL: Ikke bruk datamaskinen når deksler (inkludert datamaskindeksel, rammer, innfyllingsdeksler, frontpanel-pakninger og så videre) er fjernet. • Datamaskinen er utstyrt med ett av følgende: – Strømtilførsel med fast spenning – Datamaskiner med strømtilførsel med fast spenning har ikke en spenningsvalgsbryter på baksiden og fungerer bare på en spenning (se etiketten for spesielle bestemmelser på utsiden av datamaskinen hvis du vil vite driftsspenningen). – En automatisk avlesing av spenningskrets – Datamaskiner med en automatisk avlesing av spenningskretsen har ikke en spenningsvalgsbryter på baksiden og oppdager automatisk riktig driftsspenning. – En manuell spenningsvalgsbryter – Datamaskiner med en spenningsvalgsbryter på baksiden må manuelt angis til å virke ved riktig driftsspenning. MERKNAD: Hvis du vil unngå skade på en datamaskin med en manuell spenningsvalgsbryter, stiller du bryteren inn på den spenningen som best passer til vekselstrømmen som er tilgjengelig der du er. I Japan må spenningsvalgsbryteren stilles inn på 115-V-posisjonen selv om vekselstrømmen som er tilgjengelig i Japan, er 100 V. I tillegg må du kontrollere at skjermen og andre tilkoblede enheter er elektrisk merket for drift med vekselstrømmen som er tilgjengelig der du er. • Før du arbeider inne i datamaskinen, må du koble datamaskinen fra strømmen slik at du ikke får elektrisk støt, og for å hindre skade på hovedkortet. Enkelte hovedkortkomponenter mottar fortsatt strøm så lenge datamaskinen er koblet til vekselstrømmen. I n s t a l l a s j o n s - o g h u r t igreferanseveiledning 65 w w w. d e l l . c o m | s u p p o r t . e u r o . d e l l . c o m Ved bruk av maskinen Når du arbeider inne i datamaskinen Før du åpner datamaskindekselet, utfører du følgende fremgangsmåte i rekkefølgen som er indikert. ADVARSEL: Ikke forsøk å reparere datamaskinen selv, med unntak av slik det er forklart i den elektroniske Dell™-dokumentasjonen eller i instruksjoner som du har fått fra Dell. Følg alltid installasjons- og serviceinstruksjonene nøye. MERKNAD: Hvis du vil unngå mulig skade på hovedkortet, venter du 5 sekunder etter at du slo av datamaskinen, før du fjerner en komponent fra hovedkortet eller kobler en enhet fra datamaskinen. 1 Utfør en ordentlig avslutning ved hjelp av operativsystemmenyen. 2 Slå av datamaskinen og alle enheter som er koblet til datamaskinen. 3 Sørg for at du selv blir jordet ved å ta på en umalt metalloverflate på kabinettet, for eksempel metallet rundt åpningen for kortspor på baksiden av datamaskinen, før du tar på noe inne i datamaskinen. Mens du arbeider, må du med jevne mellomrom berøre umalte metalloverflater på datamaskinen for å spre eventuell statisk elektrisitet som kan skade innebygde komponenter. 4 Koble datamaskinen og enheter, inkludert skjermen, fra strømuttaket. Koble også alle telefon- eller telekommunikasjonslinjer fra datamaskinen. Dette reduserer den potensielle faren for personlig skade eller støt. I tillegg må du legge merke til disse retningslinjene når du trenger dem: • Når du skal koble fra en kabel, må du dra i kontaktdelen, og ikke i selve kabelen. Noen kabler har en kontakt med låsefester. Hvis du kobler fra denne typen kabel, trykker du inn låsefestene før du kobler fra kabelen. Når du drar kontaktene fra hverandre, må du dra dem rett ut for å unngå å bøye kontaktpinnene. Før du kobler til en kabel, må du likeledes kontrollere at begge kontaktene er riktig plassert og justert. • Behandle komponentene og kortene forsiktig. Ta ikke på komponentene eller kontaktene på et kort. Hold et kort i kantene eller i monteringsbrakettene av metall. Hold komponentene, for eksempel en mikroprosessorbrikke, i kantene, og ikke i kontaktpinnene. ADVARSEL: Det er en fare for at et nytt batteri skal eksplodere hvis det ikke er riktig installert. Erstatt batteriet bare med den samme typen eller en lignende type som anbefales av produsenten. Ikke kast batteriet sammen med vanlig husholdningsavfall. Ta kontakt med det lokale renovasjonskontoret for adressen til nærmeste batteriinnleveringssted. 66 I n s t a lla sjon s- og h u rt igreferanseveiledning Ved bruk av maskinen Forebygge skader i forbindelse med elektrostatisk utladning Statisk elektrisitet kan skade ømtålige komponenter inne i datamaskinen. For å hindre skade som følge av statisk utladning, bør du utlade statisk elektrisitet fra kroppen før du berører noen av datamaskinens elektroniske komponenter, for eksempel mikroprosessoren. Du kan gjøre dette ved å berøre en umalt metalloverflate på datamaskinens kabinett. Så lenge du arbeider inne i datamaskinen, bør du fra tid til annen berøre en umalt metalloverflate for å fjerne eventuell statisk ladning som kroppen kan ha samlet opp. Du kan også utføre følgende for å hindre skade i forbindelse med elektrostatisk utladning: • Ikke ta komponenter ut av det antistatiske innpakningsmaterialet før du er klar til å installere komponenten i datamaskinen. Like før du åpner den antistatiske innpakningen, må du utlade statisk elektrisitet fra kroppen. • Når du skal transportere en elektrostatisk sensitiv komponent, må du først legge den i en antistatisk beholder eller innpakning. • Håndter alle elektrostatisk sensitive komponenter i omgivelser som er sikret mot statisk elektrisitet. Bruk antistatiske golv- og bordmatter om mulig. Ergonomiske forholdsregler ved bruk av datamaskin ADVARSEL: Feilaktig eller langvarig bruk av tastaturet kan føre til personskade. ADVARSEL: Det å se på skjermen i lengre tid kan føre til belastning på øynene. Hvis du vil bruke datamaskinen på en effektiv og behagelig måte, bør du være oppmerksom på følgende ergonomiske retningslinjer i brukerhåndboken når du installerer og bruker datamaskinen. Batteriavfall Datamaskinen bruker et litium-klokkebatteri. Litium-klokkebatteriet er et batteri som varer lenge, og det er mulig at du aldri trenger å skifte det. Trenger du imidlertid å skifte det, leser du i brukerhåndboken. Ikke kast batteriet sammen med vanlig husholdningsavfall. Ta kontakt med det lokale renovasjonskontoret for adressen til nærmeste batteriinnleveringssted. I n s t a l l a s j o n s - o g h u r t igreferanseveiledning 67 w w w. d e l l . c o m | s u p p o r t . e u r o . d e l l . c o m Komme i gang / Installasjon MERKNAD: Ikke slå på datamaskinen før alle installasjonstrinnene er fullført. 1 Bestem datamaskinens plassering OBS! Hvis du vil plassere datamaskinen vannrett eller loddrett under eller på et skrivebord, leser du "Sette på stativet" på side 70 og "Feste stativet til monteringsplaten" på side 75. MERKNAD: Plasser ikke skjermen på datamaskinen. Bruk et skjermstativ. MERKNAD: I et miljø med mye vibrasjon eller hvis du installerer datamaskinen over deg, bør du bruke monteringsbraketten for vegg i steden for kabinettstativet. Kontakt Dell for å bestille en slik brakett. MERKNAD: For å sikre riktig ventilasjon må du ikke plassere datamaskinen vannrett på et skrivebord uten å bruke datamaskinstativet (se "Sette på stativet"). MERKNAD: For å sikre riktig ventilasjon må du ikke blokkere kjølehullene. 68 I n s t a lla sjon s- og h u rt igreferanseveiledning 2 Installere en enhet i utvidelsesplassen for modul Dell-datamaskinen leveres med enten en diskettstasjon eller et tomt brett installert der du kan plassere utvidelsesmoduler. Hvis du vil installere en CD-ROM-stasjon, DVD-stasjon eller en ekstra harddisk her, må du først fjerne det tomme brettet og deretter installere enheten. OBS! Hvis du vil finne låsebryteren for modulenheten, fjerner du harddiskdekselet. låsebryter for modulenhet I n s t a l l a s j o n s - o g h u r t igreferanseveiledning 69 w w w. d e l l . c o m | s u p p o r t . e u r o . d e l l . c o m 3 Sette på stativet OBS! Hvis du installerer datamaskinen under eller på et skrivebord, kobler du først til alle kabler, og deretter kobler du stativet til monteringsplaten (se "Feste stativet til monteringsplaten" på side 75). 1 Hev den sikrede skruen og skyv kabinettstativlisten inn i en av tre monteringsspor bak på datamaskinen. 2 Når stativet er på plass, skrur du inn skruen. MERKNAD: Hvis datamaskinen er plassert under eller på et skrivebord, og er i et miljø med høy vibrasjon, bruker du den valgfrie monteringsbraketten for vegg i stedet for datamaskinstativet. 4 OBS! Strømadapterindikatoren vil lyse når adapteren er plugget inn i et veggutak og inn i datamaskinen på riktig måte. 70 Koble til strømadapteren 1 Koble strømadapteren til kontakten på baksiden av datamaskinen. 2 Koble strømkabelen til strømadapteren. MERKNAD: Følgende trinn gjelder bare for Japan. I n s t a lla sjon s- og h u rt igreferanseveiledning ADVARSEL: Hvis du bestemmer deg for å koble den grønne jordingskabelen til et elektrisk uttak, lar du ikke den grønne jordingskabelen og strømledere komme i kontakt med hverandre da dette kan føre til elektrisk støt, brann eller skade på datamaskinen (se følgende tegning). Hvis du bestemmer deg for ikke å koble den grønne jordingskabelen til et elektrisk uttak, går du til trinn 4. 3 Koble jordingskontakten av metall til jordingskilden på uttaket (se følgende tegning): a Løsne jordingskilden. b Skyv jordingskontakten av metall bak jordingskilden, og deretter skrur du fast jordingskilden. jordingskilde jordingskontakt av metall 4 Koble strømkabelen til uttaket. I n s t a l l a s j o n s - o g h u r t igreferanseveiledning 71 w w w. d e l l . c o m | s u p p o r t . e u r o . d e l l . c o m 5 Koble til eksterne enheter OBS! Koble bare til et tastatur og en mus. ADVARSEL: Hvis du vil unngå elektrisk støt, bruker du bare strømadapteren og strømkabelen som er inkludert, og kontrollerer at de er koblet til en strømkilde som er forskriftsmessig jordet. 72 I n s t a lla sjon s- og h u rt igreferanseveiledning 6 Feste kabeldekselet MERKNAD: Hvis du installerer datamaskinen oppunder en bordplate, må du ikke feste kabeldekselet før datamaskinen er godt festet til monteringsplaten (se trinn 7, "Feste stativet til monteringsplaten" på side 75). MERKNAD: Hvis du bruker stativet på datamaskinen, setter du på stativet før du fester kabeldekselet. feste for sikkerhetskabel Plasser ikke datamaskinen med forsiden ned på rammen MERKNAD: Når du fester kabeldekselet, plasserer du ikke datamaskinen med forsiden ned slik at overflaten kommer i kontakt med en hard overflate. Dette kan trykke på av/på-knappen og kan lage riper på forsiden av datamaskinen. 1 Fest alle kablene til baksiden av datamaskinen. 2 Hold den nederste delen av kabeldekselet og juster de fire tappene til de fire sporene på datamaskinens bakpanel. 3 Sett tappene inn i sporene og skyv delen mot diagnostikklysene (se illustrasjonen) til den er godt sikret. I n s t a l l a s j o n s - o g h u r t igreferanseveiledning 73 w w w. d e l l . c o m | s u p p o r t . e u r o . d e l l . c o m 4 Ta tak i den øvre delen av kabeldekselet og juster de to tappene til de to sporene på datamaskinens bakpanel. 5 Sett tappene inn i sporene og skyv delen mot diagnostikklysene (se illustrasjonen). 6 Installer en sikkerhetsenhet i festet for sikkerhetskabel (valgfri). Hvis du vil fjerne kabeldekselet, fjerner du enheten som er installert i festet for sikkerhetskabel (valgfri). 74 1 Ta tak i den øvre delen av kabeldekselet og skyv den til venstre til den stopper, og deretter løfter du den opp og bort. 2 Hvis du vil fjerne den underste delen av kabeldekselet, skyver du delen mot venstre til den stopper mens du trykker på hendelen, og deretter løfter du den opp og bort. I n s t a lla sjon s- og h u rt igreferanseveiledning 7 Feste stativet til monteringsplaten MERKNAD: Når du installerer datamaskinen slik at den henger, må du unngå plasseringer der den vil være i veien for brukeres ben eller stoler. ADVARSEL: Fest monteringsplaten til en solid overflate som kan håndtere 18,1 kg med hengende vekt. skruehull (4) spor for monteringsplate solid overflate med minimum 2,5 cm tykkelse tapper for utløsingshendel 1 Ved å bruke de fire #6 treskruene (15,88 mm) som følger med, fester du monteringsplaten til en solid overflate med en minimumstykkelse på 2,5 cm. 2 Plasser datamaskinen og stativet under monteringsplaten cirka 2,5 cm fra kanten på monteringsplaten. OBS! Før du fester monteringsplaten på en overflate, må du først finne ut av hvordan stativet vil bli festet til monteringsplaten. MERKNAD: Kontroller at tappen på utløsingshendelen er låst skikkelig på plass i sporet i monteringsplaten. I n s t a l l a s j o n s - o g h u r t igreferanseveiledning 75 w w w. d e l l . c o m | s u p p o r t . e u r o . d e l l . c o m 3 Løft datamaskinen og stativet, sett stativet inn i monteringsbrakettene, og skyv stativet til tappen for utløsingshendelen settes inn gjennom sporet i monteringsplaten. spor for monteringsplate tapp for utløsingshendel (skikkelig låst) 4 Fest kabeldekselet (hvis det brukes). MERKNAD: Når du fullfører plasseringen av datamaskinen, må du sikre alle kabler mot bakre del av arbeidsområdet for å hindre at kablene blir dratt i, sammenfiltret eller tråkket på. 76 8 Slå på datamaskinen, les lisensavtalen og følg installasjonsinstruksjonene for operativsystemet på skjermen. 9 Gratulerer! Du har fullført systemkonfigurasjonen. I n s t a lla sjon s- og h u rt igreferanseveiledning Finne informasjon og hjelp Hva leter du etter? Finn det her • • • • CDen Drivere og verktøy (også kjent som ressurs-CD) Et diagnoseprogram for datamaskinen Drivere til datamaskinen Min datamaskindokumentasjon Min enhetsdokumentasjon Du kan bruke denne CDen til å få tilgang til dokumentasjon, installere drivere på nytt, eller kjøre diagnostiseringsverktøy. • Kode til ekspresservice og servicenummer • Microsoft® Windows® lisensetikett Kode til ekspresser vice og produktnøkkel Finnes på datamaskinen. • • • • Slik fjerner og erstatter du deler Tekniske spesifikasjoner Slik konfigurerer du systeminnstillinger Slik feilsøker og løser du problemer Brukerhåndbok Avhengig av hvilket operativsystem du har, dobbeltklikker du på Brukerhåndbøker-ikonet på skrivebordet, eller klikker på Start-knappen og klikker deretter Hjelp og støtte for å få tilgang til dokumentasjonen som er lagret på harddisken. I n s t a l l a s j o n s - o g h u r t igreferanseveiledning 77 w w w. d e l l . c o m | s u p p o r t . e u r o . d e l l . c o m Hva leter du etter? Finn det her • Slik installerer du operativsystemet på nytt CD med operativsystem og installasjonsveiledning Hvis du har installert operativsystemet på nytt, bruker du CDen Drivere og verktøy til å installere driverne for de enhetene som fulgte med datamaskinen. • De seneste driverne til datamaskinen • Svar på spørsmål om teknisk service og kundestøtte • Elektroniske diskusjoner med andre brukere og kundestøtte • Dokumentasjon til datamaskinen Webområdet Dell Support • • • • • Webområdet Dell Premier Support Status for servicesamtale Tekniske problemer for datamaskinen Vanlige spørsmål Filnedlastinger Detaljer om konfigurasjonen på datamaskinen • Servicekontrakt for datamaskinen 78 Dells webområde for kundestøtte gir deg flere elektroniske verktøy, for eksempel følgende: • Knowledge Base – Hint, tips og elektroniske kurs • Customer Forum – Elektroniske diskusjoner med andre Dell-kunder • Oppgraderinger – Oppgraderingsinformasjon for komponenter, for eksempel minne, harddisken og operativsystemet • Customer Care – Kontaktinformasjon, ordrestatus, garanti og reparasjonsinformasjon • Nedlastinger – Drivere, oppgraderinger og programvareoppdateringer • Referanse – Datamaskindokumentasjon, produktspesifikasjoner og tekniske dokumenter Webområdet Dell Premier Support er tilpasset kunder innenfor næringsliv, offentlige myndigheter og utdanningsinstitusjoner. Dette webområdet er kanskje ikke tilgjengelig i alle regioner. I n s t a lla sjon s- og h u rt igreferanseveiledning Hva leter du etter? Finn det her • Slik bruker du Windows XP • Dokumentasjon for datamaskinen og enheter Hjelp og støtte i Windows XP 1 Klikk Start-knappen, og deretter klikker du Hjelp og støtte. 2 Skriv inn et ord eller en frase som beskriver problemet, og deretter klikker du pilikonet. 3 Klikk emnet som beskriver problemet. 4 Følg instruksjonene som vises på skjermen. Problemløsing Dell kan tilby en rekke verktøy som kan hjelpe deg hvis systemet ikke fungerer som forventet. Hvis du vil ha den seneste feilsøkingsinformasjonen som er tilgjengelig for ditt system, besøker du webområdet for Dell Support på følgende adresse: support.dell.com. Du kan også finne beskrivelser av feilsøkingsverktøy fra Dell i delen "Få hjelp" i den elektroniske brukerhåndboken. Hvis det oppstår datamaskinproblemer som krever hjelp fra Dell, skriver du en detaljert beskrivelse av feilen, lydsignalkoder eller diagnostikklysmønstre. Noter deg koden til ekspresservice og servicenummeret nedenfor, og deretter kontakter du Dell fra samme sted som du har datamaskinen. Se "Finne informasjon og hjelp" på side 77 for å få et eksempel på koden for ekspresservice og servicenumrene. Kode til ekspresservice:___________________________ Servicenummer:___________________________ Datamaskinen inneholder følgende verktøy som kan hjelpe deg med å løse et problem: D E L L D I A G N O S T I K K — Dell Diagnostikk tester forskjellige komponenter i datamaskinen og hjelper til med å identifisere årsaken til datamaskinproblemene. Hvis du vil ha mer informasjon, se "Kjøre Dell IDE Hard-Drive Diagnostic (Dell IDE Harddisk-diagnostikk)" på side 82. I n s t a l l a s j o n s - o g h u r t igreferanseveiledning 79 w w w. d e l l . c o m | s u p p o r t . e u r o . d e l l . c o m FØ L G E N D E F U N K S J O N E R K A N I N D I K E R E E N M U L I G F E I L O G K A N HJELPE DEG MED Å FEILSØKE ET DATAMASKINPROBLEM. SE brukerhåndboken H V I S D U V I L H A M E R I N F O R M A S J O N — S Y S T E M L Y S — Plassert foran på datamaskinen D I A G N O S T I K K L Y S — Plassert bak på datamaskinen S Y S T E M M E L D I N G E R — Vises på skjermen L Y D S I G N A L K O D E R — En serie med hørbare lydsignaler som datamaskinen gir fra seg Bruke CDen Drivere og verktøy fra Dell Hvis du vil bruke CDen Drivere og verktøy fra Dell mens du kjører operativsystemet Microsoft® Windows®, utfører du følgende trinn: OBS! Hvis du vil ha tilgang til enhetsdriverne og brukerdokumentasjonen, må du bruke CDen Drivere og verktøy mens du kjører Windows. 1 Slå på datamaskinen og la den starte på Windows-skrivebordet. 2 Sett inn CDen Drivere og verktøy fra Dell i CD-ROM-stasjonen. Hvis du bruker CDen Drivere og verktøy for første gang på denne datamaskinen, åpnes installasjonsvinduet for å gi beskjed om at CDen begynner installasjonen. 3 Klikk OK for å fortsette. Hvis du vil fullføre installasjonen, svarer du på spørsmål fra installasjonsprogrammet. 4 Klikk Neste i skjermbildet Welcome Dell System Owner (Velkommen Dell System-eier). 5 Velg riktig systemmodell, operativsystem, enhetstype, og emne. Drivere for datamaskinen Hvis du vil vise en liste over enhetsdrivere for datamaskinen, utfører du følgende fremgangsmåte: 1 Klikk My Drivers (Mine drivere) i rullegardinmenyen Emne. CDen Drivere og verktøy skanner datamaskinens maskinvare og operativsystem, og deretter vises en liste over enhetsdrivere for din systemkonfigurasjon på skjermen. 80 I n s t a lla sjon s- og h u rt igreferanseveiledning 2 Klikk den passende driveren og følg instruksjonene for å laste ned driveren til datamaskinen. Hvis du vil se alle tilgjengelige drivere for datamaskinen, klikker du Drivers (Drivere) fra rullegardinmenyen Emne. Kjøre Dell Diagnostikk Dell Diagnostikk er et program som tester forskjellige komponenter i datamaskinen. Kjør dette programmet for å hjelpe deg med å identifisere kilden til problemet når du har et datamaskinproblem. Du kan kjøre Dell Diagnostikk fra harddisken eller CDen Drivere og verktøy. Fra harddisken: MERKNAD: Hvis harddisken svikter, kjører du Dell IDE Hard-Drive Diagnostics (se "Kjøre Dell IDE Hard-Drive Diagnostic (Dell IDE Harddiskdiagnostikk)" på side 82). 1 Slå av datamaskinen og start den på nytt. 2 Når DELL™-logoen vises, trykker du <F12> umiddelbart. Hvis du venter for lenge og Windows-logoen vises, må du fortsette å vente til du ser Windows-skrivebordet. Slå deretter av datamaskinen via Start-menyen og prøv på nytt. 3 Når listen over oppstartsenheter vises, merker du Boot to Utility Partition (Start i verktøypartisjon) og trykker <Enter>. 4 Når hovedmenyen for Dell Diagnostikk vises, velger du hvilken test du vil utføre. 5 Lukk testskjermbildet for å gå tilbake til skjermbildet Main Menu (hovedmeny). Hvis du vil avslutte Dell Diagnostikk og starte datamaskinen på nytt, lukker du skjermbildet Main Menu (hovedmeny). OBS! Hvis du får en melding om at ingen diagnostikkverktøypartisj on ble funnet, følger du instruksjonene for å kjøre Dell Diagnostikk fra CDen Drivere og verktøy. Fra CDen Drivere og verktøy: 1 Sett inn CDen Drivere og verktøy i CD-ROM-stasjonen. 2 Slå av datamaskinen og start den på nytt. Når DELL-logoen vises, trykker du <F12> umiddelbart. Hvis du venter for lenge og Windows-logoen vises, må du fortsette å vente til du ser Windows-skrivebordet. Slå deretter av datamaskinen via Start-menyen og prøv på nytt. I n s t a l l a s j o n s - o g h u r t igreferanseveiledning 81 w w w. d e l l . c o m | s u p p o r t . e u r o . d e l l . c o m OBS! Denne funksjonen endrer bare oppstartssekvensen for denne ene gangen. Ved neste oppstart starter datamaskinen i henhold til enhetene som er angitt i systemkonfigurasjonen. 3 Når listen over oppstartsenheter vises, merker du IDE CD-ROM Device (IDE CD-ROM-enhet) og trykker <Enter>. 4 Velg alternativet IDE CD-ROM Device (IDE CD-ROM-enhet) fra menyen for CD-oppstart. 5 Velg alternativet Boot from CD-ROM (Oppstart fra CD-ROM) på menyen som vises. 6 Skriv inn 1 for å åpne menyen i ressurs-CDen. 7 Skriv inn 2 for å starte Dell Diagnostikk. 8 Velg Run the 32 Bit Dell Diagnostics (Kjør 32-bits Dell Diagnostikk) fra den nummererte listen. Hvis det er flere versjoner på listen, velger du den versjonen som passer best til plattformen. 9 Når hovedmenyen for Dell Diagnostikk vises, velger du hvilken test du vil utføre. 10 Ta ut CDen når testene er fullført. Kjøre Dell IDE Hard-Drive Diagnostic (Dell IDE Harddiskdiagnostikk) Dell IDE Hard-Drive Diagnostics (Dell IDE Harddisk-diagnostikk) er et verktøy som tester harddisken for å feilsøke eller bekrefte en feil ved harddisken. 1 Slå på datamaskinen (hvis datamaskinen allerede er slått på, starter du den på nytt). 2 Når F2 = Setup (F2 = Installasjon) vises øverst til høyre på skjermen, trykker du <Ctrl><Alt><D>. 3 Følg instruksjonene på skjermen. Hvis det rapporteres en feil, leser du delen om harddiskproblemer i brukerhåndboken. 82 I n s t a lla sjon s- og h u rt igreferanseveiledning Informasjon om spesielle bestemmelser Elektromagnetisk forstyrrelse (EMI – Electromagnetic Interference) er alle signaler eller stråling som sendes ut i åpent rom eller ledes langs strømeller signalledere, som truer funksjonen av radionavigasjon eller andre sikkerhetstjenester, eller som betydelig reduserer, blokkerer eller gjentatte ganger forstyrrer en lisensiert radiokommunikasjonstjeneste. Datamaskinsystemet Dell er utformet for å være i overensstemmelse med reguleringer i henhold til EMI. Endringer som ikke er spesielt godkjent av Dell, kan føre til at du ikke kan bruke systemet på riktig måte. Datamaskinsystemet Dell er utformet, testet og klassifisert for dets tiltenkte elektromagnetiske miljø. Disse elektromagnetiske miljøklassifiseringene faller inn i to grupper: • Klasse A betegner en enhet som kan brukes bare i forretnings- eller industrimiljøer. • Klasse B betegner en enhet som kan brukes i boligmiljøer i tillegg til forretnings- eller industrimiljøer. OBS! Se på etiketten for spesielle bestemmelser som er festet bak eller under på Dell-systemet for å avgjøre hvilke miljøer systemet kan brukes i. Klasse A Klasse A-utstyr er blitt testet og er i overensstemmelse med grensene for en digital enhet av Klasse A, i samsvar med punkt 15 i FCC-reglene (FCC = Federal Communications Commission). Disse grensene er utformet for å gi god beskyttelse mot skadelige forstyrrelser i en installasjon i en bolig. Dette utstyret genererer, bruker og kan lede radiofrekvensenergi, og, hvis det ikke er installert og brukes i henhold til produsentens instruksjoner, det kan forårsake skadelige forstyrrelser for radiokommunikasjon. Bruk av dette utstyret i et boligområde forårsaker sannsynligvis skadelige forstyrrelser, og du vil måtte rette opp forstyrrelsene på eget ansvar. I n s t a l l a s j o n s - o g h u r t igreferanseveiledning 83 w w w. d e l l . c o m | s u p p o r t . e u r o . d e l l . c o m Klasse B Klasse B-utstyret er testet og er i overensstemmelse med grensene for en digital enhet av Klasse B i samsvar med punkt 15 i FCC-reglene. Disse grensene er utformet for å gi god beskyttelse mot skadelige forstyrrelser i en installasjon i en bolig. Dette utstyret genererer, bruker og kan lede radiofrekvensenergi, og, hvis det ikke er installert og brukes i henhold til produsentens instruksjoner, det kan forårsake skadelige forstyrrelser for radiokommunikasjon. Det finnes imidlertid ingen garanti for at forstyrrelsene ikke vil oppstå i en bestemt installasjon. Hvis dette utstyret forårsaker skadelige forstyrrelser for mottak av radio eller TV, som kan avgjøres ved å slå utstyret av og på, oppfordres du til å forsøke å rette opp forstyrrelsene ved å bruke en eller flere av følgende fremgangsmåter: OBS! Mer informasjon om spesielle bestemmelser som gjelder for systemet, finner du i brukerhåndboken. 84 • Endre retningen for eller plasseringen på mottaksantennen. • Øk avstanden mellom utstyret og mottakeren. • Koble utstyret til et uttak på en krets som er forskjellig fra den mottakeren er koblet til. • Kontakt Dell eller en erfaren radio-/TV-tekniker hvis du trenger hjelp. I n s t a lla sjon s- og h u rt igreferanseveiledning Êîìïüþòåð Dell OptiPlex SX Ðóêîâîäñòâî ïî óñòàíîâêå è êðàòêèé ñïðàâî÷íèê www.dell.com | support.euro.dell.com Ïðèìå÷àíèÿ, çàìå÷àíèÿ è ïðåäóïðåæäåíèÿ ÏÐÈÌÅ×ÀÍÈÅ. Ñîäåðæèò âàæíóþ èíôîðìàöèþ, êîòîðàÿ ïîìîæåò èñïîëüçîâàòü êîìïüþòåð áîëåå ýôôåêòèâíî. ÇÀÌÅ×ÀÍÈÅ. Óêàçûâàåò íà âîçìîæíîñòü ïîâðåæäåíèÿ îáîðóäîâàíèÿ èëè ïîòåðè äàííûõ è îáúÿñíÿåò, êàê ýòîãî íå äîïóñòèòü. ÏÐÅÄÓÏÐÅÆÄÅÍÈÅ. Óêàçûâàåò íà ïîòåíöèàëüíóþ îïàñíîñòü ïîâðåæäåíèÿ, ïîëó÷åíèÿ ëåãêèõ òðàâì èëè óãðîçó äëÿ æèçíè. Ñîêðàùåíèÿ è àááðåâèàòóðû Полный список сокращений и аббревиатур см. в глоссарии Руководства пользователя. Для компьютеров Dell™ N Series любые ссылки в этом документе на операционную систему Microsoft® Windows® не применимы. ____________________ Информация в этом документе может быть изменена без предварительного уведомления. © Корпорация Dell Computer Corporation, 2002-2003. Все права защищены. Перепечатка и воспроизведение информации любым способом без письменного разрешения корпорации Dell Computer Corporation строго запрещены. Товарные знаки, использованные в этом документе: Dell, логотип DELL и OptiPlex являются товарными знаками корпорации Dell Computer Corporation; а Microsoft, MS-DOS, Windows NT и Windows – зарегистрированными товарными знаками корпорации Microsoft Corporation. Остальные товарные знаки и названия продуктов могут использоваться в этом руководстве для обозначения фирм, заявляющих права на товарные знаки и названия, или продуктов этих фирм. Корпорация Dell Computer Corporation не заявляет прав ни на какие товарные знаки и названия, кроме собственных. 2003 P/N 5X523 Âûïóñê À02 Ñîäåðæàíèå Îá ýòîì ðóêîâîäñòâå . Îáùèé âèä . . . . . . . . . . . . . . . . . . . . . . 89 . . . . . . . . . . . . . . . . . . . . . . . . . . . . 89 ÏÐÅÄÓÏÐÅÆÄÅÍÈß. Èíñòðóêöèè ïî òåõíèêå áåçîïàñíîñòè . . . . . . . . . . . . . . . . . . . Îáùèå ïîëîæåíèÿ Ðàáîòà ñ êîìïüþòåðîì . . . . . . . . 91 . . . . . . . . . . . . . . . . . . . . . . 91 . . . . . . . . . . . . . . . . . . . . . 93 . . . . . . . . . . . . . . . . . 93 . . . . . . . . . . 94 . . . . . . . 95 . . . . . . . . . . . 95 . . . . . . . . . . . . . . . . . . . 96 Ðàáîòà âíóòðè êîìïüþòåðà Çàùèòà îò ýëåêòðîñòàòè÷åñêîãî ðàçðÿäà Ïîëåçíûå íàâûêè ïðè ðàáîòå íà êîìïüþòåðå Óòèëèçàöèÿ àêêóìóëÿòîðíûõ áàòàðåé . Óñòàíîâêà è íà÷àëî ðàáîòû Îïðåäåëèòå ìåñòî ðàçìåùåíèÿ è ïîëîæåíèå êîìïüþòåðà . . . . . . . . . . . . . . . . . . . . . . . . . . . . 97 98 Ïîäêëþ÷åíèå àäàïòåðà ïåðåìåííîãî òîêà Ïîäêëþ÷åíèå âíåøíèõ óñòðîéñòâ . . . . . . . . . . . . . . . . . . . . . 99 100 . . . . . . . . . . . 101 . . . . . . . . . 103 . . . . . . . . . . . 105 . . . . . . . . . . . . . . . . . . . . . . . 107 Óñòàíîâêà êðûøêè ïàíåëè ðàçúåìîâ Ïðèêðåïëåíèå ïîäñòàâêè ê êðîíøòåéíó Êàê ïîëó÷èòü èíôîðìàöèþ è ïîìîùü Ðåøåíèå ïðîáëåì 96 . . . . . . . . . . . . . . . . . Óñòàíîâêà óñòðîéñòâà â ìîäóëüíûé îòñåê Ïîäñîåäèíåíèå ïîäñòàâêè . . . . . . . . . . . . . . . . . 108 . . . . . . . . . . . 109 . . . . . . . . . . . . . . . . . . . . . 109 . . . . . . . . . . 110 . . . . . . . 110 Êîìïàêò-äèñê Dell Drivers and Utilities Çàïóñê ïðîãðàììû Dell Diagnostics . Ñ æåñòêîãî äèñêà: Ñ êîìïàêò-äèñêà Drivers and Utilities: Ïðîãðàììà Dell IDE Hard-Drive Diagnostics Ñîäåðæàíèå 87 Èíôîðìàöèÿ î çàêîíîäàòåëüñòâå è ñòàíäàðòàõ 88 . . . . . . . 111 Êëàññ À . . . . . . . . . . . . . . . . . . . . . . . . . . . . 111 Êëàññ  . . . . . . . . . . . . . . . . . . . . . . . . . . . . 112 Ñ î ä å ð æà í è å Îá ýòîì ðóêîâîäñòâå Этот документ содержит информацию о компьютере Dell™ OptiPlex™, касающуюся установки и начала работы, решения проблем, техники безопасности, законодательства, стандартов и гарантий. Самую новую версию этого документа можно загрузить с веб-сайта Dell Support по адресу: support.dell.com. Íîìåð ìîäåëè è òèï êîðïóñà DCT = Компьютер со сверхкомпактным корпусом типа USF (Ultra small formfactor) Îáùèé âèä 2 USB-ãíåçäà, ðàçúåìû äëÿ íàóøíèêîâ è ìèêðîôîíà êíîïêà âêëþ÷åíèÿ êðåïåæíîå îòâåðñòèå (äëÿ ïîäñòàâêè ïðè ïîäâåñíîé ãîðèçîíòàëüíîé óñòàíîâêå) êðåïåæíîå îòâåðñòèå (äëÿ ïîäñòàâêè ïðè ïîäâåñíîé âåðòèêàëüíîé óñòàíîâêå) èíäèêàòîðû äèàãíîñòèêè êíîïêà îñâîáîæäåíèÿ ìîäóëÿ ìîäóëüíûé îòñåê êðåïåæíîå îòâåðñòèå (äëÿ ïîäñòàâêè ïðè âåðòèêàëüíîé óñòàíîâêå) êíîïêà îñâîáîæäåíèÿ êðûøêè êîðïóñà êîìïüþòåðà è êðûøêè îòñåêà æåñòêîãî äèñêà Ð ó êî â î ä ñ ò â î ï î ó ñ òà í î â êå è ê ð àò ê è é ñ ï ð à â î ÷ í è ê 89 www.dell.com | support.euro.dell.com êðûøêà ïàíåëè ðàçúåìîâ êðûøêà îòñåêà æåñòêîãî äèñêà (ïîä íåé íàõîäèòñÿ çàùåëêà áëîêèðîâêè óñòðîéñòâà) àäàïòåð ïèòàíèÿ 90 ìîäóëüíûé îòñåê êðîíøòåéí äëÿ ïîäñòàâêè Ð ó êî â î ä ñ ò â î ï î ó ñ òà í î â êå è ê ð àò ê è é ñ ï ð à â î ÷ í è ê êðûøêà êîðïóñà êîìïüþòåðà ïîäñòàâêà êîìïüþòåðà ÏÐÅÄÓÏÐÅÆÄÅÍÈß. Èíñòðóêöèè ïî òåõíèêå áåçîïàñíîñòè Следуйте этим инструкциям, чтобы обезопасить себя и уберечь компьютер и рабочее место от повреждений. Îáùèå ïîëîæåíèÿ • Не пытайтесь производить текущий ремонт и обслуживание компьютера самостоятельно, если вы не являетесь сертифицированным специалистом службы технической поддержки. Всегда точно следуйте инструкциям по установке. • Во избежание поражения электрическим током подключайте кабели питания компьютера и устройств к правильно заземленным источникам питания. Эти кабели оснащены трехконтактными вилками, которые обеспечивают надежное заземление. Не пользуйтесь адаптерными разъемами и не удаляйте заземляющий контакт из вилки. Если требуется удлинитель, используйте трехжильный кабель с правильно заземленными разъемами. • Во избежание поражения электрическим током не включайте компьютер во время грозы. • Во избежание поражения электрическим током не подсоединяйте кабели, не обслуживайте или не перенастраивайте данное изделие во время грозы. • Если в компьютере есть модем, его кабель должен быть изготовлен из провода диаметром не менее 0,4 мм (26 AWG) и иметь модульный разъем RJ-11, соответствующий стандартам FCC. • Перед тем как чистить компьютер, отключите его от электросети. Чистить компьютер следует мягкой влажной тканью. Не используйте жидкие и аэрозольные очистители, которые могут содержать огнеопасные вещества. • Во избежание повреждения системной платы, после выключения компьютера подождите 5 секунд, прежде чем отсоединять какое-либо устройство или вынимать модуль памяти. Ð ó êî â î ä ñ ò â î ï î ó ñ òà í î â êå è ê ð àò ê è é ñ ï ð à â î ÷ í è ê 91 www.dell.com | support.euro.dell.com ÏÐÅÄÓÏÐÅÆÄÅÍÈß. Èíñòðóêöèè ïî òåõíèêå áåçîïàñíîñòè (ïðîäîëæåíèå) 92 • Во избежание короткого замыкания, при отключении сетевого кабеля сначала отсоединяйте его от сетевого адаптера на задней панели компьютера, а затем – от стенной розетки. Подключать кабель следует в обратном порядке: сначала подсоединить к стенной розетке, а потом – к сетевому адаптеру. • Для защиты компьютера от внезапных перепадов напряжения в электросети используйте подавитель выбросов, сетевой стабилизатор или источник бесперебойного питания (ИБП). • Не кладите никаких предметов на кабель питания адаптера и держите его в таком месте, где на него нельзя наступить или задеть ногой. • Не вставляйте никаких предметов в отверстия компьютера. Это может вызвать короткое замыкание внутренних компонентов и, как следствие, привести к пожару или поражению электрическим током. • Не ставьте компьютер близко к батареям и другим источникам тепла. Кроме того, нельзя заслонять предназначенные для охлаждения вентиляционные отверстия. Не кладите под компьютер стопки бумаги, не ставьте компьютер в замкнутые ниши, а также на кровать, диван или ковер. • Не допускайте попадания на компьютер пищи и жидкости. Если в компьютер попала влага, см. инструкции в Руководстве пользователя. • Не работайте с компьютером во время грозы, если адаптер переменного тока подключен к электросети. • Если используется адаптер переменного тока, размещайте его в хорошо проветриваемом месте, например на рабочем столе или на полу. • Адаптер переменного тока во время обычной работы компьютера может сильно нагреваться. Будьте осторожны, если берете адаптер в руки во время или сразу после работы. Ð ó êî â î ä ñ ò â î ï î ó ñ òà í î â êå è ê ð àò ê è é ñ ï ð à â î ÷ í è ê Ðàáîòà ñ êîìïüþòåðîì Во время работы с компьютером соблюдайте следующие правила техники безопасности. ÏÐÅÄÓÏÐÅÆÄÅÍÈÅ. Íå ðàáîòàéòå ñ êîìïüþòåðîì, åñëè ñíÿòû ëþáûå êðûøêè (âêëþ÷àÿ êðûøêó êîðïóñà, ïåðåäíþþ ïàíåëü, êðåïåæíûå ñêîáû, çàãëóøêè ïåðåäíåé ïàíåëè è ò. ï.) • Компьютер оборудован одним из следующих устройств: – Источник питания заданного напряжения – Компьютер с таким источником не имеет на задней панели переключателя выбора напряжения и работает только с одним напряжением (рабочее напряжение указано на метке на компьютере). – Схема автоматического выбора напряжения – Компьютер с такой схемой не имеет на задней панели переключателя выбора напряжения и автоматически определяет правильное рабочее напряжение. – Переключатель выбора напряжения – На компьютере с таким переключателем на задней панели необходимо вручную устанавливать правильное рабочее напряжение. ÇÀÌÅ×ÀÍÈÅ. Âî èçáåæàíèå ïîâðåæäåíèÿ êîìïüþòåðà, îáîðóäîâàííîãî ïåðåêëþ÷àòåëåì âûáîðà íàïðÿæåíèÿ, óñòàíîâèòå ïåðåêëþ÷àòåëü íà íàïðÿæåíèå, íàèáîëåå øèðîêî èñïîëüçóåìîå â âàøåì ðåãèîíå. Äëÿ ßïîíèè ïåðåêëþ÷àòåëü íåîáõîäèìî óñòàíîâèòü íà çíà÷åíèå 115 Â, õîòÿ íàïðÿæåíèå â ýëåêòðîñåòè âñåãî 110 Â. Òàêæå óáåäèòåñü, ÷òî ìîíèòîð è äðóãèå ïîäêëþ÷åííûå óñòðîéñòâà ìîãóò ðàáîòàòü ñ íàïðÿæåíèåì ïåðåìåííîãî òîêà, äîñòóïíûì â âàøåì ðåãèîíå. • Прежде чем начать работу внутри компьютера, отключите от него питание, чтобы избежать поражения электрическим током и не повредить системную плату. Если компьютер подсоединен к электросети, некоторые компоненты на системной плате продолжают получать питание. Ðàáîòà âíóòðè êîìïüþòåðà Перед тем как открыть корпус компьютера, выполните следующие действия. ÏÐÅÄÓÏÐÅÆÄÅÍÈÅ. Åñëè âû ðåìîíòèðóåòå êîìïüþòåð ñàìè, ñòðîãî ñëåäóéòå èíñòðóêöèÿì, ïðèâåäåííûì â èíòåðàêòèâíîé äîêóìåíòàöèè Dell™ èëè ïîëó÷åííûì îò êîðïîðàöèè Dell èíûì ñïîñîáîì. Âñåãäà òî÷íî ñëåäóéòå èíñòðóêöèÿì. ÇÀÌÅ×ÀÍÈÅ. Âî èçáåæàíèå ïîâðåæäåíèÿ ñèñòåìíîé ïëàòû, ïîñëå âûêëþ÷åíèÿ êîìïüþòåðà ïîäîæäèòå 5 ñåêóíä, ïðåæäå ÷åì îòñîåäèíÿòü êàêîå-ëèáî óñòðîéñòâî èëè âûíèìàòü ìîäóëü ïàìÿòè. Ð ó êî â î ä ñ ò â î ï î ó ñ òà í î â êå è ê ð àò ê è é ñ ï ð à â î ÷ í è ê 93 www.dell.com | support.euro.dell.com Ðàáîòà ñ êîìïüþòåðîì (ïðîäîëæåíèå) 1 Завершите работу компьютера с помощью системного меню. 2 Выключите компьютер и все подключенные к нему устройства. 3 Прежде чем прикасаться к чему-либо внутри компьютера, избавьтесь от заряда статического электричества, прикоснувшись к неокрашенной металлической поверхности, например к металлической части на задней панели. В процессе работы периодически дотрагивайтесь до неокрашенных металлических поверхностей на корпусе компьютера для снятия статического напряжения, которое может повредить внутренние компоненты. 4 Отсоедините компьютер и все устройства, включая монитор, от электросети. Также отключите от компьютера все телефонные и телекоммуникационные линии. Это уменьшает риск несчастного случая или удара электрическим током. Кроме того, придерживайтесь следующих правил техники безопасности. • При отключении кабеля от сети беритесь за вилку или за специальную петлю на вилке. Не тяните за кабель. Некоторые кабели имеют фиксаторы на разъемах. Чтобы отсоединить такие кабели, нужно предварительно нажать на эти фиксаторы. Разъединяя разъемы, держите их прямо, чтобы не погнуть контакты. Аналогично, перед подключением кабеля убедитесь в правильной ориентации и соответствии частей разъемов. • При работе с компонентами и платами соблюдайте осторожность. Не касайтесь компонентов и контактов плат. Держите плату за края или за металлические кронштейны. Держите компоненты, например микропроцессор, за края, не дотрагиваясь до контактов. ÏÐÅÄÓÏÐÅÆÄÅÍÈÅ.  ñëó÷àå íåêîððåêòíîé óñòàíîâêè íîâîãî àêêóìóëÿòîðà ñóùåñòâóåò îïàñíîñòü åãî âçðûâà. Èñïîëüçóéòå òîëüêî àêêóìóëÿòîðíóþ áàòàðåþ òîãî æå òèïà èëè àíàëîãè÷íóþ, ðåêîìåíäîâàííóþ èçãîòîâèòåëåì. Íå âûáðàñûâàéòå áàòàðåè âìåñòå ñ áûòîâûì ìóñîðîì. Àäðåñ áëèæàéøåãî öåíòðà óòèëèçàöèè àêêóìóëÿòîðíûõ áàòàðåé ìîæíî âûÿñíèòü ó ìåñòíîãî ïðåäïðèÿòèÿ ïî óíè÷òîæåíèþ îòõîäîâ. Çàùèòà îò ýëåêòðîñòàòè÷åñêîãî ðàçðÿäà Статическое электричество может повредить внутренние электронные компоненты компьютера. Во избежание этого снимайте с себя статическое электричество, прежде чем дотрагиваться до любого электронного компонента компьютера, например микропроцессора. Для этого можно периодически прикасаться к неокрашенной металлической поверхности корпуса. 94 Ð ó êî â î ä ñ ò â î ï î ó ñ òà í î â êå è ê ð àò ê è é ñ ï ð à â î ÷ í è ê Ðàáîòà ñ êîìïüþòåðîì (ïðîäîëæåíèå) При работе внутри компьютера периодически касайтесь неокрашенной металлической поверхности, чтобы снять с себя накопленный электростатический заряд. Во избежание повреждения оборудования электростатическим разрядом можно также принять следующие меры безопасности. • Удаляйте антистатическую упаковку компонентов, только когда будете готовы установить их в компьютер. Прежде чем удалять антистатическую упаковку, не забудьте снять с себя статическое электричество. • При перевозке компонентов, чувствительных к статическому электричеству, сначала поместите их в антистатический контейнер или упаковку. • Выполняйте любую работу с чувствительными компонентами только в местах, защищенных от статического электричества. По возможности используйте специальные напольные и настольные антистатические коврики. Ïîëåçíûå íàâûêè ïðè ðàáîòå íà êîìïüþòåðå ÏÐÅÄÓÏÐÅÆÄÅÍÈÅ. Íåïðàâèëüíàÿ èëè ïðîäîëæèòåëüíàÿ ðàáîòà ñ êëàâèàòóðîé ìîæåò ïðèâåñòè ê çàáîëåâàíèþ. ÏÐÅÄÓÏÐÅÆÄÅÍÈÅ. Äëèòåëüíàÿ ðàáîòà çà ìîíèòîðîì ìîæåò âûçâàòü ïåðåóòîìëåíèå ãëàç. Инструкции по эргономике в Руководстве пользователя указывают, как наиболее эффективно и удобно установить компьютер и работать с ним. Óòèëèçàöèÿ àêêóìóëÿòîðíûõ áàòàðåé В компьютере используется литиевая аккумуляторная батарея. Аккумуляторные батареи – это батареи с длительным сроком службы, и вполне возможно, их вообще не придется менять. Если такая необходимость все же наступит, см. инструкции в Руководстве пользователя. Не выбрасывайте батареи вместе с бытовым мусором. Адрес ближайшего центра утилизации аккумуляторных батарей можно выяснить у местного предприятия по уничтожению отходов. Ð ó êî â î ä ñ ò â î ï î ó ñ òà í î â êå è ê ð àò ê è é ñ ï ð à â î ÷ í è ê 95 www.dell.com | support.euro.dell.com Óñòàíîâêà è íà÷àëî ðàáîòû ÇÀÌÅ×ÀÍÈÅ. Íå âêëþ÷àéòå êîìïüþòåð, ïîêà íå âûïîëíèòå âñå øàãè ïî óñòàíîâêå. 1 Îïðåäåëèòå ìåñòî ðàçìåùåíèÿ è ïîëîæåíèå êîìïüþòåðà ÏÐÈÌÅ×ÀÍÈÅ. Åñëè âû õîòèòå ðàçìåñòèòü êîìïüþòåð â âåðòèêàëüíîì èëè ãîðèçîíòàëüíîì ïîëîæåíèè ïîä ñòîëîì, ñì. ðàçäåëû "Ïîäñîåäèíåíèå ïîäñòàâêè" íà ñòð. 98 è "Ïðèêðåïëåíèå ïîäñòàâêè ê êðîíøòåéíó" íà ñòð. 103. ÇÀÌÅ×ÀÍÈÅ. Íå ñòàâüòå ìîíèòîð íà êîìïüþòåð. Èñïîëüçóéòå ïîäñòàâêó äëÿ ìîíèòîðà. ÇÀÌÅ×ÀÍÈÅ.  óñëîâèÿõ ïîâûøåííîé âèáðàöèè è äëÿ óñòàíîâêè êîìïüþòåðà ïîä ñòîëîì èñïîëüçóéòå âìåñòî ïîäñòàâêè äîïîëíèòåëüíûé íàñòåííûé êðîíøòåéí. Òàêîé êðîíøòåéí ìîæíî çàêàçàòü â êîðïîðàöèè Dell. ÇÀÌÅ×ÀÍÈÅ. ×òîáû îáåñïå÷èòü íîðìàëüíóþ âåíòèëÿöèþ, óñòàíàâëèâàÿ êîìïüþòåð âåðòèêàëüíî íà ñòîëå, îáÿçàòåëüíî èñïîëüçóéòå ïîäñòàâêó (ñì. ðàçäåë Ïîäñîåäèíåíèå ïîäñòàâêè). ÇÀÌÅ×ÀÍÈÅ. ×òîáû îáåñïå÷èòü íîðìàëüíóþ âåíòèëÿöèþ, íå çàêðûâàéòå âåíòèëÿöèîííûå îòâåðñòèÿ. 96 Ð ó êî â î ä ñ ò â î ï î ó ñ òà í î â êå è ê ð àò ê è é ñ ï ð à â î ÷ í è ê 2 Óñòàíîâêà óñòðîéñòâà â ìîäóëüíûé îòñåê Компьютер Dell поставляется или с дисководом гибких дисков, или с пустым модулем в этом отсеке. Чтобы установить в модульный отсек второй жесткий диск, дисковод CD или DVD, сначала выньте пустой модуль, затем установите новое устройство. ÏÐÈÌÅ×ÀÍÈÅ. ×òîáû íàéòè çàùåëêó áëîêèðîâêè óñòðîéñòâà, îòêðîéòå êðûøêó îòñåêà æåñòêîãî äèñêà. çàùåëêà áëîêèðîâêè óñòðîéñòâà Ð ó êî â î ä ñ ò â î ï î ó ñ òà í î â êå è ê ð àò ê è é ñ ï ð à â î ÷ í è ê 97 www.dell.com | support.euro.dell.com 3 Ïîäñîåäèíåíèå ïîäñòàâêè ÏÐÈÌÅ×ÀÍÈÅ. ×òîáû óñòàíîâèòü êîìïüþòåð ïîä ñòîëîì, ñíà÷àëà ïîäñîåäèíèòå âñå êàáåëè, à çàòåì ïðèêðåïèòå ïîäñòàâêó ê êðîíøòåéíó (ñì. ðàçäåë "Ïðèêðåïëåíèå ïîäñòàâêè ê êðîíøòåéíó" íà ñòð. 103). 1 Ослабьте невыпадающий винт и вставьте подставку для корпуса в одно из трех крепежных отверстий, расположенных на задней панели компьютера. 2 Когда подставка будет установлена, затяните винт. ÇÀÌÅ×ÀÍÈÅ.  óñëîâèÿõ ïîâûøåííîé âèáðàöèè äëÿ óñòàíîâêè êîìïüþòåðà ïîä ñòîëîì èñïîëüçóéòå âìåñòî ïîäñòàâêè äîïîëíèòåëüíûé íàñòåííûé êðîíøòåéí. 98 Ð ó êî â î ä ñ ò â î ï î ó ñ òà í î â êå è ê ð àò ê è é ñ ï ð à â î ÷ í è ê 4 Ïîäêëþ÷åíèå àäàïòåðà ïåðåìåííîãî òîêà 1 Подключите адаптер питания к разъему на задней панели компьютера. 2 Подсоедините кабель питания к адаптеру. ÇÀÌÅ×ÀÍÈÅ. Ñëåäóþùèå øàãè îòíîñÿòñÿ òîëüêî ê ßïîíèè. ÏÐÅÄÓÏÐÅÆÄÅÍÈÅ. Åñëè âû ðåøèëè ïîäêëþ÷èòü ê ðîçåòêå çåëåíûé çàçåìëÿþùèé ïðîâîä, îí íå äîëæåí êàñàòüñÿ ïðîâîäîâ ïèòàíèÿ. Ýòî ìîæåò ïðèâåñòè ê ïîðàæåíèþ ýëåêòðè÷åñêèì òîêîì, ïîæàðó èëè ïîâðåäèòü êîìïüþòåð (ñì. ñëåäóþùèé ðèñóíîê). ÏÐÈÌÅ×ÀÍÈÅ. Èíäèêàòîð àäàïòåðà ïèòàíèÿ ñâåòèòñÿ, êîãäà àäàïòåð ïðàâèëüíî ïîäêëþ÷åí ê ýëåêòðîñåòè è ê êîìïüþòåðó. Если вы решили не подключать зеленый заземляющий провод к розетке, перейдите к шагу 4. 3 Подключите металлический заземляющий кабель к заземленному источнику на розетке (см. следующий рисунок). a Ослабьте зажим заземленного источника. b Вставьте металлический заземляющий кабель в зажим заземленного источника и затяните зажим. çàçåìëåííûé èñòî÷íèê ìåòàëëè÷åñêèé çàçåìëÿþùèé êîíòàêò 4 Подсоедините кабель питания переменного тока к розетке. Ð ó êî â î ä ñ ò â î ï î ó ñ òà í î â êå è ê ð àò ê è é ñ ï ð à â î ÷ í è ê 99 www.dell.com | support.euro.dell.com 5 Ïîäêëþ÷åíèå âíåøíèõ óñòðîéñòâ ÏÐÈÌÅ×ÀÍÈÅ. Ïîäñîåäèíèòå òîëüêî îäíó êëàâèàòóðó è îäíó ìûøü. ÏÐÅÄÓÏÐÅÆÄÅÍÈÅ. Âî èçáåæàíèå ïîðàæåíèÿ ýëåêòðè÷åñêèì òîêîì èñïîëüçóéòå òîëüêî àäàïòåð è êàáåëü ïèòàíèÿ, ïîñòàâëÿåìûå ñ êîìïüþòåðîì, è ïîäêëþ÷àéòå èõ ê ïðàâèëüíî çàçåìëåííîìó èñòî÷íèêó ïèòàíèÿ. 100 Ð ó êî â î ä ñ ò â î ï î ó ñ òà í î â êå è ê ð àò ê è é ñ ï ð à â î ÷ í è ê 6 Óñòàíîâêà êðûøêè ïàíåëè ðàçúåìîâ ÇÀÌÅ×ÀÍÈÅ. ×òîáû óñòàíîâèòü êîìïüþòåð ïîä ñòîëîì, ñíà÷àëà ïðèêðåïèòå åãî ê êðîíøòåéíó, çàòåì óñòàíîâèòå êðûøêó ïàíåëè ðàçúåìîâ (ñì. øàã 7, ðàçäåë "Ïðèêðåïëåíèå ïîäñòàâêè ê êðîíøòåéíó" íà ñòð. 103). ÇÀÌÅ×ÀÍÈÅ. Åñëè êîìïüþòåð óñòàíàâëèâàåòñÿ íà ïîäñòàâêó, ñíà÷àëà íàäî óñòàíîâèòü ïîäñòàâêó, à ïîòîì ïðèêðåïèòü êðûøêó ïàíåëè ðàçúåìîâ. îòâåðñòèå äëÿ çàùèòíîãî òðîñà Íå ñòàâüòå êîìïüþòåð íà ïåðåäíþþ ïàíåëü ÇÀÌÅ×ÀÍÈÅ. Ïðè ïîäêëþ÷åíèè êàáåëåé íå ñòàâüòå êîìïüþòåð íà ïåðåäíþþ ïàíåëü. Ýòî ìîæåò ïðèâåñòè ê íàæàòèþ êíîïêè ïèòàíèÿ è ê ïîâðåæäåíèþ ïåðåäíåé ïàíåëè. 1 Присоедините все кабели к задней панели компьютера. 2 Возьмите нижнюю часть крышки панели разъемов и совместите четыре фиксатора с отверстиями на задней панели компьютера. 3 Вставьте фиксаторы в отверстия и двигайте часть крышки к индикаторам диагностики (см. рисунок), пока она не будет надежно закреплена. Ð ó êî â î ä ñ ò â î ï î ó ñ òà í î â êå è ê ð àò ê è é ñ ï ð à â î ÷ í è ê 101 www.dell.com | support.euro.dell.com 4 Возьмите верхнюю часть крышки панели разъемов и совместите два фиксатора с двумя отверстиями на задней панели компьютера. 5 Вставьте фиксаторы в отверстия и двигайте часть крышки к индикаторам диагностики (см. рисунок). 6 Вставьте защитное устройство в отверстие для защитного троса (не обязательно). Чтобы снять крышку панели разъемов, выньте устройство из отверстия для защитного троса (оно дополнительное). 102 1 Возьмите верхнюю часть крышки кабеля и передвиньте ее налево до упора, приподнимите и снимите. 2 Чтобы снять нижнюю часть крышки, нажмите на рычаг и передвиньте ее влево до упора, затем приподнимите и снимите. Ð ó êî â î ä ñ ò â î ï î ó ñ òà í î â êå è ê ð àò ê è é ñ ï ð à â î ÷ í è ê 7 Ïðèêðåïëåíèå ïîäñòàâêè ê êðîíøòåéíó ÇÀÌÅ×ÀÍÈÅ. Åñëè âû ðåøèëè ïîäâåñèòü êîìïüþòåð, ðàçìåñòèòå åãî òàê, ÷òîáû íå çàäåâàòü åãî. ÏÐÅÄÓÏÐÅÆÄÅÍÈÅ. Ïðèêðåïèòå êðîíøòåéí ê òâåðäîé ïîâåðõíîñòè, ñïîñîáíîé âûäåðæàòü ïîäâåøåííûé ïðåäìåò âåñîì 18 êã (40 ôóíòîâ). îòâåðñòèå êðîíøòåéíà îòâåðñòèÿ äëÿ øóðóïîâ (4) òâåðäàÿ ïîâåðõíîñòü òîëùèíîé íå ìåíåå 2,5 ñì (1 äþéì) ðû÷àã îñâîáîæäåíèÿ ôèêñàòîðà 1 При помощи четырех шурупов № 6 (15,88 мм, или 0,625 дюйма), входящих в комплект поставки, закрепите кронштейн на твердой поверхности толщиной не менее 2,5 см (1 дюйм). 2 Расположите компьютер и подставку под кронштейном примерно в 2,5 см (1 дюйм) от его края. ÇÀÌÅ×ÀÍÈÅ. Óáåäèòåñü, ÷òî ðû÷àã îñâîáîæäåíèÿ ôèêñàòîðà íàäåæíî çàùåëêíóò â îòâåðñòèå êðîíøòåéíà. 3 ÏÐÈÌÅ×ÀÍÈÅ. Ïðåæäå ÷åì çàêðåïèòü êðîíøòåéí íà ïîâåðõíîñòè, îïðåäåëèòå, êàê ê íåìó áóäåò êðåïèòüñÿ ïîäñòàâêà. Поднимите компьютер и подставку, вставьте подставку в кронштейн и передвиньте подставку, пока рычаг освобождения фиксатора не войдет через отверстие в кронштейн. Ð ó êî â î ä ñ ò â î ï î ó ñ òà í î â êå è ê ð àò ê è é ñ ï ð à â î ÷ í è ê 103 www.dell.com | support.euro.dell.com îòâåðñòèå êðîíøòåéíà ðû÷àã îñâîáîæäåíèÿ ôèêñàòîðà (ïîëíîñòüþ óñòàíîâëåí) 4 Установите крышку панели разъемов (если она используется). ÇÀÌÅ×ÀÍÈÅ. Ïîñëå çàâåðøåíèÿ óñòàíîâêè êîìïüþòåðà ðàñïîëîæèòå âñå êàáåëè çà ðàáî÷åé çîíîé, ÷òîáû ñëó÷àéíî íå çàäåâàòü è íå çàïóòûâàòü èõ, à òàêæå íå íàñòóïàòü íà íèõ. 104 8 Включите компьютер, прочитайте лицензионное соглашение на программу и выполняйте инструкции по установке операционной системы, появляющиеся на экране. 9 Поздравляем! Вы завершили установку системы. Ð ó êî â î ä ñ ò â î ï î ó ñ òà í î â êå è ê ð àò ê è é ñ ï ð à â î ÷ í è ê Êàê ïîëó÷èòü èíôîðìàöèþ è ïîìîùü ×òî âû èùåòå • • • • Ãäå èñêàòü Программа диагностики компьютера Драйверы для компьютера Документация на компьютер Документация на устройства Êî ì ï à ê ò - ä è ñ ê D r i v e rs a n d U t i l i t i e s (òàêæå íàçûâàåòñÿ ResourceCD) С помощью этого компакт-диска можно получить доступ к документации, переустановить драйверы и пользоваться средствами диагностики. • Код экспресс-обслуживания и номер метки Ê î ä ý ê ñ ï ð å ñ ñ - î á ñ ë ó æ è â à í è ÿ è ê ë þ ÷ ïðîäóêòà производителя • Лицензионная метка Microsoft® Windows® Найдите на компьютере. • • • • Как удалить или заменить компоненты Спецификации Как установить настройки системы Как устранить неисправности и решить проблемы Ðóêîâîäñòâî ïîëüçîâàòåëÿ В зависимости от операционной системы, для доступа к документации на жестком диске дважды щелкните значок User’s Guides (Руководства пользователя) на рабочем столе или нажмите кнопку Start (Пуск) и выберите пункт Help and Support (Справка и поддержка). Ð ó êî â î ä ñ ò â î ï î ó ñ òà í î â êå è ê ð àò ê è é ñ ï ð à â î ÷ í è ê 105 www.dell.com | support.euro.dell.com ×òî âû èùåòå • Как переустановить операционную систему Ãäå èñêàòü Êî ì ï à ê ò - ä è ñ ê ñ î ï å ð à ö è î í í î é ñ è ñ òå ì î é è Ðóêîâîäñòâî ïî óñòàíîâêå Если вы переустанавливаете операционную систему, используйте компакт-диск Drivers and Utilities для загрузки драйверов устройств, поставленных вместе с компьютером. • Самые новые драйверы для компьютера Âåá-ñàéò ïîääåðæêè Dell Support • Ответы службы технической поддержки на На сайте поддержки Dell Support имеются некоторые вопросы интерактивные инструменты, включая следующие: • Интерактивная дискуссия с другими • База знаний (Knowledge Base) – Совет, подсказки и пользователями и службой технической интерактивные учебники поддержки • Форум пользователей (Customer Forum) – Интерактивное • Документация по компьютеру обсуждение с другими пользователями • Обновления (Upgrades) – Новые сведения о компонентах, таких как память или жесткий диск, и операционной системе • Обслуживание пользователей (Customer Care) – Контактная информация, состояние заказов, гарантии и информация о ремонте • Загрузка (Downloads) – Драйверы, пакеты исправлений и обновления программного обеспечения • Ссылки (Reference) – Документация по компьютеру, спецификации и официальные документы 106 Ð ó êî â î ä ñ ò â î ï î ó ñ òà í î â êå è ê ð àò ê è é ñ ï ð à â î ÷ í è ê ×òî âû èùåòå Ãäå èñêàòü • Состояние заявки на обслуживание • Основные технические вопросы по компьютеру • Часто задаваемые вопросы • Файлы для загрузки • Подробности конфигурации компьютера • Контактная информация по обслуживанию компьютера Âåá-ñàéò Dell Premier Support • Как работать в Windows XP • Документация по компьютеру и устройствам Öåíòð ñïðàâêè è ïîääåðæêè Windows XP 1 Нажмите кнопку Start (Пуск) и выберите пункт Help and Support (Справка и поддержка). 2 Введите слово или фразу, описывающие проблему, и щелкните значок стрелки. 3 Щелкните раздел, соответствующий вашей проблеме. 4 Следуйте инструкциям на экране. Веб-узел Dell Premier Support настраивается для корпоративных пользователей, государственных и образовательных учреждений. Этот сайт доступен не во всех регионах. Ðåøåíèå ïðîáëåì Корпорация Dell предоставляет целый ряд средств, которые призваны помочь, если компьютер в процессе работы поведет себя не так, как ожидалось. Самую новую информацию по устранению неисправностей вашего компьютера можно найти на сайте поддержки Dell Support по адресу: support.dell.com. Описание диагностических инструментов Dell также приводится в разделе "Получение справки" интерактивного Руководства пользователя. Если возникла проблема, для решения которой требуется помощь корпорации Dell, запишите подробно сообщение об ошибке, звуковые коды и порядок свечения индикаторов диагностики, а также свой код экспресс-обслуживания и номер метки производителя, затем обратитесь в представительство Dell по месту нахождения компьютера. Пример кода экспресс-обслуживания и номера метки производителя см. в разделе "Как получить информацию и помощь" на стр. 105. Код экспресс-обслуживания:___________________________ Номер метки производителя:___________________________ Ð ó êî â î ä ñ ò â î ï î ó ñ òà í î â êå è ê ð àò ê è é ñ ï ð à â î ÷ í è ê 107 www.dell.com | support.euro.dell.com На компьютере есть следующие инструменты, помогающие в решении проблем. Ï ð î ã ð à ì ì à ä è à ã í î ñ ò è ê è D e l l D i a g n o s t i c s — Программа Dell Diagnostics тестирует различные компоненты компьютера и помогает выявить проблемы. Дополнительную информацию см. в разделе "Запуск программы Dell Diagnostics" на стр. 109. Ñ ë å ä ó þ ù è å êî ì ï î í å í ò û è ñ è ã í à ë û ì î ã ó ò ó ê à ç àò ü í à â î ç ì îæ í û å ñ á î è è ï î ì î ÷ ü â ó ñ ò ð à í å í è è í å è ñ ï ð à â í î ñ òå é . Ï î ä ð î á í î ñ ò è ñ ì . â Ðóêîâîäñòâå ïîëüçîâàòåëÿ. Ñ è ñ òå ì í û å è í ä è ê àòî ð û — Расположены на передней панели компьютера. È í ä è ê àòî ð û ä è à ã í î ñ ò è ê è — Расположены на задней панели компьютера. Ñ è ñ òå ì í û å ñ î î á ùå í è ÿ — Появляются на экране. Ç â ó êî â û å êî ä û — Серия сигналов, выдаваемых компьютером. Êîìïàêò-äèñê Dell Drivers and Utilities Чтобы работать с компакт-диском Drivers and Utilities в операционной системе Microsoft® Windows®, выполните следующие шаги. ÏÐÈÌÅ×ÀÍÈÅ. Åñëè êîìïüþòåð ðàáîòàåò â Windows, äðàéâåðû óñòðîéñòâ è äîêóìåíòàöèþ ïîëüçîâàòåëÿ ìîæíî íàéòè íà êîìïàêòäèñêå Drivers and Utilities. 1 Включите компьютер и дождитесь появления рабочего стола Windows. 2 Вставьте компакт-диск Dell Drivers and Utilities в дисковод. Если вы работаете с компакт-диском Drivers and Utilities в первый раз, открывается окно установки, сообщающее, что компакт-диск начинает установку. 3 Нажмите кнопку OK для продолжения. Чтобы выполнить установку, отвечайте на все появляющиеся вопросы программы. 108 4 В окне Welcome Dell System Owner нажмите кнопку Next (Далее). 5 Выберите необходимые значения System Model (Модель системы), Operating System (Операционная система), Device Type (Тип устройства) и Topic (Тема). Ð ó êî â î ä ñ ò â î ï î ó ñ òà í î â êå è ê ð àò ê è é ñ ï ð à â î ÷ í è ê Äðàéâåðû êîìïüþòåðà Чтобы отобразить список драйверов устройств для компьютера, выполните следующие действия. 1 Выберите в раскрывающемся списке Topic (Тема) значение My Drivers (Мои драйверы). Компакт-диск Drivers and Utilities проверит оборудование и операционную систему на компьютере и затем покажет список драйверов для данной конфигурации системы. 2 Выберите соответствующий драйвер и выполните инструкции по установке его на компьютере. Чтобы просмотреть все доступные драйверы, выберите в раскрывающемся списке Topic (Тема) значение Drivers (Драйверы). Çàïóñê ïðîãðàììû Dell Diagnostics Программа Dell Diagnostics тестирует различные компоненты компьютера. Если возникла какая-либо проблема с компьютером, эта программа поможет найти источник неисправности. Программу Dell Diagnostics можно запустить с жесткого диска или с компакт-диска Drivers and Utilities. Ñ æåñòêîãî äèñêà: ÇÀÌÅ×ÀÍÈß. ñëó÷àå ñáîÿ æåñòêîãî äèñêà çàïóñòèòå ïðîãðàììó Dell IDE Hard-Drive Diagnostics (ñì. ðàçäåë "Ïðîãðàììà Dell IDE Hard-Drive Diagnostics" íà ñòð. 110). 1 Перезагрузите компьютер. 2 Как только появится логотип Dell™, нажмите клавишу <F12>. Если вы не успели вовремя нажать эту клавишу и появился экран с логотипом Windows, дождитесь появления рабочего стола Windows. Затем завершите работу компьютера с помощью кнопки Start (Пуск) и повторите попытку. 3 Когда появится список загрузочных устройств, выделите пункт Boot to Utility Partition (Загрузка из раздела Utility) и нажмите клавишу <Enter>. 4 Когда появится главное меню Dell Diagnostics, выберите тест для запуска. ÏÐÈÌÅ×ÀÍÈÅ. Åñëè ïîëó÷åíî ñîîáùåíèå î òîì, ÷òî ðàçäåë Diagnostics Utility íå íàéäåí, âûïîëíèòå èíñòðóêöèè íà ýêðàíå, ÷òîáû çàïóñòèòü ïðîãðàììó Dell Diagnostics ñ êîìïàêò-äèñêà Drivers and Utilities. Ð ó êî â î ä ñ ò â î ï î ó ñ òà í î â êå è ê ð àò ê è é ñ ï ð à â î ÷ í è ê 109 www.dell.com | support.euro.dell.com 5 Закройте окно теста, чтобы вернуться в главное меню Main Menu. Чтобы выйти из программы диагностики и перезагрузить компьютер, закройте окно Main Menu. Ñ êîìïàêò-äèñêà Drivers and Utilities: 1 Вставьте компакт-диск Drivers and Utilities в дисковод. 2 Перезагрузите компьютер. Как только появится логотип Dell, нажмите клавишу <F12>. Если вы не успели вовремя нажать эту клавишу и появился экран с логотипом Windows, дождитесь появления рабочего стола Windows. Затем завершите работу компьютера с помощью кнопки Start (Пуск) и повторите попытку. ÏÐÈÌÅ×ÀÍÈÅ. Ýòà ôóíêöèÿ ìåíÿåò ïîñëåäîâàòåëüíîñòü çàãðóçêè òîëüêî íà îäèí ðàç. Ïðè ñëåäóþùåì çàïóñêå êîìïüþòåð çàãðóçèòñÿ ñ óñòðîéñòâà, êîòîðîå óêàçàíî â ïðîãðàììå íàñòðîéêè ñèñòåìû. 3 Когда появится список загрузочных устройств, выделите пункт IDE CD-ROM Device (Дисковод компакт-дисков) и нажмите клавишу <Enter>. 4 Выберите в меню загрузки компакт-диска опцию IDE CD-ROM Device (Дисковод компакт-дисков). 5 Затем выберите в меню загрузки компакт-диска опцию Boot from CD-ROM (Загрузка с CD). 6 Введите 1, чтобы запустить меню компакт-диска ResourceCD. 7 Введите 2, чтобы запустить программу Dell Diagnostics. 8 Выберите в пронумерованном списке пункт Run the 32 Bit Dell Diagnostics (Запуск 32-разрядной программы Dell Diagnostics). Если в списке есть несколько версий платформ, выберите свою. 9 Когда появится главное меню Dell Diagnostics, выберите тест для запуска. 10 После окончания тестирования выньте компакт-диск. Ïðîãðàììà Dell IDE Hard-Drive Diagnostics Программа Dell IDE Hard-Drive Diagnostics тестирует жесткий диск, чтобы найти неисправность или подтвердить сбой жесткого диска. 110 1 Включите компьютер или перезагрузите его, если он уже включен. 2 Когда в правом верхнем углу экрана появится фраза F2 = Setup, нажмите клавиши <Ctrl><Alt><D>. Ð ó êî â î ä ñ ò â î ï î ó ñ òà í î â êå è ê ð àò ê è é ñ ï ð à â î ÷ í è ê 3 Следуйте инструкциям на экране. Если сбой подтвердится, см. раздел "Проблемы с жестким диском" в Руководстве пользователя. Èíôîðìàöèÿ î çàêîíîäàòåëüñòâå è ñòàíäàðòàõ Электромагнитные помехи (Electromagnetic Interference – EMI) – это любое излучение или сигналы, излучаемые в свободном пространстве, а также вдоль силовых или сигнальных кабелей. Они угрожают работе радионавигационных служб и других служб безопасности, а также значительно ухудшают, затрудняют или периодически прерывают работу лицензированной службы радиосвязи. Этот компьютер Dell сконструирован в соответствии со стандартами EMI. Изменения или модификации, определенно и ясно не одобренные Dell, могут сделать недействительными полномочия пользователя на использование компьютера. Компьютерные системы Dell разработаны, протестированы и классифицированы с учетом электромагнитной обстановки, в которой они будут работать. Эта классификация делит устройства на две группы. • Устройства класса A рассчитаны на работу только в производственных или промышленных условиях. • Устройства класса В рассчитаны на работу как в производственных или промышленных условиях, так и в жилых районах. Êëàññ À Оборудование класса А протестировано и соответствует требованиям к цифровым устройствам класса А согласно части 15 правил FCC. Эти требования должны обеспечить разумную защиту от вредных помех при эксплуатации оборудования в производственных условиях. Это оборудование создает, использует и может излучать радиоволны. Если оно установлено или эксплуатируется с нарушением инструкций, то может создавать помехи для радиосвязи. Очень вероятно, что использование этого оборудования в жилых районах вызовет помехи, ущерб от которых пользователю придется возмещать за свой счет. ÏÐÈÌÅ×ÀÍÈÅ. Îñìîòðèòå ìåòêè íà çàäíåé è íèæíåé ïàíåëÿõ êîìïüþòåðà. Íà íèõ óêàçàíû óñëîâèÿ, â êîòîðûõ ìîæåò ðàáîòàòü êîìïüþòåð. Ð ó êî â î ä ñ ò â î ï î ó ñ òà í î â êå è ê ð àò ê è é ñ ï ð à â î ÷ í è ê 111 www.dell.com | support.euro.dell.com Êëàññ  Оборудование класса В протестировано и соответствует требованиям к цифровым устройствам класса В согласно части 15 правил комиссии FCC. Эти требования должны обеспечить разумную защиту от вредных помех при эксплуатации оборудования в жилых районах. Это оборудование создает, использует и может излучать радиоволны. Если оно установлено или эксплуатируется с нарушением инструкций, то может создавать помехи для радиосвязи. Но гарантировать отсутствие помех в каждом конкретном случае невозможно. Если оборудование вызывает помехи, мешающие приему радио- и телесигналов, что можно определить посредством выключения и включения оборудования, попытайтесь устранить помехи с помощью одного или нескольких следующих действий. ÏÐÈÌÅ×ÀÍÈÅ. Äîïîëíèòåëüíóþ èíôîðìàöèþ ïî ñòàíäàðòàì, îòíîñÿùóþñÿ ê êîìïüþòåðàì, ñì. â Ðóêîâîäñòâå ïîëüçîâàòåëÿ. 112 • Перенаправьте или переместите принимающую антенну. • Увеличьте расстояние между оборудованием и принимающей антенной. • Подключите оборудование и приемное устройство к разным электроцепям. • Проконсультируйтесь у корпорации Dell или квалифицированного радиотехника. Ð ó êî â î ä ñ ò â î ï î ó ñ òà í î â êå è ê ð àò ê è é ñ ï ð à â î ÷ í è ê Dell™ OptiPlex™ SX Systems Inštalačná a referenčná príručka w w w. d e l l . c o m | s u p p o r t . e u r o . d e l l . c o m Poznámky, Upozornenia, Výstrahy POZNÁMKA. POZNÁMKA uvádza dôležité informácie, ktoré umožujú lepšie využitie počítača. UPOZORNENIE. UPOZORNENIE naznačuje, že existuje riziko poškodenia hardvéru alebo straty údajov, a ponúka spôsob, ako problému zabránit’. VÝSTRAHA. VÝSTRAHA upozorňuje na možné riziko poškodenia majetku, poranenia alebo smrti. Skratky a akronymy Kompletný zoznam skratiek a akronymov nájdete v časti „Glossary“ (Glosár) v Používateskej príručke. Ak ste si kúpili počítač série Dell™ n Series, akékovek odkazy na operačné systémy Microsoft Windows v tomto dokumente sú irelevantné. ____________________ Informácie v tejto príručke môžu podliehat’ zmenám bez predchádzajúceho upozornenia. © 2002-2003 Dell Computer Corporation. Všetky práva vyhradené. Akékoľvek kopírovanie bez predchádzajúceho písomného súhlasu spoločnosti Dell Computer Corporation je prísne zakázané. Obchodné známky použité v texte: Dell, OptiPlex a logo DELL sú obchodné známky spoločnosti Dell Computer Corporation; Microsoft, MS-DOS, Windows NT a Windows sú ochranné známky spoločnosti Microsoft Corporation. Ostatné obchodné známky a obchodné názvy v tejto príručke sa môžu používat’ ako referencie na entity, ktoré si uplatňujú nárok na tieto známky a názvy, alebo ako referencie na ich produkty. Spoločnost’ Dell Computer Corporation sa zrieka akéhokoľvek nároku na vlastníctvo iných ako vlastných obchodných známok a obchodných názvov. 2003 P/N 5X523 Rev. A02 Obsah Informácie o tejto príručke Funkcie . . . . . . . . . . . . . . . . . . 117 . . . . . . . . . . . . . . . . . . . . . . . . . . . . 117 VÝSTRAHA. Bezpečnostné pokyny Všeobecné . . . . . . . . . . . . . 119 . . . . . . . . . . . . . . . . . . . . . . . . . 119 Zásady používania počítača . . . . . . . . . . . . . . . . . Zásady práce vnútri počítača . . . . . . . . . . . . . . . . Ochrana pred elektrostatickým vybitím (ESD) 121 . . . . . . . . . 122 . . . . . . . . . . 123 . . . . . . . . . . . . . . . . . . . . . . 123 . . . . . . . . . . . . . . . . . . . . . 124 Ergonomické návyky pri práci s počítačom Likvidácia batérie 121 Začíname/Inštalácia Určte definitívne umiestnenie a polohu počítača . Inštalácia zariadenia do modulového otvoru Pripojenie stojana . 124 125 . . . . . . . . . . . . . . . . . . . . . Pripojenie AC adaptéra . . . . . . . . . . . . . . . . . . . . . . . . . . . . . . . . . . . 128 129 . . . . . . . . . . . . . 131 . . . . . . . . . . . . . . . 133 Pripojenie stojana k montážnej lište Ako získat’ informácie a pomoc . . . . . . . . . . . . . . . . . . . . . Disk CD Drivers and Utilities (ovládače a pomôcky) Spustenie programu Dell Diagnostics . . . . . . . . . . . . . . . . . . . 135 136 137 . . . . . . 138 . . . . . . . . . . . . . . . . . . . . 139 Spustenie programu Dell IDE Hard-Drive Diagnostics Regulačné informácie 126 127 . . . . . . . . . . . . . . . . . Pripojenie externých zariadení Nasadenie káblového krytu Riešenie problémov . . . . . . . . . . . . . . . . Trieda A . . . . . . . . . . . . . . . . . . . . . . . . . . 139 Trieda B . . . . . . . . . . . . . . . . . . . . . . . . . . 140 Obsah 115 116 Obsah Informácie o tejto príručke Táto dokumentácia obsahuje informácie o začatí práce s počítačom a inštalácii, o riešení problémov a tiež bezpečnostné, regulačné a záručné informácie týkajúce sa počítača Dell™ OptiPlex™. Najnovšie verzie dokumentov nachádzajúcich sa na pevnom disku získate na stránke technickej podpory spoločnosti Dell: support.dell.com. Regulačné číslo modelu a typ šasi DCT (terminál digitálnej komunikácie) = počítač typu USF (ultra small form factor) Funkcie 2 otvory pre USB, konektory pre slúchadlá a mikrofón montážny otvor (na vloženie stojana pre vertikálnu polohu) tlačidlo napájania uvoovacie tlačidlo modulu modulový otvor montážny otvor (na vloženie stojana pre závesnú horizontálnu polohu) uvoovacie tlačidlo krytu počítača alebo pevného disku montážny otvor (na vloženie stojana pre závesnú vertikálnu polohu) diagnostické kontrolky LED I n š ta la č n á a referen č n á prí ru č ka 117 w w w. d e l l . c o m | s u p p o r t . e u r o . d e l l . c o m káblový kryt kryt pevného disku (otvorenie krytu sprístupní západku modulového zariadenia) napájací adaptér 118 I n š ta la č n á a referen č n á pr í ru č ka montážna lišta pre stojan šasi modulový otvor kryt počítača stojan počítača VÝSTRAHA. Bezpečnostné pokyny Dodržiavaním nasledujúcich bezpečnostných pokynov zaistíte vlastnú bezpečnost’ a ochránite počítač a pracovné prostredie pred možným poškodením. Všeobecné • Nepokúšajte sa počítač opravovat’ sami, pokia nie ste vyškoleným servisným technikom. Vždy presne dodržiavajte inštalačné pokyny. • Zásahu elektrickým prúdom možno predíst’ zapojením napájacích káblov počítača a zariadení do riadne uzemnených elektrických zásuviek. Na zabezpečenie správneho uzemnenia sú tieto káble vybavené zástrčkami s tromi hrotmi. Nepoužívajte zásuvky adaptéra ani neodstraujte z kábla uzemujúci hrot. Ak musíte použit’ predlžovací kábel, použite kábel s tromi drôtmi, s riadne uzemnenými kolíkmi. • Počítač nepoužívajte počas búrky, predídete tak potenciálnemu riziku zásahu elektrickým prúdom. • Počas búrky nepripájajte ani neodpájajte žiadne káble, ani nerobte žiadnu údržbu či rekonfiguráciu. Vyhnete sa tak riziku zásahu elektrickým prúdom. • Ak je súčast’ou počítača modem, kábel modemu musí mat’ minimálnu plochu prierezu 26 AWG (1,3 mm2) a modulový konektor RJ-11, ktorý spa predpisy FCC. • Pred čitením počítač odpojte z elektrickej zásuvky. Na čistenie používajte mäkkú textíliu, navlhčenú vo vode. Nepoužívajte tekuté ani aerosólové čistiace prostriedky, ktoré môžu obsahovat’ horavé látky. • Pri odpájaní zariadení od počítača možno prípadnému poškodeniu systémovej dosky predíst’ tak, že po vypnutí počítača počkáte pät’ sekúnd a až potom odpojíte príslušné zariadenia. I n š ta la č n á a referen č n á prí ru č ka 119 w w w. d e l l . c o m | s u p p o r t . e u r o . d e l l . c o m VÝSTRAHA. Bezpečnostné pokyny (pokračovanie) 120 • Ak chcete zabránit’ skratu počítača pri odpájaní siet’ového kábla, najprv odpojte kábel zo siet’ového adaptéra na zadnej strane počítača a potom zo siet’ovej zdierky. Pri opätovnom pripájaní siet’ového kábla k počítaču najprv zapojte kábel do siet’ovej zdierky a potom do siet’ového adaptéra. • Počítač by ste mali chránit’ pred náhlym prechodným vzrastom a poklesom prúdu pomocou odrušovača vlnových nárazov, udržiavača vedenia alebo neprerušiteného napájania (UPS). • Zabezpečte, aby na kábloch počítača nič neležalo a aby boli voné a neprekážali v ceste. • Dajte pozor, aby sa do otvorov počítača nedostali žiadne predmety. Mohlo by dôjst’ ku skratu vnútorných súčiastok a následnému vznieteniu alebo zásahu elektrickým prúdom. • Počítač nesmie byt’ blízko radiátora či iného tepelného zdroja. Chladiace otvory musia byt’ voné. Pod počítačom by nemali byt’ vone položené papiere, počítač nedávajte do uzavretých priestorov v stene, na poste, pohovku alebo koberec. • Dajte pozor, aby sa počítač neznečistil jedlom alebo tekutinami. Ak sa počítač namočí, postupujte poda Používateskej príručky. • Nepoužívajte počítač počas búrky, ak je kábel AC adaptéra pripojený do elektrickej zásuvky. • Ak používate s počítačom aj AC adaptér, umiestnite ho na vetrané miesto, napríklad na stôl alebo na podlahu. • Počas bežnej prevádzky počítača sa AC adaptér môže prehriat’. Počas prevádzky alebo tesne po nej manipulujte s adaptérom opatrne. I n š ta la č n á a referen č n á pr í ru č ka Zásady používania počítača Pri používaní počítača dodržiavajte nasledujúce bezpečnostné pokyny: VÝSTRAHA. Nepoužívajte počítač, ak je niektorý z krytov odstránený (kryty počítača, objímky, držiaky výplne, vložky v čelnej časti počítača a pod.). • Počítač je vybavený jedným z nasledujúcich spôsobov napájania: – Napájanie s pevným napätím – Počítače s takýmto napájaním nemajú na zadnom paneli prepínač napätia a pracujú len pri jedinom napätí (pracovné napätie počítača je uvedené na štítku umiestnenom na vonkajšej strane počítača). – Autodetekčný napät’ový obvod – Tieto počítače nemajú na zadnom paneli prepínač napätia, správne operačné napätie sa zist’uje automaticky. – Manuálny prepínač napätia – Počítače s prepínačom napätia na zadnom paneli sa musia nastavit’ manuálne, aby pracovali pri správnom operačnom napätí. UPOZORNENIE. Prepínač napätia nastavte na hodnotu najbližšiu hodnote napájacieho napätia miestneho rozvodu. Zabránite tak možnému poškodeniu počítača manuálnym prepínačom napätia. Pre Japonsko musí byt’ prepínač napätia nastavený na pozíciu 115-V, hoci napájacie napätie v Japonsku je 100 V. Taktiež skontrolujte, či sú monitor a pripojené zariadenia klasifikované na prácu pod napätím v mieste používania. • Pred prácou vnútri počítača odpojte počítač zo siete, aby ste predišli elektrickému šoku alebo poškodeniu systémovej dosky. Niektoré časti systémovej dosky sú napájané prúdom, kedykovek je počítač pripojený do siete. Zásady práce vnútri počítača Pred otvorením krytu počítača postupujte poda nasledujúcich krokov v stanovenom poradí. VÝSTRAHA. Nepokúšajte sa počítač opravovat’ sami okrem prípadov vysvetlených v online dokumentácii Dell™ alebo v súlade s inými inštrukciami od spoločnosti Dell. Vždy presne dodržiavajte inštalačné a servisné pokyny. UPOZORNENIE. Pri odpájaní komponentov zo systémovej dosky a zariadení z počítača možno prípadnému poškodeniu predíst’ tak, že po vypnutí počítača počkáte pät’ sekúnd a až potom odpojíte príslušné komponenty a zariadenia. I n š ta la č n á a referen č n á prí ru č ka 121 w w w. d e l l . c o m | s u p p o r t . e u r o . d e l l . c o m Zásady používania počítača (pokračovanie) 1 Počítač vypínajte poda inštrukcií v ponuke operačného systému. 2 Vypnite počítač a všetky pripojené zariadenia. 3 Skôr než sa dotknete akejkovek súčiastky vnútri počítača, uzemnite svoj organizmus tak, že sa dotknete nekrytého kovového povrchu šasi, napr. kovu okolo otvoru pre karty na zadnom paneli počítača. Počas práce sa nekrytého kovového povrchu šasi dotýkajte opakovane, aby sa rozptýlila statická elektrina, ktorá by mohla poškodit’ vnútorné súčiastky. 4 Odpojte počítač a zariadenia vrátane monitora z elektrických zásuviek. Odpojte od počítača aj všetky telefonické alebo telekomunikačné káble. Zníži sa tak riziko úrazu alebo šoku. Dodatočne si môžete poznačit’ nasledujúce bezpečnostné inštrukcie: • Kábel odpájajte potiahnutím za konektor alebo za krúžok na konci kábla, nie za samotný kábel. Niektoré káble majú konektory so západkami. Pred odpojením takéhoto kábla stlačte najskôr západku. Pri rozpájaní vyt’ahujte konektory rovnomerne, neohýbajte ich, aby ste neohli niektorý z kolíkov. Pred pripojením kábla skontrolujte, či sú obidva konektory správne nasmerované a zarovnané. • S komponentmi a kartami zaobchádzajte opatrne. Nedotýkajte sa komponentov a kontaktov na karte. Kartu držte za okraje alebo za montážnu kovovú svorku. Komponent, napr. mikroprocesorový čip, držte za okraj, nie za kolíky. VÝSTRAHA. Ak je nová batéria chybne nainštalovaná, vzniká nebezpečenstvo explózie. Na výmenu by sa mala použit’ iba batéria rovnakého alebo ekvivalentného typu odporúčaná výrobcom. Batériu neodhadzujte do koša s odpadkami z domácnosti. Adresu najbližšieho miesta zberu použitých batérií vám poskytne miestna organizácia zaoberajúca sa likvidáciou odpadu. Ochrana pred elektrostatickým vybitím (ESD) Statická elektrina môže poškodit’ citlivé súčiastky vnútri počítača. Tomuto poškodeniu možno predíst’ vybitím statickej elektriny z vášho tela, skôr ako prídete do styku s elektronickými súčiastkami počítača, napríklad s mikroprocesorom. Môžete to urobit’ tak, že sa dotknete nekrytého kovového povrchu šasi počítača. Počas práce vnútri počítača sa opakovane dotýkajte nekrytého kovového povrchu, aby sa odstránila statická elektrina, ktorá sa nahromadila vo vašom tele. 122 I n š ta la č n á a referen č n á pr í ru č ka Zásady používania počítača (pokračovanie) Poškodeniu v dôsledku elektrostatického vybitia možno predíst’ dodržiavaním týchto zásad: • Komponenty nevybaujte z antistatického obalu, kým nie ste pripravení ich inštalovat’ do počítača. Tesne pred odstránením antistatického obalu odstráte statickú elektrinu zo svojho tela. • Elektrostaticky citlivý komponent pri preprave najskôr vložte do antistatickej škatule alebo obalu. • S elektrostaticky citlivými komponentmi manipulujte v staticky bezpečnom priestore. Pokia je to možné, použite aj antistatické krytie podlahy a pracovného stola. Ergonomické návyky pri práci s počítačom VÝSTRAHA. Nesprávne alebo dlhodobé používanie klávesnice môže spôsobit’ poškodenie zdravia. VÝSTRAHA. Dlhodobé pozeranie na obrazovku spôsobuje namáhanie zraku. Na zaistenie pohodlného a efektívneho používania dodržiavajte pri nastavovaní a používaní počítača ergonomické pokyny uvedené v online Používateskej príručke. Likvidácia batérie Vo vašom počítači sa používa lítiová gombíková batéria. Táto batéria má dlhú životnost’ a jej výmena pravdepodobne nebude potrebná. Ak by ste ju však niekedy potrebovali vymenit’, pozrite si potrebné informácie v Používateskej príručke. Batériu neodhadzujte do koša s odpadkami z domácnosti. Adresu najbližšieho miesta zberu použitých batérií vám poskytne miestna organizácia zaoberajúca sa likvidáciou odpadu. I n š ta la č n á a referen č n á prí ru č ka 123 w w w. d e l l . c o m | s u p p o r t . e u r o . d e l l . c o m Začíname/Inštalácia UPOZORNENIE. Počítač zapnite až po ukončení všetkých uvedených inštalačných krokov. 1 Určte definitívne umiestnenie a polohu počítača POZNÁMKA. Ak chcete umiestnit’ počítač vertikálne alebo horizontálne pod stôl alebo pracovnú dosku, pozrite si časti „Pripojenie stojana na strane 126 a „Pripojenie stojana k montážnej lište na strane 131. UPOZORNENIE. Monitor neumiestujte na počítač. Použite stojan na monitor. UPOZORNENIE. Ak inštalujete počítač na stenu alebo v prostredí s vysokými vibráciami, použite namiesto stojana šasi volitenú konzolu na montáž na stenu. Túto konzolu si môžete objednat’ u spoločnosti Dell. UPOZORNENIE. Pri umiestnení počítača vertikálne na stôl použite stojan, aby sa zaistila dostatočná ventilácia (pozri čast’ „Pripojenie stojana“). UPOZORNENIE. Neblokujte vetracie otvory, aby sa počítač mohol dostatočne chladit’. 124 I n š ta la č n á a referen č n á pr í ru č ka 2 Inštalácia zariadenia do modulového otvoru Počítač Dell sa dodáva bu s disketovou jednotkou alebo krytom na modulovom otvore. Ak chcete do modulového otvoru nainštalovat’ jednotku CD, DVD alebo alší pevný disk, najprv odstráte kryt a potom nainštalujte potrebné zariadenie. POZNÁMKA. Západka na zaistenie modulového zariadenia sa nachádza pod krytom pevného disku. západka na zaistenie modulového zariadenia I n š ta la č n á a referen č n á prí ru č ka 125 w w w. d e l l . c o m | s u p p o r t . e u r o . d e l l . c o m 3 Pripojenie stojana POZNÁMKA. Ak inštalujete počítač pod stôl alebo pracovnú dosku, najskôr pripojte všetky káble a až potom pripojte stojan k montážnej lište (pozri čast’ „Pripojenie stojana k montážnej lište na strane 131). 1 Zdvihnite upevovaciu skrutku a zasute lištu stojana šasi do jednej z troch montážnych drážok na zadnom paneli počítača. 2 Ke je stojan na svojom mieste, utiahnite skrutku. UPOZORNENIE. Ak inštalujete počítač pod stôl alebo pracovnú dosku v prostredí s vysokými vibráciami, použite namiesto stojana na počítač volitenú konzolu na montáž na stenu. 126 I n š ta la č n á a referen č n á pr í ru č ka Pripojenie AC adaptéra 4 1 Pripojte adaptér k zadnej stene počítača. 2 K adaptéru pripojte kábel napájania. UPOZORNENIE. Nasledujúce kroky platia len pre Japonsko. VÝSTRAHA. Ak chcete zapojit’ zelený uzemňovací drôt do elektrickej zásuvky, nesmie dôjst’ ku kontaktu tohto drôtu s vodičmi, lebo môže nastat’ elektrický šok s následným úrazom, vznietenie alebo poškodenie počítača (pozri obrázok). POZNÁMKA. Ke je adaptér správne zapojený do zásuvky v stene a do počítača, rozsvieti sa kontrolka LED pre adaptér napájania. Ak nechcete zapojit’ zelený uzemovací drôt do zásuvky, prejdite na krok 4. 3 Pripojte kovový uzemovací konektor k uzemovacej skrutke na zásuvke (pozri obrázok nižšie). a Uvonite uzemovaciu skrutku. b Zasute kovový uzemovací konektor za uzemovaciu skrutku a utiahnite ju. uzemovacia skrutka kovový uzemovací konektor 4 Zapojte kábel napájania AC adaptéra do zásuvky. I n š ta la č n á a referen č n á prí ru č ka 127 w w w. d e l l . c o m | s u p p o r t . e u r o . d e l l . c o m 5 Pripojenie externých zariadení POZNÁMKA. Pripojte len jednu klávesnicu a jednu myš. VÝSTRAHA. Používajte len adaptér a kábel napájania dodaný s počítačom a skontrolujte ich správne zapojenie do uzemneného zdroja napájania. Predídete tak úrazu elektrickým prúdom. 128 I n š ta la č n á a referen č n á pr í ru č ka 6 Nasadenie káblového krytu UPOZORNENIE. Ak inštalujete počítač pod stôl alebo pracovnú dosku, najskôr počítač pevne pripevnite k montážnej lište, až potom pripojte káblový kryt (pozri krok č. 7 v časti „Pripojenie stojana k montážnej lište na strane 131). UPOZORNENIE. Ak používate stojan na počítač, namontujte ho ešte pred nasadením káblového krytu. otvor pre bezpečnostný kábel Počítač neklate čelnou stranou dolu. UPOZORNENIE. Pri nasadzovaní káblového krytu nedávajte počítač čelnou stranou dolu, lebo jeho povrch by mohol príst’ do kontaktu s tvrdým povrchom. Následne by sa mohlo zapnút’ tlačidlo napájania alebo poškodit’ povrch počítača. 1 K zadnej časti počítača pripojte všetky káble. 2 Priložte spodnú čast’ káblového krytu a zarovnajte štyri západky so štyrmi štrbinami na zadnej stene počítača. 3 Vložte západky do štrbín a posúvajte kryt smerom k diagnostickým kontrolkám (pozri ilustráciu), kým bezpečne nedosadne. 4 Vezmite vrchnú čast’ káblového krytu a zarovnajte dve západky s dvoma štrbinami na zadnej stene počítača. I n š ta la č n á a referen č n á prí ru č ka 129 w w w. d e l l . c o m | s u p p o r t . e u r o . d e l l . c o m 5 Vložte západky do štrbín a posúvajte kryt smerom k diagnostickým kontrolkám (pozri ilustráciu). 6 Do bezpečnostného káblového otvoru nainštalujte bezpečnostné zariadenie (volitené). Ak chcete káblový kryt odstránit’, najskôr odinštalujte zariadenie z bezpečnostného káblového otvoru (volitené). 130 1 Uchopte vrchnú čast’ káblového krytu a posúvajte ju doava, až kým sa nezastaví. Potom ju nadvihnite a vezmite. 2 Uchopte vrchnú čast’ káblového krytu a posúvajte ju doava, až kým sa nezastaví. Potom ju nadvihnite a vezmite. I n š ta la č n á a referen č n á pr í ru č ka 7 Pripojenie stojana k montážnej lište UPOZORNENIE. Pri inštalácii počítača do visiacej polohy sa vyhnite miestam, kde by do mohli narazit’ stolička či nohy používatea. VÝSTRAHA. Montážnu lištu primontujte k pevnej doske schopnej uniest’ hmotnost’ 18,1 kg (40 lb). otvory pre skrutky (4) otvor v montážnej lište pevná doska s hrúbkou min. 2,5 cm uvoovacia páčka 1 Pomocou štyroch dodaných skrutiek #6 (15,88 mm) pripevnite montážnu lištu k pevnej doske s minimálnou hrúbkou 2,5 cm (1 palec). 2 Nastavte počítač so stojanom pod montážnu lištu približne 2,5 cm od jej hrany. POZNÁMKA. Pred pripojením montážnej lišty k doske si ujasnite, ako sa stojan pripojí k montážnej lište. UPOZORNENIE. Uvoovaciu páčku pevne zatlačte do otvoru v montážnej lište. I n š ta la č n á a referen č n á prí ru č ka 131 w w w. d e l l . c o m | s u p p o r t . e u r o . d e l l . c o m 3 Zdvihnite počítač so stojanom, vložte stojan do svorky montážnej lišty a posúvajte ho, až kým uvoovacia páčka neprejde otvorom v montážnej lište. otvor v montážnej lište uvoovacia páčka (pevne zaistená) 4 Nasate káblový kryt (ak sa použije). UPOZORNENIE. Po skončení inštalácie počítača upevnite všetky káble v zadnej časti pracovného priestoru, aby sa náhodne nevytiahli, nezaplietli alebo sa na ne nestúpilo. 132 8 Zapnite počítač, prečítajte si licenčnú zmluvu na používanie softvéru a postupujte poda inštrukcií na inštaláciu operačného systému na obrazovke. 9 Blahoželáme. Dokončili ste inštaláciu počítača. I n š ta la č n á a referen č n á pr í ru č ka Ako získat’ informácie a pomoc Čo hľadáte? Kde to nájdete? • • • • CD Drivers and Utilities (ovládače a pomôcky), známe aj ako ResourceCD (zdrojový disk CD) diagnostický program ovládače dokumentácia k počítaču dokumentácia k zariadeniam • kód expresného servisu a servisné číslo • Licenčný štítok Microsoft Windows Pomocou tohto disku CD možno zobrazit’ dokumentáciu, preinštalovat’ ovládače alebo spustit’ diagnostické nástroje. Kó d ex p r e s n é h o s e r v i s u a č í s l o p ro d u k t u (Product Key) Umiestnené na počítači. • • • • odstraovanie a výmena súčastí technická špecifikácia konfigurácia systémových nastavení riešenie a odstraovanie problémov Po u ž í va t e ľs k á p r í r u čk a Prístup k dokumentácii uloženej na pevnom disku závisí od operačného systému; bu kliknite na ikonu Používateskej príručky na pracovnej ploche, alebo kliknite na tlačidlo Start (Štart) a potom na príkaz Help and Support (Pomoc a technická podpora). I n š ta la č n á a referen č n á prí ru č ka 133 w w w. d e l l . c o m | s u p p o r t . e u r o . d e l l . c o m Čo hľadáte? Kde to nájdete? • preinštalovanie operačného systému Disk CD - operačný systém a Inštalačná príručka Pri inštalovaní operačného systému použite disk CD Drivers and Utilities (ovládače a pomôcky), pomocou ktorého môžete preinštalovat’ ovládače zariadení dodaných s počítačom. 134 • najnovšie ovládače • odpovede na otázky týkajúce sa technického servisu a podpory • online diskusie s alšími používatemi a oddelením technickej podpory • dokumentácia k počítaču Web ová l o k a l i t a t e chn i ck e j p o d p o r y - D e l l Support • • • • • • Web ová l o k a l i t a t e chn i ck e j p o d p o r y - D e l l Premier Support stav žiadosti o servis najčastejšie technické problémy s počítačom najčastejšie otázky súbory na prevzatie podrobnosti o konfigurácii počítača servisná zmluva k počítaču I n š ta la č n á a referen č n á pr í ru č ka Lokalita Dell Support poskytuje niekoko online nástrojov, patria medzi ne: • Knowledge Base (databáza poznatkov) – rady, tipy a kurzy online • Customer Forum (zákaznícke fórum) – online diskusie s alšími zákazníkmi spoločnosti Dell • Upgrades (aktualizácie) – aktualizované informácie ohadom komponentov, ako napr. pamät’, pevný disk a operačný systém • Customer Care (starostlivost’ o zákazníkov) – kontaktné informácie, stav objednávky, záručné a servisné informácie • Downloads (na prevzatie) – ovládače, opravy a aktualizácie softvéru • Reference (referenčné informácie) – dokumentácia k počítaču, špecifikácia produktu, biela kniha Webová lokalita Dell Premier Support je určená pre firmy a vládne a vzdelávacie organizácie. Táto lokalita nemusí byt’ k dispozícii vo všetkých krajinách. Čo hľadáte? Kde to nájdete? • práca v systéme Windows XP • dokumentácia k počítaču a zariadeniam Centrum pomoci a technickej podpory pre systém Windows XP 1 Kliknite na tlačidlo Start (Štart) a potom na príkaz Help and Support (Pomoc a technická podpora). 2 Zadajte slovo alebo výraz, ktorý vystihuje váš problém, a kliknite na ikonu šípky. 3 Kliknite na tému, ktorá sa týka vášho problému. 4 Postupujte poda inštrukcií na obrazovke. Riešenie problémov Spoločnost’ Dell poskytuje množstvo nástrojov, ktoré umožujú dosiahnut’ lepší výkon systému. Najnovšie informácie o odstraovaní problémov týkajúce sa vášho systému nájdete na stránke technickej podpory – Dell Support na adrese support.dell.com. Opis nástrojov od spoločnosti Dell na odstraovanie problémov nájdete v časti „Getting help“ (získanie pomoci) v online Používateskej príručke. Ak nastane problém vyžadujúci pomoc spoločnosti Dell, zapíšte si podrobný popis problému, typy zvukových signálov alebo kombinácie diagnostických svetiel, kód expresného servisu a servisné číslo a s týmito informáciami kontaktujte spoločnost’ Dell priamo z miesta, kde sa nachádza počítač. V časti „Ako získat’ informácie a pomoc na strane 133 nájdete príklad kódu expresného servisu a servisného čísla. kód expresného servisu:___________________________ servisné číslo:___________________________ I n š ta la č n á a referen č n á prí ru č ka 135 w w w. d e l l . c o m | s u p p o r t . e u r o . d e l l . c o m V počítači sa nachádzajú nasledujúce nástroje, ktoré vám môžu pomôct’ vyriešit’ problémy: D E L L D I A G N O S T I C S — Program Dell Diagnostics testuje rôzne komponenty počítača a pomáha identifikovat’ príčiny problémov s počítačom. Viac informácií v časti „Spustenie programu Dell Diagnostics na strane 137. N I Ž Š I E U V E D E N É F U N K C I E M Ô Ž U I N D I K OV A T ’ P R Í P A D N É Z L Y H A N I E A POMÔCT’ ODSTRÁNIT’ PROBLÉM S POČÍTAČOM. ĎALŠ IE I N FO R M Á C I E N Á J D E T E V Používateľskej príručke. — S Y S T É M OV É K O N T RO L K Y — umiestnené na čelnej strane počítača D I A G N O S T I CK É K O N T R O L K Y — umiestnené na zadnej strane počítača S Y S T É M OV É H L Á S E N I A — zobrazia sa na obrazovke monitora Z V U K OV É S I G N Á L Y — séria počutených zvukov pípnutia vysielaných počítačom Disk CD Drivers and Utilities (ovládače a pomôcky) Ak chcete použit’ disk CD Drivers and Utilities v operačnom systéme Microsoft Windows, postupujte takto: POZNÁMKA. Ak chcete získat’ prístup k ovládačom zariadení a používateskej dokumentácii, musíte disk CD Drivers and Utilities použit’ pri spustenom systéme Windows. 1 Zapnite počítač a počkajte, kým sa zavedie pracovná plocha systému Windows. 2 Do jednotky CD-ROM vložte disk Drivers and Utilities (ovládače a pomôcky) od spoločnosti Dell. Ak používate disk CD Drivers and Utilities na tomto počítači po prvý raz, otvorí sa inštalačné okno oznamujúce spustenie inštalácie. 3 Pokračujte kliknutím na tlačidlo OK. Pri inštalácii postupujte poda pokynov inštalačného programu. 136 4 V okne Welcome Dell System Owner (privítanie majitea systému Dell) kliknite na tlačidlo Next (alej). 5 Vyberte príslušné položky System Model, Operating System, Device Type a Topic (model systému, operačný systém, typ zariadenia, téma). I n š ta la č n á a referen č n á pr í ru č ka Ovládače pre počítač Zoznam ovládačov zariadení pre váš počítač zobrazíte takto: 1 V rozbaovacom zozname Topic (téma) kliknite na položku My Drivers (moje ovládače). Disk CD Drivers and Utilities (ovládače a pomôcky) prehadá hardvér a operačný systém počítača a zobrazí zoznam ovládačov zariadení pre vašu systémovú konfiguráciu. 2 Kliknite na príslušný ovládač a poda inštrukcií ho prevezmite do svojho počítača. Ak chcete zobrazit’ všetky dostupné ovládače pre svoj počítač, kliknite v rozbaovacom zozname Topic (téma) na položku Drivers (ovládače). Spustenie programu Dell Diagnostics Dell Diagnostics je program, ktorý testuje rôzne komponenty počítača. Tento program spustite, kedykovek sa vyskytne v počítači problém, aby ste zistili jeho príčinu. Program Dell Diagnostics môžete spustit’ bu z pevného disku alebo z disku CD Drivers and Utilities. Z pevného disku: UPOZORNENIE. Ak zlyhá pevný disk, spustite pomôcku Dell IDE Hard-Drive Diagnostics (pozri čast’ „Spustenie programu Dell IDE Hard-Drive Diagnostics na strane 138). 1 Vypnite a reštartujte počítač. 2 Hne po zobrazení loga DELL™ stlačte kláves <F12>. Ak kláves nestihnete stlačit’ a zobrazí sa logo systému Windows, čakajte alej, kým sa zobrazí pracovná plocha systému Windows. Potom pomocou ponuky Start (Štart) vypnite počítač a skúste znova. 3 Ke sa zobrazí zoznam zavádzacích zariadení, zvýraznite položku Boot to Utility Partition (zavádzanie do oblasti pomôcok) a stlačte kláves <Enter>. 4 Po zobrazení ponuky Dell Diagnostics Main Menu (hlavná ponuka) vyberte test, ktorý chcete spustit’. 5 Zatvorením okna testu sa vrátite do ponuky Main Menu (hlavná ponuka). Ak chcete ukončit’ program Dell Diagnostics a reštartovat’ počítač, zatvorte ponuku Main Menu (hlavná ponuka). POZNÁMKA. Ak sa zobrazí hlásenie, že sa nenašla oblast’ pomôcky Diagnostics, poda inštrukcií spustite program Dell Diagnostics z disku CD Drivers and Utilities (Ovládače a pomôcky). I n š ta la č n á a referen č n á prí ru č ka 137 w w w. d e l l . c o m | s u p p o r t . e u r o . d e l l . c o m Z disku CD Drivers and Utilities (Ovládače a pomôcky): 1 Do jednotky CD-ROM vložte disk CD Drivers and Utilities (Ovládače a pomôcky). 2 Vypnite a reštartujte počítač. Hne po zobrazení loga DELL stlačte kláves <F12>. Ak kláves nestihnete stlačit’ a zobrazí sa logo systému Windows, čakajte alej, kým sa zobrazí pracovná plocha systému Windows. Potom pomocou ponuky Start (Štart) vypnite počítač a skúste znova. POZNÁMKA. Táto funkcia mení poradie zavádzania iba jednorazovo. Pri alšom spustení počítač zavádza poda zariadení uvedených v nastavení systému. 3 Ke sa zobrazí zoznam zavádzacích zariadení, zvýraznite položku IDE CD-ROM Device (zariadenie IDE CD-ROM) a stlačte kláves <Enter>. 4 Z ponuky zavádzania z disku CD vyberte možnost’ IDE CD-ROM Device (zariadenie IDE CD-ROM). 5 Z ponuky vyberte možnost’ Boot from CD-ROM (zavádzanie z jednotky CD-ROM). 6 Zadaním čísla 1 otvoríte ponuku ResourceCD (zdrojový disk CD). 7 Zadaním čísla 2 spustíte program Dell Diagnostics. 8 Z číslovaného zoznamu vyberte možnost’ Run the 32 Bit Dell Diagnostics (Spustit’ 32-bitový program Dell Diagnostics). Ak je v zozname viac verzií, vyberte verziu pre svoju platformu. 9 Po zobrazení ponuky Dell Diagnostics Main Menu (hlavná ponuka) vyberte test, ktorý chcete spustit’. 10 Po ukončení testov vyberte disk CD. Spustenie programu Dell IDE Hard-Drive Diagnostics Program Dell IDE Hard-Drive Diagnostics je pomôcka, ktorá testuje pevný disk, aby sa zistil, resp. odstránil prípadný problém s pevným diskom. 1 Zapnite počítač (ak je zapnutý, reštartujte ho). 2 Ke sa v pravom hornom rohu obrazovky objaví text F2 = Setup (F2 = inštalácia), stlačte súčasne klávesy <Ctrl><Alt><D>. 3 Postupujte poda inštrukcií na obrazovke. Ak je hlásené zlyhanie, pozrite si čast’ „Hard Drive Problems“ (problémy s pevným diskom) v Používateskej príručke. 138 I n š ta la č n á a referen č n á pr í ru č ka Regulačné informácie Elektromagnetické rušenie (EMI) je akýkovek signál alebo vysielanie vyžarujúce do voného priestoru alebo vedené pozdž napájacích alebo signálnych káblov, ktoré ohrozuje fungovanie rádiovej navigácie a iné bezpečnostné služby a vážne znižuje, obmedzuje alebo opakovane prerušuje licencovanú rádiokomunikačnú službu. Počítačový systém Dell je navrhnutý tak, aby spal predpisy platné pre EMI. Akékovek zmeny alebo modifikácie, ktoré neboli výslovne schválené spoločnost’ou Dell, môžu znamenat’ stratu oprávnenia na prácu so zariadením. Počítačové systémy Dell sú navrhované, testované a kategorizované pre príslušné typy elektromagnetického prostredia. Existujú dve kategórie elektromagnetického prostredia: • Trieda A označuje zariadenia určené len pre prácu vo firemnom alebo priemyselnom prostredí. • Trieda B označuje zariadenia, ktoré možno používat’ v domácom, ako aj firemnom a priemyselnom prostredí. Trieda A POZNÁMKA. Prostredie vhodné pre váš systém Dell je uvedené na výrobnom štítku pripevnenom k zadnej alebo spodnej strane systému Dell. Na základe výsledkov testovania vyhovuje zariadenie triedy A obmedzeniam digitálnych zariadení triedy A poda Pravidiel FCC (Federálnej komisie pre komunikácie), časti 15. Účelom týchto obmedzení je zabezpečenie vhodnej ochrany pred negatívnym rušením v komerčnom prostredí. Toto zariadenie vytvára, využíva a môže vyžarovat’ rádiovú energiu. Ak inštalácia a používanie zariadenia nie sú v súlade s inštrukciami, zariadenie môže rušit’ vysielanie rádiokomunikácií. Používanie zariadenia v obytnej oblasti môže spôsobovat’ negatívne rušenie. V takom prípade bude používate musiet’ rušenie obmedzit’ na vlastné náklady. I n š ta la č n á a referen č n á prí ru č ka 139 w w w. d e l l . c o m | s u p p o r t . e u r o . d e l l . c o m Trieda B Na základe výsledkov testovania vyhovuje zariadenie triedy B obmedzeniam digitálnych zariadení triedy B poda Pravidiel FCC, časti 15. Účelom týchto obmedzení je zabezpečenie vhodnej ochrany pred negatívnym rušením v obytných oblastiach. Toto zariadenie vytvára, využíva a môže vyžarovat’ rádiovú energiu. Ak inštalácia a používanie zariadenia nie sú v súlade s inštrukciami, zariadenie môže rušit’ vysielanie rádiokomunikácií. Záruka absencie rušenia však neexistuje pri žiadnej inštalácii. Ak toto zariadenie ruší príjem rádia alebo televízie, čo možno zistit’ zapnutím a vypnutím zariadenia, používate by mal na obmedzenie rušenia vyskúšat’ niektoré z uvedených opatrení: POZNÁMKA. alšie regulačné informácie týkajúce sa systému nájdete v online Používateskej príručke. 140 • presmerovat’ alebo premiestnit’ prijímaciu anténu, • zväčšit’ vzdialenost’ medzi zariadením a prijímačom, • zapojit’ zariadenie do zásuvky iného obvodu, ako je obvod prijímača, • kontaktovat’ spoločnost’ Dell alebo skúseného technika rádio/TV prijímačov. I n š ta la č n á a referen č n á pr í ru č ka Sistemi Dell™ OptiPlex™ SX Kratki referenčni in namestitveni priročnik w w w. d e l l . c o m | s u p p o r t . e u r o . d e l l . c o m Opombe, obvestila in opozorila OPOMBA: OPOMBA označuje pomembne informacije, ki vam omogočajo, da računalnik bolje izkoristite. OBVESTILO: OBVESTILA označujejo možnost poškodb strojne opreme ali izgubo podatkov in svetujejo, kako se izogniti težavi. OPOZORILO: OPOZORILA označujejo možnost poškodb lastnine, osebnih poškodb ali smrti. Okrajšave in kratice Popoln seznam okrajšav in kratic najdete v razdelku »Besednjak« v Uporabniškem priročniku. Če ste kupili računalniki Dell™ n Series, lahko vse sklice na Microsoft Windows v tem dokumentu prezrete. ____________________ Informacije v tem dokumentu se lahko spremenijo brez predhodnega obvestila. © 2002-2003 Dell Computer Corporation. Vse pravice pridržane. Vsakršno reproduciranje brez pisnega dovoljenja družbe Dell Computer Corporation je strogo prepovedano. Blagovne znamke, uporabljene v tem besedilu: Dell, OptiPlex in logotip DELL so blagovne znamke družbe Dell Computer Corporation. Microsoft, MS-DOS, Windows NT in Windows so zaščitene blagovne znamke družbe Microsoft Corporation. V tem dokumentu se lahko uporabljajo tudi druge blagovne znamke in imena, ki se nanašajo na osebe, katerih last so blagovne znamke ali imena, oziroma na njihove izdelke. Družba Dell Computer Corporation zavrača vsakršno lastništvo blagovnih znamk in imen, razen tistih, ki so v njeni lasti. 2003 št. dela 5X523 rev. A02 Kazalo O tem priročniku Funkcije . . . . . . . . . . . . . . . . . . . . . . . . 145 . . . . . . . . . . . . . . . . . . . . . . . . . . . 145 PREVIDNO: Varnostna navodila Splošno . . . . . . . . . . . . . . . 147 . . . . . . . . . . . . . . . . . . . . . . . . . . 147 Uporaba računalnika . . . . . . . . . . . . . . . . . . . . . Pri posegih v notranjost računalnika . . . . . . . . . . . . . 151 . . . . . . . . . . . . . . 151 . . . . . . . . . . . . . 151 . . . . . . . . . . . . . . . . . . . . . . . 152 Odlaganje baterij in akumulatorjev . Uvod/Namestitev 150 . . . . . . . . . . . Zaščita pred elektrostatično razelektritvijo Ergonomska uporaba računalnika 149 Izberite mesto, kjer bo računalnik nameščen, in način njegove postavitve . . . . . . . . . . . . . . . . . . . 153 154 Priključevanje napajalnika . . . . . . . . . . . . . . . . . . Pritrditev pokrova za kable . 155 . . . . . . . . . . . . . . . . 156 . . . . . . . . . . . . . . . . . 157 Priključevanje zunanjih naprav . . . . . . . . . . . 159 . . . . . . . . . . . . . . . . . 161 . . . . . . . . . . . . . . . . . . . . . . 163 Pritrditev stojala na namestitveno ploščo Iskanje informacij in pomoči Odpravljanje težav 152 . . . . . . . . . . . . . . . . . . . . . . Namestitev naprave v ležišče za module Priključitev stojala . . . . . . . . . Uporaba Dellovega CD-ja Gonilniki in orodja. . . . . . . . . 164 Uporaba diagnostičnih orodij Dell Diagnostics . . . . . . . . 165 . . . . . . . . . . 166 . . . . . . . . . . . . . . . . . . . . . 167 . . . . . . . . . . . . . . . . . . . . . . . . . 167 . . . . . . . . . . . . . . . . . . . . . . . . . . 168 Uporaba diagnostičnega orodja Dell IDE Hard-Drive Diagnostics . . . . . . . . . Upravne informacije Razred A . Razred B Kazalo 143 144 Kazal o O tem priročniku V tem dokumentu so navodila za namestitev in prvo uporabo računalnika Dell™ OptiPlex™, nasveti za odpravljanje težav ter varnostne, upravne in garancijske informacije. Najnovejšo različico dokumentov na trdem disku lahko prenesete s spletnega mesta za podporo Dell Support na naslovu support.dell.com. Upravna številka modela in vrsta ohišja DCT = računalnik v ohišju ultra majhne oblike (USF oziroma Ultra small form-factor) Funkcije priključka za USB ter priključka za slušalke in mikrofon namestitvena reža (vstavite stojalo, če želite, da je računalnik v navpičnem položaju) gumb za napajanje namestitvena reža (vstavite stojalo, če želite, da je računalnik v visečem vodoravnem položaju) namestitvena reža (vstavite stojalo, če želite, da je računalnik v visečem navpičnem položaju) diagnostične lučke gumb za sprostitev modula ležišče za module gumb za sprostitev pokrova računalnika/pokrova trdega diska Kra t k i referen č n i i n namest i t ven i pri ro č n i k 145 w w w. d e l l . c o m | s u p p o r t . e u r o . d e l l . c o m pokrov kabla pokrov trdega diska (omogoča dostop do stikala za zaklepanje modularne naprave) napajalnik 146 Kratki referenčni in namest it veni priročnik ležišče za module plošča za namestitev stojala za ohišje pokrov računalnika stojalo računalnika PREVIDNO: Varnostna navodila Da bi si zagotovili osebno varnost ter se izognili morebitnim poškodbam računalnika in delovnega okolja, upoštevajte naslednja varnostna priporočila. Splošno • Računalnika ne skušajte popraviti sami, razen če ste ustrezno usposobljen serviser. Dosledno upoštevajte navodila za namestitev. • Da bi se izognili morebitnemu električnemu udaru, priključite kable računalnika in drugih naprav v ustrezno ozemljene vtičnice. Ti kabli so opremljeni z vtikači s tremi stiki, ki pomagajo zagotoviti ustrezno ozemljitev. Ne uporabljajte prilagojevalnih vtikačev in ne odstranjujte ozemljitvenega stika. Če morate uporabiti podaljšek, uporabite samo trižilnega z ustrezno ozemljenimi stiki. • Da bi se izognili nevarnosti električnega udara, računalnika ne uporabljajte med nevihtami. • Da bi se izognili morebitnemu električnemu udaru, ne priključujte ali izklapljajte kablov in ne izvajajte vzdrževalnih ali konfiguracijskih posegov na izdelku med nevihtami. • Če je računalnik opremljen z modemom, priporočamo, da zanj uporabite kabel velikosti najmanj 26 AWG (American Wire Gauge) z modularnim priključkom RJ-11, skladnim s pravili FCC. • Pred čiščenjem računalnika iztaknite napajalni kabel iz vtičnice. Računalnik očistite z vlažno mehko krpo. Ne uporabljajte tekočih čistil ali čistil v razpršilcu, saj lahko vsebujejo vnetljive snovi. • Da bi se izognili morebitnim poškodbam sistemske plošče, računalnik izklopite in počakajte 5 sekund, preden začnete odstranjevati naprave, ki so priključene nanj. Kra t k i referen č n i i n namest i t ven i pri ro č n i k 147 w w w. d e l l . c o m | s u p p o r t . e u r o . d e l l . c o m PREVIDNO: Varnostna navodila (se nadaljuje) 148 • Da bi se izognili kratkim stikom pri odklapljanju omrežnega kabla, ga najprej iztaknite iz omrežne kartice na hrbtni strani računalnika in šele nato iz omrežne vtičnice. Ko kabel znova priključujete, ga najprej vtaknite v omrežno vtičnico, nato pa v omrežno kartico. • Da bi računalnik zaščitili pred nenadnimi, prehodnimi porasti in padci električne napetosti, uporabite napravo za prenapetostno zaščito, dušilnik motenj ali napravo za neprekinjeno napajanje. • Poskrbite, da na kablih računalnika ne bo ničesar in da kabli ne bodo položeni tako, da bi kdo lahko stopil nanje ali se ob njih spotaknil. • V odprtine računalnika ne vstavljajte predmetov. S tem lahko povzročite kratki stik notranjih delov, zaradi česar lahko pride do požara ali električnega udara. • Računalnik naj ne bo blizu radiatorjev in drugih toplotnih virov. Poskrbite, da prezračevalne reže ne bodo ovirane. Računalnika ne postavljajte na sveženj papirjev, v zaprto ohišje, na posteljo, preprogo ali zofo. • Bodite previdni, da računalnika s čim ne polijete. Če se računalnik zmoči, poiščite navodila v Uporabniškem priročniku. • Računalnika ne uporabljajte med nevihto, razen če ste napajalni kabel iztaknili iz zidne vtičnice. • Ko računalnik napajate z napajalnikom, naj bo slednji na dobro prezračevanem mestu, na primer na mizi ali tleh. • Napajalnik se lahko tudi med običajnim delovanjem precej segreje. Bodite previdni, ko z njim ravnate med delovanjem ali takoj po uporabi. Kratki referenčni in namest it veni priročnik Uporaba računalnika Pri uporabi računalnika upoštevajte ta priporočila. OPOZORILO: Računalnika ne uporabljajte, če je odstranjen katerikoli od pokrovov (pokrov računalnika, sprednje plošče, nosilci itd.). • Računalnik je opremljen z enim od teh napajalnikov: – Napajalnik z nespremenljivo napetostjo – Računalniki s takim napajalnikom nimajo stikala za izbiro napetosti na hrbtni strani in delujejo samo pri eni napetosti (ta je navedena na nalepki z upravnimi obvestili na zunanji strani računalnika). – Napajalnik s samodejnim zaznavanjem napetosti – Računalniki, opremljeni z vezjem za samozaznavanje napetosti, nimajo stikala za izbiro napetosti na hrbtni strani, ker jo zaznajo in se ji prilagodijo samodejno. – Napajalnik s stikalom za ročno izbiro napetosti – Na hrbtni strani računalnikov s takim napajalnikom je stikalo, ki ga morate nastaviti na ustrezno napetost. OBVESTILO: Da bi se izognili poškodbam računalnika s stikalom za ročno izbiro napetosti, nastavite stikalo na napetost, ki je najbližja napetosti električnega omrežja na mestu, kjer uporabljate računalnik. Na Japonskem morate stikalo nastaviti v položaj za napetost 115 V, četudi je napetost električnega omrežja tam 100 V. Poskrbite tudi, da bodo monitor in naprave, priključene na računalnik, ustrezale električnim zahtevam na kraju uporabe. • Pred kakršnimikoli posegi v računalnik iztaknite napajalni kabel iz električnega omrežja, da preprečite nevarnost električnega udara ali poškodb sistemske plošče. Določeni podsistemi na sistemski plošči so namreč pod napetostjo tudi po izklopu računalnika. Kra t k i referen č n i i n namest i t ven i pri ro č n i k 149 w w w. d e l l . c o m | s u p p o r t . e u r o . d e l l . c o m Uporaba računalnika (se nadaljuje) Pri posegih v notranjost računalnika Preden odprete pokrov računalnika, izvedite naslednje korake v označenem zaporedju. OPOZORILO: Računalnika ne skušajte servisirati sami, razen kot je razloženo v Dellovi™ elektronski dokumentaciji ali v drugih navodilih, ki ste jih dobili od Della. Dosledno upoštevajte navodila za namestitev in servisiranje. OBVESTILO: Da bi se izognili morebitnim poškodbam sistemske plošče, računalnik izklopite in počakajte 5 sekund, preden odstranite kakršnekoli komponente sistemske plošče ali naprave, priključene na računalnik. 1 Zaustavite računalnik z možnostjo za zaustavitev v meniju operacijskega sistema. 2 Izklopite računalnik in vse naprave, priključene nanj. 3 Preden se dotaknete kateregakoli notranjega dela računalnika, se razelektrite tako, da se dotaknete nepobarvane kovinske površine ohišja računalnika, kot je kovina okoli odprtin na hrbtni strani. Tako se občasno razelektrite, tudi medtem ko delate, da se izognete morebitnim poškodbam notranjih delov računalnika. 4 Iztaknite računalnik in naprave, priključene nanj, vključno z monitorjem, iz električnih vtičnic. Iztaknite tudi vse telefonske ali telekomunikacijske vode, povezane z računalnikom. Tako zmanjšate možnost osebnih poškodb ali električnega udara. Poleg navedenega upoštevajte tudi ta varnostna priporočila: • Ko iztaknete kabel, ne vlecite kabla samega, temveč priključek na njem. Nekateri kabli imajo priključek z jezički, ki se zaklenejo; če odklapljate tako vrsto kabla, stisnite jezička za zaklepanje, preden izvlečete kabel. Ko izvlečete priključek, poskrbite, da bo poravnan, da se njegovi stiki ne poškodujejo ali zvijejo. Tudi preden priključite kabel, poskrbite, da bodo priključki na obeh straneh pravilno obrnjeni in poravnani. • Z vsemi deli računalnika in razširitvenimi karticami ravnajte previdno. Ne dotikajte se delov ali stikov na kartici. Kartico prijemajte samo na robovih ali za kovinski nosilec. Dele, kot je mikroprocesor, ne prijemajte za stike, temveč na robovih. OPOZORILO: Nov akumulator, ki ni pravilno nameščen, lahko eksplodira. Akumulator zamenjajte samo z enakim ali enakovrednim, ki ga priporoča proizvajalec. Akumulatorja ne zavrzite skupaj z gospodinjskimi odpadki. Za naslov najbližjega mesta za odlaganje starih akumulatorjev se obrnite na svoj krajevni urad za odlaganje odpadkov. 150 Kratki referenčni in namest it veni priročnik Uporaba računalnika (se nadaljuje) Zaščita pred elektrostatično razelektritvijo Elektrostatična razelektritev lahko poškoduje občutljive dele računalnika. Da bi take poškodbe preprečili, se razelektrite, preden začnete ravnati z elektronskimi deli računalnika, kot je mikroprocesor. To lahko storite tako, da se dotaknete nepobarvane kovinske površine na hrbtni strani računalnika. Tako se občasno razelektrite, tudi medtem ko delate, da se izognete morebitnim poškodbam notranjih delov računalnika zaradi elektrostatičnega naboja, ki se sčasoma nabere v telesu. Za boljšo zaščito pred elektrostatično razelektritvijo upoštevajte še te nasvete: • Ne odstranjujte delov iz antistatične embalaže, dokler niste pripravljeni, da jih namestite v računalnik. Tik preden odvijete antistatični ovoj, se razelektrite, kot je opisano zgoraj. • Pri prenašanju delov, občutljivih na elektrostatično razelektritev, jih najprej vstavite v antistatično posodo ali embalažo. • Vse take dele hranite v prostoru, ki je varen pred elektrostatično razelektritvijo. Če je le možno, uporabljajte antistatične talne obloge in obloge za delovno mizo. Ergonomska uporaba računalnika OPOZORILO: Nepravilna ali dolgotrajna uporaba tipkovnice lahko povzroči poškodbe. OPOZORILO: Prav tako lahko dolgotrajna uporaba zaslona monitorja obremeni oči. Za večje udobje in učinkovitost pri delu z računalnikom upoštevajte ergonomske nasvete za namestitev in delo z računalnikom v Uporabniškem priročniku. Odlaganje baterij in akumulatorjev Računalnik uporablja litijevo baterijo v obliki kovanca, ki ima zelo dolgo življenjsko dobo in je zato najverjetneje ne bo treba nikoli zamenjati. V malo verjetnem primeru, da bi jo morali zamenjati, najdete navodila v Uporabniškem priročniku. Baterije ne zavrzite skupaj z gospodinjskimi odpadki. Za naslov najbližjega mesta za odlaganje starih baterij in akumulatorjev se obrnite na krajevni urad za odlaganje odpadkov. Kra t k i referen č n i i n namest i t ven i pri ro č n i k 151 w w w. d e l l . c o m | s u p p o r t . e u r o . d e l l . c o m Uvod/Namestitev OBVESTILO: Ne vklapljajte računalnika, dokler ne izvedete vseh korakov namestitve. 1 Izberite mesto, kjer bo računalnik nameščen, in način njegove postavitve OPOMBA: Če želite računalnik pritrditi navpično ali vodoravno pod pisalno mizo ali nanjo, preberite razdelka »Priključitev stojala« na strani 154 in »Pritrditev stojala na namestitveno ploščo« na strani 159. OBVESTILO: Monitorja ne postavljajte na računalnik. Uporabite stojalo za monitor. OBVESTILO: Pri namestitvi računalnika v visečem položaju ali na mestu, kjer je veliko vibracij, namesto stojala za ohišje uporabite dodatni namestitveni nosilec. Naročite ga lahko pri Dellu. OBVESTILO: Da bi zagotovili pravilno prezračevanje, računalnika ne postavljajte navpično ali vodoravno na pisalno mizo, ne da bi uporabili stojalo (glejte razdelek "Priključitev stojala"). OBVESTILO: Da bi zagotovili pravilno prezračevanje, poskrbite, da ne bodo ovirane prezračevalne reže. 152 Kratki referenčni in namest it veni priročnik 2 Namestitev naprave v ležišče za module Dellovi računalniki so tovarniško opremljeni bodisi z disketnim pogonom bodisi s posebnim vstavkom za ležišče. Če želite namestiti pogon CD ali DVD oziroma trdi disk v ležišče za module, najprej odstranite prazen vstavek in nato namestite napravo. OPOMBA: Odstranite pokrov trdega diska, da omogočite dostop do stikala za zaklepanje naprave v ležišču. stikalo za zaklepanje naprave v ležišču Kra t k i referen č n i i n namest i t ven i pri ro č n i k 153 w w w. d e l l . c o m | s u p p o r t . e u r o . d e l l . c o m 3 Priključitev stojala OPOMBA: Če računalnik nameščate pod pisalno mizo ali nanjo, najprej priključite kable, nato pa stojalo pritrdite na namestitveno ploščo (glejte razdelek »Pritrditev stojala na namestitveno ploščo« na strani 159). 1 Dvignite vijak in potisnite letvico stojala v eno od treh rež za namestitev na hrbtni strani računalnika. 2 Ko je stojalo v pravilnem položaju, vijak privijte. OBVESTILO: Pri namestitvi računalnika pod pisalno mizo ali nanjo v okoljih, kjer je veliko vibracij, namesto stojala za ohišje uporabite dodatni namestitveni nosilec. 154 Kratki referenčni in namest it veni priročnik Priključevanje napajalnika 4 1 Priključite napajalnik na priključek za napajanje na hrbtni strani računalnika. 2 Priključite napajalni kabel na napajalnik. OBVESTILO: Ti koraki veljajo samo za Japonsko. OPOMBA: Lučka napajalnika sveti, ko je pravilno priključen na zidno vtičnico in računalnik. OPOZORILO: Če se odločite za priključitev zelenega ozemljitvenega voda na električno vtičnico, poskrbite da ne bo stika med zeleno ozemljitveno žico in drugimi vodniki, sicer lahko pride do električnega udara, požara ali poškodb računalnika (glejte spodnjo sliko). Če zelene ozemljitvene žice ne priključite na zidno vtičnico, pojdite na 4. korak. 3 Priključite kovinski ozemljitveni priključek na ozemljitveno točko na vtičnici (glejte sliko): a Popustite ozemljitveno točko. b Potisnite kovinski ozemljitveni priključek za ozemljitveno točko in jo zatisnite. ozemljitvena točka kovinski ozemljitveni priključek 4 Priključite napajalnik na zidno vtičnico. Kra t k i referen č n i i n namest i t ven i pri ro č n i k 155 w w w. d e l l . c o m | s u p p o r t . e u r o . d e l l . c o m 5 Priključevanje zunanjih naprav OPOMBA: Priključite samo eno tipkovnico in miško. OPOZORILO: Da bi se izognili nevarnosti električnega udara, uporabljajte samo napajalnik in kabel, ki ste ju dobili z računalnikom, ter poskrbite, da bosta pravilno priključena na ozemljeno zidno vtičnico. 156 Kratki referenčni in namest it veni priročnik 6 Pritrditev pokrova za kable OBVESTILO: Če računalnik nameščate pod mizo ali nanjo, ne priključujte kablov, dokler ni računalnik trdno pritrjen na nosilno ploščo (glejte 7. korak »Pritrditev stojala na namestitveno ploščo« na strani 159). OBVESTILO: Če uporabljate stojalo za računalnik, ga namestite, preden pritrdite pokrov za kable. reža za varnostni kabel Računalnika ne odlagajte s sprednjo stranjo navzdol. OBVESTILO: Pri pritrjevanju pokrova za kable ne odlagajte računalnika s sprednjo stranjo navzdol, tako da bi bila ta v stiku s trdo površino. Tako lahko nehote pritisnete gumb za napajanje in opraskate sprednjo ploskev računalnika. 1 Priključite vse kable na hrbtno stran računalnika. 2 Pridržite spodnji del pokrova za kable in poravnajte štiri jezičke s štirimi režami na hrbtni strani računalnika. 3 Vstavite jezičke v reže in potisnite pokrov proti diagnostičnim lučkam (glejte sliko), dokler ni v pravilnem položaju. 4 Primite zgornji del pokrova za kable in poravnajte jezička z režama na hrbtni strani računalnika. Kra t k i referen č n i i n namest i t ven i pri ro č n i k 157 w w w. d e l l . c o m | s u p p o r t . e u r o . d e l l . c o m 5 Vstavite jezička v reži in potisnite pokrov proti diagnostičnim lučkam (glejte sliko). 6 Namestite varnostno napravo v odprtino za varnostni kabel (neobvezno). Če želite odstraniti pokrov za kable, odstranite varnostno napravo, nameščeno v reži za varnostni kabel (ni obvezna). 158 1 Primite zgornji del pokrova za kable in ga potisnite v levo, dokler se ne zaustavi, nato pa ga dvignite navzgor in proč od računalnika. 2 Spodnji del pokrova za kable odstranite tako, da pritisnete vzvod in pokrov potisnete v levo, dokler se ne zaustavi, nato pa ga dvignite navzgor in proč. Kratki referenčni in namest it veni priročnik 7 Pritrditev stojala na namestitveno ploščo OBVESTILO: Pri namestitvi računalnika v visečem položaju, se izogibajte mestom, kjer bi ga lahko uporabnik zadel z nogami ali stolom. OPOZORILO: Namestitveno ploščo pritrdite na trdno površino z nosilnostjo 18,1 kg viseče teže. luknje za vijake (4) reža za nosilno ploščo nosilna površina (debelina najmanj 2,5 cm) jeziček vzvoda za sprostitev 1 S priloženimi štirimi lesnimi vijaki št. 6 (0,625 palca oz. 15,88 mm) pritrdite namestitveno ploščo na trdno površino, debelo najmanj 2,5 cm. 2 Postavite računalnik in stojalo pod namestitveno ploščo, približno 2,5 cm od roba. OBVESTILO: Poskrbite, da se bo jeziček vzvoda za sprostitev zaskočil v režo za nosilno ploščo. OPOMBA: Preden namestitveno ploščo pritrdite na ustrezno površino, se seznanite z načinom namestitve stojala na namestitveno ploščo. Kra t k i referen č n i i n namest i t ven i pri ro č n i k 159 w w w. d e l l . c o m | s u p p o r t . e u r o . d e l l . c o m 3 Dvignite računalnik in stojalo, vstavite stojalo v namestitveni nosilec in ga potisnite, dokler ni jeziček vzvoda za sprostitev vstavljen skozi režo na namestitvenem nosilcu. reža za nosilno ploščo jeziček vzvoda za sprostitev (v zaskočenem položaju) 4 Pritrdite pokrov za kable (če ga uporabljate). OBVESTILO: Preden končate namestitev računalnika, pritrdite vse kable, tako da ne bo možnosti, da bi se kdo spotaknil ob njih, jih potegnil ali stopil nanje. 160 8 Vklopite računalnik, preberite licenčno pogodbo za programsko opremo in sledite navodilom za namestitev operacijskega sistema, prikazanim na zaslonu. 9 Čestitamo! Dokončali ste namestitev računalnika. Kratki referenčni in namest it veni priročnik Iskanje informacij in pomoči Če iščete Poglejte sem • • • • CD Gonilniki in naprave (imenovan tudi ResourceCD) diagnostične programe za računalnik gonilnike za računalnik dokumentacijo računalnika dokumentacijo za naprave Na tem CD-ju najdete dokumentacijo, uporabite pa ga lahko tudi za vnovično namestitev gonilnikov ali zagon diagnostičnih orodij. Ko d a z a e k s p r e s n o s e r v i s i r a n j e i n • kodo za ekspresno servisiranje (Express servisna številka Service Code) in servisno številko (Service Tag Sequence) Na računalniku. • Nalepka z licenco za Microsoft Windows • navodila za odstranitev in zamenjavo delov • tehnične podatke • navodila za konfiguracijo sistemskih nastavitev • navodila za odpravljanje težav Uporabniški priročnik Glede na operacijski sistem, ki ga uporabljate, dvokliknite bodisi ikono User’s Guides (Uporabniški priročniki) na namizju bodisi gumb Start in nato izberite možnost Help and Support (Pomoč in podpora) za dostop do dokumentacije, shranjene na trdem disku. Kra t k i referen č n i i n namest i t ven i pri ro č n i k 161 w w w. d e l l . c o m | s u p p o r t . e u r o . d e l l . c o m Če iščete Poglejte sem • navodila za vnovično namestitev operacijskega sistema CD z operacijskim sistemom in priročnik za namestitev Če znova namestite operacijski sistem, uporabite CD Gonilniki in orodja, da znova namestite gonilnike naprav, ki ste jih dobili z računalnikom. • najnovejše gonilnike za računalnik Spletno mesto za podporo Dell Suppor t • odgovore na vprašanja o tehničnih storitvah Na spletnem mestu Dell Support je na voljo več orodij, kot so: in podpori • Zbirka znanja – nasveti, namigi in internetna predavanja • internetne razprave z drugimi uporabniki in • Forum uporabnikov – internetne razprave z drugimi tehnično podporo uporabniki izdelkov Dell • dokumentacijo za računalnik • Nadgradnje – informacije o nadgradnji delov, kot so pomnilnik, trdi disk in operacijski sistem • Podpora strankam – informacije za stik ter podatki o stanju naročil, garanciji in popravilih • Prenosi – gonilniki, popravki in posodobitve programske opreme • Referenčne informacije – dokumentacija računalnikov, tehnični podatki izdelkov in bele knjige • stanje servisnih klicev • najpogostejša tehnična vprašanja o svojem računalniku • pogosto zastavljena vprašanja • prenose datotek • podrobnosti o konfiguraciji računalnika • pogodbe za servisiranje računalnika 162 Spletno mesto za podporo Dell Premier Support Spletno mesto Dell Premier Support je prilagojeno kupcem iz velikih podjetij, državne uprave in izobraževalnih ustanov. To spletno mesto morda ne bo na voljo na vseh območjih. Kratki referenčni in namest it veni priročnik Če iščete Poglejte sem • navodila za uporabo operacijskega sistema C e n t e r z a p o m o č i n p o d p o r o Windows XP operacijskega sistema Windows XP • dokumentacijo za računalnik in naprave 1 Kliknite gumb Start in nato Help and Support (Pomoč in podpora). 2 Vnesite besedo ali besedno zvezo, ki opisuje vašo težavo, in kliknite ikono puščice. 3 Kliknite temo, ki opisuje vašo težavo. 4 Sledite navodilom na zaslonu. Odpravljanje težav Dell ponuja več orodij, ki so vam lahko v pomoč, če sistem ne deluje tako, kot ste pričakovali. Najnovejše informacije o odpravljanju težav z računalnikom najdete na spletnem mestu za podporo Dell Support na naslovu support.dell.com. Opise Dellovih orodij za odpravljanje težav lahko preberete v razdelku »Kako dobiti pomoč?« v elektronskem Uporabniškem priročniku. Če naletite na težave z računalnikom, zaradi katerih potrebujete Dellovo pomoč, najprej napišite podroben opis napake, kode piskov in vzorcev diagnostičnih lučk. V polji spodaj vpišite kodo za ekspresno servisiranje in servisno številko ter šele nato pokličite Dell, ko ste ob okvarjenem računalniku. Primer kode za ekspresno servisiranje in servisne številke si lahko ogledate v razdelku »Iskanje informacij in pomoči« na strani 161. Koda za ekspresno servisiranje:___________________________ Servisna številka:___________________________ Kra t k i referen č n i i n namest i t ven i pri ro č n i k 163 w w w. d e l l . c o m | s u p p o r t . e u r o . d e l l . c o m Računalnik ima več orodij, ki vam lahko pomagajo odpraviti morebitno težavo: D E L L D I A G N O S T I C S — Diagnostična orodja, ki preskusijo različne dele računalnika in vam pomagajo odkriti vzrok težav z računalnikom. Podrobnejše informacije preberite v razdelku »Uporaba diagnostičnih orodij Dell Diagnostics« na strani 165. T E F U N K C I J E L A H K O O Z N A Č U J E J O M O R E B I T N O O K VA R O I N V A M P O M A G A J O O D K R I T I I N O D P R A V I T I V Z RO K T E Ž A V E Z RAČUNALNIKOM. V E Č I N F O R M A C I J N A J D E T E V Uporabniškem priročniku. — S I S T E M S K E L U ČK E — na sprednji strani računalnika D I A G N O S T I Č N E L U Č K E — na hrbtni strani računalnika S I S T E M S K A S P O R O Č I L A — prikažejo se na zaslonu računalnika K O D E P I S K OV — zaporedje piskov, ki jih slišite iz računalnika Uporaba Dellovega CD-ja Gonilniki in orodja. Če želite Dellov CD Gonilniki in orodja uporabiti v operacijskem sistemu Microsoft Windows, uporabite ta postopek: OPOMBA: Če potrebujete gonilnike naprav ali si želite ogledati dokumentacijo, morate CD Gonilniki in orodja uporabiti, medtem ko se izvaja Windows. 1 Vklopite računalnik in počakajte, da se zažene Windows in prikaže namizje. 2 Vstavite CD Gonilniki in orodja v ustrezen pogon CD-ROM. Če CD Gonilniki in orodja prvič uporabljate v tem računalniku, se bo odprlo namestitveno okno s sporočilom o začetku namestitve CD-ja. 3 Kliknite OK (V redu), če želite nadaljevati. Odgovorite na vprašanja v pogovornih oknih namestitvenega programa. 164 4 Ko se prikaže zaslon Welcome Dell System Owner (Dobrodošel lastnik sistema Dell) kliknite Next (Naprej). 5 Izberite ustrezen model sistema (System Model), operacijski sistem (Operating System), vrsto naprave (Device Type) in temo (Topic). Kratki referenčni in namest it veni priročnik Gonilniki za računalnik Seznam gonilnikov naprav za vaš računalnik prikažete takole: 1 V spustnem meniju Tema (Topic) izberite Moji gonilniki (My Drivers). CD Gonilniki in orodja pregleda strojno opremo in operacijski sistem računalnika ter na zaslonu prikaže seznam gonilnikov naprav, prilagojen vaši sistemski konfiguraciji. 2 Kliknite ustrezni gonilnik in sledite navodilom za njegov prenos v računalnik. Če si želite ogledati gonilnike, ki so na voljo za vaš računalnik, kliknite Gonilniki (Drivers) v spustnem meniju Tema (Topic). Uporaba diagnostičnih orodij Dell Diagnostics Dell Diagnostics je program, ki preskuša različne dele računalnika. Zaženite ga vsakič, ko se pojavijo težave z računalnikom, in pomagal vam bo ugotoviti vzrok težave. Dell Diagnostics lahko zaženete s trdega diska ali s CD-ja Gonilniki in orodja. S trdega diska: OBVESTILO: Če je trdi disk okvarjen, zaženite orodje Dell IDE Hard-Drive Diagnostics (glejte razdelek »Uporaba diagnostičnega orodja Dell IDE HardDrive Diagnostics« na strani 166). 1 Zaustavite in znova zaženite računalnik. 2 Ko se prikaže logotip DELL™, takoj pritisnite <F12>. Če čakate predolgo in se prikaže logotip Windows, počakajte, da se prikaže namizje operacijskega sistema Windows, zaustavite računalnik z ukazom v meniju Start in poskusite znova. 3 Ko se prikaže seznam zagonskih naprav, označite možnost Boot to Utility Partition (Zagon s pomožne particije) in pritisnite <Enter>. 4 Ko se odpre glavni meni Dellovih diagnostičnih orodij, izberite preskus, ki ga želite izvesti. 5 Zaprite zaslon preskusa, da se vrnete v glavni meni (Main Menu). Če želite zapreti diagnostična orodja in znova zagnati računalnik, zaprite zaslon glavnega menija (Main Menu). OPOMBA: Če se prikaže sporočilo, da ni mogoče najti particije z diagnostičnimi orodji , sledite navodilom, da zaženete orodja s CD-ja Drivers and Utilities (Gonilniki in orodja). Kra t k i referen č n i i n namest i t ven i pri ro č n i k 165 w w w. d e l l . c o m | s u p p o r t . e u r o . d e l l . c o m S CD-ja Drivers and Utilities (Gonilniki in orodja): 1 Vstavite CD Drivers and Utilities v pogon CD. 2 Zaustavite in znova zaženite računalnik. Ko se prikaže logotip DELL, takoj pritisnite <F12>. Če čakate predolgo in se prikaže logotip Windows, počakajte,dokler se ne prikaže namizje operacijskega sistema Windows. zaustavite računalnik z ukazom v meniju Start in poskusite znova. OPOMBA: Ta funkcija spremeni zagonsko zaporedjesamo za en zagon. Pri naslednjem zagonu se bo računalnik zagnal, kot je določeno v sistemski nastavitvi. 3 Ko se prikaže seznam zagonskih naprav, označite možnost IDE CDROM Device (Naprava IDE CD-ROM) in pritisnite <Enter>. 4 Izberite možnost IDE CD-ROM Device (Naprava IDE CD-ROM) v meniju za zagon s CD-ja. 5 Izberite možnost Boot from CD-ROM (Zagon s CD-ROM-a) v meniju, ki se prikaže. 6 Vnesite 1, da odprete meni ResourceCD. 7 Vnesite 2, da odprete meni Dell Diagnostics. 8 Izberite Run the 32 Bit Dell Diagnostics (Zaženi Dellova 32-bitna diagnostična orodja) na seznamu. Če je na seznamu več različic, izberite ustrezno za vašo platformo. 9 Ko se odpre glavni meni Dellovih diagnostičnih orodij, izberite preskus, ki ga želite izvesti. 10 Ko se izvedejo preskusi, odstranite CD. Uporaba diagnostičnega orodja Dell IDE Hard-Drive Diagnostics Orodje Dell IDE Hard-Drive Diagnostics preskuša trdi disk in skuša odkriti in/ali odpraviti težave na trdem disku. 1 Vklopite računalnik (če je že vklopljen, ga znova zaženite). 2 Ko se v zgornjem desnem kotu prikaže napis F2 = Setup, pritisnite <Ctrl><Alt><D>. 3 Sledite navodilom na zaslonu. Če program javi napako, preberite razdelek »Težave s trdim diskom« v Uporabniškem priročniku. 166 Kratki referenčni in namest it veni priročnik Upravne informacije Elektromagnetne motnje so vsak signal ali žarčenje, ki se oddaja v prostor ali prevaja po napajalnih ali signalnih vodih in ogroža delovanje naprav za radijsko navigacijo ali druge varnostne storitve oziroma oslabi, moti ali večkrat prekine licencirane radijske komunikacijske storitve. Vaš računalniški sistem Dell je bil razvit tako, da ustreza vsem veljavnim predpisom o elektromagnetnih motnjah. Spremembe računalnika, za katere nimate Dellovega izrecnega dovoljenja, lahko razveljavijo uporabnikovo dovoljenje za uporabo opreme. Računalniški sistemi Dell so razviti, preskušeni in razvrščeni glede na ciljno elektromagnetno okolje. Ta so razdeljena v dve skupini: • Razred A označuje napravo, ki se lahko uporablja samo v poslovnih ali industrijskih okoljih. • Razred B označuje napravo, ki se lahko uporablja tako v stanovanjskih kot v poslovnih ali industrijskih okoljih. OPOMBA: Okolje, v katerem lahko uporabljate računalnik, so označena na nalepki z upravnimi obvestili na spodnji strani sistema Dell. Razred A Preizkusi te opreme na podlagi 15. člena pravilnika FCC so pokazali, da je skladna z omejitvami za digitalno napravo razreda A. Te omejitve so bile sprejete, da bi zagotovili ustrezno zaščito pred motnjami elektronskih naprav v poslovnih prostorih. Ta oprema lahko proizvaja, uporablja ali oddaja elektromagnetna valovanja in lahko, če ni nameščena in uporabljana skladno s proizvajalčevimi navodili za uporabo, povzroča škodljive motnje radijskih komunikacij. Uporaba te opreme v stanovanjskih okoljih lahko povzroči škodljive motnje, ki jih bo moral uporabnik odpraviti na lastne stroške. Kra t k i referen č n i i n namest i t ven i pri ro č n i k 167 w w w. d e l l . c o m | s u p p o r t . e u r o . d e l l . c o m Razred B Preizkusi te opreme na podlagi 15. člena pravilnika FCC so pokazali, da je skladna z omejitvami za digitalno napravo razreda B. Te omejitve so bile sprejete, da bi zagotovili ustrezno zaščito pred motnjami elektronskih naprav v stanovanjskih prostorih. Ta oprema lahko proizvaja, uporablja ali oddaja elektromagnetna valovanja in lahko, če ni nameščena in uporabljana skladno s proizvajalčevimi navodili za uporabo, povzroča škodljive motnje radijskih komunikacij. Proizvajalec naprave ne more v nobenem primeru jamčiti, da do takšnih motenj pri določeni namestitvi naprave ne bo prišlo. Če naprava moti sprejem radijskega ali televizijskega programa (kar lahko ugotovimo tako, da napravo izključimo), lahko uporabnik: OPOMBA: Dodatne informacije upravnih organov, povezane z uporabo računalnika, najdete v Uporabniškem priročniku. 168 • obrne ali premesti sprejemno anteno, • poveča razdaljo med napravo in sprejemnikom, • priključi napravo v vtičnico, ki ni povezana s tisto, na katero je priključen sprejemnik, • zaprosi za Dellovo pomoč ali pomoč izkušenega radijskega/televizijskega strokovnjaka. Kratki referenčni in namest it veni priročnik Dell™ OptiPlex™ SX-system Handbok för inställningar och snabbreferenser w w w. d e l l . c o m | s u p p o r t . e u r o . d e l l . c o m Kommentarer av typen Obs!, Viktigt! och Varning! Obs! En kommentar av typen Obs! anger viktig information som hjälper dig använda datorn bättre. Viktigt! En kommentar av typen Viktigt! används för situationer där det kan uppstå skador på maskinvara eller förlust av data och beskriver hur du undviker problemet. Varning! visar på en potentiell risk för egendoms-, personskador eller dödsfall. Förkortningar och akronymer En fullständig lista över förkortningar och akronymer finns i "Ordlistan" i Användarhandboken. Om du har köpt en Dell™ n Series-dator gäller inte den information i detta dokument som rör operativsystemet Microsoft® Windows®. ____________________ Information i dokumentet kan ändras utan föregående meddelande. © 2002–2003 Dell Computer Corporation. Med ensamrätt. All form av reproduktion är förbjuden utan skriftligt tillstånd från Dell Computer Corporation. Varumärken som återfinns i denna text: Dell, OptiPlex och DELL -logotypen är varumärken som tillhör Dell Computer Corporation; Microsoft, MS-DOS, Windows NT och Windows är registrerade varumärken som tillhör Microsoft Corporation. Övriga varumärken kan användas i dokumentet som hänvisning till antingen de enheter som gör anspråk på varumärkena eller deras produkter. Dell Computer Corporation frisäger sig från allt ägandeintresse för andra varumärken än sitt eget. 2003 P/N 5X523 Rev. A02 Innehåll Om den här handboken Egenskaper . . . . . . . . . . . . . . . . . . . . . . 173 . . . . . . . . . . . . . . . . . . . . . . . . . . . . 173 Varning! Säkerhetsanvisningar Allmänna . . . . . . . . . . . . . . . . . 175 . . . . . . . . . . . . . . . . . . . . . . . . . . . 175 När du använder datorn . . . . . . . . . . . . . . . . . . . . . När du arbetar inuti datorn . . . . . . . . . . . . . . . . . . Skydda dig mot elektrisk laddning Komma igång/installation 178 . . . . . . . . . . . . . . 179 . . . . . . . . . . . . . . . . . . . 179 . . . . . . . . . . . . . . . . . . . . 179 . . . . . . . . . . . . . . . . . . . . 180 Ergonomiska datorvanor Batteriavfallshantering 177 Bestämma datorns placering och position . . . . . . . . . . . 180 . . . . . . . . . . . . . . . 181 Montera datorstativet . . . . . . . . . . . . . . . . . . . . . 182 Ansluta nätadaptern . . . . . . . . . . . . . . . . . . . . . 183 Installera en enhet i modulfacket . . . . . . . . . . . . . . . . . . . . 184 . . . . . . . . . . . . . . . . . . . . . 185 Ansluta externa enheter Montera kabelhöljet . . . . . . . . . . . . 187 . . . . . . . . . . . . . . . . 189 . . . . . . . . . . . . . . . . . . . . . . . . . . . 191 Fästa datorstativet på monteringsplattan Söka efter information och hjälp . Lösa problem . . . . . . . . . . . 192 . . . . . . . . . . . . . . . . . . . . . 193 Använda CD-skivan Drivers and Utilities Köra Dell Diagnostics . . . . . . . . . . . . 194 . . . . . . . . . . . . . 195 Klass A . . . . . . . . . . . . . . . . . . . . . . . . . . . . 195 Klass B . . . . . . . . . . . . . . . . . . . . . . . . . . . . 196 Köra Dell IDE Hard-Drive Diagnostics Information om gällande bestämmelser Innehåll 171 172 Innehåll Om den här handboken Det här dokumentet innehåller viktig säkerhetsinformation, föreskrifter, garantiinformation, samt information om hur du löser problem, installerar och kommer igång med din Dell™ OptiPlex™-dator. Om du vill hämta den senaste versionen av dokumenten till hårddisken, går du till webbplatsen Dell Support på support.dell.com. Modellnamn och typ av chassi DCT = USF-dator (Ultra small form-factor) Egenskaper 2 USB-portar, uttag för hörlurar och mikrofon monteringsfäste (stativfäste för lodrät position) strömbrytare monteringsfäste (stativfäste för hängande vågrät position) monteringsfäste (stativfäste för hängande lodrät position) diagnostikindikatorer låsknapp för modul modulfack låsknapp för datorhölje/hårddiskhölje Handbok för ins tällningar och s nabbreferens er 173 w w w. d e l l . c o m | s u p p o r t . e u r o . d e l l . c o m kabelhölje lucka för hårddisken (öppna höljet för att komma åt modulenhetens låsspärr) nätadapter 174 Handbok för ins tällningar och snabbreferenser modulfack monteringsplatta för datorstativ datorhölje datorstativ Varning! Säkerhetsanvisningar Använd följande säkerhetsföreskrifter för att skydda datorn, dig själv och din omgivning. Allmänna • Försök inte reparera datorn själv, om du inte är en utbildad servicetekniker. Följ alltid installationsanvisningarna noggrant. • Anslut alltid nätadaptern och enheternas nätsladdar till korrekt jordade uttag för att minska risken för elektriska stötar. Kablarna är utrustade med 3-stiftkontakter för jordning. Du ska inte använda några adapterkontakter eller försöka avlägsna jordstiftet från kablarna. Om du måste använda en förlängningssladd bör du använda en tretrådig sladd med jordningskontakt. • Minimera risken för elektriska stötar genom att aldrig använda datorn under åskväder. • För att undvika risken för elstötar ska du inte koppla in eller koppla ur någon slags kabel eller på annat sätt hantera eller omkonfigurera denna produkt vid åskväder. • Om datorn är utrustad med ett modem ska den kabel som används för modemet vara tillverkad med en minsta ledningsarea på 26 AWG (American wire gauge) och vara försedd med en FCC-kompatibel modularkontakt av typen RJ-11. • Koppla alltid ur datorn från eluttaget före rengöring. Rengör datorn med en mjuk trasa fuktad i vatten. Använd inte rengöringsvätskor eller aerosolspray som kan innehålla antändliga ämnen. • Vänta alltid fem sekunder efter du stängt av datorn innan du kopplar bort en enhet för att förhindra eventuella skador på moderkortet. Handbok för ins tällningar och s nabbreferens er 175 w w w. d e l l . c o m | s u p p o r t . e u r o . d e l l . c o m Varning! Säkerhetsanvisningar 176 • Koppla alltid bort nätverkskabeln genom att först dra ut kabeln från nätverksadaptern på datorns baksida och sedan från nätverksuttaget. Annars finns risk för kortslutning i datorn. När du ansluter nätverkskabeln till datorn igen, ansluter du kabeln till nätverksuttaget först och sedan till nätverksadaptern. • Använd överspänningsskydd, spänningsfallsskydd eller USP (Uninterruptible Power Supply) för att skydda datorn mot plötsliga, tillfälliga spänningsfall och spänningstoppar. • Se till att inga föremål ligger på datorns kablar och att kablarna inte är placerade så att någon kan snubbla eller trampa på dem. • För aldrig in föremål i datorns öppningar. Det finns risk för brandfara eller elstötar om de inre komponenterna kortsluts. • Lämna aldrig datorn nära ett element eller en annan värmekälla. Undvik att blockera ventilationsuttagen. Placera aldrig papper under datorn. Förvara alltid datorn på en öppen yta och lämna den aldrig på en säng, soffa eller matta. • Undvik att spilla vätska eller matrester på datorn. Om datorn blir våt, konsulterar du Användarhandboken. • Använd aldrig datorn under åskväder om inte nätadapterkabeln har kopplats ut från eluttaget. • När datorn får sin ström från nätadaptern, bör adaptern placeras på en välventilerad plats, exempelvis på ett skrivbord eller på golvet. • Nätadaptern kan bli varm vid normal användning av datorn. Var försiktig när du tar i nätadaptern under eller direkt efter att du använt datorn. Handbok för ins tällningar och snabbreferenser När du använder datorn Följ alltid nedanstående säkerhetsföreskrifter när du använder datorn. Varning! Använd aldrig datorn när någon lucka eller något hölje (inklusive datorhölje, täckskivor, kortplats- och portskydd, frontpanelskydd osv) är borttaget. • Datorn är utrustad med något av följande: – Nätaggregat med fast spänning – Datorer med nätaggregat med fast spänning har ingen spänningsregulator på baksidan och använder alltid samma voltspänning (se etiketten på datorns utsida för information om volttal). – Automatisk spänningsreglering – Datorer utrustade med automatisk spänningsreglering har ingen spänningsregulator på baksidan och korrekt spänning detekteras automatiskt. – Manuell spänningsregulator – För datorer utrustade med spänningsregulator på baksidan måste korrekt spänning ställas in manuellt. Viktigt! För att undvika skador på datorer med ställbar spänningsregulator, bör regulatorn ställas in på den spänning som närmast motsvarar den nätspänning som används där du bor. I Japan måste spänningsregulatorn till exempel ställas till 115 V, trots att den nätspänning som används i Japan bara är 100 V. Kontrollera även att bildskärmen och andra enheter som kopplas till datorn är anpassade för den nätspänning som används i området. • Koppla alltid ur datorn från eluttaget innan du arbetar under höljet för att på så sätt undvika elektriska stötar och eventuella skador på moderkortet. Vissa komponenter på moderkortet förses kontinuerligt med ström när datorn är ansluten till ett eluttag. Handbok för ins tällningar och s nabbreferens er 177 w w w. d e l l . c o m | s u p p o r t . e u r o . d e l l . c o m När du använder datorn (fortsättning) När du arbetar inuti datorn Följ alltid nedanstående steg i angiven ordning innan du öppnar datorhöljet. Varning! Försök aldrig reparera datorn själv, förutom i enlighet med onlinedokumentationen från Dell™ eller andra anvisningar du fått från Dell. Följ alltid installations- och serviceanvisningarna noggrant. Viktigt! Vänta alltid fem sekunder efter du stängt av datorn innan du tar bort en komponent på moderkortet eller kopplar bort en enhet i datorn, för att på så sätt förhindra eventuella skador på moderkortet. 1 Stäng av datorn via operativsystemets meny. 2 Stäng av eventuella anslutna enheter. 3 Jorda dig genom att röra vid en omålad metallyta på chassit, t ex metallytorna runt kortöppningarna på datorns baksida, innan du rör någonting inuti datorn. Under arbetets gång bör du då och då återigen vidröra en omålad metallyta på datorns chassi för att avlägsna eventuell tillkommen statisk elektricitet som kan skada de interna komponenterna. 4 Koppla bort datorn och alla enheter, inklusive bildskärmen, från eluttaget. Koppla bort alla eventuella telefon- eller telekommunikationslinjer från datorn. På så sätt minskar du risken för personskador eller stötar. Vidta eventuellt också följande säkerhetsåtgärder: • När du kopplar loss en kabel ska du dra i dess anslutning eller i stressöglan, inte i själva sladden. Vissa kablar har en kontakt med spärrflikar. När du kopplar bort den här typen av kablar måste du trycka in flikarna innan du kopplar bort kabeln. Dra alltid ur kontakterna rakt ut så att stiften inte böjs. Innan du ansluter en kabel kontrollerar du att båda kontakterna är rätt vända och inriktade. • Hantera komponenter och kort försiktigt. Rör aldrig komponenterna eller kontakterna på ett kort. Håll alltid kortet i kanterna eller i monteringsfästet. Håll alltid en komponent, t ex en processor, i kanterna, aldrig i stiften. Varning! Det finns risk för att ett nytt batteri exploderar om det sätts i felaktigt. Ersätt gamla batterier endast med samma eller motsvarande typ av batteri som rekommenderas av tillverkaren. Släng inte batteriet i soporna. Kontakta den lokala avfallsenheten för att få reda på var du kan kasta batteriet. 178 Handbok för ins tällningar och snabbreferenser När du använder datorn (fortsättning) Skydda dig mot elektrisk laddning Statisk elektricitet kan skada känsliga komponenter i datorn. Jorda dig därför alltid innan du rör vid någon av datorns elektroniska komponenter, t ex processorn. Du jordar dig enklast genom att vidröra en omålad metallyta på datorns chassi. När du arbetar inuti datorn bör du även då och då röra vid en omålad metallyta för att avlägsna eventuell tillkommen statisk laddning. Du kan också utföra följande steg för att undvika skador från elektrostatisk urladdning: • Bryt inte komponentens antistatiska förpackning förrän komponenten ska installeras i datorn. Avlägsna all statisk elektricitet från kroppen innan du öppnar den antistatiska förpackningen. • Om du ska transportera en elektrostatiskt känslig komponent placerar du den först i en antistatisk behållare eller förpackning. • Hantera alla elektrostatiskt känsliga komponenter i miljöer utan statisk elektricitet. Använd om möjligt antistatiska golvplattor och skrivbordsunderlägg. Ergonomiska datorvanor Varning! Felaktig användning av tangentbordet eller användning under lång tid kan vålla skador. Varning! Att titta på bildskärmen under långa perioder kan vara ansträngande för ögonen. Följ de ergonomiska riktlinjer som beskrivs i Användarhandboken för en bekvämare och effektivare datoranvändning. Batteriavfallshantering Datorn är utrustad med ett litiumbatteri. Litiumbatteriet har lång livslängd och det är mycket möjligt att du aldrig kommer att behöva byta ut det. Om du mot förmodan skulle behöva byta ut batteriet följer du anvisningarna i Användarhandboken. Släng inte batteriet i soporna. Kontakta den lokala avfallsenheten för att få reda på var du kan kasta batteriet. Handbok för ins tällningar och s nabbreferens er 179 w w w. d e l l . c o m | s u p p o r t . e u r o . d e l l . c o m Komma igång/installation Viktigt! Starta inte datorn förrän samtliga installationssteg har utförts. 1 Bestämma datorns placering och position Obs! Om du vill placera datorn i vertikalt eller vågrätt läge under ett skrivbord eller en bordsskiva, läser du anvisningarna i avsnitten "Montera datorstativet" på sidan 182 och "Fästa datorstativet på monteringsplattan" på sidan 187. Viktigt! Ställ inte bildskärmen ovanpå datorn. Använd ett bildskärmsstativ. Viktigt! Om du installerar datorn högt eller i en miljö med kraftiga vibrationer rekommenderas väggmonteringsskenor (tillval) i stället för ett datorstativ. Kontakta Dell om du vill beställa en monteringsskena. Viktigt! Ställ inte datorn i vertikalt läge på ett skrivbord utan att använda datorstativet då detta kan medföra försämrad ventilation (se avsnittet "Montera datorstativet"). Viktigt! Undvik att blockera ventilationsuttagen för att på så sätt försäkra en god ventilation. 180 Handbok för ins tällningar och snabbreferenser 2 Installera en enhet i modulfacket Datorn levereras med en diskettenhet eller resemodul installerad i modulfacket. Om du vill installera en CD-enhet, en DVD-enhet eller en andra hårddisk i modulfacket tar du bort resemodulen innan du installerar enheten. Obs! Avlägsna luckan till hårddisken för att lokalisera modulenhetens låsspärr. låsspärr för modulenheten Handbok för ins tällningar och s nabbreferens er 181 w w w. d e l l . c o m | s u p p o r t . e u r o . d e l l . c o m 3 Montera datorstativet Obs! Om du installerar datorn under ett skrivbord eller en bordsskiva ansluter du alla kablar innan du fäster stativet på monteringsplattan (se "Fästa datorstativet på monteringsplattan" på sidan 187). 1 Lyft fästskruven och passa in stativet i någon av de tre monteringsöppningarna på datorns baksida. 2 När stativet är på plats drar du åt skruven. Viktigt! Om du installerar datorn under ett skrivbord eller en bordsskiva i en miljö med kraftiga vibrationer rekommenderas väggmonteringsskena (tillval) i stället för datorstativet. 182 Handbok för ins tällningar och snabbreferenser Ansluta nätadaptern 4 1 Anslut nätadaptern till uttaget på datorns baksida. 2 Anslut strömkabeln till nätadaptern. Viktigt! Följande anvisningar gäller endast Japan. Obs! Indikatorn för nätadaptern lyser om adaptern är korrekt ansluten till eluttaget och datorn. Varning! Undvik elektriska stötar, brand eller skador på datorn genom att se till att den gröna jordledningskabeln inte kommer i kontakt med kraftledningar om du väljer att ansluta den gröna jordledningskabeln till ett eluttag (se bilden nedan). Om du inte ska ansluta den gröna jordledningskabeln till ett eluttag, går du vidare till steg 4. 3 Anslut den jordade metallkontakten till eluttagets jordningsuttag (se bilden nedan): a Lossa på säkringen till jordningsuttaget. b För in den jordade metallkontakten bakom uttagets säkring och försäkra dig om att kontakten är ordentligt fäst. jordat uttag jordad metallkontakt 4 Anslut nätsladden till uttaget. Handbok för ins tällningar och s nabbreferens er 183 w w w. d e l l . c o m | s u p p o r t . e u r o . d e l l . c o m 5 Ansluta externa enheter Obs! Anslut endast ett tangentbord och en mus. Varning! Undvik elektriska stötar genom att endast använda den nätadapter och strömkabel som levereras med datorn, och kontrollera att de ansluts till ett jordat eluttag. 184 Handbok för ins tällningar och snabbreferenser 6 Montera kabelhöljet Viktigt! Om du installerar datorn under ett skrivbord eller ett bord monterar du inte kabelhöljet förrän datorn sitter fast ordentligt på monteringsplattan (se steg 7, "Fästa datorstativet på monteringsplattan" på sidan 187).Om du installerar datorn under ett skrivbord eller ett bord monterar du inte kabelhöljet förrän datorn sitter fast ordentligt på monteringsplattan (se steg 7, "Fästa datorstativet på monteringsplattan" på sidan 187). Viktigt! Om du använder datorstället, fäster du stativet innan du monterar kabelhöljet. plats för säkerhetskabel Placera inte datorn med täckskivan nedåt. Viktigt! Placera inte datorn med frontsidan nedåt så att ytan kommer i kontakt med en hård yta när du monterar kabelhöljet. Det finns risk för att strömbrytaren trycks in och att datorns front repas. 1 Anslut alla kablar på datorns baksida. 2 Håll i kabelhöljets nedre del och rikta de fyra flikarna mot de fyra öppningarna på datorns baksida. 3 Tryck försiktigt in flikarna i öppningarna och skjut höljet mot diagnostikindikatorerna (se bilden) tills det sitter fast ordentligt. Handbok för ins tällningar och s nabbreferens er 185 w w w. d e l l . c o m | s u p p o r t . e u r o . d e l l . c o m 4 Håll i kabelhöljets övre del och rikta de två flikarna mot de två öppningarna på datorns baksida. 5 Tryck försiktigt in flikarna i öppningarna och skjut höljet mot diagnostikindikatorerna (se bilden). 6 Installera en säkerhetsenhet på platsen för säkerhetskabeln (tillbehör). Om du vill ta bort kabelhöljet, tar du först bort den enhet som installerats på platsen för säkerhetskabeln (tillbehör). 186 1 Håll i kabelhöljets övre del och skjut höljet åt vänster tills det tar stopp. Lyft upp höljet och ta bort det. 2 Håll i kabelhöljets nedre del, tryck på spärren samtidigt som du drar höljet åt vänster tills det tar stopp. Lyft upp höljet och ta bort det. Handbok för ins tällningar och snabbreferenser 7 Fästa datorstativet på monteringsplattan Viktigt! Om datorn ska installeras i upphängt läge bör du undvika att placera den där det finns risk för att användarens ben eller stol stöter emot den. Varning! Fäst monteringsplattan på en solid yta, som klarar en belastning på upp till 18,1 kg (vid upphängning). skruvhål (4) öppning på monteringsplattan solid yta med en tjocklek på minst 2,5 cm spärrhake 1 Använd de fyra medföljande 15,88 mm träskruvarna och fäst monteringsplattan på en solid yta med en tjocklek på minst 2,5 cm. 2 Rikta in datorn och stativet under monteringsplattan ungefär 2,5 cm från monteringsplattans kant. Viktigt! Var noga med att spärrhaken fästs ordentligt i öppningen på monteringsplattan. Obs! Innan du skruvar fast monteringsplattan på en yta, bör du först studera hur stativet ska fästas på monteringsplattan. Handbok för ins tällningar och s nabbreferens er 187 w w w. d e l l . c o m | s u p p o r t . e u r o . d e l l . c o m 3 Lyft datorn och stativet, passa in stativet i monteringsfästet och skjut stativet åt sidan tills spärrhaken förs in genom öppningen på monteringsplattan. öppning på monteringsplattan spärrhake (ordentligt på plats) 4 Sätt fast kabelhöljet (om ett sådant används). Viktigt! När datorinstallationen är klar ser du till att arbetsytan är fri från kablar och att alla kablar är placerade mot arbetsytans bakkant för att på så sätt undvika att sladdarna trasslar ihop sig eller att någon av misstag råkar dra i eller trampa på dem. 188 8 Starta datorn, läs igenom licensavtalet och följ anvisningarna på skärmen för att installera operativsystemet. 9 Gratulerar! Systemet har installerats. Handbok för ins tällningar och snabbreferenser Söka efter information och hjälp Vad är det du söker efter? Här kan du hitta det • • • • CD-skivan Drivers and Utilities (kallas även ResourceCD) Ett diagnostikprogram för datorn Drivrutiner för datorn Dokumentation för datorn Dokumentation för enheterna Du kan använda den här CD-skivan om du vill läsa dokumentationen, installera om drivrutiner eller köra felsökningsverktyg. • Kod för expresservice och servicenummer • Microsoft® Windows® Licensetikett Kod för expresser vice och produktnyckel Fastsatta på datorn. • • • • Ta bort och byta ut delar Tekniska specifikationer Konfigurera systeminställningar Felsökning och problemlösning Ikonen för Användarhandboken Beroende på vilket operativsystem du använder, dubbelklickar du på ikonen för Användarhandböcker på skrivbordet eller klickar på Start, Hjälp och support för att läsa dokumentationen som finns lagrad på hårddisken. Handbok för ins tällningar och s nabbreferens er 189 w w w. d e l l . c o m | s u p p o r t . e u r o . d e l l . c o m Vad är det du söker efter? Här kan du hitta det • Installera om operativsystemet CD:n med operativsystemet och installationshandboken Om du ska installera om operativsystemet använder du CD:n Drivers and Utilities (Drivrutiner och verktyg) för att installera om drivrutiner för de enheter som levererades tillsammans med datorn. 190 • De senaste drivrutinerna för datorn • Svar på frågor om tekniska tjänster och support • Online-diskussioner med andra användare och teknisk support • Dokumentation för datorn Webbplatsen Dell Support • • • • • • Webbplatsen Dell Premier Support Status för supportsamtal De främsta tekniska frågorna för datorn Vanliga frågor och svar Filer för hämtning Information om datorns konfiguration Servicekontrakt för datorn Webbplatsen Dell Support tillhandahåller en mängd olika onlineverktyg, bland annat: • Knowledge Base (kunskapsbas) – Tips, råd och onlinekurser • Customer Forum (kundforum) – Diskutera online med andra Dell-kunder • Upgrades (uppgraderingar) – Uppgraderingsinformation för olika komponenter, till exempel minnen, hårddiskar och operativsystem • Customer Care (kundservice) – Kontaktinformation, orderstatus, garantier och reparationsinformation • Downloads (filer för hämtning) – Drivrutiner, korrigeringsprogram och programuppdateringar • Reference (referensmaterial) – Datordokumentation, produktspecifikationer och faktablad Webbplatsen Dell Premier Support är anpassad för kunder från företag, myndigheter och utbildningsväsendet. Webbplatsen är kanske inte tillgänglig i alla regioner. Handbok för ins tällningar och snabbreferenser Vad är det du söker efter? Här kan du hitta det • Använda Windows XP • Dokumentation för datorn och enheterna Windows XP Hjälp- och supportcenter 1 Klicka på Start och sedan på Hjälp och support. 2 Skriv ett ord eller en fras som beskriver problemet och klicka på pilen. 3 Klicka på ämnet som beskriver problemet. 4 Följ instruktionerna på skärmen. Lösa problem Dell har tagit fram flera olika verktyg som du kan använda om datorn inte fungerar som den ska. Uppdaterad felsökningsinformation för ditt system finns på webbplatsen Dell Support på support.dell.com. Beskrivningar av olika felsökningsverktyg från Dell finns också i avsnittet "Få hjälp" i Användarhandboken (online). Om du skulle behöva hjälp från Dell för att lösa problem med datorn, skriver du en detaljerad beskrivning av felet, liksom eventuella signalkoder eller indikatormönster, skriver din kod för expresservice och ditt servicenummer nedan och kontaktar sedan Dell med datorn i närheten. Mer information om koder för expresservice och servicenummer finns i avsnittet "Söka efter information och hjälp" på sidan 189. Kod för expresservice: ___________________________ Servicenummer:__________________________ Datorn levereras med följande verktyg, som kan användas för att lösa eventuella problem som uppstår: D E L L D I A G N O S T I C S — Med Dell Diagnostics kan du testa olika komponenter i datorn och identifiera orsaken till ett datorproblem. Mer information finns i avsnittet "Köra Dell IDE Hard-Drive Diagnostics" på sidan 194. — Handbok för ins tällningar och s nabbreferens er 191 w w w. d e l l . c o m | s u p p o r t . e u r o . d e l l . c o m FÖLJANDE FUNKTIONER KAN PÅVISA EVENTUELLA FEL OCH HJÄLPA DIG ATT FELSÖKA DATORPROBLEM. MER INFORMATION FINNS I Användarhandboken. — S Y S T E M I N D I K A T O R E R — Placerade på datorns framsida D I A G N O S T I K I N D I K A T O R E R — Placerade på datorns baksida S Y S T E M M E D D E L A N D E N — Visas på bildskärmen S I G N A L K O D E R — Olika ljudsignaler som avges av datorn Använda CD-skivan Drivers and Utilities Om du kör ett Microsoft® Windows®-operativsystem följer du anvisningarna nedan för att använda CD-skivan Drivers and Utilities. Obs! För att komma åt enhetsdrivrutiner och användardokumentation måste CD-skivan Drivers and Utilities användas samtidigt som Windows körs. 1 Starta datorn och vänta tills skrivbordet visas. 2 Sätt i CD-skivan Drivers and Utilities i CD-enheten. Första gången du använder CD-skivan Drivers and Utilities på datorn öppnas installationsfönstret för att meddela dig att installationen av CD:n kan påbörjas. 3 Klicka på OK när du vill fortsätta. Svara på frågorna under installationen för att slutföra installationsprocessen. 192 4 Klicka på Next (Nästa) när välkomstskärmen Welcome Dell System Owner (Vi hälsar alla ägare av Dell-system välkomna) visas. 5 Välj System Model (systemmodell), Operating System (operativsystem), Device Type (enhetstyp) och Topic (ämnesområde). Handbok för ins tällningar och snabbreferenser Drivrutiner för datorn Om du vill visa en lista med enhetsdrivrutiner för datorn, följer du anvisningarna nedan: 1 Klicka på My Drivers (mina drivrutiner) i listrutan Topic (ämnesområde). Datorns maskinvara och operativsystem genomsöks, varefter en lista med enhetsdrivrutiner för datorns systemkonfiguration visas på skärmen. 2 Klicka på önskad drivrutin och följ instruktionerna för att hämta drivrutinen till datorn. Om du vill visa samtliga tillgängliga drivrutiner för datorn klickar du på Drivers (drivrutiner) i listrutan Topic (ämnesområde). Köra Dell Diagnostics Dell Diagnostics är ett program som används för att testa olika komponenter i datorn. Kör Dell Diagnostics om du får problem med datorn för att försöka identifiera orsaken till problemet. Du kan köra Dell Diagnostics från hårddisken eller från CD-skivan Drivers and Utilities. Från hårddisken: Viktigt! Om du får problem med hårddisken kör du Dell IDE Hard-Drive Diagnostics (se avsnittet "Köra Dell IDE Hard-Drive Diagnostics" på sidan 194). 1 Stäng av och starta om datorn. 2 När DELL™-logotypen visas trycker du omedelbart på <F12>. Om du väntar för länge och Windows-logotypen visas, fortsätter du att vänta tills skrivbordet i Windows visas. Stäng sedan av datorn via Start-menyn och försök igen. 3 När listan över startenheter visas markerar du Boot to Utility Partition (Starta med Utility-partition)och trycker på <Retur>. 4 När huvudmenyn för Dell Diagnostics visas väljer du det test som du vill köra. 5 Stäng testskärmen för att komma tillbaka till skärmen med huvudmenyn. Om du vill avsluta Dell Diagnostics och starta om datorn stänger du skärmen med huvudmenyn. Obs! Om det visas ett meddelande om att ingen partition för diagnostikverktyget har hittats följer du instruktionerna för att köra Dell Diagnostics från CD-skivan Drivers and Utilities (Drivrutiner och verktyg). Handbok för ins tällningar och s nabbreferens er 193 w w w. d e l l . c o m | s u p p o r t . e u r o . d e l l . c o m Från CD-skivan Drivers and Utilities: 1 Sätt in CD-skivan Drivers and Utilities i CD-enheten. 2 Stäng av och starta om datorn. När DELL-logotypen visas trycker du direkt på <F12>. Om du väntar för länge och Windows-logotypen visas, fortsätter du att vänta tills skrivbordet i Windows visas. Stäng sedan av datorn via Start-menyn och försök igen. Obs! Denna funktion ändrar bara startsekvensen för ett tillfälle. Nästa gång datorn startas sker det enligt de enheter som anges i systeminställningarna. 3 När listan med startenheter visas markerar du IDE CD-ROM Device och trycker på <Retur>. 4 Välj alternativet IDE CD-ROM Device (IDE CD-ROM-enhet) på CD-startmenyn. 5 Välj alternativet Boot from CD-ROM (Starta från CD-ROM) på den meny som visas. 6 Skriv 1 för att öppna menyn för ResourceCD (resurs-CD). 7 Skriv 2 för att starta Dell Diagnostics. 8 Välj Run the 32 Bit Dell Diagnostics (Kör 32-bitars Dell Diagnostics) i den numrerade listan. Tänk på att välja rätt version för den plattform som du använder om det visas flera versioner. 9 När huvudmenyn för Dell Diagnostics visas väljer du det test som du vill köra. 10 Ta ut CD-skivan när testen har slutförts. Köra Dell IDE Hard-Drive Diagnostics Dell IDE Hard-Drive Diagnostics är ett verktyg som används för att testa hårddisken och för att felsöka och bekräfta eventuella hårddiskfel. 1 Starta datorn (om den redan är påslagen, startar du om den). 2 När F2 = Setup visas längst upp till höger på skärmen trycker du på <Ctrl><Alt><D>. 3 Följ instruktionerna på skärmen. Om ett fel rapporteras läser du avsnittet "Problem med hårddisken" i Användarhandboken. 194 Handbok för ins tällningar och snabbreferenser Information om gällande bestämmelser EMI (Electromagnetic Interference [Elektromagnetisk störning]) är de signaler eller emissioner som utstrålas i fria utrymmen eller leds utmed kraft- eller signalkablar och som hotar funktionen i radionavigerings- eller andra säkerhetsmässiga tjänster, eller allvarligt försämrar, hindrar eller upprepade gånger avbryter en licensierad radiokommunikationstjänst. Din Dell-dator har konstruerats för att uppfylla gällande EMI-krav och bestämmelser. Ändringar eller modifieringar som inte uttryckligen har godkänts av Dell kan medföra att användaren inte längre har rätt att använda utrustningen. Dells datorsystem är utformade, testade och klassificerade för sina tilltänkta elektromagnetiska miljöer. Elektromagnetiska miljöer klassificeras i två huvudkategorier: • En Klass A -märkning innebär att enheten endast kan användas i kontors- och industrimiljöer. • En Klass B -märkning innebär att enheten kan användas såväl i kontors- och industrimiljöer som i hemmiljöer. Obs! Leta upp etiketten på datorns undersida eller baksida för att kontrollera i vilka miljöer systemet kan användas. Klass A Klass A-märkt utrustning har testats och befunnits uppfylla gränsvärdena för digitala enheter av Klass A i enlighet med del 15 av FCC:s (Federal Communications Commission) regler. Dessa krav har utformats för att garantera ett acceptabelt skydd mot skadliga störningar i kontorsmiljöer. Klass A-märkt utrustning genererar, använder och kan utstråla radiofrekvent energi och kan, om den inte installeras och används i enlighet med tillverkarens anvisningar, förorsaka skadliga störningar i radiokommunikationer. Om den här typen av utrustning används i hemmiljö finns stor risk för skadliga störningar. Om så är fallet ansvarar användaren, på egen bekostnad, för att lämpliga åtgärder vidtas. Handbok för ins tällningar och s nabbreferens er 195 w w w. d e l l . c o m | s u p p o r t . e u r o . d e l l . c o m Klass B Klass B-märkt utrustning har testats och befunnits uppfylla gränsvärdena för digitala enheter av Klass B i enlighet med del 15 av FCC:s föreskrifter. De här gränserna är utformade för att ge acceptabelt skydd mot skadliga störningar när utrustningen installeras i hemmiljö. Klass B-märkt utrustning genererar, använder och kan utstråla radiofrekvent energi och kan, om den inte installeras och används i enlighet med tillverkarens anvisningar, förorsaka skadliga störningar i radiokommunikationer. Det finns dock ingen garanti för att det inte uppstår störningar för någon viss installerad produkt. Om den här typen av utrustning skulle förorsaka skadliga störningar i radioeller TV-mottagningen, vilket du kan kontrollera genom att stänga av utrustningen och sedan slå på den igen, bör du försöka rätta till problemet genom att vidta någon av följande åtgärder: Obs! Ytterligare datorbestämmelser och -föreskrifter finns i Användarhandboken. 196 • Vrid eller flytta mottagarantennen • Öka avståndet mellan utrustningen och mottagaren • Anslut utrustningen till ett uttag på en annan krets än den som mottagaren är ansluten till • Kontakta Dell eller en erfaren radio- eller TV-tekniker om du behöver mer hjälp Handbok för ins tällningar och snabbreferenser Printed in Ireland. Painettu Irlannissa. Trykt i Irland. Íàïå÷àòàíî â Èðëàíäèè. Vytlačené v Írsku. Natisnjeno na Irskem. Tryckt i Irland. 05X523A01 P/N 5X523 Rev. A01 w w w. d e l l . c o m | s u p p o r t . e u r o . d e l l . c o m