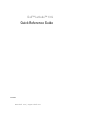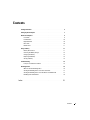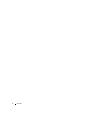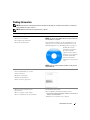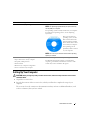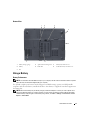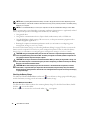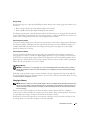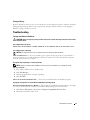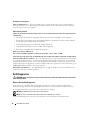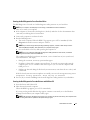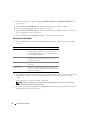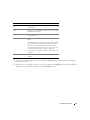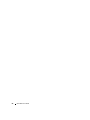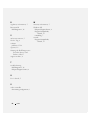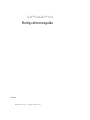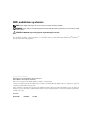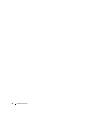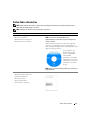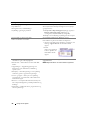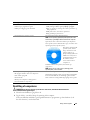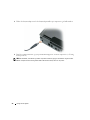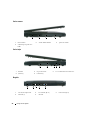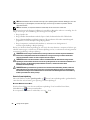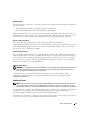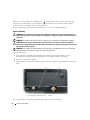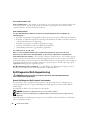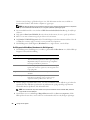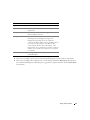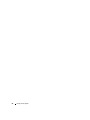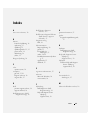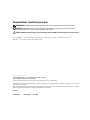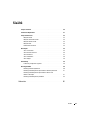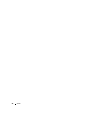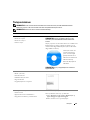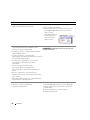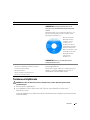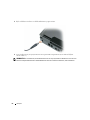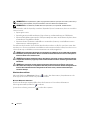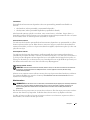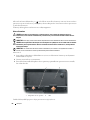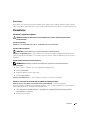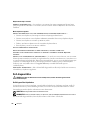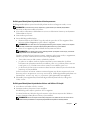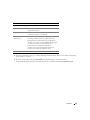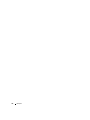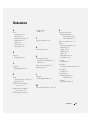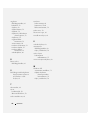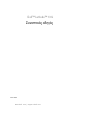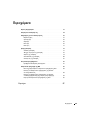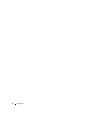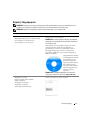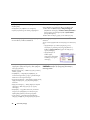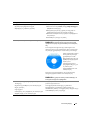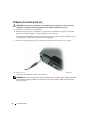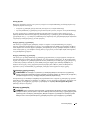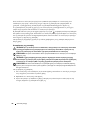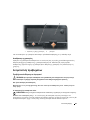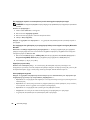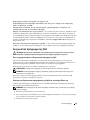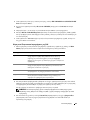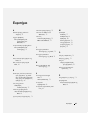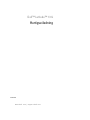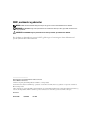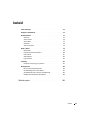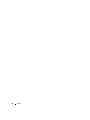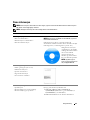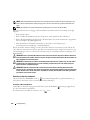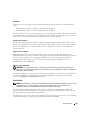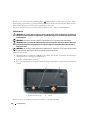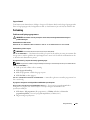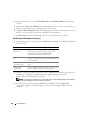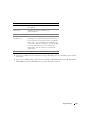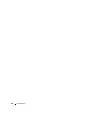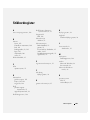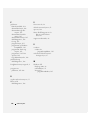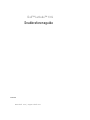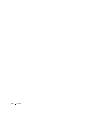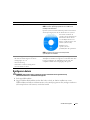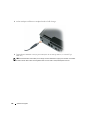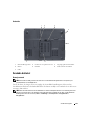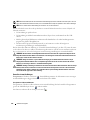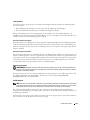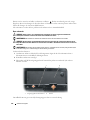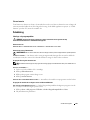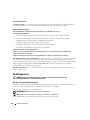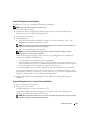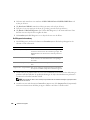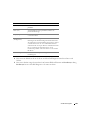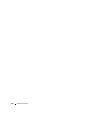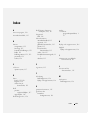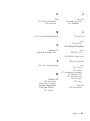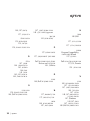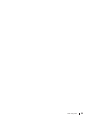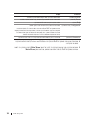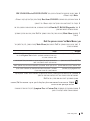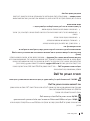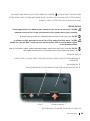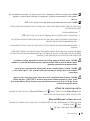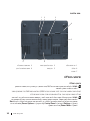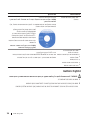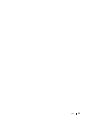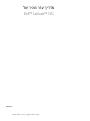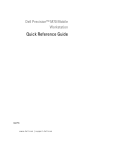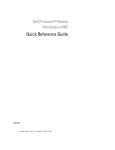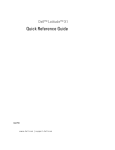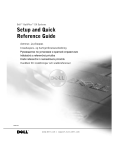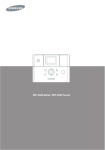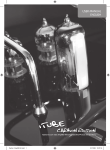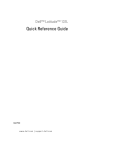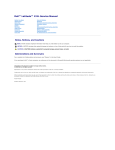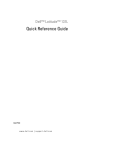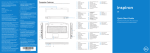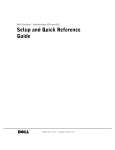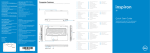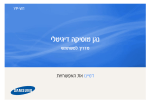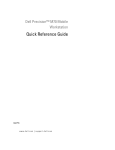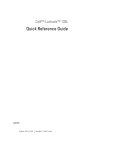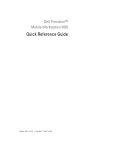Download Dell Latitude GU434 Product information guide
Transcript
Dell™ Latitude™ 131L Quick Reference Guide Model PP23LB w w w. d e l l . c o m | s u p p o r t . d e l l . c o m Notes, Notices, and Cautions NOTE: A NOTE indicates important information that helps you make better use of your computer. NOTICE: A NOTICE indicates either potential damage to hardware or loss of data and tells you how to avoid the problem. CAUTION: A CAUTION indicates a potential for property damage, personal injury, or death. If you purchased a Dell™ n Series computer, any references in this document to Microsoft® Windows® operating systems are not applicable. ____________________ Information in this document is subject to change without notice. © 2006 Dell Inc. All rights reserved. Reproduction in any manner whatsoever without the written permission of Dell Inc. is strictly forbidden. Trademarks used in this text: Dell, the DELL logo, and Latitude are trademarks of Dell Inc.; Microsoft and Windows are registered trademarks of Microsoft Corporation. Other trademarks and trade names may be used in this document to refer to either the entities claiming the marks and names or their products. Dell Inc. disclaims any proprietary interest in trademarks and trade names other than its own. Model PP23LB October 2006 P/N GU434 Rev. A00 Contents Finding Information . . . . . . . . . . . . . . . . . . . . . . . . . . . . . . . . Setting Up Your Computer 5 . . . . . . . . . . . . . . . . . . . . . . . . . . . . . 7 About Your Computer. . . . . . . . . . . . . . . . . . . . . . . . . . . . . . . . 9 Front View . . . . Left Side View . . Right Side View . Back View . . . . Bottom View . . . . . . . . . . . . . . . . . . . . . . . . . . . . . . . . . . . . . . . . . . . . . . . . . . . . . . . . . . . . . . . 9 10 10 10 11 . . . . . . . . . . . . . . . . . . . . . . . . . . . . . . . . . 11 Using a Battery . . . . . . . . . . . . . . . . . . . . . . . . . . . . . . . . . . . . . . . . . . . . . . . . . . . . . . . . . . . . . . . . . . . . . . . . . . . . . . . . . . . . . . . . . . . . . . . . . . . . . . . . . . . . . . . . . . 11 12 13 14 15 . . . . . . . . . . . . . . . . . . . . . . . . . . . . . . . . . 15 Battery Performance . . . . . Checking the Battery Charge . Charging the Battery . . . . . Replacing the Battery . . . . . Storing a Battery . . . . . . . Troubleshooting . . . . . . . . . . . . . . . . . . . . . . . . . . . . . . . . . . . . . . . . . . . . . . . . . . . . . . . . . . . . . . . . . . . . . . . . . . . . . . . . . . . . . . . . . . . . . . . . . . . . . . . . . . . . . . . . . 15 . . . . . . . . . . . . . . . . . . . . . . . . . . . . . . . . . 16 Lockups and Software Problems . Dell Diagnostics . . . . . . 16 17 17 18 . . . . . . . . . . . . . . . . . . . . . . . . . . . . . . . . . . . . . . . . 21 When to Use the Dell Diagnostics . . . . . . . . . . . . . . . Starting the Dell Diagnostics From Your Hard Drive . . . . . . Starting the Dell Diagnostics From the Drivers and Utilities CD Dell Diagnostics Main Menu . . . . . . . . . . . . . . . . . . Index . . . . . . . . . . . . . . . . . . . Contents 3 4 Contents Finding Information NOTE: Some features or media may be optional and may not ship with your computer. Some features or media may not be available in certain countries. NOTE: Additional information may ship with your computer. What Are You Looking For? Find It Here • • • • Drivers and Utilities CD (also known as ResourceCD) NOTE: The Drivers and Utilities CD may be optional and may not ship with your computer. A diagnostic program for my computer Drivers for my computer My computer documentation My device documentation Documentation and drivers are already installed on your computer. You can use the CD to reinstall drivers or run the Dell Diagnostics (see "Dell Diagnostics" on page 16.) Readme files may be included on your CD to provide last-minute updates about technical changes to your computer or advanced technicalreference material for technicians or experienced users. NOTE: Drivers and documentation updates can be found at support.dell.com. • • • • • • Warranty information Terms and Conditions (U.S. only) Safety instructions Regulatory information Ergonomics information End User License Agreement Dell™ Product Information Guide • • • • How to remove and replace parts Specifications How to configure system settings How to troubleshoot and solve problems Dell Latitude™ User’s Guide Microsoft Windows XP Help and Support Center 1 Click Start→ Help and Support→ Dell User and System Guides→ System Guides. 2 Click the User’s Guide for your computer. Quick Reference Guide 5 What Are You Looking For? Find It Here • Service Tag and Express Service Code • Microsoft Windows License Label Service Tag and Microsoft® Windows® License These labels are located on the bottom of your computer. • Use the Service Tag to identify your computer when you use support.dell.com or contact technical support. • Enter the Express Service Code to direct your call when contacting technical support. Dell Support Website — support.dell.com • Solutions — Troubleshooting hints and tips; articles from technicians; online courses; and frequently asked NOTE: Select your region to view the appropriate support questions site. • Community — Online discussion with other Dell customers • Upgrades — Upgrade information for components, such as memory, the hard drive, and the operating system • Customer Care — Contact information, service call and order status, warranty, and repair information • Service and support — Service call status and support history, service contract, online discussions with technical support • Reference — Computer documentation, details on my computer configuration, product specifications, and white papers • Downloads — Certified drivers, patches, and software updates • How to use the Windows operating system • How to work with programs and files • How to personalize my desktop 6 Quick Reference Guide Windows Help and Support Center 1 Click the Start button and click Help and Support. 2 Type a word or phrase that describes your problem and click the arrow icon. 3 Click the topic that describes your problem. 4 Follow the instructions on the screen. What Are You Looking For? Find It Here • How to reinstall my operating system Operating System CD NOTE: The Operating System CD may be optional and may not ship with your computer. The operating system is already installed on your computer. To reinstall your operating system, use the Operating System CD. After you reinstall your operating system, use the Drivers and Utilities CD (ResourceCD) to reinstall drivers for the devices that came with your computer. Your operating system product key label is located on your computer. NOTE: The color of your CD varies based on the operating system you ordered. • • • • • • Service call status and support history Top technical issues for my computer Frequently asked questions File downloads Details on my computer configuration Service contract for my computer Dell Premier Support Website — premiersupport.dell.com The Dell Premier Support website is customized for corporate, government, and education customers. This website may not be available in all regions. Setting Up Your Computer CAUTION: Before you begin any of the procedures in this section, follow the safety instructions in the Product Information Guide. 1 Unpack the accessories box. 2 Set aside the contents of the accessories box, which you will need to complete the setup of your computer. The accessories box also contains user documentation and any software or additional hardware (such as drives or batteries) that you have ordered. Quick Reference Guide 7 3 Connect the AC adapter to the AC adapter connector on the computer and to the electrical outlet. 4 Open the computer display and press the power button to turn on the computer (see "Front View" on page 9). NOTE: It is recommended that you turn on and shut down your computer at least once before you install any cards or connect the computer to a docking device or other external device, such as a printer. 8 Quick Reference Guide About Your Computer Front View 1 2 3 4 10 5 9 6 8 7 1 display latch release 2 display latches (2) 3 display 4 power button 5 device status lights 6 touch pad 7 speakers (2) 8 touch pad buttons 9 keyboard 10 keyboard and wireless status lights Quick Reference Guide 9 Left Side View 1 2 1 air vent 4 optical-drive-tray eject button 2 3 4 security cable slot 3 optical drive bay 4 5 Right Side View 1 2 1 hard drive 2 ExpressCard slot 4 audio connectors (2) 5 USB connectors (2) 3 3 3-in-1 media memory card reader Back View 1 10 2 3 4 5 1 AC adapter connector 2 network connector (RJ-45) 4 USB connectors (2) 5 video connector Quick Reference Guide 3 modem connector (RJ-11) Bottom View 1 2 3 4 5 7 6 1 battery charge gauge 2 optical-drive locking screw 3 battery-bay latch release 4 battery 5 hard drive 6 modem/memory module cover 7 fan Using a Battery Battery Performance NOTE: For information about the Dell warranty for your computer, see the Product Information Guide or separate paper warranty document that shipped with your computer. For optimal computer performance and to help preserve BIOS settings, operate your Dell portable computer with the main battery installed at all times. One battery is supplied as standard equipment in the battery bay. NOTE: Because the battery may not be fully charged, use the AC adapter to connect your new computer to an electrical outlet the first time you use the computer. For best results, operate the computer with the AC adapter until the battery is fully charged. To view battery charge status, click Start→ Settings→ Control Panel→ Power Options→ Power Meter. Quick Reference Guide 11 NOTE: Battery operating time (the time the battery can hold a charge) decreases over time. Depending on how often the battery is used and the conditions under which it is used, you may need to purchase a new battery during the life of your computer. NOTE: It is recommended that you connect your computer to an electrical outlet when writing to a CD or DVD. Battery operating time varies depending on operating conditions. Operating time is significantly reduced when you perform operations including, but not limited to, the following: • Using optical drives • Using wireless communications devices, Express Cards, media memory cards, or USB devices • Using high-brightness display settings, 3D screen savers, or other power-intensive programs such as complex 3D graphics applications • Running the computer in maximum performance mode (see information on configuring power management settings in your User’s Guide) You can check the battery charge (see "Checking the Battery Charge" on page 12) before you insert the battery into the computer. You can also set power management options to alert you when the battery charge is low (see information on configuring power management settings in your User’s Guide). CAUTION: Using an incompatible battery may increase the risk of fire or explosion. Replace the battery only with a compatible battery purchased from Dell. The battery is designed to work with your Dell computer. Do not use a battery from other computers with your computer. CAUTION: Do not dispose of batteries with household waste. When your battery no longer holds a charge, call your local waste disposal or environmental agency for advice on disposing of a lithium-ion battery. See "Battery Disposal" in the Product Information Guide. CAUTION: Misuse of the battery may increase the risk of fire or chemical burn. Do not puncture, incinerate, disassemble, or expose the battery to temperatures above 65°C (149°F). Keep the battery away from children. Handle damaged or leaking batteries with extreme care. Damaged batteries may leak and cause personal injury or equipment damage. Checking the Battery Charge The Microsoft Windows Power Meter window and icon, the battery charge gauge and health gauge, and the low-battery warning provide information on the battery charge. Microsoft Windows Power Meter The Windows Power Meter indicates the remaining battery charge. To check the Power Meter, doubleclick the icon on the taskbar. If the computer is connected to an electrical outlet, a 12 Quick Reference Guide icon appears. Charge Gauge By either pressing once or pressing and holding the status button on the charge gauge on the battery, you can check: • Battery charge (check by pressing and releasing the status button) • Battery health (check by pressing and holding the status button) The battery operating time is largely determined by the number of times it is charged. After hundreds of charge and discharge cycles, batteries lose some charge capacity—or battery health. That is, a battery can show a status of "charged" but maintain a reduced charge capacity (health). Check the Battery Charge To check the battery charge, press and release the status button on the battery charge gauge to illuminate the charge-level lights. Each light represents approximately 20 percent of the total battery charge. For example, if the battery has 80 percent of its charge remaining, four of the lights are on. If no lights appear, the battery has no charge. Check the Battery Health To check the battery health using the charge gauge, press and hold the status button on the battery charge gauge for at least 3 seconds. If no lights appear, the battery is in good condition, and more than 80 percent of its original charge capacity remains. Each light represents incremental degradation. If five lights appear, less than 60 percent of the charge capacity remains, and you should consider replacing the battery. See the specifications in your User’s Guide. Low-Battery Warning NOTICE: To avoid losing or corrupting data, save your work immediately after a low-battery warning, and then connect the computer to an electrical outlet. If the battery runs completely out of power, hibernate mode begins automatically. By default, a pop-up window warns you when the battery charge is approximately 90 percent depleted. You can change the settings for the battery alarms. See your User’s Guide for information about accessing the Power Options Properties window. Charging the Battery NOTE: When the computer is turned off, the AC adapter charges a completely discharged battery to 80 percent in about 1 hour and to 100 percent in approximately 2 hours. Charge time is longer with the computer turned on. You can leave the battery in the computer for as long as you like. The battery’s internal circuitry prevents the battery from overcharging. When you connect the computer to an electrical outlet or install a battery while the computer is connected to an electrical outlet, the computer checks the battery charge and temperature. If necessary, the AC adapter then charges the battery and maintains the battery charge. If the battery is hot from being used in your computer or being in a hot environment, the battery may not charge when you connect the computer to an electrical outlet. Quick Reference Guide 13 The battery is too hot to start charging if the light flashes alternately green and orange. Disconnect the computer from the electrical outlet and allow the computer and the battery to cool to room temperature. Then connect the computer to an electrical outlet to continue charging the battery. For more information about resolving problems with a battery, see your User’s Guide. Replacing the Battery CAUTION: Before performing these procedures, turn off the computer, disconnect the AC adapter from the electrical outlet and the computer, disconnect the modem from the wall connector and computer, and remove any other external cables from the computer. NOTICE: You must remove all external cables from the computer to avoid possible connector damage. CAUTION: Using an incompatible battery may increase the risk of fire or explosion. Replace the battery only with a compatible battery purchased from Dell. The battery is designed to work with your Dell™ computer; do not use a battery from other computers. NOTICE: If you choose to replace the battery with the computer in standby mode, you have up to 1 minute to complete the battery replacement before the computer shuts down and loses any unsaved data. To remove the battery: 1 If the computer is connected to a docking device (docked), undock it. See the documentation that came with your docking device for instructions. 2 Ensure that the computer is turned off. 3 Slide and hold the battery-bay latch release on the bottom of the computer, and then lift the battery from the bay. 1 1 battery-bay latch release 2 2 battery To replace the battery, follow the removal procedure in reverse order. 14 Quick Reference Guide Storing a Battery Remove the battery when you store your computer for an extended period of time. A battery discharges during prolonged storage. After a long storage period, recharge the battery fully (see "Charging the Battery" on page 13) before you use it. Troubleshooting Lockups and Software Problems CAUTION: Before you begin any of the procedures in this section, follow the safety instructions in the Product Information Guide. The computer does not start up ENSURE THAT THE AC ADAPTER IS FIRMLY CONNECTED TO THE COMPUTER AND TO THE ELECTRICAL OUTLET. The computer stops responding NOTICE: You might lose data if you are unable to perform an operating system shutdown. TU R N T H E C O M P U T E R O F F — If you are unable to get a response by pressing a key on your keyboard or moving your mouse, press and hold the power button for at least 8 to 10 seconds until the computer turns off. Then restart your computer. A program stops responding or crashes repeatedly NOTE: Software usually includes installation instructions in its documentation or on a floppy disk or CD. END THE PROGRAM — 1 Press <Ctrl><Shift><Esc> simultaneously. 2 Click Task Manager. 3 Click the program that is no longer responding. 4 Click End Task. C H E C K T H E S O F T W A R E D O C U M E N T A T I O N — If necessary, uninstall and then reinstall the program. A program is designed for an earlier Microsoft Windows operating system R U N T H E P R O G R A M C O M P A T I B I L I T Y W I Z A R D — The Program Compatibility Wizard configures a program so it runs in an environment similar to non-Windows XP operating system environments. 1 Click Start→ All Programs→ Accessories→ Program Compatibility Wizard→ Next. 2 Follow the instructions on the screen. Quick Reference Guide 15 A solid blue screen appears TU R N T H E C O M P U T E R O F F — If you are unable to get a response by pressing a key on your keyboard or moving your mouse, press and hold the power button for at least 8 to 10 seconds until the computer turns off. Then restart your computer. Other software problems CHECK THE SOFTWARE DOCUMENTATION OR CONTACT THE SOFTWARE MANUFACTURER FOR TROUBLESHOOTING INFORMATION — • Ensure that the program is compatible with the operating system installed on your computer. • Ensure that your computer meets the minimum hardware requirements needed to run the software. See the software documentation for information. • Ensure that the program is installed and configured properly. • Verify that the device drivers do not conflict with the program. • If necessary, uninstall and then reinstall the program. B A C K U P Y O U R F I L E S I M M E D I A T E L Y. USE A VIRUS-SCANNING PROGRAM TO CHECK THE HARD DRIVE, FLOPPY DISKS, OR CDS. S A V E A N D C L O S E A N Y O P E N F I L E S O R P R O G R A M S A N D S H U T D O W N Y O U R C O M P U T E R T H R O U G H T H E Start M E N U . S C A N T H E C O M P U T E R F O R S P Y W A R E — If you are experiencing slow computer performance, you frequently receive pop-up advertisements, or you are having problems connecting to the Internet, your computer might be infected with spyware. Use an anti-virus program that includes anti-spyware protection (your program may require an upgrade) to scan the computer and remove spyware. For more information, go to support.dell.com and search for the keyword spyware. R U N T H E D E L L D I A G N O S T I C S — See "Dell Diagnostics" on page 16. If all tests run successfully, the error condition is related to a software problem. Dell Diagnostics CAUTION: Before you begin any of the procedures in this section, follow the safety instructions in the Product Information Guide. When to Use the Dell Diagnostics If you experience a problem with your computer, perform the checks in "Lockups and Software Problems" on page 15 and run the Dell Diagnostics before you contact Dell for technical assistance. It is recommended that you print these procedures before you begin. NOTICE: The Dell Diagnostics works only on Dell computers. NOTE: The Drivers and Utilities CD is optional and may not ship with your computer. Start the Dell Diagnostics from either your hard drive or from the Drivers and Utilities CD. 16 Quick Reference Guide Starting the Dell Diagnostics From Your Hard Drive The Dell Diagnostics is located on a hidden diagnostic utility partition on your hard drive. NOTE: If your computer cannot display a screen image, contact Dell for technical assistance. 1 Turn on (or restart) your computer. 2 If the computer is connected to a docking device (docked), undock it. See the documentation that came with your docking device for instructions. 3 Connect the computer to an electrical outlet. 4 Run the Dell Diagnostics: a Turn on the computer. When the DELL™ logo appears, press <F12> immediately. Select Diagnostics from the boot menu and press <Enter>. NOTE: If you wait too long and the operating system logo appears, continue to wait until you see the Microsoft Windows desktop. Then shut down your computer and try again. b Press and hold the <Fn> key while powering the computer on. NOTE: If you see a message stating that no diagnostics utility partition has been found, run the Dell Diagnostics from the Drivers and Utilities CD. The computer runs the Pre-boot System Assessment, a series of initial tests of your system board, keyboard, hard drive, and display. • During the assessment, answer any questions that appear. • If a failure is detected, the computer stops and beeps. To stop the assessment and restart the computer, press <n>; to continue to the next test, press <y>; to retest the component that failed, press <r>. • If failures are detected during the Pre-boot System Assessment, write down the error code(s) and contact Dell. If the Pre-boot System Assessment completes successfully, you receive the message Booting Dell Diagnostic Utility Partition. Press any key to continue. 5 Press any key to start the Dell Diagnostics from the diagnostics utility partition on your hard drive. Starting the Dell Diagnostics From the Drivers and Utilities CD 1 Insert the Drivers and Utilities CD. 2 Shut down and restart the computer. When the DELL logo appears, press <F12> immediately. If you wait too long and the Windows logo appears, continue to wait until you see the Windows desktop. Then shut down your computer and try again. NOTE: The next steps change the boot sequence for one time only. On the next start-up, the computer boots according to the devices specified in the system setup program. Quick Reference Guide 17 3 When the boot device list appears, highlight IDE CD-ROM Device CD/DVD/CD-RW Drive and press <Enter>. 4 Select the Boot from CD-ROM option from the menu that appears and press <Enter>. 5 Type 1 to start the CD menu and press <Enter> to proceed. 6 Select Run the 32 Bit Dell Diagnostics from the numbered list. If multiple versions are listed, select the version appropriate for your computer. 7 When the Dell Diagnostics Main Menu appears, select the test you want to run. Dell Diagnostics Main Menu 1 After the Dell Diagnostics loads and the Main Menu screen appears, click the button for the option you want. Option Function Express Test Performs a quick test of devices. This test typically takes 10 to 20 minutes and requires no interaction on your part. Run Express Test first to increase the possibility of tracing the problem quickly. Extended Test Performs a thorough check of devices. This test typically takes 1 hour or more and requires you to answer questions periodically. Custom Test Tests a specific device. You can customize the tests you want to run. Symptom Tree Lists the most common symptoms encountered and allows you to select a test based on the symptom of the problem you are having. 2 If a problem is encountered during a test, a message appears with an error code and a description of the problem. Write down the error code and problem description and follow the instructions on the screen. If you cannot resolve the error condition, contact Dell. NOTE: The Service Tag for your computer is located at the top of each test screen. If you contact Dell, technical support will ask for your Service Tag. 3 If you run a test from the Custom Test or Symptom Tree option, click the applicable tab described in the following table for more information. 18 Quick Reference Guide Tab Function Results Displays the results of the test and any error conditions encountered. Errors Displays error conditions encountered, error codes, and the problem description. Help Describes the test and may indicate requirements for running the test. Configuration Displays your hardware configuration for the selected device. The Dell Diagnostics obtains configuration information for all devices from system setup, memory, and various internal tests, and it displays the information in the device list in the left pane of the screen. The device list may not display the names of all the components installed on your computer or all devices attached to your computer. Parameters Allows you to customize the test by changing the test settings. 4 When the tests are completed, if you are running the Dell Diagnostics from the Drivers and Utilities CD, remove the CD. 5 When the tests are complete, close the test screen to return to the Main Menu screen. To exit the Dell Diagnostics and restart the computer, close the Main Menu screen. Quick Reference Guide 19 20 Quick Reference Guide Index A anti-virus software, 16 B battery charge gauge, 11, 13 charging, 13 checking the charge, 12 performance, 11 power meter, 12 removing, 14 storing, 15 C CDs operating system, 7 computer crashes, 15-16 slow performance, 16 stops responding, 15 diagnostics Dell, 16 documentation End User License Agreement, 5 online, 6-7 Product Information Guide, 5 regulatory, 5 safety, 5 User’s Guide, 5 warranty, 5 E End User License Agreement, 5 ergonomics information, 5 H hardware Dell Diagnostics, 16 Help and Support Center, 6 D Dell premier support website, 7 support site, 6 Dell Diagnostics, 16 Dell Premier Support website, 5, 7 help file Windows Help and Support Center, 6 M Microsoft Windows label, 6 O operating system CD, 7 reinstalling, 7 P problems blue screen, 16 computer crashes, 15-16 computer does not start up, 15 computer stops responding, 15 Dell Diagnostics, 16 lockups, 15 program crashes, 15 program stops responding, 15 programs and Windows compatibility, 15 slow computer performance, 16 software, 15-16 spyware, 16 Product Information Guide, 5 L labels Microsoft Windows, 6 Service Tag, 6 Index 21 22 Index R W regulatory information, 5 warranty information, 5 ResourceCD Dell Diagnostics, 16 Windows XP Help and Support Center, 6 Program Compatibility Wizard, 15 reinstalling, 7 S safety instructions, 5 Service Tag, 6 software problems, 15-16 spyware, 16 Starting the Dell Diagnostics From the Drivers and Utilities CD, 17 support website, 6 T troubleshooting Dell Diagnostics, 16 Help and Support Center, 6 U User’s Guide, 5 V video controller determining configuration, 9 22 Index wizards Program Compatibility Wizard, 15 Dell™ Latitude™ 131L Hurtig referenceguide Model PP23LB w w w. d e l l . c o m | s u p p o r t . d e l l . c o m OBS!, meddelelser og advarsler OBS! Angiver vigtige oplysninger, som du kan bruge for at udnytte computeren optimalt. BEMÆRK: Angiver enten en mulig beskadigelse af hardware eller tab af data og oplyser dig om, hvordan du kan undgå dette problem. FORSIGTIG: FORSIGTIG angiver mulig tingskade, legemsbeskadigelse eller død. Hvis du købte en Dell™ n Series computer, er eventuelle referencer i dette dokument til Microsoft® Windows® operativsystemerne ikke gældende. ____________________ Oplysningerne i dette dokument kan ændres uden varsel. © 2006 Dell Inc. Alle rettigheder forbeholdes. Enhver form for gengivelse uden skriftlig tilladelse fra Dell Inc. er strengt forbudt. Anvendte varemærker i denne tekst: Dell, DELL-logoet og Latitude er varemærker tilhørende Dell Inc.; Microsoft og Windows er registrerede varemærker, der tilhører Microsoft Corporation. Andre varemærker og firmanavne kan være brugt i dette dokument til at henvise til enten de fysiske eller juridiske personer, som gør krav på mærkerne og navnene, eller til deres produkter. Dell Inc. fraskriver sig enhver tingslig rettighed, for så vidt angår varemærker og firmanavne, som ikke er deres egne. Model PP23LB Oktober 2006 P/N GU434 Rev. A00 Indholdsfortegnelse Sådan findes information . . . . . . . . . . . . . . . . . . . . . . . . . . . . 27 Opstilling af computeren. . . . . . . . . . . . . . . . . . . . . . . . . . . . . 29 . . . . . . . . . . . . . . . . . . . . . . . . . . . . . . . . . 31 Om computeren . . . . . . . . . . . . . . . . . . . . . . . . . . . . 31 32 32 32 33 . . . . . . . . . . . . . . . . . . . . . . . . . . . . . 33 Visning forfra . . . . Set fra venstre . . . Set fra højre . . . . . Bagside . . . . . . . Visning af underside Anvendelse af et batteri . . . . . . . . . . . . . . . . . . . . . . . . . . . . . . . . . . . . . . . . . . . . . . . . . . . . . . . . . . . . . . . . . . . . . . . . . . . . . . . . . . . . . . . . . . . . . . . . . . . . . . . . . . . . . . . . . . . . . . . . . . . . . . . . . . . . . . . . 33 34 35 36 37 . . . . . . . . . . . . . . . . . . . . . . . . . . . . . . . . . 37 Batteriydelse . . . . . . . . Kontrol af batteriopladning . Opladning af batteri . . . . Batteriudskiftning . . . . . . Opbevaring af batteri . . . . Problemløsning . . . . . . . . . . . . . . . . . . . . . . . . . . . . . . . . . . . . . . . . . . . . . . . . . . . . . . . . . . . . . . . . . . . . . . . . . . . . . . . . . . . . . . . . . . . . . . . . Hængnings- og softwareproblemer . . . . . . . . . . . . . . . . . . . . 37 Dell Diagnostics (Dell diagnosticering) . . . . . . . . . . . . . . . . . . . . . 38 Hvornår Dell Diagnostics (Dell-diagnoser) skal anvendes . . . Start af Dell Diagnostics (Dell-diagnosticering) fra harddisken Start af Dell Diagnostics (Dell-diagnosticering) fra cd'en Drivers and Utilities (Drivere og hjælpeværktøjer) . . . . . . . Dell Diagnostics Main Menu (Hovedmenu for Dell-diagnoser) Indeks . . . . . . . . . . . . . 38 39 . . . . . . 39 40 . . . . . . . . . . . . . . . . . . . . . . . . . . . . . . . . . . . . . . . 43 . . . . . . Indholdsfortegnelse 25 26 Indholdsfortegnelse Sådan findes information OBS! Nogle elementer eller medier er ekstraudstyr og medfølger måske ikke din computer. Nogle elementer vil måske ikke være tilgængelige i visse lande. OBS! Yderligere information kan blive afsendt med computeren. Hvad søger du efter? Find det her • • • • Cd'en Drivers and Utilities (Drivere og hjælpeværktøjer) OBS! Cd'en Drivers and Utilities (Drivere og hjælpeværktøjer) er ekstraudstyr og leveres muligvis ikke med din computer. Et diagnosticeringsprogram til computeren Drivere til computeren Dokumentation til computeren Dokumentationen til enheden Dokumentationen og driverne er allerede installeret på computeren. Du kan bruge cd'en til geninstallation af drivere eller kør Dell diagnostik (se "Dell Diagnostics (Dell diagnosticering)" på side 38.) På cd'en kan der være Readme-filer (Vigtigtfiler), som indeholder sidste øjebliksopdateringer om tekniske ændringer eller avanceret teknisk referencemateriale til teknikere eller erfarne brugere. OBS! Drivere og dokumentationsopdateringer kan findes på support.dell.com. • • • • • • Garantioplysninger Handelsbetingelser (Kun USA) Sikkerhedsinstruktioner Kontrolinformation Ergonomi-information Licensaftale for slutbrugere Dell™ Produktinformationsvejledning Hurtig referenceguide 27 Hvad søger du efter? Find det her • • • • Dell Latitude™ Brugervejledning Afmontering og udskiftning af dele Specifikationer Konfiguration af systemindstillinger Fejlfinding og løsning af problemer Microsoft Windows XP Help and Support Center (Hjælpeog supportcenter) 1 Klik på Start→ Help and Support (Hjælp og support)→ Dell User and System Guides (Dell bruger- og systemguider)→ System Guides (Systemguider). 2 Klik på User's Guide (Brugervejledning) for din computer. • Servicemærke og ekspresservicekode • Microsoft Windows licensetiket Servicemærke og Microsoft® Windows®-licens • Løsninger — Problemløsning og tips; tekniske artikler; onlinekurser og ofte stillede spørgsmål • Kundeforum — Online-diskussion med andre Dellkunder • Opgraderinger — Opgraderingoplysninger om komponenter, f.eks. hukommelse, harddisk og operativsystem • Kundepleje — Kontaktoplysninger, serviceopkald og ordrestatus, garanti- og reparationsoplysninger • Service og support — Status på serviceopkald og supporthistorie, servicekontrakt, online-diskussioner med teknisk support • Reference — Computer-dokumentation, detaljer om min computerkonfiguration, produktspecifikationer og hvidbøger • Downloads — Godkendte drivere, programrettelser og softwareopdateringer Dell Support Website (Dell support-websted) — support.dell.com OBS! Vælg dit område for at se det relevante supportsted. 28 Hurtig referenceguide Disse etiketter er placeret i bunden af computeren. • Anvend servicemærket til at identificere computeren, når du bruger support.dell.com eller kontakter teknisk support. • Indtast ekspressservicekoden for at anvise opkaldet, når du kontakter teknisk support. Hvad søger du efter? Find det her • Sådan anvendes Windows operativsystemet • Sådan bruges programmer og filer • Sådan personliggør jeg mit skrivebord Windows Help and Support Center (Hjælp og supportcenter) 1 Klik på knappen Start, og klik på Hjælp og support. 2 Skriv et ord eller en sætning, der beskriver problemet, og klik på pileikonet. 3 Klik på det emne, der beskriver problemet. 4 Følg vejledningen på skærmen. • Geninstallation af operativsystemet Cd'en Operating System (Operativsystem) OBS! Cd'en Operating System (Operativsystem) kan være ekstraudstyr og medfølger måske ikke med din computer. Operativsystemet er allerede installeret på computeren. Hvis operativsystemet skal installeres igen, anvendes cd'en Operating System (Operativsystem). Efter du har installeret dit operativsystem, skal du bruge cd'en Drivers and Utilities (Drivere og hjælpeværktøjer)(Resource CD Resurse-cd'en) for at geninstallere driverne til de enheder, der blev leveret sammen med computeren. Produktmærket til dit operativsystem findes på computeren. OBS! Farven på din cd kan variere, afhængig af det operativsystem, som du bestilte. • • • • • • Status på serviceopkald og supporthistorie De vigtigste tekniske emner for computeren Ofte stillede spørgsmål Fil-downloads Detaljer om computerens konfiguration Servicekontrakt for computeren Dell Premier Support website — premiersupport.dell.com Dell Premier Support website er brugertilpasset til kunder inden for virksomheder, det offentlige og læreanstalter. Dette websted er muligvis ikke tilgængeligt i alle regioner. Opstilling af computeren FORSIGTIG: Før udførelse af nogle af procedurerne i dette afsnit, skal sikkerhedsinstruktionerne i Produktinformationsguiden følges. 1 Åbn æsken med tilbehør, og tag delene ud. 2 Tag de dele fra, som du skal bruge til opsætning af din computer. Æsken med tilbehør indeholder også brugerdokumentation, programmer og ekstra hardware (f.eks. drev eller batterier), som du har bestilt. Hurtig referenceguide 29 3 Tilslut vekselstrømsadapteren til vekselstrømsadapterstikket på computeren og til stikkontakten. 4 Tænd for computerskærmen, og tryk på tænd/sluk-knappen for at tænde computeren (se "Visning forfra" på side 31). OBS! Det anbefales, at du tænder og slukker computeren mindst en gang, før du installerer nogen kort eller tilslutter computeren til en docking-station eller anden ekstern enhed, som f.eks. en printer. 30 Hurtig referenceguide Om computeren Visning forfra 1 2 3 4 10 5 9 6 8 7 1 udløserpaltil skærm 2 udløserpal (2) til skærm 3 skærm 4 tænd/sluk-knap 5 enhedens statuslamper 6 berøringsplade 7 højttalere (2) 8 knapper til berøringsplade 9 tastatur 10 tastatur og trådløs statuslamper Hurtig referenceguide 31 Set fra venstre 1 1 luftventilation 4 udløserknap til optisk drevbakke 2 2 3 4 stik til sikkerhedskabel 3 optisk drev-bakke 4 5 Set fra højre 1 2 1 harddisk 2 ExpressCard -rille 4 lydstik (2) 5 USB-stik (2) 3 3 3-i-1 mediehukommelseskortlæser Bagside 1 32 2 3 4 5 1 vekselstrømsadapterstik 2 netværksstik (RJ-45) 4 USB-stik (2) 5 videostik Hurtig referenceguide 3 modemstik (RJ-11) Visning af underside 1 2 3 4 5 7 6 1 opladningsmåler 2 låseskrue til optisk drev 3 pal til frigørelse af batterirum 4 batteri 5 harddisk 6 modem/hukommelsesmoduldæksel 7 blæser Anvendelse af et batteri Batteriydelse OBS! For oplysninger om Dell-garanti for computeren, se afsnittet i Product Information Guide (Produktinformationsvejledning) eller det separate garantidokument,der blev fremsendt sammen med computeren. For optimal computerydelse og hjælp til bevaring af BIOS-opsætning og betjening af din Dell bærbare computer, skal du altid bruge den sammen med det installerede batteri. Der medfølger et batteri som standardudstyr i batterirummet. OBS! Da batteriet måske ikke er fuldt opladet, skal du bruge vekselstrøms-adapteren til at tilslutte din nye computer til en elektrisk stikkontakt, første gang du skal bruge computeren. For bedste resultater, så brug computeren med vekselstrømsadapteren, indtil batteriet er fuldt opladet. For at se batteriopladningsstatus skal du klikke på Start→ Indstillinger→ Kontrolpanel→ Strømstyring→ Spændingsmåler. Hurtig referenceguide 33 OBS! Batterilevetid (den tid som et batteri kan fungere på en opladning) falder med tiden. Afhængig af, hvor ofte batteriet bruges og de betingelser, hvorunder det bruges, kan du få brug for at købe et nyt batteri i løbet af computerens levetid. OBS! Det anbefales, at computeren tilsluttes en stikkontakt, når der skrives til en cd eller dvd. Batterilevetid varierer alt afhængig af vilkårene for anvendelsen. Brugstiden reduceres væsentligt, hvis du bruger den til noget, der indebærer og ikke blot begrænses til følgende: • Brug af optiske drev • Brug af trådløse kommunikationsenheder, Express Cards, hukommelseskort eller USB-enheder • Brug af skærmindstillinger med høj lysintensitet, 3D-pauseskærme eller andre strømforbrugende programmer, som f.eks. komplekse 3D-grafikprogrammer • Brug af computeren i maksimal ydelsesfunktion (se information om konfiguration af strømstyringsindstillinger i Brugervejledning) Du kan (see "Kontrol af batteriopladning" på side 34) før du sætter batteriet i computeren. Du kan også indstille strømstyringen, så du advares, når batteriopladningen er lav (se information om konfiguration af strømstyringsindstillinger i Brugervejledning). FORSIGTIG: Hvis der bruges et forkert batteri, kan det øge risikoen for brand eller eksplosion. Udskift kun batteriet med et kompatibelt batteri købt af Dell. Batteriet er beregnet til at fungere sammen med din Dellcomputer. Anvend ikke et batteri fra andre computere med din computer. FORSIGTIG: Batterier bør ikke bortskaffes sammen med køkkenaffald. Når dit batteri ikke længere holder opladningen, skal du kontakte din lokale renovatør eller genbrugsstation for råd vedrørende bortskaffelse af et Lithium-ion-batteri. Se "Battery Disposal (Bortskaffelse af batteri)" i Product Information Guide (Produktinformationsvejledning). FORSIGTIG: Misbrug af batteriet kan øge risikoen for brand eller kemisk forbrænding. Punktér, brænd eller adskil ikke batteriet eller udsæt det for temperaturer over 65°C (149°F). Batteriet opbevares utilgængeligt for børn. Håndtér beskadigede eller lækkende batterier med ekstrem omhu. Beskadigede batterier kan lække og medføre personskade eller skade på udstyr. Kontrol af batteriopladning Microsoft Windows-vinduet Spændingsmåler og -ikonet, batteriopladningsmåler og tilstandsmåler, samt advarslen om lavt batteri, giver oplysning om batteriopladningen. Microsoft Windows Power Meter Windows Power Meter viser den resterende batteriopladning. For at kontrollere Power Meter, dobbeltklikkes på -ikonet på menubjælken. Hvis computeren er tilsluttet en stikkontakt, vises et 34 Hurtig referenceguide -ikon. Opladningsmåler Ved enten at trykke en gang eller ved at trykke og holde på statusknappen på opladermåleren på batteriet, kan du kontrollere: • Batteriopladning (kontroller ved at trykke og udløse statusknappen) • Batteritilstand (kontroller ved at trykke og holde på statusknappen) Batteriets funktionstid er stort set bestemt af det antal gange, det oplades. Efter hundredvis af op- og afladningscyklusser mister batterier noget opladningskapacitet—eller batteritilstand. Det vil være f.eks. hvis et batteri viser stauts "opladet", men opretholder en nedsat opladningskapacitet (tilstand). Kontrol af batteriopladning For at kontrollere batteriopladningen, skal du trykke på og udløse statusknappen på batteriopladningsmåleren for at tænde lysene med opladningsniveauet. Hvert lys repræsenterer ca. 20 % af total batteriopladning. Hvis batteriet f.eks. har 80 % af opladningen tilbage, vil fire lys være tændt. Hvis ingen lys vises, er batteriet ikke opladet. Kontrol af batteritilstand For at kontrollere batteritilstanden vha. opladningsmåleren, skal du trykke og holde på statusknappen på batteriopladningsmåleren i mindst 3 sekunder. Hvis der ikke vises nogen lys, fungerer batteriet fint, og mere end 80 % af dens oprindelige opladningskapacitet er tilbage. Hvert lys viser en trinvis forringelse. Hvis fem lys vises, er mindre en 60 % af opladningskapaciteten tilbage, og du bør overveje at udskifte batteriet. Se specifikationerne i Brugervejledning. Advarsel om lavt batteri BEMÆRK: For at undgå tab af data eller beskadigelse af data, skal du gemme dit arbejde med det samme efter en advarsel om lavt batteri og derefter kan du slutte computeren til en stikkontakt. Hvis batteriet løber helt tør for strøm, så begynder nedluknings- funktionen automatisk. Som standard vises et pop-up-vindue, når batteriladningen er ca. 90 % brugt. Du kan ændre indstillingerne for batterialarmerne. Se Brugervejledning for information om adgang til vinduet Strømstyringsfunktioner. Opladning af batteri OBS! Når der er slukket for computeren, oplader vekselstrømsadapteren et fuldt afladet batteri til 80 procent på ca. 1 time og til 100 procent på ca. 2 timer. Opladningstiden er længere, når computeren er tændt. Du kan lade batteriet sidde i computeren, så længe du vil. Batteriets interne kredsløb forhindrer, at batteriet bliver overbelastet. Når du tilslutter din computer til en stikkontakt eller isætter et batteri, mens computeren er tilsluttet til en stikkontakt, vil computeren kontrollere batteriopladning og temperatur. Om nødvendigt vil vekselstrømsadapteren oplade batteriet og opretholde batteriopladningen. Hvis batteriet er varmt efter at være brugt i din computer eller anvendes i varme omgivelser, kan det ske, at batteriet ikke oplades, når du tilslutter computeren til en stikkontakt. Hurtig referenceguide 35 Batteriet er for varmt til at starte opladning, hvis -lampen blinker skiftevis grønt og orange. Fjern computeren fra stikkontakten, og lad computer og batteri afkøle til stuetemperatur. Tilslut derefter computeren til en stikkontakt for at fortsætte opladning. For flere oplysninger om løsning af batteriproblemer, se i User's Guide (Brugerhåndbog). Batteriudskiftning FORSIGTIG: Før du udfører disse procedurer skal du slukke for computeren, fjerne vekselstrømsadapteren fra stikkontakten og computeren, fjerne modemmet fra vægstikket og computeren, og fjerne alle eksterne kabler fra computeren. BEMÆRK: Du skal fjerne alle eksterne kabler fra computeren for at undgå risiko for beskadigelse af stikkene. FORSIGTIG: Hvis der bruges et forkert batteri, kan det øge risikoen for brand eller eksplosion. Udskift kun batteriet med et kompatibelt batteri købt af Dell. Batteriet er designet til at fungere med din Dell™ computer; brug ikke et batteri fra andre computere. BEMÆRK: Hvis du vælger at udskifte batteriet, mens computeren er i standbytilstand, har du op til 1 minut til at udskifte batteriet i, før computeren slukkes, og du mister ikke-gemte data. Fjernelse af batteriet: 1 Hvis computeren er tilsluttet til en docking-enhed, skal du tage den ud af enheden. Se den dokumentation, der fulgte med docking-enheden, hvis du ønsker yderligere oplysninger. 2 Sørg for, at computeren er slukket. 3 Skub og hold fasst i batteribåsens udløserpal på bunden af computeren, og løft derefter batteriet ud af båsen. 1 1 pal til frigørelse af batterirum 2 2 batteri For at isætte batteriet skal du følge udskiftningsproceduren i modsat rækkefølge. 36 Hurtig referenceguide Opbevaring af batteri Fjern batteriet, når du skal opbevare din computer i en længere periode. Et batteri aflades under længerevarende opbevaring. Efter en lang opbevaringsperiode skal batteriet oplades helt (se "Opladning af batteri" på side 35) før du bruger det. Problemløsning Hængnings- og softwareproblemer FORSIGTIG: Før udførelse af nogle af procedurerne i dette afsnit, skal sikkerhedsinstruktionerne i Produktinformationsguiden følges. Computeren starter ikke op K O N T R O L L E R , A T AC - A D A P T E R E N E R K O R R E K T T I L S L U T T E T T I L C O M P U T E R E N O G S T I K K O N T A K T E N . Computeren reagerer ikke BEMÆRK: Du kan miste data, hvis du ikke kan udføre en nedlukning af operativsystemet. S L U K F O R C O M P U T E R E N — Hvis du ikke er i stand til at få svar ved at trykke på en tast på tastaturet eller ved at bevæge musen, skal du trykke og holde på strømforsyningsknappen i 8-10 sekunder, indtil computeren slukkes. Genstart derefter din computer. Et program svarer ikke eller lukker ned gentagne gange OBS! Software indeholder almindeligvis installationsoplysninger i dokumentationen eller på en diskette eller cd. AFSLUT PROGRAMMET — 1 Tryk <Ctrl><Shift><Esc> samtidigt. 2 Klik på Jobliste. 3 Klik på det program, der ikke længere svarer. 4 Klik på Afslut. K O N T R O L L É R S O F T W A R E - D O K U M E N T A T I O N — Om nødvendigt afinstallér, og geninstallér derefter programmet. Et program er beregnet til en tidligere udgave af Microsoft Windows-operativsystem KØR PROGRAM COMPATIBILITY WIZARD (PROGRAMKOMPATIBILITETSGUIDE) — Programkompatibilitetsguiden konfigurerer et program, så det kører i et miljø, der er lig med ikkeWindows XP-operativsystemmiljøer. 1 Klik på Start→ Alle programmer→ Tilbehør→ Programkompatiblitetsguide→ Næste. 2 Følg vejledningen på skærmen. Hurtig referenceguide 37 En hel blå skærm kommer frem S L U K F O R C O M P U T E R E N — Hvis du ikke er i stand til at få svar ved at trykke på en tast på tastaturet eller ved at bevæge musen, skal du trykke og holde på strømforsyningsknappen i 8-10 sekunder, indtil computeren slukkes. Genstart derefter din computer. Andre softwareproblemer S E I S O F T W A R E D O K U M E N T A T I O N E N E L L E R K O N T A K T S O F T W A R E F A B R I K A N T E N F O R O P L YS N I N G E R O M PROBLEMLØSNING — • • • • • Kontrollér, at programmet er kompatibelt med det operativsystem, der er installeret på din computer. Kontrollér, at computeren opfylder de nødvendigie minimumskrav, der behøves til at køre softwaren Se i softwaredokumentationen for oplysninger. Kontrollér, at programmet er installeret og konfigureret rigtigt. Undersøg, at enhedsdriverne ikke er i konflikt med programmet. Om nødvendigt afinstalleres og geninstalleres programmet. L A V S T R A K S B A C K - U P A F D I N E F I L E R. B R U G E T V I R U S - S C A N N I N G S P R O G R A M F O R A T K O N T R O L L E R E H A R D D I S K E N , D I S K E T T E R E L L E R C D ' E R. G E M O G L U K A L L E Å B N E F I L E R E L L E R P R O G R A M M E R , O G L U K N E D F O R C O M P U T E R E N V I A start M E N U E N . S C A N C O M P U T E R E N F O R S P Y W A R E — Hvis du oplever langsom computerydeevne, ofte modtager pop-upreklamer, eller hvis du har problemer med at koble dig på internettet, kan din computer være inficeret med spyware. Brug et anti-virus-program, der indeholder beskyttelse mod anti-spyware (det er muligt, at dit program skal opgraderes) for at scanne computeren og fjerne spyware. For flere oplysninger, gå til support.dell.com, og søg efter nøgleordet spyware. K Ø R D E L L D I A G N O S T I C S ( D E L L - D I A G N O S E R ) — Se "Dell Diagnostics (Dell diagnosticering)" på side 38. Hvis alle testerne kører korrekt, skyldes fejltilstanden et softwareproblem. Dell Diagnostics (Dell diagnosticering) FORSIGTIG: Før udførelse af nogle af procedurerne i dette afsnit, skal sikkerhedsinstruktionerne i Produktinformationsguiden følges. Hvornår Dell Diagnostics (Dell-diagnoser) skal anvendes Hvis du kommer ud for et problem med computeren, skal du foretage eftersyn i "Hængnings- og softwareproblemer" på side 37 og køre Dell Diagnostics (Dell-diagnoser), før du kontakter Dell for teknisk hjælp. Det anbefales at udskrive disse procedurer, før du begynder. BEMÆRK: Dell Diagnostics (Dell-diagnoser) fungerer kun på Dell-computere. OBS! Cd'en Drivers and Utilities (Drivere og hjælpeværktøjer) er ekstraudstyr og leveres muligvis ikke med computeren. Start Dell Diagnostics (Dell Diagnosticering) fra enten harddisken eller fra cd'en Drivers and Utilities (Drivere og hjælpeværktøjer). 38 Hurtig referenceguide Start af Dell Diagnostics (Dell-diagnosticering) fra harddisken Dell Diagnostics (Dell-diagnosticering) findes på en skjult partition med diagnosticeringsværktøjer på harddisken. OBS! Hvis computeren ikke kan vise et skærmbillede, skal Dell kontaktes for teknisk hjælp. 1 Tænd (eller genstart) din computer. 2 Hvis computeren er tilsluttet til en docking-enhed, skal du tage den ud af enheden. Se den dokumentation, der fulgte med docking-enheden, hvis du ønsker yderligere oplysninger. 3 Tilslut computeren til en stikkontakt. 4 Kør Dell Diagnostics: a Tænde for computeren Når DELL™-logoet vises, skal du trykke <F12> med det samme. Vælg Diagnostics (Diagnoser) fra bootmenuen, og tryk på <Enter>. OBS! Hvis du venter for længe, og operativsystemets logo vises, skal du fortsætte med at vente, til du ser Microsoft Windows skrivebordet. Luk derefter computeren, og prøv igen. b Tryk og hold på tasten <Fn>, mens du tænder for computeren. OBS! Hvis du ser en meddelelse om, at der ikke blev fundet en partition med diagnosticeringsværktøjet, køres Dell Diagnostics fra cd'en Drivers and Utilities (Drivere og hjælpeværktøjer). Computeren kører en vurdering af systemet før start, dvs. en række tests af systemkort, tastatur, harddisk og skærm. • Besvar eventuelle spørgsmål, der stilles under testen. • Hvis der bliver fundet en fejl, stopper computeren og kommer med en biplyd. For at stoppe vurderingen og genstarte computeren, tryk på <n>. For at fortsætte til den næste test tryk på <y>. For at teste komponenten, som fejlede, igen, tryk på <r>. • Hvis der bliver fundet fejl ved vurderingen af systemet før start, skal du notere fejlkoden eller fejlkoderne og kontakte Dell. Hvis før-start-testen afvikles korrekt, modtager du meddelelsen Booting Dell Diagnostic Utility Partition. Press any key to continue. (Booter Dells værktøjspartition til diagnosticering. Tryk på en vilkårlig tast for at fortsætte). 5 Tryk på en vilkårlig tast for at starte Dell Diagnostics (Dell-diagnosticering) fra partitionen med diagnosticeringsværktøjet på harddisken. Start af Dell Diagnostics (Dell-diagnosticering) fra cd'en Drivers and Utilities (Drivere og hjælpeværktøjer) 1 Sæd cd'en Drivers and Utilities (Drivere og hjælpeværktøjer) i. 2 Luk computeren, og genstart den. Når DELL-logoet vises, skal du trykke på <F12> med det samme. Hurtig referenceguide 39 Hvis du venter for længe, og Windows-logoet vises, skal du fortsætte med at vente, indtil du ser skrivebordet i Windows. Luk derefter computeren, og prøv igen. OBS! De næste trin ændrer kun boot-sekvensen denne ene gang. Ved den næste opstart starter computeren op i overensstemmelse med enhederne, der er angivet i systemets opsætningsprogram. 3 Når startenhedslisten bliver vist, fremhæves IDE cd-rom-enhedcd-/dvd-/cd-rw-drev og der trykkes på <Enter>. 4 Vælg optionen Boot from CD-ROM (Boot fra cd-rom) fra den menu, der vises, og tryk på <Enter>. 5 Skriv 1 for at starte cd-menuen og tryk på <Enter> for at fortsætte. 6 Vælg Run the 32 Bit Dell Diagnostics (Kør 32 bit Dell-diagnoser) fra den nummererede liste. Hvis der er anført flere versioner, vælges versionen, som er passende for computeren. 7 Når Dell Diagnostics (Dell-diagnoser) Hovedmenu vises, vælges den test, som du vil køre. Dell Diagnostics Main Menu (Hovedmenu for Dell-diagnoser) 1 Når Dell Diagnostics (Dell-diagnoser) er indlæst, og skærmbilledet Hovedmenu vises, skal du klikke på knappen for den ønskede indstilling. Valgmulighed Funktion Ekspresstest Udfører en hurtig test af enhederne. Testen tager typisk 10 til 20 minutter, og du behøver ikke at gøre noget. Kør Express Test (Eksprestest) først for at øge muligheden for hurtigt at identificere problemet. Udvidet test Udfører en grundig test af enhederne. Denne test tager typisk 1 time eller mere og kræver, at du af og til besvarer nogle spørgsmål. Brugerdefineret test Tester en bestemt enhed. Du kan tilpasse den test, der skal køres. Liste over symptomer Viser de mest almindelige symptomer, som oftest forekommer og lader dig vælge en test baseret på symptomet for det problem, du er udsat for. 2 Hvis der opdages et problem under en test, vises der en meddelelse med en fejlkode og en beskrivelse af problemet. Skriv fejlkoden og beskrivelsen af problemet ned, og følg vejledningen på skærmen. Hvis du ikke kan løse problemet, skal du kontakte Dell. OBS! Servicemærket til computeren findes øverst på hver testskærm. Hvis du kontakter Dell, vil teknisk support bede om servicemærket. 3 Hvis du kører en test via indstillingen Brugerdefineret test eller via Liste over symptomer, skal du klikke på den relevante fane, som er beskrevet i nedenstående tabel, for at få yderligere oplysninger. 40 Hurtig referenceguide Fane Funktion Resultater Her vises testresultaterne og eventuelle fejl, som opstod. Fejl Her vises, hvilke fejl der opstod, fejlkoder og beskrivelser af problemet. Hjælp Her får du en beskrivelse af testen og evt. hvilke krav, der stilles til udførelse af testen. Konfiguration Her vises hardwarekonfigurationen for den valgte enhed. Dell Diagnostics (Dell-diagnosticering) henter konfigurationsoplysningerne for alle enheder fra systemets installation, hukommelse og forskellige interne tests samt viser oplysningerne i enhedslisten i den venstre rude på skærmen. Det er ikke sikkert, at alle komponenter, som er installeret på computeren eller alle enheder, som er tilsluttet til computeren, vises på listen over enheder. Parametre Giver dig mulighed for at tilpasse testen ved at ændre testindstillingerne. 4 Når testerne er færdige, fjernes cd'en, hvis du kører Dell Diagnostics fra cd'en Drivers and Utilities. 5 Når testerne er færdige, luk testskærmen for at vende tilbage til skærmen Main Menu (Hovedmenu). For at forlade Dell Diagnostics (Dell-diagnoser) og genstarte computeren lukkes skærmen Main Menu (Hovedmenu). Hurtig referenceguide 41 42 Hurtig referenceguide Indeks A anti-virus-software, 38 B batteri kontrol af opladning, 34 opbevaring, 37 opladning, 35 opladningsmåler, 33, 35 power meter, 34 udskiftning, 36 ydelse, 33 Brugervejledning, 28 C cd'er operativsystem, 29 Dell Premier Support website, 29 Dell Premier Support Website (Dell Premier supportwebsted), 27 diagnosticering Dell, 38 dokumentation Brugervejledning, 28 garanti, 27 Licensaftale for slutbrugere, 27 online, 28-29 Produktinformationsvejlednin g, 27 regulerende, 27 sikkerhed, 27 garantiinformation, 27 guider Programkompatibilitetsguide, 37 H hardware Dell Diagnostics (Dell diagnosticering), 38 Help and Support Center (Hjælp og supportcenter), 29 hjælpefil Windows Help and Support Center (Hjælp og supportcenter), 29 E computer går ned, 37-38 langsom ydeevne, 38 reagerer ikke, 37 ergonomi-information, 27 D F Dell premier support website, 29 support-websted, 28 fejlfinding Dell Diagnostics (Dell diagnosticering), 38 Help and Support Center (Hjælp og supportcenter), 29 Dell Diagnostics (Dell diagnosticering), 38 G etiketter Microsoft Windows, 28 servicemærke, 28 L Licensaftale for slutbrugere, 27 M Microsoft Windows-etiket, 28 Indeks 43 44 Indeks O operativsystem cd, 29 geninstallation, 29 skærmcontroller fastlæggelse af konfiguration, 31 software problemer, 37-38 spyware, 38 P problemer blå skærm, 38 computer går ned, 37-38 computeren reagerer ikke, 37 computeren starter ikke op, 37 Dell Diagnostics (Dell diagnosticering), 38 hængninger, 37 langsom computerydeevne, 38 program lukker ned, 37 program svarer ikke, 37 programmer og Windowskompatibilitet, 37 software, 37-38 spyware, 38 Produktinformationsvejledni ng, 27 R regulerende information, 27 ResourceCD (Resurse-cd) Dell Diagn, 38 S servicemærke, 28 sikkerhedsinstrukser, 27 44 Indeks Start af Dell Diagnostics (Dell-diagnosticering) fra cd'en Drivers and Utilities (Drivere og hjælpeværktøjer), 39 supporthjemmeside, 28 W Windows XP geninstallation, 29 Help and Support Center (Hjælp og supportcenter, 29 Programkompatibilitetsguide, 37 Dell™ Latitude™ 131L Pikaopas Malli PP23LB w w w. d e l l . c o m | s u p p o r t . d e l l . c o m Huomautukset, varoitukset ja vaarat HUOMAUTUS: HUOMAUTUKSET ovat tärkeitä tietoja, joiden avulla voit käyttää tietokonetta entistä paremmin. VAROITUS: VAROITUKSET ovat varoituksia tilanteista, joissa laitteisto voi vahingoittua tai joissa tietoja voidaan menettää. Niissä kerrotaan myös, miten nämä tilanteet voidaan välttää. VAARA: VAARAT kertovat tilanteista, joihin saattaa liittyä omaisuusvahinkojen, loukkaantumisen tai kuoleman vaara. Jos ostit Dellin™ n-sarjan tietokoneen, mitkään tässä asiakirjassa esitettävät viittaukset Microsoft® Windows® -käyttöjärjestelmiin eivät koske sinua. ____________________ Tämän asiakirjan tiedot voivat muuttua ilman erillistä varoitusta. © 2006 Dell Inc. Kaikki oikeudet pidätetään. Tämän tekstin kaikenlainen kopioiminen ilman Dell Inc:n kirjallista lupaa on jyrkästi kielletty. Tekstissä käytetyt tavaramerkit: Dell, DELL-logo ja Latitude ovat Dell Inc:n tavaramerkkejä; Microsoft ja Windows ovat Microsoft Corporationin rekisteröityjä tavaramerkkejä. Muut tekstissä mahdollisesti käytetyt tavaramerkit ja tuotenimet viittaavat joko merkkien ja nimien haltijoihin tai näiden tuotteisiin. Dell Inc. kieltää omistusoikeuden muihin kuin omiin tavaramerkkeihinsä ja tuotenimiinsä. Malli PP23LB Lokakuu 2006 Osanro GU434 Versio A00 Sisältö Tietojen etsiminen . . . . . . . . . . . . . . . . . . . . . . . . . . . . . . . . Tietokoneen käyttöönotto Tietoja tietokoneesta . . . . . . . . . . . . . . . . . . . . . . . . . . . . 51 . . . . . . . . . . . . . . . . . . . . . . . . . . . . . . 53 . . . . . . . . . . . . . . . . . . . . . . . . 53 54 54 54 55 . . . . . . . . . . . . . . . . . . . . . . . . . . . . . . . . . . . 55 Näkymä edestä . . . . . . . Näkymä vasemmalta sivulta Näkymä oikealta sivulta . . Näkymä takaa . . . . . . . . Kehikko alta katsottuna . . . Akun käyttö . . . . . . . . . . . . . . . . . . . . . . . . . . . . . . . . . . . . . . . . . . . . . . . . . . . . . . . . . . . . . . . . . . . . . . . . . . . . . . . . . . . . . . . . . . . . . . . . . . . . . . . . . . . . . . . . . . . . . . . . . . . 55 56 57 58 59 . . . . . . . . . . . . . . . . . . . . . . . . . . . . . . . . . . . 59 Akun suoritusteho. . . . Akun latauksen tarkistus Akun lataaminen . . . . Akun vaihtaminen . . . . Akun säilytys . . . . . . Vianmääritys . . . . . . . . . . . . . . . . . . . . . . . . . . . . . . . . . . . . . . . . . . . . . . . . . . . . . . . . . . . . . . . . . . . . . . . . . . . . . . . . . . . . . . . . . . . . . . . . . . . . . . . . . . . . . . . . . . . . . . . . . . . . . 59 . . . . . . . . . . . . . . . . . . . . . . . . . . . . . . . 60 Lukitukset ja ohjelmisto-ongelmat Dell-diagnostiikka . Dell-diagnostiikan käyttäminen . . . . . . . . . . . . . . . . . . Dell-diagnostiikkaohjelman käynnistäminen kiintolevyasemasta Dell-diagnostiikkaohjelman käynnistäminen Drivers and Utilities -CD-levyltä . . . . . . . . . . . . . . . . . . . . . . . . Dell-diagnostiikkaohjelman päävalikko. . . . . . . . . . . . . . Hakemisto 49 . . . . . . . . . . 60 61 . . . . . 61 62 . . . . . . . . . . . . . . . . . . . . . . . . . . . . . . . . . . . . . 65 . . . . . Sisältö 47 48 Sisältö Tietojen etsiminen HUOMAUTUS: Jotkin ominaisuudet tai tietovälineet voivat olla valinnaisia, eikä niitä välttämättä toimiteta tietokoneen mukana. Jotkin ominaisuudet eivät ehkä ole käytettävissä tietyissä maissa. HUOMAUTUS: Tietokoneen kanssa voidaan toimittaa lisätietoja. Mitä etsit? Tietolähde: • • • • Drivers and Utilities -CD-levy (Resurssilevy) HUOMAUTUS: Drivers and Utilities -CD-levy voi olla valinnainen, eikä sitä välttämättä toimiteta tietokoneen mukana. Tietokoneen diagnostiikkaohjelma Tietokoneen ajurit Tietokoneen ohjeet Laitteen ohjeet Ohjeet ja ajurit on asennettu tietokoneeseen valmiiksi. Voit käyttää CD-levyjä ajurien uudelleenasentamisessa. tai suorittaa Dell-diagnostiikkaohjelman (katso kohtaa Delldiagnostiikka sivulla 60). CD-levyllä saattaa olla Lueminut-tiedostoja, joissa on viimeisimpiä päivityksiä tietokoneen teknisistä muutoksista tai teknisiä lisätietoja kokeneille käyttäjille tai teknikoille. HUOMAUTUS: Ajuri- ja ohjepäivityksiä on osoitteessa support.dell.com. • • • • • • Takuutiedot Ehdot (vain USA) Turvallisuustiedot Säädöksiin liittyvät tiedot Ergonomiatiedot Loppukäyttäjän lisenssisopimus Dell™-tuotetieto-opas • • • • Osien poistaminen ja vaihtaminen Tekniset tiedot Järjestelmäasetusten määrittäminen Ongelmien vianmääritys ja ratkaiseminen Dell Latitude™ -käyttöopas Microsoft Windows XP:n ohje- ja tukikeskus 1 Valitse Käynnistä→ Ohje ja tuki→ Dellin käyttö- ja järjestelmäoppaat→ Järjestelmäoppaat. 2 Valitse tietokoneeseen sopiva käyttöopas. Pikaopas 49 Mitä etsit? Tietolähde: • Huoltomerkki ja pikapalvelukoodi • Microsoft Windowsin käyttöoikeustarra Huoltomerkki ja Microsoft® Windowsin® käyttöoikeus Tarrat ovat tietokoneen pohjassa. • Huoltomerkin avulla voit tunnistaa tietokoneesi, kun käytät support.dell.com-sivustoa tai otat yhteyden tekniseen tukeen. • Anna pikapalvelukoodi, joka ohjaa puheluasi ottaessasi yhteyden tekniseen tukeen. • Solutions (ratkaisuja) — vianmääritysvihjeitä; teknisten Dell-tukisivusto — support.dell.com asiantuntijoiden kirjoittamia artikkeleita; onlineHUOMAUTUS: Valitsemalla oman alueesi saat esiin sitä kursseja ja usein kysyttyjä kysymyksiä koskevan tukisivuston. • Community (yhteisö) — online-keskustelua muiden Dellin asiakkaiden kanssa • Upgrades (päivitykset) — komponenttien päivitysohjeita, esimerkiksi muistin, kiintolevyaseman ja käyttöjärjestelmän päivitysohjeet • Customer Care (asiakaspalvelu) — yhteystiedot, palvelupuhelu- ja tilaustiedot sekä takuu- ja korjaustiedot • Service and support (palvelut ja tuki) — palvelupuhelujen tila ja tukitapahtumat, palvelusopimukset, online-keskustelut teknisen tuen kanssa • Reference (viittaukset) — tietokoneen ohjeet, laitekokoonpanon tiedot, tuotetekniset tiedot ja white paper -raportit • Downloads (ladattavat tiedostot) — sertifioidut ajurit, korjaustiedostot ja ohjelmapäivitykset • Tietoja Windows-käyttöjärjestelmän käytöstä • Ohjelmien ja tiedostojen käyttäminen • Työpöydän mukauttaminen 50 Pikaopas Windowsin Ohje- ja tukikeskus 1 Napsauta Käynnistä-painiketta ja valitse Ohje ja tuki. 2 Kirjoita ongelmaa kuvaava sana tai lause ja napsauta nuolikuvaketta. 3 Napsauta ohjeaihetta, joka kuvaa ongelmaa. 4 Noudata näytön ohjeita. Mitä etsit? Tietolähde: • Käyttöjärjestelmän uudelleenasentaminen Käyttöjärjestelmä-CD-levy HUOMAUTUS: Käyttöjärjestelmä-CD-levy voi olla valinnainen, eikä sitä välttämättä toimiteta tietokoneen mukana. Käyttöjärjestelmä on jo asennettu tietokoneeseen. Jos haluat asentaa käyttöjärjestelmän uudelleen, käytä Käyttöjärjestelmä-CD-levyä. Kun olet asentanut käyttöjärjestelmän uudelleen, asenna uudelleen myös tietokoneen mukana toimitettujen laitteiden ohjaimet valinnaiselta Drivers and Utilities -CDlevyltä (Resurssilevyltä). Käyttöjärjestelmän tuoteavain on tietokoneessa. HUOMAUTUS: CD-levyn väri vaihtelee tilaamasi käyttöjärjestelmän mukaan. • • • • • • Huoltokutsun tila ja tukitapahtumat Tietokoneen tärkeimpiä teknisiä kysymyksiä Usein kysyttyjä kysymyksiä Tiedostojen lataus Tietoja tietokoneen kokoonpanosta Tietokoneen huoltosopimus Dell Premier Support -tukisivusto — premiersupport.dell.com Dell Premier Support -tukisivusto on tarkoitettu yritys-, hallinto- ja opetusalan asiakkaille. Tämä sivusto ei välttämättä ole saatavilla kaikilla alueilla. Tietokoneen käyttöönotto VAARA: Ennen kuin teet mitään tässä osiossa mainittuja toimia, noudata Tuotetieto-oppaassa olevia turvallisuusohjeita. 1 Pura lisävarusteet pakkauksesta. 2 Aseta pakkauksessa olevat lisävarusteet esille. Tarvitset niitä valmistellessasi tietokonetta käyttöönottoa varten. Lisävarustepakkauksessa on lisäksi käyttöohjeita sekä tilaamiasi muita ohjelmistoja tai laitteita (kuten asemia tai akkuja). Pikaopas 51 3 Kytke verkkolaite tietokoneen verkkolaiteliittimeen ja pistorasiaan. 4 Avaa tietokoneen näyttö ja käynnistä tietokone painamalla virtapainiketta (katso kohtaa Näkymä edestä sivulla 53). HUOMAUTUS: On suositeltavaa, että sammutat tietokoneen virran ja käynnistät sen vähintään kerran ennen kuin asennat kortteja tai liität tietokoneen telakointilaitteeseen tai muuhun ulkoiseen laitteeseen, kuten tulostimeen. 52 Pikaopas Tietoja tietokoneesta Näkymä edestä 1 2 3 4 10 5 9 6 8 7 1 näytön salvan vapautin 2 näytön salvat (2) 3 näyttö 4 virtapainike 5 laitteen tilailmaisimet 6 kosketusalusta 7 kaiuttimet (2) 8 kosketusalustan painikkeet 9 näppäimistö 10 näppäimistön ja langattoman käytön merkkivalot Pikaopas 53 Näkymä vasemmalta sivulta 1 1 ilmanpoistoaukko 4 optisen aseman kelkan avauspainike 2 2 3 4 suojakaapelin paikka 3 optisen aseman paikka 4 5 Näkymä oikealta sivulta 1 2 1 kiintolevy 2 ExpressCard-paikka 4 ääniliittimet (2) 5 USB-liittimet (2) 3 3 3-in-1-mediamuistikortin lukija Näkymä takaa 1 54 2 3 4 5 1 virtalähdeliitin 2 verkkoliitin (RJ-45) 4 USB-liittimet (2) 5 videoliitin Pikaopas 3 modeemiliitin (RJ-11) Kehikko alta katsottuna 1 2 3 4 5 7 6 1 akun latausmittari 2 optisen aseman lukitusruuvi 3 akkupaikan salvan vapautin 4 akku 5 kiintolevy 6 modeemin/muistimoduulin kansi 7 tuuletin Akun käyttö Akun suoritusteho HUOMAUTUS: Katso Tuotetieto-oppaasta tai tietokoneen mukana toimitetusta erillisestä takuupaperiasiakirjasta, mitä tietokoneesi Dell-takuu kattaa. Parhaiten kannettava Dell-tietokoneesi toimii ja BIOS-asetukset säilyvät, kun pääakku on aina asennettuna tietokoneeseen sitä käytettäessä. Tietokoneen mukana toimitetaan yksi akku vakiovarusteena ja akkupaikkaan asennettuna. HUOMAUTUS: Koska akku ei ehkä ole täyteen ladattu, kytke uusi tietokone sähköpistorasiaan verkkolaitteen avulla, kun käytät tietokonetta ensimmäisen kerran. Parhaiten laite toimii, kun käytät tietokonetta verkkolaitteen avulla, kunnes akku on ladattu täyteen. Jos haluat nähdä akun lataustilan, valitse Käynnistä→ Asetukset→ Ohjauspaneeli→ Virranhallinta-asetukset→ Akkumittari. Pikaopas 55 HUOMAUTUS: Akun käyttöaika (aika, jollloin se pysyy ladattuna) vähenee ajan myötä. Sen mukaan, miten usein ja missä oloissa akkua käytetään, voit joutua hankkimaan uuden akun tietokoneen käyttöiän aikana. HUOMAUTUS: On suositeltavaa, että liität tietokoneen pistorasiaan, kun kirjoitat CD- tai DVD-asemaan. Akun käyttöaika vaihtelee käyttöolojen mukaan. Käyttöaika lyhenee huomattavasti, kun teet esimerkiksi seuraavia toimia: • käytät optisia asemia • käytät langattomia tietoliikennelaitteita, Express-kortteja, mediamuistikortteja tai USB-laitteita • käytät erittäin kirkkaita näyttöasetuksia, 3D-näytönsäästäjiä tai muita virtaa kuluttavia ohjelmia, kuten monimutkaisia 3D-grafiikkasovelluksia • käytät tietokonetta suurimmassa mahdollisessa suoritustilassa (lisätietoja virranhallinta-asetusten määrittämisestä on Käyttöoppaassa). Voit tarkistaa akun latauksen (katso kohtaa Akun latauksen tarkistus sivulla 56) ennen kuin asetat akun tietokoneeseen. Voit myös määrittää virranhallinta-asetukset antamaan hälytys silloin, kun akun virta on vähissä (lisätietoja virranhallinta-asetusten määrittämisestä on Käyttöoppaassa). VAARA: Yhteensopimattoman akun käyttö voi lisätä tulipalon tai räjähdyksen vaaraa. Vaihda akku vain Delliltä hankkimaasi yhteensopivaan akkuun. Akku on suunniteltu toimimaan Dell-tietokoneen kanssa. Älä käytä toisen tietokoneen akkua omassa tietokoneessasi. VAARA: Älä hävitä akkuja talousjätteen mukana. Kun akkusi ei enää lataudu, ota yhteys paikalliseen jätehuoltotai ympäristöviranomaiseen ja kysy tietoja litium-ioniakun hävittämisestä. Katso Tuotetieto-oppaan kohtaa Akun hävittäminen. VAARA: Akun väärä käyttö voi lisätä tulipalon tai kemiallisen palovamman vaaraa. Älä riko, polta tai pura akkua, äläkä altista sitä yli 65 °C:n lämpötiloille. Pidä akku poissa lasten ulottuvilta. Käsittele vahingoittunutta tai vuotavaa akkua erittäin huolellisesti. Vahingoittuneet akut voivat vuotaa ja aiheuttaa ruumiinvammoja tai aineellisia vahinkoja. Akun latauksen tarkistus Microsoft Windowsin Akkumittari-ikkuna ja -kuvake, akun latausmittari ja käyttöikämittari sekä akun tyhjentymisvaroitus antavat tietoja akun lataustilasta. Microsoft Windowsin akkumittari Windowsin akkumittari näyttää jäljellä olevan akun lataustason. Voit tarkistaa akkumittarin kaksoisnapsauttamalla työkalurivin -kuvaketta. Jos tietokone on liitetty pistorasiaan, 56 Pikaopas -kuvake tulee näyttöön. Latausmittari Painamalla akun latausmittarin tilapainiketta kerran tai painamalla ja pitämällä sitä alhaalla voit tarkistaa: • akun latauksen (tarkista painamalla ja vapauttamalla tilapainike) • akun käyttöiän (tarkista painamalla tilapainiketta ja pitämällä se alhaalla) Akun käyttöikä määräytyy paljolti sen mukaan, miten monta kertaa se on ladattu. Satojen lataus- ja käyttökertojen jälkeen akut menettävät osan varauskapasiteetistaan eli käyttöiästään. Eli akku voi näyttää olevan ladattu, mutta sen latauskapasiteetti (käyttöikä) on rajallinen. Akun latauksen tarkistus Voit tarkistaa akun latauksen painamalla akun latausmittarin tilapainiketta ja vapauttamalla sen, jolloin lataustason ilmaisinvalot syttyvät. Kukin ilmaisin vastaa noin 20:tä prosenttia akun kokonaislatauksen määrästä. Esimerkiksi jos akussa on 80 prosenttia latauksesta jäljellä, neljä ilmaisinta palaa. Jos valot eivät pala, akku on tyhjä. Akun käyttöiän tarkistus Voit tarkistaa akun käyttöiän latausmittarin avulla painamalla akun latausmittarin tilapainiketta ja pitämällä sitä painettuna vähintään 3 sekuntia. Jos yhtään ilmaisinvaloa ei syty, akku on hyvässä kunnossa ja yli 80 prosenttia alkuperäisestä latauskapasiteetista on vielä jäljellä. Mitä useampi ilmaisin palaa, sen lyhyempi on käyttöikä. Jos viisi ilmaisinvaloa syttyy, latauskapasiteetista on jäljellä alle 60 prosenttia ja on aika alkaa miettiä uuden akun ostoa. Katso teknisiä tietoja Käyttöoppaasta. Akun lataus on vähissä -varoitus VAROITUS: Jotta tietosi eivät katoaisi tai vioittuisi, tallenna ne heti, kun olet saanut varoituksen akun latauksen loppumisesta, ja kytke sitten tietokone sähköpistorasiaan. Jos akku tyhjenee kokonaan, tietokone siirtyy automaattisesti lepotilaan. Oletusarvoisesti näyttöön avautuva ikkuna varoittaa, kun noin 90 prosenttia akun latauksesta on kulunut. Voit muuttaa akkuhälytysten asetuksia. Lisätietoja Virranhallinta-asetusten ominaisuudet -ikkunan käyttämisestä on Käyttöoppaassa. Akun lataaminen HUOMAUTUS: Kun tietokoneen virta on sammutettu, verkkolaite lataa täysin tyhjentyneen akun 80-prosenttisesti täyteen noin 1 tunnissa ja 100-prosenttisesti täyteen noin 2 tunnissa. Latausaika on pitempi, jos tietokone on käynnissä. Voit jättää akun tietokoneeseen niin pitkäksi aikaa kuin haluat. Akun sisäiset piirit estävät sen ylilatauksen. Kun liität tietokoneen pistorasiaan tai asennat akun tietokoneen ollessa liitettynä pistorasiaan, tietokone tarkistaa akun latauksen ja lämpötilan. Verkkolaite lataa akun tarvittaessa ja ylläpitää sen latausta. Jos akku on kuuma sen jälkeen, kun sitä on käytetty tietokoneessa tai kuumassa ympäristössä, akku ei ehkä lataudu, kun tietokone liitetään pistorasiaan. Pikaopas 57 Akku on liian kuuma ladattavaksi, jos -valo vilkkuu vuorotellen vihreänä ja oranssina. Irrota tietokone pistorasiasta ja anna tietokoneen ja akun jäähtyä huoneenlämpöisiksi. Liitä sitten tietokone pistorasiaan ja jatka akun lataamista. Lisätietoja akkuongelmien ratkaisemisesta on Käyttöoppaassa. Akun vaihtaminen VAARA: Ennen kuin suoritat nämä toimet, sammuta tietokone, irrota verkkolaite sähköpistorasiasta ja tietokoneesta, irrota modeemi seinäliittimestä ja tietokoneesta ja irrota tietokoneen kaikki muutkin ulkoiset kaapelit. VAROITUS: Sinun täytyy irrottaa kaikki ulkoiset kaapelit tietokoneesta mahdollisten liitinvaurioiden välttämiseksi. VAARA: Yhteensopimattoman akun käyttö voi lisätä tulipalon tai räjähdyksen vaaraa. Vaihda akku vain Delliltä hankkimaasi yhteensopivaan akkuun. Akku on suunniteltu toimimaan Dell™-tietokoneessa, älä käytä muiden tietokoneiden akkuja. VAROITUS: Jos vaihdat akun tietokoneen ollessa valmiustilassa, akun vaihtoon on käytettävissä enintään 1 minuutti, ennen kuin tietokone sammuu ja tallentamatta jääneet tiedot menetetään. Akun irrotus: 1 Jos tietokone on kiinnitetty telakointilaitteeseen, irrota se telakoinnista. Lisätietoja saat käyttämäsi telakointilaitteen ohjeesta. 2 Varmista, että tietokone on sammutettu. 3 Poista akku liu'uttamalla akkupaikan salvan vapautinta ja pitämällä sitä vapautusasennossa samalla, kun vedät akun ulos. 1 1 akkupaikan salvan vapautin 2 2 akku Vaihda akku käymällä läpi poisto-ohjeet päinvastaisessa järjestyksessä. 58 Pikaopas Akun säilytys Irrota akku, jos et käytä tietokonettasi pitkään aikaan. Akku tyhjenee pitkän säilytyksen aikana. Pitkän säilytysajan jälkeen lataa akku täyteen (katso kohtaa Akun lataaminen sivulla 57) ennen kuin käytät sitä. Vianmääritys Lukitukset ja ohjelmisto-ongelmat VAARA: Ennen kuin teet mitään tässä osiossa mainittuja toimia, noudata Tuotetieto-oppaassa olevia turvallisuusohjeita. Tietokone ei käynnisty VA R M I S T A , E T T Ä V I R T A L Ä H D E O N L I I T E T T Y T I E T O K O N E E S E E N J A P I S T O R A S I A A N . Tietokone lakkaa toimimasta VAROITUS: Voit menettää tietoja, jos et pysty sammuttamaan käyttöjärjestelmää. S A M M U T A T I E T O K O N E E N V I R T A — Jos tietokone ei tee mitään, kun painat näppäintä tai liikutat hiirtä, paina virtapainiketta vähintään 8 - 10 sekuntia, kunnes tietokone sammuu. Käynnistä sitten tietokone uudelleen. Ohjelma lakkaa toimimasta tai kaatuu toistuvasti HUOMAUTUS: Ohjelmasta on yleensä asennusohjeet sen oppaissa tai levykkeellä tai CD-levyllä. LOPETA OHJELMA — 1 Paina <Ctrl>-, <Shift>- ja <Esc>-näppäimiä samanaikaisesti. 2 Valitse Laitehallinta. 3 Napsauta ohjelmaa, joka ei enää vastaa. 4 Valitse Lopeta tehtävä. TA R K I S T A O H J E L M A N O H J E E T — Poista ohjelma ja asenna se tarvittaessa uudelleen. Ohjelma on suunniteltu aikaisemmalle Microsoft Windows käyttöjärjestelmälle S U O R I T A O H J A T T U O H J E L M A N Y H T E E N S O P I V U U D E N V A R M I S T A M I N E N — Ohjattu ohjelman yhteensopivuuden varmistaminen määrittää ohjelman, joten se toimii ympäristössä, joka muistuttaa muita kuin Windows XP -käyttöjärjestelmäympäristöjä. 1 Valitse Käynnistä→ Kaikki ohjelmat→ Apuohjelmat→ Ohjattu ohjelman yhteensopivuuden varmistaminen→ Seuraava. 2 Noudata näytön ohjeita. Pikaopas 59 Näyttö muuttuu täysin siniseksi S A M M U T A T I E T O K O N E E N V I R T A — Jos tietokone ei tee mitään, kun painat näppäintä tai liikutat hiirtä, paina virtapainiketta vähintään 8 - 10 sekuntia, kunnes tietokone sammuu. Käynnistä sitten tietokone uudelleen. Muita ohjelmisto-ongelmia TA R K I S T A O H J E L M A N O H J E E T T A I P Y Y D Ä V I A N M Ä Ä R I T YS T I E T O J A O H J E L M A N V A L M I S T A J A L T A — • Varmista, että ohjelma on yhteensopiva tietokoneesi käyttöjärjestelmän kanssa. • Varmista, että tietokone vastaa ohjelman vähimmäisvaatimuksia. Katso tietoja ohjelman ohjeista. • Varmista, että ohjelma on asennettu ja määritetty oikein. • Tarkista, että laitteen ohjaimet eivät ole ristiriidassa ohjelman kanssa. • Poista ohjelma ja asenna se tarvittaessa uudelleen. TE E H E T I V A R M U U S K O P I O T T I E D O S T O I S T A S I . K Ä Y T Ä V I R U S T E N T O R J U T A O H J E L M A A J A T A R K I S T A K I I N T O L E V Y, L E V Y K K E E T T A I C D - L E V Y T . TA L L E N N A J A S U L J E K A I K K I A V A T U T T I E D O S T O T T A I O H J E L M A T J A S A M M U T A T I E T O K O N E KäynnistäVALIKOSTA. TA R K I S T A , E T T E I T I E T O K O N E E S S A O L E V A K O I L U O H J E L M I A — Jos tietokoneesi toimii hitaasti, saat usein muut ikkunat peittäviä mainoksia tai sinulla on ongelmia Internet-yhteyden muodostamisessa, tietokoneeseesi on voinut tunkeutua vakoiluohjelma. Käytä virustorjuntaohjelmaa, jossa on myös vakoiluohjelmasuojaus (ohjelmasi voi edellyttää päivitystä) ja joka käy läpi tietokoneen sisällön ja poistaa vakoiluohjelmat. Lisätietoja saat siirtymällä osoitteeseen support.dell.com ja etsimällä hakusanalla spyware (vakoiluohjelma). S U O R I T A D E L L - D I A G N O S T I I K K A — Katso kohtaa Dell-diagnostiikka sivulla 60. Jos kaikki testit onnistuvat, virhetila liittyy ohjelmisto-ongelmaan. Dell-diagnostiikka VAARA: Ennen kuin teet mitään tässä osiossa mainittuja toimia, noudata Tuotetieto-oppaassa olevia turvallisuusohjeita. Dell-diagnostiikan käyttäminen Jos tietokoneessasi on jotain ongelmia, suorita kohdassa Lukitukset ja ohjelmisto-ongelmat sivulla 59 mainitut tarkistukset ja suorita Dell-diagnostiikka, ennen kuin otat yhteyttä Dellin tekniseen tukeen. Suosittelemme näiden ohjeiden tulostamista ennen aloittamista. VAROITUS: Dell-diagnostiikka toimii vain Dell-tietokoneissa. HUOMAUTUS: Drivers and Utilities -CD-levy on valinnainen, eikä sitä välttämättä toimiteta tietokoneen mukana. Käynnistä Dell-diagnostiikkalevy kiintolevyltä tai Drivers and Utilities -CD-levyltä. 60 Pikaopas Dell-diagnostiikkaohjelman käynnistäminen kiintolevyasemasta Dell-diagnostiikkaohjelma sijaitsee kiintolevyllä piilotettuna olevassa Diagnostic utility -osiossa. HUOMAUTUS: Jos tietokoneessa ei näy näyttökuvaa, pyydä teknistä apua ottamalla yhteyttä Delliin. 1 Käynnistä (tai käynnistä uudelleen) tietokone. 2 Jos tietokone on kiinnitetty telakointilaitteeseen, irrota se telakoinnista. Lisätietoja saat käyttämäsi telakointilaitteen ohjeesta. 3 Liitä tietokone pistorasiaan. 4 Suorita Dell-diagnostiikkaohjelma: a Käynnistä tietokone. Kun DELL™-logo tulee näkyviin, paina heti <F12>-näppäintä. Valitse käynnistysvalikosta Diagnostics ja paina <Enter>-näppäintä. HUOMAUTUS: Jos odotat liian kauan ja käyttöjärjestelmän logo tulee näyttöön, odota, kunnes näyttöön tulee Microsoft Windows -työpöytä. Sammuta tämän jälkeen tietokone ja yritä uudelleen. b Paina <Fn>-näppäintä ja pidä sitä alhaalla, kun käynnistät tietokoneen. HUOMAUTUS: Jos näyttöön tulee sanoma, että diagnostiikka-apuohjelman osiota ei löydy, suorita Delldiagnostiikka Drivers and Utilities -CD-levyltä. Tietokone suorittaa Pre-boot System Assessment -toiminnon, joka on sarja emolevyn, näppäimistön, kiintolevyn ja näytön toimintaa alustavasti testaavia diagnostiikkaohjelmia. • Testin aikana sinun on ehkä vastattava joihinkin kysymyksiin. • Jos jokin osa on viallinen, tietokone lopettaa toimintansa ja antaa äänimerkin. Jos haluat keskeyttää testin ja käynnistää tietokoneen uudelleen, paina <n>; jos haluat jatkaa seuraavaan testiin, paina <y>; jos haluat testata virheen antaneen osan uudelleen, paina <r>. • Jos Pre-boot System Assessment -toiminnon aikana havaitaan virheitä, kirjoita virheiden koodit muistiin ja ota yhteyttä Delliin. Jos Pre-boot System Assessment -toiminto suoritetaan loppuun asti virheittä, näyttöön tulee viesti Booting Dell Diagnostic Utility Partition (Dellin diagnostiikka-apuohjelman osio käynnistetään). Press any key to continue (Jatka painamalla jotain näppäintä). 5 Painamalla jotain näppäintä käynnistät Dell-diagnostiikkaohjelman kiintolevyn Diagnostics Utility -osiolta. Dell-diagnostiikkaohjelman käynnistäminen Drivers and Utilities -CD-levyltä 1 Aseta Drivers and Utilities -CD-levy asemaan. 2 Sammuta tietokone ja käynnistä se sitten uudelleen. Kun DELL-logo tulee näkyviin, paina heti <F12>-näppäintä. Jos odotat liian kauan ja Windows-logo tulee näyttöön, odota, kunnes näyttöön tulee Windowstyöpöytä. Sammuta tämän jälkeen tietokone ja yritä uudelleen. HUOMAUTUS: Seuraavat ohjeet muuttavat käynnistysjakson vain yhdeksi kerraksi. Seuraavan kerran tietokonetta käynnistettäessä se käynnistää järjestelmäasetusohjelmassa määritetyt laitteet. Pikaopas 61 3 Kun käynnistyslaiteluettelo tulee näyttöön, valitse siitä IDE CD-ROM-laite CD-/DVD-/CD-RWasema ja paina <Enter>-näppäintä. 4 Valitse näyttöön tulevasta valikosta vaihtoehto Käynnistä CD-ROM-asemasta ja paina <Enter>näppäintä. 5 Kirjoita 1, jolloin CD-valikko käynnistyy, ja jatka painamalla <Enter>-näppäintä. 6 Valitse Run the 32 Bit Dell Diagnostics numeroidusta luettelosta. Jos luettelossa on useita versioita, valitse tietokoneellesi sopiva versio. 7 Kun Dell-diagnostiikkaohjelman päävalikko tulee näkyviin, valitse suoritettava testi. Dell-diagnostiikkaohjelman päävalikko 1 Kun Dell-diagnostiikkaohjelma on latautunut ja päävalikko avautuu, napsauta haluamaasi vaihtoehtoa. Vaihtoehto Toiminto Express Test (pikatesti) Testaa laitteet nopeasti. Testaaminen vie yleensä 10–20 minuuttia. Käyttäjän ei tarvitse tehdä mitään testauksen aikana. Pikatestillä voit selvittää ongelman syyt nopeasti. Extended Test (laaja testi) Testaa laitteet läpikotaisin. Testi kestää yleensä vähintään tunnin, ja siinä täytyy tietyin väliajoin vastata kysymyksiin. Custom Test (mukautettu Testaa tietyn laitteen. Suoritettavia testejä voi testi) mukauttaa. Symptom Tree (ongelmapuu) Näyttää luettelon tavallisimmista virheen ilmenemistavoista, ja voit valita testin, joka perustuu ongelman ilmenemistapaan. 2 Jos ongelma löydetään testin aikana, näyttöön tulee sanoma, jossa ilmoitetaan virhekoodi ja ongelman kuvaus. Kirjoita virhekoodi ja ongelman kuvaus muistiin ja noudata näyttöön tulevia ohjeita. Jos et saa selvitettyä virhetilaa, ota yhteys Delliin. HUOMAUTUS: Tietokoneen huoltomerkki näkyy kunkin näytön yläosassa. Jos otat yhteyttä Delliin, tekninen tuki kysyy huoltomerkkiäsi. 3 Jos suoritat testin käyttämällä Custom Test (mukautettu testi)- tai Symptom Tree (ongelmapuu) -vaihtoehtoa, saat lisätietoja napsauttamalla seuraavassa taulukossa kuvattuja välilehtiä. 62 Pikaopas Välilehti: Toiminto: Results (Tulokset) Näyttää testin tulokset ja havaitut virhetilanteet. Errors (Virheet) Näyttää havaitut virhetilanteet, virhekoodit ja ongelmankuvauksen. Help (Ohje) Sisältää kuvauksen testistä ja saattaa ilmoittaa testin suorittamiseen liittyviä vaatimuksia. Configuration (Kokoonpano) Näyttää valitun laitteen laitteistokokoonpanon. Dell-diagnostiikkaohjelma saa kaikkien laitteiden kokoonpanotiedot järjestelmän asennusohjelmasta, muistista ja sisäisistä testeistä. Kaikki tiedot näytetään vasemmassa reunassa olevassa laiteluettelossa. Laiteluettelossa ei välttämättä ole kaikkien tietokoneeseen asennettujen komponenttien tai tietokoneeseen liitettyjen laitteiden nimiä. Parameters (Parametrit) Voit mukauttaa testiä muuttamalla testiasetuksia. 4 Kun olet suorittanut testin ja jos suoritit Dell-diagnostiikkaohjelman Drivers and Utilities -CD-levyltä, poista CD-levy asemasta. 5 Kun olet suorittanut testin, palaa Päävalikkoon sulkemalla näyttö. Voit lopettaa Delldiagnostiikkaohjelman käytön ja käynnistää tietokoneen uudelleen sulkemalla päävalikkonäytön. Pikaopas 63 64 Pikaopas Hakemisto A akku irrottaminen, 58 lataaminen, 57 latauksen tarkistus, 56 latausmittari, 57 säilytys, 59 suoritusteho, 55 tehomittari, 56 diagnostiikka Dell, 60 E ohjatut toiminnot Ohjattu ohjelman yhteensopivuuden varmistaminen, 59 ergonomiatiedot, 49 Ohje- ja tukikeskus, 50 H huoltomerkki, 50 B battery charge gauge, 55 C CD-levyt käyttöjärjestelmä, 51 O K käyttöjärjestelmä asentaminen uudelleen, 51 CD-levy, 51 käyttöoikeussopimus, 49 käyttöopas, 49 D L Dell premier support -sivusto, 51 tukisivusto, 50 laitteisto Dell-diagnostiikka, 60 Dell Premier Support sivusto, 49 M Dell Premier Support tukisivusto, 51 Microsoft Windows -tarra, 50 ohjeet käyttöoikeussopimus, 49 käyttöopas, 49 online, 50-51 säädökset, 49 takuu, 49 Tuotetieto-opas, 49 turvallisuus, 49 ohjelma ongelmat, 60 ohjelmat tietokoneen hidas toiminta, 60 ohjelmisto ongelma, 59 ohjetiedosto Windowsin Ohje- ja tukikeskus, 50 ongelma tietokone kaatuu, 60 Dell-diagnostiikka, 60 Hakemisto 65 66 Hakemisto ongelmat Dell-diagnostiikka, 60 lukitukset, 59 ohjelma, 60 ohjelma kaatuu, 59 ohjelmat, 59 ohjelmien ja Windowsin yhteensopivuus, 59 ohjelmisto, 59 ongelma lakkaa toimimasta, 59 sininen näyttö, 60 tietokone ei käynnisty, 59 tietokone kaatuu, 59 tietokone lakkaa toimimasta, 59 vakoiluohjelma, 60 R tietokone hidas toiminta, 60 kaatumiset, 59-60 lakkaa vastaamasta, 59 tukisivusto, 50 Tuotetieto-opas, 49 turvallisuusohjeet, 49 V vakoiluohjelma, 60 vianmääritys Dell-diagnostiikka, 60 Ohje- ja tukikeskus, 50 video-ohjain kokoonpanon määrittäminen, 53 virustentorjuntaohjelma, 60 Resurssilevy Dell-diagnostiikka, 60 W S Dell-diagnostiikkaohjelman käynnistäminen Drivers and Utilities -CDlevyltä, 61 T takuutiedot, 49 tarrat huoltomerkki, 50 Microsoft Windows, 50 tiedot säädöksistä, 49 66 Hakemisto Windows XP asentaminen uudelleen, 51 Ohjattu ohjelman yhteensopivuuden varmistaminen, 59 Ohje- ja tukikeskus, 50 Dell™ Latitude™ 131L Συνοπτικός οδηγός Μοντέλο PP23LB w w w. d e l l . c o m | s u p p o r t . d e l l . c o m Σηµειώσεις, Ειδοποιήσεις και Προσοχή ΣΗΜΕΙΩΣΗ: Η ΣΗΜΕΙΩΣΗ υποδεικνύει σηµαντικές πληροφορίες που σας βοηθούν να χρησιµοποιείτε καλύτερα τον υπολογιστή σας. ΕΙ∆ΟΠΟΙΗΣΗ: Η ΕΙ∆ΟΠΟΙΗΣΗ υποδηλώνει είτε δυνητική βλάβη υλικού είτε απώλεια δεδοµένων και υποδεικνύει τον τρόπο µε τον οποίο µπορείτε να αποφύγετε το πρόβληµα. ΠΡΟΣΟΧΗ: Η ΠΡΟΣΟΧΗ υποδηλώνει δυνητική βλάβη υλικού, τραυµατισµό ή θάνατο. Εάν αγοράσατε έναν υπολογιστή Dell™ της σειράς n, οι αναφορές του παρόντος για τα λειτουργικά συστήµατα Microsoft® Windows® δεν είναι εφαρµόσιµες. ____________________ Οι πληροφορίες αυτού του εγγράφου µπορεί να αλλάξουν χωρίς προειδοποίηση. © 2006 Dell Inc. Με επιφύλαξη παντός δικαιώµατος. Απαγορεύεται αυστηρά η αναπαραγωγή µε οποιονδήποτε τρόπο χωρίς τη γραπτή άδεια της Dell Inc. Εµπορικά σήµατα που χρησιµοποιούνται στο παρόν έγγραφο: Οι ονοµασίες Dell, το λογότυπο DELL και τα Latitude είναι εµπορικά σήµατα της Dell Inc. Οι ονοµασίες Microsoft και Windows είναι εµπορικά σήµατα κατατεθέντα της Microsoft Corporation. Άλλα εµπορικά σήµατα και εµπορικές ονοµασίες µπορεί να χρησιµοποιούνται στο παρόν έγγραφο αναφερόµενα είτε στους κατόχους των σηµάτων και των ονοµάτων είτε στα προϊόντα τους. Η Dell Inc. παραιτείται από κάθε δικαίωµα σε εµπορικά σήµατα και εµπορικές ονοµασίες τρίτων. Μοντέλο PP23LB Οκτώβριος 2006 P/N GU434 Αναθ. A00 Περιεχόµενα Εύρεση πληροφοριών . . . . . . . . . . . . . . . . . . . . . . . . . . . . . Ρύθµιση του υπολογιστή σας . . . . . . . . . . . . . . . . . . . . . . . . . Πληροφορίες για τον υπολογιστή σας . . . . . . . . . . . . . . . . . . . . 75 . . . . . . . . . . . . . . . . . . . . . . . . . . . . . . 75 76 76 76 77 . . . . . . . . . . . . . . . . . . . . . . . . . . . . . . . 77 . . . . . . . . . . . . . . . . . . . . . . . . . . . . . . . . . . . . . . . . . . . . . . . . . . . . . . . . . . . . . . . . . . . . . . . . . . . . . . . . . . . . . . . . . . Απόδοση µπαταρίας . . . . . . . . Έλεγχος του φορτίου της µπαταρίας Φόρτιση της µπαταρίας . . . . . . . Αντικατάσταση της µπαταρίας . . . Αποθήκευση της µπαταρίας . . . . Αντιµετώπιση προβληµάτων . . . . . . . . . . . . . . . . . . . . . . . . . . . . . . . . . . . . . . . . 77 78 79 80 81 . . . . . . . . . . . . . . . . . . . . . . . . . 81 . . . . . . . . . . . . . . . . . . . . . . . . . . . . . . . . . . . . . . . . . . . . . . . . . . . . . . . . . . . . Προβλήµατα κλειδώµατος και λογισµικού ∆ιαγνωστικό πρόγραµµα της Dell . . . . . . . . . . . . . . . . . . 81 . . . . . . . . . . . . . . . . . . . . . . 83 Πότε να χρησιµοποιήσετε το διαγνωστικό πρόγραµµα της Dell Εκκίνηση του διαγνωστικού προγράµµατος της Dell από τον σκληρό δίσκο σας . . . . . . . . . . . . . . . . . . . . . . Εκκίνηση του διαγνωστικού προγράµµατος της Dell από το CD Προγράµµατα οδήγησης και βοηθητικές εφαρµογές . . Κύριο µενού διαγνωστικού προγράµµατος της Dell . . . . . . Ευρετήριο 74 . . . . . . . . . . . . . . . . . . . . . . . . . . . . . . Μπροστινή όψη . Αριστερή όψη . . ∆εξιά όψη . . . . Πίσω όψη . . . . Κάτω όψη . . . . Χρήση µπαταρίας . 71 . . . . . . 83 . . . . . . 83 . . . . . . . . . . . . 84 85 . . . . . . . . . . . . . . . . . . . . . . . . . . . . . . . . . . . . . 87 Περιεχόµενα 69 70 Περιεχόµενα Εύρεση πληροφοριών ΣΗΜΕΙΩΣΗ: Ορισµένες λειτουργίες ή µέσα µπορεί να είναι προαιρετικά και µπορεί να µην αποστέλλονται µε τον υπολογιστή σας. Ορισµένες λειτουργίες ή µέσα µπορεί να µην είναι διαθέσιµα σε ορισµένες χώρες. ΣΗΜΕΙΩΣΗ: Πρόσθετες πληροφορίες µπορούν να αποσταλούν µαζί µε τον υπολογιστή σας. Τι Ψάχνετε; • • • • Ένα διαγνωστικό πρόγραµµα για τον υπολογιστή µου Προγράµµατα οδήγησης για τον υπολογιστή µου Την τεκµηρίωση του υπολογιστή µου Την τεκµηρίωση της συσκευής µου Βρείτε το εδώ CD Προγράµµατα οδήγησης και βοηθητικές εφαρµογές (επίσης γνωστό ως CD πόρων) ΣΗΜΕΙΩΣΗ: Το CD Προγράµµατα οδήγησης και βοηθητικές εφαρµογές είναι προαιρετικό και µπορεί να µην αποσταλεί µε τον υπολογιστή σας. Η τεκµηρίωση και τα προγράµµατα οδήγησης είναι ήδη εγκατεστηµένα στον υπολογιστή σας. Μπορείτε να χρησιµοποιήσετε το CD για να εγκαταστήσετε ξανά τα προγράµµατα οδήγησης ή εκτελέστε το ∆ιαγνωστικό πρόγραµµα της Dell (δείτε «∆ιαγνωστικό πρόγραµµα της Dell» στη σελίδα 83.) Τα αρχεία Readme ενδέχεται να περιλαµβάνονται στο CD για να παρέχουν τις πιο πρόσφατες ενηµερώσεις σχετικά µε τεχνικές αλλαγές στον υπολογιστή σας ή εξελιγµένο υλικό αναφοράς τεχνικού περιεχοµένου για έµπειρους χρήστες ή τεχνικούς. ΣΗΜΕΙΩΣΗ: Προγράµµατα οδήγησης και ενηµερώσεις τεκµηρίωσης θα βρείτε στη διεύθυνση support.dell.com. • • • • • • Πληροφορίες εγγύησης Όροι και συνθήκες (µόνο για ΗΠΑ) Οδηγίες ασφαλείας Πληροφορίες κανονισµών Πληροφορίες εργονοµίας Άδεια Χρήσης Τελικού Χρήστη Οδηγός πληροφοριών προϊόντος Dell™ Συνοπτικός οδηγός 71 Τι Ψάχνετε; • • • • Αποµάκρυνση και αντικατάσταση τµηµάτων Προδιαγραφές ∆ιαµόρφωση των ρυθµίσεων του συστήµατος Τρόπος αντιµετώπισης και επίλυσης προβληµάτων Βρείτε το εδώ Dell Latitude™ - Οδηγός χρήσης Κέντρο Βοήθειας και υποστήριξης Microsoft Windows XP 1 Κάντε κλικ στο Start (Έναρξη)→ Help and Support (Βοήθεια και υποστήριξη)→ Dell User and System Guides (Οδηγοί χρήστη και συστήµατος Dell)→ System Guides (Οδηγοί συστήµατος). 2 Κάντε κλικ στο Οδηγός χρήσης για τον υπολογιστή σας. • Ετικέτα εξυπηρέτησης και κωδικός ταχείας εξυπηρέτησης Ετικέτα εξυπηρέτησης και Άδεια των Microsoft ® Windows® • Ετικέτα Άδειας των Microsoft Windows Αυτές οι ετικέτες βρίσκονται στο κάτω µέρος του υπολογιστή σας. • Χρησιµοποιήστε την ετικέτα εξυπηρέτησης για την αναγνώριση της συσκευής σας όταν χρησιµοποιείτε τη διεύθυνση support.dell.com ή έρχεστε σε επαφή µε την τεχνική υποστήριξη. • Χρησιµοποιήστε τον κωδικό ταχείας εξυπηρέτησης όταν έρθετε σε επαφή µε την τεχνική υποστήριξη. • Λύσεις — Οδηγίες και συµβουλές αντιµετώπισης προβληµάτων, άρθρα από τεχνικούς, online µαθήµατα, και συχνές ερωτήσεις • Φόρουµ επικοινωνίας — Online συζητήσεις µε άλλους πελάτες της Dell • Αναβαθµίσεις — Πληροφορίες αναβάθµισης για συστατικά στοιχεία όπως η µνήµη, η µονάδα σκληρού δίσκου και το λειτουργικό σύστηµα. • Εξυπηρέτηση Πελατών — Πληροφορίες επαφών, κλήση σέρβις και παραγγελίες, εγγύηση και πληροφορίες επισκευών • Σέρβις και υποστήριξη — Κλήση σέρβις και ιστορικό υποστήριξης, online συζητήσεις µε την τεχνική υποστήριξη • Παραποµπές — Εγχειρίδια υπολογιστή, αναλυτικά στοιχεία για τη διαµόρφωση του υπολογιστή µου, προδιαγραφές προϊόντος και επίσηµα έγγραφα • Λήψη αρχείων — Πιστοποιηµένα προγράµµατα οδήγησης, αναβάθµισης και ενηµέρωσης λογισµικού 72 Συνοπτικός οδηγός Ιστοχώρος υποστήριξης της Dell — support.dell.com ΣΗΜΕΙΩΣΗ: Επιλέξτε την περιοχή σας για να ανοίξει η αντίστοιχη σελίδα. Τι Ψάχνετε; Βρείτε το εδώ • Χρήση του λειτουργικού συστήµατος Windows • Εργασία µε προγράµµατα και αρχεία • Προσαρµογή της επιφάνειας εργασίας Κέντρο Βοήθειας και υποστήριξης των Windows 1 Κάντε κλικ στο κουµπί Start (Έναρξη) Help and Support (Βοήθεια και υποστήριξη). 2 Πληκτρολογήστε µια λέξη ή φράση που περιγράφει το πρόβληµα και κάντε κλικ στο εικονίδιο του βέλους. 3 Κάντε κλικ στα θέµατα που περιγράφουν το πρόβληµα που αντιµετωπίζετε. 4 Ακολουθήστε τις οδηγίες στην οθόνη. • Επανεγκατάσταση του λειτουργικού συστήµατος CD λειτουργικού συστήµατος ΣΗΜΕΙΩΣΗ: Το CD Λειτουργικό σύστηµα µπορεί να είναι προαιρετικό και µπορεί να µην αποσταλεί µε τον υπολογιστή σας. Το λειτουργικό σύστηµα είναι ήδη εγκατεστηµένο στον υπολογιστή σας. Για να εγκαταστήσετε ξανά το λειτουργικό σας σύστηµα, χρησιµοποιήστε το CD Λειτουργικό σύστηµα. Αφού εγκαταστήσετε ξανά το λειτουργικό σας σύστηµα, χρησιµοποιήστε το CD Προγράµµατα οδήγησης και βοηθητικές εφαρµογές (CD πόρων) για να εγκαταστήσετε ξανά τα προγράµµατα οδήγησης για τις συσκευές που συµπεριλαµβάνονταν στον υπολογιστή σας. Η ετικέτα για το κλειδί προϊόντος του λειτουργικού σας συστήµατος βρίσκεται επάνω στον υπολογιστή σας. ΣΗΜΕΙΩΣΗ: Το χρώµα του CD σας ποικίλει ανάλογα µε το λειτουργικό σύστηµα που παραγγείλατε. • Κατάσταση κλήσης εξυπηρέτησης και ιστορικό υποστήριξης • Σηµαντικά τεχνικά θέµατα για τον υπολογιστή µου • Συχνές ερωτήσεις • Λήψη αρχείων • Λεπτοµέρειες για τη διαµόρφωση του υπολογιστή µου • Σύµβαση σέρβις για τον υπολογιστή µου Ιστοχώρος Premier υποστήριξης της Dell — premiersupport.dell.com Ο ιστοχώρος Premier υποστήριξης της Dell είναι προσαρµοσµένος για εταιρικούς, κυβερνητικούς, και εκπαιδευτικούς πελάτες. Ο ιστοχώρος αυτός ενδέχεται να µην είναι διαθέσιµος σε όλες τις περιοχές. Συνοπτικός οδηγός 73 Ρύθµιση του υπολογιστή σας ΠΡΟΣΟΧΗ: Πριν ξεκινήσετε οποιαδήποτε από τις διαδικασίες που αναφέρονται σε αυτή την ενότητα, ακολουθήστε τις οδηγίες ασφαλείας που βρίσκονται στον Οδηγό πληροφοριών προϊόντος. 1 Αφαιρέστε τη συσκευασία των εξαρτηµάτων. 2 Φυλάξτε τα περιεχόµενα της συσκευασίας των εξαρτηµάτων που διατίθενται ξεχωριστά, τα οποία θα χρειαστείτε για να ολοκληρώσετε την προετοιµασία του υπολογιστή σας. Στη συσκευασία περιλαµβάνεται επίσης η τεκµηρίωση χρήσης και τυχόν λογισµικό ή πρόσθετος υλικός εξοπλισµός (όπως µονάδες δίσκου ή µπαταρίες) που παραγγείλατε. 3 Συνδέστε το µετασχηµατιστή AC µε την αντίστοιχη υποδοχή στον υπολογιστή και σε µια πρίζα. 4 Ανοίξτε την οθόνη του υπολογιστή και πατήστε το κουµπί λειτουργίας για να ενεργοποιήσετε τον υπολογιστή (δείτε «Μπροστινή όψη» στη σελίδα 75). ΣΗΜΕΙΩΣΗ: Συνιστάται να ενεργοποιήσετε και να απενεργοποιήσετε τον υπολογιστή σας τουλάχιστον µία φορά πριν εγκαταστήσετε κάρτες ή συνδέσετε τον υπολογιστή σε µια συσκευή σύνδεσης ή άλλη εξωτερική συσκευή, όπως π.χ. εκτυπωτή. 74 Συνοπτικός οδηγός Πληροφορίες για τον υπολογιστή σας Μπροστινή όψη 1 2 3 4 10 5 9 6 8 7 1 ασφάλεια απελευθέρωσης οθόνης 2 ασφάλειες οθόνης (2) 3 οθόνη 4 κουµπί λειτουργίας 5 λυχνίες κατάστασης συσκευών 6 επιφάνεια αφής 7 ηχεία (2) 8 κουµπιά επιφάνειας αφής 9 πληκτρολόγιο 10 πληκτρολόγιο και λυχνία ασύρµατης κατάστασης Συνοπτικός οδηγός 75 Αριστερή όψη 1 1 αεραγωγός 4 πλήκτρο εξαγωγής δίσκου µονάδας οπτικού δίσκου 2 2 3 4 υποδοχή καλωδίου ασφαλείας 3 τµήµα µονάδας οπτικού δίσκου 4 5 ∆εξιά όψη 1 2 1 µονάδα σκληρού δίσκου 2 υποδοχή ExpressCard 4 θύρες σύνδεσης ήχου (2) 5 θύρες USB (2) 3 3 συσκευή ανάγνωσης κάρτας µνήµης 3 σε 1 Πίσω όψη 1 76 2 3 4 5 1 θύρα µετασχηµατιστή AC 2 θύρα δικτύου (RJ-45) 4 θύρες USB (2) 5 θύρα βίντεο Συνοπτικός οδηγός 3 θύρα µόντεµ (RJ-11) Κάτω όψη 1 2 3 4 5 7 6 1 δείκτης φορτίου µπαταρίας 2 βίδα ασφάλισης µονάδας οπτικού δίσκου 3 ασφάλειας της θήκης µπαταρίας 4 µπαταρία 5 µονάδα σκληρού δίσκου 6 κάλυµµα µόντεµ/µονάδας µνήµης 7 ανεµιστήρας Χρήση µπαταρίας Απόδοση µπαταρίας ΣΗΜΕΙΩΣΗ: Για πληροφορίες σχετικά µε την εγγύηση της Dell για τον υπολογιστή σας, ανατρέξτε στον Οδηγό πληροφοριών προϊόντος ή στο ξεχωριστό έντυπο εγγύησης που αποστέλλεται µαζί µε τον υπολογιστή σας. Για τη βέλτιστη απόδοση του υπολογιστή και για να µπορείτε να διατηρείτε τις ρυθµίσεις BIOS, χρησιµοποιείτε το φορητό υπολογιστή σας Dell µε εγκατεστηµένη την κύρια µπαταρία κάθε φορά. Μία µπαταρία παρέχεται ως στάνταρ εξοπλισµός στη θήκη µπαταρίας. ΣΗΜΕΙΩΣΗ: Επειδή η µπαταρία µπορεί να µην είναι πλήρως φορτισµένη, χρησιµοποιήστε το µετασχηµατιστή AC για να συνδέσετε τον νέο υπολογιστή σας σε µια ηλεκτρική πρίζα κατά την πρώτη χρήση του υπολογιστή. Για καλύτερα αποτελέσµατα, λειτουργείτε τον υπολογιστή µε το µετασχηµατιστή AC έως ότου η µπαταρία φορτιστεί πλήρως. Για να δείτε την κατάσταση φόρτισης της µπαταρίας, κάντε κλικ στο Start (Έναρξη)→ Settings (Ρυθµίσεις)→ Control Panel (Πίνακας ελέγχου)→ Power Options (Επιλογές ενέργειας)→ Power Meter (Μετρητής ισχύος). Συνοπτικός οδηγός 77 ΣΗΜΕΙΩΣΗ: Ο χρόνος λειτουργίας της µπαταρίας (ο χρόνος κατά τον οποίο µπορεί να διατηρήσει ένα φορτίο) µειώνεται µε τον καιρό. Ανάλογα µε το πόσο συχνά χρησιµοποιείται η µπαταρία και ανάλογα µε τις συνθήκες υπό τις οποίες χρησιµοποιείται, µπορεί να χρειαστεί να αγοράσετε καινούρια µπαταρία κατά τη διάρκεια ζωής του υπολογιστή σας. ΣΗΜΕΙΩΣΗ: Συνιστάται η σύνδεση του υπολογιστή σας σε µια ηλεκτρική πρίζα, όταν εγγράφετε CD ή DVD. Ο χρόνος λειτουργίας της µπαταρίας ποικίλλει ανάλογα µε τις συνθήκες λειτουργίας. Ο χρόνος λειτουργίας µειώνεται σηµαντικά όταν εκτελείτε εργασίες που, µεταξύ άλλων, συµπεριλαµβάνουν: • Χρήση µονάδων οπτικού δίσκου • Χρήση συσκευών ασύρµατης επικοινωνίας, ExpressCards, καρτών µνήµης µέσων, ή συσκευών USB • Χρήση ρυθµίσεων οθόνης µε υψηλή φωτεινότητα, προστασίας οθόνης µε τρισδιάστατα σχέδια ή άλλων προγραµµάτων που απαιτούν µεγάλη ισχύ, όπως σύνθετες τρισδιάστατες εφαρµογές γραφικών • Λειτουργία του υπολογιστή σε κατάσταση µέγιστης απόδοσης (δείτε πληροφορίες για τη διαµόρφωση των ρυθµίσεων διαχείρισης ενέργειας στον Οδηγό χρήσης) Μπορείτε να ελέγξετε το φορτίο της µπαταρίας (δείτε «Έλεγχος του φορτίου της µπαταρίας» στη σελίδα 78) πριν τοποθετήσετε την µπαταρία στον υπολογιστή. Μπορείτε επίσης να ρυθµίσετε τις επιλογές διαχείρισης ενέργειας να σας ειδοποιούν όταν το φορτίο της µπαταρίας είναι χαµηλό (δείτε πληροφορίες για τη διαµόρφωση των ρυθµίσεων διαχείρισης ενέργειας στον Οδηγό χρήσης). ΠΡΟΣΟΧΗ: Η χρήση ασύµβατης µπαταρίας µπορεί να δηµιουργήσει κίνδυνο πυρκαγιάς ή έκρηξης. Αντικαταστήστε την µπαταρία µόνο µε µια συµβατή µπαταρία από την Dell. Η µπαταρία είναι σχεδιασµένη για να χρησιµοποιείται µαζί µε τον υπολογιστή Dell σας. Μην χρησιµοποιείτε µπαταρία από άλλους υπολογιστές για το δικό σας υπολογιστή. ΠΡΟΣΟΧΗ: Μην απορρίπτετε τις µπαταρίες µε τα οικιακά απορρίµµατα. Όταν η µπαταρία σας δεν έχει πλέον φορτίο, µπορείτε να απευθυνθείτε στον τοπικό φορέα διάθεσης απορριµµάτων ή περιβαλλοντικό φορέα, που θα σας συµβουλεύσουν σχετικά µε τη διάθεση µπαταριών ιόντων λιθίου. Ανατρέξτε στην ενότητα «Απόρριψη µπαταρίας» στον Οδηγό πληροφοριών προϊόντος. ΠΡΟΣΟΧΗ: Η κακή χρήση της µπαταρίας µπορεί να αυξήσει τον κίνδυνο πυρκαγιάς ή χηµικού εγκαύµατος. Αποφύγετε τη διάτρηση, την καύση, την αποσυναρµολόγηση ή την έκθεση της µπαταρίας σε θερµοκρασίες µεγαλύτερες από 65°C (149°F). Φυλάσσετε την µπαταρία µακριά από τα παιδιά. Ο χειρισµός κατεστραµµένων µπαταριών ή µπαταριών µε διαρροή πρέπει να γίνεται µε ιδιαίτερη προσοχή. Στις κατεστραµµένες µπαταρίες µπορεί να υπάρχει διαρροή και να προκληθεί έτσι τραυµατισµός κάποιου προσώπου ή ζηµιά σε συσκευή. Έλεγχος του φορτίου της µπαταρίας Το παράθυρο Power Meter (Μετρητής ισχύος) και το εικονίδιο , ο µετρητής φορτίου µπαταρίας, καθώς και η προειδοποίηση χαµηλής µπαταρίας παρέχουν πληροφορίες σχετικά µε το φορτίο της µπαταρίας. Μετρητής ισχύος Microsoft® Windows® Ο Μετρητής ισχύος των Windows δείχνει το φορτίο που αποµένει στην µπαταρία. Για να ελέγξετε το µετρητή ισχύος, κάντε δεξί κλικ στο εικονίδιο στη γραµµή εργασιών. Αν ο υπολογιστής είναι συνδεδεµένος σε ηλεκτρική πρίζα, εµφανίζεται ένα εικονίδιο . 78 Συνοπτικός οδηγός ∆είκτης φορτίου Πατώντας µία φορά ή πατώντας και κρατώντας πατηµένο το κουµπί κατάστασης στο δείκτη φορτίου στην µπαταρία, µπορείτε να ελέγξετε: • Το φορτίο της µπαταρίας (ελέγξτε πατώντας και αφήνοντας το κουµπί κατάστασης) • Την καλή κατάσταση της µπαταρίας (ελέγξτε πατώντας και κρατώντας πατηµένο το κουµπί κατάστασης) Ο χρόνος λειτουργίας της µπαταρίας προσδιορίζεται κατά κύριο λόγο από το πόσες φορές έχει γίνει φόρτιση. Μετά από εκατό κύκλους φόρτισης και αποφόρτισης, οι µπαταρίες χάνουν σε κάποιο βαθµό τη χωρητικότητά τους ή — την καλή τους κατάσταση. Στην περίπτωση αυτή, µια µπαταρία µπορεί να φαίνεται «φορτισµένη» αλλά η φόρτισή της να είναι µειωµένη. Έλεγχος φόρτισης της µπαταρίας Για να ελέγξτε τη φόρτιση µιας µπαταρίας, πατήστε και αφήστε το κουµπί κατάστασης του µετρητή φόρτισης µπαταρίας και θα ανάψουν οι λυχνίες για το επίπεδο φόρτισης. Κάθε λυχνία εκφράζει το 20 τοις εκατό περίπου του συνολικού φορτίου µπαταρίας. Για παράδειγµα, αν στην µπαταρία αποµένει το 80 τοις εκατό του φορτίου της, τότε ανάβουν τέσσερις από τις λυχνίες αυτές. Αν δεν ανάβει καµία, αυτό σηµαίνει ότι η µπαταρία δεν έχει φορτίο. Έλεγχος κατάστασης της µπαταρίας Για να ελέγξετε την καλή κατάσταση της µπαταρίας χρησιµοποιώντας το µετρητή φορτίου, πατήστε και κρατήστε πατηµένο το δείκτη φορτίου µπαταρίας για 3 δευτερόλεπτα τουλάχιστον. Αν δεν ανάψει καµία λυχνία, αυτό σηµαίνει ότι η µπαταρία βρίσκεται σε καλή κατάσταση και ότι διατηρεί τη χωρητικότητά της σε ποσοστό µεγαλύτερο από 80 τοις εκατό. Κάθε µία λυχνία εκφράζει µια σταδιακή υποβάθµιση. Αν ανάψουν πέντε λυχνίες, τότε η χωρητικότητα είναι µικρότερη από το 60 τοις εκατό και θα πρέπει να φροντίσετε για την αντικατάσταση της µπαταρίας. Ανατρέξτε στα στοιχεία στον Οδηγό χρήσης. Προειδοποίηση χαµηλής µπαταρίας ΕΙ∆ΟΠΟΙΗΣΗ: Για να αποφύγετε την απώλεια ή την καταστροφή δεδοµένων, αποθηκεύετε την εργασία σας αµέσως µετά από µια προειδοποίηση χαµηλής µπαταρίας, και κατόπιν συνδέετε τον υπολογιστή σε µια πρίζα. Αν η µπαταρία αποφορτιστεί τελείως, τότε αρχίζει αυτόµατα η κατάσταση αδρανοποίησης. Από προεπιλογή, ένα αναδυόµενο παράθυρο σας προειδοποιεί όταν το φορτίο της µπαταρίας έχει µειωθεί κατά 90 τοις εκατό. Μπορείτε να αλλάξετε τις ρυθµίσεις για τους συναγερµούς µπαταρίας. Ανατρέξτε στον Οδηγό χρήσης για πληροφορίες σχετικά µε την πρόσβαση στο παράθυρο Power Options Properties (Ιδιότητες επιλογών ενέργειας). Φόρτιση της µπαταρίας ΣΗΜΕΙΩΣΗ: Όταν ο υπολογιστής απενεργοποιείται, ο µετασχηµατιστής AC φορτίζει µια τελείως αποφορτισµένη µπαταρία στο 80 τοις εκατό σε περίπου 1 ώρα και στο 100 τοις εκατό σε περίπου 2 ώρες. Ο χρόνος φόρτισης είναι µεγαλύτερος όταν ο υπολογιστής είναι αναµµένος. Μπορείτε να αφήσετε την µπαταρία στον υπολογιστή για όσο διάστηµα θέλετε. Τα εσωτερικά κυκλώµατα της µπαταρίας αποτρέπουν τυχόν υπερφόρτιση της µπαταρίας. Συνοπτικός οδηγός 79 Όταν συνδέετε τον υπολογιστή σε πρίζα ή όταν εγκαθιστάτε µια µπαταρία ενώ ο υπολογιστής είναι συνδεδεµένος στην πρίζα, ο υπολογιστής ελέγχει το φορτίο της µπαταρίας και τη θερµοκρασία. Αν χρειάζεται, ο µετασχηµατιστής τότε θα φορτίσει την µπαταρία και θα διατηρήσει το φορτίο της. Αν η µπαταρία είναι ζεστή από τη χρήση της στον υπολογιστή σας ή επειδή βρισκόταν σε ζεστό χώρο, µπορεί να µην φορτιστεί όταν συνδέσετε τον υπολογιστή σε µια πρίζα. Η µπαταρία είναι πολύ ζεστή για να αρχίσει η φόρτιση αν η λυχνία αναβοσβήνει αλλάζοντας διαδοχικά από πράσινο σε πορτοκαλί χρώµα. Αποσυνδέστε τον υπολογιστή από την πρίζα και αφήστε τον υπολογιστή και την µπαταρία να κρυώσουν σε θερµοκρασία δωµατίου. Έπειτα συνδέστε τον υπολογιστή σε µια πρίζα και συνεχίστε την φόρτιση της µπαταρίας. Για περισσότερες πληροφορίες σχετικά µε την επίλυση προβληµάτων µε την µπαταρία, ανατρέξτε στον Οδηγό χρήσης. Αντικατάσταση της µπαταρίας ΠΡΟΣΟΧΗ: Πριν την εκτέλεση αυτών των διαδικασιών, απενεργοποιήστε τον υπολογιστή, αποσυνδέστε το µετασχηµατιστή AC από την ηλεκτρική πρίζα και τον υπολογιστή, αποσυνδέστε το µόντεµ από την πρίζα και τον υπολογιστή, και αποσυνδέστε τυχόν εξωτερικά καλώδια από τον υπολογιστή. ΕΙ∆ΟΠΟΙΗΣΗ: Θα πρέπει να αποσυνδέσετε όλα τα εξωτερικά καλώδια από τον υπολογιστή ώστε να αποφύγετε βλάβες στις θύρες. ΠΡΟΣΟΧΗ: Η χρήση ασύµβατης µπαταρίας µπορεί να δηµιουργήσει κίνδυνο πυρκαγιάς ή έκρηξης. Αντικαταστήστε την µπαταρία µόνο µε µια συµβατή µπαταρία από την Dell. Η µπαταρία είναι σχεδιασµένη να λειτουργεί µε τον υπολογιστή Dell™ σας. Μην χρησιµοποιείτε µπαταρίες άλλων υπολογιστών. ΕΙ∆ΟΠΟΙΗΣΗ: Εάν θέλετε να αντικαταστήσετε την µπαταρία έχοντας τον υπολογιστή σε κατάσταση αναµονής, έχετε έως και 1 λεπτό για να το κάνετε προτού τερµατιστεί η λειτουργία του υπολογιστή και χαθούν δεδοµένα που δεν έχουν αποθηκευτεί. Για την αφαίρεση της µπαταρίας: 80 1 Εάν ο υπολογιστής είναι συνδεδεµένος σε µία συσκευή βάσης, αποσυνδέστε τον. Για οδηγίες, ανατρέξτε στην τεκµηρίωση που συνόδευε τη συσκευή βάσης. 2 Βεβαιωθείτε ότι ο υπολογιστής είναι σβηστός. 3 Σύρετε και κρατήστε την ασφάλεια της θήκης µπαταρίας στην κάτω πλευρά του υπολογιστή και, στη συνέχεια, αφαιρέστε την µπαταρία από τη θήκη της. Συνοπτικός οδηγός 1 1 ασφάλειας της θήκης µπαταρίας 2 2 µπαταρία Για να τοποθετήσετε την µπαταρία, ακολουθήστε τη διαδικασία αφαίρεσης µε την ανάποδη σειρά. Αποθήκευση της µπαταρίας Αφαιρέστε την µπαταρία όταν αποθηκεύετε τον υπολογιστή σας για µεγάλο χρονικό διάστηµα. Κατά τη διάρκεια µακρόχρονης αποθήκευσης, η µπαταρία αποφορτίζεται. Μετά από µια µεγάλη περίοδο αποθήκευσης, φορτίστε πλήρως την µπαταρία (δείτε «Φόρτιση της µπαταρίας» στη σελίδα 79) πριν τη χρήση της. Αντιµετώπιση προβληµάτων Προβλήµατα κλειδώµατος και λογισµικού ΠΡΟΣΟΧΗ: Πριν ξεκινήσετε οποιαδήποτε από τις διαδικασίες που αναφέρονται σε αυτή την ενότητα, ακολουθήστε τις οδηγίες ασφαλείας που βρίσκονται στον Οδηγό πληροφοριών προϊόντος. ∆εν γίνεται εκκίνηση του υπολογιστή Βεβαιωθείτε ότι ο µετασχηµατιστής AC είναι σταθερά συνδεδεµένος στον υπολογιστή και στην πρίζα Ο υπολογιστής δεν αποκρίνεται πλέον ΕΙ∆ΟΠΟΙΗΣΗ: Ενδέχεται να χάσετε δεδοµένα αν δεν είναι δυνατός ο τερµατισµός του λειτουργικού συστήµατος. Κλείστε τον υπολογιστή σας — Αν ο υπολογιστής δεν αποκριθεί, πιέζοντας ένα πλήκτρο στο πληκτρολόγιο ή κινώντας το ποντίκι, πατήστε και κρατήστε πατηµένο το πλήκτρο λειτουργίας για 8 έως 10 δευτερόλεπτα περίπου, µέχρι ο υπολογιστής να απενεργοποιηθεί. Έπειτα επανεκκινήστε τον. Συνοπτικός οδηγός 81 Ένα πρόγραµµα σταµατάει να ανταποκρίνεταιή εκτελεί επανειληµµένα εσφαλµένη λειτουργία ΣΗΜΕΙΩΣΗ: Το λογισµικό περιλαµβάνει συνήθως οδηγίες για την εγκατάσταση στην τεκµηρίωσή του ή σε δισκέτα ή σε CD. Κλείστε το πρόγραµµα — 1 Πιέστε <Ctrl><Shift><Esc> ταυτόχρονα. 2 Κάντε κλικ στο ∆ιαχείριση εργασιών. 3 Κάντε κλικ στο πρόγραµµα το οποίο δεν αποκρίνεται πλέον. 4 Πατήστε Τέλος διεργασίας. Ελέγξτε το εγχειρίδιο του λογισµ ικο ύ — Αν χρειάζεται, απεγκαταστήστε και εγκαταστήστε ξανά το πρόγραµµα. Ένα πρόγραµµα είναι σχεδιασµένο για µια προηγούµενη έκδοση του λειτουργικού συστήµατος Microsoft® Windows Εκτελέστε το ν Οδηγό συµβατότητας προγραµµάτων — Ο Οδηγός συµβατότητας προγραµµάτων ρυθµίζει ένα πρόγραµµα έτσι ώστε να εκτελείται σε περιβάλλον παρόµοιο µε περιβάλλοντα λειτουργικού συστήµατος πέραν των Windows XP. 1 Κάντε κλικ στο Start (Έναρξη)→ All Programs (Όλα τα προγράµµατα)→ Accessories (Βοηθήµατα)→ Program Compatibility Wizard (Οδηγός συµβατότητας προγραµµάτων)→ Next (Επόµενο). 2 Ακολουθήστε τις οδηγίες στην οθόνη. Εµφανίζεται µια µπλε οθόνη Κλείστε τον υπολογιστή σας — Αν ο υπολογιστής δεν αποκριθεί, πιέζοντας ένα πλήκτρο στο πληκτρολόγιο ή κινώντας το ποντίκι, πατήστε και κρατήστε πατηµένο το πλήκτρο λειτουργίας για 8 έως 10 δευτερόλεπτα περίπου, µέχρι ο υπολογιστής να απενεργοποιηθεί. Έπειτα επανεκκινήστε τον. Άλλα προβλήµατα λογισµικού Ελέγξτε το εγχειρίδιο λο γισµ ικού ή επικοινωνήστε µε τον κατα σκευαστή του λο γισµ ικού για πλ ηροφορίες σχετικά µ ε την αντιµετώπ ιση προβληµάτων — 82 • Βεβαιωθείτε ότι το πρόγραµµα είναι συµβατό µε το λειτουργικό σύστηµα που έχετε εγκατεστηµένο στον υπολογιστή σας. • Βεβαιωθείτε ότι ο υπολογιστής ικανοποιεί τις ελάχιστες απαιτήσεις υλικού εξοπλισµού για την εκτέλεση του λογισµικού. ∆είτε το εγχειρίδιο του λογισµικού για πληροφορίες. • Βεβαιωθείτε ότι το πρόγραµµα είναι εγκατεστηµένο και ρυθµισµένο σωστά. • Επιβεβαιώστε ότι οι οδηγοί των συσκευών δεν δηµιουργούν προβλήµατα µε το πρόγραµµα. • Αν χρειάζεται, απεγκαταστήστε και εγκαταστήστε ξανά το πρόγραµµα. Συνοπτικός οδηγός ∆ηµιουργήστε αµέσως αντίγραφα των αρχείων σας. Χρησιµοποιήστε ένα πρόγραµµα προστασίας από ιούς για να ελέγξετε τον σκληρό σας δίσκο, τις δισκέ τες, ή τα CD. Αποθηκεύστε κα ι κλείστε όλα τα ανοικτά αρχεία ή προγράµµατα και τερµατίστε τον υπολογιστή σας από το µενού Start (Έναρξη). Ελέγξτε τον υπολογιστή για τυχόν spyware — Αν ο υπολογιστής σας είναι αργός, λαµβάνετε συχνά αναδυόµενες διαφηµίσεις ή έχετε προβλήµατα µε τη σύνδεση στο Internet, ο υπολογιστής σας µπορεί να έχει προσβληθεί µε spyware. Χρησιµοποιήστε ένα πρόγραµµα που περιλαµβάνει προστασία έναντι spyware (το πρόγραµµά σας µπορεί να απαιτεί αναβάθµιση) για να ελέγξετε τον υπολογιστή και να αφαιρέστε το spyware. Για περισσότερες πληροφορίες επισκεφθείτε τη διεύθυνση support.dell.com και αναζητήστε τη λέξη κλειδί spyware. Εκτελέστε το διαγνωστικό πρόγραµµα της Dell — ∆είτε «∆ιαγνωστικό πρόγραµµα της Dell» στη σελίδα 83. Αν όλες οι δοκιµές είναι επιτυχηµένες, τότε το σφάλµα σχετίζεται µε πρόβληµα λογισµικού. ∆ιαγνωστικό πρόγραµµα της Dell ΠΡΟΣΟΧΗ: Πριν ξεκινήσετε οποιαδήποτε από τις διαδικασίες που αναφέρονται σε αυτή την ενότητα, ακολουθήστε τις οδηγίες ασφαλείας που βρίσκονται στον Οδηγό πληροφοριών προϊόντος. Πότε να χρησιµοποιήσετε το διαγνωστικό πρόγραµµα της Dell Εάν αντιµετωπίσετε κάποιο πρόβληµα µε τον υπολογιστή σας, πραγµατοποιήστε τους ελέγχους που αναφέρονται στην ενότητα «Προβλήµατα κλειδώµατος και λογισµικού» στη σελίδα 81 και εκτελέστε το διαγνωστικό πρόγραµµα της Dell πριν επικοινωνήσετε µε την Dell για τεχνική βοήθεια. Καλό θα ήταν να εκτυπώσετε τις παρούσες διαδικασίες πριν ξεκινήσετε. ΕΙ∆ΟΠΟΙΗΣΗ: Το διαγνωστικό πρόγραµµα της Dell λειτουργεί µόνο στους υπολογιστές της Dell™. ΣΗΜΕΙΩΣΗ: Το CD Προγράµµατα οδήγησης και βοηθητικές εφαρµογές είναι προαιρετικό και µπορεί να µην αποσταλεί µε τον υπολογιστή σας. Ξεκινήστε το διαγνωστικό πρόγραµµα της Dell είτε από τη µονάδα σκληρού δίσκου είτε από το CD Προγράµµατα οδήγησης και βοηθητικές εφαρµογές. Εκκίνηση του διαγνωστικού προγράµµατος της Dell από τον σκληρό δίσκο σας Τα διαγνωστικό πρόγραµµα της Dell βρίσκονται σε ένα αθέατο διαµέρισµα του βοηθητικής εφαρµογής διαγνωστικών στη µονάδα σκληρού δίσκου. ΣΗΜΕΙΩΣΗ: Αν ο υπολογιστής σας δεν µπορεί να εµφανίσει µια εικόνα οθόνης, επικοινωνήστε µε την Dell για τεχνική υποστήριξη. 1 Εκκινήστε (ή επανεκκινήστε) τον υπολογιστή σας. 2 Εάν ο υπολογιστής είναι συνδεδεµένος σε µία συσκευή βάσης, αποσυνδέστε τον. Για οδηγίες, ανατρέξτε στην τεκµηρίωση που συνόδευε τη συσκευή βάσης. 3 Συνδέστε τον υπολογιστή στην πρίζα. Συνοπτικός οδηγός 83 4 Εκτελέστε το διαγνωστικό πρόγραµµα της Dell. a Ενεργοποιήστε τον υπολογιστή. Όταν εµφανιστεί το λογότυπο DELL™, πατήστε <F12> αµέσως. Επιλέξτε Diagnostics από το µενού εκκίνησης που εµφανίζεται και πατήστε <Enter>. ΣΗΜΕΙΩΣΗ: Αν περιµένετε πολύ ώρα µε το λογότυπο του λειτουργικού συστήµατος να εµφανίζεται, περιµένετε κι άλλο έως ότου εµφανιστεί η επιφάνεια εργασίας των Microsoft Windows. Στη συνέχεια, τερµατίστε τη λειτουργία του υπολογιστή και δοκιµάστε ξανά. b Πατήστε και κρατήστε πατηµένο το πλήκτρο <Fn> ενώ ξεκινάτε τον υπολογιστή. ΣΗΜΕΙΩΣΗ: Αν εµφανιστεί ένα µήνυµα ότι δεν βρέθηκε τµήµα διαγνωστικού, εκτελέστε το διαγνωστικό πρόγραµµα της Dell από το CD Προγράµµατα οδήγησης και βοηθητικές εφαρµογές. Ο υπολογιστής εκτελεί µια σειρά αρχικών ελέγχων στην κάρτα του συστήµατός σας, στο πληκτρολόγιο, στον σκληρό δίσκο και στην οθόνη, οι οποίοι ονοµάζονται Pre-boot System Assessment. • Κατά τη διάρκεια της αξιολόγησης, απαντήστε στις ερωτήσεις που εµφανίζονται. • Εάν ανιχνευτεί κάποιο σφάλµα, ο υπολογιστής σταµατά και ακούγεται ένα ηχητικό σήµα. Για να σταµατήσετε τη διαδικασία των ελέγχων και να κάνετε επανεκκίνηση του υπολογιστή, πατήστε <n>. Για να συνεχίσετε στον επόµενο έλεγχο, πατήστε <y>. Για να γίνει επανέλεγχος του εξαρτήµατος στο οποίο βρέθηκε σφάλµα, πατήστε <r>. • Αν ανιχνευθούν βλάβες κατά την αξιολόγηση του συστήµατος πριν την έναρξη, σηµειώστε τους κωδικούς των βλαβών και επικοινωνήστε µε την Dell. Εάν η λειτουργία αξιολόγησης του συστήµατος πριν την έναρξη (Pre-boot) ολοκληρωθεί µε επιτυχία, θα λάβετε το µήνυµα σχετικά µε την Booting Dell Diagnostic Utility Partition. Press any key to continue. (εκκίνηση του διαµερίσµατος βοηθητικής εφαρµογής διαγνωστικών της Dell. Πατήστε οποιοδήποτε πλήκτρο για να συνεχίσετε). 5 Πατήστε οποιοδήποτε πλήκτρο για να πραγµατοποιηθεί εκκίνηση του διαγνωστικού προγράµµατος της Dell από το διαµέρισµα βοηθητικής εφαρµογής διαγνωστικών στη µονάδα σκληρού δίσκου. Εκκίνηση του διαγνωστικού προγράµµατος της Dell από το CD Προγράµµατα οδήγησης και βοηθητικές εφαρµογές 1 Τοποθετήστε το CD Προγράµµατα οδήγησης και βοηθητικές εφαρµογές. 2 Σβήστε και κάντε επανεκκίνηση του υπολογιστή. Όταν εµφανιστεί το λογότυπο της DELL, πατήστε <F12> αµέσως. Εάν περιµένετε πολλή ώρα και εµφανιστεί το λογότυπο των Windows, συνεχίστε να περιµένετε µέχρι να δείτε την επιφάνεια εργασίας των Windows. Στη συνέχεια, τερµατίστε τη λειτουργία του υπολογιστή και δοκιµάστε ξανά. ΣΗΜΕΙΩΣΗ: Τα βήµατα που ακολουθούν αλλάζουν την ακολουθία εκκίνησης µόνο για µία φορά. Στην επόµενη διαδικασία εκκίνησης, η εκκίνηση του υπολογιστή γίνεται σύµφωνα µε τις συσκευές που καθορίζονται στο πρόγραµµα ρύθµιση του συστήµατος. 84 Συνοπτικός οδηγός 3 Όταν εµφανιστεί η λίστα µε τις συσκευές εκκίνησης, επιλέξτε IDE CD-ROM DeviceCD/DVD/CD-RW Drive και πατήστε <Enter>. 4 Στο µενού που εµφανίζεται επιλέξτε Boot from CD-ROM (Έναρξη από το CD-ROM) και πατήστε <Enter>. 5 Πληκτρολογήστε 1 για να ανοίξει το µενού CD και πατήστε <Enter> για να προχωρήσετε. 6 Επιλέξτε Run the 32 Bit Dell Diagnostics (Εκτέλεση του διαγνωστικού προγράµµατος 32 Bit της Dell) από την αριθµηµένη λίστα. Εάν υπάρχουν πολλές εκδόσεις, επιλέξτε την έκδοση που είναι κατάλληλη για τον υπολογιστή σας. 7 Όταν εµφανιστεί το Main Menu (κύριο µενού) του διαγνωστικού προγράµµατος της Dell, επιλέξτε τον έλεγχο που θέλετε να εκτελέσετε. Κύριο µενού διαγνωστικού προγράµµατος της Dell 1 Μετά τη φόρτωση του διαγνωστικού προγράµµατος της Dell και την εµφάνιση της οθόνης του Main Menu (κύριο µενού), κάντε κλικ στο κουµπί που αντιστοιχεί στην επιλογή που θέλετε. Επιλογή Λειτουργία Express Test Πραγµατοποιείται γρήγορος έλεγχος των συσκευών. Αυτός ο έλεγχος διαρκεί συνήθως 10 έως 20 λεπτά και δεν απαιτεί τη συµµετοχή σας. Εκτελέστε αρχικά τη λειτουργία «Γρήγορος έλεγχος» για να αυξήσετε την πιθανότητα γρήγορου εντοπισµού του προβλήµατος. Extended Test Πραγµατοποιείται λεπτοµερής έλεγχος των συσκευών. Αυτός ο έλεγχος συνήθως διαρκεί 1 ώρα ή περισσότερο και απαιτεί, κατά διαστήµατα, να απαντάτε σε ερωτήσεις. Custom Test Πραγµατοποιείται έλεγχος µιας συγκεκριµένης συσκευής. Μπορείτε να προσαρµόσετε τους ελέγχους που θέλετε να εκτελέσετε. Symptom Tree Παραθέτει τα πιο συνηθισµένα συµπτώµατα που παρουσιάζονται και σας επιτρέπει να επιλέξετε κάποιον έλεγχο ανάλογα µε το σύµπτωµα του προβλήµατος που αντιµετωπίζετε. 2 Εάν αντιµετωπίσετε πρόβληµα κατά τη διάρκεια του ελέγχου, εµφανίζεται ένα µήνυµα µε έναν κωδικό σφάλµατος και µια περιγραφή του προβλήµατος. Σηµειώστε τον κωδικό σφάλµατος και την περιγραφή του προβλήµατος και ακολουθήστε τις οδηγίες που εµφανίζονται στην οθόνη. Εάν δεν µπορείτε να επιλύσετε το πρόβληµα, επικοινωνήστε µε την Dell. ΣΗΜΕΙΩΣΗ: Η ετικέτα εξυπηρέτησης για τον υπολογιστή σας βρίσκεται στο επάνω µέρος της κάθε δοκιµαστικής οθόνης. Εάν έρθετε σε επαφή µε την Dell, η τεχνική υποστήριξη θα σας ζητήσει την ετικέτα εξυπηρέτησης. 3 Εάν εκτελέσετε έλεγχο από την επιλογή Custom Test (Προσαρµοσµένος έλεγχος) ή Symptom Tree (Συµπτώµατα), κάντε κλικ στη σχετική καρτέλα που περιγράφεται στον ακόλουθο πίνακα για περισσότερες πληροφορίες. Συνοπτικός οδηγός 85 Καρτέλα Λειτουργία Results Εµφανίζει τα αποτελέσµατα του ελέγχου και τυχόν σφάλµατα που εντοπίστηκαν. Errors Εµφανίζει συνθήκες σφαλµάτων, κωδικούς σφαλµάτων και την περιγραφή του προβλήµατος. Help Περιγράφει τη δοκιµή και µπορεί να υποδείξει ανάγκες για την εκτέλεση της δοκιµής. Configuration Εµφανίζει τη διαµόρφωση υλικού για την επιλεγµένη συσκευή. Το διαγνωστικό πρόγραµµα της Dell λαµβάνει πληροφορίες διαµόρφωσης για όλες τις συσκευές από τη ρύθµιση συστήµατος, τη µνήµη, και διάφορες εσωτερικές δοκιµές, και εµφανίζει τις πληροφορίες στη λίστα συσκευών στο αριστερό παράθυρο της οθόνης. Η λίστα συσκευών ενδέχεται να µην εµφανίζει τα ονόµατα όλων των στοιχείων, τα οποία είναι εγκατεστηµένα στον υπολογιστή σας ή όλων των συσκευών, οι οποίες είναι συνδεδεµένες στον υπολογιστή σας. Parameters 86 Σας επιτρέπει να προσαρµόσετε τον έλεγχο αλλάζοντας τις ρυθµίσεις ελέγχου. 4 Μόλις ολοκληρωθούν οι έλεγχοι, αν εκτελείτε το ∆ιαγνωστικό πρόγραµµα της Dell από το CD Προγράµµατα οδήγησης και βοηθητικές εφαρµογές, αφαιρέστε το CD. 5 Μόλις ολοκληρωθούν οι έλεγχοι, κλείστε την οθόνη ελέγχου για να επιστρέψετε στην οθόνη Κύριο µενού. Για έξοδο από το διαγνωστικό πρόγραµµα της Dell και επανεκκίνηση του υπολογιστή, κλείστε το κύριο µενού. Συνοπτικός οδηγός Ευρετήριο A ετικέτα εξυπηρέτησης, 72 M Άδεια Χρήσης Τελικού Χρήστη, 71 ετικέτα των Microsoft Windows, 72 αρχείο βοήθειας Κέντρο Βοήθειας και υποστήριξης των Windows, 73 ετικέτες ετικέτα εξυπηρέτησης, 72 Microsoft Windows, 72 µπαταρία απόδοση, 77 αποθήκευση, 81 αφαίρεση, 80 δείκτης φορτίου, 79 έλεγχος φορτίου, 78 µετρητής ισχύος, 78 φόρτιση, 79 αντιµετώπιση προβληµάτων Κέντρο Βοήθειας και υποστήριξης, 73 Ι ∆ Ιστοχώρος Premier υποστήριξης της Dell, 71 Ιστοχώρος Premier Υποστήριξης της Dell, 73 οδηγίες ασφαλείας, 71 Οδηγός χρήσης, 72 ∆ιαγνωστικό πρόγραµµα της Dell, 83 διαγνωστικό πρόγραµµα Dell, 83 Ο K Κέντρο Βοήθειας και υποστήριξης, 73 οδηγοί Οδηγός συµβατότητας προγραµµάτων, 82 Οδηγός πληροφοριών προϊόντος, 71 E Εκκίνηση του διαγνωστικού προγράµµατος της Dell από το CD Προγράµµατα οδήγησης και βοηθητικές εφαρµογές, 84 ελεγκτής βίντεο καθορισµός συνδεσµολογίας, 75 επίλυση προβληµάτων ∆ιαγνωστικό πρόγραµµα της Dell, 83 Λ λειτουργικό σύστηµα CD, 73 επανεγκατάσταση, 73 λογισµικό προβλήµατα, 82 Π πληροφορίες εγγύησης, 71 προβλήµατα ∆ιαγνωστικό πρόγραµµα της Dell, 83 λογισµικό προστασίας από ιούς, 83 εργονοµικές πληροφορίες, 71 Ευρετήριο 87 88 Ευρετήριο προβλήµατα αργή επίδοση υπολογιστή, 83 δεν γίνεται εκκίνηση του υπολογιστή, 81 εσφαλµένη λειτουργία προγράµµατος, 82 κλείδωµα, 81 λογισµικό, 81-82 µπλε οθόνη, 82 ο υπολογιστής δεν αποκρίνεται πλέον, 81 πρόγραµµα σταµατάει να ανταποκρίνεται, 82 spyware, 83 συµβατότητα προγραµµάτων και Windows, 82 σφάλµατα υπολογιστή, 81-82 P ρυθµιστικές πληροφορίες, 71 T τεκµηρίωση Άδεια Χρήσης Τελικού Χρήστη, 71 ασφάλεια, 71 εγγύηση, 71 κανονιστικά, 71 Οδηγός χρήσης, 72 online, 72-73 τεκµηρίωση Οδηγός Πληροφοριών Προϊόντος, 71 τόπος υποστήριξης στο web, 72 88 Ευρετήριο Y υλικό ∆ιαγνωστικό πρόγραµµα της Dell, 83 υπολογιστής αργή επίδοση, 83 δεν αποκρίνεται πλέον, 81 σφάλµατα, 82 C CD πόρων ∆ιαγνωστικό πρόγραµµα της Dell, 83 CDs λειτουργικό σύστηµα, 73 D Dell Ιστοχώρος Premier υποστήριξης, 73 τόπος υποστήριξης, 72 S spyware, 83 W Windows XP επανεγκατάσταση, 73 Οδηγός συµβατότητας προγραµµάτων, 82 Κέντρο Βοήθειας και υποστήριξης, 73 Dell™ Latitude™ 131L Hurtigveiledning Modell PP23LB w w w. d e l l . c o m | s u p p o r t . d e l l . c o m OBS!, merknader og advarsler MERK: Et OBS!-avsnitt inneholder viktig informasjon som gjør at du kan bruke datamaskinen mer effektivt. MERKNAD: En MERKNAD angir enten potensiell fare for maskinvaren eller tap av data, og forteller hvordan du kan unngå problemet. ADVARSEL: En ADVARSEL angir en potensiell fare for skade på eiendom, personskade eller dødsfall. Hvis du kjøpte en datamaskin i n-serien fra Dell™ gjelder ingen av henvisningene i dette dokumentet til operativsystemet Microsoft® Windows®. ____________________ Informasjonen i dette dokumentet kan endres uten varsel. © 2006 Dell Inc. Med enerett. All form for kopiering uten skriftlig tillatelse fra Dell Inc. er strengt forbudt. Varemerker i denne teksten: Dell DELL logo, og Latitude er varemerker av Dell Inc.; Microsoft og Windows er registrerte varemerker av Microsoft Corporation. Andre varemerker og varenavn kan brukes i dette dokumentet som en henvisning til institusjonene som innehar rettighetene til merkene og navnene, eller til produktene. Dell Inc. fraskriver seg enhver eierinteresse for varemerker og varenavn som ikke er sine egne. Modell PP23LB Oktober 2006 P/N GU434 Rev. A00 Innhold Finne informasjon . . . . . . . . . . . . . . . . . . . . . . . . . . . . . . . . Konfigurere datamaskinen . Om datamaskinen . . . . . . . . . . . . . . . . . . . . . . . . . . . 95 . . . . . . . . . . . . . . . . . . . . . . . . . . . . . . . . 97 . . . . . . . . . . . . . . . . . . . . . . . . . . . . . 97 98 98 98 99 . . . . . . . . . . . . . . . . . . . . . . . . . . . . . . . . . 99 Sett forfra . . . . . Sett fra venstre . . Sett fra høyre . . . Sett bakfra . . . . Sett fra undersiden Bruke et batteri. . . . . . . . . . . . . . . . . . . . . . . . . . . . . . . . . . . . . . . . . . . . . . . . . . . . . . . . . . . . . . . . . . . . . . . . . . . . . . . . . . . . . . . . . . . . . . . . . . . . . . . . . . . . . . . . . . . . . . . . . . . . . . . . . . . . . . . . . 99 100 101 102 103 . . . . . . . . . . . . . . . . . . . . . . . . . . . . . . . . . . . 103 Batteriytelse . . . . . . . . . . . Kontrollere batteriets strømstatus Lade batteriet . . . . . . . . . . . Skifte batteriet . . . . . . . . . . Lagre et batteri . . . . . . . . . . Feilsøking 93 . . . . . . . . . . . . . . . . . . . . . . . . . . . . . . . . . . . . . . . . . . . . . . . . . . . . . . . . . . . . . . . . . . . . . . . . . . . . . . . . . . . . . . . . . . . . . . . . . . 103 . . . . . . . . . . . . . . . . . . . . . . . . . . . . . . . . 104 Problemer med frysing og programvare Dell Diagnostics . . . . . . . . . . . 104 105 105 106 . . . . . . . . . . . . . . . . . . . . . . . . . . . . . . . . 109 Når du skal bruke Dell Diagnostics . . . . . . . . . Starte Dell Diagnostics fra harddisken . . . . . . . Starte Dell Diagnostics fra Drivers and Utilities CD Dell Diagnostics Main Menu (hovedmeny) . . . . . Stikkordregister . . . . . . . . . . . . . . . . . . . . . . . . . . . . . . . . . Innhold 91 92 Innhold Finne informasjon MERK: Noen funksjoner eller medier kan være valgfrie, og leveres ikke med alle datamaskiner. Enkelte funksjoner eller medier er ikke tilgjengelige i alle land. MERK: Ytterligere informasjon kan være vedlagt sammen med datamaskinen. Hva leter du etter? Finn det her • • • • Drivers and Utilities CD (også kalt ResourceCD) MERK: CDen Drivers and Utilities er ekstratilbehør, og leveres ikke med alle datamaskiner. Et diagnoseprogram for datamaskinen Drivere til datamaskinen Dokumentasjon for datamaskinen Min enhetsdokumentasjon Dokumentasjon og drivere er allerede installert på datamaskinen. Du kan reinstallere drivere fra CDen eller kjør Dell Diagnostics (se "Dell Diagnostics" på side 104.) Viktig-filer med de nyeste oppdateringene om tekniske endringer med datamaskinen eller avansert teknisk referansemateriale for teknikere og erfarne brukere kan være inkludert på CDen. MERK: Oppdateringer for drivere og dokumentasjon kan fås på support.dell.com. • • • • • • Garantiopplysninger Vilkår og betingelser (bare i USA) Sikkerhetsinstruksjoner Spesielle bestemmelser Ergonomisk informasjon Lisensavtale for sluttbruker Dell™ Produktinformasjonsguide • • • • Hvordan fjerne og erstatte deler Spesifikasjoner Hvordan konfigurere systeminnstillinger Hvordan feilsøke og løse problemer Dell Latitude™ Brukerhåndbok Hjelp og støtte til Microsoft Windows XP 1 Klikk Start→ Hjelp og støtte→ Dell bruker og systemhåndbøker (Dell bruker- og systemhåndbøker)→ Systemhåndbøker (systemhåndbøker). 2 Klikk brukerhåndboken for den aktuelle datamaskinen. Hurtigveiledning 93 Hva leter du etter? Finn det her • Servicemerke og ekspresservicekode • Lisensmerke for Microsoft Windows Servicemerke og Microsoft ® Windows®-lisens Disse merkene sitter under datamaskinen. • Bruk servicemerket til å identifisere datamaskinen når du bruker support.dell.com eller ved kontakt med teknisk støtte. • Tast ekspresservicekoden for å sette over samtalen ved kontakt med teknisk støtte. • Løsninger – Hint og råd for feilsøking; artikler fra Dell Support-hjemmeside – support.dell.com teknikere; kurs på nettet; og ofte spurte spørsmål MERK: Velg ditt bostedsområde for å få frem aktuelt • Gruppe – Elektroniske diskusjoner med andre Dell- støtteområde. kunder • Oppgraderinger – Oppgradringsinformasjon for komponenter, f.eks. minne, harddisk og operativsystem • Kundestøtte – Kontaktinformasjon, servicehenvendelse og bestillingsstatus, garanti og opplysninger om reparasjon • Service og støtte – Status for servicehenvendelse og støttelogg, servicekontrakt, elektroniske diskusjoner med teknisk støtte • Referanse – Datamaskindokumentasjon, detaljer om datamaskinkonfigurasjon, produktspesifikasjoner og anmeldelser • Nedlastbart materiale – Godkjente drivere, patchprogrammer og programvareoppdateringer • Hvordan du bruker Windows operativsystem • Slik arbeider du med programmer og filer • Slik lager du skrivebordet personlig 94 Hurtigveiledning Hjelp og støtte i Windows 1 Klikk Start, og klikk Help and Support (hjelp og støtte). 2 Skriv inn et ord eller en frase som beskriver problemet, og klikk pilikonet. 3 Klikk emnet som beskriver problemet. 4 Følg anvisningene på skjermen. Hva leter du etter? Finn det her • Hvordan reinstallere operativsystemet Operativsystem CD MERK: CDen med operativsystemet er ekstratilbehør og leveres ikke med alle datamaskiner. Operativsystemet er allerede installert på datamaskinen. For å installere operativsystemet på nytt, bruk Operativsystem-CDen. Etter at operativsystemet er reinstallert, reinstallerer du driverne for de enhetene som fulgte med datamaskinen, fra CDen Drivers and Utilities (RessursCD). Merket med produktnøkkelen sitter på datamaskinen. MERK: Fargen på CDen varierer, avhengig av hvilket operativsystem du bestilte. • Status for servicebesøk og støtteinformasjon • Spørsmål av svært teknisk art vedrørende datamaskinen • Ofte stilte spørsmål • Filnedlastinger • Detaljer om datamaskinens konfigurasjon • Service-kontrakt for datamaskinen Dell Premier Support hjemmeside – premiersupport.dell.com Dell Premier Support hjemmeside er tilpasset for kunder fra firmaer, stat og utdanning. Dette webområdet er kanskje ikke tilgjengelig i alle regioner. Konfigurere datamaskinen ADVARSEL: Før du utfører noen av prosedyrene i denne delen, må du følge sikkerhetsanvisningene i produktveiledningen. 1 Pakk ut tilbehørsesken. 2 Sett innholdet i tilbehørsesken til side. Du trenger dette for å fullføre konfigurasjonen av datamaskinen. Ttilbehørsboksen inneholder brukerdokumentasjon og all programvare eller ytterligere hardware (slik som drivere eller batterier) som du har bestilt. Hurtigveiledning 95 3 Koble strømadapteren til strømkontakten på datamaskinen og til nettstrøm. 4 Åpne skjermen på datamaskinen, og trykk på av/på-knappen for å slå på datamaskinen (se under "Om datamaskinen" på side 97). MERK: Det anbefales at du slår datamaskinen av og på minst én gang før du installerer eventuelle kort eller kobler datamaskinen til en dokkenhet eller en annen ekstern enhet, for eksempel en skriver. 96 Hurtigveiledning Om datamaskinen Sett forfra 1 2 3 4 10 5 9 6 8 7 1 låsutløser for skjerm 2 skjermlåser (2) 3 skjerm 4 av/på-knapp 5 enhetsstatuslamper 6 styreplate 7 høyttalere (2) 8 touch pad knapper 9 tastatur 10 lamper for tastatur og trådløs status Hurtigveiledning 97 Sett fra venstre 1 2 1 lufteåpning 4 brettutløserknapp for optisk stasjon 2 3 4 åpning for sikkerhetskabel 3 optisk stasjonsrom 4 5 Sett fra høyre 1 2 1 harddisk 2 ExpressCard-spor 4 lydkontakter (2) 5 USB-kontakter (2) 3 3 minnekortleser for 3-i-1-medium Sett bakfra 1 98 2 3 4 5 1 kontakt for strømadapter 2 nettverkskontakt (RJ-45) 4 USB-kontakter (2) 5 videokontakt Hurtigveiledning 3 modemkontakt (RJ-11) Sett fra undersiden 1 2 3 4 5 7 6 1 babatteri ladningsmåler 2 låseskrue for optisk stasjon 3 låsutløser for batterirom 4 batteri 5 harddisk 6 modem/minnemoduldeksel 7 vifte Bruke et batteri Batteriytelse MERK: Du finner flere opplysninger om Dells garantidekning for datamaskinen i produktveiledningen eller i separate, trykte garantidokumenter som følger med datamaskinen. Bruk alltid den bærbare Dell-datamaskinen med hovedbatteriet installert for å oppnå opptimal ytelse fra datamaskinen og hjelp til å bevare BIOS-innstillingene. Det følger med ett batteri som standardutstyr i batterirommet. MERK: Det er mulig at batteriet ikke er ladet helt opp. Bruk derfor AC-adapteren når den nye datamaskinen skal settes i en elektrisk stikkontakt den første gangen den skal brukes. Bruk datamaskinen med strømadapteren til batteriet er helt ladet, for å oppnå beste resultat. For å se batteriets ladningsstatus, trykk på Start→ Innstillinger→ Kontrollpanel→ Strømvalg→ Strømmåler. Hurtigveiledning 99 MERK: Batteriets driftstid (tiden batteriet kan forsyne strøm) reduseres med tiden. Du må kanskje kjøpe et nytt batteri i løpet av datamaskinens levetid, avhengig av hvor ofte du bruker batteriet, og hvilke forhold det brukes under. MERK: Det anbefales at du kobler datamaskinen til nettstrøm når du skriver til en CD eller DVD. Batteriets driftstid varierer avhengig av driftsforholdene. Driftstiden reduseres betraktelig når du gjør følgende: • Bruke optiske enheter • Bruk av trådløse kommunikasjonsdeviser, Ekspresskort, media minnekort, eller USB deviser • Bruk av displayinnstillinger med høy styrke, 3D skjermsparere, eller andre strømintensive programmer slik som kompleks 3D grafikkapplikasjoner • Kjøre datamaskinen i maksimal ytelsesmodus (se informasjon om konfigurering av strømadminstrasjonsinnstillinger i din Brukerhåndbok) Du kan kontrollere batteriets lading (se under "Kontrollere batteriets strømstatus" på side 100) før du setter batteriet i datamaskinen. Du kan også stille inn strømadministrasjonsvalgene til å informerer deg når batteriladningen er lav (se informasjon om kinfigurering av strømadministrasjonsinnstillinger i din Brukerhåndbok). ADVARSEL: Bruk av et inkompatibelt batteri kan øke risikoen for brann eller eksplosjon. Skift bare batteriet ut med et kompatibelt batteri fra Dell. batteriet er laget for å fungere med Dell-datamaskinen. Ikke bruk et batteri fra andre datamaskiner med din datamaskin. ADVARSEL: Kast ikke batteriet sammen med husholdsavfallet. Når batteriet er utbrukt, ringer du til det lokale avfallsmottaket eller miljøorganet for å få råd om avhending av litium-batteriet. Se under "Battery Disposal" (kassere batteriet) i produktveiledningen. ADVARSEL: Misbruk av batteriet kan øke risikoen for brann eller kjemisk forbrenning. Batteriet skal ikke punkteres, brennes, demonteres eller utsettes for temperaturer over 65°C (149°F). Oppbevar batteriet utilgjengelig for barn. Batterier som er skadet eller lekker, skal håndteres forsiktig. Et skadet batteri kan lekke og forårsake personskade eller materielle skader. Kontrollere batteriets strømstatus Microsoft Windows Strømmåler vindu og ikon, batteriladningsmåleren og tilstandsmåleren, og advarselen for lavt batteri forsyner informasjon om batteriladningen. Strømmåler i Microsoft Windows Strømmåleren i Windows angir gjenværende batteristrøm. Dobbeltklikk hvis du vil kontrollere strømmåleren. Hvis datamaskinen er koblet til nettstrøm, vises et 100 Hurtigveiledning -ikon. -ikonet på oppgavelinjen Strømmåler Ved å trykke enten én gang eller trykke og holde statusknappen inne på batteriets strømmåler, kan du sjekke: • Batteristrømmen (sjekk ved å trykke og slippe opp statusknappen) • Batteritilstanden (sjekk ved å trykke og slippe opp statusknappen) Batteriets driftstid er for en stor del avhengig av hvor mange ganger det er ladet. Etter flere hundre ladeog utladingssykluser, mister batterier noe av ladekapasiteten, eller batteriets tilstand. Et batteri kan med andre ord vise statusen "ladet", men ladekapasiteten kan være nedsatt (tilstand). Sjekke batteristrømmen Før du sjekker batteristrømmen, trykker og slipper du opp statusknappen på batterilademåleren, slik at lampene for strømnivå lyser. Hver lampe representerer omtrent 20 prosent av batteriets totale strømnivå. Hvis for eksempel batteriet er 80 prosent ladet, vil fire av lampene lyse. Batteriet er helt utladet hvis ingen lamper lyser. Sjekke batteriets tilstand Kontroller batteriets tilstand ved hjelp av strømmåleren ved å trykke og holde statusknappen på batterilademåleren inne i minst 3 sekunder. Hvis ingen lamper lyser, er batteritilstanden god, og batteriet har over 80 prosent igjen av den opprinnelige ladekapasiteten. Hver lampe representerer trinnvis degradering. Hvis fem lamper lyser, er det mindre enn 60 prosent igjen av ladekapasiteten. Se spesifikasjonene i brukerhåndboken. Advarsel om lite batteristrøm MERKNAD: For å unngå å tape eller få korrupt data, lagre ditt arbeid med en gang etter en advarsel om lite batteristrøm, og deretter tilkople datamaskinen til et elektrisk støpsel. Hvis batteriet kjøres til det er helt utladet, vil hvilemodusen inntre automatisk. En advarselmelding vises i et popup-vindu som standard når batteriet er omtrent 90 prosent utladet. Du kan endre innstillingene for batterialarmer. Se din Brukerhåndbok for informasjon om hvordan du aksessserer egenskapene for strømalternativs vinduet Lade batteriet MERK: Når datamaskinen er slått av, lader strømadapteren et fullstendig utladet batteri til 80 prosent på ca. 1 time, og til 100 prosent på ca. 2 timer. Ladetiden er lengre når datamaskinen er på. Du kan la batteriet være i datamaskinen så lenge du vil. Batteriets internkrets hindrer at batteriet lades for mye. Når du kobler datamaskinen til nettstrøm eller setter i et batteri mens datamaskinen er koblet til nettstrøm, sjekker datamaskinen batteriets strømnivå og temperatur. Strømadapteren vil da eventuelt lade opp batteriet og opprettholde batteristrømmen. Hvis batteriet er varmt etter at det er brukt i datamaskinen, eller har ligget på et varmt sted, er det mulig at batteriet ikke begynner å lades opp når datamaskinen kobles til nettstrøm. Hurtigveiledning 101 Batteriet er for varmt til å starte oppladingen hvis -lampen blinker vekselvis grønt og oransje. Koble datamaskinen fra nettstrøm, og la datamaskinen og batteriet avkjøles til romtemperatur. Koble deretter datamaskinen til nettstrøm for å fortsette oppladingen av batteriet. Du finner mer informasjon om hvordan du løser problemer med et batteri i brukerhåndboken. Skifte batteriet ADVARSEL: Før du utfører disse prosedyrene, slår du av datamaskinen, kobler strømadapteren fra nettstrøm og datamaskinen, kobler modemet fra veggkontakten og datamaskinen og fjerner eventuelle andre eksterne kabler fra datamaskinen. MERKNAD: Du må fjerne alle eksterne kabler fra datamaskinen for å unngå mulig skade på tilkoblingen. ADVARSEL: Bruk av et inkompatibelt batteri kan øke risikoen for brann eller eksplosjon. Skift bare batteriet ut med et kompatibelt batteri fra Dell. Batteriet er designet til å fungere med din Dell™ datamaskin; ikke bruk et batteri fra en annen. MERKNAD: Hvis du velger å skifte batteriet mens datamaskinen er i ventemodus, har du opptil 1 minutt på deg til å skifte batteriet før datamaskinen slås av og eventuelle ulagrede data går tapt. Slik tar du ut batteriet: 1 Hvis datamaskinen er koblet til en dokkenhet (satt i dokk), løser du den ut. Du finner mer informasjon i dokumentasjonen som fulgte med dokkenheten. 2 Kontroller at datamaskinen er slått av. 3 Skyv og hold på låsutløseren for batterirommet nederst på datamaskinen, og fjern deretter batteriet fra rommet. 1 1 låsutløser for batterirom 2 2 batteri Batteriet settes i ved å følge prosedyren for å ta det ut, i omvendt rekkefølge. 102 Hurtigveiledning Lagre et batteri Ta ut batteriet når datamaskinen skal lagres i lengre tid. Et batteri utlades under lengre lagringsperioder. Etter en lang lagringsperiode, lad opp batteriet helt (se "Lade batteriet" på side 101) før du bruker det. Feilsøking Problemer med frysing og programvare ADVARSEL: Før du utfører noen av prosedyrene i denne delen, må du følge sikkerhetsanvisningene i produktveiledningen. Datamaskinen kan ikke startes KONTROLLER AT STRØMADAPTEREN ER ORDENTLIG KOBLET TIL DATAMASKINEN OG TIL NETTSTRØM. Datamaskinen gir ikke respons MERKNAD: Du kan miste data hvis du ikke kan slå av operativsystemet. S L Å A V D A T A M A S K I N E N — Hvis datamaskinen ikke gir respons når du trykker på en tast på tastaturet eller beveger musen, trykker og holder du av/på-knappen inne i minst 8 til 10 sekunder til datamaskinen slås av. Start deretter datamaskinen på nytt. Et program slutter å gi respons eller krasjer gjentatte ganger MERK: Programvaren omfatter vanligvis installasjonsanvisninger i dokumentasjonen eller på en diskett eller CD. AVSLUTT PROGRAMMET — 1 Trykk på <Ctrl><Shift><Esc> samtidig. 2 Klikk Oppgavebehandling. 3 Klikk det programmet som ikke lenger gir respons. 4 Klikk End Task (avslutt oppgave). S L Å O P P I D O K U M E N T A S J O N E N F O R P R O G R A M V A R E N — Avinstaller og deretter reinstaller programmet hvis det er nødvendig. Et program er designet for et tidligere Microsoft Windows operativsystem M Å D U K J Ø R E V E I V I S E R E N F O R P R O G R A M K O M P A T I B I L I T E T — Veiviseren for programkompatibilitet konfigurerer et program, slik at det kan kjøres i et miljø som ligner ikke-Windows XPoperativsystemmiljøer. 1 Klikk Start→ Alle programmer (alle programmer)→ Tilbehør (tilbehør)→ Veiviser for programkompabilitet (veiviser for programkompatibilitet)→ Neste (neste). 2 Følg anvisningene på skjermen. Hurtigveiledning 103 Et ensfarget blått skjermbilde vises S L Å A V D A T A M A S K I N E N — Hvis datamaskinen ikke gir respons når du trykker på en tast på tastaturet eller beveger musen, trykker og holder du av/på-knappen inne i minst 8 til 10 sekunder til datamaskinen slås av. Start deretter datamaskinen på nytt. Andre problemer med programvaren SLÅ OPP I DOKUMENTASJONEN FOR PROGRAMVAREN ELLER TA KONTAKT MED PROGRAMVAREPRODUSENTEN FOR Å FÅ INFORMASJON OM FEILSØKING — • Kontroller at operativsystemet er kompatibelt med operativsystemet på datamaskinen. • Kontroller at datamaskinen oppfyller minstekravene til maskinvare som er nødvendige for å kunne kjøre programvaren. Du finner informasjon i dokumentasjonen for programvaren. • Kontroller at programmet er riktig installert og konfigurert. • Kontroller at det ikke er konflikt mellom enhetsdriverne og programmet. • Avinstaller og deretter reinstaller programmet hvis det er nødvendig. SIKKERHETSKOPIER FILENE ØYEBLIKKELIG. K J Ø R E T V I R U S P R O G R A M F O R Å S J E K K E H A R D D I S K E N , D I S K E T T E R E L L E R C D E R. L A G R E O G L U K K E V E N T U E L L E Å P N E F I L E R E L L E R P R O G R A M M E R , O G S L Å A V D A T A M A S K I N E N V I A Start - M E N Y E N . S K A N N D A T A M A S K I N E N F O R S P Y W A R E — Hvis du merker at datamaskinen er treg, at det ofte dukker opp reklame på skjermen eller at du har problemer med å koble deg til Internett, kan datamaskinen være infisert med spyware. Kjør et virusprogram som inkluderer beskyttelse mot spyware (programmet kan kreve en oppgradering) for å skanne datamaskinen og fjerne spyware. Du finner mer informasjon ved å gå til support.dell.com og søke på nøkkelordet spyware. K J Ø R D E L L D I A G N O S T I C S — Du kan finne mer informasjon om dette under "Dell Diagnostics" på side 104. Hvis alle tester kjøres uten problemer, skyldes feiltilstanden et problem med programvaren. Dell Diagnostics ADVARSEL: Før du utfører noen av prosedyrene i denne delen, må du følge sikkerhetsanvisningene i produktveiledningen. Når du skal bruke Dell Diagnostics Hvis du har problemer med datamaskinen, utfører du kontrollene under "Problemer med frysing og programvare" på side 103 og kjører Dell Diagnostics før du kontakter Dell for å få teknisk bistand. Det anbefales at du skriver ut disse instruksjonene før du setter i gang. MERKNAD: Dell Diagnostics fungerer bare på Dell-datamaskiner. MERK: CDenDrivers and Utilities er ekstratilbehør, og følger ikke med alle datamaskiner. Start Dell Diagnostics fra enten din harddisk eller fra Drivers and Utilities CD. 104 Hurtigveiledning Starte Dell Diagnostics fra harddisken Dell Diagnostics ligger på en skjult partisjon for diagnostikk på harddisken. MERK: Om din datamaskin ikke kan vise et skjermbilde, kontakt Dell for teknisk assistanse. 1 Slå på (eller omstart) datamaskinen. 2 Hvis datamaskinen er koblet til en dokkenhet (satt i dokk), løser du den ut. Du finner mer informasjon i dokumentasjonen som fulgte med dokkenheten. 3 Koble datamaskinen til nettstrøm. 4 Kjør Dell Diagnostics: a Slå på datamaskinen. Når DELL™-logoen vises, trykker du umiddelbart på <F12>. Velg Diagnostics (diagnostikk) fra oppstartsmenyen, og trykk <Enter>. MERK: Hvis du venter for lenge og operativsystemets logo vises, fortsetter du å vente til du ser Microsoft Windows-skrivebordet. Slå deretter av datamaskinen og prøv på nytt. b Trykk og hold <Fn>-tasten nede mens du slår på datamaskinen. MERK: Hvis du får en melding om at ingen partisjon for diagnoseverktøy er funnet, kjører du Dell Diagnostics fra CDen Drivers and Utilities. Datamaskinen kjører systemkontrollen, en rekke tester for systemkort, tastatur, harddisk og skjerm. • Svar på spørsmålene som vises under denne kontrollen. • Dersom det oppdages feil, stopper maskinen og piper. For å stoppe testen og starte maskinen på nytt, trykk <n>; for å fortsette til neste test, trykk <y>; for å teste komponenten som feilet på nytt, trykk <r>. • Om svikt er påvist i løpet av Pre-boot System Assessment (systemevaluering ved oppstart), skriv ned feilkoden (e) og kontakt Dell. Hvis systemkontrollen før oppstart blir fullført, får du meldingen Booting Dell Diagnostic Utility Partition. Press any key to continue. (Starter Dells diagnoseverktøypartisjon. Trykk en tast for å fortsette.) 5 Trykk en tast for å starte Dell Diagnostics fra partisjonen for diagnostikkverktøy på harddisken. Starte Dell Diagnostics fra Drivers and Utilities CD 1 Sett i CDen Drivers and Utilities. 2 Slå av og start datamaskinen på nytt. Når DELL-logoen vises, trykker du <F12> umiddelbart. Hvis du venter for lenge og Windows-logoen vises, fortsetter du til du ser Windows-skrivebordet. Slå deretter av datamaskinen og prøv på nytt. MERK: Det neste trinnet endrer startsekvensen for et engangstilfelle. Neste gang startes datamaskinen ifølge stasjonene som er spesifisert i systemoppsettprogrammet. Hurtigveiledning 105 3 Når boot deviselisten vises, marker IDE CD-ROM Devise CD/DVD/CD-RW Driver og trykk på <Enter>. 4 Velg alternativet Boot from CD-ROM (start fra CD-ROM) i menyen som vises, og trykk <Enter>. 5 Skriv 1 for å starte CD menyen og trykk på <Enter> for å fortsette. 6 Velg Kjør 32 Bit Dell Diagnostics (kjør 32 Bit Dell Diagnostics) fra den nummererte listen. Hvis det står flere versjoner på listen, velger du den som gjelder for din datamaskin. 7 Når Main Menu (hovedmeny) i Dell Diagnostics vises, velger du den testen du vil kjøre. Dell Diagnostics Main Menu (hovedmeny) 1 Når Dell Diagnostics er lastet inn og skjermen Main Menu (hovedmeny) vises, klikker du knappen for ønsket alternativ. Alternativ Funksjon Express Test (ekspresstest) Utfører en rask testing av enheter. Denne testen tar vanligvis mellom 10 og 20 minutter, og krever ikke interaktivitet fra deg. Kjør først Express Test (ekspresstest) for å finne problemet raskt. Extended Test (utvidet test) Utfører en grundig kontroll av enheter. Denne testen tar vanligvis 1 time og krever at du svarer på spørsmål med jevne mellomrom. Custom test (egendefinert test) Tester en bestemt enhet. Du kan tilpasse testene du vil kjøre. Symptom Tree (symptomtre) Lister de vanligste symptomene og lar deg velge en test basert på symptomet på problemet du opplever. 2 Dersom den støter på problemer under testen, vises en melding med en feilkode og en beskrivelse av problemet. Noter feilkoden og problembeskrivelsen, og følg anvisningene på skjermen. Kontakt Dell hvis du ikke klarer å løse problemet. MERK: Servicemerket for datamaskinen er plassert på toppen av hvert testskjermbilde. Hvis du kontakter Dell, vil teknisk støttepersonell spørre etter servicemerket. 3 Hvis du kjører en test fra alternativet Custom Test (egendefinert test) eller Symptom Tree (symptomtre), klikker du den aktuelle kategorien som er beskrevet i følgende tabell, for å få mer informasjon. 106 Hurtigveiledning Kategori Funksjon Results (resultater) Viser resultatene av testen og eventuelle feiltilstander som oppstod. Errors (feil) Viser feil som er funnet, feilkoder og en problembeskrivelse. Help (hjelp) Beskriver testen og kan angi krav for utføring av testen. Configuration (konfigurasjon) Viser maskinvarekonfigurasjonen for den valgte enheten. Dell Diagnostics innhenter konfigurasjonsinformasjon for alle enheter fra systemoppsett, minne og forskjellige interne tester, og viser informasjonen i enhetslisten på venstre side av skjermen. Enhetslisten viser kanskje ikke navnet på alle komponentene som er installert på datamaskinen, eller alle enhetene som er koblet til datamaskinen. Parameters (parametere) Lar deg tilpasse testen ved å endre testinnstillingene. 4 Når testen er fullført, løser du ut CDen hvis du kjører Dell Diagnostics fra CDen Drivers and Utilities, fjern CDen. 5 Når testene er fullførte, lukk testskjermen for å gå tilbake til hoved meny skjermen. Lukk skjermbildet Main Menu for å avslutte Dell Diagnostics og starte datamaskinen på nytt. Hurtigveiledning 107 108 Hurtigveiledning Stikkordregister A anti-virusprogramvare, 104 B batteri fjerne, 102 kontrollere strømstatus, 100 lade, 101 ladningsmåler, 99, 101 lagre, 103 strømmåler, 100 ytelse, 99 Dell Premier Support hjemmeside, 93, 95 diagnostikk Dell, 104 dokumensjon sikkerhet, 93 dokumentasjon Brukerhåndbok, 93 garanti, 93 Lisensvtale for sluttbruker, 93 online, 94-95 Produktinformasjonsguide, 93 regulerende, 93 E CDs operativsystem, 95 D datamaskin gir ikke respons, 103 krasjer, 103-104 treg ytelse, 104 Hjelp og støtte, 94 hjelpefil Windows Hjelp og støtte, 94 L Lisensavtale for sluttbruker, 93 M maskinvare Dell Diagnostics, 104 Brukerhåndbok, 93 C H ergonomi informasjon, 93 F feilsøking Hjelp og støtte, 94 G garanti informasjon, 93 merker Microsoft Windows, 94 Servicemerke, 94 Microsoft Windowsmerke, 94 O operativsystem CD, 95 ominstallasjon, 95 Dell premier support hjemmeside, 95 support-hjemmeside, 94 Dell Diagnostics, 104 Stikkordregister 109 110 Stikkordregister P S problemer blått skjermbilde, 104 datamaskin krasjer, 104 datamaskinen gir ikke respons, 103 datamaskinen kan ikke startes, 103 datamaskinen krasjer, 103 Dell Diagnostics, 104 frysing, 103 program krasjer, 103 programmer og Windows kompabilitet, 103 programmet slutter å gi respons, 103 programvare, 103-104 spyware, 104 treg datamaskinytelse, 104 Servicemerke, 94 problemløsing Dell Diagnostics, 104 Produktinformasjonsguide, 9 3 programvare problemer, 103-104 R regulerende informasjon, 93 Resurs-CD Dell Diagnostics, 104 110 Stikkordregister sikkerhetsinstruksjoner, 93 spyware, 104 Starte Dell Diagnostics fra Drivers and Utilities CD, 105 support-webområde, 94 V veisøkere veisøker for programkompabilitet, 103 videokontrollør bestemme konfigurasjon, 97 W Windows XP Hjelp og støtte, 94 ominstallasjon, 95 Veiviser for programkomabilitet, 103 Dell™ Latitude™ 131L Snabbreferensguide Modell PP23LB w w w. d e l l . c o m | s u p p o r t . d e l l . c o m Varningar och upplysningar OBS! Detta meddelande innehåller viktig information som kan hjälpa dig att få ut mer av din dator. ANMÄRKNING: En anmärkning anger antingen risk för skada på maskinvara eller förlust av data och förklarar hur du kan undvika problemet. VARNING! En varning signalerar risk för skada på egendom eller person, eller livsfara. Om du har en Dell™ n Series-dator gäller inga hänvisningar till Microsoft® Windows®-operativsystem. ____________________ Informationen i det här dokumentet kan komma att ändras. © 2006 Dell Inc. Med ensamrätt. All återgivning utan skriftligt tillstånd från Dell Inc. är strängt förbjuden. Varumärken som återfinns i denna text: Dell, DELL-logotypen och Latitude är varumärken som tillhör Dell Inc.; Microsoft och Windows är registrerade varumärken som tillhör Microsoft Corporation. Övriga varumärken kan användas i dokumentet som hänvisning till antingen de enheter som gör anspråk på varumärkena eller deras produkter. Dell Inc. frånsäger sig allt ägarintresse av andra varumärken än sina egna. Modell PP23LB Oktober 2006 Artikelnummer GU434 Rev. A00 Innehåll Hitta information . . . . . . . . . . . . . . . . . . . . . . . . . . . . . . . . Konfigurera datorn . Om datorn . . . . . . . . . . . . . . . . . . . . . . . . . . . . . . 117 . . . . . . . . . . . . . . . . . . . . . . . . . . . . . . . . . . . 119 Framsida . . Vänster sida . Höger sida. . Baksida . . . Undersida . . Använda batteriet . . . . . . . . . . . . . . . . . . . . . . . . . . . . . . . 119 120 120 120 121 . . . . . . . . . . . . . . . . . . . . . . . . . . . . . . . 121 . . . . . . . . . . . . . . . . . . . . . . . . . . . . . . . . . . . . . . . . . . . . . . . . . . . . . . . . . . . . . . . . . . . . . . . . . . . . . . . . . . . . . . . . . . . . . . . . . . . . . . . . . . . . . . . . . . . . . . . . . . . . . . . . . . . . . . . . . . . . . . . . . . 121 122 123 124 125 . . . . . . . . . . . . . . . . . . . . . . . . . . . . . . . . . . . 125 Batteriprestanda . . . . . . . Kontrollera batteriladdningen Ladda batteriet . . . . . . . . Byta ut batteriet . . . . . . . . Förvara batteriet . . . . . . . Felsökning . . . . . . . . . . . . . . . . . . . . . . . . . . . . . . . . . . . . . . . . . . . . . . . . . . . . . . . . . . . . . . . . . . . . . . . . . . . . . . . . . . . . . . . . . . . . . . . . . . . . . . . . . . . . . 125 . . . . . . . . . . . . . . . . . . . . . . . . . . . . . . . . 126 Låsnings- och programproblem Dell Diagnostics . . . . . . 126 127 127 128 . . . . . . . . . . . . . . . . . . . . . . . . . . . . . . . . . . . . . . . 131 När ska du använda Dell Diagnostics? . . . . . . . . . . . . Starta Dell Diagnostics från hårddisken . . . . . . . . . . . Starta Dell Diagnostics från cd-skivan Drivers and Utilities . Dell Diagnostics huvudmeny . . . . . . . . . . . . . . . . . Index . 115 . . . . . . . . . . . . . . . . . . Innehåll 113 114 Innehåll Hitta information OBS! Vissa funktioner eller media kan vara tillval och medföljer inte alla datorer. Vissa funktioner är inte tillgängliga i alla länder. OBS! Ytterligare information kan medfölja datorn. Vad söker du efter? Här hittar du det • • • • Cd-skivan Drivers and Utilities (som även kallas ResourceCD) OBS! Cd-skivan Drivers and Utilities kan vara ett tillval och medföljer eventuellt inte alla datorer. Ett diagnostikprogram för datorn Drivrutiner för datorn Dokumentation om datorn Dokumentation om enheterna Dokumentationen och drivrutinerna är redan installerade på datorn. Du kan installera om drivrutiner från cd-skivan eller köra Dell Diagnostics (se ”Dell Diagnostics” på sidan 126.) Readme-filer kan finnas på cdskivan och används vid sista minuten-uppdateringar om det har gjorts tekniska ändringar i datorn eller om det har tillkommit avancerat tekniskt referensmaterial som riktar sig till mer erfarna användare och tekniker. OBS! Uppdateringar av drivrutiner och dokumentation finns på support.dell.com • • • • • • Information om garantier Villkor (Endast USA) Säkerhetsanvisningar Information om gällande bestämmelser Ergonomi Licensavtal för slutanvändare Dell™ Produktinformationsguide • • • • Ta bort och byta ut delar Specifikationer Konfigurera systeminställningar Felsökning och problemlösning Dell Latitude™ Användarhandbok Hjälp- och supportcenter för Microsoft Windows XP 1 Klicka på Start→ Hjälp och support→ Dell User and System Guides→ System Guides. 2 Klicka på Användarhandbok för din dator. Snabbreferensguide 115 Vad söker du efter? Här hittar du det • Servicenummer och expresskod • Licensetikett för Microsoft Windows Servicekod och licens för Microsoft® Windows® Etiketterna sitter på datorns undersida. • Använd servicekoden för att identifiera datorn när du använder support.dell.com eller kontaktar teknisk support. • Använd expresskoden för att bli kopplad till rätt avdelning när du ringer till teknisk support. • Lösningar — Felsökningstips, artiklar från tekniker Dells supportwebbplats — support.dell.com och onlinekurser, vanliga frågor OBS! Välj region för att visa lämpligt supportställe. • Gruppforum — Online-diskussion med andra Dellkunder • Uppgraderingar — Uppgraderingsinformation för olika komponenter, till exempel minnen, hårddiskar och operativsystem • Kundtjänst — Kontaktinformation, servicesamtal och orderstatus, garanti och reparationsinformation • Service och support — Status på servicejobb och supporthistorik, servicekontrakt, onlinediskussioner med teknisk support • Referens — Datordokumentation, detaljer om datorns konfiguration, produktspecifikationer och vitbok • Hämtbara filer — Certifierade drivrutiner, korrigeringar och programuppdateringar • Använda operativsystemet Windows • Arbeta med program och filer • Anpassa skrivbordet 116 Snabbreferensguide Hjälp- och supportcenter 1 Klicka på Start och sedan på Hjälp och support. 2 Skriv ett ord eller en fras som beskriver problemet och klicka på pilen. 3 Klicka på ämnet som beskriver problemet. 4 Följ instruktionerna på skärmen. Vad söker du efter? Här hittar du det • Installera om operativsystemet Cd-skivan Operating System OBS! Cd-skivan Operating System kan vara ett tillval och medföljer inte alla datorer. Operativsystemet är redan installerat på datorn. Använd Cdskivan Operating System när du vill installera om systemet. När du har installerat om operativsystemet installerar du drivrutinerna till de enheter som medföljde datorn med hjälp av cd-skivan Drivers and Utilities (ResourceCD). Etiketten med operativsystemets produktnyckel sitter på datorn. OBS! Cd-skivans färg varierar beroende på vilket operativsystem du beställde. • • • • • • Status för supportsamtal och supporthistorik De främsta tekniska frågorna om datorn Vanliga frågor och svar Filer för hämtning Information om datorns konfiguration Servicekontrakt för datorn Webbplatsen Dell Premier Support — premiersupport.dell.com Webbplatsen Dell Premier Support är avsedd för kunder från företag, myndigheter och utbildningsväsende. Den här webbplatsen kanske inte är tillgänglig i alla regioner. Konfigurera datorn VARNING! Innan du utför någon av åtgärderna i det här avsnittet ska du läsa igenom och följa säkerhetsinstruktionerna i Produktinformationsguiden. 1 Packa upp tillbehörslådan. 2 Lägg innehållet i tillbehörslådan åt sidan. Det behöver du för att slutföra installationen senare. Tillbehörslådan innehåller även dokumentation och eventuell programvara eller ytterligare maskinvara (till exempel enheter och batterier) som du har beställt. Snabbreferensguide 117 3 Anslut nätadaptern till datorns nätadapterkontakt och till eluttaget. 4 Öppna datorns bildskärm och tryck på strömbrytaren för att sätta på datorn (se ”Framsida” på sidan 119). OBS! Vi rekommenderar att du sätter på och stänger av datorn åtminstone en gång innan du sätter i eventuella kort eller ansluter datorn till en dockningsstation eller en annan extern enhet, till exempel en skrivare. 118 Snabbreferensguide Om datorn Framsida 1 2 3 4 10 5 9 6 8 7 1 Låsreglage 2 Spärrhakar (2) 3 Bildskärm 4 Strömbrytare 5 Lampor för enhetsstatus 6 Styrplatta 7 Högtalare (2) 8 Knappar på styrplattan 9 Tangentbord 10 Indikatorer för tangentbord och trådlös kommunikation Snabbreferensguide 119 Vänster sida 1 2 1 Ventil 4 Utmatningsknapp för optisk enhet 2 3 4 Säkerhetskabeluttag 3 Optiskt enhetsuttag 4 5 Höger sida 1 2 1 Hårddisk 2 ExpressCard-plats 4 Ljudkontakter (2) 5 USB-portar (2) 3 3 3-i-1 medieminneskortläsare Baksida 1 120 2 3 4 5 1 Nätadapterkontakt 2 Nätverksport (RJ-45) 4 USB-portar (2) 5 Bildskärmskontakt Snabbreferensguide 3 Modemport (RJ-11) Undersida 1 2 3 4 5 7 6 1 Batteriladdningsmätare 2 Låsskruv för den optiska enheten 3 Frigöringsspak för batterifacket 4 Batteri 5 Hårddisk 6 Modem/minnesmodulfack 7 Fläkt Använda batteriet Batteriprestanda OBS! Information om Dell-garantin för din dator finns i Produktinformationsguiden eller i ett separat tryckt garantidokument som medföljde datorn. För att din dator ska fungera så bra som möjligt och för att BIOS-inställningarna ska bevaras bör huvudbatteriet alltid sitta i din bärbara Dell-dator. Ett batteri medföljer som standard och är vid leverans monterat i batterifacket. OBS! Eftersom batteriet kanske inte är fulladdat bör du ansluta nätadaptern till datorn och ett eluttag den första gången du använder datorn. Låt nätadaptern sitta i tills batteriet är helt laddat. Det ger bäst resultat. Batteriets laddningsstatus visas om du klickar på Start→ Inställningar→ Kontrollpanelen→ Energialternativ→ Energimätaren. Snabbreferensguide 121 OBS! Batteriets drifttid (den tid som batteriet kan hålla laddningen) minskar med tiden. Beroende på hur ofta och under vilka förhållanden batteriet används, kan du eventuellt behöva köpa ett nytt batteri under datorns livslängd. OBS! Du bör ansluta datorn till ett eluttag när du bränner en cd- eller dvd-skiva. Batteriets drifttid varierar beroende på hur datorn används. Drifttiden minskar avsevärt i följande och liknande situationer: • Vid användning av optiska enheter • Vid användning av trådlösa kommunikationsenheter, Express-kort, medieminneskort eller USBenheter • Med hög ljusstyrka på bildskärmen, tredimensionella skärmsläckare och andra beräkningsintensiva program som grafiska 3D-applikationer. • När datorn körs i läget för maximal prestanda (se informationen om hur du konfigurerar strömhanteringsinställningar i Användarhandbok) Du kan kontrollera batteriets laddning (se ”Kontrollera batteriladdningen” på sidan 122) innan du sätter in det i datorn. Du kan även ställa in strömhanteringsalternativen så att du aviseras när batteristyrkan är låg (se informationen om hur du konfigurerar strömhanteringsinställningarna i Användarhandbok). VARNING! Om du använder ett inkompatibelt batteri kan risken för brand eller explosion öka. Byt bara till ett kompatibelt batteri från Dell. Batteriet har utformats så att det fungerar med din dator från Dell. Använd inte ett batteri som är avsett för andra datorer i din dator. VARNING! Släng inte batterier i soporna. När det inte längre går att ladda batteriet bör du kassera det på lämpligt sätt. Kontakta kommunen eller en miljövårdsorganisation om du vill veta mer om hur du bör kassera batteriet. Se ”Kassering av batterier” i Produktinformationsguiden. VARNING! Felaktig användning av batteriet kan öka risken för brand eller kemisk brännskada. Stick inte hål på batteriet, bränn det inte, försök inte ta isär det och utsätt det inte för temperaturer över 65 °C. Förvara batteriet oåtkomligt för barn. Hantera skadade eller läckande batterier mycket försiktigt. Skadade batterier kan läcka eller orsaka skador på personer eller utrustning. Kontrollera batteriladdningen Energimätaren i Windows och ikonen , batteriladdningsmätaren och hälsomätaren samt varningen att batteriladdningen är låg ger information om hur batteriet är laddat. Energimätaren i Microsoft Windows Energimätaren i Windows indikerar batteriets återstående laddning. Du kan kontrollera Energimätaren genom att dubbelklicka på ikonen i Aktivitetsfältet. Om datorn är ansluten till ett eluttag visas ikonen 122 Snabbreferensguide . Laddningsmätare Genom att trycka en gång eller genom att hålla statusknappen nedtryckt på batteriets laddningsmätare kan du kontrollera: • Batteriladdningen (kontrollera genom att trycka ned och släppa upp statusknappen) • Batteriets tillstånd (kontrollera genom att hålla statusknappen nedtryckt) Batteriets drifttid påverkas av hur många gånger det har laddats. Efter hundratals laddnings- och urladdningscykler kan batterier förlora en del laddnings- eller leveranskapacitet. Ett batteri kan alltså vara ”laddat” men ha försämrad laddningskapacitet (hälsa). Kontrollera batteriets laddning Kontrollera batteriets laddning genom att trycka på och släppa upp knappen på batteriladdningsmätaren så att batteriladdningsindikatorerna tänds. Varje lampa motsvarar cirka 20 procent av full laddning. Om batteriet exempelvis har kvar 80 procent av laddningen tänds fyra av lamporna. Om ingen lampa tänds är batteriet urladdat. Kontrollera batteriets tillstånd Om du vill kontrollera batteriets tillstånd med hjälp av laddningsmätaren håller du ned statusknappen på batteriets laddningsmätare i minst tre sekunder. Om ingen lampa tänds är batteriet i god kondition och minst 80 procent av den ursprungliga laddningskapaciteten återstår. Varje lampa representerar ytterligare försämring. Om fem lampor tänds återstår mindre än 60 procent av laddningskapaciteten och du bör överväga att byta batteriet. Specifikationer finns i Användarhandbok. Batterivarningsindikator ANMÄRKNING: Undvik att förlora data eller att data blir förvanskade genom att spara arbetet omedelbart efter att du får en varning om att batteriet börjar bli dåligt. Anslut sedan datorn till ett eluttag. Om batteriet körs helt slut sätts datorn automatiskt i viloläge. Om inget annat anges visas ett varningsmeddelande när omkring 90 procent av laddningen är borta. Du kan ändra inställningarna för batterilarmen. Information om hur du öppnar Egenskaper för energialternativ finns i Användarhandbok. Ladda batteriet OBS! När datorn är avstängd laddar nätadaptern upp ett fullständigt tömt batteri till omkring 80 procents laddning på en timme och till hundra procent på omkring två timmar. Laddningstiden är längre om datorn är på. Du kan låta batteriet sitta i datorn så länge du vill. I batteriet finns speciella kretsar som skyddar mot överladdning. När du ansluter datorn till ett eluttag eller sätter i ett batteri medan datorn är ansluten till uttaget kontrolleras batteriladdningen och temperaturen automatiskt. Eventuellt laddar nätadaptern batteriet så att laddningen bibehålls. Om batteriet är varmt på grund av att det har använts eller av att omgivningen är varm kan det hända att det inte laddas trots att du ansluter datorn till ett eluttag. Snabbreferensguide 123 Batteriet är för varmt för att laddas om batteriets indikator blinkar omväxlande grönt och orange. Koppla ur datorn från eluttaget och låt sedan datorn och batteriet svalna i rumstemperatur. Anslut sedan datorn till eluttaget och fortsätt att ladda batteriet. Mer information om hur du löser problem med ett batteri finns i Användarhandbok. Byta ut batteriet VARNING! Stäng av datorn, ta ur nätadaptern från vägguttaget och datorn, koppla bort modemet från telefonjacket och datorn och ta bort alla andra externa sladdar från datorn. ANMÄRKNING: Du måste ta bort alla externa sladdar från datorn så att kontakterna inte skadas. VARNING! Om du använder ett inkompatibelt batteri kan risken för brand eller explosion öka. Byt bara till ett kompatibelt batteri från Dell. Batteriet är avsett för datorer från Dell™. Använd inte ett batteri som är avsett för en annan dator. ANMÄRKNING: Om du väljer att byta batteri medan datorn är i vänteläge har du en minut på dig att utföra bytet innan datorn stängs av och eventuell ej sparad information går förlorad. Så här tar du bort batteriet: 1 Om datorn är ansluten (dockad) till en dockningsstation frigör du den. Mer information finns i dokumentationen som medföljde dockningsstationen. 2 Kontrollera att datorn är avstängd. 3 Skjut undan och håll kvar frigöringsspaken för batterifacket på datorns undersida. Lyft sedan ut batteriet ur facket. 1 1 Frigöringsspak för batterifacket 2 2 Batteri Sätt tillbaka batteriet genom att följa borttagningsproceduren i omvänd ordning. 124 Snabbreferensguide Förvara batteriet Ta ut batteriet ur datorn om du inte ska använda den under en tid. Om ett batteri förvaras en längre tid utan att användas laddas det ur. Efter lång tids förvaring ska du ladda upp batteriet på nytt (se ”Ladda batteriet” på sidan 123) innan du använder det. Felsökning Låsnings- och programproblem VARNING! Innan du utför någon av åtgärderna i det här avsnittet ska du läsa igenom och följa säkerhetsinstruktionerna i Produktinformationsguiden. Datorn startar inte KONTROLLERA ATT NÄTADAPTERN SITTER I ORDENTLIGT I DATORN OCH I ELUTTAGET. Datorn slutar svara på kommandon ANMÄRKNING: Du kan förlora data om du inte kan stänga av datorn på det vanliga sättet via operativsystemet. S T Ä N G A A V D A T O R N — Om datorn varken svarar på tangentnedtryckningar eller musrörelser håller du strömbrytaren intryckt i minst 8-10 sekunder tills datorn stängs av. Starta sedan om datorn. Ett program låser sig eller kraschar ofta OBS! Installationsanvisningar för ett program finns många gånger i dokumentationen eller på en diskett eller cdskiva. AVSLUTA PROGRAMMET — 1 Tryck ner <Ctrl><Shift><Esc> samtidigt. 2 Klicka på Enhetshanteraren. 3 Klicka på det program som inte längre svarar. 4 Klicka på Avsluta aktivitet. K O N T R O L L E R A P R O G R A M D O K U M E N T A T I O N E N — Avinstallera och installera om programmet om det behövs. Ett program är utvecklat för en tidigare version av Microsoft Windows K Ö R G U I D E N P R O G R A M K O M P A T I B I L I T E T — Guiden Programkompatibilitet konfigurerar program så att de körs i en miljö som liknar tidigare operativsystem. 1 Klicka på Start→ Alla program→ Tillbehör→ Guiden Programkompatibilitet→ Nästa. 2 Följ instruktionerna på skärmen. Snabbreferensguide 125 En helt blå skärm visas S T Ä N G A A V D A T O R N — Om datorn varken svarar på tangentnedtryckningar eller musrörelser håller du strömbrytaren intryckt i minst 8-10 sekunder tills datorn stängs av. Starta sedan om datorn. Andra problem med program LÄS PROGRAMMETS DOKUMENTATION ELLER KONTAKTA TILLVERKAREN FÖR ATT FÅ FELSÖKNINGSINFORMATION — • Se till att programmet är kompatibelt med det operativsystem som är installerat på datorn. • Se till att datorn uppfyller de minimikrav för maskinvara som krävs för att köra programmet. Dokumentationen om programmet innehåller mer information. • Se till att programmet är rätt installerat och konfigurerat. • Kontrollera att drivrutinerna inte är i konflikt med andra program. • Avinstallera och installera om programmet om det behövs. SÄKERHETSKOPIERA FILERNA OMEDELBART. ANVÄND ETT ANTIVIRUSPROGRAM FÖR ATT KONTROLLERA ATT DET INTE FINNS VIRUS PÅ HÅRDDISKEN, DISKETTERNA ELLER CD-SKIVORNA. SPARA OCH STÄNG ALLA ÖPPNA FILER OCH PROGRAM OCH STÄNG AV DATORN PÅ START-MENYN. S Ö K I G E N O M D A T O R N E F T E R S P I O N P R O G R A M — Om datorn är trög, om du ofta får se popup-annonser eller har problem med att ansluta till Internet kan datorn vara infekterad med spionprogram. Sök igenom datorn och ta bort spionprogrammen med ett antivirusprogram som även tar bort spionprogram (du kan behöva uppgradera programmet). Besök support.dell.com och sök på nyckelordet spyware (eller spionprogram) om du vill ha mer information. K Ö R D E L L D I A G N O S T I C S — Se ”Dell Diagnostics” på sidan 126. Om alla tester lyckas beror felet på ett programvaruproblem. Dell Diagnostics VARNING! Innan du utför någon av åtgärderna i det här avsnittet ska du läsa igenom och följa säkerhetsinstruktionerna i Produktinformationsguiden. När ska du använda Dell Diagnostics? Om du har problem med datorn utför du kontrollerna i avsnittet ”Låsnings- och programproblem” på sidan 125 och kör Dell Diagnostics innan du kontaktar Dell för att få hjälp. Skriv gärna ut instruktionerna innan du börjar. ANMÄRKNING: Dell Diagnostics fungerar bara på Dell-datorer. OBS! Cd-skivan Drivers and Utilities är ett tillval och medföljer inte alla datorer. Starta Dell Diagnostics från hårddisken eller cd-skivan Drivers and Utilities. 126 Snabbreferensguide Starta Dell Diagnostics från hårddisken Dell Diagnostics finns på en dold diagnostikpartition på hårddisken. OBS! Om ingen bild visas på skärmen kontaktar du Dell. 1 Starta (eller starta om) datorn. 2 Om datorn är ansluten (dockad) till en dockningsstation frigör du den. Mer information finns i dokumentationen som medföljde dockningsstationen. 3 Anslut datorn till ett eluttag. 4 Kör Dell Diagnostics: a Slå på strömmen till datorn. När DELL™-logotypen visas trycker du direkt på <F12>. Välj Diagnostics på startmenyn och tryck på <Enter>. OBS! Om du väntar för länge och operativsystemets logotyp visas bör du vänta tills skrivbordet i Microsoft Windows visas. Stäng sedan av datorn och försök igen. b Håll <Fn> nedtryckt när du sätter på datorn. OBS! Om du får ett meddelande om att ingen partition för diagnosverktyget har hittats, kör du Dell Diagnostics från cd-skivan Drivers and Utilities. Datorn kör då Systemgenomgång före start, som är en serie grundläggande tester av moderkortet, tangentbordet, hårddisken och bildskärmen. • Svara på de frågor som eventuellt visas under genomgången. • Om ett fel upptäcks stannar datorn och avger en ljudsignal. Vill du avbryta genomgången och starta om datorn trycker du på <n>. Vill du fortsätta med nästa test trycker du på <y> och vill du testa den komponent som inte fungerade en gång till trycker du på <r>. • Om ett fel upptäcks under systemgenomgången ska du anteckna felkoderna och kontakta Dell. Om systemgenomgången före start har slutförts utan problem visas meddelandet Booting Dell Diagnostic Utility Partition. Press any key to continue (Partition för Dell Diagnostic-verktyget startas. Tryck på valfri tangent för att gå vidare). 5 Tryck på valfri tangent och starta Dell Diagnostics från partitionen för diagnostikverktyget på hårddisken. Starta Dell Diagnostics från cd-skivan Drivers and Utilities 1 Sätt i cd-skivan Drivers and Utilities. 2 Stäng av och starta om datorn. När DELL-logotypen visas trycker du genast på <F12>. Om du väntar för länge och Windows-logotypen visas fortsätter du att vänta tills skrivbordet i Windows visas. Stäng sedan av datorn och försök igen. OBS! Nästa steg ändrar startsekvensen bara för denna gång. Nästa gång startas datorn enligt vad som har angetts för enheterna i systeminställningsprogrammet. Snabbreferensguide 127 3 När listan med startenheter visas markerar du IDE CD-ROM DeviceCD/DVD/CD-RW Drive och trycker på <Enter>. 4 Välj Boot from CD-ROM (starta från cd-skiva) på menyn och tryck på <Enter>. 5 Tryck på 1 för att visa menyn på cd-skivan och gå vidare genom att trycka på <Enter>. 6 Välj Run the 32 Bit Dell Diagnostics (kör 32-bitars Dell Diagnostics) i den numrerade listan. Finns det flera versioner väljer du den som gäller din dator. 7 När huvudmenyn för Dell Diagnostics visas väljer du det test som du vill köra. Dell Diagnostics huvudmeny 1 När Dell Diagnostics är inläst och skärmen med huvudmenyn visas klickar du på knappen för det alternativ som du vill använda. Alternativ Funktion Express Test (Snabbtest) Utför ett snabbtest av enheter. Testet tar vanligtvis 10 till 20 minuter och kräver inte att användaren gör något. Kör Express Test först så ökar chanserna att hitta problemet snabbt. Extended Test (Utökat test) Utför ett utökat test av enheterna. Testet tar normalt en timme eller mer, och användaren måste svara på frågor då och då. Custom Test (Anpassat test) Testar en viss enhet. Du kan anpassa de tester som du vill köra. Symptom Tree (Symptomträd) Här visas de vanligaste problemsymptomen och här kan du välja ett test utifrån symptomen som datorn uppvisar. 2 Om du stöter på ett problem under ett test visas ett meddelande med en felkod och en beskrivning av problemet. Anteckna felkoden och problembeskrivningen och följ sedan instruktionerna på skärmen. Om du inte kan lösa felet kontaktar du Dell. OBS! Servicekoden för datorn visas överst på varje testsida. När du kontaktar Dell frågar supportpersonalen efter din servicekod. 3 Om du kör ett test med alternativen Custom Test (Anpassat test) eller Symptom Tree (Symptomträd) får du mer information när du klickar på någon av flikarna som beskrivs i tabellen nedan. 128 Snabbreferensguide Flik Funktion Results (resultat) Visar testresultatet och eventuella feltillstånd som har påträffats. Errors (fel) Visar feltillstånd som har påträffats, felkoder och problembeskrivningar. Help (hjälp) Beskriver testet och kan innehålla information om eventuella testkrav. Configuration (konfiguration) Visar maskinvarukonfigurationen för den valda enheten. Dell Diagnostics hämtar konfigurationsinformation för alla enheter från systeminställningsprogrammet, minnet och olika interna test och visar sedan informationen i enhetslistan till vänster på skärmen. Enhetslistan kanske inte visar namnen på alla komponenter som är installerade på datorn eller alla enheter som är anslutna till datorn. Parameters (parametrar) Med dessa kan du anpassa testet genom att ändra inställningarna. 4 När testerna är slutförda tar du ut cd-skivan om du kört Dell Diagnostics från skivan Drivers and Utilities. 5 När testet är slutfört stänger du testsidan för att komma tillbaka till skärmen med huvudmenyn. Stäng huvudmenyn för att avsluta Dell Diagnostics och starta om datorn. Snabbreferensguide 129 130 Snabbreferensguide Index A antivirusprogam, 126 Användarhandbok, 115 Dell Premier Support, webbplats, 115, 117 diagnostik Dell, 126 batteri energimätare, 122 förvaring, 125 kontrollera laddningen, 122 ladda, 123 laddningsmätare, 121, 123 prestanda, 121 ta bort, 124 dokumentation Användarhandbok, 115 ergonomi, 115 gällande bestämmelser, 115 garanti, 115 Licensavtal för slutanvändare, 115 online, 116-117 Produktinformationsguide, 11 5 säkerhet, 115 C E cd-skivor operativsystem, 117 ergonomi, 115 B D dator krasch, 125-126 långsam, 126 slutar svara på kommandon, 125 Dell premier, supportwebbplats, 117 supportplats, 116 Dell Diagnostics, 126 guider Guide för programkompatibilitet, 1 25 H Hjälp- och supportcenter, 116 hjälpfil Hjälp- och supportcenter, 116 I information om gällande bestämmelser, 115 L Licensavtal för slutanvändare, 115 F felsökning Dell Diagnostics, 126 Hjälp- och supportcenter, 116 M maskinvara Dell Diagnostics, 126 G garantiinformation, 115 grafikstyrdon bestämma konfigurationen, 119 Index 131 132 Index O S Operating System cd-skiva, 117 säkerhetsinstruktioner, 115 operativssystem installera om, 117 Starting the Dell Diagnostics From the Drivers and Utilities CD, 127 supportwebbplats, 116 P problem blå skärm, 126 datorkrasch, 125-126 datorn slutar svara på kommandon, 125 datorn startar inte, 125 Dell Diagnostics, 126 långsam dator, 126 låsningar, 125 program, 125-126 program kraschar, 125 program låser sig, 125 program och Windowskompatibilitet, 125 programvara, 125 spionprogram, 126 Produktinformationsguide, 1 15 program problem, 125-126 R ResourceCD Dell Diagnostics, 126 132 spionprogram, 126 Index W Windows XP Guide för programkompatibilitet, 1 25 Hjälp- och supportcenter, 116 installera om, 117 ק D קובץ עזרה מרכז העזרה והתמיכה של 138 ,Windows Dell ,Premierאתר תמיכה139 , אתר תמיכה138 , ת M תג שירות138 , - Microsoft Windowsתווית138 , תוויות תג שירות138 , 138 ,Microsoft Windows R תוכנה בעיות148 ,147 , ResourceCD תוכנית האבחון של 148 ,Dell תוכנית האבחון של 148 ,Dell תוכנת אנטי-וירוס148 , S תיעוד אחריות137 , בטיחות137 , הסכם רשיון למשתמש קצה137 , מדריך למשתמש137 , מדריך מידע מוצר137 , מקוון139 ,138 , תקינה137 , ) spywareתוכנת ריגול(148 , תקליטורים מערכת הפעלה139 , | 154אינדקס W Windows XP התקנה מחדש139 , מרכז העזרה והתמיכה138 , Program Compatibility ) Wizardאשף תאימות תוכניות(147 , אינדקס א אבחון 148 ,Dell תוכנית מפסיקה להגיב147 , ) spywareתוכנת ריגול(148 , מידע תקינה137 , בקר מסך קביעת תצורה141 , אחריות ,מידע137 , ארגונומיה ,מידע137 , אשפים Program Compatibility ) Wizardאשף תאימות תוכניות(147 , אתר האינטרנט של תמיכת Dell 137,139 ,Premier ה בעיות ביצועי מחשב איטיים148 , מחשב אינו עולה147 , מחשב מפסיק להגיב147 , מסך כחול148 , נעילות147 , קריסות מחשב148 ,147 , תאימות תוכניות ו- 147 ,Windows תוכנה148 ,147 , תוכניות ,קריסות147 , תוכנית האבחון של 148 ,Dell מערכת הפעלה התקנה מחדש139 , תקליטור139 , מרכז העזרה והתמיכה138 , הוראות בטיחות137 , הסכם רשיון למשתמש קצה137 , ס הפעלת תוכנית האבחון של Dell מהתקליטור Drivers and 149 ,Utilities סוללה אחסון147 , בדיקת הטעינה144 , ביצועים143 , הסרה146 , טעינה145 , מד טעינה145 ,143 , מד צריכת חשמל144 , אתר תמיכה138 , ב קריסות148 ,147 , ח חומרה תוכנית האבחון של 148 ,Dell פ מ מדריך למשתמש137 , מדריך מידע מוצר137 , פתרון בעיות מרכז העזרה והתמיכה138 , תוכנית האבחון של 148 ,Dell מחשב ביצועים איטיים148 , מפסיק להגיב147 , אינדקס | 153 152 מדריך עזר מהיר פעולה כרטיסייה הצגת תוצאות הבדיקה ומצבי שגיאה שבהם נתקלה המערכת. ) Resultsתוצאות( הצגת מצבי שגיאה שבהם נתקלה המערכת ,קודי שגיאה ותיאורי הבעיות. ) Errorsשגיאות( תיאור הבדיקה וציון הדרישות לביצוע הבדיקה. ) Helpעזרה( ) Configurationהגדרת תצורה( הצגת הגדרת התצורה של המערכת עבור ההתקן שנבחר. ) Parametersפרמטרים( תוכנית האבחון של Dellמקבלת את מידע התצורה עבור כל ההתקנים מהגדרת המערכת ,מהזיכרון וממספר בדיקות פנימיות ,ומציגה את המידע ברשימת ההתקנים בחלונית השמאלית במסך .ייתכן שברשימת ההתקנים לא יוצגו שמותיהם של כל הרכיבים המותקנים במחשב או של כל ההתקנים המחוברים למחשב. בכרטיסיה זו ניתן להתאים אישית את הבדיקה על-ידי שינוי הגדרות הבדיקה. 4אם הפעלת את תוכנית האבחון של Dellמהתקליטור ,Drivers and Utilitiesלאחר השלמת הבדיקות הוצא את התקליטור. 5עם סיום הבדיקות ,סגור את מסך הבדיקה כדי לחזור אל המסך ) Main Menuתפריט ראשי( .כדי לצאת מתוכנית האבחון של Dellולהפעיל מחדש את המחשב ,סגור את המסך .Main Menu מדריך עזר מהיר 151 3כאשר רשימת ההתקנים של האתחול מופיעה ,בחר IDE CD-ROM DeviceCD/DVD/CD-RW Driveוהקש >.<Enter 4בתפריט שמופיע ,בחר באפשרות ) Boot from CD-ROMאתחל מכונן תקליטורים( והקש >.<Enter 5הקש 1כדי להפעיל את תפריט התקליטור והקש > <Enterכדי להמשיך. 6בחר Run the 32 Bit Dell Diagnosticsמהרשימה הממוספרת .אם רשומות מספר גרסאות ,בחר את הגרסה המתאימה למחשב שברשותך. 7כשהמסך ) Main Menuתפריט ראשי( של תוכנית האבחון של Dellמופיע ,בחר את הבדיקה שברצונך להפעיל. מסך Main Menuשל תוכנית האבחון של Dell 1לאחר טעינת תוכנית האבחון של Dellוהופעת המסך ) Main Menuתפריט ראשי( ,לחץ על הלחצן של האפשרות הרצויה. פעולה אפשרות ביצוע בדיקה מהירה של התקנים .בדיקה זו נמשכת בדרך כלל בין 10ל20 - ) Express Testבדיקה מהירה( דקות ואינה דורשת את התערבותך .הפעל את Express Testתחילה כדי לאתר את הבעיה במהירות. ביצוע בדיקה מקיפה של התקנים .בדיקה זו נמשכת בדרך כלל שעה או יותר ) Extended Testבדיקה מורחבת( ומחייבת אותך לענות על שאלות מדי פעם. ) Custom Testבדיקה מותאמת אישית( בדיקת התקן מסוים .באפשרותך להתאים אישית את הבדיקות שברצונך לבצע. אפשרות זו מפרטת את התסמינים הנפוצים ביותר ומאפשרת לבחור בדיקה ) Symptom Treeעץ תסמינים( בהתאם לתסמין של הבעיה שבה נתקלת. 2אם במהלך בדיקה המערכת נתקלת בבעיה ,מופיעה הודעה עם קוד השגיאה ותיאור הבעיה .העתק את קוד השגיאה ואת תיאור הבעיה ופעל לפי ההוראות המופיעות על המסך. אם אין באפשרותך לפתור את מצב הבעיה ,פנה אל .Dell הערה :תג השירות של המחשב מוצג בחלק העליון של כל מסך בדיקה .אם תפנה אל ,Dellבתמיכה הטכנית יבקשו ממך את תג השירות. 3אם אתה מבצע בדיקה מהאפשרות Custom Testאו ,Symptom Treeלחץ על הכרטיסייה המתאימה המתוארת בטבלה הבאה לקבלת מידע נוסף. 150 מדריך עזר מהיר הפעלת תוכנית האבחון של Dellמהכונן הקשיח תוכנית האבחון של Dellממוקמת במחיצה נסתרת בכונן הקשיח ,המיועדת לתוכנית השירות. הערה: 1 2 3 4 אם המחשב אינו מציג תמונת מסך ,פנה אל ,Dellלקבלת תמיכה טכנית. הפעל )או הפעל מחדש( את המחשב. אם המחשב מחובר להתקן עגינה )מעוגן( ,נתק אותו מהתקן העגינה .לקבלת הוראות ,עיין בתיעוד המצורף להתקן העגינה. חבר את המחשב לשקע חשמל. הפעל את תוכנית האבחון של :Dell aהפעל את המחשב .כאשר מופיע הלוגו ™ ,DELLהקש מייד על > .<F12בחר Diagnostics )אבחון( מתפריט האתחול והקש >.<Enter הערה :אם אתה ממתין זמן רב מדי והלוגו של מערכת ההפעלה מופיע ,המשך להמתין עד אשר יופיע שולחן העבודה של .Microsoft Windowsלאחר מכן כבה את המחשב ונסה שוב. b בזמן הפעלת המחשב ,החזק את המקש > <Fnלחוץ. הערה :אם מוצגת הודעה שהמחיצה של תוכנית האבחון לא נמצאה ,הפעל את תוכנית האבחון של Dellמהתקליטור ) Drivers and Utilitiesמנהלי התקנים ותוכניות שירות(. המחשב מפעיל את ) Pre-boot System Assessmentתוכניות לבדיקת המערכת לפני האתחול( -סדרה של בדיקות ראשוניות של לוח המערכת ,המקלדת ,הדיסק הקשיח והצג. במהלך הבדיקה ,ענה על השאלות שמופיעות על המסך. אם מזוהה תקלה ,המחשב עוצר ומשמיע צפצוף .כדי להפסיק את תהליך הבדיקה ולהפעיל מחדש את המחשב, הקש > ;<nכדי להמשיך לבדיקה הבאה ,הקש > ;<yכדי לבדוק שוב את הרכיב שהתגלתה בו תקלה, הקש >.<r אם מזוהות תקלות במהלך ה ,Pre-boot System Assessment -רשום את קודי השגיאה ולאחר מכן פנה אל .Dell אם בדיקת ה Pre-boot System Assessment -מסתיימת בהצלחה ,תתקבל ההודעהBooting Dell : Diagnostic Utility Partition. Press any key to continue. )מאתחל את מחיצת תוכנית האבחון של .Dellהקש על מקש כלשהו כדי להמשיך(. 5הקש על מקש כלשהו כדי להפעיל את תוכנית האבחון של Dellממחיצת תוכנית האבחון בדיסק הקשיח. הפעלת תוכנית האבחון של Dellמהתקליטור Drivers and Utilities 1הכנס את התקליטור ) Drivers and Utilitiesמנהלי התקנים ותוכניות שירות(. 2כבה והפעל מחדש את המחשב. כאשר מופיע הלוגו ,DELLהקש מייד על >.<F12 אם אתה ממתין זמן רב מדי והלוגו של Windowsמופיע ,המשך להמתין עד אשר יופיע שולחן העבודה של .Windowsלאחר מכן כבה את המחשב ונסה שוב. הערה :השלבים הבאים משנים את רצף האתחול באופן חד פעמי בלבד .בהפעלה הבאה ,המחשב יאתחל בהתאם להתקנים שצוינו בתוכנית הגדרת המערכת. מדריך עזר מהיר 149 מופיע מסך בצבע כחול מלא כבה את המחשב — אם אינך מצליח לקבל תגובה בלחיצה על מקש במקלדת או בהזזה של העכבר ,לחץ לחיצה ארוכה על לחצן ההפעלה למשך 8עד 10שניות לפחות ,עד שהמחשב יכבה .לאחר מכן ,הפעל מחדש את המחשב. בעיות תוכנה אחרות עיין בתיעוד התוכנה או פנה ליצרן התוכנה לקבלת מידע לפתרון בעיות — ודא שהתוכנית תואמת למערכת ההפעלה המותקנת במחשב. ודא שהמחשב עונה על דרישות החומרה המינימליות הדרושות להפעלת התוכנה .לקבלת מידע ,עיין בתיעוד התוכנה. ודא שהתוכנה הותקנה והוגדרה כהלכה. ודא שמנהלי ההתקנים אינם מתנגשים עם התוכנית. במידת הצורך ,הסר ולאחר מכן התקן מחדש את התוכנית. גבה את הקבצים שלך מיד. השתמש בתוכנית לסריקת וירוסים כדי לבדוק את הדיסק הקשיח ,התקליטונים או התקליטורים. שמור וסגור את כל הקבצים הפתוחים ,צא מכל התוכניות הפתוחות וכבה את המחשב דרך התפריט Start )התחל(. סרוק את המחשב לחיפוש תוכנות ריגול ) — (spywareאם ביצועי המחשב איטיים ,פרסומות מוקפצות מתקבלות לעתים קרובות ,או שיש בעיות בהתחברות לאינטרנט ,ייתכן שהמחשב נגוע בתוכנת ריגול .השתמש בתוכנת אנטי-וירוס הכוללת הגנה מפני תוכנות ריגול )ייתכן שיהיה עליך לשדרג את התוכנית( כדי לסרוק את המחשב ולהסיר תוכנות ריגול .לקבלת מידע נוסף ,עבור אל support.dell.comוחפש את מילת המפתח ) spywareתוכנת ריגול(. הפעל את תוכנית האבחון של — Dellראה "תוכנית האבחון של "Dellבעמוד .148אם כל הבדיקות עוברות בהצלחה ,מצב השגיאה קשור לבעיה בתוכנה. תוכנית האבחון של Dell התראה: לפני שתתחיל לבצע הליך כלשהו בסעיף זה ,בצע את הוראות הבטיחות במדריך מידע המוצר. מתי להשתמש בתוכנית האבחון של Dell אם נתקלת בבעיה במחשב ,בצע את הבדיקות שבסעיף "נעילות ובעיות תוכנה" בעמוד 147והפעל את תוכנית האבחון של ,Dellלפני שתפנה אל Dellבבקשה לסיוע טכני. מומלץ להדפיס הליכים אלה לפני שתתחיל. הודעה :תוכנית האבחון של Dellפועלת רק במחשבי .Dell הערה: התקליטור Drivers and Utilitiesהוא אופציונלי ועשוי שלא להיות מצורף למחשב שברשותך. הפעל את תוכנית האבחון של Dellמהכונן הקשיח או מהתקליטור ) Drivers and Utilitiesמנהלי התקנים ותוכניות שירות(. 148 מדריך עזר מהיר אחסון סוללה בעת אחסון המחשב לזמן ממושך ,הוצא את הסוללה .הסוללה מתרוקנת בעת אחסון ממושך .לאחר אחסון ממושך ,טען את הסוללה לגמרי לפני השימוש )ראה "טעינת הסוללה" בעמוד .(145 פתרון בעיות נעילות ובעיות תוכנה התראה: לפני שתתחיל לבצע הליך כלשהו בסעיף זה ,בצע את הוראות הבטיחות במדריך מידע המוצר. המחשב אינו עולה ודא שמתאם זרם החילופין מחובר היטב למחשב ולשקע החשמל. המחשב מפסיק להגיב הודעה :נתונים עלולים לאבד אם אינך מצליח לבצע כיבוי של מערכת ההפעלה. כבה את המחשב — אם אינך מצליח לקבל תגובה בלחיצה על מקש במקלדת או בהזזה של העכבר ,לחץ לחיצה ארוכה על לחצן ההפעלה למשך 8עד 10שניות לפחות ,עד שהמחשב יכבה .לאחר מכן ,הפעל מחדש את המחשב. תוכנית מפסיקה להגיב או קורסת פעם אחר פעם הערה: תוכנות כוללות בדרך כלל הוראות התקנה בתיעוד או בתקליטון או תקליטור המצורפים אליהן. סיים את פעולת התוכנית — 1לחץ בו-זמנית על >.<Ctrl><Shift><Esc 2לחץ על ) Task Managerמנהל המשימות(. 3לחץ על התוכנית שאינה מגיבה. 4לחץ על ) End Taskסיים משימה(. עיין בתיעוד התוכנה — במידת הצורך ,הסר ולאחר מכן התקן מחדש את התוכנית. תוכנית מיועדת לגרסה קודמת של מערכת ההפעלה Microsoft Windows הפעל את ) Program Compatibility Wizardאשף תאימות התוכניות( — הProgram Compatibility - Wizardמגדיר את התצורה של תוכנית כך שתופעל בסביבה דומה לסביבות שאינן של מערכת ההפעלה Windows .XP 1לחץ על ) Startהתחל( ) All Programsכל התוכניות( ) Accessoriesעזרים( Program ) Compatibility Wizardאשף תאימות התוכנה( ) Nextהבא(. 2בצע את ההוראות המופיעות על המסך. מדריך עזר מהיר 147 מהבהבת בירוק ובכתום לחילופין .נתק את המחשב משקע החשמל והנח הסוללה חמה מכדי להיטען אם הנורית למחשב ולסוללה להתקרר לטמפרטורת החדר .לאחר מכן ,חבר את המחשב לשקע חשמל כדי להמשיך בטעינת הסוללה. לקבלת מידע נוסף אודות פתרון בעיות סוללה ,עיין במדריך למשתמש. החלפת הסוללה התראה :לפני ביצוע הליכים אלה ,כבה את המחשב ,נתק את מתאם זרם החילופין משקע החשמל ומהמחשב ,נתק את המודם משקע הטלפון ומהמחשב והסר את כל הכבלים החיצוניים מהמחשב. הודעה :עליך להסיר את כל הכבלים החיצוניים מהמחשב ,כדי למנוע נזק אפשרי למחברים. התראה :שימוש בסוללה לא תואמת עלול לגרום לשריפה או להתפוצצות .החלף את הסוללה רק בסוללה תואמת שנרכשה מ .Dell -הסוללה מתוכננת לעבוד עם מחשב ™ Dellשברשותך ,אל תשתמש בסוללה ממחשבים אחרים. הודעה :אם תבחר להחליף את הסוללה כאשר המחשב נמצא במצב המתנה ,תעמוד לרשותך עד דקה אחת כדי להשלים את החלפת הסוללה ,לפני שהמחשב יכבה וכל הנתונים שלא נשמרו יאבדו. כדי להסיר את הסוללה: 1אם המחשב מחובר להתקן עגינה )מעוגן( ,נתק אותו מהתקן העגינה .לקבלת הוראות ,עיין בתיעוד המצורף להתקן העגינה. 2ודא שהמחשב כבוי. 3הסט והחזק את תפס תא הסוללה בתחתית המחשב ולאחר מכן הוצא את הסוללה מהתא. 2 1תפס שחרור תא סוללה 1 2סוללה כדי להתקין חזרה את הסוללה ,בצע את הליך ההסרה בסדר הפוך. 146 מדריך עזר מהיר מד טעינה על-ידי לחיצה פעם אחת על לחצן המצב במד הטעינה שבסוללה או לחיצה ארוכה עליו ,באפשרותך לבדוק: טעינת סוללה )בדוק על-ידי לחיצה על לחצן המצב ושחרורו( תקינות סוללה )בדוק על-ידי לחיצה על לחצן המצב והחזקתו לחוץ( משך הפעולה של הסוללה תלוי במידה ניכרת במספר הטעינות שלה .לאחר מאות מחזורים של טעינה ופריקה ,סוללות מאבדות חלק מקיבולת הטעינה — או את "בריאות" הסוללה .כלומר ,הסוללה עשויה להציג מצב "טעון" ,אך להיות בקיבולת טעינה )בריאות( נמוכה. בדיקת רמת הטעינה של הסוללה כדי לבדוק את רמת הטעינה של הסוללה ,במד טעינת הסוללה לחץ על לחצן המצב ושחרר אותו ,כדי להאיר את נוריות רמת הטעינה .כל אחת מהנוריות מייצגת כ 20 -אחוזים מכלל טעינת הסוללה .לדוגמה ,אם בסוללה נותרו 80אחוזים מהמטען ,ארבע מהנוריות ידלקו .אם אף נורית אינה דולקת ,הסוללה אינה טעונה. בדיקת תקינות הסוללה כדי לבדוק את תקינות הסוללה באמצעות מד הטעינה ,לחץ לחיצה ארוכה על לחצן המצב שבמד טעינת הסוללה במשך 3שניות לפחות .אם לא מופיעות נוריות ,הסוללה במצב טוב ונותרו יותר מ 80 -אחוז מקיבולת הטעינה המקורית. כל נורית מייצגת ירידה של מספר אחוזים .אם נדלקות חמש נוריות ,נותרו פחות מ 60 -אחוז מקיבולת הטעינה ועליך לשקול להחליף את הסוללה .עיין במפרט שבמדריך למשתמש. אזהרת סוללה חלשה הודעה :כדי למנוע אובדן נתונים או השחתת נתונים ,שמור את עבודתך מיד עם הופעת אזהרת סוללה חלשה ולאחר מכן חבר את המחשב לשקע חשמל .אם הסוללה מתרוקנת לגמרי ,מצב שינה מתחיל באופן אוטומטי. כברירת מחדל ,חלון מוקפץ מציג אזהרה לאחר התרוקנות כ 90 -אחוז מטעינת הסוללה .באפשרותך לשנות את ההגדרות עבור התראות הסוללה .לקבלת מידע על גישה לחלון ,Power Options Propertiesעיין במדריך למשתמש. טעינת הסוללה הערה :כאשר המחשב כבוי ,מתאם זרם החילופין טוען סוללה מרוקנת לחלוטין ל 80 -אחוז מהקיבולת תוך כשעה ול 100 -אחוז מהקיבולת תוך כשעתיים .זמן הטעינה ארוך יותר כאשר המחשב מופעל .באפשרותך להשאיר את הסוללה במחשב ככל שתחפוץ .המעגלים החשמליים הפנימיים של הסוללה מונעים טעינת יתר. בעת חיבור המחשב לשקע חשמל או התקנת סוללה כאשר המחשב מחובר לשקע חשמל ,המחשב בודק את הטעינה והטמפרטורה של הסוללה .במקרה הצורך ,מתאם זרם החילופין טוען את הסוללה ושומר על הסוללה טעונה. אם הסוללה חמה עקב שימוש במחשב או שהייה בסביבה חמה ,הסוללה עשויה שלא להיטען בעת חיבור המחשב לשקע חשמל. מדריך עזר מהיר 145 הערה :משך הפעולה של הסוללה )הזמן שסוללה יכולה להחזיק טעינה( יורד במשך הזמן .בהתאם לתדירות השימוש בסוללה ולתנאים שבהם היא פועלת ,ייתכן שתצטרך לרכוש סוללה חדשה במהלך חיי המחשב שברשותך. הערה: מומלץ לחבר את המחשב לשקע חשמל בעת כתיבה לתקליטור או ל.DVD - משך הפעולה של הסוללה משתנה בהתאם לתנאי ההפעלה .משך הפעולה יורד במידה משמעותית בעת ביצוע הפעולות הבאות ,אך לא מוגבל להן: שימוש בכוננים אופטיים שימוש בהתקני תקשורת אלחוטית ,כרטיסי ,Expressכרטיסי מדיית זיכרון או התקני USB שימוש בהגדרות תצוגה בהירות מאוד ,שומרי מסך תלת-ממדיים ,או תוכניות אחרות הצורכות חשמל רב ,כגון יישומים המשתמשים בגרפיקה תלת-ממדית מורכבת הפעלת המחשב במצב ביצועים מרביים )ראה מידע אודות קביעת תצורה של הגדרות ניהול צריכת חשמל במדריך למשתמש( באפשרותך לבדוק את טעינת הסוללה לפני התקנתה במחשב )ראה "בדיקת רמת הטעינה של הסוללה" בעמוד .(144 באפשרותך גם להגדיר את אפשרויות ניהול צריכת החשמל כדי לקבל התראה כאשר טעינת הסוללה נמוכה )ראה מידע אודות קביעת תצורה של הגדרות ניהול צריכת חשמל במדריך למשתמש(. התראה :שימוש בסוללה לא תואמת עלול לגרום לשריפה או להתפוצצות .החלף את הסוללה רק בסוללה תואמת שנרכשה מ .Dell -הסוללה מתוכננת לעבוד עם מחשב Dellשברשותך .אל תשתמש בסוללה ממחשבים אחרים במחשב שברשותך. התראה :אל תשליך סוללות לאשפה הביתית .כאשר הסוללה אינה נטענת עוד ,פנה אל הרשות המקומית לפינוי אשפה לקבלת ייעוץ אודות סילוק סוללות ליתיום-יון .ראה" ,סילוק סוללות" במדריך מידע המוצר. התראה :שימוש לא הולם בסוללה עשוי להגביר את הסכנה של שריפה או כוויה כימית .אין לנקב, לשרוף ,לפרק ,או לחשוף את הסוללה לטמפרטורות גבוהות מ .(149°F) 65°C -הרחק את הסוללה מהישג ידם של ילדים .יש לטפל בזהירות בסוללות שניזוקו או שדולפות .סוללות פגומות עשויות לדלוף ולגרום לפציעות או לנזק בציוד. בדיקת רמת הטעינה של הסוללה של ,Microsoft Windowsמד טעינת הסוללה ומד הבריאות, החלון ) Power Meterמד צריכת חשמל( והסמל ואזהרת הסוללה החלשה ,מספקים מידע אודות טעינת הסוללה. מד צריכת החשמל של Microsoft Windows מד צריכת החשמל של Windowsמציין את יתרת הטעינה בסוללה .כדי לבדוק את מד צריכת החשמל ,לחץ פעמיים על בסרגל המשימות. הסמל אם המחשב מחובר לשקע חשמל ,מופיע סמל 144 מדריך עזר מהיר . מבט מלמטה 3 2 1 4 5 6 1מד טעינת סוללה 4סוללה 7מאוורר 2בורג נעילת כונן אופטי 5כונן קשיח 5 3תפס שחרור תא סוללה 6מכסה מודם/מודול זיכרון שימוש בסוללה ביצועי הסוללה הערה :לקבלת מידע אודות האחריות של Dellעבור המחשב ,עיין במדריך מידע המוצר או במסמך האחריות הנפרד המצורף למחשב. לקבלת ביצועי מחשב מיטביים וכדי לסייע בשמירת הגדרות ,BIOSהפעל את מחשב Dellהנייד שברשותך כאשר הסוללה הראשית מותקנת תמיד .סוללה אחת מצורפת כציוד סטנדרטי בתא הסוללות. הערה :מכיוון שהסוללה עשויה שלא להיות טעונה לגמרי ,השתמש במתאם זרם החילופין כדי לחבר את המחשב החדש לשקע חשמל ,בשימוש הראשון במחשב .לקבלת תוצאות מיטביות ,הפעל את המחשב עם מתאם זרם החילופין עד לטעינה מלאה של הסוללה .כדי להציג את מצב הטעינה של הסוללה ,לחץ על Start )התחל( ) Settingsהגדרות( ) Control Panelלוח הבקרה( ) Power Optionsאפשרויות צריכת חשמל( ) Power Meterמד צריכת חשמל(. מדריך עזר מהיר 143 מבט משמאל 3 4 1פתח אוורור 4לחצן הוצאה של מגש כונן אופטי 1 2 3תא כונן אופטי 2חריץ כבל אבטחה מבט מימין 5 1כונן קשיח 4מחברי שמע )(2 4 3 1 2 3קורא כרטיס זיכרון מדיה 3ב1 - 2חריץ ExpressCard 5מחברי (2) USB מבט מאחור 5 1מחבר מתאם זרם חילופין 4מחברי (2) USB 142 מדריך עזר מהיר 2מחבר רשת )(RJ-45 5מחבר מסך 4 3 2 1 3מחבר מודם )(RJ-11 אודות המחשב מבט מלפנים 2 1 3 4 10 5 9 6 8 7 1 4 7 10 תפס שחרור צג לחצן הפעלה רמקולים )(2 נוריות מצב מקלדת ואלחוט 2תפסי שחרור צג )(2 5נוריות מצב התקנים 8לחצני משטח מגע 3צג 6משטח מגע 9מקלדת מדריך עזר מהיר 141 3חבר את מתאם זרם החילופין למחבר של מתאם זרם החילופין במחשב ולשקע החשמל. 4פתח את צג המחשב ולחץ על לחצן ההפעלה כדי להפעיל את המחשב )ראה "מבט מלפנים" בעמוד .(141 הערה :מומלץ להפעיל ולכבות את המחשב פעם אחת לפחות ,לפני התקנת כרטיסים או חיבור המחשב להתקן עגינה או להתקן חיצוני אחר ,כגון מדפסת. 140 מדריך עזר מהיר מה אתה מחפש? אתר זאת כאן תקליטור מערכת ההפעלה הערה :תקליטור מערכת ההפעלה עשוי להיות אופציונלי ולא להיות מצורף למחשב שברשותך. כיצד להתקין מחדש את מערכת ההפעלה מצב טיפול בקריאות שירות והיסטוריית תמיכה נושאים טכניים עיקריים עבור המחשב אתר התמיכה של Dell Premierמותאם אישית עבור לקוחות ארגוניים ,גופים ממשלתיים ומוסדות חינוך .ייתכן שאתר זה לא יהיה זמין בכל האזורים. שאלות נפוצות הורדות קבצים פרטים אודות תצורת המחשב חוזה שירות עבור המחשב מערכת ההפעלה כבר מותקנת במחשב .כדי להתקין מחדש את מערכת ההפעלה ,עליך להשתמש בתקליטור מערכת ההפעלה. לאחר התקנה מחדש של מערכת ההפעלה, השתמש בתקליטור Drivers and ) Utilitiesמנהלי התקנים ותוכניות שירות (ResourceCDכדי להתקין מחדש מנהליהתקנים עבור ההתקנים המצורפים למחשב. תווית מפתח המוצר של מערכת ההפעלה ממוקמת על המחשב. הערה :צבע התקליטור משתנה בהתאם למערכת ההפעלה שהזמנת. אתר האינטרנט של תמיכת — Dell Premier premiersupport.dell.com התקנת המחשב התראה :לפני שתתחיל לבצע הליך כלשהו בסעיף זה ,בצע את הוראות הבטיחות במדריך מידע המוצר. 1הוצא את תיבת העזרים מהאריזה. 2הוצא מתוך תיבת העזרים את הפריטים שתזדקק להם כדי להשלים את התקנת המחשב. תיבת העזרים מכילה גם תיעוד למשתמש וכל תוכנה או חומרה נוספת )כגון כוננים או סוללות( שהזמנת. מדריך עזר מהיר 139 מה אתה מחפש? תג שירות וקוד שירות מהיר תווית רשיון Microsoft Windows פתרונות — רמזים ועצות לפתרון בעיות ,מאמרים של טכנאים ,קורסים מקוונים ושאלות נפוצות קהילה — דיון מקוון עם לקוחות אחרים של Dell שדרוגים — מידע אודות שדרוגים עבור רכיבים ,כגון זיכרון ,הכונן הקשיח ומערכת ההפעלה טיפול בלקוחות — מידע ליצירת קשר ,פנייה לשירות ומצב הזמנה, אחריות ומידע אודות תיקונים שירות ותמיכה — מצב פנייה לשירות והיסטוריית תמיכה ,חוזה שירות ודיונים מקוונים עם תמיכה טכנית חומר עזר — תיעוד מחשב ,פרטים על תצורת המחשב ,מפרטי מוצרים וסקירות טכניות הורדות — מנהלי התקנים מאושרים, תיקונים ועדכוני תוכנה כיצד להשתמש במערכת ההפעלה Windows כיצד לעבוד עם תוכניות וקבצים כיצד להתאים אישית את שולחן העבודה אתר זאת כאן ® ® תג שירות ורשיון Microsoft Windows תוויות אלה נמצאות בחלק התחתון של המחשב. השתמש בתג השירות כדי לזהות את המחשב שברשותך בזמן השימוש ב- support.dell.comאו פנייה לתמיכה טכנית. הזן את קוד השירות המהיר כדי לנתב את השיחה בעת פנייה לתמיכה טכנית. 138 מדריך עזר מהיר אתר האינטרנט של התמיכה של support.dell.com — Dell הערה :בחר את האזור שלך ,כדי להציג את אתר התמיכה המתאים. מרכז העזרה והתמיכה של Windows 1לחץ על הלחצן ) Startהתחל( ולאחר מכן לחץ על Help and Support )עזרה ותמיכה(. 2הקלד מילה או צירוף מילים המתארים את הבעיה בה נתקלת ולחץ על סמל החץ. 3לחץ על הנושא המתאר את הבעיה. 4בצע את ההוראות המופיעות על המסך. איתור מידע הערה :תכונות או מדיה מסוימים עשויים להיות אופציונליים ולא להיות מצורפים למחשב שברשותך .ייתכן שתכונות או מדיה מסוימים לא יהיו זמינים בארצות מסוימות. הערה :ייתכן שמידע נוסף יצורף למחשב. מה אתה מחפש? תוכנית אבחון עבור המחשב מנהלי התקנים עבור המחשב תיעוד המחשב תיעוד ההתקן שברשותי מידע אודות אחריות תנאים והתניות )ארה"ב בלבד( הוראות בטיחות מידע תקינה מידע ארגונומי הסכם רשיון למשתמש קצה כיצד להסיר ולהחליף חלקים מפרט כיצד להגדיר תצורה של הגדרות מערכת כיצד לפתור בעיות אתר זאת כאן התקליטור ) Drivers and Utilitiesמנהלי התקנים ותוכניות שירות( )נקרא גם ] ResourceCDתקליטור משאבים[(. הערה :התקליטור Drivers and Utilitiesעשוי להיות אופציונלי ולא להיות מצורף למחשב שברשותך. התיעוד ומנהלי ההתקנים כבר מותקנים במחשב. באפשרותך להשתמש בתקליטור כדי להתקין מחדש מנהלי התקנים או כדי להפעיל את תוכנית האבחון של ) Dellראה "תוכנית האבחון של "Dellבעמוד .(148 ההתקליטור עשוי לכלול קובצי Readme המספקים מידע של הרגע האחרון לגבי שינוים טכניים במחשב או חומר טכני מתקדם לטכנאים או למשתמשים מנוסים. הערה :עדכונים למנהלי התקנים ותיעוד ניתן למצוא באתר .support.dell.com מדריך מידע מוצר של ™Dell מדריך למשתמש ™Dell Latitude מרכז העזרה והתמיכה של Microsoft Windows XP 1לחץ על ) Startהתחל( ) Help and Supportעזרה ותמיכה( Dell ) User and System Guidesמדריכים למשתמש ולמערכת( System ) Guidesמדריכי מערכת(. 2לחץ על המדריך למשתמש עבור המחשב שלך. מדריך עזר מהיר 137 136 תוכן תוכן איתור מידע137 ............................................................................ התקנת המחשב139 ...................................................................... אודות המחשב141 ........................................................................ מבט מלפנים141 ..................................................................... מבט משמאל 142 ................................................................... מבט מימין142 ........................................................................ מבט מאחור142 ...................................................................... מבט מלמטה 143 ................................................................... שימוש בסוללה 143 ....................................................................... ביצועי הסוללה 143 .................................................................. בדיקת רמת הטעינה של הסוללה 144 ......................................... טעינת הסוללה145 .................................................................. החלפת הסוללה 146 ................................................................ אחסון סוללה 147 .................................................................... פתרון בעיות147 ........................................................................... נעילות ובעיות תוכנה147 .......................................................... תוכנית האבחון של 148 ......................................................... Dell מתי להשתמש בתוכנית האבחון של 148 ...............................Dell הפעלת תוכנית האבחון של Dellמהכונן הקשיח 149 ..................... הפעלת תוכנית האבחון של Dellמהתקליטור 149 ...................................................... Drivers and Utilities מסך Main Menuשל תוכנית האבחון של 150 ...................... Dell אינדקס153 ...................................................................... תוכן 135 הערות ,הודעות והתראות הערה: "הערה" מציינת מידע חשוב המסייע להשתמש במחשב ביתר יעילות. הודעה" :שים לב" מציין נזק אפשרי לחומרה או אובדן נתונים ,ומסביר כיצד ניתן למנוע את הבעיה. התראה" :התראה" מציינת אפשרות של נזק לרכוש ,פגיעה גופנית או מוות. אם רכשת מחשב ,Dell™ n Seriesכל התייחסות במסמך זה למערכת ההפעלה ® Microsoft® Windowsאינה ישימה. ____________________ המידע במסמך זה עשוי להשתנות ללא הודעה. © 2006 Dell Inc.כל הזכויות שמורות. חל איסור מוחלט על העתקה מכל סוג ללא הרשאה בכתב מ.Dell Inc - סימנים מסחריים שבשימוש בטקסט זה ,Dell :הלוגו DELLו Latitude -הם סימנים מסחריים של Microsoft ;Dell Incו Windows -הם סימנים מסחריים רשומים של .Microsoft Corporation ייתכן שייעשה שימוש בסימנים מסחריים ובשמות מסחריים אחרים במסמך זה כדי להתייחס לישויות הטוענות לבעלות על הסימנים והשמות ,או למוצרים שלהן Dell Inc .מוותרת על כל חלק קנייני בסימנים מסחריים ושמות מסחריים פרט לאלה שבבעלותה. דגם PP23LB אוקטובר 2006 מספר חלק GU434 מהדורה A00 מדריך עזר מהיר של Dell™ Latitude™ 131L PP23LB דגם w w w. d e l l . c o m | s u p p o r t . d e l l . c o m