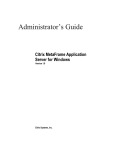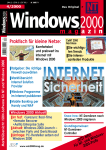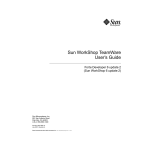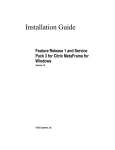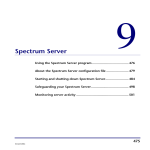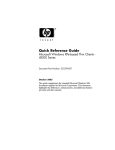Download The Definitive Guide to Citrix MetaFrame XP
Transcript
TM Citrix MetaFrame XP R Christa Anderson Chapter 1 Chapter 1: Introducing Citrix® MetaFrame XP™ Application Server Software........................... 1 MetaFrame Feature and Pricing Information .................................................................................. 1 What’s New In FR1?....................................................................................................................... 4 Getting Oriented in MetaFrame XP ................................................................................................ 6 ICA Client Configuration Settings...................................................................................... 6 ICA Client Creator .................................................................................................. 7 ICA Client Update Configuration ........................................................................... 8 Shadow Taskbar ...................................................................................................... 8 Citrix Connection Information ................................................................................ 9 SpeedScreen Latency Reduction Manager............................................................ 11 ICA Client Distribution Wizard ............................................................................ 12 Citrix SSL Relay Configuration Tool ................................................................... 12 Navigating the Citrix Management Console..................................................................... 12 Applications .......................................................................................................... 14 Citrix Administrators............................................................................................. 15 Licenses................................................................................................................. 16 Load Evaluators..................................................................................................... 16 Printer Management .............................................................................................. 19 Servers................................................................................................................... 20 MetaFrame XP Command-Line Utilities ......................................................................... 21 Summary ....................................................................................................................................... 22 Chapter 1 Chapter 1: Introducing Citrix® MetaFrame XP™ Application Server Software MetaFrame XP™ is the latest version of Citrix Systems, Inc.’s value-added software for Windows® terminal services. Citrix originally introduced MetaFrame® to work with Microsoft’s Windows NT® Server 4.0, Terminal Server Edition (WTS). If you wanted to get much good out of the first edition of Windows terminal services, MetaFrame was a nearnecessity. Windows terminal services has improved dramatically with Windows 2000 (Win2K) Server and .NET Server, particularly when it comes to client-side capabilities, so MetaFrame is no longer absolutely required for making Windows terminal services work. However, as you’ll see in this book, MetaFrame offers far more server-side management tools than Windows terminal services offers even in its most recent incarnation. In addition, MetaFrame provides some client-side capabilities that Windows terminal services still doesn’t have. MetaFrame Feature and Pricing Information MetaFrame 1.8 software is a basic package with add-ons: you buy MetaFrame 1.8, then you add the Load Balancing Services, Resource Management Service (RMS), and Installation Management Service (IMS) add-ons, all as separate products. MetaFrame XP is packaged differently; rather than being sold as a single product with add-ons, Citrix offers three different versions of MetaFrame XP: XPs, XPa, and XPe. MetaFrame XPs, the base product, supports application publishing, a new printer driver and print–bandwidth–management capabilities; read access to Active Directory™ (AD), centralized license management, publishing applications from Web pages with NFuse™ 1.5, advanced session shadowing, and client time zones so that users’ clocks depend on their location not the location of the terminal server. In addition to all the previously mentioned features, MetaFrame XPa includes Load Management (formerly Load Balancing). And MetaFrame XPe, the enterprise edition of MetaFrame XP, supports all the previously named features as well as System Monitoring and Analysis, Application Packaging and Delivery, and interaction with network-management tools such as Tivoli and HP OpenView (and, with Feature Release 1—FR1—for MetaFrame XP, Computer Associates’ Unicenter TNG). All versions of MetaFrame XP support high color (new with MetaFrame 1.8 FR1), sound, a shared clipboard between local and remote sessions, and automatic printer mapping. Table 1.1 lists the client-side and server-side capabilities of MetaFrame and the versions of MetaFrame in which they’re available. 1 Chapter 1 Feature Description MetaFrame Version Automatic Client Printer Mapping Automatically makes a printer connected to the client computer available to the terminal server session without having to share that printer with the network. MetaFrame 1.x, MetaFrame XP Centralized License Management Allows you to share licenses among all the MetaFrame servers in a farm, instead of installing each server’s license pack separately. MetaFrame XP Client-side Sound Supports client-side sound. MetaFrame 1.x, MetaFrame XP Clipboard Shared Between Local and Remote Sessions Allows users to cut and paste data (but not files) between locally running applications and applications displayed in a terminal session. MetaFrame 1.x, MetaFrame XP High-Color Support Supports client-side color depth greater than 256 colors. MetaFrame 1.8 with FR1, MetaFrame XP Application Packaging and Delivery Allows you to package applications for automatically installing on other MetaFrame servers. MetaFrame 1.8 with the IMS addon, MetaFrame XPe Load Management Permits the administrator to create rules determining which terminal server a user will connect to, thus spreading the load of supporting users without overloading a single server. MetaFrame 1.x (with the Load Balancing add-on), MetaFrame XPa and XPe NFuse 1.5 Lets you publish applications from a Web page using the application’s icon. MetaFrame 1.8 with the NFuse add-on, all MetaFrame XP products are NFuse ready and come with NFuse support. Printer-Bandwidth Management Permits the administrator to set a maximum threshold for the amount of bandwidth a print job may use. MetaFrame XP Printer-Driver Management Lets you install tested printer drivers onto one MetaFrame server, then replicate those drivers to other MetaFrame servers in the network. MetaFrame XP Published Applications Allows you to create connections to individual applications using the application’s icon and even putting this icon on the user’s desktop or Start menu (for Win32 users). MetaFrame 1.8, MetaFrame XP System Monitoring and Analysis Support for auditing, system monitoring, billing MetaFrame 1.8 with RMS addon, MetaFrame XPe 2 Chapter 1 Session Shadowing Allows an administrator or Helpdesk person to connect to a user’s terminal session (with that user’s permission) from another ICA session. The person shadowing can either give themselves observation-only capabilities or can actually interact with the shadowed session. MetaFrame 1.x, MetaFrame XP Network Management Makes a MetaFrame server cooperate with external resourcemanagement tools for network and system monitoring. MetaFrame XPe Table 1.1: MetaFrame capabilities. For the sake of simplicity, I’ve listed MetaFrame’s core capabilities, not the subtle differences between the versions. However, features change from version to version. For example, MetaFrame XP’s load-balancing capabilities are much more powerful and easily tuned than the load-balancing capabilities available with the Load-Balancing add-on for previous versions of MetaFrame. All versions of MetaFrame XP work with either WTS or Win2K Terminal Services and aren’t service-pack dependent. However, Citrix recommends that you plan to use Win2K Terminal Services or .NET Server with MetaFrame XP—the company is developing a version of MetaFrame for current versions of NT (not the no-longer-produced WTS). And, although MetaFrame XP isn’t exactly dependent on any Windows-specific features, it can use some of them (e.g., all versions of MetaFrame XP can read the contents of AD to get user-profile settings). Thus, the complete functionality of a MetaFrame server will vary depending on the underlying platform. Just as the package structure changed with MetaFrame XP, so did the pricing structure. MetaFrame XP is licensed on a per-connection basis, just as previous versions of MetaFrame were, but you can now load the server software on as many servers as you need. To start using MetaFrame XP, you need a MetaFrame Starter System consisting of the server media and 20 user licenses. The retail price for the Starter System depends on whether you get Subscription Advantage (SA), which gives you free Feature Releases and product upgrades. Table 1.2 outlines the pricing scheme for MetaFrame XP. Version Retail Price with SA Retail Price without SA MetaFrame XPs $5800 $5000 MetaFrame XPa $6900 $6000 MetaFrame XPe $8000 $7000 Table 1.2: The price for the base MetaFrame package depends on the package you’re buying and whether you’re getting it with SA. 3 Chapter 1 The Starter Systems come with 20 user licenses. If you need more licenses, you can purchase them separately in groups of 5, 10, 20, or 50 and add them to the central server. The price for the packs depends on how many licenses are in it, but the pricing structure works more or less like this: the retail price for MetaFrame XPs connection license is $290 with SA and $250 without; for MetaFrame XPa it’s $345 with SA and $300 without, and for MetaFrame XPe it’s $400 with SA and $350 without. Complete pricing information and tools for helping you find a Citrix reseller are on the Citrix Web site (http://www.citrix.com). If you already use MetaFrame 1.8 and you bought SA, migration to the closest-available MetaFrame XP package is free. The match isn’t perfect (for example, someone could have bought RMS but not load balancing—unlikely, but possible), but Citrix tells me that it’ll do it’s best to make people happy when it comes to upgrades. What’s New In FR1? In October 2001, Citrix released FR1 for MetaFrame XP. When you add this optional (but useful) upgrade, you’ll add a number of new features to MetaFrame, listed in Table 1.3. Feature Description Application Auto Client Reconnect Automatically attempts to reconnect users accidentally disconnected from their session (perhaps because of a line failure). Enable for users on slow or unreliable connections so that if they’re disconnected from the MetaFrame server, it will attempt to reconnect them without their help. CA Unicenter TNG® Plug-In (XPe only) Plug-in for using TNG for system monitoring. Gather information about your network with additional tools. Citrix Universal Print Driver A new print driver that isn’t printer-specific. Allows you to support numerous client-side printers without having to install drivers for each printer. Citrix Web Console MetaFrame XP management from a Web interface instead of the Citrix Management Console. Provides one more way to manage MetaFrame XP servers. Connection Control (XPa and XPe only) Limits the number of concurrent connections for a given user or application. Use to make applications available to users without letting those applications or users crowd out other people needing to use the MetaFrame server. Content Publishing Permits you to push actual content to the user desktop, not just application links. Works like publishing an application. Add video, memos, etc to the user desktop, updating from a central location. CPU Prioritization for Applications (XPa and XPe only) Give high-priority applications more CPU time. Ensures that the most important applications aren’t robbed of the CPU cycles they need by lesser applications. Enhanced Application Packaging and Delivery (XPe only) Group servers by operating systems (OS) or server function and distribute applications accordingly. Apply service packs and applications to servers according to their function, using precreated groups. 4 Chapter 1 Enhanced Citrix Management Console Licensing and Server sections of the Citrix Management Console now have more sections. (Additionally, some dialog boxes have more or different sections to accommodate new features added with FR1.) Works just like the previous Citrix Management Console, but with the addition of new tools and capabilities. Online Help colorcodes features included only in FR1, so you won’t be confused about available options if not all servers have FR1 applied. ICA® Session Monitoring (XPe only) Monitors ICA network traffic. Gather network usage data to make sure that you’ve got enough bandwidth for all the tasks MetaFrame users are trying to perform. Improved Printing Performance ICA performance has been streamlined to reduce print time by as much as 50 percent over slow links. Reduces printing time for connections over the WAN. Novell® NDS® Support Allows you to publish applications and content to Novell Network Directory Services (NDS) users and groups, as you currently can with AD. Use MetaFrame servers with Novell networks instead of just Windows networks. Program Neighborhood® Agent Enables you to push applications to the desktop of computers that don’t have a user-configurable ICA client. Allows you to prevent users from reconfiguring the ICA client. SSL Encryption Passes ICA traffic through a firewall using secure HTTP. Make MetaFrame servers available through the Internet without compromising server security. Support for NFuse 1.6 Next generation of MetaFrame’s Program Neighborhood in a browser. NFuse makes it possible to display applications from many MetaFrame servers (Windows and Unix) in a single browser window, surrounded by usercustomized text. ThinWire Performance Enhancements Reduces per-connection bandwidth requirements for connections using 24-bit color over slow connections. Allows users connecting to the MetaFrame server over a dial-up connection to more easily use color-rich displays. Table 1.3: New features included in FR1. This book will not automatically assume that everyone reading it has installed FR1. Rather, I’ll discuss the capabilities of MetaFrame XP on its own, but then point out places in which FR1 has made a difference in the way the MetaFrame server works. Not all the servers in a farm must have FR1 installed, although it may make server management easier. You will need to license FR1. We discussed SA earlier in this chapter. Those who have SA have already paid for FR1; those who haven’t bought SA will need to purchase FR1 separately. FR1 licenses will appear in the Licensing tool (discussed later in this chapter) both on the Summary tab of any MetaFrame server with FR1 installed and on the License Numbers tab. 5 Chapter 1 Getting Oriented in MetaFrame XP This book is task-oriented: rather than run through a list of available tools, then discuss how to use them, I’ll introduce management tasks that you’ll need to fulfill and explain how to accomplish them using the tools available to you. To make that work, however, you’ll need to know where the tools controlling the settings are located. Therefore, in this section I’ll introduce the available tools and explain how to get to them. This discussion isn’t a complete how-to, just a road map. There are two main groupings of MetaFrame settings. ICA client configuration settings are found in the Citrix, MetaFrame XP program group and the ICA Administrator Toolbar; and serverrelated settings are available from the Citrix Management Console. ICA® Client Configuration Settings MetaFrame has had a Citrix program group containing links to its management tools since version 1.0. These tools were also available from a taskbar normally located along the right-hand side of the screen, containing icons for some management tasks. (You can also drag this toolbar to another border of the screen or drag it to the middle to make it a freestanding toolbar.) You could get to the icons quickly from this toolbar, but doing so requires that you be pretty familiar with the tool icons, as the icons themselves are no more intuitive than Windows icons generally are. Figure 1.1 shows the ICA Administrator Toolbar as a freestanding desktop object and identifies each icon. Figure 1.1: The ICA Administrator toolbar contains links to ICA-related tools and a shortcut to the Citrix Management Console. In the following sections, we’ll look at what each of these tools does. 6 Chapter 1 The tools found in the ICA Administrator Toolbar are also available from the Citrix program group. Although the program group appears to contain a couple of tools not available from the ICA Administrator Toolbar, this appearance isn’t exactly true. The ICA Client Printer Configuration tool can be run only from within an ICA session. And two tools seemingly available from the Citrix MetaFrame XP program group will only work with MetaFrame XP if you’ve installed the software in compatibility mode to cooperate with MetaFrame 1.8 servers. The Citrix Server Administration tool found in the Citrix program group is intended for managing MetaFrame 1.x servers, not MetaFrame XP servers— the tool will run if you click it, but it’s not MetaFrame XP-aware and won’t have the tools you need to manage MetaFrame XP servers in it. And although there’s an icon for the Published Application Manager (PAM), this icon doesn’t connect to a working utility—you can’t use the PAM tool from MetaFrame XP to manage either XP or 1.x MetaFrame servers. Generally speaking, anything you can do from the Citrix program group, you can do from the ICA Administrator Toolbar. ICA Client Creator The ICA Client Creator, which Figure 1.2 shows, is a not-very-useful tool that you can use to create installation disks for the ICA client. The client doesn’t fit on a single floppy disk, so using the installation disks requires keeping track of three floppies. I’d use it if the only possible way to get the client installation files to a prospective terminal server user were to send that user the floppy disks. Figure 1.2: All ICA client update settings are controlled from each client’s properties sheet. If not the ICA Client Creator, then what? After you install MetaFrame XP onto a Win2K server, the ICA client installation files are located in %systemroot%\system32\clients\ICA folder. Create a one-time batch file to install them, use NFuse so that you can automatically install an ICA client onto the client machine trying to connect to the terminal server, or even email the contents of the ICA client files folder to users, but don’t bother using this tool for ICA client distribution. 7 Chapter 1 If a client machine has an ICA client already installed on it and the client machine connects to a MetaFrame server with a more recent version of the ICA client files available, then that user will be prompted to automatically install the update. You can configure the update settings with the ICA Client Update Configuration tool. ICA Client Update Configuration When you first open this tool, it appears to present you with nothing more than a list of all the ICA clients for the supported platforms. To a degree, this information is what the tool provides. However, the tool’s a bit more than that. As I pointed out in the previous section, ICA clients can be automatically updated on the client side if a client connects to a MetaFrame server with a more recent version of the ICA client. The settings available for each of these clients determine whether those automatic updates will take place and the conditions under which they will take place. If you right-click on a client and choose Properties from the pop-up menu, you’ll see a dialog box like the one in Figure 1.2. As Figure 1.2 shows, the properties sheet contains four tabs. The Description tab shown gives you basic information about the client file: its version, its description, and whether clients can update to this version (an option you might want to disable if you’re working with a beta version of a new client, for example). The Update Options tab, which determines the client update settings, is the most complicated. From this tab, you can decide whether users should be notified before their ICA clients are updated (the options are Ask User, Notify User, or Transparent to just perform the update without letting the user know). It also contains the version-checking settings so that you specify whether the client should update only ICA clients older than this one (the default) or update any ICA client to meet this version. From this tab, you can specify whether users whose clients are being updated will be disconnected then reconnected when their ICA client files are updated (No, by default) and whether to update ICA client files in the background while the user is connected (Yes, by default). The amount of difference between client versions will determine your settings. If the previous client files obviously lacked capabilities present in the version being downloaded, such as support for full color, then you’d probably want users to be disconnected then reconnect with the new client. Finally, from this tab you can create a message to display to inform users whose ICA clients have been automatically updated. The remaining tabs are simpler. From the Event Logging tab, you can check a box specifying whether a log should record the event when updated clients are downloaded (No, by default) and whether errors should be logged (Yes, by default). Finally, the Client Files tab is just a list of the files used to support the ICA client. Shadow Taskbar Clicking the Shadow Taskbar opens a logon box that prompts you for the logon credentials of the account you’ve used to log on. After you’ve provided them, a bar appears across the top of the screen with a Shadow button on the left-hand side. To shadow a session, click that button to open a dialog box like the one in Figure 1.3. 8 Chapter 1 Figure 1.3: You can shadow any currently logged on user. To shadow a user session, select it from the list of users and click Add to put it in the Shadowed Users column. You can select as many current ICA sessions as you like, but this selection will work only for current ICA sessions. If no one is logged onto the MetaFrame server with ICA (RDP doesn’t count), no users will appear in the list. And although this dialog box appears to let you choose to shadow published applications or servers (since they are listed here), you can’t— Add applies only to users. If you right-click Shadow at the top of your screen, the context menu will reveal some options. You can cascade all the shadowed sessions, disconnect from all of them at once, and create a log of your shadowing activities. The Properties option in the context menu displays the current port number used by ICA—port 1494, by default. Citrix Connection Information Containing all ICA and RDP connection settings, the Citrix Connection Information tool is very similar to the Terminal Services Administration tool found in the Administrative Tools program group—the Citrix Connection Information tool is just arranged differently. Click this icon, and you’ll see a dialog box displaying the available display protocols, the network protocols that support these display protocols, and the display protocols type. To edit all settings used for a particular connection, double-click the connection’s icon or right-click it and choose Properties from the pop-up list. 9 Chapter 1 Don’t expect to find only a single connection in this list. This tool will list RDP settings, too, and there will be one instance of the ICA icon for each network protocol for which you’ve installed ICA support. For example, if you installed support for using ICA only over TCP/IP, then you’ll see only an icon labeled “ica-tcp”. If you installed support for ICA over NetBEUI or IPX/SPX, then those ICA connections will be listed separately. If you’re using ICA with more than one network protocol, make sure that you’re editing the settings for the right instance of ICA. The main properties sheet for the connection lists its name, any description that you’ve chosen to give it, the LAN adapter permitted to use this connection, and the maximum number of connections allowed for the MetaFrame server using this connection. Other settings are available if you click the buttons on the main screen. ICA Settings opens a dialog box controlling the sound quality for all users of the selected setting—the default is Medium. Client Settings controls the mapping of client-side resources to the terminal session: printers, client hard disks, clipboard mapping, sound mapping, and general port mapping. You can also clear a check box to override user-specific settings—otherwise, any similar settings on a per-user basis will take precedence over the Advanced Connection settings. Click Advanced on the main page, and you’ll open a dialog box similar to the Figure 1.4. Figure 1.4: Advanced connection settings for ICA connections. 10 Chapter 1 Most of the settings in this dialog box are pretty self-explanatory after you know where to find them, but let’s take a quick tour. The Logon settings determine whether the connection is enabled or disabled—if you disable ICA-TCP, then users cannot log onto an ICA session if they’re using TCP/IP as their network protocol. The timeout settings determine how long an active, disconnected, or idle connection has before the MetaFrame server terminates the connection. The Security setting determines the encryption level used. The current ICA client uses the RC5 encryption algorithm from RSA Data Security, supporting 40-bit, 56-bit, 128-bit, and 128-bit logon-only security. The more encrypted the session, the more secure it is, but greater encryption will impact performance, which is why using 128-bit security for dial-up connections isn’t a good idea. Disregard the online Help for Security, which will tell you that the Required Encryption setting determines whether encryption is required for the connection and has either a Yes or No answer. This functionality is an error. Don’t edit the AutoLogon settings unless you want everyone who uses the selected connection to log on using the same user account—these settings provide name, password, and domain information for automatic logon. The Initial Program settings allow you to specify an application to begin on startup. This application won’t be a published application; it will just be an application running from the desktop. However, it will be the only application running on that desktop, and if the user closes the application, the session will end. User Profile Overrides allows you to prevent any user-chosen wallpaper from being used (which can help save on bandwidth). Finally, at the bottom of this dialog box, you can specify what should be done when a connection is broken: should the connection be disconnected or terminated, whether disconnected ICA sessions should be allowed to reconnect from any machine or just from the one that initiated the connection, whether shadowing is permitted, and whether the person whose session is being monitored must explicitly permit that shadowing or whether they even have to be notified. SpeedScreen Latency Reduction Manager SpeedScreen Latency Reduction (SLR) describes two separate technologies: local text echo and mouse click feedback. Local text echo accelerates the display of the input text on the client device, which gives the user the feeling that there is no latency on the network. By default, this feature of SLR is disabled for all applications and can be enabled for all or for individual applications as needed. Mouse click feedback provides visual feedback for mouse clicks. When the user clicks the mouse, the ICA Client immediately changes the mouse pointer to a pointer that indicates that the user’s input is being processed in the background. When the mouse click has been processed at the server, the client reverts the cursor to its previous form, indicating to the user that the mouse click has been processed. This feature of SLR is enabled by default for all applications and can be enabled for all or for individual applications as needed. You’ll use the SLR Manager to turn on local text echo. Click this tool’s icon, and you’ll open a list of all servers in the current farm. To enable SLR, click New and walk through the wizard to choose an application. When you’ve finished, the application will appear in the list of applications configured for SLR, as Figure 1.5 shows. 11 Chapter 1 Figure 1.5: You must explicitly enable SLR for individual applications. ICA Client Distribution Wizard The ICA Client Distribution wizard is pretty much what it sounds like: a tool for updating the current database of ICA client files so that you can make sure that you’ve got the right ones available. Run through the wizard to make sure that the latest version of the ICA clients are loaded into the system, using the CD-ROM that came with MetaFrame XP. Citrix SSL Relay Configuration Tool Applications published with MetaFrame to a Web browser support the Secure Sockets Layer (SSL). Use this tool to configure the current SSL settings, such as the supported encryption types. That’s it for the ICA Administrator Toolbar. Now, let’s take a look at the second set of MetaFrame management tools contained in the Citrix Management Console. Navigating the Citrix Management Console One of the major improvements in MetaFrame XP is its consolidation of many management tools into the Citrix Management Console. Rather than having one tool for licensing, one tool for server administration, and so forth, you can manage everything—servers, users, applications, and printers—from a single Java-based console. 12 Chapter 1 Why Java instead of a Microsoft Management Console (MMC) snap-in? Interoperability. Citrix also makes a MetaFrame for Unix product. Although, at this time, MetaFrame XP for Unix isn’t out yet, when it is released, the use of a Java-based management console will mean that you’ll be able to manage Unix and Windows MetaFrame servers from the same interface. Not only does the Citrix Management Console provide a unified interface for all servermanagement tools, but you can also use it from a Windows computer that isn’t a terminal server—even from a workstation. If you browse the setup CD-ROM, you’ll see that you can either choose to install MetaFrame XP or you can install the console. If you install the console onto a computer, you can manage terminal servers from that computer without using an ICA license or terminal services client access license (TSCAL), even if you’re running the console from a Windows OS that doesn’t come with a TSCAL. (As you’d expect, this management is limited to the MetaFrame side of terminal services—there’s no backdoor into RDP management. Nor will you have access to any tools not in the Citrix Management Console, such as ICA Client Configuration.) Although the Citrix documentation states that the console will work on NT and Win2K machines but doesn’t mention Windows 9x, I’ve successfully installed and used the console from a Win98 computer. About the only drawback to the console is that, like many Java applications, it’s a bit slow. But it’s not so slow as to be unusable. The ability to manage a MetaFrame server remotely without logging onto the terminal server is a greater advantage than it may originally appear. Every time you connect to a Windows terminal server, you assign a Windows TSCAL to the computer you connected from unless that client computer is running an OS that gives it a free built-in TSCAL (Win2K Professional for Win2K Terminal Services, Windows XP Professional for .NET Server). TSCALs are independent of display protocols—using ICA instead of RDP to connect to the server doesn’t prevent you from using a TSCAL. Since TSCALs are more –or less permanently assigned to the computer to which they’re originally given, remote administration of a terminal server can potentially seriously impact the number of available TSCALs. Since the Citrix Management Console connects to the terminal server outside of a terminal session, it avoids this problem. To connect to a server, from the Start menu, select Programs, Citrix, Citrix Management Console. When you start the console, name a server in the farm you want to connect to, provide the name of a person authorized to log on to the terminal server, and supply the domain and password for that person. You’ll log on to the farm you want to manage; all resources in the farm will be available, not just those in the server you connected to. When you’ve successfully logged on, you’ll see a screen like the one in Figure 1.6. 13 Chapter 1 Figure 1.6: Although the Citrix Management Console uses the familiar Windows Explorer-like interface, it’s a Java product for cross-platform support. In the course of this book, I’ll be referring to the Citrix Management Console a lot. For now, let’s walk through its various sections and take a look at what you can do with it, before we get into more details about the whys and hows in later chapters. Applications The Applications section of the console is equivalent to the PAM in previous versions of MetaFrame—you’ll use the Applications section to make applications available as individual connections. If you right-click the Applications icon, you’ll open a context menu from which you can start the Application Publishing Wizard. Using this tool, you’ll choose individual applications (or desktops) to publish, name them, pick a Program Neighborhood folder to put them into, optionally (for Win32 clients) add them to the user desktop or Start menu, choose the available color depth (from 16 colors to True Color), set audio and encryption settings for these applications, choose the servers in the farm from which these applications will run, and choose the users allowed to connect to them. When you’ve finished, the published application will be visible in the console as Figure 1.7 shows. 14 Chapter 1 Figure 1.7: All published applications are listed in the Citrix Management Console. After an application is published, this console is the place you’ll go to do any application management that becomes necessary: copying the application, making an .ica or .html file out of it (for publishing in a Web browser), deleting it, renaming it, or creating load-balancing rules for it as we’ll discuss in the “Load Evaluators” section. Citrix Administrators The Citrix Administrators tool in the console is for adding user accounts to the list of those authorized to use the Citrix Management Console. Only those explicitly permitted to use the console may do so—no matter what groups you’re in, this permission isn’t an automatic right. Even the Administrator account will be shut out if it’s not added. In the course of installing the console, you’ll be prompted for the name of someone authorized to log on to the console—by default, the person logged on to install MetaFrame. Don’t forget who this person is because every time you use the console—even from the console of the terminal server itself—you’ll need to manually log on with the account name of a person authorized to manage the server farm. (Having to log on to the console each time you want to use it is a pain. However, requiring logons means that you can install the console on a client machine that is open to people allowed to use that machine but who aren’t allowed to manage MetaFrame servers.) Assuming that you want more than one person to be able to manage MetaFrame XP servers, the Citrix Administrators tool is the tool you’ll use to make that possible. 15 Chapter 1 Licenses We discussed the costs of licensing MetaFrame XP earlier in this chapter. You’ll use the Licenses tool to add those licenses and to activate licenses after you’ve added them so that they can be used. There are three sections to the Licenses tool. The Connection tab lists all license sets issued on a per-connection basis, the Product tab lists all license sets issued on a per-product basis, and the License Numbers tab, which Figure 1.8 shows, lists all installed licenses, regardless of type. Figure 1.8: Added license packs will be listed on the Product or Connection tab of the Licensing tool in the console. Load Evaluators MetaFrame 1.8 supports load balancing with the Load Balancing add-on. MetaFrame XP’s loadbalancing tool is a lot more capable. While load balancing in MetaFrame was more flexible than that available with NT and Win2K terminal services alone, MetaFrame XP has more load-balancing options—and better laid out— than did previous versions of the software. The slider bars are gone and we’re now typing in percentages or absolute numbers. MetaFrame XP thinks in terms of load evaluators, or collections of load-balancing rules. Rather than just keeping track of CPU load, memory load, and the number of users currently logged on, MetaFrame XP supports rules intended to tackle other bottlenecks on the server, as you can see in Figure 1.9. 16 Chapter 1 Figure 1.9: MetaFrame XP load evaluators. Table 1.4 lists the available load-balancing rules and briefly explains what they do. I’ll discuss load balancing in more detail in Chapter 5. Load Evaluator Description Application User Load This rule limits the number of instances of a particular application that can run on the server in question. Use this rule to limit usage of resourceintensive applications. Context Switches Win2K can run in either of two modes: user mode and kernel mode. All processes are protected from each other in user mode; in kernel mode, all processes use the same memory space. Every time Win2K changes processing from one mode to another is called a context switch. You can limit the number of connections to a terminal server according to the number of context switches it’s doing each second. 17 Chapter 1 CPU load When this rule is applied, MetaFrame XP will refuse more logons when the CPU is busy more than 90 percent of the time and report the server as free when it’s busy less than 10 percent of the time. Disk Data I/O Measures how often the disk reads or writes data. Disk Operations Measures how many reads and writes a disk is doing per second. As with Disk Data I/O, this rule applies to all the disks on a terminal server—it’s not specific to individual disks. IP Range Permits or disallows connections to servers or applications from the range of addresses you supply. License Threshold Keeps track of the number of licenses (pooled or assigned) that are being used on a particular server. Assigned licenses are specific to a server; pooled licenses are shared among all the servers in a farm. Memory Usage Reports the percentage of memory that’s in use on a server. Page Fault Keeps track of the rate at which the server performs page faults (accesses data that’s been swapped from memory to hard disk). Page Swap Monitors the rate at which the server swaps data from memory to hard disk. Scheduling Allows you to choose times of day or days of the week when a server or application isn’t available. This rule isn’t meant to be used in isolation and won’t kick off users who are using the application when it’s gone into the “blackout” time. Server User Load Keeps track of the number of connections and refuses new connections if the current limit is at the upper threshold. Table 1.4: MetaFrame XP’s available load-balancing rules. MetaFrame XP comes with two sets of load evaluators: Default and Advanced. If you install MetaFrame XP in native mode (so that it can communicate only with other MetaFrame XP servers), it will use the Advanced evaluator, which measures server stress according to the number of page swaps the server is doing per second and its memory and CPU utilization load. If you’ve got the server set up to work with MetaFrame 1.8 servers (I’ll provide more information about this setup shortly), it will use the Default load evaluator, which just measures the current connections to the MetaFrame server. You can build your own load evaluator by selecting Actions, New when you’re in the Load Evaluator section of the console or by clicking the menu button with the green cross on it. Alternatively, you can copy an existing load evaluator and edit the copy—you can’t edit the built-in evaluators. You can only apply one load evaluator to a server at a time. 18 Chapter 1 Printer Management Let’s not mince words: printing is a royal pain in a terminal server environment if you’re trying to support client-side printers. To briefly recap, printing in a terminal server environment works like this: the print job is generated on the terminal server, which creates a spool file that gets redirected to the client-side printer. For this redirection to work, the printer drivers must exist on both the client to which the printer is attached and the terminal server. Citrix hasn’t resolved all the problems associated with printing, but with MetaFrame XP, the company has tackled two of the problems: printer driver management and bandwidth throttling. We’ll discuss printing in Chapter 7, but here’s a quick look at the tools that you can use to manage it. To help you keep a handle on printer drivers, MetaFrame XP supports driver replication across the servers in a farm, allowing you to install all the drivers you’re going to need on one terminal server, then replicating them so that they’re available no matter which server someone happens to be connected to. You’ll do this from the Drivers section of Printer Management in the console, which Figure 1.10 shows. Figure 1.10: You can replicate drivers from one server to all servers in the farm. Bandwidth management is helpful because a print job can bring terminal sessions to a standstill if traffic is heavy enough. Terminal sessions don’t use up much bandwidth, but print jobs do, and on slow links, a print job that takes forever also keeps people from using their terminal sessions while the print job is making its tortuous way to the client’s printer. By default, MetaFrame XP doesn’t limit the amount of bandwidth that a print job may consume, but if you go to the Printer Management part of the console, select the Bandwidth tab, and double-click each server for which you want to limit bandwidth, you can set a bandwidth limit in the dialog box that Figure 1.11 shows. 19 Chapter 1 Figure 1.11: You can limit the amount of bandwidth available to print jobs. Servers Finally, the Servers section of the Citrix Management Console gives you control over individual servers in the farm. This part of the tool is most like the Citrix Server Administration tool found in previous versions of MetaFrame. As you can see in Figure 1.12, this section is where you go to view current information for current user connections, load-balancing rules, available printers and installed printer drivers, current processes, and installed licenses (although these are no longer managed on a per-server basis). Figure 1.12: If you used the Citrix Server Administration tool in MetaFrame 1.8, the Servers tool in the console will look familiar. 20 Chapter 1 If you’re using XPe, this section of the console will show additional tabs for the features found in that version of XP. This screenshot is from a server running XPa—you can tell by the existence of the Load Manager Monitor. MetaFrame XP Command-Line Utilities So far in this chapter, we’ve focused on MetaFrame’s graphical tools, but you can do quite a lot from the command line as well. I’ll talk about these tools in context throughout the book, but just for reference, Table 1.5 lists the tools that come with MetaFrame XP. Command Function altaddr Specifies server alternate IP address, as when providing a single IP address for an entire server farm. app Runs an application and a batch file so that you can automatically copy files to new directories or clean up files created while the application was running. auditlog Extracts and formats security information from the server’s event logs. To use this command, you must first enable security logging. change client Displays, updates, or changes ICA Client device mapping for client-side drives, printers, and ports. chfarm Moves a MetaFrame XP server from its current farm to a different (IMA-based) farm or an entirely new farm. clicense Adds, removes, or lets you view Citrix licenses for the selected farm. cltprint Sets the number of ICA Client printer pipes, which represent the number of print jobs that can be sent to the printer at one time (the default is 10). Use to provide wider access to a printer or (more likely) to limit that access over low-bandwidth connections. ctxxmlss Changes the XML service port number (80, by default). The original setting is configured during MetaFrame installation. dsmaint Configures the IMA data store or creates a backup copy of an Access-based data store. icaport Configures the TCP/IP port number used for ICA sessions (1494, by default) or restores it to its default setting. query (server, process, sessions, users, etc.) Lets you view information about server farms, processes, servers, ICA sessions, and users. twconfig Tunes ICA display settings for the current server (not for an entire farm; to do that, you’ll need to use the Citrix Management Console). Table 1.5: Some management functions are available only through the command-line tools. 21 Chapter 1 Summary In this chapter, I’ve introduced the three kinds of MetaFrame XP, its pricing structure, and shown you the tools that you’ll use to manage MetaFrame servers and ICA client sessions. Although you don’t yet know how to use these tools, at this point, you should have a pretty good idea of what the various tools are for and the kinds of things you can do with them. Then, when they’re introduced, they won’t be completely new to you. In Chapter 2, we’ll talk about some of the concepts new to MetaFrame XP and how it organizes MetaFrame terminal servers. 22 Chapter 1 Copyright Statement © 2001 Realtimepublishers.com, Inc. All rights reserved. This site contains materials that have been created, developed, or commissioned by, and published with the permission of, Realtimepublishers.com, Inc. (the “Materials”) and this site and any such Materials are protected by international copyright and trademark laws. THE MATERIALS ARE PROVIDED “AS IS” WITHOUT WARRANTY OF ANY KIND, EITHER EXPRESS OR IMPLIED, INCLUDING BUT NOT LIMITED TO, THE IMPLIED WARRANTIES OF MERCHANTABILITY, FITNESS FOR A PARTICULAR PURPOSE, TITLE AND NON-INFRINGEMENT. The Materials are subject to change without notice and do not represent a commitment on the part of Realtimepublishers.com, Inc or its web site sponsors. In no event shall Realtimepublishers.com, Inc. or its web site sponsors be held liable for technical or editorial errors or omissions contained in the Materials, including without limitation, for any direct, indirect, incidental, special, exemplary or consequential damages whatsoever resulting from the use of any information contained in the Materials. The Materials (including but not limited to the text, images, audio, and/or video) may not be copied, reproduced, republished, uploaded, posted, transmitted, or distributed in any way, in whole or in part, except that one copy may be downloaded for your personal, noncommercial use on a single computer. In connection with such use, you may not modify or obscure any copyright or other proprietary notice. The Materials may contain trademarks, services marks and logos that are the property of third parties. You are not permitted to use these trademarks, services marks or logos without prior written consent of such third parties. If you have any questions about these terms, or if you would like information about licensing materials from Realtimepublishers.com, please contact us via e-mail at [email protected] 23