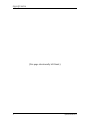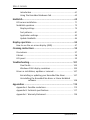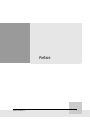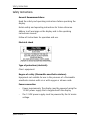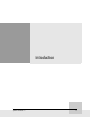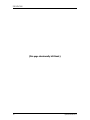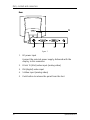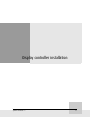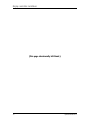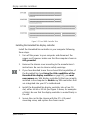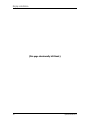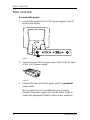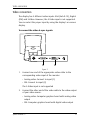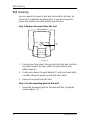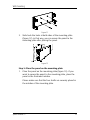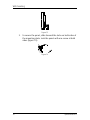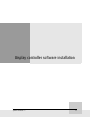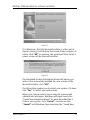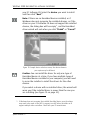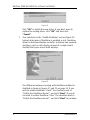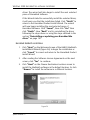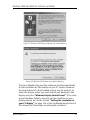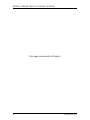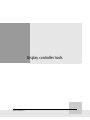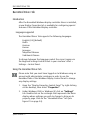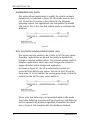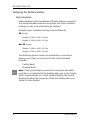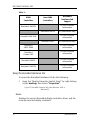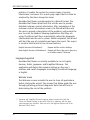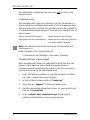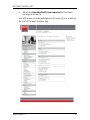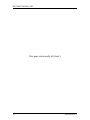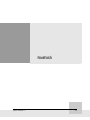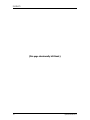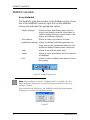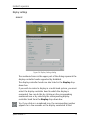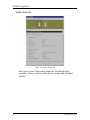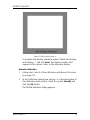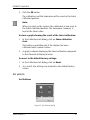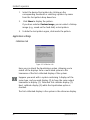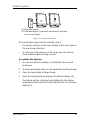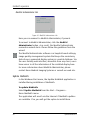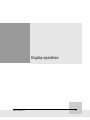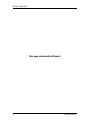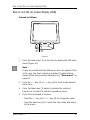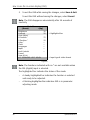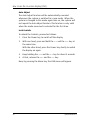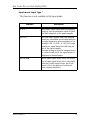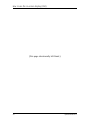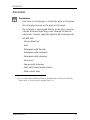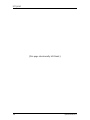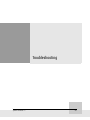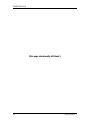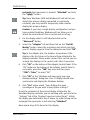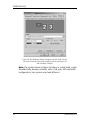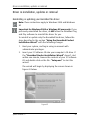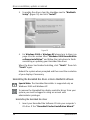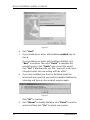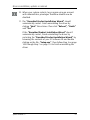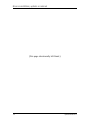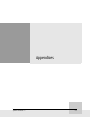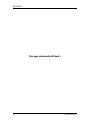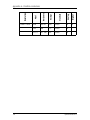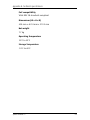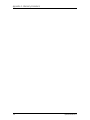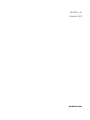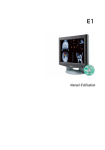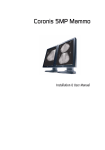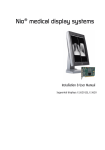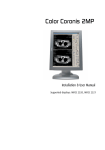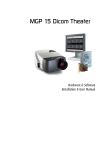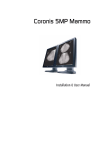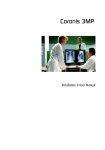Download Barco NioWatch User manual
Transcript
System manual E1 Installation & User Manual Copyright notice Copyright notice This document is copyrighted. All rights are reserved. Nor this document, nor any part of it, may be reproduced or copied in any form or by any means - graphical, electronic, or mechanical including photocopying, taping or information storage and retrieval systems - without written permission of Barco © 2004 Barco N.V. All rights reserved. System manual E1 3 Copyright notice (This page intentionally left blank.) 4 System manual E1 Table of Contents Table of Contents Preface........................................................................................ 7 Safety Instructions............................................................................. 11 Explanation of symbols ..................................................................... 14 Introduction .............................................................................. 15 Overview............................................................................................ 17 BarcoMed Nio display controller overview ............................... 17 Barco display overview.............................................................. 18 Parts, controls and connectors.......................................................... 19 Display controller installation .................................................. 21 Display controller installation ........................................................... 23 Display installation ................................................................... 27 Precautions ........................................................................................ 29 Power connection.............................................................................. 30 Video connection ............................................................................... 31 Wall mounting ................................................................................... 32 Display controller software installation ................................... 35 Windows 2000 BarcoMed Nio software installation ....................... 37 Display controller tools............................................................. 51 BarcoMed Driver Tab ......................................................................... 53 Introduction ................................................................................ 53 Using the BarcoMed Driver Tab ................................................. 53 Status .......................................................................................... 54 Palette Mode .............................................................................. 55 Drawing Modes .......................................................................... 57 Monitor Configuration ................................................................ 59 Configuring the Windows 2000 or Windows XP desktop......... 59 Configuring the DualView desktop............................................ 60 BarcoMed Hardware Tab ................................................................... 61 System manual E1 5 Table of Contents Introduction ................................................................................ 61 Using The BarcoMed Hardware Tab........................................... 62 NioWatch................................................................................... 69 LCD sensor installation ...................................................................... 71 NioWatch operation........................................................................... 72 Display settings .......................................................................... 73 Test patterns ............................................................................... 81 Application settings.................................................................... 82 Update NioWatch........................................................................ 84 Display operation...................................................................... 85 How to use the on-screen display (OSD) ......................................... 87 Cleaning instructions ................................................................ 95 Precautions ........................................................................................ 97 Cabinet ............................................................................................... 98 LCD panel ........................................................................................... 99 Troubleshooting...................................................................... 101 Pixel Faults................................................................................ 103 Windows 2000 display resolution ........................................... 103 Driver re-installation, updates or removal..................................... 107 Reinstalling or updating your BarcoMed Nio driver ............... 107 Uninstalling the BarcoMed Nio driver or Barco NioWatch software ..................................................................... 108 Appendices ............................................................................. 113 Appendix A: Possible resolutions ................................................... 115 Appendix B: Technical specifications.............................................. 117 Appendix C: Warranty Statement ................................................... 120 6 System manual E1 Preface System manual E1 7 Preface (This page intentionally left blank.) 8 System manual E1 Preface Notice Although every attempt has been made to achieve technical accuracy in this document, we assume no responsibility for errors that may be found. Our goal is to provide you with the most accurate and usable documentation possible; if you discover errors, please let us know. BarcoView software products are the property of BarcoView. They are distributed under copyright by Barco N.V. or BarcoView, LLC., for use only under the specific terms of a software license agreement between Barco N.V. or BarcoView LLC. and the licensee. No other use, duplication, or disclosure of a BarcoView software product, in any form, is authorized. The specifications of BarcoView products are subject to change without notice. Trademarks All trademarks and registered trademarks are property of their respective owners. FCC notice This equipment has been tested and found to comply with the limits of a Class B digital device, pursuant to Part 15 of the FCC rules. These limits are designed to provide reasonable protection against harmful interference when the equipment is operated in a commercial environment. This equipment generates, uses and can radiate radio frequency energy and, if not installed and used in accordance with the instruction manual, may cause harmful interference to radio communications. Operation of this equipment in a residential area is likely to cause harmful interference in which case the user will be required to correct the interference at his own expense. System manual E1 9 Preface Canadian notice This Class B digital apparatus complies with Canadian ICES-003. Cet appareil numérique de la Classe B est conforme à la norme NMB-003 du Canada. Disposal Information The lamps inside the display contain mercury. Do not throw the display in the trash. Dispose of it as required by local ordinances or regulations. 10 System manual E1 Safety Instructions Safety Instructions General Recommendations Read the safety and operating instructions before operating the display. Retain safety and operating instructions for future reference. Adhere to all warnings on the display and in the operating instructions manual. Follow all instructions for operation and use. Electrical shock Type of protection (electrical): Class I equipment Degree of safety (flammable anesthetic mixture): Equipment not suitable for use in the presence of a flammable anesthetic mixture with air or with oxygen or nitrous oxide. Power connection • Power requirements: The display must be powered using the 12 VDC power supply that is supplied with the display. • The 12 VDC power supply must be powered by the AC mains voltage. System manual E1 11 Safety Instructions • Power cords: Power cord with CEE 7 plug: The colors of the mains lead are colored in accordance with the following code: Green-and-yellow: Earth (safety earth), Blue: Neutral, Brown: Line Power cord with ANSI 73.11 plug: The wires of the power cord are colored in accordance with the following code: Green/yellow: ground, White: neutral, Black: line (live) • Do not overload wall outlets and extension cords as this may result in fire or electric shock. • Mains lead protection (U.S.: Power cord): Power cords should be routed so that they are not likely to be walked upon or pinched by items placed upon or against them, paying particular attention to cords at plugs and receptacles. Water and moisture Never expose the display to rain or moisture. Never use the display near water - e.g. near a bathtub, washbasin, swimming pool, kitchen sink, laundry tub or in a wet basement. Ventilation Do not cover or block the ventilation openings in the cover of the set. When installing the display in a cupboard or another closed location, heed the necessary space between the set and the sides of the cupboard. Installation Place the display on a flat, solid and stable surface that can bear the weight of at least 3 displays. If you use an unstable cart or stand, the display may fall, causing serious injury to a child or adult, and serious damage to the equipment. More warnings in the Installation chapter. 12 System manual E1 Safety Instructions This apparatus conforms to: CE, IEC 60950, UL 60950, CAN/CSA C22.2 No. 60950 (c-UL) National Scandinavian Deviations for Cl. 1.7.2 : Finland: "Laite on liitettävä suojamaadoituskoskettimilla varustettuun pistorasiaan" Norway: "Apparatet må tilkoples jordet stikkontakt" Sweden: "Apparaten skall anslutas till jordat uttag" System manual E1 13 Explanation of symbols Explanation of symbols Symbols on the display and power supply On the display or power supply, you may find the following symbols: Indicates the display is approved according to the CE regulations Indicates the display is approved according to the UL regulations or Indicates the display is approved according to the c-UL regulations or Indicates the display is approved according to the DEMKO regulations Indicates the display is approved according to the CCC regulations Indicates the USB connectors on the display Symbols used throughout the manual: 14 Warning Caution Important notice or remark Note Hint, tip Additional information System manual E1 Introduction System manual E1 15 Introduction (This page intentionally left blank.) 16 System manual E1 Overview Overview Thank you for choosing Barco. BarcoMed Nio display controller overview The BarcoMed Nio Display Controller delivers a quality image with 256 simultaneous shades of gray for medical viewing applications. Minimum system requirements • Pentium II 266 MHz with 128 MB RAM (Pentium II 800MHz with 256 MB RAM for cineloops) • PCI slot with no obstructions • PCI 2.1 and/or 2.2 Compliant • Windows® XP Professional Service Pack 1or Windows® 2000 Professional Service Pack 4 Features of the BarcoMed Nio display controller • Dual Head Configuration • 8-bitin/10-bit out LUT • 64MB Video Memory • Landscape Mode • 256 Simultaneous shades of gray • Hardware cursor • 64bit/66Mhz Single slot PCI Card • Displays VGA boot messages on E1 displays. Supported resolutions for each head of the BarcoMed Nio display controller For BarcoMed Nio 1MP • 1280 x 1024 @ 60 HZ System manual E1 17 Overview For all BarcoMed Nio display controllers The following resolution is also available when the OS is booted in VGA mode. • 640x480 @ Default Refresh Rate, 16 colors System Configuration Guidelines Because of the low power consumption and low heat generation of the BarcoMed Nio display controller, multiple controllers may be installed in adjacent PCI slots or adjacent to other PCI boards. Additionally there should be no need to modify either the PC’s power supply and/or cooling system. Barco display overview MFGD 1218 display The MFGD 1218 is a 18.1-inch grayscale LCD display with a native resolution of 1280 x 1024. Its high-brightness, combined with image crispness and excellent viewing angle, makes it an ideal solution for a multitude of medical applications and environments. Power saving The display is equipped with a power saving system. When left idle for a certain time, the computer connected to the display, will power down the display. The power saving system works with the standard Windows power saving and with the DPMS function on the Barco BarcoMed display controller (if installed in the PC). Foot The user can easily change the panel viewing angle, allowing to use the display in the optimal viewing conditions. Also, the display panel can be easily detached from the foot, allowing to mount the panel to the wall. 18 System manual E1 Parts, controls and connectors Parts, controls and connectors Front BARCO cde f g Figure 1 1. Menu key 2. Minus (<->) key, to scroll down in the on-screen display (OSD) and decrease values. 3. Plus (<+>) key, to scroll up in the on-screen display (OSD) and increase values. 4. Power LED The LED is off when the display is off. The LED is green when the display is on. The LED is orange when the display is in Stand-by powersaving mode. 5. Power key System manual E1 19 Parts, controls and connectors Rear g BARCO c d e f Figure 2 1. DC power input Connect the external power supply, delivered with the display, to this connector. 20 2. D-Sub 15 (VGA) video input (analog video) 3. DVI (digital) video input 4. S-Video input (analog video) 5. Push-button to release the panel from the foot System manual E1 Display controller installation System manual E1 21 Display controller installation (This page intentionally left blank.) 22 System manual E1 Display controller installation Display controller installation Caution: Wear a grounded, protective ESD strap during installation or handling of the display controller. Electrostatic charges can damage the display controller. Prior to installing your BarcoMed Nio display controller(s) in your PC please take a few minutes to familiarize yourself with both the display controller(s) and the PCI slots in your computer. Figure 3: The BarcoMed Nio display controller Using the VGA capabilities of the BarcoMed Nio display controller Prior to installing the BarcoMed Nio controller, decide if you are going to use its on-board VGA capabilities. If you are, check the setting of the Jumper at J-1 on the display controller (see figure 4 on page 24). By default, VGA should be enabled, on the top two pins. System manual E1 23 Display controller installation Figure 4 If you decide to use a separate VGA monitor as your boot monitor, you must disable the BarcoMed Nio’s on-board VGA capabilities by moving the jumper to the bottom two pins. Caution: To use multiple BarcoMed Nio controllers in a single host with VGA enabled, you should enable VGA on only ONE of the BarcoMed Nio display controllers and disable VGA on ALL the other BarcoMed Nio display controllers. Examples of PCI slots Although the BarcoMed Nio is a 64-bit board, it may be installed in either a 64-bit or 32-bit PCI slot. However, installing it in a 32-bit PCI slot will result in a decrease in performance. Figure 5 on page 25 illustrates the types of slots so that you can correctly identify which one to use for the BarcoMed Nio. 24 System manual E1 Display controller installation Figure 5: PCI and RAID Controller Slots Installing the BarcoMed Nio display controller Install the BarcoMed Nio controller in your computer following these steps: 1. Turn off the power to your computer and disconnect the power cord, however make sure that the computer chassis is still grounded. 2. Remove the chassis cover according to the manufacturer’s instructions. Be sure to observe safety warnings. 3. If you have decided to use the on-board VGA capabilities of the BarcoMed Nio (see Using the VGA capabilities of the BarcoMed Nio display controller on page 23), you must now remove any VGA display controller(s) that are currently installed in the computer or disable any VGA controllers that are integrated into your PC’s motherboard. 4. Install the BarcoMed Nio display controller into a free PCI slot, either 64-bit or 32-bit (see figure 5 above, for examples of slots). Be sure that the display controller is seated firmly in the slot. 5. Secure the card to the chassis with the PC’s I/O panel mounting screw, and replace the chassis cover. System manual E1 25 Display controller installation 6. Connect the primary display to the connector marked “VID 1” on the BarcoMed Nio display controller using the provided DVI cable (see figure 6 below). For a dual-headed BarcoMed Nio setup, connect the secondary display to the other connector on the display controller. 7. Reconnect the power cord, turn on the power, and boot the system as usual. Running multiple BarcoMed Nio Display Controllers in a single host The physical order of the displays may vary when you are running multiple BarcoMed Nio display controllers. This is due to the PC’s PCI bus control in the system BIOS, and not the BarcoMed display controller. It may become necessary, depending on how your PC’s BIOS configures the PCI bus, to switch your DVI display connections to achieve a linear desktop configuration. Figure 6 26 System manual E1 Display installation System manual E1 27 Display installation (This page intentionally left blank.) 28 System manual E1 Precautions Precautions Precautions • Keep your original packaging. It is designed for this display and is the ideal protection during transport. • Avoid reflections in the flat panel to reduce eye strain. • Place the display on a strong and stable table or desk. • Keep the display away from heat sources and provide enough ventilation around the display. • Do not scratch or apply pressure to the LCD panel. This may damage the panel permanently. System manual E1 29 Power connection Power connection To connect the power: 1. Connect the output of the 12V DC power supply to the DC input of the display. BARCO Figure 7 2. Connect one end of the proper power cable to the AC input of the 12V DC power supply. Figure 8 3. Connect the other end of the power cord to a grounded power outlet. We recommend to use an additional surge protector between the power supply unit and the power outlet to protect the equipment against sudden power variations. 30 System manual E1 Video connection Video connection The display has 3 different video inputs: VGA (Sub-D 15), Digital (DVI) and S-Video. However, the S-Video input is not supported. You can select the proper input by using the display’s on-screen display. To connect the video & sync signals: BARCO c d Figure 9 1. Connect one end of the appropriate video cable to the corresponding video input of the monitor: • Analog video: Connect to input (1) • DVI: Connect to input (2) The S-Video input is not supported 2. Connect the other end of the video cable to the video output of your video source: • Analog video: Computer graphics board with analog video output • DVI: Computer graphics board with digital video output System manual E1 31 Wall mounting Wall mounting You can mount the panel to the wall instead of to the foot, by means of the supplied mounting plate. If you do not need to mount the panel to the wall, please skip this item. Step 1: Remove the panel from the foot BARCO c Figure 10 1. Position one hand under the panel at the front side. Position the other hand at the rear, under the push-button with BARCO logo (1). 2. Firmly press down the push-button (1) with one hand while carefully lifting the panel up with the other hand. 3. Remove the panel from the foot. Step 2: Fix the mounting plate to the wall 1. 32 Screw the mounting plate to the wall with the 4 supplied screws (figure 11). System manual E1 Wall mounting Figure 11 2. Slide back the locks at both sides of the mounting plate (figure 12). In that way, you can secure the panel to the mounting plate after placing the panel. Figure 12 Step 3: Place the panel on the mounting plate 1. Place the panel on the mounting plate (figure 13). If you want to secure the panel to the mounting plate, place the panel in the frontmost notches. Please make sure that the four shafts are securely placed in the notches of the mounting plate. System manual E1 33 Wall mounting Figure 13 2. To secure the panel, slide forward the locks on both sides of the mounting plate. Lock the panel with one screw at both sides (figure 14). Figure 14 34 System manual E1 Display controller software installation System manual E1 35 Display controller software installation (This page intentionally left blank.) 36 System manual E1 Windows 2000 BarcoMed Nio software installation Windows 2000 BarcoMed Nio software installation Note: These instructions apply to both Windows® 2000 and Windows® XP. Preparation Prior to installing your E1 software the following should be done. 1. Install the BarcoMed Nio display controller(s) in your system. 2. Connect the E1 display panel(s) to the BarcoMed Nio display controller(s) and power supply(s). 3. Decide if you want to install the NioWatch Software in addition to the driver. 4. Decide if you are going to install the BarcoMed Nio driver with DualView enabled or disabled) (see Step “7.” on page 42 for a description of DualView). 5. Decide which Palette Mode you wish to use with the BarcoMed Nio display controller. If you are uncertain, use the default setting as this setting can be changed later using the BarcoMed Driver Tab of the Windows Display Properties control panel. Using the BarcoMed product installation wizard To install your BarcoMed Nio Windows display controller driver Software for the first time follow the steps below. If you are reinstalling the drivers or installing a new driver release over an existing driver release you may skip steps 2 and 3 below: 1. Boot your system, and log in using an account with administrator privileges. 2. For each BarcoMed Nio display controller installed in your system Windows will launch the “Found New Hardware Wizard”. Click “Cancel”. Continue to click “Cancel” until Windows stops launching the “Found New Hardware System manual E1 37 Windows 2000 BarcoMed Nio software installation Wizard”. Please be patient as this may take several minutes while Windows scans its library of Plug-and-Play device drivers to see if it has a driver for your BarcoMed Nio controller. 3. If Windows advises you that it has finished installing all the new devices in your system and that you must reboot your system in order for the changes to take effect, click “No”. 4. Insert your E1 Software CD into your computer’s CD drive. If the “BarcoMed Product Installation Wizard” doesn’t start within one minute, browse the contents of your E1 Software CD and double click on the file: “Setup.exe” to start the wizard. The BarcoMed Product Installation Wizard will begin by inspecting your system to make certain that all of the Windows components it needs are up to date. If they are, the BarcoMed Product Installation Wizard will display the BarcoMed Product Installation Wizard’s welcome screen (see figure 15 on page 39). If the screen shown in figure 15 appears, please skip to step “5.” on page 40, otherwise continue with the instructions on the next page. 38 System manual E1 Windows 2000 BarcoMed Nio software installation Figure 15 If it determines that the Microsoft Installer is either out of date or missing, it will display the screen shown in figure 16 below. Click “OK” to continue, the wizard will then install a newer version of the Microsoft Installer. Figure 16 The BarcoMed Product Installation Wizard will advise you when it has successfully installed the new version of the Microsoft Installer. Click “OK”. The Wizard may prompt you to restart your system. If it does, click “Yes” to restart your system now. When your system restarts log in using an account with administrator privileges. Windows will again launch the “Found New Hardware Wizard” for each BarcoMed Nio it finds in your system. Click “Cancel”. Continue to click “Cancel” until Windows stops launching the “Found New System manual E1 39 Windows 2000 BarcoMed Nio software installation Hardware Wizard - Video Controller”. Again, please be patient as Windows will again scan its library of Plug-andPlay device drivers to see if it has a driver for your BarcoMed Nio controller. The BarcoMed Software Install Wizard will automatically restart and the BarcoMed Product Installation Wizard’s welcome screen will again be displayed (figure 17 below). 5. By default all the software on the E1 Software CD will be selected. For the initial installation we recommend that you install all of the software. If you do not want to install a particular BarcoMed Software product at this time, deselect it by clearing the checkbox next to it. Click “Install” to continue or “Cancel” to exit the wizard. Figure 17 Driver installation 6. Click “Next” on the Display Driver Wizard’s Welcome Screen to continue or “Cancel” to exit the Display Driver Wizard and return to the Software Install Wizard. The Device Selection Screen’s dialog box (figure 18 on page 41) should show only those devices physically installed and supported by the BarcoMed display controller driver on 40 System manual E1 Windows 2000 BarcoMed Nio software installation your E1 Software CD. Select the device you want to install and then click “Next”. Note: If there are no BarcoMed devices installed, or if Windows does not recognize the installed devices, or if the driver on your E1 Software CD does not support the installed devices, the dialog box will be empty1, and the BarcoMed driver wizard will exit when you click “Finish” or “Cancel”. Figure 18: Sample device selection screen, the device shown in your system may be different. Caution: You can install the driver for only one type of BarcoMed device at a time. If you have multiple types of BarcoMed devices installed in your computer, you will need to rerun the installer to install the drivers for the other devices. If you select a device with an installed driver, the wizard will warn you if the installed driver is newer than the one you are installing (see figure 19 on page 42). 1. If Windows does not recognize the installed BarcoMed device, special settings may need to be made in the BIOS to support non-AGP video controllers or to support multiple video controllers. Check with your PC manufacturer. System manual E1 41 Windows 2000 BarcoMed Nio software installation Figure 19 Click “OK” to install the new driver. If you don’t want to replace the exiting driver, click “OK” and then click “Cancel”. 7. Your selection on the "Enable DualView" screen (figure 20 below) determines if DualView is enabled or not. DualView allows a dual head display controller to display two separate desktops, one for each display instead of a single virtual desktop that spans across both displays. Figure 20 The difference between running with DualView enabled or disabled is shown in figures 21 and 22 on page 43. If you wish to enable DualView “check” the checkbox next to "Enable the DualView device?", and click "Next". If you do not wish to enable DualView “clear” the checkbox next to "Enable the DualView device?", and click "Next" to continue. 42 System manual E1 Windows 2000 BarcoMed Nio software installation Figure 21: DualView Disabled—Rectangle 2 represents the combined heads of the BarcoMed Controller. Figure 22: DualView Enabled—Rectangles 2 & 3 represent the individual heads of the BarcoMed Controller. Special Note: If you installed the drivers with DualView disabled, Windows will still show two devices installed for each BarcoMed Display Controller installed under "Display System manual E1 43 Windows 2000 BarcoMed Nio software installation Adapters" in the "Device Manager Control Panel". The second device will be disabled. This is normal. Do NOT try to enable any of the disabled display adapters. 8. The “Device Confirmation” screen displays the device driver that will be installed and if DualView will be enabled or not. If you want to change your selection, click “Back” to return to the Device Selection Screen. Click “Next” to begin installing the driver. Click “Cancel” to abort the driver installation. Caution: Once you click “Next”, you cannot cancel the driver installation. Prior to beginning the installation the BarcoMed Driver Install Wizard will warn you that while the driver is being installed your display may flicker. Click “OK” to continue. 9. When the screen shown in figure 23 below and figure 24 on page 45 appears, click “Yes” or “Continue Anyway” to continue. This screen may appear multiple times. Figure 23: Windows 2000 Digital Signature Not Found Warning 44 System manual E1 Windows 2000 BarcoMed Nio software installation Figure 24: Windows XP Windows Logo Testing Warning 10. When the screen shown in figure 25 on page 46 appears select the palette mode which is the correct one for your viewing application. If you are uncertain use the default settings. You can change the palette mode later (See “Palette Mode” on page 55 of the BarcoMed Driver Tab section). If you want to enable DirectDraw check the checkbox next to “Enable Direct Draw”. System manual E1 45 Windows 2000 BarcoMed Nio software installation Figure 25 When the Driver Install Wizard tells you that it has successfully installed the selected driver, click “Finish”. The wizard will now begin installing the next selected piece of BarcoMed Software. If you are working with the default selections, this will be the Barco NioWatch. Please turn to the section, “Windows 2000 BarcoMed Nio software installation” below. If the installation of the products you selected at the beginning is complete, click “Finish” to exit the BarcoMed Product Install Wizard or click “Back” to return to the Welcome Screen of the BarcoMed Product Install Wizard to select additional software to install. When you click “Finish” Windows may prompt you to restart your system, if it does click “Yes”. When your system restarts, boot normally and log in using an account with administrator privileges and turn to the section “Barco monitor plug and play software” on page 48. Note: Clicking “Cancel” will also return you to the BarcoMed Product Install Wizard, but will not delete the Barco display 46 System manual E1 Windows 2000 BarcoMed Nio software installation driver. The wizard will also begin to install the next selected piece of BarcoMed Software. If the Wizard failed to successfully install the selected driver, it will warn you that the installation failed. Click “Finish” to return to the BarcoMed Product Install Wizard. The wizard will now begin installing the next selected piece of BarcoMed Software. Click “Cancel”, then click “Yes” then click “Finish”. Now “Back” and try reinstalling the driver following the steps above or using the steps outlined in the section “Reinstalling or updating your BarcoMed Nio driver” on page 107. BarcoMed NioWatch installation 1. Click “Next” on the Welcome Screen of the BARCO NioWatch InstallShield Wizard (figure 26) to begin the installation or click “Cancel” to cancel and return to the BarcoMed Product Install Wizard. 2. After reading the Software License Agreement on the next screen, click ”Yes“ to continue. 3. Click “Next” on the Choose Destination Location screen to install the NioWatch software in the default location. Or click “Browse” to install the software in a different location. Figure 26 System manual E1 47 Windows 2000 BarcoMed Nio software installation 4. Click “Next” on the Select Program Folder screen to install the NioWatch software in the default location. Or select one of the folders in the Existing Folders dialog window. While the wizard is installing NioWatch, it will display a Setup Status screen. 5. When the Wizard has finished installing the NioWatch software it will ask you if you want to read the Release Notes now. Click “Yes” or “No” to continue. 6. When the InstallShield Wizard Complete Screen appears click “Finish”. 7. Click “Finish” on the BarcoMed Product Installation screen to complete the install process. If the installation of the products you selected at the beginning is complete, click “Finish” to exit the BarcoMed Product Install Wizard or click “Back” to return to the Welcome Screen of the BarcoMed Product Install Wizard to select additional software to install. When you click “Finish” Windows may prompt you to restart your system, if it does click “Yes”. When your system restarts, boot normally and log in using an account with administrator privileges and turn to the section “Barco monitor plug and play software”. Barco monitor plug and play software After your system restarts and you have logged in, Windows will install the Barco Monitor Plug-n-Play software. If Windows displays the screens shown in figure 27 or figure 28 on page 49, click “Yes” or “Continue Anyway” to continue. 48 System manual E1 Windows 2000 BarcoMed Nio software installation Figure 27: Windows 2000 Digital Signature Not Found Warning Figure 28: Windows XP Windows Logo Testing Warning The Barco Monitor Plug and Play software should automatically set the resolution for the displays of your E1 System. However, the second head of a dual headed system may be inactive. To make this display active you must extend your desktop to this display using the “Windows Display Control Panel”. If for some reason Windows failed to correctly set the resolution of your displays please turn to the section “Setting the resolution of your E1 display” on page 104 of the Troubleshooting Section of this manual for instructions on setting the resolution. System manual E1 49 Windows 2000 BarcoMed Nio software installation (This page intentionally left blank.) 50 System manual E1 Display controller tools System manual E1 51 Display controller tools (This page intentionally left blank.) 52 System manual E1 BarcoMed Driver Tab BarcoMed Driver Tab Introduction After the BarcoMed Windows display controller driver is installed, a new Display Properties tab is available for configuring special features of the BarcoMed display controller. Languages supported The BarcoMed Driver Tab supports the following languages: English (U.S) (default) Dutch German Korean Japanese Simplified Chinese Traditional Chinese To change between the languages select the correct region via the Regional Settings Control Panel in your machine’s Start > Settings > Control Panel. Using the BarcoMed Driver Tab Please note that you must have logged on to Windows using an account with administrator privileges in order to use the BarcoMed Tabs of the Windows Display Control Panel to change any display settings. 1. Open the “Display Properties Control Panel” by right clicking on the desktop, then select “Properties”. 2. Under Windows 2000 or Windows XP, click on “Settings” tab. Double click on the rectangle that represents the Barco display whose settings you wish to change to bring up its property page. Click on the “BarcoMed Driver” tab (see figure 29 on page 54). System manual E1 53 BarcoMed Driver Tab Figure 29: BarcoMed Driver Tab under Windows 2000 and Windows XP Status The Status section displays information about the current BarcoMed display controller, driver, and the currently selected display resolution. Graphics Board This displays the current BarcoMed display controller. 54 System manual E1 BarcoMed Driver Tab Driver Version This displays the current BarcoMed driver version. Resolution This displays the currently selected display resolution. Palette Mode In the Palette Mode section you can choose one of the four following Palette Modes.If you are using a color display in conjunction with your Barco grayscale display(s) under Windows 2000 or Windows XP, prior to selecting a palette mode please make certain that you have configured your Window 2000 or Windows XP desktop correctly. (See the section “Configuring the Windows 2000 or Windows XP desktop” on page 103.) Color to Gray Compatibility Use this palette option for applications, such as Java, which require True Color support. Such applications may not work correctly when using one of Barco's three “Standard 8-bit (256color)” palette modes. All applications that are designed to work correctly with 8-bit (256-color) modes should continue to work normally. Please note that dithering is not used while in this mode. The Enable Dithering check box will be grayed-out, and dithering will be automatically disabled regardless of whether this check box is checked. This complies with the Windows standard interface method. Also, please note that direct access to the hardware through DirectDraw is not allowed in this mode. The Enable DirectDraw check box will be grayed-out, and DirectDraw’s access to the hardware will be automatically disabled regardless of whether this check box is checked. DirectDraw is still usable through DirectDraw’s Hardware Emulation Layer. System manual E1 55 BarcoMed Driver Tab UserModifiable Color Palette This option allows applications to modify the palette contents dynamically. As indicated in figure 30, this mode reserves the first 10 and last 10 entries in the palette for the Windows operating system, but applications can manipulate the middle 236 entries. This is the standard palette mode as configured by Windows. Figure 30 Static Gray Palette including standard system colors This option sets the palette to be a static set of 256 gray values. Therefore, applications are denied the ability to dynamically change or allocate palette entries. This prevents palette conflicts between applications, which can cause image color values to appear distorted in the background application. As shown in figure 31, the 20 standard system colors are converted from RGB to gray values. The rest of the 236 entries from index 10 to 245 contain the missing gray values so that the palette has the full 256 gray values within it. Figure 31 Please note that dithering is not permitted while in this mode. The Enable Dithering check box will be grayed-out, and dithering will be automatically disabled regardless of whether this check box is checked. This complies with the Windows standard 56 System manual E1 BarcoMed Driver Tab interface method. If you are unsure whether or not your application requires this “Static Gray Palette including Standard System Colors” mode, contact your application provider. Static Gray Palette with NO system colors This option sets the palette to be a static linear ramp of 256 shades of gray. Therefore, applications are denied the ability to dynamically change or allocate palette entries. This prevents palette conflicts between applications, which can cause image color values to appear distorted in the background application. As shown in figure 31, each of the 256 entries in the palette has an RGB value of (i, i, i) where i is the index from 0 to 255. Figure 32 If you wish to use a static gray palette we recommend using the “Static Gray Palette including Standard System Colors” option instead of this one. This is due to the fact that some applications assume that the first and last 10 entries of the palette are the standard system colors. In this palette mode, these entries are made up from entries in the bottom or the top of the gray ramp. Please note that dithering is not permitted while in this mode. The Enable Dithering check box will be grayed-out, and dithering will be automatically disabled regardless of whether this check box is checked. This complies with the Windows standard interface method. If you are unsure whether or not your application requires this “Static Gray Palette with NO System colors” mode, contact your application provider. Drawing Modes In the Drawing Mode section you can choose from the following Drawing Modes. If any of the options in this section are grayed System manual E1 57 BarcoMed Driver Tab out, then they are not available for the model controller with which you are working. Enable DirectDraw This option allows the user to enable or disable DirectDraw. DirectDraw is a software interface that provides direct access to display devices while maintaining compatibility with the Windows graphics device interface (GDI). DirectDraw provides a device-independent way for applications to gain access to the hardware features of specific display devices. If you enable DirectDraw, your application will have the choice of using DirectDraw or GDI. If you disable DirectDraw, your application will use GDI instead of DirectDraw. Please note that in any case, your application can always use BarcoMed driver functions (i.e. WinBarco) or other graphics extensions (such as OpenGL). Enable Dithering This option allows the user to enable or disable dithering. Dithering is a technique for increasing the perceived range of colors in an image at the cost of spatial resolution. Adjacent pixels are assigned differing color values; when viewed from a distance, these colors seem to blend into a single intermediate color. The technique is similar to the half-toning used in blackand-white publications to achieve shades of gray. Please note that this option is only available when the User Modifiable Palette Mode is selected. This is because dithering is only supported under Windows when the display is palletized. If either the “Static Gray Palette including Standard System Colors” mode or the “Static Gray Palette with NO System colors” mode is selected, the “Enable Dithering” check box will be grayed-out, and dithering will be automatically disabled regardless of whether this check box is checked. This complies with the Windows standard interface method. 58 System manual E1 BarcoMed Driver Tab Monitor Configuration If the options in this section are grayed out, then they are not available for the model controller with which you are working. Important: If you are using a color display in conjunction with your Barco grayscale display(s) you should configure your desktop before setting the resolution of the your Barco grayscale display(s). Configuring the Windows 2000 or Windows XP desktop Under Windows 2000 or Windows XP the recommended configuration for best grayscale image quality when using a color display in conjunction with your high-resolution grayscale display(s) is to set the color display as the primary monitor. Then set the colors setting on the “Settings” tab of the Windows Display Control Panel to the highest possible color depth (e.g. 32 bits-per-pixel “true color”) supported by the color display’s controller. The colors setting for your high-resolution grayscale displays should default to 256 colors (8 bits per pixel). You should set the palette mode for the your high-resolution grayscale displays to Static Gray palette with NO system colors. This guarantees that the all of the 256 gray levels available for GDI graphics will be present, and also eliminates the danger that colors will change when focus moves among different applications. However, if you are using the Color to Gray Compatibility palette mode, the color setting for your high-resolution grayscale displays should default to True Color (32 bits per pixel). Even though this palette mode supports 32 bit True Color, we recommend that when using a using a color display in conjunction with your high-resolution grayscale display(s) that you still set the color display as the primary monitor. System manual E1 59 BarcoMed Driver Tab Configuring the DualView desktop Display Resolution Under Windows 2000 and Windows XP both displays connected to a single BarcoMed controller must have the same resolution settings in order to be attached to the desktop. Examples (your resolution settings may be different): OK to use: Display 1:2480 x 2560 @ 59 Hz Display 2:2480 x 2560 @ 59 Hz Not OK to use: Display 1:2480 x 2560 @ 59 Hz Display 2:2560 x 2480 @ 59 Hz The following options maybe set individually on each Barco display even if they are connected to the same BarcoMed controller: Palette Mode Drawing Mode Note: If the second display connected to any given BarcoMed controller is not attached to the desktop when you set the Palette Mode, Drawing Mode, etc. of the attached display, the second display will inherit the properties of the first display when you attach it to the desktop. 60 System manual E1 BarcoMed Hardware Tab BarcoMed Hardware Tab Introduction The BarcoMed Hardware Tab is used for gathering information about BarcoMed display controller(s). For all BarcoMed display controller(s) it will display PCI information. For BarcoMed display controller(s) based on the AURA video chipset it will also display information about the Firmware installed on the board. Table 1: AURA Controllers Non-AURA Controllers BarcoMed Hardware Tab Support BarcoMed Nio PCI and Firmware Information BarcoMed Coronis PCI and Firmware Information BarcoMed 1MP2FH PCI and Firmware Information BarcoMed 2MP1 PCI Information Only BarcoMed 2MP1NT PCI Information Only BarcoMed 2MP2 PCI Information Only PCI and Firmware Information BarcoMed 2MP2H BarcoMed 2MP2FH System manual E1 BarcoMed 2MP2CF–3D PC and Firmware Information BarcoMed 2MP2CP PCI and Firmware Information PCI and Firmware Information 61 BarcoMed Hardware Tab Table 1: AURA Controllers Non-AURA Controllers BarcoMed Hardware Tab Support PCI and Firmware Information BarcoMed 3MP2FH BarcoMed 5MP1H PCI Information Only PCI and Firmware Information BarcoMed 5MP1HM BarcoMed 5MP2 BarcoMed 5MP2 AURA BarcoMed Coronis 5MP PCI Information Only PCI and Firmware Information PCI and Firmware Information BarcoMed 5MP2F PCI and Firmware Information BarcoMed 5MP2FH PCI and Firmware Information Using The BarcoMed Hardware Tab To access the BarcoMed Hardware Tab do the following: 1. Open the “Display Properties Control Panel” by right clicking on the desktop, then select “Properties”. Figure 33 BarcoMed Hardware Tab under Windows 2000 or Windows XP Device Displays the current BarcoMed display controller, driver, and the currently selected display resolution. 62 System manual E1 BarcoMed Hardware Tab Information Device ID: Displays the device’s PCI Device ID number. Vendor ID: Displays the device manufacturer’s PCI Vendor ID number. Subsystem ID: Displays the device’s PCI Subsystem ID number. SubsystemVendorID: Displays the device’s PCI Subsystem Vendor ID number. VGA Status: Displays whether the VGA capabilities of the BarcoMed controller are enabled or disabled. Firmware Information Product Name: Displays the name of the BarcoMed display controller installed in the selected PCI slot. Serial Number: Displays the serial number of the BarcoMed display controller installed in the selected PCI slot. VGA Bios Version: Displays the VGA Bios version for the BarcoMed display controller installed in the selected PCI slot. Firmware Version: Displays the firmware version for the BarcoMed display controller installed in the selected PCI slot. Hardware Version: Displays the Hardware Version for the BarcoMed display controller installed in the selected PCI slot. “Advanced ...” Button: By clicking on this button, the user can display more information about the BarcoMed display controller installed in the selected PCI slot. Utilities “Generate Report” Button: Clicking this button will launch the BarcoMed Self Exam utility. BarcoMed Self Exam is an automated Barco Diagnostic Tool that is used to gather the information that support engineers and technicians need to help determine the root cause of a customer System manual E1 63 BarcoMed Hardware Tab problem. It probes the system for various types of system information, and saves it to a web-page report that can then be analyzed by the Barco ImageCare team. BarcoMed Self Exam is implemented in a Wizard Format. The BarcoMed Self Exam Wizard will first ask the user to provide detailed customer contact information. After completion of the customer contact information screen, the Wizard will then ask the user to provide a description of the problem, and prompt the user to enter the Medical Viewing Applications that they are using. The Wizard will then automatically collect the diagnostic information from the user’s system. When completed, the Wizard will alert the user of completion and open the report. The report is saved in html format in one of two locations: English Version of Windows® Report will be on the desktop Non-English Version of Windows® Report will be in the user’s directory in a folder named “desktop”. Languages Supported BarcoMed Self Exam is currently available to run in English, German, Dutch, Japanese1 and Simplified Chinese1. The application will detect the regional settings on the user’s machine and switch languages accordingly. The default language is English. Welcome Screen The Welcome screen reminds the user to close all applications before starting the wizard. The screens that follow guide the user through gathering pertinent diagnostic data that will help in determining the root of the problem. 1. Japanese and Simplified Chinese language support requires that both the Locale and Default System Locale need to be set to Japanese with the Japanese language pack installed. These are set in the Regional Options tool of the Windows Control Panel. 64 System manual E1 BarcoMed Hardware Tab Customer Information Screen All fields on this screen must be filled in. This screen asks the user for contact information that will help the Barco support team contact the customer. The user will not be allowed to move forward to the next screen unless all of the fields are filled in. Customer Diagnostic Questions Screen This screen allows the user to tell the Barco ImageCare team as much as possible about the problem. For the Medical Viewing Applications Running field, enter the medical applications that are currently running on the system with the problem. For the “Any Applications using DIMPL” question, select the “radio button” that applies to the correct response. For the “Detailed Description” field, enter a detailed description of the problem. And, for the Additional Notes field, enter any information that could help the Barco ImageCare team diagnose the problem. Gathering Diagnostic Data Screen Important: When performing the Graphics Operations, you must drag the "Gathering Diagnostic Data Screen" onto the display for which you want the Graphics Operations data. This screen gathers the diagnostic data from the user’s system as described above in this document. Click the “Start Diagnostic” button to begin the diagnostic gathering process. To perform the graphics operations test, check the graphics operations checkbox. During the graphics operations test, several things will happen to the screen. Each graphics operation is performed for 10 seconds. To quit the graphics operations test at any time, press the Escape button. To create a summary report for QA purposes, check the summary report checkbox. If this box is checked, an additional report will be saved on the desktop called BarcoExamSummary.txt. Please let the wizard gather all of the data, the “NEXT” button will be enabled only after all of the information is gathered. Once System manual E1 65 BarcoMed Hardware Tab the information is gathered, the user may not go back in the wizard screens. Completion Screen The BarcoMed Self Exam has collected all of the information. A report called BarcoSelfExam.html with all of the diagnostic data that was collected is created. If a summary report was created, it is called BarcoExamSummary.txt. The reports are saved in one of two locations English Version of Windows® Report will be on the desktop Non-English Version of Windows® Report will be in the user’s directory in a folder named “desktop”. Note: The absolute path to the location of the BarcoMed Self Exam reports is: under Windows 2000 and Windows XP C:\Documents and Settings\<username>\Desktop Submitting the Data to Barco Support Once BarcoMed Self Exam has collected the data, the user can submit it to ImageCare, Barco Medical Imaging Systems’ customer support organization by email. To do this you need a system with access to the World Wide Web. 66 1. Enter the following address in your Web browser’s address bar: http://www.barco.com/medical/ 2. In the left hand column click on “Contact us” 3. Then click on “Support” in the drop down menu. 4. Find the appropriate ImageCare Center for your country and click on the email link. 5. Enter a subject and a brief message describing the problem about which you are requesting help. System manual E1 BarcoMed Hardware Tab 6. Attach the BarcoMed Self Exam report(s) to the email message and send it. You will receive an acknowledgment of receipt of your email by the end of the next business day. System manual E1 67 BarcoMed Hardware Tab (This page intentionally left blank.) 68 System manual E1 NioWatch System manual E1 69 NioWatch (This page intentionally left blank.) 70 System manual E1 LCD sensor installation LCD sensor installation Barco LCD sensor installation In case you will be using the Barco LCD sensor with your system, you may have to install its driver. The Barco LCD sensor is a USB device. Connect the sensor to a free USB downstream connector. When you connect the sensor for the first time, the “New hardware found” wizard starts. In that case, locate the appropriate driver file (.inf file) on the NioWatch CD-ROM in the folder “BarcoLCDSensor”. System manual E1 71 NioWatch operation NioWatch operation To use NioWatch The NioWatch application resides in the Windows systray. To use one of the NioWatch functions, right-click on the NioWatch systray icon and select the appropriate option: • Display settings: Allows to view information about your display(s) and display controller. Also allows to select a display function, control display luminance and calibrate display(s) • Test patterns: Allows to select test patterns to show • Application settings: Allows to change NioWatch application settings, such as the Equalization option for calibration or MediCal Administrator connection • Help: Allows to consult the online help • About: Allows to view information about this version of NioWatch • Exit: Allows to close NioWatch and remove it from the systray Figure 34: NioWatch systray icon Note: After installation, a shortcut “NioWatch Client” is installed in the NioWatch installation directory. You can copy this shortcut to another location (e.g., desktop) if desired. After double-clicking this shortcut, the NioWatch console (see below) appears, allowing you to execute the NioWatch functions. Figure 35 72 System manual E1 NioWatch operation Display settings General Figure 36: Display Settings dialog The numbered icons in the upper part of the dialog represent the display controller heads supported by NioWatch. The display controller heads are also listed in the Display dropdown box. If you wish to control a display in a multi-head system, you must select the display controller head to which the display is connected. You can do this by clicking on the corresponding numbered icon or by selecting the corresponding display controller head from the Display drop-down box. Tip: If you click on a numbered icon, the corresponding number appears for a few seconds on the display connected to that System manual E1 73 NioWatch operation display controller head. In that way you can easily see which display is connected to which head. The Display tab allows to view information about the display. The Graphic Board tab allows to view information about the display controller. The Calibration tab allows to calibrate the display(s) or view the result of the last calibration. Display tab • In the Display Info section, you can view the name and serial number of the selected display. For Nio (E-XX20) displays, you can also view: • Lifetime: Operation time including time in stand-by • Runtime: Operation time excluding time in stand-by • Firmware version: Version of internal display software • Backlight Stabilization:Status of the backlight stabilization in the display. • To select another display function, select an item from the Display Function drop-down box. If the selected display has been calibrated to the selected display function in the past, the display will be set according to this calibration. If no former calibration was found, default factory settings are selected. When you restart NioWatch, the last selected display function is automatically selected. 74 System manual E1 NioWatch operation • To adjust display luminance manually, adjust the Luminance slider. This function is not available for MFCD/MFGD 1218 displays. The luminance setting is saved when the system is shut down. If the slider is positioned above the CAL mark, the luminance is in calibrated position, as determined during the latest calibration. If the slider is not above the CAL mark, the luminance is not in calibrated position. Important If you want the system to be DICOM compliant, you must select the DICOM display function and calibrate the display. After calibration, the luminance must remain in calibrated position to maintain DICOM compliance. System manual E1 75 NioWatch operation Graphic Board tab Figure 37: Graphic Board tab Here you can see information about the installed display controller: Name, serial number, driver version and firmware version. 76 System manual E1 NioWatch operation Calibration tab Figure 38: Calibration tab Here you can calibrate display(s), revert to the latest calibration, revert to default factory settings and view the result of the latest calibration. The possible options are explained below. To calibrate the display using the Barco LCD sensor: 1. If you have multiple displays of the same type connected (multi-head system), consider if you wish to equalize the display you calibrate to a reference display. Equalization means the luminance of the display you are calibrating will be matched to the luminance of the reference display. If you wish to equalize the display, you must close the Display Settings dialog and make sure the Equalization System manual E1 77 NioWatch operation option in the Application Settings dialog is set. See “Calibration tab” in the description of the Application Settings dialog. 2. If you have multiple displays connected (multi-head system), select the display you wish to calibrate by clicking on the corresponding numbered icon in the Display Settings dialog. 3. Click the Calibrate button. 4. A message appears, showing the different calibration options. Figure 39: Calibration choices 5. Select “Using the BARCO LCD sensor” and click OK. This option is grayed in case NioWatch does not find a connected Barco LCD sensor. 6. Follow the guidelines on the screen to complete the calibration successfully. Note: If the Equalization option is set in the Application Settings and NioWatch finds at least one other display of the same type that is calibrated, the “Match with reference” page appears during the calibration process. 78 System manual E1 NioWatch operation Figure 40: Match with reference To equalize the display, check the option “Match this display with display....” and click Next. The display number that appears in this option, refers to the reference display. Manual calibration 1. Follow step 2 and 3 of the calibration with Barco LCD sensor (see page 77). 2. In the Calibration dialog (see step no. 4. in the description of the calibration with sensor), check the option Visually and click the OK button. The DICOM Optimizer dialog appears. System manual E1 79 NioWatch operation Figure 41: DICOM Optimizer dialog 3. Adjust the slider until there is almost no visible difference between the background of the image above the slider and the bitmap inside this image. 4. When done, click button Set point 1 of 20. 5. Repeat this procedure until the button is grayed. This indicates the last point is set. 6. Click OK to finish. To reset to the latest calibration: 80 1. Follow step 2 and 3 of the calibration with Barco LCD sensor (see page 77). 2. In the Calibration dialog (see step no. 4. in the description of the calibration with sensor), check the option Use the latest calibration. System manual E1 NioWatch operation 3. Click the OK button. The calibration and the luminance will be reset to the latest calibrated position. Note: When you start up the system, the calibration is also reset to the latest calibrated position. The luminance, however, is kept at the latest value. To view a graph showing the result of the latest calibration: 1. In the Calibration tab dialog, click on Show calibration chart. This button is available only if the display has been calibrated with a sensor before. 2. A graph is shown displaying the latest calibration compared to the theoretical display function. To revert to the default factory settings: 1. In the Calibration tab dialog, click on Reset. 2. As a result, the settings are restored to the default factory values. Test patterns Test Patterns Figure 42: Test Patterns dialog System manual E1 81 NioWatch operation 1. Select the desired test pattern by clicking on the corresponding thumbnail or selecting a pattern by name from the Test pattern drop-down box. 2. Click Show to display the pattern. If you have selected Custom Image, you can select a bitmap image (e.g., saved on the hard disk) as test pattern. 3. To hide the test pattern again, click inside the pattern. Application settings Calibration tab Figure 43: Calibration tab Here you can check the Equalization option, allowing you to match all the displays from a multi-head system to the luminance of the first calibrated display of the system. Suppose you work with a system containing 2 displays of the same type, and you wish display (2) to have the same output luminance as display (1). Therefore first calibrate display (1). Next, calibrate display (2) while the Equalization option is checked. The first calibrated display in the system is the reference display. 82 System manual E1 NioWatch operation c BAR CO d BAR CO (1) Reference display (2) Calibrated display: Luminance automatically matched to reference display Figure 44: Dual-head equalization The Equalization option will be available only if: • the system contains at least one display of the same type as the one being calibrated • at least one of the displays of the same type has already been calibrated before using a sensor. To equalize the displays: 1. Be sure the reference display is calibrated to the desired luminance. 2. Set the Equalization option in the Application Settings dialog. 3. Close the Application Settings dialog. 4. Open the Display Settings dialog and calibrate display (2). The display will be calibrated and additionally the display luminance will be matched to the luminance of the reference display (1). System manual E1 83 NioWatch operation MediCal Administrator tab Figure 45: MediCal Administrator tab Here you can connect to MediCal Administrator, if present. To connect to MediCal Administrator, click the MediCal Administrator button. As a result, the MediCal Administrator connection wizard starts. Please follow the guidelines from the wizard. The MediCal Administrator software is a hospital-based softcopy image quality management system that keeps the consistency data of every connected display system in a central database. Via the user-friendly web interface, accessible from any client, users have access to all the information of the installed display base. For more information about MediCal Administrator, please contact Barco Medical Imaging Systems or consult our web site. Update NioWatch In the Windows Start menu, the Update NioWatch application is installed during installation of NioWatch. To update NioWatch: Select Update NioWatch from the Start > Programs > Barco NioWatch menu. The application will search via the Internet if NioWatch updates are available. If so, you will get the option to install them. 84 System manual E1 Display operation System manual E1 85 Display operation (This page intentionally left blank.) 86 System manual E1 How to use the on-screen display (OSD) How to use the on-screen display (OSD) Proceed as follows: BARCO cde Figure 46 1. Press the Menu key (1) on the front to display the OSD main menu (figure 47). Note: It may be possible that the OSD menu does not appear. If this is the case, the front controls are locked. To unlock them, please follow the procedure described in § “Main menu” on page 89. 2. Press the <-> key (2) or <+> key (3) to scroll to the desired menu item. 3. Press the Menu key (1) again to activate the selected function or to enter the selected secondary menu. 4. If you have activated a function: • Press the <-> key (2) or <+> key (3) to change the value. • Press the Menu key (1) to enter the new value and return to the menu. System manual E1 87 How to use the on-screen display (OSD) 5. To exit the OSD while saving the changes, select Save & Exit. To exit the OSD without saving the changes, select Cancel. Note: The OSD disappears automatically after 30 seconds of inactivity. Main Menu -(Down) +(Up) Brightness Contrast Auto Adjust * H Position * V Position * Color * Clock Languages Input Lock Controls Cancel Save & Exit A1 1024x768 - 60.1 48.4k 35 50 -> Highlighted bar 75 29 > > > > > -> Input type & video format Figure 47 Note: The functions indicated with an * are not available when the DVI (digital) input is selected. The highlighted bar indicates the status of the mode: 88 • A steady highlighted bar indicates the function is selected and ready to be adjusted. • A blinking highlighted bar indicates OSD is in parameter adjusting mode. System manual E1 How to use the on-screen display (OSD) Main menu Function Description Brightness To adjust the overall image and background brightness level. Contrast To adjust the image brightness in relation to the background (the background is unchanged). Auto Adjust * To automatically set the H Position, V Position and Clock. Horizontal Position* To move the screen horizontally left or right. Vertical Position* To move the screen vertically upward or downward. Color* To adjust parameters for the screen colors of Red, Green and Blue. Clock Adjust this function only when characters are blurred. Languages To select English, French, Italian, German or Spanish for OSD language. Input To select the video input (Input Selection) and to select the way the colors of the LCD panel are driven (Input Type). Lock Controls When locked, the OSD menu will not appear when pressing the Menu key. Cancel Exit without saving the settings changes. Save & Exit To save the adjustments and quit the OSD menu. *These functions are not available in DVI input mode. System manual E1 89 How to use the on-screen display (OSD) Auto Adjust The Auto Adjust function will be automatically executed whenever the system is switched to a new mode. When the system is changed to this mode again later on, the system will not repeat the Auto Adjust function. This function is only valid when the mode concerned is selected for the first time. Lock Controls To unlock the Controls, proceed as follows: 1. Press the Power key to switch off the display 2. With one hand, press and hold the <-> and the <+> key at the same time. With the other hand, press the Power key shortly to switch the display on again. 3. Keep holding the <+> and the <-> key for about 3 seconds. 4. At last, release the <+> and the <-> key. Now, by pressing the Menu key, the OSD menu will appear. 90 System manual E1 How to use the on-screen display (OSD) Color Menu Function Description Auto Balance To automatically adjust the contrast level of RGB. This does not support resolution of Mac 832 x 624 at 75Hz. R To adjust the level of color Red. G To adjust the level of color Green. B To adjust the level of color Blue. Main Menu To return to Main Menu. Auto Balance To perform the Auto Balance function, you need to select a proper test pattern before performing the function. Proceed as follows: 1. You must have installed the Barco NioWatch software. 2. Start NioWatch. 3. Open the Test Patterns dialog. 4. Select the SMPTE test pattern. 5. Now perform the function Autobalance from the MFGD 1218 control panel. 6. When finished, close the test pattern. System manual E1 91 How to use the on-screen display (OSD) Clock Menu Function Description OSD Position To display the OSD to your preferred position. Clock * Adjust this function only when characters are blurred. Clock Phase * To adjust ADC sampling clock phase. Main Menu To return to Main Menu. * Note: These functions are not available in DVI input mode. Input menu: Input Selection Function 92 Description DVI Digital Select the DVI (digital) input. Analog Select the DB15 (VGA) input. S-Video Select the S-Video input. This input is not supported. System manual E1 How to use the on-screen display (OSD) Input menu: Input Type * * This function is not available in DVI input mode. Function Description G to Y The Green video signal from the imaging board is used as luminance value to drive the RGB subpixels of the panel equally. RGB to Y The RGB video signals from the imaging board are calculated and transformed into a single luminance value according to the formula 0.3R + 0.59G + 0.11B. This single luminance signal drives the RGB sub-pixels of the panel equally. Use this setting in case the imaging board is a color board and if the signal must be displayed in monochrome. RGB to RGB The R video signal drives the R sub-pixels, the G video signal drives the G sub-pixels and the B video signal drives the B subpixels. This is the preferred setting for color display controllers. System manual E1 93 How to use the on-screen display (OSD) (This page intentionally left blank.) 94 System manual E1 Cleaning instructions System manual E1 95 Cleaning instructions (This page intentionally left blank.) 96 System manual E1 Precautions Precautions Precautions • Take care not to damage or scratch the glass or LCD panel. • Do not apply pressure on the glass or LCD panel. • Do not apply or spray liquid directly to the glass, panel or cabinet as excess liquid may cause damage to internal electronics. Instead, apply the liquid to the cleaning cloth. • DO NOT USE: - Strong alkalis lye* - Acid - Detergents with fluoride - Detergents with ammonia - Detergents with abrasives - Steel wool - Sponge with abrasives - Cloth with thread made of steel - Other coarse tools *(Lye is a strong caustic alkaline solution of potassium salts, obtained by leaching wood ashes. It is much used in making soap, etc.) System manual E1 97 Cabinet Cabinet Proceed as follows: • Clean the cabinet using a soft cotton cloth, lightly moistened with a recognized cleaning product for medical equipment. • Repeat with water only. • Wipe dry with a dry cloth. • The cabinet has been tested for resistance to the following products: Cidex, Betadine, Alcohol (Isopropyl and Ethyl), Ammoniabased cleaners (Windex) and Aquasonic Gel. 98 System manual E1 LCD panel LCD panel To clean the LCD panel: • Dust particles on the LCD panel may be blown away by using a dust remover. E.g., DUST OFF 67 (KONTAKT Chemie). A dust remover is composed of a blend of compressed liquid gases functioning as propellant. They provide a jet of dry inert gas that acts like compressed air for a quick and safe removal of dust particles and other dry contaminants on the surface of the lcd panel or the glass panel. Attention: The dust remover contains a liquid gas. If you shake the can or move the can too fast while spraying, you may blow drops of liquid on the panel surface! If this is the case, clean the panel as described below. • If the LCD panel is dirty or wet, clean the panel using a lintfree, nonabrasive cloth, lightly moistened with a solution of 25% Isopropyl Alcohol (IPA) and 75% de-ionized or distilled water. E.g.: Cleareen, a product of Certified Laboratories. • Take another clean, dry, soft, lint-free cloth and gently wipe the glass dry. System manual E1 99 LCD panel (This page intentionally left blank.) 100 System manual E1 Troubleshooting System manual E1 101 Troubleshooting (This page intentionally left blank.) 102 System manual E1 Troubleshooting Pixel Faults Permanently dark or bright pixels can happen to TFT displays. 10 or less permanently dead pixels do not make out a good case for exchanging the unit. Please contact our Customer Service Department if the number of pixel faults exceeds the above-mentioned figure. Windows 2000 display resolution Tip: These instructions apply to both Windows® 2000 and Windows® XP. Important: If you are using a color display in conjunction with your Barco grayscale display(s) you should configure your desktop before setting the resolution of the your Barco grayscale display(s). Configuring the Windows 2000 or Windows XP desktop Under Windows 2000 or Windows XP the recommended configuration for best grayscale image quality when using a color display in conjunction with your high-resolution grayscale display(s) is to set the color display as the primary monitor. Then set the colors setting on the “Settings” tab of the Windows Display Control Panel to the highest possible color depth (e.g. 32 bits-per-pixel “true color”) supported by the color display’s controller. The colors setting for your high-resolution grayscale displays should default to 256 colors (8 bits per pixel). You should set the palette mode for the your high-resolution grayscale displays to Static Gray palette with NO system colors. This guarantees that the all of the 256 gray levels available for GDI graphics will be present, and also eliminates the danger that colors will change when focus moves among different applications. However, if you are using the Color to Gray Compatibility palette mode, the color setting for your high-resolution grayscale displays should default to True Color (32 bits per pixel). Even System manual E1 103 Troubleshooting though this palette mode supports 32 bit True Color, we recommend that when using a using a color display in conjunction with your high-resolution grayscale display(s) that you still set the color display as the primary monitor. Setting the resolution of your E1 display In order to set the resolution of your E1 display you must be logged in using an account with administrator privileges. 1. To set the resolution of your E1 display(s) right click on the desktop and select “Properties”. 2. Select the “Settings” tab. 3. Select the rectangle that represents the first E1 display attached to the BARCOMED NIO display controller you are working with. NOTE: If you are using the VGA capabilities of your BARCOMED NIO display controller, the resolution for the first display may be set to a VGA resolution of “640 x 480” pixels with 16 colors and a default refresh rate. If your BarcoMed Nio controller is not running VGA, the display may not be enabled yet. To enable the display, check the “Extend my Windows desktop onto this monitor” checkbox, but do NOT click the “Apply” button at this time. If you installed your BARCOMED NIO drivers in SingleView mode (default for Windows 2000) there will be one rectangle for the virtual display representing the two heads controlled by each BarcoMed Nio display controller. If you installed your BarcoMed Nio drivers in DualView mode (default for Windows XP) there will be a rectangle representing each head controlled by each BarcoMed Nio display controller. This will be true even if you have only one display connected to your BarcoMed Nio controller. Both displays of a display controller cannot be enabled at the same time unless their display properties match. If necessary detach the second display of the BarcoMed Nio display controller you are working with by right clicking on the 104 System manual E1 Troubleshooting rectangle that represents it, deselect “Attached” and click the “Apply” button. Tip: Since Windows 2000 and Windows XP will not let you detach the primary display connected to a particular controller, you may need to temporarily make another display the primary display Caution: if you have a single display configuration and you have enabled DualView, Windows will not allow you to attach the second head. This is normal and not a bug. 4. For the display which is still attached click on the “Advanced” Button. 5. Select the “Adapter” tab and then click on the “List All Modes” button. Select the resolution and refresh rate that your E1 display supports from the dialog box and click “OK”. Tip: In the Adapter box, the Adapter string shows if this display is the First View or the Second View attached to the display controller. Please make a note of this, so that you can arrange the displays in the correct order later if necessary. 6. Click “OK” on the bottom of the Adapter Control Panel. If the “OK” button on the bottom of the Adapter Control Panel is not visible, press the “TAB” key once and then press “CTRL”+“Enter” to select “OK”. 7. Click “OK” in the “Windows will now apply your new desktop settings” dialog box. Your E1 display should now synchronize and display the Windows desktop. 8. Click “Yes” when asked, “Your desktop has been reconfigured. Do you want to keep these settings?” To set the resolution of the second display attached to the BarcoMed display controller you are working with, go back to the “Settings” tab of the “Display Properties Control Panel”. Attach the display you detached in step 2 above, by right clicking on the rectangle that represents it and selecting “Attached”. Now repeat steps 5-8 above for this display. System manual E1 105 Troubleshooting Figure 48: The Windows Display Properties Control Panel Settings Tab after the drivers have been installed and the resolution set with DualView Enabled. Note: The system shown in figure 48 above is a dual-head, single BarcoMed Nio display controller, with a 3rd party VGA controller configuration. Your system may look different. 106 System manual E1 Driver re-installation, updates or removal Driver re-installation, updates or removal Reinstalling or updating your BarcoMed Nio driver Note: These instructions apply to Windows 2000 and Windows XP. Important for Windows 2000 or Windows XP users only: If you previously uninstalled the driver, do NOT allow the Windows Plug and Play software to reinstall the driver for you. To reinstall or update only the BarcoMed Nio driver, follow the steps described in the section “Using the BarcoMed Product Installation Wizard” with the following changes. 1. Boot your system, and log in using an account with administrator privileges. 2. Insert your E1 Software CD into your computer’s CD drive. If the “BarcoMed Product Installation Wizard” doesn’t start within one minute, browse the contents of your E1 Software CD and double click on the file: “Setup.exe” to start the wizard. The wizard will begin by displaying the screen shown in figure 49 below. Figure 49 System manual E1 107 Driver re-installation, updates or removal 3. To update the driver, clear the checkbox next to “NioWatch Setup” (figure 50) and click “Install”. Figure 50 4. For Windows 2000 or Windows XP please turn to Step 6 on page 40 in the section titled “Windows 2000 BarcoMed Nio software installation” and follow the instructions to finish reinstalling or updating your BarcoMed Nio driver. When the driver has finished installing, click “Finish”. Then click “Finish” again. Reboot the system when prompted and then reset the resolution of your displays if necessary. Uninstalling the BarcoMed Nio driver or Barco NioWatch software Special Note: The BarcoMed Uninstaller is supported only on Windows 2000 and Windows XP. To remove the BarcoMed Nio display controller driver from your system you must be logged in using an account with administrator privileges. Uninstalling the BarcoMed Nio driver 1. 108 Insert your BarcoMed Nio Software CD into your computer’s CD drive. If the “BarcoMed Product Installation Wizard” System manual E1 Driver re-installation, updates or removal doesn’t start within one minute, browse the contents of your E1 Software CD and double click on the file: “Setup.exe” to start the wizard. 2. The BarcoMed Product Installation Wizard will display its welcome screen. 3. Make certain that the checkbox next to the driver is checked and that all other checkboxes are unchecked (figure 51 below). Click “Install” to continue. Figure 51 4. Click “Next”. 5. On the next screen (see figure 52 on page 110), check the checkbox next to “Uninstall this device” and click “Next” to continue. System manual E1 109 Driver re-installation, updates or removal Figure 52 6. Click “Next”. 7. If you installed your driver with DualView enabled, skip to step 8. If you installed your driver with DualView disabled, click “Next” to continue. Then click “Finish” to complete the uninstall process. Click “Finish” again to exit the wizard. Click “Yes” if Windows tells you that “you must restart your computer before the new setting will take effect”. 8. If you have installed your driver in DualView mode the wizard will warn you that you must first disable DualView by rebooting and then run the uninstall program again. Figure 53 Click “OK” to continue. 9. 110 Click “Reboot” to disable DualView, click “Finish” to exit the wizard and then click “Yes” to reboot your system. System manual E1 Driver re-installation, updates or removal 10. When your system restarts, log in again using an account with administrator priveleges. DualView should now be disabled. 11. The “BarcoMed Product Installation Wizard” should automatically restart. Finish uninstalling the driver by clicking “Next” three times. Then click “Reboot”, “Finish” and “Yes”. If the “BarcoMed Product Installation Wizard” doesn’t automatically restart, finish uninstalling the driver by restarting the “BarcoMed Product Installation Wizard” by browsing the contents of your E1 Software CD and double clicking on the file: “Setup.exe”. Then follow Step 3 on page 109 through Step 7 on page 110 to finish uninstalling the driver. System manual E1 111 Driver re-installation, updates or removal (This page intentionally left blank.) 112 System manual E1 Appendices System manual E1 113 Appendices (This page intentionally left blank.) 114 System manual E1 Appendix A: Possible resolutions Appendix A: Possible resolutions Horizontal Analog Digital 640 x 350 25.175 31.47 70 VGA V V 640 x 480 25.175 31.47 60 VGA/VESA V V 30.24 35.00 67 Mac V 31.50 37.90 72 VESA V 31.50 37.50 75 VESA V 36.00 43.30 83 VESA V 720 x 400 28.321 31.47 70 VGA V 800 x 600 36.00 35.10 56 VESA V 40.00 37.88 60 VESA V 50.00 48.10 72 VESA V 49.50 46.88 75 VESA V 56.25 53.70 85 VESA V 832 x 624 57.29 49.80 74.6 Mac V 1024 x 768 65.00 48.36 60 VESA V 75.00 56.50 70 VESA V 78.80 60.02 75 VESA/CRUS V 80 60.24 75 Mac V 94.50 68.70 85 VESA V 108 67.50 75 VESA V 1152 x 864 System manual E1 Vertical Standard Pixel Resolution There are 22 preset modes and 2 user modes. The following modes are preset as factory defaults. V V V 115 116 Digital Standard Vertical Horizontal Analog 1280 x 1024 108 63.98 60 VESA V V 135 80 75 VESA V 157.5 91.146 85 VESA V Pixel Resolution Appendix A: Possible resolutions System manual E1 Appendix B: Technical specifications Appendix B: Technical specifications Picture panel 18.1-inch diagonal viewable screen TFT (thin film transistor) active matrix, color liquid crystal display, RGB interface Display color 16M Resolution SXGA 1280 x 1024 @ 60 Hz (native) Display area (H x V) 359 x 287 (mm) Viewing angle Vertical: 170º Horizontal: 170º Pixel Pitch 0.2805mm (H) x 0.2805mm (V) Luminance 700 cd/m2 (typ.) Contrast ratio 600:1 (typ.) Response time 20ms (optical, typical) Input signals • RGB Analog: Hor. 31.47 to 91.2 kHz Vert. 56 to 85 Hz System manual E1 117 Appendix B: Technical specifications • DVI Digital: Hor. 31.47 to 64 kHz Vert. 60 to 70 Hz • TV-video: NTSC (3.58M), PAL (4.43M) Video: 0.7 Vpp Sync: TTL level Max. video input bandwidth 157.5 MHz Front panel controls Menu, - (down / decrease), + (up / increase), Power Input connectors • 15-pin D-sub (for PC graphic signal input) • 3P - Mini – DIN – Power –Connector (for DC 12V, 6.5A input) • Mini – DIN – 6 – Connector (for S-video and composite input: not supported) • DVI connector Power source 100 ~ 240 VAC Power consumption 45 watts (max.) Power saving VESA DPMS standard EPA/Energy Star compliant 118 System manual E1 Appendix B: Technical specifications PnP compatibility VESA DDC 2B standards compliant Dimensions (W x H x D) 450 mm x 461.8 mm x 213.9 mm Net weight 7.7 kg Operating Temperature 10°C to 35°C Storage Temperature -10°C to 60°C System manual E1 119 Appendix C: Warranty Statement Appendix C: Warranty Statement ARTICLE 1: SERVICES BarcoView warrants that the equipment will be free of defects in workmanship or material for the warranty period. Notwithstanding the provisions of clause 2, repair and replacement of defects in material and/or workmanship under this warranty shall be accomplished in our works in the following manner: 1.1 The Customer, upon the occurrence of any equipment failure, shall contact BarcoView Customer Support Center (or an authorized service center) by telephone, fax or e-mail and shall provide the applicable Customer Support person with a complete description of the problem being encountered, including the model and serial number of the equipment in which the problem has arisen. 1.2 The Customer Support person shall diagnose the problem experienced by the Customer and shall advise the Customer on how to proceed. Customer Support may ask to return the faulty equipment or faulty subassemblies to the BarcoView Customer Support Center (or an authorized service center) for repair activities. The Customer shall ask for a RMA or RAN number to a BarcoView Customer Support Center (or an authorized service center). 1.3 The Customer shall return, freight prepaid, the defective equipment or subassemblies for repair to the BarcoView Customer Support Center (or an authorized service center). 1.4 Replacement parts used shall be new or equivalent to new parts for the revision level of the equipment. The warranty period for the replacement parts will expire at the same moment as the original warranty period of the equipment. All parts replaced hereunder and returned to BarcoView (or an authorized service 120 System manual E1 Appendix C: Warranty Statement center) shall become the property of BarcoView (or the authorized service center). 1.5 The repaired equipment shall be returned to the Customer, by regular freight, at BarcoView's charge. ARTICLE 2: ITEMS EXCLUDED FROM WARRANTY The warranty described herein shall not include the following: 2.1 Any hardware or software item procured from a source other than BarcoView or their official agent or distributor and integrated by Customer or a third party into BarcoView supplied equipment. 2.2 Any host configuration not explicitly supported by BarcoView. 2.3 All software installed on the system, whether they are acquired from BarcoView or third party. An exception is made for software delivered by BarcoView that would prove to be a cause for the malfunctioning of the hardware covered under this Agreement. 2.4 Normal wear and tear, use under circumstances exceeding specifications, abuse, unauthorized repair or alternation, lack of proper maintenance. 2.5 Any failures resulting from an accident, negligence (such as but not limited to removing or deleting system files & licensed software product files), misuse, circuit failure or any change, damage due to fire, water, thunder or lightning, power failure or fluctuation, disruption of communication lines or due to force majeure, or any reason foreign to the equipment. 2.6 Any specific services or procedures, asked for by Customer, related to verification of repaired equipment. ARTICLE 3: OBLIGATIONS OF THE CUSTOMER Customer hereby assumes the following obligations as partial consideration for BarcoView performance of its requirements under the warranty condition; failure by Customer to meet its System manual E1 121 Appendix C: Warranty Statement obligations under this paragraph shall excuse BarcoView's performance hereunder: 3.1 Customer shall not expose BarcoView personnel to any unsafe working conditions. 3.2 Repairs to equipment under warranty resulting from improper maintenance or repair performed by the Customer, or its officers, agents, employees, or representatives, shall be borne by the Customer at its additional cost and expense. 3.3 The customer is responsible for installing the BarcoView equipment in an environment for which it was intended. If there is an indication that the equipment was used - even temporary outside its specifications, BarcoView is entitled not to perform warranty repairs and terminate the warranty agreement. Any actions that have been taken by BarcoView in this respect, may be invoiced to the Customer at normal pricing. ARTICLE 4: MODIFICATIONS OR CHANGES TO THE EQUIPMENT Customer may make additions to the equipment only with explicit written consent of BarcoView. Any attempt to do so, voids the warranty. ARTICLE 5: DISCLAIMER OF WARRANTIES Barcoview disclaims all warranties, expressed or implied, including all implied warranties of merchantability and fitness for a particular purpose. ARTICLE 6: LIMITATION OF LIABILITY Barcoview shall not under any circumstances be liable to customer or any third party for direct, indirect, incidental, special or consequential damages, such as but not limited to, damage to or loss of tangible or intangible property or equipment, loss of profits or revenues, cost of capital, cost of purchase of replacement goods, or claims of customers of user for service interruptions. The liability of BarcoView for manufacturing, sale, delivery, resale, installation, operation or suitability for use of any 122 System manual E1 Appendix C: Warranty Statement products or services covered by or furnished under this warranty condition, whether arising out of contract, negligence, strict tort, warranty or otherwise, shall not exceed the price of the item or items of goods or services upon which such liability is based. ARTICLE 7: FORCE MAJEURE Either party shall be released from performance of its obligations under this agreement to the extent, and for so long as, the performance of this agreement is impeded by reason of force majeure. For the purposes of this clause the expression “force majeure” means, but shall not be limited to, industrial dispute, fire, mobilization, requisition, embargo, currency transfer prohibitions, insurrection, lack of means of transport, restrictions of the use of energy, and generally any circumstances which are beyond the control of the parties and hinder performance by one party of his obligations. ARTICLE 8: GENERAL 8.1 Customer acknowledges its understanding that all software and electronic devices, including BarcoView products are subject to possible error, mechanical or electrical failure, and should not be relied upon in inappropriate applications or without proper backup and/or other safety precautions whenever personal injury or property damage may result from failure or error of the product. 8.2 BarcoView shall not be responsible for machine failure and/ or its failure to render service or maintenance due to causes beyond its reasonable control. System manual E1 123 Appendix C: Warranty Statement 124 System manual E1 B4100524 - 00 November 2004 www.barco.com