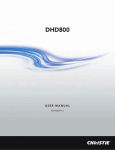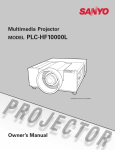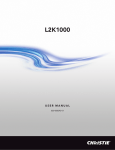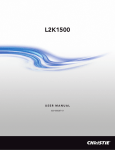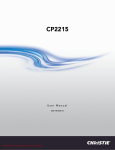Download Christie DHD800 User manual
Transcript
DHD800 User Manual 020-000244-02 DHD800 USER MANUAL 020-000244-02 NOTICES COPYRIGHT AND TRADEMARKS © 2012-2013 Christie Digital Systems USA Inc. All rights reserved. All brand names and product names are trademarks, registered trademarks or trade names of their respective holders. REGULATORY The product has been tested and found to comply with the limits for a Class A digital device, pursuant to Part 15 of the FCC Rules. These limits are designed to provide reasonable protection against harmful interference when the product is operated in a commercial environment. The product generates, uses, and can radiate radio frequency energy and, if not installed and used in accordance with the instruction manual, may cause harmful interference to radio communications. Operation of the product in a residential area is likely to cause harmful interference in which case the user will be required to correct the interference at the user’s own expense. CAN ICES-3 (A) / NMB-3 (A) 㧊 ₆₆⓪ 㠛ⶊ㣿 (A ) 㦒⪲ 㩚㧦䕢㩗䞿❇⪳㦚 䞲 ₆₆㧊㡺┞ 䕦ⰺ㧦 ⡦⓪ ㌂㣿㧦⓪ 㧊㩦㦚 㭒㦮䞮㔲₆ ⧒Ⳇ , Ṗ㩫 㣎㦮 㰖㡃㠦㍲ ㌂㣿䞮⓪ ộ㦚 ⳿㩗㦒⪲ 䞿┞┺ . GENERAL Every effort has been made to ensure accuracy, however in some cases changes in the products or availability could occur which may not be reflected in this document. Christie reserves the right to make changes to specifications at any time without notice. Performance specifications are typical, but may vary depending on conditions beyond Christie's control such as maintenance of the product in proper working conditions. Performance specifications are based on information available at the time of printing. Christie makes no warranty of any kind with regard to this material, including, but not limited to, implied warranties of fitness for a particular purpose. Christie will not be liable for errors contained herein or for incidental or consequential damages in connection with the performance or use of this material. The product is designed and manufactured with high-quality materials and components that can be recycled and reused. This symbol means that electrical and electronic equipment, at their end-of-life, should be disposed of separately from regular waste. Please dispose of the product appropriately and according to local regulations. In the European Union, there are separate collection systems for used electrical and electronic products. Please help us to conserve the environment we live in! Canadian manufacturing facility is ISO 9001 and 14001 certified. GENERAL WARRANTY STATEMENTS For complete information about Christie’s limited warranty, please contact your Christie dealer. In addition to the other limitations that may be specified in Christie’s limited warranty, the warranty does not cover: a. Problems or damage occurring during shipment, in either direction. b. Projector lamps (See Christie’s separate lamp program policy). c. Problems or damage caused by use of a projector lamp beyond the recommended lamp life, or use of a lamp supplied by a supplier other than Christie. d. Problems or damage caused by combination of a Product with non-Christie equipment, such as distribution systems, cameras, video tape recorders, etc., or use of a Product with any non-Christie interface device. e. Problems or damage caused by the use of any lamp, replacement part or component purchased or obtained from an unauthorized distributor of Christie lamps, replacement parts or components including, without limitation, any distributor offering Christie lamps, replacement parts or components through the internet (confirmation of authorized distributors may be obtained from Christie). f. Problems or damage caused by misuse, improper power source, accident, fire, flood, lightening, earthquake or other natural disaster. g. Problems or damage caused by improper installation/alignment, or by equipment modification, if by other than Christie service personnel or a Christie authorized repair service provider. h. Problems or damage caused by use of a Product on a motion platform or other movable device where such Product has not been designed, modified or approved by Christie for such use. i. Problems or damage caused by use of a projector in the presence of an oil-based fog machine. j. For LCD projectors, the warranty period specified applies only where the LCD projector is in “normal use.” “Normal use” means the LCD projector is not used more than 8 hours a day, 5 days a week. For any LCD projector where “normal use” is exceeded, warranty coverage under this warranty terminates after 6000 hours of operation. k. Image retention on LCD flat panels. l. Failure due to normal wear and tear. PREVENTATIVE MAINTENANCE Preventative maintenance is an important part of the continued and proper operation of your product. Please see the Maintenance section for specific maintenance items as they relate to your product. Failure to perform maintenance as required, and in accordance with the maintenance schedule specified by Christie, will void the warranty. ✽ Lens not included. User’s Manual Features and Design This Multimedia Projector is designed with most advanced technology for portability, durability, and ease of use. This projector utilizes built-in multimedia features. ◆ DLP® projector with high resolution This projector is compatible with Full HD signals, allowing high definition projection. It is also compatible with two different types of userchangeable color wheels allowing high brightness or rich color reproduction. The combination of BrilliantColor TM and the rich color reproduction color wheels (supplied) offer a more true color reproduction. ◆ ◆ Operation menu is available in 12 languages; English, German, French, It alian, Spanish, Portuguese, Dutch, Swedish, Russian, Chinese, Korean, and Japanese (p.49). ◆ Functionally Rich Simple Computer System Setting ◆ Security Function The Security function helps you to ensure security of the projector. With the Key lock function, you can lock the operation on the side control or remote control (p.58). PIN code lock function prevents unauthorized use of the projector (pp.58–59). ◆ Power Management The Power management function reduces power consumption and maintains lamp life (p.57). ◆ Picture-in-Picture This projector is capable of projecting two images simultaneously by using either built-in picture-inpicture mode or picture-by-picture mode. (P.51) Shutter Function The projector is equipped with the shutter that provides complete blackness for a while the projected image is not needed with keeping the projector on. The Shutter management function allows you to set the timer. It prevents leaving the projector on with the shutter closed for a long time. (p.60) The projector has the Multi-scan system to conform to almost all computer output signals quickly (p.35). Supported resolution up to WUXGA. ◆ Motor-driven Lens Shift Projection lens can be moved up, down, right and left with the motor-driven lens shift function. This function makes it easy to provide projected image where you want. Zoom and focus can also be adjusted with a motor-driven operation. (p.28) *Z oom and focus functions may not operate depending on the optional lens. This projector has many useful functions such as lens shifting, ceiling and rear projection, perpendicular omnidirectional projection, variety of lens options, etc. ◆ Multilanguage Menu Display ◆ Multi Versatile Platform This projector applies various input/output terminals and 2 terminal slots for expansion to tune to diversity of signals from computers and video equipment (pp.19-21). For optional interface boards, contact sales dealer where you purchased the projector. ◆ Wired LAN Function This projector is loaded with a wired LAN function to control and set-up the projector remotely via network. For details, refer to the owner’s manual “Network Set-up and Operation”. ✔Note: •The On-Screen Menu and figures in this manual may differ slightly from the product. •The contents of this manual are subject to change without notice. DHD800 User Manual 020-000244-02 Rev.1 (04-2013) Table of Contents Features and Design . . . . . . . . . . . . . . . . Table of Contents . . . . . . . . . . . . . . . . . . . To The Owner . . . . . . . . . . . . . . . . . . . . . . Safety Instructions . . . . . . . . . . . . . . . . . 2 3 4 5 Air Circulation 6 Installing the Projector in Proper Directions 7 Moving the Projector 8 Compliance . . . . . . . . . . . . . . . . . . . . . . . 9 Part Names and Functions . . . . . . . . . . 10 Computer Input . . . . . . . . . . . . . . . . . . . 35 Computer System Selection 35 Auto PC Adjustment 36 Manual PC Adjustment 37 Image Level Selection 39 Screen Size Adjustment 40 Video Input . . . . . . . . . . . . . . . . . . . . . . . 42 Video System Selection 42 Image Level Selection 43 Screen Size Adjustment 44 Front 10 Back 10 Terminals and Connectors 11 Side Control and Indicators 12 Side Control 12 Indicators 13 Remote Control 14 Filter Instructions 64 Remote Control Battery Installation 15 Installing the Filter Cartridge 65 Remote Control Receivers and Operating Range 15 Resetting the Filter Counter 66 Wired Remote Control 15 Resetting the Scroll Counter 66 Remote Control Code 16 Lamp Management 67 Installation . . . . . . . . . . . . . . . . . . . . . . . 17 Lamp Replacement 68 Optional Color Wheel Installation 70 Cleaning the Projection Lens 71 Cleaning the Projector Cabinet 71 Warning Indicators 72 Picture Image . . . . . . . . . . . . . . . . . . . . . 46 Image Adjustment 46 Setting . . . . . . . . . . . . . . . . . . . . . . . . . . 49 Setting 49 Maintenance and Care . . . . . . . . . . . . . 64 Lens Installation 17 Positioning Projector 17 Picture Level and Pitch Adjustment 17 Lens Shift Adjustment 18 Terminals of Projector 19 Connecting to Computer 20 Troubleshooting 73 Connecting to Video Equipment 21 Menu Tree 76 Attaching the Cable Tie 22 Indicators and Projector Condition 79 Connecting the AC Power Cord 23 Compatible Computer Specifications 82 Supported Signal Format for Optional Board 84 List of Picture in Picture 84 Technical Specifications 85 Optional Parts 86 Configurations of Terminals 87 PIN Code Number Memo 88 Dimensions 89 How to adjust multiple screens 90 Basic Operation . . . . . . . . . . . . . . . . . . . 24 Turning On the Projector 24 Turning Off the Projector 25 How to Operate the On-Screen Menu 26 Menu Bar 27 Operating with Projector Control 28 Operating with Remote Control 30 Input Selection . . . . . . . . . . . . . . . . . . . . 32 Input 32 Computer Input Source Selection 33 Video Input Source Selection 34 Appendix . . . . . . . . . . . . . . . . . . . . . . . . 73 Trademarks Each name of corporations or products in this book is either a registered trademark or a trademark of its respective corporation. DLP is a registered trademark of Texas Instruments. BrilliantColor and DynamicBlack are trademarks of Texas Instruments. DHD800 User Manual 020-000244-02 Rev.1 (04-2013) To The Owner Before installing and operating the projector, read this manual thoroughly. The projector provides many convenient features and functions. Operating the projector properly enables you to manage those features and maintains it in good condition for many years to come. Improper operation may result in not only shortening the product life, but also malfunctions, fire hazard, or other accidents. If your projector seems to operate improperly, read this manual again, check operations and cable connections and try the solutions in the “Troubleshooting” section in the back of this manual. If the problem still persists, contact the dealer where you purchased the projector or the service center. CAUTION RISK OF ELECTRIC SHOCK DO NOT OPEN CAUTION:TO REDUCE THE RISK OF ELECTRIC SHOCK, DO NOT REMOVE COVER (OR BACK). NO USER-SERVICEABLE PARTS INSIDE EXCEPT LAMP REPLACEMENT. REFER SERVICING TO QUALIFIED SERVICE PERSONNEL. THIS SYMBOL INDICATES THAT DANGEROUS VOLTAGE CONSTITUTING A RISK OF ELECTRIC SHOCK IS PRESENT WITHIN THIS UNIT. THIS SYMBOL INDICATES THAT THERE ARE IMPORTANT OPERATING AND MAINTENANCE INSTRUCTIONS IN THE OWNER’S MANUAL WITH THIS UNIT. FOR EU USERS The symbol mark and recycling systems described below apply to EU countries and do not apply to countries in other areas of the world. Your product is designed and manufactured with high quality materials and components which can be recycled and/or reused. The symbol mark means that electrical and electronic equipment, batteries and accumulators, at their end-of-life, should be disposed of separately from your household waste. Note: If a chemical symbol is printed beneath the symbol mark, this chemical symbol means that the battery or accumulator contains a heavy metal at a certain concentration. This will be indicated as follows: Hg: mercury, Cd: cadmium, Pb: lead. In the European Union there are separate collection systems for used electrical and electronic equipment, batteries and accumulators. Please, dispose of them correctly at your local community waste collection/recycling centre. Please, help us to conserve the environment we live in! Safety Precaution WARNING: lTHIS APPARATUS MUST BE EARTHED. lTO REDUCE THE RISK OF FIRE OR ELECTRIC SHOCK, DO NOT EXPOSE THIS APPLIANCE TO RAIN OR MOISTURE. – This projector produces intense light from the projection lens. Do not stare directly into the lens, otherwise eye damage could result. Be especially careful that children do not stare directly into the beam. – Install the projector in a proper position. Otherwise it may result in a fire hazard. – Allowing the proper amount of space on the top, sides, and rear of the projector cabinet is critical for proper air circulation and cooling of the unit. The diagrams shown here indicates the minimum space required. If the projector is to be built into a compartment or similarly enclosed, these minimum distances must be maintained. – Do not cover the ventilation slots on the projector. Heat buildup can reduce the service life of your projector, and can also be dangerous. SIDE and TOP REAR 1.5’ (50cm) 3.3’ (1m) 1.5’ (50cm) 1.5’ (50cm) – If the projector is unused for an extended time, unplug the projector from the power outlet. CAUTION ON HANGING FROM THE CEILING hen hanging the projector from the W ceiling, clean the air intake vents and top of the projector periodically with a vacuum cleaner. If you leave the projector unclean for a long time, the cooling fans can be clogged with dust, and it may cause a breakdown or a disaster. Do not set the projector in greasy, wet, or smoky conditions such as IN a kitchen to prevent A Breakdown or a disaster. If the projector comes in contact with oil or chemicals, it may become deteriorated. CAUTION Not for use in a computer room as defined in the Standard for the Protection of Electronic Computer/Data Processing Equipment, ANSI/NFPA 75. READ AND KEEP THIS OWNER'S MANUAL FOR LATER USE. DHD800 User Manual 020-000244-02 Rev.1 (04-2013) Safety Instructions All the safety and operating instructions should be read before the product is operated. Read all of the instructions given here and retain them for later use. Unplug this projector from AC power supply before cleaning. Do not use liquid or aerosol cleaners. Use a damp cloth for cleaning. This projector should be operated only from the type of power source indicated on the marking label. If you are not sure of the type of power supplied, consult your authorized dealer or local power company. Follow all warnings and instructions marked on the projector. Do not overload wall outlets and extension cords as this can result in fire or electric shock. Do not allow anything to rest on the power cord. Do not locate this projector where the cord may be damaged by persons walking on it. For added protection to the projector during a lightning storm, or when it is left unattended and unused for long periods of time, unplug it from the wall outlet. This will prevent damage due to lightning and power line surges. Do not attempt to service this projector yourself as opening or removing covers may expose you to dangerous voltage or other hazards. Refer all servicing to qualified service personnel. Do not expose this unit to rain or use near water... for example, in a wet basement, near a swimming pool, etc... D o n o t u s e a tt a ch m e n t s n o t r e c o m m e n d e d by t h e manufacturer as they may cause hazards. Do not place this projector on an unstable cart, stand, or table. The projector may fall, causing serious injury to a child or adult, and serious damage to the projector. Use only with a cart or stand recommended by the manufacturer, or sold with the projector. Wall or shelf mounting should follow the manufacturer's instructions, and should use a mounting kit approved by the manufacturers. An appliance and cart combination should be moved with care. Quick stops, excessive force, and uneven surfaces may cause the appliance and cart combination to overturn. Slots and openings in the back and bottom of the cabinet are provided for ventilation, to ensure reliable operation of the equipment and to protect it from overheating. Unplug this projector from wall outlet and refer servicing to qualified service personnel under the following conditions: a. When the power cord or plug is damaged or frayed. b. If liquid has been spilled into the projector. c. If the projector has been exposed to rain or water. d. If the projector does not operate normally by following the operating instructions. Adjust only those controls that are covered by the operating instructions as improper adjustment of other controls may result in damage and will often require extensive work by a qualified technician to restore the projector to normal operation. e. If the projector has been dropped or the cabinet has been damaged. f. When the projector exhibits a distinct change in performance-this indicates a need for service. When replacement parts are required, be sure the service technician has used replacement parts specified by the manufacturer that have the same characteristics as the original part. Unauthorized substitutions may result in fire, electric shock, or injury to persons. Upon completion of any service or repairs to this projector, ask the ser vice technician to perform routine safety checks to determine that the projector is in safe operating condition. The openings should never be covered with cloth or other materials, and the bottom opening should not be blocked by placing the projector on a bed, sofa, rug, or other similar surface. This projector should never be placed near or over a radiator or heat register. This projector should not be placed in a built-in installation such as a book case unless proper ventilation is provided. Never push objects of any kind into this projector through cabinet slots as they may touch dangerous voltage points or short out parts that could result in a fire or electric shock. Never spill liquid of any kind on the projector. NOTE FOR CUSTOMERS IN THE US Hg LAMP(S) inside this product contain mercury and must be recycled or disposed of according to local, state or federal laws. Do not install the projector near the ventilation duct of airconditioning equipment. DHD800 User Manual 020-000244-02 Rev.1 (04-2013) Safety Instructions Air Circulation Openings in the cabinet are provided for ventilation. To ensure reliable operation of the product and to protect it from overheating, these openings must not be blocked or covered. CAUTION Hot air is exhausted from the exhaust vent. When using or installing the projector, the following precautions should be taken. –Do not put any flammable object or spray can near the projector, hot air is exhausted from the air vents. –Keep the exhaust vent at least 3’ (1 m) away from any objects. –Do not touch peripheral parts of the exhaust vent, especially screws and metallic parts. These areas will become hot while the projector is being used. –Do not put anything on the cabinet. Objects put on the cabinet will not only get damaged but also may cause fire hazard by heat. –Do not cover vents with papers or other materials. –Make sure that there are no objects under the projector. An object under the projector may prevent the projector from taking cooling air through bottom vent. –In order to care for the projector appropriately, regular cleaning is required. Remove any dirt or dust that has accumulated on the projector. Cooling fans are provided to cool down the projector. The fans’ running speed is changed according to the temperature inside the projector. AIR INTAKE VENT EXHAUST VENT DHD800 User Manual 020-000244-02 Rev.1 (04-2013) Safety Instructions Installing the Projector in Proper Directions Use the projector properly in specified positions. Improper positioning may reduce the lamp life and result in severe accident or fire hazard. This projector can project the picture in upward, downward, or inclined position in perpendicular direction to the horizontal plane. ✔Note: •To inverse or reverse the image, set the ceiling function to “On.” (pp.41, 45) •The projector cannot be operated at an altitude above 3,000 meters. Positioning Precautions Avoid positioning the projector as described below when installing. 20˚ Do not roll the projector more than 20 degrees from side to side. 10˚ 10˚ 20˚ Do not put the projector on either side to project an image. In upward projection, do not tilt the projector over 10 degrees right and left. In downward projection, do not tilt the projector over 10 degrees right and left. 10˚ 10˚ CAUTION ON CEILING MOUNTING For ceiling mounting, you need the ceiling mount kit designed for this projector. When not mounted properly, the projector may fall, causing hazards or injury. For details, consult your dealer. The warranty on this projector does not cover any damage caused by use of any non-recommended ceiling mount kit or installation of the ceiling mount kit in an improper location. Cautious use of equipment with laser technology Do not radiate strong light such as laser light on the projection lens directly, as this may degrade the functionality of the projector, and will void any applicable warranties. DHD800 User Manual 020-000244-02 Rev.1 (04-2013) Safety Instructions Moving the Projector Retract the adjustable feet to prevent damage to lens and cabinet. For safety, holding the projector on both sides by 2 or more people is recommended to move the projector because the projector is heavy. When moving the projector by one person from necessity, hold the handle carefully. Moving it improperly may result in damage of cabinet or person's injury. How to move the projector by one person CAUTION IN CARRYING OR TRANSPORTING THE PROJECTOR –Do not drop or bump the projector, otherwise damages or malfunctions may result. –When carrying the projector, use a suitable carrying case. –Do not transport the projector by courier or any other transport service in an unsuitable transport case. This may cause damage to the projector. For information about transporting the projector by courier or any other transport service, consult your dealer. –Do not put the projector in a case before it is cooled enough. –Do not transport the projector with a replacement lens installed. When moving the projector by one person, grip handles and carry it with lens side up. Then, lay it down on the correct position. DHD800 User Manual 020-000244-02 Rev.1 (04-2013) Compliance Federal Communications Commission Notice This equipment has been tested and found to comply with the limits for a Class A digital device, pursuant to Part 15 of FCC Rules. These limits are designed to provide reasonable protection against harmful interference when the equipment is operated in a commercial environment. This equipment generates, uses, and can radiate radio frequency energy and, if not installed and used in accordance with the instruction manual, may cause harmful interference to radio communications. Operation of this equipment in a residential area is likely to cause harmful interference in which case the user will be required to correct the interference at his own expense. Do not make any changes or modifications to the equipment unless otherwise specified in the instructions. If such changes or modifications should be made, you could be required to stop operation of the equipment. Canadian Radio Interference Regulations This Class A digital apparatus meets all requirements of the Canadian ICES-003. WARNING This is a Class A product. In a domestic environment this product may cause radio interference in which case the user may be required to take adequate measures. AC Power Cord Requirement The AC Power Cord supplied with this projector meets the requirement for use in the country you purchased it. AC Power Cord for the United States and Canada: AC Power Cord used in the United States and Canada is listed by the Underwriters Laboratories (UL) and certified by the Canadian Standard Association (CSA). AC Power Cord has a grounding-type AC line plug. This is a safety feature to be sure that the plug will fit into the power outlet. Do not try to defeat this safety feature. Should you be unable to insert the plug into the outlet, contact your electrician. GROUND THE SOCKET-OUTLET SHOULD BE INSTALLED NEAR THE EQUIPMENT AND EASILY ACCESSIBLE. DHD800 User Manual 020-000244-02 Rev.1 (04-2013) Part Names and Functions Front !0 ✽ qProjection Lens (Option) wIndicators e Infrared Remote Receiver (Front) rHandle t Adjustable Feet y Side Control u Terminals and Connectors i Main On/Off Switch o Power Cord Connector !0 Lamp Cover ✽Kensington Security Slot This slot is for a Kensington lock used to deter theft of the projector. *Kensington is a registered trademark of ACCO Brands Corporation. q we r t y u iot !1 Infrared Remote Receiver (Rear) !2 Air Intake Vent !3 Air Filter Cover !4 Exhaust Vent Back !2 !3 CAUTION Hot air is exhausted from the exhaust vent. Do not put heat-sensitive objects near this side. !1 !4 10 DHD800 User Manual 020-000244-02 Rev.1 (04-2013) Part Names and Functions Terminals and Connectors q w e r i o t y u qUSB CONNECTOR (Series B) USB connector is used to service the projector. w5 BNC INPUT JACKS Connect the component or composite video output signal from video equipment to VIDEO/Y, Pb/Cb, and Pr/Cr jacks or connect the computer output signal (5 BNC Type [Green, Blue, Red, Horiz. Sync, and Vert. Sync.]) to G, B, R, H/V, and V jacks. (pp.20–21) eD-sub 15-PIN INPUT TERMINAL Connect computer output (Analog D-sub 15-pin type) to this terminal. (pp.20-21) rMONITOR OUT TERMINAL This terminal can be used to output the incoming analog RGB, component, or composite video out signals from INPUT 1-2 terminal to the other monitor. (pp.20-21) tDVI INPUT TERMINAL Connect computer output (Digital/DVI-D type) to this terminal. (p.20) HDTV (HDCP Compatible) signal can be also connected. (p.21) !0 !1 uS-VIDEO INPUT JACK Connect the S-VIDEO output signal from video equipment to this jack. (p.21) iSERIAL PORT IN TERMINAL If you control the projector through RS-232C from a computer, you must connect a cable (not supplied) from your computer to this terminal. oSERIAL PORT OUT TERMINAL This terminal outputs signal from SERIAL PORT IN. More than two projectors can be controlled through RS-232C from one computer by connecting SERIAL PORT IN of another projector to this terminal. !0 LAN port Connecting the Ethernet cable. See the owner's manual of “Network Set-up and Operation” for details. !1R/C JACK When using the wired remote control, connect the wired remote control to this jack with a remote control cable (not supplied). yHDMI Connect the HDMI output signal from video equipment to this terminal. (p.21) DHD800 User Manual 020-000244-02 Rev.1 (04-2013) 11 Part Names and Functions Side Control and Indicators Indicators Side Control Side Control q i w e o r t !0 y !1 u qON/STAND-BY button Turn the projector on or off. (pp.24,25) wSHUTTER button Close and open up the built-in shutter. (p.28) eZOOM button Zoom in and out the images. (p.28) rFOCUS button Adjust the focus. (p.28) tMENU button Open or close the On-Screen MENU. (pp.26, 27) yPOINT buttons - Select an item or adjust the value in the OnScreen MENU. (p.26) - Pan the image in DIGITAL ZOOM + mode. (p.41) 12 !2 uAUTO PC ADJ. button Automatically adjust the computer image to its optimum setting. (pp.28, 36) iLIGHT button Light the side control and around terminals. (p.28) oLENS SHIFT button Select the LENS SHIFT function. (p.28) !0INPUT button Select an input source Input 1, Input 2, Input 3 or Input 4. (pp.32-34) !1 SELECT button Used to execute the selected item. (p.26) It is also used to expand image in DIGITAL ZOOM mode. (p.41) !2 INFORMATION button Display the input source information (p.29). DHD800 User Manual 020-000244-02 Rev.1 (04-2013) Part Names and Functions Indicators q w e r t y u qPOWER indicator This indicator lights green when the projector is ready to be turned on. And it flashes green in Power Management mode. (pp.57, 79-81) wLAMP Indicator This indicator is dim when the projector is turned on. And bright when the projector is in stand-by mode. (pp.79-81) eWARNING TEMP. indicator This indicator flashes red when internal projector temperature is too high. (pp.72, 79-81) rWARNING FILTER indicator This indicator does not work in the default state. When a filter cartridge (supplied) has been installed in the projector, it works as follows: –Blink slow when the filter is being scrolled. (pp.64, 79) –Blink fast when the filter scroll is not working properly. (pp.64, 81) –Light orange when the clogging of the filter is detected or the filter counter reaches a time set in the timer setting, urging immediate filter/ filter cartridge replacement. (pp.62, 64, 81) tSHUTTER indicator Light blue when the shutter is closed. (p79) y LAMP 1 REPLACE indicator Turn orange when the life of the projection lamp1 draws to an end. (pp.68, 80) uLAMP 2 REPLACE indicator Turn orange when the life of the projection lamp2 draws to an end. (pp.68, 80) DHD800 User Manual 020-000244-02 Rev.1 (04-2013) 13 Part Names and Functions Remote Control e w qON/STAND-BY button Turn the projector on or off. (pp.24-25) wAUTO PC button Automatically adjust the computer image to its optimum setting. (pp.30, 36) q eLIGHT button Light the buttons on the remote control for about 10 seconds. r MENU button Open or close the On-Screen MENU. (pp.26-27) r !4 t !5 t Point ed 7 8 buttons –Select an item or adjust the value in the ON-SCREEN MENU. (p.26) –Pan the image in DIGITAL ZOOM +/– mode. (p.41) y LENS SHIFT button Select the LENS SHIFT function. (p.30) u FOCUS buttons Adjust the focus. (p.30) !6 y !7 iZOOM buttons Zoom in and out the images. (p.30) !8 oFREEZE button Freeze the picture on the screen. (p.30) u i !0D.ZOOM button Select the Digital zoom +/- mode and resize the image. (pp.30, 41) !1P-TIMER button Operate the P-TIMER function. (p.31) o !0 !1 !2 !3 !2KEYSTONE button Correct keystone distortion. (pp.31, 41, 45) !9 @0 @1 !3FILTER button This button does not work in the default state. (p.31) !4SHUTTER button Close the built-in shutter for light blocking. (pp.28, 31) !5SELECT button –Execute the selected item. (p.26) –Expand or compress the image in the DIGITAL ZOOM mode. (p.41) @2 ✔Note: To ensure safe operation, observe the following precautions: •Do not bend, drop, or expose the remote control to moisture or heat. •For cleaning, use a soft dry cloth. Do not apply benzene, thinner, spray, or any other chemical materials. !6 SCREEN button Select the screen size. (pp.40-41, 44-45) !7IMAGE ADJ. button Enter the image level adjustment mode. (pp.31, 46-48) !8INPUT 1, 2, 3, 4 buttons Select an input source. (pp.32-34) !9 INFO. button Display the input source information. (p.30) @0IMAGE SEL. button Select the image level. (pp.31, 39, 43) @1PIP button Operate the Picture In Picture function. (p.30) @2Wired Remote Jack Connect the remote control cable (not supplied) to this jack when using as a wired remote control. 14 DHD800 User Manual 020-000244-02 Rev.1 (04-2013) Part Names and Functions Remote Control Battery Installation 1 Open the battery compartment lid. 2 Install new batteries into the compartment. Pull up the lid and remove it. 3 Replace the compartment lid. Two AA size batteries For correct polarity (+ and –), be sure battery terminals are in contact with pins in the compartment. To ensure safe operation, please observe the following precautions : ● Use two (2) AA or LR6 type alkaline batteries. ● Always replace batteries in sets. ● Do not use a new battery with a used battery. ● Avoid contact with water or liquid. ● Do not expose the remote control to moisture or heat. ● Do not drop the remote control. ● If the battery has leaked on the remote control, carefully wipe the case clean and install new batteries. ● Risk of an explosion if battery is replaced by an incorrect type. ● Dispose of used batteries according to the instructions or your local disposal rule or guidelines. Remote Control Receivers and Operating Range Point the remote control toward the projector (to Infrared Remote Receivers) when pressing the buttons. Maximum operating range for the remote control is about 16.4’ (5 m) and 60 degrees from the front, rear or top of the projector. Infrared Remote Receivers are provided in the front and back and on the top of the projector. You can conveniently use these receivers. (pp.10, 56) 16.4’ (5 m) ✔Note: •When hanging the projector from the ceiling, select the Infrared Remote Receiver which is located farther away from the fluorescent light. (p.56) •When using the projector in the horizontal position without hanging from the ceiling, it is recommended to deactivate the top Infrared Remote Receiver to avoid the effects of the fluorescent light. (p.56) 16.4’ (5 m) Wired Remote Control The remote control can be used as a wired remote control. Wired remote control helps you use the remote control outside of the operating range (16.4’/ 5 m). Connect the remote control and the projector with the remote control cable (commercially available). Connected with the remote control cable, the remote control does not emit wireless signal. DHD800 User Manual 020-000244-02 Rev.1 (04-2013) 15 Part Names and Functions Remote Control Code The eight different remote control codes (Code 1–Code 8) are assigned to this projector. Switching the remote control codes prevents interference from other remote controls when several projectors or video equipment next to each other are operated at the same time. Change the remote control code for the projector first before changing that for the remote control. See “Remote control” in the Setting Menu on page 56. 1 Pull the Reset Switch to "Use position" in the compartment lid on the back of the remote control. 2 While holding down the MENU button, press and release the IMAGE ADJ. button the number of corresponding times you would like to set the number of the remote control code for the projector. Remote Control Code Code 1 Code 2 Code 3 Code 4 Code 5 Code 6 Code 7 Code 8 Use position Reset position Reset switch Number of Times Pressing IMAGE ADJ. button 1 2 3 4 5 6 7 8 MENU button IMAGE ADJ. button 16 DHD800 User Manual 020-000244-02 Rev.1 (04-2013) Installation Lens Installation Before setting up the projector, install Projection Lens on the projector. efore installation, check where the projector is used and prepare a suitable lens. For the specifications of B Projection Lens, contact sales dealer where you purchased the projector. - Lens installation and replacement should be made by the qualified service personnel. - When setting the projector after lens installation, be sure to replace a Lens Cap to protect a surface. - When carrying or holding up the projector, be careful not to put your hands on lens part. It may damage lens, cabinet, or mechanical parts. ✔Note: •When the lens is not installed properly, ‘Lens incorrectly fitted!‘ message appears on the screen. Positioning Projector SCREEN This projector is designed to project on a flat projection surface. ✔Note: •Brightness in room has a great influence on picture quality. It is recommended to limit ambient lighting in order to provide the best image. Picture Level and Pitch Adjustment The projection angle is adjustable up to 5 degrees upward and downward respectively by rotating front and back feet. To raise the projector, rotate the feet clockwise. To lower the projector or to retract the adjustable feet, rotate the feet counterclockwise. To correct keystone distortion, press the KEYSTONE button on the remote control or select Keystone from the menu (see pages 14, 31, 41, 45). DHD800 User Manual 020-000244-02 Rev.1 (04-2013) ADJUSTABLE FEET REAR ADJUSTABLE FEET (Refer to p.10) 17 Installation Lens Shift Adjustment Projection lens can be moved from side to side and up and down with the motor-driven lens shift function. This function makes the positioning of images easy on the screen. (See page 28) The amount of lens shift range varies depending on the lens. The display position can be shifted upward up to 55% elevation of the display. The display position can be shifted downward up to 55% low level of the display. When the lens is shifted to top. When the lens is shifted to bottom. The display position can be shifted to the left in up to 25% width of the display. The display position can be shifted to the right in up to 25% width of the display. When the lens is shifted to leftmost. When the lens is shifted to rightmost. Lens shift adjustable range For other optional lens 103-118101-01/103-119102-01/ 103-120104-01/103-121105-01/ 103-122106-01 For optional lens 103-120104-02 : A=5%, B=15% 103-118101-02 : A=3%, B=8% A% 20% ✽ 55% B% ✽ 67.7% 15% 25% 41.6% Lens shift center position Shift range Lens shift center position Shift range ✔Note: ✽ When the lens is shifted beyond the described range of operation, the screen edges may become darker or the images may become out of focus. 18 DHD800 User Manual 020-000244-02 Rev.1 (04-2013) Installation Terminals of Projector The projector has two replaceable Interface board slots. The projector's functions can be extended by installing the optional interface boards into the terminal slots. For the Optional Interface Boards, contact sales dealer where you purchased the projector. INPUT/OUTPUT TERMINALS 2 TERMINAL SLOTS (Factory set) Replacement of Terminal ✔Note: • In the event of replacement of interface board, turn off the projector, press the Main On/Off Switch to Off and unplug the AC power cord from the AC outlet. 1 Remove 2 Screws from an interface board. 2 Pull out the interface board. 3 Replace the interface board. Insert a new interface board along Guide to fit Plug into Socket. 4 Tighten screws to secure the interface board. Screws Guide NOTES ON ORDERING OR USING OPTIONAL INTERFACE BOARD Socket When ordering or using Optional Interface Board, contact your sales dealer. When contacting the sales dealer, tell the Option Control Number (Op.cont.No.) in the menu that is located on the bottom of the information menu. (See page 29) Plug Figure shows Dual SDI Board DHD800 User Manual 020-000244-02 Rev.1 (04-2013) 19 Installation Connecting to Computer Cables used for connection • VGA Cable (D-sub 15 pin) * • DVI-D Cable • BNC Cable (BNC x 5) • DVI/HDMI Cable ( *One cable is supplied; Other cables are not supplied with this projector.) Laptop type Desktop type Monitor Output BNC Cable G B Monitor Output VGA Cable R H/HV V ANALOG Monitor Input v VGA Cable MONITOR OUT Monitor Output DVI-D Cable DIGITAL Monitor Output DVI/ HDMI Cable HDMI Terminals of the projector Unplug the power cords of both the projector and external equipment from the AC outlet before connecting cables. 20 v See the next page for the signals that can output to the MONITOR OUT terminal. DHD800 User Manual 020-000244-02 Rev.1 (04-2013) Installation Connecting to Video Equipment Cables used for connection • Video Cable (BNC x 3, BNC x 1) • SCART-VGA Cable • DVI-D Cable • S-Video Cable • HDMI Cable ( Cables are not supplied with the projector.) Monitor Out Signal Table Input Terminal RGB (PC analog) D-sub15 RGB (SCART) RGB (PC digital) Input 1 DVI-D RGB (AV HDCP) HDMI HDMI RGB Video 5BNC Input 2 Y-Pb/Cb-Pr/Cr S-video S-video Monitor Out YES NO NO NO NO YES YES YES NO Video Source (example) S-Video Cable BNC Cable S-VIDEO VIDEO Q Q Q A cable with one end D-sub 15 and the other end (Black box) compatible with each equipment is necessary. Component video output equipment. Video Cassette Recorder S-Video Composite Output Video Output Cable (such as DVD player or high-definition TV source.) DVD Player Component Video Output Y Pb/Cb Pr/Cr RGB SCART 21-pin Output Refer to the Monitor Out Signal Table (above). BNC Cable Y-Pb/Cb-Pr/Cr SCART-VGA Cable ANALOG Digital Output HDMI (HDCP compatible) Output DVI-D Cable MONITOR OUT DIGITAL HDMI Cable HDMI Terminals of the projector Unplug the power cords of both the projector and external equipment from the AC outlet before connecting cables. DHD800 User Manual 020-000244-02 Rev.1 (04-2013) 21 Installation Attaching the Cable Tie Cable tie You can dress and secure all cables to a cable tie (supplied). The cable tie is reusable and can be opened and closed as many times as needed. To loosen the cable tie Tab Cable tie Pull the tab in the arrow direction and loosen the cable tie. 22 DHD800 User Manual 020-000244-02 Rev.1 (04-2013) Installation Connecting the AC Power Cord This projector uses nominal input voltages of 100-240 V AC. It is designed to work with single-phase power systems having a grounded neutral conductor. To reduce the risk of electrical shock, do not plug into any other type of power system. If you are not sure of the type of power being supplied, consult your authorized dealer or service station. Connect the projector with all peripheral equipment before turning on the projector. Holes Fixing bracket 2 types of fixing brackets are provided to prevent the AC power cord from coming loose. Confirm your AC plug type with the chart below and use the proper type of fixing bracket. Follow these steps to attach the fixing bracket and connect the AC power cord to the projector. 1 Fit a fixing bracket in each hole. 2 3 Connect the AC power cord to the projector. Turn the fixing bracket to lock the AC power cord in place. (See the right figure.) ✔Note: •Unplug the AC power cord or turn off the MAIN ON/ OFF Switch when the projector is not in use. When the projector is in stand-by mode, it consumes a little electric power. CAUTION The AC outlet must be near this equipment and must be easily accessible. NOTE ON THE POWER CORD AC power cord must meet the requirements of the country where you use the projector. Confirm the AC plug type with the chart below and proper AC power cord must be used. If the supplied AC power cord does not match your AC outlet, contact your sales dealer. AC Outlet side Projector side Fixing Bracket For the U.S.A. and Canada Ground To the AC Outlet. (120 V AC) To POWER CORD CONNECTOR on your projector. Part No. 610 342 7744 (Narrow) To POWER CORD CONNECTOR on your projector. Part No. 610 342 7751 (Wide) For Continental Europe To the AC Outlet. (200–240 V AC) DHD800 User Manual 020-000244-02 Rev.1 (04-2013) 23 Basic Operation Turning On the Projector 1 Complete peripheral connections (with a computer, VCR, etc.) before turning on the projector. 2 Connect the projector’s AC power cord into an AC outlet and turn on the MAIN ON/OFF Switch. The LAMP indicator lights red and the POWER indicator lights green. 3 Press the ON/STAND-BY button on the side control or on the remote control. The LAMP indicator dims red and the cooling fans start to operate. The preparation display appears on the screen and the countdown starts. 4 16 The preparation display will disappear after 20 seconds. Selected Input Source and Lamp control After the countdown, the input source that was selected the last time and the Lamp status icon (see page 67) appear on the screen. If the projector is locked with a PIN code, PIN code Input Dialog Box will appear. Enter the PIN code as instructed below. Enter a PIN code Use the Point ed buttons on the side control or on the remote control to enter a number. Press the Point 8 button to fix the number and move the red frame pointer to the next box. The number changes to “✳.” Repeat this step to complete entering a four-digit number. After entering the four-digit number, move the pointer to “Set.” Press the SELECT button so that you can start to operate the projector. Lamp status See page 67 for the Lamp mode status ✔Note: •The Lamp replacement icon may appear on the screen depending on the usage state of the projector. PIN code Input Dialog Box If you fixed an incorrect number, use the Point 7 button to move the pointer to the number you want to correct, and then enter the correct number. If you entered an incorrect PIN code, “PIN code” and the number (✳✳✳✳) will turn red for a moment. Enter the correct PIN code all over again. What is PIN code? PIN (Personal Identification Number) code is a security code that allows the person who knows it to operate the projector. Setting a PIN code prevents unauthorized use of the projector. A PIN code consists of a four-digit number. Refer to the PIN code lock function in the Setting Menu on pages 5859 for locking operation of the projector with your PIN code. CAUTION ON HANDLING PIN CODE If you forget your PIN code, the projector can no longer be started. Take special care in setting a new PIN code; write down the number in a column on page 88 of this manual and keep it on hand. Should the PIN code be missing or forgotten, consult your dealer or service center. 24 After the OK icon disappears, you can operate the projector. ✔Note: •When the Logo select function is set to “Off,” the logo will not be shown on the screen (p.54). •When the “Countdown off” or “Off” is selected in the Display function, the countdown will not be shown on the screen (p.49). •During the countdown period, all operations except for Zoom, Focus, and Lens-shift functions are invalid. If the projector has been locked with a PIN code, however, Zoom, Focus, and Lens-shift functions are also invalid. •If you press the ON/STAND-BY button on the side control or the remote control during the countdown period, you can skip the countdown and go to the normal operations. •If the PIN code number is not entered within three minutes after the PIN code dialog box appeared, the projector will be turned off automatically. •The “1234” is set as the initial PIN code at the factory. DHD800 User Manual 020-000244-02 Rev.1 (04-2013) Basic Operation Turning Off the Projector 1 Press the ON/STAND-BY button on the side control or on the remote control, and “Power off?” appears on the screen. 2 Press the ON/STAND-BY button on the side control or on the remote control again to turn off the projector. The LAMP indicator lights bright and the POWER indicator turns off. After the projector is turned off, the cooling fans operate. You cannot turn on the projector during this cooling down period. 3 When the projector has cooled down enough, the POWER indicator lights green and then you can turn on the projector. To turn off the MAIN ON/OFF Switch, wait until the projector is completely cooled down. 4 Unplug the AC power cord from the AC outlet. “Power off?” disappears after 4 seconds. TO MAINTAIN THE LIFE OF THE LAMP, ONCE YOU TURN THE PROJECTOR ON, WAIT AT LEAST FIVE MINUTES BEFORE TURNING IT OFF. DO NOT UNPLUG THE AC POWER CORD WHILE COOLING FANS ARE RUNNING OR BEFORE THE POWER INDICATOR LIGHTS GREEN AGAIN. OTHERWISE IT WILL RESULT IN SHORTENING OF THE LAMP LIFE. ✔Note: • When the On start function is set to “On,” the projector will be turned on automatically by connecting the AC power cord to an AC outlet (p.57). • The running speed of cooling fans is changed according to the temperature inside the projector. • Do not put the projector in a case before the projector is cooled enough. • If the WARNING TEMP. indicator blinks red, see “Warning Indicators” on page 72. • The projector cannot be turned on during the cooling period with the POWER indicator turned off. You can turn it on again after the POWER indicator becomes green again. DHD800 User Manual 020-000244-02 Rev.1 (04-2013) 25 Basic Operation How to Operate the On-Screen Menu The projector can be adjusted or set via the On-Screen Menu. For each adjustment and setting procedure, refer to the respective sections in this manual. 1 Press the MENU button on the side control or the remote control to display the On-Screen Menu. 2 Use the Point 7 8 buttons to select a Menu icon. Use the Point ed buttons to select an item in the selected menu. 3 Press the SELECT button to show the item data. Use the Point 7 8 buttons to adjust the values. Side Control MENU button POINT buttons SELECT button Remote Control MENU button To close the On-Screen Menu, press the MENU button again. ✔Note: POINT buttons •The selected item is not active until the SELECT button is pressed. SELECT button On-Screen Menu Menu icon Menu bar Pointer (red frame ) Press the Point ed buttons to move the pointer. Pointer (red frame ) Item SELECT button Press the SELECT button here to display previous items. Item data Press the Point 7 8 buttons to adjust the value. Press the SELECT button here to display next items. 26 DHD800 User Manual 020-000244-02 Rev.1 (04-2013) Basic Operation Menu Bar For detailed functions of each menu, see “Menu Tree” on pages 76-78. For Computer Source q w e r t y u i o !0 q Guide Window y Image Adjust Menu Show the selected Menu of the On-Screen Menu. Used to adjust the computer image. [Contrast/ Brightness/ Color management/Auto picture control/BrilliantColor/Color temp./White balance (R/G/B)/Offset (R/G/B)/Sharpness/ Gamma/Reset/Store] (pp.46-48). w Input Menu Used to select an input source Computer or Video (pp.32-34). e PC System Menu u Screen Menu Used to adjust the size of the image. [Normal/Zoom/True/ Full/Custom/Digital zoom +/–/Keystone/Ceiling/Rear/Reset/] (pp.40-41). Used to select computer system (p.35). r PC Adjust Menu Used to adjust the parameters to match with the input signal format (pp.36-38). i Setting Menu Used to set the projector’s operating configurations (pp.49-63). t Image Select Menu o Information Menu Used to select an image level among Standard, Real, Dynamic, and Image 1–10 (p.39). Display the input source information (p.29). !0 Network Menu See the owner's manual “Network Set-up and Operation”. For Video Source q w e r t y u i o q Guide Window t Image Adjust Menu Show the selected Menu of the On-Screen Menu. Used to adjust the picture image. [Contrast/Brightness/ Color/Tint/Color management/Auto picture control/ BrilliantColor/Color temp./White balance (R/G/B)/ Offset (R/ G/B)/Sharpness/Gamma/Noise reduction/Progressive/Reset/ Store] (pp.46-48). w Input Menu Used to select an input source Computer or Video (pp.32-34). e AV System Menu y Screen Menu Used to select the system of selected video source (p.42). Used to adjust the size of the image. [Normal/Zoom/Natural Wide/Full/Custom/Keystone/Ceiling/Rear/Reset] (pp.44-45). r Image Select Menu u Setting Menu Used to select an image level among Standard, Cinema, Dynamic, and Image 1–10 (p.43). Used to set the projector’s operating configurations (pp.49-63). i Information Menu Display the input source information (p.29). o Network Menu See the owner's manual “Network Set-up and Operation”. DHD800 User Manual 020-000244-02 Rev.1 (04-2013) 27 Basic Operation Operating with Projector Control Zoom Adjustment Press the ZOOM button and “Zoom” will be displayed on the screen. And then press the Point ed buttons to zoom in and out the image. Side Control SHUTTER button LIGHT button ZOOM button LENS SHIFT button FOCUS button Focus Adjustment Press the FOCUS button and “Focus” will be displayed on the screen. And then press the Point ed buttons to adjust the focus of the image. POINT buttons Lens Shift Adjustment Press the LENS SHIFT button and “Lens shift” will be displayed on the screen. Use the Point ed7 8 buttons to position the screen to the desired point without having picture distortion. The amount of lens shift range varies depending on the lens. Press and hold the LENS SHIFT button for more than 5 seconds to return to the central position. See page 18 for details. AUTO PC ADJ. button INFORMATION button Zoom Auto PC Adjustment Focus Operate the Auto PC Adj. function. The computer screen adjustment can be done easily by pressing this button. See page 36 for details. Light Function Light function is used to turn on the lights on the side control and around terminals. To turn off the lights, press the Light button again. ✔Note: • The buttons on the side control except for the LIGHT button and ON/STAND-BY button do not light up when the projector is in stand-by mode or during the cooling down period. Shutter Function ✔Note: •The arrow disappears at the maximum lens shift in each direction. •The arrow turns red when the lens shift comes to the center position of the screen. Shutter function allows you to completely block out light to the screen. Press the SHUTTER button to close the shutter inside the projector. To open up the shutter, press the SHUTTER button again. Refer to p.60 for detail of setting for the Shutter function. ✔Note: • The SHUTTER button on the side control and the remote control cannot be effective when Shutter Protection is "On" in the Setting menu. (p.60) • The SHUTTER indicator on the projector's top lights blue when the shutter is closed. (pp.13, 79) • The projector will shut down automatically when the set time on Shutter management has passed. (p.60) • The Power management function does not work when the shutter is closed. (p.57) 28 DHD800 User Manual 020-000244-02 Rev.1 (04-2013) Basic Operation Information Information Menu Information display can be used to confirm the current operating condition of the projector and the signal being projected through the projector. Information Menu Press the INFORMATION button to display the information window on the screen. Press the Point d button or the INFORMATION button again to display the next page. To hide the information window, press the INFORMATION button again or Point 7 8 buttons. The information window can also be selected from the menu. Press the Point ed buttons to display the next or previous page. ✔Note: • The H- and V-sync freq. values described in this figure may be different from the actual values. • SERIAL NO. is used to service the projector. • W hen the lamp life reaches a recommended lamp replacement time, the time shown in Lamp1 or Lamp2 turns red. DHD800 User Manual 020-000244-02 Rev.1 (04-2013) 29 Basic Operation Operating with Remote Control Using the remote control for some frequently used operations is advisable. Just pressing one of the buttons enables you to make the desired operation quickly without calling up the On-Screen Menu. AUTO PC button Press the AUTO PC button on the remote control to operate the Auto PC Adj. function. The computer screen adjustment can be done easily by pressing this button. See page 36 for details. LENS SHIFT button Remote Control AUTO PC button See page 28 for details. ZOOM buttons POINT ed7 8 buttons Press the ZOOM buttons on the remote control to zoom in and out the image. See page 28 for details. FOCUS buttons Press the FOCUS buttons on the remote control to adjust focus of the image. See page 28 for details. LENS SHIFT button FREEZE button ZOOM buttons Press the FREEZE button on the remote control to freeze the picture on the screen. To cancel the FREEZE function, press the FREEZE button again or press any other button. FREEZE button SCREEN button Press the SCREEN button on the remote control to select the desired screen size. The selected screen size mode appears on the screen for 4 seconds. See pages 40 to 41 and 44 to 45 for details. Press and hold the SCREEN button for more than 5 seconds to return all the screen size adjustment setting to the factory default setting. PIP button SCREEN button FOCUS buttons D.ZOOM button INFO. button ✔Note: •See the next page for the description of other buttons. D.ZOOM button User 1 mode of PIP (example) Press the D.ZOOM button on the remote control to enter to the Digital zoom +/– mode. See page 41 for details. INFO. button Press the INFO. button on the remote control to display the information window on the screen. See the previous page for details. Main picture User 2 mode of PIP (example) PIP button Press the PIP button on the remote control several times until the desired mode of Picture in Picture appears. Each mode (User 1-5) appears only when it has stored data. Press and hold the PIP button for more than 3 seconds to display the setting dialog box of Picture in Picture. See page 51 for details of Picture in Picture function. 30 Sub picture Main picture Sub picture DHD800 User Manual 020-000244-02 Rev.1 (04-2013) Basic Operation Remote Control SHUTTER button See pages 28 and 60 for details. SHUTTER button FILTER button This button does not work in the default state. When a filter cartridge (supplied) has been installed in the projector, it works as follows: Press and hold the FILTER button for more than five seconds to replace the filter mechanically. See page 56 for details. ✔Note: IMAGE ADJ. button •The filter cannot be rewound. •When the filter is replaced, the total accumulated time of the filter use is automatically set to 0. KEYSTONE button P-TIMER button IMAGE ADJ. button Press the IMAGE ADJ. button on the remote control to adjust an image level of the screen. For more detail, see pp.46-48. FILTER button IMAGE SEL. button IMAGE SEL. button ✔Note: •See the previous page for the description of other buttons. Press the IMAGE SEL. button on the remote control to select a desired image level of the screen. For more detail, see pp.39, 43. P-TIMER button Press the P-TIMER button on the remote control. The Timer display “00 : 00” appears on the screen and starts to count time (00 : 00–59 : 59). To stop the P-TIMER, press the P-TIMER button. To cancel the P-TIMER, press the P-TIMER button again. KEYSTONE button Press the KEYSTONE button on the remote control. The “Keystone” appears on the screen. Use the Point ed7 8 buttons to correct keystone distortion. The keystone adjustment can be stored (pp.41, 45). Reduce the upper width with Point e button. DHD800 User Manual 020-000244-02 Rev.1 (04-2013) Reduce the lower width with Point d button. P-Timer display •The white arrows indicate that there is no correction. •A red arrow indicates the direction of correction. •An arrow disappears at the maximum correction. •If you press the KEYSTONE button on the remote control again while the Keystone dialog box is being displayed, the keystone adjustment will be canceled. •The adjustable range can be limited depending on the input signal. •“Keystone” disappears after 10 seconds. Reduce the left part with Point 7 button. Reduce the right part with Point 8 button. 31 Input Selection Input Side Control Side Control button operation INPUT button INPUT 1 INPUT button INPUT 2 INPUT 3 INPUT 4 Side Control Operation Press the INPUT button on the side control. It switches to INPUT 1, INPUT 2, INPUT 3 and INPUT 4 as you press the INPUT button. Remote Control button operation Before using the INPUT button on the side control, you must select a correct input source by On-Screen Menu and the latest input source will be displayed. Remote Control INPUT 1 button INPUT buttons Input 1 RGB (PC analog) RGB (Scart) Remote Control Operation Press the INPUT 1, INPUT 2, INPUT 3 or INPUT 4 button on the remote control. The input source appears on the screen as you press each button. Select the connected input source. ✔Note: •Empty slots cannot be selected. •When a slot is empty, the input is displayed in grayout. RGB (PC digital) RGB (AV HDCP) HDMI INPUT 2 button Input 2 RGB Y,Pb/Cb,Pr/Cr Video S-video 32 DHD800 User Manual 020-000244-02 Rev.1 (04-2013) Input Selection Computer Input Source Selection Menu Operation When Selecting the INPUT 1 with DVI/D-sub 15 terminals 1 Press the MENU button to display the On-Screen Menu. Use the Point 7 8 buttons to move the red frame pointer to the INPUT Menu icon. 2 Use the Point ed buttons to move the red arrow pointer to the desired input and then press the SELECT button. Then you can switch to the desired input. 3 Press the select button again. The Source Select Menu appears. 4 Use the Point ed buttons to select the desired source and then press the SELECT button. INPUT MENU Input Menu icon Move the pointer (red arrow) to Input 1 and press the SELECT button. Input 1 Source Select Menu Move the pointer (red arrow) to the desired source and press the SELECT button. RGB (PC analog) When your computer is connected to the INPUT 1 (ANALOG) terminal, select RGB (PC analog). RGB (PC digital) When your computer is connected to INPUT 1 (DIGITAL) terminal, select RGB (PC digital). When Selecting the INPUT 2 with 5-BNC/Video/S-video terminals INPUT MENU Input Menu icon Move the pointer (red arrow) to Input 2 and press the SELECT button. RGB When your computer is connected to the INPUT 2 (5 BNC INPUT JACKS) terminal, select RGB. Input 2 Source Select Menu Move the pointer (red arrow) to RGB and press the SELECT button. ✔Note: •When a slot is empty, the input is displayed in grayout. DHD800 User Manual 020-000244-02 Rev.1 (04-2013) 33 Input Selection Video Input Source Selection Menu Operation When Selecting the INPUT 1 with DVI/D-sub 15 terminals INPUT MENU When connecting to video equipment, select the type of Video source in the Source Select Menu. Input Menu icon RGB (Scart) When scart video equipment is connected to the INPUT 1 (ANALOG) terminal, select RGB (Scart). Move the pointer (red arrow) to Input 1 and press the SELECT button. RGB (AV HDCP) If the HDCP-compatible signal source is connected to the INPUT 1 (DIGITAL) terminal, select RGB (AV HDCP). Input 1 HDMI Source Select Menu When the video signal is connected to the HDMI terminal, select HDMI. Move the pointer (red arrow) to RGB (Scart), RGB (AV HDCP), or HDMI and press the SELECT button. When Selecting the INPUT 2 with 5-BNC/Video/S-video terminals When connecting to video equipment, select the type of Video source in the Source Select Menu. INPUT MENU Y, Pb/Cb, Pr/Cr Input Menu icon When the video input signal is connected to the Y-Pb/CbPr/Cr jacks, select Y, Pb/Cb, Pr/Cr. Move the pointer (red arrow) to Input 2 and press the SELECT button. Video When the video input signal is connected to the VIDEO jack, select Video. Input 2 S-video Source Select Menu When the video input signal is connected to the S-VIDEO jack, select S-video. Move the pointer (red arrow) to Y, Pb/Cb, Pr/Cr , Video, or S-video and press the SELECT button. ✔Note: • H DCP (High-bandwidth Digital Content Protection) is a system for protecting digital entertainment content which is delivered by DVI (Digital Visual Interface) from being copied. The specification of HDCP is decided and controlled by Digital Content Protection, LLC. Should the specification be changed, this projector may not display the digital content protected by HDCP. •When a slot is empty, the input is displayed in grayout. 34 DHD800 User Manual 020-000244-02 Rev.1 (04-2013) Computer Input Computer System Selection Automatic Multi-Scan System This projector automatically tunes to various types of computers based on VGA, SVGA, XGA, SXGA, SXGA+, WXGA, UXGA, or WUXGA (refer to “Compatible Computer Specifications” on pages 82-83). If a computer is selected as a signal source, this projector automatically detects the signal format and tunes to project a proper image without any additional settings. (Some computers need to be set manually.) One of the following messages may appear when: Auto When the projector cannot recognize the connected signal conforming to the provided PC Systems, the “Auto” is displayed on the PC System Menu icon and the Auto PC Adjustment function works to display proper images. If the image is not projected properly, a manual adjustment is required. (pp.37–38.) ----- There is no signal input from the computer. Check the connection between your computer and the projector. (See “Troubleshooting” on page 73.) Mode 1 The preset system is manually adjusted in the PC Adjust Menu. The adjusted data can be stored in the Mode 1–10. (pp.37-38) SVGA 1 PC systems provided in this projector is chosen. The projector chooses a proper system provided in the projector and displays it. ✽ Mode 1 and SVGA 1 are examples. PC SYSTEM MENU PC System Menu icon Selected system is displayed. PC SYSTEM MENU Selecting Computer System Manually PC system can also be selected manually. 1 Press the MENU button to display the On-Screen Menu. Use the Point 7 8 buttons to move the red frame pointer to the PC System Menu icon. 2 Use the Point ed buttons to move the red arrow pointer to the desired system, and then press SELECT button. DHD800 User Manual 020-000244-02 Rev.1 (04-2013) PC System Menu icon Selected system is displayed Systems in this dialog box can be selected. Custom Mode (1–10) set in PC Adjust Menu. (pp.37-38) 35 Computer Input Auto PC Adjustment Auto PC Adjustment function is provided to automatically adjust Fine sync, Total dots, Horizontal and Vertical positions to conform to your computer. Direct Operation Remote Control The Auto PC adjustment function can be operated directly by pressing the AUTO PC button on the remote control or the AUTO PC ADJ. button on the side control. AUTO PC button Side Control AUTO PC ADJ. button Menu Operation Auto PC adj. 1 Press the MENU button to display the On-Screen Menu. Use the Point 7 8 buttons to move the red frame pointer to the PC Adjust Menu icon. 2 Use the Point ed buttons to move the red frame pointer to the AUTO PC adj. icon and then press the SELECT button twice. PC ADJUST MENU PC Adjust Menu icon Move the red frame pointer to the Auto PC adj. and press the SELECT button twice. To store the adjusted parameters. The adjusted parameters of the Auto PC Adjustment can be stored in the projector. Once the parameters are stored, the setting can be done just by selecting Mode in PC SYSTEM Menu (p.35). See Manual PC Adjustment on pages 37-38. “Please wait...” appears while the Auto PC adjustment is in process. ✔Note: •Fine sync, Total dots, Horizontal and Vertical position of certain computers cannot be fully adjusted with the Auto PC Adjustment function. When the image is not provided properly with this operation, manual adjustments are required. (pp.37-38.) •Auto PC Adjustment cannot be operated in Digital Signal Input on the DVI terminal and “480p,” “575p,” “480i,” “575i,” “720p,” “1035i,” “1080p,” or “1080i” is selected on the PC SYSTEM Menu. •Depending on the condition of signals and the type and length of cables, the signals may not be properly viewed. 36 DHD800 User Manual 020-000244-02 Rev.1 (04-2013) Computer Input Manual PC Adjustment Some computers employ special signal formats which may not be tuned by Multi-Scan system of this projector. Manual PC Adjustment enables you to precisely adjust several parameters to match those special signal formats. The projector has 10 independent memory areas to store those manually adjusted parameters. It allows you to recall the setting for a specific computer. ✔Note: The PC Adjust Menu cannot be operated when the digital signal input on the DVI terminal is selected on PC System Menu. 1 Press the MENU button to display the On-Screen Menu. Use the Point 7 8 buttons to move the red frame pointer to the PC Adjust Menu icon. 2 Use the Point ed buttons to move the red frame pointer to the desired item and then press the SELECT button to display the adjustment dialog box. Use the Point 7 8 buttons to adjust the setting value. PC ADJUST MENU PC Adjust Menu icon Move the red frame pointer to the desired item and press the SELECT button. Fine sync Use the Point 7 8 buttons to adjust the value, eliminating a flicker from the image displayed (from 0 to 31). Status (Stored/Free) of the Selected Mode. Total dots Use the Point 7 8 buttons to adjust the number of total dots in one horizontal period to match your PC image. Selected Mode Position H Use the Point 7 8 buttons to adjust the horizontal picture position. Press the Point 7 8 buttons to adjust the value. Position V Use the Point 7 8 buttons to adjust the vertical picture position. Press the SELECT button at this icon to adjust “Clamp,” “Display area H,” or “Display area V.” Current mode Press the SELECT button to show H-sync freq. and V-sync freq. of the connected computer. Clamp Use the Point 7 8 buttons to adjust the clamp level. When the image has dark bars, try this adjustment. Current mode Display area H Use the Point 7 8 buttons to adjust the horizontal area displayed by this projector. Display area V Use the Point 7 8 buttons to adjust the vertical area displayed by this projector. DHD800 User Manual 020-000244-02 Rev.1 (04-2013) Press the SELECT button at Current mode icon to show the information of the connected computer. Press the SELECT button at this icon to display the previous items. 37 Computer Input Reset To reset the adjusted data, select Reset and press the SELECT button. A confirmation box appears and then select [Yes]. All adjustments will return to their previous figures. To clear the adjusted data. Mode free To clear the adjusted data, select Mode free and then press the SELECT button. Move the red arrow pointer to the Mode that you want to clear and then press the SELECT button. Store To store the adjusted data, select Store and then press the SELECT button. Move the red arrow pointer to one of the Mode 1 to 10 in which you want to store, and then press the SELECT button. Close this dialog box. Confirmation box appears and then select [Yes]. Quit Exit the PC Adjust Menu. To store the adjusted data. This Mode has stored parameters. Vacant Close this dialog box. Values of “Total dots,” “Position H,” “Position V,” “Display area H,” and “Display area V.” Confirmation box appears and then select [Yes]. 38 DHD800 User Manual 020-000244-02 Rev.1 (04-2013) Computer Input Image Level Selection Direct Operation Press the IMAGE SEL. button on the remote control to select the desired image level. Remote Control Standard IMAGE SEL. button Real Dynamic Image1 • • • Image 10 Menu Operation 1 Press the MENU button to display the On-Screen Menu. Use the Point 7 8 buttons to move the red frame pointer to the Image Select Menu icon. 2 Use the Point ed buttons to move the red frame pointer to the desired image level and then press the SELECT button. Standard IMAGE SELECT MENU Image Select Menu icon Move the red frame pointer to the desired level and press the SELECT button. Normal picture level preset on the projector. Real Picture level with improved halftone for graphics. Dynamic For viewing contrasty images in a bright room. IMAGE 1–10 User preset picture adjustment in the Image Adjust Menu. (p.48) DHD800 User Manual 020-000244-02 Rev.1 (04-2013) 39 Computer Input Screen Size Adjustment Select the desired screen size that conforms to the input signal source. 1 Press the MENU button to display the On-Screen Menu. Use the Point 7 8 buttons to move the red frame pointer to the Screen Menu icon. 2 Use the Point ed buttons to move the red frame pointer to the desired function and then press the SELECT button. SCREEN MENU Screen Menu icon Move the red frame pointer to the desired function and press the SELECT button. Normal Provide the image at the normal computer aspect ratio of 4:3. Zoom Scale the image proportionally to fit the entire screen. Either side of image may go over the screen. True Provide the image in its original size. When the original image size is larger than the screen size (1920 x 1080), the projector enters to the panning mode automatically. Use the Point ed7 8 buttons to pan the image. When adjusted, the arrows will turn red. When reached to the correction limits, the arrows will disappear. Full Provide the full screen image. Custom ✔Note: •True, Full, and Digital zoom +/– cannot be selected when no signal is detected in the PC System Menu. (p.35) •The projector cannot display the resolution higher than 1920 x 1200. If your computer’s screen resolution is higher than that, lower the resolution before connecting the projector. •The image data other than 1920 x 1080 dots are modified to fit the screen size in initial mode. •The panning function may not operate properly if the stored Mode in the PC Adjust Menu is used. (p.38) Adjust the screen scale and position manually with this function. Press the SELECT button at Custom and the “Custom” is displayed on the screen for a few seconds. To display the Aspect dialog box, press the SELECT button at Custom again and then the Aspect dialog box appears. Scale H/V............... Adjust the Horizontal/Vertical screen scale. H&V....................... When set to “On,” the aspect ratio is fixed. The “Scale V” appears dimmed and becomes unavailable. Adjust “Scale H,” then the screen scale is automatically modified based on the aspect ratio. Position H/V........... Adjust the Horizontal/Vertical screen position. Common............... Save the adjusted scale to all the inputs. Press the SELECT button at Common to display a confirmation box. To save the scale, press the SELECT button at “Yes.” When Custom is selected, the saved scale is used. Reset..................... Reset the all adjusted values. Press the SELECT button at Reset to display a confirmation box. To reset, press the SELECT button at “Yes.” 40 Press the SELECT button at Common or Reset, to display a confirmation box. ✔Note: •When no signal is detected, “Normal” is set automatically and the Aspect dialog box disappears. •The adjustable range for Scale H/V and Position H/V is limited depending on the input signal. DHD800 User Manual 020-000244-02 Rev.1 (04-2013) Computer Input Keystone SCREEN MENU This function is used to store or reset the keystone correction when the Main On/Off Switch is pressed to Off or the AC power cord is unplugged. Use the Point 7 8 buttons to switch between each option. Store . . . Keep the keystone correction even when the Main On/Off Switch is pressed to Off or the AC power cord is unplugged. Reset . . . Release the keystone correction when the Main On/ Off Switch is pressed to Off or the AC power cord is unplugged. To correct keystone distortion, press the SELECT button. The Keystone dialog box appears. Use the Point ed7 8 buttons to correct keystone distortion. (p.31) Move the red frame pointer to the desired function and press the SELECT button. Ceiling Ceiling When this function is set to “On,” the picture is top/bottom and left/right reversed. This function is used to project the image from a ceiling-mounted projector. Rear Rear When this function is set to “On,” the picture is left/right reversed. This function is used to project the image from the rear of the screen. Reset This function returns all adjusted values to the factory default settings. Press the SELECT button at Reset to display a confirmation box. To reset, press the SELECT button at “Yes.” Quit Exit the Screen Size Adjustment Menu. For zooming in and out the images Digital zoom + ✔Note: •The panning function may not operate properly if the stored Mode in the PC Adjust Menu is used. (p.38) •The minimum compression ratio can be limited depending on the input signal or when the Keystone function is working or when the custom is selected for the screen size. •Digital zoom +/– cannot be selected when Full or True is selected. Select Digital zoom +. The On-Screen Menu disappears and “D. zoom +” appears. Press the SELECT button to expand the image size. Use the Point ed7 8 buttons to pan the image. The Panning function can work only when the image is larger than the screen size. You can also enter the Digital zoom + mode by pressing the D.ZOOM button on the remote control. Digital zoom – Select Digital zoom –. The On-Screen Menu disappears and “D.zoom –” appears. Press the SELECT button to compress the image size. You can also enter the Digital zoom – mode by pressing the D.ZOOM button on the remote control. To exit the Digital Zoom +/– mode, press any button except the D.ZOOM , SELECT, and Point buttons. DHD800 User Manual 020-000244-02 Rev.1 (04-2013) 41 Video Input Video System Selection 1 Press the MENU button to display the On-Screen Menu. Use the Point 7 8 buttons to move the red frame pointer to the AV System Menu icon. 2 Use the Point ed buttons to move the red arrow pointer to the desired system and then press the SELECT button. Video Jack or S-Video Jack Auto The projector automatically detects an incoming video system, and adjusts itself to optimize its performance. PAL/SECAM/NTSC/NTSC4.43/PAL-M/PAL-N If the projector cannot reproduce proper video image, select a specific broadcast signal format from among PAL, SECAM, NTSC, NTSC 4.43, PAL-M, and PAL-N. AV SYSTEM MENU (VIDEO OR S-VIDEO) AV System Menu icon The selected system is displayed Move the pointer to the desired system and press the SELECT button. Y, Pb/Cb, Pr/Cr Jacks Auto The projector automatically detects an incoming video signal, and adjusts itself to optimize its performance. When the Video System is 1035i or 1080i, select the system manually. COMPONENT VIDEO SIGNAL FORMAT If the projector cannot reproduce proper video image, select a specific component video signal format from among 480i, 575i, 480p, 575p, 720p, 1035i, 1080p, and 1080i. AV SYSTEM MENU (COMPONENT VIDEO) AV System Menu icon The selected system is displayed. Move the pointer to the desired system and press the SELECT button. ✔Note: • The AV System menu cannot be selected when selecting RGB(Scart). 42 DHD800 User Manual 020-000244-02 Rev.1 (04-2013) Video Input Image Level Selection Direct Operation Press the IMAGE SEL. button on the remote control to select the desired image level. Remote Control Standard IMAGE SEL. button Cinema Dynamic Image1 • • • Image 10 Menu Operation 1 Press the MENU button to display the On-Screen Menu. Use the Point 7 8 buttons to move the red frame pointer to the Image Select Menu icon. 2 Use the Point ed buttons to move the red frame pointer to the desired image level and then press the SELECT button. Standard IMAGE SELECT MENU Image Select Menu icon Move the red frame pointer to the desired level and press the SELECT button. Normal picture level preset on the projector. Cinema Picture level adjusted with fine tone. Dynamic For viewing contrasty images in a bright room. IMAGE 1–10 User preset picture adjustment in the Image Adjust Menu. (p.48) DHD800 User Manual 020-000244-02 Rev.1 (04-2013) 43 Video Input Screen Size Adjustment 1 Press the MENU button to display the On-Screen Menu. Use the Point 7 8 buttons to move the red frame pointer to the Screen Menu icon. 2 Use the Point ed buttons to move the red frame pointer to the desired function and then press the SELECT button. SCREEN MENU Screen Menu icon Move the red frame pointer to the desired function and press the SELECT button. Normal Provide the image at the normal video aspect ratio of 4:3. Zoom Scale the image proportionally to fit the entire screen. Either side of image may go over the screen. Natural Wide Expand the right and left side of images naturally without changing the center areas. Full Provide the full screen image. Custom Adjust the screen scale and position manually with this function. Press the SELECT button at Custom and the “Custom” is displayed on the screen for a few seconds. To display the Aspect dialog box, press the SELECT button at Custom again and then the Aspect dialog box appears. ✔Note: •Zoom can work only when the aspect ratio of video input signal is 4:3 (Width:Height). The input signal of 4:3 Letter Box will be expanded to fit the width of screen by expanding the image uniformly. •Zoom cannot be selected when the input signal is “720p,” “1035i,” “1080p”, or “1080i”. •Natural Wide can work only when the aspect ratio of video input signal is 4:3 (Width:Height). The input signal of 4:3 will be converted to 16:9 and projected. •Natural Wide cannot be selected when the input signal is “720p,” “1035i,” “1080p”, or “1080i”. Scale H/V............... Adjust the Horizontal/Vertical screen scale. H&V....................... When set to “On,” the aspect ratio is fixed. The “Scale V” appears dimmed and becomes unavailable. Adjust “Scale H,” then the screen scale is automatically modified based on the aspect ratio. Position H/V........... Adjust the Horizontal/Vertical screen position. Common............... Save the adjusted scale to all the inputs. Press the SELECT button at Common to display a confirmation box. To save the scale, press the SELECT button at “Yes.” When Custom is selected, the saved scale is used. Reset..................... Reset the all adjusted values. Press the SELECT button at Reset to display a confirmation box. To reset, press the SELECT button at “Yes.” Press the SELECT button at Common or Reset, to display a confirmation box. ✔Note: •When no signal is detected, “Normal” is set automatically and the Aspect dialog box disappears. •The adjustable range for Scale H/V and Position H/V is limited depending on the input signal. 44 DHD800 User Manual 020-000244-02 Rev.1 (04-2013) Video Input Keystone This function is used to store or reset the keystone correction when the Main On/Off Switch is pressed to Off or the AC power cord is unplugged. Use the Point 7 8 buttons to switch between each option. Store . . . Keep the keystone correction even when the Main On/Off Switch is pressed to Off or the AC power cord is unplugged. Reset . . . Release the keystone correction when the Main On/ Off Switch is pressed to Off or the AC power cord is unplugged. To correct keystone distortion, press the SELECT button. The Keystone dialog box appears. Use the Point ed7 8 buttons to correct keystone distortion. (p.31) SCREEN MENU Move the red frame pointer to a function and press the SELECT button. Ceiling Ceiling When this function is set to “On,” the picture is top/bottom and left/right reversed. This function is used to project the image from a ceiling-mounted projector. Rear Rear When this function is set to “On,” the picture is left/right reversed. This function is used to project the image from the rear of the screen. Reset This function returns all adjusted values to the factory default settings. Press the SELECT button at Reset to display a confirmation box. To reset, press the SELECT button at “Yes.” Quit Exit the Screen Size Adjustment Menu. DHD800 User Manual 020-000244-02 Rev.1 (04-2013) 45 Picture Image Image Adjustment 1 Press the MENU button to display the On-Screen Menu. Use the Point 7 8 buttons to move the red frame pointer to the Image Adjust Menu icon. 2 Use the Point ed buttons to move the red frame pointer to the desired item and then press the SELECT button to display the adjustment dialog box. Use the Point 7 8 buttons to adjust the setting value. IMAGE ADJUST MENU Image Adjust Menu icon Move the red frame pointer to the desired item and then press SELECT button. Contrast Press the Point 7 button to decrease contrast; press the Point 8 button to increase the contrast (from 0 to 63). Brightness Press the Point 7 button to decrease the brightness; press the Point 8 button to increase the brightness (from 0 to 63). Color ] Press the Point 7 button to decrease the intensity of the color; press the Point 8 button to increase the intensity of the color (from 0 to 63). Tint ] Press the Point 7 8 buttons to adjust the tint value to obtain proper color balance (from 0 to 63). Color Management The Color Management function can be used to adjust the LEVEL, PHASE, and GAMMA of the selected display colors (except for black, white, and gray) on the screen and replace these colors with other colors if required. You can store up to eight (8) color management data. 1 2 3 Use the Point ed buttons to move the red frame pointer to Color Management, and then press the SELECT button. The projected image freezes, and the COLOR MANAGEMENT POINTER appears. Use the Point 7 8 buttons to adjust the setting value. POINTER MODE Use the Point ed7 8 buttons to move the pointer to the spot where you want to adjust the color and then press the SELECT button. The COLOR SELECTION window appears, and the color in the center of the pointer is selected and you can adjust the color. Use the Point ed7 8 buttons to adjust the LEVEL and PHASE of the color, and then press the SELECT button to confirm the setting. Then use the Point ed buttons to adjust the GAMMA for the color and press the SELECT button to accept the setting. After adjusting, press the SELECT button to go to the COLOR MANAGEMENT LIST. COLOR SELECTION MODE LIST COLOR MANAGEMENT POINTER ✔Note: ] Displayed in grayout in the computer Input. •Tint cannot be selected when the video system is PAL, SECAM, PAL-M, or PAL-N (p.42). •Color management is displayed in grayout when there is no signal. Go to the COLOR MANAGEMENT LIST. 46 DHD800 User Manual 020-000244-02 Rev.1 (04-2013) Picture Image COLOR SELECTION MODE (continued) COLOR M. Return to the COLOR MANAGEMENT POINTER. (If you press the MENU button on the side control or the remote control, it returns to the COLOR MANAGEMENT POINTER and you will need to reselect and readjust the color.) COLOR SELECTION MODE Level and phase adjustment palette. Gamma adjustment palette. MENU Return to the IMAGE ADJUST Menu. Any settings that have been changed will not be stored. To store the changed settings, be sure to select “LIST” and go to the COLOR MANAGEMENT LIST. 4 In the COLOR MANAGEMENT LIST, the adjusted color data are checkmarked. You can decide whether or not to apply the adjusted color data in the list to the projected image (see below). LIST MODE LIST COLOR M. MENU LIST MODE Clear the check mark if you do not want to apply the adjusted color data; select the check mark and then press the SELECT button. The check mark disappears. COLOR PALETTE DEL COLOR PALETTE Return to the COLOR SELECTION mode so that you can readjust the setting for the color in that line. (This option is not available if the check mark is cleared.) DEL Select the DEL box if you want to delete the adjusted data. Press the SELECT button and a confirmation box appears and then select [Yes]. ALL DEL Delete all the data in the list. Press the SELECT button and a confirmation box appears and then select [Yes]. MENU The same function as stated above. ALL DEL MENU COLOR M. COLOR M. The same function as stated above. Auto picture control Use the Point 7 8 buttons to select the desired Auto picture control position (Off, L1 or L2). Off . . . . . Auto picture control OFF position. L1 . . . . . Auto picture control LEVEL 1 position. L2 . . . . . Auto picture control LEVEL 2 position. BrilliantColor Set to ‘On‘ to achieve a wider range of color reproduction and increase the brightness of the halftone. Use the Point 7 8 buttons to select from (Off/On). ✔Note: •Color temp. will be displayed in grayout when ‘Dynamic‘ is selected in the Image level selection (pp.39, 43). Color temp. Use the Point 7 8 buttons to select the desired Color temp. level (XLow, Low, Mid, or High). DHD800 User Manual 020-000244-02 Rev.1 (04-2013) 47 Picture Image White balance (Red/Green/Blue) Press the Point 7 button to lighten red/green/blue tone; press the Point 8 button to deepen red/green/blue tone (from 0 to 63). Offset (Red/Green/Blue) Press the Point 7 button to lighten red/green/blue tone of the black level of an image; press the Point 8 button to deepen red/ green/blue tone of the black level of an image (from 0 to 63). Sharpness Press the SELECT button at this icon to display other items. Press the Point 7 button to decrease the sharpness of the image; press the Point 8 button to increase the sharpness of the image (from 0 to 31). Gamma Use the Point 7 8 buttons to adjust the gamma value to obtain a better balance of contrast (from 0 to 15). Press the SELECT button at this icon to display the previous items. Noise reduction ] Noise interference on the screen can be reduced. Press the Point 7 8 buttons to change the noise reduction mode. Off . . . . . Noise reduction mode is “Off” On . . . . . Noise reduction mode is “On” Press the Point 7 8 buttons to adjust the setting value. Progressive ] An interlaced video signal can be displayed in progressive mode. Press the Point 7 8 buttons to change the progressive scan mode. Off . . . . . Progressive scan mode is “Off.” On . . . . . Progressive scan mode is “On.” Film . . . . For watching a film. With this function, the projector reproduces pictures faithful to the original film quality. ✔Note: •Picture is distorted at the moment of On/Off /Film switching. Reset To reset the adjusted data, select Reset and press the SELECT button. A confirmation box appears and then select [Yes]. All adjustments will return to their previous figures. Store Image Level Menu Move the red frame pointer to an image item to be set and then press the SELECT button. To store the adjusted data, move the red frame pointer to the Store icon and press the SELECT button. The Image Level Menu appears. Move the red arrow pointer to any of the Image 1 to 10 in which you want to set and press the SELECT button. A confirmation box appears and then select [Yes]. Quit Exit the Image Adjust Menu. 48 Store icon Press the SELECT button at this icon to store the adjustment. ✔Note: ] Displayed in grayout in the computer Input. •When the Color matching function is set to ‘On’ and the White balance Red, Green, or Blue is adjusted, the Color temp. level will change to “Adj.” •Progressive cannot be selected when “480p,” “575p,” “720p”, or “1080p” is selected (p.42). •N oise reduction cannot be selected with the computer input and when the video signal format is 1080p. DHD800 User Manual 020-000244-02 Rev.1 (04-2013) Setting Setting This projector has a Setting menu that allows you to set up other various functions. 1 Press the MENU button to display the On-Screen Menu. Use the Point 7 8 buttons to move the red frame pointer to the Setting Menu icon. 2 Use the Point ed buttons to move the red frame pointer to the desired item and then press the SELECT button. The Setting dialog box appears. SETTING MENU (Language) Setting Menu icon Set the red frame pointer to the item and press the SELECT button. Language The language used in the On-Screen Menu is available in English, German, French, Italian, Spanish, Portuguese, Dutch, Swedish, Russian, Chinese, Korean, or Japanese. Menu This function allows you to adjust the position and size of the On-Screen Display and the value adjustment bar in the Picture Image Adjustment Menu. Position Press the SELECT button at Language, then the Language Menu appears. This function is used to adjust the On-Screen Menu display position. Press the SELECT button and the adjustment screen appears (arrows appear). Use the Point ed7 8 buttons to adjust the position. After making the adjustment, press the SELECT button to return to the Menu screen. Simple menu When this function is set to “On,” the value adjustment bar in the Picture Image Adjustment Menu appears on the screen. Menu size You can enlarge the size of On-Screen display to two times the normal size. Use the Point 7 8 buttons to select from (Normal/Double). Display This function decides whether to display On-Screen Displays. On . . . . . . . . . . . . Show all the On-Screen Displays. Use this function when you want to project images after the lamp becomes bright enough. The factory default setting is in this option. Countdown Off . . Show the input image instead of the countdown when turning on the projector. Use this function when you want to project the image as early as possible even when the lamp is not bright enough. Off . . . . . . . . . . . . Hide the On-Screen Displays except: ● On-Screen Menu ● “Power off?” (p.25) ● Color management operation screen (pp.46-47) ● “No signal” for Power management (p.57) ● P-TIMER (p.31) ● ”Please wait....” for Auto PC adjustment (p.36) ● Arrows for panning mode ● Warnings for lens and color wheel installations. DHD800 User Manual 020-000244-02 Rev.1 (04-2013) Menu Set the red frame pointer to the item and press the SELECT button. 49 Setting Background The selected background screen will be displayed when no input signal is detected. Blue . . . . Blue colored background. User . . . . The image you captured. Black . . . Black colored background. ✔Note: •“User” cannot be selected when the image is not captured. Lamp mode This projector is equipped with 2 projection lamps and the number of using lamps can be switched to 2 lamps or 1 lamp. Using 1 lamp maintains the life of projection lamps. Press the SELECT button at Lamp mode to display a dialog box. Use the Point ed buttons to select "2-Lamps", "Lamp1" or "Lamp2" and press the SELECT button. Then the confirmation message appears. Select [Yes] and press the SELECT button. 2-Lamps . . Two lamps turn on. Lamp1 . . . . Only Lamp1 turns on. Lamp2 . . . . Only Lamp2 turns on. ✔Note: • When switching from one of lamps to the other (e.g. when switching from Lamp1 to Lamp2), both lamps will light until the brightness of the lamps are stabilized. • When neither of the two lamps is lighted, the projector will shutdown automatically. • When either of the two lamps does not light up, the LAMP 1/2 REPLACE indicator blinks orange and the projector will light the other automatically. (X mark will appear on the unlighted lamp in the Lamp Status Display. See page 67 for details.) Lamp control Lamp control This function allows you to change brightness of the screen. Normal . . . . Normal brightness. Eco 1 . . . . . Lower brightness and Fan speed decrease. Lower brightness reduces the lamp power consumption and extends the lamp life. Eco 2 . . . . . Lower brightness and Fan speed increase. Lower brightness reduces the lamp power consumption and extends the lamp life. It is recommended to use Eco 2 when using the projector continuously over a long period of time. Lamp life control Select the lamp operation when the total lighting time of a lamp exceeds the recommended total hours of use. Mode 1 . . . A lamp can be turned on even after exceeding the recommended total hours of use. Mode 2 . . . A lamp is not turned on after exceeding the recommended total hours of use. Lamp interval This function can be used to automatically switch the lamp that is turned on after a certain period of time in order to reduce the lamp deterioration when 'Lamp1' or 'Lamp2' has been selected in 'Lamp mode' setting. Use the Point 7 8 buttons to select from (Off/Auto/24H/ 200H/500H/1000H/2000H). 50 ✔Note: • The fan noise becomes louder in Eco 2 than in Eco 1. Select the suitable mode for the used environment. ✔Note: • If Mode 2 has been selected and either of two lamps exceeded its recommended total hours of use, Lamp interval mode will be fixed to ‘Off’. Also, ‘2-Lamps’ icon in the Lamp mode and the icon of lamp which exceeded its recommended total hours of use will be displayed in grayout. • I f Mode 2 has been selected and both lamps exceeded the recommended total hours of use, the warning icon will be displayed at the time of power-on. Then the projector will turn off after 3 minutes. ✔Note: • When either of the two lamps is out, the projector will light the other automatically even if 'Off' is selected. • W hen ‘AUTO’ is selected, the projector automatically detects which lamp is used less often than the other at the time of power-on and lights it. • The setting values of time interval may not be accurate, and should be used only as a guide. DHD800 User Manual 020-000244-02 Rev.1 (04-2013) Setting Picture in Picture Selected Mode Status (Stored /Free/ Adj.) of the selected mode. Picture in Picture This function is used to project two videos simultaneously by placing a separate small sub screen within or next to the main screen. Use the Point 7 8 buttons to adjust the setting value. Use the Point ed buttons to move the red frame pointer to Picture in Picture and then press the SELECT button to display a dialog box. You can also display the dialog box by pressing and holding the PIP button on the remote control for more than 3 seconds. Use the Point 7 8 buttons to adjust the setting value. Picture in Picture . . Show the selected mode (Off/User1-5) and its status (Stored /Free/Adj.). 'User1' and 'User2' have stored default values. See page 30 for details. Mode. . . . . . . P in P: P rovide the images of Main picture and Sub picture at the ratio of 16:9. P by P: Provide the images of Main picture and Sub picture at the ratio of 4:3. Main picture/ Sub picture . . . . Input:Select an input from Input 1-4. Source:Select an input source. The display varies depending on the selected input. Size:Select the display size. Main picture can be changed between 10 and 100%, and Sub picture can be changed between 10 to 50% in increments of 10%. When P by P is selected in Mode, the projection size is fixed to 50%. Position:Press the SELECT button at Position and the display position setting screen appears. Use the Point ed7 8 buttons to adjust the display position of active frame indicated in white. The frame will disappear after 10 seconds or when the SELECT button is pressed. Frame Lock . . . . Set the Frame Lock to Main picture or Sub picture. Reset. . . . . . . . . Press the SELECT button at Reset to display a confirmation box. To reset, press the SELECT button at [Yes]. Mode free. . . . . Delete the data stored in the Mode and return to the ‘Free‘ state. Use the Point 7 8 buttons to select Mode free and press the SELECT button to show the 'Where to free?' dialog box. Move the red arrow pointer to one of the mode (Mode 1 - 5) which you want to delete and press the SELECT button. Then the Confirmation box appears. To delete, select [Yes]. Store. . . . . . . . . Store the adjusted data in the User 1–5. Use the Point 7 8 buttons to select Store and press the SELECT button to show the ‘Where to store?‘ dialog box. Move the red arrow pointer to one of the mode (Mode 1 - 5) in which you want to store and press the SELECT button. Then the Confirmation box appears. To store adjusted data, select [Yes]. Quit. . . . . . . . . . Exit the Picture in Picture menu. DHD800 User Manual 020-000244-02 Rev.1 (04-2013) Active frame (White) Center line display To store the adjusted data. This mode has stored data. Vacant Close this dialog box. Confirmation box appears and then select [Yes]. ✔Note: • The Picture in Picture function is not available depending on the input signals and the selected input terminals. Refer to ‘List of Picture in Picture‘ for details. (p.84) • When the input signal(s) is/are incompatible, X mark will be displayed on the Main/Sub picture. • While the Main and Sub pictures are being displayed, System, Image select, Image adj., Screen menus (except for ‘Keystone’, ‘Ceiling’ and ‘Rear’), and DynamicBlack are inoperative. • ‘Progressive’ and ‘Noise reduction’ functions are fixed to ‘Off’ during the Picture in Picture operation. Therefore, the image may become grainy depending on the input signal. 51 Setting Edge blending This function allows multiple projector images to be seamlessly overlapped. Edge blending Use the Point ed buttons to move the red frame pointer to Edge blending and then press the SELECT button to display a dialog box. Use the Point ed7 8 buttons to adjust the setting value. et to ‘On‘ to activate the Edge blending Edge blending. . . S function. Width. . . . . . . . Adjust the width of correction. Right/Left: S et the width. (from 0 to 960). Top/Bottom: S et the width. (from 0 to 540). Black level. . . . . . Adjust the black level of projected image. All: The values of R, G, and B will be changed simultaneously. R/G/B: Adjust the value (± 127). Test pattern. . . . . Select ‘On‘ to display a suitable pattern. Menu off . . . . . . Close the menu temporarily. Reset. . . . . . . . . . Select ‘Reset’ and press the SELECT button. Then ‘Return to factory default of Edge Blending?‘ message appears. To reset, press the SELECT button at [Yes]. Quit. . . . . . . . . . . Exit the Edge blending menu. Color matching When multiple sets are used simultaneously, this projector allows the user to correct the difference of colors among the sets. Close this dialog box. ✔Note: • The overlapping areas might become uneven depending on the images. In such a case, it is recommended to decrease the contrast of the images in the Image Adjust Menu or set the BrilliantColor function to ‘Off’. • See “How to adjust multiple screens” on pages 90-91 for further information. Color matching Use the Point ed buttons to move the red frame pointer to Color matching and then press the SELECT button to display a dialog box. Use the Point ed7 8 buttons to adjust the setting value. Color matching . . . . Set to ‘On‘ to activate the Color matching function. When the color matching is set to ‘Off‘, all items except for Advanced color matching are displayed in grayout and cannot be adjusted. Color adjustment. . . Adjust the color setting of Red/Green/ Blue/White. The chromatic coordinate (X,Y) of Red, Green, Blue, and White can be adjusted respectively. The adjustable range is from 0.000 to 1.000. Auto test pattern. . . Select ‘On‘ to display a suitable pattern when setting items. Reset. . . . . . . . . . . . Select ‘Reset’ and press the SELECT button. Then the confirmation message appears. Press the SELECT button at [Yes] to reset to the previously stored values. Store. . . . . . . . . . . . Select ‘Store’ and press the SELECT button to display the Confirmation box. To store adjusted data, select [Yes]. Advanced color matching. . . . . Select ‘Advanced color matching’ and press the SELECT button for more detailed settings. Another setting screen will appear. 52 Close this dialog box. DHD800 User Manual 020-000244-02 Rev.1 (04-2013) Setting Advanced color matching. . . . . Set to ‘On‘ to activate the ‘Advanced color matching’. When it is set to ‘Off‘, all items except for ’Test pattern’ are displayed in grayout and cannot be adjusted. Measured . . . . . . . . When using the color wheel set optimized for high brightness, the chromatic coordinate (X,Y) and the brightness (L) of Red, Green, Blue, Half white, and White are displayed (Fig.1). When using the color wheel set optimized for rich color reproduction, the chromatic coordinate (X,Y) and the brightness (L) of Red, Green, Blue, and White are displayed (Fig.2). Information: Select ‘Information’ and press the SELECT button to display the information dialog box (Fig.3). Measured information display can be used to confirm the current setup condition of the Image select menu and the color wheels. Target. . . . . . . . . . . Adjust the chromatic coordinate (X,Y) and the gain value (g) of Red, Green, Blue, Cyan, Magenta, Yellow, and White. Use the Point ed7 8 buttons to move the red frame pointer to an item of which you want to adjust the value and then press the SELECT button. Use the Point ed buttons to adjust the value. To move to the next digit, use the Point 7 8 buttons. Press the SELECT button to set the value. Auto test pattern. . . Select ‘On‘ to display a suitable pattern when setting items. Factory default . . . . Select ‘Factory default’ and press the SELECT button. Then ‘Return to factory default of Color matching?‘ message appears. To reset the selected Measured value and Target value, select [Yes]. Then, the confirmation box appears. Press the SELECT button at [Yes] again. Reset. . . . . . . . . . . . Select ‘Reset’ and press the SELECT button. Then the confirmation message appears. Press the SELECT button at [Yes] to reset to the previously stored values. Store. . . . . . . . . . . . Select ‘Store’ and press the SELECT button. Then the Confirmation box appears. To store adjusted data, select [Yes]. Test pattern. . . . . . . When using the color wheel set optimized for high brightness, use the Point ed buttons to select from (Measured) Red/Green/Blue/Half white/White/(Target) Red/Green/Blue/ Cyan/ Magenta/Yellow/White. When using the color wheel set optimized for rich color reproduction, use the Point ed buttons to select from (Measured) Red/Green/ Blue/White/(Target) Red/Green/Blue/Cyan/ Magenta/Yellow/White. Menu off . . . . . . . . Close the menu temporarily. Quit. . . . . . . . . . . . . Exit the Color matching menu. DynamicBlack Advanced color matching Fig.1 For high brightness color wheel Close this dialog box. Fig.2 For rich color reproduction color wheel Fig.3 Measured information dialog box ✔Note: • In the Measured information dialog box, ‘Standard’ indicates all the Image select menus other than ‘Dynamic’. DynamicBlackTM improves the black level of the projector. Black level is the darkest part of a picture and varies between viewing devices and environments. Set DynamicBlack Off/Low/High. DHD800 User Manual 020-000244-02 Rev.1 (04-2013) 53 Setting HDMI setup HDMI setup Select Normal or Enhanced according to the output signal of video equipment. Press the Point 7 8 buttons to switch between each option. Normal . . . . When the output of video equipment is set to “STANDARD.” Enhanced . . When the output of video equipment is set to “ENHANCED.” The names for the output setting of video equipment vary from equipment to equipment. For details, refer to the owner’s manual of video equipment. When the black parts of the image are destroyed or stand out, please switch to "Normal" or "Enhanced", and then switch the output type of the HDMI video output equipment. Press the Point 7 8 buttons to select Normal or Enhanced according to the output signal of video equipment. Logo Logo This function allows you to customize the screen logo with Logo select, Capture, and Logo PIN code lock functions. Logo select This function decides on the starting-up display from among the following options. Off . . . . . Show the countdown display only. Default . . Show the factory-set logo. User . . . . Show the image you captured. Capture This function enables you to capture an image being projected to use it for a starting-up display or interval of presentations. Select Capture and press the SELECT button. A confirmation box appears and select [Yes] to capture the projected image. After capturing the projected image, go to the Logo select function and set it to “User”. Then the captured image will be displayed the next time you turn on the projector. Set the red frame pointer to the item and press the SELECT button. ✔Note: •When “On” is selected in the Logo PIN code lock function, Logo select and Capture functions cannot be selected. Capture To cancel the Capture function, select [No]. ✔Note: •Before capturing an image, select “Standard” in the Image Select Menu to capture a proper image. (pp.39, 43) •A signal from a computer can be captured up to 1920 x 1080 dots. •Certain signals may not be captured properly. •When capturing the image that has been adjusted by the Keystone function, the adjusted data is automatically reset and the projector captures an image without keystone correction. •When starting to capture a new image, the previously stored image is cleared even if you cancel the capturing. •Once you exit the Logo Menu after setting the Logo lock to "On," you are required to enter the PIN code every attempting to change the Logo setting. •“ User” cannot be selected when the image is not captured. 54 Set the pointer (red arrow) to the item and press the SELECT button. Select [Yes] to capture the projected image. Select [Yes] to stop capturing. DHD800 User Manual 020-000244-02 Rev.1 (04-2013) Setting Logo PIN code lock Logo PIN Code Lock This function prevents an unauthorized person from changing the screen logo. Off . . . . . The screen logo can be changed freely from the Logo Menu. On . . . . . The screen logo cannot be changed without a Logo PIN code. If you want to change the Logo PIN code lock setting, press the SELECT button and the Logo PIN code dialog box appears. Enter a Logo PIN code by following the steps below. The initial Logo PIN code is set to “4321” at the factory. Enter a Logo PIN code Enter a Logo PIN code Use the Point ed buttons on the side control or on the remote control to enter a number. Press the Point 8 button to fix the number and move the red frame pointer to the next box. The number changes to “✳.” Repeat this step to complete entering a four-digit number. After entering the four-digit number, move the pointer to “Set.” Press the SELECT button so that you can change the Logo PIN code lock setting. If you fixed an incorrect number, use the Point 7 button to move the pointer to the number you want to correct, and then enter the correct number. After a correct Logo PIN code is entered, the following dialog box appears. Change the Logo PIN code lock setting Use the Point 7 8 buttons to switch On/Off, If you entered an incorrect Logo PIN code, “Logo PIN code” and the number (✳✳✳✳) will turn red for a moment. Enter the correct PIN code all over again. Change the Logo PIN code Change the Logo PIN code lock setting Use the Point 7 8 buttons to switch On/Off, and then press the Point d button to move the pointer to “Quit.” Press the SELECT button to close the dialog box. Change the Logo PIN code Logo PIN code can be changed to your desired four-digit number. Press the Point d button to select “Logo PIN code change” and then press the SELECT button. The New Logo PIN code input dialog box appears. Set a new Logo PIN code. Be sure to note the new Logo PIN code and keep it on hand. If you lost the number, you could no longer change the Logo PIN code setting. For details on PIN code setting, refer to “PIN code lock” on pages 58–59. DHD800 User Manual 020-000244-02 Rev.1 (04-2013) caution: when you have changed THE LOGO PIn code, write down the new pin code in column of the LOGO pin code no. memo on page 88, and keep it securely. should the LOGO pin code be lost or forgotten, the LOGO pin code setting can no longer be changed. 55 Setting Filter control This function does not work in the default state. When a filter cartridge (supplied) has been installed in the projector, it works as follows: You can replace the filter with this function. Press the SELECT button at Filter control to display a confirmation box. To replace, press the SELECT button at “YES” and the electrically operated filter starts to scroll. You can also replace the filter by using the remote control (p.31). ✔Note: When a filter cartridge (supplied) has been installed in the projector; •Filter replacement icon and “Please wait...” message appear on the screen when the filter is being scrolled. •The filter cannot be rewound. •When the filter is replaced, the total accumulated time of the filter use is automatically set to 0. Fan control Choose the running speed of cooling fans from the following options. Normal........ Normal speed. Max............ Faster than the normal speed. Remote control The eight different remote control codes (Code 1–Code 8) are assigned to the projector; the factory-set, initial code (Code 1) and the other seven codes (Code 2 to Code 8). Remote control The same code should be set on both the projector and the remote control. For example, operating the projector in “Code 7”, the remote control code also must be switched to “Code 7”. To change the code for the projector; Select a remote control code in this Setting Menu. To change the code for the remote control; Check the Reset Switch to "Use position" in the compartment lid on the back of the remote control. And then while holding down the MENU button, press and release the IMAGE ADJ. button the number of corresponding times you would like to set the number of the remote control code for the projector. (See page 16) When pressing the SELECT button at Remote control, the Remote control code menu appears. To reset the code for the remote control; Slide the Reset Switch to "Reset position" in the compartment lid on back of the remote control. RC sensor Select a location of the infrared remote receiver of the remote control. See “Remote Control Receivers and Operating Range” on page 15 for details. All. . . . . . . . . . . Activate all of the front, top and back receivers. Front & Top. . . . Activate the front and top receivers. Top & Back. . . . Activate the top and back receivers. Front & Back. . . Activate the front and back receivers. Front. . . . . . . . . Activate only the front receiver. Top. . . . . . . . . . Activate only the top receiver. Back. . . . . . . . . Activate only the back receiver. 56 DHD800 User Manual 020-000244-02 Rev.1 (04-2013) Setting Power management Power management For reducing power consumption as well as maintaining the lamp life, the Power management function turns off the projection lamp when the projector is not used for a certain period. If the input signal is interrupted and no button is pressed for more than 30 seconds, the timer display with “No signal” appears. It starts the countdown until the lamp is turned off. The countdown time can be set between 1 and 30 minutes. Use the Point 7 8 buttons to set the countdown timer. Select one of the following options: Ready . . . . . When the lamp has been fully cooled down, the POWER indicator starts blinking. In this condition, the projection lamp is turned on if the input signal is reconnected or any button on the side control or remote control is pressed . Shutdown . . When the lamp has been fully cooled down, the power is turned off. Off . . . . . . . Power Management function is off. Time left before the lamp is off Press the SELECT button at Power management and the dialog box appears. Use the Point 7 8 buttons to choose one of the three options. Press the Point d button to select the timer, and then use the Point 7 8 buttons to set the timer. ✔Note: •Factory default is “Ready: 5 min.” •When the shutter is closed while the Power management function is working, the Power management function is released. On start When this function is set to “On,” the projector will be automatically turned on just by connecting the AC power cord to the wall outlet. ✔Note: • Make sure that the MAIN ON / OFF switch is ON, otherwise the On start function does not work. • Be sure to turn off the projector properly (see “Turning Off the Projector” on page 25). If the projector is turned off in the incorrect sequence, the On start function does not work properly. DHD800 User Manual 020-000244-02 Rev.1 (04-2013) 57 Setting Security Security Key lock This function locks the side control and remote control buttons to prevent operation by unauthorized persons. . . . . . Unlocked. . . . . . Lock the side control buttons. To unlock, use the remote control. . . . . . Lock the remote control buttons. To unlock, use the side control. If the side control accidentally becomes locked and you do not have the remote control nearby and unable to operate the projector, contact the service center. Set the red frame pointer to the item and press the SELECT button. Key lock Select Key lock and this box appears. Choose one of the alternatives with the Point ed buttons and select [Yes] to activate it. PIN code lock This function prevents the projector from being operated by unauthorized persons and provides the following setting options for security. Off . . . . . Unlocked. On1 . . . . Enter the PIN code every time turning on the projector. On2 . . . . Enter the PIN code to operate the projector once the Main On/Off Switch is pressed to Off or the power cord is unplugged ; as long as the AC power cord is connected and the Main On/Off Switch is pressed to ON, the projector can be operated without a PIN code. Whenever you change the PIN code lock setting or the PIN code (the four-digit number), you are required to enter the PIN code. “1234” is set as the initial PIN code at the factory. If you want to change the PIN code lock setting, press the SELECT button and the PIN code dialog box appears. Enter a PIN code by following the steps on the next page. 58 PIN code lock When the projector is locked with a PIN code, the PIN code lock symbol appears on the menu bar. DHD800 User Manual 020-000244-02 Rev.1 (04-2013) Setting Enter a PIN code Enter a PIN code Use the Point ed buttons on the side control or on the remote control to enter a number. Press the Point 8 button to fix the number and move the red frame pointer to the next box. The number changes to “✳.” Repeat this step to complete entering a four-digit number. After entering the four-digit number, move the pointer to “Set.” Press the SELECT button so that you can change the PIN code lock setting . After a correct Logo PIN code is entered, the following dialog box appears. If you fixed an incorrect number, use the Point 7 button to move the pointer to the number you want to correct, and then enter the correct number. Change the PIN code lock setting Use the Point 7 8 buttons to switch between the options. If you entered an incorrect PIN code, “PIN code” and the number (✳✳✳✳) will turn red for a moment. Enter the correct PIN code all over again. Change the PIN Code Lock setting Use the Point 7 8 button to select Off, On1, or On2 and then move the pointer to “Quit” with the Point d button. Press the SELECT button to close the dialog box. Change the PIN Code The PIN code can be changed to your desired four-digit number. Press the Point d buttons to select “PIN code change” and press the SELECT button. The New PIN code input dialog box appears. Set a new PIN code. Change the PIN code caution: when you have changed THE PIn code, write down A new pin code in column of the pin code no. memo on page 88, and keep it securely. If you forget your pin code, the projector can no longer be started. Projector ID This feature allows users to set serial communication configuration (Projector ID) when several projectors are connected via the RS-232C terminal (serial port) of the projector. Use the Point 7 8 buttons to adjust the Projector ID. ● Projector ID ... 1 - 999. (Factory default setting : Projector ID DHD800 User Manual 020-000244-02 Rev.1 (04-2013) 1) 59 Setting Shutter Shutter Shutter function is available to block out light to the screen, so that the screen can be used for the other presenters. Protection Prohibits the shutter operation from the remote control and the projector's side control. Set the red frame pointer to the item and press the SELECT button. Remote control. . . Selecting "On" prohibits the shutter operation from the remote control. Projector . . . . . . . . Selecting "On" prohibits the shutter operation from the side control. It is possible to prohibit the shutter operation from both of the remote control and the side control. Effect Choose the image effect at opening or closing the shutter from the following options. Off.............. Disable. L1............... The Image will fade in and out at opening or closing the shutter. L2............... The Image will fade in and out more slowly compared with L1. Release key ✔Note: •The Factory default value is set to 180 minutes for the count down time. •The Shutter Management function cannot be halted. Choose the active buttons to release the shutter when the shutter is closed from the following options. Any............. By pressing any buttons on the remoter control and the side control when the shutter is closed, the shutter will be released. SHUTTER... Only the SHUTTER button on the remote control and the side control can be released the shutter when the shutter is closed. Only the following buttons are active when the shutter is closed; - INPUT button and INPUT 1/2/3/4 button - ON/STAND-BY button Management The Shutter Management function turns off the projection lamp when the projector is left with the shutter closed and the set time has passed away. The count-down time can be set between 5 and 480 minutes. When the count-down time has elapsed, the shutter will be opened up automatically and the lamp will be turned off to cool itself down. The SHUTTER indicator is blinking blue during this cooling-off period. When the lamp has been fully cooled down, the POWER indicator turns green lighting and the SHUTTER indicator keeps blinking. Should the ON / STAND-BY button be pressed in this condition, the projection lamp will be turned on and the SHUTTER indicator turns off. 60 DHD800 User Manual 020-000244-02 Rev.1 (04-2013) Setting Video delay control When you want to make a digital processing of a projected image faster, set this function. Use the Point 7 8 buttons, select an item of Off/Low/Mid/ High. Digital processing speed becomes fast by order of Low a Mid a High. High is the fastest. ✔Note: • The following functions are not available respectively when Video delay control is set to Low/Mid/High. Low.........Keystone can not be selected. Mid..........Progressive and Noise reduction can not be selected. High........Keystone, Progressive and Noise reduction can not be selected. • When Video delay control function is set to Low or High and press the KEYSTONE button on the remote control, Fig.1 will be displayed on the bottom left screen. Fig.1 Closed caption Closed Caption is a function that displays the audio portion of a TV program as text on the screen. If the input signal contains closed captions, you can turn on the feature and switch the channels. Press the Point 7 8 buttons to select Off, CC1, CC2, CC3 or CC4. If the Closed caption is not clear, you can change the text from Color to White. Frame lock ✔Note: The Closed caption is available only under the situation below; • When the input signal is NTSC of composite and Svideo, and the system is set according to the signal or set on Auto. • The system must be set on NTSC or Auto in Video System Selection. (p.42) • The item of Closed caption is displayed in gray while it is not available. • Closed caption is unavailable when On-Screen Menu and P-timer are displayed. This function allows you to adjust the frame lock frequency depend on an input source such as a special frame frequency of video camera. Use the Point 7 8 buttons to select from Auto or Manual 60.00Hz/59.94Hz/50.00Hz/30.00Hz/29.97Hz/25.00Hz/ 23.98Hz). Auto......................Factory default setting. Manual xx.xx Hz...Use the Point 7 8 buttons to select the reference frame frequency which is the same as the frame frequency of the video camera. [ xx.xxx ] Hz..........Use the Point 7 8 buttons to search the reference frame frequency. When this item is adjusted, the above column will change to [Manual, - - -]. Reset....................Select ‘Reset’ and press the SELECT button. Then the confirmation message appears. Press the SELECT button at [Yes] to reset to the factory default value. DHD800 User Manual 020-000244-02 Rev.1 (04-2013) 61 Setting Filter counter Filter counter This function does not work in the default state. When a filter cartridge (supplied) has been installed in the projector, it works as follows: This function is used to set a time for the filter replacement. Set the red frame pointer to the item and press the SELECT button. Use the Point ed buttons to move the red frame pointer to Filter counter and then press the SELECT button. A dialog box appears showing the Used time option and the Scrolls remaining option. Used Time . . . . . . Show the total accumulated time of the filter use, timer setting option and the Reset options. When the projector reaches a time set in the timer setting, the Filter replacement icon (Fig. 1) appears on the screen and the total accumulated time turns red, indicating that the filter replacement is necessary. If the filter is out of scroll and the projector reaches a time set in the timer setting, Fig. 2 appears on the screen, indicating that the filter cartridge replacement is necessary. Scrolls remaining . Show the scroll counter and the Reset options. When the filter scroll is counted down to 1 (Scroll counter on the screen is showing “0 scroll(s)” , the last scroll icon (Fig. 3) appears on the screen. When the filter scroll is counted down to 0, the Filter cartridge replacement icon (Fig. 4) appears on the screen and the WARNING FILTER indicator lights orange, indicating that the filter cartridge replacement is necessary. To set a timer, press the SELECT button on Used time option. Move the red arrow pointer to the timer setting option and use the Point 7 8 buttons to select from (Off/1000H/2000H/3000H) depending on the use environment. When replacing the Filter cartridge, reset the Filter counter and the Scroll counter (p.66). ✔Note: When a filter cartridge (supplied) has been installed in the projector; • Do not reset the Filter counter and the Scroll counter without replacing the Filter cartridge. Be sure to reset the Filter counter and the Scroll counter only after replacing the Filter cartridge. • Timer setting notifies that the filter needs replacement. To replace the filter, use the filter control function (p.56). 62 Off Filter replacement icon appears on the screen at a set time. Fig.1 Filter replacement icon Fig.2 Last scroll icon appears on the screen when the filter is down to the last scroll. Fig.3 Last scroll icon Filter cartridge replacement icon appears on the screen when the filter scroll is counted down to 0 scroll. Fig.4 Filter cartridge replacement icon ✔Note: When a filter cartridge (supplied) has been installed in the projector; • Fig.1, Fig. 2, Fig. 3 or Fig. 4 will appear at turning on and selecting input source. • Fig.1, Fig. 2, Fig. 3 or Fig. 4 will not appear when the Display function is set to “Off” (p.49), or during “Freeze” (p.30). DHD800 User Manual 020-000244-02 Rev.1 (04-2013) Setting Test pattern Various test patterns are available for use when setting up the projector. Factory default This function returns all setting values except for the user logo, PIN code lock, Logo PIN code lock, lamp counter, filter counter and filter timer to the factory default settings. Quit Exit the Setting Menu. Factory default Set the red frame pointer to the item and press the SELECT button. Select Factory default and this box appears. Select [Yes], and the next box appears. Select [Yes] to activate it. DHD800 User Manual 020-000244-02 Rev.1 (04-2013) 63 Maintenance and Care Filter Instructions Filter prevents dust from accumulating on the optical elements inside the projector. Should the filter becomes clogged with dust particles, it will reduce cooling fans’ effectiveness and may result in internal heat buildup and adversely affect the life of the projector. This projector is available with an electrically operated filter (supplied) which helps you to replace the filter easily. The projector monitors the condition of the filter at all time and replaces a filter with a new one automatically when it detects the clogging. If the projector reaches a time set in the timer setting (p.62), a Filter replacement icon (Fig.1) appears on the screen and the WARNING FILTER indicator on the top panel lights up (p.81). When you see this icon, replace the filter as soon as possible (pp.31, 56). If the filter is out of scroll and the projector reaches a time set in the timer setting, Fig. 2 appears on the screen, indicating that the filter cartridge replacement is necessary. Fig.1 F ilter replacement icon Fig.2 When the filter scroll is counted down to 1, the Last scroll icon (Fig.3) appears on the screen, indicating that there is one scroll left in the filter cartridge (p.62). If the projector detects that the filter is clogged and no scroll is left in the filter cartridge, a Filter cartridge replacement icon (Fig. 4) appears on the screen and the WARNING FILTER indicator on the top panel lights up (p.81). When you see this icon, replace the filter cartridge (p.65) and reset the Filter counter (p.66) and the Scroll counter (p.66). When the filter is being scrolled by the remote control (p.31) or the Filter control function in the setting menu (p.56), a Filter replacement icon and “Please wait...” message (Fig.5) appear on the screen and the WARNING FILTER indicator blinks slow (approx. 2 seconds ON, 2 seconds OFF) (p.79). The WARNING FILTER indicator blinks fast when the projector detects an abnormal condition, the filter cartridge is not installed properly, or the filter scroll is not working properly (p.81). Fig.3 Last scroll icon Fig.4 F ilter cartridge replacement icon Fig.5 F ilter replacement icon and “Please wait...” message. Important Notice When the projector is kept used for 3 minutes without getting the filter cartridge replaced after the Fig.4 appears on the screen, the projector is turned off automatically to prevent the damage of optical components. ✔Note: •Fig.1, Fig.2, Fig.3 or Fig. 4 will not appear when the Display function is set to “Off” (p.49), or during “Freeze” (p.30). •The filter cannot be rewound. •The filter can be scrolled 9 times since the filter cartridge has 10 scrolls. •The filter cartridge is disposable. Do not clean and reuse the filter cartridge. •Do not expose the filter cartridge to water or liquid, or it may cause a breakdown. •Replace the filter cartridge after all the scroll is used up. If you replace the filter cartridge when there are some scrolls left in the filter cartridge, the filter counter and the scroll counter do not recognize the correct number of remaining scrolls and the reset function cannot work properly. It may cause a breakdown. •The used part of the filter can be seen on the edge of the Filter cartridge after scrolling the filter, but there is no problem for the use of the projector. 64 •Do not use the filter cartridge with other projector. The filter counter and the scroll counter do not recognize the correct number of remaining scrolls of the used filter cartridge and the reset function cannot work properly. It may cause a breakdown. •Make sure that the projection lamps are turned off when you are replacing the filter cartridge. If you replace the filter cartridge when the projection lamps are turned on, the projector will be shut down automatically for safety purposes. •Do not forget to reset the filter counter and the scroll counter in the setting menu after replacing the filter cartridge. If you forget to reset the filter counter and the scroll counter, the projector cannot recognize the correct number of remaining scrolls and it may cause a breakdown. DHD800 User Manual 020-000244-02 Rev.1 (04-2013) Maintenance and Care Installing the Filter Cartridge 1 Turn off the projector, press the Main On/Off Switch to Off and unplug the AC power cord from the AC outlet. 2 First, clean up the dust on the projector and around the air vents. 3 Open the filter cover. (See the right figure.) 4 Put a filter cartridge into the position and close the filter cover. Make sure that the filter cartridge is properly and fully inserted. 5 Connect the AC power cord to the projector and turn on the projector. 6 Reset the filter counter and the scroll counter (p.66). Filter cover Filter cartridge CAUTION - Do not put anything into the air vents. Doing so may result in malfunction of the projector. - In the event of installation/replacement of the filter cartridge, turn off the projector, press the Main On/Off Switch to Off and unplug the AC power cord from the AC outlet. RECOMMENDATION We recommend avoiding dusty/smoky environments when operating the projector. Usage in these environments may cause a poor image quality. When using the projector under dusty or smoky conditions, dust may accumulate on a lens or optical elements inside the projector. Such condition may degrade the quality of the projected image. When the symptoms above are noticed, contact your authorized dealer or service station for proper cleaning. Tab ✔Note: ORDER REPLACEMENT FILTER CARTRIDGE Replacement filter cartridge can be ordered through your dealer. When ordering, give the following information to the dealer. •When taking out the filter cartridge, put your finger on the filter cartridge’s tab and then pull. ● Model No. of your projector DHD800 ● Replacement Filter Cartridge Type No. 003-003378-01 (Service Parts No. 610 350 7811) DHD800 User Manual 020-000244-02 Rev.1 (04-2013) 65 Maintenance and Care Resetting the Filter Counter This function does not work in the default state. When a filter cartridge (supplied) has been installed in the projector, it works as follows: Be sure to reset the Filter counter after replacing the filter cartridge. 1 2 Filter counter Press the MENU button to display the On-Screen Menu. Use the Point 7 8 buttons to move the red frame pointer to the Setting Menu icon. Select “Used time” and the dialogue box below appears. Use the Point ed buttons to move the red frame pointer to Filter counter and then press the SELECT button. A dialog box appears showing the Used time option and the Scrolls remaining option. Use the Point ed buttons to select Used time. 3 Used time shows the total accumulated time of the filter use, a timer setting option, and the Reset option. Select Reset and the “Filter counter Reset?” appears. Select [Yes] to continue. 4 Another confirmation dialog box appears, select [Yes] to reset the Filter counter. Off Select Reset and the “Filter counter Reset?” appears. Select [Yes], then another confirmation box appears. Select [Yes] again to reset the Filter counter. Resetting the Scroll Counter Scroll counter This function does not work in the default state. When a filter cartridge (supplied) has been installed in the projector, it works as follows: Be sure to reset the Scroll counter after replacing the filter cartridge. 1 Press the MENU button to display the On-Screen Menu. Use the Point 7 8 buttons to move the red frame pointer to the Setting Menu icon. 2 Use the Point ed buttons to move the red frame pointer to Filter counter and then press the SELECT button. A dialog box appears showing the Used time option and the Scrolls remaining option. Use the Point ed buttons to select Scroll(s) remaining. 3 Scroll(s) remaining shows the number of the remaining scrolls and the Reset option. Select Reset and the “Scroll counter Reset?” appears. Select [Yes] to continue. 4 Another confirmation dialog box appears, select [Yes] to reset the Scroll counter. Select “Scrolls remaining” and the dialogue box below appears. Select Reset and the “Scroll counter Reset?” appears. Select [Yes], then another confirmation box appears. Select [Yes] again to reset the Scroll counter. 66 DHD800 User Manual 020-000244-02 Rev.1 (04-2013) Maintenance and Care Lamp Management This Projector is equipped with 2 Projection Lamps to ensure brighter image and those lamps are controlled by the Lamp Management Function. The Lamp Management Function detects the status of lamps and shows the status on screen or on the LAMP 1/2 REPLACE indicators. This function also automatically controls the Lamp Mode when any of lamps is out for the end of life or malfunctions. LAMP 1/2 REPLACE INDICATORS Lamp status Lamp 1/2 Replace Indicators The LAMP 1/2 REPLACE indicators light orange when any of Projection Lamps is nearing its end, and flash when any of them becomes out. Check the number of lamp on the Lamp Status Display or the LAMP 1/2 REPLACE indicators and replace the lamp. Lamp Status Display The Lamp Status Display appears on screen when the projector is turned on or the input position (input 1, input 2, Input 3 or input 4) is switched. This shows the status of each lamp as; ON, OFF, NEAR END, or OUT. Refer to the following for each status. Yellow Lamp Projection Lamp lights normally. Dim Lamp Projection Lamp is turned off. Red Lamp Projection Lamp is nearing its end. When the image becomes darker or the color becomes unnatural, replace lamp. (LAMP 1/2 REPLACE indicator lights orange.) (LAMP 1/2 REPLACE indicator flashes orange.) Projection lamp is defective or fails to be turned on. Restart the projector on, and make sure lamp is on. If this mark still appears, replace lamp corresponding with number marked X. LAMP STATUS DISPLAY X Mark on Lamp Lamp Mode Changeover The Lamp Management Function automatically changes the lighting lamp (Lamp Mode) by detecting the status of lamp. When either of the 2 lamps is out, the projector operates with 1 lamp. The Lamp Mode can be switched to 2 lamps or 1 lamp manually. Refer to the SETTING section on page 50. 2 LAMP MODE 1 LAMP MODE When Lamp 1 is burnt out. When Lamp 2 is burnt out. DHD800 User Manual 020-000244-02 Rev.1 (04-2013) 67 Maintenance and Care Lamp Replacement When the projection lamp of the projector reaches its end of life, the Lamp replacement icon appears on the screen and LAMP 1/2 REPLACE indicator lights orange. Replace the lamp with a new one promptly. The timing when the LAMP 1/2 REPLACE indicators should light is depending on the lamp mode. Indicators WARNING: TURN OFF THE UV LAMP BEFORE OPENING THE LAMP COVER. Lamp replacement icon Allow the projector to cool, for at least 45 minutes before you open Lamp Cover. The inside of the projector can become very hot. LAMP 1 / 2 REPLACE indicators ✔Note: •The Lamp replacement icon will not appear when the Display function is set to “Off” (p.49), or during “Freeze” (p.30). CAUTION For continued safety, replace with a lamp assembly of the same type. Do not drop the lamp assembly or touch a glass bulb! The glass can shatter and may cause injury. Follow these steps to replace the lamp. 1 Check the number of lamp to be replaced on the Lamp Status Display. 2 Turn off the projector, press the Main On/Off Switch to Off and unplug the AC power cord from the AC outlet. Let the SCREW projector cool for at least 45 minutes. 3 Loosen a screw on the Lamp Cover. Slide and open the Lamp Cover. (See the right figure.) 4 Loosen two screws and pull out the Lamp to be replaced by grasping handle. 5 Replace the Lamp with a new one and tighten two screws. Make sure the Lamp is set properly. 6 Put the Lamp Cover back and tighten a screw. LAMP COVER LAMP 1 SCREWS LAMP 2 Make sure which number of lamp needs to be replaced on Lamp Status Display. Figure shows case of replacing LAMP 2. CAUTION : DO NOT OPERATE The projector WHILE ANY OF LAMPS IS REMOVED. IT MAY RESULT IN MALFUNCTIONS, FIRE HAZARD, OR OTHER ACCIDENTS. NOTES ON LAMP REPLACEMENT To maintain quality of picture (better balance of color and brightness in entire screen), we recommend replacing both 2 lamps at a time. 68 DHD800 User Manual 020-000244-02 Rev.1 (04-2013) Maintenance and Care ORDER REPLACEMENT LAMP Replacement Lamp can be ordered through your dealer. When ordering a Projection Lamp, give the following information to the dealer. ● Model No. of your projector ● Replacement Lamp Type No. : : DHD800 003-120577-01 (Service Parts No. 610 350 6814) LAMP HANDLING PRECAUTIONS This projector uses a high-pressure lamp which must be handled carefully and properly. Improper handling may result in accidents, injury, or create a fire hazard. ● Lamp lifetime may differ from lamp to lamp and according to the environment of use. There is no guarantee of the same lifetime for each lamp. Some lamps may fail or terminate their lifetime in a shorter period of time than other similar lamps. ● If the projector indicates that the lamp should be replaced, i.e., if the LAMP 1/2 REPLACE indicators light up, replace the lamp with a new one IMMEDIATELY after the projector has cooled down. (Follow carefully the instructions in the Lamp Replacement section of this manual.) Continuous use of the lamp with the LAMP 1/2 REPLACE indicators lighted may increase the risk of lamp explosion. ● Lamp may explode as a result of vibration, shock or degradation as a result of hours of use as its lifetime draws to an end. Risk of explosion may differ according to the environment or conditions in which the projector and lamp are being used. IF A LAMP EXPLODES, THE FOLLOWING SAFETY PRECAUTIONS SHOULD BE TAKEN. If a lamp explodes, disconnect the projector’s AC plug from the AC outlet immediately. Contact an authorized service center for a checkup of the unit and replacement of the lamp. Additionally, check carefully to ensure that there are no broken shards or pieces of glass around the projector or coming out from the cooling air circulation holes. Any broken shards found should be cleaned up carefully. No one should check the inside of the projector except those who are authorized trained technicians and who are familiar with projector service. Inappropriate attempts to service the unit by anyone, especially those who are not appropriately trained to do so, may result in an accident or injury caused by pieces of broken glass. DHD800 User Manual 020-000244-02 Rev.1 (04-2013) 69 Maintenance and Care Optional Color Wheel Installation The projector comes with the high brightness color wheels installed. Additional rich color reproduction color wheels are supplied. To replace the color wheels, refer to the following steps. 1 Turn off the projector, press the Main On/Off Switch to Off and unplug the AC power cord from the AC outlet. Let the projector cool for at least 45 minutes. 2 Loosen a screw on the Lamp Cover. Slide and open the Lamp Cover. (See the right figure.) 3 Loosen three screws and pull out the color wheel to be replaced by grasping handle. 4 Replace the color wheel with a new one and tighten three screws. Make sure the color wheels are set properly. 5 Put the Lamp Cover back and tighten a screw. SCREW LAMP COVER COLOR WHEELS ✔Note: •Wait until the lamp house and the color wheel cool off. •Make sure to install the same type of two color wheels at the same time. When different types of color wheels are installed, ‘Non-matching color wheels!‘ message appears on the screen. SCREWS Allow the projector to cool, for at least 45 minutes before you open Lamp Cover. The inside of the projector can become very hot. 70 DHD800 User Manual 020-000244-02 Rev.1 (04-2013) Maintenance and Care Cleaning the Projection Lens Turn off the projector, press the Main On/Off Switch to Off and unplug the AC power cord from the AC outlet before cleaning. Gently wipe the projection lens with a cleaning cloth that contains a small amount of non-abrasive camera lens cleaner, or use a lens cleaning paper or commercially available air blower to clean the lens. Avoid using an excessive amount of cleaner. Abrasive cleaners, solvents, or other harsh chemicals might scratch the surface of the lens. Cleaning the Projector Cabinet Turn off the projector, press the Main On/Off Switch to Off and unplug the AC power cord from the AC outlet before cleaning. Gently wipe the projector body with a soft dry cleaning cloth. When the cabinet is heavily soiled, use a small amount of mild detergent and finish with a soft dry cleaning cloth. Avoid using an excessive amount of cleaner. Abrasive cleaners, solvents, or other harsh chemicals might scratch the surface of the cabinet. When the projector is not in use, put the projector in an appropriate carrying case to protect it from dust and scratches. CAUTION Do not use any flammable solvents or air sprays on the projector and in its vicinity. The explosion or fire hazard may occur even after the AC power cord is unplugged because the temperature inside the projector is extremely high due to the lamps. In addition, there is a risk that the internal parts may be damaged not only by the flammable air spray but also by the cold air. DHD800 User Manual 020-000244-02 Rev.1 (04-2013) 71 Maintenance and Care Warning Indicators The WARNING indicators show the state of the function which protects the projector. Check the state of the WARNING TEMP. indicator and the LAMP indicator to take proper maintenance. The projector is shut down and the WARNING TEMP. indicator is blinking red. Indicators When the temperature inside the projector reaches a certain level, the projector will be automatically shut down to protect the inside of the projector. The LAMP indicator turns red brighter and the WARNING TEMP indicator blinks while the projector is being cooled down. When the projector has cooled down enough (to its normal operating temperature), it can be turned on again by pressing the ON/ STAND-BY button. ✔Note: •The WARNING TEMP. indicator continues to blink even after the temperature inside the projector returns to normal. When the projector is turned on again, the WARNING TEMP. indicator stops blinking. WARNING TEMP. blinking red Then check the matters below: –Did you provide appropriate space for the projector to be ventilated? Check the installing condition to see if the air vents of the projector are not blocked. –Has the projector been installed near an Air-Conditioning/ Heating Duct or Vent? Move the installation of the projector away from the duct or vent. The projector is shut down; and the LAMP indicator is lighting and other indicators are blinking. Indicators When the projector detects an abnormal condition, it will be automatically shut down to protect the inside of the projector and the LAMP indicator lights on and other indicators blink. In this case, unplug the AC power cord and plug it, and then turn on the projector once again to verify operation. If the projector cannot be turned on and these indicators are still lighting and blinking, unplug the AC power cord and contact the service center. CAUTION DO NOT LEAVE THE PROJECTOR WITH THE AC POWER CORD CONNECTED UNDER AN ABNORMAL CONDITION. IT MAY RESULT IN FIRE OR ELECTRIC SHOCK. 72 LAMP indicator lights on and other indicators blink. DHD800 User Manual 020-000244-02 Rev.1 (04-2013) Appendix Troubleshooting Before calling your dealer or service center for assistance, check the items below once again. 1. Make sure you have properly connected the projector to peripheral equipment as described on pages 20–21. 2.Check the cable connection. Make sure that all computers, video equipment, and power cords are properly connected. 3.Make sure that all power is switched on. 4.If the projector still does not produce an image, restart your computer. 5.If an image still does not appear, disconnect the projector from your computer and check your computer monitor’s display. A problem may be noticed with your graphics controller rather than with the projector. (When you reconnect the projector, be sure to turn the computer and monitor off before you turn on the projector. Turn on equipment in the order of the projector and computer.) 6.If a problem still persists, check the following solutions. Problem: Solutions No power. – Plug the power cord of the projector into the AC outlet. – Turn the MAIN ON/OFF switch to ON. – Press the ON/STAND-BY Button to ON. – Make sure the POWER indicator lights. – Check the indicators. If the LAMP indicator lights and the other indicators blink, the projector cannot be turned on. (Refer to page 72.) – Check the projection lamp. (Refer to page 68.) PIN code dialog box appears at start-up. – PIN code lock is being set. Enter a PIN code; the “1234” or numbers you have set (see pages 24, 58-59) The initial display is not shown. – Make sure “Off ” or “Countdown Off” are not chosen at Display function. (See “SETTING” section on page 49) The initial display is not same with the default one. – Make sure “User” or “Off” are not chosen at Logo select function. (See “SETTING” section on page 54) An icon other than Input mode or Lamp mode icon appears. – That is the Lamp replacement icon. See page 68. No image. – Check the connection between your computer or video equipment and the projector. – See if the input signal is correctly output from your computer. Some laptop computers may need to be changed the setting for monitor output when connected to the projector. See your computer’s instruction manual for the setting. – It takes about 20 seconds to display an image after turning on the projector. – See if the selected system is corresponding with your computer or video equipment. – Select correct input source once again through menu operation (See pages 32, 42). – Make sure the temperature is not out of Operating Temperature (41˚F–104˚F [5˚C– 40˚C]). DHD800 User Manual 020-000244-02 Rev.1 (04-2013) 73 Appendix appears on the screen – The end of lamp life is approaching. Replace the lamp with a new one promptly. (See page 68) When a filter cartridge (supplied) has been installed in the projector; – The filter is out of scroll. Replace the filter cartridge with a new one promptly. (See pages 64-65) appears on the screen The image is out of focus. – Adjust the focus of the projector. – Check Projection Lens to see if it needs cleaning. ✔Note: Moving the projector from a cool temperature location to a warm temperature location may result in moisture condensation on Projection Lens. In such cases, leave the projector OFF and wait until condensation evaporates. – Projecting from excessive slant angle to the screen may cause keystone distortion and partial imperfect focus. The image is not bright enough. – Check if “Contrast” or “Brightness” are adjusted properly. (See page 46) – Check if “Image level” is selected properly. (See pages 39, 43) – Check the Lamp control function. ( See “SETTING” section on page 50) – Check the Lamp 1/2 replace indicators. If it lights, the end of lamp life is approaching. Replace the lamp with a new one promptly. (See page 68) – The image is darker when 1 lamp mode is selected, compared with 2 lamp mode. Check the lamp mode at SETTING section. (See page 50) The color is strange. The image is Left/Right reversed. The image is Top/Bottom reversed. The image is distorted or runs off. Auto PC adjustment function does not work. – Check the Input signal, color system, video system, or computer system mode. – Check the Ceiling / Rear function. (See pages 41, 45) – Check the Ceiling function. (See pages 41, 45) – Check “PC Adjust” menu or “ Screen” menu and adjust them. – Check the Input signal. Auto PC Adjustment function cannot work when 480p, 575p, 720p, 480i, 575i, 1035i, 1080p, or 1080i is selected or when the digital signal is input into DVI terminal. (See page 36) Some displays are not – Check the Display function (see page 49). seen during the operation. The setting does not remain after turning off power. Power management function does not work. Image disappears automatically. Capture function does not work. Some menus cannot be selected. 74 – Make sure you selected “Store” after adjusting settings. Some settings cannot be stored if not registered with “Store”. – Power management function cannot work while “Freeze” function is running or the shutter is closed. – Check the power management function in the Setting. The power management is set to "On" at the factory. – Check the connection to see if there is signal. – Each of the Video Input and Computer Input has a limit on selectable menus. DHD800 User Manual 020-000244-02 Rev.1 (04-2013) Appendix The power is turned off automatically. – Power management function runs by initial setting. Check “SETTING” section on page 57. You cannot operate with the side control. – The side control is not available If the side control is locked at “Key lock” under “Security” of SETTING section. Please check “SETTING” section. (See page 58) The Remote Control does not work. – Check the batteries. – Check if the RC sensor is set properly. (See page 56) – Make sure no obstruction is between the projector and remote control. – Make sure you are not too far from the projector when using the remote control. Maximum operating range is 16.4’ (5m). – Make sure that the remote control code conforms to the projector’s code. (See “SETTING” section on page 56.) – Make sure the reset switch in the compartment lid on back of the remote control is set to use position. – Unlock the Key lock function for the remote control. (See page 58) – Wireless remote control does not work when the remote control cable is connected to the projector. (See page 15) Indicators blinks or lights. – Check the status of the projector with referring to “ INDICATORS AND PROJECTOR CONDITION” on pages 79-81. – Your operation is invalid. Operate correctly. appears on the screen Unable to unlock the Logo PIN code lock, Security – Contact the dealer where you purchased the projector or the service center. key lock or Security PIN code lock. Forget the Logo PIN code or Security PIN code. – Contact the dealer where you purchased the projector or the service center. WARNING: High voltages are used to operate this projector. Do not attempt to open the cabinet. If problems still persist after following all operating instructions, contact the dealer where you purchased the projector or the service center. Specify the model number and explain about the problem. We will advise you how to obtain service. This symbol on the nameplate means the product is Listed by Underwriters Laboratories Inc. It is designed and manufactured to meet rigid U.L. safety standards against risk of fire, casualty, and electrical hazards. The CE Mark is a Directive conformity mark of the European Community (EC). DHD800 User Manual 020-000244-02 Rev.1 (04-2013) 75 Appendix Menu Tree Computer Input/Video Input Input Input 1 Go to System (1) RGB (PC analog) RGB (Scart) Input 2 RGB (PC digital) Go to System (1) RGB (AV HDCP) Go to System (1) HDMI Go to System (1) RGB Go to System (1) Y, Pb/Cb,Pr/Cr Go to System (3) Video Go to System (2) S-video Go to System (2) Input 3 (For Optional Interface Boards) Input 4 (For Optional Interface Boards) Information Information Image Adjust Input H-sync freq. V-sync freq. Screen Language Lamp mode Lamp control Lamp interval Lamp 1 Lamp 2 Filter counter Power management Security Image Adjust Color management 0–63 0–63 0–63 0–63 Color Gamma List Color M. Menu Key lock PIN code lock Remote control Shutter management Color wheel type Lens type SERIAL NO. Remote Control Projector Effect Release key 5 - 480 Min Network Off/On Network setting Network PIN code Network information Network factory default Auto picture control Off/L1/L2 BrilliantColor Color temp. Off/On High XLow Mid Low Low Mid High All Del Mid Low Menu Color M. Adj. Red Green Blue Network Network Contrast Brightness Color ] Tint ] Yes / No 0–63 0–63 0–63 Offset Red/Green/Blue/Quit Sharpness Gamma 0–31 0–15 Noise reduction ] Off/On Progressive ] Off/On/Film Reset Store Yes / No Image 1 Refer to the owner’s manual “Network Set-up and Operation” . Image 10 Quit Quit ✽ Displayed in grayout in the computer Input. ✔Note: •The Menu display varies depending on the input signal. 76 DHD800 User Manual 020-000244-02 Rev.1 (04-2013) Appendix Computer Input System (1) Image Select Mode 1 Standard Mode 2 Real SVGA 1 Dynamic SVGA 2 Image 1 SVGA 3 Image 10 ✽ System displayed in the System Menu varies depending on the input signal. PC Adjust Screen Auto PC adj. Fine sync. Normal 0–31 Zoom Total dots True Position H Full Position V Custom H-sync freq. Current mode V-sync freq. Quit Clamp Scale H /V H &V On/Off Position H /V Common Reset Quit Display area - H Digital zoom + Display area - V Digital zoom - Reset Yes/No Keystone Mode 1 Ceiling Rear Store Reset On/Off On/Off Reset Yes/No Mode free Store Mode 10 Quit Quit Quit Video Input System (2) System (3) Auto Auto PAL 1080p SECAM 1080i NTSC 1035i NTSC 4.43 720p PAL-M 575p PAL-N 480p 575i 480i Image Select Standard Screen Normal Cinema Zoom Dynamic Natural Wide Image 1 Full Custom Scale H /V H &V On/Off Position H /V Common Reset Keystone Store Reset On/Off On/Off Yes/No Image 10 Quit ✔Note: •The Menu display varies depending on the input signal. DHD800 User Manual 020-000244-02 Rev.1 (04-2013) Ceiling Rear Reset Quit 77 Appendix Computer Input/Video Input Setting On/Off On start Language Security 12 languages provided. Off Key lock Projector Quit Remote Control Menu Position/Simple Menu/Menu size/Quit Display Off/Countdown Off/On Background Blue/User/Black Lamp mode 2-Lamps/Lamp1/Lamp2 Lamp control Lamp control Normal/Eco1/Eco2 Projector ID Lamp life control Mode 1/Mode 2 Shutter Lamp interval Picture in Picture 1–999 Protection Remote control On / Off Projector On / Off Effect Off / L1 / L2 Off/User1-5 Release key Any / SHUTTER P in P/P by P Management 5 - 480 Min. Quit Input1-4 Size Video delay control Off/Low/Mid/High Position Closed caption Closed caption Off/CC1/CC2/CC3/CC4 Color Color/White Main picture/Sub picture Store Yes/No Reset Yes/No Mode free Yes/No Frame lock Auto/Manual, 60.00Hz/Manual, 59.94Hz/ Manual, 50.00Hz/Manual, 30.00Hz/Manual, 29.97Hz/ Manual, 25.00Hz/Manual, 23.98Hz Quit Reference frequency adjustment On/Off Reset Left/Right width Quit 0-960 Black level Filter counter 0-540 Top/Bottom width Test pattern Used time Off/1000H/2000H/3000H Scrolls remaining Quit Test pattern Red/Green/Blue/White 0.000-1.000 Auto test pattern On/Off 8 test patterns provided Quit Factory default Yes/No Yes/No Quit Store Yes/No Advanced color matching Advanced color matching Quit Measured Normal/Enhanced On/Off Measured information Red/Green/Blue/Half white/White or Red/Green/Blue/White Off/Low/High Logo select Yes/No Quit Quit On/Off Logo Scroll(s) Reset Yes/No HDMI setup Yes/No Quit On/Off Reset [ ] Hour(s) Reset ± 127 Menu off Reset Yes/No All R/G/B DynamicBlack Quit Quit Off/Auto/24H/200H/500H/1000H/2000H Frame lock Color matching Off/On1/On2 PIN code change Main Picture/Sub picture Edge blending PIN code lock Off/Default/User Target Red/Green/Blue/Cyan/Magenta/Yellow/White Capture Yes/No Auto Test pattern On/Off Logo PIN code lock On/Off Factory default Logo PIN code change Reset Yes/No Quit Store Test pattern Yes/No Quit Filter control ] Yes/No Fan control Normal/Max Remote control Code 1 - Code 8 Quit Yes/No (Measured) Red/Green/Blue/Half white/White or (Measured) Red/Green/Blue/White (Target) Red/Green/Blue/Cyan/Magenta/Yellow/White Quit RC sensor Power management All/Front & Top/Top & Back/Front & Back/ Front/Top/Back Off/Ready/Shut down 1–30 Min. Quit 78 ✽ Displayed in grayout when the filter cartridge (supplied) has not been installed in the projector. DHD800 User Manual 020-000244-02 Rev.1 (04-2013) Appendix Indicators and Projector Condition Check the indicators for the projector condition. The projector is operating normally. Indicators POWER green LAMP red Projector Condition LAMP 1/2 WARNING WARNING SHUTTER REP. TEMP. FILTER blue orange red orange The projector is off. (The main On/Off switch is OFF position or the AC power cord is unplugged.) ✽ The projector is in stand-by mode. Press the ON/ STAND-BY button to turn on the projector. ✽ ✽ The projector is operating normally. (The Shutter is open) ✽ ✽ The projector is operating normally. (The Shutter is closed) ✽ The projector is preparing for stand-by or the projection lamp is being cooled down. The projector cannot be turned on until cooling is completed and the POWER indicator lights green. ✽ ✽ The projection lamp is being cooled down in the Power management mode. ✽ ✽ The projector is in the Power management mode. ✽ ✽ The projection lamp is being cooled down in the Shutter management mode. ✽ The projector is in the Shutter management mode. Press the ON/STAND-BY button to turn on the projector. ✽ ✽ ✽ ✽ ✽ ✽ ✽ ✽ The filter is scrolled using the FILTER button on the remote control or the Filter control function in the setting menu. When the filter is being scrolled, the Filter replacement icon and “Please wait...” message (Fig. 1) appear on the screen. Fig.1 Filter replacement icon and “Please wait...” • • • on • • • dim • • • off ✔Note: •••b linking slow (approx. 2 seconds ON, 2 seconds OFF) • • • blinking at the normal rate (approx. 1 second ON, 1 second OFF) • • •blinking fast (approx. 0.5 seconds ON, 0.5 seconds OFF) ✽ • • • Differs according to conditions. • WARNING FILTER indicator does not work in the default state. It works when a filter cartridge (supplied) has been installed in the projector. DHD800 User Manual 020-000244-02 Rev.1 (04-2013) 79 Appendix The projector is detecting abnormal condition. Indicators POWER green LAMP red LAMP 1/2 WARNING WARNING SHUTTER REP. TEMP. FILTER blue orange red orange ✽ ✽ ✽ ✽ ✽ ✽ ✽ The temperature inside the projector is elevated close to the abnormally high level. ✽ The temperature inside the projector is abnormally high. The projector cannot be turned on. When the projector is cooled down enough and the temperature returns to normal, the POWER indicator lights green and the projector can be turned on. (The WARNING TEMP. indicator keeps blinking.) ✽ The projector has been cooled down enough and the temperature returns to normal. When turning on the projector, the WARNING TEMP. indicator stops blinking. ✽ The lamp cannot light up. (The projector is preparing for stand-by or the projection lamp is being cooled down. The projector cannot be turned on until cooling is completed.) ✽ ✽ The lamp cannot light up. (The lamp has been cooled down enough and the projector is in standby mode and ready to be turned on with the ON/ STAND-BY button.) ✽ ✽ ✽ When either of the 2 lamps is out, the projector operates with 1 lamp. ✽ ✽ ✽ The lamp has been used overtime. Replace the lamp immediately. ✽ ✽ ✽ Projector Condition WARNING FILTER When the filter detects clogging, reaches a time set in the timer setting or runs out of the filter scroll, the WARNING FILTER indicator lights orange. When this indicator lights orange, replace the filter or the filter cartridge with a new one promptly. Reset the Filter counter and Scroll counter after replacing the filter cartridge (p.66). LAMP REPLACE 1 and 2 When the LAMP 1 REPLACE indicator and the LAMP 2 REPLACE indicator light orange, replace the projection lamps with new ones promptly. See page 68. 80 DHD800 User Manual 020-000244-02 Rev.1 (04-2013) Appendix The projector is detecting abnormal condition. Indicators POWER green LAMP red WARNING WARNING SHUTTER TEMP. FILTER blue red orange ✽ ✽ LAMP 1/2 REP. orange ✽ Fig.2 Filter replacement icon Fig.3 ✽ ✽ If the Filter counter reached a time set in the timer setting, a Filter replacement icon (Fig.2) appears on the screen and the WARNING FILTER indicator on the top panel lights up. Replace the filter as soon as possible. If the filter is out of scroll and the projector reaches a time set in the timer setting, Fig. 3 appears on the screen and the WARNING FILTER indicator lights up. Replace the filter cartridge as soon as possible. If the filter is clogged and no scroll is left in the filter cartridge, a Filter cartridge replacement icon (Fig.4) appears on the screen and the WARNING FILTER indicator lights up. Replace the filter cartridge as soon as possible. ✔Note: Fig.4 Filter cartridge replacement icon ✽ Projector Condition •Fig.2, Fig.3 and Fig.4 icon will not appear when the Display function is set to “Off” (p.49), or during “Freeze” (p.30). ✽ ✽ The projector detects an abnormal condition during filter scroll. ✽ ✽ The projector is being cooled down after detecting an abnormal condition during filter scroll. ✽ ✽ The projector has been cooled down enough and is in the stand-by mode after detecting an abnormal condition during filter scroll. ✽ ✽ The filter cartridge is removed while the projector is on. The projector detects an abnormal condition and cannot be turned on. Unplug the AC power cord and plug it again to turn on the projector. If the projector is turned off again, unplug the AC power cord and contact the dealer or the service center. Do not leave the projector on. It may cause an electric shock or a fire hazard. ✽ ✽ ✽ ✽ ✽ DHD800 User Manual 020-000244-02 Rev.1 (04-2013) ✽ The shutter is out of control. ✽ The shutter is out of control. (The projector is in the cooling mode.) ✽ The shutter is out of control. (The projector is in the stand-by mode.) In that case, contact the service center immediately. 81 Appendix Compatible Computer Specifications Basically this projector can accept the signal from all computers with the V- and H-Frequency mentioned below and less than 230 MHz of Dot Clock. ON-SCREEN DISPLAY VGA 1 VGA 2 VGA 3 VGA 4 VGA 5 VGA 6 VGA 7 MAC LC13 MAC 13 480p 575p 575i 480i SVGA 1 SVGA 2 SVGA 3 SVGA 4 SVGA 5 SVGA 6 SVGA 7 SVGA 8 SVGA 9 SVGA 10 SVGA 11 MAC 16 XGA 1 XGA 2 XGA 3 XGA 4 XGA 5 XGA 6 XGA 7 XGA 8 XGA 9 XGA 10 XGA 11 XGA 12 XGA 13 XGA 14 XGA 15 MAC 19 SXGA 1 SXGA 2 SXGA 3 SXGA 4 SXGA 5 SXGA 6 SXGA 7 SXGA 8 RESOLUTION H-Freq.(kHz) V-Freq.(Hz) 640x480 720x400 640x400 640x480 640x480 640x480 640x480 640x480 640x480 640x480 768x575 768x576 (Interlace) 640x480 (Interlace) 800x600 800x600 800x600 800x600 800x600 800x600 800x600 800x600 800x600 800x600 800x600 832x624 1024x768 1024x768 1024x768 1024x768 1024x768 1024x768 1024x768 1024x768 1024x768 (Interlace) 1024x768 1024x768 1024x768 (Interlace) 1024x768 1024x768 1024x768 1024x768 1152x864 1280x1024 1280x1024 1280x1024 1280x1024 1280x1024 1280x1024 1280x1024 31.470 31.470 31.470 37.860 37.860 37.500 43.269 34.970 35.000 31.470 31.250 59.880 70.090 70.090 74.380 72.810 75.000 85.000 66.600 66.670 59.880 50.000 15.625 50.000 15.734 60.000 35.156 37.880 46.875 53.674 48.080 37.900 34.500 38.000 38.600 32.700 38.000 49.720 48.360 68.677 60.023 56.476 60.310 48.500 44.000 63.480 56.250 60.320 75.000 85.060 72.190 61.030 55.380 60.510 60.310 51.090 60.510 74.550 60.000 84.997 75.030 70.070 74.920 60.020 54.580 79.350 36.000 87.170 62.040 61.000 77.070 75.700 35.522 86.960 46.900 47.000 58.030 60.240 64.200 62.500 63.900 63.340 63.740 71.690 81.130 63.980 58.200 58.300 72.000 75.080 70.400 58.600 60.000 59.980 60.010 67.190 76.107 60.020 ON-SCREEN DISPLAY SXGA 9 SXGA 10 SXGA 11 SXGA 12 SXGA 13 SXGA 14 SXGA 15 SXGA 16 SXGA 17 SXGA 18 SXGA 19 SXGA 20 SXGA+ 1 SXGA+ 2 SXGA+ 3 SXGA+ 4 SXGA+ 5 SXGA+ 6 SXGA+ 7 MAC 21 MAC MAC WXGA 1 WXGA 2 WXGA 3 WXGA 4 WXGA 6 WXGA 7 WXGA 8 WXGA 9 WXGA 10 WXGA 11 WXGA 12 WUXGA 1 WUXGA 2 WSXGA+ 1 WXGA+ 1 WXGA+ 2 UXGA 1 UXGA 2 UXGA 3 UXGA 4 UXGA 5 720p 720p 1035i 1080i RESOLUTION H-Freq.(kHz) V-Freq.(Hz) 1280x1024 1280x960 1152x900 1152x900 1280x1024 (Interlace) 1280x1024 (Interlace) 1280x1024 1280x1024 1152x900 1280x1024 (Interlace) 1280x1024 1280x1024 1400x1050 1400x1050 1400x1050 1400x1050 1400x1050 1400x1050 1400x1050 1152x870 1280x960 1280x1024 1366x768 1360x768 1376x768 1360x768 1280x768 1280x768 1280x768 1280x800 1280x800 1280x800 1280x800 1920x1200 1920x1200 1680x1050 1440x900 1440x900 1600x1200 1600x1200 1600x1200 1600x1200 1600x1200 1280x720 1280x720 1920x1035 (Interlace) 1920x1080 (Interlace) 1920x1080 (Interlace) 79.976 60.000 61.200 71.400 75.025 60.000 65.200 75.600 50.000 86.000 50.000 94.000 63.370 76.970 61.850 60.010 72.000 66.000 46.430 86.700 63.790 91.146 63.970 65.350 65.120 64.030 62.500 64.744 65.317 68.680 75.000 80.000 48.360 47.700 48.360 56.160 47.776 60.289 68.633 49.600 41.200 49.702 63.980 74.556 74.038 65.290 55.935 74.918 75.000 81.250 87.500 93.750 106.250 45.000 37.500 60.180 85.024 60.190 60.120 59.900 60.010 58.600 59.948 59.978 75.060 75.080 75.080 60.000 60.000 60.000 72.000 59.870 74.893 84.837 60.050 50.000 59.810 60.020 59.885 59.950 59.954 59.887 60.000 60.000 65.000 70.000 75.000 85.000 60.000 50.000 33.750 60.000 33.750 60.000 28.125 50.000 ] ] ] ] ] ] ] ] “True” cannot be selected when WUXGA1, WXGA+2, UXGA1, UXGA2, UXGA3, UXGA4 and UXGA5 are selected. (p.40) 82 DHD800 User Manual 020-000244-02 Rev.1 (04-2013) Appendix ON-SCREEN DISPLAY 1080p 1080psf/30 1080psf/25 1080psf/24 RESOLUTION H-Freq.(kHz) V-Freq.(Hz) 1920x1080 1920x1080 1920x1080 1920x1080 1920x1080 1920x1080 1920x1080 1920x1080 33.750 28.125 27.000 67.500 56.250 33.750 28.125 27.000 30.000 25.000 24.000 60.000 50.000 60.000 50.000 48.000 When an input signal is digital from the DVI or HDMI terminal, refer to the chart below. ON-SCREEN DISPLAY D-VGA D-480p D-575p D-SVGA D-XGA D-WXGA 1 D-WXGA 2 D-WXGA 3 D-WXGA 4 D-WXGA 5 D-WXGA 6 D-WXGA 7 D-WXGA 8 D-WXGA 9 D-WXGA 10 D-WXGA 11 D-WXGA 12 D-SXGA 1 D-SXGA 2 D-SXGA+ 1 D-SXGA+ 2 D-SXGA+ 3 D-SXGA+ 6 D-SXGA+ 7 D-WUXGA 2 D-WSXGA+ 1 D-WXGA+ 1 RESOLUTION H-Freq.(kHz) V-Freq.(Hz) 640x480 720x480 720x575 800x600 1024x768 1366x768 1360x768 1376x768 1360x768 1366x768 1280x768 1280x768 1280x768 1280x800 1280x800 1280x800 1280x800 1280x1024 1280x1024 1400x1050 1400x1050 1400x1050 1400x1050 1400x1050 1920x1200 1680x1050 1440x900 31.470 31.470 31.250 37.879 43.363 48.360 47.700 48.360 56.160 46.500 47.776 60.289 68.633 49.600 41.200 49.702 63.980 63.980 60.276 63.970 65.350 65.120 64.744 65.317 74.038 65.290 55.935 59.940 59.880 50.000 60.320 60.000 60.000 60.000 60.000 72.000 50.000 59.870 74.893 84.837 60.050 50.000 59.810 60.020 60.020 58.069 60.190 60.120 59.900 59.948 59.978 59.950 59.954 59.887 ON-SCREEN DISPLAY D-720p D-720p D-1035i D-1080i D-1080psf/30 D-1080psf/25 D-1080psf/24 D-1080p RESOLUTION H-Freq.(kHz) V-Freq.(Hz) 1280x720 1280x720 1920x1035 (Interlace) 1920x1080 (Interlace) 1920x1080 (Interlace) 1920x1080 1920x1080 1920x1080 1920x1080 1920x1080 1920x1080 1920x1080 1920x1080 45.000 37.500 60.000 50.000 33.750 60.000 33.750 60.000 28.125 50.000 33.750 28.125 27.000 33.750 28.125 27.000 67.500 56.250 60.000 50.000 48.000 30.000 25.000 24.000 60.000 50.000 ✔Note: •Depending on the condition of signals and the type and length of cables, these signals may not be properly viewed. •Specifications are subject to change without notice. •You might be able to project images even when signals other than above are inputted, however the functions of the projector could be limited. •Depending on your PC settings, the digital signals of your PC may not be projected correctly. In such a case, confirm your PC settings. •When you project a DVI signal, connect the cables, turn the projector on, then select the input. Finally, turn on your PC. Be sure to follow this procedure, otherwise an image may not be projected on the screen. If an image is not projected correctly, restart your PC. •Do not disconnect the cable while the projector is running. If the cable has been disconnected and then reconnected, an image may not be correctly projected. DHD800 User Manual 020-000244-02 Rev.1 (04-2013) 83 Appendix Supported Signal Format for Optional Board When using the optional board (DVI) “103-134109-01”, refer to the chart on the previous page. When using the optional board (Dual SDI) “103-132107-01”, refer to the chart below. ON-SCREEN DISPLAY D-1035i D-1080i D-720p ON-SCREEN DISPLAY D-1080psf/30 D-1080psf/25 D-1080psf/24 RESOLUTION H-Freq.(kHz) V-Freq.(Hz) 1920x1035 (Interlace) 1920x1080 (Interlace) 1920x1080 (Interlace) 1280x720 1280x720 33.750 60.000 33.750 60.000 28.125 50.000 45.000 37.500 60.000 50.000 RESOLUTION H-Freq.(kHz) V-Freq.(Hz) 1920x1080 1920x1080 1920x1080 1920x1080 1920x1080 1920x1080 D-1080p 33.750 28.125 27.000 33.750 28.125 27.000 60.000 50.000 48.000 30.000 25.000 24.000 List of Picture in Picture On-Board Input1 SDI Digital Analog PC Component Video/ S-Video Analog PC Scart Digital Analog PC Component Video/ S-video Digital o o o o o o o o o Scart o o o - - - o - - - o o o o o - - o o o - Scart o Analog PC o Digital o o Analog PC o o o o o o o o o o o o o o o o o o o o o - o - - o - - - o On-Board Component Input2 Video/ S-Video Component -S-video Analog PC On-Board Input1 Optional Interface Board Dsub -DVI Input2 o : Picture in Picture combinations are enabled - : Picture in Picture combinations are disabled ✔Note: • As for Input 3 and Input 4, combination of digital signals for Main picture and Sub picture is not available. • When the input signal(s) is/are incompatible, X mark will be displayed on the Main/Sub picture. • Depending on the frequency or signal type of PC/AV input, the display resolution may be lowered or images may not be displayed on the Main/Sub picture. <Display resolution is lowered when;> • Inputting PC analog signals: Between 100-160 MHz • Inputting AV analog signals: 1080p <Images are not displayed and X mark appears when;> • Inputting PC analog signals: More than 160MHz • Inputting PC digital signals: More than 100MHz • Inputting AV digital signals: 1080p 84 DHD800 User Manual 020-000244-02 Rev.1 (04-2013) Appendix Technical Specifications Mechanical Information Projector Type Multi-media Projector Dimensions (W x H x D) 15.75” x 9.55” x 20.57” (400.0 mm x 242.5 mm x 522.5 mm) Net Weight 43.0 lbs (19.5 kg) Feet Adjustment ± 5˚ DLP Chip Projection System 0.95” Single DLP chip, High brightness color wheel x 2 Number of Pixels 2,073,600 pixels (1,920 x 1,080 dots) Signal Compatibility Color System High Definition TV Signal Input Scanning Frequency PAL, SECAM, NTSC, NTSC4.43, PAL-M, and PAL-N 480i, 480p, 575i, 575p, 720p, 1035i, 1080p, and 1080i H-sync. 15 kHz–120 kHz, V-sync. 48 Hz–120 Hz Optical Information Projection Lamp 330 W UHP lamp x 2 Interface Input 1 Input 2 Input 3 Input 4 Monitor Output Other Jacks DVI-D Terminal (Digital), Mini D-Sub 15-pin Terminal (Analog), HDMI (v.1.3 with Deep Color) BNC Type x 5 (VIDEO/Y/G, B/Pb/Cb, R/Pr/Cr, H/HV and V), S-Video Vacant Vacant Mini D-sub 15 pin Serial port in (D-sub 9), Serial port out (D-sub 9), USB port, LAN port (RJ45), and Wired Remote Jack Power Voltage and Power Consumption AC 100–120 V (10.0A Max. Ampere), 50/60 Hz (The U.S.A and Canada) AC 100-240 V (10.0-5.0A Max. Ampere), 50/60 Hz (For other countries) Operating Environment Operating Temperature Storage Temperature 41˚F–104˚F (5˚C–40˚C) 14˚F–140˚F (-10˚C–60˚C) Remote Control Battery Operating Range Dimensions Net Weight AA or LR6 Type x 2 16.4’ (5 m/±30˚) 1.79” (W) x 1.03” (H) x 6.24” (D) (45.5 mm x 26.2 mm x 158.5 mm) 4.1 oz (117 g) (including batteries) Accessories q Owner’s Manual (CD-ROM) q Quick Reference Guide q AC Power Cord q Remote Control and Batteries q VGA Cable q PIN Code Label q Fixing bracket for power cord (2 types) q Rich color reproduction color wheel x 2 q Cable tie x 3 q Real Color Manager Pro (CD-ROM) q PJ Network Manager (CD-ROM) q Filter Cartridge DHD800 User Manual 020-000244-02 Rev.1 (04-2013) 85 Appendix ●The specifications are subject to change without notice. ● Each projector has its own characteristics. When projecting with several projectors on the same screen or side by side, you may recognize different white balance and color uniformity on each projector. Optional Parts The parts listed below are optionally available. When ordering those parts, specify the item name and Model No. to the sales dealer. Model No. Optional Interface Board (DVI) : 103-134109-01 Optional Interface Board (5-BNC) 103-133108-01 : 103-134108-01 Optional Interface Board (Dual-SDI) 103-132107-01 : 103-134107-01 For a full list of Optional Interface Boards, please visit: www.ChristieDigital.com ✔Note: • Between the two features of the provided Real Color Manager Pro (CD-ROM); "Color Correction" and "Gamma Correction", "Color Correction" is not available with this projector. 86 DHD800 User Manual 020-000244-02 Rev.1 (04-2013) Appendix Configurations of Terminals USB CONNECTOR (Series B) ANALOG (Mini D-sub 15 pin) 5 10 15 4 14 9 3 13 2 8 1 2 3 4 1 7 12 6 11 2 1 3 4 Vcc – Data + Data Ground Input 1 2 3 4 5 6 7 8 Red Input Green Input Blue Input --Ground (Horiz. sync.) Ground (Red) Ground (Blue) Ground (Green) 9 10 11 12 13 14 15 +5V Power Ground (Vert. sync) Ground DDC data Horiz. sync. Vert. sync. DDC Clock CONTROL PORT CONNECTOR (D-sub 9 pin) Output 1 2 3 4 5 6 7 8 Red Output Green Output Blue Output --Ground (Horiz. sync.) Ground (Red) Ground (Blue) Ground (Green) 9 10 11 12 13 14 15 --Ground (Vert. sync) ----Horiz. sync. Output Vert. sync. Output --- HDMI (19 pin Type A) T.M.D.S. Data 2+ Input Ground(T.M.D.S. Data 2) T.M.D.S. Data 2– Input T.M.D.S. Data 1+ Input Ground (T.M.D.S. Data 1) T.M.D.S. Data 1– Input T.M.D.S. Data 0+ Input Ground (T.M.D.S. Data 0) T.M.D.S. Data 0– Input T.M.D.S. Clock+ Input Serial --RXD TXD --SG --------- 1 2 3 4 5 6 7 8 TX+ TX– RX+ ----RX– ----- LAN TERMINAL (RJ-45) 1 3 5 7 9 11 13 15 17 19 2 4 6 8 10 12 14 16 18 1 2 3 4 5 6 7 8 9 10 1 2 3 4 5 6 7 8 9 11 Ground (T.M.D.S. Clock) 12 T.M.D.S. Clock– Input --13 --14 SCL 15 SDA 16 Ground (DDC/CEC) 17 +5V Power 18 19 Plug insert detection 87654321 DIGITAL DVI-D (DVI 24 PIN) 1 2 3 4 5 6 7 8 9 10 11 12 13 14 15 16 17 18 19 20 21 22 23 24 DHD800 User Manual 020-000244-02 Rev.1 (04-2013) 1 2 3 4 5 6 7 8 .M.D.S. Data2– .M.D.S. Data2+ .M.D.S. Data1Shield ----DDC Clock DDC Data --- 9 10 11 12 13 14 15 16 T.M.D.S. Data1– T.M.D.S. Data1+ T.M.D.S. Data1 Shield ----+5V Power Ground (for +5V) Hot Plug Detect 17 18 19 20 21 22 23 24 T.M.D.S. Data0– T.M.D.S. Data0+ T.M.D.S. Data0 Shield T.M.D.S. Clock Shield T.M.D.S. Clock+ T.M.D.S. Clock– 87 Appendix PIN Code Number Memo Write down the PIN code number in the column below and keep it with this manual securely. If you forgot or lost the number and unable to operate the projector, contact the service center. PIN Code Lock No. Factory default set No: 1 2 3 4* Logo PIN Code Lock No. Factory default set No: 4 3 2 1* *S hould the four-digit number be changed, the factory set number will be invalid. While the projector is locked with the PIN code... Put the label below (supplied) on in a prominent place of the projector’s body while it is locked with a PIN code. 88 DHD800 User Manual 020-000244-02 Rev.1 (04-2013) Appendix Dimensions Screw Holes for Ceiling Mount Screw: M8 Depth: 0.393 (10.0) 6.81(173.0) 6.81(173.0) 19.96(507.1) 5.0º DHD800 User Manual 020-000244-02 Rev.1 (04-2013) 4.25(108.0) 14.29(363.0) 20.47(520.0) 8.31(211.0) 96.0º 20.57(522.5) 5.08(129.0) 4.65(118.0) 6.02(153.0) 5.63(143.0) 12.48(317.0) 15.75(400.0) 5.0º 2.64(67.0) 9.55(242.5) 9.21(234.0) 4.45(113.0) 0.28(7.0) Unit: inch (mm) 4.92(125.0) 5.79(147.0) 6.50(165.0) 6.50(165.0) 89 Appendix How to adjust multiple screens With the Edge blending and Color matching functions, you can seamlessly display the images from more than two projectors. Follow the steps below to adjust multiple projector images. Edge blending 1 Confirm if you use the same type of color wheel (high brightness or rich color reproduction color wheel) for each projector, and set the same screen size and image level. 2 Display the images to be edge blended on a screen. (The following example shows the case when you use two projectors (Projector A and B).) Image A Image B Screen Projector A 3 Projector B Select ‘Edge blending’ in the setting menu and display the Edge blending dialog box on each image of Image A and B. Then, set ‘Edge blending’ to ‘On’ and enter the width of overlap area. (Refer to page 52 for operation procedure.) Change the Right width to 100. Set to ‘On’. Change the Left width to 100. Green frame Green frame Image A Red line Red line Image B • The blending widths of each projector (e.g., the right width of Image A and the left width of Image B) must be set to the same value. • The values in the figure are example only. • Each image frame is displayed in green, and each set width is displayed in red. • The areas to be overlapped are shaded. 4 Adjust the position, focus and zoom of each image if necessary, and then overlap the shaded areas by using the lens shift function. When the shaded areas are overlapped with each other correctly, the red lines turn yellow. Green frame Yellow lines 90 DHD800 User Manual 020-000244-02 Rev.1 (04-2013) Appendix 5 Set ‘Test pattern’ to ‘On’ to display a 50 % white image. The overlap area will be brighter than the non-overlapping area. Adjust the Black level in the Edge blending dialog box to increase the brightness of the non-overlapping area so that the unevenness is reduced. ✔Note: • The overlapping area might become uneven depending on the images. In such a case, it is recommended to decrease the contrast of the images in the Image Adjust Menu or set the BrilliantColor function to ‘Off’. If the colors of the left and right images do not match, then follow the next step. Color matching 6 Select ‘Color matching’ in the setting menu and display the Color matching dialog box. Then, set ‘Color matching’ to ‘On’ and adjust the color settings (Red/Green/Blue/White). (Refer to page 52 for operation procedure.) 7 Select ‘Advanced color matching’ if you need further adjustment. In the Advanced color matching dialog box, set ‘Advanced color matching’ to ‘On’ and adjust the values of Target (Red/ Green/ Blue/ Cyan/ Magenta/ Yellow/ White). Set to ‘On’. ✔Note: • When you change the values of Target, make sure that each Target value should be within the range of Measured value. (e.g., In the case of the Fig.1, the X value of Target-Red should be within 0.623 which is the X value of MeasuredRed.) 8 If the colors of the left and right images do not match, even if the Target values are adjusted, use a colorimeter which is capable of measuring the chromaticity coordinates and luminance. Follow the steps below. 1.Set ‘Auto test pattern’ to ‘On’ in the Advanced color matching dialog box. 2.Put the cursor in the Mesured-White and press the SELECT button to display a white pattern. 3. Measure the chromaticity coordinates (x,y) and luminance (lx) by using the colorimeter. 4.Enter the obtained (x,y) values in the Mesured-White. (The (L) value of Mesured-White should be left at 1.000.) 5.Put the cursor in the Mesured-Red and press the SELECT button to display a red pattern. 6.Measure the chromaticity coordinates (x,y) and luminance (Lx) by using the colorimeter. 7.Enter the obtained (x,y) values in the Mesured-Red. Then, calculate the (L) value of Mesured-Red by applying the following formula and enter the value. (L) value of Mesured-Red = [Lx of Red] ÷ [Lx of White] 8.Enter the values of Mesured-Green, Mesured-Blue, and Mesured-Half white in the same way as Mesured-Red. 9.Adjust the values of Target again. 10. Select ‘Store’ to complete. (Apply the same adjustment to the other projector if necessary.) DHD800 User Manual 020-000244-02 Rev.1 (04-2013) Fig.1 For rich color reproduction color wheel 91 Corporate offices Worldwide offices USA – Cypress ph: 714-236-8610 United Kingdom ph: +44 118 977 8000 Eastern Europe ph: +36 (0) 1 47 48 100 Singapore ph: +65 6877-8737 Japan ph: 81-3-3599-7481 Canada – Kitchener ph: 519-744-8005 France ph: +33 (0) 1 41 21 00 36 Middle East ph: +971 (0) 4 299 7575 Beijing ph: +86 10 6561 0240 South Korea ph: +82 2 702 1601 Germany ph: +49 2161 664540 Spain ph: + 34 91 633 9990 Shanghai ph: +86 21 6278 7708 For the most current technical documentation, please visit www.christiedigital.com