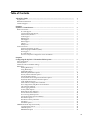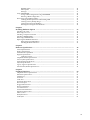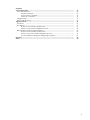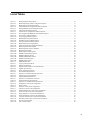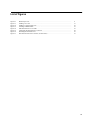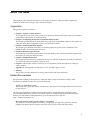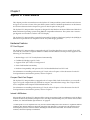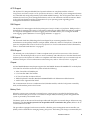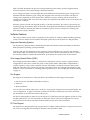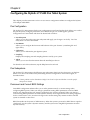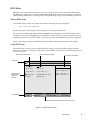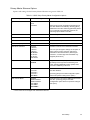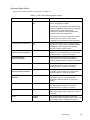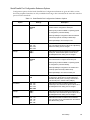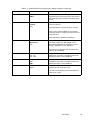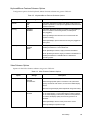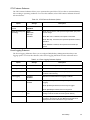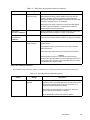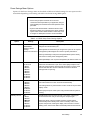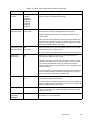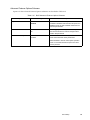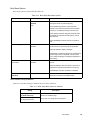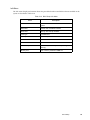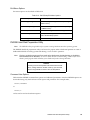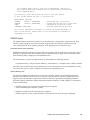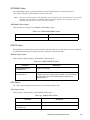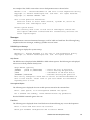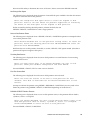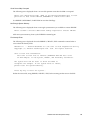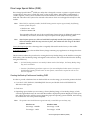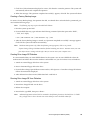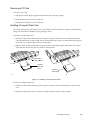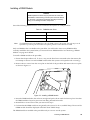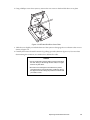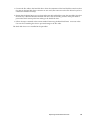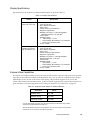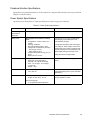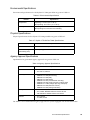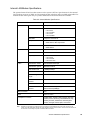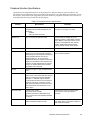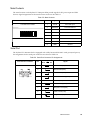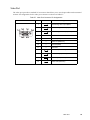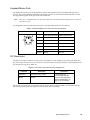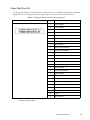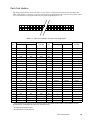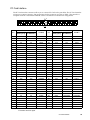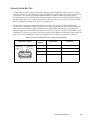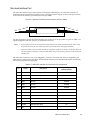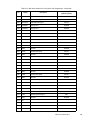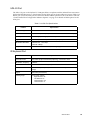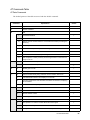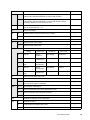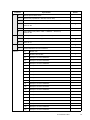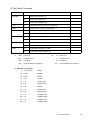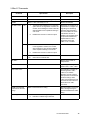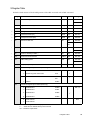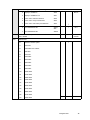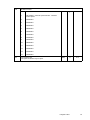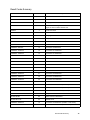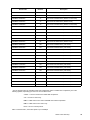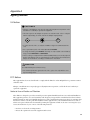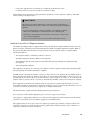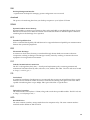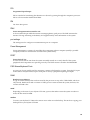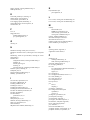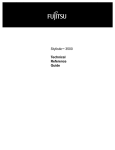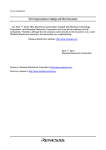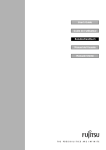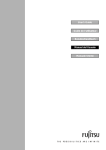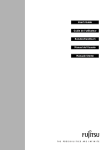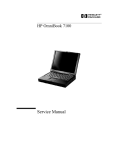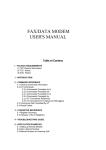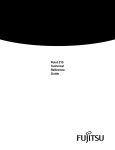Download PQI P600 Specifications
Transcript
Stylistic LT P-600 Technical Reference Guide Fujitsu PC Corp. has made every effort to ensure the accuracy and completeness of this document; however, because ongoing development efforts are made to continually improve the capabilities of our products, we cannot guarantee the accuracy of the contents of this document. We disclaim liability for errors, omissions, or future changes herein. Fujitsu and the Fujitsu logo are registered trademarks of Fujitsu Limited. Stylistic LT P-600 is a trademark of Fujitsu PC Corporation. IBM, IBM PC AT, and IBM PS/2 are registered trademarks of IBM Corporation. PCMCIA and CardBus are registered trademarks of the Personal Computer Memory Card International Association. Intel and Pentium are registered trademarks and SpeedStep is a trademark of Intel Corporation. Microsoft and MS-DOS are registered trademarks of Microsoft Corporation. Windows 98 and Windows 2000 are trademarks of Microsoft Corporation. O2Micro is a trademark of O2Micro International, Ltd. NoteBIOS is a trademark and Phoenix is a registered trademark of Phoenix Technologies Ltd. CIC is a registered trademark and PenX is a trademark of Communication Intelligence Corporation. ATI and Rage are trademarks of ATI Technologies Incorporated. All other products are trademarks or registered trademarks of their respective companies. Copyright 2001 - Fujitsu PC Corporation. All rights reserved. No part of this publication may be copied, reproduced, or translated, without the prior written consent of Fujitsu PC Corp. No part of this publication may be stored or transmitted in any electronic form without the prior consent of Fujitsu PC Corp. FPC58-0561-01 DECLARATION OF CONFORMITY according to FCC Part 15 Responsible Party Name: Address: Telephone: Declares that product: Fujitsu PC Corporation 5200 Patrick Henry Drive Santa Clara, CA 95054 408-982-9500 Model: Stylistic LT P-600, FPC1701ATS FPC1701AVS Complies with Part 15 of the FCC Rules This device complies with Part 15 of the FCC rules. Operation is subject to the following two conditions: (1) This device may not cause harmful interference, and (2) This device must accept any interference received, including interference that may cause undesired operation. For more detailed information about the FCC rules and their applicability to the Stylistic LT P-600 pen tablet, refer to Appendix A of this document. Table of Contents About This Guide ........................................................................................................................... 1 Organization .................................................................................................................................................... Related Documentation ................................................................................................................................. Technical Support ........................................................................................................................................... 1 1 2 Chapter 1 Stylistic LT P-600 Features ............................................................................................................ 3 Hardware Features ......................................................................................................................................... PC Card Support ................................................................................................................................. Compact Flash Card Support............................................................................................................ Internal LAN/Modem ....................................................................................................................... ACPI Support ...................................................................................................................................... DMI Support........................................................................................................................................ USB Support ........................................................................................................................................ IRDA Support...................................................................................................................................... Chipset.................................................................................................................................................. Battery Pack ......................................................................................................................................... Software Features............................................................................................................................................ Supported Operating Systems .......................................................................................................... Drive Image Special Edition (DISE) ................................................................................................. Pen Support ......................................................................................................................................... PC Card Support ................................................................................................................................. Overview of System Configuration Tools and Utilities ................................................................ 3 3 3 3 4 4 4 4 4 4 5 5 5 5 5 6 Chapter 2 Configuring the Stylistic LT P-600 Pen Tablet System ........................................................... Pen Configuration........................................................................................................................................... Pen Subsystems ............................................................................................................................................... Permanent and Current BIOS Settings ........................................................................................................ BIOS Setup ....................................................................................................................................................... Starting BIOS Setup ............................................................................................................................ Using BIOS Setup................................................................................................................................ Exiting BIOS Setup.............................................................................................................................. BIOS Setup Main Menu Options ...................................................................................................... Primary Master Submenu Options .................................................................................................. Advanced Menu Options .................................................................................................................. Serial/Parallel Port Configuration Submenu Options .................................................................. Keyboard/Mouse Features Submenu Options .............................................................................. Video Submenu Options.................................................................................................................... Internal Device Configurations Submenu....................................................................................... PCI Configurations/IRQ Reservation Submenu............................................................................ CPU Features Submenu ..................................................................................................................... Event Logging Submenu ................................................................................................................... Security Menu Options ...................................................................................................................... Hard Disk Security Submenu ........................................................................................................... Owner Information Submenu ........................................................................................................... Power Savings Menu Options........................................................................................................... Advanced Features Options Submenu ............................................................................................ Boot Menu Options............................................................................................................................. Boot Device Priority Submenu.......................................................................................................... Info Menu............................................................................................................................................. Exit Menu Options.............................................................................................................................. PHDISK Hard Disk Preparation Utility ...................................................................................................... Command Line Options ................................................................................................................... CREATE Option ................................................................................................................................ REFORMAT Option ......................................................................................................................... 7 7 7 7 8 8 8 9 10 11 12 13 15 15 16 16 17 17 18 19 20 21 23 24 24 25 26 26 26 28 29 iii DELETE Option ................................................................................................................................. INFO Option ..................................................................................................................................... Messages ............................................................................................................................................ Using CMOSRDWR........................................................................................................................................ Saving a BIOS Configuration Using CMOSRDWR ....................................................................... Restoring a BIOS Configuration ....................................................................................................... Drive Image Special Edition (DISE) ............................................................................................................. Creating the Backup Partition and Installing DISE ....................................................................... Creating a Factory Backup Image .................................................................................................... Creating Drive Image SE Diskettes .................................................................................................. Running Drive Image SE from Diskettes ........................................................................................ 30 30 31 34 34 34 35 35 36 36 36 Chapter 3 Installing Hardware Options ....................................................................................................... 37 Installing a PC Card........................................................................................................................................ Removing a PC Card ...................................................................................................................................... Installing a Compact Flash Card .................................................................................................................. Installing a DIMM Module............................................................................................................................ Removing a DIMM Module .......................................................................................................................... Replacing the IDE Hard Disk Drive............................................................................................................. Removing the Hard Disk Drive ........................................................................................................ Installing the Hard Disk Drive.......................................................................................................... 37 38 38 39 40 40 41 43 Chapter 4 Hardware Specifications ............................................................................................................... 44 General Specifications .................................................................................................................................... Display Specifications .................................................................................................................................... External Video Capabilities ........................................................................................................................... Digitizer Specifications .................................................................................................................................. Technology Notice .............................................................................................................................. Peripheral Interface Specifications ............................................................................................................... Power System Specifications ......................................................................................................................... Environmental Specifications........................................................................................................................ Physical Specifications ................................................................................................................................... Agency Approval Specifications .................................................................................................................. Internal LAN/Modem Specifications .......................................................................................................... 44 45 45 46 46 47 47 48 48 48 49 Chapter 5 Peripheral Interfaces ...................................................................................................................... 50 Peripheral Interface Specifications ............................................................................................................... Mini-Dock Specifications ............................................................................................................................... Parallel Port...................................................................................................................................................... Serial Port ......................................................................................................................................................... Video Port ........................................................................................................................................................ Keyboard/Mouse Ports ................................................................................................................................. DC Power Input ............................................................................................................................................. Floppy Disk Drive Port .................................................................................................................................. Flash Card Interface........................................................................................................................................ PC Card Interface............................................................................................................................................ Universal Serial Bus Port ............................................................................................................................... Mini-dock Interface Port ................................................................................................................................ IrDA I/O Port.................................................................................................................................................. IR Keyboard Port ............................................................................................................................................ Audio Jacks ...................................................................................................................................................... 51 52 53 54 55 56 56 57 58 59 60 61 65 65 66 iv Chapter 6 AT Command Set ............................................................................................................................ 67 AT Commands Table...................................................................................................................................... AT Data Commands........................................................................................................................... AT Fax (Class1) Commands .............................................................................................................. V.25ter AT Commands....................................................................................................................... S Register Table ............................................................................................................................................... Result Codes Summary.................................................................................................................................. 68 68 73 74 75 78 Agency Notices ................................................................................................................................ 81 UL Notices .................................................................................................................................................. FCC Notices ..................................................................................................................................................... Notice to Users of Radios and Television........................................................................................ Notice to Users of the US Telephone Network............................................................................... DOC (Industry Canada) Compliance Notices ............................................................................................ Notice to Users of Radios and Television........................................................................................ Notice to Users of the Canadian Telephone Network................................................................... Avis Aux Utilisateurs Du Réseau Téléphonique Canadien.......................................................... 81 81 81 82 83 83 83 84 Glossary ............................................................................................................................................ Index .................................................................................................................................................. 85 93 v List of Tables Table 2-1. Table 2-2. Table 2-3. Table 2-4. Table 2-5. Table 2-6. Table 2-7. Table 2-8. Table 2-9. Table 2-10. Table 2-11. Table 2-12. Table 2-13. Table 2-14. Table 2-15. Table 2-16. Table 2-17. Table 2-18. Table 2-19. Table 2-20. Table 2-21. Table 2-22. Table 2-23. Table 2-24. Table 3-1. Table 4-1 Table 4-2 Table 4-3 Table 4-4 Table 4-5 Table 4-6 Table 4-7 Table 4-8 Table 4-9 Table 5-1 Table 5-2 Table 5-3 Table 5-4 Table 5-5 Table 5-6 Table 5-7 Table 5-8 Table 5-9 Table 5-10 Table 5-11 Table 5-12 Table 5-13 Table 5-14 Table 5-15 BIOS Setup Main Menu Options ......................................................................................................... BIOS Setup Primary Master Configuration Options ........................................................................... BIOS Setup Advanced Menu Options ................................................................................................. Serial/Parallel Port Configurations Submenu Options......................................................................... Keyboard/Mouse Features Submenu Options...................................................................................... Video Features Submenu Options........................................................................................................ Internal Device Configurations Submenu Options .............................................................................. PCI Configurations/IRQ Reservation Submenu Options..................................................................... CPU Features Submenu Options.......................................................................................................... Event Logging Submenu Options ........................................................................................................ BIOS Setup Security Menu Options .................................................................................................... Hard Disk Security Submenu Options ................................................................................................ Owner Information Submenu Options ................................................................................................. BIOS Setup Power Savings Options .................................................................................................... BIOS Advanced Features Options Submenu ...................................................................................... BIOS Setup Boot Menu Options.......................................................................................................... BIOS Setup Boot Sequence Submenu ................................................................................................. BIOS Setup Info Menu......................................................................................................................... BIOS Setup Exit Menu Options ........................................................................................................... PHDISK Command Line Options........................................................................................................ PHDISK /CREATE Option.................................................................................................................. PHDISK /REFORMAT Option ........................................................................................................... PHDISK /DELETE Option .................................................................................................................. PHDISK /INFO Option........................................................................................................................ DIMM Module Sizes............................................................................................................................ Logic System Specifications ................................................................................................................ Display Specifications.......................................................................................................................... Supported Video Modes for External Monitors................................................................................... Digitizer Specifications ...................................................................................................................... Power System Specifications ............................................................................................................... Environmental Specifications .............................................................................................................. Stylistic LT P-600 Pen Tablet Specifications ...................................................................................... Agency Approval Specifications.......................................................................................................... Internal Modem Specifications ............................................................................................................ Stylistic LT P-600 Interface Locations ................................................................................................ Peripheral Interface Specifications....................................................................................................... Stylistic LT P-600 Mini-Dock Specifications...................................................................................... Parallel Port Connector Pin Assignments ............................................................................................ Metal Contacts ..................................................................................................................................... Serial Port Connector Pin Assignments ............................................................................................... Video Port Connector Pin Assignments............................................................................................... Keyboard/Mouse Port Connector Pin Assignments............................................................................. DC Power Input Connector Pin Assignments ...................................................................................... Floppy Disk Drive Connector Pin Assignments .................................................................................. Flash Card Interface Connector Pin Assignments ............................................................................... Universal Serial Bus Port Contact Pin Assignments............................................................................ Mini-dock Interface Port Connector Pin Assignments .................................................................... IrDA Port Specifications ..................................................................................................................... Active Audio Outputs .......................................................................................................................... 10 11 12 13 15 15 16 16 17 17 18 19 20 21 23 24 24 25 26 26 29 30 30 30 39 44 45 45 46 47 48 48 48 49 50 51 52 53 54 54 55 56 56 57 58 60 61 65 66 vi List of Figures Figure 2-1 Figure 3-1 Figure 3-2 Figure 3-3 Figure 3-4 Figure 3-5 Figure 3-6 Figure 5-1 BIOS Setup Screen .............................................................................................................................. Installing a PC Card ............................................................................................................................ Installing a Compact Flash Card ......................................................................................................... Installing a DIMM Module ................................................................................................................. IDE Hard Disk Drive Cover Plate ....................................................................................................... Unplugging the Hard Disk Drive Connector ...................................................................................... Removing the Hard Disk Drive ........................................................................................................... Mini-Dock Interface Port Connector (On Pen Tablet) ........................................................................ 8 37 38 39 41 42 43 61 vii About This Guide This guide provides technical information on the Fujitsu Stylistic LT P-600 pen tablet computer for technicians, hardware developers, and software developers. Organization 0 This guide is organized as follows: • Chapter 1: Stylistic LT P-600 Features This chapter discusses some of the system’s main hardware features and system software and utilities preinstalled on the Stylistic LT P-600 pen tablet. • Chapter 2: Configuring the Stylistic LT P-600 Pen Tablet System This chapter provides details on using BIOS Setup and other configuration utilities for the Stylistic LT P-600 pen tablet. BIOS configuration options are explained in detail. • Chapter 3: Installing Hardware Options This chapter gives detailed instructions on installing hardware options such as PCMCIA Cards, DIMM modules, and the IDE hard disk drive. • Chapter 4: Hardware Specifications This chapter gives hardware specifications on the pen tablet system. Industry standards supported by the Stylistic LT P-600 pen tablet are listed. • Chapter 5: Peripheral Interfaces This chapter provides details on peripheral interfaces provided by the Stylistic LT P-600 pen tablet and the Stylistic LT P-600 port replicator and mini-dock. • Chapter 6: This chapter contains a summary of AT commands used by the Stylistic LT P-600 pen tablet’s modem. • Appendix A: This appendix contains the UL, FCC, and DOC agency notices. • Glossary The glossary provides definitions for many of the terms found in this document. Related Documentation 0 Documentation relating to the Stylistic LT P-600 pen tablet system is listed below. Refer to these documents for details on topics not covered in this guide. Stylistic LT P-600 User’s Guide The system user’s guide provides an introduction to the Stylistic LT P-600 pen tablet’s basic functions for the end user. The following documents, available from retail book sellers, contain additional information about software preinstalled on the Stylistic LT P-600 pen tablet. For additional information about Microsoft Windows 98 and Windows 2000 publications, go to the Microsoft Press web site: http://mspress.microsoft.com/ Microsoft Windows 98 Resource Kit (ISBN: 1-57231-644-6) This manual is a technical guide for installing, configuring, and supporting Windows 98 and is published by Microsoft Press (mspress.microsoft.com) as well as from retail book sellers. 1 Microsoft Windows 2000 Professional Resource Kit (ISBN 1-57231-808-2) This manual is a technical guide for installing, configuring, and supporting Windows 2000 Professional and is published by Microsoft Press, (mspress.microsoft.com), as from retail book sellers. The following resources contain information on software development tools for Windows: Microsoft Developer’s Network The Microsoft Developer’s Network web site provides links to information on application programming interfaces (APIs) used with Microsoft Windows. The site address is: <http://MSDN.microsoft.com/developer/>. The following documents provide information on industry standards supported by the Stylistic LT P-600 pen tablet system. Advanced Configuration and Power Interface (ACPI) Specification, Revision 1.0 The ACPI was developed by Microsoft, Intel, and Toshiba to manage device control in order to conserve power. The ACPI specification and additional detailed information is available at the ACPI web site, <http://www.teleport.com/~acpi/>. PC Card Standards The Stylistic LT P-600 pen tablet and supporting system software comply with PCMCIA and PC Card standards specifications up to and including the PC Card Standard—February 1995 (also referred to as PC Card Standard Release 3.0 in this document and other related documentation). PC Card standards are published by: Personal Computer Memory Card International Association, 2635 North First Street, Suite 209, San Jose, CA 95131, <http://www.pc-card.com/>, (408) 433-CARD (2273). IrDA Standards The IrDA port on the Stylistic LT P-600 pen tablet is compliant with IrDA (Infrared Data Association) Standard Version 1.1 published by: Infrared Data Association, <http://www.irda.org>, (510) 943-6546. Universal Serial Bus Specification The Universal Serial Bus (USB) ports on the Stylistic LT P-600 pen tablet and docking peripherals are compliant with the Universal Serial Bus Specification Version 1.0. Refer to this specification for USB details including: cable requirements, topology, and USB power distribution. This specification and other technical documents regarding USB are available on the Universal Serial Bus Implementer’s Forum home page at <http://www.usb.org/>. Desktop Management Interface (DMI) 2.0 Specification The Stylistic LT P-600 BIOS supports DMI. The DMI specification and other information relating to DMI are available on the Desktop Management Task Force web site at <http://www.dmtf.org/>. Technical Support 0 For technical support on the Stylistic LT P-600 pen tablet system, Fujitsu resellers (VARs) should contact your assigned Fujitsu PC Systems Engineer or contact Fujitsu PC Technical Support at 1-800-343-8548 during normal business days from 7:00 to 5:00 Pacific Time. (Voice mail is available at this number during nonbusiness hours.) Technical support can also be reached by Fax at 901-259-5801. Technical Support 2 Chapter 1 Stylistic LT P-600 Features This chapter provides an introduction to the Stylistic LT P-600 pen tablet system hardware and software and gives an overview of some of the pen tablet system’s features. Detailed specifications on the features and software discussed in this chapter are given in other chapters of this guide. The Stylistic LT P-600 pen tablet computer is designed for the Windows 98 Second Edition and Windows 2000 Professional operating systems using IBM-AT compatible architecture. The system uses a resistive pen digitizer and an indoor/outdoor color TFT display. The Stylistic LT P-600 pen tablet system has been tested by Windows Hardware Quality Labs (WHQL) at Microsoft Corporation and is compliant with PC 99 system design guidelines. Hardware Features 1 PC Card Support 1 The Stylistic LT P-600 pen tablet is equipped with a PC Card slot that allows you to install a Type II PC Card. The PC Card slot is compliant with PC CardBus Standard Release 3.0 and provides support for the following PC Card features: • Multivoltage 3.3/5 V PC Cards (detected automatically) • CardBus (PCI bridge) type PC Cards • Supports PCIC (PC Card I/O Card) protocol • Smart Card Reader functionality • Backward compatibility with previous PC Card Standard Release level PC Cards For information on installing and removing PC Cards, refer to Chapter 3 of this document. For the PC Card specifications and interface pinouts, refer to Chapter 5. Compact Flash Card Support 1 The Stylistic LT P-600 pen tablet is equipped with a Compact Flash Card slot that allows you to install a Type I or Type II compact flash (CF) module for compact, removable data storage. The Compact Flash slot is compatible with Compact Flash Standard Release 1.4. For information on installing and removing CF Cards, refer to Chapter 3 of this document. For the CF Card specifications and interface pinouts, refer to Chapter 5. Internal LAN/Modem 1 Most models of the Stylistic LT P-600 pen tablet systems are equipped with a combination LAN/56 Kbps* internal modem (V.90) module (53 Kbps receive/33.6 Kbps send/14.4 Kbps fax). For details on the built-in modem, see “Internal Modem Specifications” on page 49. * Actual speeds over U.S. telephone lines vary, and are less than 56Kbps due to the current FCC regulations and line conditions. The internal modems on all Fujitsu pen tablets from Fujitsu PC Corporation are only qualified for use with telephone systems in selected countries, including the United States and Canada. For a full list of certified countries, check www.fujitsupc.com/modems. 3 ACPI Support 1 The Stylistic LT P-600 pen tablet BIOS and system hardware are compliant with the Advanced Configuration and Power Interface (ACPI) Specification Revision 1.0. With ACPI, power management features are controlled and configured primarily by the BIOS and BIOS settings. The ACPI specifications allow for additional control over power management features such as state transitions and device timeouts. Refer to the ACPI specifications and the documentation for your operating system regarding power management for details on ACPI features. DMI Support 1 The Stylistic LT P-600 supports the Desktop Management Interface (DMI) 2.0 Specification. DMI provides a framework for managing the variety of components within the pen tablet. DMI is the industry standard for component management. The Event Logging menu in the BIOS allows you to configure the DMI event logging options (Reference “Event Logging Submenu” on page 17). USB Support 1 The Universal Serial Bus (USB) design has been adopted by an increasing number of device manufacturers as the primary interface with pen tablets, notebooks, and PCs. The Stylistic LT P-600 USB ports are compliant with Universal Serial Bus Specification 1.0. For more information on the USB interface, refer to “Universal Serial Bus Port” on page 60. IRDA Support 1 The infrared port on the Stylistic LT P-600 is compliant with Infrared Data Association (IrDA) Standard Version 1.0. The infrared port allows you to connect wirelessly with other devices. Note that the infrared keyboard port on the Stylistic LT P-600 is not compliant with IrDA Standard 1.0; it is a transmit-only one direction serial port. For more information on the IrDA ports, refer to “IrDA I/O Port” on page 65. Chipset 1 An Intel 440MX (Banister-100) chipset supports the Intel Mobile Pentium III 600MHz CPU in the Stylistic LT P-600. The controllers used in this system include the following: • Video Controller: ATI Mobility-M • I/O Controller: SMC FDC37N769 • PC Card Controller: O2 Micro OZ711E • Tablet/Keyboard Controller: Mitsubishi M38869FFAHP with Takamizawa tablet firmware • Audio Codec: Sigmatel STAC9723T The communication device is a combination LAN/Modem module, with the LAN portion created by Intel, and the modem portion from Lucent. Battery Pack 1 When the system is not connected to external power, system power is provided by the battery pack. When an external DC power source is connected to the pen tablet, the battery pack is charged and the system is powered by the external source. The battery pack can be removed from the pen tablet and charged in an external charger. When removing the battery pack, be sure the system is first suspended-to-disk or attached to DC power; failure to do so could result in loss of data. The pen tablet is equipped with a microcontroller, called the power management microcontroller unit (PMU), which is dedicated to managing battery pack power. The battery pack charge is monitored by the Hardware Features 4 PMU. The PMU determines the percent of charge remaining in the battery pack and supplies battery status information to the system through a dedicated interface. A low voltage level detect circuit (independent of the PMU) measures the battery pack voltage level to determine whether the battery pack voltage has dropped to the critically low level (the critically low voltage varies depending on total current draw). When the system is running and the critically low voltage level is reached, the circuit forces the system into Suspend mode and the Power icon indicates the critically low condition. When the system is forced into Suspend mode by a critically low battery, the system is powered by the remaining charge in the battery pack. In this mode, the Suspend/Resume button is disabled and system operation cannot be resumed until either an external DC power source is connected or a battery pack with adequate charge is installed. Software Features 1 This section outlines system software supported on the Stylistic LT P-600 pen tablet including operating system software, and drivers and utilities developed specifically for the Stylistic LT P-600 pen tablet. Supported Operating Systems 1 The Stylistic LT P-600 pen tablet is distributed with either the Windows 98 Second Edition or Windows 2000 Professional operating system preinstalled. Licensing and user documentation for the operating system installed on your system is also included with the pen tablet. For details on the operating system, refer to the documentation provided, or refer to the documents listed in “Related Documentation” in the About This Guide section of this manual. Drive Image Special Edition (DISE) 1 Drive Image Special Edition (DISE) is a utility that is designed to restore a system's original software configuration in the event of a hard disk crash or other system failure. When DISE is implemented, a virtual “snapshot” of the system's installed software and utilities is created and stored to the system's hard disk. This allows the system to be restored to the state in which it was shipped from Fujitsu or the reseller. For more information on installing and using DISE, refer to “Drive Image Special Edition (DISE)” on page 35. Pen Support 1 Pen support for the Stylistic LT P-600 pen tablet is provided by the following pen subsystems: • Pen Services 2.0 with HRS 5.05 (Windows 98 only) • PenX 2.02 • Mouse Emulation You can select one of these subsystems “on the fly” using the pen configuration control panel applet. See “Pen Configuration” on page 7 for details. (Software for all of these subsystems runs at the same time. Pen information is routed to the selected subsystem.) Pen drivers (developed by Fujitsu PC) for the Stylistic LT P-600 support the pen digitizer system as a Plug and Play (PnP) device. To view information on these pen drivers, open Pen Configuration in Control Panel and choose the About tab. Select the desired file from the list and choose File Info. PC Card Support 1 The Stylistic LT P-600 pen tablet fully supports the PC CardBus standard release 3.0. System resources for PC Cards are configured automatically by Windows 98 and Windows 2000. Software Features 5 Overview of System Configuration Tools and Utilities 1 The following system configuration tools and utilities are supported for use with the pen tablet. Unless otherwise noted, details on using these programs are given in Chapter 2 of this manual. • BIOS Setup A BIOS configuration utility stored in the system’s CMOS memory. • Handwriter Settings A control panel applet that allows you to configure settings for handwriting recognition and inking. • Pen Configuration A control panel applet that allows you to select the pen subsystem, calibrate the pen, and configure pen settings. • PHDISK (Windows 98 only) A utility used to prepare your hard disk for using save-to-disk suspend mode. • DISE A utility to create an image of the contents of the hard disk. • CMOSRDWR The CMOSRDWR command line allows you to read the system BIOS CMOS contents into a specified file, then write the contents into another identical system that uses the same BIOS version. Software Features 6 Chapter 2 Configuring the Stylistic LT P-600 Pen Tablet System This chapter provides instructions on how to use various configuration utilities to configure the Stylistic LT P-600 pen tablet BIOS. Pen Configuration 2 The Stylistic LT P-600 system includes a pen configuration control panel applet which allows you to select the pen subsystem, configure pen buttons, and calibrate the pen. To use this applet, open Pen Configuration in Control Panel and select the desired tab as follows: • Pen Subsystem Allows you to choose the active pen subsystem and apply your changes “on the fly”. See “Pen Subsystems” for more information. • Pen Buttons Allows you to configure the functions and behavior of the pen “buttons” (simulating left- and right-clicks). • Calibration Allows you to calibrate the pen digitizer system. • Sampling Displays the sampling rate and sampling distance used by your system. • About Allows you to view file information about the installed pen drivers. For details on each of these features, tap the Help button for each tab. Pen Subsystems 2 The Stylistic LT P-600 supports the following pen subsystems: PenX 2.02, Pen Services 2.0, or Emulate Mouse. You choose one of these subsystems using the Pen Configuration Control Panel applet, as described earlier. Note: Training utilities such as Handwriter Help for PenX can be referenced whether or not the specific subsystem is selected. Permanent and Current BIOS Settings 2 Some BIOS configuration utilities allow you to select permanent and/or current settings when configuring BIOS options. When you change a permanent setting, BIOS parameters stored in CMOS memory are changed and the new setting is applied after the system is restarted. When you change a current setting, BIOS parameters stored in dynamic memory are changed and the new setting is applied for the current session. Also, note that a change to the current setting only remains in effect until the system is restarted or shut down. BIOS data resides in the system’s CMOS memory. When the system is powered on, BIOS data is copied or “shadowed” into the system’s dynamic memory and the system runs using BIOS parameters stored in dynamic memory. Pen Configuration 7 BIOS Setup 2 BIOS Setup is a configuration utility that you can use to change your system’s permanent BIOS settings. The BIOS Setup application is stored in the BIOS flash ROM. (BIOS Setup values or settings are stored in CMOS memory.) Instructions for starting and running BIOS Setup are given in the following discussions. Starting BIOS Setup 2 To start BIOS Setup, restart your system and when the following message is displayed, <F2>, Double Tap: BIOS Setup Double-tap the pen on the display screen or press F2 on your external keyboard. The system starts BIOS Setup and the BIOS Setup Main menu is displayed. Note that the system can be configured to start without displaying the message above. If this is the case, you must attach an external keyboard and hold down the F2 key while you start your system until the BIOS Setup screen is displayed. Options and settings for menus in BIOS Setup are described in tables appearing later in this chapter. Using BIOS Setup 2 Once BIOS Setup is started, you can use BIOS Setup to change your system’s BIOS settings. The BIOS Setup screen consists of a menu bar, menu items, a command bar, and a window for item-specific help as shown in Figure 2-1. BIOS Configuration Settings BIOS Configuration Options Menu Bar Main Advanced PhoenixBIOS Setup Utility Security Power Boot Item-Specific Help Window Info Exit Item Specific Help Command Bar ▲ (Triangle symbol indicates that a submenu is available) System Time: System Date: [02:34:56] [06/19/2001] Floppy Disk A: [1.44/1.2 MB, 3.5"] Primary Master [TOSHIBA MK1517GAP -(PM)] Language: [English (US)] Select Item Select Menu <Tab>, <Shift-Tab>, or <Enter> selects field. -/Space Change Values Enter Select Sub-Menu ▲ F1 Help ESC Exit Adjust calendar clock. F9 Setup Defaults F10 Save and Exit Highlighted text indicates equivalent keyboard command Figure 2-1 BIOS Setup Screen BIOS Setup 8 Instructions for selecting and changing BIOS options and navigating BIOS Setup menus using a pen or external keyboard are given below: • To select a BIOS Setup menu from the menu bar, tap on the menu name in the menu bar, tap on the right or left side of the Select Menu field in the command bar, or use the right or left arrow keys on an external keyboard to highlight the menu and display a list of menu options. • To select a BIOS option, tap on the setting field for the option, tap on the right or left side of the Select Item field in the Command Bar, or use the up and down arrow keys on an external keyboard to highlight the option in the list of items for a given menu. • To change the setting of a selected BIOS option, tap directly on the setting field, tap on the highlighted commands to the right or left of Change Values in the command bar, or use the -, +, /, and space keys on an external keyboard to cycle through the list of possible settings. (You can also change settings using a pop-up menu as described next.) • To access a pop-up menu with a list all possible settings for a given BIOS option, first tap on the [option], then tap on the hotpad Enter button. Double-click on the setting of your choice to select it. • To select and enter a submenu, tap twice on the submenu name or select the submenu using the up and down arrow keys on an external keyboard and press Enter. (The Main, Advanced, Security, Power, and Boot menus contain submenus.) • To view Item-Specific Help for a BIOS option, select the option. Item specific help is displayed in the Item Specific Help panel on the right-hand side of the screen. • To view General Help for BIOS Setup, tap on Help in the command bar or press F1 on your external keyboard. The BIOS Setup help screen is displayed giving general instructions for using BIOS Setup. • To exit BIOS Setup, choose the appropriate option from the Exit menu, or tap Save and Exit in the command bar, or press F10 on an external keyboard. See “Exiting BIOS Setup” on page 9 for details. • To load factory default settings for all BIOS options, select Load Defaults from the command bar. Exiting BIOS Setup 2 Once you are finished making changes in BIOS Setup, you must exit BIOS Setup and allow the system to boot to apply your configuration changes. You can exit BIOS Setup by selecting options in the Exit menu. The Exit menu includes options that allow you to load default BIOS settings, discard your changes, save your changes, and exit BIOS Setup. For details on Exit menu options, see “Exit Menu Options” on page 26. BIOS Setup 9 BIOS Setup Main Menu Options 2 BIOS Setup Main menu options are given in Table 2-1. (Options and settings for other BIOS Setup menus are described in the tables that follow.) The default setting for each option is listed in bold type when applicable. Table 2-1. BIOS Setup Main Menu Options Option Settings Description System Time 00:00:00 to 23:59:59 Real Time Clock (RTC) setting in hours, minutes, and seconds. Note that the system time option uses a 24 hour format. System Date 01/01/1980 to 12/31/2099 RTC calendar setting in month/day/year format. Floppy Disk A: Disabled 1.44/1.2 MB, 3.5” Floppy disk drive type for external floppy drive. Selecting [Disabled] disables the floppy disk drive port. Primary Master Submenu Language Select this field to access the primary disk drive submenu. (See “Primary Master Options” later in this section.) English Japanese Select the display language for the BIOS. BIOS Setup 10 Primary Master Submenu Options 2 Options and settings for the Primary Master Submenu are given in Table 2-2. Table 2-2. BIOS Setup Primary Master Configuration Options Option Type Settings Description Auto None Hard Disk IDE hard disk drive configuration method. Cylinders* 0 to 65535 Number of cylinders. Heads* 1 to 16 Number of read/write heads. Sectors* 0 to 63 Number of sectors per track. Maximum Capacity xxxxMB Display only. Multi-Sector Transfers* Disabled 2 Sectors 4 Sectors 8 Sectors 16 Sectors 32 Sectors 64 Sectors 128 Sectors Number of sectors used in multisector transfers. LBA Mode Control* Disabled Enabled Logical Block Address (LBA) mode control. Selecting [Enabled] causes logical block addressing to be used. Selecting [Disabled] causes cylinder, head, and sector addressing to be used. PIO Transfer Mode* Standard Fast PIO 1 Fast PIO 2 Fast PIO 3 Fast PIO 4 Determines the method for data transfers to and from the hard disk drive. Disabled Multiword DMA 1 Multiword DMA 2 Ultra DMA 0 Ultra DMA 1 Ultra DMA 2 Determines the mode used for DMA transfers to/from the drive. (Choosing [Auto] for the HDD Configuration option selects the optimum setting for this option.) DMA Transfer Mode* Select [Auto] to load configuration parameters from the hard disk drive automatically. Selecting [None] disables the hard drive. Selecting [Hard Disk] allows you to manually enter parameter values for the remaining options listed in this table. You can cycle through the settings for this option to select values up to the maximum 128 sectors allowable for the hard disk drive. (Selecting the maximum, or values larger than the default may degrade performance.) (Choosing [Auto] for the HDD Configuration option selects the optimum setting for this option.) * These values can be changed when Hard Disk is selected. BIOS Setup 11 Advanced Menu Options 2 Options in the Advanced menu are described in Table 2-3. Table 2-3. BIOS Setup Advanced Menu Options Option Plug & Play OS Settings No Yes Description Determines whether BIOS support for Plug and Play device configuration is enabled. Select [Yes] if your operating system supports Plug and Play configuration. Select [No] if your operating system does not support Plug and Play configuration. (Windows 98 and Windows 2000 support Plug and Play configuration.) If this option is set to [Yes], the BIOS only enables devices required to boot the system; further configuration is performed by the operating system. Protected Device Configurations No Yes Select [Yes] to prevent a Plug and Play operating system from changing device configuration settings. Select [No] to allow a Plug and Play operating system to configure system devices. SERIAL/PARALLEL PORT CONFIGURATIONS SUBMENU Enter this submenu to configure peripheral interfaces. (See “Serial/Parallel Port Configurations Submenu Options” on page 13 for details.) KEYBOARD/MOUSE FEATURES SUBMENU Enter this submenu to configure the system keyboard and mouse. (See ““Keyboard/Mouse Features Submenu Options” on page 15 for details). VIDEO FEATURES SUBMENU Enter this submenu to configure system resources for the video controller. (See “Video Features Submenu Options” on page 15 for details.) INTERNAL DEVICE CONFIGURATIONS SUBMENU Enter this menu to configure additional device controllers. (See “Internal Device Configurations Submenu Options” on page 16 for details.) PCI CONFIGURATIONS SUBMENU Enter this menu to reserve specific IRQs for use by ISA devices. (See “PCI Configurations/IRQ Reservation Submenu Options” on page 16 for details.) CPU FEATURES SUBMENU Enter this menu to configure the CPU speed in order to maximize battery life (See “CPU Features Submenu Options” on page 17 for details.) EVENT LOGGING SUBMENU Enter this submenu to view the Event Log features. (See “Event Logging Submenu Options” on page 17 for details). Hotpad Disabled Enabled This setting determines whether the following hotpads are enabled: Speaker On/Mute, Volume Up/ Down, Display Select, and Brightness Up/Down. BIOS Setup 12 Serial/Parallel Port Configuration Submenu Options 2 Configuration options for the Serial/Parallel Port Configuration submenu are given in Table 2-4. Note that some peripheral interfaces are only available when using a device attached to the mini-dock interface port such as the mini-dock. Table 2-4. Serial/Parallel Port Configurations Submenu Options Option Serial Port Settings Disabled Enabled Auto Description Determines whether the serial port is active and the method used to configure the serial port. Select [Auto] to allow the BIOS or operating system to configure the port automatically. Select [Enabled] to configure the Base I/O Address and Interrupt options manually in BIOS setup. Select [Disabled] to turn serial port A off. I/O Address 3F8 - 3FF 2F8 - 2FF 3E8 - 3EF 2E8 - 2EF Determines the base I/O address used for the serial port. The Serial Port option must be set to [Enabled] before this setting can be changed. Interrupt IRQ 3 IRQ 4 Determines the interrupt request level used for the serial port. The Serial Port option must be set to [Enabled] before this setting can be changed. Infrared Port Disabled Enabled Auto Determines whether the infrared port is active and the method used to configure the infrared port. Select [Auto] to allow the BIOS or operating system to configure the port automatically. Select [Enabled] to configure the I/O Address and Interrupt options manually in BIOS setup. Select [Disabled] to turn off the infrared port. Mode IrDA FIR Determines which physical interface the infrared port is assigned to. Select IrDA to use the IrDA port in Standard IR (SIR) mode (115 Kbps). Select FIR to use the IrDA port in Fast IR mode (4 Mbps). I/O Address 3F8 - 3FF 2F8 - 2FF 3E8 - 3EF 2E8 - 2EF Determines the base I/O address used for the infrared port. The Infrared Port option must be set to [Enabled] before this setting can be changed. Interrupt IRQ 3 IRQ 4 Determines the interrupt request level used for the infrared port. The Infrared Port option must be set to [Enabled] before this setting can be changed. I/O Address 100 - 107 108 - 10F 110 - 117 118 - 11F Determines the base I/O address for the infrared port. This option is only selectable when the Infrared Port Mode setting is FIR. BIOS Setup 13 Table 2-4. Serial/Parallel Port Configurations Submenu Options (Continued) Option Settings Description DMA Channel DMA 1 DMA 3 Determines the DMA channel assigned to the infrared port when using Fast IR mode. This option is only selectable when the Infrared Port Mode setting is FIR. Parallel Port Disabled Enabled Auto Determines how system resources for the parallel port are configured. Select [Enabled] to configure resources manually. Select [Auto] to allow the BIOS (or Plug and Play operating system) to configure system resources for the parallel port. Select [Disabled] to disable the parallel port. Mode Output Only Bidirectional ECP Determines the operational mode for the parallel port. Select Output Only, Bidirectional, or ECP (Extended Capabilities Port) depending on which setting is appropriate for your application. This option is not displayed when the Parallel Port option is set to [Disabled]. I/O Address 378 - 37F 278 - 27F 3BC - 3BF Determines the base I/O address used for the parallel port. This option is not displayed when the Parallel Port option is set to [Disabled]. Interrupt IRQ 3 IRQ 4 IRQ 7 Determines the interrupt request level used for the parallel port. This option is not displayed when the Parallel Port option is set to [Disabled]. DMA Channel DMA 1 DMA 3 Determines the DMA channel assigned to the parallel port when using ECP mode. This option is only displayed when the Parallel Port option is set to ECP. BIOS Setup 14 Keyboard/Mouse Features Submenu Options 2 Configuration options for the Keyboard/Mouse Features submenu are given in Table 2-5. Table 2-5. Keyboard/Mouse Features Submenu Options Option Settings Description Numlock Auto On Off This option determines the state of the NumLock key when the system is powered on. This option is applicable to both wired and wireless keyboards. Hot Plug Disabled Enabled This option determines whether the system is hot-pluggable (i.e., when it is cradled in the docking station, the PS/2 port is hot-pluggable). Select [Enabled] to allow devices to be connected while the system is running. Select [Disabled] to prevent devices from being hot-plugged into the system. USB Keyboard/Mouse Disabled Enabled Auto When [Auto] is selected, Legacy (PS/2) Emulation is enabled if a USB keyboard/mouse is connected at boot. When [Disabled] is selected, Legacy Emulation is disabled. When [Enabled] is selected, Legacy Emulation is enabled and a USB keyboard/mouse is available without a USB-aware operating system. Video Submenu Options 2 Options for the Video Features submenu are given in Table 2-6. Table 2-6. Video Features Submenu Options Option Display Settings Internal Flat Panel External Simultaneous Description Determines the default display device. Select the appropriate option to choose the LCD (internal flat panel), an external video monitor, or both as the default display device. Note that using the Display Select hotpad will change this setting. Compensation Disabled Enabled Determines whether the VGA images will expand to full screen on an SVGA display, or cause VGA images to stretch to SVGA on an XVGA display (not full screen). Note that if compensation is enabled, the display quality will not be as good as if it is disabled. Select [Disabled] to use the center portion of the screen. Select [Enabled] to expand the image. BIOS Setup 15 Internal Device Configurations Submenu 2 Options for the Internal Device Configurations submenu are given in Table 2-7. Table 2-7. Internal Device Configurations Submenu Options Option Floppy Disk Controller Settings Disabled Enabled Description When [Enabled] is selected, the floppy disk drive is enabled. When [Disabled] is selected, the floppy disk drive is disabled. IDE Controller Disabled Enabled When [Enabled] is selected, the IDE port is enabled. When [Disabled] is selected, the IDE port is disabled. LAN Controller Disabled Enabled Auto When [Auto] is selected, the LAN device is always enabled when AC power is supplied. When running on battery power, the LAN device is only enabled when the link is active. When [Enabled] is selected, the LAN device is enabled. When [Disabled] is selected, the LAN device is disabled. Modem Controller Disabled Enabled When [Enabled] is selected, the modem is enabled. When [Disabled] is selected, the modem is disabled. PCI Configurations/IRQ Reservation Submenu 2 The PCI Configuration submenu has only one selection: the IRQ Reservation submenu. The IRQ Reservation submenu allows you to reserve specific IRQs that are used by legacy devices. Unless you need to reserve specific IRQs to resolve a resource conflict, the recommended setting for each of these options is Available. Table 2-8. PCI Configurations/IRQ Reservation Submenu Options Option Settings Description IRQ 3 Available Reserved Select Reserved if the IRQ is needed for use by a legacy ISA device. IRQ 4 Available Reserved Select Reserved if the IRQ is needed for use by a legacy ISA device. IRQ 7 Available Reserved Select Reserved if the IRQ is needed for use by a legacy ISA device. IRQ 9 Available Reserved Select Reserved if the IRQ is needed for use by a legacy ISA device. IRQ 10 Available Reserved Select Reserved if the IRQ is needed for use by a legacy ISA device. IRQ 11 Available Reserved Select Reserved if the IRQ is needed for use by a legacy ISA device. IRQ 15 Available Reserved Select Reserved if the IRQ is needed for use by a legacy ISA device. BIOS Setup 16 CPU Features Submenu 2 The CPU Features Submenu allows you to optimize the speed of the CPU in order to maximize battery life according to operating conditions. To access this submenu, select CPU Features Submenu from the Advanced menu. Table 2-9. CPU Features Submenu Options Option Settings Description Processor Serial Number Enabled Disabled Enables or disables the Processor Serial Number feature. Intel(R) SpeedStep(TM) Technology Auto Max. Perf. Batt. Opt. Disabled When Auto is selected, CPU speed changes based upon power source change. When Max. Perf. is selected, CPU speed is maximized. When Batt. Opt. is selected, CPU speed is optimized for battery operation. When Disabled is selected, CPU speed is fixed to Batt. Opt. speed. Event Logging Submenu 2 The Event Logging Submenu allows you to configure DMI (Desktop Management Interface) event logging options. To access this submenu, select Event Logging Submenu from the Advanced menu. Table 2-10. Event Logging Submenu Options Option Settings Description Event Log Capacity Status of the event log is displayed. Event Log Validity Indicates whether data in the event log is valid. View Event Log Enter Press the <Enter> key or select the [Enter] option to view the contents of the event log. Event Logging Disabled Enabled Determines whether DMI event logging is enabled. Disabled Enabled This option is only available when [Enabled] is selected for Event Logging. System Boot Event When [Enabled] is selected, the event may be logged. When [Disabled] is selected, the event is ignored. Clear All Event Logs No Yes Choose [Yes] to clear all DMI event logs at the next boot. (This setting is reset to No after the event logs are cleared.) Mark Events as Read Enter Press [Enter] or press the <Enter> key to mark all events currently in the event log as read. Marked events will not be displayed the next time View Event Log is selected. BIOS Setup 17 Security Menu Options 2 Security menu options for the Stylistic LT P-600 pen tablet are described in Table 2-11. Note that settings for some security menu options determine whether other options are available. Table 2-11. BIOS Setup Security Menu Options Option Settings Description Supervisor Password Is Clear Set Indicates whether a supervisor password has been specified. (This field cannot be changed directly. To enable or disable the supervisor password, enter a new password or clear the old password using the Set Supervisor Password option.) User Password Is Clear Set Indicates whether a user password has been specified. (This field cannot be changed directly. To enable or disable the user password, enter a new password or clear the old password using the Set User Password option.) Set Supervisor Password (Tap on the setting field for this option or press the <Enter> key to specify a supervisor password.) Specifying a supervisor password grants access to all password protected Security menu options. When a supervisor password is enabled and a user password is used to enter BIOS Setup, the user cannot access the following Security menu options: Set Supervisor Password, Floppy Disk Access, and Hard Disk Boot Sector. When enabled, a supervisor password (or user password if used) is required to run BIOS Setup. Set User Password (Tap on the setting field for this option or press the <Enter> key to specify a user password.) Specifying a user password grants access to the following Security menu options only: User Password, Password On Boot. Other Security menu options are not accessible. (When a supervisor password is enabled and a user password is used to enter BIOS Setup, the user cannot access the following Security options: Set Supervisor Password, Floppy Disk Access, Hard Disk Boot Sector.) When enabled, a user (or supervisor) password is required to run BIOS Setup. Note that a supervisor password must be enabled before a user password can be specified. Minimum User Password Length Set the minimum length for the user password. Once this field is set, the user cannot enter any passwords less than the minimum length. Password On Boot Disabled First Boot Every Boot When set to First Boot, a password (User or Supervisor) is required just once after the Power On Self Test (POST) before the operating system will be read from a disk. When set to Every Boot, a password (User or Supervisor) is required every time after the Power On Self Test (POST) before the operating system will be read from a disk. When set to Disabled no password is required. Boot from Removable Media All Supervisor Only This option determines who has permission to boot the system using removable media. Select [Supervisor Only] to allow the system only to be booted from removable media after the system is started by entering a supervisor password when the Password On Boot option is enabled. When [Supervisor Only] is selected, the system cannot be booted from removable media if Supervisor Password is enabled and the Supervisor password was not entered at boot time. BIOS Setup 18 Table 2-11. BIOS Setup Security Menu Options (Continued) Option Floppy Disk Access Settings All Supervisor Only Description This option determines who has access to an external floppy drive. Select [Supervisor Only] to allow diskette access only after the system is started by entering a supervisor password when the Password On Boot option is enabled. If the Password On Boot option is disabled, the floppy drive is not accessible. When [Supervisor Only] is selected, the system prevents diskette access if Supervisor Password is enabled and the Supervisor password was not entered at boot time. HARD DISK SECURITY SUBMENU Enter this submenu to configure the hard disk security. (See “Hard Disk Security Submenu Options” on page -19 for details.) OWNER INFORMATION SUBMENU Enter this submenu to view and change system owner information. (See “Owner Information Submenu Options” on page -20 for details.) Hard Disk Boot Sector Normal Write Protected This option write-protects the boot sector on the hard disk, to protect against viruses. Select [Write Protect] to grant read only access to the hard disk drive’s boot sector. Select [Normal] to allow read and write access to the boot sector. Caution Selecting [Write Protect] is not advisable on systems running Windows 98 or Windows 2000, since those operating systems must occasionally write to the boot sector. Select [Normal] if your system runs Windows 98 or Windows 2000. Hard Disk Security Submenu 2 Hard Disk Security submenu options for the Stylistic LT P-600 pen tablet are described in Table 2-12. Table 2-12. Hard Disk Security Submenu Options Option Primary Master Settings Disabled Enabled Description When [Enabled] is selected, the hard disk is locked with the password. Data in the locked disk cannot be read on any system other than the original system on which it was locked, or on systems with identical password settings. If the Supervisor Password has not yet been set, this item is grayed, and cannot be selected or changed. When [Disabled] is selected, this feature is disabled. BIOS Setup 19 Owner Information Submenu 2 Owner Information submenu options for the Stylistic LT P-600 pen tablet are described in Table 2-13. Table 2-13. Owner Information Submenu Options Option Settings Description Owner Information Is Clear Set Display only. Depending upon the current setting of the owner information, either [Clear] or [Set] is displayed. Set Owner Information Enter Press the <Enter> key or select [Enter] to set owner information. If the Supervisor Password has not yet been set, this item is grayed, and cannot be selected or changed. The owner information is always displayed on the bottom line of the screen during POST. Foreground Color Background Color Black Blue Green Cyan Red Magenta Brown White Gray Light Blue Light Green Light Cyan Light Red Light Magenta Yellow Bright White Select the foreground color of the owner information display. Black Blue Green Cyan Red Magenta Brown White Gray Light Blue Light Green Light Cyan Light Red Light Magenta Yellow Bright White Select the background color of the owner information display. If the Supervisor Password has not yet been set, this item is grayed, and cannot be selected or changed. The owner information is always displayed on the bottom line of the screen during POST. If the Supervisor Password has not yet been set, this item is grayed, and cannot be selected or changed. The owner information is always displayed on the bottom line of the screen during POST. BIOS Setup 20 Power Savings Menu Options 2 Options for the Power Savings menu are described in Table 2-14. Default settings for most options in this menu differ depending on the setting selected for the Power Savings BIOS option. Caution • Power savings options should be set to the most conservative values possible for your application; doing so extends battery life and lowers internal temperatures of the pen tablet. • Systems with Windows 2000 or Windows 98 have ACPI features that allow you to manage power via the operating system rather than the BIOS. Possible conflicts may occur if changes are attempted in both the OS and the BIOS. Table 2-14. BIOS Setup Power Savings Options Option Power Savings Settings Disabled Customized Maximum Power Savings Maximum Performance Description Select [Maximum Power Savings] to use a power management profile designed to maximize battery life. Select [Maximum Performance] to configure the system to use a power management profile designed for maximum system performance. Select [Customized] to edit power management BIOS options directly and create a custom power management profile. Select [Disabled] to use no power management (all devices remain on). Hard Disk Timeout Off 30 Seconds 1 Minute 2 Minutes 4 Minutes 6 Minutes 8 Minutes 10 Minutes 15 Minutes 20 Minutes Determines the amount of time elapsed with no hard disk drive activity before the hard disk drive is spun down. Select [Off] to keep the hard disk fully powered (always spinning) while the system is running. Note that the hard disk drive is more vulnerable to shock and vibration damage while it is spinning. Display Timeout Off 2 Minutes 4 Minutes 6 Minutes 8 Minutes 10 Minutes 15 Minutes 20 Minutes Use this option to determine the amount of time the user input devices are inactive before the screen is turned off automatically. Off 1 Minute 2 Minutes 4 Minutes 6 Minutes 8 Minutes 12 Minutes 16 Minutes Standby Mode turns off various devices in the system, including the screen and the CPU until you start using the computer again. Standby Timeout This setting affects any external video monitor as well as the pen tablet display screen. Select [Off] to keep the video system fully powered while the system is running. Select the period of time the system should be inactive before it automatically enters standby mode. When in standby mode, some system components, including the display, are turned off to conserve battery power. Select Off to disable the Standby Mode Timeout feature. BIOS Setup 21 Table 2-14. BIOS Setup Power Savings Options (Continued) Option Settings Description Auto Suspend Timeout Off 5 Minutes 10 Minutes 15 Minutes 20 Minutes 30 Minutes 40 Minutes 60 Minutes Determines the amount of time elapsed with no system activity before system operation is suspended automatically. Suspend Mode (Windows 98 only) Suspend Save To Disk Determines the suspend mode used when you press the Suspend/ Resume button or when the Suspend Mode Timeout expires. Selecting [Suspend] also allows you to configure the Save-To-Disk Timeout option. Note: You must choose [Suspend] to use the Resume On Modem Ring and Resume On Time options. If [Save To Disk] is selected, and either Resume On Modem Ring or Resume On Time are enabled, the system will suspend to RAM and won’t save to disk. Auto Save-To-Disk (Windows 98 only) Off After 1 Hour Determines whether the system automatically performs a save-to-disk operation after 1 hour in Suspend mode. To use this feature, the Suspend Mode option must be set to [Suspend]. Resume On Modem Ring Off On Select [On] to configure the system to resume operation when an incoming call is detected by your modem. This feature will detect a modem ring on the built-in modem, a modem installed in a PC Card slot, or an external modem connected to a serial port; however, implementation of the ring indicator function differs between modem vendors, so this feature may not be supported by some third-party modems. To use this feature, the Suspend Mode option must be set to [Suspend]. If [Save To Disk] is selected, and Resume On Modem Ring is On, the system will suspend to RAM and won’t save to disk. Resume On Time Off On Select [On] to configure your system to resume operation at the time of day specified in the Resume Time field. To use this feature, the Suspend Mode option must be set to [Suspend]. If [Save To Disk] is selected, and Resume On Time is On, the system will suspend to RAM and won’t save to disk. Resume Time ADVANCED FEATURES SUBMENU 00:00:00 Determines time of day system will resume when the Resume On Time option is On. Enter the time of day in HH:MM:SS format. Note: system uses a 24-hour clock. Select this submenu to further refine power management BIOS options. See Table 2-15 for more information. BIOS Setup 22 Advanced Features Options Submenu 2 Options for the Advanced Features Options submenu are described in Table 2-15. Table 2-15. BIOS Advanced Features Options Submenu Option Settings Description Suspend/Resume Switch Disabled Enabled Determines whether the Suspend/Resume switch is enabled or disabled. Note that when this option is in Disabled mode, the switch will still resume from an auto-suspended state. Resume On LAN Off On Selecting [On] allows the system to wake up when the internal LAN device receives a Magic Packet while in Suspend Mode. Serial Mouse Activity Disabled Enabled Determines whether the video system resumes when external RS-232 activity is detected. Select Enabled to resume video system operation when a connected serial device (such as a serial mouse) is active. BIOS Setup 23 Boot Menu Options 2 Boot menu options are described in Table 2-16. Table 2-16. BIOS Setup Boot Menu Options Option Settings Quick Boot Disabled Enabled Auto Description Determines whether the full set of tests are run during the Power-On Self Test (POST). When [Enabled] is selected, a less extensive memory test is performed and the size of installed memory is not displayed during the memory test. When [Auto] is selected, diagnostic tests will either be skipped or performed according to the order of the ACPI OS. When [Disabled] is selected, the full set of tests is run. Boot-Time Diagnostic Screen Disabled Enabled Determines whether status messages are displayed as the Power On Self Test (POST) is performed. Select [Enabled] to display messages. If [Disabled] is selected, messages are not displayed and the logo screen is displayed. (If POST errors occur, POST messages are displayed regardless of this setting.) Preboot Execution Environment Disabled Enabled Determines whether or not to boot up from a network server. Select [Enabled] to allow the system to boot from a network server (Preboot Execution Environment). If [Disabled] is selected, this feature is disabled. BOOT DEVICE PRIORITY SUBMENU Select this submenu to configure the order in which drives are searched for a bootable image. Boot Device Priority Submenu 2 Table 2-17. describes settings in the Boot Device Priority submenu. Table 2-17. BIOS Setup Boot Sequence Submenu Setting Description 1. [Floppy Disk Drive] 2. [Hard Disk Drive] Determines the order that the systems searches drives for a bootable image. 1. [Hard Disk Drive] 2. [Floppy Disk Drive] Tap on item 2 to change the boot sequence. BIOS Setup 24 Info Menu 2 The Info menu displays information about the pen tablet hardware and BIOS software installed on the system as described in Table 2-18. Table 2-18. BIOS Setup Info Menu Field Description BIOS Version Version number of the BIOS software installed on system. BIOS Date Release date of the BIOS software. BIOS Area Memory area used by the BIOS. CPU Type Pen tablet CPU. CPU Speed Processor speed. L1 Cache Size of level 1 cache. L2 Cache Size of level 2 cache. Total Memory Total memory installed in pen tablet (including built-in memory). Memory Slot Size of memory installed in DIMM slot. BIOS Setup 25 Exit Menu Options 2 Exit menu options are described in Table 2-19. Table 2-19. BIOS Setup Exit Menu Options Option Description Exit Saving Changes Exit after writing all changed BIOS Setup settings to CMOS memory. Exit Discarding Changes Exit without saving changes to BIOS Setup settings to CMOS memory. Load Setup Defaults Load default settings for all BIOS Setup options. Discard Changes Read previous settings from CMOS memory and load in all BIOS Setup options. Save Changes Save BIOS changes to CMOS. PHDISK Hard Disk Preparation Utility Note: 2 The PHDISK utility is applicable only to systems running Windows 98 as their operating system. The PHDISK hard disk preparation utility can be used to prepare either a dedicated partition or create a hidden MS-DOS file for storing system data during a “save-to-disk” operation. Note: The Save-to-Disk operation will not work unless the Resume On Modem Ring is disabled in both the BIOS and in Windows. In order to disable Resume On Modem Ring, contact Fujitsu PC to obtain a patch program which will allow you to disable the function through Windows. Caution Creating a save-to-disk partition will reformat the hard disk drive, erasing all data on the disk. Back up your hard disk before using PHDISK to create a save-to-disk partition. Command Line Options 2 Table 2-20 lists PHDISK command line options and additional parameters. Note that PHDISK options can be invoked using only the first letter of each option and parameter. For example either, PHDISK /REFORMAT or PHDISK /R can be used to invoke the reformat option. PHDISK Hard Disk Preparation Utility 26 Table 2-20. PHDISK Command Line Options Option Parameters None Description Displays the PHDISK Opening Screen. /CREATE /PARTITION Creates a save-to-disk partition. (Entire hard disk is reformatted.) Caution Creating a save-to-disk partition will reformat the hard disk drive, erasing all data on the disk. You must back up your hard disk before using PHDISK to create a save-to-disk partition. To avoid reformatting your hard disk, use the /FILE parameter instead of the /PARTITION parameter. /FILE If no save-to-disk partition exists, PHDISK creates a save-to-disk file large enough for the current system configuration. If a save-to-disk partition exists, PHDISK creates a save-to-disk file large enough to supplement the existing save-to-disk partition space. (The file created provides additional disk space required for save to disk operation.) /DELETE /INFO /REFORMAT /PARTITION Deletes all data in the save-to-disk partition and renders disk space occupied by the save-to-disk partition unusable. (You must reformat the entire hard disk to use the hard disk space occupied by the deleted partition.) /FILE Delete save-to-disk file. /PARTITION Displays data about the save-to-disk partition. /FILE Displays data about the save-to-disk file. /PARTITION Reformat the save-to-disk partition. This option is typically used if a hard disk error is detected in the save-to-disk partition. The example below shows the type of information that is displayed when PHDISK is called without a command line option. This example displays both the save to disk FILE INFORMATION and save-to-disk PARTITION INFORMATION headers. These headers are displayed only when both a save-to-disk partition and a save to disk file exist. (The USAGE and OPTIONS headers are displayed in several screens displayed by PHDISK). Note: When a save-to-disk partition and file both exist, save-to-disk data is stored in the partition first and any excess data is stored in the save-to-disk file. It is recommended that you configure your system to use either a save-to-disk partition exclusively or a save-to-disk file exclusively. This ensures that your save-to-disk data is stored in contiguous disk space. PHDISK 3.2.10 -- Phoenix NoteBIOS 4.0 (TM) Save to Disk Preparation Utility Copyright (c) Phoenix Technologies Ltd. 1995-97. All rights Reserved. Copyright (c) FUJITSU LIMITED. 1998 Save to Disk file information: Your Save to Disk file is named C:\SAVE2DSK.BIN and has a size of xxxx KBytes. It has System, Hidden, and Read Only attributes. Save to Disk partition information: Partition starts at sector xxxxx (head xx, cylinder xx, sector xx) Partition size: xxxx KBytes total Current System Status: PHDISK Hard Disk Preparation Utility 27 You currently need a Save to Disk area of xxxx KBytes. PhDisk will also require additional overhead and will automatically calculate the actual required space. You have both a file and a partition. Save to Disk will default to file. Either delete the file, or the partition. Usage:PHDISK [options] /CREATE (/FILE or /PARTITION) /DELETE (/FILE or /PARTITION) /INFO /REFORMAT /PARTITION ----- Create STD file or partition Delete existing STD file or partition. Information on STD disk area(s) Reformat existing STD partition This utility configures a hard disk to utilize the Phoenix NoteBIOS 4.0 Save to Disk feature. Please refer to your user manual for information regarding Save to Disk. CREATE Option 2 The CREATE option measures the amount of on-board memory, and partitions a segment of the hard disk drive large enough to store all the data that might be there. The CREATE option formats the save-to-disk partition or file, marking bad spots on the hard disk drive as they are found. Automatic Memory Size Calculation 2 PHDISK automatically measures all system and video memory and calculates the exact amount of hard disk space required to store the maximum amount of data the memory might contain. The result of this measurement, [SIZE], is displayed on the PHDISK screen. The total amount of system and video memory is calculated by the following formula: Calculated memory = Physical System Memory + Video Memory + 0.3 KBytes (Save to Disk overhead) Hard disk space is allocated by cluster, therefore, the save-to-disk partition may exceed [SIZE] by nearly one cluster. This space is used, as needed, for the bad-sector replacement pool. Specify Memory Size 2 The amount of disk space required to store all system and video memory is calculated automatically whenever the CREATE option is used. If you specify a specific amount of memory, [SIZE], equal to or larger than the calculated space required, the amount of memory specified by the [SIZE] parameter is allocated. [SIZE] is measured in kilobytes (the measurement notation K, or KB, or KBytes, is not entered in the command line). • If [SIZE] is larger than or equal to the calculated space required: Save to Disk disk space allocated = [SIZE]. • If [SIZE] is smaller than the calculated space required: [SIZE] is ignored, no Save to Disk disk space is allocated, and an error message is displayed. PHDISK Hard Disk Preparation Utility 28 /PARTITION or /P 2 PARTITION creates a hard disk partition where only save-to-disk data is stored. Caution Creating a save-to-disk partition will reformat the hard disk drive, erasing all data on the disk. You must back up your hard disk before using PHDISK to create a save-to-disk partition. To avoid reformatting your hard disk, use the /FILE parameter instead of the /PARTITION parameter. Note: The hard disk drive boot sector BIOS configuration option must be set to normal to create a save-to-disk partition. /FILE or /F 2 The /FILE parameter creates a file in the hard disk’s MS-DOS partition that is used to store only save-to-disk data. When a save-to-disk partition already exists, a file large enough to supplement the save-to-disk partition is created by default. When the system and video memory outgrows the [SIZE] of the save-to-disk partition, the /FILE option can be used to re-allocate disk space. Using /FILE eliminates the user's need to create a new save-to-disk partition, and also eliminates the time consuming task of backing up the entire hard disk drive before running PHDISK /CREATE /PARTITION. If you want to use a save-to-disk file exclusively to store save-to-disk data, you must first delete any existing save-to-disk partition before creating a save-to-disk file. /CREATE Option Syntax 2 The syntax of the PHDISK /CREATE option is: PHDISK /CREATE [SIZE][/FILE][/PARTITION] Table 2-21 lists valid examples of the PHDISK /CREATE option. Table 2-21. PHDISK /CREATE Option Command PHDISK /CREATE /FILE (or PHDISK /C /F) Description If no save-to-disk partition exists, PHDISK creates a save-to-disk file large enough for the current system configuration. If a save-to-disk partition exists, PHDISK creates a save-to-disk file large enough to supplement the existing save-to-disk partition space. (The file created provides additional disk space required for save-to-disk operation.) PHDISK /CREATE /PARTITION (or PHDISK /C /P) Creates a save-to-disk partition using the amount of memory required as calculated by PHDISK. Caution Creating a save-to-disk partition will reformat the hard disk drive, erasing all data on the disk. You must back up your hard disk before using PHDISK to create a save-to-disk partition. To avoid reformatting your hard disk, use the /FILE parameter instead of the /PARTITION parameter. PHDISK /CREATE 10240 /FILE (or PHDISK /C 10240 /F) Creates a 10 MB save-to-disk file. The [SIZE] variable is 10240. PHDISK Hard Disk Preparation Utility 29 REFORMAT Option 2 The /REFORMAT option resets the pointers in a save-to-disk partition. Use this option after a save-to-disk operation is terminated by a read or write error. Note: Only save-to-disk partitions can be reformatted; save-to-disk files cannot. If a hard disk error occurs while writing to a save-to-disk file, use PHDISK /DELETE /FILE to delete the save-to-disk file. Then, use PHDISK /CREATE /FILE to create a new save-to-disk file. /REFORMAT Option Syntax 2 Table 2-22 lists an example of the PHDISK /REFORMAT option. Table 2-22. PHDISK /REFORMAT Option Command Description PHDISK /REFORMAT /PARTITION (or PHDISK /R /P) Reformats the save-to-disk partition. DELETE Option 2 When DELETE is specified, the pointers and data in the specified save-to-disk partition or file are deleted. Use DELETE when bad data is displayed after a Resume From Disk operation. /DELETE Option Syntax 2 Table 2-23 lists valid examples of the PHDISK /DELETE option. Table 2-23. PHDISK /DELETE Option Command Description PHDISK /DELETE /FILE (or PHDISK /D /F) Delete save-to-disk file. PHDISK /DELETE /PARTITION (or PHDISK /D /P) Deletes all data in the save-to-disk partition and renders disk space occupied by the save-to-disk partition unusable. (You must reformat the entire hard disk to use the hard disk space occupied by the deleted partition.) INFO Option 2 The /INFO option displays data about the save-to-disk partition or file. /INFO Option Syntax 2 Table 2-24 lists valid examples of the PHDISK /INFO option. Table 2-24. PHDISK /INFO Option Command Description PHDISK /INFO /FILE (or PHDISK /I /F) Displays the size (in kilobytes) of the save-to-disk file size. PHDISK /INFO /PARTITION (or PHDISK /I /P) Displays the PHDISK /INFO screen. PHDISK Hard Disk Preparation Utility 30 An example of the /INFO screen when a save-to-disk partition exists is shown below: PHDISK 3.2.10 -- Phoenix NoteBIOS 4.0 (TM) Save to Disk Preparation Utility Copyright (c) Phoenix Technologies Ltd. 1995-2001. All rights Reserved. Copyright (c) FUJITSU LIMITED. 2001 Save to Disk partition information: Partition starts at sector xxxxx (head xx, cylinder xx, sector xx) Partition size: xxxx KBytes total Current System Status: You currently need a Save to Disk area of xxxx KBytes. PhDisk will also require additional overhead and will automatically calculate the actual required space. Messages 2 PHDISK returns various informational messages, not all of which are listed here. The following listing emphasizes the error messages, including a possible course of action. PHDISK Sign-on Message 2 This message is displayed at system startup. PHDISK X.X - Phoenix NoteBIOS 4.0 (tm) Save to Disk Preparation Utility Copyright (c) Phoenix Technologies Ltd. 1995. All rights reserved. Help Screen 2 The HELP screen is displayed when PHDISK is called without options. The following text is displayed when a save-to-disk partition already exists. Usage:PHDISK [options] /CREATE (/FILE or /PARTITION) -- Create STD file or partition /DELETE (/FILE or /PARTITION) -- Delete existing STD partition. /INFO -- Information on STD disk area(s) /REFORMAT /PARTITION -- Reformat existing STD partition This utility configures a hard disk to utilize the Phoenix NoteBIOS 4.0 Save to Disk feature. Please refer to your user manual for information regarding Save to Disk. Unrecognized Option 2 The following text is displayed when an invalid option is entered at the command line. Error: (User option) is an unrecognized command line option. For a command line summary, invoke PHDISK without any parameters. Run the PHDISK command again in this case. Fatal Error 2 The following text is displayed when a hard disk error is detected during any save-to-disk operation. Error: A fatal hard disk error has occurred. Check your hardware configuration and re-execute PHDISK. PHDISK Hard Disk Preparation Utility 31 Run a hard disk utility to determine the source of the error, then re-execute the PHDISK command. Not Enough Disk Space 2 The following text is displayed when the amount of unused disk space available is less than the amount required to create the save-to-disk partition. Error: Not enough free disk space exists to create the suspend to disk partition. Refer to the user manual for possible suggestions on increasing the amount of free disk space for the suspend to disk partition. Delete unused files, backup the DOS partition, reformat the disk, then run PHDISK /CREATE /PARTITION to create a larger partition. Save to Disk Partition Exists 2 The following text is displayed when a PHDISK /CREATE /PARTITION operation is attempted while a save-to-disk partition exists. Error:Phoenix NoteBIOS Save to Disk partition already exists. To resize the partition, delete the existing partition with PHDISK/DELETE and create the partition with PHDISK/CREATE. Reallocate the save-to-disk partition if needed, or use the /CREATE /FILE option instead. (Note that a partition will require contiguous disk space.) Too Many Bad Sectors 2 The following text is displayed when the save-to-disk partition is too small because of an increasing number of bad sectors. Error: Too many errors exist in the Phoenix NoteBIOS (tm) Save to Disk partition. Check your hardware configuration and rerun PHDISK. Execute PHDISK /CREATE /FILE to create a save-to-disk file. First Two Sectors Bad 2 The following text is displayed when the save-to-disk partition cannot be used. Error: The first two sectors in the Save to Disk partition are both unusable. This disk is unsuitable for the Phoenix NoteBIOS Save to Disk feature. Attempt to reformat the partition using PHDISK /REFORMAT /PARTITION. (You may need to first delete the partition using PHDISK /DELETE /PARTITION depending on the disk error.) PHDISK /CREATE Failed to Execute 2 The following text is displayed when no save-to-disk partition exists, or the partition table on head 0, cylinder 0, sector 1 is corrupted. Error: The Phoenix NoteBIOS (tm) Save to Disk partition doesn’t exist or the hard disk partition table on head 0, cylinder 0, sector 1 is corrupted. Invoke PHDISK/CREATE to create the Save to Disk partition. Execute PHDISK /CREATE /PARTITION. PHDISK Hard Disk Preparation Utility 32 Good Sector Map Corrupted 2 The following text is displayed when a save-to-disk partition exists but the GSM is corrupted. Error: The "Good sector map" (GSM) in the Phoenix NoteBIOS Save to Disk partition is bad. Invoke PHDISK /REFORMAT to rebuild this table. Use PHDISK /REFORMAT /PARTITION to reset the GSM flags. Not Enough System Memory 2 The following text is displayed when not enough system memory is available to execute PHDISK. Error: Couldn’t allocate additional memory required to execute PHDISK. Add more system memory, then try the PHDISK command again. File Already Exists 2 The following text is displayed when the PHDISK /CREATE /FILE command is entered when a save-to-disk file already exists. PHDISK X.X -- Phoenix NoteBIOS 4.0 (tm) Save to Disk Preparation Utility Copyright (c) Phoenix Technologies Ltd. 1995. All rights reserved. Save to Disk file information: Your Save to Disk file is named C:\SAVE2DSK.BIN and has a size of xxxx KBytes. It has System, Hidden, and Read Only attributes. The system will now be reset to allow the BIOS to recognize the changes. If the system fails to reboot, please reset the system manually. Press any key to reset the system... Delete the current file, using PHDISK /DELETE /FILE, before creating another save-to-disk file. PHDISK Hard Disk Preparation Utility 33 Using CMOSRDWR 2 The CMOSRDWR command line allows you to read the system BIOS CMOS contents into a specified file, then write the contents into another identical system that uses the same BIOS version. Any number of BIOS configurations can be stored using this command, either on the system hard disk or on removable media. Using the CMOSRDWR command allows you to create identical BIOS configurations on multiple systems. Note: • The CMOSRDWR utility should only be used from a real-mode environment (i.e., either from Windows command prompt or safe mode command prompt. • The utility will only function on Stylistic LT P-600 platforms that have the same BIOS versions on the source and target systems. This is due to the fact that CMOS locations may change from one BIOS version to another. • If you restore the CMOS contents onto a system in which the user and supervisor passwords have been set, the passwords WILL NOT be overwritten. • CMOSRDWR automatically updates the CMOS checksum to prevent the checksum error that typically occurs when CMOS contents are modified. • If the filename specified in the command line already exists in the same location, the file will be overwritten without any warning. • The Hard Disk Security and Floppy Drive Access settings are dependent upon the supervisor settings. If the supervisor password is set, these settings will be reflected correctly, otherwise these settings are not selectable. Saving a BIOS Configuration Using CMOSRDWR 2 To run CMOSRDWR, attach a keyboard to your system and perform the following procedure. (An external keyboard must be used to type the commands since pen support is not available at the MS-DOS level.) 1. Turn the system on and enter the BIOS setup by double-tapping the screen when prompted. 2. Adjust the BIOS configuration to the desired settings. 3. Save and Exit the BIOS setup. 4. Boot to the MS-DOS prompt. 5. Go to the DOS command line and type: cmosrdwr read <filename>, with the filename being the destination at which you want to store the BIOS configuration that you just created. When you press the Enter key, the BIOS configuration is stored in the file destination you selected. Restoring a BIOS Configuration 2 To apply the BIOS setting created with CMOSRDWR, attach a keyboard to your system and perform the following procedure. (An external keyboard must be used to type the commands since pen support is not available at the MS-DOS level.) 1. Boot to the MS-DOS prompt. 2. At the DOS command line, type cmosrdwr write (filename), with the filename being the path to the location of the CMOSRDWR BIOS configuration you want to apply to the system. 3. When you press the Enter key, the BIOS configuration associated with the designated CMOSRDWR file is applied to the system BIOS. Note: The newly-applied BIOS configuration will not take effect until after the system is rebooted. Using CMOSRDWR 34 Drive Image Special Edition (DISE) 2 Drive Image Special Edition(R) (DISE) is a utility that is designed to restore a system’s original software configuration in the event of a hard disk crash or other system failure. When DISE is implemented, a virtual "snapshot" of the system’s installed software and utilities is created and stored to the system’s hard disk. This allows the system to be restored to the state in which it was shipped from Fujitsu or the reseller. Note: When DISE is completely installed, the DISE backup partition requires approximately the following amounts of hard disk space: • Windows 98: 1.8GB • Windows 2000:2.5GB These numbers reflect the size of the original Fujitsu Factory Image; if additional applications are added by the reseller, the amount of space required will be proportionately greater. Note: Some Fujitsu systems are delivered with DISE completely installed; the Stylistic pen tablet is delivered with the DISE directory structure in place, but without the disk image or the DISE software installed. Factory Backup Image: This is the image that is originally delivered from the factory or the reseller. User Backup Image: This is the modified Factory Image containing any applications or changes that have been added by the user. This document outlines the procedure for creating the Factory Backup Image on the hard drive using the DISE utility. (The User Backup Image is designed for the end-user, and can be invoked from the desktop using the DISE icon.) Note: • If a DISE backup partition is not created for Master and/or User backups, the Factory Backup Image may not be recoverable. • Portions of the following procedures require use of an external keyboard and/or mouse. Pen input is disabled when operating in DOS mode. In some systems, a mini-dock is required in order to use a mouse or keyboard. Creating the Backup Partition and Installing DISE 2 In order to provide a dedicated area on the hard disk to store the image, you must first partition the disk. 4. Go to the C:\FPC\INSTALL\POWERQUEST directory and double-click on SETUP.EXE. The Welcome screen appears. 5. Click Next. 6. Depending upon whether you are creating a Factory Backup Image, a User Backup Image, or both, check the applicable box(es). Be aware that the numbers displayed represent Megabytes of disk space that will be reserved to store the image. Depending upon the operating system installed, the following list indicates the size of the partition required: Note: The partition sizes listed below are approximate only. Actual disk space used may vary. Windows 98: One image - 1024MB Two images - 1.8GB Windows 2000: One image - 2.5GB Two images - 4.5GB Drive Image Special Edition (DISE) 35 7. Click Next. If the information displayed is correct, click Finish to create the partition. The system will automatically reboot and complete the operation. 8. When the message “The operation completed successfully” appears, click OK. The system will reboot. Creating a Factory Backup Image 2 To create a Factory Backup Image, first partition the disk, as outlined above. After the disk is partitioned, proceed with the following steps. Note: The following step may require a bootable DOS diskette. 1. Boot the system up into DOS. 2. From the DISE directory, type and enter the following command (Note the spaces after “DISE”, “.TXT”, and “.PQI”): DISE /CMD=CREATE.TXT /IMG=FACTORY.PQI /SEC 3. After the Factory Backup Image is created, an “Operation completed successfully” message appears. Click OK. The system will reboot automatically. Note: Windows 2000 systems only. When the following message appears, click Yes to proceed: “System Settings Change. Windows 2000 has finished installing new devices. You must restart your computer before the new settings will take effect. Do you want to restart your computer now?” Creating Drive Image SE Diskettes 2 It is recommended that you create DISE diskettes for the system. You can use a DISE disk to boot the machine and run DISE in the event the machine is unbootable or if you do not have access to Windows. 1. Attach an external floppy disk drive to the system. 2. Insert a formatted floppy disk in the drive. 3. From the Drive Image Special Edition main window, click Options > Create Drive Image SE Diskette. Follow the instructions displayed. 4. After diskettes have been created, label them Disk 1 and Disk 2. Running Drive Image SE from Diskettes 2 1. Attach an external floppy disk drive to the system. 2. Insert Drive Image SE Disk 1 in the drive. 3. Reboot the computer. 4. Insert Disk 2, type DISE, then press <Enter>. Note: Additional information about DISE is contained in the following location on the hard drive: C:/DISE/ dise_end.pdf. There is also a shortcut icon on the desktop to access the DISE readme file. Drive Image Special Edition (DISE) 36 Chapter 3 Installing Hardware Options This chapter provides procedures for installing PC Cards, Compact Flash Cards, DIMM modules, and the IDE hard disk drive. Installing a PC Card 3 You can install a PC Card while the system is running, when the system is off, or when system operation is suspended. To install a PC Card, 1. With the arrow on the PC Card facing up, insert the card through the shutters in the PC Card slot, as shown in Figure 3-1. 2. Push the PC Card into the slot until it is seated. 3. If necessary, install any driver or application software necessary to use your PC Card. Do not, however, install any Card Services or Socket Services software provided with your PC Card. Card and Socket Services are configured automatically by the operating system. The PC Card is now installed and you can use the PC Card with your system. Eject button RD PC Card slot PC CA Figure 3-1 Installing a PC Card 37 Removing a PC Card 3 To remove a PC Card, 1. Stop the PC Card using the appropriate features of your operating system. 2. Press the Eject button for the PC Card slot. 3. Pull the PC Card all the way out of the slot. Installing a Compact Flash Card 3 The compact flash memory slot allows you to add a flash card (CF Module) for compact, removable data storage. Note that the CF Module is a plug-and-play device. To install a compact flash card, 1. Press the compact flash card eject button to eject the compact flash slot cover as indicated in Figure 3-2a. Note that when a compact flash card is not installed in the system, you should insert the compact flash card cover to protect the slot from contamination. 2. With the arrow on the module label facing upwards (as indicated in Figure 3-2b), insert the compact flash card into the slot and push it in until it is firmly seated.. Compact Flash Card Eject Button Compact Flash Slot Cover Compact Flash Card a. b. Figure 3-2 Installing a Compact Flash Card To remove a compact flash card, 1. Press the compact flash card eject button to eject the compact flash card. Remove the compact flash card. 2. Insert the compact flash slot cover into the compact flash slot until it is firmly seated. Removing a PC Card 38 Installing a DIMM Module 3 Caution DIMM replacement should only be performed at a static-free workstation. Avoid touching connector pins and circuit boards on the drive or pen tablet. Electrostatic discharge caused by doing so can damage sensitive components. One of the following DIMM modules can be installed in the Stylistic LT P-600 pen tablet: Table 3-1. DIMM Module Sizes Note: DIMM Module Number SDRAM Size FPCEM36 128MB SDRAM FPCEM37 256MB SDRAM The SDRAM located in the DIMM slot is the only RAM present in the system. The only way it can be expanded is by removing the old module and replacing it with a module with more RAM. Only one DIMM socket is available on the pen tablet. You will need to remove any DIMM module currently installed in the system before you can install a new DIMM module. See “Removing a DIMM Module” on page 40 for details. To install a DIMM module in the pen tablet, 1. Ensure that the pen tablet is off. To do so, carry out the Shut Down command in the Start menu. (Do not attempt to remove or install a DIMM module when the system is in Suspend mode or running.) 2. Remove the two screws from the cover plate on the back of the pen tablet and remove the cover plate as shown in Figure 3-3. Figure 3-3 Installing a DIMM Module 3. Insert the DIMM module in the socket at an angle and push it down until it locks into place. Note that the DIMM module is keyed to prevent it from being inserted backwards. 4. Reinstall the cover and screws that you removed in step 2. 5. Confirm that the DIMM module is recognized by the system. To do so, run BIOS Setup. The size of the DIMM module should be displayed in the Info menu in BIOS Setup. The DIMM module is installed in the pen tablet and you can now use the system. Installing a DIMM Module 39 Removing a DIMM Module 3 To remove a DIMM module, 1. Ensure that the pen tablet is off. To do so, carry out the Shut Down command in the Start menu. (Do not attempt to remove or install a DIMM module when the system is in Suspend mode or running.) 2. Remove the screws from the cover plate on the back of the pen tablet and remove the cover plate as shown in Figure 3-3. 3. Spread the fingers on the socket that lock the DIMM module in place until the DIMM module is loose. 4. Remove the DIMM module from the socket. The DIMM module is now removed from the pen tablet. Refer to “Installing a DIMM Module” on page 39 to install the new DIMM module. Replacing the IDE Hard Disk Drive 3 The internal IDE HDD in the Stylistic LT P-600 pen tablet can be removed and replaced, if necessary. Caution Observe the following guidelines when handling the hard disk drive: • Do not attempt to disassemble or modify the hard disk drive. • Do not remove any labels from the hard disk drive. • HDD replacement should only be performed at a static-free workstation. Avoid touching connector pins and circuit boards on the drive or pen tablet. Electrostatic discharge caused by doing so can damage some components. • HDD replacement should only be performed by an authorized technician. Replacement by unauthorized personnel could void the warranty. Removing the Hard Disk Drive 3 To remove the hard disk drive from the pen tablet, 1. Ensure that the pen tablet is off. To do so, carry out the Shut Down command in the Start menu. Removing a DIMM Module 40 2. Using a Phillips screw driver (size #1), remove the two screws in the hard disk drive cover plate. Figure 3-4 IDE Hard Disk Drive Cover Plate 3. Slide the cover slightly towards the bottom of the system to disengage the cover. Remove the cover as shown in Figure 3-4. 4. Carefully disconnect the small connector by pulling upwards (reference Figure 3-5). Use care when disconnecting this connector; it is attached to a delicate flex cable. Caution • Do not pull the tab on the flex cable connector when lifting the drive. Doing so will damage the flex cable; it is fragile and has very little slack. • Be careful not to damage the hard disk drive’s printed circuit board when removing the drive. Handle the drive by the edges and avoid touching the printed circuit board with your hands or tools. Replacing the IDE Hard Disk Drive 41 HDD connector Flex cable Card tab (lift here to remove the HDD) Figure 3-5 Unplugging the Hard Disk Drive Connector 5. Remove the hard disk drive from the tray by carefully lifting it by the card tab adjacent to the flex cable (reference Figure 3-5). 6. Remove the hard drive from the tray, as illustrated in Figure 3-6. Once the hard disk drive has been removed from the pen tablet, you can install a new hard disk drive. If you are returning the hard disk drive for repair, ensure that the packaging material will protect the drive sufficiently during shipment. Figure 3-6 Removing the Hard Disk Drive Installing the Hard Disk Drive 3 To install the hard disk drive, perform the following steps: Replacing the IDE Hard Disk Drive 42 1. Connect the flex cable to the hard disk drive. Note the orientation of the hard disk drive and note that four pins on the hard disk drive connector are not used. (The connector on the flex cable is keyed so it cannot be installed incorrectly.) 2. Ensure that the plastic liner tray is in place and insert the hard disk drive into the pen tablet. Note that the liner tray is installed between the hard disk drive and surrounding surfaces of the pen tablet to prevent the shock mount pads from sticking to the hard disk drive. 3. Follow the steps contained in the section entitled “Removing the Hard Disk Drive” in reverse order. Use care when installing the drive to prevent damage to the flex cable. The hard disk drive is now installed in the pen tablet. Replacing the IDE Hard Disk Drive 43 Chapter 4 Hardware Specifications Specifications for the Stylistic LT P-600 pen tablet and mini-dock are given in this chapter. General Specifications 4 General specifications for the pen tablet are given in Table 4-1. Table 4-1 Logic System Specifications Feature Specification Architecture IBM-AT compatible Microprocessor Pentium III processor with Intel SpeedStep technology 600/300MHz Cache • Level 1 (L1) cache: 32 KB • Level 2 (L2) cache: 256 KB Comments L1 cache (internal CPU) is always enabled. BIOS ROM 512 KB Flash ROM with boot block RAM Depending upon configuration, 128MB or 256MB is installed. There is only one DIMM slot, representing all of the system RAM. In order to expand the RAM, the old DIMM must be removed and replaced with a DIMM with more RAM. Hard Disk Drive 2.5”, 15GB IDE Video Controller ATI Rage Mobility VESA-compatible VGA controller with SVGA enhancements and MPEG decoding capability. Video Memory 4MB VRAM (Mobility-M) High speed SDRAM integrated in video controller. I/O Controller FDC37N769 Standard Microsystems Corporation Controller for: serial port, parallel port, IrDA port, and floppy disk drive. PC Card Controller O2 Micro OZ711E Controller is on PCI bus. Supports CardBus (PCI bridge) and PCIC protocols. Audio Controller Chipset 440MX (with STAC9723T Codec) Intel Corporation Full duplex 16-bit stereo digital audio. Full Plug and Play (PnP) capability. Sound Blaster compatible. Windows Sound System compatible. 44 Display Specifications 4 Specifications for the Stylistic LT P-600 pen tablet display are given in Table 4-2. Table 4-2 Display Specifications Feature Specification Indoor Display: SVGA TFT Color LCD • • • • • • • 8.4" diagonal 0.213 mm dot pitch 800 x 600 dot composition 256 K colors Surface treatment: Anti-reflective Brightness: 8 gradations Backlight: CFL Tube x 1, lower side backlight Backlight brightness: ~20-150 cd/m2 • Colors: 256 K • Backlight Inverter: • Input Voltage: ~7-17.6V • Output Voltage: Min 1600Vrms, Typ 1700Vrms • Power: Typ 4.5W, Max 4.53W • Vendor: Toshiba Outdoor Display: Viewable-everywhere (VE) Transflective TFT • • • • • • • 8.4" diagonal 0.213 mm dot pitch 800 x 600 dot composition 256 K colors Surface treatment: Light-reflective Brightness: 9 gradations Backlight: CFL Tube x 1, lower side backlight Backlight brightness: ~0-10 cd/m2 • Colors: 256 K • Backlight Inverter: • Input Voltage: ~7-17.6V • Output Voltage: Min 1600Vrms, Typ 1700Vrms • Power: Typ 4.5W, Max 4.53W • Vendor: Toshiba External Video Capabilities 4 The Stylistic LT P-600 pen tablet can drive an external video monitor using the video port on the optional mini-dock or the Video Out Adapter with the Interface Port. You can select an external monitor, the pen tablet display screen, or both as the active video display. The pen tablet supports VGA, SVGA, and XVGA video modes with external monitors. Screen resolutions supported for external video monitors are given in Table 4-3. For pin assignments on the video port connector, see “Video Port” on page 55. Table 4-3 Supported Video Modes for External Monitors Resolution * Colors 640x480 (VGA) up to 16M 800x600 (SVGA) Up to 16M 1024x768* (XVGA) Up to 16M The pen tablet display pans when using an external monitor at 1024x768 as the pen tablet display panel supports 800x600 resolution only. Note that the display resolution is driver-dependent. You may need to obtain a driver from the manufacturer of your monitor to use it with the pen tablet. Display Specifications 45 Digitizer Specifications 4 The Stylistic LT P-600 pen tablet uses a resistive digitizer. When the pen touches the screen, a conductive membrane contacts another conductive plane and determines the location of the pen. Table 4-4 shows the digitizer specifications. The digitizer system is designed for use with the pen. Although you can use your fingernail in the same manner as a pen, the digitizer system is not intended to be used as a “touch screen”. Use of any tool other than the pen designed for this system may cause damage to the screen. Note: Technology Notice 4 The display for your pen tablet incorporates a breakthrough digitizer technology that dramatically improves outdoor viewability. Compared to traditional outdoor displays, the new display excels in providing superior visibility in full sunlight, and a clear, bright picture indoors, in low light conditions, or at night. This new technology involves the use of a liquid between the digitizer layers to minimize light refraction and reduce glare. As a result of this technology, users may notice the appearance of tiny air bubbles which are caused by changes in pressure (such as that experienced in an airplane). These tiny bubbles are temporary and do not affect system performance or usability. The digitizer functions normally when the air bubbles are present. The air bubbles are formed when the liquid vaporizes due to pressure change. When the pen tablet is returned to normal use conditions, the tiny air bubbles are absorbed back into the liquid after a short amount of time. If these air bubbles are visually distracting, or if they form a larger bubble, gently rub the screen with a soft cotton cloth in a circular motion, similar to cleaning the screen of fingerprint oil. Table 4-4 Digitizer Specifications Feature Specification Surface Non-glare Active Area 213.2 mm x 160.4 mm Resolution 0.1 mm Sampling Rate 100 points per second Comments Area of display screen that reacts with the pen. Digitizer Specifications 46 Peripheral Interface Specifications 4 Specifications for peripheral interfaces on the Stylistic LT P-600 pen tablet and mini-dock are provided in Chapter 5 of this document. Power System Specifications 4 Specifications for the Stylistic LT P-600 pen tablet power system are given in Table 4-5. Table 4-5 Power System Specifications Feature Specification Comments Power Management Specifications Supported ACPI Specification Revision 1.0 Battery Pack Rechargeable 6-cell lithium ion battery pack: • Configuration: 3 cells in series x 2 in parallel • Capacity: 3400mAh • Nominal operating voltage: 10.8V • Charge time (in suspend or off mode): 90% charge: 3 hours 100% charge: 6 hours • Charge time (system running): 8 to 12 hours • Battery life: 2 to 4 hours Charge times are for a 0% charged battery pack charging in pen tablet (not in and external battery charger). In suspend mode, battery pack is charged in slow charge or “trickle charge” mode for 60 minutes after 100% charge is reached. Note that the Charging icon is not displayed in the Status display during slow charge mode. Battery life values are approximate. Bridge Battery • • • • Type: 6 cell NiMH Discharge current: Max 35mA Capacity: 7.2V, 40mAh (210mWh) Size: ~ 35 mm (W) x 12.5 mm(D) x 13.5 mm (H) • Weight: ~10 g Serves as bridge when exchanging main battery. Sub Battery • Lithium battery (built in) • 3.0 V, 265 mA Provides real time clock power backup. Approximate battery life is 5 years. (Not field replaceable.) AC Adapter • Input: 100-200 VAC, 50/60 Hz • Output: 16 VDC ±10%, 3.75 A Only use AC adapters that are approved for use with Stylistic LT P-600. DC power plug jack: • 3.75A (EIAJ RC5320A equivalent) Peripheral Interface Specifications 47 Environmental Specifications 4 Environmental specifications for the Stylistic LT P-600 pen tablet are given in Table 4-6. Table 4-6 Environmental Specifications Feature Specification Temperature Operating: 0° to 40°C (32° to 104°F) Nonoperating: -20° to 60°C (-4° to 140°F) Humidity Operating: 20% to 85% RH noncondensing Nonoperating: 8% to 95% RH noncondensing Physical Specifications 4 Physical specifications for the Stylistic LT P-600 pen tablet are given in Table 4-7. Table 4-7 Stylistic LT P-600 Pen Tablet Specifications Feature Specification Pen Tablet Dimensions 9.45 x 6.3 x 1.1/1.6 in (W240 x D160 x H28/41 mm) Pen Tablet Weight (with battery pack) 2.65 lb. (1.2kg) Agency Approval Specifications 4 Specifications for government agency approvals are given in Table 4-8. Table 4-8 Agency Approval Specifications Feature Specification Emissions • EN55022, Class B:1998 • FCC Part 15, Class B Immunity • • • • • • • • • Safety • UL/cUL: UL1950, 3rd Edition • TUV T-Mark: EN60950:1992+A1+A2+A3+A4+A11 • CB certification: IEC950:1992+A1+A2+A3+A4 Telecom • FCC, Part 68 • IC CS03, Issue 8 EN61000-4-2:1996 (ESD) EN61000-4-3:1996 (RF immunity) EN61000-4-4:1996 (EFT) EN61000-4-5:1996 (Surge) EN61000-4-6:1997 (Conducted RF immunity) EN61000-4-8:1994 (Power frequency magnetic field) EN61000-4-11:1995 (Voltage dips, sags, interrupts) EN61000-3-2:1998 (Harmonic current) EN61000-3-3:1995 (Voltage fluctuation) See Table 4-9 for communications agency approvals for systems equipped with an internal modem. Environmental Specifications 48 Internal LAN/Modem Specifications 4 The optional internal LAN/modem connects to the system’s PCI bus. Specifications for the internal LAN/modem are given in Table 4-9. The internal modem is built in and is not field replaceable. The internal modem is an option only in systems distributed in the United States and Canada. Table 4-9 Internal Modem Specifications Feature Modem Data rate Protocols Standards Fax 56 Kbps • • • • • ITU-T V.90 ITU-T V.34 ITU-T V.32bis ITU-T V.32 ITU-T V.22bis Hayes AT command set Compression method • V.42bis data compression • MNP Class 5 data compression Error correction • V.42 automatic correction • MNP Class 4 Standard EIA/TIA 578 (Class 1) Protocol G3 facsimile standard: ITU-T T.30 Capability LAN * Specification • • • • ITU-T V.17 ITU-T V.29 ITU-T V.27ter ITU-T V.21 ch2 Transmission media Non-shielded twisted-pair Transmission system Baseband method Data transfer rate 100Mbps/10Mbps Network form Star Maximum segment length 100 m Data link control method CSMA/CD Error correct method 32-bit CRC check Data encode/decode method Manchester method (10Mbps) MLT-3 method (100Mbps) Bus Connection PCI Size 68.2 x 27.2 mm Compliance Countries: United States, Canada, Japan, Belgium, Denmark, Finland, France, Germany, The Netherlands, Italy, Norway, Sweden, Switzerland, United Kingdom, Austria, Portugal, Ireland, Spain, and Greece. Note: Although the LAN circuitry is contained in the core unit when a LAN is installed, there is no RJ-45 connector on the system. The LAN signal passes through the system interface connector to the mini-dock. There is an RJ-45 connector on the mini-dock for connecting the system to a standard Ethernet network. Internal LAN/Modem Specifications 49 Chapter 5 Peripheral Interfaces Details on peripheral interfaces on the Stylistic LT P-600 pen tablet and the optional Stylistic LT P-600 mini-dock are described in this chapter. The Stylistic LT P-600 pen tablet and mini-dock provide the following peripheral interfaces: Table 5-1 Stylistic LT P-600 Interface Locations Peripheral Interface Pen Tablet Mini-dock DC Input Connector Yes Yes Infrared I/O Port Yes No Parallel Port No Yes Serial Port No Yes PS/2-style Mouse Port No Yes PS/2-style Keyboard Port No Yes Floppy Disk Drive Port No Yes Video Port No Yes Infrared Keyboard Port Yes No Universal Serial Bus Yes Yes RJ-11 Modem Jack Yes No LAN Jack No Yes Stereo Headphone Jack Yes No Stereo Microphone Jack Yes No Mini-dock Interface Port Yes Yes High-Usage Contacts Yes Yes PC Card Sockets Yes No Compact Flash Card Socket (Type II) Yes No HDD Connector Yes No * Note that the mini-dock interface port allows you to connect the Stylistic LT P-600 mini-dock. Pin assignments for peripheral interfaces are given in the following sections. 50 Peripheral Interface Specifications 5 Specifications for peripheral interfaces on the Stylistic LT P-600 pen tablet are given in Table 5-2. For specifications on peripheral interfaces provided by the mini-dock, see “Mini-Dock Specifications” later in this chapter. Also note that pin assignments and other details for peripheral interfaces on the Stylistic LT P-600 pen tablet are also provided later in this chapter. Table 5-2 Peripheral Interface Specifications Features Specifications Comments PC Card Slot One PC Card slot Compliant with PC Card Standard Rev. 3.0 Supports: CardBus PCIC (PC Card I/O Cards) System accepts: One Type I or one Type II PC Card Modem Port RJ-11 connector for internal modem Internal modem is certified only in the following countries: United States, Canada, Japan, Belgium, Denmark, Finland, France, Germany, The Netherlands, Italy, Norway, Sweden, Switzerland, United Kingdom, Austria, Portugal, Ireland, Spain, Greece. Universal Serial Bus One USB Series A receptacle on pen tablet. IR Keyboard Port An infrared receiver built into the pen tablet allows you to communicate with a wireless infrared keyboard. The keyboard infrared port works optimally between 10 to 30 cm (approximately 4 in. to 12 in.) from the keyboard infrared port, located on the bottom edge of the pen tablet. Ensure that there is a clear line-of-sight path between the infrared receiver on the pen tablet and the infrared transmitter on the keyboard. CF Slot One slot for Type I or Type II Compact Flash card. IR I/O Port An infrared transceiver built into the pen tablet allows you to communicate with other devices that are compliant with the IrDA Standard Revision 1.1. Effective range for infrared communication is about 3 feet, and within 15 degrees off of center. A clear line-of-sight path must exist between the IrDA port on the pen tablet and the IrDA transceiver on the other device. DC Power Input 16 VDC ±10%, 3.36A Connector vendor: Hosiden (Hosiden part number HEC3900-01-010) This connector is a EIAJ-RC5320A standard connector. External power can be connected to DC input connector on the pen tablet or mini-dock. Audio Jacks Monaural microphone input mini jack Stereo headphone output mini jack Standard 3.5 mm mini jacks. See “Audio Jacks” on page 66 for details on audio inputs and outputs. The IR Keyboard Port is a proprietary port, and is not IrDA-compliant. Peripheral Interface Specifications 51 Table 5-2 Peripheral Interface Specifications (Continued) Features Specifications Comments Mini-Dock Interface Port 100-pin connector Connector part numbers: Connector on pen tablet: KX20-100R-F2ST-A1 Connector on mini-dock: KX20-100B-F2ST-A For use with Stylistic LT P-600 mini-dock. Charging Contacts The two charge-only contacts are used when the pen tablet is installed in the optional mini-dock. See Table 5-5 for signal assignments of the charge-only contacts. Mini-Dock Specifications 5 Specifications for interfaces on the Stylistic LT P-600 mini-dock are given in Table 5-3. Note that these interfaces duplicate corresponding ports on the pen tablet. Do not use ports on the pen tablet when using the mini-dock. For details on peripheral interfaces provided by the mini-dock, refer to Chapter 5 of this manual. Table 5-3 Stylistic LT P-600 Mini-Dock Specifications Features Specifications Comments DC power input + tip / - sleeve 16 VDC ±10%, 3.36A Keyboard Port 6-pin PS/2-style Mouse Port 6-pin PS/2-style Video Port Standard 15-pin video connector Serial Port Male 9-pin D connector. NS 16C550 compatible, fully functional RS-232C serial port. Floppy Disk Drive Port 26-pin connector for use with Fujitsu FMWFD2 floppy disk drive. LAN Port RJ-45 connector located on the mini-dock. 100BaseTX port for the optional internal LAN. No LAN port available on Stylistic LT P-600 core unit. Parallel Port 25-pin D connector, female Output only, bidirectional, and ECP operational modes are supported. USB Port Second USB Series A receptacle Both USB ports can be used at the same time. Supports most PS/2-style keyboards and mouse devices. System supports simultaneous operation of external monitor with LCD. Mini-Dock Specifications 52 Parallel Port 5 The parallel port connector is a 25-pin female D connector located on the Stylistic LT P-600 mini-dock. This connector provides a fully functional, ECP-compatible parallel port. Pin assignments, signal direction, and signal names are shown in Table 5-4. Table 5-4 Parallel Port Connector Pin Assignments Connector Pin Locations Pin Host I/O Signal 1 Strobe# (STB#) 2 Data bit 0 (PD0) 3 Data bit 1 (PD1) 4 Data bit 2 (PD2) 5 Data bit 3 (PD3) 6 Data bit 4 (PD4) 7 Data bit 5 (PD5) 8 Data bit 6 (PD6) 9 Data bit 7 (PD7) 10 Acknowledge# (ACK#) 11 Busy (BUSY) 12 Paper out (PE) 13 Select (SLCT) 14 Auto feed# (AUTOFD#) 15 Error# (ERROR#) 16 Initialize# (INIT#) 17 Select input# (SLIN#) 18 – 25 ---- Ground (GND) # Indicates active-low signal. Parallel Port 53 Metal Contacts 5 The metal contacts on the Stylistic LT P-600 pen tablet provide signals for DC power input and USB devices. Signal assignments for the metal contacts are shown in Table 5-5. Table 5-5 Metal Contacts Connector Position Locations Position Signal Description LCD Side of Pen Tablet 1 DC-IN DC Power Input 2 DETECT0 Core Unit Detect 0 3 USBVCC1 USB VCC Power Line 4 USBP- USB Data - 5 USBP+ USB Data + 6 USBG USB Ground 7 DETECT1 Core Unit Detect 1 8 GND Ground 8 7 6 5 4 3 2 1 Serial Port 5 The Stylistic LT P-600 mini-dock is equipped with a fully functional RS-232-C serial port (serial port A). Pin assignments for the serial port connectors are shown in Table 5-6. Table 5-6 Serial Port Connector Pin Assignments Connector Pin Locations Pin Host Signal I/O 1 Carrier detect (CD) 2 Receive data (RxD) 3 Transmit data (TxD) 4 Data terminal ready (DTR) 5 ---- Ground (GND) 6 Data set ready (DSR) 7 Request to send (RTS) 8 Clear to send (CTS) 9 Ring indicator (RI) Metal Contacts 54 Video Port 5 The video port provides a standard VGA connector that allows you to use the pen tablet with an external monitor. Pin assignments for the video port connector are shown in Table 5-7. Table 5-7 Video Port Connector Pin Assignments Connector Pin Locations Pin Host I/O Signal 1 Red analog video output (RED) 2 Green analog video output (GREEN) 3 Blue analog video output (BLUE) 4 ---- Not used 5–8 ---- Ground (GND) 9 ---- DDC Vcc (DDCVCC) 10 ---- Ground (GND) 11 ---- Not used 12 DDC data (DDCDATA) 13 Horizontal sync (HSYNC) 14 Vertical sync (VSYNC) 15 DDC clock (DDCCLK) Video Port 55 Keyboard/Mouse Ports 5 The keyboard/mouse ports on the mini-dock can be used with most PS/2-style keyboard and mouse devices. The system determines whether a keyboard or mouse is connected automatically and activates the appropriate signals on the port as shown in Table 5-8. Note: This port is compatible with most PS/2-style keyboards. Conventional PS/2-style keyboards are powered by 5 volts on pin 4. Pin assignments for the keyboard/mouse port on the pen tablet are shown in Table 5-8. Table 5-8 Keyboard/Mouse Port Connector Pin Assignments Connector Pin Locations Pin Signal (Keyboard) 1 KDATA (Keyboard Data) MDATA (Mouse Data) 2 No connection No connection 3 Ground Ground 4 +5-Volt power, 150 mA +5-Volt power, 150 mA 5 KCLK (Keyboard Clock) MCLK (Mouse Clock) 6 No connection No connection Ground Ground Sleeve Signal (Mouse) DC Power Input 5 The DC power input connector connects to the AC adapter or auto adapter to power the pen tablet. The DC power input connector is a two-conductor connector with a center pin and sleeve. Pin assignments for this connector are given in Table 5-9. Table 5-9 DC Power Input Connector Pin Assignments Conductor Description Center Pin 16 Volts DC ±10%, 3.36A Sleeve Ground Comments This connector is a EIAJ-RC5320A standard connector. See “Peripheral Interface Specifications” on page 47 for more details. When a DC power source is connected to the DC power input on the pen tablet, circuitry built into the pen tablet provides protection against reverse polarity and overvoltage. Keyboard/Mouse Ports 56 Floppy Disk Drive Port 5 The floppy disk drive port on the Stylistic LT P-600 mini-dock is compatible with the Fujitsu FMWFD2 floppy disk drive. Pin assignments for the floppy disk drive connector are given in Table 5-10. Table 5-10 Floppy Disk Drive Connector Pin Assignments Connector Pin Locations 25 23 21 19 17 15 13 11 9 7 5 3 26 24 22 20 18 16 14 12 10 8 6 4 Pin 1 Signal Description (Name) 1 Ground (GND) 2 Ground (GND) 3 Head select (HDSEL#) 4 Read disk data (RDATA#) 5 Floppy disk drive attached (FDATCH#) 6 Write data (WDATA#) 7 Mode select (MODE#) 8 No connection 9 Drive select (DRVSEL#) 10 5-Volt power (5VMAIN) 11 5-Volt power (5VMAIN) 12 5-Volt power (5VMAIN) 13 Index (INDEX#) 14 Write protected (WP#) 15 Track 00 (TRK0#) 16 Ground (GND) 17 Write gate (WGATE#) 18 Ground (GND) 19 No connection 20 Step pulse (STEP#) 21 Direction control (DIR) 22 Motor on (MOTOR#) 23 No connection 24 Disk change (DSKCHG#) 25 GND 26 No connection 2 # Indicates active-low signal. Floppy Disk Drive Port 57 Flash Card Interface 5 The Flash Card interface connectors allow you to connect a flash memory card into the pen tablet. The Flash Card interface connector is a 50-pin connector. Pin assignments for this connector are given in Table 5-11. This interface is compliant with Compact Flash Standard Revision 1.4. 25 24 23 22 4 3 2 1 50 49 48 47 29 28 27 26 Table 5-11 Flash Card Interface Connector Pin Assignments Signal Signal Pin Memory I/O True IDE Pin Memory I/O True IDE 1 GND GND 2 D03 D03 GND 26 -CD1 -CD1 -CD1 D03 27 D111 D111 D111 D04 D04 28 D12 1 1 3 D04 D121 4 D05 D05 D05 29 D131 D131 D131 5 D06 D06 D06 30 D14 1 1 D141 6 D07 D07 D07 31 D151 D151 D151 7 -CE1 -CE1 -CS0 32 -CE21 -CE21 -CS11 8 A10 A10 A10 2 33 -VS1 -VS1 -VS1 D12 D14 9 -OE -OE -ATA SEL 34 -IORD -IORD -IORD 10 A09 A09 A092 35 -IOWR -IOWR -IOWR 11 A08 A08 A082 36 -WE -WE -WE3 12 A07 A07 A072 37 RDY/BSY IREQ INTRQ 13 VCC VCC VCC 38 VCC VCC VCC 14 A06 A06 A06 2 39 -CSEL -CSEL -CSEL 15 A05 A05 A052 40 -VS2 -VS2 -VS2 16 A04 A04 A04 2 41 RESET RESET RESET 17 A03 A03 A03 2 42 -WAIT -WAIT IORDY 18 A02 A02 A02 43 -INPACK -INPACK -INPACK 19 A01 A01 A01 44 -REG -REG -REG3 20 A00 A00 A00 45 BVD2 BVD2 -DASP 21 D00 D00 D00 46 BVD1 -STSCHG -PDIAG 22 D01 D01 D01 47 D081 D081 D081 23 D02 D02 D02 48 D09 1 1 D091 24 WP -IOCS16 -IOCS16 49 D101 D101 D101 25 -CD2 -CD2 -CD2 50 GND GND GND D09 1 These signals are required only for 16-bit access and are not required when installed in 8-bit systems. Devices should allow for 3-state signal in order not to consume current. 2 Should be grounded by the host. 3 Should be tied to VCC by the host. Flash Card Interface 58 PC Card Interface 5 The PC Card interface connectors allow you to connect PC Cards to the pen tablet. The PC Card interface connector is a 68-pin connector. Pin assignments for this connector are given in Table . This interface is compliant with PC Card Standard Release 3.0.PC Card Interface Connector Pin Assignments 1 2 3 32 33 34 66 67 68 35 36 37 16-bit PC Card Interface Pin Memory-Only 1 16-bit PC Card Interface I/O & Memory CardBus Pin Memory-Only I/O & Memory CardBus GND GND GND 35 GND GND GND 2 D3 D3 CAD0 36 CD1# CD1# CCD1# 3 D4 D4 CAD1 37 D11 D11 CAD2 4 D5 D5 CAD3 38 D12 D12 CAD4 5 D6 D6 CAD5 39 D13 D13 CAD6 6 D7 D7 CAD7 40 D14 D14 RFU 7 CE1# CE1# CCBE0# 41 D15 D15 CAD8 8 A10 A10 CAD9 42 CE2# CE2# CAD10 9 OE# OE# CAD11 43 VS1# VS1# CVS1 10 A11 A11 CAD12 44 RUF IORD# CAD13 11 A9 A9 CAD14 45 RFU IOWR# CAD15 12 A8 A8 CCBE1# 46 A17 A17 CAD16 13 A13 A13 CPAR 47 A18 A18 RFU 14 A14 A14 CPERR# 48 A19 A19 CBLOCK# 15 WE# WE# CGNT# 49 A20 A20 CSTOP# 16 READY IREQ# CINT# 50 A21 A21 CDEVSEL# 17 Vcc Vcc Vcc 51 Vcc Vcc Vcc 18 Vpp1(+5V) Vpp1(+5V) Vpp1(+5V) 52 Vpp2(+5V) Vpp2(+5V) Vpp2(+5V) 19 A16 A16 CCLK 53 A22 A22 CTRDY# 20 A15 A15 CIRDY# 54 A23 A23 CFRAME# 21 A12 A12 CCBE2# 55 A24 A24 CAD17 22 A7 A7 CAD18 56 A25 A25 CAD19 23 A6 A6 CAD20 57 VS2# VS2# CVS2 24 A5 A5 CAD21 58 RESET RESET CRST# 25 A4 A4 CAD22 59 WAIT# WAIT# CSERR# 26 A3 A3 CAD23 60 RFU INPACK# CREQ# 27 A2 A2 CAD24 61 REG# REG# CCBE3# 28 A1 A1 CAD25 62 BVD2 SPKR# CAUDIO 29 A0 A0 CAD26 63 BVD1 STSCHG# CSTSCHG 30 D0 D0 CAD27 64 D8 D8 CAD28 31 D1 D1 CAD29 65 D9 D9 CAD30 32 D2 D2 RFU 66 D10 D10 CAD31 33 WP IOIS16# CCLKRUN# 67 CD2# CD2# CCD2# 34 GND GND GND 68 GND GND GND # Indicates active-low signal. PC Card Interface 59 Universal Serial Bus Port 5 The pen tablet provides a Universal Serial Bus (USB) port that is compliant with the Universal Serial Bus Specification Revision 1.0. The USB port is a powered USB hub and can support concurrent operation of up to 127 devices. The Stylistic LT P-600 pen tablet functions as a USB host and supports high-power, bus-powered functions as defined in the USB specification. System resources for the USB are assigned by the operating system, so no software configuration is necessary; however, it may be necessary to install drivers and application software to support your USB device. The pen tablet can supply a maximum of 500 mA at 5 volts (or a 5-unit load as defined by the USB specification) on the USB connector. Ensure that your USB configuration does not exceed this maximum load. Note that the conductor gauge and length of your USB cabling will affect the voltage drop and signal propagation between USB devices. Refer to the Universal Serial Bus Specification for details on cable requirements or contact your cable vendor. Also note that some USB devices are self-powered and do not draw power over the USB cable. Contact pin assignments for the USB port are shown in Table 5-12. Table 5-12 Universal Serial Bus Port Contact Pin Assignments Contact Number Contact Pin Locations Position 3 Position 4 Position 2 Position 1 Signal Name Comments 1 5V Cable power (+ 5 volts DC) 2 DATA - Data 3 DATA + Data 4 GND Cable ground Universal Serial Bus Port 60 Mini-dock Interface Port 5 The mini-dock interface port on the Stylistic LT P-600 pen tablet allows you to attach the Stylistic LT P-600 mini-dock. The mini-dock interface port is a 100-pin connector. Figure 5-1 shows the pin locations for the mini-dock interface port connector on the pen tablet. Figure 5-1 Mini-Dock Interface Port Connector (On Pen Tablet) 075 100 025 050 001 026 051 076 The pin assignments for the mini-dock interface port connector on the pen tablet are given in Table 5-13. Signals designated with the “pound” (#) symbol are active low. Note: • Signal names listed in the second column of this table are not industry standard signal names. They are provided to assist in cross-referencing these signal names when they appear elsewhere. • Signals provided on the mini-dock interface port duplicate signals for connectors on the pen tablet. Do not use peripheral connectors on the pen tablet when using corresponding interfaces on the mini-dock interface port. The mini-dock connector is not a “hot pluggable” connector. You must shut down or suspend the pen tablet before connecting the mini-dock. The mini-dock interface port is disabled (all signals de-asserted) when system operation is suspended. Table 5-13 Mini-dock Interface Port Connector Pin Assignments Pin Signal Description Input/Output (to/from system) 001 LANTX+ LAN transmit signal IN 002 LANTX- LAN transmit signal IN 003 GND Ground POWER 004 GND Ground POWER 005 GND Ground POWER 006 GND Ground POWER 007 5VMAIN 5-volts POWER 008 5VMAIN 5-volts POWER 009 5VMAIN 5-volts POWER 010 5VSUS 5-volts for suspend POWER 011 5V669 5-volts for parallel port POWER 012 FDIR# FDD direction signal 013 NC IN Mini-dock Interface Port 61 Table 5-13 Mini-dock Interface Port Connector Pin Assignments (Continued) Pin Signal Description Input/Output (to/from system) 014 FMOTOR# FDD motor on signal IN 015 12V 12-volts for KBC update 016 KBWACT Signal for KBC update 017 NC 018 GND Ground POWER 019 VGAGND VGA ground POWER 020 VGAB VGA blue signal 021 VGAGND VGA ground 022 VGAG VGA green signal 023 VGAGND VGA ground 024 VGAR VGA red signal 025 VGAGND VGA ground 026 LANRX+ LAN receive signal OUT 027 LANRX- LAN receive signal OUT 028 GND Ground POWER 029 GND Ground POWER 030 PRATCH# Mini-dock (port replicator) distinguished signal OUT 031 FRDDT# FDD read signal OUT 032 FSIDE# FDD side select signal IN 033 FDATCH# FDD....signal IN 034 FWD# FDD write data signal IN 035 FINDEX# FDD index signal OUT 036 FMODE# FDD mode signal IN 037 FWP# FDD write protect signal OUT 038 FDSEL# FDD drive select signal IN 039 FTRK0# FDD track signal 040 FWG# FDD write gate signal 041 FDVHG# FDD disk change signal 042 FSTEP# FDD step signal 043 VGAGND VGA ground POWER 044 VGAGND VGA ground POWER 045 HSYNC VGA horizontal signal OUT IN IN POWER IN POWER IN POWER OUT IN OUT IN IN Mini-dock Interface Port 62 Table 5-13 Mini-dock Interface Port Connector Pin Assignments (Continued) Description Input/Output (to/from system) Pin Signal 046 DDCCLK CRT DDC clock signal 047 VSYNC VGA vertical signal 048 DDCDATA CRT DDC data signal IN/OUT 049 VGAGND VGA ground POWER 050 VGAGND VGA ground POWER 051 NC 052 GND Ground POWER 053 GND Ground POWER 054 PRD7 Parallel data signal IN/OUT 055 GND Ground POWER 056 PRD6 Parallel data signal IN/OUT 057 GND Ground POWER 058 PRD5 Parallel data signal IN/OUT 059 GND Ground POWER 060 PRD4 Parallel data signal IN/OUT 061 GND Ground POWER 062 PRD3 Parallel data signal IN/OUT 063 GND Ground POWER 064 PRD2 Parallel data signal IN/OUT 065 GND Ground POWER 066 PRD1 Parallel data signal IN/OUT 067 GND Ground POWER 068 PRD0 Parallel data signal IN/OUT 069 KCLOCK KB clock signal IN/OUT 070 KDATA KB signal data IN/OUT 071 MDATA Mouse data signal IN/OUT 072 MCLOCK Mouse clock signal IN/OUT 073 KSW KB distinguished signal 074 GND Ground POWER 075 NC 076 GND Ground POWER 077 GND Ground POWER 078 PPERR# Parallel error signal IN/OUT IN OUT OUT Mini-dock Interface Port 63 Table 5-13 Mini-dock Interface Port Connector Pin Assignments (Continued) Pin Signal Description Input/Output (to/from system) 079 PSTB# Parallel strobe signal IN 080 PACK# Parallel response signal OUT 081 PAFD# Parallel auto feed signal IN 082 PSLIN# Parallel select signal IN 083 PINIT# Parallel initial signal IN 084 PBUSY Parallel busy signal OUT 085 PSLCT# Parallel select signal OUT 086 PPE Parallel paper empty signal OUT 087 GND Ground 088 CTSA Serial CS signal 089 GND Ground 090 DSRA Serial ER signal IN 091 SOUT1 Serial SD signal IN 092 SINA# Serial RD signal OUT 093 RTS1# Serial RS signal IN 094 DCDA Serial DCD signal IN 095 DTR1# Serial DR signal OUT 096 RIA Serial ring signal OUT 097 GND Ground POWER 098 GND Ground POWER 099 GND Ground POWER 100 GND Ground POWER POWER OUT POWER Mini-dock Interface Port 64 IrDA I/O Port 5 The IrDA I/O port on the Stylistic LT P-600 pen tablet is compliant with the Infrared Data Association (IrDA) Standard Revision 1.1. Specifications for the IrDA port on the pen tablet are given in Table 5-14. Before you can use the IrDA port, the Serial Port B Device BIOS option must be set to IrDA or FIR. See “Serial/Parallel Port Configuration Submenu Options” on page 13 for details on BIOS options for the IrDA port. Table 5-14 IrDA Port Specifications Feature Specification Standard supported IrDA Standard Revision 1.1 Distance Up to 1 meter point to point (environmental conditions affect usable range) Conveyable wave Infrared rays (wavelength peak 875 nm) Signal Send data (transmission) / Receive data (reception) Modulation/Data Rate IrDA SIR: 9.6 - 115.2 Kbps IrDA FIR: 4 Mbps Angle 0° to 15° from center of beam (30° viewing angle) IR Keyboard Port 5 Feature Specification Transmit Format IR transmit (Fujitsu Takamizawa proprietary); one direction serial Modulation Frequency 455MHz Transmit Method Pulse Position Modulation (PPM) Distance 50 mm - 1 m point to point (environmental conditions may affect usable range) Signal Send data (transmission) Viewing Angle From center of beam: Right direction: 30° Left direction: 10° Upper direction: 43° Lower direction: 2° IrDA I/O Port 65 Audio Jacks 5 All audio jacks on the Stylistic LT P-600 pen tablet are mini jacks. The microphone jack is mono; the headphone jack is stereo. Some audio functions on the pen tablet are disabled when audio jacks are used. Table 5-15 shows which audio outputs are disabled when outputs on the pen tablet and mini-dock are used. Table 5-15 Active Audio Outputs Pen Tablet Output Activity Speaker (built-in) Headphone Jack Speaker On (speaker built into pen tablet) Enabled Plug not inserted Pen tablet Headphone jack used (external headphone connected) Disabled Enabled Audio Jacks 66 Chapter 6 AT Command Set This Appendix contains a summary of AT commands used by the Stylistic LT P-600 pen tablet’s modem. There are several things to note about this set of commands: • Commands should be entered as ASCII characters. • Commands should begin with “AT”, with a description of the character after the “AT”. • The commands are not case-sensitive; upper and lower case characters are treated the same. • All commands should be followed by the “CR” character stored in “S3”. • Spaces are counted as characters. • Command indication can be a selected letter or number message, or it can be no return message by designation. • Data format is as follows: Start bit Data bit Parity Stop bit 1 7 even 1 1 7 odd 1 1 7 none 2 1 8 none 1 Note: Baud rate and data format are detected by the “AT” character. 67 AT Commands Table 6 AT Data Commands 6 The shaded portion of the table are stored with the AT&W command. Command Specification A/ Repeat last command. A Answer command. D Dial H I L M 3 T 123456789*0#ABCD P 1234567890 W Wait for dial tone. Modem waits for a second dial tone before processing the dial string. @ Wait for quiet answer. ‘ Pause for a time specified by S8 before dialing. ! Hook flash ; Return to command mode after processing command. S=n E Default Dial a telephone number previously stored using the &Zn=x command. The range of n is 0-3. 0 Disables echo to the computer 1 Enables echo to the computer 3 0 Modem goes on-hook 3 1 Modem goes off-hook 0 Returns modem identity string and driver version number, same as I3 1 Calculates ROM checksum and displays it on the DTE. 2 Performs a ROM check and calculates and verifies the checksum, displaying OK or ERROR. 3 Returns modem identity string and driver version number, same as I0 0 Selects low volume. 1 Selects low volume. 2 Selects medium volume. 3 Selects high volume. 0 The speaker is off. 1 The speaker is on until the modem detects the carrier signal. 2 The speaker is always on when modem is off-hook. 3 The speaker is on until the carrier is detected, except while dialing. 3 AT Commands Table 3 68 Command N O When originating or answering, this is for handshake only at the communication standard specified by S7 and the ATB command. 1 When originating or answering, begin the handshake only at the communication standard specified by S7 and the ATB command. During handshake, fallback to a lower speed may occur. 0 Instructs the modem to exit online command mode and return to data mode (see AT Escape Sequence, +++). Enables modem to send result codes to the computer. 1 Disables modem from sending result codes to the computer. Select Tone Dialing. 0 Displays results codes as digits. 1 Displays results codes as text. Result Code No Dialtone Busy Code 0 After S6 Displays “CONNECT” Not displays Not displays 1 After S6 Displays “CONNECTXXX” Not displays Not displays 2 Wait Dial Tone (S6) Displays “CONNECTXXX” Displays Not displays 3 After S6 Displays “CONNECTXXX” Not displays Displays 4 Wait Dial Tone (S6) Displays “CONNECTXXX” Displays Displays Z 3 Reset and recall stored user profile. 0 State of the carrier from remote modem is ignored. DCD circuit is always on. 1 DCD turns on when the remote modem’s carrier signal is detected, and off when the carrier signal is not detected. 0 Ignores status of DTR signal. 1 Enters command state upon On-to-Off transition of DTR. 2 Goes on hook upon On-to-Off transition of DTR. 3 Goes on hook and resets upon On-to-Off transition of DTR. &F &K 3 Result Code Selection and Call Progress Monitoring Dialing &D 3 0 X &C 3 Select Pulse Dialing. T V Default 0 P Q Specification 3 3 Recall factory setting as active configuration. 0 Disable flow control. 3 Enable RTS/CTS (hardware) flow control. 4 Enable XON/XOFF flow control. 3 AT Commands Table 69 Command &P &S &T Specification 0 39% make/break ratio. 10PPS 1 33% make/break ratio. 10PPS 2 33% make/break ratio. 20PPS 0 DSR always ON. 1 DSR comes on when establishing a connection and goes off when the connection ends. 0 Abort. Stops any test in progress. 1 Local analog loop. &V View active configuration and stored profile. &W Store current configuration &Zn Store telephone number. (n=0, 1, 2, 3) /A 3 3 0 Sets MNP block size max. 64 characters 1 Sets MNP block size max. 128 characters 2 Sets MNP block size max. 192 characters 3 Sets MNP block size max. 256 characters 3 Transmit break to remote. /B1-/B9 break length in 100ms units. 3 /Bn /K Default 1) Receives break from the DTE when on-line mode. 5 0, 2, 4 Enter on-line command mode, no break set to remote. 1 Clear data buffers and send break to remote modem 3 Send break to remote modem immediately. 5 Send break to remote modem in sequence with transmitted data. 2) On-line command mode during a data connection. The /B is received in order to send a break to the remote. 0, 1 Clear data buffers and send break to remote modem. 2, 3 Send break to remote modem immediately. 4, 5 Send break to remote modem in sequence with data. 3) Break is received from a remote modem during on-line mode. 0, 1 Clears data buffers and sends break to the DTE. 2, 3 Send a break immediately to the DTE. 4, 5 Send a break in sequence with received data to the DTE. AT Commands Table 70 Command /N /V /X Specification Default 0 Normal speed-buffered mode. 1 Direct mode (if parallel I/F is selected, same as /NO). 2 MNP reliable mode (MNP -> disconnect) 3 Auto-reliable mode (LAPM -> MNP -> NORMAL -> disconnect). Same as /N5. 4 LAPM-reliable mode (LAPM -> disconnect) 5 Auto-reliable mode (LAPM -> MNP -> NORMAL -> disconnect). Same as /N3. 0 Disable protocol result code appended to DCE speed. 1 Enable protocol result code appended to DCE speed. 2 Same as /V1. 0 Do not pass XON/XOFF flow control characters. 1 Pass XON/XOFF flow control characters. -V90=<n> =0 Disable V.90 =1 Enable V.90 Auto Rate =2 Attempt to connect at 28000 bit/s =3 Attempt to connect at 29333 bit/s =4 Attempt to connect at 30666 bit/s =5 Attempt to connect at 32000 bit/s =6 Attempt to connect at 33333 bit/s =7 Attempt to connect at 34666 bit/s =8 Attempt to connect at 36000 bit/s =9 Attempt to connect at 37333 bit/s =10 Attempt to connect at 38666 bit/s =11 Attempt to connect at 40000 bit/s =12 Attempt to connect at 41333 bit/s =13 Attempt to connect at 42666 bit/s =14 Attempt to connect at 44000 bit/s =15 Attempt to connect at 45333 bit/s =16 Attempt to connect at 46666 bit/s =17 Attempt to connect at 48000 bit/s =18 Attempt to connect at 49333 bit/s =19 Attempt to connect at 50666 bit/s =20 Attempt to connect at 52000 bit/s 3 3 3 3 AT Commands Table 71 Command %C %E Specification =21 Attempt to connect at 53333bit/s =? Shows the current value. ? Shows the range [0-21] 0 V.42bis/MNP5 disable. No data compression. 1 V.42bis/MNP5 enable. Data compression enabled. 0 Disable line quality monitor and auto-retrain. 1 Enable line quality monitor and auto-retrain. 2 Enable line quality monitor and fall back/fall forward. Default 3 3 AT Commands Table 72 AT Fax (Class1) Commands 6 Command +FCLASS Specification Default ? Service class indication (*1) =n Service class selection (*2) =? Service class capabilities (*2) +FTS =n Transmission silence (n=0-255, 10ms intervals) +FRS =n Receive silence. (n=0-255, 10ms intervals) +FTM =n Transmit FAX data with <n> carrier. =? Transmit FAX modulation. (*3) =n Receive FAX with <n> carrier. =? Receive FAX modulation. (*3) =n Transmit HDLC data with <n> carrier. =? Transmit HDLC data modulation (*3). =n Receive HDLC data with <n> carrier. =? Receive HDLC data modulation. (*3). +FRM +FTH +FRH *1: 000 -> Data mode 3 *2: 0 -> Data mode 001 -> Facsimile Class 1 1 -> Facsimile Class 1 008 -> Voice Mode 8 -> Voice Mode 080 -> VoiceView Mode (not supported) 80 -> VoiceView Mode (not supported) *3: Modulation by parameter 3: V.21 Channel2 300bps 24: V.27ter 2400bps 48: V.27ter 4800bps 72: V.29 7200bps 73: V.17 7200bps (long 74: V.17 7200bps (short) 96: V.29 9600bps 97: V.17 9600bps (long 98: V.17 9600bps (short) 121: V.17 12000bps (long) 122: V.17 12000bps (short) 145: V.17 14400bps (long) 146: V.17 14400bps (short) AT Commands Table 73 V.25ter AT Commands 6 Command Specification Description +GMI Return ‘Lucent Data/Fax’ Manufacturer Identification +GMR Return Lucent driver version number (e.g., 5.54) Version/Revision Information +GMM Return ‘H.324 video-ready rev. 1.0’ Modem Identification AT+A8E=<v80> v8o v8a v8cf 1: The default value disables the CI origination option while in V.8 negotiation. However, the modem, when initiating the call as a data call, detects ANSam and is capable of starting in V.34 mode. 6: Enables DCE control of V.8 and CI option. 1: The default value disables the CI option while in V.8 negotiation. However, the modem, when answering a call, sends the ANSam and is capable of starting in V.34 mode. 5: Enables DCE control of V.8 and CI option. 21h: c1h: Defined for two conditions: as a parameter to configure V.8 originating and answering operation while the DCE is on-hook.It initiates an action if the DCE is off-hook. If enabled, V.8 negotiation does not preclude simultaneous implementation of other negotiation means like V.8bis, V.18, or V.32bis. Call function for H.324 calls. Call function for DSVD calls. AT+A8E? Report current values of subparameter. AT+A8E=? Report supported ranges of values <v8o>, <v8a>, <v8cf> +A8I:<v8cf><CR> This indication is used by an answering DCE if +A8E, <v8a>!=0, to indicate detection of a V.8 CI signal, and report the recovered Call Function octet(s). Value <v8cf> is a hexadecimal code octet that can take values as shown above in +A8E command. +A8M=<hexadecimal coded CM or JM octet string> +A8A:<type><CR> Refer to V.8 document for coding. 1: 0: Directs the DCE to send a V.8 CM or JM signal using the specified hexadecimal coded string. Indicates V.8 ANSam signal flags. Indicates no ANSam signal detected. AT Commands Table 74 S Register Table 6 Default is North America. The shaded portions of the table are stored with AT&W command. Reg * S0 Function Auto answer ring number Units Default Rings 000 Range 000-255 *JP000-015 S1 Ring counter. Read only. Rings 000 000-255 S2 Escape character ASCII 043 000-128 ** S3 Carriage return character (CR) ASCII 013 000-127 ** S4 Line feed character (LF) ASCII 010 000-127 ** S5 Backspace character (BS) ASCII 008 000-032 * S6 Wait time for dial tone. sec 002 002-065 *JP 004 *JP004-065 050 001-255 * S7 Wait time for dial tone. sec *JP035-059 * S8 Pause for dial delay modifier “,”. sec 002 002-065 * S10 Carrier loss Disconnect time. 100ms 020 001-255 * S11 DTMF Dialing speed. 1ms 095 050-150 *JP70-150 S12 Escape prompt delay. S14 General bit mapped options status. (Read only) S21 20ms 050 0: Enable short form result codes ATV0 1: Enable long form result codes. ATV1 3 0: 10PPS AT&P0, &P1 3 1: 20PPS AT&P2 000-255 Bit 3 Bit 6 General bit mapped options status (Read only) 0: DTR behavior. AT&D0 1: DTR behavior. AT&D1 2: DTR behavior. AT&D2 3: DTR behavior. AT&D3 0: DCD behavior. 1: DCD behavior. Bits 4, 3 3 Bit 5 “*” : These S-registers are country-specific. “**” : These return to default value by &W command “*JP” : Default for Japan mode S Register Table 75 S22 Results bit mapped options status (Read only) 0: Displays “CONNECT” ATX0 4: Displays “CONNECT xxx” ATX1 5: ATX1 mode + dial tone detection ATX2 6: ATX1 mode + busy tone detection ATX3 7: ATX1 mode + dial & busy tone detection ATX4 3 0: 33% Make/Break ratio AT&P1, &P2 3 Bit 7 1: 39% Make/Break ratio AT&P0 010 000, 005-065 S24 Timer to control sleep mode. 000 = disable S37 Dial line rate. =0 Maximum modem speed =1 Reserved =2 1200 bits/s and 75 bits/s =3 300 bits/s =4 Reserved =5 1200 bits/s =6 2400 bits/s =7 4800 bits/s =8 7200 bits/s =9 9600 bits/s =10 12000 bits/s =11 14400 bits/s =12 16800 bits/s =13 19200 bits/s =14 21600 bits/s =15 24000 bits/s =16 26400 bits/s =17 28800 bits/s =18 31200 bits/s =19 33600 bits/s Bits 6-4 sec 3 S Register Table 76 S38 S91 56K Dial Line Rate =0 56K disabled =1 56K enabled - automatic speed selection - maximum modem speed. =2 32000 bits/s =3 34000 bits/s =4 36000 bits/s =5 38000 bits/s =6 40000 bits/s =7 42000 bits/s =8 44000 bits/s =9 46000 bits/s =10 48000 bits/s =11 50000 bits/s =12 52000 bits/s =13 54000 bits/s =14 56000 bits/s Line Transmit Level. This register is effective only for Japan. 3 -dBm 14 S Register Table 9-15 77 Result Codes Summary Result Code 6 Numeric Description OK 0 Command executed. CONNECT 1 Modem connected to line. RING 2 A ring signal has been detected. NO CARRIER 3 Modem lost carrier signal, or does not detect carrier signal, or does not detect answer tone. ERROR 4 Invalid command. NO DIALTONE 6 No dial tone detected. BUSY 7 Busy signal detected. NO ANSWER 8 No quiet answer. CONNECT 2400 EC* 10 Connection at 2400 bits/s. CONNECT 4800 EC* 11 Connection at 4800 bits/s. CONNECT 9600 EC* 12 Connection at 9600 bits/s. CONNECT 14400 EC* 13 Connection at 14400 bits/s. CONNECT 19200 EC* 14 Connection at 19200 bits/s. CONNECT 7200 EC* 24 Connection at 7200 bits/s. CONNECT 12000 EC* 25 Connection at 12000 bits/s. CONNECT 16800 EC* 86 Connection at 16800 bits/s. CONNECT 300 EC* 40 Connection at 300 bits/s. CONNECT 21600 EC* 55 Connection at 21600 bits/s. CONNECT 24000 EC* 56 Connection at 24000 bits/s. CONNECT 26400 EC* 57 Connection at 26400 bits/s. CONNECT 28800 EC* 58 Connection at 28800 bits/s. CONNECT 31200 EC* 59 Connection at 31200 bits/s. CONNECT 33600 EC* 60 Connection at 33600 bits/s. CONNECT 38400 EC* 28 Connection at 38400 bits/s. (DTE rate) CONNECT 57600 EC* 18 Connection at 57600 bits/s. (DTE rate) CONNECT 115200 EC* 87 Connection at 115200 bits/s. (DTE rate) DELAYED 88 Delay is in effect for the dialed number. BLACKLISTED 89 Dialed number is blacklisted. BLACKLIST FULL 90 Blacklist is full. CONNECT 32000 EC* 70 Connection at 32000 bits/s. (K56flex or V.90 mode) CONNECT 34000 EC* 71 Connection at 34000 bits/s. (K56flex mode) Result Codes Summary 78 Result Code Numeric Description CONNECT 03600 EC* 72 Connection at 36000 bits/s. (K56flex or V.90 mode) CONNECT 38000 EC* 73 Connection at 38000 bits/s. (K56flex mode) CONNECT 40000 EC* 74 Connection at 40000 bits/s. (K56flex or V.90 mode) CONNECT 42000 EC* 75 Connection at 42000 bits/s. (K56flex mode) CONNECT 44000 EC* 76 Connection at 44000 bits/s. (K56flex or V.90 mode) CONNECT 46000 EC* 77 Connection at 46000 bits/s. (K56flex mode) CONNECT 48000 EC* 78 Connection at 48000 bits/s. (K56flex or V.90 mode) CONNECT 50000 EC* 79 Connection at 50000 bits/s. (K56flex mode) CONNECT 52000 EC* 80 Connection at 52000 bits/s. (K56flex or V.90 mode) CONNECT 54000 EC* 81 Connection at 54000 bits/s. (K56flex mode) CONNECT 56000 EC* 82 Connection at 56000 bits/s. (K56flex mode) CONNECT 28000 EC* 100 Connection at 28000 bits/s. (V.90 mode) CONNECT 29333 EC* 101 Connection at 29333 bits/s. (V.90 mode) CONNECT 30666 EC* 102 Connection at 30666 bits/s. (V.90 mode) CONNECT 33333 EC* 103 Connection at 33333 bits/s. (V.90 mode) CONNECT 34666 EC* 104 Connection at 34666 bits/s. (V.90 mode) CONNECT 37333 EC* 105 Connection at 37333 bits/s. (V.90 mode) CONNECT 38666 EC* 106 Connection at 38666 bits/s. (V.90 mode) CONNECT 41333 EC* 107 Connection at 41333 bits/s. (V.90 mode) CONNECT 42666 EC* 108 Connection at 42666 bits/s. (V.90 mode) CONNECT 45333 EC* 109 Connection at 45333 bits/s. (V.90 mode) CONNECT 46666 EC* 110 Connection at 46666 bits/s. (V.90 mode) CONNECT 49333 EC* 111 Connection at 49333 bits/s. (V.90 mode) CONNECT 50666 EC* 112 Connection at 50666 bits/s. (V.90 mode) CONNECT 53333 EC* 113 Connection at 53333 bits/s. (V.90 mode) CONNECT 54666 EC* 114 Connection at 54666 bits/s. (V.90 mode) * EC only appears when the extended result code configuration option is enabled. EC is replaced by one of the following symbols, depending upon the error control method used: V42bis -> V.42 error control and V.42bis data compression. V42 -> V.42 error control only. MNP5 -> MNP class 4 error control and MNP class 5 data compression. MNP4 -> MNP class 4 error control only. Neck -> No error control protocol. Note: In “Normal mode”, connection speed is up to 31200bps. Result Codes Summary 79 Result Codes Summary 80 Appendix A Agency Notices UL Notices 6 CAUTIONS • Changes or modifications not expressly approved by Fujitsu PC Corporation could void this user’s authority to operate the equipment. • This unit requires an AC Adapter to operate. Use only UL Listed “Class 2” adapters with an output rating of 16 Vdc, 3.75 A. AC Adapter output polarity: + • To reduce the risk of fire, use only No. 26 AWG or larger telecommunication line cord. • For a spare battery pack, order only Fujitsu Model FPCBP48. • To charge the battery pack FPCBP48 externally, use only a Stylistic external battery charger model FMW51BC1 or FMW51BC2. • There is a danger of explosion if the Lithium (CMOS) battery is incorrectly replaced. Replace only with the same or equivalent type recommended by the manufacturer. Dispose of used batteries according to manufacturer's instruction. WARNING (For Authorized Repair Technicians only:) • For continued protection against the risk of fire, replace fuse only with the same type and rating of fuse. FCC Notices 6 This equipment has been tested and found to comply with the limits for a Class B digital device, pursuant to Part 15 of the FCC rules. Changes or modifications not expressly approved by Fujitsu PC Corporation, could void the user’s authority to operate the equipment. Notice to Users of Radios and Television 6 These limits are designed to provide reasonable protection against harmful interference in a residential installation. This equipment generates, uses, and can radiate radio frequency energy and, if not installed and used in accordance with the instructions, may cause harmful interference to radio communications. However, there is no guarantee that interference will not occur in a particular installation. If the equipment does cause harmful interference to radio or television reception, which can be determined by turning the equipment off and on, the user is encouraged to try to correct the interference by one or more of the following measures: • Reorient or relocate the receiving antenna. • Increase the separation between the equipment and receiver. 81 • Connect the equipment into an outlet that is on a different circuit than the receiver. • Consult the dealer or an experienced radio/TV technician for help. Shielded interconnect cables must be employed with this equipment to ensure compliance with the pertinent RF emissions limits governing this device. CAUTIONS When using your modem equipment, basic safety precautions should always be followed to reduce the risk of fire, electric shock, and injury to persons, including the following: • Do not use this product near water (for example, near a bath tub, wash bowl, kitchen sink or laundry tub, in a wet basement or near a swimming pool. • Avoid using a modem during an electrical storm. There may be a remote risk of electric shock from lightning. • Do not use the modem to report a gas leak while in the vicinity of the leak. Notice to Users of the US Telephone Network 6 The Stylistic LT P-600 pen tablet is supplied with an internal modem which complies with Part 68 of the FCC rules. On the pen tablet is a label that contains the FCC Registration Number and Ringer Equivalence Number (REN) of this system, along with other information. If requested, users must provide their telephone company with the following information: • The telephone number to which the pen tablet is connected • The Ringer Equivalence Number (REN) for this equipment • The information that the system requires a standard modular jack type USOC RJ-11C which is FCC Part 68-compliant • The FCC Registration Number This equipment is designed to be connected to the telephone network or premises wiring using a standard modular jack type USOC RJ-11C which is FCC Part 68-compliant. The REN is used to determine the number of devices you may connect to your telephone line and still have all those devices ring when your number is called.Too many devices on one line may result in failure to ring in response to an incoming call. In most, but not all, areas, the sum of all of the devices should not exceed five (5). To be certain of the number of devices you may connect to your line, as determined by the RENs, contact your local telephone company. If this equipment causes harm to the telephone network, your telephone company may discontinue your service temporarily. If possible, they will notify you in advance. If advance notice is not practical, they will notify you as soon as possible. You will also be advised of your right to file a complaint with the FCC. This fax modem also complies with fax branding requirements per FCC Part 68. If you experience trouble with this equipment, please contact your support representative. Your telephone company will probably ask you to disconnect this equipment from the telephone network until the problem is corrected and you are sure that the equipment is not malfunctioning. This equipment may not be used on coin service telephones provided by your telephone company. Connection to party lines is subject to state tariffs. Contact your state’s public utility commission, public services commission, or corporation commission for more information. FCC Notices 82 FCC rules prohibit the use of non-hearing aid compatible telephones in the following locations or applications: • All public or semipublic coin-operated or credit card telephones. • Elevators, highways, tunnels, (automobile, subway, railroad, or pedestrian) where a person with impaired hearing might be isolated in an emergency. • Places where telephones are specifically installed to alert emergency authorities such as fire, police, or medical assistance personnel. • Hospital rooms, residential health care facilities, convalescent homes, and prisons. • Workstations for the hearing impaired. • Hotel, motel, or apartment lobbies. • Stores where telephones are used by patrons to order merchandise. • Public transportation terminals where telephones are used to call taxis or to reserve lodging or rental cars. • In hotel and motel rooms at least ten percent of the rooms must contain hearing aid compatible telephones which will be provided to hearing impaired customers on request. DOC (Industry Canada) Compliance Notices 6 This digital apparatus does not exceed the Class B limits for radio noise emissions from digital apparatus as set forth in the radio interference regulations of the Canadian Department of Communications. Le présent appareil numérique n’émet pas de bruits radioélectriques dépassant les limites applicables aux appareils numériques de classe B prescrites dans le règlement sur le brouillage radioélectrique édicté par le Ministère des Communications du Canada. Notice to Users of Radios and Television 6 This Class B digital apparatus meets all requirements of the Canadian Interference-Causing Equipment regulations. Cet appareil numérique de la classe B respecte toutes les exigences du règlement sur le matériel brouilleur du Canada. Notice to Users of the Canadian Telephone Network 6 The Canadian Industry Canada label identifies certified equipment. This certification means that the equipment meets certain telecommunications network protective, operational, and safety requirements. The Department does not guarantee the equipment will operate to the user’s satisfaction. Repairs to telecommunication equipment should be made by a Canadian authorized maintenance facility. Any repairs or alterations not expressly approved by Fujitsu PC Corp. or any equipment failures may give the telecommunications company cause to request the user to disconnect the equipment from the telephone line. The connecting arrangement code for this equipment is CA11A. The Load Number assigned to each telephone terminal device denotes the percentage of the total load to be connected to a telephone loop or circuit to be used by the device to prevent overloading. The termination on a loop may consist of any combination of devices such that the total of the load numbers of all devices does not exceed 100. CAUTION For safety, users should ensure that the electrical ground of the power utility, the telephone lines, and the metallic water pipes are connected together. Users should not attempt to make such connections themselves but should contact the appropriate electric inspection authority or electrician. This may be particularly important in rural areas. DOC (Industry Canada) Compliance Notices 83 Avis Aux Utilisateurs Du Réseau Téléphonique Canadien 6 L’étiquette canadienne Industrie Canada identifie l’équipement certifié. Cette certification signifie que l’équipement satisfait certaines normes de protection, d’exploitation et de sécurité des réseaux de télécommunications. Le département ne garantit pas le fonctionnement de l’équipement à la satisfaction de l’utilisateur. CAUTIONS Certaines mesures se sécurité doivent être prises pendant l’utilisation de matérial modem afin de réduire les risques d’incendie, de choc électrique et de blessures. En voici quelquesunes: • Ne pas utiliser l’appareil près de l’eau, p.ex., près d’une baignoire, d’un lavabo, d’un évier de cuisine, d’un bac à laver, dans un sous-sol humide ou près d’une piscine. • Éviter d’utiliser le modem (sauf s’il s’a’agit d’un appareil sans fil) pendant un orage électrique, Ceci peut présenter un risque de choc électrique causé par la foudre. • Ne pas utiliser l’appareil modem pour signaler une fuite de gaz s’il est situé près de la fuite. Le Stylistic LT P-600 possede un modem interne conforme aux normes de certification d’Industrie Canada pour protéger les réseaux de télécommunications et satisfaire aux normes de sécurité. Avant de connecter cet équipement à une ligne téléphonique, l’utilisateur doit vérifier s’il est permis de connecter cet équipement aux installations de télécommunications locales. L’utilisateur est averti que même la conformité aux normes de certification ne peut dans certains cas empêcher la dégradation du service. Les réparations de l’équipement de télécommunications doivent être effectuées par un service de maintenance agréé au Canada. Toute réparation ou modification, qui n’est pas expressement approuvée par Fujitsu PC Corp., ou toute défaillance de l’équipement peut entrainer la compagnie de télécommunications à exiger que l’utlilisateur déconnecte l‘équipement de la ligne téléphonique. Le code d’arrangement de connexion de cet équipement est CA11A. Le numéro de charge assigné à chaque terminal téléphonique indique le pourcentage de la charge totale pouvant être connecté à une boucle ou à un circuit téléphonique, utilisé par ce périphérique afin de prévenir toute surcharge. La terminaison d’une boucle peut être constituée de n’importe quelle combinaison de périphériques de sorte que le total de numéros de charge de tous les périphériques n’excède pas 100. CAUTION Pour assurer la sécurité, les utilisateurs doivent vérifier que la prise de terre du service d’électricité, les lignes téléphoniques et les conduites d’eau métalliques sont connectées ensemble. Les utilisateurs NE doivent PAS tenter d’établir ces connexions eux-mêmes, mais doivent contacter les services d’inspection d’installations électriques appropriés ou un électricien. Ceci peut être particulièrement important en régions rurales. DOC (Industry Canada) Compliance Notices 84 Appendix B Glossary 16-bit / 32-bit 0 “16-bit” and “32-bit” refer to the architecture of an operating system and applications software that runs under that operating system. The 16-bit software processes data 16 bits at a time, and 32-bit software processes data 32 bits at a time. As a result, 32-bit programs and operating systems are generally faster and more advanced than their 16-bit counterparts. AC adapter 0 An adapter that provides external power (not battery power) to your Stylistic LT P-600. ACPI 0 Advanced Configuration and Power Interface The ACPI standard allows system designers to determine how a particular system supports power management. ACPI supports power management through improved hardware and operating system coordination. The ACPI specification was developed by Intel, Microsoft, and Toshiba. API 0 Application Programming Interface A predefined set of routines and tools that tells the computer the correct order in which to run procedures when building a particular application. Using an API allows a programmer to create a similar look-and-feel between different programs. ASCII 0 American Standard Code for Information Interchange A standard coding scheme using seven or eight bits that represent binary values up to 256 characters (0 to 255). ASCII was developed to create a standard for data transmission. baud rate 0 The number of transitions occurring per second on a transmission. BIOS 0 Basic Input/Output System The BIOS is comprised of the instructions that the system needs in order to start up and allow the various input and output devices to communicate with each other and the system. calibrate 0 The process that determines how the stylus and touch screen interact. You can calibrate both the screen alignment and the stylus double-tap settings. 85 CF 0 Compact Flash A card device that allows data storage in a small mobile form for digital imaging, digital audio, telephones, handheld computers and other devices that need small, rugged, low power data storage. Compact Flash cards operate in a similar fashion as a floppy disk; however, they are much faster and more durable. CF cards use nonvolatile Flash, so they do not need a battery back up. CIC 0 Communication Intelligence Corporation CIC produces the Handwriting Recognition System and PenX software used in the Stylistic LT P-600 pen tablet. CIC is headquartered in Redwood Shores, California. The company web site is <http:// www.cic.com/>. CMOS 0 Complementary metal-oxide semiconductor CMOS is a name commonly used to represent random access memory using CMOS technology. CMOS memory consumes little power and have a high tolerance for noise from the power supply. CMOS is typically used to store the system parameters that allow the system to boot up. codec 0 compressor/decompressor Hardware or software that compresses or decompresses audio or video data. connection 0 The ability to interact with another device, computer, or the Internet by means of a serial, infrared, Ethernet, or dial-up connection. CPU 0 Central Processing Unit Also called the microprocessor, the CPU is the “brains” of the computer. The CPU performs most of the fetching, decoding, and execution of instructions performed by the computer. DIMM 0 Dual In-Line Memory Module A DIMM is a small circuit board that holds memory chips. DLL 0 Dynamic Link Library A DLL is a Windows-based library of data or functions. DMA 0 Direct Memory Access This is memory access that doesn’t require processing by the CPU. DMA allows access from memory directly to a peripheral device. 86 DMI 0 Desktop Management Interface A specification developed for managing system configuration over a network. download 0 The process of transferring data from your desktop computer to your Stylistic LT P-600. DRAM 0 Dynamic Random Access Memory Dynamic RAM is a common type of memory that is often preferable to static RAM despite being slower. DRAM can hold almost four times the amount of data that static RAM can. DRAM requires continuous refreshing due to the discharge of its capacitors. ECP 0 Extended Capabilities Port ECP is a standard developed by HP and Microsoft to support bidirectional parallel port communications between the system and peripherals. ESD 0 Electrostatic Discharge A situation in which static electricity is transferred through human hands into sensitive electronic components, resulting in damage. ESD damage is usually caused by working on sensitive electronic equipment in an ungrounded environment. FCC 0 Federal Communications Commission The FCC is the regulatory body that, “...develops and implements policy concerning interstate and international communications by radio, television, wire, satellite, and cable”. The FCC web site is located at <http://www.fcc.gov/>. FIR 0 Fast Infrared A method of transferring data between two unconnected devices using an infrared beam. FIR is usually limited to devices which are within one meter of each other and having clear sight of each other. FIR is capable of transferring data at up to 4Mbps. FIR is part of the IrDA 1.1 specification. FPC 0 Fujitsu PC Corporation The manufacturer of the Stylistic LT P-600, along with several other pen tablet models. The FPC web site is <http://www.fujitsupc.com/>. HDD 0 Hard Disk Drive The most common secondary storage method used in computers today. The most common interface standards used in HDDs are IDE and SCSI. 87 HRS 0 Handwriting Recognition System HRS software (from CIC) allows the user to enter information into the pen tablet by writing on the tablet with a stylus. The software “recognizes” and interprets the individual letters as standard input, and manipulates and stores it as it would data received from a keyboard. IDE 0 Integrated Device Electronics IDE is an interface for storage devices in which the device controller is actually an integrated part of the drive. Using IDE technology eliminates the need for a special adapter. Internet connection 0 A communications method used to establish a link between your Stylistic LT P-600 and a server that provides access to the Internet, typically, an ISP. Internet service provider (ISP) 0 A company that provides access to the Internet. I/O 0 Input/Output The most common methods of computer input and output are a keyboard and a display. Pen tablets generally use a stylus to provide input (although a floppy drive, CD-ROM drive, modem, LAN, or keyboard can also be used.) The standard output for a pen tablet is typically displayed on the screen, although data can be stored on floppy or hard disk drives, sent over a modem or LAN, or output to a printer. IrDA 0 Infrared Data Association The association which created the standards for transmission of data using infrared technology. The IrDA web site is located at <http://www.irda.org/>. IrDA connection 0 A connection between your Stylistic LT P-600 and another computer or device (such as a printer) by means of the infrared port on each device. IRQ 0 Interrupt Request IRQs are signals sent to the computer’s CPU by peripheral devices. Certain IRQs are reserved for certain devices, so the CPU “knows” which device it is responding to. L1 0 Level One L1 refers to the small memory cache that is built into the CPU chip. L2 0 Level Two L2 refers to the memory cache that is located on the motherboard. 88 LAN 0 Local Area Network A LAN is a small computer network that usually covers a discrete area, such as a large work area or building. LANs are employed to allow users to share the same resources, such as printers. The LAN is composed of a number of clients and a central server. Using a server takes some of the processing load off the individual clients. It also allows the clients to share data through the server. LBA 0 Logical Block Addressing LBA is an efficient way of addressing hard drives by assigning sequential numbers to each logical block on the hard drive, rather than assigning each block a unique combination of cylinder, head, and sector numbers. MS-DOS 0 Microsoft Disk Operating System A 16-bit operating system developed for IBM by Microsoft in 1981, MS-DOS was the most widely used platform throughout the 1980’s for IBM-compatible PCs. The operating system is the “traffic cop” of the system, managing input/output, file maintenance, and execution of programs. Since MS-DOS is a 16-bit system, it does not support multitasking the way Windows 98 and Windows 2000 do. OS 0 Operating System The operating system is the heart of a computer’s software. The OS directs the system input/output operations, memory and file management, and CPU time allocation. See MS-DOS. PC Card 0 A removable card, such as modem, Ethernet, or storage card, that conforms to the PCMCIA specification. PCI Bus 0 Peripheral Component Interconnect Bus The PCI bus is a specification introduced by Intel corporation that provides a processor-independent data path between the CPU and high-speed peripherals. PCMCIA 0 Personal Computer Memory Card International Association PCMCIA cards - also known as PC Cards - are built to a standard established by a group of manufacturers and vendors in 1990. PCMCIA was developed to provide a common standard for designing PC Cards. A variety of peripherals can be added to computers via a PCMCIA slot, including modems, LAN radios, and GPS receivers. The web site for the PCMCIA is <http://www.pc-card.com/>. PenX 0 PenX is the pen support software provided by CIC for the Stylistic LT P-600 pen tablet. PenX is an OS extension that provides a common API for system and pen drivers. Using a common API allows accurate inking and handwriting recognition. PHDISK 0 Hard disk preparation utility that prepares a dedicated partition for storing data during a save-to-disk operation. 89 PIO 0 Programmed Input/Output PIO is a method of transferring data between two devices by passing through the computer’s processor. PIO is a slower transfer method than DMA. PM 0 See Power Management. PMU 0 Power management microcontroller unit A device within the pen tablet that assists in managing battery pack power. The PMU monitors the amount of charge remaining in the battery and supplies battery status information to the system. port settings 0 The settings used to configure a communications port on a computer. Power Management 0 Power management is a means of controlling the components within a computer (usually a portable computer) in order to maximize the use time of the system battery. POST 0 Power-On Self Test A series of tests that are run when the system is initially turned on to verify that all of the system peripherals and components are operating correctly. The POST routine is stored in the BIOS ROM. PS/2 Mouse/Keyboard Ports 0 A 6-pin type of port usually used for connecting a mouse or keyboard to a system. Using the PS/2 port for the mouse or keyboard frees up the serial port for use by a peripheral requiring more pins. RAM 0 Random Access Memory A type of volatile memory that can be accessed by the processor in any order. Unlike ROM, which can only be read, RAM can be read or written to. When power is removed from the system, however, the contents of RAM is lost. reset 0 Depending on the state of your Stylistic LT P-600, a process that either causes the system to reboot or erases all data stored in RAM. restore 0 To return your Stylistic LT P-600 to the state it was in when it was backed up. This involves copying your backup data to your Stylistic LT P-600. 90 ROM 0 Read-Only Memory ROM is computer memory on which data has been pre-written. Data that has been written onto a ROM chip can only be read; you cannot remove the data from a ROM. ROM is non-volatile -- that is, its contents are retained even when power is not applied to the computer. Since ROM is non-volatile, it is used to store programs that the computer needs in order to start at power-up. RTC 0 Real-Time Clock A CMOS battery-powered clock/calendar that keeps track of the date and time inside the computer. Since the RTC is battery-operated, it continues to work when the system is shut down. SCSI 0 Small Computer System Interface This interface standard provides a parallel high-speed method of connecting computers with SCSI-compatible peripheral devices. SDRAM 0 Synchronous Dynamic Random Access Memory A common form of DRAM which uses a clock to synchronize the timing of the memory chip with the CPU’s system clock. SIR 0 Serial Infrared (also known as Standard Infrared) A method of transferring data between two unconnected devices using an infrared beam. SIR is usually limited to devices which are within one meter of each other. SIR is capable of transferring data at up to 115Kbps. SIR is part of the IrDA 1.0 and 1.1 specifications. stylus 0 A pointing device, similar to a pen, used to make selections (tap) and enter information on the touch screen. SVGA 0 Super Video Graphics Array SVGA refers to a screen resolution of 800 x 600 pixels. touch screen 0 A touch-sensitive screen on your Stylistic LT P-600 that can recognize the location of a touch on its surface (typically done by using a stylus) and translate that touch into a desired action (such as making a selection or moving the cursor). UL 0 Underwriters Laboratories Underwriters Laboratories Inc. provides global conformity assessment, product testing and certification services. Their web site is <http://www.ul.com/>. 91 USB 0 Universal Serial Bus The USB specification is a peripheral bus standard for connecting external devices. Some features of the USB standard include: support for up to 127 concurrent USB devices, dynamic insertion and removal of devices, self-identifying peripheral configuration, and transfer of multiple data message streams between host and devices. The USB standard specification can be obtained from the USB web site at <http:// www.usb.org/>. V.90 0 A standard for 56-Kbps modems which resolves differences between X2 and K56flex. VAR 0 Value-Added Reseller A reseller who purchases basic equipment from an original equipment manufacturer. The VAR modifies the original equipment to the needs of specific customers by adding custom software and/or peripherals. VESA 0 Video Electronics Standards Association VESA is the organization that sets the standards for video devices. Among other standards, VESA developed the protocols for SVGA. VGA 0 Video Graphics Adapter VGA is a popular display standard that supports a 640 x 480 resolution. XGA 0 Extended Video Graphics Adapter XGA is a popular display standard that supports a 1024 x 768 resolution. 92 Index A AC adapter, specifications, 47 ACPI Specification, 2 ACPI, support for, 4 Advanced Menu, 12 agency approval, specifications, 48 agency compliance, 48 air bubbles in display, 46 altitude, specifications, 48 AT Command Set, 67 AT Data Commands, 68 AT Fax (Class1) Commands, 73 audio inputs and outputs, enabled and disabled on pen tablet and port replicator, 66 audio jacks, connector, specifications, 51 B battery 6-cell, 47 battery pack, battery life, 47 battery pack, charge status, 4 battery pack, system power hardware and power management, 4 bridge battery, specifications, 47 main battery pack, specifications, 47 BIOS settings about, 7 BIOS Setup Boot menu options, 24 boot sequence, selecting, 24 boot-time diagnostic messages, enabling, 24 display screen, 8 Exit menu options, 26 floppy disk drive, enabling, 10 hotpads, enabling, 12 Info menu, 25 IR mode, selecting, 13 Main menu options, 10 overview, 6 parallel port mode, selecting, 14 parallel port, enabling, 14 Plug and Play OS, enabling, 12 Power Savings menu, 21 Primary Master submenu, 11 QuickBoot mode, enabling, 24 resume on modem ring, enabling, 22 resume on serial activity, enabling, 23 resume on time, enabling, 22 Security menu options, 18, 19 serial port A, enabling, 13 serial port B, device, selecting, 13 setup prompt, enabling, 24 starting, 8 supervisor password, enabling, 18 suspend mode timeout, selecting, 22 suspend mode, selecting, 22 suspend/resume button, normal, resume only, power on/ off, configuration, 23 system date, changing, 10 system time, changing, 10 using, 8 BIOS setup, 8 BIOS version, displaying in BIOS Setup, 25 boot sequence, selecting in BIOS Setup, 24 boot-time diagnostic messages, enabling in BIOS Setup, 24 bridge battery, 47 C cache, specifications, 44 cache, viewing size of in BIOS Setup, 25 calibration, pen, 7 CardBus, 3 Charging Contacts, 52 compact flash card support, 3 compact flash module installing, 38 removing, 38 compact flash slot, 51 configuration tools and utilities, overview, 6 connectors charge-only contacts, position assignments, 54 DC power input, pin assignments, 56 floppy disk drive port, pin assignments, 57 keyboard/mouse port, pin assignments, 56 parallel port, pin assignments, 53 serial port A, pin assignments, 54 system interface port, pin assignments, 61 video port, pin assignments, 55 CPU speed, specifications, 44 CPU speed, viewing in BIOS Setup, 25 current BIOS settings, 7 D date, changing in BIOS Setup, 10 DC power input, 56 connector, pin assignments, 56 voltage specifications, 51 default settings for BIOS Setup options, 26 digitizer, specifications, 46 dimensions, pen tablet, 48 DIMM card, installing, 39 DIMM card, removing, 40 display select hotpad and display BIOS option, 15 Index-93 display, external, selecting in BIOS Setup, 15 DMI Specification, 2 E ECP mode, parallel port, selecting, 14 emulate mouse, pen subsystem, 7 environmental, specifications, 48 Event logging options, BIOS Setup, 17 exiting BIOS Setup, exit menu options, 26 external video, 45 K keyboard/mouse port pin assignments, 56 L level 1 cache, viewing size of in BIOS Setup, 25 level 2 cache, viewing size of in BIOS Setup, 25 M Glossary, 85 memory amount built-in, 44 DIMM slot, specifications, 44 video memory, specifications, 44 viewing size of in BIOS Setup, 25 memory, installing additional, 39 Microsoft Developer’s Network, 2 Microsoft Pen Services 2.0, 5 modem, internal, See also internal modem, 3 mouse emulation, pen subsystem, 5 H O Handwriter Settings control panel, overview, 6 Handwriter Tutorial for Pen X, selecting the correct subsystem for, 7 Handwriting Trainer for pen Windows, selecting the correct subsystem for, 7 hard disk drive configuration method, selecting in BIOS Setup, 11 installing, 43 internal, replacing, 40 removing, 41 spin-down timeout, configuring in BIOS Setup, 21 hardware options, installing, 37 headphone jack, 66 hotpads, enabling in BIOS Setup, 12 humidity, specifications, 48 operating systems, supported, 5 organization of this manual, 1 F FCC, 81 floppy disk drive enabling in BIOS Setup, 10 port, pin assignments, 57 G I I/O controller, specifications, 44 info menu, in BIOS Setup, 25 installing a DIMM card, 39 installing PC Cards, 37 installing the hard disk drive, 43 installing the internal hard disk drive, 40 internal LAN module specifications, 49 internal LAN/modem, 3 internal modem, 3 specifications, 49, 51 IR I/O Port, 51 IR keyboard port, 51, 65 IR mode, selecting in BIOS Setup, 13 IrDA port, specifications, 65 IrDA standards, 2 IRQ Reservation submenu, BIOS Setup, 16 P parallel port, 53 enabling in BIOS Setup, 14 mode, selecting in BIOS Setup, 14 passwords, in BIOS Setup, 18 PC 99 design guidelines, 3 PC Card PC Card Standards, related documentation, 2 slot, specifications, 51 support, 3, 5 PC Card support, 5 PC Card supported standard, release 3.0, 5 PC Cards, installing, 37 PC Cards, removing, 38 PCI Configurations, 16 PCIC protocol, 3 pen about, 7 sampling, 7 pen buttons, configuring, 7 Pen Configuration control panel capabilities, 7 overview, 6 pen digitizer, specifications, 46 pen subsystem, selecting, 7 pen subsystems, supported, 7 pen support, selectable subsystems, 5 Pen Windows, subsystem supported, 7 Pen X, subsystem supported, 7 pen, calibration, 7 PenX 2.02 with HRS 5.05, 5 peripheral interface, specifications, 47, 51 peripheral interfaces, on pen tablet, 50 Index-94 permanent BIOS settings, 7 PHDISK, 6 command line options, 26 create option, 28 create option syntax, 29 delete option, 30 errors, 31, 32, 33 file option, 29 hard disk preparation utility, 26 help screen, 31 info option, 30 messages, 31 partition and file size, 28 partition option, 28 reformat option, 29 physical specifications, 48 Plug and Play OS, enabling in BIOS Setup, 12 power management, 21 power management microcontroller unit (PMU), 4 power system, specifications, 47 Power Savings, BIOS option, 21 power savings, BIOS Setup options, 21 Q QuickBoot mode, enabling in BIOS Setup, 24 R related documentation, 1 removing a DIMM card, 40 removing the hard disk drive, 41 Result Codes Summary, 78 resume on modem ring, enabling in BIOS Setup, 22 resume on serial activity, enabling in BIOS Setup, 23 resume on time, enabling in BIOS Setup, 22 resume time, setting in BIOS, 22 S S Register Table, 75 save-to-disk after 1 hour in suspend mode, 22 save-to-disk, partition and file size, 28 serial port A, enabling in BIOS Setup, 13 serial port A, pin assignments, 54 serial port B device, selecting in BIOS Setup, 13 setup prompt, enabling in BIOS setup, 24 Smart Card Reader, 3 speaker, disabled when headphone jack used, 66 specifications, 44 AC adapter, 47 agency approvals, 48 altitude, 48 audio controller, 44 battery pack, 47 cache, 44 DC power input voltage, 51 digitizer, 46 display, 45 environmental, 48 humidity, 48 I/O controller, 44 interfaces, 52 internal LAN, 49 IrDA port, 65 memory, 44 PC Card controller, 44 physical, 48 power management, 47 power system, 47 processor, 44 temperature, 48 USB port, 51, 52 video controller, 44 video memory, 44 Stylistic LT P-600 Features, 3 Sub Battery, 47 supervisor password, diskette access, supervisor only, 18, 19 supervisor password, enabling in BIOS Setup, 18 suspend mode timeout, selecting in BIOS Setup, 22 suspend mode, selecting in BIOS Setup, 22 suspend/resume button, normal, resume only, power on/off, configuration, 23 SVGA video mode, 45 system date, changing in BIOS Setup, 10 system interface port connector type, 52 system time, changing in BIOS Setup, 10 T technical support, 2 temperature, specifications, 48 time, changing in BIOS Setup, 10 U Universal Serial Bus, specification, 2 USB port, position assignments, 60 USB port, specifications, pen tablet, 51, 52 user password, enabling in BIOS Setup, 18 V V.25ter AT Commands, 74 video controller, specifications, 44 video memory, specifications, 44 video modes supported for use with external monitor, 45 video port, connector, pin assignments, 55 Video Submenu, 15 video, external, 45 W weight, pen tablet, 48 Windows 2000, 5 Windows 98, 5 X XVGA video mode, 45 Index-95 8/01 FPC58-0561-01