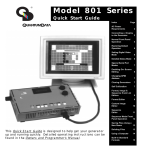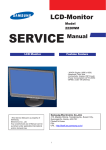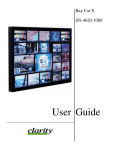Download Clarity SN-4610-1080 User guide
Transcript
Bay Cat SN-4610-1080 User Guide SN-4610-1080 Bay Cat 46" Direct View LCD Display User Guide 070-0146-01 4 October 2004 i ©2004 by Clarity Visual Systems™, Inc. All Rights Reserved. Contents of this publication may not be reproduced in any form without permission of Clarity Visual Systems, Inc. Trademark Credits Windows™ is a trademark of Microsoft Corp. Clarity's Big Picture™ is a trademark of Clarity Visual Systems, Inc. DLP™ and DMD™ are trademarks of Texas Instruments, Inc. All other names are trademarks or registered trademarks of their respective companies. Disclaimer: The information contained in this document is subject to change without notice. Clarity Visual Systems Company makes no warranty of any kind with regard to this material. While every precaution has been taken in the preparation of this manual, Clarity Visual Systems shall not be liable for errors or omissions contained herein or for incidental or consequential damages in connection with the furnishing, performance, or use of this material. ii LIMITED WARRANTY. Clarity warrants to Buyer that the SN-4610-1080 (the “Product”), if properly used and serviced, will perform substantially in accordance with the product data sheet and users manual, and will be free from defects in material and workmanship for one year following date of shipment. This warranty does not apply air filters and other consumable parts. If any Product fails to conform to the written warranty, Clarity's exclusive liability and Buyer's exclusive remedy will be, at Clarity's option, to repair, replace or credit Buyer's account with an amount equal to the price paid for any such defective Product returned by Buyer during the warranty period, provided that: (a) Buyer promptly notifies Clarity in writing that such Product failed to conform, furnishes an explanation of any alleged deficiency and obtains from Clarity a return authorization; and (b) Clarity is satisfied that claimed deficiencies actually exist and were not caused by accident, misuse, neglect, alteration, improper installation, repair or improper testing. Clarity will have a reasonable time to make repairs, to replace Products or to credit Buyer's account. LIMITATIONS. Any written warranty offered by Clarity is in lieu of all other warranties, express or implied. Clarity neither assumes nor authorizes any other person to assume any other liabilities in connection with the sales or use of any product without limitation. Clarity disclaims all other warranties, express or implied, including any warranty of merchantability or fitness for a particular purpose. In no event will Clarity be liable to buyer or any other party for procurement costs, loss of profits, loss of use, or for any other incidental, consequential, indirect or special damages or for contribution or indemnity claims, however caused. Clarity's liability shall be limited to actual direct damages not in excess of the amounts paid to clarity by buyer for the product. These limitations will apply to all claims, including, without limitation, warranty, contract, indemnity, tort (including negligence), strict liability or otherwise. iii iv Contents 1 About the Bay Cat … 1 1.1 What are the Main Features of Bay Cat? … 2 1.2 You Should Have These Accessories … 4 1.3 Safety for You and Bay Cat … 6 2 Installing … 9 2.1 What You Will Do … 10 2.2 Installing the Bay Cat Wall Bracket … 12 2.3 Hanging the Bay Cat on the Wall Bracket … 14 2.4 Connecting Power … 16 2.5 Connecting Picture Sources … 18 2.6 Connecting RS232 Communication … 20 3 Adjusting and Maintaining Bay Cat … 23 3.1 Quick Start … 24 3.2 Operating the Bay Cat … 26 3.3 Manual Selection and Adjustments … 28 3.3.1 Selecting the Picture … 30 3.3.1.1 Auto or Manual Mode Selection … 32 3.3.1.2 EDID: What It Is and How It Works … 34 3.3.2 Adjusting Levels, Computer Sources … 36 3.3.3 Adjust Levels, Video Sources … 38 3.3.4 Adjusting Sharpness … 40 v 3.3.5 Position … 42 3.3.6 Aspect Ratio … 44 3.3.7 Adjusting Color Balance … 46 3.4 Diagnostics, Test Patterns … 48 3.5 Advanced Options … 50 3.5.1 Miscellaneous Options … 52 3.5.2 Backlight Control and Status … 54 3.5.3 Force Analog Mode … 56 3.5.4 Serial Ports Settings … 58 3.6 Cleaning the Screen … 60 4 Reference Section … 61 4.1 Menu Structures … 62 4.2 Remote Control Buttons … 78 4.3 Drawings … 80 4.4 Connector Locations and Diagrams … 84 4.5 Glossary of Terms … 86 4.6 Specifications for Bay Cat … 90 4.7 Regulatory Information … 92 4.8 Tables of Modes for Analog Inputs … 94 vi Feedback About Manuals , is constantly striving to provide the best product available at a reasonable cost. Part of this Clarity product is the manual. If you have found an error in this manual, or if you would like to make any comments about it, you may use this form. This form is used with the SN-4610-1080 BAY CAT USER GUIDE, PART NUMBER 070-0146-02, DATED 4 OCTOBER 2004. You may fax this form to , Attention: Manuals at . Or you may email comments and corrections to . If you use email, please mention the 070- part number listed above. What I like about this manual: (We love to read this part.) What I don’t like about this manual: (We read this part, too.) Error(s) I found in the manual: (Yipes! We thought we were perfect.) In future manuals of this type, I wish you would … Thank you for taking the time to help us improve. 1 About the Bay Cat 1.1 What are the Main Features of Bay Cat? … 2 1.2 You Should Have These Accessories … 4 1.3 Safety for You and Bay Cat … 6 1 1.1 What are the Main Features of Bay Cat? Flat screen, long backlight (lamp) life (60,000 hours). Portrait or Landscape orientation Bay Cat is a 46" LCD display that can be wallmounted or mounted on a stand. The display can be portrait or landscape. Landscape Portrait Bay Cat is only 3.9" deep. It’s aspect ratio is 1.77 (16:9). It’s native resolution is HD (1920 × 1080). It accepts a wide range of input pictures from VGA to UXGA in either analog or digital (DVI). For video it accepts NTSC, PAL, and SECAM as composite or S-Video. Most important, it is easy to set up and adjust. RS232 Protocol RS232 control for Bay Cat is available. The instructions for this protocol are in a PDF file on Clarity’s website: www.ClarityVisual.com. 1. In the upper line of the home page, click on LOGIN. 2. Click on the lower blue LOGIN NOW button for specifiers and end-users. 3. Your login name is “tech”. 4. Your login password is “help”. 5. Click on the Bay Cat section. 6. Click on the RS232 instructions. Be sure you get the instructions for Bay Cat RS232, document number 070-0146-xx. Temporary Image Retention Burn-in causes the screen to retain an image essentially forever, with little or no way to correct the problem. Bay Cat does not experience burn-in, as plasma displays do. However, Bay Cat’s can experience temporary image retention. This can happen when a still image—particularly one with high color contrast—is displayed for an extended period, usually over an hour. To avoid the problem of image retention, use Bay Cat to showing moving images, or still pictures that change regularly. If image retention has occurred, it will be easiest to see when displaying the Gray Test Pattern. 2 If this happens, use the internal Test Pattern to display a black screen. Research at Clarity has shown that displaying a black image, or turning off the AC power, is the quickest way to dissipate the temporarily retained image. A black image is available from the Test Patterns menu. • New Bay Cat features • EDID can be set to Analog or Digital monitor for easier Plug-and-Play operation. You can also download a customer EDID through RS232 • Lock Mode is the Picture menu automatically deselects all the Auto Setup options, preventing the Bay Cat from searching for other modes unnecessarily. • Backlight sensors on both backlights lets you know their status. • Three preset color temperature setting were added to the Color Balance menu for quick and easy changes. The standard Color Balance menu can be used to set custom color values. • Message In Picture (MIP) is a method of showing brief messages on the screen on top of whatever pictures are currently displayed. The messages can take any of seven forms from full screen bulletins to what looks like sticky notes. MIP is described in a separate document available on Clarity’s website: Go to www.ClarityVisual.com Click on LOGINin upper right banner Click on lower, blue LOGIN NOW button User name: tech Password: help Look in Technical Resources under Bay Cat. 3 1.2 You Should Have These Accessories Standard accessories • 1 DVI to 15-pin D-sub adapter (DVI to VGA) • 1 power cord • 1 VGA cable • 1 remote control • this User Guide • Wall Bracket, with CATLOCK™ and locking tool Optional accessories • Adapter Plate, WAL-4025-00, with hardware The Adapter Plate comes with 4 nuts and 8 metric screws. The 4 nuts hold the Wall Bracket to the Adapter Plate. The Adapter Plate can be bolted to a wall. Or the Adapter Plate can be screwed onto an NEC plasma monitor display stand using the 8 metric screws. 4 Standard accessories Two views of the DVI to 15-pin adapter. DVI male connector VGA female connector Wall Bracket with lock and locking/unlocking tool Remote control Optional accessory Adapter plate, WAL-4025-00, optional. Attaches to a wall or to an NEC plasma display bracket. Adapter plate after you install the Wall Bracket on it. 5 1.3 Safety for You and Bay Cat This list of safety warning and caution notes isn’t very long. Reading it could save you from getting an electric shock. This display was designed with safety in mind. However, if you don’t heed the safety warning and cautions, you could get hurt. The safety warning are on stickers in various places in and on the display. They are reproduced on these pages so you can see them all at once. There are some other times you should be know relating to safety: WARNING Wall mounts must be secure. If the displays are hung on a wall, the wall must be strong enough to hold them. Each display unit weighs about 71.2 lbs. (32 kg). Simply mounting it to wallboard or wall paneling won’t be adequate or safe. The mounting method must be capable of holding 5 times this weight, 265 lbs. (120 kg) for each display unit. CAUTION The screen could be damaged by heavy pressure. Bay Cat screens are protected with a cover glass to protect the LCD. Some Bay Cats are shipped, at customer request, without this protective glass. In these, the LCD is not protected. Slight pressure on the LCD will cause distortion of the image. Heavier pressure will cause permanent damage. Bay Cats of this type should be mounted where viewers cannot touch the screen. WARNING The backlight contains mercury. The backlight is 40 mercury vapor fluorescent lamps. These cold cathode fluorescent lamps behind the LCD panel contain a small amount of mercury (112 mg in each lamp). Follow local ordinances and regulations for disposal. 6 7 8 2 Installing 2.1 What You Will Do … 10 2.2 Installing the Bay Cat Wall Bracket … 12 2.3 Hanging the Bay Cat on the Wall Bracket … 14 2.4 Connecting Power … 16 2.5 Connecting Picture Sources … 18 2.6 Connecting RS232 Communication … 20 9 2.1 What You Will Do The following list is for reference only. See the individual pages (in parentheses) for detailed information about how to proceed. Installing 1. Installing the Bay Cat Wall Bracket (12) 2. Hanging the Bay Cat on the Wall Bracket (14) 3. Connecting Power (16) 4. Connecting Picture Sources (18) 5. Connecting RS232 Communication (20) Configuring 1. Quick Start (24) to plug it in and go. For more precise configuration, look at these detailed instructions: 2. Selecting the Picture (30) 3. Adjusting Levels, Computer Sources (36) 4. Adjust Levels, Video Sources (38) 5. Adjusting Sharpness (40) 6. Aspect Ratio (44) 7. Advanced Options (50) 10 11 2.2 Installing the Bay Cat Wall Bracket The Bay Cat hangs on its wall bracket in either landscape or portrait orientation. All dimensions are in inches. Installing the wall bracket The wall bracket comes with each Bay Cat. The adapter plate is optional. See picture in “You Should Have These Accessories” on page 4. Using hardware you supply, bolt or screw the wall bracket to a wall. Be sure to bolt or screw to structural elements of the wall, not just the wall board or drywall. The Bay Cat weighs 71.2 lbs. (32 kg). The mounting method you use must be capable of holding five times this weight (356 lbs., 160 kg). The outer mounting holes are on 16" centers. Ventilation The Bay Cat needs no space to the rear for ventilation. However, like all electronic devices, it does produce some heat. The space above the display should provide enough space so that heated air can get away. This means you should not mount it into a sealed space with nowhere for the heated air to escape. This space at the rear of the Bay Cat will be occupied by the wall bracket when the display is hanging on a wall. Portrait or Landscape The wall bracket always mounts the same way, whether the displays will be hung as portrait or landscape. The hooks on the wall bracket should always have the open part facing upward, as shown in the drawing. 12 Diagram of Wall Bracket with Adapter Plate, WAL4025-00, an optional accessory. (See “Optional accessories” on page 4) • The Locking Wall Bracket does not have the large back plate. It consists of the square, open box with the locking mechanism. This Locking Wall Bracket with CATLOCK™ is a standard accessory. 13 2.3 Hanging the Bay Cat on the Wall Bracket The locking system for the Bay Cat wall bracket prevents the display from jumping off the bracket during earth tremors, and it helps deter theft. Two-person job The Bay Cat weighs just over 71.2 lbs. (32 kg). Always have two persons hang the display on the wall bracket. Two orientations The Bay Cat hangs in either landscape or portrait orientation. The small black square shows the position of the AC power receptacle. The gray rectangle shows the position of the picture connectors. Landscape Portrait Locking and unlocking The Bay Cat will not rotate the picture. The source (computer) must rotate the picture. The Bay Cat can rotate the menus, so the internal menus will be upright with either orientation. Hanging the display Before you hang the first display, practice using the lock lever to open and close the locking mechanism. After the display is hung, the connectors for video and power are a little difficult to see. Some installers connect power and video cables just before hanging the display. 1. Be sure the locking lever is in the open position. The tab on the lever should not protrude below the bottom of the box. 2. Using two persons, lift the display so the power receptacle is at the bottom for landscape hanging. For portrait orientation, the power receptacle will be on the left, looking from the front. 3. Hang the display in the hooks. Pull forward on the display to see that it is properly in the hooks. 4. Use the locking tool to lock the display onto the wall bracket. To see if it is locked in place, try to lift the display. If it won’t lift, it’s locked. 14 This end of the locking tool works from below the wall bracket. This end of the locking tool works from the sides of the wall bracket. Unlocking from the side: Slide the tool in from the side. It will ride up over the lock and catch it. Pull the lock back to unlock. Unlocking from the bottom: Slide the tool in from the bottom, keeping the open side of the hook to the left, as shown. Catch the lock and pull down. Back side of the locking lever, showing the two pins that the tool hooks onto. 15 2.4 Connecting Power Bay Cat accepts 115 VAC and 230 VAC with no manual switching. Plug the power cord into the receptacle on the rear of the Bay Cat. Plug the other end into a good source of AC power. When ready, turn on the power switch. Normal operation It is normal to leave the power connected and the power switch on all the time and turn the backlight on and off as desired. 16 17 2.5 Connecting Picture Sources Digital and analog computer pictures share a common connector Computer sources Connect computer pictures to the DVI-I connector. This is the standard DVI digital connector, but you can convert it to a 15-pin D-sub for analog computer pictures with the supplied adapter. Computer sources are RGB. Later you will set the Colorspace to RGB in the Picture menu. Video sources Connect composite video pictures to the RCA connector. Connect S-Video pictures to the S-Video connector. Both connectors accept NTSC, PAL or SECAM video sources. If Bay Cat is shipped to a destination outside the US, the video inputs are disabled. YPbPr sources Component video sources, such as those provided by some DVD players, should be connected to the 15-pin connector (through the adapter on the DVI connector). Most DVD players have red, green, and blue RCA connectors for component video output. There is available a cable with three BNC connectors on one end (red, green and blue) and a 15-pin connector on the other. Therefore, to get from a DVD player to a Bay Cat, you will need the following parts, listed from DVD to Bay Cat: 1. RCA male to BNC female adapter, 3 each 2. Cable with BNC on one end, 15-pin VGA connector on the other 3. 15-pin to DVI adapter (supplied) The Colorspace in the Picture menu will be set to YPbPr to see the colors correctly. Macrovision, a proprietary method of encrypting DVDs so they cannot be copied, is not supported for YPbPr component sources. It is supported for composite and S-Video inputs. If you can’t see a DVD movie, try the composite or S-Video outputs of the DVD player. YPbPr supports both progressive and interlaced scanning. 18 It may be necessary to select Analog or Digital in the EDID menu. This adapter, supplied in the accessories, converts the DVI input connector to a 15-pin VGA connector. If the Bay Cat is shipped outside the US, the video inputs are disabled. 19 2.6 Connecting RS232 Communication RS232 control is not necessary for operation, but it is a convenient way to control Bay Cats from a distance. RS232 communication allows a computer to control one or more Bay Cat displays using the computer’s serial port. Almost everything you can do with the remote, you can do with RS232 commands. Plus, you can send inquiries to the Bay Cats and find out the current settings and values. To connect a computer to the first Bay Cat, use an adapter on the computer’s serial port connector to convert this to an RJ45 connector. 1. Obtain an adapter that has a female 9-pin connecter. It not be wired. 2. Wire it as shown in the illustration and table on the opposite page. Only three wires are required. Clip off the other wires, or tuck them into the connector body. As an example, suppose we have 10 Bay Cats in one area divided into two groups. We might set the ID s of the Bay Cats like this: Group ID Unit ID 1 1 1 2 1 3 1 4 1 5 2 1 2 2 2 3 2 4 2 5 Connecting for RS232 control Use Cat-5 cable to connect from the computer (with the adapter in place) to the first Bay Cat’s RS232 In connector. From the first Bay Cat, connect RS232 Out to the next Bay Cat’s RS232 In. Continue in this way until all Bay Cats are in the loop. The order of Bay Cat is the loop does not matter. RS232 IDs Each Bay Cat in the loop must have a unique RS232 ID. Open the Serial Port Settings menu for each Bay Cat. Set the Group ID and the Unit ID so that the combined ID is unique for each Bay Cat in this RS232 loop. Addressing Bay Cats Part of the RS232 command will be an address. This address may take several forms. 20 With this scheme, we have four ways to address these Bay Cats: Type of Addresses Affect on Bay Cats 13 24 etc. Only the specific Bay Cat addressed will obey the command. Also, the Bay Cat will respond to the host computer. ** All Bay Cats in this RS232 loop will obey the command *5s Both the Bay Cats whose IDs end in “5” will obey this command 2* All five Bay Cats in Group 2 will obey the command A complete list of all commands is given in “RS232 Control for Bay Cat”, document 070-0120, available from Clarity’s website: www.clarityvisual.com Click on LOGIN in the top banner. Open or download “Bay Cat RS232 Programming Guide.” Click on the lower, blue LOGIN NOW button Use the name: tech Use the password: help Find Bay Cat tech support. The wiring shown for this adapter is correct for straight-thru network cables. 1 8 RJ45 looking into the socket. 5 3 4 9 8 pin 3 Black wire pin 2 Green wire pin 5 RJ45 9-pin 6 3 5 5 3 2 1 2 7 Yellow wire 6 21 22 3 Adjusting and Maintaining Bay Cat 3.1 Quick Start … 22 3.2 Operating the Bay Cat … 24 3.3 Manual Selection and Adjustments … 26 3.3.1 Selecting the Picture … 28 3.3.1.1 Auto or Manual Mode Selection … 30 3.3.1.2 EDID: What It Is and How It Works … 32 3.3.2 Adjusting Levels, Computer Sources … 34 3.3.3 Adjust Levels, Video Sources … 36 3.3.4 Adjusting Sharpness … 38 3.3.5 Position … 40 3.3.6 Aspect Ratio … 42 3.3.7 Adjusting Color Balance … 44 3.4 Diagnostics, Test Patterns … 46 3.5 Advanced Options … 48 3.5.1 Miscellaneous Options … 50 3.5.2 Backlight Control and Status … 52 3.5.3 Force Analog Mode … 54 3.5.4 Serial Ports Settings … 56 3.6 Cleaning the Screen … 58 23 3.1 Quick Start After you select the picture source, most of the rest of setup is automatic, although you can override the automatic settings and adjust anything manually. Selecting the source means choosing the connector where the picture is coming in. In the case of the Analog/Digital connector, it also means choosing between Analog and Digital. There are three input connectors: • an analog/digital computer connector • an S-Video connector • a composite video connector Quick start Connect power and turn on the power switch, which should light. The backlight (lamp) will come on automatically. If the power was already on, and the backlight is off, press the remote ON button. 1. Aim remote control at the lower left corner of the Bay Cat and press SOURCE on the remote. The Bay Cat will now look at each of the three connectors and stop on the first one that is receiving a valid picture. If this is successful (it may take 10 seconds) stop here. If you have several sources connected, press SOURCE again to go to the next one with a picture. If you get no picture or have other trouble, read the rest of these steps. If you see no picture … • Check the source by connecting it to another type of display. If the source is a laptop, maybe it has timed out and the screen is blank. Did you enable the VGA output on the rear of the laptop? • Check the power switch near the AC power cord. It should be lit. • The IR receiver for the remote is a small hole in the lower left corner of the display. Be sure the remote is aimed toward it. (In Portrait orientation the IR receiver is in the upper left corner. Landscape Portrait If the source is component video, you will have to manually change the Colorspace to YPbPr. Otherwise the colors will be wrong. 2. Press MENU. The Main Menu should appear. 3. Select Picture with the up-down arrow keys on the remote and press ENTER. This will open the Picture menu. 4. With the left-right arrow keys, select the input connector you want: a) Analog RGB (usually computer sources, VGA thru UXGA) b) Digital RGB (DVI) c) Comp Video d) S-Video If the source picture is component video (YPbPr), select the Analog RGB 5. Press ENTER. The Bay Cat will immediately display the picture. Within a second or two the Bay Cat will analyze the picture and adjust to it. 24 • Check whether EDID is set to Analog or Digital. (See “EDID: What It Is and How It Works” on page 34.) About the remote The remote control operates with IR (infra-red) signals going to the IR receiver. The receiver is in the lower left corner of the screen bezel behind a small hole. (Later, to prevent accidental adjustment of the display, cover this hole with a small square of black tape.) A quick reference for all the remote buttons is found in “Remote Control Buttons” on page 78. Burn in vs. image retention Burn-in causes the screen to retain an image essentially forever, with little or no way to correct the problem. Bay Cat does not experience burn-in, as plasma displays do. However, Bay Cat’s can experience temporary image retention. This can happen when a still image—particularly one with high color contrast—is displayed for an extended period, usually over an hour. If this happens, use the internal Test Pattern to display a black screen. Research at Clarity has shown that displaying a black image, or turning off the AC power, is the quickest way to dissipate the temporarily retained image. SOURCE button The FREQ/PHASE button opens the Picture menu directly. 25 3.2 Operating the Bay Cat The Bay Cat has a cache which saves the last ten source settings. To change sources (input connectors) Press the SOURCE button on the remote. Bay Cat will look for the next connector that has a picture coming in, select that one, and auto adjust to it. corner. You can also disable and enable IR command processing with an RS232 command. Or open the Picture menu and select the source with the left-right arrow keys. To save settings Settings (position, aspect ratio, brightness/contrast, color balance) are saved automatically 5 seconds after you make a change. The system caches the last tens settings. Whenever a picture is shown from a new source with the same resolution as a previous picture, the system recalls the previous settings rather than readjust everything. This happens regardless of the check marks in Auto Adjust Options. (See also “Auto Adjustment Options” on page 51.) For example, suppose you display an NTSC picture in the composite input and set the Aspect Ratio and Position to your liking. Then you feed in a composite PAL picture and set a different Aspect Ratio and a different Position. If you then feed in a new NTSC picture, the previous NTSC picture’s settings for Aspect Ratio and Position will be used. Other manual operations Subject To “disable” the remote control To prevent unauthorized use and adjustment of the Bay Cat, either hide the remote, or put a small piece of tape over the IR received hole in the lower left 26 Page Aspect Ratio 44 Auto Adjustment Options 51 Color Balance 46 EDID settings 34 Input Level adjustments 36 Menu position, rotation 50 Picture, selecting 30 Position 42 Test Patterns 48 27 3.3 Manual Selection and Adjustments Manual and semi-automatic adjustments are better for most things. Frequency and Phase are all right when done automatically. The manual adjustments fall into several categories. The illustrations below and opposite show the menus and indicate where to go for further information on them. The appearance of the Picture menu depends on the selected source. For details, see “Selecting the Picture” on page 30 The S-Video menu looks the same as the Comp Video menu. For details, see “Position” on page 42 28 For details, see “Aspect Ratio” on page 44 For details, see “Adjusting Levels, Computer Sources” on page 36 For details, see “Diagnostics, Test Patterns” on page 48 For details, see “Advanced Options” on page 50 29 3.3 Manual Selection and Adjustments 3.3.1 Selecting the Picture Selecting the source (picture) manually is usually quicker than using the SETUP button. Selecting the picture is really selecting the input connector. There are three of these connectors: • Analog/Digital Computer • Composite Video • S-Video Computer sources Use Computer connector for either analog inputs, the type we’ve used for years with computers, or digital inputs, the newer DVI standard. Either of these accepts pictures of the following common standards as well as many, many others: Type Resolution VGA 640 × 480 SVGA 800 × 600 XGA 1024 × 768 SXGA 1280 × 1024 WXGA 1280 × 768 UXGA 1600 × 1200 HD1920 1920 × 1080 VESA 640 × 400 Component video sources Analog sources that are YPbPr instead of RGB are selected in the Picture menu with “Analog,” but the Colorspace must be changed to YPbPr Component Video. DVD sources DVD players have composite video and S-Video outputs, and they sometimes have component video outputs from three RCA connectors. The component output is in YPbPr form. You must select YPbPr for the Colorspace item in the Picture menu. See “YPbPr sources” on page 18. Composite Video and S-Video These two inputs accept NTSC, NTSC at 4.43/60, PAL, PAL at SECAM video pictures. To select the source 1. After the display is on, press MENU on the remote. This opens the Main Menu. 2. With Picture highlighted, press ENTER. 3. Use the left-right arrow keys on the remote to select the type of source, and press ENTER. 30 a) Analog RGB b) Digital RGB c) Comp Video (composite video) d) S-Video (Y/C video) 4. Close the menu by pressing ENTER, or let it time out. The resolution or type of source picture currently coming in is displayed on the line just below Source. This is grayed out because you can’t adjust it. Analog sources With the Analog RGB sources you can adjust Frequency, Phase, Brightness and Contrast and choose the amount of Sharpness you want the displayed picture to have. The fastest, easiest way to adjust Frequency and Phase is to press the SETUP button. If Do Frequency and Do Phase are checked, both these adjustments are completed in one second. Manually adjusting Frequency and Phase can be accomplished if you have a checkerboard pattern on your computer. A checkerboard is a pattern in which alternate pixels are black and white. It is the most difficult picture for the electronics to handle. Making a checkerboard in Windows 1. Start the Paint program. 2. In the menu bar, select Image > Attributes. 3. Choose the Width and Height of the resolution in pixels. In Colors, choose Black and White. 4. Click OK and answer Yes in the next box. 5. Near the bottom, find the row of gray shades that starts with white. Counting the white chip is “1”, click chip number “9”. 6. Click the spilling paint jar from the tools at the left. 7. Click in the picture area. This picture now has black and white pixels alternating. Manual adjusting Frequency and Phase 1. Display a checkerboard pattern from the computer that will be used for program material. 2. Press MENU, select Picture, and press ENTER. 3. Select Frequency. Use the right-left buttons to change the frequency up and down to eliminate vertical banding in the picture. 4. Select Phase. Use the right-left buttons to eliminate horizontal streaking. 5. Exit all menus. Digital RGB There are no adjustments for Digital RGB sources. Video sources With Composite and S-Video sources you can adjust Brightness, Contrast, Saturation and Hue. Saturation and Hue are best adjusted using a color bar pattern, if one is available from the source. Scaler Sharpness is similar to the Sharpness control for Analog RGB sources. Video Sharpness is a filter applied to the picture before it gets to the Scaler Sharpness filter Choose Analog RGB, press ENTER, and you get this kind of menu. Choose Digital RGB, press ENTER, and you get this kind of menu. Choose Comp Video or S-Video, press ENTER, and you get this kind of menu. 31 3.3 Manual Selection and Adjustments 3.3.1 Selecting the Picture 3.3.1.1 Auto or Manual Mode Selection Sometimes the automatic mode selection doesn’t get it right. If this happens, you can force the mode manually. This works for Analog RGB sources only. Auto mode selection • Press SETUP to make the Bay Cat automatically readjust itself to the current picture. • Press SOURCE to make the Bay Cat look for the next connector with a valid signal. There are potential problems with any automatic system. Sometimes you may switch to another analog RGB source that is very close to the previous one. Bay Cat may not detect the difference and use the old mode. 1. In the menu, be sure Enable Force Mode is not checked. 2. Select the Select Mode Number line and use the + \ – keys to choose the mode number found in the table. (See Analog RGB Modes table on page 94.) The resolution and vertical refresh rate show in the menu in the current resolution, not the resolution of the mode number. These numbers do not change until you check Enable Force Mode. 32 Manual mode selection If the Bay Cat has trouble with an analog RGB source, try forcing the mode manually. Forcing the mode works only with RGB sources that have H&V sync. It does not work with composite sync or sync on green. First, you must know the mode of the analog RGB source. Look up this mode in the table, opposite, and open the Force Analog Mode menu. 3. Arrow down and press ENTER to force the Bay Cat to use this mode. Bay Cat will use this forced mode for all analog RGB sources until this line is unchecked. When unchecked, the automatic system will start again. 33 3.3 Manual Selection and Adjustments 3.3.1 Selecting the Picture 3.3.1.2 EDID: What It Is and How It Works EDID is the name of a method computers use to determine the characteristics of the computer monitor. EDID stands for Extended Display Identification Data. It is the system behind Plug and Play. But just knowing its name doesn’t tell you how it works. EDID is a block of 128 bytes of data residing in a monitor that contains information about … • the manufacturer, • the product ID, • whether the monitor is analog or digital, • video timings [resolutions], • and color capability. How EDID works When a computer with EDID capability boots up, it reads the EDID data in the monitor it is connected to. It stores this data in the Registry (in Windows™) where it is available to the video card. Different video cards use this information in different ways. Many video cards will not send video with resolutions that are not listed in the monitor’s EDID. timings) than can be store in a data block of only 128 bytes. Clarity displays are capable of hundreds of resolutions, but the EDID block has room to store only dozens. This means that some video cards will not put out certain resolutions, even though the connected Clarity display is capable of handling them. If the resolution you want to use is not listed in the Clarity EDID, and the video card won’t list that resolution unless it is seen in the EDID, what can you do? A possible solution is to uncheck the Plug and Play box in the Miscellaneous menu (shown below). This causes the EDID to use an incorrect CRC checksum. Some video cards will see the incorrect checksum, assume the data is corrupted, and fall back on a default set of timings, which may include the one you want. Other cards may not bother to look at the checksum and limit the resolutions to those in the display’s EDID. Analog or digital EDID works in either analog or digital mode, but the Bay Cat must know which to use. You do this in the Miscellaneous menu. This dialog shows a setting of 1152×872 for the 1st monitor. If the #1 monitor were not capable of this resolution, some video cards would not show 1152×872 in the dialog box. EDID too small for Clarity displays One problem with this system is that Clarity displays are capable of many more resolutions (video 34 When EDID doesn’t work • There is no point in changing the refresh rate in the Display > Settings tab > Advanced menu. The Clarity display has a fixed refresh rate of 60 Hz. It will handle other refresh rates, but the native refresh rate it fixed. The electronics system changes the incoming video to the display’s fixed refresh rate. • Be sure you the EDID for DVI/Analog settings is correct. Some video cards with both analog and digital outputs use only one of them, the one corresponding to what the card read in the EDID. The other output from the card will have nothing. • Uncheck the Plug and Play box and reboot the computer. • If you must use a video resolution that is not displayed in the Settings > Control Panel > Display > Settings tab, and that resolution is listed in “Tables of Modes for Analog Inputs” on page 94, try unchecking the Plug and Play box. If that does not help, you may have to contact the manufacturer of the video card for help. 35 3.3 Manual Selection and Adjustments 3.3.2 Adjusting Levels, Computer Sources This section applies to Analog RGB (computer) pictures only. The Levels are best adjusted semi-automatically. Why adjust levels? For analog RGB pictures the levels for black and white vary from one computer to another, or from one video processor to another. They even vary between video output from a multiple-output video card in a computer. Your pictures will not look their best on Bay Cat until you adjust for these differences. This is not about adjusting color or contrast. It’s about telling the Bay Cat what the computer or processor means by black and by white. Semi-automatic adjustment 1. From the computer source, display an all-black picture. 2. Press MENU, select Picture, and press ENTER. 3. Select Input Levels and press ENTER. 4. In the Input Levels menu, select Auto Black Level and press ENTER. This menu line says “Working…” until the process is complete. 5. From the computer source, display an all-white picture. 6. In the Input Levels menu select Auto White Level and press ENTER. Wait for “Working…” to disappear. Black Level must be done before White Level. The black and white pictures must come from the real source. It doesn’t help to do this with a laptop, then plug in the “real” computer for the program. That completes the levels adjustments. If you have more than one computer or other analog RGB source, as might come from a switcher, you should do this for each source. Adjusting levels for computer sources manually Send a picture to the Bay Cat that has something completely black and completely white in it. In the Advanced Levels menu, adjust Brightness (offset) up and down until the values in Image Minimums just go to zero or one. Do not push it down after the minimum is zero. You want to just touch the zero point. If all three colors are not at 0 (or 1), adjust them separately in the same way. You cannot make these adjustments using the internal Test Patterns. The black/white picture must come from 36 the computer that will be used for the program material. Adjusting levels with your laptop, then connecting to the “real” computer will not do a proper job. Next, adjust Contrast (gain) until the Image Maximums just go to 255. Again, do not push it up after the maximum is 255. Just touch the 255 point.b You must adjust Brightness first, Contrast second. If the three colors are not all at 255 (or 254), adjust them separately. Full automatic adjustment of levels This sounds like the ideal solution, but it isn’t. When the Do Black/White Levels box is checked in the Auto Setup Options menu, the Bay Cat adjusts to the brightest and darkest pixel in the picture. This does not work well because: • some pictures do not contain a pure white pixel; • some white pixels contain “spikes,” which makes them seem brighter than they really are, resulting in incorrect settings. 37 3.3 Manual Selection and Adjustments 3.3.3 Adjust Levels, Video Sources Video sources are adjusted best if a color bar test pattern is available from the video source: the DVD or VCR player. If not, you will have to adjust by eye and the “feel” of the picture. Adjusting with color bars 1. If possible, use a color bar pattern from the video source you will use for the program material. You cannot use the color bar from the Test Patterns menu. 2. In the Picture menu, check Blue Only. You should see only the alternate color bars, all of them blue. 3. Adjust Saturation to make the outer two color bars match. Match them in brightness; they will already match in color. 4. Adjust Hue to make the inner two color bars match. 5. Uncheck Blue Only When a video source is selected, Auto Setup Options is not available. Adjustments must be made manually. 6. If the color bar pattern has a pluge, you can use it to adjust Brightness. Pluge Adjust Brightness so you cannot see the different between these two marks, but you can see the difference between these two marks. Adjusting with any picture This procedure must be done after you adjust color balance (page 46). 38 1. Choose pictures that have blacks and whites represented as well as a variety of colors. 2. Adjust Contrast, Brightness, Saturation and Hue on one Bay Cat until it looks satisfactory. 3. Adjust all the other Bay Cats in the wall so they have the same values for Contrast, Brightness, Saturation and Hue as the first Bay Cat. Hue Saturation Match Match Match Match Adjust Saturation so the outside bars match when Blue Only is checked. Adjust Hue so inside bars match when Blue Only is checked. 39 3.3 Manual Selection and Adjustments 3.3.4 Adjusting Sharpness The Sharpness control has two types of sharpness settings, one for in the Picture menu which adjusts the scaler, and one in the Video Adjustments menu, for video sources only, which is in the video decoder. Sharpness for computer sources If you are using analog or digital computer pictures as sources, you will use only the Scaler Sharpness setting in the Picture menu. In this situation, use only the sharpness settings beginning with “RGB”: • RGB Soft • RGB Medium Soft • RGB Normal • RGB Medium Sharp • RGB Sharp The other is a slider in the Video Adjustments menu. Start with the Scaler Sharpness set to the Video Normal position. • Video Soft • Video Medium Soft • Video Normal • Video Sharp • Video Sharp+ • Video Sharp++ • Video Sharpest Set the Aspect Ratio to 1 to 1. RGB Normal is the default. It is essentially a “pass thru” with no effect on the picture. Make any adjustments to sharpness with the picture scaled, that is, with the Aspect Ratio set the way you will use it. Use Scaler Sharpness to reduce or eliminate any artifacts of scaling. Sharpness for video sources There are two sharpness controls for video sources. One is the scaler described above, but with all the settings beginning with “Video.” 40 Adjust the Video Sharpness slider in the Video Adjustments menu to get rid of any artifacts from the video decoder. (Video pictures go through the decoder first, to turn the picture into a digital form, then they go through the scaler.) Now set the Aspect Ratio to the one you will use in for the program. Choose a Scaler Sharpness setting in the Picture menu to get rid of any scaling artifacts. 41 3.3 Manual Selection and Adjustments 3.3.5 Position This moves the picture image on the screen, but does not move the menus. Position In the Image Pan menu, the four arrow keys move the picture. The Horizontal Position number shows the number of pixels from the beginning of H sync to the first active pixel. Because there are many black pixels after H sync, this number will not be zero when the picture is at the left border of the screen. The Vertical Position number is the number of lines from V sync to the first active line, so it will not be zero when the picture is at the top of the screen. 42 43 3.3 Manual Selection and Adjustments 3.3.6 Aspect Ratio The aspect ratio of any picture is its height divided by its width. H ÷ W = Aspect Ratio The native aspect ratio of the Bay Cat screen is 1.77, which is sometimes referred to as 16:9. This is the HD1920 picture format. 1920 × 1080 pixels 1920 ÷ 1080 = 1.77 Many pictures do not have this aspect ratio. Standard television is 1.33 and HDTV is 1.77. Movies from DVDs vary depending on the original film format, often 1.85. The larger the number, the “wider” the picture seems. When the incoming picture is a different aspect ratio from the screen, Bay Cat gives you four choices to make it fit. (These are “radio” buttons; you can only choose one.) Fill Both Ways makes the picture fit top-to-bottom and left-to-right regardless of how this stretches or compresses the picture. Fill Both Ways distorts the picture, when the aspect ratio of the incoming picture is not the same as the Bay Cat screen, 1.66. The other three choices (below) do not distort the picture. Keep Aspect Ratio/ Fill One Way fills the screen top-to-bottom or left-to-right, whichever way fits first. If the aspect ratio of the picture is less than 1.77, such as normal TV’s 1.33, the screen will show blank areas on the left and right. If the aspect ratio of the picture is greater than 1.77, such as wide-screen movies of 1.85, the screen will show blank areas at the top and bottom. Keep Aspect Ratio/ Crop fills the screen completely without distortion, but crops the picture on one side or the other. If the aspect ratio of the picture is less than 1.77, such as normal TV’s 1.33, the picture will be cropped (chopped off) at the top and bottom. If the picture’s aspect ratio is greater, the picture will be cropped at the left and right sides. 1 to 1/ Keep Original Size maintains the original size and aspect ratio of the picture. This may leave blank areas on all four sides. For instance, a VGA picture (640 × 480) will occupy only a small area in the center of the screen. For UXGA sources, this will crop the picture top and bottom. 44 These are examples of what happens to the picture when the aspect ratio of the source picture does not match the aspect ratio of the display. This will be the case every time the source picture is not HD1920, or some other 1.77 source. SVGA picture (800x600) 1:1 / Keep Original Size Wide-screen picture, Aspect Ratio 1.85 Keep Aspect Ratio/ Fill One Way Wide-screen picture, Aspect Ratio 1.85 Fill Both Ways SVGA picture (800x600) Keep Aspect Ratio / Fill One Way SVGA picture (800x600) Fill Both Ways Wide-screen picture, Aspect Ratio 1.85 Keep Aspect Ratio / Crop SVGA picture (800x600) Keep Aspect Ratio / Crop 45 3.3 Manual Selection and Adjustments 3.3.7 Adjusting Color Balance Color Balance is used to match the colors of adjacent displays when several Bay Cats are arranged in a wall. You may also use it to adjust the color of a single display. For one Bay Cat only If you have only one display, the Color Balance controls can be used to set the color temperature of the single display. Select Color Temperature in the Color Balance menu and select from • 3200K • 5500K • 6500K • 9500K Each of these selects a set of White Balance and Gray Balances values to give the picture a warm (3200K) to cool (9500K) appearance. To adjust a wall of Bay Cats for Color Balance Open the Backlight Control and Status menu (MENU > ADVANCED OPTIONS > BACKLIGHT CONTROL & STATUS). a) Set Backlight Mode Control to Manual. b) Set Backlight Intensity to 100%. 1. Open the Color Balance menu on all displays in the wall. (MENU > ADVANCED OPTIONS > COLOR BALANCE). a) Select Color Temperature at the top of the menu and press the left or right arrow to get to Custom. b) Highlight Reset to Defaults at the bottom of the menu and press ENTER. c) Highlight Test Pattern and use the left-right arrow keys until it says White. 2. Do the previous steps on all Bay Cats in the wall. 3. When all displays are white, find the least bright display in the wall. This will be the “baseline” display, and you will not adjust it. All other displays will be adjusted to this baseline display. Why pick the “least bright” display? Why not pick the brightest and adjust to it? When the White value is 100, the display is a bright as it can get. You are adjusting for slight variations in backlight brightness. 4. Choose a display next to the baseline display and adjust its White values (red, green, and blue) to make it match the baseline display. Concentrate on the center of the displays, not the adjacent edges. (If you can’t bring theses settings down to match the baseline, maybe you didn’t choose the darkest display.) Do not adjust the Gray values at this time. 46 5. Continue with other adjacent displays until all the displays have the same appearance when white. Be careful not to change the values of displays once you are satisfied with them. Cover the remote control holes (lower left corner of bezel) to prevent this, or turn off the menus. The menus will automatically turn off after a time determined in Menu Options (MENU > Advanced Options > Menu Options > Menu Timeout). If Menu Timeout is 0 (zero), the menus stay up indefinitely. 6. When all displays look the same for White, choose the Gray test pattern in all displays. 7. Choose any display as the new baseline display. It does not need to be the baseline display you used for White. 8. Adjust all the displays in the Gray part of the Test Patterns menu until they match the baseline display. Do one display at a time. Again, match the center part of the picture, not the edges. 9. When all displays match in Gray, turn off all the Test Patterns and close all the menus. Tips for color balancing • Removing red has the same effect on hue as increasing blue and green together. The Color Balance menu slider bars have colored bulbs at each end to tell you what the effect will be of moving a color toward that end. • Stand back from the display wall and directly in front of it to get the overall view. • Small changes are difficult to see at first, particularly with White. Change the value by 4 or 5 steps to see the difference. If you are going the wrong way, go back and move it 4 or 5 steps in the other direction. If neither of these bring you closer to a match, try another color. • When you don’t know which color to change, pick one at random and change it 3 or 4 steps. The result will be either better or worse. If worse, go the other way with that color. If that is also worse, put this color back where you started and to the same with another color. If everything you do makes the match worse, you must be close to the ideal point. First press of MISC button Second press of MISC button 47 3.4 Diagnostics, Test Patterns These are used for testing and troubleshooting Possibly the most important test pattern is None. This is the one that allows the source picture to show on the screen. All other patterns block the program picture. All test patterns are full screen. Aspect Ratio has no effect. To turn on a Test Pattern 1. Press MONITOR then press ENTER. 2. Select the pattern with the up-down arrows. The up-down arrows will eventually get you to the next column. 3. Press ENTER to display the highlighted test pattern. When a Test Pattern is shown, the program picture is blocked. To see the source picture, set Test Pattern to None. To turn off a Test Pattern 1. Press MONITOR then press ENTER. 2. Select None with the up-down arrows. 3. Press ENTER. White, Red, Green, Blue, Black, and Gray all show full screens of the color. Gray is 50%. 4 x 4 Checkerboard is a pattern of 16 rectangles alternating black and white. The Gray, Red, Green, and Blue Scales show 32- or 64-step scales. You should be able to see all the steps clearly. Grid shows a white background with a 4 x 4 grid of magenta lines surrounded by a 3-pixel-wide magenta border. Color Bars displays a pattern of the three primary colors and the primary combinations along with black and white. This is similar to, but not the same as, color bars in the television and video field. These bars are 100% saturated. Uniformity shows some marks on the screen where factory measurements are made for color and brightness uniformity testing. 48 Colors shows a rainbow of colors and a gray scale at several levels of saturation for testing uniformity. Fans & Diagnostic Values This menu shows the state of the fans, whether OK or Failed. A failed fan does not turn off the backlights. The next two menu items are about RS232 control, showing the last packet type received and the number of packets received thus far. Packets Received is not reset to zero except by counting past 32,767 and rolling over to 0. None is the only one that does not block the incoming picture. Choose “None” to show the source picture on the screen. 49 3.5 Advanced Options Menu Options moves the menus to other places on the screen. Auto Adjustment Options sets what will happen automatically and what will not. Menu Options These controls move the menu to a different position on the screen or rotate it for Portrait orientation. Menu Timeout is set here. H Position moves the menus (all of them) left and right on the screen. Use the left and right arrow keys to increase or decrease the distance from the left side of the screen to the left side of the menu. The number indicates the how far across the screen, in percent, the menu starts. possible time is 2 seconds. The default value, if you have never changed Menu Timeout, is 10 seconds. V Position moves the menus up and down. Use the left and right arrow keys (on the up-down keys) to move the menu. The number indicates how far down the screen the menu is in percent. It is not possible to move the menu to the bottom of the screen. Menu Rotation does not rotate the picture. It only Menu Timeout determines how many seconds the menu will stay on the screen without any activity. Zero means the menus will not automatically disapper. The maximum time is 60 seconds. The shortest 50 Menu Rotation makes the menus readable when the Bay Cat is arranged in portrait or landscape orientation. arranges the menus so they read the same way the picture does. Auto Adjustment Options • When you press the SETUP button on the remote, each of the checked actions occurs in the order given in the menu. Do Quick Black/White Levels searches for the brightest and darkest pixels in the picture and adjusts to these. Black and White Levels are best done semiautomatically (see “Adjusting Levels, Computer Sources” on page 36) so leave this unchecked. Do Frequency and Do Phase find the frequency and phase (separately) of the computer picture and adjust to them. This works best on a picture that has lots of sharp changes in brightness, such as text (adjacent white and black pixels). Do Position centers the picture on the screen. Each of the “switches” in Auto Options can be turned on or off by selecting it (up-down arrows) and pressing ENTER. When the box is checked, ;, the action will occur under these circumstances: • When a new source is detected that has not been detected before. (See ’About the cache’ on this page and “To save settings” on page 26.) • When you press the SETUP button. Search on lost signal occurs only when the present signal (picture) disappears. When this happens, the Bay Cat will look at the other connectors to find a valid picture. Note that searching will not happen just because the picture goes black. Black, from video or from a computer, is a valid picture. The signal itself (the sync pulses) must be lost to trigger a search. The several Do items in this menu will, if checked, happen in these situations: • If a new signal is acquired, either through a search to a different connector or because source picture changed modes, such as from WXGA to UXGA, each of the checked items occurs in the order listed in the menu. About the cache The Bay Cat has a cache for storing the most recent attributes of the pictures it displays. When a new picture arrives that is near enough to a previous type, it uses the stored attributes rather than automatically adjusting brightness, contrast, frequency, etc. For example, suppose the Bay Cat sees an analog WXGA picture and auto-adjusts everything in the Auto Options Menu. Then you change the Brightness and Contrast. Then you change computers and feed in a UXGA picture. If you now switch back to the computer with the WXGA picture, Bay Cat will use the Brightness, Contrast, as well as other settings, from the last time it saw a WXGA picture. Aspect Ratio is global, which means it applies to all input types. It does not change when the system recalls a memory from cache. Setup button The SETUP button on the remote starts the “Do” processes. Each Do that is checked ; will begin, one at a time, until all are adjustments completed. Locking the settings In the Picture menu, checking Lock Settings immediately unchecks all the items in the Auto Setup Options. This effectively locks the settings. 51 3.5 Advanced Options 3.5.1 Miscellaneous Options This menu holds several unrelated settings. Auto Backlight On turns on the backlight whenever AC power is restored. This is normally checked. Curtain Pattern determines what the screen will show when there is no source picture. You have a choice of several solid colors or the Clarity logo. Turn Backlight Off With No Source saves electricity and backlight life. When the source is restored, the backlight turns on again. Ignore RS232 CRC means that RS232 commands will be accepted whether they have the correct CRC check sum or not. Enable Image Orbiting moves the image by one pixel-size at a time to prevent or alleviate temporary image retention. When a high-contrast, still image is displayed for a long time on Bay Cat, it sometimes happens that the image is retained temporarily. To recover from this, display a black picture, such as the black test pattern, for a while until the retained image can no longer be seen. If still pictures are unavoidable, reduce the possibility of temporary image retention: turn on image orbiting. This moves the picture in 9 positions, each position only one pixel from the next. It has the same effect as using the position control to move the picture. How does orbiting occur? These are the 9 pixel positions: 1 2 3 4 5 6 7 8 9 When image orbiting starts, the picture is assumed to be in position 5. It moves to position 1, then moves to each position in the order shown. The picture stays in each position for 30 seconds. Clear Input Memory erases the 10 input memories for a fresh start. When a new mode is encountered, the Bay Cat adjusts to it and saves those settings in a memory. As input pictures with different modes are sent to the analog or DVI input, the Bay Cat uses the values 52 from this memory, if the values for the new source are close to values already stored. This saves time, because the Bay Cat does not have to go search through the mode table and adjust to the frequency and phase of the new signal. However, when the new source is close to but not quite exactly like a previous source, the Bay Cat may chose a set of values from the memory that are not correct. The picture may be cut off on one edge or too small for the screen. If this happens repeatedly, select Clear Input Memory and press ENTER. Plug and Play For Plug and Play and EDID, see at full discussion in “EDID: What It Is and How It Works” on page 34. 53 3.5 Advanced Options 3.5.2 Backlight Control and Status Backlight control can automatically adjust the screen brightness as ambient light conditions change. Backlight control has two options: automatic and or manual. In the manual mode, you adjust the backlight brightness to suit ambient conditions that are not likely to change. In the automatic mode, you let the ambient light determine the image brightness. This is useful when the Bay Cat is in a location that sometimes has daylight which, of course, varies. When there is more light in the area of the Bay Cat, the screen will have to be brighter to see it clearly, and the backlight intensity will be 100%. When there is less ambient light, the screen can be darker and still be read easily. This is the low intensity setting which is a percentage (50 to 100%) of the maximum backlight brightness. The look of the Backlight Control and Status menu depends on whether it is in manual or auto mode. Auto backlight control 1. Set the Backlight Control Mode to Auto. 2. Set the Ambient Threshold to a ambient light level at which the backlight will switch to low intensity. 3. Set the Low Intensity at the level (in percent of maximum) you want the backlight to have when the ambient light falls below the threshold. The Ambient Light at the top of the menu measures the ambient light in Lux. As long as this number is above the Ambient Threshold number, the backlight will be 100%. When the Ambient Light is below the Ambient Threshold, the backlight go to the Low Intensity setting. Manual backlight control This mode is useful when the Bay Cat is in a room with no outside windows and no lighting control. 1. Set the Backlight Control Mode to Manual. 2. Adjust the Backlight Intensity to comfortable brightness. A lower brightness will increase lamp life. 54 CAUTION Changing a failed backlight is a job for a qualified service technician. It is done at the factory, not in the field. Contact your Clarity dealer. When Backlight Control Mode is Manual, the menu looks like this: When Backlight Control Mode is Auto, the menu looks like this: 55 3.5 Advanced Options 3.5.3 Force Analog Mode Sometimes the automatic mode detection process is unable to detect the mode satisfactorily. In these rare cases you can force the Bay Cat to use a particular mode. Mode forcing applies to Analog RGB pictures only. The menu does not work for digital or video pictures. The automatic mode detection works very well almost all the time. In those rare instances when it does not produce a satisfactory result—the picture is tearing, very noisy, folded over on itself, or the wrong size—you should first try to fix the problem before forcing the mode: • Check the Resolution in the Picture menu. Is it what you expect? • Check the picture at the source. In Windows, look at the display settings. • Press SETUP to initiate automatic mode detection again. • If the picture appears stretched in one direction, look at the Aspect Ratio menu. Set it to 1 to 1 / Keep Original Size. The picture may not fill the screen this way, but it should not be distorted. If none of the above adjustments fix the problem, you can try forcing the mode. Forcing the mode only works if Retry On Lost Signal is checked in the Auto Setup Options menu. 1. Determine the mode of the source you are using: resolution and vertical refresh rate. 2. Find this mode and its Mode ID number in the three tables starting on page 94. 3. With Enable Force Mode not checked, select the mode number. 4. Now check Enable Force Mode. The Resolution shown in this menu is the resolution of the mode number shown in the top line. The currently active mode is shown in the bottom line. 5. If this forced mode does not work well, try another similar mode. Check again the specifications of the source picture you are trying to display. Tables of Modes can be found at “Tables of Modes for Analog Inputs” on page 94 56 \ Find the mode and its Mode ID number in the three tables starting on page 94. 57 3.5 Advanced Options 3.5.4 Serial Ports Settings This applies only if you use RS232 commands to control the Bay Cat. If you wish to control Bay Cats remotely with RS232 commands from a computer, read this section. Otherwise, skip it. Bay Cats can be linked together for RS232 using straight-thru 8-conductor cable with RJ-45 connectors. This is the common type of LAN connection cable, not null-modem, sometimes call Cat-5 cable. Adapter from computer to RJ45 At the computer end, you will need an adapter to go from the computer’s 9-pin serial output connector to a female RJ45 connector. Electronics stores have these ready-to-wire types. Buy one with a female 9-pin sub and connect the wires as shown. Wiring the adapter To go from 9-pin D-sub serial connector on the back of the ccomputer to an RJ45 connector, use a standard RJ45-to-9-pin adapter. Wire it internally as shown. The wiring shown for this adapter is correct for straight-thru cables. Straight-thru cables are wired 1-to-1, 2-to-2, etc. 5 pin 3 Black wire pin 2 Green wire pin 5 3 4 9 Yellow wire 8 RJ45 9-pin 6 3 5 5 3 2 1 2 7 6 female 9-pin Connect all the Bay Cats together through their RS232 ports: from the computer to the first Bay Cat RS232 IN; from the first Bay Cat RS232 OUT to the next Bay Cat RS232 IN, etc. It doesn’t matter what order you string them together. Most RS232 signals easily travel up to 150 ft. (50 m) between Bay Cats. 58 Setting the ID Each Bay Cat in the RS232 series needs a unique ID so it can be individually addressed. The ID is in two parts, Group ID and Unit ID. Each of these has a range of 0–9, A–Z. This range results in 1296 possible addresses. You can group the Bay Cats by using the same letter or number of the Group ID, such as 8. In this way you can address the group as 8*, and all the Bay Cats in the string that have Group ID 8 and any Unit ID will execute the command. See the RS232 programming guide for Bay Cat (part number 070-0108-02 or later) on www.ClarityVisual.com/login/. 1. Click the lower, blue button. 2. Use the name “tech” and password “help”. Response type and terminator The ASCII Response Type determines what type of data will be returned to the computer. For human readable text in a serial program choose Symbolic. For computer-read data you can use Numeric or Data Only. The ASCII Response Terminator will be determined by what you serial program wants to see at the end of every transmission from the Bay Cat. Baud Rate must be the same as that used by the controlling computer. The baud rate is not automatically set, as it is with modem communications. It must be manually set here and at the computer to match each other. Diagnostics for RS232 The Fans & Diagnostic Values menu has two items that concern RS232: • Last RS232 Packet Type will usually be Operation or Event, but it might be Error. • RS232 Packets Received is a counter of the number of messages received by this Bay Cat, whether they were addressed to it or not. It is not resettable. It counts up to 32767 and then wraps to 0. 59 3.6 Cleaning the Screen The screen is covered with a protective acrylic sheet. Clean the screen with a soft cloth or lint-free paper towel and a mild cleaning solution. Ordinary window cleaning products, such as Windex™, are safe. CAUTION Prevent liquid from running down the screen and leaking into the interior of the Bay Cat. Spray liquids on the cloth or towel, not directly on the screen. CAUTION If you use a cloth towel, be sure it is clean. If the towel was used to clean counter tops or anything else, it may contain grit which could scratch the acrylic screen protector. 60 4 Reference Section 4.1 Menu Structures … 60 Picture … 60 Input Levels … 61 Video Adjustments … 62 Position … 63 Aspect Ratio … 64 Message In Picture … 65 Diagnostics: Test Patterns … 66 Diagnostics: Hours … 67 Diagnostics: Fans & Values … 68 Advanced Options: Menu Options, Auto Setup … 69 Advanced Options: Color Balance … 70 Advanced Options: Misc Options … 71 Advanced Options: Backlight Control … 72 Advanced Options: Force Analog Mode … 73 Advanced Options: Serial Port Settings … 74 Program Information: … 75 4.2 Remote Control Buttons … 76 4.3 Drawings … 78 4.4 Connector Locations and Diagrams … 82 4.5 Glossary of Terms … 84 4.6 Specifications for Bay Cat … 88 4.7 Regulatory Information … 90 4.8 Tables of Modes for Analog Inputs … 94 61 4.1 Menu Structures The gray text in menus is for information only. You cannot move the yellow selector to these lines. Some menus change their appearance depending or the source selected or other factors. Picture Source chooses the source (the input connector you want to use) and adjust the picture. Use the +/– keys to select the source. Digital pictures can’t be adjusted. Colorspace is either RGB or YPbPr Frequency and Phase, see “Selecting the Picture” on page 30. Lock Settings unchecks all the boxes in Auto Setup Options (see page 71). FREQ/PHASE key opens the Picture menu directly. The Comp Video Picture menu looks the same. 62 Input Levels To set levels semi-automatically, display a black picture from the source computer. Choose Auto Black Level and press ENTER. Then display a white picture from the source, choose Auto White Level and press ENTER. The Bobcat is now adjusted to the brightest and darkest picture this one source can produce. If you change the computer to a different one, or change the video card in the computer, you should do this adjustment again. LEVEL key opens the Input Levels menu directly, when the source is Analog. To set levels manually, display a black picture from the source computer. Select Manual Black Level and adjust it until one of the three colors just touches the 0 value. Then adjust the other two colors until they just touch 0 also. Do not push this value “lower” than 0, because the number will not change, but the picture will get worse. Now display a white picture from the source computer. Select the White levels and adjust them until the value just touches 255. Do not push them “higher” than 255, because the number will not change, but the picture will get worse. 63 Video Adjustments Scaler Sharpness is similar to the Sharpness control for Analog RGD sources. Video Sharpness is a filter applied to the video picture before it gets to the Scaler Sharpness filter. Blue Only is used with source color bars for adjustment. It is visible only when the source is Comp Video or S-Video. LEVEL key opens the Video Adjustments menu directly, when the source is composite or S-Video. 64 Position Image Pan moves the image on the screen. SIZE/POS key opens the Picture menu directly. 65 Aspect Ratio The Bobcat’s aspect ratio is 16:9 or 1.77. This menu decides how to handle source pictures that have other aspect ratios. Fill Both Ways — Picture is stretched in one direction to make it fit. This will cause some distortion, unless the source is 1.77. Keep Aspect Ratio / Fill One Way — Picture is expanded until it reaches the first border (sides or top-bottom). No distortion, but extra space is filled with black. Keep Aspect Ratio / Crop — Picture is expanded until it reaches the second border (sides or top-bottom), and the rest of the picture goes off the other edges (is cropped). No distortion, but some parts of picture are lost from view. 1 to 1 / Keep Original Size — Picture is pixel-for-pixel as it is in the source. No distortion, but extra space is filled with black. WALL key opens the Aspect Ratio menu directly. 66 Message In Picture Recall Last MIP displays (turns on) whichever message last appeared. Timeout range is 0 to 60 seconds and is the length of time before the message will disappear. 0 seconds means there is no timeout, and the message will not automatically disappear. Messages are stored in the Bay Cat only through RS232. See the “MIP Guide” document 077-0004 found at: www.ClarityVisual.com Click on LOGIN Then click on lower, blue LOGIN NOW User name: tech Password: help 67 Diagnostics: Test Patterns Move through Test Patterns with the up-down arrow keys. 68 Diagnostics: Hours System Time is the total time AC power has been applied. Running Time is the total time the lamps have been on. 69 Diagnostics: Fans & Values Fans OK means all the fans are running normally. Last RS232 Packet Type is usually Operation, but could be Key, Event, String or Error. This is the type of packet most recently received by Bobcat. RS232 Packets Received is the number of messages, not bytes, received. This count goes up to 32767 and then reverts to 0. Rx Buffer Overflows and Errors keeps track of communication problems with received RS232 communications data. Left and Right measure the light falling on the back of the LCD from the backlights. When there is a wide imbalance, it indicates that on of the backlights may have failed. Amb is the measured value of the ambient light. HPeriod is the time between on H pixel and the next, as detected by the system. VLines is the total number of vertical lines, active and hidden, as detected by the system. 70 Advanced Options: Menu Options, Auto Setup H and V Position move the menu on the screen, not the picture. Menu Timeout is in seconds. Menus disappear after this time when there is no remote control activity. Zero seconds means menus do not disappear. Menu Rotation rotates the menu for Portrait orientation. It does not rotate the picture. (See also“Advanced Options”, page 50.) MISC opens the Advanced Options menu directly. The checked events in Auto Setup Options occur when • the input changes, say from XGA to UXGA • a new source is selected • you press the SETUP button. Retry on lost signal, when checked, means the Bobcat will look for a valid picture on the other connectors whenever sync on the current connector is lost. Bobcat will stop on the next connector that has a picture (sync). Do Quick Black/White Levels automatically adjusts the lightest and darkest pixels to be white and black. This fully automatic method is prone to small errors in the white level. Semi-automatic level adjustment is better. See Input Levels. (See also“Advanced Options”, page 50.) 71 Advanced Options: Color Balance Color Balance menu is used to adjust the color of the displays in a wall so they all match. See “Adjusting Color Balance” on page 46 for complete details. Color Temperature is used to pre-set the values to 3200K, 5500K, 6500K or 9500K. Each of these choices sets specific values in the rest of the menu. When Color Temperature is set to Custom, use the White Balance and Gray Balance adjustments to match adjacent displays. See “Adjusting Color Balance” on page 46. Test Pattern can select White, Gray or Off. Reset to Defaults returns all white values to 31 and all gray values to 7. 72 Advanced Options: Misc Options MISC opens the Auto Backlight turns on the backlight soon after AC power is restored. Curtain Pattern is displayed when there is no source. Turn Backlight Off saves lamp life and energy. Ignore RS232 CRC will make the Bobcat accept c-type and byte-type commands, regardless without CRC checking. Enable Image Orbiting moves the image slowly, reducing the possibility of temporary image retention. Clear Input Memory erases the memories that save the input values for most recently used 10 sources. Use this if the Bay Cat won’t properly acquire a new source. (See also“Miscellaneous Options”, page 52.) Advanced Options menu directly. 73 Advanced Options: Backlight Control Ambient Light is the light currently in the immediate area of the Bobcat. Backlight Control Mode is either Auto or Manual. Backlight Intensity can be controlled when Backlight Control Mode is Manual. The range is 33 to 100%. In Auto mode, Backlight Intensity is read only. Ambient Threshold is the light intensity below which the backlights go to the Low Intensity setting. Low Intensity is the backlight level (as a percent of maximum) the light will go to when the ambient light falls below the Ambient Threshold. There is a built-in 5 minute delay before the low intensity takes effect. (See also“Backlight Control and Status”, page 54.) MISC opens the Advanced Options menu directly. 74 Advanced Options: Force Analog Mode Select Mode Number lets you choose the mode manually. The Enable Force Mode must be unchecked to start. Find the appropriate mode from the table on page 94, and dial it into the Select Mode menu. As the mode number changes, its settings are displayed in the line below. When the desired mode is selected, check Enable Force Mode. Current Mode shows the mode number that the Bay Cat is using now. This number will match the Select Mode number right after Enable Force Mode is checked. You can find the value of the current mode my making Select Mode number match the Current Mode number and reading the result in the resolution line. MISC opens the Advanced Options menu directly. 75 Advanced Options: Serial Port Settings Group ID and Unit ID together make up at two-character ID for this Bay Cat. In a group of Bay Cats connected in a series for RS232 commands, each Bay Cat should have a unique ID. ASCII Response Type is Symbolic (ascii words are returned), Numeric (numbers are returned), or Data Only (only the data value is returned. ASCII Response Terminator is the non-printing character or two-character combination that will end each response sent. Baud Rate must match the baud rate of the host computer. For complete information, see the RS232 Control manual for Bay Cat available on www.ClarityVisual.com/login/. Click lower, blue button. Use name “tech” and password “help”. MISC opens the Advanced Options menu directly. 76 Program Information: When Clarity provides upgraded firmware (software used in the Bay Cat), it will be available at www.ClarityVisual.com. Click on LOGIN Then click on lower, blue LOGIN NOW User name: tech Password: help 77 4.2 Remote Control Buttons Starts searching for the next available source The setup button starts all the auto setup processes that are marked × in the Auto Options menu. Second press of MISC button 78 …when source is composite or S-Video Turns curtain on and off. When curtain is on, source picture is blocked. Turns backlight (lamp) on …when source is Analog This button has no function for Bobcat. Turns backlight off Reverts to the previous menu Goes to the selected menu, or performs the selected function Raise and lower values in menus If the current menu does not have value bars in it, these buttons select the highlighted item. Navigate through menus by highlighting items. Select by pressing ENTER. 79 4.3 Drawings Dimensions in inches. 80 Side view of Bay Cat, measure to rear of installed bracket. 81 82 83 84 RS 2 32 In RS2 32 O ut Digit al Com /Analog In p S-vid Video In eo In AC I n 4.4 Connector Locations and Diagrams 6½" 7" 8" 11¼" 12½" 23½" Wiring for RS232 9-pin to RJ45 adapter The wiring shown for this adapter is correct for straight-thru network cables. 1 8 RJ45 looking into the socket. 5 3 4 9 8 pin 3 Black wire pin 2 Green wire pin 5 RJ45 9-pin 6 3 5 5 3 2 1 2 7 Yellow wire 6 85 4.5 Glossary of Terms Terms used in this manual, and general terms. Term Meaning Term Meaning aspect ratio The ratio of the width to the height of a picture, often expressed as 4-by-3, 4:3, 4×3, or 1.33:1 (the aspect ratio of standard television pictures). 16by-9 (1.77:1) is the aspect ratio for high-definition TV. cube One display without regard to others that may be in a wall with it. See also unit; display. C-Video Composite video; a video distribution system in which all the video information, is sent on one wire. DA Distribution amplifier; a device that takes in one input and gives out many of the same type. DAs are available for video, computer and digital signals. display One display unit without regard to others that may be in a wall with it. DVI Digital Video Interface, a standard for distributing computer pictures in digital form. electronics module The electronic part that controls almost everything about the display. It converts incoming pictures to a form the LCD can use to display pictures and provides control through the remote control and RS232 connections to other functions, such as turning lamps on and monitoring fans. Fast key One of the buttons on the remote control that takes you directly to a menu or chain of menus. H & V sync Horizontal and vertical sync on two separate lines. The VGA family uses this type. key a push button on the remote control LCD Liquid Crystal Display: the imaging device used in the Lion, Wildcat, and Panther displays. It works something like a digital watch, but in three colors and with greater detail. LED Light Emitting Diode: a small, low power lamp used as an indicator, often red or green, but can be other colors. Clarity Display Aspect Ratio Lion X, UX, XP, UXP, XL, UXL Panther UX, UXP Puma X, XP, UXP Tigress S, X Wildcat S, SE 1.33 Lion SX, SXP 1.25 Bobcat 1, 2 1.66 Bay Cat, Margay 1.77 Backlight The fluorescent lamp or lamps behind a direct-view LCD panel that make its pictures visible. ballast The electronics part (module) that powers the lamp, providing high voltage to start the lamp and a lower voltage for operation. Bay Cat The name for a Clarity direct-view LCD display, similar to a Clarity Bobcat, but with a larger screen (46”) and higher resolution (1920x1080). Model number SN-4610-1080 Bobcat The name for any Clarity model beginning SN-4025 or SN-4035. A 40" direct view LCD display of 1280 × 768 pixels. composite sync Sync signals that combine the horizontal and vertical syncs onto one signal line, separate from the video. RGBS uses this type. composite video A video distribution system in which all the video information, is sent on one wire. Sometimes called C-Video. 86 Term Meaning Term Meaning Lion The name for any Clarity model beginning WN-6720. SECAM Margay Model WN-5040-720, a DLP™ optical engine with one lamp and a resolution of 1280 × 720 The television system used primarily in France, Russia and the former Soviet Bloc countries. Sequential Color and Memory. See also NTSC and PAL. module A stand-alone electronic assembly. Clarity displays are designed to be serviced at the module level, not the component level. That is, the technician changes the whole electronics module rather than changing a small part in it. SOG Sync on green, usually for RGB sources source A source of pictures, such as a computer, a VCR, a DVD player or the loop-thru from another Clarity cube. SVGA Super VGA, a standard for distributing analog computer pictures with a resolution of 800 pixels by 600 pixels. S-Video A video distribution system in which the luminance (brightness) and chrominance (color) are sent on separate wires. Short for Super Video. SXGA Super extended VGA, a standard for distributing analog computer pictures with a resolution of 1280 pixels by 1024 pixels. sync on green The sync part of the signal is combined with the green channel in RGB video. Also called SOG. Tigress The name for any Clarity model beginning with WN-5230. The original Tigress, no longer produced, has been replaced by the Tigress S and Tigress X, whose model numbers start with WN-5230A. mullion native resolution NTSC The metal edge surrounding the screen material that holds the screen in place. The resolution of the LCD or DMD itself. This is the highest resolution the display can show, but in some products the display will accept higher resolutions an The television system used in North America, Japan and parts of South America. It stands for National Television Systems Committee, the group that originally approved it. See also PAL and SECAM. PAL The television system used in most of the world. It stands for Phase Alternation Line. See also NTSC and SECAM. Panther The name for any Clarity model beginning WN-6740 or WN-6730. unit One complete display. See also cube; display. power supply The device that converts the mains AC voltage to other voltages that the rest of the display can use. UXGA Puma The name for any Clarity model beginning with WN-5020 or WN-5010. Ultra-extended VGA, a standard for distributing analog computer pictures with a resolution of 1600 pixels by 1200 pixels. VGA remote The remote control. RGB Red, green, blue; three parts of a video signal sent on separate wires. See also YPbPr. Video Graphics Adapter, a standard for distributing analog computer pictures with a resolution of 640 pixels by 480 pixels. video In this manual, video means NTSC, PAL or SECAM pictures. video input module See VIM RGBHV RGBS RGB plus sync, where H and V sync are on separate wires. RGB plus sync, where composite sync is on a separate wire. 87 Term Meaning VIM Video Input Module: an optional board which plugs into the electronics module that allows S-Video and composite video inputs. wall A group of displays physically bolted together. (Not possible with Panthers.) Wildcat The name for any Clarity model beginning WN-4030. WXGA Wide XGA, a standard for distributing analog computer pictures with a resolution of 1280 pixels by 768 pixels. XGA eXtended VGA, a standard for distributing analog computer pictures with a resolution of 1024 pixels by 768 pixels. Y One of the components of “component” video. See also component video and colorspace. YPbPr Designators for the three conductors in component video. Y = luminace signal Pb = B-Y (blue – luminance) signal Pr = R-Y (red – luminance) signal 88 89 4.6 Specifications for Bay Cat Mechanical Specification Maximum Minimum Typical Notes Outside dimensions Width 44.0" 1117.6 mm Height 26.1" 662.9 mm Depth 3.9" 99.1 mm Weight 71.2 lbs. 32 kg Shipping weight 100 lbs 45.4 kg Orientation Landscape or portrait Chassis color Standard: dark gray Optional: red, blue, silver, white, beige or custom color Ventilation requirement (rear) 0" Wall mountable Screen dimensions Aspect ratio 1.77 (16:9) Diagonal 46.0" 1168.4 mm Width 40.1" 1018.5 mm Height 22.6" 574 mm Pixel pitch 0.53025 × 0.53025 mm Electrical and Heat Specification Maximum Minimum Typical Notes Separate RGB analog 1.0 V p-p 0.5 V p-p 0.7 V p-p 75 ohm termination Composite analog 5.0 V p-p 0.3 V p-p 75 ohm termination 3.5 V TTL at 330 ohm termination Video input amplitude TTL H and V sync 5.0 V 2.5 V Input connectors DVI-I Digital or Analog 15-pin HD D-sub DVI-I to 15-pin adaptor included. RCA Composite video: NTSC, PAL, SECAM Mini nDIN 4-pin S-Video: NTSC, PAL RJ45 RS232 In AC requirements Line voltage 115 V range 230 V range Power Current 100 V 200 V 50-60 Hz auto-ranging, power factor corrected 240 W 115 V 230 V Heat, BTUs per hour 90 120 V 240 V 3.0 A 1.5 A 820 Optical Specification Maximum Minimum Typical Screen Brightness 450 cd/m ² Contrast ratio 900:1 Viewing Angle, horizontal & vertical ±85° 170° total Color Gamut 72% NTSC Notes at 10:1 contrast ratio Color CIE Red x 0.648 Red y 0.333 Green x 0.271 Green y 0.592 Blue x 0.141 Blue y 0.066 White x 0.280 White y 0.290 Response time 20 ms Number of colors 16 M Image burn-in None Resolution ±0.03 @ 25°C, 15 ms trise + 8 ms tfall See “Temporary Image Retention” on page 2 1920 × 1080 pixels Lamp life, hours 60,000 to ½ brightness Typical Notes Environmental Specification Maximum Minimum Temperature operating 35° C 95° F 0° C 32° F non-operating 60° C 140° F –20° C –4° F Altitude (barometric pressure) 15,000 ft Humidity 90% R.H. All performance specifications are maintained within this temperature range Above sea level, or equivalent barometric pressure 20% R.H. no condensation 91 4.7 Regulatory Information Declaration of Conformity Manufacturer's Name: Manufacturer's Address: declares that the products Model Numbers: Product Options: Clarity Visual Systems (direct view LCD display) All conforms to the following EU Directives and the standards stated: Safety: UL60950 - Safety of IT Equipment Electromagnetic Compatibility Directive89/366/EEC and amendments EN 55022/CISPR 22, Class A – Radiated and Conducted Emissions from IT Equipment EN 50082-1/EN61000-4 – Generic Immunity Standard Including: EN61000-3-2 Harmonic Emissions EN61000-3-3 Voltage Fluctuations and Flicker Emissions EN61000-4-2 Electrostatic Discharge EN61000-4-3 Radiated Susceptibility EN61000-4-4 Electrical Fast Transient Burst EN61000-4-5 Surge EN61000-4-6 Conducted Susceptibility EN61000-4-11 Voltage Dips and Interrupts FCC Regulations This equipment has been tested and found to comply with the limits for a Class A digital device, pursuant to Part 15 of the FCC rules. These limits are designed to provide reasonable protection against harmful interference in an installation. This equipment generates, uses and can radiate radio frequency energy, and if not installed and used in accordance with the instructions, may cause harmful interference to radio communications. However, there is no guarantee that interference will not occur in a particular installation. If this equipment does cause harmful interference to radio or television reception, which can be determined by turning the equipment off and on, the user is encouraged to try to correct the interference by one or more of the following measures: • Reorient or relocate receiving antenna. • Increase separation between equipment and receiver. • Connect equipment to an outlet on a circuit different from that to which the receiver is connected. • Consult your dealer or an experienced radio/TV technician. Note: Any changes or modifications to the display not expressly approved by Clarity Visual could void the user's authority to operate this equipment. Use of a shielded interface cable is required to comply with the Class A limits of Part 15 of FCC rules. Other Certifications UL, CUL, FCC/CISPR 22, CE 92 93 4.8 Tables of Modes for Analog Inputs Mode tables are given in horizontal resolution order (below) and mode ID number order (following). Analog Modes in Horizontal Resolution Order Mode Name 94 Mode ID V freq (Hz) H Res V Res Interlace MAC_12c/m 21 60 512 384 DELL_12_85 20 85 512 384 DELL_12_120 19 120 512 384 CGA_MODE14 17 60 640 200 640x200 18 60 640 200 DMT647A 24 70 640 350 NECPC400 22 56 640 400 DOS_320x200 28 70 640 400 DMT648B/DMT648A 23 85 640 400 PGA_480/PGA_400 32 60 640 480 VGA_m3/640x480 43 60 640 480 DOS_320x240 38 61 640 480 MAC13c/m/lc 42 67 640 480 VGA_WCE 41 72 640 480 VS901101/VGA_72 37 73 640 480 DMT6475 31 75 640 480 XGA6475 40 75 640 480 DMT6485 34 85 640 480 VGA_90 33 90 640 480 DEL_VGA_90 49 90 640 480 DEL_VGA_100 47 100 640 480 DEL_VGA_120 46 120 640 480 MAC_15 112 75 640 870 VGA_m1cp 26 260 720 350 DDT6460/DDT7260 44 60 720 400 VGA_m2/2b/1/1b,64 29 70 720 400 DMT7285 25 85 720 400 XGA2 27 88 720 400 720x480 48 59 720 480 ATV7229/RS170Yi 0 30 720 486 Yes ATV7225 2 25 720 574 Yes ATV7250E 54 50 720 576 Analog Modes in Horizontal Resolution Order Mode Name Mode ID V freq (Hz) H Res V Res Interlace 720x576 51 75 720 576 DEL_SVGA_48i 3 48 800 600 Yes SVGA_48i 1 54 800 600 Yes VG900601 53 56 800 600 VG900602 56 60 800 600 DEL_SVGA_70 65 70 800 600 G0806072 55 72 800 600 VS900603 70 72 800 600 DMT8075 52 75 800 600 G0806080 57 80 800 600 DMT8085 60 85 800 600 SVGA_90 59 90 800 600 G0806090 61 90 800 600 G0806100 64 100 800 600 DEL_SVGA_100 66 100 800 600 G0806110 67 110 800 600 DEL_SVGA_120 62 120 800 600 G0806120 68 120 800 600 DEL_SVGA_160 63 160 800 600 DEL_SVGA_200 58 199 800 600 MAC_16 69 75 832 624 848x480_60Hz 30 60 848 480 848x480_60Hz_a 35 60 848 480 848x480@60VESA 36 60 848 480 848x480_60Hz_b 39 60 848 480 WVGA60 45 60 852 480 VGA_m4 5 43 1024 768 MAC_1960 102 59 1024 768 VG901101 94 60 1024 768 XGA_60_B 101 60 1024 768 XGA_70_1 92 68 1024 768 XGA_m5 85 70 1024 768 HP_1070/VS910801 91 70 1024 768 SON_1072 90 72 1024 768 DMT1075 76 75 1024 768 HP_1075B 82 75 1024 768 Yes 95 Analog Modes in Horizontal Resolution Order Mode Name 96 Mode ID V freq (Hz) H Res V Res Interlace MAC_19 84 75 1024 768 HP_1075A 106 75 1024 768 XGA1076 89 76 1024 768 SUN_1077 86 77 1024 768 G1007080 83 80 1024 768 G1007090 99 90 1024 768 DEL_XGA_100 96 100 1024 768 G1007100 103 100 1024 768 G1007110 105 110 1024 768 DEL_XGA_120 95 120 1024 768 DELL_10_140 98 140 1024 768 1024i 9 30 1024 1024 SUN_1061 122 61 1024 1024 VGA_m4ai 4 43 1053 754 Yes VGA_m4bi 6 43 1056 768 Yes NEC_PC750i 7 40 1120 750 Yes CPQ_PS150_11_44i 119 44 1152 864 DELL_864_60 107 61 1152 864 DMT1170 110 70 1152 864 DMT1175 108 75 1152 864 DMT1185 109 85 1152 864 MAC_21 111 75 1152 870 SUN_1166/116B 114 66 1152 900 SUN_1176/117B 115 76 1152 900 INT_1160 113 60 1184 884 aTV1259/aTV1260 71 60 1280 720 WXGA50b 81 50 1280 768 WXGA50a 104 50 1280 768 WXGA56 88 56 1280 768 WXGA60VESA2 72 60 1280 768 WXGA60GTF 74 60 1280 768 WXGA60VESA 75 60 1280 768 WXGA60b 80 60 1280 768 WXGA60a 93 60 1280 768 WXGA70 73 70 1280 768 WXGA70a 77 70 1280 768 Yes Analog Modes in Horizontal Resolution Order Mode Name Mode ID V freq (Hz) H Res V Res Interlace WXGA72 78 72 1280 768 WXGA75 79 75 1280 768 WXGA75VESA 87 75 1280 768 WXGA85 97 85 1280 768 WXGA85VESA 100 85 1280 768 DMT126A 117 60 1280 960 DMT127A 116 75 1280 960 DMT128A 118 85 1280 960 DMT1243 8 43 1280 1024 Yes DELL SXGA_43i 14 43 1280 1024 Yes IBM6Km2/km1/HP126 121 60 1280 1024 DMT1260/DMT1460 127 60 1280 1024 IBM6Km3/Km4 120 67 1280 1024 *SUN_1267/126B 131 67 1280 1024 SXGA_70 126 70 1280 1024 G1210072 128 72 1280 1024 HP_1272 132 72 1280 1024 SON_1274 123 74 1280 1024 DMT1275/HP1275 125 75 1280 1024 SUN/SON_1276 124 76 1280 1024 G1210080 130 80 1280 1024 DMT1280 129 85 1280 1024 XGA_m6i 10 52 1360 1024 Yes DMT1648 16 48 1600 1200 Yes TECRA_UXGAi 15 49 1600 1200 Yes DELL_UXGA_52 143 52 1600 1200 UXGA_60 140 60 1600 1200 INT_1660 142 60 1664 1248 aTV1925/HDTV_1E 13 28 1920 1080 Yes aTV1930/JTV1930_1 11 30 1920 1080 Yes aTV1929/JTV1929 12 30 1920 1080 Yes aTV1950 141 50 1920 1080 1080p@60 133 60 1920 1080 1080p60GTF 134 60 1920 1080 aTV1959/1960 135 60 1920 1080 WUXGA_55 137 55 1920 1200 97 Analog Modes in Horizontal Resolution Order Mode Name 98 Mode ID V freq (Hz) H Res V Res Interlace WUXGA_60 136 60 1920 1200 1920x1200@60VESA1 138 60 1920 1200 1920x1200ATI 139 60 1920 1200 DATEX 50 65 1984 512 Analog Modes in Mode ID Order Mode ID V freq (Hz) ATV7229/RS170Yi 0 30 720 486 Yes SVGA_48i 1 54 800 600 Yes ATV7225 2 25 720 574 Yes DEL_SVGA_48i 3 48 800 600 Yes VGA_m4ai 4 43 1053 754 Yes 768 Yes Mode Name H Res V Res Interlac e VGA_m4 5 43 1024 VGA_m4bi 6 43 1056 768 Yes NEC_PC750i 7 40 1120 750 Yes DMT1243 8 43 1280 1024 Yes 1024i 9 30 1024 1024 Yes XGA_m6i 10 52 1360 1024 Yes aTV1930/JTV1930_1 11 30 1920 1080 Yes aTV1929/JTV1929 12 30 1920 1080 Yes 1080 Yes aTV1925/HDTV_1E 13 28 1920 DELL SXGA_43i 14 43 1280 1024 Yes TECRA_UXGAi 15 49 1600 1200 Yes DMT1648 16 48 1600 1200 Yes CGA_MODE14 17 60 640 200 640x200 18 60 640 200 DELL_12_120 19 120 512 384 DELL_12_85 20 85 512 384 MAC_12c/m 21 60 512 384 NECPC400 22 56 640 400 DMT648B/DMT648A 23 85 640 400 DMT647A 24 70 640 350 DMT7285 25 85 720 400 VGA_m1cp 26 260 720 350 XGA2 27 88 720 400 DOS_320x200 28 70 640 400 VGA_m2/2b/1/1b,64 29 70 720 400 848x480_60Hz 30 60 848 480 DMT6475 31 75 640 480 PGA_480/PGA_400 32 60 640 480 VGA_90 33 90 640 480 DMT6485 34 85 640 480 99 Analog Modes in Mode ID Order Mode ID V freq (Hz) 848x480_60Hz_a 35 60 848 480 848x480@60VESA 36 60 848 480 VS901101/VGA_72 37 73 640 480 DOS_320x240 38 61 640 480 848x480_60Hz_b 39 60 848 480 XGA6475 40 75 640 480 VGA_WCE 41 72 640 480 MAC13c/m/lc 42 67 640 480 VGA_m3/640x480 43 60 640 480 DDT6460/DDT7260 44 60 720 400 WVGA60 45 60 852 480 DEL_VGA_120 46 120 640 480 DEL_VGA_100 47 100 640 480 720x480 48 59 720 480 DEL_VGA_90 49 90 640 480 DATEX 50 65 1984 512 720x576 51 75 720 576 DMT8075 52 75 800 600 VG900601 53 56 800 600 ATV7250E 54 50 720 576 G0806072 55 72 800 600 VG900602 56 60 800 600 G0806080 57 80 800 600 DEL_SVGA_200 58 199 800 600 SVGA_90 59 90 800 600 DMT8085 60 85 800 600 G0806090 61 90 800 600 DEL_SVGA_120 62 120 800 600 DEL_SVGA_160 63 160 800 600 G0806100 64 100 800 600 DEL_SVGA_70 65 70 800 600 DEL_SVGA_100 66 100 800 600 G0806110 67 110 800 600 G0806120 68 120 800 600 MAC_16 69 75 832 624 VS900603 70 72 800 600 Mode Name 100 H Res Interlac e V Res Analog Modes in Mode ID Order Mode ID V freq (Hz) aTV1259/aTV1260 71 60 1280 720 WXGA60VESA2 72 60 1280 768 WXGA70 73 70 1280 768 WXGA60GTF 74 60 1280 768 WXGA60VESA 75 60 1280 768 DMT1075 76 75 1024 768 WXGA70a 77 70 1280 768 WXGA72 78 72 1280 768 WXGA75 79 75 1280 768 WXGA60b 80 60 1280 768 WXGA50b 81 50 1280 768 HP_1075B 82 75 1024 768 G1007080 83 80 1024 768 MAC_19 84 75 1024 768 XGA_m5 85 70 1024 768 SUN_1077 86 77 1024 768 WXGA75VESA 87 75 1280 768 WXGA56 88 56 1280 768 XGA1076 89 76 1024 768 SON_1072 90 72 1024 768 HP_1070/VS910801 91 70 1024 768 XGA_70_1 92 68 1024 768 WXGA60a 93 60 1280 768 VG901101 94 60 1024 768 DEL_XGA_120 95 120 1024 768 DEL_XGA_100 96 100 1024 768 WXGA85 97 85 1280 768 DELL_10_140 98 140 1024 768 G1007090 99 90 1024 768 WXGA85VESA 100 85 1280 768 XGA_60_B 101 60 1024 768 MAC_1960 102 59 1024 768 G1007100 103 100 1024 768 WXGA50a 104 50 1280 768 G1007110 105 110 1024 768 HP_1075A 106 75 1024 768 Mode Name H Res Interlac e V Res 101 Analog Modes in Mode ID Order Mode ID V freq (Hz) DELL_864_60 107 61 1152 864 DMT1175 108 75 1152 864 DMT1185 109 85 1152 864 DMT1170 110 70 1152 864 MAC_21 111 75 1152 870 MAC_15 112 75 640 870 INT_1160 113 60 1184 884 SUN_1166/116B 114 66 1152 900 SUN_1176/117B 115 76 1152 900 DMT127A 116 75 1280 960 DMT126A 117 60 1280 960 DMT128A 118 85 1280 960 CPQ_PS150_11_44i 119 44 1152 864 IBM6Km3/Km4 120 67 1280 1024 IBM6Km2/km1/HP126 121 60 1280 1024 SUN_1061 122 61 1024 1024 SON_1274 123 74 1280 1024 SUN/SON_1276 124 76 1280 1024 DMT1275/HP1275 125 75 1280 1024 SXGA_70 126 70 1280 1024 DMT1260/DMT1460 127 60 1280 1024 G1210072 128 72 1280 1024 DMT1280 129 85 1280 1024 G1210080 130 80 1280 1024 *SUN_1267/126B 131 67 1280 1024 HP_1272 132 72 1280 1024 1080p@60 133 60 1920 1080 1080p60GTF 134 60 1920 1080 aTV1959/1960 135 60 1920 1080 WUXGA_60 136 60 1920 1200 WUXGA_55 137 55 1920 1200 1920x1200@60VESA 1 138 60 1920 1200 1920x1200ATI 139 60 1920 1200 UXGA_60 140 60 1600 1200 aTV1950 141 50 1920 1080 Mode Name 102 H Res Interlac e V Res Analog Modes in Mode ID Order Mode ID V freq (Hz) INT_1660 142 60 1664 1248 DELL_UXGA_52 143 52 1600 1200 Mode Name H Res Interlac e V Res 103 104 Index Numbers B 1 to 1 / keep original size, 66 1 to 1/ keep original size, 44 15-pin D-sub, 18 4 x 4 checkerboard pattern, 48 4×3 aspect ratio, definition of, 86 9-pin to RJ45 adapter, 20, 58, 85 9-pin to RJ45 adapter, 58 backlight, 2, 16 auto on, 24, 52 brightness, 46 control, 54 control mode, 74 intensity, 74 life, 91 status, 54 turn off with no source, 52 backlight control, 54 backlight control and status, 54 backlight control mode, 54 backlight intensity, 54 backlight, definition of, 86 ballast, definition of, 86 barometric pressure, 91 baseline display, 46 baud rate, 58, 76 black/white levels, quick, 71 blue only, 38, 64 Bobcat, definition of, 86 bracket, wall mount, 4 brightness, 38 brightness, adjusting manually, 36 buffer overflows, 70 burn-in, 2 buttons, functions of remote control, 78 A accessories, optional, 4 accessories, standard, 4 adapter for serial communication, 20 adapter plate, 4 adapter to 15-pin D-sub, 18 adapter wiring, 85 adapter, 15-pin to DVI, 18 adapter, 9-pin to RJ45, 58 adapter, RCA to BNC, 18 adapter, RJ45 to 9-pin, 58 adapter, VGA to BNC, 18 addressing Bay Cats, 20 adjusting levels automatic, 36 computer sources, 36 manually, 36 video sources, 38 adjusting levels manually, 63 adjusting levels semi-automatically, 63 adjusting sharpness, 40 adjustments automatic, 24 manual, 28 advanced levels menu, 36 Amb (ambient light), 70 ambient light, 54, 74 ambient operating temperature, 91 ambient threshold, 74 amplitude, video input, 90 analog inputs, 30 mode, force, 56 RGB sources, 30 analog modes, tables of, 94 ascii response terminator, 76 ascii response type, 76 aspect ratio, 66 definition of, 44 menu, 44 aspect ratio, definition of, 86 auto adjustment options, 51 auto backlight control, 54 auto backlight on, 52, 73 automatic adjustment of levels, 36 automatic adjustments, 24 C cache, 26, 51 CATLOCK, 4 certifications, 92 checkerboard, making, 30 Clarity tech support, getting to, 2, 67 Clarity’s website, 2, 20 clear input memory, 52, 73 color balance, 46, 72 color bars, 38 color bars pattern, 48 color temperature, 72 colors, 48 colorspace, 18, 24, 30, 62 comp video sources, 30 component video, 18, 30 component video to VGA adapter, 18 composite sync, definition of, 86 composite video connector, 18 composite video, definition of, 86 connecting computer pictures, 18 power, 16 connector locations, 84 connector wiring, 85 A B C D E F G H I J K L M N O P Q R S T U V W X Y Z 105 contrast, 36 control, remote, 78 CRC, ignore, 52 crop, 66 crop, aspect ratio, 44 cube, definition of, 86 curtain pattern, 52, 73 C-Video, definition of, 86 D DA, definition of, 86 data only, 76 definitions of terms, 86 diagnostic test patterns, 48 diagnostic values, 48 digital RGB sources, 30, 31 dimensions, 80, 90 disabling the remote control, 26 display, definition of, 86 do quick black/white level, 71 drawings, 80 DVD player, 30 component video from, 18 DVI, 30 DVI, definition of, 86 E EDID, 34 electrical specifications, 90 electronics module, definition of, 86 enable force mode, 56 enable image orbiting, 52, 73 environmental specifications, 91 errors, RS232 received, 70 hours menu, 69 HPeriod (H period), 70 hue, 38 humidity, 91 I ID, 20 ignore RS232 CRC, 52, 73 image maximums, 36 image minimums, 36 image orbiting, 52 image pan, 65 image pan menu, 42 image retention, 2 input amplitude, 90 input levels, 63 input memory, clearing the, 73 input selection, 24 installing, 12 IR receiver, location of, 24 K keep aspect ratio / crop, 66 keep aspect ratio / fill one way, 66 keep aspect ratio/ crop, 44 fill one way, 44 keep original size, 44, 66 key, definition of, 86 L glossary of terms, 86 grid pattern, 48 group ID, 58, 76 lamp life, 91 landscape, 2 landscape orientation, 12, 14 last RS232 packet type, 48, 58, 70 LCD definition of, 86 LEDs definition of, 86 levels adjusting, 63 levels, adjusting for computer sources, 36 levels, manually adjusting, 36 Lion, definition of, 87 lock settings, 51, 62 locking lever, 14 tool, 14 locking tool, 4 login name for clarity website, 2 login to tech support, 2, 67 lost signal, retry on, 71 low intensity, 54, 74 H M F fans, 48 fans & diagnostic values, 58 fans ok, 70 fast key, definition of, 86 FCC regulations, 92 feedback about this manual, vii fill both ways, 44, 66 fill one way, 44, 66 force analog mode, 56 freq/phase, 62 frequency, 62 frequency, adjusting manually, 30 G H & V sync, definition of, 86 H position in menu options, 50 help, technical, on the web, 2, 67 horizontal position, 42 106 main menu, 28, 30 manual adjustment of levels, 36, 63 manual adjustments, 28 manual, feedback about this, vii manufacturer’s address, 92 Margay, definition of, 87 meanings of terms, 86 measurement drawings, 80 mechanical specifications, 90 memory, input, clear, 73 menu advanced levels, 36 aspect ratio, 44 auto adjustment options, 50 color balance, 72 color temperature, 72 display of, timing, 50 H position, 50 hours, 69 image pan, 42 lock settings, 62 main, 28 options, 50 orientation, 50 pan, 42 picture, 30 position, 42 rotation, 50 Serial Port Settings, 20 timeout, 50 V position, 50 message in picture, 2, 67 MIP, 2, 67 misc, 71 mode force analog, 56 mode tables, analog, 94 model name, location of, 109 model number, location of, 109 module, definition of, 87 mullion definition of, 87 N native resolution, definition of, 87 NTSC, 18, 30 NTSC, definition of, 87 number of packets received, 48 numeric, 76 O operating, 26 operating temperature, 91 optical specifications, 91 options auto adjustment, 51 menu, 51 orbiting the image, 52 orientation, 12, 14 of menus, 50 portrait or landscape, 2 overseas shipment, 18 P packet received, last RS232, 48 packets received, 70 paint program for checkerboard pattern, 30 PAL, 18, 30 PAL, definition of, 87 pan image, 65 pan menu, 42 Panther, definition of, 87 password for Clarity website, 2 patterns, internal test, 48 phase, 62 phase, adjusting manually, 30 picture, 30 connecting sources for, 18 connectors, location, 14 menu, 30 Plug and Play, 34 portrait, 2 orientation, 12, 14 position, 42, 51, 65 power supply, definition of, 87 power cord location, 14 power requirements, 90 power, connecting, 16 pressure, barometric, 91 program information, 77 Puma definition of, 87 Q quick levels, 71 quick start, 24 R remote control, 78 disabling, 26 remote, definition of, 87 reset to defaults in color balance menu, 72 resolution native definition of, 87 retry on lost signal, 71 RGB sources, 30 RGB, definition of, 87 RGBHV, definition of, 87 RGBS, definition of, 87 RJ45 adapter, 58, 85 RJ45 to 9-pin adapter, 58 rotation, menu, 50 RS232, 2, 20 ID, 58 ignore CRC, 52 last packet type, 70 last packet type received, 48 packets received, 48, 58, 70 RS232 Control for Bay Cat, 20 Rx buffer overflows, 70 A B C D E F G H I J K L M N O P Q R S T U V W X Y Z 107 Rx errors, 70 S safety, 6 regulatory specifications, 92 saturation, 38 saving settings, 26, 51 scale drawings, 80 scales, red, green, blue, and gray, 48 screen dimensions, 90 search on lost signal, 51 SECAM, 18, 30 SECAM, definition of, 87 semi-automatic adjusting, 63 serial number, location of, 109 Serial Port Settings menu, 20 serial ports settings, 58 settings, saving the, 26 See About the cache., 51 setup, 24 button, 51 sharpness for computer sources, 40 sharpness for video sources, 40 sharpness, adjusting, 40 shipped overseas, 18 signal, lost, retry on, 71 SOG, definition of, 87 source, 30, 62 button, 25, 26 definition of, 87 selecting, 24 selection, manual, 30 source, none, and backlight control, 52 sources, selecting, 26 specifications, 90 electrical, 90 environmental, 91 mechanical, 90 optical, 91 support, technical, 109 support, technical, on the web, 2, 67 SVGA, definition of, 87 S-Video connector, 18 sources, 30 S-Video, definition of, 87 SXGA, definition of, 87 symbolic, 76 sync composite, definition of, 86 H & V, definition of, 86 loss of, 71 sync on green, definition of, 87 T technical support, 109 technical support on Clarity’s website, 2, 67 temperature, operating, 91 temporary image retention, 52 108 terms used in this manual, 86 terms used in this manual, meanings of, 86 test patterns, diagnostic, 48 test patterns, 48, 68 Tigress, definition of, 87 timeout for MIP, 67 turn backlight off, 73 turn backlight off with no source, 52 U uniformity, 48 unit ID, 58, 76 unit, definition of, 87 UXGA, definition of, 87 V V position in menu options, 50 ventilation, 12 vertical position, 42 VGA to component video adapter cable, 18 VGA, definition of, 87 video composite, definition of, 86 definition of, 87 input module, definition of, 87, 88 video input amplitude, 90 VIM, definition of, 88 VLines (V lines), 70 W WAL-4025-00, 4 wall bracket, 12 definition of, 88 hanging displays on a, 6 wall bracket, 4 dimensions of, 80 hanging display on, 14 lock, 14 warranty, iii website, Clarity, 2 weight, 6, 90 Wildcat, definition of, 88 words used in this manual, meanings of, 86 www.clarityvisual.com, 20 WXGA, definition of, 88 X XGA, definition of, 88 Y Y, definition of, 88 YPbPr, 18, 30 YPbPr, definition of, 88 Having trouble? Most questions are probably answered somewhere in this manual. Check the Index. If the problem you have is completely baffling, call your Clarity reseller—the company that sold the Clarity display to you. This is the display’s model name and model number. My Clarity Reseller is: This is the serial number, the most important number. The serial number is some letters followed by numbers, such as LU0243012 If you can’t contact your reseller for some reason, Clarity’s contact information is on the back cover of this manual. But first! Get the serial number of the unit you have. The serial number is found on a lable in these places: Clarity Display Serial Number Label Location from rear from front Bobcat on the back panel not available Lion on the back panel of the lower section on the left wall of the Center Bay Panther on the back panel not available Puma on the back panel on the left wall Wildcat on the back panel on the left wall Describe the problem Try to describe the problem in the most precise language you can. Remember, the person you are talking to or writing to can’t see what you see. Try to use helpful language. Un-helpful language: • It looks funny. • The picture doesn’t look right. • The image is bad. • It isn’t working. Helpful language: • I see horizontal streaks coming from the right side of high contrast edges. • I see a solid green background has vertical bands in it. • Whenever I try to "_______", I get a message on the screen that says "_________". • The lamp will not turn on. When I changed it with another lamp, it still did not turn on. • There is a black line on the left side, and I can’t move the picture over there with the Position control. • I see flashing red and amber lights on the screen. (Note the sequence of the colored lights. It’s important.) d ©2004 Clarity Visual Systems, Inc. All rights reserved 27350 SW 95th Avenue, Suite 3038 Wilsonville, OR 97070-7708 Main Phone: +1 503 570 0700 • Customer Service Phone: +1 503 570 4634 • Fax: +1 503 570 4657 www.ClarityVisual.com • [email protected]