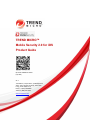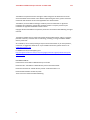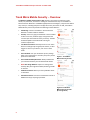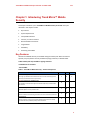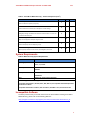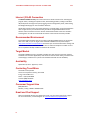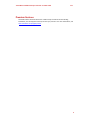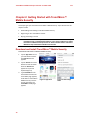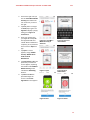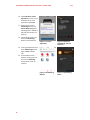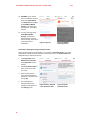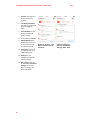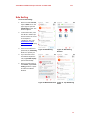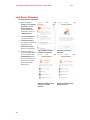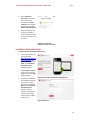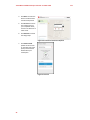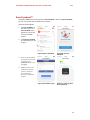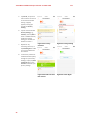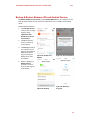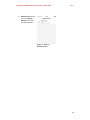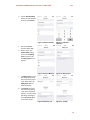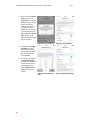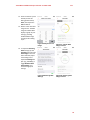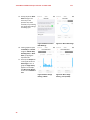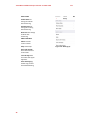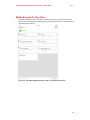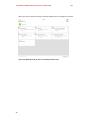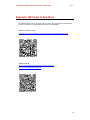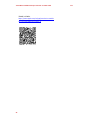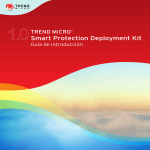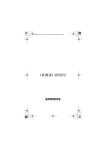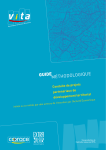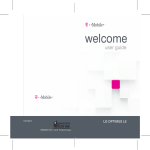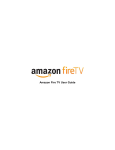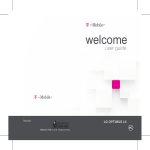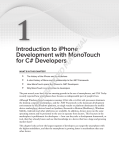Download Scroll Essential Android 2.3 Product guide
Transcript
TREND MICRO™ Mobile Security 2.0 for iOS Product Guide QR Code: iTMMS 2.0 Global (US, ANZ) V1.2 Trend Micro, Incorporated—US Headquarters 224 E. John Carpenter Freeway, Suite 1500 Irving, Texas 75062 U.S.A Phone: +1 (817) 569-8900 Toll-free: (888) 762-8763 H www.trendmicro.com Trend Micro™ Mobile Security 2.0 for iOS – Product Guide v1.2 Trend Micro Incorporated reserves the right to make changes to this document and to the service described herein without notice. Before implementing the service, please review the readme file and the latest version of the applicable user documentation. Trend Micro, the Trend Micro t-ball logo, and Worry-Free are trademarks or registered trademarks of Trend Micro, Incorporated. All other product or company names may be trademarks or registered trademarks of their owners. Copyright © 2014 Trend Micro Incorporated, Consumer Technical Product Marketing. All rights reserved. Trend Micro™ Mobile Security 2.0 for iOS Product Guide provides help for analysts, reviewers, potential customers, and users who are evaluating, reviewing, or using Trend Micro Mobile Security 2.0 for iOS. At Trend Micro, we are always seeking to improve our documentation. If you have questions, comments, or suggestions about this or any Trend Micro documents, please contact us at [email protected]. For Mobile Security for iOS support, go to: http://esupport.trendmicro.com/en-us/home/pages/technical-support/mobile-security-forios/home.aspx DOCUMENT PROFILE: Product Name: Trend Micro™ Mobile Security 2.0 for iOS Document Title: Trend Micro™ Mobile Security 2.0 for iOS Product Guide Document Filename: PG - Mobile Security 2.0 iOS - Product Guide GL v1.2 Document Release Date: October 29, 2014 Team: Consumer Technical Product Marketing 2 Trend Micro™ Mobile Security 2.0 for iOS – Product Guide v1.2 Table of Contents Trend Micro Mobile Security – Overview ................................................................................... 4 Chapter 1: Introducing Trend Micro™ Mobile Security ............................................................... 5 Key Features........................................................................................................................... 5 System Requirements ............................................................................................................ 7 Incompatible Software ........................................................................................................... 7 Internet | 3G-4G Connection .................................................................................................. 8 Recommended Environment .................................................................................................. 8 Target Market ........................................................................................................................ 8 Availability ............................................................................................................................. 8 Contacting Trend Micro .......................................................................................................... 8 Consumer Support Line .......................................................................................................... 8 Email and Chat Support .......................................................................................................... 8 Premium Services ................................................................................................................... 9 Chapter 2: Getting Started with Trend Micro™ Mobile Security ............................................... 10 Download and Install Trend Micro™ Mobile Security ........................................................... 10 Chapter 3: Exploring Trend Micro™ Mobile Security for iOS ..................................................... 15 Overview of the Mobile Security Console ............................................................................. 15 Safe Surfing .......................................................................................................................... 17 Security ................................................................................................................................ 19 Lost Device Protection .......................................................................................................... 20 Scan Facebook™ ................................................................................................................... 23 Backup & Restore Between iOS and Android Devices ........................................................... 25 Data Usage ........................................................................................................................... 30 Transferring Licenses Between Devices ................................................................................ 35 Settings ................................................................................................................................ 37 Mobile Security On Your iPad ............................................................................................... 39 Appendix: QR Codes to App Store ............................................................................................ 41 About Trend Micro .......................................................................................................... 43 3 Trend Micro™ Mobile Security 2.0 for iOS – Product Guide v1.2 Trend Micro Mobile Security – Overview Trend Micro™ Mobile Security 2.0 for iOS™ protects your iPhone or iPad from privacy threats, loss, data theft, and viruses. Utilizing the cloud-based security of Trend Micro’s Smart Protection Network™ and Mobile App Reputation technologies, it stops threats before they reach you. Installing easily from the App Store onto your iPhone or iPad, Trend Micro Mobile Security 2.0 for iOS provides the following essential features: • SafeSurfing. Uses the Trend Micro™ Smart Protection Network™ to block malicious websites. • Security. Scans every app you download or have installed to filter out viruses, malicious apps, and spyware that can steal your information and cost you money. Includes unlimited updates and cloud-based scanning for continuous protection. • Lost Device Protection. Remotely locate a lost or stolen device on a Google map using GPS, Cell Towers, or Wi-Fi. Trigger an alarm on your device, even if it is in silent mode. • Scan Facebook. Scan your Facebook™ privacy settings. Helps you to adjust them to increase your privacy and to protect from data theft. • Cross-Platform Backup & Restore. Backup and Restore your Contacts between your iOS and Android devices. • New! Data Usage Monitor. Helps users manage their monthly data plan usage with Cellular, Roaming, and WiFi monitors. • Jailbreak Protection. Warns you if the jailbroken device is vulnerable. • Uninstall Protection. Prevents unauthorized removal of Mobile Security by requiring a password. Figure 1. Trend Micro Mobile Security for iOS Figure 2.Trend Micro Mobile Security for iOS (Scrolling Down) 4 Trend Micro™ Mobile Security 2.0 for iOS – Product Guide v1.2 Chapter 1: Introducing Trend Micro™ Mobile Security This chapter introduces you to Trend Micro™ Mobile Security 2.0 for iOS. The topics discussed in this chapter include: Key Features System Requirements Incompatible Software Internet | 3-G-4G Connection Recommended Environment Target Market Availability Contacting Trend Micro Key Features All features of Mobile Security are available during the 30-day trial. When the trial has expired, many key features are only available to paying customers, indicated below. O After 30-day trial only available to paying customers o Available for all customers - Not available Table 1. Trend Micro Mobile Security – Feature Comparison Protection Android iOS Kindle o O o O - - o O o o O o O - O Virus Scanner: Apps Scans apps you download and install to filter out virus and malicious apps that can steal your information and cost you money. New! Virus Scanner: Pre-Installation Scan Pre-installation scan blocks bad apps and malware before they’re downloaded and installed. Virus Scanner: Updates Unlimited updates to virus protection files. Virus Scanner: Cloud Features unlimited cloud scanning connections to ensure continuous protection. Privacy Scanner Detects spyware by scanning all apps with Mobile App Reputation to identify ones that collect and potentially steal private information. 5 Trend Micro™ Mobile Security 2.0 for iOS – Product Guide v1.2 Table 2. Trend Micro Mobile Security – Feature Comparison (Con’t) Protection Safe Surfing Uses the Trend Micro™ Smart Protection Network™ to block malicious websites. Safe Surfing: Parental Controls Filters inappropriate websites with age-based restrictions. Call and Text Blocking Filters calls and texts with whitelist and blacklist. Android iOS Kindle O O O O - O O - - O O - O - - O - - o o - o O - O - O o - - o - - O - - Lost Device Protection: Remote Locate / Scream Helps you find your devices on a Google map using GPS, cell towers, or Wi-Fi / Enables you to trigger an alarm on your device – even if it is in silent mode. Lost Device Protection: Remote Lock / Wipe Enables you to remotely lock your device (Accessing the phone again will require that you insert your Trend Micro password or a unique unlock code) / Allows you to perform a factory reset of the device from the web portal to erase all your personal data. Lost Device Protection: SIM Card Protection Automatically locks your device if the SIM card is removed (Accessing the phone again will require that you insert your Trend Micro password or a unique unlock code). Cross-Platform Backup and Restore Backup your photos, contacts*, calendar, videos, voice memos, music (up to 50 MB for Free, 5GB for Premium). (*Cross-platform Backup and Restore of Contacts between iOS and Android.) Privacy Scanner for Facebook™ Trend Micro Privacy Scanner verifies your Facebook privacy settings, recommends enhancements, and facilitates the changes. Uninstall Protection Prevents unauthorized removal of the app (Uninstalling Mobile Security will require that you insert your Trend Micro password). New! Battery Status and Optimizer Maximizes your battery’s life. New! Just-a-Phone Turns off power-draining features and apps. New! Auto Just-a-Phone Turns off power-draining features and apps automatically. New! Memory Status and Optimizer Helps free up memory and CPU to maximize performance. 6 o Trend Micro™ Mobile Security 2.0 for iOS – Product Guide v1.2 Table 3. Trend Micro Mobile Security – Feature Comparison (Con’t) Protection New! History Cleaner Cleans out old files to protect your privacy. New! Malware Cleaner Removes malware and restores your smartphone’s normal settings. Android iOS Kindle o - - O - - O - - - O - O - - O O O New! Smart Power Saver Intelligently manages and disables the network connection when it is not in use to maximize the battery life. New! Data Usage Monitor Helps users manage their data plan usage and costs. No Advertising Removes third party ads from displaying in app. Online Technical Support Offers support provided via online forums, knowledgebase, and email. System Requirements Table 4. Mobile Security System Requirements Requirements Operating Systems Description Android OS 2.3 and above* iOS 7.0, 7.1, or later Device Space 13MB Android 24MB iOS Memory 18-65MB Android 30-50MB iOS Other 3G/4G (LTE) | Wi-Fi Internet Connection *SMS blocking functions are not supported on Android OS 4.4 *Compatible with Kindle Fire, Fire HD, HD 8.0, HDX, HDX 8.9; not compatible with Kindle Paperwhite and Amazon Fire Phone *Compatible with iPhone 4 and above, iPad 2 and above, iPad Mini 1 and 2, iPod Touch 5th Gen Incompatible Software To identify software that you should remove from the device before installing Trend Micro Mobile Security, please refer to the following Web site: http://esupport.trendmicro.com/support/consumer/consumerhome.do?locale=en_US 7 Trend Micro™ Mobile Security 2.0 for iOS – Product Guide v1.2 Internet | 3G-4G Connection Trend Micro Mobile Security uses a Wi-Fi Internet or 3G-4G connection for activating the program online, checking the expiration date, downloading updates, sending Trend Micro URL/web queries and logs to the portal, logging into the management portal, and browsing knowledge-based pages on the Trend Micro Web site. 3G-4G data connections fees are usually charged on a monthly basis, using a fixed allocation with an upper limit. If you exceed this limit, you will be charged additional fees for the amount of time connected or for the amount of data downloaded. Testers are therefore encouraged to use a Wi-Fi router-based connection to the Internet whenever possible. Recommended Environment This Product Guide assumes that you are using Trend Micro Mobile Security in conjunction with a PC or Mac, so you can log in to the Trend Micro Mobile Security Portal easily at http://www.trendmicro.com/LostDevice and review your Lost Device Protection settings and execute certain actions. iOS users who also have an Android smartphone or tablet can test the cross-platform Backup and Restore functions for Contacts. Target Market Trend Micro Mobile Security is targeted to mobile users who wish to secure their iPhones and iPads from malicious applications, web threats to them and their family, unwanted calls and messages, and device loss. (Versions for Android and Kindle are also available.) Availability September 16, 2014 – App Store, iTunes Contacting Trend Micro Trend Micro Incorporated 225 E. John Carpenter Freeway, Suite 1500 Irving, Texas 75062 U.S.A. Phone: +1 (817) 569-8900 Toll-free: (888) 762-8763 www.trendmicro.com Consumer Support Line (800) 864-6027 Monday - Friday, 5:00AM - 8:00PM Pacific Email and Chat Support Paid users of Mobile Security may obtain free email, chat, and community forum support. For more information, contact eSupport at: www.trendmicro.com/support/home. 8 Trend Micro™ Mobile Security 2.0 for iOS – Product Guide v1.2 Premium Services Trend Micro offers Premium Services for a wide variety of technical issues including installation, virus and spyware removal, PC Tune-ups, and more. For more information, visit www.trendmicro.com/support/home. 9 Trend Micro™ Mobile Security 2.0 for iOS – Product Guide v1.2 Chapter 2: Getting Started with Trend Micro™ Mobile Security This chapter gets you started with Trend Micro™ Mobile Security. Topics discussed in this chapter include: Downloading and Installing Trend Micro Mobile Security Registering to Your Trend Micro Account Buying / Activating a License Note: Trend Micro Mobile Security is included with Trend Micro Maximum Security and Premium Security. To download the software, users of these editions can simply launch the Trend Micro Security Console. A “Protect Another Device” link to the Mobile Security download is available in the Console. Download and Install Trend Micro™ Mobile Security To download and install Trend Micro Mobile Security: 10 1. Tap the App Store icon on your iOS device to load it. The App Store screen appears. 2. Tap the Search icon at the bottom to load the search field. The Search field appears and your iOS keyboard pops up. 3. Type Trend Micro in the search field and when the Trend Micro page appears, scroll down to Trend Micro Mobile Security in the list and tap the listing. The Trend Micro install page appears. Figure 3. App Store Figure 4. Search App Store Trend Micro™ Mobile Security 2.0 for iOS – Product Guide 4. Scroll to the right until you see the Trend Micro Mobile Security panel. Match the icon to the one you see on the right. 5. Tap Free; when it changes to Install, tap it again. The App Store displays a popup, asking you to Sign In to iTunes Store. 6. Enter your password for your Apple ID and tap OK. The app downloads and installs. When installation is complete, you’re presented with a screen to Open the app. 7. Tap Open. A screen appears, saying “Mobile Security” Would Like to Send You Push Notifications. 8. Tap Don’t Allow or OK. Two preliminary instructional screens appear, explaining the benefits of Trend Micro Mobile Security, which includes the SafeSurfing browser. 9. v1.2 Figure 5. Trend Micro Mobile Security & Antivirus Figure 6. Sign In to iTunes Store Figure 7. Open Figure 8. Push Notifications Figure 9. Next Figure 10. Done Tap Next and Done to proceed through the screens. The License Agreement screen appears. 11 Trend Micro™ Mobile Security 2.0 for iOS – Product Guide v1.2 10. Tap Trend Micro License Agreement to read it. If you accept the terms of the agreement, tap Accept. 11. A demo screen for the SafeSurfing browser and Actions Required appears, indicating when a website is safe and when actions are required. 12. Tap the demo screen. This shows the SafeSurfing browser screen behind it. Figure 11. License Agreement Figure 12. Demo for SafeSurfing | Actions Required Figure 13. SafeSurfing Browser Figure 14. SafeSurfing Demo 13. In the upper lefthand corner of the SafeSurfing browser, tap the Mobile Security icon. 14. A second demo screen appears, showing you how to return to SafeSurfing. Tap the demo screen to continue. 12 Trend Micro™ Mobile Security 2.0 for iOS – Product Guide v1.2 15. The main Mobile Security Console appears, with the Action Required dropdowns showing. 16. Tap Set up Trend Micro account to get complete protection. The Set Up Account screen appears. 17. Tap Set Up Account. The Sign In screen appears. Figure 15. Action Required Figure 16. Set Up Account Figure 17. Sign In Figure 18. Create an Account Figure 19. Confirm Your Email Address Figure 20. Mobile Security Console 18. Option 1: If you don’t have a Trend Micro account, tap Create an Account below the Sign In button. The Create an Account screen appears. 19. Type in your Email Address, First and Last Names, select your Region, then scroll down and tap Next. 20. A screen appears for you to Confirm Your Email Address. Enter a password for your new account, and confirm it. 21. If you wish, check Receive the latest news and offers from Trend Micro, scroll down and tap Create Account. Trend Micro Mobile Security is registered to your account and the Mobile Security Console appears. 13 Trend Micro™ Mobile Security 2.0 for iOS – Product Guide v1.2 22. OPTION 2: If you already have a Trend Micro account, enter your Email address and Password and tap Sign In. Trend Micro Mobile Security is activated and linked to your Trend Micro Account. 23. You may now begin using Trend Micro Mobile Security. The Premium features will be active for free for 30 days, after which you’ll need to buy a subscription. Figure 21. Sign In Figure 22. Mobile Security Console To Activate a Subscription Using an Activation Code: Once you have bought your subscription, you’ll receive an Activation Code in your order confirmation email or inside the retail box. You’ll need to enter the Activation Code into Mobile Security to activate the license. 14 1. Tap Buy/Activate in the Mobile Security Console. The Buy/Activate screen appears. 2. Tap Use Activation Code to open the screen to enter your code. 3. Enter the 20-character string without the dashes (which are entered for you) and tap OK. 4. Your subscription is activated and the new expiration date appears in the Settings screen. Figure 23. Buy / Activate > Use Activation Code Figure 24. Enter Activation Code Trend Micro™ Mobile Security 2.0 for iOS – Product Guide v1.2 Chapter 3: Exploring Trend Micro™ Mobile Security for iOS This chapter provides an overview of Trend Micro Mobile Security for iOS. Topics discussed in this chapter include: Overview of the Mobile Security Console SafeSurfing Security Lost Device Protection Scan Facebook™ Backup and Restore Between iOS and Android Devices Data Usage Transferring Licenses Between Devices Settings Mobile Security on your iPad Overview of the Mobile Security Console Once installed, an icon for Trend Micro™ Mobile Security for iOS appears on your iOS mobile device. To launch the Mobile Security Console: 1. Tap the Trend Micro Mobile Security icon on your iOS device to load the Console. 2. Use the internet Globe in the upper right to launch the SafeSurfing browser to safely surf the Web. 3. The Status Banner (e.g., “Action Required”) lets you perform remedial actions on your device. 4. SafeSurfing provides a Report on sites scanned and malicious websites blocked. Figure 25. TMMS Console | SafeSurfing 15 Trend Micro™ Mobile Security 2.0 for iOS – Product Guide 5. Security scans apps and files for viruses and spyware. 6. Lost Device Protection lets helps you locate your device or trigger an alarm. 7. Scan Facebook lets you scan your Facebook privacy settings. 8. Scroll down the Console. 9. Backup & Restore lets backup and restore your Contacts between iOS and Android devices. 10. Data Usage lets you set up a plan to track your cellular data usage. 11. Settings lets you configure your Mobile Security settings. 12. More Tools directs you to Trend Micro Password Manager on the App Store to manage your online passwords. 16 Figure 26. Security | Lost Device Protection | Scan Facebook v1.2 Figure 27. Backup & Restore | Data Usage | Settings | More Tools Trend Micro™ Mobile Security 2.0 for iOS – Product Guide v1.2 Safe Surfing To ensure Safe Surfing: 1. Back in the main Console, tap the Globe icon in the upper right to open the SafeSurfing browser. The browser appears. 2. In the location bar, enter the URL of a website you wish to browse. Or to test an example of a “dangerous” site, type www.hackers.com or www.hackers.org and tap Go. 3. If the site is malicious or potentially so, SafeSurfing blocks it to protect you. 4. If you still want to visit this website despite the risk, tap proceed anyway. (Not recommended) 5. Back in the main page of the Console, tap the Safe Surfing panel for a report of malicious websites blocked. Figure 28. SafeSurfing Figure 29. Safe Surfing Browser Figure 30. Website Blocked Figure 31. Tap SafeSurfing Panel 17 Trend Micro™ Mobile Security 2.0 for iOS – Product Guide 6. The Safe Surfing Report screen appears, indicating which sites it has recently blocked. 7. Back in the main Console screen, scroll to the bottom and tap Settings to modify your SafeSurfing level. The Settings screen appears. 8. In Settings, scroll down to SafeSurfing, then tap the slider to turn Website Filtering on or off. 9. Tap Protection Strength, then check the protection level you prefer: Figure 32. SafeSurfing Report High. Blocks websites showing any signs of transmitting malicious software, including suspicious websites that may not actually cause problems. Normal. Protects against malicious software, online fraud, and other threats, without aggressively blocking minor security risks. Low. Only blocks sites confirmed as fraudulent or malicious. 18 Figure 34. Protection Strength v1.2 Figure 33. Settings > SafeSurfing Trend Micro™ Mobile Security 2.0 for iOS – Product Guide v1.2 Security To use Security: 1. Tap Security in the TMMS Console. The Security screen appears, with a list of past apps scanned (if any). 2. Tap Scan Now to conduct a malware scan on demand. A popup appears, asking permission to access your actively running apps. 3. Tap OK. The scan begins and a Scanning Apps screen shows you the progress of the scan. 4. When the scan is complete, the Security screen reappears, with an updated list of apps scanned. If malicious apps have been found, the user is advised to delete them. 5. Tap Rescan if you wish to scan again. Figure 35. Security Figure 36. Scan Now Figure 37. Access to Apps Figure 38. Scanning Apps Figure 38. Rescan 19 Trend Micro™ Mobile Security 2.0 for iOS – Product Guide v1.2 Lost Device Protection To enable Lost Device Protection: 20 1. Back in the main Console, tap Lost Device Protection. The Lost Device Protection screen appears, with instructions to turn on Location Services. 2. Tap Turn It On Now to turn on the services. 3. If Location Services is not turned on, follow the instructions in the Device Not Located screen to turn them on. 4. Scroll to the right. If sound is disabled, follow the instructions in the Sound Disabled screen to turn the sound on, so that you can sound an alarm if this mobile device is lost. Figure 39. Main Console | Lost Device Protection Figure 40. Lost Device Protection Figure 41. Instructions for turning on Location Services Figure 42. Instructions for tuning on Sound Trend Micro™ Mobile Security 2.0 for iOS – Product Guide 5. Once Lost Device Protection is activated, tap its panel in the Console and a Device Located screen displays, with a link to the Lost Device Protection Portal 6. Copy and email this link to your PC or Mac, so you can access the portal later if your device is lost or stolen. v1.2 Figure 43. Lost Device Protection | Device Located Lost Device Protection Portal To access the Lost Device Protection Portal: 1. Launch your browser on your PC and type http://www.trendmicro .com/LostDevice into the search field, and hit Enter. The Lost Device Protection Portal webpage appears. 2. Tap Find Now or Sign in to sign into your Trend Micro account. The Sign In page appears. 3. Type the email address and password you used to create your Trend Micro account and click Sign in. The Lost Device Protection Portal appears, with the location of your device shown on the Google map. Zoom the map for a closer view. Figure 44. Lost Device Protection Portal Sign In Figure 45. Sign In 21 Trend Micro™ Mobile Security 2.0 for iOS – Product Guide 4. Click Share to share the device’s location with a trusted nearby friend. 5. Click Scream to sound a one-minute alarm on your misplaced device, even if it has been set to silent mode. 6. Click Refresh to refresh the Google map. Figure 46. Lost Device Protection Options 7. Click Device Detail (below the device icon on the upper left of the portal) to view device details about your subscription. Figure 47. Unlock 22 v1.2 Trend Micro™ Mobile Security 2.0 for iOS – Product Guide v1.2 Scan Facebook™ Trend Micro Mobile Security also provides a Scan Facebook™ utility. Using Scan Facebook, you can scan and edit your Facebook privacy settings. To access Scan Facebook: 1. Tap Scan Facebook™ in the main Console. The Scan Facebook screen appears for you to sign into your Facebook account. 2. Tap Sign into Facebook. A screen appears for you to sign in. 3. Enter the email address and password you used to activate your Facebook account and tap Log In. 4. Mobile Security scans Facebook for privacy concerns. When it’s done checking, it presents you with the analysis. Figure 48. Scan Facebook Figure 49. Sign Into Facebook Figure 50. Facebook Login Figure 51. Checking Your Privacy Settings 23 Trend Micro™ Mobile Security 2.0 for iOS – Product Guide 24 5. Tap Fix All, or tap each item in the list to reset it to the recommended setting. A popup appears, letting you change the Privacy Setting. 6. Tap the recommended Privacy Setting (e.g., Friends), then tap OK to enter it. Mobile Security makes the change, telling you “Great! You fixed this concern.” 7. Repeat for any remaining concerns, or tap Check Again to make sure you’ve addressed all concerns. 8. In the future, whenever Facebook makes a policy change for your Privacy Settings, simply tap Scan Facebook again in the Console to recheck your privacy settings. v1.2 Figure 52. 2 Privacy Concerns Figure 53. Privacy Setting Figure 54. Great! You fixed this concern. Figure 55. Check Again Trend Micro™ Mobile Security 2.0 for iOS – Product Guide v1.2 Backup & Restore Between iOS and Android Devices Trend Micro Mobile Security for iOS provides Backup & Restore for your Contacts. You can back up all the Contacts on your device and restore them to it or another iOS or Android device. To Back Up Your Contacts: 1. Tap Backup & Restore in the Console. A popup appears, asking “Mobile Security” Would Like to Access Your Contacts. 2. Tap OK to allow the access. The Back Up screen appears. 3. Tap Back Up to back up your Contacts. If your device is not plugged in, MBR advises you to plug it in during the backup to not drain your battery. 4. Figure 56. Backup and Restore Figure 57. Access Contacts While it’s backing up, Mobile Security provides a screen to show you the progress of the backup. Figure 58. Back Up Figure 59. Backup in Progress 25 Trend Micro™ Mobile Security 2.0 for iOS – Product Guide 5. When the backup process is complete, a popup appears, indicating the results of the backup. 6. If any contacts were not backed up, (in this case, because we stopped it), you can try another backup later. 7. To ensure the safety of your Contacts, Regular Backup is turned on after a backup. Or you may turn this on by tapping Set Up Now at the bottom of the screen. Figure 60. Partial Backup Complete v1.2 Figure 61. Regular Backup is On To Restore Your Contacts: 1. Tap Backup & Restore in the Console. The Backup & Restore screen appears, with a banner indicating the number of backups you have, plus items to Restore Contacts and Manage Backups. 2. Tap Restore Contacts. A screen appears with the list of backup sets you can restore. Figure 62. Backup and Restore 26 Figure 63. Restore Contacts | Manage Backups Trend Micro™ Mobile Security 2.0 for iOS – Product Guide 3. If you have Trend Micro Mobile Security on your Android device and have completed backups for it (e.g., DROID RAZR)—and your iOS device is registered to the same account—your Android backups will also be listed here, along with your iOS backups. 4. Tap the backup you wish to restore. A popup appears, asking if you’re sure you wish to restore the contacts backup and giving details about the restoration. 5. Figure 64. Restore Contacts List v1.2 Figure 65. Restore Contacts? If you do, tap Restore. Mobile Security restores the contacts in that backup to the device. Figure 66. Restoring Contacts 27 Trend Micro™ Mobile Security 2.0 for iOS – Product Guide v1.2 Managing Backups: 28 1. As you accumulate backups, you can delete old ones to free up space in your account. 2. In the Backup & Restore screen, tap Manage Backups. The Manage Backups screen appears. 3. Tap the backup you wish to review or delete. The Backup Details screen appears. 4. Review the backup, which indicates the number of contacts and size. If you wish, tap Delete to delete the backup. A popup appears, asking if you’re sure you want to delete the backup. 5. Tap Delete in the popup to confirm deletion of the backup. Figure 67. Restore | Manage Backups Figure 68. Manage Backups Figure 69. Backup Details Figure 70. Delete Backup? Trend Micro™ Mobile Security 2.0 for iOS – Product Guide 6. v1.2 Mobile Security returns you to the Manage Backups screen, with the backup deleted. Figure 71. iPhone_1 Backup Deleted 29 Trend Micro™ Mobile Security 2.0 for iOS – Product Guide v1.2 Data Usage Trend Micro Mobile Security for iOS 2.0 provides a new Data Usage monitor to help you track your data usage against the Cellular and Roaming data plans you’ve chosen with your provider, as well as your Wi-Fi data usage. For greater accuracy, open Mobile Security before and after restarting your mobile device and keep it running in the background. To use Data Usage: 1. In the main screen of the Console, tap Data Usage. The Data Usage instruction screen appears, advising you to set up a plan in Data Usage Settings to track your Cellular data usage. Note: A similar instruction screen appears also for Roaming and Wi-Fi data usages. 30 2. Tap the instruction screen to display the Cellular screen, then the Settings icon on the right to open Cellular Data Settings. 3. The Data Plan defaults to Unlimited. Tap Data Plan to change this setting by first toggling the Unlimited toggle off. A field is then provided to enter a Data Limitation. Figure 72. Data Usage Figure 73. Set Up Cellular Data Usage Plan Figure 74. Data Usage | Cellular Figure 75. Cellular Data Trend Micro™ Mobile Security 2.0 for iOS – Product Guide 4. v1.2 Tap the Data limitation field, then enter the data amount, and tap Done. 5. Choose the Unit of measure (GB or MB). 6. Return to the main Cellular Data settings screen and tap Billing Cycle to set the cycle. The Billing Cycle screen appears. 7. Tap Billing Cycle to enter the billing cycle pick list, then scroll to the proper cycle. When done, tap Billing Cycle again to close the pick list. 8. Tap Start On to set the start date of the billing cycle; when the pick list appears, scroll to the day the billing cycle begins; then tap Start On again to close the setting Figure 76. Data Limitation Figure 77. Edit Data Limitation Figure 78. Unit of Measure Figure 79. Billing Cycle Figure 80. Monthly, etc ... Figure 81. 1st Day 31 Trend Micro™ Mobile Security 2.0 for iOS – Product Guide 9. v1.2 Back in the main Cellular Data settings screen, toggle Alert on. A popup appears, saying “To track more accurate data usage and see alerts at the right time, keep Mobile Security running in the background); tap OK. The First and Second Alerts appear, set by default to 80% and 100% of your data plan. Figure 82. Turn On Alerts Figure 83. Alert Defaults Figure 84. Exceeding Plan Alert Figure 85. Optional Settings 10. To adjust the Exceeding Plan Alerts, tap each respectively to change the percentage at which the alert will activate, then tap Done. 11. If necessary, scroll down to Optional Settings to manually set the amount of data already used in this billing period by tapping Adjust Current Usage. An edit screen appears. 32 Trend Micro™ Mobile Security 2.0 for iOS – Product Guide v1.2 12. Enter the amount you’ve already used in this billing period and tap Done; then adjust the Unit if need be. 13. Return to the main Data Usage screen. The Data Usage for Cellular Data displays a graph of your settings, providing Predicted Data Usage and Days Left in Billing Cycle. Figure 86. Adjust Current Usage Figure 87. Cellular Data Usage Console Figure 88. Roaming Data Settings Figure 89. Roaming Data Usage Console 14. To adjust the Roaming Data settings, tap the Roaming tab in the main Data Usage screen and either manually adjust each setting to fit a separate Roaming data plan (e.g., 650 MBs), or toggle Match Cellular Data Settings on to match that group of settings. 33 Trend Micro™ Mobile Security 2.0 for iOS – Product Guide v1.2 15. Finally, adjust the Wi-Fi Data settings in the same way as the previous two, either manually or by matching the cellular data settings and billing cycle. Figure 90. Match Cellular Data Settings Figure 91. Wi-Fi Data Usage Figure 92. Wi-Fi Usage History | Month Figure 93. Wi-Fi Usage History | Year (to date) 16. View a graphical report of Monthly and Annual usage for Cellular Data, Roaming Data, or Wi-Fi Data, by tapping the respective tab. 17. Then tap the Graph icon in the upper left of the Data Usage screen. A graph of Usage History appears. For example, the Wi-Fi Usage History for the current Month or Year. 34 Trend Micro™ Mobile Security 2.0 for iOS – Product Guide v1.2 Transferring Licenses Between Devices Trend Micro Mobile Security allows you to transfer licenses between devices, whether they’re iOS or Android. The option is available for active or expired Trial accounts when you’re signed in, or for expired Paid accounts when you’re signed in. To Transfer a License Between Devices: 1. In the main screen of the Console, tap Settings. The Settings screen appears. 2. Tap Buy / Activate. The Buy/Activate screen appears, with a panel for you to initiate the license transfer. 3. Tap Want to transfer a license? Sign in now. The Trend Micro account Sign In screen appears. 4. Enter the email address and password for your account and tap Sign in. The Transfer License screen appears. 5. Tap the license that you want to transfer to this device. A popup appears, explaining that your purchased protection will be immediately disabled on the previous device and enabled on this one, asking Do you want to continue? Figure 94. Settings Figure 95. Buy/Activate | Transfer a License Figure 96. Sign In Figure 97. Transfer License 35 Trend Micro™ Mobile Security 2.0 for iOS – Product Guide 6. Tap OK to transfer the license. 7. A popup indicates that the subscription has been updated and transferred to the new device. Figure 98. License Disabled from Transferring Device 36 v1.2 Figure 99. Subscription Updated Trend Micro™ Mobile Security 2.0 for iOS – Product Guide v1.2 Settings To Access System Settings: 1. 2. Tap Settings at the bottom of the main Console to open Settings. Scroll down to review the options in the Settings screen. ACCOUNT & SUBSCRIPTION Trend Micro Account. Shows account to which you’re registered. Expiration Date. Expiration date for your subscription Activation Code. Shows the 20-digit activation code in use. VIRUS SCANNER Scan Regularly. Turn the regular scan on or off. A scan is done periodically on a regular basis when certain conditions are met (e.g., free CPU, frequency of app usage). SCAN FACEBOOK Activate Service/ Sign In. Log in or out to Facebook account. BACKUP & RESTORE Regular Backup. Turn on to perform a data backup regularly. Figure 100. Settings (1) Buy / Renew / Activate. Buy / renew now or use an Activation Code. Sign Out. Disconnect your Trend Micro account (needs password). Check your Trend Micro account. Manage your account and subscriptions. Figure 101. Settings (2) SAFESURFING Website Filtering. Turn filtering on and off. Protection Strength. Set strength to Low, Normal, or High. 37 Trend Micro™ Mobile Security 2.0 for iOS – Product Guide v1.2 DATA USAGE Cellular Data. Set settings for cellular data monitoring. Roaming Data. Set settings for roaming data monitoring. Wi-Fi Data. Set settings for Wi-Fi data monitoring. ABOUT AND HELP About. Provides version number. Help. Online Help. Share with Friends. Share with friends on social media. Love This App. Rate and review this app on App Store. Start collecting log. Collect a log to assist with troubleshooting. 38 Figure 102. Settings (3) Trend Micro™ Mobile Security 2.0 for iOS – Product Guide v1.2 Mobile Security On Your iPad Trend Micro Mobile Security 2.0 for iOS is the same program on your iPad as your iPhone, with the same key functionality. Naturally, the larger form factor allows for the full display of all panels without scrolling. Figure 103. Trend Micro Mobile Security for iOS on the iPad (Vertical View) 39 Trend Micro™ Mobile Security 2.0 for iOS – Product Guide v1.2 When you hold your iPad horizontally, Trend Micro Mobile Security reconfigures the panels. Figure 104. Mobile Security for iOS on the iPad (Horizontal view) 40 Trend Micro™ Mobile Security 2.0 for iOS – Product Guide v1.2 Appendix: QR Codes to App Store The QR Codes below can be scanned to take you to the appropriate page in the App Store (iTunes) to download Trend Micro Mobile Security for iOS (iTMMS). iTMMS 2.0 Global (US, ANZ) https://itunes.apple.com/us/app/trend-micro-mobile-security/id630442428?mt=8 iTMMS 2.0 APAC: https://itunes.apple.com/us/app/trend-micro-mobilesecurity/id910079618?ls=1&mt=8 41 Trend Micro™ Mobile Security 2.0 for iOS – Product Guide iTMMS 2.0 EMEA: https://itunes.apple.com/us/app/trend-micro-mobilesecurity/id911281359?ls=1&mt=8 42 v1.2 Trend Micro™ Mobile Security 2.0 for iOS – Product Guide v1.2 About Trend Micro Trend Micro, a global leader in security software and solutions, strives to make the world safe for exchanging digital information. For the past 25+ years, its employees have been inspired to protect individuals, families, businesses and governments as they look to harness the potential of emerging technologies and new ways of sharing information. In today’s organizations, information has become the most strategic asset; embodying competitive advantage and powering operational excellence. With the explosion of mobile, social and cloud technologies, protecting this information has become more challenging than ever. Organizations need smart protection of information, with technology that is simple to deploy and manage, and security that fits an evolving ecosystem. Trend Micro solutions enable a smart protection strategy for organizations. Smart. Simple. Security that fits. Trend Micro provides layered content security for mobile devices, endpoints, gateways, servers and the cloud. Leveraging these solutions, organizations can protect their end users, their evolving data center and cloud resources, and their information threatened by sophisticated targeted attacks. All of our solutions are powered by cloud-based global threat intelligence, the Trend Micro™ Smart Protection Network™, and are supported by over 1,200 threat experts around the globe. For additional information, visit www.trendmicro.com. 43 Trend Micro™ Mobile Security 2.0 for iOS – Product Guide 44 v1.2