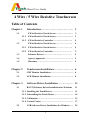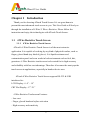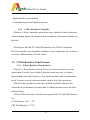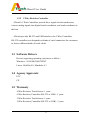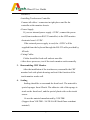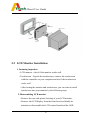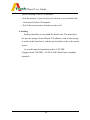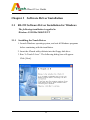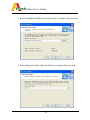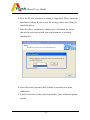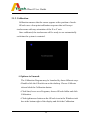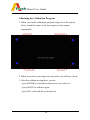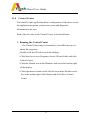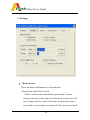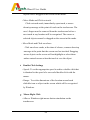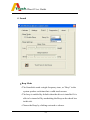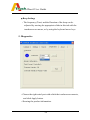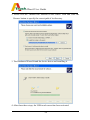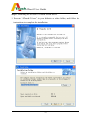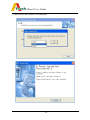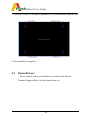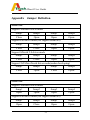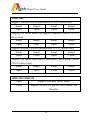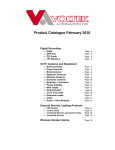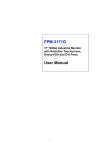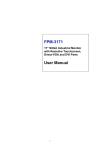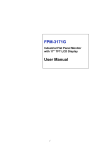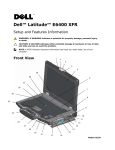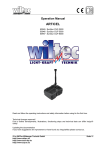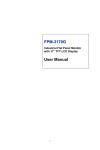Download ATouch 4WR232L User guide
Transcript
ATouch User Guide 4 Wire / 5 Wire Resistive Touchscreen Table of Contents Chapter 1 Introduction ………………………………. 1.1 4 Wire Resistive Touch Screen ……………..… 1.1.1 4 Wire Resistive Touch Sensor ……………..… 1.1.2 4 Wire Resistive Controller ………..………… 1.2 3 3 3 4 5 Wire Resistive Touch Screen ………………….. 4 1.2.1 5 Wire Resistive Touch Sensor ………………….. 4 1.2.2 5 Wire Resistive Controller ………………….. .. . 5 1.3 Software Drivers …………………….. .. .. .. .. .. .. 5 1.4 Agency Approvals ………………………………… 5 1.5 Warranty ………………………………………… Chapter 2 5 Touchscreen Installation …………………. 6 2.1 CRT Monitor Installation ………………………..… 6 2.2 LCD Monitor Installation …...………………..…… 8 Chapter 3 3.1 Software Driver Installation …….………. 11 RS-232 Software Driver Installation for Windows 11 3.1.1 Installing the Touch Driver ……………………..…. 11 3.1.2 Uninstalling the Touch Driver …….…………..…… 14 3.1.3 Calibration ………………………………………….. 15 3.1.4 Control Center ………………………………….….. 3.2 17 USB Software Driver Installation for Windows ..… 25 1 ATouch User Guide 3.3 Linux Driver…….…………………………………… 31 Chapter 4 Troubleshooting ……………………….…. Chapter 5 Appendix Contact ……………………………………. 33 Jumper Definition ……………………….. 34 2 32 ATouch User Guide Chapter 1 Introduction Thank you for choosing ATouch Touch Screen. It’s our great honor to present the most advanced touch screen to you. This User Guide will lead you through the installation of 4 Wire/ 5 Wire e Resistive. Please follow the instruction and enjoy the technologies with ATouch Touch Screen. 1.1 4 Wire Resistive Touch Screen 1.1.1 4 Wire Resistive Touch Sensor ATouch’s 4 Wire Resistive Touch Screen is of the most extensive application. It is capable of working by any kind of physical touches, such as finger, gloved hand (any kind of gloves). It is liquid resistance and contamination proof and even works in bad environment such as foul, dirt, greasiness. 4 Wire Resistive touch screen is also noted for its high accuracy and reliability with low cost advantage. Therefore it becomes the most popular touch screen in applications, especially in handset device uses. ATouch 4 Wire Resistive Touch Screen supports RS-232 & USB interfaces for : LCD Display : 6..4” – 19” CRT Flat Display : 17”-21” 4 Wire Resistive Touchscreen Features: - Low cost - Finger, gloved hand and stylus activation - High accuracy and sensitivity 3 ATouch User Guide - High durability and reliability - Contaminant proof and liquid resistance. 1.1.2 4 Wire Resistive Controller ATocuh’s 4 Wire Controllers provide the drive signals for the touchscreen, convert analog signals into digital touch coordinates, and send coordinates to the host. ATouch provides RS-232 and USB interfaces for 4 Wire Controllers. RS-232 controllers are designed two kinds of serial connectors for customers to choose different kinds of serial cables. 1.2 5 Wire Resistive Touch Screen 1.2.1 5 Wire Resistive Touch Sensor ATouch’s 5 Wire Resistive Touch Screen is a most extensively various application. It works by any kind of physical touch, not only by fingers, gloved hands (any kind of gloves). It is liquid resistance and contamination proof. It works even in bad environment, such as foul, dirt, greasiness. ATouch 5 Wire products are the most reliable available, and have the expected life performance for more than 35 million touches in one location without failure. ATouch 5 Wire Resistive Touch Screen support RS-232 and USB interface for : LCD Displays: 10.4” – 19” CRT Flat Displays: 17”-21” 4 ATouch User Guide 1.2.2 5 Wire Resistive Controller ATocuh’s 5 Wire Controllers provide drive signals for the touchscreen, convert analog signals into digital touch coordinates, and send coordinates to the host. ATouch provides RS-232 and USB interfaces for 5 Wire Controllers. RS-232 controllers are designed two kinds of serial connectors for customers to choose different kinds of serial cables. 1.3 Software Drivers Drivers supporting operating system are as follow : Windows : 95/98/Me/2000/XP/NT Linux : Red Hat 9.0, Mandrake 9.1 1.4 Agency Approvals FCC CE 1.5 Warranty 4 Wire Resistive Touch Sensor: 1 years 4 Wire Resistive Controller (RS-232 or USB) : 1 years 5 Wire Resistive Touch Sensor: 5 years 5 Wire Resistive Controller (RS-232 or USB) : 5 years 5 ATouch User Guide Chapter 2 Touchscreen Installation 2.1 CRT Monitor Installation CRT monitor installation process as following steps : 1. Incoming inspection x CRT monitor : please check if the monitor works well. x Touchscreen : please unpack the touchscreen, connect your touchscreen with the controller on your PC and test if the touchscreen works well. x After testing the monitor and touchscreen, you can start to install touchscreen into your monitor by the following steps. 2. Disassembling CRT monitor x Remove the back side plastic housing of your CRT monitor. x Discharge the CRT tube from the front bezel (usually there are 4 screws on the 4 corners need to be released). x Check if the electronic board needs to be removed or not. x Verify the fit position on the CRT tube for the touchscreen. x After verifying the position, you can attach the touch sensor onto the CRT. You can use the double side high tack adhesive tape (as 3M) to attach the touch sensor onto the CRT display x After this process, check the space between the touch sensor and the front bezel. If the space is not enough, you may need to add rubber spacers between the touch sensor and the front bezel ( the 4 corners on which the CRT and the front bezel is 6 ATouch User Guide screwed ). x Installing Touchscreen Controller Connect all cables / connectors in right places and fix the controller at the monitor chassis. x Power Supply If you use internal power supply +5VDC, connect the power cord (from touchscreen RS-232 controller) to the CRT monitor electronic board +5VDC. If the external power supply is used, the +5VDC will be supplied from the keyboard through the RS-232 cable provided by ATouch. x Fixing Cables Cables should be fixed well and not movable. x After above processes, test if the touch monitor works normally. 3. Reassembling CRT Monitor After the installation of the touchscreen, reassemble the CRT monitor back side plastic housing and test if the function of the touch monitor works well. 4. Sealing Sealing should be even around the front bezel. The material is special sponges from ATouch. The adhesive side of the sponge is stuck on the front bezel, and the special plastic side on the touch sensor. Or use the material manufactured by VOLTEK. (Suggest from VOLTEK : 2A/2E//4A/4E black flame retardant material) 7 ATouch User Guide 2.2 LCD Monitor Installation 1. Incoming inspection x LCD monitor : check if the monitor works well. x Touchscreen : Unpack the touchscreen, connect the touchscreen with the controller on your computer and test if the touchscreen works well. x After testing the monitor and touchscreen, you can start to install touchscreen into your monitor by the following steps. 2. Disassembling LCD monitor x Remove the rear side plastic housing of your LCD monitor. x Remove the LCD display from the front bezel and kindly be attention to disassemble the LCD control board and the OSD 8 ATouch User Guide board. x Verify the fit position on the LCD display for the touchscreen. x After verifying the position, attach the touchscreen sensor on the LCD. Use the double side high tack adhesive tape (as 3M) to attach touchscreen sensor on the LCD display. x After this process, check the space between the touchscreen sensor and the front bezel if there is any gape ( You can use the special sponge provided by ATouch to fulfill it). x Installing Touchscreen Controller Connect all cables / connectors in the right places and fix the controller at the right position on the monitor rear side metal or plastic case. x Power supply If you use internal power supply +5VDC, connect the power cord (from touchscreen RS-232 controller ) to the LCD control board +5VDC. If the external power supply is used, the +5VDC will be supplied from the keyboard through the RS-232 cable provided by ATouch. x Fixing Cables Cables should be fixed well and not movable. Please note that cables do not get close to the inverter or the power supply. x After above processes, test if the touch monitor works well. 3. Reassembling LCD Monitor x After the processes mentioned above, reassemble the rear side 9 ATouch User Guide plastic housing of the LCD monitor. x Seal the monitor if you need to seal it before you reassemble the front bezel of the LCD monitor. x Test if the touch monitor function works well. 4. Sealing Sealing should be even around the front bezel. The material is the special sponges from ATouch. The adhesive side of the sponge is stuck on the front bezel, and the special plastic side on the touch sensor. Or use the material manufactured by VOLTEK (Suggest from VOLTEK : 2A/2E//4A/4E black flame retardant material). 10 ATouch User Guide Chapter 3 Software Driver Installation 3.1 RS-232 Software Driver Installation for Windows The following installation is applied to Windows 95/98/Me/2000/XP/NT 3.1.1 Installing the Touch Driver 1. Launch Windows operating system, and exit all Windows programs before continuing with the installation. 2. Insert the ATouch utility diskette into the floppy disk drive. 3. Run “A Touch-2.0.exe”. The following dialog box will appear. Click [Next]. 11 ATouch User Guide 4. Select Installation Folder and click [Next] to continue the next step. 5. Select Shortcut Folder and click [Next] to continue the next step. 12 ATouch User Guide 6. Now the ATouch touchscreen setting is completed. Please check the installation setting. If you accept the setting, please click [Next] to install the driver. 7. After the driver installation, a dialog box will launch for you to choose the serial port which your touch monitor is currently connected to. 8. Select the serial port and click [Finish] to start the four-point calibration. 9. Touch each center of the point sequentially. Four calibration points in total. 13 ATouch User Guide 10. The installation completes. 3.1.2 Uninstalling the Touch Driver There are two ways to remove the touch driver. 1. Use the Add/Remove Programs feature in the Control Panel. x Open the Control Panel x Click Start, hover over Settings, click Control Panel x Double-click the Add/Remove Programs icon x Choose the A Touch 2.0 item. x Click the Change/Remove button. x Click the Yes button x The ATouch driver will be removed. No computer restart is required. 2. Use Shortcut Folder icon in the Start Menu. x Click Start, hover over Programs, choose A Touch folder and click Uninstall. 14 ATouch User Guide 3.1.3 Calibration Calibration ensures that the cursor appears at the position of touch. ATouch uses a four-point calibration sequence that will accept touchscreens with any orientation of the X or Y axis. Once calibrated, the touchscreen will be ready to use automatically each time the system is restarted. y Options to Launch The Calibration Program may be launched by three different ways. x Double-click the ATouch icon on the desktop. Choose Calibrate tab and click the Calibration button. x Click Start, hover over Programs, choose ATouch folder and click Calibration. x Click right mouse button on the ATouch icon in the Windows task bar at the bottom right of the display and click the Calibration. 15 ATouch User Guide y Running the Calibration Program 1. When you run the calibration program using one of the options above, touch the center of the four targets as they appear sequentially. 2. When you release your finger on each point, you will hear a beep. 3. After the calibration completes, you can - press ENTER or touch the touchscreen to save and exit. - press SPACE to calibrate again. - press ESC to discard the result and exit. 16 ATouch User Guide 3.1.4 Control Center The control Center application allows configuration of the driver to suit the application programs, and present system and diagnostic information to the user. Each of the five tabs in the Control Center is described below. 1. Running the Control Center The Control Center may be launched by four different ways to adjust the properties. x Double-click the ATouch icon on the desktop. x Click Start, hover over Programs, choose ATouch folder and click Control Center. x Click the ATouch icon in the Windows task bar at the bottom right of the display. x Click right mouse button on the ATouch icon in the Windows task bar at the bottom right of the display and click Show Control Center. 17 ATouch User Guide 2. Calibrate x The Calibrate tab is displayed when the Control Center is launched. x Serial port is changeable. Choose the right serial port with which the touchscreen connects, and click Apply button. x Click the Calibration button to calibrate. 18 ATouch User Guide 3. Settings y Mouse Action There are three combinations for this function. x Drag Mode and Click on touch Click on touch sends, immediately upon touch, a mouse down/up message at the point of touch on the touchscreen. The user’s finger must be removed from the touchscreen before a new touch at any location is recognized. The cursor or selected 19 ATouch User Guide objects can be dragged on the screen in this mode. x Move Mode and Click on touch Click on touch sends, immediately upon touch, a mouse down/up message at the point of touch on the touchscreen. The user’s finger must be removed from the touchscreen before a new touch at any location will be recognized. The cursor or selected objects cannot be dragged on the screen in this mode. x Move Mode and Click on release Click on release sends, at the time of release, a mouse down/up message at the point that the screen was last touched. Dragging across objects on the screen will not highlight or select them unless untouch occurs when the touch is over the object. y Double Click Settings x Speed : To set the appropriate speed to achieve double-click that is identical to the speed of a successful double-click with the mouse. x Range : To set the dimensions of the location around each clickable icon or object on the screen which will be recognized by Windows. y Mouse Right Click x Allow a Windows right mouse button simulation on the touchscreen. 20 ATouch User Guide x When this function is set On, a representation of a typical two-button mouse is displayed in a small window on the desktop, named Right Mouse Button Window (RMBW). The initial presentation of the RMBW shows the left button blue, indicating that the left button is active. Any touch on the desktop or an application will make a left button click constantly. x A touch in the RMBW changes to show the right mouse button blue and make it active. At that time any touch on this monitor will make a right button click constantly. x When the RMBW is right button active, click it again to change to left button active. 21 ATouch User Guide x When the mouse cursor is moved to the RMBW and stays on it for five seconds, the RMBW is shutdown automatically. x The position of the RMBW is fixed in the bottom right of the display. x The RMBW cannot be resized. y Screen Settings Putting a check in the box supports 16:9 monitor, otherwise supports standard 4:3 monitor. 22 ATouch User Guide 4. Sound y Beep Mode x The Sound tab sends a single-frequency tone, or “Beep” to the system speaker each time that a valid touch occurs. x The beep is enabled by default when the driver is installed. It is able to be turned off by unchecking the Beep on the check box in this tab. x Choose the Beep by clicking on touch or release. 23 ATouch User Guide y Beep Settings x The frequency (Tone) and the Duration of the beep can be adjusted by moving the appropriate slider in this tab with the touchscreen or mouse, or by using the keyboard arrow keys. 5. Diagnostics x Choose the right serial port with which the touchscreen connects, and click Apply button. x Showing the product information. 24 ATouch User Guide 6. About The About tab shows the version of the driver and provides the link to ATouch’s web site. 3.2 USB Software Driver Installation for Windows The following installation is applied to Windows 95/98/Me/2000/XP/NT The complete procedure is divided into two parts: CP2101 and ATouch-2.0.exe. Step1. Run self-extract file “ATouch USB Drivers.exe” in the driver diskette. Step2: Installing the “CP2101 USB-to-UART Bridge Controller” driver. (Use Windows XP for example) 1. When your operating system is detected a new USB device, please choose the “Install form a list or specific location [Advanced]” item to install the CP2101 driver. 25 ATouch User Guide 2. Please tick the “include this location in the search” item and click the Browse button to specify the correct path of its directory. 3. The Hardware Wizard found the device driver and installing it. 4. After these three steps, the USB touch screen has been activated. 26 ATouch User Guide Step3 : Installing the ATouch-2.0 touch screen driver. 1. Execute “ATouch-2.0.exe” in your diskette or other folder, and follow its instructions to complete the installation. 27 ATouch User Guide 28 ATouch User Guide 2. Please select the COM3 or COM4 port. 29 ATouch User Guide 3. Touch each center of the point sequentially. Four calibration points in total. 4. The installation completes. 3.3 Linux Drivers Please contact with your distributor or contact with ATouch Technical Support Dept. ([email protected]) 30 ATouch User Guide Chapter 4 Troubleshooting Before you start troubleshooting, check the following. x Make sure your computer and monitor are working normally. x Check that the touchscreen connectors are all inserted correctly. Touch location and cursor position are reversed. x Calibration is not run during the processes of driver installation. Please run the function of Calibration. Cursor constantly stays in a fixed position on the screen edges or corners. x During touchscreen installation, the display front bezel on that position presses active area of touchscreen. Please stick sponges on the inner four sides of the front bezel in order to prop the frame up. x If sponges are already stuck, try to add one more layer, but the gap between the touchscreen and the front bezel may be too big to influence the appearance. x If the cursor fixed position is on one of the four corners, try to loose screws of the display on four corners. Cursor shakes at a certain fixed position. x Power supply or other high frequency device influences the display or the touchscreen controller. First, make sure to keep the 31 ATouch User Guide touchscreen’s tail away from display’s inverter and insulate against the display device; Second, make sure that the touchscreen controller is insulated, and keep it away from the display’s inverter. Cursor shakes before the touchscreen controller is installed in display. x Maybe the touch sensor’s tail contacts the display’s inverter. Check if the tail’s position is changeable. If it is hard to change tail’s position, then stick thick insulating tape around the tail or stick a copper slice with insulation on one side and electric conduction on the other side to insulate the tail from the inverter. Touch position is not accurate. x Use the Calibration function of the ATouch Control Center program to re-align. x If the touch position is not accurate after the calibration, please check whether the touchscreen driver you use is the newest version. Chapter 5 Contact For any question, please contact with your distributor or contact with A Touch Technical Support Dept.: [email protected] 32 ATouch User Guide Appendix Jumper Definition 4WR232L Support TouchKit driver mode Jump1 Jump2 Jump3 Jump4 Close Open Open Open Support Elo driver mode( no support SmartSet) Jump1 Jump2 Jump3 Jump4 Close Close Open Open Support ATouch 2.0 driver mode Jump1 Jump2 Jump3 Jump4 Close Close Open Open Support 3M MicroTouch driver mode(under developing) Jump1 Jump2 Jump3 Jump4 Close Open Close Open 5WR232L Support TouchKit driver mode Jump1 Jump2 Jump3 Jump4 Open Open Open Open Support Elo driver mode( no support SmartSet) Jump1 Jump2 Jump3 Jump4 Open Close Open Open 33 ATouch User Guide Support ATouch 2.0 driver mode Jump1 Jump2 Jump3 Jump4 Open Open Open Open Support 3M MicroTouch driver mode(under developing) Jump1 Jump2 Jump3 Jump4 Open Open Close Open 4WRUSBL Support TouchKit driver mode(install CP2101 driver first) Jump1 Jump2 Jump3 Jump4 Close Open Open Open Support Elo driver mode( no support SmartSet) (install CP2101 driver first) Jump1 Jump2 Jump3 Jump4 Close Close Open Open Support ATouch 2.0 driver mode(install CP2101 driver first) Jump1 Jump2 Jump3 Jump4 Close Close Open Open Support 3M MicroTouch driver mode(under developing) (install CP2101 driver first) Jump1 Jump2 Jump3 Jump4 Close Open Close Open 34 ATouch User Guide 5WRUSBL Support TouchKit driver mode(install CP2101 driver first). Jump1 Jump2 Jump3 Jump4 Open Open Open Open Support Elo driver mode( no support SmartSet) (install CP2101 driver first). Jump1 Jump2 Jump3 Jump4 Open Close Open Open Support ATouch 2.0 driver mode(install CP2101 driver first). Jump1 Jump2 Jump3 Jump4 Open Close Open Open Support 3M MicroTouch driver mode(under developing) (install CP2101 driver first). Jump1 Jump2 Jump3 Jump4 Open Open Close Open 4WR232S/5WR232S Open Support TouchKit driver mode. Close Support ATouch 2.0 and Elo driver mode, but SmartSet. 35