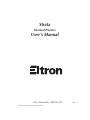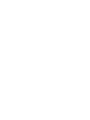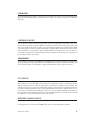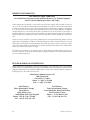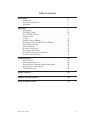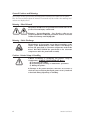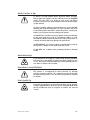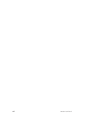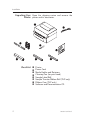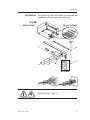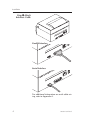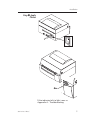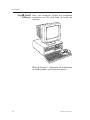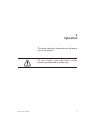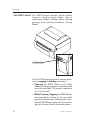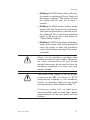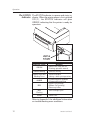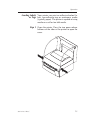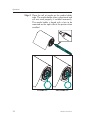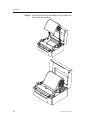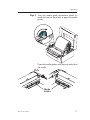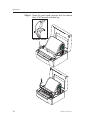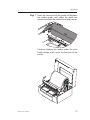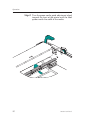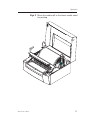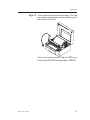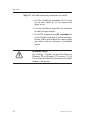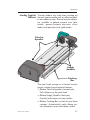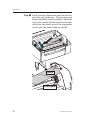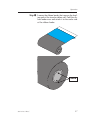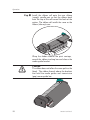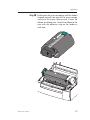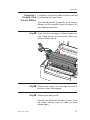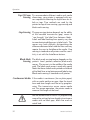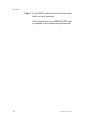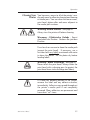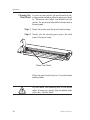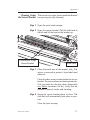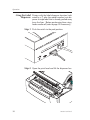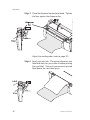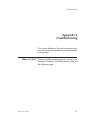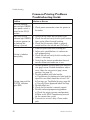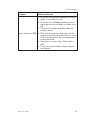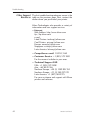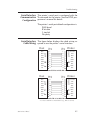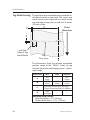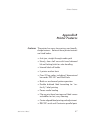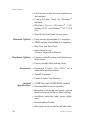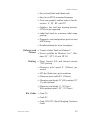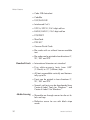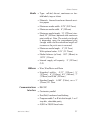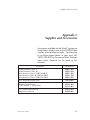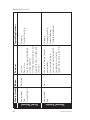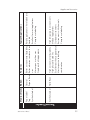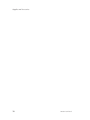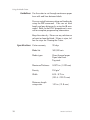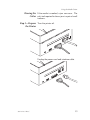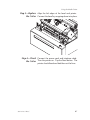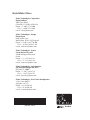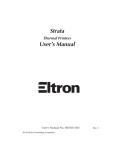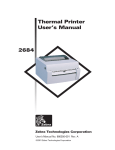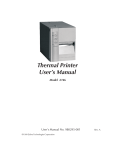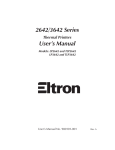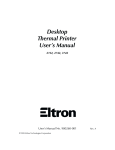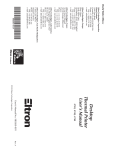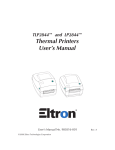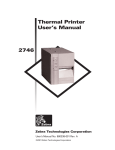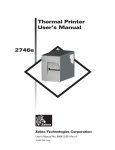Download Zebra 2684 User`s manual
Transcript
Strata Thermal Printers User’s Manual User’s Manual No. 980181-001 ©1999 Zebra Technologies Corporation Rev. C FOREWORD This manual provides installation and operation information for the Eltron Strata LP (LP2684) and Strata TLP (TLP2684) printers, manufactured by Zebra Technologies Corporation, Camarillo, California. COPYRIGHT NOTICE This document contains information proprietary to Zebra Technologies Corporation. This document and the information contained within is copyrighted by Zebra Technologies Corporation and may not be duplicated in full or in part by any person without written approval from Zebra. While every effort has been made to keep the information contained within current and accurate as of the date of publication, no guarantee is given or implied that the document is error-free or that it is accurate with regard to any specification. Zebra reserves the right to make changes, for the purpose of product improvement, at any time. TRADEMARKS Strata, Strata LP , Strata TLP, LP2684 and TLP2684 are service marks and Eltron is a trademark of Zebra Technologies Corporation. Windows and MS-DOS are registered trademarks of Microsoft Corp. All other marks are trademarks or registered trademarks of their respective holders. FCC NOTICE: This equipment has been tested and found to comply with the limits of a Class A digital device, pursuant to Part 15 of the FCC Rules. These limits are designed to provide reasonable protection against harmful interference when the equipment is operated in a commercial environment. This equipment generates, uses and can radiate radio frequency energy and, if not installed and used in accordance with the instructions, may cause harmful interference to radio communications. However, there is no guarantee that interference will not occur in a particular installation. Operation of this equipment in a residential area is likely to cause harmful interference in which case the user will be required to correct the interference at his own expense. INDUSTRY CANADA NOTICE: This device complies with Industry Canada ICS-003 class A requirements. Cet equipement est conforme a l’ICS-003 classe A de la norm Industrielle Canadian 980181-001 Rev.C iii WARRANTY INFORMATION We Need To Hear From You! To Establish Your Warranty Period And Provide Access To Technical Support, Send Us Your Product Registration Card Today! Zebra warrants the mechanism, control electronics and power supply, under normal use and service, to be free from defects in material and workmanship for a period of twelve (12) months from the date of purchase by the end user. Zebra warrants the print head, under normal use and service, to be free from defects in material and workmanship for a period of ninety (90) days or 30KM of printing (whichever occurs first) from the date of purchase by the end user. Proof of purchase or product registration is required. If proof of purchase or product registration cannot be established, shipment date to the original buyer (dealer or distributor) will be used to establish the warranty period. Failure to exercise caution to protect the equipment from electrostatic discharge damage, adverse temperature and humidity conditions or physical abuse may void the warranty. Failure to use only Zebra approved media may void the warranty. Zebra will, at its option, repair or replace the equipment or any parts which are determined to be defective within this warranty period, and which are returned to Zebra F.O.B. factory of origin. The warranty set forth above is exclusive and no other warranty, whether written or oral, is expressed or implied. Zebra specifically disclaims the implied warranties of merchantability and fitness for a particular purpose. RETURN MATERIALS AUTHORIZATION Before returning any equipment to Zebra for in warranty or out of warranty repair, contact Repair Administration for a Return Materials Authorization (RMA) number. Repack the equipment in the original packing material and mark the RMA number clearly on the outside. Ship the equipment, freight prepaid, to the address listed below: Zebra Repair Administration, USA 1001 Flynn Road Camarillo, CA. 93012 Phone: +1 (805) 579-1800 FAX: +1 (805) 579-1808 Label Printers: Zebra International, Europe Eltron House Molly Millars Lane Wokingham RG41 2QZ England Phone: +44 (0) 1189 770 300 FAX: +44 (0) 1189 895 762 iv Card Printers: Zebra International, Europe Zone Indutrielle, Rue d'Amsterdam 44370 Varades, France Phone: +33 (0) 240 097 070 FAX: +33 (0) 240 834 745 980181-001 Rev.C Table of Contents Installation . . . . . . . . . . Introduction . . . . . . . . . Unpacking Your Printer . . . Installation . . . . . . . . . . . . . . . . . . . . . . . . . . . . . . . . . . . . . . . . . . . . . . . . . . . . . . . . . . . . . . . . . . . . . . . . . . . . 1 1 2 3 Operation . . . . . . . . . . . . . . . . . . Your Printer . . . . . . . . . . . . . . . . . The FEED Control . . . . . . . . . . . . . . The STATUS Indicator. . . . . . . . . . . . Loading Labels or Tags. . . . . . . . . . . . . . . . . . . . Loading Transfer Ribbons . . . . . . . . . . Removing A Partially Used Transfer Ribbon . Top Of Form Sensing . . . . . . . . . . . . Using AutoSense. . . . . . . . . . . . . . . Cleaning Your Printer . . . . . . . . . . . . Cleaning the Print Head . . . . . . . . . . . Cleaning Under the Sensor Bracket . . . . . Using the Label Dispenser . . . . . . . . . . . . . . . . . . . . . . . . . . . . . . . . . . . . . . . . . . . . . 7 8 10 12 . . . . . . . . . . . . . . . . . . . . . . . . . . . . . . . . . . . . . . . . . . . . . . . . . . . . . . . . . . . . . . . 13 25 31 32 33 35 36 37 38 Troubleshooting . . . . . . . . . . . . . . . . Where to Start . . . . . . . . . . . . . . . . . Other Support Resources . . . . . . . . . . . Serial Interface Communication Configuration. Serial Interface Cable Wiring. . . . . . . . . . Tag Media Sensing . . . . . . . . . . . . . . . . . . . . . . . . . . . . . . . . . . . . . . . . . . . . . . . . . . . . . . . . . . . . . 41 41 44 45 45 46 . . . . . . . . . . . . . . . . . . Printer Features . . . . . . . . . . . . . . . . . . . . . . . 47 Supplies and Accessories . . . . . . . . . . . . . . . . . . 53 Using the Media Cutter . . . . . . . . . . . . . . . . . . . 57 980181-001 Rev.C v General Cautions and Warnings These pages describe general safety and maintenance warnings and cautions for the printer. They are referenced throughout the manual. The manual may also include other warnings and cautions not displayed here. Warning - Shock Hazard The printer should never be operated in a location where it can get wet. Personal injury could result. Warnung - Stromschlaggefahr - Der Drucker sollte nie an feuchten Standorten in Betrieb genommen werden. Es besteht erhöhte Verletzungs und Unfallgefahr. Warning - Static Discharge The discharge of electrostatic energy that accumulates on the surface of the human body or other surfaces can damage or destroy the print head or electronic components used in this device. DO NOT TOUCH the print head or the electronic components under the print head assembly. Caution - Printer Setup & Handling 1)When installing or modifying the printer setup or configuration, ALWAYS TURN POWER OFF Before: A) Connecting any cables. B) Performing any cleaning or maintenance operations. C) Moving the printer. 2) Damage to the printer interface connector, accessories or enclosure may result from placing the printer on it’s front bezel or backside during unpacking or handling. vi 980181-001 Rev.C Media Cautions & Tips 1) Always use high quality Eltron approved labels and tags. Eltron approved supplies can be ordered from your ELTRON dealer. For the name of a dealer in your area, call Eltron Customer Service at one of the numbers listed on the back page of this manual. 2) If poor quality, adhesive backed labels are used, that DO NOT lay flat on the backing liner, the exposed edges may stick to the label guides and rollers inside the printer, causing the label to peel off from the liner and jam the printer. 3) DO NOT use non-Eltron transfer ribbon. Permanent damage to the print head may result if a non-Eltron ribbon is used. Non-Eltron ribbons maybe wound incorrectly for the printer or contain chemicals that may damage the print head. 4) IMPORTANT - If a transfer ribbon is installed incorrectly by the operator, damage to the print head may result. 5) DO NOT use a ribbon when printing with direct thermal media. Media Reload Tip If you should run out of labels or ribbon while printing, DO NOT turn the power switch OFF (0) while reloading or data loss may occur. The printer will automatically resume printing when a new label or ribbon roll is loaded. Print Mode Control (TLP2684) The printer is reconfigured for direct thermal (or thermal transfer) printing with the “O” command for the Strata TLP thermal transfer printer. See the EPL2 programmer's manual for details. Print Quality Tip Print density (darkness) is affected by the heat energy (density setting) applied and by the print speed. Changing both Print Speed and Density may be required to achieve the desired results. 980181-001 Rev.C vii viii 980181-001 Rev.C Installation 1 Installation This section provides information on the installation of the printer and software. Introduction The Strata printer models are low cost, manu- facturing oriented, thermal desktop printers. The Strata LP is a direct thermal printer. The Strata TLP is a thermal transfer and direct thermal printer. The printers have been specifically designed for printing large labels, hazardous material labels, small signs, fan-fold media, and shipping and receiving labels while operating in office to industrial environments. The printer features sturdy construction, a small footprint, a heavy-duty motor, and sharp, reliable printing up to 8.5 inches (216 mm) wide. The print head resolution of a Strata printer is 203 dpi (8 dots/mm). The printer can print letter (8.5”x 11”) and A4 (210mm x 297mm) sizes. Print forms up to 8.5 inches (216 mm) wide and 22 inches (558.8 mm) long or two times A4 (210mm x 594mm) size with optional memory added. 980181-001 Rev.C 1 Installation Unpacking Your Open the shipping carton and remove the Printer printer and its accessories. n tio nta me cu re Do wa er Soft s U & Check List 1 2 3 4 5 6 7 8 2 Printer Power Cord Media Holder and Retainers Cleaning Pen (for print head) Sample Label Roll Sample Transfer Ribbon Roll (TLP only) Ribbon Core (TLP only) Software and Documentation CD 980181-001 Rev.C Installation Installation The following steps will guide you through the installation of the printer and software. Step ➊ Attach Power Check Voltage z H 0 X /6 X 0 5 -X X X X A X X .3 X X 6 0 X 2 XX C :1 X A o. . : V 5 N o 1 rt N 1 a al r: P eri e S ow P t u p In pu In z 0H X /6 XX X 50 X- XX 3A XX XX 6. 20 XX C :1 :X o. VA N o. 15 rt l N :1 Pa ria er w Se Po t O O O = Off See Warnings - Page vi 980181-001 Rev.C 3 Installation Step ➋ Attach Interface Cable Parallel Interface Serial Interface For additional information on serial cable wiring, refer to Appendix A. 4 980181-001 Rev.C Installation Step ➌ Apply Power O O I = On On If the indicator fails to light, refer to Appendix A - Troubleshooting. 980181-001 Rev.C 5 Installation Step ➍ Install Start your computer. Follow the installation Software instructions on the disk label to install the software. Refer to Section 2 - Operation, for information on loading labels and using your printer. 6 980181-001 Rev.C 2 Operation This section provides information on the operation of the printers. All user control (and adjustment) printer features are identified by green parts. 980181-001 Rev.C 7 Operation Your Printer 1 2 3 4 5 6 7 8 Cover Release Buttons Feed Button Status Indicator Media Roll Holder Media Roll Retainers Lower Media Stand (Printing Position) Upper Media Stand (Loading Position) 8 9 : ; < = > Carriage Lock/Release Lever Media Guide Adjustment Gear Transmissive (Gap) Sensor Adjustment Gear Transmissive (Gap) Sensor Position Indicator Reflective (Black Mark) Sensor Platen Roller Media Guides 980181-001 Rev.C Operation 1 2 3 4 5 6 7 Batch/Dispense Select Switch Serial Interface Parallel Interface Power Cord Receptacle On/Off Switch Fan-Fold Media Entry Ribbon Take-up Spindle 980181-001 Rev.C 8 9 : ; < = Ribbon Supply Spindle Ribbon Sensor Label-Taken Sensor Dispenser Bar Label Liner Exit Release for Transmissive (Gap) Sensor Guide Bar Bracket 9 Operation The FEED Control The FEED button controls specific printer functions: feeding media (labels, tags or continuous media), loading media, pausing printing, and initiating AutoSense (Dump Mode). Use the FEED control button in normal operation by tapping or holding the button. • Tapping the FEED Button with labels loaded will cause the paper to advance to the top of the next label. This action is referred to as a “Form Feed”. • While Printing, Tapping the FEED Button will pause batch printing (at the next label gap) with indicator green flashing red. Pressing the FEED Button again will resume printing with the next label in the batch process. 10 980181-001 Rev.C Operation • Holding the FEED button down will cause the printer to continuously Form Feed until the button is released. The printer will feed the media until the next top of form is reached. • Holding the FEED button without media loaded will cause the printer to continuously (line) feed until the button is released or media is detected. This is useful when reloading media in the printer and is also known as “Power Media Loading”. • Holding the FEED button down while powering up the printer with media loaded will cause the printer to enter the AutoSense mode. See AutoSense on page 33 for important details. Always run the AutoSense procedure when loading new batch or type of media. Media from the same manufacturing lot and having identical dimensions do not need to have the AutoSense procedure run every time new media is loaded. The Form Feed length is set by printer programming (Q) command in EPL2 programming language or the AutoSense feature, an automatic label and gap length sensing operation. See AutoSense, page 33. Continuous media with no label gaps, containing black marks or notch holes, require programming to set the form length and feed distance. 980181-001 Rev.C 11 Operation The STATUS The STATUS indicator is a power and status inIndicator dicator. When the printer power is first switched ON (1), the STATUS indicator will glow GREEN, indicating that the printer is ready for operation. Indicator Color GREEN Meaning 1) Power ON, ready for use. 2) Printing, operation normal. GREEN Blinking Interface Activity GREEN with RED Blinking Twice Printer PAUSED (during a batch print operation) AMBER RED RED Flashing DARK 1) Command Error condition 2) Command Syntax Error 1) Media Out (printing) 2) Ribbon Out (printing) 3) Power-up failure Print Carriage Open Power OFF. Refer to Appendix A for additional information on troubleshooting error conditions. 12 980181-001 Rev.C Operation Loading Labels Your printer can print on adhesive backed laor Tags bels, non-adhesive tags or continuous media (typically paper). The printer is capable of using media on a roll or fan fold media. Step 1 Open the printer. Press the two green release buttons on the sides of the printer to open the cover. 980181-001 Rev.C 13 Operation Step 2 Place the roll of media on the media holder tube. The media holder tube is directional and will not work properly if installed incorrectly. The media holder is keyed with a hex to be mounted on the right side of the printer when installed. CORRECT 14 INCORRECT 980181-001 Rev.C Operation Step 3 Center the media roll on the holder. If the media roll is narrow, then the media roll holders can be added to prevent loose (uneven) pack of the media on the roll. Media Retainers (optional) 90° 90° 980181-001 Rev.C 15 Operation Step 4 Set the media and roll holder on the upper media stand for loading. 16 980181-001 Rev.C Operation Step 5 Turn the media guide adjustment wheel to- wards the rear of the printer to open the media guides. Open the media guides until they are wider than the media. Media Guides 980181-001 Rev.C 17 Operation Step 6 Open the print head carriage with the release lever. Pull forward and then up. Release Lever 18 980181-001 Rev.C Operation Step 7 Insert the loose end of the media roll between the media guides and under the guide bar bracket that holds the transmissive (gap) sensor. Continue feeding the media under the print head carriage until it exits out the front of the printer. 980181-001 Rev.C 19 Operation Step 8 Turn the green media guide adjustment wheel towards the front of the printer until the label guides match the width of the media. 20 980181-001 Rev.C Operation Step 9 Move the media roll to the lower media stand for printing. 980181-001 Rev.C 21 Operation Step 10 When using the transmissive (gap) sensor for Sensor Position top of form (label) sensing, verify that the sensor is positioned at minimum label gap point or centered over a tag hole. See Top of Form Sensing, page 32, for more details on sensor operation. Adjustment Wheel Sensor Position Marker Turn the sensor’s adjustment wheel towards the rear of the printer to move it into the middle. Turn it towards the front of the printer to move it out to the media edge. Do not position the sensor at the edge of media. Center the transmissive (gap) sensor for most labels and always center it for continuous media. 22 980181-001 Rev.C Operation Step 11 Close and lock the print head carriage. Push the print head carriage down to close and then push the lever back to lock. Turn on the printer power. Tap the FEED control until the STATUS indicator glows GREEN. 980181-001 Rev.C 23 Operation Step 12 Set label detection parameters for media: • Use the AutoSense procedure for first time use of new media to set the transmissive (gap) sensor. • Use the AutoSense procedure for detection of label and gap lengths. • Use EPL2 programming (Q) command to set form length (and gap) as well as media detection and control method for sensing label gap, black mark or continuous (unmarked) media. Windows Users! Use Settings / Printers on the Start Menu of Windows 95 or Windows NT versions 3.51 & 4.0 to select the label size that matches the labels loaded in the printer. 24 980181-001 Rev.C Operation Loading Transfer Transfer ribbons are used when printing on Ribbons thermal transfer media such as adhesive labels or non-adhesive tags. Thermal transfer ribbons are available in general purpose wax (blue leader), general purpose wax-resin (silver leader) and polyester resin (gold leader). Take-Up Spindles Supply Spindles Tracking Bar The print head carriage in a thermal transfer printer includes these functional features: • Ribbon Take-Up Spindles (forward pair) Pulls ribbon over the print head. • Ribbon Supply Spindles (back pair) Provides back tension to stop wrinkles. • Ribbon Tracking Bar (in back of print head carriage). Automatically tracks ribbon tension (equalizes) across the ribbon’s width. 980181-001 Rev.C 25 Operation Step ➊ Install an empty ribbon core onto the front rib- bon (take-up) spindle pair. Push the core onto the left side ribbon (take up) spindle. Rotate the core on the spindle until the notches on the right side of the core match-up with the long spokes on the right side ribbon (take-up) spindle. Notch Long Spoke 26 980181-001 Rev.C Operation Step ➋ Loosen the ribbon leader that secures the lead- ing end of the transfer ribbon roll. Fold the ribbon leader over and attach it to the under side of the ribbon leader. Notch 980181-001 Rev.C 27 Operation Step ➌ Install the ribbon roll onto the rear ribbon (supply) spindle pair so that the ribbon feeds from the top of the roll toward the back of the printer. The ribbon roll installs the same as the ribbon (take-up) core. Wrap the ribbon around the print carriage, aound the ribbon tracking bar and above the media guide bracket. Caution: The ribbon does not follow the same path as the labels. The ribbon threads above the brackets that hold the media guides and transmissive (gap) sensor guide bar. 28 980181-001 Rev.C Operation Step ➍ Hold open the print carriage to pull the ribbon through towards the front of the print carriage and up to the empty take-up core. Center the ribbon on ribbon core. Attach the ribbon to the core with the adhesive strip on the leader or with tape. 980181-001 Rev.C 29 Operation Step ➎ Rotate the ribbon take-up core a minimum one full revolution (from the top to the back of the printer) to remove most of the slack from the ribbon. Verify that the ribbon is wrapping straight on the ribbon core. After the media is loaded, hold the ribbon snug and close the print head. See label and tag (media) loading, page 13. Press the FEED button (with the printer power on) to condition the ribbon. This is to remove the slack and wrinkles in the ribbon. Repeat until the slack is removed. Verify that the ribbon is wrapping straight on the ribbon core. 30 980181-001 Rev.C Operation Removing A A partially used transfer ribbon can be removed Partially Used by following the steps below. Transfer Ribbon The unused portion of partially used transfer ribbons can be reloaded using the normal ribbon loading procedure. Step ➊ Open the print carriage to release ribbon ten- sion. Using scissors, cut the transfer ribbon just below the take-up roll. Step ➋ Remove the supply roll and tape the end to prevent it from unwrapping. Step ➌ Remove the take-up roll. Discard used ribbon off the take-up core. Save the empty take-up core for when you load ribbon again. 980181-001 Rev.C 31 Operation Top Of Form To accommodate different media and media Sensing dimensions, your printer is equipped with sensors capable of detecting the top of form for labels or tags. Two methods are used by the printer for top of form sensing: gap sensing and black mark sensing. Gap Sensing The gap sensing feature depends on the ability of the movable transmissive (gap) sensor to “see through” the label liner between labels. Label and label backing liner opacity vary due to manufacturing differences in label stock. The sensor may have difficulty distinguishing the difference between labels and the liner and may require the user to AutoSense the media. Gap sensing is standard on all printers and the sensitivity is set with the AutoSense feature. Black Mark The black mark sensing feature depends on the Sensing printer’s fixed position, reflective (black mark) sensor. The sensor is in the middle of the media path. The black mark sensor is used with special labels that have a black mark printed on the back of the label liner or tag between each label or tag. Black mark sensing is standard on all printers. Continuous Media If the media is continuous (fax or plain paper) with no marks notches or gaps, then the top of form and form length must be set by programming. The transmissive sensor senses media out. For proper operation, the printer needs to measure the length of the form. See the Q command in the EPL2 programming manual for setting the form length of continuous media with no label gaps, black line mark or notch hole. 32 980181-001 Rev.C Operation Using AutoSense The AutoSense feature sets sensitivity of the transmissive sensor and measures and stores the form (label) and gap lengths. To activate the AutoSense feature: Step 1 Set the power switch to the OFF (0) position. Step 2 Load labels into the printer (do not use the dispenser). Step 3 Press and hold the FEED Control button while placing the power switch in the ON (1) position. The STATUS Indicator light will blink. Release the FEED Control when the printer starts feeding labels and the indicator turns solid green. Do not hold the FEED Control button more than 5 seconds. The printer will advance 3-4 labels while performing the adjustment. When the adjustment is complete, a status summary label will be printed and the printer will be placed in Diagnostic Dump mode. Dump Mode Sample Printout 980181-001 Rev.C 33 Operation Step 4 Tap the FEED Control once to switch the printer back to normal operation. If the indicator light turns AMBER or RED, refer to Appendix A for troubleshooting information. 34 980181-001 Rev.C Operation Cleaning Your You have easy access to all of the printer’s mePrinter dia path areas to allow for cleaning and clearing of media jams. You can clean the sensor areas, print head, platen roller and areas adjacent to the media path surfaces. Warning -Shock Hazard - See page vi. Always turn the printer off before cleaning. Warnung - Elektrische Gefahr - Zuerst abschalten dur Drucker. Säubern Sie jetzt den Drucker. Use a brush or vacuum to clean the media path (except the print head). If necessary, use a lint-free cloth very lightly moistened with water to clean the platen. Let the platen dry before loading labels. Warning - Static Discharge - See page vi. Never touch the print head. Always clean the print head with a cleaning pen (to protect the print head from static discharge and fibers). If a label has become jammed in the printer, remove the label and any adhesive residue, immediately. Adhesive may spread through out the printer’s media path if not completely removed. Many adhesives are permanent and have short “set” times. 980181-001 Rev.C 35 Operation Cleaning the As you use your printer, the print head may bePrint Head come contaminated resulting in poor print qual- ity. Whenever new labels are loaded into the printer, the print head should be cleaned with a cleaning pen. Step 1 Open the printer and the print head carriage. Step 2 Gently rub the cleaning pen across the dark area of the print head. Clean Print Head Allow the print head to dry for 1 minute before loading labels. Do not touch the cleaning pen to the platen roller. If necessary, gently wipe the platen roller with a dry, lint-free cloth. 36 980181-001 Rev.C Operation Cleaning Under The transmissive (gap) sensor guide bar bracket the Sensor Bracket can pivot up for easy cleaning. Step 1 Open the print head carriage. Step 2 Open the sensor bracket. Pull the slide lock to the left and lift the front of the bracket up. Transmissive (Gap) Sensor Bracket Slide Lock Step 3 Clean the metal part of the bracket, only. The sensor is recessed to protect it from labels and adhesive. Clean the clear sensor window below the sensor bracket. Do not use abrasive cleaning materials. Only use water on a lint free, clean, damp cloth very lightly moistened. Let dry. Verify that the window is clear of streaks and clouding. Step 4 Swing the sensor bracket down to close. The slide lock will automatically lock when in position. Close the print carriage. 980181-001 Rev.C 37 Operation Using the Label Printers with the label dispenser function (indiDispenser cated by a T after the model number) can dis- pense a single label that is already peeled away from the liner. Before performing these steps, load a media roll (refer to page 12 if necessary). Step 1 Push the switch to the peel position. Step 2 Open the print head and lift the dispenser bar. 38 980181-001 Rev.C Operation Step 3 Remove a few labels. Push a corner of the liner behind the gray roller and through the slot. Step 4 Remove slack by pulling the liner. 980181-001 Rev.C 39 Operation Step 5 Close the dispenser bar and print head. Tighten the liner against the dispenser bar. Adjust the media guides (refer to page 19). Step 6 Send your print job. The printer dispenses one label and waits for you to take it before printing the next label. You must remove each printed label before the next label prints. 40 980181-001 Rev.C Troubleshooting Appendix A Troubleshooting This section addresses the most common issues you may face with operation and configuration of the printer. Where to Start The first troubleshooting reference source is the Common Problems Troubleshooting table on the following page. 980181-001 Rev.C 41 Troubleshooting Common Printing Problems Troubleshooting Guide Problem Solution or Reason STATUS indicator does not light GREEN when power switch is turned to the ON (1) position. 1. Check power connections from the printer to the outlet. With the STATUS 1. Verify that the labels are the correct type. indicator light GREEN, 2. Check the roll and verify that the print surface the printer appears to faces up for (direct thermal) printing. be working, but 3. Check that the transfer ribbon is correctly nothing is printed. routed and has the ink side out (TLP only). Printing is faded or poor quality. 1. Clean the print head with cleaning pen. 2. Adjust print speed/darkness in software or with programming. 3. Check the roll and verify that the media print surface is facing up. 4. Verify that the correct combination thermal transfer ribbon and media are in use. Printing stops and the STATUS indicator lights RED. 1. Possible problem sensing labels with transmissive (gap) sensor. Perform AutoSense adjustment. Align the transmissive (gap) sensor position, see page 22. 2. Possible problem with label media. a) Gap between the bottom of a label and the top of the next label should be at least 1/16". b) For tags, see Tag Media Sensing, page 46. c) Use only Eltron approved labels and tags. 3. Possible label jam. 4. Check that the media is correctly routed. 5. Possible software/programming problem. a) Check the printer memory configuration. b) Refer to the EPL2 Programming manual for the correct data syntax. 6. Transmissive sensor is dirty. Clean media path. 42 980181-001 Rev.C Troubleshooting Problem Solution or Reason 1. Check for Out-of-Media condition or missing labels in the middle of a roll. 2. Check for Out-of-Ribbon condition or damage or previous use of ribbon in middle of the roll. 3. Check that the ribbon and label media are correctly routed. Status Indicator is RED 4. When direct thermal printing, verify that the programmed mode (or printer driver) is set for direct thermal printing. See the programmer’s manual for details. 5. Transmissive sensor is dirty. Clean media path. 6. Verify that the print head carriage is closed and latched. 980181-001 Rev.C 43 Troubleshooting Other Support The first troubleshooting reference source is the Resources table on the previous page. Next, contact the dealer where you purchased your printer. Zebra Technologies also provides a variety of information and user support services: • Internet: Web Address: http://www.eltron.com ftp: //ftp.eltron.com e-mail: Label Printers: [email protected] Card Printers: [email protected] Europe: [email protected] Singapore: [email protected] Latin America: [email protected] • CompuServe e-mail: 102251,1164 • Customer Service: +1 (805) 579 1800 For the name of a dealer in your area. • Technical Support FAX: USA: +1 (805) 579 1808 Asia: +65 84 20 366 Northern Europe: +44 (0) 1189 895 762 Southern Europe: +33 (0) 240 097 070 Latin America: +1 (847) 584 2725 For your assistance and support with Eltron printers and software. 44 980181-001 Rev.C Troubleshooting Serial Interface The printer’s serial port is configured with the Communication Y command for the printer. See the EPL2 proConfiguration grammer's manual for details. The printer’s serial port default configuration is: 9600 baud 8 bit data 1 stop bit No parity Serial Interface The figure below displays the cable wiring reCable Wiring quired to use the printer’s serial interface Host N/C RxD TxD DTR GND DSR RTS CTS RI DB-9 Pin # 1 2 3 4 5 6 7 8 9 DB-9 Pin # 1 2 3 4 5 6 7 8 9 Printer +5 Volts* TxD RxD N/C GND RDY N/C RDY N/C Female DB-9 to Male DB-9 Host N/C RxD TxD DTR GND DSR RTS CTS RI DB-25 Pin # 8 3 2 20 7 6 4 5 22 DB-9 Pin # 1 2 3 4 5 6 7 8 9 Printer +5 Volts* TxD RxD N/C GND RDY N/C RDY N/C Female DB-25 to Male DB-9 *+5 volts at 150 mA for external device (e.g. KDU or scanner) 980181-001 Rev.C 45 Troubleshooting Tag Media Sensing The printer uses a moveable sensor to detect in- D dex holes/notches in tag stock. The sensor can move from a center tag notch to a notch on the out side edge of tag stock as wide as 8.5 inches (216mm) wide. C Print Direction B A Left Side Edge of Tag Stock Media Tag Tear-away CL The dimensions show the position acceptable position range of the “Notch” (hole) on tag stock for the printer and the gap sensor’s adjustment range. Dimension Min. Max. Nominal A .236” (6mm) — .512” (13mm) B .079” (2mm) .512” (13mm) .118” (3mm) C D Sensor Adjustment Range (Left Side): From Center of Media to 4.3”(109mm) .250” (6.35mm) — — Maximum Media Width With Roll Holders - 8.5” (216mm) Without Roll Holders - 8.75” (222mm) 46 980181-001 Rev.C Printer Features Appendix B Printer Features Features The printer has many time saving, user friendly, design features. Some of these printer features are listed below: • Anti-jam, straight through media path • Sturdy, clam shell case with force balanced lid and locking latch for safer handling • Internal label roll holder • 5 printer resident fonts • Over 20 bar codes, including 2 dimensional bar codes PDF-417 and MaxiCode • Batch or on-demand printer operation • Double buffered label formatting for “onthe-fly” label printing • Power media loading • Flip-up print head carriage and label sensor assemblies for fast, easy cleaning. • Center aligned label printing and adjustment. • RS232C serial and Centronics parallel ports 980181-001 Rev.C 47 Printer Features • Flash memory makes firmware updates easy and seamless • Create-A-Label Tools for Windows ® Software • Wi n d o w s D r i ve r s (W i n d o w s ® 3. 1X , Windows® 95, and Windows® NT 3.51 & 4.0) • Snap’N’Lock front bezel for easy access Firmware Options • Flash memory expandable to 1 megabyte. • SRAM memory expandable to 1 megabyte. • Real Time and Date Clock • Asian character sets (Chinese, Japanese or Korean). Hardware Options • Factory installed Dispenser with label presentation sensor. • Factory installed label and tag Cutter. Accessories • Keyboard Display Unit (KDU) for a stand alone printing solution. • TwinAX Converter • Create-A-Label 3 for Windows General • 512KB Flash and 512KB SRAM standard Specifications • Downloadable firmware capability • Moveable see-through and center justified black mark sensor for die-cut labels and tags • AutoSense automatic label sensor adjustment • Internal label roll holder • Rear-feed slot for fan-fold or roll label stock 48 980181-001 Rev.C Printer Features • Easy-to-load label and ribbon path • Easy-to-use EPL2 command language • Prints text, graphics and bar codes in four directions: 0°, 90°, 80° and 270° • Graphics, line and box drawing features, PCX bit map supported • Label back feed for maximum label usage printing • Diagnostics and configuration print out and ASCII dump • Double buffering for faster throughput Software and • Create-A-Label Tools for Windows™ Drivers • Drivers available for Windows 3.xx™, Windows 95™, NT 3.51 and NT 4.0 Printing • Direct thermal (LP) and thermal transfer (TLP) printing • Maximum print speed 4" (102mm) per second • 203 dpi (8 dots/mm) print resolution • Maximum print width 8.5" (216mm) • Maximum print length 11" (A4) standard, 22" (2 x A4) optional • Minimum print length .5" (12.7mm) With optional cutter 1.25” (31.75mm) Bar Codes • Code 39 • Code 93 • Code 128 UCC (Serial Shipping Container Code) 980181-001 Rev.C 49 Printer Features • Code 128 Autoselect • CodaBar • UCC/EAN-128 • Interleaved 2 of 5 • UPC-A, UPC-E, 2 & 5 digit add on • EAN-8, EAN-13, 2 & 5 digit add on • POSTNET • MaxiCode • PDF-417 • German Postal Code • Bar codes with or without human readable text • Bar codes can be printed in four directions 0°, 90°, 180° and 270° Standard Fonts • International character sets standard • Five alpha-numeric fonts from .049" (1.25mm) to .23" (5.84mm) high • All fonts expandable vertically and horizontally up to 8x • Fonts can be printed in four directions 0°, 90°, 180° and 270° • Smooth soft fonts can be downloaded from Create-A-Label Tools for Windows™ and Create-A-Label 3 for Windows™ Media Sensing • Moveable see-through sensor for die-cut labels and tags • Reflective sensor for use with black stripe marks 50 980181-001 Rev.C Printer Features Media • Type: roll-fed, die-cut, continuous or fanfold labels, tags or tickets • Materials: thermal transfer or thermal sensitive papers • Maximum media width: 8.75" (222.3mm) • Minimum media width: 4" (102mm) • Maximum media length: 11" (279mm) standard, 22" (559mm) optional with maximum print width set. Note: The actual print length is dependent upon the programmed print (image) width and the maximum length will increase as the print area is narrowed. • Minimum media length: .5" (12.7mm) With optional cutter: 1.25” (31.75mm) • Media thickness (w/ liner): .003" (.08mm) to .0075" (.19mm) • Internal supply roll capacity: 5" (127mm) O.D. Ribbons • Wax, Wax/Resin and Resin • Standard widths: 4.33" (110mm), 5" (127mm), 6" (152mm), 6.5" (165mm), 7" (178mm) and 8.66" (220mm) • Standard length: 6.142" (156m), on a 1" (25mm) I.D. Core Communications • RS232C Interface • Centronics parallel • Xon/Xoff, hardware handshaking • Programmable 7 or 8 bit data length, 1 or 2 stop bits, selectable parity • 4,800 to 38,400 baud rates 980181-001 Rev.C 51 Printer Features Mechanical • Width: 13.6" (344mm) • Depth: 11.9" (305mm) • Height: 8.1" (204mm) • Weight: 21.0lbs. (9.5kg) Electrical • Voltage: 115V/60 Hz, 230V/50 Hz • Complies with FCC Class B and CE requirements; Built to UL, CUL and TUV requirements. Environmental • Operating temperature: 40°F to 104°F (5°C to 40°C) • Storage Temperature: -40°F to 140°F (-40°C to 60°C) • Operating Humidity: condensing 10% to 80% non- • Storage Humidity: condensing 10% to 90% non- • Ventilation: Free air 52 980181-001 Rev.C Supplies and Accessories Appendix C Supplies and Accessories Accessories available for the Strata™ printer are listed below. Always refer to the ELTRON part number when placing an order. For the name of an Eltron brand dealer in your area, call: 1(800) 344-4003 or the nearest Zebra Technologies office (located on the back of this manual). Description Part Number Parallel Interface Cable, 6’ Parallel Interface Cable, 10’ Serial Interface Cable, 6’ (DB-9 to DB-9) Serial Interface Cable, 10’ (DB-9 to DB-9) Serial Interface Cable, 6’ (DB-25 to DB-9) 300016-006 300016-010 300017-006 300017-010 300018-006 KDU (Keyboard Display Unit) 120180-001 Windows Printer Driver Create-A-Label 3 for Windows 105501-003 105524-001 User’s Manual (this Manual) Programmer’s Manual 980181-001 980009-001 980181-001 Rev.C 53 54 Direct Thermal Thermal Transfer Shipping Inventory Tracking Shipping Inventory Tracking Product Labeling Compliance Labeling Low cost Ease of use Low Environmental Durability Limited Label Life Will fade and/or discolor when exposed to heat, sunlight, and chemicals. Lowest cost thermal transfer combination Most commonly used Low environmental durability Low abrasion resistance Longer life than direct thermal Not Used Wax Paper Label Tag Typical Applications Features Paper Label Tag Synthetic Label Media (Stock) Ribbon Supplies and Accessories 980181-001 Rev.C 980181-001 Rev.C High environmental durability High physical durability Excellent aesthetic appearance Most expensive label/tag combination Synthetic Label Hard Resin Better environmental durability. General Purpose Resin Better abrasion resistance than wax More expensive than wax Good aesthetic appearance Features Paper Label Tag Synthetic Label Media (Stock) Ribbon High temperature environments Medical applications Outdoor environments Environments with chemicals Compliance labeling Retail applications where labels are handled Excellent for most applications Compliance Labeling Typical Applications Supplies and Accessories 55 Thermal Transfer Supplies and Accessories 56 980181-001 Rev.C Appendix D Using the Media Cutter Printers with the cutter option have a bezel with a motorized blade. Printers with cutters can dispense a single form that is automatically cut from the media roll. 980181-001 Rev.C 57 Using the Media Cutter Guidelines Use the cutter to cut through continuous paper from rolls and liner between labels. You can switch between cutting and feeding by using the OC command. You can set form length and gap distances by using the Q command. Refer to the EPL2 programmer’s manual for complete programming information. Keep the cutter dry. Never use any solutions or solvents to clean the blade. If there is a jam, follow the steps for Clearing the Cutter. Specifications Cutter warranty Blade life 500,000 cuts Media types Direct thermal paper Paper label liner Tag stock MaximumThickness 0.0075 in. (0.191mm) Density 150 g/m2 Width 4.00 - 8.75 in. (101.6 - 222.25 mm) Minimum length using cutter 58 90 days 1.25 in. (31.8 mm) 980181-001 Rev.C Using the Media Cutter Clearing the If the media is crooked, a jam can occur. The Cutter only tool required to clear a jam is a pair of small tweezers. Step 1—Prepare Turn the printer off. the Printer Unplug the power cord and interface cable. 980181-001 Rev.C 59 Step 2—Clear Use tweezers to remove media from the internal the Jam blade areas. If the jam is inside the cutter, detach the cutter assembly from the printer. Press both bezel releases and pull the cutter up and forward. Lay the cutter flat. Leave cables, retainers and wires connected. Do not pull or strain any connections. If you cannot remove the jammed media, call for service. 60 980181-001 Rev.C Using the Media Cutter Step 3—Replace Align the left edges of the bezel and printer. the Cutter Connect the bezel by snapping down into place. Step 4—Check Connect the power cord and interface cable. the Cutter Turn the printer on. Tap the Feed button. The printer should feed one label then cut the liner. 980181-001 Rev.C 61 World Wide Offices: Zebra Technologies Corporation Eltron Products 1001 Flynn Road Camarillo, CA 93012-8706 USA Phone: +1 (805) 579 1800 FAX: +1 (805) 579 1808 e-mail: [email protected] Zebra Technologies, Europe Eltron House Molly Millars Lane Wokingham, RG41 2QZ England Phone: +44 (0) 1189 770 300 FAX: +44 (0) 1189 895 762 e-mail: [email protected] Zebra Technologies, France 50 rue Marcel Dassault 92100 Boulogne-Billancourt France Phone: +33 1 55 20 93 93 FAX: +33 1 55 20 93 99 e-mail: [email protected] Zebra Technologies, Latin America 836 Arlington Heights Rd. #357 Elk Grove, IL 60007 Phone: +1 (847) 584 2714 FAX: +1 (847) 584 2725 e-mail: [email protected] Zebra Technologies, Asia Pacific Headquarters 1 Sims Lane #06-11 Singapore 387355 Phone: +65 84 20 322 FAX: +65 84 20 366 e-mail: [email protected] 980181- 001C Products