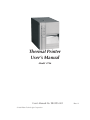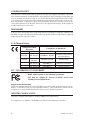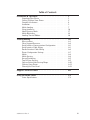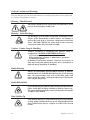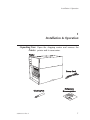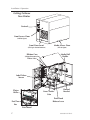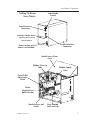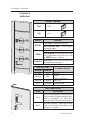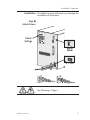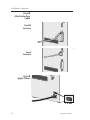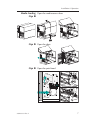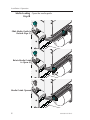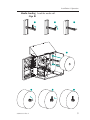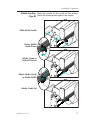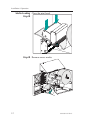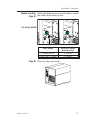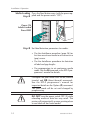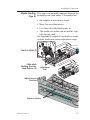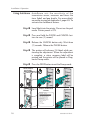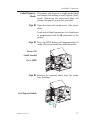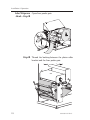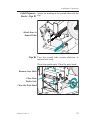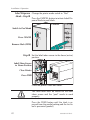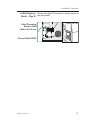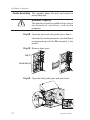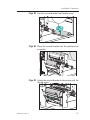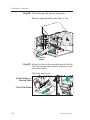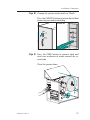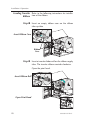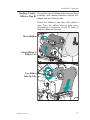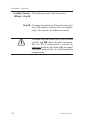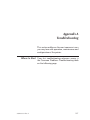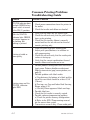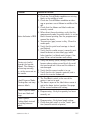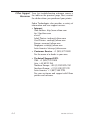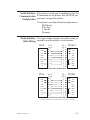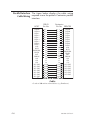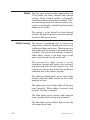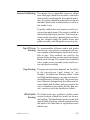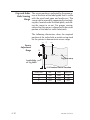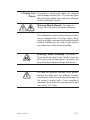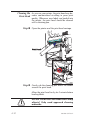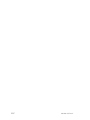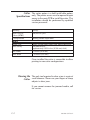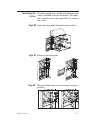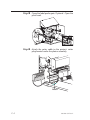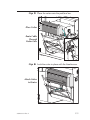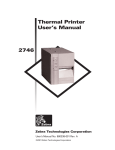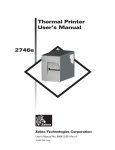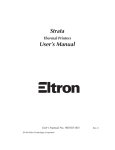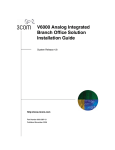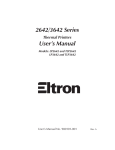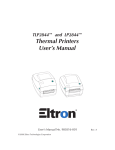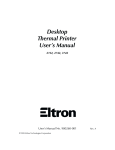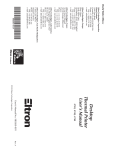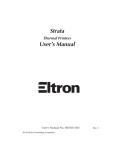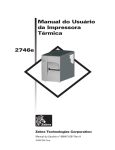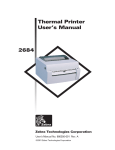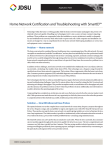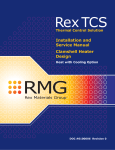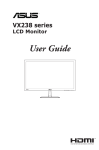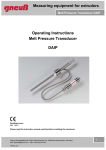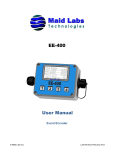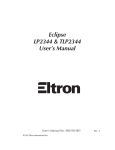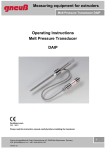Download Thermal Printer User's Manual
Transcript
Thermal Printer User’s Manual Model 2746 User’s Manual No. 980295-001 ©1999 Zebra Technologies Corporation Rev. A COPYRIGHT NOTICE This document contains information proprietary to Zebra Technologies Corporation. This document and the information contained within is copyrighted by Zebra Technologies Corporation and may not be duplicated in full or in part by any person without written approval from Zebra. While every effort has been made to keep the information contained within current and accurate as of the date of publication, no guarantee is given or implied that the document is error-free or that it is accurate with regard to any specification. Zebra reserves the right to make changes, for the purpose of product improvement, at any time. TRADEMARKS 2746 is a service mark and Zebra is a trademark of Zebra Technologies Corporation. Windows and MS-DOS are registered trademarks of Microsoft Corp. All other marks are trademarks or registered trademarks of their respective holders. 2746 Thermal Printer European Council Directive Compliance to Standards 89/336/EEC EMC Directive EN55022-A, CISPR 22 RF Emissions control 92/31/EE EMC Directive EN50082-1 IEC801 Immunity to Electromagnetic Distrubances 73/23/EEC Low Voltage Directive EN60950 IEC950 Product Safety EMC Directive EN61000-3-2 Harmonic Emmissions EMC Directive EN61000-3-3 Voltage Variation FCC - DECLARATION OF CONFORMITY: Model: 2746 conforms to the following specification: FCC Part 15, Subpart B, Section 15.107(a) and Section 15.109(a) Class B digital device Supplemental Information: This device complies with Part 15 of the FCC Rules. Operation is subject to the following Two Conditions: (1) This device may not cause harmful interference , and (2) this device must accept any interference received, including interference that may cause undesired operation. INDUSTRY CANADA NOTICE: This device complies with Industry Canada ICS-003 class B requirements. Cet equipement est conforme a l’ICS-003 classe B de la norm Industrielle Canadian ii 980295-001 Rev.A Table of Contents Installation & Operation. . . . . Unpacking Your Printer . . . . Getting To Know Your Printer . Controls & Indicators . . . . . Installation . . . . . . . . . . . Media Loading. . . . . . . . . Using AutoSense. . . . . . . . Label Dispense Mode . . . . . Media Rewinding . . . . . . . Loading Transfer Ribbon . . . . . . . . . . . . . . . . . . . . . . . . . . . . . . . . . . . . . . . . . . . . . . . . . . . . . . . . . . . . . . . . . . . . . . . . . . . . . . . . . . . . . . . . . . . . . . . . . . . . . . . . . . . . . . . . . . . . . . . . . . 1 1 2 4 5 7 16 17 22 26 Troubleshooting . . . . . . . . . . . . . . . . Where to Start . . . . . . . . . . . . . . . . . Other Support Resources . . . . . . . . . . . Serial Interface Communication Configuration. Serial Interface Cable Wiring. . . . . . . . . . Parallel Interface Cable Wiring . . . . . . . . . Printer Configuration Settings . . . . . . . . . Media . . . . . . . . . . . . . . . . . . . . . Media Sensing . . . . . . . . . . . . . . . . . Sensor Positioning . . . . . . . . . . . . . . . Top Of Form Sensing . . . . . . . . . . . . . Gap and Index Hole Sensing Range . . . . . . Cleaning Your Printer . . . . . . . . . . . . . Cleaning the Print Head . . . . . . . . . . . . . . . . . . . . . . . . . . . . . . . . . . . . . . . . . . . . . . . . . . . . . . . . . . . . . . . . . . . . . . . . . . . . . . . . . . . . . . . . . . . . . . . . . . . . . . . . . . . . . . . . . . . . . . . . . . . A-1 A-1 A-4 A-5 A-5 A-6 A-7 A-8 A-8 A-9 A-9 A-10 A-11 A-12 . . . . . . . . . . . . . . . . . . . . . . . . . . . . . . . . . . . . . . . Supplies and Accessories . . . . . . . . . . . . . . . . . . B-1 Using the Media Cutter . . . . . . . . . . . . . . . . . . . C-1 Cutter Specifications . . . . . . . . . . . . . . . . . . . . . . C-2 980295-001 Rev.A iii General Cautions and Warnings This page describes general safety and maintenance warnings and cautions for the printer and are referenced throughout the manual. Warning - Shock Hazard The printer should never be operated in a location where it can get wet. Personal injury could result. Warning - Static Discharge The discharge of electrostatic energy that accumulates on the surface of the human body or other surfaces can damage or destroy the print head or electronic components used in this device. DO NOT TOUCH the print head or the electronic components under the print head assembly. Caution - Printer Setup & Handling 1)When installing or modifying the printer setup or configuration, ALWAYS TURN POWER OFF Before: A) Connecting any cables. B) Performing any cleaning or maintenance operations. C) Moving the printer. 2) Damage to the printer interface connector, accessories or door may result from placing the printer on it’s front bezel or backside during unpacking or handling. Media Warning Always use high quality approved labels and tags. If adhesive backed labels are used that DO NOT lay flat on the backing liner, the exposed edges may stick to the label guides and rollers inside the printer, causing the label to peel off from the liner and jam the printer. Media Reload Hint If you should run out of labels while printing, DO NOT turn the power switch OFF (0) while reloading or data loss may occur. The printer will automatically resume printing when a new label or ribbon roll is loaded. Print Quality Tip Print density (darkness) is affected by the heat energy (density setting) applied and by the print speed. Changing both Print Speed and Density may be required to achieve the desired results. iv 980295-001 Rev.A Installation & Operation 1 Installation & Operation Unpacking Your Open the shipping carton and remove the Printer printer and its accessories. n tio ta en e r um a oc tw D of r S se & U 980295-001 Rev.A 1 Installation & Operation Getting To Know Your Printer Controls Front Access Door (Pull to Open) Front Door Insert Media Access Door (Lift Up & Out to Remove) (Lift to Open) Media Roll Holder Ribbon Core (Shipped mounted on Ribbon Tube) Label Taken Sensor Platen Roller Liner "Peeler" Gate Rewind Bracket Print Head Release Lever Peel/Tear Bar Print Head 2 980295-001 Rev.A Installation & Operation Getting To Know Your Printer Label Mode Switch Serial Interface Connector Auxiliary Media Access (Opening for Fan Fold & External Media) Parallel Interface Connector Power Switch and Power Cord Module Media Access Door (Open) Ribbon Take-Up Tube Ribbon Supply Tube Print Width Adjustment Knob Platen (Media Drive) Roller Bracket Media Sensor and Guide 980295-001 Rev.A Liner Rewind Tube and Clip 3 Installation & Operation Controls & Indicators 0 = Off ON 1 = On Button O OFF O Power Switch Function Press Once - Halt batch printing. PAUSE Press Second Time - Resume batch printing operation. Press Once - Feed one label or “form”. FEED CANCEL Press & Hold - Feed a single label, stop, feed a single label, stop, and so on until the FEED button is released. Press Once - resets and terminates any print operation in progress. Indicator LEDs Condition Report POWER ERROR On Solid OFF Power On Flashing OFF 1) Pause 2) Print head open Flashing Flashing Labels Out OFF On Solid Hardware Error Label Mode Switch PEEL Mode Description Peel Print one label and pause. Remove label. Prints next label. Repeats until print operation is completed. Use label liner rewinder to peel the liner from the label. Batch Standard operation - Prints one or more labels until the batch form (label) print operation is complete. BATC H 4 980295-001 Rev.A Installation & Operation Installation The following steps will guide you through the installation of the printer. Step 1 Attach Power 2746 Part No . Serial : 120XXX-XX No. : XX X XXXX XX Input Po wer: 11 5VAC 6.3A 50/60Hz PEEL Check Voltage BATCH PEEL BATCH Batch Mode O O 0 = Off See Warnings - Page iv 980295-001 Rev.A 5 Installation & Operation Step 2 Attach Interface Cable BATC H Parallel Interface BATC H Serial Interface Step 3 Apply Power O O I = On 6 980295-001 Rev.A Installation & Operation Media Loading Open the media access door. Step 1 Step 2 Open the door. Step 3 Open the print head. PER MOT EP OR ST 980295-001 Rev.A 7 Installation & Operation Media Loading Open the media guide. Step 4 m) 1004" mm ) Slide Media Guide to Outside Stop (1) 1 P EP ER MO TOR ST m) 1004" mm ) Rotate Media Guide to Open (2) P EP ER MO TOR ST 2 m) 1004" mm ) Media Guide Opened P EP ER MO TOR ST 8 980295-001 Rev.A Installation & Operation Media Loading Load the media roll. Step 5 980295-001 Rev.A 9 Installation & Operation Media Loading Thread the media through the media sensor Step 6 and guide assembly and under the print head. Outside Wound (50 2" mm ) (10 4" 0m m) Inside Wound (50 2" mm ) (10 4" 0m m) Fan Fold (50m2" m) (1004" mm ) Media Path (Side View) Open 10 Open 980295-001 Rev.A Installation & Operation Media Loading Slide the media to the inside of the printer. Step 7 Place the media guide against the media. Slide Media Inside Rotate Media Guide Down Media Guide in Locked Position Adjust Media Guide to Media Width Media Guide Set 980295-001 Rev.A 11 Installation & Operation Media Loading Close the print head. Step 8 (50 2" mm ) (10 4" 0m m) Step 9 Remove excess media. 12 980295-001 Rev.A Installation & Operation Media Loading Adjust the label pressure control knob to match Step : the width of the media in use. Set Media Width Label Width Pressure Control Knob Settings 2"(50mm) or Less 2" (50mm) Greater Than 2" (50mm) 4" (100mm) Step ; Close the door and cover. 980295-001 Rev.A 13 Installation & Operation Media Loading Press the Feed button once (with the power apStep < plied and the power switch “ON”). Power ON Labels Loaded Press FEED POWE PA U S R PA U S E E FEED CANCEL ERRO RIBB R ON/P APER OUT Step = Set label detection parameters for media: • Use the AutoSense procedure (page 16) for first time use of new media to set transmissive (gap) sensor. • Use the AutoSense procedure for detection of label and gap lengths. • Use programming to set continuous media mode. See the Q command in the EPL2 programmer's manual for details. Configure the print mode with the O (thermal transfer) and OD (direct thermal) commands. See the EPL2 programmer's manual for important details on the Option (O) command. The print mode will be set until changed by programming. DO NOT turn the power switch OFF (0) while reloading media or data loss may result. The printer will automatically resume printing when a new label roll has been loaded. 14 980295-001 Rev.A Installation & Operation Media Loading This step is not normally required. Some of the Step > exceptions are listed below. If the media has: • An irregular or non-square shape, • More than one label across, • Less than full width black marks, or • The media uses index hole or notches (typically for tag stock). See Appendix A, page A-8, for details on media sensing, media and sensor adjustment range. Pinch & Hold (1) Slide while Holding the Fins, then Release (2) Adjustment Fins Adjust Sensor Position Sensor & Marker 980295-001 Rev.A 15 Installation & Operation Using AutoSense A u t o S e n s e s e t s t h e s e n s it iv it y o f t h e transmissive sensor, measures and stores the form (label) and gap lengths. For more details on media sensing see Appendix A, page A-8. To activate the AutoSense feature: Step 1 Load labels into the printer. Do not use the peel mode. Printer power is ON. Step 2 Press and hold the PAUSE and CANCEL buttons for one (1) second. Step 3 Release the CANCEL button only. Wait three (3) seconds. Release the PAUSE button. Step 4 The printer will advance 3-4 labels while per- forming the adjustment. When the adjustment is complete, a status summary label will be printed and the printer will be placed in Diagnostic Dump mode. Step 5 Press the FEED button to exit the Dump mode. Power ON Media Loaded Batch Mode PAUSE & CANCEL 1 sec. POWE PA U S R PA U S E PAUSE 3 sec. POWE PA U S E R PA U S E E FEED FEED CANCEL CANCEL ERRO RIBB ERRO R ON/P APER RIBB OUT Sample: DUMP Mode Printout R ON/P APER OUT FEED 4 MO3257 3.18.01 Serial port : 96,N,8,1 Image buffer size:245K Fmem:000,0K,019.9K avl Gmem:000K,0241K avl Emem:000K,0241K avl I8,0,001 rY S8 D12 R032,000 ZT UN q0784 Q1227,034 Option:D 11 12 13 now in DUMP 16 POWE PA U S R PA U S E E FEED CANCEL ERRO RIBB R ON/P APER OUT 980295-001 Rev.A Installation & Operation Label Dispense The printer can dispense a single peeled label Mode and rewind the backing in the Dispense (Peel) mode. Removing the presented label will prompt the printer to print the next label. Step 1 Open the front and media access (side cover) doors. Load and set labels parameters (via AutoSense or programmed with the Q command) in the printer. Step 2 Press the FEED button until approximately 16 inches (40 cm) of media has exited the printer. Power ON Labels Loaded Press FEED Step 3 Remove the exposed labels from the media liner (backing). Peel Exposed Labels 980295-001 Rev.A 17 Installation & Operation Label Dispense Open liner peeler gate. Mode - Step 4 Step 5 Thread the backing between the platen roller bracket and the liner peeler gate. 18 980295-001 Rev.A Installation & Operation Label Dispense Attach the backing to the rewind tube with the Mode - Step 6 clip. Attach Liner to Rewind Tube Step 7 Turn the rewind tube counter-clockwise to remove liner slack. Close liner peeler gate. Close the print head. Remove Liner Slack Close Liner Peeler Gate Close the Print Head 980295-001 Rev.A 19 Installation & Operation Label Dispense Change the printer mode switch to “Peel”. Mode - Step 8 Press the CANCEL button to initiate Label Dispense Mode to peel labels. CANCEL Switch to Peel Mode PEEL Press CANCEL POWE PA U S R PA U S E E FEED BATCH CANCEL ERRO Remove Slack (FEED) RIBB R ON/P APER OUT Step 9 Set the label taken sensor to the down (active) position. Label Taken Sensor in Down Position Close Printer Press FEED Close the printer's door and cover. The front door must be closed for the label taken sensor and the “peel” mode to work properly. Press the FEED button until the slack is removed from the media backing and the first label is presented (peeled). 20 980295-001 Rev.A Installation & Operation Label Dispense Remove the label. The printer is ready to print in Mode - Step : the peel mode. Label Presented, Remove Label (Media Path Shown) PER MOT EP OR ST Present Label (FEED) 980295-001 Rev.A 21 Installation & Operation Media Rewinding The rewinder allows the print and rewind of partial label rolls. Rewinder Capacity The quantity of media re-rolled will vary due to e n v i ro n m e n t a l c o n d it io n s a n d m e d ia properties. Step 1 Open the front and side media access doors. Load and set media parameters (via AutoSense or programming with the Q command) in the printer. Step 2 Remove door insert. Lift (1) Push Out (2) Step 3 Open the label peeler gate and print head. 22 980295-001 Rev.A Installation & Operation Step 4 Get the rewind bracket and thumb screw. Step 5 Place the rewind bracket into the peel/tear bar assembly. Step 6 Attach the rewind bracket to the printer with the thumb screw. 980295-001 Rev.A 23 Installation & Operation Step 7 Pull media out the front of the printer. Remove exposed labels from liner, if any. 16 inches (40cm) Step 8 Attach the liner to the rewind tube with the clip. Turn the rewind tube counter-clockwise to remove liner slack. Close the print head. Attach Media to Rewind Tube Close Print Head 24 980295-001 Rev.A Installation & Operation Step 9 Change the printer mode switch to “Batch”. Press the CANCEL button to initiate batch label processing for media rewinding. CANCEL PEEL POWE PA U S R PA U S E E FEED BATCH CANCEL ERRO RIBB R ON/P APER OUT Step : Press the FEED button to remove slack and wind one revolution of media around the rewind tube. Close the printer doors. 980295-001 Rev.A 25 Installation & Operation Loading Transfer Refer to the following instructions for installaRibbon tion of the ribbon. Step 1 Insert an empty ribbon core on the ribbon take-up tube. Insert Ribbon Core Ribbon Core Step 2 Insert a transfer ribbon roll on the ribbon supply tube. The transfer ribbon unwinds clockwise. Open the print head. Insert Ribbon Roll Open Print Head 26 980295-001 Rev.A Installation & Operation Loading Transfer Thread the transfer ribbon under the print head Ribbon- Step 3 assembly and counter-clockwise around the ribbon core and take-up tube. Attach the ribbon to the core with adhesive tape. Turn the ribbon take-up tube counter-clockwise a minimum of two (2) times to lock the ribbon on the core. Thread Ribbon Attach Ribbon to Ribbon Core Tape Turn Ribbon Take-Up Tube 980295-001 Rev.A 27 Installation & Operation Loading Transfer Close the print head. Close the printer. Ribbon - Step 4 Step 5 Configure the printer for thermal transfer print- ing via the printer software driver or programming. This activates the ribbon out sensor. Configure the print mode with the O (thermal transfer) and OD (direct thermal) commands. See the EPL2 programmer's manual for important details on the Option (O) command. The print mode will be set until changed by programming. 28 980295-001 Rev.A Appendix A Troubleshooting This section addresses the most common issues you may face with operation, maintenance and configuration of the printer. Where to Start Your first troubleshooting reference source is the Common Problems Troubleshooting table on the following page. 980295-001 Rev.A A-1 Common Printing Problems Troubleshooting Guide Problem Solution or Reason STATUS indicator does 1. Check power connections from the printer to not light GREEN when the outlet. power switch is turned 2. Check that media and ribbon are loaded. to the ON (1) position. 1. Verify that the labels are the correct type. With the STATUS 2. Check the roll and verify that the print surface indicator light GREEN, faces up for printing. the printer appears to 3. Check that the transfer ribbon is correctly be working, but routed and has the ink side out for thermal nothing is printed. transfer printing, only. Printing is faded or poor quality. 1. Clean the print head with cleaning pen. 2. Adjust print speed/darkness in software or with programming. 3. Check the roll and verify that the media print surface is facing up. 4. Verify that the correct combination thermal transfer ribbon and media are in use. Printing stops and the STATUS indicator lights RED. 1. Possible problem sensing labels with transmissive (gap) sensor. Perform AutoSense adjustment. Align the transmissive (gap) sensor position, see page 15. 2. Possible problem with label media. a) Gap between the bottom of a label and the top of the next label should be at least 1/16" (1.6mm). b) For tags, see Gap and Index Hole Sensing Range, page A-10. c) Use only Eltron approved labels and tags. 3. Possible label jam. 4. Check that the media is correctly routed. 5. Possible software/programming problem. a) Check the printer memory configuration. b) Refer to the EPL2 Programming manual for the correct data syntax. 6. Transmissive sensor is dirty. Clean media path. A-2 980295-001 Rev.A Problem Solution or Reason 1. Check for Out-of-Media condition or missing labels in the middle of a roll. 2. Check for Out-of-Ribbon condition or damage or previous use of ribbon in middle of the roll. 3. Check that the ribbon and label media are correctly routed. 4. When direct thermal printing, verify that the programmed mode (or printer driver) is set for direct thermal printing. See the programmer’s Status Indicator is RED manual for details. 5. Transmissive (gap) sensor is dirty. Clean the media path. 6. Verify that the print head carriage is closed and latched. 7. Verify that the media sensor is correctly positioned to detect an inter label gap, index holes (notches), or black mark (stripes). See page 15 for sensor location and setting. Printer cuts (melts) through the transfer ribbon. The ribbon is advancing normally, i.e. at the same rate as the media. 1. Verify the density (heat) setting. If this is unknown reduce setting several levels the until the transferred ink is clear and the ribbon is not damaged. 2. Verify that the correct media is in use. 3. Verify that the ink (transfer material) side is out on the transfer ribbon roll. Label Dispense Mode: Printing does not stop between labels. 1. The Peel/Batch switch in the rear of the printer is not set to peel. 2. The door is open or the label taken sensor is not in the down (active) position. See page 20 for sensor location and setting. Label Dispense Mode: Prints one label and stops. 1. Programming - Verify the quantity has been correctly set. Cutter Option: Cutting labels instead of cutting between labels. 1. Programming - Verify form length setting. 2. Check that peel switch is in the "batch" position (towards outside of printer). 980295-001 Rev.A A-3 Other Support Your first troubleshooting reference source is Resources the table on the previous page. Next, contact the dealer where you purchased your printer. Zebra Technologies also provides a variety of information and user support services: • Internet: Web Address: http://www.eltron.com ftp: //ftp.eltron.com e-mail: Label Printers: [email protected] Card Printers: [email protected] Europe: [email protected] Singapore: [email protected] Latin America: [email protected] • Customer Service: +1 (805) 579 1800 For the name of a dealer in your area. • Technical Support FAX: USA: +1 (805) 579 1808 Asia: +65 84 20 366 Northern Europe: +44 (0) 1189 895 762 Southern Europe: +33 (0) 240 097 070 Latin America: +1 (847) 584 2725 For your assistance and support with Eltron printers and software. A-4 980295-001 Rev.A Serial Interface The printer’s serial port is configured with the Communication Y command for the printer. See the EPL2 proConfiguration grammer's manual for details. The printer’s serial port default configuration is: 9600 baud 8 bit data 1 stop bit No parity Serial Interface The figure below displays the cable wiring reCable Wiring quired to use the printer’s serial interface Host N/C RxD TxD DTR GND DSR RTS CTS RI DB-9 Pin # 1 2 3 4 5 6 7 8 9 DB-9 Pin # 1 2 3 4 5 6 7 8 9 Printer +5 Volts* TxD RxD N/C GND RDY N/C RDY N/C Female DB-9 to Male DB-9 Host N/C RxD TxD DTR GND DSR RTS CTS RI DB-25 Pin # 8 3 2 20 7 6 4 5 22 DB-9 Pin # 1 2 3 4 5 6 7 8 9 Printer +5 Volts* TxD RxD N/C GND RDY N/C RDY N/C Female DB-25 to Male DB-9 *+5 volts at 150 mA for external device (e.g. KDU or scanner) 980295-001 Rev.A A-5 Parallel Interface The figure below displays the cable wiring Cable Wiring required to use the printer's Centronics parallel interface. HOST DB-25 Pin No. STROBE DATA 0 DATA 1 DATA 2 DATA 3 DATA 4 DATA 5 DATA 6 DATA 7 ACK/ BUSY PAPER ERR. READY INIT ERROR/ N/A N/A N/A SIG. GND SIG. GND SIG. GND SIG. GND SIG. GND SIG. GND SIG. GND 1 2 3 4 5 6 7 8 9 10 11 12 13 14 15 16 17 18 19 20 21 22 23 24 25 Centronics Pin No. PRINTER 1 2 3 4 5 6 7 8 9 10 11 12 13 14 15 16 17 18 19 20 21 22 23 24 25 STROBE DATA 0 DATA 1 DATA 2 DATA 3 DATA 4 DATA 5 DATA 6 DATA 7 ACK/ BUSY PAPER ERR. READY INIT ERROR/ N/A N/A +5V SIG. GND SIG. GND SIG. GND SIG. GND SIG. GND SIG. GND Female DB-25 to Male Centronics (Cable) +5 volts at 300 mA for external device (e.g. PrintServer) A-6 980295-001 Rev.A Printer The printer has flash (non-volatile) memory to Configuration store printer configuration settings. The settings Settings are stored in flash memory and are set by programing, printer drivers or the AutoSense routine. The settings are show on the Dump mode printout or a reported back to the host via the serial port. The printer retains configuration settings, even after power has been cycled. The following are the basic settings stored in the printer.: Print Mode - Direct (OD) or Thermal Transfer Speed (S) Density (D) or heat applied Form (label) length and gap in dots (Q) Form (label) width in dots (q) Serial Port (Y) Margin (R) Buffer Mode (r) Options: D Print Mode is Direct Thermal (OD) Dump Mode Printout (See the U command in the Programmer’s manual for details) 980295-001 Rev.A A-7 Media The two types of print media supported by the 2746 printer are direct thermal and thermal transfer. Direct thermal media is chemically treated to produce print without a ribbon. Thermal transfer printing uses heat to transfer wax, resin or a combination of both from the transfer ribbon to the media. The printer is set by default to direct thermal printing. Setting the printer to thermal transfer activate a ribbon out sensor. Media Sensing The printer is equipped with a transmissive (gap) sensor, reflective (black mark) sensor, and a reflective ribbon out sensor. These sensors are adjustable and are located in the media sensor assembly. The printer also includes a reflective (label taken) sensor in the door and a head open sensor located in the inside wall. The transmissive (gap) sensor is set by AutoSense function and adjusts the sensitivity and detection levels for the media in use. The transmissive sensor also detects the media out condition and index hole or notches. The reflective (black mark) sensor senses light (media) and dark (black marks) on the media backing (or liner). The ribbon out sensor reflects light off the print head assembly. When ribbon is present (and unused), the light is stopped. The label taken sensor receives light reflected from a peeled label waiting to be removed. The head open sensor reflects light off the side of an open print head. A-8 980295-001 Rev.A Sensor Positioning The printer has a moveable sensor to detect inter label gaps, black lines or marks, and index holes/notches on the media. For optimal operation, the sensor should be adjusted to center on the label, black mark or index hole (or notch) of the media in use. Typically, media does not require a media sensor position adjustment if the sensor is pulled to the outside adjustment position. The sensor position can be moved by squeezing the two locking fins, located under the media sensor and guide assembly, and sliding the sensor in or out. Top Of Form To accommodate different media and media Sensing dimensions, your printer is equipped with sen- sors capable of detecting the top of form for labels or tags. Two methods are used by the printer for top of form sensing: gap sensing and black mark sensing. The sensors are combined into a single sensor assembly in the media sensor and guide assembly. Gap Sensing The gap sensing feature depends on the ability of the transmissive (gap) sensor to “see through” the label liner between labels. Label and label backing opacity vary due to manufacturing differences in label stock. The sensor may have difficulty distinguishing the difference between labels and the liner and may require the user to AutoSense the media. Set the gap sensor’s sensitivity with the AutoSense feature. Black Mark The black mark uses a reflective (black mark) Sensing sensor to detect a black line (mark) on the media backing. The black mark sensor is used with special labels that have a black mark printed on the back of the label liner or tag between each label or tag. 980295-001 Rev.A A-9 Gap and Index The sensor position is indicated by the green arHole Sensing row at the front of the label guide that is visible Range with the print head open and media out. The sensor can be moved by squeezing the two locking tabs, located under the label guide, and sliding the sensor in or out. For proper sensing, ensure that the sensor is aligned with the center portion of the label or index hole/notch. The following dimensions show the required position of the index hole or notch on tag stock for the printer to demonstrate sensor range. C min. Sensor Adjustment Range max. B A Tag Tear-away Inside Edge of Tag Stock .314 Nominal Sensor Location A-10 Dimension Min. Max. Nominal A .236" None .512" B .079" .512" .118" C .098" 1.520" N/A 980295-001 Rev.A Cleaning Your The printer’s media path allows for cleaning Printer and clearing of media jams. The user can clean the print head, platen roller and areas adjacent to the media path surfaces. Warning -Shock Hazard - See page iv. Always turn the printer off before cleaning. The media path surfaces (except the print head) can be cleaned with a lint free, clean, damp cloth very lightly moistened with medical grade alcohol. Alcohol may be used to help remove any adhesive or label material buildup. Warning - Static Discharge - See page iv. Never touch the print head. Always clean the print head with a cleaning pen (to protect the print head from static discharge and fibers). If a label has become jammed in the printer, remove the label and any adhesive residue, immediately. Adhesive may spread through out the printer’s media path if not completely removed. Many adhesives are permanent and have short “set” times. 980295-001 Rev.A A-11 Cleaning the As you use your printer, the print head may bePrint Head come contaminated resulting in poor print quality. Whenever new labels are loaded into the printer, the print head should be cleaned with a cleaning pen. Step 1 Open the printer and the print head carriage. Step 2 Gently rub the cleaning pen across the amber area of the print head. Allow the print head to dry for 1 minute before loading labels. Do Not Clean the Print Head with sharp objects! Only used approved cleaning materials. A-12 980295-001 Rev.A Appendix B Supplies and Accessories Accessories available for the 2746 printer are listed below. Always refer to the ELTRON part number when placing an order. For the name of an Eltron brand dealer in your area, call: 1(800) 344-4003 (1 (805) 579-1800) or the nearest Zebra Technologies office (located on the back of this manual). Description Part Number Parallel Interface Cable, 6’ Parallel Interface Cable, 10’ Serial Interface Cable, 6’ (DB-9 to DB-9) Serial Interface Cable, 10’ (DB-9 to DB-9) Serial Interface Cable, 6’ (DB-25 to DB-9) 300016-006 300016-010 300017-006 300017-010 300018-006 KDU (Keyboard Display Unit) 120180-001 Windows Printer Driver Create-A-Label 3 for Windows 105501-003 105524-001 User’s Manual (this Manual) Programmer’s Manual 980295-001 980009-001 980295-001 Rev.A B-1 B-2 980295-001 Rev.A Appendix C Using the Media Cutter Printers with the cutter option have a detachable cutter with a motorized blade. The cutter is a self cleaning tag and label liner cutter. Printers with cutters can dispense a single form (label) that is automatically cut from the media roll. Guidelines Use the cutter to cut through continuous paper from rolls and the liner between labels. Never cut the portion of media that has adhesive or adhesive backing. You can switch cutting on and off by using the OC command. You can set form length and gap distances by using the Q command. Refer to the EPL2 programmer’s manual for complete programming information. Keep the cutter dry. Never use any solutions or solvents to clean the blade. If there is a jam, follow the steps for Clearing the Cutter. 980295-001 Rev.A C-1 Cutter The cutter option is a field install able option, Specifications only. The printer covers must be opened to gain access to the main PCB to install the cutter. This installation should be performed by qualified service personnel. Warranty 90 Days Mean Time To Failure (MTBF) 500,000 cut cycles Cutting Method Rotating, double edged blade Media Media Type Paper, Thermal Paper, Paper Tags, Paper Label Liners Max. Density 120 grams/meter2 (approximately 0.053 inches (0.134 mm) thick) Min. Width 1.0 inches (25.4 mm) Max. Width 4.13 inches (105 mm) Once installed the cutter is removable to allow printing in non cutter configurations. Clearing the The only tool required to clear a jam is a pair of Cutter small tweezers. Never use your fingers or sharp objects to clear jams. If you cannot remove the jammed media, call for service. C-2 980295-001 Rev.A Mounting the Use this procedure to attach and remove a preCutter viously installed cutter on the printer. The operator should reverse the procedure to remove the cutter. Step 1 Open the front and side media access doors. Step 2 Remove the door insert. Step 3 980295-001 Rev.A Place the label taken sensor in the up (inactive) position. C-3 Step 4 Open the label peeler gate. Optional - Open the print head. Step 5 Attach the cutter cable to the printer’s cutter plug located under the platen assembly. Attach C-4 980295-001 Rev.A Step 6 Place the cutter onto the peel/tear bar. Place Cutter Route Cable Through Peeler Gate Step 7 Lock the cutter in place with the thumbscrew. Attach Cutter to Printer 980295-001 Rev.A C-5 Step 8 Close the door. Step 9 Load media as required. Configure the printer for the selected media with the AutoSense routine or programming. Continuous media and black line or mark media required programming for proper configuration. Step : Configure the printer for cutting with program- ming. See the programmer’s manual for details on setting and canceling cutter printer command settings. C-6 980295-001 Rev.A