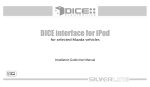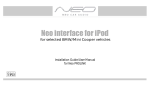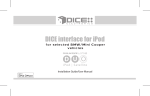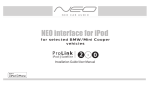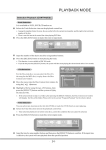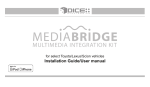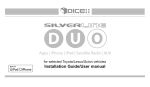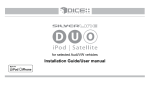Download DICE Car Integration Kit for iPod Installation guide
Transcript
DICE interface for iPod
for selected Toyota/Lexus/Scion vehicles
Installation Guide/User Manual
Copyrights and Trademarks
Copyright 2008 DICE Electronics, LLC.
The DICE Electronics logo is a trademark of DICE Electronics, LLC.
iPod is a trademark of Apple, Inc.
All rights reserved.
Printed in the U.S.A
2
Table of contents
Copyrights and trademarks
Icon legends
Warranty and safety
Product registration
Supported iPod models
iPod hierarchy
Charging
Integration kit contents
Identify your car
DIP switches
DIP switch settings
Installation
2
3
4
5
6
7
7
8
9
10
11
13
iPod audio source
Controls in CDC/MD emulation
Controls in MP3 emulation
Text display fields in CDC/MD/MP3 emulation
Browsing function in CDC/MD/MP3 emulation
Controls in SAT emulation
Text display fields in SAT emulation
Browsing function in SAT emulation
Scrolling feature
17
17
19
20
21
22
24
25
26
Auxiliary audio source
Troubleshooting
Disclaimer
27
29
31
Icon legends
Turn jog dial
Turn jog dial repeatedly
Press button
Press button repeatedly
Press and hold button
Scroll
3
Warning and safety!
Please read these instructions carefully before proceeding. Failure to follow instructions may result in improper operation
or injury. Neither DICE Electronics, LLC. nor Apple Inc., its regional offices, distributors or resellers take any responsibility for
any damage or injury as a result of using the integration kit.
- Do not open, disassemble or alter the interface in any way.
- Do not insert anything into the casing.
- Do not cut or try to alter cables in any way and always use the correct connections.
- Only operate unit when stationary or ask passengers to operate it for you.
- Do not allow the Apple iPod to distract you from driving.
- Exercise good judgement and keep your eyes on the road at all times.
- Do not expose unit to extreme temperatures, humidity or shock.
- Keep the unit and iPod away from fluids.
- Keep away from children! - Interface components may contain small parts, can be broken or disassembled and
components may become loose from vibration and heat. Small components and packaging materials may be a chocking
hazard when handled by children.
4
Congratulations on your purchase
Thank you for purchasing the DICE integration kit for iPod. Please review our user manual and installation guide before
operating the unit. This interface was designed and manufactured to seamlessly integrate with yourr vehicle's factory
entertainment system.
Product registration
In order to validate your warranty period and to receive telephone or online support, you MUST register your DICE
product.
To register your DICE product, please complete the following steps:
1. Visit http://www.diceelectronics.com/register
2. Complete the product registration form.
3. Submit the form.
4. Save the registration/support/warranty sheet in a safe place for future reference.
If you are unable to complete the registration via internet, please call DICE Electronics at 1-888-342-3999.
5
Supported iPod models and firmware version requirements
FW:3.1.1
FW:1.2.1
FW:1.0.3
iPod
iPod
iPod classic
4th generation
20GB 40GB
4th generation color display
20GB 30GB 40GB 60GB
80GB 160GB
FW:1.2.1
FW:1.4.1
iPod
iPod mini
5th generation (video)
30GB 60GB 80GB
4GB 6GB
FW:1.3.1
FW:1.1.3
FW:1.0.3
iPod nano
3th generation (video)
4GB 8GB
FW:1.1.1
iPod nano
iPod nano
iPod touch
1st generation
1GB 2GB 4GB
2nd generation (aluminum)
2GB 4GB 8GB
8GB 16GB 32GB
For the latest firmware versions and models not listed, please contact your authorized dealer or DICE Electronics, LLC.
6
Playlist
Artist
Album
More br
owsable
content
By default, the interface creates a Playlist having a name that is the same as the name
of the iPod. This Playlist is the very first on the list of Playlists shown while browsing in
Playlist mode. This Playlist contains all the songs on the iPod. Once a Playlist is active
an Artist may be selected within that Playlist using the Artist Mode. Albums by the
selected Artist and within the selected Playlist may be selected in Album Mode. "ALL
ARTIST" and "ALL ALBUM" designate all available content in those categories.
nt
e conte
owsabl
Less br
iPod hierarchy
Song
Charging
The interface automatically charges the battery of the iPod when
connected and the key is in the ACC/ON position.
Charging icon will appear
on the upper right corner
of the iPod screen to
indicate charging.
7
Integration kit contents
1 Vehicle specific interface unit
1 Vehicle specific harness (R2)
1 iPod docking cable
1 User manual
DICE interface for iPod
for selected Toyota/Lexus/Scion vehicles
Installation Guide/User Manual
8
Identify your audio system
Select the emulation that best suits your vehicle. The following chart identifies the recommended emulation for the listed
radios. Note that your vehicle may support more than one type of emulation.
External CDC
Factory SAT
98-02 Tape/in-dash CD
Radios
not installed
or disconnected
not available
98-02 Tape/in-dash CD
present
not available
not installed
03-06 Tape/CD
not installed
or disconnected
not installed
or disconnected
03-06 Tape/CD
present
not installed
x
03-06 Tape/CD
present
present
x
06-07 MP3 Navigation
not available
not present
06-07 MP3 Navigation
not available
present
x
x
03-06 Tape/CD
CDC
MD*
x
present
* Not all radios support MD mode. If an external MD changer is present, it must be disconnected.
** Scrolling function is available in Satellite mode, please see p. 26 for details.
SAT**
MP3
x
x
x
x
x
x
x
x
x
x
x
x
x
9
Dip switches
The configuration switches located on the DICE module are used to set the operation of the interface by the installer.
Incorrect dip switch settings may cause the DICE interface not to work properly or not to operate at all. Disconnect the
vehicle harness from module and cycle ignition off for 50 seconds after changing the switches!
OFF
DICE Module
ON
1
ON 1
2
ON
1 2
"Car Config. "iPod Config.
Switch"
Switch"
10
2
ON/OFF Switch Positions
Dip switch settings
Car configuration switches
Settings
CD changer (CDC)
Dip switch 1
Dip switch 2
OFF
OFF
Recommended for radios NOT
supporting Satellite (XM) or if
factory SAT is installed and user
wishes to retain it. Selected vehicles
from 2003 offer CD Text - these radios
have a Text button.
OFF
Mini DISC (MD)
Dip switch 1
ON
OFF
Recommended for early model year
radios with external CD changer.
MD Text is only available on very few
radios, typically navigation ones.
OFF
Dip switch 1
ON
Dip switch 2
ON
Recommended for radios if SAT
module is not present or
disconnected and an external CD
changer is used. SAT mode is
supported by high-end radios in
selected models from 2003 in the US
only.
OFF
ON
Default
Dip switch 2
Satellite (SAT)
MP3
Dip switch 1
OFF
Dip switch 2
ON
Recommended for late model
Navigation radios only where
factory SAT is installed and user
wishes to retain it. Radios must
support MP3 text. New MP3
navigation cars support only MP3 text
not CD Text.
OFF
ON
ON
ON
11
iPod configuration switches
Settings
"Locked"
"iPod"
Dip switch 1 Dip switch 2
Dip switch 1 Dip switch 2
OFF
OFF
It is best selected when Text
display is supported by the radio.
After connecting the iPod you will
see the DICE logo on the screen.
After the initialization the iPod will
be locked for an increased
interface functionality.
OFF
ON
ON
It is best selected when Text display
is NOT supported by the radio.
Track numbers and times are not
synchronized between the iPod and
radio. Because there is less data
transfer between the iPod and radio,
this mode has the fastest response
time. Content is selected on the
iPod.
OFF
ON
Default
12
ON
Installation
Installation should only be performed by a qualified professional. Beware of sharp edges to avoid injury and exercise
caution when removing trims as they may break. The module should be placed at an accessible location to allow AUX cable
to be connected, such as in the glove box, the center console or under the front seat.
1 Pull vehicle into service bay and access radio/center console.
2 Disconnect both battery terminals. These cables must be disconnected during installation to ensure proper initialization
of the module when it is connected.
3 Before pulling out the radio, removing surrounding trims and screws. Most trims can be removed by carefully pulling on
the piece or using trim removal tools. Trim is usually held in place by snap-in clips.
4 The radio is held in place by a few bolts. To remove these a 10mm socket is usually needed. Consult your dealership if
additional information is needed on removing the radio.
13
5a - Radios with large connector -You can access the CD changer connector located on the back of the radio. Unplug the
factory connection if present and plug the Toyota BUS connector into the receptacle. Plug the factory connection to
the cable receptacle if it was removed from the radio. The connector should securely lock.
Toyota BUS connector
cable receptacle
The cable receptacle is only for cars where the steering wheel control was plugged into the radio. To operate the interface in CDC/MD mode
together with the factory CD Changer/MD Changer you need to obtain a Y cable (not included) from a Toyota dealership.
14
5b - Radios with small connector -You can access the CD changer connector located on the back of the radio. Unplug the
factory connection if present and plug the Toyota BUS connector in. Connect the factory plug to the cable receptacle if
it was removed from the radio. The extension receptacle mates with the vehicle specific harness. The connector should
securely lock.
Toyota BUS connector
Cable receptacle
Extension
receptacle
15
6 Connect the vehicle specific connector and the iPod docking cable to the DICE module. Apply cable ties to secure
the cables.
receptacle
1/8" iPod
AUX dock
input cable
input
vehicle
specific
connector
iPod docking cable
receptacle
vehicle specific connector
7 Verify that all connections have been properly made.
8 Reconnect the car's battery. Test the unit before seating the cables and reinstalling the panels/trim.
16
iPod audio source
Controls in CDC/MD emulation
Press the CD/CDC/DISC button to access the interface and its features. Pressing this button repeatedly will cycle through
sources present (internal CD if present, followed by external) in your vehicle. When the iPod audio source is active (DISC 5,
Track1), use the Seek track button to select next/previous Song. Note that radios without a Text button will only display
DISC and Track numbers.
Example: Toyota radio without Navigation
Press RAND short to
Shuffle Songs, long to
Shuffle Albums.
Turn to
change
Track.
DISC
CD1 Album * Artist
Press RPT short to
Repeat one, long to
Repeat All.
Press to
change
Track.
Press to change
DISC.
Press to RW or
FFW.
Press the TEXT button to
cycle between display
fields.
Source
selector
Arrow shows if
additional
information is
available. Hold TEXT
button for more
information. See p.20
17
Press DISC
RPT to Repeat
All.
CD2
CHANGER
DISC
Press DISC
RAND to Shuffle
Albums.
1
TRACK
Example: Toyota radio with Navigation
CD2
1' 24"
99
CHANGER
DISC
1
TRACK
1' 24"
99
DISC
DISC
1
2
3
4
Playlist Name
5
6
TRACK
PLAYLIST
TITLE
SOUND
Press TITLE to toggle
between screens.
DISC
RPT
DISC
RAND
DISC
SCAN
RPT
RAND
SCAN
Press RPT to
Repeat One.
Press RAND to
Shuffle Songs.
TITLE
OFF
SOUND
Press to
change
Track.
Note that in MD mode MD1/2 will be displayed instead of CD1/2.
18
DISC
RPT
DISC
RAND
DISC
SCAN
RPT
RAND
SCAN
Controls in MP3 emulation
Source
indicator
PWR VOL
TUNE FILE
MP3
CD
CHANGER1
Press to
change
Track.
FOLDER
SEEK
TRACK
FILE
1 FILE 35
FOLDER
1'58"
FOLDER
LIST
Album * Artist
Song
1
2
3
AM SAT
4
5
FM
DISC AUX
6
MENU
DEST
MAP
FOLDER
SOUND
AUDIO
TILT
DISPLAY
Press RPT short for
Repeat one, long
for Repeat All.
Source
selector
SCAN
INFO
RPT RAND SCAN
Press to select PRESET
numbers 1-6.
Turn to
change
Track.
LOAD
Press RAND short for
Shuffle Songs, long for
Shuffle Albums.
19
Text display fields - CDC/MD emulations, Non-Navigation radios
Press the Text button to cycle through the available Text fields. In CDC and MD mode there are two available text fields.
Please see illustration below in Playlist mode (DISC 2):
DISC
CD1
TR
2-1
2'32
TEXT
DISC
CD1
TEXT
PLAYLIST
TR
CD1
Playlist name
Text is paged in these modes (where supported). Additional text information can be viewed by pressing and holding the
Text button. A little arrow in the right bottom corner indicates additional page of text information:
TR
CD1
20
Playlist n
TEXT
TR
CD1
ame
Silverline browsing function - in CDC/MD/MP3 emulation
The Silverline integration kit features content browsing. After connecting the iPod, select the desired browsing mode by
selecting the appropriate DISC. Press the Seek button or turn the Tune dial repeatedly to browse contents; 1 second after
releasing the button, your selection is executed. The browsing function below is illustrated in the "Track" text field.
TR
TRACK MODE -
DISC 1
CD1
Song(1)* name
PLAYLIST MODE -
DISC 2
CD2
Playlist(1) name
ARTIST MODE -
DISC 3
CD3
Artist(1) name
DISC 4
CD4
Album(1) name
TR
SEEK
TRACK
or
CD1
Song(6) name
SEEK
TRACK
or
CD2
Playlist(3) name
or
CD3
Artist(12) name
or
CD4
Album(8) name
TR
TR
TR
TR
SEEK
TRACK
(within the
selected Playlist)
ALBUM MODE -
TR
(within the selected
Artist in the selected Playlist)
TR
SEEK
TRACK
AUX audio source - see pp.27-28
iPod audio source
AUDIO SOURCE -
DISC 5
TR
CD5
IPOD
TR
SEEK
TRACK
or
CD5
AUX1
* Numbers indicate sequence.
21
Controls in SAT emulation
Press the AM/SAT button to access the interface and its features. When the iPod audio source is active (Preset 5, Channel 1),
use the Seek button or the Tune dial to select next/previous Song.
Example: Toyota radio without Navigation
FILE
Turn to
change
Track.
SAT1 Album * Artist
Press to
change
Track.
TYPE
FOLDER
FM1
SCAN
Use Scan to enable
Shuffle Songs.
22
FM2
AM SAT
DISC AUX
Use the TYPE button to
engage/disengage RW
or FFW.
TEXT
Use Presets to change modes. Source selector Press the TEXT button to
toggle between available
Text fields.
Example: Toyota radio with Navigation
SAT1
SOUND
DICE
1
CH001
2
CH002
3
CH003
CH001
Track
Playlist
Artist
TEXT
TYPE
Press the TEXT button to
toggle between available
screens.
TYPE
DICE
SAT1
DICE
CH001
DICE
TITLE
4
CH004
Album
Playlist Name
5
CH005
NAME
6
CH006
Source
PLAYLIST
Version
TYPE
SEEK
TYPE
SCAN
Use TYPE SCAN to
enable Shuffle Songs.
SOUND
TEXT
TYPE
TYPE
TYPE
SEEK
TYPE
SCAN
Use the TYPE button to
engage/disengage RW or FFW.
Illustration for touch screen systems
23
Text display fields - SAT emulations, Non-Navigation radios
Press the Text button to cycle through Text fields. In SAT emulation there are three available text fields. Please see
illustration below for Track mode (Preset 1):
This text field is fixed.
SAT1
1ch
001
SAT1
TEXT
DICE
Channel number changes with mode.
TEXT
SAT1
24
Song name
TEXT
SAT1
Album * Artist
Silverline browsing function - in SAT emulation
The Silverline integration kit features content browsing. After connecting the iPod, select the desired browsing mode by
pressing the appropriate Preset button. Press the Seek button or turn the Tune dial repeatedly to browse contents; 1
second after releasing the button, your selection is executed.
TRACK MODE -
1
SAT1
Song(1)* name
PLAYLIST MODE -
2
SAT2
Playlist(1) name
ARTIST MODE -
3
SAT3
Artist(1) name
4
SAT4
Album(1) name
5
SAT5
Song(6) name
SEEK
TRACK
or
SAT1
SEEK
TRACK
or
SAT2
Playlist(3) name
or
SAT3
Artist(12) name
or
SAT4
Album(8) name
SEEK
TRACK
(within the
selected Playlist)
ALBUM MODE (within the selected
Artist in the selected Playlist)
SEEK
TRACK
AUX audio source - see pp.27-28
iPod audio source
AUDIO SOURCE -
* Numbers indicate sequence.
IPOD
SEEK
TRACK
or
SAT5
AUX1
25
Scrolling feature - in SAT emulation, PRESET 6
To set and change scrolling feature go to Preset 6 and press the Text button. Change options by pressing Seek track or
turning the Tune dial. After setting the desired feature turn off the ignition for at least 50 seconds to engage the
new selection.
SHORT SCROLL
...
6
TEXT
SHORT STAT
SEEK
TRACK
or
LONG STAT
...
LONG SCROLL
Certain amount of blinking is normal on some radios when the scrolling feature is on.
26
Auxiliary audio source
Connections
1/8" AUX
input
Sleeve (Ground)
Ring (Right audio)
Tip (Left audio)
The interface is equipped with a 1/8” AUX jack connection to connect an auxiliary device, such as an MP3 player, DVD player
or other audio source. To access the AUX audio source, select DISC 5, Track 2 or Preset 5, Channel 2.
1/8" mini stereo jack, not included
Making the adjustments
While listening to the auxiliary device, adjust the volume (gain), bass, mid and treble by turning the Tune dial or pressing
the Seek button. DISC/Preset 1-4 modes select what adjustment the Tune/Seek buttons perform. See illustration on page
28.
27
AUX audio source setting
The auxiliary input has settings for gain, bass, mid and treble in order to optimize sound.
Volume (Gain) should be adjusted if the audio level from the auxiliary device is too low or to high. If you hear distorted
audio while playing the auxiliary device, you need to reduce (-) the gain. If you notice that the audio is too quiet then the
gain setting should be increased (+). Default settings are "50" ("68" for gain) and values may be adjusted in increments
between 01-99. Bass, Mid and Treble should be adjusted to compensate for the acoustic presets of the radio.
Note: If you are using an AUX device that is using the vehicle’s power source and not its own battery, you may have to use a
GROUND-LOOP isolator to avoid grounding and engine noise.
28
1
2
3
4
Volume
setting
Bass EQ
setting
Mid EQ
setting
Treble EQ
setting
Troubleshooting
Problem
Cannot select the interface.
Solution
Check DIP switch settings (refer to p.11). With the ignition
OFF disconnect vehicle harness from module for a few
seconds and reconnect. Verify that the correct button is
used to access the interface.
No audio from iPod source.
Reset the iPod. Verify proper connection to iPod/interface.
Radio/ steering wheel controls do not operate iPod.
Reset iPod and make sure most recent iPod firmware is
installed. Check vehicle user manual on how steering
wheel controls work.
Make sure DIP switch settings are correctly set for text
display. (Refer to pp.11, 12 for dip switch settings.)
No text display.
29
Troubleshooting
Problem
Text is not displaying in selected emulation.
Solution
Identify your audio system first (p.9) and set switches
accordingly. Note that your vehicle may support more
than one mode.
iPod does not charge.
Check all connections. Reset iPod and make sure iPod
charges while connected to computer or wall charger.
Music is distorted or sound level is too low.
Check and make sure all EQ and BASS boost options are
turned off on your iPod. (Refer to AUX settings on p.28)
Radio/Nav display only shows DISC/Preset and
Track/Channel numbers, but there is no iPod control.
Select DISC/Preset 5 and make sure it is set to
Track/Channel 1.
30
Disclaimer and warranty
Important disclaimer, please read!
Unauthorized reproduction or reverse engineering is strictly prohibited! Intellectual property included is distributed under specific license
agreement with respective owners and is licensed only, not sold. No warranty, explicit or implied, is stated. Neither DICE Electronics, LLC., nor
any of its agents, distributors, dealers or vendors shall be liable for damages.
IN NO EVENT SHALL DICE ELECTRONICS' LIABILITY EXCEED THE PRICE PAID FOR THE PRODUCT FROM DIRECT, INDIRECT, SPECIAL,
INCIDENTAL, OR CONSEQUENTIAL DAMAGES RESULTING FROM THE USE OF THE PRODUCT, ITS ACCOMPANYING SOFTWARE OR ITS
DOCUMENTATION.
Warranty and Support
Products carry a 90 day limited warranty that protects you from defects in material and workmanship of products sold by DICE Electronics, or
its authorized agents, distributors and dealers. The warranty period begins the day a product is purchased by the end user. Products found to
be defective during the warranty period will either be repaired or replaced by DICE Electronics at no charge unless warranty is void.
Unauthorized attempt of repair or alteration of the product in any way immediately voids this warranty. Warranty does not extend to
cosmetics or finish. A DICE product specialist must determine that defect is present in the product and issue an RMA. Be sure that all wiring is
connected as described in the user manual and all related equipment is functioning properly. DICE Electronics disclaims any liability for
other incurred damages resulting from product defects. Any expenses in the removal and reinstallation of products are not covered by this
warranty.
If experience any problems or need help, please contact your local dealer or call 888-342-3999, or visit our support site at
http://www.diceelectronics.com/support.
31
Toyota/Lexus/Scion compatible integration for iPod
www.diceelectronics.com
Toyota/Lexus/Scion-iPod 2008-02