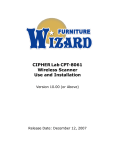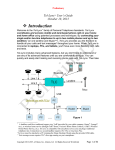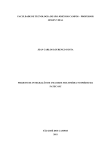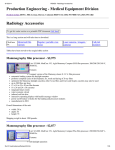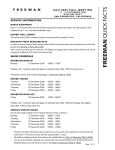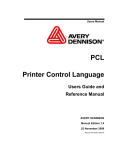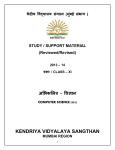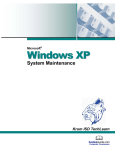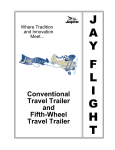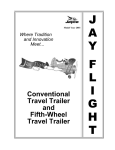Download Wizard Ca Co CIPHER Lab CPT-8061 User`s guide
Transcript
Release Date: June 15, 2008 New Vision Information Systems, Inc. Furniture Wizard Software 820 Starboard Street Chula Vista, CA 91914 Tel 619-869-7200 Fax 619-869-7210 www.furniturewizard.com Furniture Wizard Software Guide Copyright © 2008 New Vision Information Systems, Inc. Copyrights This document is copyrighted and all rights are reserved. Printed in the United States of America. Under copyright laws, neither this documentation nor the software may be copied, photocopied, reproduced, translated, or reduced to any electronic medium or machine-readable form, in whole or part, without the prior written consent of New Vision Information Systems, Inc. or in the manner described in the New Vision Information Systems Software License Agreement. New Vision Information Systems, Inc. provides this documentation and software without warranty of any kind, either implicit or expressed, including, but not limited to, the implied warranties of merchantability or fitness for a particular purpose. New Vision Information Systems, Inc. reserves the right to review this documentation and software and to make changes in content from time to time without obligation on the part of New Vision Information Systems, Inc. to provide notification of such revisions or changes. This document contains confidential and proprietary information of New Vision Information Systems, Inc. This document is licensed by agreement and its use is subject to the terms thereof. Unauthorized copying is illegal. Unauthorized use is prohibited. Furniture Wizard™ and the Furniture Wizard logo are trademarks of New Vision Information Systems, Inc. Other trademarks are the property of their respective owners. UNITED STATES GOVERNMENT LEGEND Use, duplication, or disclosure by the U.S. Government is subject to restrictions as set forth in the license agreement and as provided in DFARS 227.7202-1(a) and 227.7202-3(a) (1995), DFARS 252.227.7013(c)(1)(ii) (OCT 1988), FAR 12.212(a) (1995), FAR 52.227-19, or FAR 52.227-14 (ALT III), as applicable. Software Version: 10.16 Document Revision: 6.0 New Vision Information Systems, Inc. 820 Starboard Street Chula Vista, CA 91914 Phone: (619) 869-7200 Fax: (619) 869-7210 Email: [email protected] http://www.furniturewizard.com 2 Furniture Wizard User Friendly, Affordable Windows Software Designed for Furniture Retailers Thank you for your purchase of Furniture Wizard software, the windows-based software designed to help you run your Furniture Business. This User’s Guide is designed to get you up and running with the Furniture Wizard Software, and provide detailed information on the software’s features. Many users find the program is intuitive and easy to learn; please contact New Vision Information Systems if you need help learning about the system’s powerful features. Furniture Wizard Features ♦ Instant access to all your information. ♦ State-of-the-art Barcode Technology for Writing Sales and Physical Inventory ♦ Customized with Your Store’s logos, colors, and fonts ♦ Easily Display & Print Images of your Inventory. ♦ Includes over 150 reports with charts and graphs. ♦ Streamlined Special Order tracking. ♦ Invoices, Purchase Orders, Sales Reports, Price Tags, Vendor Chargebacks, Return Authorizations, Customer History, Sales History, Mailers, Flyers, Labels, and much more is a click away! Developed by New Vision Information Systems 820 Starboard St, Chula Vista, CA 91914 (619) 869-7200 http://www.furniturewizard.com/ Copyright © 2008 New Vision Information Systems 3 TABLE OF CONTENTS Getting Started .................................................................................................... 1 Furniture Wizard Hardware and Software Requirements .............................................. 2 Installing Furniture Wizard ................................................................................. 4 Installation Overview ...................................................................................................... 4 Performing the Installation ............................................................................................. 5 Wireless Scanner Installation ...................................................................................... 10 Credit Card Processing Installation ............................................................................. 13 Delivery System Installation ......................................................................................... 15 Completing the Installation Process ............................................................................ 17 Setup & Registration ........................................................................................ 18 Advanced Setup ................................................................................................ 20 Your Customized File (includes your custom logo) ...................................... 21 Getting to Know Furniture Wizard ................................................................... 21 Starting to Work with Furniture Wizard in your Store ................................... 22 Starting to Work with Furniture Wizard in your Store ................................... 23 Setting up Branches for your Furniture Business ......................................... 24 Before You Begin:............................................................................................. 24 The Branch Edit Form ...................................................................................... 24 Adding the New Branch ................................................................................... 25 Understanding Your Sales Tax Options ......................................................... 26 The Default Sales Tax Rate .............................................................................. 27 The Branch Sales Tax Rate .............................................................................. 27 The Local Area Sales Tax Rate (from Invoice Adjustment) ........................... 28 Updating Your Furniture Wizard Software ...................................................... 30 Before You Begin: Inventory Organization ..................................................... 32 Keyboard Shortcuts.......................................................................................... 34 Suppliers and Representatives........................................................................ 35 The Supplier Screen .................................................................................................... 36 Adding Your Suppliers ................................................................................................. 37 Modifying and Deleting Your Suppliers ........................................................................ 39 Making Supplier-Wide Changes .................................................................................. 40 Click “Update Pricing” and “Yes” to apply changes to existing inventory..................... 40 Handling your Representatives .................................................................................... 41 Handling your Representatives .................................................................................... 42 The Suppliers Screen Fields ........................................................................................ 43 Working with Inventory .................................................................................... 44 The Inventory Form .......................................................................................... 44 The Inventory Form .......................................................................................... 45 Adding Inventory .............................................................................................. 46 Modifying/Deleting Inventory Items ................................................................ 47 Seeing Everything at Once – The List Edit Form ........................................... 48 Inventory Reports ............................................................................................. 48 Marking Inventory Items On Sale – On Sale Form ......................................... 49 Inventory Packages .......................................................................................... 51 Special Orders................................................................................................... 53 Working with Inventory Pictures ..................................................................... 58 Searching, Reporting, and Printing Tags/Labels ........................................... 60 4 Quick Search ..................................................................................................... 61 Sold Inventory Items Super Search Form ....................................................... 62 Running Reports ............................................................................................... 63 Creating Price Tags and Labels....................................................................... 64 Intelligent Price Tags and Labels .................................................................... 65 Purchase Orders ............................................................................................... 66 Creating and Posting a Purchase Order ......................................................... 66 Creating and Posting a Purchase Order ......................................................... 67 Receiving Purchase Orders ............................................................................. 70 Changing Quantities Received on a Purchase Order .................................... 72 Modifying Purchase Orders ............................................................................. 72 Deleting an item(s) from a Purchase Order .................................................... 74 Voiding Purchase Orders ................................................................................. 74 Invoices ............................................................................................................. 76 Creating an Invoice ........................................................................................... 77 Notes on the Customer Record ....................................................................... 79 Entering Payments ........................................................................................... 80 Modifying an Invoice Before Inventory is Processed .................................... 81 Modifying an Invoice after Inventory has been Processed ........................... 82 Credit Invoices .................................................................................................. 84 Invoice Reports ................................................................................................. 84 Using Non-Inventory Items – Using the Custom Inventory List Editor ........ 87 Using in an Invoice ........................................................................................... 88 Inventory Processing ....................................................................................... 89 Service Orders .................................................................................................. 97 Creating Service Orders .............................................................................................. 98 Work Orders .............................................................................................................. 101 Service Parts ............................................................................................................. 103 Pickups and Returns .................................................................................................. 103 Pickups and Returns .................................................................................................. 104 Credits and Returns ................................................................................................... 105 Credits and Returns ................................................................................................... 106 Appendix A-Furniture Wizard Data Elements ............................................... 107 Appendix B-Download and Networking Instructions .................................. 121 Updating Furniture Wizard ............................................................................. 122 Logging on to the Furniture Wizard Website.............................................................. 123 Downloading Updates and Customizations ............................................................... 124 Installing Updates to Furniture Wizard ....................................................................... 126 Verifying Updates ...................................................................................................... 128 Updating the Network ................................................................................................ 129 Networking Furniture Wizard ......................................................................... 131 Setting Up Your Server .............................................................................................. 132 Setting Up Your Workstations for Furniture Wizard ................................................... 133 Installing Furniture Wizard on Your Workstations ...................................................... 134 Appendix C-Configuring Hardware & Other Devices................................... 138 Setting Up Printers ......................................................................................... 139 Making Sure Windows Can Print ............................................................................... 140 Furniture Wizard Printer Setup .................................................................................. 142 5 The Dymo Label Printer .................................................................................. 145 Making Sure Your Dymo Prints ................................................................................. 146 Setting Your Paper Sizes ........................................................................................... 148 Configuring Furniture Wizard for the Dymo ............................................................... 152 The Mini-Scanner ............................................................................................ 155 Installing the Mini-Scanner—USB Version ................................................................ 156 Installing the Mini-Scanner—Serial Port Version ....................................................... 157 Configuring the Mini-Scanner (All versions) .............................................................. 159 Using Your New Mini-Scanner ................................................................................... 161 Making an Invoice ................................................................................................................ 162 Creating a New Purchase Order (P.O.) ............................................................................... 164 Doing a Transfer of Inventory ............................................................................................... 166 Putting Items On Sale .......................................................................................................... 168 Appendix D-Frequently Asked QuestionsFrequently Asked Questions .... 170 Frequently Asked Questions ......................................................................... 171 Copy the data file to a backup device ........................................................... 176 Steps to backup to a CD drive using Adapted Easy CD Creator ............................... 176 Backing up to a Zip drive ............................................................................... 178 Backing up to Separate Folders .................................................................... 178 Backing up to separate Zip disks ......................................................................................... 178 6 Getting Started Furniture Wizard is an intuitive program that most users will be able to understand very quickly. Many users have had no prior computer experience, and find that the menus and drop down boxes help them learn the program quickly. This chapter explains how to get started with the program, including installation requirements and procedures. You will find Furniture Wizard is a powerful yet flexible program; you may not require every feature yet certain aspects of the program may be appropriate for your business. Furniture Wizard User’s Guide Furniture Wizard Hardware and Software Requirements As of 9/1/2007 Processor Ram Video Memory Monitor Hard Drive HD Controller Internet Access via Network Printer Back Up Device Operating System 2 Minimum Pentium 4 1.4GHz , AMD Athlon XP 512 MB 8 MB 15” capable of running at 1024X768 40 GB Recommended Intel Core2 Duo, Athlon 64 and above 1024 MB+ 16 MB+ 17” capable of 1280X1024 40 GB+ running at 10,000 RPM or greater. This adds considerable speed to Furniture Wizard, which is disk-access intensive. ATA 66 (UltraDMA/66) SATA 150 56K V. 90 Modem DSL/Cable or faster 100Mb network card Depends on your needs; No All-in-one printers (printer / scanner / fax combinations) should be used Zip 100 drive Zip 250 or Zip 750 drive Windows 2000 Windows XP Professional; Professional Windows Vista Business or Ultimate Furniture Wizard User’s Guide Label Printer Barcode Scanners Receipt Printer Cash Drawer Software (Optional, not required or included) Browser Optional Accessories Any Windows inkjet or Laser Printer, Dymo laser printer (no printer LabelWriter Twin Turbo / scanner / fax combinations) Symbol CS-1504 Mini-Scanner, Bluetooth Wireless Scanner, or Wedge Scanner Available from Furniture Wizard Software Available from Furniture Wizard Software Available from Furniture Wizard Software Quickbooks Pro 2002 or above (Required for Quickbooks integration) Microsoft Outlook 2003 or 2007(Required for Emailing Invoices and POs) Microsoft MapPoint 2006 (Required for using Delivery System features) Microsoft Internet Explorer 6.0 or above, Mozilla Firefox 1.x or above If you want to network the program, all network connections (cabling, NIC cards, & hub) must be at least 100 Mbps capable. There is no additional charge to network Furniture Wizard within the same store. 3 Furniture Wizard User’s Guide Installing Furniture Wizard Installation Overview Thank you for choosing Furniture Wizard for your store. The first thing you will need to do in order to try out our software is to install it. Installing Furniture Wizard is easy! The first thing you will need to do, just insert your Furniture Wizard CD into your computer. The Installer is a wizard-based installation application (using InstallShield) that walks you through the entire process of performing a Full or Workstation Install of Furniture Wizard on a Windows XP or Windows Vista-based server or standalone PC. The Furniture Wizard Practice Version, Furniture Wizard Delivery System, Wireless Scanner Agent, Terminal Services Client, Adobe Acrobat, and/or WinZip can also be selected for installation: Before the installation process begins, you should ensure that all system requirements are met. Refer back to Furniture Wizard Hardware and Software Requirements for more details. The following sections in this chapter provide necessary information to complete a new installation of Furniture Wizard. A new installation is defined as one in which no previous versions of the Furniture Wizard software, or any of the associated applications, have been installed on the PC on which Furniture Wizard is now being installed. Important Note!! If previous versions of the Furniture Wizard software, or any of the associated applications, are already installed on the PC being used, you must first perform the upgrade procedures detailed in Updating Furniture Wizard prior to running the Furniture Wizard Installer!! 4 Furniture Wizard User’s Guide Performing the Installation To perform the installation, place the Installation CD in the CD-DVD drive on the server or standalone PC. If Auto-Play has been enabled for the drive in Windows, the Installer wizard will launch after a few seconds. If this does not launch the Installer, double-click the CD-DVD drive icon in Windows. Select the Next button to continue the installation process, or click Cancel to exit the Installer and terminate the installation process. Read and accept the license agreement. Click Yes to accept the terms of the license and proceed to the next installation step. You can also print the license terms by clicking Print. 5 Furniture Wizard User’s Guide In the Customer Information step, do the following: 6 In the Company Name field, enter the name of the user to which Furniture Wizard is licensed. In the Install this application for section, specify the Windows user account(s) for which Furniture Wizard is being installed. Click Anyone who uses this computer (all users) to install Furniture Wizard for all Windows user accounts on the PC, or click Only for me to install Furniture Wizard only for the currently logged on Windows user account. Only one of the radio buttons can be selected. When finished, click Next to proceed to the next installation step. Furniture Wizard User’s Guide In the Choose Destination Location step, specify the directory location in which Furniture Wizard is being installed, and click Next. For optimum processing, the default installation directory for Furniture Wizard is c:/Program Files/Furniture Wizard; generally, you should accept the default location. To enter another location, click Browse to browse and select the desired installation directory. 7 Furniture Wizard User’s Guide In the Select Features step, select the Furniture Wizard applications(s) that are being installed on the server or standalone PC. Do the following: 8 To install Furniture Wizard, select the type of install you wish to perform; by default, the Furniture Wizard Full Install check box is selected. The Furniture Wizard Full Install check box allows for a full installation of Furniture Wizard; this typically performed on a network server, or on a single non-networked PC. In other words, a stand-alone computer. The Furniture Wizard WorkStation Install check box allows for an installation of a work station version of Furniture Wizard on a networked client PC. This is typically used if you are installing Furniture Wizard on a client workstation PC that is already networked to a server on which a full version of Furniture Wizard has already been installed. Furniture Wizard User’s Guide To install all associated Furniture Wizard utilities, click the Furniture Wizard Utilities check box; by default, all associated utility applications are installed. Clear or select the associated check boxes to specify the exact utility applications that should be installed, as follows: The Furniture Wizard Practice Version check box allows for installation of a practice version of Furniture Wizard. This stand-alone, non-networked version of the program allows you and your staff to practice the basics of Furniture Wizard without affecting your real data. The Furniture Wizard Delivery Version check box allows for installation of the Furniture Wizard Delivery System application. This allows you to schedule deliveries in conjunction with Microsoft MapPoint® 2006. The Credit Card Processing check box allows for installation of the credit card processing capabilities in Furniture Wizard. The Wireless Scanner Agent check box allows for installation of a complete networkbased, bar-code scanning solution utilizing the CIPHER Lab CPT-8061 Wireless Terminal. Using this Bluetooth hand-held scanner and Furniture Wizard’s customized tags, you can capture and send inventory and sales data to Furniture Wizard 2007. As you select the Furniture Wizard version, the associated utility applications and additional programs that are being installed, the Installer calculates (and displays) the total amount of disk space that is required to perform the installation, the total amount of disk space that is available. After selecting the features that are being installed, click Next to proceed to the next installation step. If you selected the Furniture Wizard Full Install check box in the last installation step, the Installer now configures your new software installation, the progress bar (above) displays the 9 Furniture Wizard User’s Guide tasks being performed by the Installer. If you selected the Furniture Wizard WorkStation Install check box in the last installation step (i.e., Furniture Wizard 2007 is being installed on a networked client PC), the Installer asks you to specify the directory location of your Furniture Wizard data file (typically it is found in X:\, where ‘x’ is a mapped network drive to the Furniture Wizard folder on your server.). To enter another location, click Browse to browse and select the desired data file directory. When finished, click Next to proceed to the next installation step. Wireless Scanner Installation If you selected the Wireless Scanner Agent check box in the Select Features step, the InstallShield for Furniture Wizard Cipher Agent dialog (above) is displayed. 10 Furniture Wizard User’s Guide Click Next to install the Cipher Agent application required for operation of the CPT-8061 wireless scanner, or Click Cancel to skip installation of the Cipher Agent application. If you elected to install the Cipher Agent application, click I accept the terms in the license agreement, then click Next to accept the Cipher Agent license agreement and proceed to the next installation step. 11 Furniture Wizard User’s Guide If accepting the Cipher Agent license agreement, the Ready to Install the Program dialog appears (above) and allows you to review your Cipher Agent installation settings. Click Back to review the installation settings, or click Install to install the Cipher Agent application and proceed to the next installation step. Once the Cipher Agent installation starts, a dialog appears that displays the progress of the installation. Once it has completed, the following dialog appears. Click Finish to complete the Cipher Agent installation and proceed to the next installation step. 12 Furniture Wizard User’s Guide Credit Card Processing Installation If you selected the Credit Card Processing check box in the Select Features step, the following InstallShield for Furniture Wizard Credit Card Processing dialog is displayed. Click Next to install the Credit Card Processing application, or Click Cancel to skip installation of the Credit Card Processing application. If you elected to install the Credit Card Processing application, click I accept the terms in the license agreement, then click Next to accept the Credit Card Processing license agreement and proceed to the next installation step. 13 Furniture Wizard User’s Guide If accepting the Credit Card Processing license agreement, the Ready to Installation Program dialog appears (above) and allows you to review your Credit Card Processing installation settings. Click Back to review the installation settings, or click Install to install the Credit Card Processing application and proceed to the next installation step. Once the Credit Card Processing installation starts, a dialog appears that displays the progress of the installation. Once it has completed, the dialog above appears. Click Finish to complete the Credit Card Processing installation and proceed to the next installation step. 14 Furniture Wizard User’s Guide Delivery System Installation If you selected the Furniture Wizard Delivery Version check box in the Select Features step, the following InstallShield for Furniture Wizard Delivery System dialog is displayed. Click Next to install the Delivery System application, or Click Cancel to skip installation of the Delivery System application. If you elected to install the Delivery System application, click I accept the terms in the license agreement, then click Next to accept the Delivery System license agreement and proceed to the next installation step. 15 Furniture Wizard User’s Guide If accepting the Delivery System license agreement, the Ready to Install the Program dialog appears (above) and allows you to review your Delivery System installation settings. Click Back to review the installation settings, or click Install to install the Delivery System application and proceed to the next installation step. Once the Delivery System installation starts, a dialog appears that displays the progress of the installation. Once it has completed, the dialog above appears. Click Finish to complete the Delivery System installation and proceed to the next installation step. 16 Furniture Wizard User’s Guide Completing the Installation Process You are almost done with the installation. After the InstallShield Wizard has completed all installation steps for all selected utility applications and programs, the dialog above is displayed. Click Finish to complete the installation. After completing the installation, icons for Furniture Wizard and this user’s guide are automatically placed on your desktop. You may also find icons for the Practice Version of Furniture Wizard or the Wireless Scanner Agent, if selected. Congratulations! You are now running the latest version of Furniture Wizard 17 Furniture Wizard User’s Guide Setup & Registration The Setup & Registration form is the administrative center of the Furniture Wizard program. Double-click on the picture of the Wizard’s hat from the main screen to open the Setup & Registration Screen. Here is where you define and setup many of the settings for the program on a global level. Settings such as tax rate, markup %, price rounding, default sales and warehouse locations and security. Many of these settings can also be overridden on a Supplier or Branch level. This form also shows what version of Furniture Wizard program you are using. The “Auto Number Invoices” check box sets the program to automatically assign Invoice numbers. The “Delivery Tax” check box set the program to charge Tax on Delivery charge. The “Comm Plan” selector pertains to a commission structure please contact Furniture Wizard Tech Support for help with Commission Plans. 18 Furniture Wizard User’s Guide Furniture Wizard Version Number & Date Allows you to set the NEXT number to be used for Invoices, Purchase Orders, Customers & Inventory Items. The “Form Print Setup” button opens a form that can be used to specify what printer to use for which Furniture Wizard Form as well as specify the number of copies to print. If you have Symantec WinFax 4.0 or greater you can specify its location to be used for Faxing POs to your Suppliers. The “Advanced Setup” button will open the Advanced Setup Form where you can make adjustments to the Furniture Wizard Program. See the section on Advanced Setup on page 23. 19 Furniture Wizard User’s Guide Advanced Setup Prints a ‘Regular Invoice’ with your custom logo. Prints a formatted Invoice for use with a Pre-Printed Invoice. Shows the path for the Wizard data files. Creates a Custom Inventory Item List under the Supplier (Special) for use with items such as Fabric Protection Allows you to add and delete salespersons and also set goals and commission rates. Corrects Null or Zero Values on inventory items. Enable Under a Dollar Checking on Invoices for Cost & Retail as well as POs Opens the Branch Edit Form. Chart of Account names setup section for QuickBooks export Allows you to edit the text used for Retail & Regular prices as well as entering a default discount for all sales. 20 Furniture Wizard User’s Guide Your Customized File (includes your custom logo) YOUR Fonts and Colors! Furniture Wizard will print out tags, labels and certain reports with your store’s logo, fonts and colors. In order to get these items into your system, you’ll need to provide New Vision Information Systems with a copy of your logo. Please contact New Vision Information Systems for information on what type of formats will work well based on your current artwork. Once you have provided the file or artwork, a downloadable file will be created for you and placed on the Furniture Wizard website (www.furniturewizard.com). You will be able to download the file and run an update to transfer your logo to your system. Getting to Know Furniture Wizard The opening screen of Furniture Wizard is a menu to access all parts of the system. While you can access all the Forms from the main menu, you will find shortcuts throughout Furniture Wizard. For example, you can add a new customer while creating an invoice. You don’t have to return to the main menu and click “Customer” to add a customer in that situation. From the main menu, click on the Form you want with your left mouse button. Each of these Forms will bring you to a screen which will allow you to view/edit the detailed information about that record. 21 Furniture Wizard User’s Guide Most of the data you will be entering into Furniture Wizard will be either text fields or combo boxes. Combo boxes have a small arrow pointing down on the right side of the field. The combo boxes will accumulate a table of lookup data so in most cases only a character or two are required to locate the data you desire. Model is a text field; enter the information directly in the field. Type/Size is a combo box; select from the choices by clicking on the arrow. Click on the tabs to navigate through the different detailed sections. Quick Search Field Two other field types you will encounter in Furniture Wizard are the Quick Search field and the Scrolling field. The Quick Search field usually presents a list of items to select from; double click on a detail line to bring up the related form. The Scrolling field is for entering text (such as comments), and will produce scroll bars on the side once text is entered into the field. 22 Furniture Wizard User’s Guide Starting to Work with Furniture Wizard in your Store The easiest way to get information into Furniture Wizard is to TAG YOUR FLOOR. Furniture Wizard provides great flexibility; many users work in different ways with the program. The following information is meant to assist new users who are just starting out and would like a suggestion as to how to start using Furniture Wizard. 1) The first thing you’ll want to do is enter in your suppliers. Use the Supplier Form and existing reports from your current system to get your suppliers in Furniture Wizard. 2) Next, you’ll want to start entering your inventory into the system. While the way in which you accomplish this can vary by store, consider working with either a section of the store or a category of inventory at a time. Before you start entering, evaluate your inventory categories and determine how they will best help you with your reporting needs. See the Inventory Categories section in “Inventory.” Print out tags for each inventory item 3) When you are midway through the inventory process, consider starting to enter new Purchase Orders into the system, and printing out your new tags when you receive the item. 23 Furniture Wizard User’s Guide Setting up Branches for your Furniture Business You may have various branches that sell merchandise in different counties, states, or other physical locations. Using Furniture Wizard’s Branch Edit feature you are able to set up these locations, fill them with inventory, and assign the sales tax rate that applies to their location. Before You Begin: Adding a branch is permanent – once you add a branch you cannot remove it. Therefore, you should be sure that you want to add this branch before you begin the process. If you are experimenting first, use the “Practice Version” of Furniture Wizard before you use your live data. The Practice Version will install two branches automatically - the showroom and the warehouse. PLEASE TAKE THE FOLLOWING STEPS BEFORE YOU ADD A BRANCH: 1) 2) 3) Have all other users exit Furniture Wizard. Reboot your system Make a backup of the following files in the C:\Program Files\Furniture Wizard directory: • • • Custom.mdb Wiz_data.mdb Wizard.mdb The Branch Edit Form Double click the wizard’s hat to open the Setup and Registration Form. Keyboard Shortcut CTRL Shift B Opens Branch Edit Form From the main menu, double click on the wizard’s hat picture. This will open the Setup and Registration Form. 24 Furniture Wizard User’s Guide Click on “Branch Edit” to open the Branch Edit Window. Click on “Advanced Setup.” After reading and clicking “OK” to the warning, the Advanced Setup Window will open. Click on “Branch Edit” located on the middle right side of the window. Notice there is one branch already in your system: the default showroom. (You can use the arrow keys to scroll back and forth among your branch records.) Adding the New Branch To add a new branch, click the New button on the window. Enter a two-digit number in the ID field. The Share field indicates that the inventory items at this branch are available for the other 25 Furniture Wizard User’s Guide branches to sell – click to place a check mark in this field if desired. Click the New button to add a Branch Enter the name and address information. (A shorter name will be the easiest to work with – try to avoid a lengthy branch name.) Enter the sales tax rate for this branch in the Sales Tax field - this is a required field. This tax rate will override the default sales tax rate specified in the main setup screen. When you are finished you can click the “Fill Branch” button to fill this branch with your inventory items. Your existing inventory records will now appear at this new branch with one major difference – the quantities of these items will be zero. You have successfully added a new branch to Furniture Wizard. Understanding Your Sales Tax Options Your Furniture Business may have to accommodate various sales tax rates if you have a variety of locations. Furniture Wizard can be setup to handle sales tax rates for different counties or parishes - keep in mind the following sales tax rules: 1. Branches in Furniture Wizard must have a sales tax rate specified - this is the tax rate Furniture Wizard will use initially. 2. If a local tax rate is specified in the Invoice Adjustments Form, then Furniture Wizard will use the local tax rate. 3. If no local area sales tax rates, then Furniture Wizard will use a branch sales tax rate. The following steps will help you generate the correct tax rate: 26 Furniture Wizard User’s Guide The Default Sales Tax Rate Double click the wizard’s hat to open the Setup and Registration Form. Enter default Sales Tax rate. When you first install Furniture Wizard, you should setup a default sales tax rate that Furniture Wizard will be able to use when calculating a total purchase price for a customer. (This should be the sales tax rate at your main location.) Enable Local Tax Mode To set up the default sales tax rate, enter the Setup and Registration Form by double clicking on the wizard’s hat graphic in the main menu. Enter the desired sales tax rate in the Sales Tax field (located around the middle of the Form). The Branch Sales Tax Rate If you have a branch that is located in a different county, state or other geographical area, they most likely have a different sales tax. You’ll want to specify that particular sales tax rate in the Branch Edit Form. From the main menu, double click on the wizard’s hat picture. This will open the Setup and Registration Form. 27 Furniture Wizard User’s Guide Double click on “Advanced Setup.” After reading and clicking “OK” to the warning, the Advanced Setup Window will open. Click on “Branch Edit” located on the lower right side of the window. Enter the sales tax rate that applies to the branch in the Sales Tax field. Click the “Use Branch Delivery Tax” box if you want the tax calculated on delivery charges as well. Click on Advanced Setup Click on “Branch Edit” to open the Branch Edit Window. The Local Area Sales Tax Rate (from Invoice Adjustment) Finally, you have the option to use a local area sales tax when you are generating an invoice. This could apply if you are making sales in different counties or parishes, and is generated in the Invoice Adjustment Form. In order to use this local tax rate, you must have “Local Tax Mode Enabled” in the Setup and Registration Form. When you are creating the invoice, after you have entered in all detail inventory items, click on Delivery or Tax near the bottom of the invoice. This will bring up the Invoice Adjustment Form. The first field is called Tax Area – this is a table that you can edit. Double click in this field to bring up the table. Here you enter the county or parish name, the tax rate, and click on the box if you want the delivery charge to be taxed as well. When you are through, click the exit door. Now you 28 Furniture Wizard User’s Guide should see your entries appear in the combo box. Select the appropriate county or parish, the correct tax rate you entered will be used to calculate the sales tax. THIS OVERRIDES THE BRANCH OR DEFAULT SALES TAX. Click inside Delivery or Tax field to open Adjustments Form. To apply local tax rate, highlight your selection and click. Double click on Tax Area to open the Local Tax table 29 Furniture Wizard User’s Guide Updating Your Furniture Wizard Software You can update your software easily with the latest versions of Furniture Wizard, as well as your custom logo and colors when you are getting started. The process is straightforward and timely because you do not have to wait for disks or CD’s to be mailed to you. You simply go to the Furniture Wizard website, download the files you need, and click on them to install and run the updates. Follow these procedures to get and install your updates: 1) Backup the following system files: ♦ ♦ ♦ 2) custom.mdb Wizard.mdb wiz_data.mdb Download the update from the Furniture Wizard website (www.furniturewizard.com) On the website, go into the User Download section by clicking on “User Downloads” Enter your username and password in the “Enter Network Password” window. Click on the file to download. Download the appropriate update file (Wizard10####.exe where #### is the date of the file). Save this file to the C:\Program Files\Furniture Wizard directory. 3) Run the Installation Program When the file is finished downloading and you are signed off the internet connection, double click on this file (in the Furniture Wizard directory) to run this update install program. Select “Next” to install to Furniture Wizard directory. Click “Yes to All” to confirm overwriting of your files. (Make sure you have backed up these files!) Click Finish. 4) Open Furniture Wizard to complete the install. Now open up the Furniture Wizard program. The update process will continue, and you will see a form called “Custom Object Import” appear, with a status bar that will give you the progress of the update. The Custom Object Import will start automatically in 60 seconds; you can always click “Start Now” to start the process. When the process is complete you will see the main menu of Furniture Wizard. 30 Furniture Wizard User’s Guide To verify your custom objects, colors, fonts are imported, go the Inventory Form and call up a quick tag for an item. Preview the tag on the screen to verify your graphics and colors are in the Furniture Wizard. 31 Furniture Wizard User’s Guide Before You Begin: Inventory Organization Furniture Wizard gives you flexibility to categorize and store your inventory information in a way that is meaningful to you. It is very important to give some thought to the structure of your inventory Category and Type/Size fields. Categories One of the best things you can do for your store is to think about how your inventory is categorized before you start entering all your information in Furniture Wizard. Setting up your categories well will directly affect your ability to run reports and select data that targets what you want. For example, the hypothetical store Wizard’s Home Furnishings offers a variety of merchandise. They might have Bedroom, Upholstery, Mattress, etc. as categories. This would allow them to run reports on inventory items classified under those categories. Another store, The Wiz’s Sofas Unlimited, may specialize in Upholstery. They may not have the need to have an inventory report that categorizes by upholstery since all they deal with is upholstery. They may set up their categories as Leather, Motion, Sleepers, etc, which would allow detailed reporting on these categories. In this report, inventory items are reported by supplier for the category “Upholstery.” You’ll want to have as few categories as possible but enough to report on the items you need, such as “Upholstery.” 32 Furniture Wizard User’s Guide So the key to setting up categories is thinking about what kind of inventory items you have in your store, and thinking about how you want to see that inventory grouped in reports. Specifically you may want to review your existing inventory reports and analyzing the groupings. Type/Size Type/Size is used as a further sub-categorization of category. For example, if Bedroom is a category, Chest could be used as a type/size. This way you could run reports and sort information on Bedroom Chests of all varieties. Using our store Wizard’s Home Furnishings as an example, let’s take a look at how they first started out and why they may want to correct their organization. Wizard’s Home Furnishings set up the category “bedroom.” Then under Type/Size they set up “5drawer chest,” “4-drawer chest,” Hi-Boy Chest.” The problem came when they wanted to run a report on all bedroom chests -–there was no way to isolate just bedroom chests (if they used “bedroom” as the category they would get chests, dressers, headboards, etc.). What should they have done? Use the description field to provide additional details on the Type/Size. Type/Size would be “chest” and the description field could contain the 5-drawer or 4drawer comment. This way they could run reports on Bedroom and Chest. Description The Description field is created when you add a new Inventory item by concatenating the Model, Type/Size, dimensions, and Cover/Finish fields. This is considered the default description. You may add additional information to the end of the default description (as in the discussion about Type/Size) to help clarify and categorize items. The Description field will appear in Invoices, Purchase Orders, Transfer Orders, Service Documents and Furniture 33 Furniture Wizard User’s Guide Keyboard Shortcuts KEYBOARD SHORTCUTS CTRL D CTRL I CTRL O CTRL U CTRL Shift D CTRL Shift L Opens Dymo Label order form Opens Invoice Quick Select Opens Purchase Order Quick Select Opens Customer Quick Select Switch to Dot Matrix Invoice Switch to Laser Invoice CTRL O CTRL U CTRL I 34 Suppliers and Representatives Introduction Adding suppliers is the first step in setting up your Furniture Wizard system – after you add suppliers, you can add inventory items and make sales. By imputing as much information about your suppliers as possible, you will be able to have clear, concise, and powerful reports available at your fingertips. Furniture Wizard also makes it possible to keep track of all of your Representatives, giving you quick and easy access to them at any time you need. Furniture Wizard User’s Guide The Supplier Screen The “Suppliers” screen is where you will be entering in all the information regarding your suppliers. When the “Supplier” screen first appears, the first company shown will be “(Special)”. (Special) is a required company in Furniture Wizard and must not be edited or removed. This (Special) supplier is used for non-inventoried items such as Labor, Fabric Protection and other similar items. The “Supplier” screen 36 Furniture Wizard User’s Guide Adding Your Suppliers Before you can start adding inventory, you need to enter your Suppliers. All of the manufacturers you receive inventory from should be listed. Begin by clicking the “New” button on the lower right hand corner. This creates a new Supplier entry, and assigns it a new Supplier Number. This is Furniture Wizard’s method of keeping track of your suppliers; there is no need to worry about the order that you enter your suppliers. Now, input as much information as you can provide regarding your supplier. Click on “New” to add your suppliers You can set a certain markup for a specific supplier, which would apply to all items from that manufacturer. To have these settings apply to your entire inventory items for this specific supplier, simply enter in Freight, discount, retail markup, or regular price markup percentages into their appropriate locations. You can also control how your prices end (ending in .99 for example) by entering in your desired value in the rounding fields. The price adjustment fields Finally, you can enter additional information about the supplier, such as ship-to and bill-to addresses, notes, or inventory item requirements (such as upholstery fabric, trim, etc.). 37 Furniture Wizard User’s Guide Default Out of Stock Processing Option allows you to choose how to process inventory when there is no stock available. The Default Tag Size setting on the Supplier form allows you to choose a specific default tag size for that supplier. For example, if you have a supplier that you mostly merchandise accessories that require the 1 “ x 2 1/8” Label size but there also are a few items for this Supplier that you prefer to use a larger tag, you can update the default Tag Size item by item from the Misc Tab of the Inventory form. This means when you receive Inventory or create a Transfer and want to print tags you simply select Auto for the Tag Size and Furniture Wizard will know which size tags to print item by item. To select a different Tag Size for a specific Inventory record you must open the Inventory screen and select the Misc Tab and select the desired Default Tag Size. 38 Furniture Wizard User’s Guide Modifying and Deleting Your Suppliers Editing or deleting your supplier information in Furniture Wizard is easy. Using the Supplier list on the left-hand side of the “Supplier” window, find the supplier you wish to modify and click on its name. When you have the supplier selected, the information for that company is displayed; however, you cannot make changes to it yet. Click on the “Edit” button at the bottom of the window. This will put you into edit mode, where you can now make any changes you require. When finished with all of your changes, simply press the “Exit” button to get out of edit mode. If you decide that you need to remove the Supplier from Furniture Wizard completely, you can click on the “Delete” button while in Edit mode. However, if you have already created inventory items using that vendor, it will no longer be possible to remove them from the program. You must mark it as Discontinued by putting a checkmark next to it. To delete the supplier, click on the “Edit” button at the bottom of the window and then click “Delete” button. You will be asked to verify that you wish to delete the Supplier. Click “Ok” to delete. To delete a supplier, click on “Delete” while in edit mode, then click “OK” 39 Furniture Wizard User’s Guide Making Supplier-Wide Changes Say your supplier just changed their freight percentages, or you wish to change the retail and regular markup for all of the items for a supplier. Furniture Wizard now makes it easy to do this. When you make a change to any of the percentage or rounding fields in the Supplier Data Entry screen, you can have those changes automatically take effect for all items listed under that supplier. After you have made a change to Retail % or Regular %, the Update Pricing button will appear, click this button to update pricing, an alert will ask “Do you want me to apply these changes to your existing inventory?” By clicking Yes, all inventory will be updated. Click “Update Pricing” and “Yes” to apply changes to existing inventory 40 Furniture Wizard User’s Guide Click “Yes” when asked update Regular and Retail pricing Furniture Wizard will ask “Do you want to update the Regular and Retail Pricing?” Click Yes. All of your inventory for that supplier will now reflect the changes you have just made. 41 Furniture Wizard User’s Guide Handling your Representatives Along with your suppliers, it is very important to have some quick information handy regarding your Representatives. Furniture Wizard helps you keep track of all of that information easily and quickly. The Representatives screen can either be brought up from the main screen of Furniture Wizard or from the supplier screen. From the Suppliers screen, double-click in the “Representatives” field. This will bring up the “Representatives” field. Double-click on the “Rep” field to bring the Representatives Screen To add a rep, click on the “Add Rep” button at the bottom of the screen. You can now enter in all of the information that you have for that representative. After all of their information is entered, Furniture Wizard will automatically save it for you. If at any point in time you need to change any information for a rep, simply click on their name in the yellow box, and make changes necessary. If you no longer deal with a certain rep, you can remove them from the program by clicking “Delete Rep” while looking at their information. Once you have the information entered for a particular representative, you can assign the reps to all of the suppliers that they represent. From the “Suppliers” screen, click in the drop-down menu in the blue “Rep” field, and select your representative. The rep’s information is now displayed so you can quickly contact them whenever the need arises. 42 Furniture Wizard User’s Guide The Suppliers Screen Fields Here are all of the fields in the “Suppliers” screen, with a brief description. Company Name of Supplier (REQUIRED) Tag Code A code that is displayed on all of your tags and labels instead of Suppliers real name. Can be any unique code you choose, using both letters and numbers, up to 6 characters. GL# and GL Code General Ledger information. This is only used if you will be exporting data to an accounting program such as Peachtree. This field is not used in exports to QuickBooks. Primary Contact The main contact person for the supplier. Address/Phone fields Main address of supplier. Terms Payment terms you have with the supplier. Click on the dropdown arrow the view your options and click on the desired choice or type in your terms. This field is for your information only, as there are no calculations associated with this field. Acct No Your account number with the supplier. FOB Freight On Board terms for the supplier. Click on the drop-down arrow the view your options and click on the desired choice. Comments Notes and comments about the supplier. This is for your information only, and will not be printed on any reports or invoices. Freight, Disc, Retail Markup, and Regular Markup % fields Default percentages that are used to calculate prices for items in your inventory. These can be overridden for a specific item by entering in the correct values for the specific values 43 Working with Inventory Organizing, adding, and modifying your inventory within Furniture Wizard is easy to do. With some planning up front regarding how you want to report and classify your inventory, you can have a powerful reporting system that will provide the information you need to make inventory decisions in the future. Furniture Wizard User’s Guide The Inventory Form Adding inventory to Furniture Wizard is easy to do and takes place in the Inventory Form. In most cases, adding inventory only involves copying records that exist and making a simple change to generate a new inventory record. The main thing to remember is that each inventory record must be unique so you will only enter each piece of inventory once. How does Furniture Wizard keep track of the inventory item? By combining the Supplier, Category, Model, Type/Size, Cost, and Retail Cost fields – that is what makes each record unique. Item Number is used by Furniture Wizard internally to keep track of records. Enter requirements for special order. Double click on combo box to make selection. Use the white field to search for specific Supplier or item by Model & Description Click on a supplier to display their existing inventory. Click on a specific existing item to pull up the inventory item record. 45 Furniture Wizard User’s Guide Adding Inventory To quickly add inventory, call up a similar item, click the copy button, and change the record to reflect the new item qualities, (different cover/finish, model, etc. 1) Click on “Inventory” from the main menu, then from the Inventory Form click on “New” at the bottom of the screen. You will see the “Inventory Add New Entry” window appear. 2) To add inventory you need to first select the inventory item’s supplier; select the supplier from the combo box by clicking on the right arrow. If you need to enter the supplier you can go directly to the Supplier Form by double clicking in the Supplier field. Add your supplier, exit the Supplier Form and you are back at the Inventory Add Entry window. 3) After you’ve entered Supplier, you must enter Category, Model, Size/Type, and Cost at a minimum to add this item. For fields that are combo box fields, such as “Category,” click on the arrow to the right of the field, and then click to make your selection. If you need to add an item that is not in the combo box, double click in the field and Furniture Wizard will open a small table that will allow you to add a new data field choice. Enter your new choice at the bottom of the table. The more information you enter about the inventory item, the more accurate and detailed your inventory information will be! 4) When you are finished with the inventory item, click on Post to add the Item to Furniture Wizard. 5) If you know the quantity information, click the Edit Qty button and update the quantity information for items In Stock, (quantities On Order, Special Order, or On Hold should be updated through the use of the program, and therefore, no quantities should be entered here.) 46 Furniture Wizard User’s Guide 6) Furniture Wizard helps you enter large amounts of Inventory with the Copy button. Many items you enter will have only one data field that is different from the previous records. For example, the next item you enter will have the same manufacturer, category, type/size as the previous item, but will be a different model and different price. 7) In this case, first call up the Inventory record of the existing item, and then use “Copy” to call up the inventory record, and then change the data fields that are different. Modifying/Deleting Inventory Items 1) To edit one inventory record, call up the Inventory Form by clicking “Inventory” from the main menu. 2) Select the supplier from the selection box on the left side of the form by clicking on their name, then select the specific item by clicking in the Model and Description field, then click the Edit button and modify the information as needed. OR Use the Quick Search Form to locate the Inventory Item. From the Inventory tab, narrow down the inventory item by filling in supplier, category, or any other search field that helps narrow down your data. Double click the desired item, and you will be taken to the Inventory Form. 3) Click “Edit” to go into edit mode, and make the desired changes. 4) Click “Exit” when you are finished with the changes. Your information will be saved automatically. 5) To delete an inventory item, call up the item and click “Edit”, then “Delete.” You can only delete inventory items that are not in stock, and have never been used in an Invoice, Purchase Order, Service Order, or Inventory Package. 47 Furniture Wizard User’s Guide Seeing Everything at Once – The List Edit Form Updating Inventory items is easy with the List Edit Form. The Inventory List Edit Form displays your inventory records in a table or spreadsheet view, and allows you to sort the records by any field. For example, if you need to modify records for a certain supplier and model, click on “List Edit” at the bottom of the Inventory Form and Furniture Wizard will display the Inventory List Edit Form. To sort, click in the column headings in the order you want the items sorted. The sort order numbers will change colors to match the column headings. You can make changes to inventory records directly from the List Edit Form, which displays multiple records at a time. When this form first opens, the records are sorted by the inventory date entered, most recent items first. You will probably change this sort order to make it convenient for your editing. To sort, double click on the field name above the column. Notice that the column field name changes color to correspond with the sort order. For example, to sort first by category double click category, and it will change to the color that matches “1” near color order. To sort by Model within Category, double click Category, and so on until you have your inventory records sorted in the way you need. Changing any information in the fields in the List Edit will update these fields in the Inventory records – it is the same as calling up each record individually. Simply click on the field you need to change and enter in the new value. Inventory Reports To print out sales history, traffic history, or item details for the inventory item you are viewing click on “Reports” button at the bottom of the Inventory Form. You can then select to have the reported printed to your screen or printer. 48 Furniture Wizard User’s Guide If you would like to generate various inventory reports with information on all your suppliers (such as a supplier list or mailing labels), go to the Report Form (from the main menu) and click on the Inventory tab. You’ll see a variety of inventory reports with different sort orders that you can preview on your screen or print to the printer. You can print reports for a specific inventory item here. Producing Sales Tags for Select Inventory Items – Quick Tag Form To produce a sales tag for the inventory item that you are viewing in the Inventory Form, click on the “Quick Tag” button at the bottom of the screen. Here you can adjust the retail and regular price fields (for the Tag only), enter a message to be printed on the back of the tag, and enter a customized note to be printed on the front of the tag. Select large or small tags, or a label, number of copies, and whether you want to print to screen or to the printer. Marking Inventory Items On Sale – On Sale Form Use the “On Sale” button at the bottom of the Inventory Form to mark certain Inventory Items on sale. 1) Click “On Sale,” which will bring up the On Sale Form. First thing to do is to click on UnTag ALL button to make sure there are no records tagged. You will most likely want to filter your inventory records by a certain supplier, category, model, size, or cover/finish (or a combination of these fields). You can select subsets of records by using the Filter Inventory criteria. You must tag items first in order to apply a sales price. 49 Furniture Wizard User’s Guide 2) Tag the desired items by clicking in the “Tagged” box in the far left column of each inventory record Set sales price and discount criteria. Filter inventory by data fields. Click the pricing option you desire. Tag desired items by manually checking boxes, or using tag buttons in center of form. Create Custom Tags. OR Use the Invert Tagged, Show Tagged, Tag All, and UnTag All buttons in the middle of the form to tag records. 3) After you have the items tagged, select the way you would like to set the sales price – select an option under Set Sale Price (by discount from retail, by margin from cost, or by markup by cost). Specify the percentage in the Percentage field, and click “Apply Temporary Discount.” Click in the round retail box to round retail prices to your specifications (199.99 vs. 200). 4) To create special sales tags, click on “Custom Tags.” Select a tag image, enter a caption if desired, and print your sales tags. 50 Furniture Wizard User’s Guide Preview to screen or print to your labelwriter. Enter caption you would like on your tag. You can print custom sales tags for your “on-sale” items! Inventory Packages Inventory Packages provide a way for you to group separate inventory items into a set (package) and create a special price for that set. Furniture Wizard knows that the package is composed of the separate inventory items, and will update inventory accordingly. You can also create a special price for the package, and print price tags with the package price, and the separate item price on the other side of the tag. This way if your customer asks about individual item pricing, you’re ready. Package Contents Tab 1) To create a package, click “Package” from the main menu. 2) Click “New,” then using the yellow Supplier field, select an inventory item that will be used as the main inventory item in the package. This item’s Model along with the Package Set Type and Cover/Finish will be combined to become the Package Description. Double click to select this item from the Model/Description box, and enter a Package Set Type, Model, and Cover/Finish. Now double click on the item in the Model and Description yellow box to include the item on the detail line. Repeat for the other items in the set. 3) If you need to adjust the price, click “Adjust Price” and enter a new package price. The individual items will be adjusted accordingly - just for the sake of the package. The individual inventory prices remain the same in the inventory form. 51 Furniture Wizard User’s Guide To create a package, click “New.” Select supplier, model and description for the main item. Enter a set type description. Double click on the Model and Description to add to the package detail lines. 4) The Quick Tag button allows you to print the price tag for the package. The Large Tag button prints a tag on regular 8 ½ by 11 paper. Simple Label button will print a single Dymo label with the package price. The Detailed Label button will print an additional label which contains the individual components of your package. Package Details & Price Tag Options Tab Place checkmark here to print discounted package price for individual items instead of regular price Place checkmark here to display alert added to an item when using that item on an invoice. Place checkmark here to use package description on PO instead of Component names Place checkmark here to print notes on invoice placed in Package Notes field. Picture Tab 1) 52 This tab is used to assign image and view picture of a package. Furniture Wizard User’s Guide Special Orders Creating an inventory special order is easy and flexible using Furniture Wizard. If you have a popular item that you special order frequently, you’ll want to create an inventory record that has special requirements in the Inventory or Invoice Record, and does not have a Cover/Finish. The requirements field contains features that must be specified when you order this Inventory item. An example of this might be Finish, Back Pillows, Arm, Body Fabric and Legs. This way, you’ll avoid having large amounts of one item in your database with just minor differences in fabric or finish. This will be helpful when running inventory reports as well. If you have a popular item that you have in stock as well as special order, you may want to create two inventory item records. One record should reflect the way you carry it in stock (Cover/Finish should be filled in.) The other record will be used for special orders, with the Cover/Finish field blank. In other furniture software packages every time you order a piece of furniture with a different feature for example a slip cover sofa may be available in dozens of covers and have different options for the body fabric, pillows, legs and arms. You may frequently sell this sofa but every order is unique. At the end of the year you may have sold it 40 times in 35 different variations. Instead of having a report showing the same sofa listed 35 different times furniture Wizard allows you to display it only 2 times. One for the way you stock it on your floor and the other representing your special orders. Follow these steps to effortlessly create special orders... 1) When you set up the special order inventory record, use the requirements field to specify the requirements for that order (i.e., Back Pillows, Body, Arm, and Leg). Leave the Cover/Finish field blank - this will be a “generic” record. Leave the Cover/Finish field blank to set up the Inventory item’s “Special Order” record. Enter Requirements typically used for that inventory item. 53 Furniture Wizard User’s Guide 2) When creating an invoice for the special order, double click on the description line for the invoice item to open the Edit Invoice Items Form. Click on the Details tab. You’ll notice in the Invoice Item Notes box the requirements that you entered in the Inventory record will appear. (If you did not enter requirements in the Inventory record, you can add them here at the Invoice record as well.) Position your cursor to the right of your Invoice Item Notes, and then double click your selection in Cover/Finish. Your selection will move over to the Invoice Item Notes. To maintain a list of the most commonly used Cover/finishes, you can make an entry in the Invoice Item Notes and then higihlight and click Add. What you just typed moves to the Cover/Finish selection. Invoice Item notes will appear on the Invoice and Purchase Order. 3) Now, you’ll want to enter the particular details for that special order. There are a few different approaches you can take here. To get the most out of your Furniture Wizard system, consider setting up standard cover/finish descriptions that you can use again and again. In the Invoice Item Notes field click immediately to the right of your note (where you want the selected text placed). Now, in the Cover/Finish box to the left of the Invoice Item Notes select the cover/finish you desire by double clicking. You should see your selection move over to the invoice item notes. For example, double clicking on “Pine” after positioning the cursor to the right of “body” results in “body: pine” in Invoice Item Notes. 4) To continue creating this invoice, you can exit the Edit Invoice Form by clicking Exit. You can either add more details or if you are finished, click “Create” to create the invoice. Continue with the invoice processing by entering the payment details, then clicking the Process Inv button to process this special order and create a Purchase Order. 54 Furniture Wizard User’s Guide Yes under the Notes field lets you know there are Invoice Item Notes. Continue to create your invoice by entering the Sold By, and LN Sold to fields, then click the Create Invoice button. For additional details see the “Invoices” chapter in the Users’ Guide. 55 Furniture Wizard User’s Guide In the Process Inventory Form, You’ll set up the Process Actions for Furniture Wizard. Process Actions are shown here.. Click Process Inventory to continue. 5) You’ll select Manually Process; if the item is not in stock, which normally will be the case for a Special Order item the program will process the record as a Special Order by displaying Process Action of “PO”. It will by default also ship the item to the default Warehouse as specified in the User Setup. If there are other items sold on the same Invoice that are in stock the Process Action will be “Reserve”. 6) Now click Process Inventory. Furniture Wizard will, by default Special Order inventory if the entire Quantity sold is not available in the default warehouse location. To override the default Process Action, click the RED X to the right of the Branch field. Now enter in the Qty fields for PO and Reserve the quantity you desire for each action. For example you sold 4 chairs, you have 2 in stock in the showroom and nothing in the Warehouse. Furniture Wizard will process this a PO for 4 chairs to be shipped to the Warehouse. Click the RED X and the default action now will be “None” Now go to the Qty field for Reserve and enter 2 and select the Showroom Branch Number and click Reserve Stock. Now go to the Qty field for PO and enter 2 and select the Branch where you want the Supplier to ship the chairs to and click Create PO. Now click Process Inventory. 56 Furniture Wizard User’s Guide Furniture Wizard will prompt you to view the PO. Click “Yes” to view the Purchase Order, and you’ll notice the Purchase Order is created with the inventory item. To view the special requirements, Click Print Invoice - the special requirements and any notes will be on the Purchase Order. Special requirements flow through to the Purchase Order for your special order. 57 Furniture Wizard User’s Guide Working with Inventory Pictures You have the ability to associate pictures with an inventory record, which can be helpful to visually identify or to show customers what a particular piece looks like (even if it is not in stock). To assign an image to an inventory item, simply click the Assign Image button and choose the picture you want to assign to the inventory item from the folder where the picture is stored. 58 Furniture Wizard User’s Guide If your “Pictures Enabled” option is checked in the Setup and Registration Form, the picture will display when you click on the inventory item and choose the Picture tab. Pictures Enabled must be checked in the Setup & Registration 59 Searching, Reporting, and Printing Tags/Labels Furniture Wizard makes it easy to locate information quickly, and create reports and tags for the items in your Furniture Wizard database. The Quick Search Form lets you locate your Purchase Orders, Inventory Items, Invoices, Customers, and Service Orders with a couple clicks of the mouse. The Reports Form will generate reports to your screen or printer for Inventory, Customers, Invoices, Purchase Orders, and Service Orders. The Quick Tag button appears in several Forms in Furniture Wizard, and will generate custom Tags and Labels for your inventory. Furniture Wizard User’s Guide Quick Search The Quick Search Form is one of the most popular features in Furniture Wizard – it helps you locate records in your database quickly and takes you to the details with a click of your mouse. 1) Open the Quick Search Form by clicking “Quick Search” from the main menu. You will see the Quick Search Form, complete with five tabs indicating the type of searches available – Inventory, Purchase Orders, Customers, Invoices, and Service. Detailed records in your database will appear in the window beneath each tab. Certain tabs, such as invoices, will have additional criteria you can select, such as invoice date, pending, etc. 2) Enter your selection criteria from the combo box or in the field as requested. You can also sort by criteria in the combo box by clicking on the arrow in the Sort by field, ascending or descending order. Each tab has a variety of criteria from which you can select and sort records. Double click the detail item in the box to go directly to that record in the corresponding form. 3) To run a report of your Quick Search results, click on the notebook icon, this will preview your report. To print the report, click on the printer icon on the toolbar. 4) From the Inventory tab you can create a quick tag by clicking on the item, then clicking the label printer icon. From the Customer tab you can create an invoice by selecting your customer, then clicking the invoice icon. 61 Furniture Wizard User’s Guide Sold Inventory Items Super Search Form 1) This form provides a quick and easy way to find an Invoice with specific items or details. It also gives you the ability to search the Invoice Notes. 2) Open the Quick Search Form by clicking “Quick Search” from the main menu, Select the Invoices tab, click on the Super Man icon, type the criteria required in any of the search fields and press enter. Your results for the query will appear in the dark blue box. If you wish to print or export the results, click in the yellow box your choice and double click to create your report or export the results to an Excel file. To search for Invoice Notes enter up to two key words st into the 1 nd and 2 note field. Search for invoices using any combination of fields. Choose here the invoice status required for your query. Choose here what you want to do with this report. If you choose to Export to File the results, this is where you will find the file that is created. 62 Furniture Wizard User’s Guide Running Reports 1) Open the Report Form by clicking “Reports” from the main menu. You will see the Report Form, complete with five tabs indicating the type of reports available. The list of available reports will appear in the window beneath each tab. certain tabs, such as invoices, will have additional criteria you can select, such as date range, pending, etc. 2) Enter your selection criteria from the combo box or in the field as requested. Each tab will provide a different set of selection criteria. Select a report by double clicking on the detail line. Certain reports may require you to enter criteria to run the report. You can select to print to the screen (Print Preview) or to the printer 3) To run a report, select a report by clicking on the title in the window. Then choose whether you want to preview the report on the screen or print directly to the printer. Click in the circle before either Print or Print Preview. Double clicking on the report will automatically send it to preview on the screen. 4) To make a report into a favorite, highlight the report and click “Add to Favorite” button. Then change the “Show All” to “Favorites” and only the reports chosen as favorites will be displayed. 63 You can make a report a favorite by highlighting the report and clicking “Add to Favorite”. Then change the “Show All” to “Favorites” and only the reports chosen as favorites will be displayed. Furniture Wizard User’s Guide Creating Price Tags and Labels 1) To create a price tag or label in Furniture Wizard, first select the desired inventory item from either the Inventory Form or from List Edit within the Inventory Form. Click on Quick Tag button, and select Large, Small, Label or 1 Inch tags. 2) Enter the number of copies you wish to print, and select either the screen or printer for your output. You can also call up Quick Tag from the Quick Search Form in the Inventory tab. Click on the inventory item, then click the label printer icon. 64 Furniture Wizard User’s Guide Intelligent Price Tags and Labels The Furniture Wizard Price Tag shown above is customized to your store’s needs. Your Logo, fonts, and colors are custom-designed for you. Furniture Wizard prints barcodes on the tag to be used with the optional Wireless scanners or Mini Scanner. You can follow your customers around your showroom. Press the button on the Scanner and it will scan your Wizard Price Tags instantly - displaying on the Scanner the description of the item, selling price, how many you have in stock and how many on order. Press a key on the Wireless Scanner and an invoice is instantly created on the screen. This is the regular or comparison price – if you do not enter a value, it will not appear on the tag. This is the retail price – the type size will automatically change depending on the price. This area is used to display optional prices. Furniture Wizard Label 65 Purchase Orders Purchase Orders are easy to create in Furniture Wizard. You can either create them from the Purchase Order Form, or they can be directly created from an Invoice. Purchase Orders also understand the concept of Inventory Packages (from the same supplier). If you call up an Inventory Package, Furniture Wizard will create the Purchase Order for the individual items. Furniture Wizard User’s Guide Creating and Posting a Purchase Order The first step in ordering your merchandise is to create and post a PO. From the Main Menu, click “New Purchase Order,” and you should see the Purchase Order Form. 1) First, choose a supplier by selecting the supplier from the combo box. The supplier information gets inserted in the PO. Choose a supplier from the combo box. Select items from the detail line combo box to create your PO. 2) Next, select the Order Type from the combo box, then select the items to be ordered by using the detail line drop down box. The other fields on the screen will be unavailable at this point, and will not let you enter anything until you “post” the PO. 67 Furniture Wizard User’s Guide 3) Post the PO by clicking the “Post” button at the bottom of the Purchase Order Form. Furniture Wizard will prompt you for a PO number (it will suggest one based on your system setup). You can enter a different number here if you desire. Click “OK” and Furniture Wizard will post the PO, and return the PO Form with the PO No. You can now fill in the other fields. Enter Ack. No and Date Expected for the entire PO 4) Click on the Print button to Print, Print Preview, Print to PDF or email Purchase Order. The Purchase Order form is intelligent – you can add detailed notes for each item by double clicking on the item, and entering your notes in the PO Item Notes field. These detailed descriptions will appear on the Purchase Order. You can also order Inventory Packages as a detail item. The Purchase Order Form knows to convert the package to all the inventory items. (For example, you can order two 5 pc dinettes and the PO will automatically convert this to two tables and ten chairs.) You can also enter an acknowledgement number from the supplier and an estimated date of delivery in the Ack. No. and Date Expected fields. To enter this information for the entire PO, simply use these fields on the main PO screen. If you need to enter separate acknowledgement numbers and dates for individual items, double click the Item Description field, and the Purchase Order Item Notes window will open. Here you can enter notes, Ack. No., and ETA dates for each individual item. 68 After posting the Purchase Order, you’ll be able to enter information in the fields that were grayed out. Furniture Wizard User’s Guide A Purchase Order can also be created directly from the Invoice. When an invoice is processed and there are no items in stock, the system will automatically create a Purchase Order (unless it was set up to Order Later in the User Preferences). When created by an invoice, the Purchase Order shows the invoice number and customer’s name in the yellow box. The invoice number and customer name will display here when a PO has been created from an invoice. Double click Item Desc. to enter item notes, Ack No, and ETA date. You can also update Item Status so that the salesman can verify if the item has been Acknowledged, Back Ordered or Discontinued. If acknowledgement number and ETA date have been entered on the individual items of a PO created by an invoice, these numbers and estimated dates of arrival can be viewed in the Invoice Form. To obtain a report with this information, call up the Invoice and right click on the P/O No. field then click on Special Order Report. This report will list any special order notes, acknowledgement numbers, or ETA dates. 69 Furniture Wizard User’s Guide Right click in the P/O No. field to bring up a report that displays individual item notes, Ack. No’s, and ETA dates. Ack No’s and ETA dates will appear in this report. Receiving Purchase Orders 1) To receive a PO in Furniture Wizard, first call up the posted PO by using the Quick Search Form. Click the Purchase Order tab, and then use the fields in the form to help focus in on the listed Purchase Orders. Double Click on the specific PO, and you will be taken to that Purchase Order on the Purchase Order Form. 70 Furniture Wizard User’s Guide 2) Click on the “Receive PO Items” button on the PO Form. You will see the Purchase Order Receive History Form. If you would like to search for a specific model number or Ack. No, simply type in the number in the appropriate field and click on Search. Hit Enter - the items will be filtered based upon your input. To start a new search, click on New Search. 3) To enter Freight charges, enter the freight amount in the window and choose the distribution method either by quantity (this will distribute freight amount by the number of items on the PO), by Cost (this will distribute freight amount by the cost of items on the PO), or by Cubes (this will distribute freight amount by cubes on the PO.) To use the cubes calculation, you need to have cubes entered for each item on the inventory record. 4) To indicate the item has been received, double click the item in the yellow PO window. The item will move down to the Post Now window. To receive all items, click the “Receive All” button at the bottom of the Form, and you should see all the items in the Post Now window. Enter Ack No. or Model to filter data. Double click on an individual item in the yellow window to move it to the Post Now window below. Sorts items on PO alphabetically. Click “Post Receive Now” to indicate items received. 5) Click “Post Receive Now” to indicate these items have been received. When all items have been received on a PO, you will notice the PO is now closed and “received” is stamped across the top of the PO. You can also print Price Tags or Inventory Labels prior to posting. To do this click on Quick Tags and select Print Method and size of label you wish to print. 71 Furniture Wizard User’s Guide Changing Quantities Received on a Purchase Order 1) To change quantities received on a PO, click on the “Receive PO Items” button, highlight the item you wish to change the quantity on, type in the quantity in the “Qty to Receive” field as a negative number (example: minus one), click on the black down arrow to place the item in the bottom dark blue window (the entry here should show the item with a negative quantity), once the changes have been verified, click on the “Post Receive Now” button to record the entry . 2. Enter quantity as a negative number here. 3. Click on the black down arrow to place the item in the bottom, dark blue box. 1. Highlight item you wish to change. 4. Click on the “Post Receive Now” button to record the entry. Modifying Purchase Orders 1) To modify a PO in Furniture Wizard, first call up the posted PO by using the Quick Search Form. Click the Purchase Order tab, and then use the fields in the form to help focus in on the listed Purchase Orders. Double Click on the specific PO, and you will be taken to that Purchase Order on the Purchase Order Form. 2) If you want to add additional items to the PO, simply select the desired item as the last line item on the PO. If the PO was created from an invoice and the additional item has also been added to the invoice, you must process inventory of the added item on the invoice to “Order Later” first. 72 Furniture Wizard User’s Guide To add an item to an existing Special Order PO, first add the item to the invoice and process inventory to “Order Later” 3) Double click on the PO No. from the invoice to call up the PO. (do this only if you are adding the item to an existing PO.) On the PO, double click in the yellow Invoice field, Click on the scroll icon found on the far right corner of the form, click yes to “Convert to Special Order” You are finished; the item has been special ordered on the same PO as the first item. Double click inside the yellow Invoice field to open the Convert to Special Order window. Click on scroll icon, and click Yes to Convert to Special Order? 73 Furniture Wizard User’s Guide Deleting an item(s) from a Purchase Order 1) To delete an item from a PO in Furniture Wizard, first call up the posted PO by using the Quick Search Form. Click the Purchase Order tab, and then use the fields in the form to help focus in on the listed Purchase Orders. Double Click on the specific PO, and you will be taken to that Purchase Order on the Purchase Order Form. 2) If you want to delete an item(s) on the PO, simply double click on the description of the item you want to delete and click on the red X, then click yes to “Delete! Are you Sure?” If the item on the PO you want to delete is attached to an invoice, you must first click on “Convert to Stock”, and this will detach the item from the invoice. Click Yes to “Are you Sure?”, exit the screen, and then double click on the description of the item you want to delete and click on the red X, then click yes to “Delete! Are you Sure?” Click on “Convert to Stock” button to detach the item from the invoice. Voiding Purchase Orders You cannot delete a Purchase Order; you can only void it. If items on a PO have been received, then the PO cannot be voided unless you reverse the receiving process. 1) To void a PO in Furniture Wizard, first call up the posted PO by using the Quick Search Form. Click the Purchase Order tab, and then use the fields in the form to help focus in on the listed Purchase Orders. Double Click on the specific PO, and you will be taken to that Purchase Order on the Purchase Order Form. 2) If no items have been received on the PO, simply click on the “Void” button, select Void for the method and click OK. 74 Furniture Wizard User’s Guide If there are items on a PO that will not be received, click on “Cancel Remaining Items”. You can also click on “Cancel Remaining Items and Re-issue”, this will cancel the items from this PO and create a new PO for those items only. 75 Furniture Wizard User’s Guide Invoices Invoices are created easily in Furniture Wizard by a few clicks of the mouse. The process of creating invoices also integrates seamlessly with other functions in Furniture Wizard. If you need to add customers or inventory from within the Invoice Form, Furniture Wizard opens up the new customer or new inventory form so you can make your additions, then returns you to the invoice. 76 Furniture Wizard User’s Guide Creating an Invoice 1) From the main menu click on “New Invoice,” and Furniture Wizard will open up the Invoice Form. You will see selection field on the left (Supplier, Category, Item Number, Model, Type/Size, Cover/Finish) that will help search for the specific Inventory item you are looking for. After using the combo box from one or more of these fields to narrow down your selection, select the item from the description box to the right by double clicking. The invoice item will be placed in the detail lines of the invoice. 2) At this point you can edit the Selling Price or Quantity by double clicking on the item description in the detail line. Your changes to Selling Price or Quantity are made here! Double click the inventory item from the Model and Description box to place it in the detail line. Use the combo box fields to narrow down your selection. Double click on Description of the item to edit price and quantity as needed, and add invoice notes if desired. Double click inside tax field to open adjustments window. Click “No Tax Discount” to back out Sales Tax, or enter a flat discount amount. Notes for a specific invoice item can be entered in this form as well – these notes are FYI only and do not appear on the invoice. Invoice notes that do appear on the invoice are entered on the main Invoice Form. 3) Before you create the invoice you can make changes to the Sales Tax, Delivery Charge, or Discount by double clicking on the Tax field. The Adjustments Form will appear. Here you can enter a delivery charge, discount, select a local tax rate, or apply the “No Sales Tax” Discount, which automatically will back out the Sales Tax, apply the discount to the price, and calculate a new sales tax for your tax reporting purposes. 4) After all invoice items have been added, the Selling Price and Quantity are correct, and any Adjustments made, click on the “Create” button. The Process Invoice Form will open, and you’ll need to enter Invoice Number (unless auto-numbered by Furniture Wizard via User Preferences), Branch ID, Order Date, Sold By, LN Sold To (Last Name Sold To). Although optional, don’t forget how useful the Referred By field can be. 77 Furniture Wizard User’s Guide Double click on LN Sold To to open Customer After clicking “Create” complete the Process Invoice Form. Click “Create Invoice” when the form is complete. 5) If the Customer is already in your Furniture Wizard system you can start entering the last name in the LN Sold To box until the name appears. If you need to add a new Customer, click on “New Cust” and use the Add New Customer Form. Double click on a customer record to select or click “Add New Customer” to add. 78 Furniture Wizard User’s Guide Notes on the Customer Record 1) To add a new customer, enter the information in the New Customer Form. (You can also click “Customer” from the main menu, and then click the “New” button.) You can add a new customer by filling in the New Customer Form (from the Process Invoice Form) OR Click ‘Customers” from the main menu, click “New” to add a customer. 2) To add a note to the customer’s record, use the scroll bar in the Customer Search Form to display the text alert field. If you enter a brief note in this field, it will display on the screen every time you select that customer for an invoice. 79 Furniture Wizard User’s Guide Use the scroll bar to access the txtAlertNotes field. Enter a brief note that will appear on the screen when you access this customer via invoice. You can also enter notes into the Customer History Form. Click “Customers” from the main menu, call up the customer, the enter the notes In the “Customer Alert Notes” field that you want to display when the customer is selected. Entering Payments After an Invoice has been created, you will automatically be sent back to the Invoice Form which is ready to accept payment information. You will see a payment table displayed underneath the Sold To and Shipped To information. Click “Use Alt Ship To” to enter alternative shipping address. Enter payment informatio n in the payment detail line, and click enter. Toggle between show order items or payment information. 80 Furniture Wizard User’s Guide 1) field. Enter the Payment Type, Payment Date, and how much you collected in the Amount Paid 2) Enter Amt Paid, and click Enter on your keyboard. A message will appear that confirms the payment was recorded. Click “Print Invoice” to print out a copy of the invoice. At any point you can toggle back and forth between the payment lines and the item detail lines by clicking on “Show Payments/Show Order Items” button. Modifying an Invoice There are two cases in which you may be modifying an invoice: before inventory is actually processed in Furniture Wizard, and after inventory has been processed. In either case, Furniture Wizard provides a straightforward method to modify invoices; however, the way in which you initiate the changes and some options differ. Modifying an Invoice Before Inventory is Processed Use the Quick Search Form to call up the Invoice. When the Invoice Form is opened with the Invoice information filled in, click “Modify”, or use the shortcut Alt-M. You can now add new items to the invoice, delete items, enter payment information, and make any changes to the Invoice. When making changes to an individual line item, double click on the line item description to open the Edit Invoice Items window and make your changes here. To delete an item from the Invoice, double click on the item’s description field to open the Edit Invoice Items form, and then click on the “Delete Item” button. Delete Items using the Delete item button. 81 Furniture Wizard User’s Guide Modifying an Invoice after Inventory has been Processed Use the Quick Search Form to call up the Invoice. When the Invoice Form opens, hold down the Alt key and hit the “M” key. (Alt-M) The invoice form will read “Modify Invoice” on the top of the screen. You can now add or delete items to the invoice. When deleting items, if the item is on a PO, Furniture Wizard will ask if you want to convert these items to stock. Clicking “Yes”, will keep the item on the PO, but disassociate this invoice from the PO, and delete the item from the invoice. Clicking “No” will delete the item from the invoice and the PO. If the item has already been delivered, Furniture Wizard will ask if you would like to restock the item, and to what branch should the item be restocked (If you have only one branch set up in the system, Furniture Wizard will not prompt you about the restocking. Your item will automatically restock.) Inventory has already been processed. Use Alt-M to modify invoice. 82 Furniture Wizard User’s Guide Item is on a PO, so Furniture Wizard prompts for conversion to stock. Restocking message will appear if item is delivered and there is more than one branch in Furniture Wizard 83 Furniture Wizard User’s Guide Credit Invoices Credit Invoices should be created for returns and exchanges. To create a Credit Invoice create a new invoice with the items you want to credit and enter negative quantities for the inventory items that you want to show as a credit. All pertinent information such as the Customer and Salesperson must be the same as the original invoice. If you have already processed the Inventory for this Invoice and created Purchase Orders you will have to decide how to handle the previous processing instructions. Inventory that is on HOLD or reserved can be reduced, which increases the quantity available. Purchase Orders can either be converted to Stock Orders or they can be VOIDED. (Don’t forget to notify your supplier.) There are several ways to handle credits and returns. Some stores create a Credit Invoice to credit commissions that may already have been paid on the original Invoice. Some concern should be given to how the Credit will affect the Sales Tax collected and reported. You’ll want to give this process some thought before you create a Credit Invoice. Invoice Reports Invoice Reports are generated through the Report Form using the Invoice tab. Using the scroll bar will allow you to view all the different type of invoice-related reports you can create. Notice you can enter a date parameter, as well as report on all invoices, or delivered, pending, or layaway invoices. You can make a report a “Favorite” by clicking the Add to Favorite button, then change the “Show All” to “Favorites” from the drop down menu to see only those reports chosen as favorites. 84 Furniture Wizard User’s Guide Use the Report Form to generate Invoice reports. Click on Add to Favorite button to make a report a favorite, then change the drop down menu from Show All to Favorites to see them. When doing a quick search from the Quick Search Form, you can also print a list of invoices by clicking the Invoice tab, selecting the invoices you would like to view (specific invoice , all, delivered, pending, layaway), date range, and clicking on the report book icon. 85 Furniture Wizard User’s Guide Select which list of invoices you want to print. Click on the report book icon to print the report. 86 Furniture Wizard User’s Guide Using Non-Inventory Items – Using the Custom Inventory List Editor Items created in the Custom Inventory List Editor can be used on Invoice without creating an inventory record. This is how you would get an item such as Fabric Protection on a customer invoice. Creating your Custom Inventory List You’ll need to set up this list from the Setup and Registration Form. From the main menu double click the wizard’s hat graphic. Then click Advanced Setup, and from the Advanced Setup Form click the “Custom Editor” button. Click Custom Editor. Here in the Special Items Editor table you can enter your items. Enter a number for the code, description, yes/no for taxable, spiff, cost, and retail (margin will be calculated). These items must have a cost and retail to be visible in your Special Item list. Click exit when finished. 87 Furniture Wizard User’s Guide Using in an Invoice Place your Custom Inventory Item on an invoice by clicking “Special” in the supplier field. (These custom items are associated with the SPECIAL Supplier.) You’ll notice your custom items appear to the right in the Model and Description field. Select the item you want on the invoice by clicking on the item in the Model and Description field, and you should see the item appear on the detail line. Select “Special” in the Supplier combo box. 88 Select the item you need- it is placed on the description line. Furniture Wizard User’s Guide Inventory Processing Furniture Wizard has a very powerful inventory processing system. What would involve many steps in several different forms and menus in other inventory software can be accomplished with a few clicks of the mouse. 89 Furniture Wizard User’s Guide Processing Inventory in Furniture Wizard means updating your inventory quantities based on the currently selected invoice. For example, you have just sold a sofa and end table and now you need to have the inventory records reflect that one sofa from the warehouse is now unavailable, and the end table is on order from the supplier. Before you begin processing inventory, the default warehouse and sales location or braches need to be specified through the Furniture Wizard Setup Form. If you have not entered any branches in your system yet, please refer to “Setting Up Branches for Your Furniture Business” in Getting Started. 1.) To specify the default warehouse and sales location, double click the wizard’s hat from the main menu to open the Setup and Registration Form. Specify the default warehouse and sales locations or branches in the Setup form. 2.) Use the pull down menus in the Default Sales ID and Default Whse ID fields to select the default locations. Now Furniture Wizard is setup to process and track your inventory. 90 Furniture Wizard User’s Guide What Process Inventory means is that that you are adjusting the inventory quantities for the inventory items for the currently selected invoice. There are 4 different quantity fields related to the Inventory Process procedure: In Stock On Order Spcl Order On Hold Available Quantity you have in stock Quantity on order for store stock (This field gets filled with quantities from a PO) Quantity on order for specific customers/invoices (This field gets filled with quantities from a PO created from an invoice) Quantity in stock that is reserved for specific customers/invoices (This field gets filled with quantities reserved from an invoice) This quantity cannot be adjusted. It is a calculated field (InStock – On Hold = Available) When you process your inventory there are several options available: Manually Process – Opens the Inventory Process Form where inventory can be reserved from any warehouse, or a Purchase Order can be created for this invoice. Please refer to Manually Process instructions below for more information. On Hold – Inventory in the default warehouse can be reserved for this specific invoice. Whse Hold/Showroom Hold – Inventory in the warehouse or showroom can be reserved for this specific invoice. Delivered – Inventory in either the default showroom or warehouse is used for this invoice, and is subtracted from its location. From Whse/From Showroom – Inventory in either the default showroom or warehouse is used for this invoice, and is subtracted from its location. Cancel – This button will cancel the Process Inventory action. This form is displayed if the Sales and Whse ID are the same number. This form is displayed if the Sales and Whse ID are NOT the same number. 91 Furniture Wizard User’s Guide You can see from the sample Process Inventory forms shown above, that the text displayed on the Process Inventory forms buttons depend on whether or not the default Sales ID in Furniture Wizard Setup is the same as the default Whse ID. This means that Inventory location is not tracked. Some companies do not have a separate warehouse so it is not necessary to differentiate between warehouse & showroom inventory location. Sometimes the buttons will not be enabled (grayed out) this is because the Process Inventory Form does a stock check automatically when it opens. If all of the items sold are not available in your Default Whse Branch it will not let you put On Hold or Deliver the entire Invoice because at least one of the items sold is not available at the default location. You must Manually Process this invoice. Disabled buttons due to Zero stock in Default Whse Manually Process The Manually Process Inventory form allows you to specify exactly what you want to do to hold or order inventory for the currently selected invoice. When you sell something you either tag it sold or you grab a PO and call the factory or Rep to get it ordered. That is what this form is all about. An example of why you may want to do this would be: You have sold a Sofa and a Love Seat. You have the Sofa in stock but do not have the Love Seat. You may decide to go ahead and order both pieces instead of ordering just the Love Seat. To manually process inventory start by clicking on Process Inv button, then click “Manually Process”, when the Manually Process Inventory form opens it will have already Reserved inventory that is currently available in the Default Whse location. If you look at the Process Action table it will say Reserve in the Action field, the amount to Reserve in Qty field and the branch location in the Branch field. If you want to change this Action click the Red “X” to the right of the Branch field in the Process Actions table. This will change the current action to “none” then do one of the following: To Reserve Inventory enter the quantity you want to Reserve or Hold in the Qty field above the button “Reserve Stock”, enter the Branch ID number that you want it reserved from and then click the “Reserve Stock” button. After clicking “Reserve Stock” the Process Action table will be updated, the action will be “Reserve” and the “Qty” and “Branch” will be updated. 92 Furniture Wizard User’s Guide To place an order (Purchase Order) enter the quantity you want to order in the Qty field above the button “Create PO”, enter the Branch ID number that you want this PO to be shipped to and then click the “Create PO” button. After clicking “Create PO” the Process Action table will be updated, the action will be “PO” and the “Qty” and “Branch” will be updated. To Order Later the inventory enter the quantity you want to order later in the Qty field above the button “Reserve Stock”, enter the Branch ID number that you want it shipped to and then click the “Order Later” button. After clicking “Order Later” the Process Action table will be updated, the action will be “Order Later” and the “Qty” and “Branch” will be updated. To Deliver inventory enter the quantity you want to Deliver in the Qty field above the button “Reserve Stock”, enter the Branch ID number that you want to deliver it from and then click the “Deliver Now” button. After clicking “Deliver Now” the Process Action table will be updated, the action will be “Deliver” and the “Qty” and “Branch” will be updated. Use the Blue Arrow buttons to move back and forth through each line item for the current invoice. Once you have made a process decision for each item on the Invoice you click the “Process Inventory” button. You have to be sure that you have specified exactly what you want ordered, and what you want placed on hold. Enter amount to place On Hold here and from what Branch, and click Reserve Stock. Do this only if changing automatic Process Action taken by the system. Current stock status. Click the blue arrows to navigate back and forth through each item on the current invoice. The current Process Actions. If you decide you want to Process this Invoice later you can click Cancel. Invoice Qty & Qty Processed must be equal before you can process the Invoice. After all Invoice items have either been ordered or put On Hold click Process Inventory to complete the processing. Processing Inventory 1) Processing Inventory occurs through the Invoice Form. Start by clicking the “Process Inv” button at the bottom of the screen. The Process Inventory Form will open, and will do a stock check on the inventory available. If you see certain buttons grayed-out (and therefore 93 Furniture Wizard User’s Guide unavailable), it is because the stock check has discovered at least one item on the invoice is not available at the default location. In this case, you will have to manually process this invoice. Select manually process to decide whether to create a PO> or manually choose which location to take the item from. If items are in stock in the Whse or Showroom, those options will appear on this menu, and you can click “From Whse” or “From Showroom” to take the item from that location. 2) If no buttons are grayed out, and you would like to reserve the item from the default warehouse, click the “On Hold” button. If you would like to take the item for immediate pickup, click the “Delivered” button. 3) If you need to Manually Process the invoice items, click on Manually Process. In many cases, this is the option you will be selecting. (This is how you generate a Purchase Order for the item.) Please refer to the section Manually Process above for explanation of this process. To change this action, double click on the red X and the action will change to “none.” 4) Now select the action you want to take by filling in the Qty and Branch and clicking “Reserve Stock” or “Create PO” in the right side of the screen. Verify the correct action will be taken in the Process Actions section. You can scroll to the next invoice item by clicking on the blue arrows. 5) When you are finished with the Invoice items, click on Process Inventory. Remember the Invoice Qty must equal Qty Processed in order to Process Inventory! If you receive an error message regarding this, double-check quantities entered, Furniture Wizard will update the selected inventory quantities and return the message “Inventory Processed.” 6) If you had created a PO, you will see the Purchase Order form with a complete purchase order filled out with the items you are requesting. Please refer to section Purchase Orders for more detailed information on how to create and receive Purchase Orders. 7) Next step will take you to “Print Sold Tags” in case you want to print the tags to mark the items as sold. 94 Furniture Wizard User’s Guide Delivering Invoice Items/Entering Delivery History For those invoices that are processed to Create PO, Order Later or Reserve Stock, the delivery needs to be processed once the items have been received and delivered. This will deduct the items from inventory, mark the invoice as Delivered, and place a Complete Date in the complete date field. A lot of the Furniture Wizard reports are generated by these statuses therefore it is very important that this function is performed. After inventory items are received on the Purchase Order, they can be posted as delivered by calling up the invoice the items are associated with. 1) Click on Deliv History. Notice status is pending. Click on Deliv Hist to open the Delivery History Form. 2.) To post all items on the invoice simply click on Deliver All, then click on Post. If you are not posting all of the items on the invoice, double click the individual item in the yellow window to move to the Post Now window below. 95 Furniture Wizard User’s Guide Double click on an individual item in the yellow window to move it to the Post Now window below. 3.) Click Post to post the delivery. 4.) Now the status is “delivered” on the invoice. Status is now “Delivered” 96 Service Orders Introduction There inevitably comes a time when you need to make a service call to one of your customers. Furniture Wizard provides a quick, easy way of handling all of your service calls and needs. Since you might need to create your service calls reports while still on the phone with your customer, we made Furniture Wizard simple enough to use with one hand on the phone and the other on the mouse. Furniture Wizard also makes it possible to print various servicerelated forms and tags from one simple, easy-to-use interface. To take care of your customer’s service needs, you only need 3 pieces of information: 1. Your customer’s name 2. The inventory item your customer is calling about 3. A problem or service issue with that item Furniture Wizard User’s Guide Creating Service Orders To create a new Service Order, click on “Service” from the main screen of Furniture Wizard. This will bring up the “Service Order” screen. The “Service Order” Screen From this screen, click on “New” to create a new Service Order. This will clear out everything you have displayed in the “Service” window. Your first step now is to select the customer for whom you are creating this Service Order. Click on “Assign Cust”. This will bring up the “Locate Service Customer” window. Search through your customers until you find the customer you need, and double-click on them. Alternatively, you can add a new customer if they are not in your database yet. 98 Furniture Wizard User’s Guide Double-click on the customer needing service Your next step is to select the item that is in need of service. Click on the “Assign Inv” button, to bring up the “Select Items for Service” window. Now search for the item, and double-click on it. You can also search for items that have been discontinued, by clicking on the “Disc” button. Double click on the item that you wish to create a service call on. The “Select Item for Service” window 99 Furniture Wizard User’s Guide At this point both the Service For and the Item Number combo box fields should have a record assign to them. You can click on the “Service For” button to bring up the customer’s history, including the ability to view their service history. This can become very useful, as you can quickly see how much business this client has done with you in the past, and also determine if the customer is a “troublesome” client, requiring multiple service calls. The last part needed to get a service order is to enter the problem in the “Trouble Reported” section. Enter in a brief description of the trouble as reported by the customer. Enter in a brief description of the problem under “Trouble Reported” You now have all of the information required for your service order. At any time, you can print reports by clicking on the “Reports Button”. To continue, click on “More Info”. Click on “More Info” to continue 100 Furniture Wizard User’s Guide Work Orders Now that you have created your service order, you can issue new Work Orders to take care of your customer’s problem. After clicking on “More Info” in the Service Order” window, you will be taken to the “Service Actions” window. The “Service Actions” window, in the “Work Orders” tab. To create a new work order, click on “New Work Order” button. To create a new work order, click on the “New Work Order” button. The “Work Order” window will now open. Here you can enter in the details for a work order. In the large white field in the top, enter in a description of the action to be taken. In the yellow box below it, enter in any notes related to the action being taken. It is possible to customize the list of pre-defined actions, listed in the blue box below. To add an action that can be saved for future work orders, enter in the Action to be taken in the white field, and highlight it with your cursor. Next, select a “Service Category” for which it belongs in. Now, simply click on the “Add” button below the service categories to permanently add it to your list. Common items include “Pick up”, “Inspect”, or “Assemble”. Once you are finished entering in a work order, simply exit the window. 101 Furniture Wizard User’s Guide Enter the action being taken in the white field, and any notes relating to it in the yellow field. To speed up creating work orders, you can select a pre-defined action from the lower blue box. 102 Furniture Wizard User’s Guide Service Parts By using the “Parts On Order” form, Furniture Wizard allows you to keep track of any parts ordered for a specific service call. To add a new item, enter in the date that the item was ordered from the company, followed by a description of the service part being ordered. To add the name of the supplier from which the part is coming from, simply double-click on the “Ordered From” field to have it entered in for you. Do not forget to enter in any costs for the parts, as it can be very useful to keep any costs associated with a service order. The “Parts on Order” window. Enter here any items which you need to order or buy to resolve the issue for your customer. You can also print a report, listing any parts that need to be ordered for that service order. You can also use this report to fax or mail to your supplier to order the parts. Click on the Print button to have the report printed for you. The “Parts Order” report 103 Furniture Wizard User’s Guide Pickups and Returns The Furniture Wizard Pickup/Return window can be used to list any movement related to the service item. Picking up the item from the customer, shipping it to the manufacturer or repair center, should all be listed here, along with any costs associated with shipping and transportation. To create a record of a transportation of the item, enter the date of the shipment under the “date” field. Next, double-click on the description line. This will automatically fill in the inventory item’s description. Now enter in any charges incurred with moving the item. The total shipping and handling charges will be calculated in the bottom. Finally, you simply need to enter how it was shipped and to where. Suggestions include “PU from customer, Return to Customer, sent to vendor, etc. any shipping actions you enter here will be saved, so you can select it in the future. The Pickup/Return window. Use this window to keep track of any movement associated with the item 104 Furniture Wizard User’s Guide To edit the list of available choices, double-click on one of the entries in the “Ship How/Where” column. This will bring up the Shipment editor. Here you can add any entries you might need, or delete any that have been entered incorrectly. Use the “Shipment Editor” to edit the list of available selections for the “Ship How/Where” column 105 Furniture Wizard User’s Guide Credits and Returns Furniture Wizard provides an easy way to handle returns to your vendor (RMA’s), the charges involved with it, and having credit issued. Using this form is simple. Enter in all information given to you by your vendor, including RMA number, who authorized it, supplier invoice number, and any other details provided. Once you have all of the information that you were given, you can proceed to print the reports available. Furniture Wizard provides a Return To Vendor (RMA) report, a vendor return label, which can be printed on your Dymo label printer, and one of the most useful features, a Vendor Charge back form. The vendor Charge Back form lists all costs incurred with the service order, which you can then use to request a refund or credit from your supplier. To print any of these reports, click on the button for the one you would like to print. Then select either the “Print” or “Print Preview” buttons. The “Credits and Returns” window. Use this screen to create RMAs and vendor charge backs 106 Appendix A-Furniture Wizard Data Elements Appendix A - Furniture Wizard Data Elements Inventory Data Fields Supplier selected from the combo box. To enter a new supplier go to the Supplier Form or double click in the Supplier field. Category user-defined field that describes a furniture category, such as bedroom, upholstery, etc. (see Inventory Categories) Model model information Type/Size user-defined field that further describes a furniture category, such as “Chest” for the Category “Bedroom” Dimensions dimension of the inventory item (8 ft, 4 ft, etc) Collection Supplier’s name of the collection an item is a member of Cover/Finish user-defined field that describes the cover or finish of an inventory item, such as “oak finish”, “cherry finish” Description Software created description made up of Model, Type/Size, Dimensions, and Cover-Finish, used to uniquely describe an inventory item. Suppliers Search field for suppliers names Model & Description Create Inventory Item Alert Search field for model & description of inventory items Checking this field allows an alert to be inputted for that particular item and when used on an invoice it will alert the user, example “needs A125 rails” Inventory Data Fields Details Tab Requirements used for typing in requirements for that item when creating a special order (for example, a sofa might have requirements of “body, back pillows, leg and arm”) Warehouse Notes Used for typing notes for warehouse personnel Real Name Cushions Enter the supplier’s real name when using an alias to print on price tags. number of cushions included with item Weight weight of item Cube Cube measurement of item Square Ft Whse Loc Square footage of item location of warehouse where item is to be stored 108 Appendix A - Furniture Wizard Data Elements Discontinued Close Out checking the discontinued box will mark the item as discontinued and it will show up as a special category on reports. Checking the close out box will mark the item as a close out and it will show up in the Closeout Inventory on Hand report Hot List Checking the Hot List box will mark the item as a hot item and it will show up in the Hot List Inventory report Enable Serial No. Checking the Enable Serial No. box will allow for inputting and tracking of serial numbers Display Options Will display inventory according to choice; Current, All, or Discontinued Inventory Data Fields Picture Tab Enlarge Photo display full screen image Assign Image Allows for easily attaching an image stored in the computer Inventory Data Fields Cost/Price Tab Cost Freight User inputted cost of item two fields(% and flat amount). The default percentage is whatever is setup in the supplier record; you can override the default by changing the % or entering a dollar amount in the $ field next to the % field Discount two fields(% and flat amount). The default percentage is whatever is setup in the supplier record; you can override the default by changing the % or entering a dollar amount in the $ field next to the % field Actual Cost calculated by system, cost plus freight less discount Retail calculated by system using the system preferences retail markup % Regular calculated by system using the system preferences retail markup %. This field is commonly known as MSRP Setup cost of installation at the site Spiff special promotion incentive field, incentive to salesperson for selling item Taxable checking the taxable box will trigger Furniture Wizard to calculate sales tax when the item is purchased 109 Appendix A - Furniture Wizard Data Elements Com. Group Commission group, overrides default commission plan Inventory Data Fields Check Stock Tab Inventory availability grid, displays locations and quantities available and on order. Location Shows names of locations Loc code Location code In Stock Shows quantity of items in stock On Order Min Stock Shows quantity of items on order, this field gets filled in when a Purchase order is created Shows quantity of items on special order, this field gets filled in when a Purchase order is created for a special order Shows quantity of items placed on hold for a customer, this field gets filled in when processing an invoice to reserve Shows quantity of items available to sell, this field cannot be manually modified Shows quantity of item to be ordered later, this field gets filled in when processing an invoice to order later Enter minimum stock required for this item ReOr Qty Enter reorder quantity for this item Spcl Order On Hold Available Order Later 110 Appendix A - Furniture Wizard Data Elements Inventory Data Fields Misc Tab Height Width Height of item Width of item Depth Depth of item Pack Miscellaneous field UPC UPC code of item Rec Alias Miscellaneous field Factory No. Miscellaneous field Min Stock Minimum stock required of item, used only if minimum stock is calculated to include all locations Reorder quantity, used only to calculate order quantity to include all locations Order Qty Inventory Data Fields Website Tab Display on Web Site Display as Package Select if item is to be displayed on the website Alternate method of displaying item information on website. Use this if you need to specify multiple lines for this item Manufacturer User-specified name of supplier Category Category for item to be listed under Sub-Category Sub-category for item to be listed under the website Style User-specified name of item model Dimensions User-specified dimensions of item Price User-specified price of item. Any text can be inserted here instead of a dollar amount User-specified amount for delivery of item. Any text can be inserted here instead of a dollar amount Description of the item Delivery Description 111 Appendix A - Furniture Wizard Data Elements Supplier Data Fields Company Address fields company name (REQUIRED) street, suite, city, state, zip, country, phone, fax Contact contact name for the supplier Tag Code used if you would like a code name on price tags in place of supplier name Terms payment terms for the supplier, click on the drop-down arrow the view your options and click on the desired choice. (There are no calculations based on this field, it is FYI only.) Acct No account number for the supplier FOB Freight On Board terms for the supplier, click on the drop-down arrow the view your options and click on the desired choice Freight, Disc, Retail Markup, and Regular Markup % fields default percentages that apply to the supplier, which can be overridden when entering specific inventory items Supplier Data Fields Additional Information Tab Ship to Address Bill to Address Address where PO items are to be shipped Address where PO items are to be billed Use on PO Place checkmark if ship to or bill to address is to appear on Purchase Order Comments notes about that supplier for your own internal use; these will not print out on any reports or invoices Requirements User inputted requirements for supplier. These requirements do not print on PO. GL# and GL Code General Ledger information used if you will be exporting data to an accounting program Default Out of Stock Processing Option User designated out of stock processing for supplier 112 Appendix A - Furniture Wizard Data Elements Purchase Order Data Fields PO Status Open, Closed, or Pending. Updated by System Ship To Your locations as defined by Setup Supplier Suppliers from Supplier Qty Quantity Ordered Received Quantity Received, Updated by Receive History Model Description, Size, Cover-Finish Model Description, Size, Cover Finish Status Price Item status: Acknowledged, Back Ordered or Discontinued Invoice number and customer’s last name is updated from the system when item is a Special Order Item Price Amount Item Price X Quantity Freight Note FOB User inputted notes Freight On Board Date Rcvd Terms Invoice No PO Notes Date PO was received Supplier terms Supplier invoice number Box at lower left; applies to entire PO Receive PO Items Opens the PO Receive History Form Date Ordered By Date of PO Pulls from Salesperson Order Received By Name of person receiving PO Order Method Shipped Via Date Expected Method of order Method of shipping Date Item is expected Invoice Due Date Date Invoice is due Ack. No Acknowledgement Number Show Disc Hide Price on PO Cubes Cushions Checkmark to show discontinued items Checkmark to hide prices on printed PO Cubes pulled from inventory item Number of Cushions pulled from inventory item Weight Weight of Item pulled from inventory item Invoice 113 Appendix A - Furniture Wizard Data Elements Invoice Data Fields Invoice Form Supplier, Model, Item Number, Collection, Type-Size, Category, Cover-Finish, Selection Fields you can use to locate the inventory item Model and Description Items will appear in this window based on your selection from the selection fields Notes “YES” will appear if there are Inventory Item notes – double click the item description to enter notes Price Item Price Extended Price Price X Quantity Subtotal Subtotal of all items Delivery Delivery charge if applicable Tax Calculated by system based on your default settings – if you need to adjust double click this field to enter the adjustment form. Here you can select a specific tax area from the Tax Area field. Total Total Dollar Amount Payments Payments received Total Due Amount Due Invoice Notes Notes entered here will appear on the invoice and are meant to pertain to the entire invoice. To enter notes about a specific invoice item double click on the item description and enter invoice item notes. Notes entered here are for your information only and do not print on the invoice Inactive layaway, used to designate an inactive layaway Signature release used only on specific store’s customization Can be used as an expiration date for a layaway Date items are promised Time items are promised Updated by system when invoice is completed Non Printing Notes I/L S/R Layaway Date Promise Date Promise Time Complete Date Create Invoice Invoice Number Invoice Number inserted by system Order Date Order date 114 Appendix A - Furniture Wizard Data Elements Invoice Data Fields Sold By Salesperson that sold item Delivery Date Estimated Date of Delivery Delivery Type Truck, etc, enter your types of delivery by double clicking Last Name Sold To Name of the person the goods were sold to Ship To Name of the person the goods should be shipped to Referred By Enter referring person – information will appear on reports Tax Area Select specific tax area ( a different county or parish that has a different tax rate than your default) Select by Company-Last Name Select to determine whether you want to look up customers by last name or company name Invoice Payment Information Use Alt Ship To Click in this box to enter an alternate shipping address How Paid Enter Cash, Check, Charge, etc. Double click to add your desired selections Date Paid Date Paid, double click to insert today’s date Check/Card Number Check or Credit Card Number Exp Date Expiration Date Amt Paid Amount Paid, double click to enter total due Authorization Enter any Authorization Code needed Sales Rep Salesman receiving pmt Credit Card Icon Printer Icon Use if processing credit card payment through Xcharge Prints receipt for payment X icon Deletes payment Type Enter type of invoice (for example Quote, Rental, etc.) Choose type of invoice (for example Resale, Out of State, etc.) Referred by Taxable Ref By 115 Appendix A - Furniture Wizard Data Elements Customer Data Fields Add New Customer Last Name Customer Last Name First Name Customer First Name MI Middle Initial Street, Suite, City, State, Zip, Country Address Information Company Company Name Resale No Resale Number for tax purposes Phone Telephone Business Business number Mobile Fax Other Cell number Fax number Other contact number Email Email address 2nd Email Record Type Referred By Email address Bill to, Ship to, Both Person who referred customer Type of Customer Type of customer (for example Artist, Designer, etc.) Customer’s date of birth Comments Text that will pop up when that particular customer record is accessed. FYI only. For example (“watch out – likes to bounce checks” will appear on screen if entered in this field for a customer) DOB Comments TxtAlert Notes (In Customer Search Form) 116 Appendix A - Furniture Wizard Data Elements Inventory Packages Data Fields Package Contents Supplier Supplier Category Inventory Category Model Model Set Type Type of Set (for example, 3-piece) Collection Supplier designated collection Cover/Finish Inventory Item Cover and Finish Description Will be created by system from the Model, SetType, and Cover Finish (You create the Set Types) Package Number Number assigned by system Date Created Date package was created, assigned by system Suppliers Search field of list of Suppliers that you initially select an item from Model and Description Model and Description of the items related to that particular supplier. Double click here to add that particular item to the package. Qty, Description, Actual Cost, Retail Inserted by system based on each item’s record. To adjust price click on “Adjust Price” button. Package Details & Price Tag Options Package Notes Display Alert when Adding to Invoice Print Notes on Invoice Print Package Pricing on Tags instead of Inventory Prices Use Package Description on printed PO instead of Component Names Picture FYI only, these notes print only when “Display Alert when Adding to Invoice” and/or “Print Notes on Invoice” is check marked Place check mark to display alert when using this package on an invoice Place check mark to print notes on an invoice when using Consolidated PO type setup Place check mark to use package pricing instead of full retail pricing on price tags Place check mark if package description is to be used on PO instead of each individual component name, can only be used with Consolidated PO type setup Assign or view picture of package in this tab 117 Appendix A - Furniture Wizard Data Elements Service Order Data Fields Service Orders Service Order Number assigned by system Service Date Date Service was requested, today’s date by default Branch Branch as defined by your setup Status Status of Service Order – pending, closed Entered by Salesperson that entered the Service Order. Complete Date Service For Date service call was completed Customer the service is to be performed for You can also locate the customer by clicking the Customer Info button. Item Number The inventory item that needs the service Trouble Reported Description of the problem Notes Notes will appear on the Service Order Invoice No Select the appropriate Invoice number (that the service relates to). PO Number Enter PO number that the service relates to Labor Warranty, Parts Warranty Check if Labor or Parts are on Warranty Total Hours, Total Labor, Total Parts, Calculated fields from other areas of the service order Inserted by System Total Freight, and Total Cost Work Orders No. Number, inserted by system Date, Time Date and Time of Work Order Action Box (white box) Enter action to be taken Notes Box (yellow box) Enter notes when action is performed Work Actions by Service Categories(blue box) Used for actions which are used over and over again. To add one, click action in Action Box, select Service Category, and click Add. Labor Hours Labor Hours involved in this work order Work Order Cost Cost of the Work Order 118 Appendix A - Furniture Wizard Data Elements Service Credit/Return Supplier Id No:/Serial No. Part Id No. or serial number Supplier Invoice Number Supplier invoice number related to service Supplier Invoice Date Supplier invoice date Authorized By Name of person authorizing the return Credit/Return No. RMA number Issue Credit Amount of credit issued by supplier Credit/Return Notes Notes on returned item Service Parts on Order Date Ordered Date Part was ordered Rcvd Received box Description Description of part Ordered From Name of supplier of parts Quantity Quantity ordered Cost Cost of part Ext Quantity x cost Service Pickup/Return Date, Qty Date and Quantity of item in service pickup Description Description of item to be picked up; double click on this field to insert description Shipping Charges Charges to ship, will be used to calculate the total Service Record expense Ship How/Where How and where the item is to be shipped Transfer Notes Enter any notes on the pick up and return of the item here Service Credit Return Supplier ID No-Serial No. Identification information of Supplier 119 Appendix A - Furniture Wizard Data Elements Supplier Invoice Number Supplier Invoice Number Supplier Invoice Date Date of Supplier Invoice Authorized By Person providing Authorization Credit-Return No Return Authorization Number 120 Furniture Wizard V. 10 Download and Networking Instructions Appendix B-Download and Networking Instructions Appendix B - Download and Networking Instructions Updating Furniture Wizard Introduction You don’t sit still, simply letting your products sell themselves. Neither do we. We are constantly improving Furniture Wizard to make it better, easier to use, and more powerful. Updates to Furniture Wizard are available from our website, at www.furniturewizard.com. Included with your purchase of Furniture Wizard, you are entitled to receive one year of updates, freely available on our website, along with many other optional downloads, including the customizations made for your store, copies of the Furniture Wizard manual and other instructions, and many additional features. This section walks you through the easy process of updating Furniture Wizard so you too can take advantage of all the new features we are adding to the program. It assumes that Furniture Wizard 2007 is already installed on your PC, and you are simply updating it to a later version within that series. 122 Appendix B - Download and Networking Instructions Logging on to the Furniture Wizard Website The Furniture Wizard website is your main link to obtaining the latest version of the Furniture Wizard program, and of receiving support from the Furniture Wizard technical staff. We recommend you frequently check our website for any news or updates. Logging on to the Furniture Wizard website is simple. To begin, simply click on the Log-in/User Downloads link. You will now be brought to the Furniture Wizard Login page. Enter in your username and password as provided to you by Furniture Wizard Tech Support, and then click Submit. 123 Appendix B - Download and Networking Instructions Finally, you will be brought to your store’s download page. It contains several files that have been made available to your store. Included are copies of the Furniture Wizard manual, instructions on new additions to Furniture Wizard, new versions of the program, and finally your custom file, which contains your invoices and sales tags made specifically for your store. Downloading Updates and Customizations Once you are logged in to the Furniture Wizard website, it is simple to select the updates you wish to download, and install them on your computer. Updates to the Furniture Wizard program are called Wizard10_XXXX-XX-XX.exe (where xxxx- xx-xx is the year, month and date in which the version was released). Any updates to your custom file that you may have requested are labeled with the name of your store, followed by the date in which the changes were made for you (i.e., StoreName_xxxxxx.exe). To download a file from our website, simply select the file you would like to download by clicking on it (in the example above, click Wizard10_2007-09-25.exe. A dialog appears asking you to save the file. When asked what to do, click “Save” 124 Appendix B - Download and Networking Instructions Click Save to save the file to disk. Save this file to your desktop, and then click Save. Save the file to your Desktop You computer will now begin downloading the file you have requested. The actual download may take anywhere from a few seconds to several minutes, depending on the size of the file and the speed of your Internet connection. 125 Appendix B - Download and Networking Instructions Installing Updates to Furniture Wizard Now that you have downloaded the files you needed, you are ready to install them. Close all the windows you have open, and make sure everyone is out of Furniture Wizard before you proceed. Double-click on the file you have downloaded on your Desktop. This opens a dialog asking you to extract the files, double click on the file you have downloaded to begin the extraction. Double-click on the file to begin the extraction process If you are using Windows Vista, the following dialog appears. Click Run to run the downloaded file. This will open up a dialog asking you to extract the files. Make sure that you backup your information before you proceed. Click Next to begin the file extraction process. 126 Appendix B - Download and Networking Instructions Follow the on-screen instructions, which will guide you through the installation process. Be sure to have everything extracted to the default location, unless you are sure that Furniture Wizard is installed in a different location. Use the default destination directory. ONLY change if you are certain Furniture Wizard is installed somewhere else You will be asked if you would like to replace the file that already exists. Click Yes to proceed. When finished, simply click Finish to proceed to the next step of updating Furniture Wizard. 127 Appendix B - Download and Networking Instructions Verifying Updates When you are finished with the downloading and extracting process for the updates, you are now ready to make sure that Furniture Wizard is now updated. To begin, click on the Furniture Wizard icon on your desktop to begin the Furniture Wizard application. When you run Furniture Wizard for the first time after an update, it will ask you to perform a Custom Object Import. This takes your customization file, and makes it available for Furniture Wizard to use. When you come to this window, simply click Start Now. When all of your customizations have been imported into the program, Furniture Wizard will ask to be restarted, before they can take effect. Just click OK to close the program. Now double-click on the Furniture Wizard icon on your desktop, and the Furniture Wizard application will start up normally. Click on “Start Now” to begin the object import. When finished, click “Ok”, and then start up Furniture Wizard again 128 Appendix B - Download and Networking Instructions Updating the Network Now that you have successfully updated your computer, you need to update the other computers in your network. The easiest way to do this is to simply copy a file from the computer you have just updated to all of the other computers in your network. This file is called Wizard.mdb or Wizard.mdb, depending on how your computer is setup. The first step you need to update all of your other computers is to make the Wizard.mdb file available on your server, or main computer (or anywhere that all other computers have access to). To begin, open up your Furniture Wizard folder by double clicking My Computer, double-click on your “C:” Drive and then double-click on Program Files and then locate the Wizard.mdb file. Double-click on “My Computer” and then on your “C” drive. Next, double-click on Furniture Wizard to open it Right-click on “Furniture Wizard” and select “Copy” Next, right-click on the “Wizard.mdb” file and select Copy. Now you need to paste this onto your server. Go back to “My Computer”, and open up your mapped network drive (X, W, F, or any other letter used when your network was setup). Once you have your mapped network drive open, right-click anywhere in that window, and select Paste. This creates a copy of your Wizard.mdb file on the server, where it is accessible to all of your other computers. When pasting, you may be asked to replace your existing copy of the Wizard.mdb file. As long as you have already backed up your data, you can click “Yes” when asked to replacing the file. Now that you have a copy of the Wizard.mdb file on your server, you can proceed to copying it on to all of your other workstations. 129 Appendix B - Download and Networking Instructions As long as you have made a backup, click “YES” to replace the existing file You now need to go to your other workstations and open up your mapped network drive, where your Furniture Wizard data file resides. Locate the Wizard.mdb file, and right-click on it to copy. Close this window. Now, open up the FURNITURE WIZARD folder in your own computer, inside your “Local Disk (C:)”. Just right-click anywhere in the FURNITURE WIZARD window and select Paste. This copies the updated Wizard.mdb file to that workstation. When pasting, you may be asked to replace your existing copy of the Wizard.mdb file. Click Yes to continue. Repeat this step for all of your other computers. Once finished, all of your computers will be upgraded with the latest version, or to your latest customizations. 130 Appendix B - Download and Networking Instructions Networking Furniture Wizard Introduction Furniture Wizard is capable of running on several computers in your store at once, all sharing the same set of data. In order to do this, it is necessary that you network your computers. It is possible for you to configure a simple network in your store; however, that is beyond the scope of this manual. Networking is a complex art, and unfortunately we cannot give you exact instructions on the exact steps for your specific situation. The server is the main point to consider when setting up a network to run Furniture Wizard. The server will be the machine that will house all of your data files, and information. When selecting a server, the most important factor is if you will be using Furniture Wizard on this computer also. If so, you can use one of your current computers, typically the first one Furniture Wizard was installed on. Make sure you perform a “Full” installation of Furniture Wizard. Another factor to consider is if you will be using Furniture Wizard in multiple locations. If so, then you will need a powerful computer acting as your server, running Windows Server 2003 Operating System. 131 Appendix B - Download and Networking Instructions Setting Up Your Server The first step in networking Furniture Wizard is to install it on your server. If Furniture Wizard will be used on the server, follow the instructions outlined previously in the beginning of this manual to perform a “Full” installation. However, if you will be using this computer for only hosting your data, perform a “Server” installation. The “Server” installation is identical to the “Full” install of Furniture Wizard, except that the program files are not installed, only data files. Once you have Furniture Wizard installed on your server, your next step is to share the Furniture Wizard folder. To do this, double-click on the “My Computer” icon in the desktop of your server. Next, double-click on the your C drive, (this may also be labeled as “Local Disk” or “Hard Drive”). Double-click on “My Computer” and then on your “C” drive. Next, right-click on Furniture Wizard and select sharing In your C drive, find the folder where Furniture Wizard is installed, FURNITURE WIZARD. Right-click this folder. In the menu that comes up, find “Sharing” and then select it by clicking on it. This will bring up the “FURNITURE WIZARD Properties” window. From this window, you will be able to give others access to your FURNITURE WIZARD files. Click on the button next to “Share this folder” (or “Shared As”, depending on what version of Windows you are using.) Leave all settings as they are, with “Maximum allowed” for user limit (Windows 2000), and “Full” for Access Type (Windows 98). Under Windows 98, DO NOT supply a full access password. When finished, click on “Apply, and then “Ok” to close the window. NOTE 132 File Sharing must be enabled on your server to be able to do this, along with a network protocol, such as TCP/IP (recommended) or NetBEUI. Appendix B - Download and Networking Instructions Setting Up Your Workstations for Furniture Wizard In order to have Furniture Wizard installed on your workstations, you must first map a “Network Drive”. Adding a network drive to your computer will give it an extra “drive” under “My Computer” with the drive letter that you assign. Doing so is simple. From your desktop, double-click on “Network Neighborhood”. In here, look for the computer you have designated and setup as a server, and double-click on it. In here, you should see a folder called “FURNITURE WIZARD”. This is the Furniture Wizard folder on your server that you have just shared. Right-click on this folder, and select “Map Network Drive” This will bring up the “Map Network Drive” window. Select a letter for your drive to be known as, preferably a high letter such as W or X, so it won’t conflict with your existing drives. Also, verify that “Reconnect at logon” is checked. This will re-establish the connection to the server every time you turn your computer on. Finally, click finish to complete the mapping process. A new window will come up, with the drive you just mapped. You can safely close it in order to proceed. Right-click on FW2000 and select “Map Network Drive” The “Map Network Drive” window under Windows 98 (top) and Windows 2000/XP (right). Make sure “Reconnect at Logon” is selected 133 Appendix B - Download and Networking Instructions Installing Furniture Wizard on Your Workstations Now you are ready to proceed with installing Furniture Wizard on your workstations. To do so, take the latest Furniture Wizard CD you have received, and insert it into the CD-ROM drive of your workstation. The Furniture Wizard Installer will now appear on your screen Click on “Install Furniture Wizard” to begin Next you will be shown the Furniture Wizard License Agreement. Read this license carefully. If you do not agree to this agreement, click “Cancel” and installation will stop. If you agree, please click the “I Agree” button to go on. NOTE: You must agree to the License Agreement in order to continue installation. Read through the License Agreement, and if you agree, click on “I Agree” 134 Appendix B - Download and Networking Instructions You will now be asked to install Furniture Wizard or to install additional components. Click on “Install Furniture Wizard” Click on “Install Furniture Wizard” Under Installation Options, choose to perform a “Workstation” installation, and click “Next” Select a “Workstation” Install, and then click “Next” For a “Destination Directory”, use the default location of C:\PROGRAM FILES\FURNITURE WIZARD. Changing this to any other directory can cause compatibility problems and confusion when installing updates and being assisted by Furniture Wizard technical support. For the destination directory, use the default selection, and click “Next” 135 Appendix B - Download and Networking Instructions The next few windows will ask you where the server files are located. Click “Browse” to change the installation directory to where your Furniture Wizard files are located From the “Select Server Directory” screen, click on the “Browse” button to select the proper location of your Furniture Wizard files. In the bottom drop-down menu, select the drive that you have mapped to your Furniture Wizard server directory, (W: or X:). Or, simply enter in at the top field the location of your Furniture Wizard mapped drive, “W:\” Once you have done so, simply click “OK” to be brought back to the “Select Server Directory” screen. Now just click “Next” to continue. 136 Appendix B - Download and Networking Instructions Furniture Wizard is now ready to be installed. Click “Next” to continue. Click “Next” to continue with installation Furniture Wizard is now being installed on your computer Furniture Wizard has now been installed on your computer. If you would like to read through the User Notes, click on the box next to “Do you wish to view the User Notes at this time?” and then click finish. Otherwise, just click finish. Put a checkmark in the box to view the User Notes, and click on Finish Furniture Wizard is now installed on your workstation. Repeat these steps on all of your workstations. If you run into any problems, such as your logos not printing, refer to the instructions in “Updating Furniture Wizard” to correct the problems. 137 Appendix C-Configuring Hardware & Other Devices Appendix C - Configuring Hardware and Other Devices Setting Up Printers Introduction Furniture Wizard has a wide array of possible reports you can print, in addition to all of your invoices, purchase orders, and tags. In order to take advantage of these powerful features, you must set up Furniture Wizard to use your printers. The printers must be installed and functional from within Windows, before Furniture Wizard can use them. 139 Appendix C - Configuring Hardware and Other Devices Making Sure Windows Can Print The first step in getting Furniture Wizard to print is to make sure Windows ows can properly print to your printer. The best way to do this, is to print a “Windows Test Page” Begin by clicking on your “Start Menu”. When the Menu comes up, select “Settings”, and then “Printers”. Click on your “Start” menu, and select “Settings”, and then “Printers” This will open up the “Printers” window. Right-click on the printer you wish to test, and select “Properties”. Find the printer you will be using for Furniture Wizard. Right-click on it, and select “Properties” from the menu 140 Appendix C - Configuring Hardware and Other Devices This will open up the “Printer Properties” window. In the bottom right corner of this window, click on “Print Test Page”. Click on “Printer Test Page” from the “Printer Properties” window. This will print out a “Windows Test Page”. If the test page does not print, you may need to check or configure your printer before continuing A windows test page will now be printed. If this printed properly, then you are ready to proceed. If you have problems printing your test page, then you may need to make sure your printer is on, and properly connected to your computer. Refer to your printer’s documentation on how to correct this situation. If windows cannot print its test page, Furniture Wizard will be unable to print to those printers also. NOTE Your printer names cannot exceed 31 characters, or you will get an error when printing from Furniture Wizard. Rename your printers to something shorter, such as the printer’s model number or location. To rename a printer, rightclick on the printer whose name is too long, and select “Rename”. You can now type in a new name, and hit enter to save. Right-click on the Printer’s Icon, and select “Rename” to change its name if it is too long 141 Appendix C - Configuring Hardware and Other Devices Furniture Wizard Printer Setup Now that you have verified that Windows can print to your printer, you can now configure Furniture Wizard to print to it. Open up Furniture Wizard, so it is on the main screen. Now, double-click on the picture of the Wizard. Double-click on the picture of the wizard in the Main Screen Click on “Form Print Setup” in the “Setup & Registration” screen This will bring up the “Furniture Wizard Setup and Registration” screen. From this screen you can change most preferences in Furniture Wizard, including your phone, slogan, sales tax, and several other settings for the program. Do not make changes to this form unless told to do so by Furniture Wizard tech support. A wrong change in this form could have unwanted side effects to your data. NOTE Click on the “Form Print Setup” button in the right-hand side. This will bring you to the “Printer Setup” window. In here is where you will setup and choose your printers for all of the items that Furniture Wizard can print. 142 Appendix C - Configuring Hardware and Other Devices The first thing that you need to do is have Furniture Wizard set up for printing is to select the “Windows Default Printer” at the top of the window. This is the printer that will be used to print all of your reports under Furniture Wizard. Whichever printer Windows has selected as the default Printer, Furniture Wizard will list here. Under most circumstances, you will use the same printer for most things, such as POs, invoices, work orders, and inventory transfers. Next to each item that you will be printing, select the printer you wish to use. Once you have selected the proper printer, you need to specify how Furniture Wizard should use it. Double click on the name of the form that you would like to configure. This will bring up the “Printer Settings” window for that specific form. Since most forms are The “Printer Setup” window. Select which meant to be printed on printers will be used for each item printed out “Letter” size paper (8.5”x11”), you should use the settings Enter your settings shown below. exactly as shown Once you have input the settings, click on the exit button. here, which is the default settings for most printers. Use this as settings for your Invoices, POs, Transfer Orders and Work Orders. For all other items, refer to the table below. 143 Appendix C - Configuring Hardware and Other Devices The settings used for printing Tags and labels in Furniture Wizard depend on the customizations made for your store. Please see the list below to see the settings that should be used for your particular situation. Tag Name Size Orientation Specific Form Large Tag(Default) 8 ½ x 11 folded once Landscape Letter Large Tag 8 ½ x 11 folded Twice Portrait Letter Small Tag 8 ½ x 11 folded Twice Portrait Letter Small Tag(Default) 2 5/16 x 4 Label Portrait 30256 Label Tag 2 5/16 x 4 Label Portrait 30256 Label Tag(Default) 1 x 2 5/8 Label Landscape 30336 Portrait Label 2 5/16 x 4 Label Portrait 30256 Landscape Label 2 5/16 x 4 Label Landscape 30256 One Inch Label 1 x 1 Label Landscape 30332 Package Tag 8 ½ x 11 folded once Landscape Letter On Sale Tag 8 ½ x 11 folded Twice Portrait Letter For additional assistance with setting up your Dymo label printer to work with Furniture Wizard, refer to “Dymo Printer Setup” in the next chapter. 144 Appendix C - Configuring Hardware and Other Devices The Dymo Label Printer Introduction Furniture Wizard takes great advantage of the capabilities of the Dymo LabelWriter series of printers. From printing price tags, to inventory labels, to vendor RMA labels, Furniture Wizard can greatly simplify running your store with the aid of the Dymo. To set up Furniture Wizard to print to your new Dymo LabelWriter printer, follow the instructions provided with the printer, for installing the drivers and making sure it can print. This manual will guide you through setting up your Dymo to use the proper size labels, and configuring Furniture Wizard to use them. 145 Appendix C - Configuring Hardware and Other Devices Making Sure Your Dymo Prints The first step in getting your Dymo LabelWriter configured is to make sure Windows can properly print to your printer. The best way to do this is to print a “Windows Test Page”. Begin by clicking on your “Start Menu”. When the Menu comes up, select “Settings”, and then “Printers”. Click on your “Start” menu, and select “Settings”, and then “Printers” This will open up the “Printers” window. Right-click on the printer you wish to test, and select “Properties”. Find your Dymo LabelWriter printer, and right-click on it, selecting “Properties” NOTE 146 Your Dymo LabelWriter CANNOT be set as the Default printer for Windows (illustrated by a small checkmark next to the printer). Having the Dymo used as a Default printer will cause several problems within Furniture Wizard. To prevent this, simply right-click any of your other printers and select “Set As Default Printer” Appendix C - Configuring Hardware and Other Devices This will open up the “Dymo LabelWriter Properties” window. In the bottom left corner of this window, click on “Print Test Page”. Click on “Printer Test Page” from the “Dymo LabelWriter Properties” window. This will print out a “Windows Test Page”. If the test page does not print, you may need to check your Dymo’s connections and settings Your Dymo should now print a label with the Windows logo and some text. If for some reason your Dymo was not able to do this, check to make sure it is properly plugged in, and the drivers are installed correctly. If it still doesn’t work, contact Dymo technical support, and they can assist you with getting to this important step. NOTE Your printer names cannot exceed 31 characters, or you will get an error when printing from Furniture Wizard. Rename your printers to something shorter, such as the printer’s model number or location. To rename a printer, right-click on the printer whose name is too long, and select “Rename”. You can now type in a new name, and hit enter to save. 147 Appendix C - Configuring Hardware and Other Devices Setting Your Paper Sizes Your Dymo LabelWriter needs to be told what size labels you will be using. Furniture Wizard supports two different label sizes, a 2 5/16” X 4” label (the 30256), and a smaller 1”X 2 1/8” label (the 30336). Since the larger label is the more popular choice, all our examples will focus on that one. If you wish to use the smaller label, simply substitute the 30256 in our instructions for 30336. Below are examples of labels which Furniture Wizard supports. The 30336 Small Label The 30256 Shipping Label Each version of Windows has slightly different instructions, so we will detail the instructions for each supported version of Windows (98, and 2000/XP) separately. Instructions for using Windows ME should be the same as those for Windows 98; however, Windows ME is not a supported version of Windows. 148 Appendix C - Configuring Hardware and Other Devices Windows 98 For Windows 98, it is very simple to set up the paper size that your Dymo LabelWriter will be using. Open up your Dymo LabelWriter’s properties, as highlighted above. In the top of the window, there will be several tabs. Click on the tab called “Paper”. From the “Paper” tab, scroll through the available options in the top. One of the first available options will be the “30256 Shi” (30256 Shipping). Simply click on this one, and make sure it is highlighted. Finally, make sure the orientation is set to “Portrait”, as shown below. Now, simply click “OK”, and you are ready to proceed to setting up Furniture Wizard to use your Dymo LabelWriter. Click on the “Paper” tab, and select 30256 Shipping 149 Appendix C - Configuring Hardware and Other Devices Setting Your Paper Sizes-Windows 2000 and Windows XP Windows 2000 is much more flexible in its printing capabilities, but as a result, it needs to be told in a few more places which size label you will be using. To begin, open up your Dymo LabelWriter’s properties, as highlighted above. The printing Preferences” window will now come up. Click on the “Advanced” button. This will bring up the “Advanced Options” screen. Here is where you will choose which paper size your Dymo LabelWriter will use. In the “General” tab, click on “Printing Preferences”, and then click on “Advanced” In the Paper/Output category, click on “Paper Size” and select “30256 Shipping” as the paper. Now click “OK” to exit. You will be brought back to the “Printing Preferences” window. Click “OK” to also exit this screen. Select “30256 Shipping” under “Paper Size” 150 Appendix C - Configuring Hardware and Other Devices You will now be brought back to the main “Dymo LabelWriter Properties” screen. At the top of this screen, click on the “Advanced” tab. This will bring you to another “Printing Preferences” window. Click on the “Advanced” button. In the “Advanced Options screen, click on “Paper Size” and select “30256 Shipping” as the paper. Now click “OK” to exit. You will be brought back to the “Printing Preferences” window. Click “OK” to also exit this screen. Select “30256 Shipping” under “Paper Size” You will now be brought back to the main “Dymo LabelWriter Properties” screen. Click on the “Device Settings” tab at the top of this screen. Under “Default, select “30256 Shipping”, and click OK. You are now finished setting up your Dymo LabelWriter. Select “30256 Shipping” under “Default” 151 Appendix C - Configuring Hardware and Other Devices Configuring Furniture Wizard for the Dymo You are now ready to configure Furniture Wizard to use your Dymo LabelWriter Printer. To get started, open up Furniture Wizard. From the main screen, double-click on the picture of the Wizard. Doing so will bring you to the “Setup & Registration” screen. This is the screen that you would use to change most preferences in Furniture Wizard, including your phone, slogan, sales tax, and several other settings for the program. Double-click on the picture of the wizard in the Main Screen Click on “Form Print Setup” in the “Setup & Registration” screen Do not make changes to this form unless told to do so by Furniture Wizard tech support. A wrong change in this form could have unwanted side effects to your data. NOTE Click on the “Form Print Setup” button in the right-hand side. This will bring you to the “Printer Setup” window. In here is where you will setup and choose your printers for all of the items that Furniture Wizard can print. 152 Appendix C - Configuring Hardware and Other Devices Now you can tell Furniture Wizard which of the many forms you would like to be printed on your Dymo LabelWriter printer. Depending on your customizations, you can have either “Small Tag” or “Label” formatted to use the Dymo LabelWriter printer. The “Portrait Label” and “Landscape Label” are only available for the Dymo. Once you have selected which printer you wish to use for each specific form, you must set the properties for that form. Select your Dymo printer for each of the forms that will be using your Dymo labels For each of the forms that you will be printing with the Dymo LabelWriter printer, double-click on the name of the form. This will bring up the “Printer Settings” screen. Double-click on the name of the form you would like to configure Here you will be able to enter in the last settings needed to configure your Dymo. No matter what size label you will be using, some settings will remain the same with all labels. The first setting is “Use Margins”. Place a checkmark next to “Use Margins”, and verify that all the possible fields are set at 0. Next, assign a checkmark next to “Use Custom Forms”. Next, click next to “Specific Form”. Place checkmarks next to “Use Margins” and “Use Custom Forms”, then place a dot next to “Specific Form” 153 Appendix C - Configuring Hardware and Other Devices Below are the settings for each of the forms available. Simply enter the settings in exactly as shown below. For “Portrait Label”, “Small Tag”, or “Label”, using a 30256 Shipping label, the settings will be as follows: Use these settings for “Portrait Label”, and either “Small Tag” or “Label” if it is configured to use the 30256 label After setting up your tags, you also need to set up your “Landscape Label”, in order to be able to print inventory tags, and other labels available from within Furniture Wizard. The settings are identical to the 30256 settings above, except that “Landscape” is selected as the orientation instead of “Portrait” Set the orientation to “Landscape” for the “Landscape Label”. All other settings are identical to above For using the smaller 30336 labels as your “Label” tag, enter the settings as shown. The settings for using the 30336 labels as your “Labels” tag Once you are finished entering in your settings, simply exit the current window, and return to the main screen of Furniture Wizard. You are now ready to print your labels. NOTE 154 After entering in your settings, be sure to PRINT your labels, so any changes can take effect. Do not do a print preview; otherwise any changes you have just made may be lost. Appendix C - Configuring Hardware and Other Devices The Mini-Scanner Introduction Serial Port Cable The Mini-Scanner is the perfect complement to your desktop Furniture Wizard system – it allows you to put your invoice information in your pocket. And it’s inexpensive enough that you could get one for your entire staff. So now when your customer points to an item, you point, too. Then simply plug it back into your computer and an invoice is ready for your customer. Need to transfer some inventory? Just point and click at the items that are being transferred, and choose which branch it’s coming from and going to. Are there more items that need to be ordered? Click on them, and you can have a PO made for you to order them. Or maybe you decide its time to have a sale. Point and click at the items you want, and they will be put on sale for you. With all these options, the Mini-Scanner is the ideal complement to your furniture wizard system. We currently offer 2 versions of the scanner, a USB or a Serial port scanner. (Cables pictured at left). USB Cable 155 Appendix C - Configuring Hardware and Other Devices USB 156 Installing the Mini-Scanner—USB Version 1. Take the cable that was included along with your Mini-Scanner and plug into an available USB port on your computer. 2. The computer will prompt you to install drivers for the MiniScanner. 3. Insert your Furniture Wizard CD, and click on “Browse” to locate the appropriate drivers. a. If you have Windows 98 or 98Second Edition, use Windows 98 Driver located on your Furniture Wizard Install CD in the “Mini Scanner\Win98 Drivers” folder. b. If you have Windows 2000, or Windows XP, use the Win2K_XP Driver located on your Furniture Wizard Install CD, in the “Mini Scanner\Win2k_XP” folder. 4. Your computer will prompt you for a restart. Go ahead and restart it. 5. After the restart, open up the device manager for your computer. Cable a. For Windows 98/ME i. Open up your control panel, and double-click on the System icon. ii. Click on the Device Manager tab in the top. b. For Windows 2000/XP i. Open up your control panel, and double-click on the System icon. ii. Click on the Hardware tab, and click on the Device Manager icon. 6. Under Ports (COM&LPT) find “Edgeport Serial Port”. 7. Note the Comm port in parentheses. This is the Comm port that you will need to enter in Furniture Wizard to use the MiniScanner. 8. Double-Click to open the settings for the Comm port. 9. Click on the “Port Settings” tab. 10. Change the settings to match the following a. “Bits Per Second” --------------------------------------57600 b. “Data Bits”-------------------------------------------------------8 c. “Parity”------------------------------------------------------None d. “Stop Bits”--------------------------------------------------------1 e. “Flow Control”----------------------------------------Hardware 11. Click OK to save the settings. 12. Close the Device Manager 13. In the folder which you extracted the drivers, find the following files: a. ABSREAD.exe b. CSP2.dll 14. Copy those files into your C:\PROGRAM FILES\FURNITURE WIZARD folder. 15. These files should now be in your C:\ Wizard.mdb folder Appendix C - Configuring Hardware and Other Devices Serial Port Installing the Mini-Scanner—Serial Port Version 1. Insert the Furniture Wizard Installation CD into your CD-Rom drive. 2. Open up the Furniture Wizard CD 3. In the Furniture wizard CD, find the following files: a. ABSREAD.exe b. CSP2.dll 4. Copy those files into your C:\PROGRAM FILES\FURNITURE WIZARD folder. 5. These files should now be in your C:\Wizard.mdb folder Cable 6. Take the cable that was included along with your Mini-Scanner and plug into an available Serial port on your computer. 7. You will now need to check the port settings for your Comm port. a. For Windows 98/ME i. Open up your control panel, and double-click on the System icon. ii. Click on the Device Manager tab in the top. b. For Windows 2000/XP i. Open up your control panel, and double-click on the System icon. ii. Click on the Hardware tab, and click on the Device Manager icon. 8. Under Ports (COM&LPT) find “Communications Port (Comm X)”. The X will be the Comm port associated with your Serial port, usually 1 or 2 9. Note the Comm port in parentheses. This is the Comm port that you will need to enter in Furniture Wizard to use the MiniScanner. 10. Double-Click to open the settings for the Comm port. 11. Click on the “Port Settings” tab. 12. Change the settings to match the following f. “Bits Per Second” --------------------------------------57600 g. “Data Bits”-------------------------------------------------------8 h. “Parity”------------------------------------------------------None i. “Stop Bits”--------------------------------------------------------1 j. “Flow Control”----------------------------------------Hardware 13. Click OK to save the settings. 14. Close the Device Manager. 157 Appendix C - Configuring Hardware and Other Devices 158 Appendix C - Configuring Hardware and Other Devices Configuring the Mini-Scanner (All versions) You are now ready to configure your Mini-scanner for use with Furniture Wizard. Open up your Furniture Wizard Application. You will need to go into the Furniture Wizard Setup and Registration screen. To do this, double-click on the picture of the wizard. Double-click on the wizard picture You will now be taken to the “Setup and Registration” screen. Here you will want to click on the advanced setup button. A window will pop up with a warning saying, “If you are not sure what to do here Please Exit Now!” Click Ok to close it. Click OK to close it. Click on the “Advanced Setup” button 159 Appendix C - Configuring Hardware and Other Devices You will now in the “Adjust Wizard Configuration” screen. Here you should click on the “Extended Preferences” button. A new window, “Extended Preferences” will now come up. Click on the “Scanners” tab at the top of this window. Click on “Extended Preferences” Put a checkmark next to “Symbol Little Scanner” in the lower left-hand corner of the window. This will let Furniture Wizard know that you will be using the Mini-Scanner. Now on the right side of the window, click on the down-arrow next to “Comm 1” and select the Comm port that your scanner is connected to. Now please exit out of “Extended Preferences”, and then exit out of “Setup and Registration”. Congratulations! You are now ready to use your new Mini-Scanner. 160 Appendix C - Configuring Hardware and Other Devices Using Your New Mini-Scanner Now that you are ready to use your Mini-Scanner, You can go ahead and use one of it’s many functions. You can select items for your customer’s invoice, an invoice for a customer, create a P.O. to replenish your inventory, you can put some items On Sale, or you could transfer inventory between your locations. The main screen of Furniture Wizard, with the Mini Scanner option The options available for using your Mini-Scanner 161 Appendix C - Configuring Hardware and Other Devices Making an Invoice One of the most convenient tasks that can be done with the Mini-Scanner is creating an invoice. To do so, make sure that you plug in your scanner into the cable that you installed earlier. Now, click on the “Mini Scanner” button in the main window. Alternatively, you can hit Ctrl-S on your keyboard, which will bring up the new invoice function of your Mini-Scanner. Click on the “Mini Scanner” button to begin using your scanner You will be presented with a screen asking you to Import. Click on import, as you wish to use the data that is currently on your scanner. Click on “Import” to use your 162 Appendix C - Configuring Hardware and Other Devices You will now be presented with a menu of possible options available for you. Select “Invoice” from the menu. Click on the “Process” button to begin the process. Select “Invoice” from the menu and click on the “Process” button A new Invoice will now pop up with the items that you had scanned in for your customer. You can now go ahead and fill out the invoice with your customer’s information and any other items you might need. A new invoice will be created for you ready to be filled out with your customer’s information 163 Appendix C - Configuring Hardware and Other Devices Creating a New Purchase Order (P.O.) Creating a new purchase order using your new Mini-Scanner has never been easier. Simply scan in the barcodes of the items that you need to order, and input it into Furniture Wizard. To do this, Make sure that your scanner is connected. Click on the “Mini Scanner” button to begin using your scanner You will be presented with a screen asking you to Import. Click on import, as you wish to use the data that is currently on your scanner. Click on “Import” to use your 164 Appendix C - Configuring Hardware and Other Devices You will now be presented with a menu of possible options available for you. Select “PO” from the menu. Click on the “Process” button to create your POs. Select “PO” from the menu and click on the “Process” button If you are making a PO for items from a single vendor, you will now be shown a new PO filled out for you, so you can fill out any necessary details. However, if you are creating a PO from multiple vendors, you will not be able to edit those POs just yet. If you selected items from only one vendor, you will be shown a new PO window If you selected items from multiple vendors, you will be given the numbers of the PO’s created, one for each vendor If you selected multiple vendors, and wish to view your new POs, simply do a “Quick Search” for the new purchase orders you have made. 165 Appendix C - Configuring Hardware and Other Devices Doing a Transfer of Inventory A powerful new function of your Mini-Scanner is the ability to make inventory transfers easier. To move inventory from one location to another, all you have to do is to scan the items being transferred. Make sure that your scanner is connected. Click on the “Mini Scanner” button to begin using your scanner You will be presented with a screen asking you to Import. Click on import, so you can proceed in moving your inventory. Click on “Import” to use your scanner You will now be presented with a menu of possible options available for you. Select “Transfer” from the menu. Click on the “Process” button to begin the transfer process. Select “Transfer” from the menu 166 Appendix C - Configuring Hardware and Other Devices Now, select where you will be moving your inventory from, and where your inventory will be going (i.e., from your warehouse to your showroom) Now choose your destination branch. Select where you would like to move your inventory from An Inventory Transfer window will appear. Make any changes, if needed, and click on the “Post Items” button. An “Inventory Transfer” window will now appear with the items you have selected. Here you can make any additional changes if needed, and you can proceed to post the transaction, by clicking on the “Post Items” button. 167 Appendix C - Configuring Hardware and Other Devices Putting Items On Sale An extremely useful new function of your Mini-Scanner is the ability to easily put items On Sale. Simply scan the items you would like to be put on sale, and you will be well on your way. Make sure that your scanner is connected. Click on the “Mini Scanner” button to begin using your scanner You will be presented with a screen asking you to Import. Click on import, so you can proceed in putting items on sale. Click on “Import” to use your scanner You will now be presented with a menu of possible options available for you. Select “On Sale” from the menu. Click on the “Process” button to begin the transfer process. Select “On Sale” and click the “Process” button 168 Appendix C - Configuring Hardware and Other Devices The “On Sale” screen will now appear. Click on the “Show Tagged” button in the middle of the screen. This will limit the amount of items listed so that only the ones that you scanned in are shown. The On Sale window The “On Sale” window. Click on the “Show Tagged” button to see the items that you scanned in You can now choose to apply a discount to those items by changing the margin or the markup percentage. You can also now print out new tags for all new items that you have just made changes to. Click on “Apply Temporary Discount” button to change sale price of object, and “Create Tags” to print out new ones. 169 Appendix D-Frequently Asked Questions Furniture Wizard 2007 FAQ Frequently Asked Questions How do I Change an Incorrectly entered Invoice Number? To change an Invoice Number you must first open the Invoice you wish to change. Now Double Click the Label above the Invoice Number where you see the text in white “Invoice No.” This will open the “Modify Invoice Number Dialog” where you can enter the correct Invoice Number. This must be a number that is not already assigned to an Invoice. All related records will be updated to the New Invoice number. How do I Change a Purchase Order Number? To change a Purchase Order Number you must open the Purchase Order you want to change and Double Click the label that says “PO No.” in white letters with a black background. This will open the “Modify PO Number Dialog” where you can enter the Purchase Order Number. This must be a number that is not already assigned to an PO. All related records will be updated to the New Purchase Order number. . 171 Furniture Wizard 2007 FAQ How do I add a new Salesperson? A new Salesperson can be added while you are in the middle of creating an Invoice. To add a Salesperson’s name to the lookup list of Salespeople simply type in the name, a prompt will warn you that the name is not on the list, do you want to add it? click yes and you are done. A Salesperson Edit Form is also available in the “Advanced Setup Form” What do I do if the program does not display data correctly or I cannot open a Furniture Wizard form? First try closing the Furniture Wizard program. Exit Windows correctly (Start Shut Down Windows) Wait 10 seconds then restart Windows. (If you are on a Network, you may need to restart the Server and all PC’s currently using the Furniture Wizard program.) If this does not correct the problem you should back up your Wizard folder. (This will vary depending upon what Backup scheme you have established.) From the windows Start Menu, choose the Optimize Program Database option. What can I do to help my computer operate without problems. A Computer is like an automobile. To keep a car running you must periodically change the oil and check your tire pressure. Your computer also requires periodic maintenance. Your computer stores its information on system Hard Disk(s). These disks periodically will become fragmented. This is sort of like a Furniture Store warehouse that is in disarray. If you neatly organize you warehouse it can hold more inventory and it will be easier to find your inventory when you need it. The Hard Disk in your computer also needs to be organized. There are a number of different programs available to do this organizing also known as Defragging or “Optimizing”. Win95 comes with a program called “Disk Defragmentor”, another popular program for this is Norton Utilities “Speed Disk” You should “Optimize” or “Defrag” your hard disks every week. There are other areas that require attention to maintain a well running Computer. Temporary files can cause problems if the are not periodically removed. Crossed link files are particularly troublesome. It is NOT the responsibility of the Furniture Wizard program or New Vision Information Systems to maintain your hardware. This is the responsibility of any business to properly backup and maintain the Computer equipment they rely upon to operate their business. It is foolish not to protect the data that Furniture Wizard is collecting for you! 172 Furniture Wizard 2007 FAQ What should I do when I get an Error? Furniture Wizard will attempt to explain what has gone wrong when error messages occur. It is extremely important when you receive an error to make a note of what you were doing to create the error and what “Error Message” is displayed on the screen when it occurs. To simply call for Tech support and say: “A bunch of weird Windows stuff was on the screen when I tried to click on some button on a form I don’t remember where I was. It was either a PO or Invoice I am not sure” This type of explanation of your problem will not provide Furniture Wizard Tech support with much assistance when they are attempting to solve your problem. Great care has been taken to attempt to trap for all errors and mistakes the Furniture Wizard users may make. Every once in a while something new that we might not have anticipated a new user would actually do happens, and your error message will be displayed. Please provide as much assistance as possible so that the Furniture Wizard Tech support can quickly solve your problem. How do I Optimize the Database? In order to insure smooth operation of Furniture Wizard 2007 and protect your database from corruption it is imperative that the following utilities be run on a regular basis. As shown below, there are two different shortcuts used to compact and repair the program and database files. They are located in the Furniture Wizard 2007 folder in the Programs list on the Start menu. Optimize All will compact and repair the Furniture Wizard program file. This should be done at least on a weekly basis on the server that Furniture Wizard is installed on. If a computer is problematic and gives errors during operation of the program you will want to run this on a daily 173 Furniture Wizard 2007 FAQ basis. It is very important that all users are out of any instance of Furniture Wizard before running this utility. To start the procedure, click on the Start button, All programs, highlight Furniture Wizard and click Optimize All After the optimization has completed, it will display a message that it “Successfully repaired the C:\PROGRAM FILES\FURNITURE WIZARD\Wizard.mdb database.” Click on OK to exit the program and complete the task. Optimize Application will compact and repair the Furniture Wizard program file. This should be done at least on a weekly basis on every workstation that Furniture Wizard is installed on. If a computer is problematic and gives errors during operation of the program you will want to run this on a daily basis. It is very important that all users are out of any instance of Furniture Wizard before running this utility. To start the procedure, click on the Start button, All programs, highlight Furniture Wizard and click Optimize Application. After the optimization has completed, it will display a message that it “Successfully repaired the C:\PROGRAM FILES\FURNITURE WIZARD\Wizard.mdb database.” Click on OK to exit the program and complete the task. Repeat the above steps on each computer in your network. Optimize Data will compact and repair the Furniture Wizard data file. This should be done when told to do so by Furniture Wizard Technical support. It is very important that all users are out of any instance of Furniture Wizard before running this utility. To start the procedure, click on the Start button, All programs, highlight Furniture Wizard and click Optimize Data. After the optimization has completed, it will display a message that it “Successfully repaired the C:\PROGRAM FILES\FURNITURE WIZARD\Wiz_data.mdb database.” Click on OK to exit the program and complete the task. Optimize Custom will optimize your Custom file. This is the file that contains items that have been customized for your store. Ordinarily this will not be required as this file rarely will be used. What files should I Back Up and how to protect my Furniture Wizard information? Furniture Wizard has 3 main files that should routinely be protected (Backed Up). Wizard.mdb This is the Microsoft Access file that contains the Forms, Reports, & progam instructions for the Furniture Wizard program. This file is the file that will be routinely downloaded from the Internet. Furniture Wizard is constantly changing this file as new features are added to the program. Wiz_data.mdb This is the Microsoft Access file that contains your information. It is extremely important that you protect this file. (Back this file up every day) Custom.mdb This is the Microsoft Access that contains your stores Furniture Wizard customized files such as your Store’s Logo, Price Tags and Commission Reports. The name of this file may vary for certain users. It is very important that you back up the Furniture Wizard database on a regular basis to a removable storage medium. This includes Zip disks and CD recordables, which are easily accessible and relatively inexpensive. 174 Furniture Wizard 2007 FAQ Discovering where the data file is located: The name of the database file is Wiz_data.mdb, which normally resides in the FURNITURE WIZARD folder on the C drive. However, your data may reside in a different location. In order to verify that the file that you will begin backing up regularly is the main data file, launch the Furniture Wizard program from the machine you will using to back up the data (preferably the main or server computer.) After the program starts to the main form, double click on the word “Information” in the copyright notice in the lower left-hand corner of the window as shown below. For future reference during this backup procedure, please write the Net Path and Net File names that are listed in the Wizard Data Location window. Net Path: _______________________________________ Net File: ________________________________________ After you have recorded the Net Path and the Net File entries, click on the exit door in the lower right hand corner of the Wizard Data Location window to exit out of the dialogue box. Then, click on Exit to quit the program. Remember that it is very important to have all users out of the program, including the computer on which the backup is being made. After you have completed these steps, proceed to the section that best describes your backup setup. Backing up the data file on the server or main computer. Backing up from the server or main computer is the easiest, with the least likelihood of confusion or problems. The first step is to go to the Start menu and click on Run. In the “Open:” field type exactly what you have written on the Net Path line in the previous section. 175 Furniture Wizard 2007 FAQ Click the OK button and the folder containing your data file will open. Find the file named Wiz_data.mdb (on some systems this just shows up as Wiz_data.) Click on it once using your left mouse button to highlight it. Click on your Edit menu on the top of the window and click on Copy. It is important that you do not click on Cut at this point as this action will remove the data file from its current location. After you have copied the file using the above steps, you can close this window by clicking on the X in the upper right-hand corner. It is now time to move the file to your backup drive. Proceed next to the section that best describes your chosen backup solution. Step 3: Copy the data file to a backup device At this point we will place the data file we copied in the previous step on a backup device. There are a couple of backup storage devices most of our users use and we recommend. The cheapest, easiest and most time effective device for our users is an Iomega Zip drive. However, with the widespread installation of CD-RW drives, CD recorders are a popular and viable means of backing up as well. The sections below outline the specifics of backing up with each method. Steps to backup to a CD drive using Adapted Easy CD Creator Launch Adaptec CD Creator. When the main screen shows up, right-click in the lower portion of the screen as demonstrated below. A menu will pop up under your mouse cursor. Click on “Paste” to add the Wiz_data file you just copied in the previous section to the list of files to be burned to CD. 176 Furniture Wizard 2007 FAQ After the file is added to the list, click on the button “Create CD” in the top portion of the screen. The “CD Creation Setup” window shown below will show up. Note that on some systems the lower part of the window won’t show up until the “Advanced >>” button is clicked. 177 Furniture Wizard 2007 FAQ Match the settings on your screen to the ones shown in the illustration above. This will allow you to burn other files to the CD later if you so desire. When you are ready to burn the CD, click on OK and put in a blank CD recordable when prompted. Make sure to label the CD so that you know what it is and what date it was created on. Backing up to a Zip drive Using a new Zip disk every time you back up isn’t cost or space efficient. Having multiple copies of your database is important, though, and there are two methods our users find most convenient. Since multiple copies of an average database can fit on a single Zip disk, you can create a separate folder for each working day on your Zip disk and place your database file in the corresponding folder for that day’s backup. Some people prefer to use a separate disk for each working day and label each accordingly. Backing up to Separate Folders First, label the Zip disk you will be using for your backups so it won’t be confused with other Zip disks and insert it into the drive. Then, open up the Zip drive by double clicking on “My Computer” on your desktop and then double clicking on the Zip drive. Once the Zip disk window is open, click on the “File” menu on the top of the window, move your mouse over “New” and select “Folder.” This will create a new folder on your Zip disk called “New Folder.” Notice how the name of the folder is automatically highlighted. To rename the folder, simply type the name of your first workday, for example Monday. Repeat the above steps to create a separate folder for each day of the week on your Zip disk. After you’re done your Zip disk should look similar to the illustration below. To back up your data file, simply double click on the appropriate folder for the day in the Zip disk’s window. Click on the “Edit” menu and then click “Paste.” This will paste the Furniture Wizard data file that we copied earlier into the day’s folder. The computer may prompt you that a file named Wiz_dat.mdb already exists in the directory, would you like to replace it. Since we are simply updating our backups to be current, click on “Yes.” Your backup is complete. Repeat steps 2 and 3 every day to insure your important company data is backed up. Backing up to separate Zip disks First, make sure you have a disk for every working day. Then, label them as backup disks and put the name of the day on each disk. Insert the appropriate disk for that day in the drive. Double click on “My Computer” on the desktop and then double click on the Zip drive. Click on the “Edit” menu and then click “Paste.” This will paste the Furniture Wizard data file that we copied earlier onto the day’s disk. The computer may prompt you that a file named Wiz_dat.mdb 178 Furniture Wizard 2007 FAQ already exists in the directory, would you like to replace it. Since we are simply updating our backups to be current, click on “Yes.” Your backup is complete. Repeat steps 2 and 3 every day to insure your important company data is backed up. 179