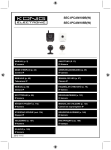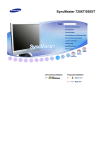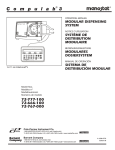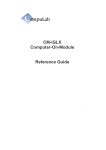Download Introduktion - Fit-PC2
Transcript
fit-PC2 Användarmanual 6-maj-2009 Introduktion Leveransen innehåller Hårdvaruspecifikationer fit-PC2 portar och funktioner Snabbstartsguide Att ansluta fit-PC2 Boota Linux (gäller fit-PC2 Linux) Boota Windows XP (gäller fit-PC2 XP) Underhåll Fastsättning av gummifötter Installation av hårddisk BIOS Setup Utility BIOS Setup Utility Sektioner Garanti och RMA Garanti RMA För mera information och för att ladda ner senaste revision av detta document, besök: www.fit-pc.se 2 Introduktion Leveransen innehåller 1. 2. 3. 4. 5. 6. fit-PC2 dator 12V DC nätadapter Europeiskt sladdställ HDMI till DVI adapter 4 Gummifötter WiFi antenn (till vissa modeller) Detta behöver du för att använda din fit-PC2: • En bildskärm med digital DVI- eller HDMI-ingång samt DVI- eller HDMI-kabel • Ett USB-anslutet tangentbord med mus • En USB-ansluten CD/DVD-spelare för exempelvis programladdning Hårdvaruspecifikationer * CPU Intel Atom Z510/Z530 Chipset Intel US15W RAM 1GB DDR2-533 * Lagring 160GB Hårddisk Grafik DVI upp till 1920x1200 Ljud Stereo line-out, line-in / mic * WiFi 802.11b/g Ethernet 1000BaseT RJ45 USB 6 portar USB 2.0, 480Mbps Matning 12V DC (9 – 15) __________________ * Beroende på modell 3 fit-PC2 portar och funktioner USB Datorn har 6 USB-portar – 4 USB A-portar på baksidan och 2 mini-USB på framsidan. Alla portar stöder USB 2.0 - 480 Mbps. Portarna på baksidan är upp och ner – tänk på det vid anslutning. Obs: Den vänstra porten på fronten stöder endast USB 2 , inte USB 1 – bra för kameror och USB-stickor, men inte för tangentbord och mus. IR mottagare IR-mottagaren är kompatibel med fjärrkontroller som arbetar på 38 kHz. En drivrutin och applikationsprogramvara behövs för att kunna utnyttja IR-funktionen. Drivrutin för XP finns för nedladdning från www.fit-pc2.com. DVI Ansluten bildskärm måste stödja DVI-D, kontaktdonet är HDMI. Analog VGA stöds ej. Att ansluta fit-PC2 till en DVI-skärm Använd den HDMI- till DVI-adapter som medföljer samt en DVI-kabel för anslutning till skärmen. Att ansluta fit-PC2 till en platt-TV Använd en vanlig HDMI-kabel mellan dator och skärm. Obs: Ljudet måste kopplas separat. miniSD miniSD-kortplatsen stöder miniSD-kort, inklusive SDIO. SDHC stöds inte av Intels US15W chipset. 4 Ljud Det finns tre vanliga 3.5mm kontakter på baksidan. Från vänster till höger: • Stereo line-in • Stereo line-out • Mikrofon LAN fit-PC2 har en 10/100/1000BaseT Ethernet med en vanlig RJ45 kontakt. Kontaktdonet har inbyggda lysdioder som visar när nätverket är aktivt. WLAN En WLAN-antenn medföljer de modeller som har inbyggt WLAN. Antennen skruvas fast på antennutgångens SMA-kontakt.. Power-knappen fit-PC2 har en tryckknapp för till- och frånslag av datorn samt för standby/resume om detta stöds av operativsystemet. Om man håller knappen intryckt I minst 5 sekunder så stängs datorn alltid av. LED-indikatorer fit-PC2 har 3 lysdiod-indikatorer. Från vänster till höger – • HDD aktiv • WLAN aktivt och igång • Spänningsindikator Snabbstart Anslut fit-PC2 • • • • • • • Turn off the display and connect it to the fit-PC2 HDMI connector (use the HDMI to DVI adapter if needed). Gently insert the DC plug into the fit-PC2 DC in jack. Connect the power supply to the AC cord and plug the cord into AC outlet. Connect the USB keyboard and mouse to USB connectors. Plug the speakers into the line-out jack. Plug the Ethernet cable into the Ethernet connector. In fit-PC2 models with WiFi: Mount the WiFi Antenna on the SMA connector by turning it clockwise repeatedly until the antenna holds firm. Press the power button. The power LED should light up as the fit-PC2 boots. 5 Bootning av Linux (för modeller med installerad Linux) Ubuntu startar automatiskt vid uppstart. Login: Användarnamn: fit Lösenord: 111111 Booting Windows XP (applies to fit-PC2 XP) Upon first power-up, you will be guided through the Windows Welcome procedure which is self-explanatory. The Windows XP serial number is printed on the Windows XP label on the bottom of your fit-PC2. Underhåll fit-PC2 behöver inget underhåll. You should not take the fit-PC2 apart - this will void its warranty. The following operations can be conducted by the user: Montering av gummifötter You should stick the rubber feet to the bottom of the fit-PC2 to protect the supporting surface. Recommended rubber feet placement is shown below: Installation av hårddisk 1. Open the two screws on the HDD cover indicated below and remove it. 6 2. Slide disk in until it is connected firmly. The two hard disk screw holes should be aligned with the holes in the base. 3. Replace the HDD cover and tighten the two screws. 4. Tighten the four HDD screws indicated below. 7 Borttagning av hårddisk Open the four HDD screws 1. Open the two screws on the HDD cover indicated below and remove it. 2. Flip the cover (see below) and reattach the two screws to use it as a handle to pull out the HDD. 8 9 BIOS-inställningar Entering BIOS Setup Utility Turn off the fit-PC. Turn on while holding down the F2 key. Screen Layout Menu is on the top. The left pane shows configuration items. When an item is highlighted, the right pane displays help for this item. Navigation keys are detailed on the bottom. Restoring BIOS Defaults Select Exit Æ Load Setup Defaults and Exit Saving Changes Booting over LAN (PXE) Select Chipset Control Sub-Menu Æ Gigabit LAN Æ Enable Select Chipset Control Sub-Menu Æ LAN PXE BOOT Æ Enable Save settings and reboot BIOS Setup Utility Sections Main • • • • • Setting date and time Large Disk Access Mode [DOS | Other] – select DOS for Windows XP and Linux Primary Master – hard disk identification. Usually automatically detects an installed hard disk Memory Cache – should be enabled BIOS Date – indicates when BIOS was generated, useful if you consider BIOS update Advanced • • • • • • Installed O/S – select WinXP for Windows and Linux Keyboard Features - standard keyboard settings Summary Screen – displays system configuration on boot Boot-time Diagnostic Screen – displays the diagnostics screen during boot QuickBoot mode – perform fewer tests during boot for a quicker boot Extended Memory Testing – choose whether to test all RAM during boot Intel • • CPU Control Sub-Menu - various CPU settings. The defaults provide the best performance and optimal power saving. Chipset Control Sub-Menu o Audio – enable or disable audio 10 • o SDIO – enable or disable SD socket o Gigabit LAN – enable or disable Ethernet o LAN PXE BOOT – if enabled, PXE boot over LAN will be attempted Video (Intel IGD) Control Sub-Menu o Graphic Memory Aperture Size – [256MB | 128MB] Select how much memory to allocate for graphics. Main memory available is reduced by the amount chosen. Security This section allows the setting of: • Supervisor password for protecting setup utility • User password for protecting fit-PC2 boot If you wish to clear a password, set a new, blank password. Boot Select a boot sequence between the built-in HDD, USB thumb drive (USB key), USB CDROM, USB HDD and USB Floppy (FDC). Booting over LAN (PXE) is enabled separately (see above). Booting from SD is not supported. Exit Standard options for saving/discarding BIOS changes or reloading BIOS defaults. 11 Warranty and RMA Warranty • • • CompuLab guarantees products against defects in workmanship and material for a period of 12 months from the date of shipment. Your sole remedy and CompuLab’s sole liability shall be for CompuLab, at its sole discretion, to either repair or replace the defective product at no charge. This warranty is void if the product has been altered or damaged by accident, misuse or abuse. RMA Keep the original package for shipping in case of hardware failure. In case of HW failure of a fit-PC2 under warranty, please contact the seller of that fit- PC2. Please provide the following required information: • fit-PC2 serial number • Name of purchaser • Address • Problem description If the fit-PC2 was purchased directly from CompuLab, please email [email protected]. fit-PC2 Manufacturer: CompuLab Ltd. This device complies with Part 15 of the FCC Rules. Operation is subject to the following two conditions: (1) This device may not cause harmful interference, and (2) this device must accept any interference received, including interference that may cause undesired operation. Statement Changes or modifications to this equipment not expressly approved by the party responsible for compliance (CompuLab Ltd.) could void the user’s authority to operate the equipment. Statement NOTE: This equipment has been tested and found to comply with the limits for a Class B digital device, pursuant to part 15 of the FCC Rules. These limits are designed to provide reasonable protection against harmful interference in a residential installation. This equipment generates, uses and can radiate radio frequency energy and, if not installed and used in accordance with the instructions, may cause harmful interference to radio communications. However, there is no guarantee that interference will not occur in a particular installation. If this equipment does cause harmful interference to radio or television reception, which can be determined by turning the equipment off and on, the user is encouraged to try to correct the interference by one or more of the following measures: -Reorient or relocate the receiving antenna. -Increase the separation between the equipment and receiver. -Connect the equipment into an outlet on a circuit different from that to which the receiver is connected. -Consult the dealer or an experienced radio/TV technician for help. 12