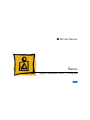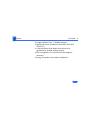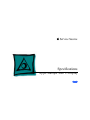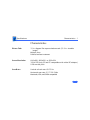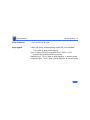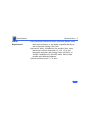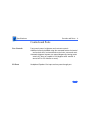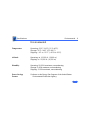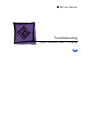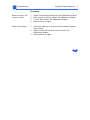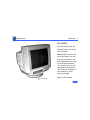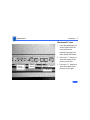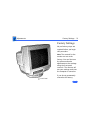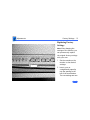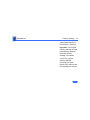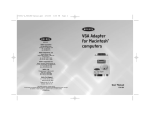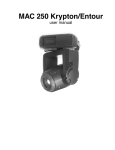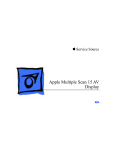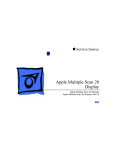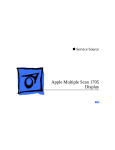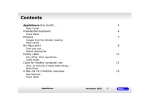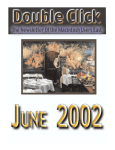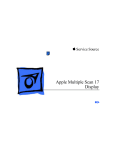Download Apple Multiple Scan 15 Display Specifications
Transcript
K Service Source Apple Multiple Scan 15 Display K Service Source Basics Apple Multiple Scan 15 Display Basics Overview - 1 Overview The Apple Multiple Scan 15 Display is a color monitor that supports a variety of resolutions, and has a flat, square screen for clear, sharp images. The Apple Multiple Scan 15 Display has a diagonal viewable image size of 13.3 inches. Basics Overview - 2 The Apple Multiple Scan 15 Display features • Optimized screen resolutions (640x480, 800x600, 832x624) • A tilt-swivel base that allows the monitor to be positioned for optimal viewing comfort • MPR II compliance for low electrical and magnetic emissions • Energy Star power conservation compliance K Service Source Specifications Apple Multiple Scan 15 Display Specifications Characteristics - 1 Characteristics Picture Tube Screen Resolution Scan Rates 15-in. diagonal flat square shadow mask (13.3-in. viewable image) Multiple scan Polished surface treatment 640x480, 800x600, or 832x624 1024x768 (only PC and PC-compatibles with a Mac/PC adapter) 0.28-mm dot pitch Vertical refresh rate: 60–75 Hz Horizontal scan rate: 31.77–56.5 kHz Macintosh, VGA, and SVGA compatible Specifications Cable Connector Input Signals Characteristics - 2 15-pin miniature D-type Video: red, green, and blue analog signals; RS-343A standard; .714 V peak to peak; positive-going Sync on green: RS-343A compatible level; .286 V ± 10% negative-going during blanking intervals Separate Sync: 1 to 5 V peak to peak; negative- or positive-going Composite Sync: 1 to 5 V peak to peak; negative- or positive-going Specifications System Requirements Characteristics - 3 Power Macintosh, Macintosh Centris, Macintosh Quadra, some Macintosh Performas, or any NuBus compatible Macintosh with a Macintosh Display Card 24AC. Macintosh II family, PowerBooks, Duo and Mini Dock, some Macintosh Performa, Macintosh LC, LC II, LC III, and Macintosh computers with Display Cards 4•8, 8•24, or 8•24GC installed work in 640x480 mode. Other modes possible with additional adapters. System software version 7.1 or later Specifications Controls and Ports - 4 Controls and Ports User Controls I/O Ports Front panel: power, brightness and contrast controls Additional controls available using the command button: horizontal and vertical shift, horizontal and vertical size, zoom and reset Automatic degauss at power on; manual degauss by turning power switch off, then on (capable of full degauss after monitor is turned off for 20 minutes or more) Headphone/Speaker: One input and one pass-through port Specifications Physical and Electrical - 5 Physical and Electrical Power Supply Size and Weight Monitor Stand Voltage: 90–134 and 198–260 VAC, self-configuring Frequency: 47–63 Hz Power: 90 W maximum Height: 16.5 in. (424 mm) Width: 15.8 in. (405 mm) Depth: 17.6 in. (452.3 mm) Weight: 31 lb. (14 kg) Built-in, tilt-and-swivel stand Specifications Environmental - 6 Environmental Temperature Altitude Humidity Power Savings Feature Operating: 50°F–104°F (10°C–40°C) Storage: 32°F–140°F (0°C–60°C) Shipping: -4°F to 151°F (-40°C to 65°C) Operating: to 10,000 ft. (3,000 m) Shipping: to 15,000 ft. (4,500 m) Operating: 20–95% maximum, noncondensing Storage: 5–90% maximum, noncondensing Shipping: 5–95% maximum, noncondensing Conforms to the Energy Star Program of the United States Environmental Protection Agency K Service Source Troubleshooting Apple Multiple Scan 15 Display Troubleshooting General - 1 General The Symptom Charts included in this chapter will help you diagnose specific symptoms related to your product. Because cures are listed on the charts in the order of most likely solution, try the first cure first. Verify whether or not the product continues to exhibit the symptom. If the symptom persists, try the next cure. (Note: If you have replaced a module, reinstall the original module before you proceed to the next cure.) If you are not sure what the problem is, or if the Symptom Charts do not resolve the problem, refer to the Flowchart for the product family. For additional assistance, contact Apple Technical Support. Troubleshooting Symptom Charts/No Raster - 2 Symptom Charts No Raster No raster, LED off 1 2 3 Check power cord connection. Replace power cord. Return monitor to Apple. No raster, LED on 1 Adjust contrast and brightness controls. See Adjustments chapter. Verify that video card in computer is working properly. Return monitor to Apple. 2 3 Troubleshooting Symptom Charts/Geometry - 3 Geometry Raster too short, tall, narrow, or wide 1 2 3 4 Adjust vertical and horizontal size. See Adjustments chapter. Reset controls to factory settings. See Adjustments chapter. Turn off Zoom feature. See Adjustments chapter. Return monitor to Apple. Raster not centered 1 Check that distortion is not due to environmental conditions. Move monitor. Adjust vertical and horizontal center controls. See Adjustments chapter. Return monitor to Apple. 2 3 Troubleshooting Symptom Charts/Video - 4 Video Screen dark or appears dim 1 2 3 Screen flickers 1 2 3 No colors appear on screen 1 2 Adjust brightness. See Adjustments chapter. Energy Saver option may be activated. Move mouse or press any key to reactivate monitor. Return monitor to Apple. Check that distortion is not due to environmental conditions. Move monitor. Move monitors at least 16 inches apart if using more than one monitor on computer. Return monitor to Apple. Check to make sure that number of colors is set correctly on Monitors control panel. Return monitor to Apple. Troubleshooting Symptom Charts/Miscellaneous - 5 Miscellaneous Indicator light goes out before adjustments are finished Do not pause for more than 10 seconds while adjusting controls. If you pause for 10 seconds, monitor assumes you are finished. No sound from the computer 1 2 3 Disconnect sound output cable or headphones from sound output port. Replace sound cable. Return monitor to Apple. K Service Source Adjustments Apple Multiple Scan 15 Display Adjustments Brightness and Contrast - 1 Brightness and Contrast No preliminary steps are required before you begin this procedure. Brightness and Contrast Controls Adjustments Brightness and Contrast - 2 1 2 Brightness Control Contrast Control Move the brightness control to increase or decrease brightness. Move the contrast control to increase or decrease contrast. Adjustments Geometry - 3 Geometry No preliminary steps are required before you begin this procedure. Note: Monitor controls are set at the factory. You can fine-tune the picture and make adjustments by using the front panel controls. The monitor will use your settings at each power on. (See “Factory Settings” in this chapter to recall factory settings). Front Panel Open the front panel. Adjustments Geometry - 4 Vertical Center 1 2 Vertical Center Indicator Select Button "+" Button “-” Button 3 P ress and hold down the select button until the vertical center indicator light goes on; then release the button. Press the “-” button to move the center of the picture down. Press the “+” button to move the center of the picture up. Adjustments Geometry - 5 Horizontal Center 1 2 Horizontal Center Indicator Select Button "+" Button "-" Button 3 Press and hold down the select button until the horizontal center indicator light goes on; then release the button. Press the “-” button to move the center of the picture to the left. Press the “+” button to move the center of the picture to the right. Adjustments Geometry - 6 Vertical Size 1 2 Height Indicator Select Button "+" Button "-" Button 3 Press and hold down the select button until the height indicator light goes on; then release the button. Press the “-” button to reduce the height of the picture. Press the “+” button to increase the height of the picture. Adjustments Geometry - 7 Horizontal Size 1 2 Width Indicator Select Button "+" Button "-" Button 3 Press and hold down the select button until the width indicator light goes on; then release the button. Press the “-” button to reduce the width of the picture. Press the “+” button to increase the width of the picture. Adjustments Zooming - 8 Zooming No preliminary steps are required before you begin this procedure. Note: Zooming adjusts the picture so that it fills the entire screen. The process removes any black borders around the picture. 1 Front Panel Open the front panel. Adjustments Zooming - 9 2 3 Zoom Button Press the zoom button. To return to normal size, press the zoom button again. Adjustments Factory Settings - 10 Factory Settings No preliminary steps are required before you begin this procedure. Note: The controls for the monitor are set at the factory. You can fine-tune the picture and make adjustments to the settings using the front panel controls. The monitor will use your settings each time the computer is turned on. Front Panel If you do not permanently overwrite the factory Adjustments Factory Settings - 11 settings (as shown in “Replacing Factory Settings” in this chapter), you can use the recall function to return to factory settings. Open the front panel. Front Panel Adjustments Factory Settings - 12 Recall Note: Turn off zooming before pressing the recall button. Press the recall button to return to the factory settings. Recall Button Adjustments Factory Settings - 13 Replacing Factory Settings Note: After changing the settings of the monitor, you can permanently replace the original factory settings with your own. 1 Opening 2 Set the controls on the monitor to the desired settings. Insert a pen or straightened paperclip into the opening to the left of the zoom button. The new settings are now Adjustments Factory Settings - 14 stored permanently in the monitor’s memory. Important: The original factory settings are now permanently replaced with the current settings. You cannot recall the original factory settings. Pressing the recall button only restores the last settings you stored.