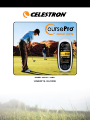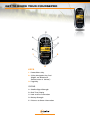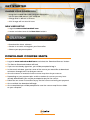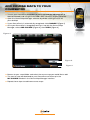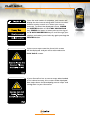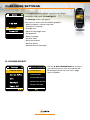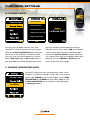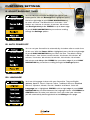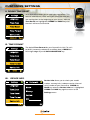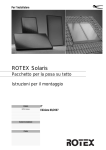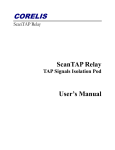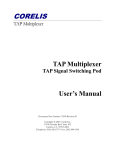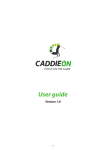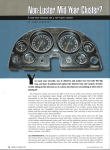Download Celestron Course PRO 44870 User`s guide
Transcript
GOLf gps Model 44870 / 44871 user’s guide Get to know your CoursePro C A D E B 1 3 2 Keys 1. Power/Menu Key 2.5 Way Navigation Key Pad (Edges are directional. Center button is “Select”) 3.Page Key Icons A.Satellite Signal Strength B.Real Time Display C.Hole and Par Information D.Battery Strength E. Distance to Green Information www.celestronGolf.com Details of Your CoursePro #44870 #44871 Main Features >>20,000+ course maps available online for download >>Green Edit function allows you to change the front, center and back distance to green >>5 FREE course map downloads included with your purchase >>Shot Distance calculator allows you to measure distance for any shot >>Stores up to 50 course maps >>Time displayed on LCD screen >>2.2” Full transmission mode (TFT) LCD screen; 240x320 pixels / 260K >>Choice of 12 languages >>Backlight option for viewing in low light >>Mini USB cable included >>Powered by Lithium Ion 1100maH rechargeable battery; 8-10 hours of life per charge >>2 Year Warranty on components >>Water resistant to IXP6 industry standard >>WAAS enabled and SiRF Star III sensitivity for better signal strength >>Belt Clip and Soft Storage bag included >>Dimensions: 2.30” x 4.6” x 1” >>Weight: 6 oz. >>Green View screen shows the distance to front, center and back of green www.celestronGolf.com Get Started Charge Your CoursePro > Using the included USB cable, plug your CoursePro into an open USB port on your computer > Charge time is about 4 to 5 hours > A full charge will last 8 to 10 hours New User setup > Log onto www.celestronGolf.com > Locate and select one of the New User buttons > Download the latest software > Create an account and register your CoursePro > Choose your payment options Download Course Maps >>Log onto www.celestronGolf.com and select the ‘Download Courses’ button >>The Course Download window will load >>If you are not already signed on, you will be prompted to log in >>In the search window, type the name of the course you would like to download or browse through the list to find your course >>Once the course is located, click the course map icon for your course >>Depending on your payment plan and the number of courses you may have already downloaded, you may be prompted to pay for the course >>Follow the on screen instructions to pay for the course and verify your payment >>Once verified, the download will begin >>Once completed you will be prompted to save the course map file to a folder on your computer www.celestronGolf.com Add Course Maps to your CoursePro >>Turn on your CoursePro (remember to press and hold the ON button for at least 3 seconds) and using the mini USB cable, connect it to your computer >>Open the Course Map Manager software by double clicking the icon on your desktop >>If your CoursePro isn’t automatically recognized, click Connect [Figure 1] >>Once your CoursePro is recognized and syncs up with the Course Map Manager, select Add Course [Figure 2], then Open [Figure 3] Figure 2 Figure 3 Figure 1 >>Browse to your saved folder and select the course map you would like to add >>The course map will download to your CoursePro and show up in the My Course window in the Course Map Manager interface >>Repeat these steps to add more course maps www.celestronGolf.com Play Golf > Press and HOLD the power button for at least 3 seconds. This screen will appear as your CoursePro attempts to link to a satellite signal. Once the satellite signal is locked in, this menu screen will appear. Press the upper or lower point on the ring of the 5 WAY Navigation key to scroll through your choices. Press the center button of the 5 WAY Navigation key to select the PLAY GOLF choice. Your CoursePro will auto search for a local course for you. You can stop the auto search by pressing the PAGE key. www.celestronGolf.com Play Golf Once the auto search is complete, your screen will display the local course along with choices to select another nearby search or to select your course manually. To select the displayed course, press the center button of the 5 WAY Navigation key. Press the upper or lower point on the ring of the 5 WAY Navigation key to scroll through your choices and select your choice by again pressing the center button. If the course map cannot be found, this screen will be displayed, and you will be returned to the PLAY GOLF screen. If your CoursePro has no course maps downloaded to its internal memory, this screen will be displayed. See steps above for downloading course maps and saving them to your CoursePro. www.celestronGolf.com Play Golf Once you have selected the course you want to play, the Start window will appear. Press the left and right points of the 5 WAY Navigation key to scroll to your preferred starting hole. Press the center button to select. A B The Green View window will appear displaying C information about this hole. Green View Information: >Hole Number [A] >Par for the Hole [B] >Distance to the back, center and front of the green [C] >Real time [D] >Your round running time [E] D E You are now ready to tee off. www.celestronGolf.com Other Features I.Shot Distance page The Shot Distance page allows you to measure the distance of any of your shots easily and precisely. Before teeing off or taking any shot, press and HOLD the PAGE key until the displayed distance in the yellow band is reset to “0”. You are now ready to hit away. After hitting away, and as you move towards your ball’s new position, your CoursePro will be calculating the distance. When you arrive at your ball’s new position, look at your CoursePro screen. The number displayed in the yellow band has now changed to represent the distance that your ball has traveled. Press the center button of the 5 WAY Navigation key to lock this number in. This number will remain until you want to measure your shot distance again. Repeat the same steps to measure your next shot or press the left edge of the 5 WAY Navigation key to return to the Scorecard page, or press the right edge to go to the Edit Course page. www.celestronGolf.com Other Features II.Green Edit page The Green Edit feature allows you to change the distances to the front, center and back of the green for any hole. From the Green View page, use the left or right edge of the 5 WAY Navigation key and scroll to Green View edit page seen above. Choose to edit by pressing the page key. Use the top and bottom of the 5 WAY Navigation key to select which distance you would like to edit. While standing at the position that you have chosen, i.e., front, center or back of the green, mark that position by pressing and holding the center button. The distance will be reset to “0”. Mark the other positions, if you choose to, in the same manner. When you are completed with your editing, choose OK by selecting the page key. This will bring you back to the main Green Edit screen. Use the keypad to get back to the Green View window and proceed with play. www.celestronGolf.com Customize Settings To change the default settings, from the main screen, scroll down and select the Settings bar. The Settings screen will appear. Here you can select from the following options: >Select or delete a course map from CoursePro’s memory >Change units >Adjust the backlight timer >Set power off >Select language >Set time zone >Reset round timer >Set time format >Receive device information III. Course Select Course select Course select La Mirada Golf Lakewood Golf Use the 5 WAY Navigation key to select your desired course. You will automatically be brought back to the main menu page when complete. Alondra Golf Course Shadow Hills Golf Clb Skylinks Golf Club www.celestronGolf.com Customize Settings IV. Course Delete Course select La Mirada Golf Lakewood Golf Alondra Golf Course La Mirada Golf? Shadow Hills Golf Clb Skylinks Golf Club You may want to delete courses from your CoursePro’s internal memory to free up space. Using the 5 WAY Navigation key, select the course you want to delete. You will be asked if you are sure you want to delete this course. Select YES (Page Key) or NO (Power Key). If you select NO, you will be brought back to the previous window and prompted to choose a different course. If you select YES, the selected course will be deleted and you will be brought back to the Course Delete window where you can choose more courses to delete. When done deleting courses, press the Start key to return to the main menu page. V. Change Yard/Meter units Course select Yard/Meter CoursePro’s distance units are displayed in either Yards or Meters. The default setting is Yards (YD). To change to Meters (M), press the left or right edge of your 5 WAY Navigation key. Press the up or down edge of your 5 WAY Navigation key to continue scrolling through the Settings options. www.celestronGolf.com Customize Settings VI. Adjust Backlight Timer Course select You can adjust the time the backlight stays on to save battery power. With the Backlight bar highlighted, press the left or right edge of your 5 WAY Navigation key to switch the time. The default time is 3 minutes. Your choices are 1 minute, 3 minutes, 10 minutes, 30 minutes and Backlight Always On. Press the up or down edge of your 5 WAY Navigation key to continue scrolling through the Settings options. VII. Auto Power Off Course select You can set your CoursePro to automatically shut down after a certain time of non-use. With the Power Off bar highlighted, press the left or right edge of your 5 WAY Navigation key to switch the time. The default setting is 30 minutes. Your choices are 30 minutes, 40 minutes, 50 minutes, 60 minutes, 70 minutes, 80 minutes, 90 minutes, 100 minutes, 110 minutes, 120 minutes and Always On. Press the up or down edge of your 5 WAY Navigation key to continue scrolling through the Settings options. VIII. Language You have 12 language choices with your CoursePro. They are English (default), Spanish, French, German, Italian, Traditional Chinese, Simplified Chinese, Japanese, Korean, Russian, Swedish and Czech. Once the Language bar is highlighted, press the left or right edge of your 5 WAY Navigation key to switch between the language choices and press the center button to make your selection. Once you make your selection, you will automatically be brought back to the Settings menu page. www.celestronGolf.com Customize Settings IX. Time Zone Set For the real time clock on your CoursePro to display accurately, you will need to set your time zone. Use the chart below to find your location and + or - zone based on GMT (Greenwich Mean Time). Press the left or right edge of your 5 WAY Navigation key to find your zone. Most countries utilize some form of Daylight Savings Time and you will need to adjust your entry to reflect this as the GMT chart does not account for this. For example, if you are in Los Angeles, CA in the summer and your time zone is “-8,” add 1 hour to the time which will give you “-7” (-8 + 1= -7). -12 -11 -10 -9 -8 -7 -6 -5 -4 -3 -2 -1 GMT +1 +2 +3 +4 +5 +6 +7 +8 +9 +10 +11+12 www.celestronGolf.com Customize Settings X. Round Time Reset Your CoursePro allows you to track your round time. This feature automatically starts once you select the hole you are starting from at the beginning of your round. With the Time Reset bar highlighted, press the PAGE key and the clock will reset to 00:00:00. XI. Time Format The default Time Format for your CoursePro is 12H. To set it to 24HR (commonly referred to as military time), press the left or right edge of your 5 WAY Navigation key. XII.Device Info Device Info allows you to check your model number, memory info, hardware version info and serial number of your CoursePro. Press the PAGE key when the Device Info bar is highlighted. Press the PAGE key again to return to the Settings menu. www.celestronGolf.com Customize Settings XV. Accessories >>USB Cable >>Belt Clip >>Soft Carrying Pouch USB Cable Belt Clip www.celestronGolf.com Soft Carrying Pouch Warnings and Notices GPS Systems and Location Accuracy Notice: The Global Positioning System (GPS) is operated by the government of the United States of America, which is solely responsible for its accuracy and maintenance. The system is subject to changes which could affect the accuracy and performance of all GPS equipment. The inherent nature of the GPS system itself limits the accuracy of the distance indicated on the CoursePro display to within roughly +/- 3 to 5 meters (or yards) of the actual marked location. Warning: This device is intended as a supplemental handheld navigation aide only. The user assumes all responsibility associated with the use of this product. It must not be used for any purpose requiring precise measurement of location, direction, distance, velocity or typography. This device should not be used for any aircraft navigation applications. Vehicular Use Notice: Celestron is committed to the safe and responsible enjoyment of the outdoors. Do not use this product while driving. An accident can result in property damage, injury or death if the operator fails to practice prudent driving practices. It is the sole responsibility of the driver of any vehicle to operate the motor vehicle in a safe manner. Information from the GPS unit can distract the operator of a motor vehicle. It is unsafe to operate the controls of the GPS unit while operating a motor vehicle. If used in a motor vehicle, it must not be used by the operator of the motor vehicle. If it is used in a motor vehicle it must be mounted in a manner such that it does not distract the operator, does not interfere with the operator’s field of view, and does not block or interfere with the air bags or other safety mechanisms of the motor vehicle. Windshields and car windows with integrated metallic materials, such as defrosters or car window tinting films, can degrade the GPS reception inside a car. Liability Notice: In no event shall Celestron be liable for any incidental, special, indirect or consequential damages, whether resulting from the use, misuse, or inability to use this product or from defects in the product. Some states do not allow the exclusion of incidental or consequential damages, so the above limitations may not apply to you. www.celestronGolf.com ©2011 Celestron www.celestron.com Designed and intended for those 13 years of age and older. 2835 Columbia Street • Torrance, CA 90503 U.S.A. Telephone: 310.328.9560 • Fax: 310.212.5835