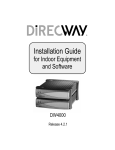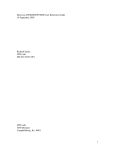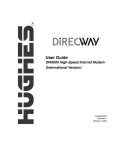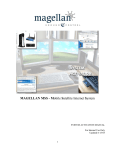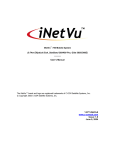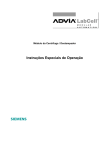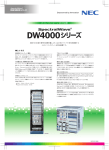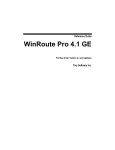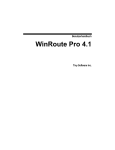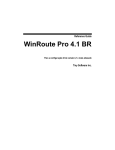Download DirecWay DW4000 User guide
Transcript
User Guide for LAN Client Configuration Utility INTERNET HOST CLIENTS Copyright © 2002 Hughes Network Systems, Inc., a wholly owned subsidiary of Hughes Electronics Corporation. All rights reserved. This publication and its contents are proprietary to Hughes Network Systems, Inc., a wholly owned subsidiary of Hughes Electronics Corporation. No part of this publication may be reproduced in any form or by any means without the written permission of Hughes Network Systems, Inc., 11717 Exploration Lane, Germantown, Maryland 20876. Hughes Network Systems, Inc. has made every effort to ensure the correctness and completeness of the material in this document. Hughes Network Systems, Inc. shall not be liable for errors contained herein. The information in this document is subject to change without notice. Hughes Network Systems, Inc. makes no warranty of any kind with regard to this material, including, but not limited to, the implied warranties of merchantability and fitness for a particular purpose. DIRECWAY service, sold separately from hardware, is available in the contiguous United States and its usage is subject to the Fair Access Policy. Some systems require professional installation. Speeds may vary; visit www.direcpc.com or www.direcway.com for more details. Hughes Network Systems, Inc. (d.b.a. "HUGHES") and DIRECWAY and the logo design are units and trademarks of Hughes Electronics Corp. Disclaimer This disclaimer is intended to cover all software programs and other various files which are described herein, are downloadable or are otherwise provided by Hughes Network Systems, Inc. (HNS) HNS, DirecPC, DirecWay or any of their respective parents, subsidiaries, affiliates, associates or partners cannot be held responsible for any program or software described herein. All such material is provided at your own risk. The program described herein is assumed to work properly, but may or may not have different effects on different computer systems. HNS assumes no responsibilities for any such effects. THE SOFTWARE DESCRIBED HEREIN IS PROVIDED 'AS IS' WITHOUT WARRANTY OF ANY KIND, INCLUDING WITHOUT LIMITATION, ANY WARRANTIES OF FITNESS FOR A PARTICULAR PURPOSE OF FITNESS FOR A PARTICULAR PURPOSE. THE ENTIRE RISK AS TO THE RESULTS AND THE PERFORMANCE OF THE SOFTWARE IS ASSUMED BY THE USER, AND IN NO EVENT WILL HNS BE LIABLE FOR ANY CONSEQUENTIAL, INCIDENTAL OR DIRECT DAMAGES SUFFERED IN THE COURSE OF USING THIS PROGRAM. HNS assumes no responsibility for those unusual occurrences where software has adverse effects on users computer. HNS does not warrant these programs/files, and as such, can offer no guidelines in which to use them. All software/files, trademarks, service marks, and copyrights are acknowledged as belonging to their owners. By using or downloading any program or viewing pages in which software can be downloaded or used, you agree to be bound by this agreement. LCCU only supported on two-way systems The LAN Client Configuration Utility (LCCU) feature is intended only for use with a DIRECWAY Two-Way satellite connection. ICS will function with a DIRECWAY One-Way satellite connection but this configuration is not supported by Hughes Network Systems, Inc. Trademarks All trademarks, marks, names, or product names referenced in this publication are the property of their respective owners, and Hughes Network Systems, Inc. neither endorses nor otherwise sponsors any such products or services referred to herein. Safety information Cautions and notes, defined as follows, help you become familiar with possible safety and equipment hazards. CAUTION Indicates a hazard or unsafe practice that might result in moderate or minor personal injury. CAUTION Indicates a hazard or unsafe practice that might result in property damage. A note presents additional information. Contents Chapter 1 Introduction . . . . . . . . . . . . . . . . . . . . . . . . . . . . . . . . . . . . . . 1 How do I get a copy of the LCCU? . . . . . . . . . . . . . . . . . . . . . . . . . . . . . . . . . . . . 1 The LCCU optimizes settings . . . . . . . . . . . . . . . . . . . . . . . . . . . . . . . . . . . . . . . . 1 System requirements . . . . . . . . . . . . . . . . . . . . . . . . . . . . . . . . . . . . . . . . . . . . . . . 2 Administrator privileges. . . . . . . . . . . . . . . . . . . . . . . . . . . . . . . . . . . . . . . . . . . . . 3 Additional help resources. . . . . . . . . . . . . . . . . . . . . . . . . . . . . . . . . . . . . . . . . . . . 3 Chapter 2 Running the LCCU on clients . . . . . . . . . . . . . . . . . . . . . . . . 5 Running the LCCU from the icon . . . . . . . . . . . . . . . . . . . . . . . . . . . . . . . . . . . . . 6 LCCU and the DIRECWAY proxy . . . . . . . . . . . . . . . . . . . . . . . . . . . . . . . . . . . . 9 Confirm that DIRECWAY is installed on host computer . . . . . . . . . . . . . . . . 10 Confirm that the browser is configured on the host computer . . . . . . . . . . . . . 10 Configuring Internet Explorer . . . . . . . . . . . . . . . . . . . . . . . . . . . . . . . . . . . 10 Configuring Netscape. . . . . . . . . . . . . . . . . . . . . . . . . . . . . . . . . . . . . . . . . . 13 Configuring Mozilla . . . . . . . . . . . . . . . . . . . . . . . . . . . . . . . . . . . . . . . . . . . 14 Check the LAN connection . . . . . . . . . . . . . . . . . . . . . . . . . . . . . . . . . . . . . . . 15 Starting the LCCU from MS-DOS. . . . . . . . . . . . . . . . . . . . . . . . . . . . . . . . . . . . 18 Chapter 3 Restore or reconfigure settings . . . . . . . . . . . . . . . . . . . . . . 19 Restoring settings . . . . . . . . . . . . . . . . . . . . . . . . . . . . . . . . . . . . . . . . . . . . . . . . . 19 Contents iii iv Contents Introduction 1 The DIRECWAY® LAN Client Configuration Utility (LCCU) enhances the performance of the PCs on a LAN accessing the Internet via a DW4000 Two-Way, or via a DW4020 or other self-hosted system. It works on Windows 98, 98 SE, ME, NT, 2000 Professional, and XP systems. The LCCU must be run for each user profile on each client computer. If there are no user profiles on the client it is just run on that client once. How do I get a copy of the LCCU? A ZIP file containing the LCCU can be downloaded from www.mydirecway.com. Follow the on-screen instructions to download the file to a diskette. Then go to the diskette directory where the ZIP file is located, double-click on it, and follow the on-screen instructions to unzip it. You need to download the LCCU to a diskette because you must run it on each individual client computer. The LCCU optimizes settings The LCCU optimizes the TCP/IP and browser settings to improve Internet access on a PC. TCP/IP stands for transmission control protocol/Internet protocol. It is the method by which computers assemble and address messages sent over the Internet. The LCCU also can configure certain NETBIOS settings to optimize performance on a PC. NETBIOS is a program that allows applications on different computers to communicate within a LAN. The LCCU also optimizes the DNS settings on computers using Windows NT. DNS stands for domain name system. It is the way Internet domain names are located and translated into IP addresses. Introduction 1 You must install the DIRECWAY hardware and software, and configure the LAN, before running the LCCU. If you install a DW4000 Two-Way system, you must also configure Internet Connection Sharing (ICS) before running the LCCU. For more information about ICS, refer to the Configuration Guide for Microsoft® Internet Connection Sharing (HNS 1032370-0001). System requirements The client computers do not need to meet any hardware requirements. They must use one of the following operating systems: • • • • • • Windows 98 Windows 98 Second Edition (SE) Windows Millennium (ME) Windows NT Windows 2000 Professional Windows XP TCP/IP must be installed on each client. The following browser versions are the minimum required: • Microsoft Internet Explorer 5.0 • Netscape 4.7 • Mozilla 1.0 Note: DIRECWAY must not be installed on any client computer. Do not run the LCCU on the host computer of a networked DW4000 system, or on the host of any other networked system. 2 Introduction Administrator privileges In order to fully utilize the LCCU on Windows 2000, NT, and XP operating systems, you must have administrator privileges. If you do not, the LCCU will optimize only the browser settings. Additional help resources HUGHES can provide limited support if you need more assistance. If you purchased DIRECWAY through one of our retail channels: • Check our Web site, www.mydirecway.com for more information. • Send e-mail to technical support by selecting Email under Help Center on our www.mydirecway.com Web site. • Call 1-866-DIRECWAY (1-866-347-3292). If you purchased DIRECWAY from one of our Value Added Resellers (VARs), please do not contact DIRECWAY. Contact your VAR according to the procedure supplied by them for technical support. They are trained to help you with any technical problem. Introduction 3 4 Introduction Introduction 2 You must run the LCCU on each client computer.If the client has multiple users, run it for each user.To take full advantage of the LCCU’s ability to optimize TCP/IP and NetBIOS (if applicable) you need administrator privileges. There are two ways to run the LCCU. • Click on the LCCU icon if the client does not have NetBIOS installed. • If the client has NetBIOS installed and you want to also optimize that, run the LCCU from the DOS command line prompt as explained in Starting the LCCU from MS-DOS on page 18. You will see the same screens as when running it from the icon. Introduction 5 Running the LCCU from the icon 1. Insert the diskette to which you downloaded the LCCU in the client floppy disk drive. 2. Double-click on the lcconfig.exe icon. The Welcome screen in Figure 1 appears. Make sure you have exited all Windows programs. 3. Click Next. The minimum system requirements are displayed. 4. Click Next. A checkmark appears next to each requirement that is met. See Figure 2. If all requirements are met, click Next. The window in Figure 3 appears. 5. If an "x" appears next to any requirement, you cannot proceed until you have exited the LCCU and fulfilled the requirement. Figure 1: LCCU Welcome screen 6 Introduction Figure 2: All requirements met Figure 3: Ready to configure Introduction 7 6. Click Configure to run the LCCU. If you do not have administrator privileges, a message will appear reminding you. Click OK to go to the window in Figure 3. You can go ahead and run the LCCU to optimize just the browser, or click Exit to leave the LCCU and return to the operating system to set up administrator privileges. 7. 6. When the LCCU is done, the window in Figure 4, or one similar to it, appears. Click Finish. If a message appears starting with the sentence Note that the Utility could not connect to the LCCU proxy see LCCU and the DIRECWAY proxy on page 9. If you do not have administrator privileges, the window will show that only items 2 and/or 3 were performed. If more than one user is registered on the client, the window will remind you to run the LCCU once for each user. Note: If the TCP/IP settings were optimized, a window appears prompting you to restart the computer. Click Yes. Figure 4: Optimization complete 8 Introduction LCCU and the DIRECWAY proxy At the end of the LCCU configuration process, the message below will appear if you are using a DW3000, or if you are using a DW4000 and do not have DIRECWAY installed on the host computer, have not properly configured the proxy, or have LAN connection problems. This utility could not connect to the DIRECWAY Proxy. Reference the LCCU Users Manual for Proxy troubleshooting help. Please make sure that the DIRECWAY Proxy is running on the DIRECWAY host computer and that it is accessible from this computer. Then rerun this utility to access the Internet through the DIRECWAY Proxy. NOTE: This message applies only to DIRECWAY Two-Way systems. Please ignore this message if you own a DIRECWAY One-Way system or a self-hosted DIRECWAY system, such as the DW4010, DW4020, or DW4030. If you are using a DW3000, simply ignore the message. There is no proxy in that system. (Remember, the LCCU was not developed for the DW3000, although it can be run on clients connected to a host connected to a DW3000. Also remember that HNS does not provide support for setting up networks with the DW3000.) If you are using a DW4010, DW4020, or DW4030, ignore the message. The self-hosted systems do not use a proxy in the same way as a DW4000, and that is why the message appears. If you are using a DW4000, follow the instructions below to troubleshoot the problem. Introduction 9 Confirm that DIRECWAY is installed on the host computer On the host computer, go to Programs and confirm that DIRECWAY is installed. If it is installed, restart the computer and rerun the LCCU. If DIRECWAY is not installed, install it following the instructions in DIRECWAY Installation Guide for Indoor Equipment and Software (HNS 1032369-0001). Then rerun the LCCU. Confirm that the The proxy works with the browser on the host browser is configured computer to increase browsing speeds. Follow the instructions below to configure the browser to work with the proxy. Then rerun the LCCU. Configuring Internet Explorer 1. At the host computer, launch Internet Explorer. 2. Pull down the Tools menu and select Internet Options. 3. On the Connections tab, select LAN Settings. See Figure 5. Figure 5: Select LAN settings 10 Introduction 4. The Local Area LAN Settings window appears. See Figure 6. Figure 6: LAN settings window 5. Verify that the Automatically detect settings and Use automatic configuration script check boxes are NOT checked. If they are checked, uncheck them now. 6. Mark the check box next to Use a proxy server. 7. Mark the check box next to Bypass proxy server for local addresses. Introduction 11 8. Select Advanced. The Proxy Settings window in Figure 7 appears. Figure 7: Proxy Settings 9. In the HTTP Proxy address to use field enter 127.0.0.1; enter 83 in the Port field. 10. Make sure that Use same proxy server for all protocols is unchecked. 11. Select OK. 12. Select OK to close the Proxy Settings window. 13. Select OK to close Local Area Network (LAN) Settings. 14. Select OK to close Internet Options. 15. Launch the browser and surf the Internet to confirm proxy functionality. 12 Introduction Configuring Netscape 1. From the host computer, launch Netscape. 2. Pull down the Edit menu and select Preferences. See Figure 8. 3. In the left-hand pane, expand the Advanced option and select Proxies. 4. The right pane of the Preferences dialog will show Proxies information; select the Manual proxy configuration option. 5. Enter 127.0.0.1 in HTTP Proxy. 6. Enter 83 in the corresponding HTTP Port text box. 7. Select OK to close Preferences. 8. Launch the browser and surf the Internet to confirm proxy functionality. Figure 8: Preferences in Netscape Introduction 13 Configuring Mozilla 1. From the host computer, launch Mozilla. 2. Pull down the Edit menu and select Preferences. See Figure 9. 3. In the left-hand pane, expand the Advanced option and select Proxies. 4. The right pane of the Preferences dialog will show Proxies information; select the Manual proxy configuration option. 5. Enter 127.0.0.1 in HTTP Proxy. 6. Enter 83 in the corresponding HTTP Port text box. 7. Select OK to close Preferences. 8. Launch the broswer and surf the Internet to confirm proxy functionality. Figure 9: Preferences in Mozilla 14 Introduction Check the LAN If DIRECWAY is installed on the host and the connection proxy is configured but the error message still appears, check the LAN connectivity as described below. 1. On the host computer, open the Run dialog box by selecting Start→Run. Type Command and click OK. Figure 10: Launching a DOS command prompt 2. In the DOS command window type ipconfig and press Enter. A list of Ethernet adapters and their IP addresses will be displayed as shown in Figure 11. Figure 11: Displaying Ethernet adapter addresses using the ipconfig command Introduction 15 3. Record the IP address of the Network Interface Card that connects the host computer to clients. Include the period between numbers.You will need this address below in Step 7. IP Address Notes: The IP address of this adapter typically starts with 169.254 as shown in Figure 11. If the host computer has any additional Network Interface Cards, Modems, or VPN clients, the list will differ from that shown above. 4. Type exit and press enter to close the window. 5. Move to a client computer of the home network. 6. Open the Run dialog box by selecting Start→Run. Type Command and click OK. 7. Try to communicate with the host computer by typing ping followed by a space and the IP address that was previously recorded in Step 3, above, including periods. Press Enter. The ping command is a standard utility that sends and receives communications between computers. Figure 12 shows a successful attempt, and Figure 13 shows an unsuccessful attempt. Figure 12: Results of a successful ping 16 Introduction Figure 13: Results of an unsuccessful ping 8. If the client fails to ping the host, there are issues with either the network hardware or configuration. Check the LAN connections, refer to the instructions that were provided with your network hardware, and retry the ping test in Step 7. Note: DIRECWAY cannot accept help calls for network problems. Consult a network professional or your network vendor for assistance. 9. Close the DOS window by typing Exit and pressing Enter. 10. Test all other client computers until all have successfully pinged the host. Introduction 17 Starting the LCCU from MS-DOS 1. Insert the diskette to which you downloaded the LCCU in the floppy disk drive. 2. Go to Start→Programs and click on the icon for the MS-DOS command prompt. The DOS interface appears. 3. Type a:\lcconfig.exe -extra and press ENTER. See Figure 14. "-extra" invokes NetBIOS optimization. All other optimization will also be performed. 4. From this point, follow the instructions above, starting at step 2 on page 6. Figure 14: Starting from the MS-DOS prompt 18 Introduction Restore or reconfigure settings 3 The LCCU can restore the original settings on the client computer. It can also be run again to optimize settings. To optimize settings again, start the LCCU. The window in Figure 15 appears. Select Reconfigure PC Settings, click on Next, and follow the instructions in Chapter 1. To restore the original settings, follow the instructions below. In all cases, the LCCU restores browser settings for the current user. TCP/IP and NetBIOS settings are restored only if you have administrator privileges. Note: If the user changes the browser settings manually after the LCCU was run, it cannot restore the original settings. Restoring settings 1. Insert the diskette to which you downloaded the LCCU in the floppy disk drive. 2. Start the LCCU. The screen in Figure 15 appears. Figure 15: Choose to reconfigure or restore Restore or reconfigure settings 19 3. Select Restore PC Settings, and click Next. The window in Figure 16 appears. 4. Click Restore. The window in Figure 17 appears when the restore is complete. 5. Click Finish. A window asks if you want to restart the computer. Click Yes if you want the restored settings to take effect immediately. Figure 16: Items to be restored Figure 17: Restored items 20 Restore or reconfigure settings 1032913-0001 Rev A