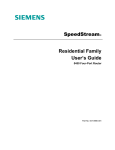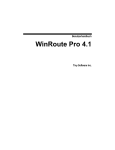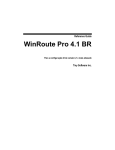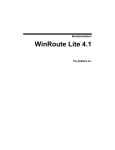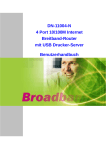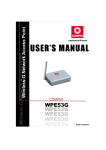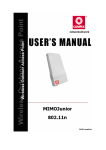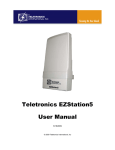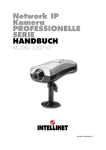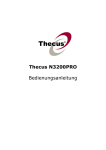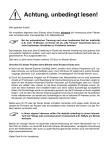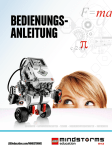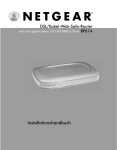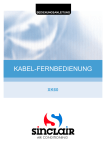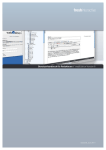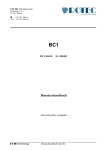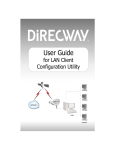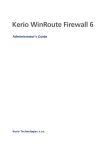Download WinRoute Pro 4.1 GE
Transcript
Reference Guide WinRoute Pro 4.1 GE Für Bau 22 der Version 4,1 und späteres Tiny Software Inc. Contents Inhaltsverzeichnis Einleitung WinRoute-Beschreibung 2 Kapitel 1 WinRoute-Zusammenfassung ................................................................................. 7 Umfangreiche Protokoll-Unterstützung ................................................................ 10 NAT-Router .......................................................................................................... 11 Einführung in NAT .................................................................................... 12 Wie NAT funktioniert................................................................................ 13 WinRoute-Architektur ............................................................................... 14 NAT an beiden Schnittstellen einstellen .................................................... 15 Anschlusszuordnung - Paket-Forwarding .................................................. 17 Anschlusszuordnung für Multi-homed-Systems (mehrere IP-Adressen)... 20 Multi-NAT ................................................................................................. 21 VPN-Unterstützung.................................................................................... 22 Schnittstellen-Tabelle ................................................................................ 23 Paket-Filterung-Firewall ....................................................................................... 24 Paket-Filterung im Überblick..................................................................... 24 Architektur ................................................................................................. 25 Regeln ........................................................................................................ 27 Protokolle................................................................................................... 28 Anti-Spoofing ............................................................................................ 29 Protokolle und Paketanalyse ................................................................................. 30 About logs and analysis ............................................................................. 31 Debug-Protokoll (Fehlersuche).................................................................. 33 HTTP-(Proxy)-Protokoll............................................................................ 34 Mail-Protokoll............................................................................................ 35 Fehler-Protokoll ......................................................................................... 35 DHCP-Server ........................................................................................................ 36 DHCP-Übersicht ........................................................................................ 37 DNS-Forwarder..................................................................................................... 38 DNS-Forwarding........................................................................................ 39 PROXY-Server ..................................................................................................... 40 Proxy-Übersicht ......................................................................................... 41 Contents Schnelle Installation................................................................................... 41 Registerkarte Allgemeine Eigenschaften ........................................ 42 Benutzer-Zugangskontrolle........................................................................ 43 Erweiterte Eigenschaften ........................................................................... 44 Der Cache .................................................................................................. 45 Cache -Einstellungen ................................................................................. 46 Time-to-Live .............................................................................................. 48 Wie veranlasst man die Benutzer, Proxy anstelle von NAT zu verwenden? ................................................................................................................... 50 Wie man einen Parent-Proxy-Server verwendet ........................................ 50 MAIL-Server......................................................................................................... 52 Der MAIL-Server von WinRoute .............................................................. 52 Benutzerkonten ..................................................................................................... 53 Benutzerkonten .......................................................................................... 53 Benutzer ..................................................................................................... 54 Benutzer hinzufügen .................................................................................. 54 Benutzergruppen ........................................................................................ 55 Fernbedienung....................................................................................................... 56 Zeitintervalle ......................................................................................................... 57 Installation und Konfiguration Kapitel 2 Systemvoraussetzungen ........................................................................................ 61 Schnelle Checkliste ............................................................................................... 62 Software-Konflikte................................................................................................ 65 Administration in WinRoute ................................................................................. 68 Administration des lokalen Netzwerks ...................................................... 68 Administration vom Internet aus................................................................ 70 Verlust des Administrationskennworts ...................................................... 72 Einrichten des Netzwerks (DHCP)........................................................................ 73 DHCP......................................................................................................... 73 Überblick Standard-Gateway..................................................................... 74 Den richtigen WinRoute-Computer wählen............................................... 75 IP-Konfiguration mit DHCP-Server .......................................................... 76 IP-Konfiguration mit drittem DHCP-Server .............................................. 77 IP-Konfiguration - manuelle Zuweisung ................................................... 78 Einstellen des DNS-Forwarder.............................................................................. 79 Herstellen der Internetverbindung......................................................................... 81 DSL-Verbindung........................................................................................ 81 PPPoE-DSL-Verbindung ........................................................................... 83 Bidirektionale Kabelmodemverbindung .................................................... 84 Unidirektionales Kabelmodem (Modem in Betrieb, Kabel ausser Betrieb)86 Contents Verbindung über DFÜ oder ISDN ............................................................. 87 AOL-Verbindung....................................................................................... 89 T1- oder LAN-Verbindung ........................................................................ 90 DirecPC-Verbindung ................................................................................. 91 Sicherheitseinstellungen........................................................................................ 95 NAT-Sicherheit.......................................................................................... 96 NAT- Sicherheitsoptionen ......................................................................... 96 Paketfilter-Einstellungen............................................................................ 99 Beispiel für ein Paketfilter-Regelsatz....................................................... 102 Musterbeispiel Paketfilter-Regelsatz für eingehenden HTTP und FTP ... 103 Zulassen der Kommunikation an bestimmten Ports................................. 103 Wie Benutzer dazu veranlasst werden, den Proxy-Server zu verwenden 106 Einrichtung des MAIL-Servers ........................................................................... 108 Mail-Benutzer .......................................................................................... 109 E-Mail-Versand an andere Benutzer von WinRoute innerhalb Ihres Netzwerks ................................................................................................ 110 Authentifizierung ..................................................................................... 110 E-Mail-Versand in das Internet................................................................ 111 Aliasnamen .............................................................................................. 112 Zeitplan für den E-Mail-Austausch.......................................................... 114 Empfang von E-Mail................................................................................ 115 Sie haben eine Domain (SMTP).................................................... 116 Mehrere Domains ......................................................................... 118 Sie haben eine dem POP3-Konto zugewiesene Domain ............... 118 E-Mail empfangen - Sie haben mehrere Mailboxes bei Ihrem ISP119 Softwareeinstellungen für den E-Mail-Client .......................................... 120 WinRoute Mail-Server .................................................................. 120 Wie Sie den Mail-Server von WinRoute umgehen ........................ 121 Einsatzbeispiele Kapitel 3 IPSEC-, NOVELL- und PPTP VPN-Lösungen ................................................. 124 IPSEC VPN.............................................................................................. 124 Novell Border Manager VPN .................................................................. 128 Ausführen eines PPTP-Servers hinter NAT............................................. 130 Beispiele für PPTP-Lösungen .................................................................. 131 PPTP-Clients hinter NAT ausführen........................................................ 132 DNS -Lösung ...................................................................................................... 133 DNS-Server am WinRoute-PC ................................................................ 134 DNS-Server hinter dem WinRoute-PC .................................................... 134 DNS-Server und WWW hinter NAT ...................................................... 135 Thema DNS ............................................................................................. 136 Contents Ausführen von WWW-, FTP-, DNS- und Telnet-Servern hinter WinRoute....... 139 Ausführen eines WWW-Servers hinter NAT........................................... 139 Ausführen eines DNS-Servers hinter NAT.............................................. 140 Ausführen eines FTP-Servers hinter NAT ............................................... 141 Ausführen des MAIL-Servers hinter NAT .............................................. 142 Ausführen des Telnet-Servers hinter NAT .............................................. 143 FTP-Aspekte unter Verwendung Nicht-Standart-Ports....................................... 144 Auf FTP-Server mit Nicht-Standart-Ports zugreifen ............................... 144 FTP_Server hinter WinRoute mit einem nicht-Standard-Port ................. 145 Spezielle Netzwerke............................................................................................ 147 Token-Ring-Netzwerke............................................................................ 147 Mehrere Betriebssysteme in einer Netzwerkumgebung (Linux, AS400, Apple) ...................................................................................................... 148 Verbinden mehrerer Netzwerke .......................................................................... 149 Verbinden öffentlicher und privater Segmente (DMZ)............................ 149 Gemeinsame Nutzung der Verbindung für zwei Netzwerke mit einer IPAdresse..................................................................................................... 150 Gemeinsame Nutzung der Verbindung für zwei Netzwerke mit 2 IPAdressen................................................................................................... 151 Remote-Access-Server (DFÜ/Internetzugang) ........................................ 153 Verbinden überlappender Segmente über eine IP-Adresse ...................... 154 Multiport-Ethernet-Adapter ................................................................................ 158 VMWare.............................................................................................................. 161 Firewall-Konfiguration Kapitel 4 Korrekte Anschlusszuordnung ............................................................................ 163 Messaging und Telefonie .................................................................................... 164 H.323 - NetMeeting 3.0 ...................................................................................... 165 IRC - Internet Relay Chat.................................................................................... 167 CITRIX Metaframe ............................................................................................. 168 MS-Terminal-Server ........................................................................................... 169 Internettelefonie - BuddyPhone .......................................................................... 170 CU-YouSeeMe.................................................................................................... 172 Remote-Zugriff - PC Anywhere.......................................................................... 173 PC Anywhere ........................................................................................... 173 PC Anywhere-Gateway ........................................................................... 174 Spiele................................................................................................................... 176 Spiele hinter NAT ausführen ................................................................... 177 Aasheron's call ......................................................................................... 178 Battle.net (Blizzard)................................................................................. 178 Half-Life .................................................................................................. 179 Contents MSN Gaming Zone.................................................................................. 179 Quake ....................................................................................................... 180 StarCraft................................................................................................... 181 Zusätzliche Anschlusszuordnungen für gängige Spiele und Anwendungen ....... 182 Glossar der Terminologie 189 Index 198 Einleitung 1 2 WinRoute Pro 4.1 GE Reference Guide EINLEITUNG Sehr geehrter Kunde, danke, dass Sie WinRoute Pro erworben haben bzw. testen. Tiny Software ist ein in der Firewall-Technologie für kleine und mittelgroße Netzwerke führendes Unternehmen und hat sehr viel Arbeit in die Forschung investiert, um Ihnen einen leistungsstarken und dennoch einfachen Router bzw. eine Firewall für WindowsBetriebssysteme anbieten zu können. WinRoute Pro ist eine Netzwerkanwendung, die in Verbindung mit einem PC teurere, auf reiner Hardware basierende Router und Firewalls ausgezeichnet ersetzt. Um die Anwendung nutzen zu können, muss das Netzwerk ordnungsgemäß eingerichtet und konfiguriert sein. Daher sind einige Erfahrungen mit Netzwerkumgebungen notwendig. Wir weisen darauf hin, dass (nach unserer Statistik) 90% der Probleme, die Kunden beim Verbinden ihres Netzwerks mit dem Internet haben, auf eine unsachgemäße Netzwerkkonfiguration zurückzuführen sind. Dieses Handbuch enthält einige Beispiele für die Netzwerkkonfiguration. Die Installation kann jedoch auf Grund verschiedener Besonderheiten davon abweichen. Wir empfehlen Ihnen dringend, diese Dokumentation sehr aufmerksam und genau durchzulesen. Sie wurde für Benutzer erstellt, die bereits über grundlegende Netzwerkkenntnisse verfügen sowie die Fähigkeit und das Know-How besitzen, ein lokales Netzwerk (Local Area Network = LAN) zu installieren. Falls Sie weitere Tipps, Checklisten und aktualisierte Versionen benötigen, ziehen Sie zunächst die Online-Hilfe zu Rate, bevor Sie den technischen Support anrufen. Wir danken Ihnen nochmals dafür, dass Sie WinRoute erworben haben bzw. testen. Mit freundlichen Grüßen Einleitung TINY SOFTWARE, INC. 3 4 WinRoute Pro 4.1 GE Reference Guide WinRoute-Beschreibung KAPITEL 1 WINROUTE-BESCHREIBUNG In diesem Kapitel WinRoute-Zusammenfassung............................................ 7 Umfangreiche Protokoll-Unterstützung............................. 10 NAT-Router....................................................................... 11 Paket-Filterung-Firewall.................................................... 24 Protokolle und Paketanalyse.............................................. 30 DHCP-Server..................................................................... 36 DNS-Forwarder ................................................................. 38 PROXY-Server .................................................................. 40 MAIL-Server ..................................................................... 52 Benutzerkonten.................................................................. 53 Fernbedienung ................................................................... 56 Zeitintervalle...................................................................... 57 WinRoute-Zusammenfassung............................................ 7 Umfangreiche Protokoll-Unterstützung............................. 10 NAT-Router....................................................................... 11 Paket-Filterung-Firewall.................................................... 24 Protokolle und Paketanalyse.............................................. 30 DHCP-Server..................................................................... 36 DNS-Forwarder ................................................................. 38 PROXY-Server .................................................................. 40 MAIL-Server ..................................................................... 52 Benutzerkonten.................................................................. 53 Fernbedienung ................................................................... 56 Zeitintervalle...................................................................... 57 5 6 WinRoute Pro 4.1 GE Reference Guide WinRouteZusammenfassung WinRoute Pro ist die neueste Internet Router- und Firewall-Software, mit der alle Computer Ihres Netzwerkes praktisch mühelos so eingerichtet werden können, dass sie eine einzelne Internetverbindung gemeinsam nutzen können! Stellen Sie die Verbindung über DFÜ, DSL, Kabel, ISDN, LAN, T1, Radio, DirecPC her. So einfach ist das! Fernbedienung WinRoute Administrator stellt die Konfiguration und Einstellungen auf der WinRoute Engine bereit. Bei WinRoute Administrator handelt es sich um eine separate Anwendung (wradmin.exe), die von jedem Computer im Netzwerk ausgeführt werden kann, mit dem der WinRoute Engine-Computer verbunden ist. Der Zugang zur Engine ist durch eine komplizierte Verschlüsselung und ein Kennwort gesichert. Protokollierung WinRoute Pro verleiht jedem Administrator völlige Kontrolle über den Datenverkehr, der durch den Hostrechner, auf dem das Programm ausgeführt wird, fließt. Der Administrator profitiert von der Analyse des Datenflusses von TCP, UDP, ICMP, ARP-Paketen, DNS-Anforderungen, Treiberinformationen und vielem mehr. Jeder Vorgang ist mit einem Zeitstempel versehen. NAT-Router WinRoute-Beschreibung 7 WinRoute umfasst die beste heute verfügbare Implementierung der Network Address Translation-Technologie (= Übersetzen und Verstecken der lokalen IPAdressen hinter einer einzigen ausgehenden IP-Adresse). Es ist darauf ausgelegt, den Benutzern die neueste Routing-Funktion und den neuesten Netzwerkschutz zur Verfügung zu stellen. Der NAT-Treiber, der für WinRoute exklusiv entwickelt wurde, bietet eine Sicherheitslösung, die mit teureren Produkten vergleichbar ist, dabei aber wesentlich weniger kostet. Erweitertes NAT-Routing Mit erweitertem NAT-Routing hat der Benutzer die Option, die IPUrsprungsadresse ausgehender Pakete nach verschiedenen Kriterien zu ändern. Damit ist eine einfache Integration lokaler Netzwerke (LANs) mit WinRoute in die WAN-Umgebung des Unternehmens mit verschiedenen Segmenten, entmilitarisierten Zonen, virtuellen privaten Netzwerken usw. gewährleistet. Hosting-Servers hinter WinRoute WinRoute schließt standardmäßig alle Ports, um maximale Sicherheit zu gewähren. Daher werden alle nicht eingeleiteten Anforderungen abgewiesen, es sei denn eine Zuordnung wurde erstellt. Mit Hilfe der Anschlusszuordnung kann der Benutzer entscheiden, wie er IP-Pakete, die über eine beliebige WinRouteSchnittstelle transportiert werden, umleiten möchte. Mit WinRoute können Benutzer Pakete, die über einen bestimmten Port eingehen, an einen spezifizierten internen Computer weitergegeben. So kann ein Web-Server, MAIL-Server, FTP-Server, VPN-Server oder praktisch jeder andere Servertyp sicher hinter der Firewall verwendet werden. Firewall-Sicherheit Durch die Kombination aus NAT-Architektur und der Fähigkeit, auf niedriger Ebene zu arbeiten, bietet WinRoute Benutzern eine Firewall-Funktion, die mit teureren Lösungen vergleichbar ist. Dadurch kann WinRoute sowohl eingehende als auch abgehende Pakete erfassen, wodurch es gegenüber Angriffen geschützt ist. Anti-spoofing ist eine Ergänzung zur Paketfilterung von WinRoute. Es schützt das LAN gegen Angriffe, bei denen der Eindringling die IP-Ursprungsadressen fälscht. 8 WinRoute Pro 4.1 GE Reference Guide Einfache Netzwerkkonfiguration Der DHCP-Server und der DNS-Forwarder, die in WinRoute Pro enthalten sind, vereinfachen die Administration der Netzwerkkonfiguration. Beide Komponenten stellen ausgereifte Technologien dar. Der DHCP-Server von WinRoute kann problemlos den in Windows NT enthaltenen DHCP-Server ersetzen. MAIL-Server Der MAIL-Server von WinRoute ist äußerst vielseitig. Er ist mit SMTP/POP3 kompatibel, verfügt über nahezu unbegrenzte Aliaszuordnungsmöglichkeiten und bietet eine automatische Mail-Sortierung. Die Benutzer können eine oder mehrere E-Mail-Adressen verwenden und effizient in Gruppen arbeiten (d. h. Vertrieb, Support usw.). Alle diese Funktionen sind ungeachtet der verwendeten Internetverbindung verfügbar. HTTP-Cache Die Architektur von WinRoute beinhaltet eine innovative Cache-Engine. Im Gegensatz zu PROXY-Servern mit Cache-Funktionalität speichert der Cache von WinRoute die übertragenen Daten in einer einzigen Datei mit vordefinierter Länge, anstatt für jedes Objekt eine separate Datei zu verwenden. So wird vom Cache belegter Festplattenspeicher eingespart, und zwar insbesondere in FAT16Umgebungen (hauptsächlich Windows 95). WinRoute-Beschreibung Umfangreiche ProtokollUnterstützung WinRoute unterstützt alle Internet-Standardprotokolle: IPSEC, H.323, NetMeeting, Net2Phone, WebPhone, UnixTalk, RealAudio, RealVideo, ICA Winframe, IRC, FTP, HTTP, Telnet, PPTP, Traceroute, Ping, Year 2000, Aol, chargen, cuseeme, daytime, discard, dns, echo, finger, gopher, https, imap3, imap4, ipr, IPX overIP, netstat, nntp, ntp, ping, pop3, radius, wais, rcp, rlogin, rsh, smtp, snmp, ssl, ssh, systat, tacacs, uucpover IP, whois, xtacacs. 9 10 WinRoute Pro 4.1 GE Reference Guide NAT-Router In diesem Abschnitt Einführung in NAT............................................................ 12 Wie NAT funktioniert ....................................................... 13 WinRoute-Architektur ....................................................... 14 NAT an beiden Schnittstellen einstellen ........................... 15 Anschlusszuordnung - Paket-Forwarding.......................... 17 Anschlusszuordnung für Multi-homed-Systems (mehrere IP-Adressen) Multi-NAT......................................................................... 21 VPN-Unterstützung ........................................................... 22 Schnittstellen-Tabelle........................................................ 23 20 WinRoute-Beschreibung 11 Einführung in NAT NAT - Network Address Translation Network Address Translation (NAT) gehört zu den leistungsstärksten Sicherheitsfunktionen von WinRoute. NAT ist ein Internet-Standardprotokoll, mit dem sich private Netzwerkadressen hinter einer einzelnen Adresse oder mehreren Adressen ''verstecken'' lassen. "IP Masquerading", eine Version von NAT, wird bereits seit vielen Jahren von Linux-Anwendern verwendet. WinRoute ist eines der wenigen Produkte für die Windows-Plattform, das NAT-Funktionalität auf Einstiegsebene bietet. NAT kann auf verschiedene Arten implementiert werden. Im Wesentlichen schafft es jedoch einen nahezu unbegrenzten privaten Adressbereich für interne Netzwerke, der von WinRoute ''übersetzt'' wird. Auf diese Weise können Daten zu und von öffentlichen Netzwerken übertragen werden, ohne dass Informationen über sensible interne Netzwerke preisgegeben werden. Wenn der private Adressbereich an der internen Schnittstelle einer WinRoute-Firewall nicht bekannt ist, ist es praktisch unmöglich, ein System im internen Netzwerk, das NAT verwendet, direkt anzugreifen. 12 WinRoute Pro 4.1 GE Reference Guide Wie NAT funktioniert Network Address Translation (NAT) ist ein Prozess, mit dem Pakete, die von und zu einem lokalen Netzwerk (LAN), von oder zum Internet oder einem anderen auf IP basierenden Netzwerk gesendet werden, modifiziert. Abgehende Pakete Pakete, die auf dem Weg vom LAN die Network Address Tranlation Engine passieren, werden so verändert oder übersetzt, dass sie aussehen, als kämen sie von dem NAT ausführenden Computer (dieser Computer ist direkt mit dem Internet verbunden). Im Grunde wird jedoch nur die IP-''Ursprungsadresse'' im Header durch die öffentliche IP-Adresse des "NAT"- Computers ersetzt. Die NAT-Engine erstellt darüber hinaus eine Datensatztabelle für jedes Paket, das das Internet passiert hat. WinRoute-Beschreibung 13 Eingehende Pakete Pakete, die NAT auf dem Weg zum LAN passieren, werden mit den von der NAT-Engine gespeicherten Datensätzen verglichen. Dabei wird die IP''Zieladresse'' basierend auf Datensätzen in der Datenbank wieder auf die spezifische interne private IP-Adresse zurückgeändert, um den Computer im LAN zu erreichen. Das Paket kommt am NAT-Computer mit der öffentlichen IP-Adresse des NATComputers als Zieladresse an. Die NAT-Engine ändert diese Information dann, um das Paket dem richtigen Empfänger innerhalb des lokalen Netzwerks zuzustellen. WinRoute-Architektur WinRoute-Architektur Für erweitertes Internetworking ist es hilfreich, die Funktionsweise von WinRoute zu verstehen. Die unten aufgeführten Erläuterungen und Beispiele zeigen, dass WinRoute eine ausgezeichnete Lösung für nahezu jede Netzwerkkonfiguration darstellt. 1. Vollständige Sicherheit WinRoute arbeitet unterhalb des TCP-Stack auf der IPSEC-Ebene. Mit anderen Worten, es fängt abgehende und eingehende Pakete ab, BEVOR sie auf Ihren Computer gelangen können. 14 WinRoute Pro 4.1 GE Reference Guide Durch dieses fortschrittliche Design ist die Sicherheit von WinRoute beinahe unantastbar. 2. Vollständige Protokollunterstützung WinRoute ist ein Software-ROUTER. Als solcher kann es im Gegensatz zu Proxy-Servern wie WinGate oder WinProxy beinahe jedes InternetProtokoll passieren lassen. Gleichzeitig überprüft WinRoute jedes Paket anhand der in der Software integrierten erweiterten Sicherheits- und Firewallfunktionen. Bei Systemen, auf denen Windows 95 und 98 ausgeführt wird, organisiert WinRoute das Routing der Pakete. Bei Systemen mit Windows NT, führt das NT-Betriebssystem das Routing aus und WinRoute verwaltet die NAT-Funktionalität sowie andere Daten. 3. Vollständige Flexibilität WinRoute führt NAT (Network Address Translation) an den Schnittstellen Ihrer Wahl durch. Außerdem führt es an den entsprechenden Schnittstellen alle voreingestellten Sicherheitsroutinen durch. Dadurch hat der Benutzer bei der Gestaltung und Konfiguration der Sicherheitsoptionen viel Freiraum. WinRoute-Beschreibung 15 NAT an beiden Schnittstellen einstellen Unter Umständen möchten Sie WinRoute nur als neutralen Access-Router für den Datenverkehr (Pakete) verwenden, der vom Internet zu einem lokalen Netzwerk fließt. Wenn Sie bereits einen gemeinsamen Internetzugang haben, jedoch keine vom Internet zugänglichen Server und Anwendungen in Ihrem privaten Netzwerk ausführen können, dann ist WinRoute in dieser speziellen Konfiguration möglicherweise genau die richtige Lösung. Folgende Dienste sollten vom Internet aus zugänglich sein: Telnet-Server (z.B. AS400) WWW-Server Mail-Server PC Anywhere FTP-Server … und jeder andere Server (Dienst), der an einem bestimmten Port zugänglich ist. WinRoute bietet Ihren Benutzern bzw. Kunden zuverlässigen und sicheren Zugang zu diesen Diensten. Die Konfiguration von WinRoute für diese Dienste wird in anderen Kapiteln beschrieben. Folgende Einstellungen werden auf andere Weise vorgenommen: 16 WinRoute Pro 4.1 GE Reference Guide Funktion Ursprünglich empfohlen In diesem Szenario NAT an der InternetSchnittstelle EIN EIN NAT an der internen (LAN-) Schnittstelle AUS EIN Die IP-Adresse der internen Schnittstelle von WinRoute als Standard-Gateway für die anderen Computer innerhalb des Netzwerks JA (obligatorisch) NEIN (optional) Mit anderen Worten, mit WinRoute können Sie bestimmte Dienste vom Internet aus zugänglich machen, OHNE die Netzwerkkonfiguration ändern zu müssen. Hinweis! Wenn Sie NAT an beiden Schnittstellen einrichten, können Sie WinRoute NICHT für den gemeinsamen Internetzugang verwenden! Die Standard-Gateway-Einstellungen in diesem Beispiel verleihen Ihnen viel Freiraum. Alle vorhandenen Umgebungen können Sie unverändert lassen. Um alle bereits in Ihrem Netzwerk eingerichteten Router und Routen funktionsfähig zu halten, können Sie durch Hinzufügen neuer Computer, die WinRoute ausführen, externen Benutzern Zugang zu den Servern Ihres lokalen Netzwerks gewähren. Dies ist ideal, wenn Sie beispielsweise über ein bestehendes WAN (Wide Area Network) verfügen und einem externen Benutzer Zugang zu Ihrer AS400 (TelnetServer) oder Ihrem internen Netzwerk mittels PPTP gewähren möchten. Führen Sie dazu folgende Schritte aus: 1 Schließen Sie einen Computer mit zwei Schnittstellen an Ihr Netzwerk an. Eine (externe) Schnittstelle stellt die Verbindung zum Internet her, eine andere (interne) Schnittstelle die Verbindung zum vorhandenen Netzwerk. 2 Weisen Sie der externen Schnittstelle eine IP-Adresse zu, mit der auf die Dienste/Server zugegriffen wird, die Sie vom Internet aus zugänglich machen möchten. WinRoute-Beschreibung 17 3 Weisen Sie die interne IP-Adresse entweder manuell oder über den DHCPServer zu. 4 Richten Sie WinRoute so ein, dass NAT an beiden Schnittstellen durchgeführt wird. 5 Richten Sie für die Dienste, die Sie innerhalb Ihres Netzwerks ausführen möchten, die Anschlusszuordnung ein. Nach Vornehmen dieser Einstellungen erhalten externe Benutzer vom Internet aus Zugang zu Ihren internen Diensten, die an bestimmten Ports ausgeführt werden. Für die Sicherheit eines solchen Zugangs sorgt die Firewall von WinRoute. 18 WinRoute Pro 4.1 GE Reference Guide Anschlusszuordnung - Paket-Forwarding WinRoute führt NAT durch und macht somit das geschützte Netzwerk von außen unzugänglich. Durch die Benutzung der Anschlusszuordnung (oder Port Address Translation - PAT) werden öffentliche Dienste, wie beispielsweise ein WWWServer oder ein FTP-Server, sowie andere auf Ihrem privaten Netzwerk laufende Server vom Internet aus zugänglich. Wie die Anschlusszuordnung funktionier Jedes Paket, das von außerhalb des Netzwerkes (aus dem Internet) eingeht, wird daraufhin überprüft, ob seine Eigenschaften (d. h. das Protokoll, der Zielanschluss und die IP-Zieladresse) mit einem Eintrag in der Anschlusszuordnungstabelle übereinstimmen (Protokoll, Zielanschluss, IP-Zieladresse). Wenn das eingehende Paket die gewünschten Kriterien erfüllt, wird das Paket modifiziert und an die IPAdresse, die im geschützten Netzwerk als "Destination IP" (Ziel-IP) im Tabelleneintrag definiert wird, und an den als "Destination port" (Ziel-Port) definierten Anschluss gesendet. WinRoute-Beschreibung 19 Wenn Sie beispielsweise einen Web-Server der internen IP 192.168.1.3 verwnden und Sie Benutzern aus dem Internet Zugang zu diesem gewähren möchten, wird es Anfragen von Internet-Benutzern an ihren WinRoute-Computer geben, mit einer externen IP-Adresse, die dem DNS-Eintrag (Domain Name Server) Ihres Web-Servers www.ihredomäne.com gleicht. Da alle Anfragen an den Web-Server am Anschluss 80 eingehen, sollten Sie die Anschlusszuordnung so einstellen, dass die gesamte TCP-Kommunikation am Anschluss 80 zur IP-Adresse 192.168.1.3 umgeleitet wird. Die Konfiguration der Anschlusszuordnung Um die Anschlusszuordnung einzurichen, 1 Gehen Sie in das Menü Einstellungen->Erweitert->Portzuordnung. 2 Fügen Sie eine neue Anschlusszuordnung hinzu. 20 WinRoute Pro 4.1 GE Reference Guide Protokoll Wählen Sie das Protokoll aus, das von Anwendung/Dienst benutzt wird. Einige Anwendungen/Dienste verwenden das TCP- und UDP-Protokoll zusammen. Beispielsweise WinRoute-Aministrator-Modul. Listen-IP Die IP-Adresse, an die die eingehenden Pakete gesendet werden. Normalerweise ist dies die IP-Adresse, die mit Ihrer Internet-Schnittstelle assoziiert ist. Hinweis: Es kann sein, dass mehr als eine IP-Adresse mit der Schnittstelle assoziiert ist. Listen-Port Die Nummer des Anschlusses, an dem die Pakete eingehen. Destination- IP Die IP-Adresse innerhalb Ihres lokalen Netzwerks, die Ihren Server (Dienst) betreibt, der eingehende Pakete (Web-Server, FTP-Server etc.) beantwortet. Bestimmungsanschluss Der Anschluss, an dem die Anwendung überwacht wird. Üblicherweise die gleiche Nummer wie die Listen-Ports. Zugang nur gewähren von Sie können die Adresse spezifizieren, von der aus Sie den Zugang ermöglichen möchten. Dies ist für die Erhöhung der Sicherheit sehr wichtig, falls Sie die Anschlusszuordnung für Remote-Management-Anwendungen wie den WinRoute-Administrator, PC Anywhere etc. einrichten. Sie können die Gruppe der IP-Adressen festlegen. Zunächst müssen Sie eine solche Gruppe in der Dialogbox "Adressengruppe" erstellen. WinRoute-Beschreibung 21 Anschlusszuordnung für Multi-homed-Systems (mehrere IP-Adressen) Sie können Ihrer Internet-Schnittstelle mehrere IP-Adressen zuweisen und mehrfache Dienste, die Sie vom Internet aus zugänglich machen möchten, innerhalb Ihres Netzwerks bereitstellen. 5 x WWW-Server-Szenarium Lassen Sie uns als Beispiel davon ausgehen, dass Sie mit 5 Web-Servern arbeiten möchten, wobei jeder von diesen über eine separate Domäne verfügt, die mit einer anderen IP-Adresse assoziiert ist. In einem solchen Szenarium installieren Sie 5 IP-Adressen an Ihrer externen Schnittstelle (welche die Verbindung mit dem Internet herstellt) und arbeiten mit Web-Servern auf anderen Computern in Ihrem internen Netzwerk. Jeder Web-Server kann auf einem separaten Computer laufen oder Sie können mehrere IP-Adressen einem Computer in Ihrem internen Netzwerk zuweisen und alle Web-Server an einem solchen Computer laufen lassen. Dann legen Sie 5 Anschlusszuordnungen im Dialog Anschlusszuordnung fest. Für jeden Web-Server definieren Sie Folgendes: Überwachungs-IP-Adresse (die öffentliche IP-Adresse, die mit der Domäne assoziiert ist) Überwachungs-Port: in unserem Szenarium 80 Ziel-IP-Adresse: die IP-Adresse, auf der der Web-Server arbeitet. Ziel-Port: 80 (für www) Weitere Beispiele zur erweiterten Anschlusszuordnung finden Sie im Kapitel über das erweiterte (Inter) Networking. 22 WinRoute Pro 4.1 GE Reference Guide Multi-NAT WinRoute ermöglicht eine einfache NAT (Network Address Translation) und auch kompliziertere Einstellungen. Sie können, basierend auf der IPUrsprungsadresse (Source IP Address) oder der IP-Zieladresse (Destination IP Address) des Paketes, spezifizieren, dass NAT mit einer anderen IP-Adresse ausgeführt wird (d.h. dass Pakete so aussehen würden, als ob sie auf eine andere IP-Adresse zurückzuführen sind) oder dass NAT überhaupt nicht ausgeführt wird. Solche Einstellungen sind in aufwendigeren Netzwerken sehr wichtig, bei denen: bestimmte Computer eine andere IP-Adresse aufweisen sollen als die Haupt-Adresse, die vom Rest des Netzwerks genutzt wird. Sie Zweigniederlassungen mit dem WAN (Wide Area Network) mit privatem Adressplatz verbunden haben und sich alle einen Internetzugang teilen sollen. sich Mehrfachsegmente im Hintergrund von WinRoute befinden, von denen ein oder mehrere Segmente DMZ(s) mit öffentlichen IP-Adressen sind. Sie innerhalb Ihres privaten Netzwerks über öffentliche IP-Adressen verfügen möchten. (Denken Sie daran, mit Ihrem ISP abzusprechen, dass diese IP-Adressen an Ihre IP-Adresse geroutet werden.) WinRoute-Beschreibung 23 Beispiele für erweiterte NAT-Einstellungen finden Sie im Kapitel über das erweiterte (Inter) Networking. IP-Ursprungsadresse, IP-Zieladresse Sie können erweiterte NAT-Einstellungen durchführen, basierend auf der IPAdresse, von der aus diese gesendet werden (Ursprung) oder an die sie gesendet werden (Ziel). Als Quelle können Sie die Host-IP eingeben, das gesamte Netzwerk (durch Netzwerk-Maske begrenzt) oder die Gruppe der IP-Adressen, die zuvor im Menü Einstellungen->Erweitert->Adressengruppen erstellt wurde. Keine NAT durchführen Falls ausgewählt, werden die durch das Internet strömenden Pakete nicht verändert. NAT mit spezieller IP-Adresse durchführen Falls ausgewählt, werden die durch das Internet transportierten Pakete so verändert, als stammten sie von der gewünschten IP-Adresse. 24 WinRoute Pro 4.1 GE Reference Guide VPN-Unterstützung Wie bereits erwähnt, ist WinRoute dem Datenstrom der beiden heute gängigsten VPN-Protokolle durchaus gewachsen: Dem IP Security protocol (IPSec), das von der IETF (Internet Engineering Task Force) vorgeschlagen wurde, sowie dem Point-to-Point-Tunneling-Protokoll, das in den letzten Jahren aufgrund der Integration in die Software des Client-Betriebssystems von Microsoft Windows bekannt wurde. Schnittstellen-Tabelle Die Schnittstellentabelle ist ein Dialog, in dem WinRoute alle im Computer verfügbaren Schnittstellen, die es erkennen konnte, anzeigt. Wenn Sie mehr Schnittstellen haben sollten, als WinRoute darstellt, ist es wahrscheinlich, dass Treiber für solche Schnittstellen vom Betriebssystem nicht richtig geladen wurden und WinRoute diese nicht erkennen konnte. Es wird Folgendes angezeigt: Name der Schnittstelle Sie können den Namen ändern, indem Sie ''Eigenschaften'' auswählen und den Namen ändern. IP-Adresse Der Wert, der in den TCP/IP-Eigenschaften der Schnittstelle eingegeben ist. Falls die Schnittstelle so eingestellt ist, dass die IP-Adresse vom DHCP-Server abgerufen wird, sehen Sie die tatsächliche IP-Adresse, die der Schnittstelle zugewiesen wurde. NAT “On” (An) oder “Off” (Aus) Falls NAT so eingestellt ist, dass es an der Schnittstelle durchgeführt wird, wird in dieser Spalte “On” (An) angezeigt. WinRoute-Beschreibung 25 Paket-FilterungFirewall In diesem Abschnitt Paket-Filterung im Überblick ............ Architektur......................................... Regeln................................................ Protokolle .......................................... Anti-Spoofing .................................... Paket-Filterung im Überblick Das Herz einer jeden Firewall-Zugriffssteuerung ist selbstverständlich die Technologie, mittels derer Paketen, die für ein geschütztes Netzwerk bestimmt sind, Zugang gewährt oder verweigert wird. WinRoute verwendet eine der am häufigsten genutzten Technologien für die Netzwerkszugriffssteuerung: Paketfilterung. Andere Zugriffssteuerungen, wie beispielsweise ein integrierter Caching-Proxy-Server für HTTP-, FTP- und Gopher-Protokolle, sind primär als Elemente gedacht, die die ausgehende Leistung fördern sollen, und nicht als Sicherheitsfunktion. Paketfilterung hat innerhalb der Sicherheits-Community eine lange Tradition und wird noch immer häufig in Produkten wie im IOS Netzwerkbetriebssystem von Cisco eingesetzt. Bei ordnungsgemäßer Konfiguration können die Paketfilter sehr sicher gestaltet werden und sind besonders für vielfrequentierte Internetsites geeignet , da sie die besten Leistungsvorteile bieten. 26 WinRoute Pro 4.1 GE Reference Guide Architektur Firewalls werden im Normalfall auf verstärkte Plattformen gebaut und die Software selbst ist normalerweise schwer zu umgehen. Eine der größten Schwächen bei vielen Netzwerksicherheitssystemen liegt jedoch in dem kurzen Zeitraum zwischen dem Zeitpunkt, an dem die Hardware aktiv in der Lage ist, den Datenstrom zu lenken, und dem Augenblick, in dem die Software die Kontrolle über die Netzwerkschnittstelle übernimmt. Innerhalb dieses kritischen Moments kann die Sicherheit komplett gefährdet werden. Der Treiber oder die Engine von WinRoute aktiviert sich, wenn die Kernroutinen des Windows Betriebssystems (der Kernel) sich selbst in den Speicher laden. Genau gesagt, lädt sich die Engine bevor die NDIS- (Network Device Interface Specification-) Module geladen werden, so dass keine Verbindung unterstützt wird, bevor WinRoute aktiv ist. So ist der Schutz aller Schnittstellen aktiv, bevor schädlicher Datenverkehr oder andere Angriffe das System beeinträchtigen können. Dies ist eine positive Eigenschaft im Vergleich zu Einzelprodukten zur Erkennung von Angriffen, die als Service funktionieren und erst aktiv sind, wenn das System hochgefahren ist. WinRoute-Beschreibung 27 WinRoute "umschliesst" NDIS auf spezifische Weise, so dass der gesamte TCP/IP-Verkehr vom Treiber der Netzwerkkarte auf die Engine umgeleitet wird, bevor er zum Netzwerkkommunikationsstack des eigentlichen Betriebssystems gelangt. Diese Einbringung auf niedrigem Niveau in das Betriebssystem erlaubt der WinRoute-Engine eine einzigartige Perspektive im Bezug auf den gesamten Netzwerkverkehr, der auf jeder Schnittstelle ankommt (egal ob eingehend oder ausgehend). Wie es bei vielen Firewall-Produkten für Unternehmen der Fall ist (wie z. B. Check Point's Firewall-1), kann WinRoute die erste Entscheidung darüber treffen, ob einem bestimmten Paket Zugang gewährt wird oder nicht. Um es noch einmal hervorzuheben: Dies wehrt schädliche Angriffe gegen das Betriebssystem oder andere Software ab, die den von der Firewall angebotenen Schutz umgehen könnten. Dies ist mit Sicherheit wünschenswert bei InternetGateways, die über eine Verbindung nach draussen verfügen, kann aber auch für Einzelrechner mit hohen Sicherheits- und Anonymitätsanforderungen wie Intrusionsmeldeanlagen von großem Nutzen sein. Software zur Intrusionsmeldung wie Real Secure von Internet Security Systems (ISS) wäre auf einem von WinRoute geschützten Host praktisch unsichtbar. Letztlich übernimmt die WinRoute-Engine die gesamte Funktion des Routings der Kommunikation auf dem zugrunde liegenden Betriebssystem (gleichgültig, ob es sich um Windows 9x, NT oder 2000 handelt). Dies garantiert, dass, falls aus irgendeinem Grund die WinRoute-Engine nicht richtig arbeitet, kein Datenverkehr zwischen den Netzwerken geroutet wird. Diese ''fail-closed''Einstellung stellt seit vielen Jahren den traditionellen Standard für FirewallKonfigurationen dar und dient dazu, private Netzwerke im Falle eines allgemeinen Systemfehlers zu schützen. 28 WinRoute Pro 4.1 GE Reference Guide Regeln Trotz der theoretischen Fragen, die die Paketfilterung betreffen, liegt die Hauptursache für eine Fehlfunktion eines modernen Firewall-Systems in der fehlerhaften Konfiguration, besonders wenn die mit der Administration betrauten Personen nicht genug Erfahrung mitbringen. WinRoute macht die Konfiguration von Filtern einfach und dennoch flexibel genug, so dass selbst unerfahrene Netzwerkadministratoren mit geringfügigen Kenntnissen über TCP/IP mit ein paar Mausklicks eine sichere Konfiguration erstellen können. Dies wird im folgenden Screenshot veranschaulicht wird. WinRoute-Beschreibung 29 Filterregeln können pro Schnittstelle für alle der folgenden Einheiten angewandt werden: eine einzelne IP-Adresse eine vom Administrator definierte Liste von IP-Adressen ein gesamtes Netzwerk oder Teilnetz Es ist auch wichtig, dass sowohl für den eingehenden als auch ausgehenden Datenverkehr Filter gesetzt werden können. Diese Fähigkeiten erlauben eine genaue Anpassung der Zugangsregeln an die Sicherheitsanforderungen nahezu jeder Organisation. Beispielsweise könnte einer Gruppe von Netzentwicklern der Zugang zu spezifischen externen Ressourcen gewährt werden, wie beispielsweise anonyme FTP (Leitwerk-)Server, oder eine spezifische Liste interner Adressen kann für externe Partner-Netzwerke zugänglich gemacht werden, um elektronische Dateien abzulegen. Die eingehende/ausgehende Konfiguration ermöglicht den Schutz vor schädlichen "inside-out"-Angriffen wie beispielsweise Back Orifice (BO) oder der verteilten Denial-of-Service (DDOS) -Servlets, die versuchen über unzuverlässige Protokolle nach draussen mit externen Angreifern zu kommunizieren. Regeln können den betreffenden Verkehr entweder zulassen, abgeben oder ablehnen. Beim Abgeben werden die geringstmöglichen Informationen über die Firewall an den potenziellen Angreifer weitergegeben, da bei dieser Aktion kein ICMP (Admimistrative Prohibited Filter) oder eine TCPZurücksetzen/Bestätigen-Anwort an ein TCP-SYN Paket gesendet wird (der erste Schritt in der Standard-Dreiwege-TCP-Handschake-Sequenz). Regeln können verschiedene Prioritäten eingeräumt werden, so dass in einer bestimmten, vom Benutzer definierten Reihenfolge mit eingehenden und ausgehenden Paketen verfahren wird. Die populärste dieser Fähigkeiten ist es, sogenannte "Bereinigungskriterien'' zu Filterlisten hinzuzufügen, die den gesamten Verkehr, der von vorherigen Regeln, die über eine höhere Priorität in der Liste verfügten, nicht ausdrücklich genehmigt war, blockiert. (Ein Beispiel für eine Bereinigungsregel finden Sie bei den Filterbasisregeln später in diesem Handbuch.) 30 WinRoute Pro 4.1 GE Reference Guide Protokolle Von WinRoute unterstützte Protokolle sind: Ursprungs-IP sieben ICMP-Typen (oder alle) TCP UDP PPTP Die Fähigkeit, ICMP-Ursprungstypen oder IP-Ursprungsprotokolle zuzulassen oder zu blockieren, ist für Netzwerkadministratoren, die mit einer immer länger werdenden Liste von zu unterstützenden Anwendungsanforderungen konfrontiert sind, von unschätzbarem Wert. Besonders relativ neue VPN-Protokolle wie IPSec werden über IP-Protokolle 51 und 52 geleitet. Diese sind mit einem der eingeschränkteren Firewall-Produkte, die sich heute auf dem Markt befinden, nicht zu filtern, da sie nur auf TCP und UDP basierende Protokolle kontrollieren können. Anti-Spoofing Zusätzlich bietet WinRoute Anti-Spoofing-Funktionen (Funktionen zum Schutz vor elektronischer Täuschung), was verhindert, dass Pakete mit ungültiger Quelladresse innerhalb eines Netzwerks auftreten. Anti-Spoofing hätte die ICMP Schlumpf-Angriffe mit den verteilten Denial-of-Service-Angriffen auf so große Websites wie Yahoo und Buy.com, von denen im Februar 2000 berichtet wurde, verhindern können. WinRoute-Benutzer können durch diese Funktion beruhigt sein, da sie wissen, dass ihre Netzwerke nicht Opfer solcher Angriffe werden. WinRoute-Beschreibung Protokolle und Paketanalyse In diesem Abschnitt About logs and analysis..................................................... 31 Debug-Protokoll (Fehlersuche) ......................................... 33 HTTP-(Proxy)-Protokoll ................................................... 34 Mail-Protokoll ................................................................... 35 Fehler-Protokoll................................................................. 35 31 32 WinRoute Pro 4.1 GE Reference Guide About logs and analysis Eine wichtige Funktion jedes Sicherheitsproduktes ist die Fähigkeit, alle Vorkommnisse zu jedem Zeitpunkt in ausreichend detaillierter Form darzustellen. WinRoute listet sechs verschiedene Protokolle auf, einschließlich der Pakete die durch das Netz laufen, der Benutzeraktivitäten, Filteraktionen und so weiter. Die einzelnen Protokolle werden in der folgenden Tabelle beschrieben: HTTPProtokoll Zeigt nur HTTP-Daten an, die durch den Proxy-Server laufen; dies schließt IP-Ursprungsadressen und Benutzernamen, die Zeitangabe, und HTTP-Anfragen und -Antworten ein. MailProtokoll Erfasst alle Aktivitäten des in WinRoute integrierten MailServers, protokolliert SMTP (Simple Mail Transfer Protocol) und POP3 Sende- und Empfangsaktivitäten. Sicherheits- Zeigt alle Aktivitäten an, die als "Protokollieren in Fenster/Datei" in den Paketfilterregeln definiert werden. (Eine detaillierte Beschreibung der aufgeführten Produkte finden Sie weiter unten.) Protokoll EinwahlProtokoll Protokolliert Nutzungsinformation für DFÜ-Schnittstellen, die von WinRoute überwacht werden. DebugProtokoll (Fehlersuche) A la carte-Einstellungen, um alle ARP ( Address Resolution Protocol), ICMP, UDP (User Datagram Protocol), TCP und/oder DNS (Domain Name Server)-Pakete, die physikalisch eine beliebige Schnittstelle des WinRouteRouters passieren, zu protokollieren. Die genaue Konfiguration ist unter Einstellungen | Erweitert | Debug-Info, Debug-Registerkarte. FehlerProtokoll Zeigt alle nicht erfolgreichen Vorgänge, die in irgendeinem WinRoute-Modul auftreten. WinRoute-Beschreibung 33 Die Protokollierung kann auf der Konsole des WinRoute Administrator angezeigt werden, in eine Datei geschrieben werden oder beides. Die Protokolldateien werden unter \%installroot%\Logs gespeichert. Auf dieses Verzeichnis haben nur die NT/2000-Konten innerhalb von Administrator, Server-Operatoren, SYSTEM und der CREATOR OWNER, der WinRoute installiert hat, Zugriff. Die Protokollinformationen, die von WinRoutes Sicherheits-Protokoll aufgezeichnet werden, sind kompakt und behinhalten alle notwendigen Daten, um eine angemessene Untersuchung möglicher schädlicher Aktivitäten in die Wege zu leiten: Datum Zeit angewandte Paketfilterregel Schnittstelle Aktion (Zulassen, Abgeben, Ablehnen) Protokoll IP-Ursprungsadresse und TCP-Anschluss IP-Zieladresse und TCP-Anschluss Der Test unter Bedingungen mit zu hoher Verkehrsdichte hat keinen Einfluss auf die Protokollierungsfähigkeit von WinRoute. Dies ist wichtig, um den Verlust wertvoller Daten sowie potenzielle Denial-of-Service-Situationen zu vermeiden, in denen die Firewall-Funktionsfähigkeit sich ausschaltet, wenn das Protokollierungssystem überlastet ist. 34 WinRoute Pro 4.1 GE Reference Guide Debug-Protokoll (Fehlersuche) Das Debug-Protokoll ist das wichtigste Protokoll in WinRoute. Es ermöglicht Ihnen, alle IP-Pakete (TCP, UDP, ICMP, ARP, DNS) zu sehen, die physikalisch eine der Schnittstellen im WinRoute-Computer passieren. Im Fenster für die Debug-Ereignisse können Sie die Vorgänge sehen, die eventuell angezeigt werden sollen. Wie wird das Protokoll gelesen? Von links nach rechts wird Folgendes angegeben: Zeitangabe - Das Datum und der Zeitpunkt, zu dem der Vorgang stattfand oder das Paket die Schnittstelle passierte. Das Protokoll - Der Protokolltyp des Pakets. Von/An Schnittstellenname - Der Name der Schnittstelle und ob das Paket an die Schnittstelle gesendet wurde oder von der Schnittstelle kam (stellen Sie sich vor, dass WinRoute auf dem PC läuft, und die Schnittstellen als ''Gates'' zwischen dem Computer und dem Netzwerk fungieren). IP-Ursprungsadresse -> IP-Zieladresse -Die ''Ursprungs-" und die ''Ziel-" IPAdresse, die im Paket enthalten ist. Merker - Weitere Identifizierung der Aktion. Beispiel: [10/Nov/1999 09:32:38] TCP: packet 511464, from lan, length 1514, 192.168.1.7:2442 -> 192.168.1.1:25, flags: ACK [10/Nov/1999 09:32:38] TCP: packet 511465, to lan, length 54, 192.168.1.1:25 -> 192.168.1.7:2442, flags: ACK WinRoute-Beschreibung 35 36 WinRoute Pro 4.1 GE Reference Guide HTTP-(Proxy)-Protokoll Das HTTP-(Proxy-)Protokoll ist ein leistungsstarkes Tool, das Ihnen dabei hilft, die Benutzeraktivitäten im Internet nachzuvollziehen. Es bietet benutzerfreundlichere Informationen über Benutzer, die auf das Internet zugreifen, als das Debug-Protokoll. Wann funktioniert das Protokoll? HTTP-(Proxy)-Protokoll zeigt nur Daten an, die über den PROXY-Server von WinRoute laufen. Das bedeutet, wenn Sie Daten vom PROXY-Server abrufen möchten, sollten Sie Ihre Benutzer dazu anhalten, über den PROXY-Server zu gehen. Weitere Informationen erhalten Sie im Kapitel über Firewall-Beispiele oder über den PROXY-Server. Außerdem müssen Sie den Protokollzugang zur Konfiguration des Proxy-Server aktivieren. WinRoute-Beschreibung 37 Wie wird das HTTP-(Proxy)-Protokoll gelesen? 192.168.1.3 - roman [10/Nov/1999:10:22:20 -0800] "GET http://dir.altavista.com/Business.shtml HTTP/1.0" 200 13616 Von links nach rechts: IP-Adresse - Name - Name und derzeitige IP-Adresse des Benutzers, der auf das Internet zugreift - Zeitangabe - Datum und Zeitpunkt des Zugriffs ABRUFEN von "http..." - Das Ziel des Zugriffs 38 WinRoute Pro 4.1 GE Reference Guide Mail-Protokoll Das Mail-Protokoll führt alle Vorgänge des in WinRoute integrierten MailServers auf. Sie können sehen, wie viele Nachrichten gesendet wurden, wie viele empfangen wurden und an wen die Nachrichten gesendet wurden. Alle Vorgänge werden mit einer Zeitangabe versehen. WinRoute-Beschreibung 39 Fehler-Protokoll Das Fehler-Protokoll zeigt alle nicht erfolgreichen Vorgänge in den aktiven WinRoute-Modulen an. Als Ergebnis können Sie die Fehler im Mail-Austausch, beispielsweise auf dem DNS-Server, sehen. 40 WinRoute Pro 4.1 GE Reference Guide DHCP-Server In diesem Abschnitt DHCP-Übersicht................................................................ 37 WinRoute-Beschreibung 41 DHCP-Übersicht In jedem Netzwerk muss das TCP/IP-Protokoll richtig konfiguriert sein. Das bedeutet, dass die IP-Adresse, die Netzwerk-Maske, die Adresse des StandardGateways, die DNS-Serveradresse usw. an jedem Computer konfiguriert sein muss. Wenn die mit der Wartung betraute Person die Parameter für eine große Anzahl von Arbeitstationen manuell einrichten muss, ist es schwierig, Fehler zu vermeiden. Dazu gehört z. B. die doppelte Verwendung einer Adresse, durch die es zu Kollisionen kommen kann. In diesem Fall funktioniert das gesamte Netzwerk nicht mehr ordnungsgemäß. Dynamic Host Configuration Protocol (DHCP) ist eine WinRouteImplementierung, mit der die Aufgabe der Netzwerkadministration vereinfacht werden soll. DHCP wird für eine dynamische Konfiguration des TCP/IPProtokolls der Computer verwendet. Beim Computerstart sendet der DHCP Client-Computer eine Anfrage. Wenn der DHCP-Server eine Anfrage erhält, wählt er die Parameter zur TCP/IP-Konfiguration für den Client aus. Die Parameter sind die IP-Adresse, Netzwerk-Maske, Standard-Gateway, DNSServeradresse, Domänenbezeichnung der Clients usw. Mit diesen Parametern erstellt der Server eine Antwort und sendet diese an den Client. Der Server kann dem Client nur für eine begrenzte Zeit eine Konfiguration zuweisen (die so genannte Lease-Zeit). Der Server weist die IP-Adresse immer so zu, dass sie nicht mit irgendeiner anderen Adresse kollidiert, die anhand des DHCP-Servers einem anderen Client zugewiesen wurde. Ist ein DHCP-Server verfügar, ist es ausreichend, die Option ''IP-Adresse automatisch beziehen'' zu aktivieren, damit der Server für eine angemessene Konfiguration der TCP/IP an den Arbeitstationen sorgt. Dies kann die Kosten für die Wartung des Netzwerks und die Organisation beträchtlich senken. Wenn einige Computer in Ihrem Netzwerk nicht dynamisch mit DHCP konfiguriert sind, sondern fest konfiguriert sind, müssen Sie sicherstellen, dass die von DHCP verwendeten Parameter nicht mit denen der festen Konfiguration kollidieren. 42 WinRoute Pro 4.1 GE Reference Guide DNS-Forwarder In diesem Abschnitt DNS-Forwarding ............................................................... 39 WinRoute-Beschreibung 43 DNS-Forwarding Jeder mit dem Internet verbundene Computer ist durch eine einzigartige, numerische IP-Adresse identifiziert. Um einen Computer im Internet zu erreichen, muss diese IP-Adresse dem Computer, der die Verbindung herstellt, bekannt sein. Da es zu umfangreich ist, IP-Adressen im Speicher zu behalten, wurde der Domain Name Server entwickelt. Der DNS (Domain Name Server) ist eine Datenbank mit Namen, die sich leichter einprägen lassen als IP-Adressen. So muss der Benutzer die IP-Adresse des Servers, mit dem er/sie kommunizieren will, nicht kennen. Es reicht aus, den richtigen Namen einzugeben (z.B. www.yahoo.com) und der DNS wird die tatsächliche IP-Adresse finden. DNS-Forwarder in WinRoute WinRoute ist ausgestattet mit einem DNS-Modul, das in der Lage ist, DNSAnfragen an einen ausgewählten DNS-Server im Internet weiterzuleiten. Das DNS-Modul speichert die Ergebnisse der Anfragen im internen Cache, wo sie für eine gewisse Zeit aufbewahrt bleiben. Nachfolgende, wiederholte Anfragen werden dann unter Verwendung der im Cache gespeicherten Daten beantwortet, ohne dass darauf gewartet werden muss, dass die Antwort aus dem Internet eingeht. WinRoute ist in der Lage, DNS-Anfragen entsprechend der vom Benutzer definierten HOSTS-Datei zu beantworten. Nachdem eine DNS-Anfrage eingeht, sieht WinRoute zunächst in der HOSTS-Datei nach, bevor die DNS-Anfrage in das Internet weitergeleitet wird. Wenn der entsprechende Eintrag gefunden wird, wird die Anfrage gemäß ihres Wertes beantwortet, wenn nicht, wird sie an den DNS-Server des Internets weitergeleitet. 44 WinRoute Pro 4.1 GE Reference Guide PROXY-Server In diesem Abschnitt Proxy-Übersicht................................................................. 41 Schnelle Installation .......................................................... 41 Benutzer-Zugangskontrolle ............................................... 43 Erweiterte Eigenschaften................................................... 44 Der Cache .......................................................................... 45 Cache -Einstellungen......................................................... 46 Time-to-Live...................................................................... 48 Wie veranlasst man die Benutzer, Proxy anstelle von NAT zu verwenden? ........................................................................................... 50 Wie man einen Parent-Proxy-Server verwendet................ 50 Proxy-Übersicht Der hauptsächliche Zweck eines Proxy-Servers ist es, die Bandbreite ihrer Internet-Verbindung durch Speicherung der durchströmenden Daten zu erhöhen. Falls die Benutzer auf das Internet über einen Proxy-Server zugreifen, kann der Proxy-Server die verschiedenen nachgefragten Objekte teilweise aus einem Cache beantworten (wie HTML-Seiten, Bilder und andere Arten von Dateien). Dies verringert die Last, die auf der Internet-Verbindung liegt und "erhöht" damit die Bandbreite für andere Nutzer. Auch nimmt der gesamte Vorgang weniger Zeit in Anspruch als nötig wäre, um die Bilder nochmals vom Internet herunterzuladen. Auf der anderen Seite verlieren die Objekte eines Proxy-Servers, die auf einem Cache gespeichert werden, an Aktualität. Sie müssen die TTL (Time-To-Live, Paketlebensdauer) der gespeicherten Dokumente vergleichen, um Missverständnisse zu vermeiden, die daraus entstehen, dass Sie beispielsweise gerade die CNN-Nachrichten vom Vortag gelesen haben. WinRoute-Beschreibung 45 Schnelle Installation Zuerst einmal - mit WinRoute brauchen Sie den Proxy-Server nicht, um auf das Internet zuzugreifen. Ihre Internet-Verbindung wird über einen NAT-Router, der in WinRoute enthalten ist, bereitgestellt. NAT ist weitaus besser für das InternetSharing geeignet als die Proxy-Server-Technologie. Dennoch schließt WinRoute einen Proxy-Sever mit ein, um die Funktion des Caching anzubieten, wo erforderlich. Um den Proxy-Server in WinRoute verwenden zu können, führen Sie folgende Schritte aus: 1 Im Menü von WinRoute Administration wählen Sie Einstellungen -> ProxyEinstellungen -> Allgemein-Registerkarte. Aktivieren Sie die Option "ProxyServer aktiviert". Behalten Sie den ursprünglichen Anschluss Nummer 3128 bei. 46 2 WinRoute Pro 4.1 GE Reference Guide Gehen Sie in Ihrem Internet-Browser (Explorer, Netscape, Opera...) zu den Proxy-Einstellungen, wählen Sie die manuelle Proxy-Konfiguration und geben Sie die PC-Adresse des WinRoute Computers als Proxy-ServerAdresse für HTTP-, FTP- und Gopher-Protokolle ein. Geben Sie 3128 als Proxy-Anschluss-Nummer für alle Protokolle ein. Testen Sie die Installation, indem Sie mit dem Browser auf eine beliebige Website zugreifen. Registerkarte Allgemeine Eigenschaften Proxy-Server aktiviert. Mit dieser Option schalten Sie den Proxy-Server ein und aus. Anschluss-Nummer Die Anschlussnummer, die der Proxy-Server auf Anfrage überwacht. Normalerweise ist es nicht notwendig, die Anschlussnummer 3128 zu ändern. Protokollzugang zum Proxy-Server Wenn diese Option aktiviert ist, werden alle URLs, die vom Proxy über die Browser angefragt werden, in ein Protokoll aufgenommen. WinRoute-Beschreibung 47 Benutzer-Zugangskontrolle Der Proxy-Server von WinRoute ermöglicht es dem Administrator, den Zugang zu Webseiten zu kontrollieren. Der Administrator kann festlegen, den Zugang zu bestimmten Webseiten oder Domänen nur für spezielle Benutzer und/oder Benutzergruppen freizugeben. Die Benutzer dazu anhalten, den Proxy-Server zu verwenden. Wenn Sie sich die Zugangskontrolle des Proxys verwenden möchten, müssen Sie auch den direkten Zugang zu Webseiten blockieren, so dass der Zugang über den Proxy die einzige verbleibende Alternative zum Internet-Browsing darstellt. Um den direkten Zugang zu blockieren, legen Sie ein Paketfilterkriterium fest. Um Informationen über die Paketfilterung zu erhalten, sehen Sie im Abschnitt über Paketfilter (see "Wie Benutzer dazu veranlasst werden, den Proxy-Server zu verwenden" on page 106) in diesem WinRoute-Benutzerhandbuch nach. Konfiguration der Proxy-Zugangskontrolle Um die Proxy-Zugangskontrolle von WinRoute zu konfigurieren, wechseln Sie in den Proxy-Server-Einstellungen auf die Registerkarte ''Zugriff''. Zugangsliste Die Liste der URLs, die eingeschränkt sind. Sie können Sternchen als Platzhalter im URL verwenden. Um alle Computer in irgendwo.com zu erfassen, können Sie beispielsweise die Zeichenfolge "*irgendwo.com" verwenden. WinRoute 4.0 setzt einen Test für Teil-Zeichenfolgen ein, um die URLs zur Übereinstimmung zu bringen. So erhält man beispielsweise eine Übereinstimmung für die Zeichenfolge "sex" , die der gleichen Reihe von URLs entspricht wie die Zeichenfolge "*sex*" (nur die letztgenannte Variante wurde in der vorherigen Version von WinRoute unterstützt). Zugang genehmigt Die Liste von Benutzern und/oder Benutzergruppen, die Zugang zu dem entsprechenden URL haben. 48 WinRoute Pro 4.1 GE Reference Guide Verfügare Benutzer/Gruppen Die Liste von Benutzern und Gruppen, die in WinRoute festgelegt sind. WinRoute-Beschreibung 49 Wenn ein Benutzer versucht, auf eine Webseite zuzugreifen, deren Zugriff beschränkt ist, wird der Benutzer von seinem Browser dazu aufgefordert, eine Echtheitsbestätigung zu liefern. WinRoute wird überprüfen, ob der Benutzername und das Kennwort korrekt sind und ob dem Benutzer der Zugriff auf die bestimmte Webseite erlaubt wurde. Der Browser speichert den Benutzernamen und das Kennwort im Speicher. Alle nachfolgenden Anfragen bezüglich der Echtheitsbestätigung werden automatisch beantwortet, so dass der Benutzer den Namen und das Kennwort nicht noch einmal eingeben muss. Auf der anderen Seite sollte der Benutzer sich dieser Funktion bewusst sein. Wenn Sie Ihren Benutzernamen und das Kennwort zu irgendeinem Zeitpunkt der Browser-Sitzung eingegeben haben, sollten Sie den Browser ausschalten, wenn Sie nicht mehr mit dem Computer arbeiten, um die von Ihnen zur Echtheitsbestätigung eingegebenen Daten aus dem Speicher zu löschen. Erweiterte Eigenschaften Auf der Registerkarte ''Erweitert'' der Proxy-Server-Einstellungen können Sie WinRoute so einrichten, dass ein Parent-ROXY-Server verwendet wird. 50 WinRoute Pro 4.1 GE Reference Guide Mitunter werden Sie Zugang zu einem PROXY-Server haben, der über einen sehr großen Cache oder eine schnelle Internet-Verbindung verfügt. Ihre Verbindung zu diesem Server wird dann auch recht schnell sein, zumal vielleicht neben dem von Ihnen für Ihre eigene Internet-Verbindung verwendeten Link ein zusätzlicher Link genutzt wird. Um Ihren Datendurchsatz zu verbessern, können Sie festlegen, dass der WinRoute-Proxy alle Anfragen an den Parent-PROXY-Server weiterleitet. Um dies zu tun, geben Sie einfach den Namen dieses Parent-Proxys sowie die Anschlussnummer in das entsprechende Feld in der Registerkarte "Erweitert" ein. Der Cache Der WinRoute Proxy-Server verwendet eine sehr sparsame Art, Daten zu speichern. Alle zwischengespeicherten Objekte werden in einer Datei von festgelegter Größe gespeichert. Im Gegensatz hierzu verfahren viele Proxy-Server in der Regel so, jedes Objekt in eine separate Datei zu speichern. Falls die HD große Zuordnungseinheiten (wie FAT16) verwendet, resultiert aus dieser Methode eine beträchtliche Verschwendung von HD-Speicherplatz, weil viele Komponenten von Webseiten sehr klein sind. Normalerweise sind 50% der Objekte kleiner als 6 Kilobyte, wohingegen die Größe der Zuordnungseinheiten auf einer großen HD 32 kB beträgt (durch das Datei-System der FAT = File Allocation Table). Durch die Tatsache, dass der WinRoute Cache Daten in einer einzelnen Datei speichert, wird viel HD-Speicherplatz gespart, da sich alle zwischengespeicherten Objekte in einer Datei befinden. Im Vergleich zu der üblichen Vorgehensweise sind weniger als 10% des Speicherplatzes erforderlich. Dies bedeutet, dass Sie weniger HD-Speicherplatz benötigen oder den gleichen Speicherplatz viel effizienter nutzen können. Auf Grund der einzelnen Datei mit festgelegter Größe kann WinRoute sehr effiziente Index-Techniken verwenden, die die Geschwindigkeit des Cache von WinRoute erhöhen. WinRoute-Beschreibung 51 Cache -Einstellungen Cache Aktiviert Schaltet den Cache an und aus. Falls nicht aktiv, wird jede Webseite immer direkt aus dem Internet abgerufen. Cache-Verzeichnis Das Verzeichnis, in dem der Cache gespeichert wird. 52 WinRoute Pro 4.1 GE Reference Guide Cache-Größe Die Größe des Festplattenspeicherplatzes, der vom Proxy-Cache verwendet wird. Beim Festlegen der Größe berücksichtigean Sie u. a. die Anzahl der Benutzer sowie den von diesen verursachten Datenverkehr.Wenn Sie über genügend freien Speicherplatz verfügen, können Sie einen größeren Cache installieren. Die maximale Größe beträgt 3072 Megabyte (3 GB). Abgebrochen fortsetzen Falls aktiv, wird der PROXY-Server immer das Herunterladen eines Objektes aus dem Internet beenden, auch wenn der Browser des Benutzers die Anfrage abbricht (der Benutzer klickt auf die Schaltfläche "Stopp" oder folgt einem Link auf eine andere Seite ohne abzuwarten, bis die aktuelle Seite vollständig heruntergeladen ist). Nachfolgende Besuche auf der gleichen Seite sind so wesentlich schneller. Abgebrochen behalten Mit dieser Funktion wird der WinRoute-PROXY-Server beauftragt, auch unvollständige Objekte zwischenzuspeichern (Webseiten, Bilder). Dies führt zumindest zu einer teilweisen Beschleunigung, wenn die Webseite erneut besucht wird. Wenn "Abgebrochen fortsetzen" aktiviert ist, wird die Einstellung "Abgebrochen behalten'' ignoriert. Nur Cache-FTP-Verzeichnis Beim Durchsuchen von FTP-Servern können Sie diese Option verwenden, um nur die Verzeichniseinträge zwischenzuspeichern. Wenn Sie auch die Dateien, die vom FTP-Server heruntergeladen wurden, speichern möchten, deaktivieren Sie diese Option. Die Entscheidung, ob eine bestimmte Datei zwischengespeichert wird, hängt auch von der Größe ab (siehe ''Max. Objektgröße'' unten). WinRoute-Beschreibung 53 Server mit Time-to-Live verwenden Time-to-Live ist der Zeitraum, nach dem eine bestimmte Webseite als veraltet angesehen wird und ihr Inhalt vom Server erneut aufgerufen werden muss. Diese Option instruiert den WinRoute-Proxy-Server, die Time-To-Live (TTL) einzuhalten, die mit den einzelnen Seiten einhergeht. Falls eine Seite nicht über eine TTL verfügt, wird die Standard-TTL des Proxys verwendet. Cache-Control-Anweisung des Servers ignorieren Falls die Inhalte einer Webseite sich sehr oft ändern, wird der Autor sich dazu entschliessen, die Anweisung ''kein Cache'' für diese Seite setzen. Dies ist eigentlich eine sehr nützliche Funktion. Allerdings verwenden manche Webseiten diese Anweisung viel zu oft, manchmal für alle Seiten, und eliminieren damit den Zweck des Proxy-Servers. Wenn Sie sich dagegen schützen müssen, aktivieren Sie diese Option. Maximale Objektgröße Die maximale Größe des zu speichernden Objekts im Cache. Größere Objekte werden an den Browser des Benutzers weitergeleitet, aber nicht in den Cache aufgenommen. Normalerweise müssen Sie große Objekte (wie ProgrammArchiv-Dateien) nicht zwischenspeichern, da Sie diese nicht wiederholt herunterladen. 54 WinRoute Pro 4.1 GE Reference Guide Time-to-Live Sie können Standard-Time-To -Live (TTL)-Werte festlegen, falls für eine Webseite keine TTL definiert wurde oder falls Sie die vom Server gelieferten TTL-Werte ignorieren möchten (siehe die Option ''Server mit Time-to-Live verwenden'' auf der Registerkarte "Cache"). WinRoute-Beschreibung 55 Protokollspezifische Einstellungen Hier können Sie die Standard-Time-to-Live in Tagen für die HTTP-, FTP- und Gopher-Protokolle einstellen. URL-spezifische Einstellungen Wenn Sie individuelle Time-to-Live-Werte für einige Domänen, Web-Server oder individuelle Seiten festlegen möchten, geben Sie die einzelnen URLs hier ein. Sie können die TTL in Tagen und/oder Stunden festlegen. Sie können Sternchen als Platzhalter im URL verwenden. Als neue Funktion von Winroute wird ein Test für Teil-Zeichenfolgen durchgeführt, um die Übereinstimmung mit den URLs zu prüfen. Sie können einfach ''ftp'' eingeben, um alle Server zu erhalten, die ''ftp'' im Namen tragen. Vorher mussten Sie ''*ftp*'' eingeben, um diesen Fall mit einzubeziehen. Wir möchten Sie darauf hinweisen, dass wenn Sie "Server mit Time-to-Live verwenden'' auf der Registerkarte "Cache" aktiviert haben, die vom Server gelieferte TTL über eine höhere Priorität verfügt als ''URL-spezifische Einstellungen''. 56 WinRoute Pro 4.1 GE Reference Guide Wie veranlasst man die Benutzer, Proxy anstelle von NAT zu verwenden? Auch wenn NAT Ihnen eine ausgezeichnete Internet-Verbindungsfähigkeit verleiht, kann es sein, dass Sie es gelegentlich nützlich finden, Ihre Benutzer dazu zu veranlassen, den Proxy Server zu verwenden um auf das World Wide Web zuzugreifen. Dies ist beispielsweise der Fall, wenn Sie für das gesamte Unternehmen eine 56 kB-Leitung zum Internet haben und der Cache sehr nützlich wird oder wenn Sie den Benutzer- Zugriff anhand eines integrierten URL-Filters kontrollieren möchten. Um mit einem Proxy auf das WWW zuzugreifen, müssen Sie alle Browser so einstellen, dass diese den PROXY-Server verwenden. Denken Sie daran, dass der Standard-PROXY-Server-Anschluss 3128 ist. Bei Bedarf können Sie den Anschluss ändern. Die Benutzer können den Proxy umgehen und direkt über NAT auf das Internet zugreifen. Um dies zu vermeiden, müssen Sie die Firewall entsprechend einrichten. Ein Beispiel dazu finden Sie im Kapitel über FirewallEinstellungen (see "Wie Benutzer dazu veranlasst werden, den Proxy-Server zu verwenden" on page 106). WinRoute-Beschreibung 57 Wie man einen Parent-Proxy-Server verwendet Parent-Proxy-Server In manchen Fällen, müssen Sie den WinRoute-Server mit einem übergeordneten Proxy-Server verbinden, dem sogenannten Parent- Proxy. Gehen Sie in das Menü Einstellungen/Proxy-Server, wählen Sie die Registerkarte Erweitert und geben Sie hier die IP-Adresse und den Anschluss ein. Parent-Proxy-Benutzername und -Kennwort Möglicherweise wird der Benutzer vom Parent-Proxy-Server aufgefordert, eine Autorisierung einzugeben, um ähnlich wie bei WinRoute auf bestimmte (oder alle) Webseiten zugreifen zu können (Einzelheiten finden Sie im Kapitel Proxy Zugangskontrolle). WinRoute Pro 4.1 schließt eine solche Autorisierung ab Build 22 mit ein. Um eine Autorisierung einzurichten: Halten Sie die WinRoute Engine an (von den Windows-Diensten aus oder mit dem Monitorprogramm der WinRoute Engine) Starten Sie Windows Registry Editor (regedit.exe) Suchen Sie den Schlüssel HKEY_LOkAL_MACHINE\Software\TinySoftware\WinRoute Im rechten Feld finden Sie die Textfelder ParentProxyUser und ParentProxyPass und ändern Sie deren Inhalt in den entsprechenden Benutzernamen und das Kennwort. 58 WinRoute Pro 4.1 GE Reference Guide Schließen Sie den Registry Editor und starten Sie die WinRoute Engine. Nach Abschluss dieses Vorgangs autorisiert sich der Proxy-Server von WinRoute selbst als Parent-Proxy-Server. WinRoute-Beschreibung 59 MAIL-Server In diesem Abschnitt Der MAIL-Server von WinRoute...................................... 52 Der MAIL-Server von WinRoute WinRoute verfügt über einen SMTP/POP3 MAIL-Server mit allen Funktionen. Sie können diesen auf gleiche Weise nutzen wie den MAIL-Server Ihres InternetDiensteanbieters (ISP). Der MAIL-Server von WinRoute ermöglicht es Ihnen, EMails in das Internet sowie an lokale Benutzer innerhalb Ihres LAN zu versenden. Es ist auch möglich, E-Mails zu erhalten und diese in den Mailboxen der Benutzer von WinRoute zu speichern. WinRoute beinhaltet auch einen Terminplaner, mit dem Sie Ihren E-Mail-Austausch zeitlich planen können. Wenn Sie den MAIL-Server nicht verwenden Es ist nicht notwendig, den MAIL-Server zu verwenden. Sie können weiterhin den MAIL-Server Ihres Internet-Diensteanbieters oder einen anderen MAILServer einsetzen. In diesem Falle fungiert WinRoute als Router/Firewall, der es Ihrer E-Mail-Client-Software ermöglicht, mit dem E-Mail-Server Ihres ISP zu kommunizieren. Hinweis! Stellen Sie Ihre E-Mail-Client-Software nicht so ein, dass sie den Proxy verwendet! Sie müssen die NAT von WinRoute für den Zugriff auf das Internet verwenden und Ihre Client-Software so einstellen, dass sie direkten Zugriff auf das Internet hat. Falls es Ihnen nicht möglich ist, den Austausch von E-Mails einzurichten, bedeutet dies, dass NAT nicht richtig konfiguriert ist. Sehen Sie in der nachfolgenden Checkliste nach, um NAT richtig zu konfigurieren. 60 WinRoute Pro 4.1 GE Reference Guide Benutzerkonten In diesem Abschnitt Benutzerkonten.................................................................. 53 Benutzer............................................................................. 54 Benutzer hinzufügen.......................................................... 54 Benutzergruppen................................................................ 55 Benutzerkonten WinRoute - Benutzerkonten WinRoute kann mit individuellen Benutzerkonten, die gruppiert werden können, programmiert werden (konfiguriert unter Einstellungen | Konten… | Benutzer). Bestehende Windows NT/2000 Benutzer können auf der Registerkarte ''Erweitert'' unter "Einstellungen | Konten… Menü" importiert werden. Benutzer Als Benutzer von WinRoute können Sie an WinRoute Administration teilnehmen, über eine Mailbox verfügen und in WinRoutes Proxy an den Zugangsbeschränkungsregeln partizipieren. Benutzer können Gruppen erstellen und diesen die oben genannten Privilegien oder Einschränkungen erteilen. WinRoute-Beschreibung Benutzer hinzufügen Führen Sie folgende Schritte aus, um einen Benutzer hinzuzufügen: 1 Gehen Sie in das Menü Einstellungen->Konten. 2 Aktivieren Sie die Schaltfläche Hinzufügen. 3 Legen Sie Benutzernamen und Kennwort fest. 4 Weisen Sie Benutzern Rechte zu: Der Benutzer hat kein Recht, WinRoute zu verwalten. Der Benutzer verfügt über Vollzugriff auf die Administration. Ansichtsprotokoll: Der Benutzer hat das Recht, sich bei WinRoute Administrator anzumelden und nur die Protokollfenster einzusehen (Debug-Informationen, Proxy-Protokoll, Mail-Protokoll usw.). Der Benutzer hat keinen darüber hinausgehenden Zugriff, um die anderen Einstellungen zu ändern. 61 62 WinRoute Pro 4.1 GE Reference Guide Einwahlverbindungen kontrollieren: Der Benutzer hat das Recht, sich bei WinRoute Administrator anzumelden und die Internetverbindung einzurichten bzw. zu unterbrechen. Der Benutzer hat keinen darüber hinausgehenden Zugriff, um die anderen Einstellungen zu ändern. WinRoute-Beschreibung 63 Benutzergruppen In WinRoute können Sie Benutzer in verschiedene Gruppen einteilen. Ein Benutzer kann gleichzeitig Mitglied mehrerer Gruppen sein. Sie können diesen Gruppen Rechte zuweisen. Hinweis: Die einer Gruppe zugewiesenen Rechte ''überschreiben'' die Rechte, die dem einzelnen Benutzer zugewiesen wurden. Mitglieder der Gruppe können über folgende Rechte verfügen: Der Benutzer hat kein Recht, WinRoute zu verwalten. Der Benutzer hat Vollzugriff auf die Administration. Ansichtsprotokoll: Der Benutzer hat das Recht, sich bei WinRoute Administration anzumelden und nur die Protokollfenster einzusehen (Debug-Informationen, Proxy-Protokoll, Mail-Protokoll usw.). Der Benutzer verfügt über keinen darüber hinausgehenden Zugriff, um die anderen Einstellungen zu ändern. Einwahlverbindungen kontrollieren: Der Benutzer hat das Recht, sich bei WinRoute anzumelden und die Internetverbindung einzurichten bzw. zu unterbrechen. Der Benutzer verfügt über keinen darüber hinausgehenden Zugriff, um die anderen Einstellungen zu ändern. 64 WinRoute Pro 4.1 GE Reference Guide Fernbedienung WinRoute Pro bietet den Benutzern den Vorteil der Remote Administration (= Fernbedienung). Mit den entsprechenden Einstellungen ist es möglich, Ihre Firewall von jedem Ort der Welt aus sicher zu verwalten. Der Zugang zur Engine wird durch eine komplizierte Verschlüsselung und ein Kennwort gesichert. WinRoute Pro-Komponenten WinRoute Pro 4.x besteht aus drei Modulen: WinRoute Engine führt jedes Routing und jede Analyse durch (NAT, Paketfilterung, Anschlusszuordnung usw.). Sie können die WinRoute Engine von WinRoute aus, oder wenn Sie mit WindowsNT arbeiten, direkt über die Option für die NT-Dienste starten und stoppen. WinRoute Engine wird unter Windows2000/NT/98 oder 95 unsichtbar als Dienst ausgeführt. WinRoute Engine Monitor ist die Überwachungsanwendung, die anzeigt, ob die WinRoute Engine ausgeführt wird oder nicht. Sie wird durch das kleine blaue Symbol in der rechten unteren Ecke des Desktops angezeigt. WinRoute-Beschreibung 65 WinRoute Administrator liefert die Konfiguration und die Einstellungen für die WinRoute Engine. WinRoute Administrator ist eine separate Anwendung (wradmin.exe), die auf jedem Computer installiert und mit einer TCP/IP Verbindung an einen Computer mit WinRoute angeschlossen werden kann. Informationen über die Einstellungen, die für die WinRoute Engine notwendig sind, um einen Fernanschluss zu ermöglichen, finden Sie in den anderen Kapiteln dieses Abschnitts. 66 WinRoute Pro 4.1 GE Reference Guide Zeitintervalle Sie können Zeitzonen - vordefinierte Zeitintervalle - festlegen, um bestimmte Aktionen auszuführen. Diese Aktionen könnten sein: Paketfilterung E-Mail-Austausch (Senden und Empfangen) Verbindung zum Internet Erweiterte NAT-Einstellungen Die Zeitzone ist eine Gruppe von Zeitintervallen. Es lässt sich so ein nichthomogener Zeitraum erstellen, der aus verschiedenen Intervallen besteht. WinRoute-Beschreibung Beispiel: Sie könne eine Zeitzone erstellen, die ''Feiertage und Abende'' genannt wird, und die Fogendes beinhaltet: Samstag, Sonntag, Montag von 16:00 Uhr bis 18:00, Dienstag von 17:00 bis 19:00. Führen Sie folgende Schritte aus, um die Zeitzone festzulegen: 1 67 Gehen Sie in das Menü Einstellungen => Erweitert => Zeitintervalle 2 Geben Sie der Zeitzone einen Namen. 3 Fügen Sie das neue Zeitintervall hinzu. Installation und Konfiguration KAPITEL 2 INSTALLATION UND KONFIGURATION In diesem Kapitel Systemvoraussetzungen..................................................... 61 Schnelle Checkliste ........................................................... 62 Software-Konflikte ............................................................ 65 Administration in WinRoute ............................................. 68 Einrichten des Netzwerks (DHCP).................................... 73 Einstellen des DNS-Forwarder.......................................... 79 Herstellen der Internetverbindung..................................... 81 Sicherheitseinstellungen.................................................... 95 Einrichtung des MAIL-Servers.......................................... 108 Systemvoraussetzungen..................................................... 61 Schnelle Checkliste ........................................................... 62 Software-Konflikte ............................................................ 65 Administration in WinRoute ............................................. 68 Einrichten des Netzwerks (DHCP).................................... 73 Einstellen des DNS-Forwarder.......................................... 79 Herstellen der Internetverbindung..................................... 81 Sicherheitseinstellungen.................................................... 95 Einrichtung des MAIL-Servers.......................................... 108 69 70 WinRoute Pro 4.1 GE Reference Guide Systemvoraussetzun gen Um WinRoute Pro 4.1 auszuführen, benötigen Sie Folgendes: Einen PC mit Pentium-Prozessor (Einfach- oder Dualprozessor) Windows 95/98/NT4.0/2000 Betriebssystem 32 MB Speicher davon 1 MB freier Speicherplatz Mindestens 2 verfügbare Schnittstellen. Diese könnten sein: Ethernet, RAS, TokenRing, DirecPC. Installation und Konfiguration 71 Schnelle Checkliste Für alle WinRoute-Benutzer gibt es eine grundlegende Liste von Grundregeln und -einstellungen, die eine erfolgreiche Verbindung Ihres Netzwerkes mit dem Internet garantieren. Natürlich ist ein funktionsfähiger Internetanschluss dafür Voraussetzung. Sie sollten die unten beschriebenen Einstellungen vornehmen, wenn Sie NAT für einen gemeinsamen Internetzugang nutzen möchten. Auch wenn Sie einen PROXY-Server (in WinRoute integriert) verwenden möchten, müssen Sie diese Einstellungen vornehmen. In diesem Fall müssen Sie Ihre Browser und Ihre Anwendungen auf den PROXY-Server von WinRoute ausrichten. Wir empfehlen dringend, NAT zu verwenden, wann immer dies möglich ist. Es geht schneller, ist sicherer und zuverlässiger. Grundregeln und -einstellungen 1 Am WinRoute PC - Zwei Schnittstellen (NICs) Stellen Sie sicher, dass der WinRoute-Computer über (mindestens) zwei Schnittstellen verfügt. Eine für den Internetanschluss und eine für die lokale/Client-Verbindung. Diese können Netzwerk-Adapter oder RASLeitungen sein. Eine Schnittstelle (Ethernet oder RAS/DFÜ) wird für den Internetanschluss verwendet, wohingegen für die Verbindung zu Ihrem/n Netzwerk(en) (eine) andere Schnittstelle(n) benutzt wird/werden (Ethernet, Token Ring...). 2 Stellen Sie sicher, dass alle IP-Adressen so eingerichtet sind, dass Pings gesendet werden können! Damit WinRoute richtig ausgeführt wird, müssen die Client-Maschinen in der Lage sein, sowohl die öffentliche als auch die private IP-Adresse der HostMaschine von WinRoute zu pingen. 3 Am WinRoute PC - Aktivieren Sie NAT an der Internetschnittstelle! Überprüfen Sie, dass NAT für die Schnittstelle zum Internet (Ethernet, RASLeitung) aktiviert ist. Stellen Sie dies im Menü Einstellungen => Schnittstellentabelle ein und gehen Sie zu den Eigenschaften der gewünschten Schnittstelle. 72 WinRoute Pro 4.1 GE Reference Guide 4 Am WinRoute PC - Deaktivieren Sie NAT an der internen Schnittstelle! Vergewissern Sie sich, dass NAT an der Schnittstelle oder den Schnittstellen zum internen Netzwerk deaktiviert ist. Hinweis! In sehr speziellen Setups kann NAT sogar an der internen Schnittstelle aktiviert bleiben. Falls verfügbar, sehen Sie hier ein Beispiel. 5 Am WinRoute PC - Kein Gateway an der internen Schnittstelle! Stellen Sie sicher, dass KEIN Standard-Gateway in den Netzwerkeigenschaften der Schnittstelle (Netzwerkkarte) zum internen Netzwerk vorhanden ist. Selbstverständlich wird das Standard-Gateway der Schnittstelle zum Internet gemäß den Details Ihres ISP eingestellt. 6 Am WinRoute PC - Geben Sie die Optionen bei der DHCP-Konfiguration ein! In den meisten Fällen werden Sie WinRoutes DHCP-Server zur automatisierten Konfiguration verwenden. Überprüfen Sie genau, dass Sie den/die Gültigkeitsbereich(e) der IP-Adressen, die Sie vom DHCP-Server zusammen mit den Optionen zugewiesen haben möchten, festgelegt haben. In Optionen spezifizieren Sie andere Daten, die an Ihre Arbeitstationen gegeben werden - wie DNS-Server, Stadard-Gateway usw. 7 Am Client PC - WinRoute's interne IP-Adresse ist das Stadard-Gateway! Der WinRoute PC fungiert als STANDARD-GATEWAY für alle Computer im LAN. Verwenden Sie daher die IP-Adresse der internen Netzwerkschnittstelle am WinRoute-Host (z. B.192.168.1.1) als Gateway an jedem internen oder Client-Computer. Geben Sie diesen Wert an jedem ''Client''-Computer ein ODER geben Sie ihn einmal am DHCP-Server von WinRoute ein. Der Server weist den Wert automatisch Ihren Arbeitsstationen zu! Wenn Sie ein anderes Standard-Gateway nutzen müssen, schauen Sie bei den Beispielen für das erweiterte (Inter)-Networking nach! 8 Am Client PC - Aktivieren Sie DNS! In den meisten Fällen werden Sie die in WinRoute integrierte DNSWeiterleitung als DNS-Server für Ihre Computer am Netz verwenden. Vergewissern Sie sich, dass die in WinRoute integrierte DNS-Weiterleitung IN BETRIEB und konfiguriert ist. Sie können die DNS-Serveradresse Ihres ISP verwenden, indem Sie diese direkt in die entsprechenden Felder der TCP/IP-Konfiguration jedes Netzwerkcomputers eingeben. Installation und Konfiguration 73 Wenn WinRoute nur als Firwall oder MAIL-Server verwendet wird (d. h. ohne Anforderung hinsichtlich gemeinsamer Internetnutzung), ist es NICHT notwendig, NAT für eine Schnittstelle zu aktivieren. Die Schnittstellen am WinRoute-Computer müssen verschiedene IP-Adressen von verschiedenen Netzwerken haben. In der Regel haben Sie eine lokale (LAN) Schnittstelle und eine Internetschnittstelle. In diesem Fall treten keine Probleme auf. Für den Fall, dass Sie drei Schnittstellen haben (2 lokale und eine Internetschnittstelle), sollten Sie lokale Schnittstellen IP-Adressen von unterschiedlichen Netzwerken zuweisen (eine 192.168.1.1 und die andere 192.168.2.1). 74 WinRoute Pro 4.1 GE Reference Guide Software-Konflikte Hinsichtlich inkompatibler Software sind folgende Probleme bekannt: Norton Antivirus Deaktivieren Sie Port 110 in der Norton Antivirus Konfiguration, wenn Sie den MAIL-Server von WinRoute ausführen möchten. Wenn Sie Port 110 in Norton aktiviert lassen, wird der Computer nicht gestartet. WinGate Deinstallieren Sie WinGate vor der Installation. Deinstallieren Sie sowohl die Server- als auch die Client-Software. SyGate Deinstallieren Sie SyGate vor der Installation. Deinstallieren Sie sowohl die Server- als auch die Client-Software. MS Proxy Server Deinstallieren Sie MS Proxy Server vor der Installation. Deinstallieren Sie sowohl die Server- als auch die Client-Software. Entfernen Sie das TCP/IPProtokoll, starten Sie den Computer neu und rufen Sie TCP/IP wieder auf. Microsoft Internet Connection Sharing Deinstallieren Sie MS ICS vor der Installation, entfernen Sie das TCP/IPProtokoll, starten Sie den Computer neu und rufen Sie TCP/IP wieder auf. WinProxy von Ositis Deinstallieren Sie WinProxy vor der Installation, entfernen Sie das TCP/IPProtokoll, starten Sie den Computer neu und rufen Sie TCP/IP wieder auf. Installation und Konfiguration 75 Alle oben genannten Programme verwenden Treiber, die mit niedrigeren Ebenen des mit WinRoute ausgeführten Netzwerkprotokolls nicht ordnungsgemäß arbeiten. Routing-Tabelle Es ist möglich, dass auch dann eine Fehlfunktion auftritt, wenn sie alle Komponenten erfolgreich installiert und konfiguriert haben. Leider ist das Betriebssystem Windows 95/98/NT nicht gut für die Netzwerkarbeit geeignet. Mitunter funktioniert das Setup auch dann nicht, wenn Sie WinRoute installiert haben und die Netzwerkeinstellungen korrekt sind. Sehen Sie in diesem Fall in der Routing-Tabelle nach und wählen Sie eine der folgenden Möglichkeiten aus: Fixieren Sie die Routen, indem Sie sie zunächst löschen und dann wieder hinzufügen - nur für erfahrene Benutzer oder Entfernen Sie das TCP/IP-Protokoll komplett, fahren Sie den Computer erneut hoch und fügen Sie es wieder hinzu. Die Leistungsfähigkeit ist garantiert. 76 WinRoute Pro 4.1 GE Reference Guide Proxy Client-Software Bei manchen PROXY-Servern ist es notwendig, dass auf allen Client-Maschinen Software installiert wird. Auf Grund der Client-Software werden Anfragen von den Anwendungen an den PROXY-Server gesendet. Falls die PROXY-Software des Client nicht entfernt wird, kann dieser Computer nicht mit dem Internet verbunden werden, da WinRoute nicht als PROXY-Server eingerichtet ist. Falls der Client nach wie vor keine Verbindung zum Internet herstellen kann, installieren Sie TCP/IP und die entsprechenden Einstellungen neu und starten Sie den Computer erneut. Netzwerkkarten-Treiber Versuchen Sie die standardisierten Netzwerkkarten zu verwenden. Wenn eine spezielle, alte oder sehr neue Karte in Ihrem Computer installiert ist, verfügt der entsprechende Treiber möglicherweise über spezielle Anweisungen, die die Kommunikation mit WinRoute verhindert. Versuchen Sie, eine standardisierte Ethernetkarte in Ihrem Netzwerk zu finden und deren Position auszutauschen. Nicht wenige ursprünglich ''unzufriedene" Kunden wurden zu ''zufriedenen'' Kunden, indem sie lediglich die Karte austauschten oder den Treiber aktualisierten. WinRoute ist ein völlig neutraler Software Router/Firewall, bei dem es nicht erforderlich ist, Client-Software auf Client-Computern auszuführen. Es sei denn, die Fernbedienung wird verwendet. In diesem Fall muss auf dem ClientComputer oder der externen Maschine die "wradmin.exe" von Remote Administration installiert werden. Installation und Konfiguration 77 Administration in WinRoute In diesem Abschnitt Administration des lokalen Netzwerks.............................. 68 Administration vom Internet aus ....................................... 70 Verlust des Administrationskennworts ............................. 72 Administration des lokalen Netzwerks Um WinRoute vom lokalen Netzwerk oder von dem mit WinRoute ausgestatteten Computer zu verwalten, müssen Sie Folgendes ausführen: 1. Überprüfen Sie, dass die WinRoute Engine läuft. Um zu überprüfen, ob WinRoute gestartet wurde, setzen Sie den WinRoute Engine Monitor aus der WinRoute Programmgruppe ein. Ein kleines, rundes blau-weißes Symbol erscheint in der Taskleiste (in der unteren rechten Ecke des Desktop). Dies zeigt an, dass die Anwendung aktiv ist. Ist das Symbol mit einem roten Kreuz versehen, bedeutet dies, dass WinRoute gestoppt wurde. Um die WinRoute-Engine zu starten, klicken Sie einfach mit der rechten Maustaste auf das Symbol und wählen Sie "Start WinRoute Engine" aus dem Popup-sMenü. 78 WinRoute Pro 4.1 GE Reference Guide 2. Starten Sie WinRoute Administrator Um das WinRoute Administration-Modul zu starten, aktivieren Sie die Anwendung über das Menü Start=>Programme=>WinRoute oder klicken Sie mit der rechten Maustaste auf das Symbol für den WinRoute Engine Monitor und wählen Sie WinRoute Administration aus dem angezeigten Menü. Sie können auch die WRAdmin.exe-Datei auf jeden anderen Computer Ihres Netzwerks kopieren und von dort aus ausführen. Das Admin-Fenster wird angezeigt. Lassen Sie entweder den voreingestellten lokalen Hostrechner oder geben Sie die IP-Adresse des Computers an, auf dem WinRoute ausgeführt wird. Geben Sie den Benutzernamen ein sowie das für Administration verwendete Kennwort. Hinweis: Wenn Sie sich zum ersten Mal anmelden, können Sie ''Admin'' als Benutzernamen verwenden und kein Kennwort eingeben. Weitere Details zur Verfahrensweise im Hinblick auf Benutzernamen und Kennwort für die Verwaltung finden Sie unter Benutzerkonfiguration. Installation und Konfiguration 79 Sie müssen sich als Administrator erfolgreich bei WinRoute Engine anmelden, um Einstellungen vorzunehmen. Mögliche Gründe für eine fehlgeschlagene Anmeldung von einem lokalen Netzwerk aus: WinRoute Engine ist nicht installiert und wird nicht ausgeführt. Falscher Benutzername und Kennwort. Falsche IP-Adresse wurde beim Verbindungsaufbau mit der WinRoute Engine eingegeben. Sie sind nicht zur Verwaltung von WinRoute berechtigt. An der Schnittstelle zu Ihrem Netzwerk ist NAT aktiv (siehe die Kapitel über Checkliste und Netzwerkeinrichtung in dieser Hilfe). Administration vom Internet aus Sie können die WinRoute Pro Engine von jedem Computer der Welt aus verwalten, solange Sie vor Ort über eine TCP/IP-Verbindung verfügen. Die Administration ist sicher (verschlüsselt) und wird mit dem Benutzernamen und dem Kennwort kontrolliert. 80 WinRoute Pro 4.1 GE Reference Guide Um WinRoute von ausserhalb des lokalen Netzwerks aus zu administrieren, muss die Anschlusszuordnung am Computer installiert sein. Sie müssen berücksichtigen, dass wenn NAT an der Schnittstelle zum Internet auf EIN gestellt ist (dies ist notwendig für das Internetsharing), Ihr gesamtes Netzwerk einschließlich des WinRoute Computers vollständig geschützt ist, und daher niemand Zugriff auf dieses hat. Um die Anschlusszuordnung für die Fernadministration einzurichten, gehen Sie zum Menü Einstellungen=>Erweitert=>Anschlusszuordnungen, klicken Sie auf Hinzufügen und stellen Sie Folgendes ein: Protokoll: TCP/UDP Überwachungs-IP: <nicht spezifiziert> (empfohlen) oder die IP-Adresse der Schnittstelle. Überwachungs-Port: 44333 Ziel-IP: Die IP-Adresse der Schnittstelle, die den WinRoute-Computer mit dem lokalen Netzwerk verbindet (private IP-Adresse). Ziel-Port: 44333 Zugriff nur genehmigen von: Falls aktiviert, können Sie den Zugang zur WinRoute Engine weiter einschränken. Sie müssen IP-Adressen, denen der Zugang zur WinRoute Engine über das Internet erlaubt sein soll, im Menü Einstellungen=>Erweitert=>Adressgruppen im Voraus festlegen. Sie können separate IP-Adressen, IP-Adressbereiche und Netzwerke zusammen gruppieren. Installation und Konfiguration 81 Weitere Einzelheiten über die Anschlusszuordnung können Sie den Beispielen entnehmen. Wenn Sie alles entsprechend eingerichtet haben, führen Sie das Programm WinRoute Administration von einem beliebigen Computer aus und geben Sie die IP-Adresse des Computers, auf dem WinRoute ausgeführt wird (registriert - z.B. 206.86.181.25), sowie den Benutzernamen und das Kennwort ein, die für die Administration verwendet werden. Weitere Details zur Verfahrensweise im Hinblick auf Benutzernamen und Kennwort zur Administration finden Sie unter Benutzerkonfiguration. Mögliche Gründe für eine nicht erfolgreiche Anmeldung über das Internet: WinRoute Engine ist nicht installiert und wird nicht ausgeführt. Falscher Benutzername und Kennwort. Falsche IP-Adresse wurde beim Verbindungsaufbau zur WinRoute Engine eingegeben. Sie sind nicht berechtigt, WinRoute zu verwalten. 82 WinRoute Pro 4.1 GE Reference Guide Die Anschlusszuordnung ist an dem WinRoute Engine ausführenden Computer nicht oder falsch installiert. Verlust des Administrationskennworts Falls Sie das Kennwort für die Administration verlieren sollten, senden Sie eine E-Mail an [email protected], um weitere Anweisungen zu erhalten. Aus Sicherheitsgründen veröffentlichen wir die entsprechenden Lösungen nicht. Installation und Konfiguration 83 Einrichten des Netzwerks (DHCP) In diesem Abschnitt DHCP................................................................................. 73 Überblick Standard-Gateway ............................................ 74 Den richtigen WinRoute-Computer wählen ...................... 75 IP-Konfiguration mit DHCP-Server .................................. 76 IP-Konfiguration mit drittem DHCP-Server...................... 77 IP-Konfiguration - manuelle Zuweisung ........................... 78 DHCP Bei Verwendung des DHCP-Servers können Sie die Konfiguration der Arbeitsstationen innerhalb Ihres lokalen Netzwerks deutlich vereinfachen. Sie müssen die Client-Arbeitsstationen lediglich so einrichten, dass sie vom DHCPServer dynamisch IP-Adressen zugewiesen bekommen. (Dies ist die Standardeinstellung, wenn das TCP/IP-Protokoll in den Netzwerkeigenschaften hinzugefügt wird.) Sie können entweder den in WinRoute integrierten DHCP-Server oder den DHCP-Server einer dritten Partei innerhalb des Netzwerks verwenden. Stellen Sie sicher, dass Sie in Ihrem Netzwerk nur einen DHCP-Server zur Zeit verwenden. Überblick Standard-Gateway WinRoute fungiert als Router. Als solcher macht es zwei grundlegende TCP/IPEinstellungen an jedem Computer Ihres Netzwerks erforderlich: Weisen Sie eine IP-Adresse zu - entweder manuell oder über den DHCPServer ( z. B. DHCP-Server von WinRoute) 84 WinRoute Pro 4.1 GE Reference Guide Stellen Sie das Standard-Gateway ein. Installation und Konfiguration 85 Das Standard-Gateway an jedem über WinRoute auf das Internet zugreifenden Computer muss auf die IP- Adresse der Ethernet-Schnittstelle des WinRouteComputers, der die Verbindung zum lokalen Netzwerk herstellt, eingestellt sein. Beispiel: Der Client-Computer hat die IP-Adresse 10.10.10.23, während der WinRoute-PC zwei Schnittstellen hat. Die eine führt zum Kabelmodem mit einer IP vom ISP (wie 203.23.14.232) und die andere führt zum privaten Netzwerk (10.10.10.1). Das Standard-Gateway am 10.10.10.23 Computer wird auf 10.10.10.1. eingestellt. Hinweis 1: Wenn Sie innerhalb Ihres lokalen Netzwerks Adressplatz für IPs schaffen, müssen Sie die IP-Adressen des gleichen Subnets verwenden. Das heißt, wenn die Maske des verwendeten Subnets 255.255.255.0 lautet, müssen alle Adressen zwischen 10.10.10.1 und 10.10.10.255. liegen. Hinweis 2: Sie können über WInRoute mehrere Netzwerke mit dem Internet verbinden. Innerhalb Ihres WinRoute-Computers können mehrere Schnittstellen vorhanden sein, und zwar eine für jedes Netzwerk. Dann repräsentiert jede dieser Schnittstellen (bzw. ihre IP-Adresse) das Standard-Gateway für den Rest des verbundenen Netzwerks. Den richtigen WinRoute-Computer wählen WinRoute MUSS IMMER auf dem Computer ausgeführt werden, der mit dem Internet über die Netzwerkkarte, Kabel, DSL-Modem, Einwählverbindung oder einen Router verbunden ist. WinRoute fungiert immer als Gateway zwischen zwei (oder mehreren) Netzwerken, von denen jedes durch eine Schnittstelle repräsentiert wird. Diese Schnittstellen können Ethernet-Karten, RAS-Adapter, USB-nach-EthernetAdapter, PPPoE-Adapter usw. sein. 86 WinRoute Pro 4.1 GE Reference Guide Installation und Konfiguration 87 IP-Konfiguration mit DHCP-Server Stellen Sie absolut sicher, dass Ihre Arbeitsstationen darauf eingestellt sind, eine IP-Adresse vom DHCP-Server zu erhalten (siehe TCP/IP->NetzwerkschnittstelleEigenschaften bei jedem Computer) und dass alle anderen TCP/IP-Eigenschaften freigelassen wurden einschließlich der DNS- Server-Informationen. Dann führen Sie das WinRoute Administrationsprogramm aus: 1. Gehen Sie in das Menü Einstellungen=>DHCP-Server. 2. Schalten Sie den DHCP-Server EIN (durch Aktivieren des Kontrollkästchens) und klicken Sie auf die Schaltfläche Neuen Bereich hinzufügen. 3. Neuer Bereich Hier spezifizieren Sie den Bereich der vom DHCP-Server verwendeten IP-Adressen, die an die Arbeitsstationen ausgegeben werden. Denken Sie daran, dass eine IP-Adresse bereits vom WinRoute-Computer verwendet wird. Diese dürfen Sie somit nicht verwenden. Die Bandbreite der IP-Adressen muss der des Teilnetzes entsprechen. (Siehe Bild als Beispiel.) 4. Optionen spezifizieren (wichtig!) In "Optionen" spezifizieren Sie, welche anderen Informationen an die Arbeitsstationen weitergegeben werden (z. B. Standard-Gateway, DNS-Server usw.). Aktivieren Sie die Schaltfläche neben jeder Komponente im Dialogfeld und geben Sie die entsprechenden Informationen ein. Geben Sie die Informationen für das StandardGateway und den DNS-Server ein (in der Regel wird WinRoute als DNS-Server verwendet) und verwenden Sie die IP-Adresse des WinRoute-Computers (z. B. 192.168.1.1). Sie können andere Optionen freilassen. 88 WinRoute Pro 4.1 GE Reference Guide Installation und Konfiguration 89 Hinweis: Die IP-Adresse der Ethernet-Schnittstelle (Verbindung zum LAN) am WinRoute-Computer muss zugewiesen werden. Diese IP-Adresse wird in anderen Computern als Standard-Gateway und in der Regel als DNS-Server verwendet! IP-Konfiguration mit drittem DHCP-Server Wenn ein dritter DHCP-Server verwendet wird, muss besonders auf die von einem solchen Server an die Client-Arbeitsstationen innerhalb Ihres Netzwerks ausgegebenen Werte geachtet werden. Stellen Sie absolut sicher, dass Ihr DHCP-Server die richtigen Daten an Ihre Client-Arbeitsstationen weitergibt! Der DHCP-Server muss so eingestellt sein, dass er anderen Computern die IP-Adresse der LAN-Karte des WinRouteComputers als Standard-Gateway und (optional) als DNS-Server zuweist. Auch die IP-Adresse, die an die Client-Workstation ausgegeben wird, muss aus dem gleichen Subnet stammen wie der WinRoute-Computer. STELLEN SIE ABSOLUT SICHER, dass der internen Netzwerkkarte des WinRouteComputers eine feste IP-Adresse (z.B. 192.168.1.1) zugewiesen wurde und dass diese Adresse vom DHCP als Standard-Gateway an den Rest des Netzwerks weitergegeben wird. Der DHCP-Server darf dem WinRoute-Host keine IPAdresse zuweisen! Beispiel: Der NT-Server mit DHCP wird an 192.168.1.1 ausgeführt, wohingegen WinRoute an 192.168.1.5 ausgeführt wird. Die Daten des Standard-Gateway (und DNS bei Verwendung von WinRoute DNS), die an die Arbeitsstationen ausgegeben werden, lauten 192.168.1.5. 90 WinRoute Pro 4.1 GE Reference Guide IP-Konfiguration - manuelle Zuweisung In einigen Fällen muss man den Arbeitsstationen IP-Adressen manuell zuweisen. Hierbei sollten Sie folgende Regeln beachten: IP-Adresse zuweisen Weisen Sie jedem Computer eine "interne" IP-Adresse zu. Normalerweise 192.168.x.x oder 10.x.x.x. Weisen Sie jedem System IP-Adressen des gleichen Subnet zu. Wenn Sie die IP-Adresse für den WinRoute-Host auf 192.168.1.1 eingestellt haben, müssen Sie mit dem gleichen Nummerierungssystem fortfahren ( z. B.192.168.1.2., 192.168.1.3 usw.). Standard-Gateway einstellen Verwenden Sie die IP-Adresse des WinRoute Host-Computers als StandardGateway an allen Client-Computern. Mit anderen Worten, es verwendet also jeder Client-Computer die IP-Adresse des WinRoute-Hosts (interne IPAdresse) als Standard-Gateway. Dies wird am TCP/IP=>Ethernet-Adapter in den Netzwerkeigenschaften des Computers eingegeben. DNS einstellen Verwenden Sie die IP-Adresse des WinRoute-Computers als DNS-Forwarder für alle Computer (bei Verwendung des DHCP-Servers von WinRoute die interne IP-Adresse). Die einzige Ausnahme könnte sein, wenn Sie die DNSAdresse Ihres ISP oder eines anderen DNS-Servers verwenden. Dann geben Sie die DNS-Details ein, die Sie von Ihrem ISP erhalten haben (in TCP/IP>NIC Eigenschaften jeder Arbeitsstation). Wichtig! Weitere DNS-Einstellungen finden Sie in dem entsprechenden Kapitel dieses Handbuchs. Installation und Konfiguration 91 Einstellen des DNSForwarder Der DNS-Server wird über das Menü Einstellungen => DNS -Server konfiguriert. "DNS-Weiterleitung aktivieren" Diese Option überprüft, ob der DNS-Server ein- oder ausgeschaltet ist. "DNS-Anfragen an den Server weiterleiten, der automatisch von den dem Betriebssystem bekannten DNS-Servern ausgewählt wird." Falls aktiviert, werden alle DNS-Abfragen an den DNS-Server weitergeleitet, der von der TCP/IP-Konfiguration der Internetschnittstelle oder der DFÜVerbindung ausgewählt wurde. "Suche in HOST-Datei aktivieren" Wenn diese Option aktiviert ist, ist es dem DNS-Server erlaubt, Daten der HOST-Datei zu verwenden, um die Abfragen zu beantworten. "HOSTS-Datei bearbeiten..." Diese Schaltfläche startet einen externen Text-Editor, mit dem Sie die HOSTS-Datei bearbeiten können. "DNS-Domäne" Geben Sie hier Ihren Domänennamen ein (z. B. "acme.com"). Wenn eine DNS-Abfrage beantwortet wird, wird der Domänenname an den von der HOSTS-Datei oder von der DHCP Lease-Tabelle erhaltenen Namen angehängt. 92 WinRoute Pro 4.1 GE Reference Guide "DNS-Abfragen weiterleiten an" Geben Sie die numerische IP-Adresse des DNS-Servers ein, an den die DNSAbfragen weitergeleitet werden sollen. Wählen Sie eine Adresse des DNSServers Ihres ISP oder eines Servers, zu dem Sie schnell Zugang haben. "DNS-Cache aktivieren" Mit dieser Option können Antworten auf DNS-Abfragen im internen Cache gespeichert werden. Nachfolgende Abfragen werden dann bearbeitet, indem der Inhalt des Cache verwendet wird, ohne auf eine Antwort des DNS-Servers ausserhalb Ihres Netzwerks zu warten. "Beim Auflösen des Namens aus der HOSTS-Datei oder der Lease-Tabelle diesen mit der DNS-Domäne verbinden" Diese Funktion lässt sich besser anhand eines Beispiels erklären. Nehmen wir an, Sie möchten eine Antwort auf eine DNS-Abfrage für den Computer MEIER finden. In der HOSTS-Datei haben Sie eingegeben, dass Ihre Domäne BÜRO mit einer speziellen IP-Adresse assoziiert ist. Dann könnte die Abfrage MEIER.BÜRO richtig beantwortet werden. Wir weisen darauf hin, dass der Cache nur Antworten des Typs "Name => IP-Adresse" speichert. Die Antworten werden solange gespeichert, bis sie ungültig sind. Die Gültigkeitsdauer wird vom DNS-Server zusammen mit der Antwort geliefert. Installation und Konfiguration Herstellen der Internetverbindung In diesem Abschnitt DSL-Verbindung ............................................................... 81 PPPoE-DSL-Verbindung................................................... 83 Bidirektionale Kabelmodemverbindung............................ 84 Unidirektionales Kabelmodem (Modem in Betrieb, Kabel ausser Betrieb)86 Verbindung über DFÜ oder ISDN..................................... 87 AOL-Verbindung............................................................... 89 T1- oder LAN-Verbindung ............................................... 90 DirecPC-Verbindung ......................................................... 91 93 94 WinRoute Pro 4.1 GE Reference Guide DSL-Verbindung Für die DSL- (ADSL-, SDSL-) Verbindung müssen zwei Netzwerkkarten (NICs) im WinRoute-Computer installiert sein. Eine Netzwerkkarte führt zum Internet (DSL -Modem), die andere zum internen Netzwerk. WinRoute-Konfiguration Führen Sie folgende Schritte aus, um eine Verbindung zum Internet herzustellen: 1 Gehen Sie zum Menü Einstellungen -> Schnittstellentabelle. 2 Wählen Sie die Netzwerkkarte, die zum Internet führt, klicken Sie auf "Eigenschaften" und aktivieren Sie ''NAT mit der IP-Adresse dieser Schnittstelle für den gesamten, passierenden Datenverkehr ausführen". Wenn Sie das Dialogfeld "Schnittstellentabelle" öffnen, sehen Sie neben dieser externen Verbindung NAT EIN angezeigt. 3 Überprüfen Sie, dass NAT an der Schnittstelle zum internen Netzwerk NICHT EIN ist. (Gehen Sie zu den Eigenschaften dieser Schnittstelle in der Schnittstellentabelle.) 4 Überprüfen Sie, dass KEIN Gateway in den TCP/IP-Eigenschaften der internen Netzwerkkarte eingerichtet ist. (Gehen Sie zu den Netzwerkeinstellungen.) Stellen Sie außerdem sicher, dass der Netzwerkkarte eine IP-Adresse zugewiesen ist. Installation und Konfiguration 5 Überprüfen Sie, dass die Netzwerkkarte zum Internet mit den Daten von Ihrem ISP richtig zugewiesen wurde. Falls Sie dynamisch zugewiesene IPAdressen haben, lassen Sie die IP-Adresseinstellungen frei. Weitere Netzwerkeinstellungen finden Sie in den entsprechenden Kapiteln, insbesondere unter Checkliste . 95 96 WinRoute Pro 4.1 GE Reference Guide PPPoE-DSL-Verbindung PPPoE ist eine vor kurzem eingesetzte Technologie für viele DSL-Abonnenten bzw. Teilnehmer. Wenngleich es derzeit von verschiedenen ISPs umfassend eingesetzt wird, bietet es den Benutzern unzureichende Leistung und ist (derzeit) nicht die bestmögliche Lösung für die Verbindung Ihres Netzwerks zum Internet. Der Kunde sollte, wenn möglich, die Standard-DSL-Lösung verwenden. Im Hinblick auf die TCP/IP-Einstellungen ist der Einsatz von PPPoE mit WinRoute mit der Standard-DSL vergleichbar. WinRoute Pro sollte auf dem gleichen Computer installiert werden wie der PPPoE-Adapter. Das Programm erkennt den PPPoE-Adapter als Netzwerkschnittstelle. An dieser Schnittstelle sollten Sie NAT aktivieren. Der Ethernet-Adapter (an das Kabelmodem angeschlossen) erscheint in der Schnittstellentabelle von WinRoute Pro als Schnittstelle. An dieser Schnittstelle sollten Sie NAT nicht aktivieren. WinRoute Pro arbeitet mit allen auf dem Markt erhältlichen PPPoE-Adaptern zusammen. Manchmal können Kunden jedoch bei bestimmten PPPoE-Adaptern verschiedene Leistungscharakteristika feststellen: Enternet 100, 300, 500 PPPoE Client WinRoute Pro 4.1 funktioniert mit dem Enternet PPPoE-Client von NTS gut, wenn Sie statt des Standard-Filter-Treibers den Protokoll-Treiber einschalten. Führen Sie dazu den Ethernet PPPoE-Client aus, gehen Sie in das Menü Einstellungen -> Erweitert und ändern Sie die gewünschten Werte. Wenn Sie Schwierigkeiten mit der Leistungsfähigkeit feststellen, müssen Sie den Wert für MTU auf den Client-Rechnern auf 800 herabsetzen. WinPoet von Ivasion WinRoute Pro 4.1 arbeitet mit WinPoet unter folgenden Bedingungen zusammen: IP-Header-Kompression (RAS/Einwähl-Netzwerkeinstellungen) ist ausgeschaltet. Verringern des MTU-Wertes: Installation und Konfiguration 97 Der PPPoE-Adapter fügt ergänzende Informationen zum Header jedes ausgehenden Pakets hinzu. Windows verwendet standardmäßig die maximal erlaubte Paketgröße. Der PPPoE-Adapter kompensiert dies dadurch, dass er garantiert, dass der MTU-Wert der lokalen Maschine leicht verringert wird, um die zusätzlichen zu jedem Paket hinzugefügten Informationen auszugleichen. Unglücklicherweise verwenden alle anderen Maschinen immer noch die maximale Größe für die Übertragung. Dies führt zum Verlust von Paketen. Die folgenden Links zeigen Ihnen, wie der MTU-Wert an allen Clients verringert wird. Für Benutzer von Windows 95/98 : http://www.microsoft.com/support/kb/articles/Q158/4/74.asp Für Benutzer von Windows NT4/2000 : http://www.microsoft.com/WINDOWS2000/library/resources/reskit/samplechapt ers/cnbd/cnbd_trb_vcfx.asp 98 WinRoute Pro 4.1 GE Reference Guide Bidirektionale Kabelmodemverbindung Für die Verbindung durch Kabelmodem sind zwei Netzwerkkarten (NIC) im WinRoute-Computer notwendig. Eine Netzwerkkarte führt zum Internet (Kabelmodem), die andere NIC zum internen Netzwerk. Bezüglich eines unidirektionalen Kabelmodems (Modem in Betrieb, Kabel außer Betrieb) sehen Sie in den entsprechenden Kapiteln nach. WinRoute-Konfiguration 1 Gehen Sie in das Menü Einstellungen->Schnittstellentabelle. 2 Wählen Sie die Netzwerkkarte aus, die zum Internet führt, klicken Sie auf Eigenschaften und aktivieren Sie '' NAT ausführen mit der IP-Adresse der Schnittstelle für die gesamte durch das Netz strömende Kommunikation". Wenn Sie das Dialogfeld Schnittstellentabelle öffnen, wird neben dieser externen Leitung NAT EIN angezeigt. 3 Überprüfen Sie, dass für NAT an der Schnittstelle zum internen Netzwerk NICHT EIN angezeigt ist (gehen Sie zu den Eigenschaften dieser Schnittstelle in der Schnittstellentabelle). 4 Überprüfen Sie, dass KEIN Gateway in den TCP/IP-Eigenschaften der internen Netzwerkkarte festgelegt ist (gehen Sie zu den Netzwerkeinstellungen) und der Netzwerkkarte eine interne IP-Adresse zugewiesen wurde. Installation und Konfiguration 99 5 Überprüfen Sie, dass der zum Internet führenden Netzwerkkarte Daten Ihres ISP zugewiesen wurden. Bei dynamisch zugewiesenen IP-Adressen geben Sie keine IP-Adressen-Einstellungen ein. Weitere Netzwerkeinstellungen finden Sie in den entsprechenden Kapiteln (z. B. Checkliste , IP-Konfiguration ) Unidirektionales Kabelmodem (Modem in Betrieb, Kabel ausser Betrieb) HINWEIS: Dieser Typ der Inernetverbindung ist ''keine offiziell unterstützte Konfiguration", da die Einstellungen von ISP zu ISP variieren können. Wir versuchen jedoch, Zugangslösungen zu möglichst vielen Szenarien zu bieten. Für die meisten unserer Benutzer war der Verbindungsaufbau mit folgenden Einstellungen erfolgreich. Im Allgemeinen ist der Datenstrom dem des DirecPC ähnlich. Ausgehende Pakete strömen durch die DFÜ-Schnittstelle. Auf dem Rückweg werden sie durch ein Kabel geroutet. Im Grunde muss Ihr ISP Ihre beiden Schnittstellen einander zuordnen. Dies erscheint schwierig, ist aber der einzige Weg, um eine funktionsfähige Verbindung aufzubauen. Daher empfehlen wir Ihnen, Rücksprache mit Ihrem ISP zu halten, bevor Sie WinRoute erwerben. 100 WinRoute Pro 4.1 GE Reference Guide 1. Gehen Sie in das Menü Einstellungen->Schnittstellentabelle. Hier werden eine Schnittstelle der RAS-Leitung (Ihr Modem) und zwei Netzkartenschnittstellen angezeigt, eine, die zum Internet führt, und eine zum lokalen Netzwerk. 2. Klicken Sie auf die zum Internet führende Netzwerkkarte und gehen Sie zu "Eigenschaften". Aktivieren Sie das Kontrollkästchen "NAT mit der IP-Adresse dieser Schnittstelle für den gesamten, passierenden Datenverkehr ausführen". Installation und Konfiguration 101 3. Klicken Sie auf RAS-Schnittstelle und gehen Sie zu "Eigenschaften." Aktivieren Sie das Kontrollkästchen ''NAT mit der IP-Adresse dieser Schnittstelle für den gesamten, passierenden Datenverkehr ausführen". Wählen Sie auf der Registerkarte RAS die Verbindung aus für den Verbindungsaufbau zu Ihrem ISP aus. Geben Sie anschließend Ihren Benutzernamen und das Kennwort ein. 4.Vergewissern Sie sich, das NAT an der Schnittstelle zum internen Netzwerk NICHT EIN ist (wechseln Sie zu den Eigenschaften dieser Schnittstelle). 5. Überprüfen Sie, dass in den TCP/IP -Eigenschaften der internen Netzwerkkarte KEIN Gateway eingestellt ist (wechseln Sie zu den Netzwerkeinstellungen) und dass der Netzwerkkarte eine private IP-Adresse zugewiesen wurde ( z. B. 10.10.1.1). 6. Überprüfen Sie, dass der zum Internet führenden Netzwerkkarte die Daten Ihres ISP (TCP/IP-Eigenschaften) zugewiesen wurde. Hinweis: Bei dynamisch zugewiesenen IP-Adressen lassen Sie die IP-Adresseinstellungen frei. In der Regel sollte NAT an beiden Schnittstellen zum Internet - RAS und DFÜ - auf "EIN" eingestellt sein. Verbindung über DFÜ oder ISDN Verbindung über DFÜ oder ISDN Wenn Sie an einem PC, auf dem Win95, Win98 oder NT4.0 ausgeführt wird, über einen DFÜ-Zugang zum Internet verfügen (die üblichen 56K oder ISDN), haben Sie alles, was Sie brauchen, um WinRoute auszuführen. WinRoute muss auf einem Computer ausgeführt werden, auf dem Folgendes installiert ist: ein an das Telefon oder die ISDN-Leitung angeschlossenes Modem 102 WinRoute Pro 4.1 GE Reference Guide eine zum internen Netzwerk führende Netzwerkkarte (NIC) Wenn Sie über ein ISDN-Modem verfügen, das über Ethernetkarte mit Ihrem Computer verbunden ist, lesen Sie im Kapitel über die Verbindung über DSL nach. In diesem Fall konfigurieren Sie WinRoute so, dass es mit zwei Ethernetkarten arbeitet. Vor dem Verbindungsaufbau Bevor Sie die Verbindung zum Internet herstellen, überprüfen Sie folgende Punkte: Das TCP/IP-Protokll ist richtig installiert und konfiguriert (siehe Checkliste oder Kapitel zu der Netzwerkeinstellung). Das DFÜ-Netzwerk (Windows 95/98) oder der RAS-Dienst (WindowsNT) ist richtig installiert und konfiguriert. Das Modem ist an den Host-PC von WinRoute angeschlossen. Installation und Konfiguration 103 WinRoute verwendet das DFÜ-Netzwerk oder RAS-Dienste, die in Ihrem Betriebssystem zur Verfügung stehen, für die Internetverbindung. Es wird empfohlen, dass Sie die Verbindung zwischen Internet und dem Computer, auf dem WinRoute installiert werden soll, herstellen, BEVOR WinRoute installiert und ausgeführt wird. So stellen Sie sicher, dass die Verbindung korrekt konfiguriert ist und das DFÜ-Netzwerk oder der RAS-Dienst richtig funktioniert. WinRoute-Konfiguration Führen Sie folgende Schritte aus, nachdem Sie die gesamte, oben aufgeführte Konfiguration vorgenommen haben: 1 Gehen Sie in das Menü Einstellungen->Schnittstellentabelle. Hier sollten alle in Ihrem Computer verfügbaren Schnittstellen angezeigt werden. DFÜSchnittstellen werden in WinRoute-Betriebssystemen (sowohl in 95/98 and NT) als RAS bezeichnet. 2 Gehen Sie zu den Eigenschaften der ausgewählten RAS-Schnittstelle. 3 Aktivieren Sie die Schaltfläche "NAT mit der IP-Adresse dieser Schnittstelle für den gesamten, passierenden Datenverkehr''. 104 WinRoute Pro 4.1 GE Reference Guide 4 Gehen Sie zur RAS-Tabelle im Dialogfeld Eigenschaften, wählen Sie oder erstellen Sie eine Verbindung und legen Sie die Optionen entsprechend Ihrer Bedürfnisse fest. Weitere Einzelheiten können Sie der RAS-Tabelle entnehmen. Denken Sie daran! NAT muss an der RAS-Schnittstelle "AKTIVIERT" sein, während es 'an den Schnittstellen zum internen Netzwerk 'DEAKTIVIERT'' sein muss. Ethernet-Schnittstellen-Konfiguration 1 Der Netzwerkkarte zum internen Netzwerk wurde eine (private) IP-Adresse zugewiesen und KEIN Gateway! 2 Die für diese Schnittstelle verwendeten DNS-Einträge basieren auf Daten Ihres ISP. Falls Ihnen diese Daten nicht zur Verfügung gestellt wurden, wenden Sie sich bitte an den Diensteanbieter. Sie können WinRoute zur Verwendung der Dial-On-Demand-Funktion einrichten. Dabei wird die Verbindung automatisch basierend auf dem Datenverkehr, der das lokale Netzwerk verlässt, hergestellt. Wenn Sie Einzelheiten dazu erfahren möchten, klicken Sie hier. AOL-Verbindung Wenn Sie WinRoute Pro verwenden, können Sie Ihr Netzwerk über ein einfaches AOL-DFÜ-Konto mit dem Internet verbinden. Hinweis: AOL unterstützt nur Computer mit Win95/98. Um eine Verbindung über AOL herzustellen, führen Sie folgende Schritte aus: 1 Installieren Sie den AOL-Client (vorzugsweise AOL 5.0 oder höher) 2 Stellen Sie eine Verbindung zum Internet her, um sicherzugehen, dass die Verbindung funktioniert. 3 Installieren Sie WinRoute Pro. 4 Wählen Sie in WinRoute Administration das Menü Einstellungen>Schnittstellentabelle Installation und Konfiguration 105 5 Der AOL-Adapter sollte unter den verfügbaren Schnittstellen aufgeführt sein. Klicken Sie auf Eigenschaften einer solchen Schnittstelle und wählen Sie für diese Schnittstelle ''NAT ausführen". Richten Sie Ihren WinRoute-Computer und die Client-Computer gemäß der Checkliste ein (siehe Kapitel zur Checkliste). Hinweis! Dial-On-Demand funktioniert in diesem Fall nicht. Sie müssen die Verbindung zu AOL manuell herstellen. T1- oder LAN-Verbindung Für T1- oder LAN-Verbindungen müssen zwei Netzwerkkarten auf dem WinRoute-Computer installiert sein. Eine Netzwerkkarte führt zum Internet (z. B. Router), die andere zum internen Netzwerk. Führen Sie folgende Schritte aus, um die Verbindung zum Internet herzustellen: 1 Gehen Sie in das Menü Einstellungen->Schnittstellentabelle. 2 Wählen Sie die Netzwerkkarte, die zum Internet führt, klicken Sie auf Eigenschaften und aktivieren Sie ''NAT mit der IP-Adresse dieser Schnittstelle für den gesamten, passierenden Datenverkehr ausführen''. Wenn Sie auf die Schaltfläche Schnittstellentabelle klicken, wird neben der externen Verbindung NAT EIN angezeigt. 3 Überprüfen Sie, dass NAT für die Schnittstelle zum internen Netzwerk NICHT EIN ist (rufen Sie die Eigenschaften dieser Schnittstelle in der Schnittstellentabelle auf). 106 WinRoute Pro 4.1 GE Reference Guide 4 Stellen Sie sicher, dass in den TCP/IP-Eigenschaften der internen Netwerkkarte KEIN Gateway eingerichtet ist (gehen Sie zu den Netzwerkeinstellungen) und dass der Netzwerkkarte eine interne IP-Adresse zugewiesen wurde. 5 Überprüfen Sie, dass der zum Internet führenden Netzwerkkarte die Daten Ihres ISP ordnungsgemäß zugewiesen wurde. Bei einer dynamisch zugewiesenen IP-Adresse lassen Sie die IP-Adresseinstellungen frei. Weitere Netzwerkeinstellungen finden Sie in den entsprechenden Kapiteln, vor allem im Kapitel zur Checkliste . Installation und Konfiguration 107 DirecPC-Verbindung DirecPC verwendet ein Modem (analog, ISDN usw.) oder eine Netzwerkkarte (Ethernet, Token Ring) für die Aufwärtsverbindung, während zum Herunterladen der Daten eine Satellitenschüssel eingesetzt wird. Ihre Internetverbindung wird von DirecPC selbst bereitgestellt. Alternativ können Sie auch den vorhandenen ISP-Dienst für die DFÜ-Verbindung verwenden. Die Daten strömen von Ihrem Computer über das Modem zum DirecPCInternetdienst, wo sie zu ihrem endgültigen Bestimmungsort geroutet werden. Auf dem Rückweg verknüpft DirecPC die Pakete (Daten), die an Ihrem Computer ankommen, mit verschiedenen Daten, um sie über Satellitenschüssel zu routen. WinRoute-Konfiguration Zunächst müssen Sie die gesamte DirecPC-Software und die Komponenten ordnungsgemäß installieren. Anschließend können Sie WinRoute Ihren speziellen Bedürfnissen entsprechend konfigurieren. Für die Aufwärtsverbindung können Sie entweder die DirecPC-Wahlhilfe oder WinRoute-RAS verwenden. Mit WinRoute können Sie von der Dial-On-DemandFunktion profitieren, die Ihnen eine erhebliche Kostenersparnis einbringt. 1. Verwenden der RAS-Leitung für die Aufwärtsverbindung 108 WinRoute Pro 4.1 GE Reference Guide Gehen Sie in das Menü Einstellungen->Schnittstellentabelle. Hier wird die Schnittstelle der RAS-Leitung (Ihr Modem) und die DirecPC-Netzwerkkarte angezeigt. Klicken Sie auf die DirecPC-Netzwerkkarte und klicken Sie auf ''Eigenschaften''. Es werden zwei Registerkarten angezeigt: NAT und DirecPC. Aktivieren Sie auf der Registerkarte "NAT" das Kontrollkästchen "NAT mit dieser Schnittstelle für den gesamten, passierenden Datenverkehr ausführen''. Wählen Sie auf der Registerkarte "DirecPC" line0 für die Aufwärtsverbindung. Geben Sie die Gateway-IP-Adresse ein, die Sie von DirecPC erhalten haben. Installation und Konfiguration 109 3. Klicken Sie auf die RAS-Schnittstelle und klicken Sie auf ''Eigenschaften''. Aktivieren Sie '' NAT mit der IP-Adresse dieser Schnittstelle für den gesamten, passierenden Datenverkehr ausführen". Wählen Sie auf der Registerkarte "RAS" die Verbindung zu Ihrem ISP aus. Geben Sie anschließend Ihren Benutzernamen und das Kennwort ein. Hinweis! Deaktivieren Sie das Kontrollkästchen "Standard-Gateway am RemoteNetzwerk verwenden" in den Eigenschaften des DFÜ-Netzwerkkontos, das erstellt wird, um die Verbindung mit dem ISP herzustellen. Richten Sie diese Option in den TCP/IPEigenschaften Ihrer DFÜ-Schnittstelle ein. 2. Verwenden der DirecPC-Wahlhilfe für den Verbindungsaufbau Sie können, falls verfügbar, die in DirecPC integrierte Wahlhilfe verwenden. Wir empfehlen jedoch, wenn möglich, die WinRoute RAS-Leitung zu verwenden. So verwenden Sie die DirecPC-Wahlhilfe: Wählen Sie das Menü Einstellungen->Schnittstellentabelle. Es werden die Schnittstelle der RAS-Leitung (Ihr Modem) und die Netzwerkkarte von DirecPC angezeigt. Klicken Sie auf die Netzwerkkarte von DirecPC und wählen Sie "Eigenschaften". Es werden zwei Registerkarten angezeigt: NAT und DirecPC. Aktivieren Sie das Kontrollkästchen "NAT mit dieser IP-Adresse der Schnittstelle für den gesamten, passierenden Datenverkehr ausführen" auf der Registerkarte "NAT". 110 WinRoute Pro 4.1 GE Reference Guide Wählen Sie auf der Registerkarte "DirecPC" die Option ''DirecPC-Wählhilfe für Aufwärtsverbindung verwenden". Installation und Konfiguration 111 3. Verwenden der Ethernet-Schnittstelle für die Aufwärtsverbindung: Unter Umständen möchten Sie die Ethernet-Schnittstelle für die Aufwärtsverbindung verwenden. Dies ist in der Regel der Fall, wenn die Aufwärtsverbindung über eine ISDN-Leitung (und Sie über einen ISDN-Router oder ein Modem verfügen) oder über eine V-SAT-Verbindung ( Schüssel mit Ethernet-Adapter) erfolgt. Rufen Sie das Dialogfeld der Eigenschaften der DirecPC-Netzwerkkarte auf. 112 WinRoute Pro 4.1 GE Reference Guide Aktivieren Sie auf der Registerkarte "NAT" das Kontrollkästchen "NAT mit dieser IP-Adresse der Schnittstelle für den gesamten, passierenden Datenverkehr ausführen". Wählen Sie auf der Registerkarte "DirecPC" die Option "Über Schnittstelle" und wählen Sie die Schnittstelle zum Internet. Geben Sie dann das StandardGateway Ihres ISP in das Feld ''GW' ein (z.B. 194.196.1.33). Erhöhen des Datendurchsatzes Um bei der Verbindung mit dem Internet über DirecPC den größtmöglichen Datendurchsatz zu erhalten, verkleinern Sie das TCP-Empfangsfenster auf allen Computern, die DirecPC verwenden: In Windows NT: 1 Gehen Sie zur Registrierung HKEY_LOCAL_MACHINE\SYSTEM\CurrentControlSet\Services\Tcpip\Pa rameters 2 Fügen Sie einen Eintrag mit Namen "TcpWindowSize" zur Registrierung hinzu (falls er besteht, bearbeiten Sie den vorhandenen). Stellen Sie seinen Wert auf "0xBB80" ein. In Windows 95: 1 Gehen Sie zur Registrierung HKEY_LOCAL_MACHINE\System\CurrentControlSet\Services\VxD\MST CP. 2 Fügen Sie einen Eintrag mit Namen "DefaultRcvWindow" zur Registrierung hinzu (falls er besteht, bearbeiten Sie den vorhandenen). Stellen Sie seinen Wert auf "0xBB80" ein. Installation und Konfiguration 113 Sicherheitseinstellu ngen In diesem Abschnitt NAT-Sicherheit ................................................................. 96 NAT- Sicherheitsoptionen................................................. 96 Paketfilter-Einstellungen ................................................... 99 Beispiel für ein Paketfilter-Regelsatz................................ 102 Musterbeispiel Paketfilter-Regelsatz für eingehenden HTTP und FTP 103 Zulassen der Kommunikation an bestimmten Ports .......... 103 Wie Benutzer dazu veranlasst werden, den Proxy-Server zu verwenden 106 114 WinRoute Pro 4.1 GE Reference Guide NAT-Sicherheit WinRoute führt NAT auf der niedrigsten Netzwerk-Protokollschicht aus. Das Programm überprüft den Datenverkehr zwischen dem Treiber der Netzwerkkarte und dem TCP-Stack. Es kontrolliert den Internetdatenverkehr vollständig, indem es sowohl ausgehende als auch eingehende Pakete erfasst. Somit ist maximale Sicherheit gewährleistet. Diese Funktion zeichnet die NAT-Implementierung von WinRoute aus. WinRoute bietet außerdem zusätzliche Sicherheitsfunktionen, wie eine auf Paketfilter basierende Firewall und Anti-Spoofing. Mit NAT von WinRoute ist das gesamte Netzwerk einschließlich des Computers, auf dem WinRoute ausgeführt wird, geschützt. Installation und Konfiguration 115 NAT- Sicherheitsoptionen In den erweiterten Einstellungen von WinRoute Build 20 und höher befindet sich ein NAT-Sicherheitsoptionsmenü, das einen Automatikmodus beinhaltet. Automatikmodus bedeutet, dass WinRoute für bestimmte Arten von Anfragen, Pakete ''verwerfen'' kann, so dass Ihr Netzwerk nach außen unsichtbar erscheint. Eingehende ICMP Echo-Anfragen: Internet Control Message Protocol (ICMP) ist das Protokoll, mit dem man einfach eine Informationsanfrage senden kann ("pinging", Beispiel - ping 206.86.211.32). Wenn ein Computer versucht, den WinRoute-Host zu ''pingen'', bieten die NATSicherheitsoptionen zwei mögliche Reaktionen: Wenn Sie “ ICMP-Echoantwort senden” wählen, erhält der anfragende Computer eine Antwort. Wenn Sie “Anfrage verwerfen (automatische Installation)” wählen, wird das Datagramm verworfen, d. h., es geht während der Übertragung verloren. Die anfragende Partei erhält dann die Nachricht, dass der Ziel-Host nicht unerreichbar ist. Eingehende Pakete ohne Eintrag in der NAT-Tabelle: WinRoute überprüft den gesamten ein- und ausgehenden Datenverkehr des LAN. Unabhängig davon, ob WinRoute NAT an einem bestimmten Paket ausführen soll oder nicht, wird das Paket unächst untersucht und bestimmte Daten wie die PortNummer und die IP-Adresse in die NAT-Tabelle eingetragen. Wenn die Pakete zurückkommen kann WinRoute diese so mit der NAT-Tabelle vergleichen, um zu bestimmen, an wen das Paket zurückgeroutet werden muss. Wenn das Paket nicht initiiert ist, das heißt kein zurückkommendes Paket ist, vergleicht WinRoute es mit der NAT-Tabelle und stellt fest, dass es nicht initiiert ist. Wenn keine Anschlusszuordnungen erstellt sind, kann WinRoute das Paket nicht an einen Teilnehmer im lokalen Netzwerk senden. Mit der Option "abgelehntes Paket senden” wird das Paket an den Absender zurückgesendet mit der Nachricht, dass keine Verbindung erstellt werden konnte. 116 WinRoute Pro 4.1 GE Reference Guide Mit der Option "Paket verwerfen (automatische Installation)" wird das Paket vernichtet und kein Paket zurückgesendet. Auf diese Art und Weise erscheint der WinRoute-Host sowie das entsprechende LAN nicht zu existieren. Eingehende UDP-Pakete: Bei einigen Anwendungen, die das User Datagram Protocol (UDP) verwenden ist es erforderlich, UDP-Pakete an einen zentralen Server zu senden. WinRoute zeichnet die Quelle und den Bestimmungsort aller UDP-Pakete auf, die an den Server geleitet werden, der von der das Paket sendenden Anwendung zugewiesen wurde. In einigen Fällen leitet der Server Ihre IP und den Port an einen anderen Computer weiter, von dem Sie dann ein UDP-Paket mit den angeforderten Informationen erhalten. Auch wenn dieser willkürlich gewählter Computer eine andere IP-Adresse als der Server hat, kann er dennoch UDP-Pakete in Ihr lokales Netzwerk senden, da er die entsprechende IP und den Port kennt. Bleiben wir bei diesem Beispiel. Wenn Sie “kann NAT mit einer beliebigen IP-Ursprungsadresse passieren'' wählen, werden UDP-Pakete durch WinRoute transportiert. Um die Sicherheit zu verbessern, wählen Sie die Option “kann NAT nur passieren, wenn es von der IP-Ursprungsadresse stammt, die beim Versenden des ersten ausgehenden Pakets registriert wurde” wählen. Mit dieser Einstellung können nur UDP-Pakete vom zentralen Server WinRoute passieren. Installation und Konfiguration 117 NAT-Protokolloptionen: Zu den erweiterten Sicherheitsoptionen gehört die Fähigkeit, Daten von Paketen, die in das LAN gelangen ohne von diesem angefordert worden zu sein, zu erfassen. Dies betrifft in der Regel Netzwerke, die Web, FTP, DNS oder eine andere Art von Server hinter WinRoute ausführen. Diese Fähigkeit ist hilfreich, um die Ursache des Problems zu bestimmen. Protokollierung eingehender Pakete ohne Eintrag in die NAT-Tabelle: WinRoute bietet zwei Möglichkeiten, TCP-Pakete zu protokollieren, die nicht in der NAT-Tabelle enthalten sind. Wenn Sie "nur Pakete mit SYN-Flag" (synchronisieren) protokollieren möchten, wird das TCP-Paket nur protokolliert, wenn eine Verbindung zwischen dem Absender und dem Empfänger hergestellt wurde. Mit der Option "alle TCP-Pakete" werden alle eingehenden TCP-Pakete protokolliert, und zwar unabhängig davon, ob eine Verbindung erstellt wurde. Da die UDP-Pakete keine Flags verwenden, werden alle nicht initiierten UDP-Pakete protokolliert, sofern Sie UDP-Pakete protokollieren möchten. Protokollieren in eine Datei oder ein Fenster: Wenn Sie “In Sicherheitsfenster protokollieren” auswählen, können Protokollinformationen in der WinRoute-Anwendung Administration anzeigen, indem Sie "Protokolle anzeigen" und "Sicherheitsprotokoll" wählen. Wenn Sie "Protokollieren in eine Datei" auswählen, speichert WinRoute die Protokollinformationen in das Sicherheitsprotokoll im Protokollordner von WinRoute Pro (in der Regel c:/Program Files/WinRoute Pro/Logs) 118 WinRoute Pro 4.1 GE Reference Guide Installation und Konfiguration 119 Paketfilter-Einstellungen Die Konfiguration des Paketfilters der Firewall von WinRoute Pro ist sehr einfach. Allerdings muss man dazu die Logik verstehen, die hinter der in WinRoute verwendeten Paketfilterfunktion steht. Dennoch ist ein gutes Verständnis der hinter der Paketfilter-Funktion stehenden Logik, wie diese in WinRoute angewandt wird, erforderlich. Für die einzelnen Schnittstellen festgelegte Regeln Benutzer können separate Sicherheitsregeln für individuelle Computerschnittstellen festlegen. Dies ist eine wichtige Funktion bei der Verwaltung von Netzwerken mit mehreren Segmenten. Im folgenden Beispiel ist ein Netzwerk dargestellt, das: jeder Person im Internet erlaubt, auf den Webserver innerhalb des Netzwerks zuzugreifen. es nur bestimmten Personen innerhalb der vordefinierten Adressgruppe mit der Bezeichnung "Travellers" erlaubt, auf den PPTP-Server innerhalb des Netzwerks zuzugreifen, um in das Netzwerk zu gelangen. 120 WinRoute Pro 4.1 GE Reference Guide Unterschiedliche Regeln für ausgehende und eingehende Pakete WinRoute wendet spezielle Regeln für ausgehende und eingehende Paket an. Innerhalb von WinRoute wird eine Tabelle für jede Schnittstelle erstellt. In dieser Tabelle werden sowohl die eingehenden als auch die ausgehenden Pakete erfasst. Mit anderen Worten, jedes Paket erhält zwei Einträge, einen für "ausgehend" und einen für "eingehend". Was bedeutet AUSGEHENDES/EINGEHENDES Paket? In WinRoute wird die Engine als Zentrum des gesamten Systems betrachtet. Dies bedeutet, dass alle Pakete, die WinRoute verlassen, AUSGEHENDE Pakete sind, und zwar unabhängig davon, ob sie in das Internet oder in das LAN gesendet werden. Ebenso werden alle Pakete, die ZUM WinRoute-Computer geleitet werden, als EINGEHEND angesehen, unabhängig davon, woher sie kommen. Dies muss beim Festlegen der Sicherheitsregeln beachtet werden. Anwendung der Regeln Von OBEN nach UNTEN Die Regeln werden in einer Liste festgelegt und von oben nach unten angewandt. Wenn ein Paket an der Schnittstelle ankommt, wird es auf die in der Liste vorhandenen Regeln hin überprüft. Die Prüfung beginnt mit der ganz oben stehenden Regel und endet mit der Regel ganz unten. Treffen die Regeln auf das Paket zu, wird die Regel angewandt und die nachfolgenden werden ignoriert. Regeln können auf Folgendes angewandt werden: einzelne Benutzer einen IP-Adressbereich Installation und Konfiguration 121 eine benutzerdefinierte Gruppe von IP-Adressen (um eine Gruppe von Benutzern festzulegen, sehen Sie im Referenzteil dieses Handbuches nach) das gesamte Subnet oder Netzwerk Regeln können in einer vordefinierten Zeitzone angewandt werden In einigen Fällen kann es nützlich sein, spezielle Regeln während der Bürozeiten und andere Kriterien für den Zugriff in der Zeit nach Büroschluss anzuwenden. Sie können auch bestimmten Benutzern den Zugang während der Mittagspause gestatten und ihn während der Arbeitszeit auf bestimmte Internetressourcen beschränken. Beispiel Vollständige Kontrolle des Benutzerzugangs: Der Netzwerkadministrator möchte, dass Benutzer Zugriff auf Ihr Netzwerk erhalten. Bei vielen Netzwerkinstallationen werden Web- oder FTP-Server hinter dem WinRouteSystem ausgeführt, die öffentlichen Zugriff erfordern. Im oben genannten Fall würde man die Regeln für eingehende Pakete in der folgenden Reihenfolge einstellen. 1. Pakete, die an Port 80 gehen, von jedem Host zulassen. 2. Pakete, die an Port 21 gehen, von jedem Host zulassen. 3. Alle Pakete ablehnen. 122 WinRoute Pro 4.1 GE Reference Guide Wenn das ankommende Paket der Regel 1 oder 2 entspricht, wird das Paket durchgelassen und Regel 3 wird nicht angewandt. Entspricht das Paket Regel 1 oder 2 nicht, wird es abgelehnt. Installation und Konfiguration 123 Beispiel für ein Paketfilter-Regelsatz Regeln für eingehende Pakete (vergewissern Sie sich, dass sie dieser Reihenfolge entsprechen) Protokoll Ursprung Ziel UDP Jede beliebige Adresse, Jede beliebige Adresse, ICMPTypen Aktion Protokollieren Zulassen Port > 1023 Port = 53 TCP Jede beliebige Adresse, jeder beliebige Port Jede beliebige Adresse, ICMP Jede beliebige Adresse Jede beliebige Adresse IP Jede beliebige Adresse Jede beliebige Adresse Eingerichtetes TCP erlauben Port > 1023 EchoAntwort Zugriff erlauben Verwerfen in Fenster Hinweis: Diese letzte "Cleanup-Regel" greift in jedes Tool zur Paketüberwachung des Netzwerks ein, das auf diesem Host verwendet wird. 124 WinRoute Pro 4.1 GE Reference Guide Musterbeispiel Paketfilter-Regelsatz für eingehenden HTTP und FTP Protokoll Ursprung Ziel TCP Jede beliebige Adresse, jeder beliebige Port TCP TCP ICMPTypen Aktion Protokollie ren Bes [dieser Host], Port = 80 Zugang erlauben (optional) Erm HT auf Jede beliebige Adresse, jeder beliebige Port [dieser Host], Port = 21 Zugang erlauben (optional) Erm Ko die Jede beliebige Adresse, jeder beliebige Port [dieser Host], Port = 20 Zugang erlauben (optional) Erm FTP die pas Öff nic Zulassen der Kommunikation an bestimmten Ports Sie möchten folgende Regeln anwenden: maximale Sicherheit Zugriff auf Ihren Web-Server erlauben Installation und Konfiguration 125 Kommunikation mit Ihrem SMTP-Server erlauben Abholung von E-Mail aus dem Internet über Ihren Mail-Server erlauben Zugriff auf Ihren FTP-Server erlauben Maximale Sicherheit Eingehend (Registerkarte) Protokoll: TCP, alle eingehenden Pakete ablehnen Quell-IP - Beliebig Ziel-IP - Beliebig Quell-Port - Beliebig Ziel-Port - Beliebig Diese Regel ist unter den an der Schnittstelle verfügbaren Regeln immer die niedrigste. Zugriff auf Ihren Web-Server erlauben Eingehend (Registerkarte) Protokoll: TCP Quell-IP - Beliebig Ziel-IP - IP- Adresse des Webservers Quell-Port - Beliebig Ziel-Port - 80 Zugriff auf Ihren FTP-Server von bestimmten Adressen aus dem Internet erlauben. Eingangs-Tab Protokoll: TCP Source- IP -Jede Destination- IP - IP-Adresse des FTPServers Source- Port - Jeder Destination- Port - 21 126 WinRoute Pro 4.1 GE Reference Guide Source- IP -Jede Destination- IP - IP-Adresse des FTPServers Source- Port - Jeder Destination- Port - 20 Ihrem SMTP-Server nur die Kommunikation mittels Ihres Relay-SMTPServers erlauben (beim ISP) Eingehend (Registerkarte) Protokoll: TCP Quell-IP - Relay-SMTP-Server des ISP Ziel-IP - IP-Adresse des SMTP- Servers in Ihrem LAN Quell-Port - Beliebig Ziel-Port - 25 Ausgehend (Registerkarte) Quell-IP - Ihr SMTP-Server Ziel-IP - IP-Adresse des SMTP Servers beim ISP Quell-Port - Beliebig Ziel- Port - 25 Ermöglicht es Ihnen, E-Mails aus dem Internet bei Ihrem Mail-Server abzuholen. Eingehend (Registerkarte) Quell-IP - Ihr SMTP-Server Ziel-IP - IP- Adresse des SMTP-Servers Ihres LAN Quell-Port - Beliebig Ziel-Port - 110 Installation und Konfiguration 127 128 WinRoute Pro 4.1 GE Reference Guide Wie Benutzer dazu veranlasst werden, den ProxyServer zu verwenden Unter Umständen empfiehlt es sich, den integrierten PROXY-Server von WinRoute zu verwenden. Dies ist hilfreich, wenn Sie die Aktivitäten der Benutzer beim Zugriff auf Webseiten überwachen möchten, für den Client-Zugriff auf bestimmte Websites Einschränkungen anwenden möchten oder wenn Sie möchten, dass diese das Cache verwenden. Hinweis! Sie können Paketfilter verwenden, um den Datenverkehr im Netz zu kontrollieren; einfacher ist es jedoch, den eingebauten Proxy-URL-Filter einzusetzen, da dieser die Domänennamen auflöst. So müssen Sie nur den URL statt der zugeordneten IP-Adresse eingeben. Einstellungen Sie müssen zwei Sicherheitsregeln für ausgehende Pakete erstellen: 1. Ausgehende Pakete mit Ziel-Port 80 und der Quell-IP des WinRoute-Host zulassen. 2. Alle ausgehenden Pakete mit Ziel-Port 80 ablehnen. Die Regeln müssen exakt in der oben erläuterten Reihenfolge angewandt werden. WinRoute wendet sie von oben nach unten an. Die Regeln auf der Basis ''wer zuerst kommt mahlt zuerst'' angewandt, d. h., eingehende Pakete werden von oben nach unten mit den Regeln verglichen, wobei die erste Regel oben und letzte Regel unten steht. Die erste Regel, die der Paketbeschreibung entspricht, wird angewandt, während die anderen Regeln ignoriert werden. So konfigurieren Sie die Regeln: 1. Rufen Sie in WinRoute Administrator das Menü Einstllungen=>Erweitert=>Paketfilter auf. Klicken Sie auf die Registerkarte "Ausgehend". 2. Doppelklicken Sie auf Ihre externe (Internet-) Schnittstelle. Die Liste der Regeln oder ''Keine Regel'' wird angezeigt. Installation und Konfiguration 129 3. Klicken Sie auf die Schaltfläche Hinzufügen, um ein neue Regel hizuzufügen, die den WinRoute-Host befähigen, Verbindungen mit Webservern an Port 80 herzustellen. Ausgewähltes Protokoll: TCP Quell-Typ: Host IP- Adresse: externe Adresse Ihrer WinRoute-Firewall (e.g. 204.23.43.26) Ziel-Port: Gleich (=) 80, wählen Sie unter "Aktion" "zulassen". 4. Klicken Sie erneut auf die Schaltfläche Hinzufügen, um eine weitere Regel hinzuzufügen, mit der alle anderen TCP-Verbindungen mit Port 80 abgelehnt werden. Ausgewähltes Protokoll: TCP Quell-Typ: Beliebig Ziel-Port:Gleich (=) 80 Aktion: Ablehnen. Wenn Sie Versuche protokollieren möchten, aktivieren Sie das Kontrollkästchen "In Datei protokollieren". 130 WinRoute Pro 4.1 GE Reference Guide Hinweis: Wenn Sie zusätzliche Regeln konfigurieren, denken Sie daran, diese von OBEN nach UNTEN zu erstellen. Installation und Konfiguration 131 Einrichtung des MAIL-Servers In diesem Abschnitt Mail-Benutzer.................................................................... 109 E-Mail-Versand an andere Benutzer von WinRoute innerhalb Ihres Netzwerks ........................................................................................... 110 Authentifizierung............................................................... 110 E-Mail-Versand in das Internet ......................................... 111 Aliasnamen ........................................................................ 112 Zeitplan für den E-Mail-Austausch ................................... 114 Empfang von E-Mail ......................................................... 115 Softwareeinstellungen für den E-Mail-Client ................... 120 132 WinRoute Pro 4.1 GE Reference Guide Mail-Benutzer Es bestehen einige Regelungen bezüglich der Benutzer, der E-Mail-Adressen und der Mailboxes in WinRoute. Ein Benutzer = Eine Mailbox... Jeder Benutzer kann eine Mailbox erstellen. Die Mailbox enthält den Namen des Benutzers. Für den Fall, dass Sie in WinRoute eine Internetdomäne registriert und eingetragen haben, ist die E-Mail-Adresse automatisch Benutzer@Domäne.com. Ein Benutzer = Mehrere Adressen Sie können Aliasnamen festlegen, um verschiedene E-Mail-Adressen zu verwenden und allgemeine Postfächer wie Verkauf@...., Support@...., Info@.... einzurichten. Es gibt praktisch unendlich viele Kombinationsmöglichkeiten. Um Benutzer hinzuzufügen: 1 Gehen Sie in das Menü Einstellungen=>Konten 2 Fügen Sie Benutzer hinzu 3 Gruppieren Sie falls nötig Benutzer in Gruppen. Beispiel: Das Unternehmen hat die Domäne brutus.com. Der Benutzer Thomas hat die EMail-Adresse [email protected]. Bezüglich anderer Adressoptionen siehe Aliasnamen. Hinweis: Die Mailboxen werden in einem separaten Verzeichnis abgelegt, und zwar in der Regel in c:/Programmordner/WinRoute/Mail. Sie werden physisch erstellt, NACHDEM die erste E-Mail eingegangen ist. Installation und Konfiguration 133 E-Mail-Versand an andere Benutzer von WinRoute innerhalb Ihres Netzwerks Um E-Mails an andere Benutzer innerhalb Ihres LAN zu senden, verwenden Sie den WinRoute Benutzernamen des Empfängers und nicht seine vollständige Internet-E-Mail-Adresse. Beispiel: Der Name des Empfängers ist Thomas und seine vollständige E-MailAdresse lautet [email protected]. Es reicht, wenn Sie nur Thomas in das Feld An: der E-Mail-Nachricht eingeben. Thema Aliasnamen: Wenn Sie die vollständige E-Mail-Adresse eines lokalen Benutzers eingeben, wird die Nachricht durch das Internet transportiert, d. h. zum Relay-SMTP-Server von WinRoute und dann zurück zu WinRoute. Um dies zu verhindern, müssen Sie Aliasnamen spezifizieren. Denken Sie daran! Sie müssen den WinRoute-PC als ausgehenden Mail-Server einrichten (STMP). Authentifizierung Authentifizierung Einige ISPs führen bei eingehender E-Mail eine Authentifizierungsprüfung durch, um Spamming zu vermeiden. In diesem Fall müssen Sie Ihrem ISP die entsprechenden Informationen zur Verfügung stellen. 1. Gehen Sie in das Fenster Mail -Server->Register Erweitert. 2. Geben Sie den gewünschten Host-Namen in das Feld für den Internet-HostNamen ein. Üblicherweise ist dies der Name des Computers, der mit dem Internet verbunden ist, z. B. host.isp.com. 134 WinRoute Pro 4.1 GE Reference Guide E-Mail-Versand in das Internet Sie können WinRoute als Ihren SMTP-Server für ausgehende E-Mail verwenden. WinRoute sendet E-Mails über den Relay- SMTP- Server Ihres ISP anwenden anstatt über MX-Record. Mit anderen Worten, alle ausgehenden E-Mails werden über den von Ihnen eingebenen Mail-Server versendet (in der Regel ist dies der Mail-Server Ihres ISP). Dasselbe gilt für Ihre E-Mail-Clients, d. h. der WinRoute Mail-Server kann als deren SMTP-Server fungieren. So richten Sie den Relay-SMTP-Server für ausgehende Mails ein: 1 Gehen Sie in das Menü Einstellungen=>Mail-Server Installation und Konfiguration 135 2 Geben Sie den ausgehenden Mail-Server Ihres ISP in das Feld für den RelaySMTP-Server ein. 136 WinRoute Pro 4.1 GE Reference Guide Authentifizierung Einige ISPs führen bei eingehender E-Mail eine Authentifizierungsprüfung durch, um Spamming zu vermeiden. In diesem Fall müssen Sie Ihrem ISP die entsprechenden Informationen zur Verfügung stellen. 1. Gehen Sie in das Fenster Mail Server->Register Erweitert. 2.Geben Sie den gewünschten Host- Namen in das Feld für den Internet-HostNamen ein. In der Regel ist dies der Name des Computers, der mit dem Internet verbunden ist, z. B. host.isp.com. Installation und Konfiguration 137 Aliasnamen Aliasnamen werden in WinRoute verwendet, um Benutzern von WinRoute zusätzliche Adressen zuzuweisen sowie für die Substitution von E-Mail-Adressen. Aliasnamen bieten folgende Möglichkeiten: Benutzern mehrere Adressen zuweisen Mehreren Benutzern eine E-Mail-Adresse zuweisen Einer Gruppe von Benutzern eine E-Mail-Adresse zuweisen Einer Gruppe mehrere Adressen zuweisen Beispiel: Das Beispiel zeigt, dass die Möglichkeiten unerschöpflich sind. Das Unternehmen verfügt über 2 Domänen: Unternehmen.com Unternehmen2.com Der Benutzer Thomas soll E-Mail empfangen für: [email protected] [email protected] [email protected] [email protected] 138 WinRoute Pro 4.1 GE Reference Guide Die E-Mail für [email protected] soll auch an die Gruppe [Verkauf] gesendet werden. Lösung: 1. Gehen Sie in das Menü Einstellungen=>Mail-Server=>Register Aliasnamen. 2. Fügen Sie folgende Aliasnamen hinzu: thomas* sendet an Thomas Mit diesem Alias wird die gesamte E-Mail aus dem Internet, bei der Thomas als Empfänger auftaucht, geliefert. D.h., Mails an [email protected] werden ebenso dem Benutzer Thomas zugestellt wie Mails an [email protected] werden dem Benutzer zugestellt. Dies verhindert auch, dass E-Mails, die von lokalen Benutzern an den Empfänger [email protected] gesendet werden, durch das Internet transportiert werden. Sie werden direkt an das Postfach von Thomas in WinRoute gesandt. Verkauf sendet an Thomas E-Mails werden an Verkauf@…….. werden an den Benutzer Thomas gesendet. Support sendet an Thomas E-Mails werden an Support@…… werden an Thomas gesendet. Verkauf sendet an [Verkauf] E-Mails an Verkauf@…. werden an alle Mitglieder der Gruppe [Verkauf] gesendet. Installation und Konfiguration 139 Zeitplan für den E-Mail-Austausch Mit dem Zeitplan in den Einstellungen des Mail-Servers können Sie folgende Optionen festlegen: reguläre Zeitintervalle, in denen die E-Mail bei Ihrem ISP abgefragt wird (POP3 oder SMTP unter Verwendung von ETRN) Versandregeln für E-Mail Zeitintervalle, wann die Regeln Gültigkeit haben. Sie können diese Intervalle im Menü Einstellungen->erweitert->Zeitintervalle vorab festlegen. 140 WinRoute Pro 4.1 GE Reference Guide Sie können angeben, ob Sie ausgehende E-Mail sofort versenden möchten, nachdem diese auf dem Mail-Server angekommen sind, oder innerhalb eines bestimmten Zeitraums. Sie können auch festlegen, ob der E-Mail-Server bei vorhandener neuer ausgehender E-Mail hinauswählen soll oder nicht. Wenn Sie diese Option wählen, stellt der Mail-Server von WinRoute jedesmal, wenn einer der Benutzer eine neue E-Mail versendet, eine Verbindung her. Für den Empfang von Nachrichten können Sie eine genaue Zeit angeben wann wann Sie Ihre E-Mail abholen möchten. Durch Kombinieren verschiedener Regeln lässt sich die Abholung Ihrer E-Mail so effizient wie möglich gestalten. 1 Gehen Sie in das Menü Einstellungen->Mail-Server->Zeitplan 2 Geben Sie die gewünschten Optionen an und fügen Sie neue Regeln für die EMail hinzu. Installation und Konfiguration 141 Hinweis! Regeln für die "Zeitintervalle" müssen im Menü Einstellungen->Erweitert>Zeitintervalle festgelegt werden. Empfang von E-Mail In diesem Abschnitt Sie haben eine Domain (SMTP)........................................ 116 Mehrere Domains .............................................................. 118 Sie haben eine dem POP3-Konto zugewiesene Domain ... 118 E-Mail empfangen - Sie haben mehrere Mailboxes bei Ihrem ISP 119 142 WinRoute Pro 4.1 GE Reference Guide Sie haben eine Domain (SMTP) WinRoute's Ma-Server ist voll SMTP1 / POP32 kompatibel. Sie können Ihre eigene registrierte Internet-Domain haben und E-Mail über SMTPempfangen und/oder WinRoute könnte E-Mail automatisch vom POP3-Konto Ihres ISP abholen. Wenn Sie eine Internet-Domain für Ihre externe (öffentliche) IP-Adresse registriert haben, kann WinRoute E-Mail mit dem SMTP-Protokoll empfangen. 1 SMTP (Simple Mail Transfer Protocol) wird für die direkte Kommunikation zwischen den Mail-Servern (wie dem Mail-Server in WinRoute und den MailServer Ihres ISP) verwendet und dazu, E-Mail über Ihre E-Mail-Client-Software zu verschicken. SMTP ist ein ''Einbahn''-Protokoll - d. h., E-Mail kann vom MailServer gesendet oder empfangen werden, es ist aber nicht möglich, E-Mail bei einem anderen Mail-Server abholen, der dieses Protokoll verwendet. SMTP-Protokoll ist ein TCP-Protokoll, das an Port 25 ausgeführt wird. Wenn Sie auf dieses Protokoll mit dem Mail-Server, der hinter oder am WinRouteComputer ausgeführt wird, zugreifen möchten (um anderen Mail-Servern zu erlauben, Ihnen E-Mail zu senden oder um diesen Mail-Server für Ihre ausgehende E-Mail zu verwenden, wenn Sie sich in Ihrem LAN befinden), müssen Sie die Anschlusszuordnung für das TCP-Protokoll durchführen, Port 25 gesendet an private IP-Adresse des PCs, an dem der Mail-Server ausgeführt wird. 2 POP3-Protokoll wird meistens von E-Mail-Client-Software verwendet, um die E-Mail von den Postfächern der mit POP3 kompatiblen Mail-Servern abzuholen. Auch der Mail-Server von WinRoute verfügt über eine solche Funktion, d. h., er kann die E-Mail automatisch bei jedem mit POP3 kompatiblen Mail-Server abholen und diese weiter an die Postfächer lokaler Empfänger verteilen. POP3-Protokoll ist ein TCP-Protokoll, das an Port 110 ausgeführt wird. Wenn Sie auf diesen Protokoll-Mail-Server zugreifen möchten, der hinter oder auf dem WinRoute-Computer ausgeführt wird, (um Ihre E-Mail AUS dem Internet abzuholen), müssen Sie die Anschlusszuordnung für das TCP- Protokoll durchführen, Port 110 gesendet an private IP-Adresse des PCs, der den MailServer ausführt. Installation und Konfiguration 143 Vergessen Sie nicht den Port 25 des TCP-Protokolls der privaten IP-Adresse Ihrer WinRoute +++-box zuzuordnen! Andernfalls wird es dem SMTP-Protokoll nicht ermöglicht, durch die NAT von WinRoute zu laufen! Ihrer Internetverbindung entsprechend ziehen Sie Folgendes in Betracht: 1 Sie haben eine ständige Verbindung Hier sind keine speziellen Einstellungen erforderlich. Es werden lediglich die Domain(s) eingetragen. 2 Sie haben eine DFÜ- oder ISDN-Verbindung (ETRN Command) Falls Sie keine ständige Verbindung haben, wird Ihre E-Mail temporär bei Ihrem ISP gespeichert. Die E-Mail wird übertragen, wenn eine Verbindung besteht. Einige ISPs verlangen, dass ein ETRN3-Command verwendet wird, um E-Mail abzufragen. Der Mail-Server von WinRoute unterstützt den ETRN-Command. Sie können die Option im Register Allgemein des Dialogfeldes des Mail-Servers aktivieren. 3 ETRN ist ein vom SMTP-Server verwendeter Befehl, um eine Zeitverlängerung herzustellen/zu vereinbaren. Nachdem der SMTP-Server eine Verbindung hergestellt hat, sollte dieser eine Anfrage für SMTP-Mail ausführen. Der ETRN-Befehl wird überall dort verwendet, wo ein SMTP-Server nicht 24 Stunden ''online'' ist und die E-Mail für solche Server in einem Zwischenspeicher eines anderen SMTP-Servers gespeichert werden muss. 144 WinRoute Pro 4.1 GE Reference Guide Falls notwendig, können Sie einen ETRN Zeitüberschreitungsintervall festlegen (gehen Sie in das Register Erweitert). Zeitüberschreitung des ETRN-Commands Dieser Eintrag spezifiziert, wie viele Male der SMTP-Server von WinRoute eine Anfrage an SMTP-Mail richten soll, nachdem eine Verbindung erstellt wurde. Installation und Konfiguration 145 Mehrere Domains Mehrere Domains Ihrer Internetverbindung können mehrere Domains zugewiesen sein. Falls Sie mehrere Domains haben, geben Sie alle im Menü Einstellungen=>MailServer=>Register Allgemein ein, und trennen Sie diese durch einen Strichpunkt. Relevante Themen im Bezug auf mehrere Domains: Sie können Ihrem Netzwerk mehrere Domains auf zwei Arten zuweisen: 1 Jede Domain wird mit der eigenen IP-Adresse assoziiert. In diesem Szenarium müssen Sie mehrere öffentliche IP-Adressen der Schnittstelle zuordnen, die von WinRoute für die Internetverbindung verwendet wird. Dann verwenden Sie zahlreiche Einstellungen für die Anschlusszuordnung - eine für jede IP-Adresse - mit derselben DestinationIP-Adresse des WR-Computers. 2 Alle Domains sind mit einer IP-Adresse assoziiert. Hier sind keine anderen Einstellungen erforderlich als dass für das TCPProtokoll an Port 25 zur IP-Adresse Ihres WinRoute-Computers eine Anschlusszuordnung eingerichtet wird. 146 WinRoute Pro 4.1 GE Reference Guide Sie haben eine dem POP3-Konto zugewiesene Domain Sie können mit Ihrem ISP vereinbaren, dass die gesamte E-Mail für Ihre Domain in ein einziges Konto eingeht. WinRoute kann ein solches Konto überprüfen, die Nachrichten abholen und diese automatisch auf die Mailboxes Ihrer lokalen Benutzer verteilen. Beispiel Ihr ISP hat eine Mailbox [email protected] eingerichtet. Sie können die Domain Unternehmen.com haben, allerdings geht die gesamte E-Mail für Ihre Domain([email protected], john@Domäne.com) in Ihrer Mailbox [email protected] beim ISP ein. 1 Gehen Sie in das Menü Einstellungen=>Mail-Server=>Remote-POP3, fügen Sie ein neues Konto hizu und geben Sie die Details ein. Installation und Konfiguration 147 2 Im Feld "Senden an:" wählen Sie "Kriterien auswählen" 3 Aktivieren Sie die Schaltfläche Kriterien auswählen und fügen Sie ein neues Kriterium hinzu. WinRoute wird die E-Mail auf der Basis der E-Mail-Adresse des Empfängers, Senders oder des Betreffs zustellen. 4 Wählen Sie im selben Dialogfeld einen Benutzer oder eine Gruppe von Benutzern aus, an die die E-Mail gesendet werden soll. 148 WinRoute Pro 4.1 GE Reference Guide E-Mail empfangen - Sie haben mehrere Mailboxes bei Ihrem ISP WinRoute ist in der Lage verschiedene Konten bei den verschiedenen ISPs zu überprüfen, und automatisch die erhaltene E-Mail an die lokalen Empfänger senden. 1 Gehen Sie in das Menü Einstellungen=>Mail-Server=>Remote-POP3, fügen Sie ein neues Konto hinzu und geben Sie die entsprechenden Details ein. 2 Im Feld für "Senden an:" wählen Sie den Empfänger oder die Gruppe von Empfängern aus. Installation und Konfiguration 149 Softwareeinstellungen für den E-Mail-Client In diesem Abschnitt WinRoute Mail-Server ...................................................... 120 Wie Sie den Mail-Server von WinRoute umgehen ........... 121 150 WinRoute Pro 4.1 GE Reference Guide WinRoute Mail-Server E-Mail über den Mail-Server von WinRoute Um den Mail-Server von WinRoute zu verwenden, müssen Sie Ihre E-Mail-ClientSoftware konfigurieren. Der WinRoute-Computer wird als Mail-Server für eingehende und ausgehende Mail fungieren. Daher müssen Sie den Namen des WinRoute-Computer in das richtige Feld Ihrer E-Mail-Software eingeben. Wenn Sie Schwierigkeiten haben, Mail zu senden oder zu empfangen, empfehlen wir, die IP-Adresse anstelle des Computernamens einzugeben, bevor Sie weitere Nachforschungen anstellen. Manchmal liegt das Problem in der DNS-Auflösung in Ihrem lokalen Neztwerk. Es kann so aussehen, als ob Sie den WinRoute DNSServer nicht verwenden. Beispiel: Der WinRoute Mail-Server wird an einem Computer ausgeführt, der über eine automatisch zugewiesene öffentliche IP-Adresse verfügt oder über eine private IP-Adresse mit 192.168.1.1. Der Name des Computers ist Hamilton (siehe +++Systemsteuerung zur Neztwerkkontrolle). Sie können entweder HAMILTON oder 192.168.1.1 in die Felder des MailServers für eingehende (POP3) oder ausgehende (SMTP) Mail in Ihrer E-MailSoftware eingeben. Installation und Konfiguration 151 Wie Sie den Mail-Server von WinRoute umgehen Es kann sein, dass Sie den Mail-Server von WinRoute umgehen möchten, und EMail direkt mit einen E-Mail-Client über den Mail-Server Ihres ISP empfangen oder senden wollen. In diesem Fall geben Sie bitte den richtigen Namen des Mail-Servers Ihres ISP in den Einstellungen für ausgehende und eingehende Mail ein. Hiweis! Stellen Sie Ihre E-Mail-Client-Software nicht so ein, dass der Proxy verwendet wird! Sie müssen die NAT von WinRoute für den Internetzugang verwenden, und Ihre 152 WinRoute Pro 4.1 GE Reference Guide Client-Software so einrichten, dass direkter Zugriff auf das Internet besteht. Wenn es Ihnen nicht möglich ist, den Austausch von E-Mail zu bewerkstelligen, bedeutet dies, dass NAT nicht richtig konfiguriert ist. Gehen Sie nach der Checkliste vor, um NAT richtig zu konfigurieren! Einsatzbeispiele 153 KAPITEL 3 EINSATZBEISPIELE In diesem Kapitel IPSEC-, NOVELL- und PPTP VPN-Lösungen................ 124 DNS -Lösung ..................................................................... 133 Ausführen von WWW-, FTP-, DNS- und Telnet-Servern hinter WinRoute FTP-Aspekte unter Verwendung Nicht-Standart-Ports .... 144 Spezielle Netzwerke .......................................................... 147 Verbinden mehrerer Netzwerke......................................... 149 Multiport-Ethernet-Adapter............................................... 158 VMWare ............................................................................ 161 IPSEC-, NOVELL- und PPTP VPN-Lösungen................ 124 DNS -Lösung ..................................................................... 133 Ausführen von WWW-, FTP-, DNS- und Telnet-Servern hinter WinRoute FTP-Aspekte unter Verwendung Nicht-Standart-Ports .... 144 Spezielle Netzwerke .......................................................... 147 Verbinden mehrerer Netzwerke......................................... 149 Multiport-Ethernet-Adapter............................................... 158 VMWare ............................................................................ 161 139 139 154 WinRoute Pro 4.1 GE Reference Guide IPSEC-, NOVELLund PPTP VPNLösungen In diesem Abschnitt IPSEC VPN ....................................................................... 124 Novell Border Manager VPN ............................................ 128 Ausführen eines PPTP-Servers hinter NAT ...................... 130 Beispiele für PPTP-Lösungen ........................................... 131 PPTP-Clients hinter NAT ausführen ................................ 132 IPSEC VPN WinRoute Pro 4.1 unterstützt IPSEC im so genannten "Tunnel-Modus". Der "Tunnel-Modus" sollte jeden IPSEC-Client unterstützen, mit dem die TransportIP-Adresse verändert werden kann. Hinweis: WinRoute unterstützt keine Checkpoint Secure Remote VPN-ClientSoftware. WinRoute-Einstellungen: Zugeordneten Port für ESP erstellen: Protokoll: ungleich 50 Überwachungs-IP: <nicht spezifiziert> Ziel-IP: die private IP-Adresse des Client-PC Einsatzbeispiele 155 Wir empfehlen darüber hinaus, einen zugeordneten Port für IKE zu erstellen. Dies ist nicht notwendig, wenn die Kommunikation VON hinter WinRoute aus zum Internet initiiert wird. Manche Implementierungen von ISPC könnten jedoch folgende Einstellung erfordern: IKE-Anschlusszuordnung: Protokoll: UDP Überwachungs-IP: <nicht spezifiziert> Überwachungs-Port: 500 Ziel-IP: die private IP-Adresse des Client-Computers Ziel-Port: 500 156 WinRoute Pro 4.1 GE Reference Guide Mehrfachsitzungen von IPSEC simultan ausführen Wenn mehrere IPSEC-Clients vorhanden sind, müssen Sie für jeden Client eine separate IP-Adresse verwenden. Hinweis: WinRoute NAT lässt so viele Clients passieren, wie Sie möchten, sofern die Verbindung VOM lokalen Netzwerk aus initiiert wird und jeder Client eine IP-Adresse verwendet, die der externen Schnittstelle von WinRoute zugewiesen ist. Allgemeine Informationen zu IPSEC IPSec ist ein Sicherheitsprotokoll zur Verschlüsselung, mit dem die Kommunikation zwischen zwei Computern sicher gestaltet wird. IPSec verwendet entweder AH (Authentification Header) oder ESP (Encapsulating Security Payload). AH verifiziert nur die Identität des Senders und den Inhalt des Pakets. Daten werden nicht verschlüsselt. ESP vershlüsselt die Daten. Es ermöglicht die Verwendung des sogenannte ''Tunnel-Modus'', der dem PPTP-Protokoll ähnelt. Das Paket beinhaltet dann den IP-Header (für den Transport erforderlich), der nicht verschlüsselt ist, und den Datenteil, der das gesamte, verschlüsselte Orginalpaket enthält. Das Protokoll-IKE (mitunter als ISAKMP bezeichnet) wird für die Echtheitsbestätigung verwendet (Austausch von Sicherheitsschlüsseln). IKE wird am UDP-Protokoll Port 500 ausgeführt. Dieser Port wird als Quell- und Zielanschluss verwendet. AH verwendet Protokoll 51, ESP das Protokoll 50. IPSec kann weiterhin mit der gesamten Zertifikatstelle kommunizieren, wenn Protokolle verwendet werden, die nicht in NAT eingreifen. Das Protokoll 50 wird automatisch in WinRoute integriert, so dass keine Anschlusszuordnung notwendig ist. Die einzige Voraussetzung, um eine Verbindung automatisch herzustellen, wäre dann die Initialisierung der Verbindung VOM lokalen Neztwerk aus. Einsatzbeispiele 157 Die meisten Anbieter von IPSec verwenden den Algorithmus MD5 und SHA1 für die Echtheitsbestätigung und DES, 3DES und Blowfish für die Verschlüsselung. IPSec ist nicht eng mit einem speziellen Algorithmus verbunden, so dass die Lösungen verschiedener Anbieter inkompatibel sein könnten. 158 WinRoute Pro 4.1 GE Reference Guide Novell Border Manager VPN Verwenden von WinRoute Pro in Verbindung mit Novell BorderManager VPN (IPSEC) Dieses Dokument beschreibt das Setup, mit dem ein lokales Netzwerk, das NAT anwendet, so verbunden werden kann, dass eine IP-Adresse, die vom ISP an ein entferntes Netzwerk geliefert wird, welches Novell BorderManager Enterprise Server für die VPN-Konnektivität verwendet, gemeinsam genutzt wird. Gemäß der README.TXT Datei, die auf der Installationsdiskette des Novell BorderManager VPN-Client mitgeliefert wird, “Können Sie NAT auf dem Pfad zwischen einem VPN-Client und einem VPNServer nicht anwenden. Dies ist der Fall, da, wenn die IP und IPX-Pakete am VPN-Client gekapselt und verschlüsselt sind, die IP-Ursprungsadresse, die für die Kapselung genutzt wird, die Adresse des VPN-Client ist. Die Kalkulation für den Autorisierungs-Header von IPSEC basiert auf dieser Adresse und der Adresse des Ziel-VPN-Servers. Daher schlägt die Kalkulation, wenn eine der Adressen (VPN-Client oder VPN-Server) durch NAT modifiziert wird, bei Ankunft am Ziel-VPN-Server fehl, und das Paket wird nicht berücksichtigt. Es ist jedoch sehr wahrscheinlich, dass NAT die IPSEC-Pakete verwirft, da NAT nur TCP-, UDP- und Internet Control Message Protocol (ICMP)-Pakete bearbeitet. Wenn Sie über Arbeitsstationen innerhalb eines Intranets verfügen, die auf sichere Weise, gschützt durch einen VPN-Server mit anderen Netzwerken über das Internet kommunizieren müssen, schlagen wir Ihnen vor, die Site-to-Site VPN-Funktion der Novell Border Manager Enterprise-Edition zu verwenden (anstelle der Client-to-Site VPN).” Der Novell Border Manager Enterprise-Server ist jedoch sehr teuer für Privatnutzer. Hinzu kommt, dass ein erweitertes Setup der statischen Routes des entfernten Netzwerks, auf das zugegriffen wird, nötig ist. Die oben genannte Lösung von Novell ist daher nicht geeignet, wenn man sein lokales Netzwerk, das NAT verwendet, mit dem Novell Border Manager VPN mit einem entfernten Netzwerk verbinden will. Einsatzbeispiele 159 Interessanterweise ist es möglich, das lokale Netzwerk, das NAT verwendet, mit einem entfernten Netzwerk, welches WinRoute Pro und den Novell Border Manager VPN-Client verwendet, zu verbinden. Diese Konfiguration erlaubt es jedem Computer auf dem lokalen Netzwerk, auf die Ressourcen des entfernten Netzwerks zuzugreifen, wenn der VPN-Tunnel auf dem Router-Computer eingerichtet wurde. Es ist keine Konfiguration des entfernten Netzwerks erforderlich. Nachfolgend sind die für die Konfiguration des lokalen Netzwerks nötigen Schritte aufgeführt. Schritt 1: Installieren und konfigurieren Sie die Novell Border Manger Client-Sortware auf dem Computer, der als Router verwendet werden soll. Vergewissern Sie sich, dass die Verbindung zwischen dem entfernten Netzwerk erfolgreich eingerichtet ist und auf die Ressourcen des entfernten Netzwerks zugegriffen werden kann. Schritt 2: Installieren Sie WinRoute Pro auf dem Router-Computer. Gehen Sie entsprechend der im Handbuch für den Administrator enthaltenen Anweisungen bezüglich der Konfiguration von WinRoute Pro und den Computern des lokalen Neztwerks, die mit WinRoute Pro arbeiten sollen, vor. Verwenden Sie die für die gemeinsame Nutzung einer einzelnen IP-Adresse übliche Konfiguration. Vergewissern Sie sich, dass auf die Ressourcen des Internets von jedem Computer des lokalen Netzwerks aus zugegriffen werden kann. Schritt 3: Wenn Sie auf die Ressourcen des entfernten Netzwerks zugreifen müssen, führen Sie den Novell Border Manager VPN-Client am RouterComputer aus und melden Sie sich am entfernten Netzwerk an. 160 WinRoute Pro 4.1 GE Reference Guide Dies wird durch die Architektur von WinRoute Pro möglich. Da es auf IPSECNiveau arbeitet, findet die Adress-Übersetzung statt, bevor die Pakete zum virtuellen Netzwerkadapter geroutet werden. Daher haben die an den VPN-Server gesendeten Pakete die tatsächliche IP-Ursprungsadresse. Auf dem Rückweg durchlaufen die vom virtuellen Netzwerkadapter erhaltenen Pakete die Schicht der Adressübersetzung und werden an den richtigen Computer des lokalen Netzwerks geroutet. Die Einschränkungen dieses Setups liegen darin, dass die VPN-Anmeldung manuell am Router-Computer vorgenommen werden muss, und dass die VPNVerbindung gemäß der Einstellung am VPN-Server beendet wird, wenn sie eine gewisse Zeit inaktiv war. Auch IPX-Pakete werden nicht geroutet, selbst wenn am VPN-Computer ein IPX-Protokoll aktiviert ist. Daher wird ein IPX-Tunneling nur am Router-Computer möglich sein. Insgesamt bietet dieses Setup einen kosteneffizienten und geeigneten Weg, ein lokales Netzwerk, das NAT verwendet, mit einem entfernten Netzwerk zu verbinden, das Novell Border Manager VPN benutzt. Ausführen eines PPTP-Servers hinter NAT Um einen PPTP-Server auf dem Netzwerk hinter WinRoute auszuführen (einschließlich Computer, auf denen WinRoute ausgeführt wird), müssen Sie die Anschlusszuordnung einrichten. Wichtig: Wenn der VPN-Server sich auf der WinRoute Host-Maschine befindet, müssen Sie die Ziel-IP der öffentlichen Adresse zuordnen und nicht der privaten. Die Überwachungs-IP sollte nicht spezifiziert bleiben. Für die Kontroll-Verbindung: Protokoll: TCP Überwachungs-IP: Einsatzbeispiele 161 Überwachungs-Port: 1723 Ziel-IP: IP-Adresse Ihres PPTP-Servers (z. B. 192.168.1.12) Ziel-Port: 1723 Für GRE (PPTP)-Pakete: Protokoll: PPTP Überwachungs-IP: Ziel-IP: IP-Adresse Ihres PPTP-Servers (z. B. 192.168.1.12) Nach dem Einrichten der Anschlusszuordnung, wie oben beschrieben, können Sie Ihren PPTP-Server überall hinter WinRoute, EINSCHLIESSLICH des WinRoute ausführenden Computers, einrichten. Die Benutzer greifen auf Ihren PPTP-Server zu, indem Sie sich über die externe (öffentliche) IP-Adresse Ihres Netzwerks einwählen. Wenn die Pakete den WinRoute-Computer erreichen, werden diese automatisch an den richtigen Computer hinter der Firewall weitergeleitet. Beispiele für PPTP-Lösungen WinRoute ermöglicht einen sehr kosteneffizienten Weg, ein eigenes WAN zwischen mit dem Internet verbundenen Niederlassungen einzurichten. Wir gehen davon aus, dass die Leser dieses Handbuchs über Grundkenntnisse im Bereich Netzwerk und WindowsNT verfügen. Ein solches WAN lässt sich in einigen einfachen Schritten einrichten: 1 Überprüfen Sie die Umgebung: NT-Server an beiden Enden WinRoute Pro ist an beiden Enden installiert. RRAS (Stealhead) ist an beiden NAT-Servern installiert. 2 Erstellen Sie eine statische Route an beiden NT-Servern, die spezifiziert, dass Pakete an entgegengesetzte Netzwerke gehende Pakete die RAS-Schnittstelle durchlaufen. Dann sollten Sie beim Anzeigen der TCP-Eigenschaften im Debug-Protokoll von WinRoute Administrator in der Liste der verfügbaren Schnittstellen eine DFÜ-Schnittstelle mit aufgeführt sehen. 162 WinRoute Pro 4.1 GE Reference Guide 3 Rufen Sie die Schnittstellentabelle in WinRoute Administration auf und lassen Sie die Eigenschaften der RAS-Schnittstelle, die für die PPTPVerbindung genutzt wird, anzeigen. Stellen Sie sicher, dass Sie NAT an dieser Schnittstelle nicht ausführen. 4 Wählen Sie auf der Registerkarte "RAS" der RAS-Schnittstelleneigenschaften die PPTP-Verbindung aus den RAS-Einträgen. Falls Sie die RAS-Verbindung in den RAS-Einträgen nicht vorfinden, vergewissern Sie sich, dass Sie das richtige Telefonbuch eingerichtet haben. Gehen Sie in das Menü Einstellungen->Erweitert->Versch. Optionen und wählen Sie das korrekte RAS-Telefonbuch aus. 5 Überprüfen Sie die Verbindung. Sie sollten in der Lage sein, Pings an das entgegengesetzte Netzwerk zu senden und gleichzeitig auf das Internet zuzugreifen. PPTP-Clients hinter NAT ausführen Es müssen keine Einstellungen durchgeführt werden, um PPTP-Clients hinter WinRoute (NAT) auszuführen, die auf den PPTP-Server im Internet zugreifen. Sie können so viele simultane Verbindungen einrichten wie nötig. Einsatzbeispiele 163 DNS -Lösung In diesem Abschnitt DNS-Server am WinRoute-PC .......................................... 134 DNS-Server hinter dem WinRoute-PC.............................. 134 DNS-Server und WWW hinter NAT................................ 135 Thema DNS ....................................................................... 136 DNS-Server am WinRoute-PC Das Ausführen eines DNS-Servers auf einem WinRoute-PC birgt keine Schwierigkeiten. Alle DNS-Anfragen, die am DNS-Server eingehen, werden mit der regulären Internet-IP-Adresse, die mit dieser Domäne assoziiert ist, beantwortet. Eine solche IP-Adresse muss mit der Schnittstelle des Netzwerks assoziiert sein, die den WinRoute-PC mit dem Internet verbindet. Die WWWServer überwachen sowohl die öffentliche als auch die privaten Schnittstellen. Wenn der lokale PC eine DNS-Anfrage sendet, um www.meinedomäne.com aufzulösen, erhält dieser eine öffentliche IP-Adresse mit dieser Domäne und verbindet den Web-Server mit einer IP-Adresse (die der Internetschnittstelle zugewiesen wird). Stellen Sie sicher, dass die Anschlusszuordnunge für DNS-Anfragen eingestellt sind, auch wenn Sie den DNS-Server am WinRout-PC ausführen! Ordnen Sie das UDPProtokoll zu sowie Port 53 für die IP-Adresse der Internetschnittstelle. DNS-Server hinter dem WinRoute-PC Sie können einen DNS-Server an jedem PC innerhalb Ihres lokalen Netzwerks ausführen. Richten Sie dazu die müssen Sie die Anschlusszuordnung wie folg ein: Protokoll: UDP 164 WinRoute Pro 4.1 GE Reference Guide Überwachungs-IP: nicht spezifiziert bzw. die IP-Adresse, die mit dem DNSServer assoziiert ist (als zweite IP-Adresse zugeordnet) Überwachungs-Port: 53 Ziel-IP: die private IP-Adresse des PCs mit DNS-Server Ziel-Port: 53 DNS-Server und WWW hinter NAT Falls Sie Ihren eigenen DNS-Server und den WWW-Server im gleichen privaten Netzwerk ausführen, können folgende Fragen auftauchen: Wie gehe ich mit DNS-Anfragen bezüglich www.meinedomäne.com um, die aus meinem LAN stammen. Wie werden diese mit der privaten Netzwerk- IP-Adresse des Webservers beantwortet, während DNS-Anfragen,die aus dem Internet eingehen, eine reguläre Internet-IP-Adresse mit www.meinedomäne.com erhalten? Die Lösung ist verhältnismäßig einfach. Verwenden Sie den in WinRoute integrierten DNS-Forwarder, um das Problem zu lösen. Richten Sie an allen Client-PCs den DNS-Forwarder von WinRoute ein. Am WinRoute-PC müssen Sie die folgenden Einstellungen vornehmen: Schalten Sie den DNS-Forwarder von WinRoute EIN. Bearbeiten Sie die HOSTS-Datei: Fügen Sie in der HOSTS-Datei eine Aufzeichnung hinzu, die besagt, dass www.meinedomäne.com eine spezielle, private IP-Adresse ist (auf der Ihr Web-Server ausgeführt wird - z.B. 10.10.10.8). Die HOSTS-Datei finden Sie im Hauptverzeichnis Ihres Windows-Verzeichnisses (in dem Windows installiert ist - c:\Windows oder c:\win98 usw.). Sie können auf die HOSTSDatei auch vom Dialogfeld des DNS-Forwarder von WinRoute zugreifen, indem Sie auf die Schaltfläche zum Editieren der 'HOSTS-Datei klicken. Einsatzbeispiele 165 Wie funktioniert das? Alle DNS-Anfragen, die von den Client-Computern Ihres LAN gesendet werden, werden zuerst vom DNS-Forwarder von WinRoute aufgelöst. Zunächst werden alle Anfragen mit den Datensätzen in der HOSTS-Datei verglichen. Wenn der entsprechende Datensatz die Anfrage zutrifft, wird diese mit den Details des Satzes (in unserem Szenarium die private IP-Adresse) beantwortet. 166 WinRoute Pro 4.1 GE Reference Guide Falls keine Datensätze vorhanden sind, die der Anfrage in der HOSTS-Datei entspricht, wird diese noch mit den Datensätzen im Cache von WinRoute (der im DNS-Forwarder enthalten ist) verglichen. Wenn der DNS-Cache keinen übereinstimmenden Datensatz enthält, wird die Anfrage an den DNS-Server weitergesendet, der im DNS-Forwarder von WinRoute darauf eingerichtet ist, DNS-Anfragen zu erhalten. Alle DNS-Anfragen, die aus dem Internet kommen, werden auf der Basis der Anschlusszuordnungseinstellungen direkt an den DNS-Server weitergeleitet und den Datensätzen entsprechend aufgelöst. Hinweis! In einem solchen Szenarium können Sie den DNS-Server nicht auf demselben Computer wie WinRoute ausführen. Dies ist der Fall, weil beide Dienste - DNS-Forwarder von WinRoute' und Ihr DNS-Server - am selben Port - UDP 53 - ausgeführt werden würden. Dies würde zu schwerwiegenden Problemen führen. Thema DNS Ausführen eines Web-Servers (oder FTP usw.) und DNS-Servers im selben privaten Netzwerk hinter WinRoute NAT Möglicherweise möchten Sie den Webserver mit der Domäne www.meinedomäne.com hinter NAT ausführen und Ihren DNS-Server im selben Netzwerk für die Namensauflösung verwenden. Ausführen eines Webservers (oder FTP usw.) auf dem WinRoute-PC Einsatzbeispiele 167 Wenn Sie einen Webserver am WinRoute-PC ausführen, werden Sie mit lokalen Anfragen keine Probleme haben. Alle DNS-Anfragen für www.wasauchimmer.com, die an Ihrem DNS-Server ankommen, werden von der regulären Internet-IP-Adresse, die mit dieser Domäne assoziiert ist, verknüpft. Eine solche IP-Adresse muss der Schnittstelle des Netzwerks, die vom WinRoutePC zum Internet und den WWW-Servern führt, zugeordnet werden, und die WWW-Server überwachen sowohl die öffentliche als auch die private Schnittstelle. Wenn der lokale PC eine DNS-Anfrage zum Auflösen von www.wasauchimmer.com sendet, erhält dieser eine IP-Adresse, die mit dieser Domäne assoziiert ist. Dies führt dazu, dass der Webserver mit der IP-Adresse verbunden wird (die wie oben beschrieben der Schnittstelle zum Internet zugewiesen wurde). Ausführen eines Webservers (oder FTP usw.) auf einem PC hinter WinRoute Möglicherweise möchten Sie Ihren Webserver auf einem PC hinter WinRoute ausführen (mit einer privaten IP-Adresse z. B. 10.10.10.8). Der Webserver mit www.meinedomäne.com befindet sich physikalisch an der privaten IP-Adresse 10.10.10.8, Ihre DNS-Anfrage wird jedoch mit einer regulären IP-Adresse aufgelöst (wie 206.86.181.25), die mit dieser Domäne assoziiert wird. Dann wendet sich Ihr Browser oder FTP-Client an die öffentliche Adresse, wo kein Server ausgeführt wird, da der Webserver sich innerhalb des Netzwerks befindet. Lösung Um dieses Problem zu lösen, müssen Sie den in WinRoute eingebauten DNS Forwarder als DNS-Server für Ihren Computer verwenden. In der HOSTS- Datei geben Sie einen neuen Eintrag ein, der besagt, dass www.meinedomäne.com an der entsprechenden internen (privaten) IP-Adresse ausgeführt wird. Stellen Sie den DNS-Forwarder so ein, dass er die HOSTS-Datei prüft, bevor er eine DNS-Anfrage an den regulären Server sendet. 168 WinRoute Pro 4.1 GE Reference Guide So werden immer dann, wenn Benutzer eine Anfrage an www.meinedomäne.com senden, solche Anfragen an die richtige lokale Adresse gesendet. Einsatzbeispiele 169 Ausführen von WWW-, FTP-, DNSund Telnet-Servern hinter WinRoute In diesem Abschnitt Ausführen eines WWW-Servers hinter NAT.................... 139 Ausführen eines DNS-Servers hinter NAT ....................... 140 Ausführen eines FTP-Servers hinter NAT ........................ 141 Ausführen des MAIL-Servers hinter NAT ........................ 142 Ausführen des Telnet-Servers hinter NAT........................ 143 Ausführen eines WWW-Servers hinter NAT So führen Sie den Webserver hinter NAT aus: 1 Gehen Sie zum Menü Einstellungen->Erweitert->Anschlusszuordnung. 2 Fügen Sie eine neue Anschlusszuordnung hinzu: Protokoll: TCP Überwachungs-IP: nicht spezifiziert bzw. die IP-Adresse, die mit der Domäne assoziiert ist. Eine solche IP-Adresse muss der Schnittstelle zugeordnet sein. Überwachungs-Port: 80 Ziel-IP: die IP-Adresse des Webservers (z. B. 192.168.1.10) Ziel-Port: 80 170 WinRoute Pro 4.1 GE Reference Guide Der Zugang zu diesen Diensten erfolgt entweder über den Domänennamen oder die öffentliche IP-Adresse Ihres Netzwerks. Nachdem die Pakete WinRoute erreicht haben, werden sie automatisch an den internen Computer mit der entsprechenden internen IP-Adresse umgeleitet. Ausführen eines DNS-Servers hinter NAT Der in WinRoute integrierte DNS-Forwarder ermöglicht es, DNS-Anfragen an reguläre DNS-Server weiterzuleiten, um Domänennamen aufzulösen. Er ist in der Lage, lokale DNS-Anfragen aufzulösen (wenn der Name des lokalen Computers verwendet wird). DNS-Anfragen wie www.wasauchimmer.com müssen mit dem regulären DNS-Server aufgelöst werden. Der DNS Forwarder von WinROute leitet DNS-Anfragen an den DNS-Server weiter. Ausführend des DNS-Servers hinter NAT (WinRoute) Um den DNS-Server hinter NAT/WinRoute auszuführen, müssen Sie die Anschlusszuordnung wie unten beschrieben vornehmen. Die DNS-Server kommunizieren untereinander über das UDP-Protokoll an Port 53. Wenn Sie diese Einstellung nicht vornehmen, wird Ihre DNS-Server nicht funktionieren. Diese Einstellung ist obligatorisch. Wenn der DNS-Server am selben Computer wie WinRoute ausgeführt wird, führt das Inspektionsmodul von WinRoute NAT durch, BEVOR Pakete eine Anwendung erreichen, einschließlich des DNSServers. Protokoll: UDP Überwachungs-IP: nicht spezifiziert oder die öffentliche IP-Adresse des DNSServers, den Sie betreiben möchten Überwachungs-Port : 53 Ziel-IP: öffentliche oder private IP-Adresse von DNS Einsatzbeispiele 171 Ziel-Port: 53 Hinweis! Es ist nicht möglich, einen regulären DNS-Server am selben Computer wie den DNS-Forwarder von WinRoute auszuführen. Beide Dienste verwenden Protokoll UDP Port 53. Beide DNS-Dienste am selben PC auszuführen, würde zu schwerwiegenden Problemen beim IP-Routing führen. Sie können jedoch den Forwarder von WinRoute AUSSCHALTEN, wenn Sie den DNS-Server auf dem WinRoute PC ausführen möchten. Ausführen eines FTP-Servers hinter NAT So führen Sie einen FTP-Server hinter NAT aus: 1. Gehen Sie in das Menü Einstellungen ->Erweitert ->Anschlusszuordnung. 2. Fügen Sie die neue Anschlusszuordnung hinzu: Protokoll: TCP Überwachungs-IP: nicht spezifiziert oder die IP-Adresse, die mit der Domäne assoziiert ist. Eine solche IP-Adresse muss mit der Internetschnittstelle assoziiert sein. Überwachungs-Port: 21 Ziel-IP: Geben Sie die IP-Adresse des FTP-Servers ein (z. B.192.168.1.10) Ziel-Port: 21 172 WinRoute Pro 4.1 GE Reference Guide Ausführen eines FTP-Servers mit einem nicht standardmäßigen Port: Passen Sie die Anschlusszuordnung an den Anschluss an, der vom FTP-Server verwendet wird. Ausführen des MAIL-Servers hinter NAT Um den Mail-Server hinter WinRoute auszuführen, wird empfohlen, zwei Einträge zur Anschlusszuordnung zu erstellen - einen für das SMTP-Protokoll (wird an Port 25 ausgeführt) und eines für das POP3-Protokoll (wird an Port 110 ausgeführt). So können andere SMTP-Server Ihren SMTP-Server erreichen und Sie können Ihre E-Mail über POP3 aus dem Internet abholen. Falls der MAIL-Server auf dem WinRoute-Computer ausgeführt wird, muss die Anschlusszuordnung eingerichtet werden. Dies liegt an der Position des Inspektionsmoduls von WinRoute, das unterhalb des TCP-Stacks arbeitet, so dass die Pakete verändert/abgelehnt werden, bevor sie das Betriebssystem erreichen. SMTP-Protokoll: Protokoll: TCP Überwachungs-IP: Überwachungs-Port: 25 Ziel-IP: IP-Adresse des SMTP-Mail-Servers (z. B. 192.168.1.10) Ziel-Port: 25 POP3-Protokoll: Protokoll: TCP Einsatzbeispiele 173 Überwachungs-IP: Überwachungs-Port: 110 Ziel-IP: IP-Adresse des POP3-Mail-Servers (z. B.192.168.1.10) Ziel-Port: 110 Ausführen des Telnet-Servers hinter NAT Telnet wird von Unternehmen verwendet, um Daten remote zu betreiben. Dies sind vor allem AS400-Server, die dieses Protokoll verwenden. Um einen Telnet-Server hinter WinRoute auszuführen, ist es notwendig, die Anschlusszuordnung für das TCP-Protokoll am Port 23 einzurichten. Es ist keine Einstellung notwendig, um einen Telnet-Client auszuführen, der auf den TelnetServer im Internet zugreift. Protokoll: TCP Überwachungs-IP: nicht spezifiziert oder IP des Telnet-Servers Überwachungs-Port: 23 Ziel-IP: IP-Adresse des Telnet-Servers (z. B.192.168.1.10) Ziel-Port: 23 174 WinRoute Pro 4.1 GE Reference Guide FTP-Aspekte unter Verwendung NichtStandart-Ports In diesem Abschnitt Auf FTP-Server mit Nicht-Standart-Ports zugreifen......... 144 FTP_Server hinter WinRoute mit einem nicht-Standard-Port 145 Auf FTP-Server mit Nicht-Standart-Ports zugreifen Wenn Sie sich hinter WinRoute befinden und versuchen, auf einen FTP-Server mit einer anderen Portnummer als 21 zuzugreifen, erhalten Sie keinen Eintrag im Verzeichnis. Damit dies funktioniert, müssen Sie Folgendes tun: 1 Gehen Sie zum WinRoute-Computer. 2 Schalten Sie die WinRoute-Engine aus. 3 Gehen Sie in das Menü Start->Ausführen auf dem Desktop. 4 Geben Sie regedit ein, um auf den Registry Editor zuzugreifen. 5 Suchen Sie HKEY_LOCAL_MACHINE/SOFTWARE/TinySoftware/WinRoute/Module/ 0. 6 Modifizieren Sie SpecParams, so dass der Wert gleich der Portnummer des FTP-Servers ist, auf den Sie zugreifen möchten. 7 Schalten Sie die WinRoute-Engine wieder ein. Einsatzbeispiele 175 Jetzt sollte jeder Benutzer, der sich hinter WinRoute befindet, auf einen FTPServer im Internet mit einem nicht standardmäßigen Port zugreifen. Hinweis! Sie können meherere Ports festlegen, indem Sie zwischen denen einzelnen Werten ein Leerzeichen lassen. FTP_Server hinter WinRoute mit einem nicht-StandardPort Bei bestimmten Bedingungen (zum Beispiel bei einem Unternehmens-Client hinter einer Firewall) kann einem Benutzer eingeschränkter Zugriff auf FTP gewährt werden, und zwar nur im Passiv-Modus. Falls ein FTP-Server hinter WinRoute einen Nicht-Standard-Port verwendet, kann kein Zugriff über PassivModus eingerichtet werden. WinRoute sieht (laut Standard) Port 21 als FTP an, so dass WinRoute angepasst werden muss, wenn der Benutzer einen anderen Port nutzen möchte. Anhand der folgenden Schritte wird das Problem behoben und der Zugang über Passiv-Modus ermöglicht. 1 Gehen Sie zum WinRoute-Computer. 2 Schalten Sie die WinRoute-Engine aus. 3 Gehen Sie in das Menü Start->Ausführen auf dem Desktop. 4 Geben Sie regedit ein, um auf den Registry Editor zuzgreifen; 5 Suchen Sie HKEY_LOCAL_MACHINE/SOFTWARE/TinySoftware/WinRoute/Mport. Hier finden Sie Unterordner, die den Anschlusszuordnungen entsprechende Informationen enthalten. Falls keine Unterordner vorhanden sind, gibt es keine Anschlusszuordnungen. 6 Suchen Sie den Ordner mit den Anschlusszuordnungen basierend auf dem Port, der vom FTP-Server verwendet wird. 7 Ändern Sie den Schlüssel "flags" zu "1". 8 Ändern Sie den Schlüssel "NatApp" zu "FTP". 9 Schalten Sie die WinRoute-Engine wieder ein. 176 WinRoute Pro 4.1 GE Reference Guide Anhand dieser Einstellungen "weiß" WinRoute, dass die Pakete, die an dem von Ihnen festgelegten Port eingehen, vom FTP-Protokoll stammen. Daher führt WinRoute weitere Schritte durch, um dieses komplexe Protokoll weiterzuleiten. Einsatzbeispiele 177 Spezielle Netzwerke In diesem Abschnitt Token-Ring-Netzwerke ..................................................... 147 Mehrere Betriebssysteme in einer Netzwerkumgebung (Linux, AS400, Apple) 148 Token-Ring-Netzwerke Verbinden von Token-Ring-Netzwerken Token Ring ist ein sehr spezieller Netzwerktyp. Daher gehen wir davon aus, dass nur Netzwerkexperten mit Token Ring umgehen und liefern hier keine sehr detaillierte Erklärung. Bei allen Computern des Token Ring muss der Wert für MTU (Maximum Transmission Unit) auf 1500 eingestellt sein. Gehen Sie auf dem WinRoute-Computer in das Menü Einstellungen >Erweitert->Versch. Optionen und aktivieren Sie das Kontrollkästchen für die Unterstützung von Token Ring-Netzwerken. Nehmen Sie andere Einstellungen vor, die für jede Art der Internetverbindung spezifisch ist. 178 WinRoute Pro 4.1 GE Reference Guide Mehrere Betriebssysteme in einer Netzwerkumgebung (Linux, AS400, Apple) Verbinden von Netzwerkumgebungen mit mehreren Betriebssystemen (Linux, Unix, AS400, Apple) WinRoute ist geeignet, um Netzwerkumgebungen mit mehreren Betriebssystemen mit dem Internet zu verbinden. WinRoute fungiert als Software-Router und unterstützt als solcher jede Standard-TCP/IP-Umgebung. Hinweis! Ein auf Windows basierendes Betriebssystem dient als Host der Anwendung von WinRoute. Daher ist mindestens ein auf Windows 95/98/NT basierender Computer im WinRoute-Netzwerk erforderlich. Der Host kann kein UNIX-System sein. UNIX kann jedoch als Client-System betrieben werden. Einsatzbeispiele 179 Verbinden mehrerer Netzwerke In diesem Abschnitt Verbinden öffentlicher und privater Segmente (DMZ)..... 149 Gemeinsame Nutzung der Verbindung für zwei Netzwerke mit einer IP-Adresse 150 Gemeinsame Nutzung der Verbindung für zwei Netzwerke mit 2 IP-Adressen 151 Remote-Access-Server (DFÜ/Internetzugang).................. 153 Verbinden überlappender Segmente über eine IP-Adresse154 180 WinRoute Pro 4.1 GE Reference Guide Verbinden öffentlicher und privater Segmente (DMZ) Ein privates Segment besteht aus Computern, die private Internetadressen verwenden. Solche Adressen sind privaten Netzwerken vorbehalten und können nicht im Internet verwendet werden. Daher wandelt WinRoute diese privaten Adressen in öffentliche Adressen um, so dass Sie eine Verbindung zum Internet herstellen können. Auf Computern mit einer privaten Adresse kann von außen (vom Internet) nicht direkt zugegriffen werden. Ein öffentliches Segment besteht aus Computern, von denen jeder über eine öffentliche IP-Adresse verfügt. Auf diese Systeme kann direkt vom Internet aus zugegriffen werden, sofern die Sicherheitsregeln es zulassen. Jedes Segment muss im WinRoute-Computer eine eigene Netzwerkschnittstelle haben. Dann ermöglicht es die WinRoute-Engine Ihren privaten und öffentlichen Segmenten gemeinsam eine Internetverbindung zu nutzen. Einsatzbeispiele 181 WinRoute-Einstellungen Es ist notwendig, erweiterte NAT-Einstellungen durchzuführen, so dass WinRoute kein NAT für Pakete aus öffentlichen Segmenten durchführt. Gehen Sie dazu in das Menü Einstellungen=>Erweitert=>NAT. Einstellungen öffentlicher und privater Netzwerke Diese Netzwerke werden auf die gleiche Art und Weise installiert, wie dies in anderen Kapiteln dieses Handbuchs beschrieben wird. Bei öffentlichen Segmenten besteht der einzige Unterschied darin, dass Sie dort öffentliche IPAdressen verwenden. Im Wesentlichen müssen Sie folgende Regeln einhalten: KEIN Default-Gateway an der Schnittstelle in WinRoute Die IP-Adresse dieser Schnittstelle wird als Default-Gateway für den Rest des Netzwerks verwendet. KEIN NAT an den Schnittstellen in WinRoute Weitere Erläuterungen finden Sie unter Checklist e. 182 WinRoute Pro 4.1 GE Reference Guide Gemeinsame Nutzung der Verbindung für zwei Netzwerke mit einer IP-Adresse Für den Fall, dass Sie zwei Netzwerke über einen Computer mit WinRoute mit dem Internet verbunden haben, gibt es keine speziellen Einstellungen. Grundsätzlich gibt es mehrere Segmente, die zum WinRoute-Computer führen, von denen jeder eine separate Netzwerkschnittstelle hat. In unserem Beispiel gibt es drei Netzwerkschnittstellen im WinRoute-Computer: Internet-Schnittstelle Netzwerkschnittstelle 1 Netzwerkschnittstellle 2 Einsatzbeispiele 183 Die einzigen notwendigen Einstellungen, die Sie beachtet müssen, sind: Internet-Schnittstelle NAT ist aktiviert. Die IP-Adresse ist gemäß den Anweisungen Ihres ISP eingerichtet. Das Gateway ist gemäß den Anweisungen Ihres ISP eingerichtet. Interne Schnittstellen NAT ist NICHT aktiviert. Es ist an beiden Schnittstellen KEIN Default-Gateway eingerichtet. Die IP-Adresse ist auf den internen Typ eingestellt (e.g.192.168.1.1). Die anderen Einstellungen sind die gleichen, wie sie in den anderen Kapiteln dieses Handbuchs beschrieben sind. Der Datenverkehr, der aus den Teilnetzen ankommt, wird in die anderen Teilnetze oder in das Internet - und umgekehrt geroutet. 184 WinRoute Pro 4.1 GE Reference Guide Gemeinsame Nutzung der Verbindung für zwei Netzwerke mit 2 IP-Adressen Es kann sein, dass Sie einen Internetzugang für zwei Netzwerke gemeinsam nutzen möchten, wenn sich jedes Netzwerk hinter der öffentlichen IP-Adresse befindet. Gleichzeitig soll es möglich sein, auf die Computer in beiden privaten Netzwerken zuzugreifen. Wenn Sie das folgende Routing-Szenario durchführen, ist Folgendes SEHR wichtig: KEIN NAT DURCHFÜHREN mit allen Paketen, die in andere Netzwerke gesendet werden. NAT DURCHFÜHREN mit allen in das Internet gesendeten Paketen. Einsatzbeispiele 185 Mit anderen Worten, WinRoute führt NAT basierend auf der Zieladresse der passierenden IP-Pakete durch. Pakete, die zum Remote-Netzwerk gehen, werden nicht verändert, während bei Paketen, die in das Internet gesendet werden, NAT angewandt wird. Router oder Hub? Je nach Erfordernissen müssen Sie entscheiden, ob sich ein Router zwischen Ihren Netzwerken befinden soll oder ob ein Hub aussreicht. In unserem Szenarium gibt es einen Hub, der genügend Funktionalität bietet, damit zwei Netzwerke gemeinsam eine Hochgeschwindigkeitsverbindung zum Internet nutzen können. So richten Sie WinRoute ein, damit NAT basierend auf dem Ziel des Pakets nicht ausgeführt wird: 1. Gehen Sie in das Menü Einstellungen->Erweitert->NAT. 2. Geben Sie die Zielkriterien ein - normalerweise das Teilnetz oder der IPAdressbereich. 3. Wählen Sie die Option ''NAT nicht ausführen". 186 WinRoute Pro 4.1 GE Reference Guide Tipp: Bei der Einstellung des erweiterten NAT werden Sie eine andere Option vorfinden, die besagt, dass NAT nicht durchgeführt wird basierend auf eine Source-IP-Adresse. Diese Einstellung kann sinnvoll sein, wenn Sie wissen, welche Arbeitsstationen nicht auf das Internet zugreifen müssen. Statt FirewallKriterien einzurichten, finden Sie eher eine andere Lösung in den erweiterten NAT-Einstellungen. Wenn Sie mit speziellen Paketen kein NAT durchführen, d. h. wenn die Ursprungsadresse so bleiben würde wie die interne IP-Adresse, werden Sie keine Antworten zurückerhalten. Mit anderen Worten, der Benutzer würde unablässig versuchen, eine Verbindung zum Internet herzustellen, ohne jemals auf das Internet zugreifen zu können. Remote-Access-Server (DFÜ/Internetzugang) Remote-Access-Server-Lösung Mitunter kann es erforderlich sein, dass Sie per Telefon von außen auf Ihr Unternehmensnetzwerk zugreifen und diesen Internetzugang verwenden. WinRoute bietet diese Funktionalität unter WindowsNT, wenn RAS-Dienste installiert und konfiguriert sind. Bestimmte Kriterien müssen angewandt werden: Das Netzwerk Ihres Unternehmens hat ein Teilnetz (z.B. 192.168.1.0). Der DHCP-Server weist Benutzern, die über RAS zugreifen, IP-Adressen eines anderen Teilnetzes (z.B.192.168.2.0) zu. NAT wird nur an der Schnittstelle zum Internet ausgeführt. Einsatzbeispiele 187 Mit anderen Worten, die Netzwerkkarte, die zu Ihrem lokalen Netzwerk führt, muss die IP-Adresse eines Teilnetzes besitzen (z. B. 192.168.1.1). Dagegen muss der Benutzer, der über RAS eine Verbindung zu Ihrem Server aufbaut, eine IPAdresse eines anderen Netzwerks erhalten muss (z. B. 192.168.2.1). WinRoute fungiert als Router - es kann Pakete zwischen zwei oder mehr Schnittstellen verschiedener Netzwerke routen, jedoch nicht aus demselben Netzwerk. Diese Art des Setups spiegelt die eines kleinen ISP wider. WinRoute begrenzt die Anzahl der Benutzer, die gleichzeitig auf Ihren NT-Server zugreifen, nicht. So lange Ihr NT-Server an Remote-Benutzer IP-Adressen von verschiedenen Teilnetzen (andere als das hauptsächliche Netzwerk) ausgibt, wird die Anzahl der Benutzer durch die Anzahl der RAS-Schnittstellen, die Sie installiert haben, begrenzt. Verbinden überlappender Segmente über eine IPAdresse Die Netzwerkeinstellung, bei der alle Netzwerke, die verbunden werden müssen, nicht direkt zum WinRoute-Computer führen, und über einen Router verbunden sind, wird als Cascaded Segments (überlappende Segmente) bezeichnet. Als Router zwischen den beiden Netzwerken kann jeder Hardware-Router, WindowsNT- oder Windows 95/98-Computer mit WinRoute dienen. WinRoute fungiert in jedem Fall als Router, ob er NAT ausführt oder nicht. 188 WinRoute Pro 4.1 GE Reference Guide Figure 1: Connecting cascaded segments to the Internet Im Allgemeinen ist es notwendig, dem WinRoute-Computer ''mitzuteilen'', wohin die eingehenden Pakete für andere Netzwerke gesendet werden. Dagegen muss es einen ähnlichen Link am Router (der zwei Netzwerke teilt) für die ausgehenden Pakete geben, der angibt, wohin die ausgehenden Pakete aus dem zweiten Netzwerk gesendet werden. Dazu können neue Routes eingegeben werden - eine am WinRoute-Computer (für eingehende Pakete) und eine am Router (für ausgehende Pakete). ROUTE auf WinRoute-Computern (Mitglied von Netzwerk1) routet IPPakete für das andere Netzwerk (Netzwerk2) zum speziellen Netzwerk1, der IP-Adresse des Routers. Dieser Router leitet die Pakete weiter. DEFAULT ROUTE am Router (der beide Netzwerke verbindet) routet alle Pakete, die von Netzwerk2 kommen, an die Netzwerk1-IP-Adresse des WinRoute-Computers weiter. Dann wendet WinRoute für diese Pakete NAT an und sendet sie in das Internet. Einsatzbeispiele 189 Beispiel In unserem Beispiel gibt es zwei Netzwerke 192.168.1.x und 192.168.2.x., der Router befindet sich an 192.168.1.100. Hinweis: Als Router können Sie jeden auf Hardware basierenden Router verwenden, aber auch jeden Win95/98-Computer mit WinRoute oder WindowsNT. Einstellungen für Netzwerk1 (primäres Netzwerk) Folgendes müssen Sie Ihrem WinRoute-Computer mitteilen: '' Alle Pakete, die an Netzwerk 192.168.2.0 gehen, müssen durch den Router 192.168.1.100 laufen": 1. Gehen Sie zur MS-DOS-Eingabeaufforderung. 2. Geben Sie den folgenden Befehl ein: Route -p add 192.168.2.0 mask 255.255.255.0 192.168.1.100 Am Router 192.168.1.100 muss die Default-Route zum WinRoute-Computer führen, d. h. 192.168.1.1. Mit anderen Worten, Sie müssen Ihren Router so einstellen, dass alle in das Internet gehenden Pakete über den WinRoute-PC geroutet werden. Alle anderen Netzwerkeinstellungen werden den Erläuterungen in anderen Kapiteln entsprechend durchgeführt (Netzwerkeinstellung). 190 WinRoute Pro 4.1 GE Reference Guide Einstellungen für Netzwerk2 (sekundäres Netzwerk) Alle Einstellungen entsprechen den regulären Einstellungen, bei denen Netzwerk2 ein eigenständiges Netzwerk darstellt. Das Default-Gateway an allen Computern von Netzwerk2 werden auf die IP-Adresse des Routers von Netzwerk2 eingestellt (192.168.2.1 in unserem Beispiel). NAT zwischen Netzwerk1 und Netzwerk2 Figure 2: Connecting cascaded segments to the Internet Mit WinRoute und NAT EIN können Sie das primäre und das sekundäre Netzwerk verbinden. Das sekundäre Netzwerk erscheint wie ein einzelner Computer, so dass Sie von einer einfacheren Administration und erhöhter Sicherheit des sekundären Netzwerks profitieren können. Die Einstellungen für das erweiterte NAT müssen ordnungsgemäß vorgenommen werden, denn der Verkehr zwischen den beiden Netzwerken soll nicht modifiziert werden. Einsatzbeispiele 191 Einstellungen für erweitertes NAT am WinRoutePC bei Aufteilung von Netzwerk1 und Netzwerk2 Ob NAT ausgeführt wird oder nicht, hängt von der IP-Zieladresse ab. In unserem Beispiel wird NAT für die Pakete nicht angewandt, wenn der Bestimmungsort der Pakete im Netzwerk 192.168.1.0 liegt. Dies macht eine Kommunikation zwischen diesen zwei Netzwerken möglich, so als wäre kein NAT vorhanden. Bezüglich der Netzwerkeinstellungen befolgen Sie die Regeln, die im übrigen Handbuch beschrieben werden. 192 WinRoute Pro 4.1 GE Reference Guide Multiport-EthernetAdapter Die über 170 000 Netzwerke, die derzeit WinRoute Pro als Router/FirewallLösung verwenden, weisen in der Regel eine Konfiguration mit zwei Netzwerkkarten auf. Die eine führt zum Internet und die andere zum lokalen Netzwerk (LAN). Diese Standardkonfiguration filtert Pakete, die in das Internet gehen oder aus dem Internet kommen. Es ist jedoch nicht möglich, Pakete, die sich zwischen lokalen Segmenten hin und her bewegen, zu filtern, da diese keinen Datenverkehr durch WinRoute leiten. Ein Beispiel für diese Konfiguration sehen Sie unten in Abbildung 1. Einsatzbeispiele 193 Abbildung 1. Die gängigste Konfiguration von WinRoute Pro. In manchen Fällen kann eine dritte Netzwerkkarte für den WinRoute-PC hinzugefügt werden, welche ein separates, sicheres Segment ermöglichen. In einem solchen Szenarium werden Pakete, die in das sichere Segment gehen oder von dort kommen, durch WinRoute gefiltert. Damit ist eine zusätzliche Sicherheitsstufe eingebaut. 194 WinRoute Pro 4.1 GE Reference Guide Abbildung 2. Unter Verwendung einer dritten Netzwerkkarte kann dem LAN ein separates Segment hinzugefügt werden. Bei größeren Netzwerken, die über mehrere separate Segmente mit jeweils eigenen Sicherheitsvorkehrungen verfügen können, tritt das Problem auf, dass die Anzahl dieser separaten Segmente auf die Anzahl der Ports des WinRouteComputers beschränkt ist. Daher ist zusätzliche Hardware notwendig, um weitere Routing- und Umschaltaktivitäten sowie Sicherheitsvorkehrungen entsprechend durchzuführen. Durch die Neueinführung von Multi-Port-EthernetNetzwerkkarten wurde es möglich, dass WinRoute die alleinige Kontrolle über den Netzwerkverkehr obliegt. Da der WinRoute-Computer mit Multiport-Karten bis zu 24 Ports beinhalten kann, kann der WinRoute-Computer auch als Server, Router, Switch, Domänen-Controller usw. fungieren, wobei dies von der Anzahl der Netzwerkkartensteckplätze auf der Hauptplatine abhängt. Somit kann die Organisation des Netzwerks zentralisiert werden und an einem einzelnen Ort kontrolliert werden. Abbildung 3 illustriert WinRoute Pro unter Verwendung einer Multiport-Ethernet-Netzwerkkarte für die Kontrolle von drei separaten Netzwerken. Einsatzbeispiele 195 Abbildung 3. WinRoute Pro mit einer Multiport-Ethernet-Netzwerkkarte ausgestattet Zusätzlich zur erhöhten Sicherheit und der zentralisierten Organisation bieten Multiport-Ethernet-Neztwerkkarten weitere Vorteile in Form von Load-Balancing und Fail-Over-Schutz. Siehe die Zuweisung von drei Ports zum mittleren Segment in Abbildung 4. 196 WinRoute Pro 4.1 GE Reference Guide Abbildung 4. Dem mittleren Segment wurden drei Ports zur Port-Aggregation zugewiesen. Load-Balancing kann durch Aggregation von Ports durchgeführt werden. In der Abbildung oben sind beispielsweise dem mittleren Segment des Netzwerks drei Ports zugewiesen. Wenn dieses Segment einen Schalter verwendet, um eine Verbindung zum WinRoute-Computer herzustellen, kann jeder der drei Computer Daten von 100 Mbps abrufen, da nur ein Port dieses Segments an den WinRouteComputer angeschlossen ist. Eine zusätzliche Funktion der Port-Aggregation ist der Schutz vor einem Port-Fehler. Wenn eine Leitung unterbrochen wird, wir der Verkehr über den nächstmöglichen Port zurückgeroutet. Durch die Verwendung von Multiport-Netzwerkkarten mit WinRoute wird ein äußerst effektives Multi-Routing-System zu einem erheblich günstigeren Preis und im Rahmen einer gemeinsamen Administration ermöglicht. WinRoute wurde gerade erfogreich mit D-Link 4 port DFE 570 TX und Adaptec 2 port Duralan ANA62022 getestet. Eine andere Karte wurde nicht getestet. Es muss darauf hingewiesen werden, dass diese Art des Netzwerkdesigns unterschiedliche Teilnetze für jedes Netzwerksegment, das an den WinRouteComputer angeschlossen ist, erfordert. Einsatzbeispiele 197 VMWare VMWare ist eine Anwendung, die den PC, auf dem sie installiert ist, bis auf Hardwareebene emulieren kann. Für das Netzwerk erscheint dieser virtuelle Computer als komplett separate Einheit. Da der virtuelle Computer eigene Netzwerkeigenschaften aufweist, betrachtet WinRoute den virtuellen Computer als zusätzlichen Computer. 198 WinRoute Pro 4.1 GE Reference Guide Firewall-Konfiguration 199 KAPITEL 4 FIREWALL-KONFIGURATION In diesem Kapitel Korrekte Anschlusszuordnung .......................................... 163 Messaging und Telefonie .................................................. 164 H.323 - NetMeeting 3.0..................................................... 165 IRC - Internet Relay Chat .................................................. 167 CITRIX Metaframe ........................................................... 168 MS-Terminal-Server.......................................................... 169 Internettelefonie - BuddyPhone......................................... 170 CU-YouSeeMe .................................................................. 172 Remote-Zugriff - PC Anywhere ........................................ 173 Spiele ................................................................................. 176 Zusätzliche Anschlusszuordnungen für gängige Spiele und Anwendungen Korrekte Anschlusszuordnung .......................................... 163 Messaging und Telefonie .................................................. 164 H.323 - NetMeeting 3.0..................................................... 165 IRC - Internet Relay Chat .................................................. 167 CITRIX Metaframe ........................................................... 168 MS-Terminal-Server.......................................................... 169 Internettelefonie - BuddyPhone......................................... 170 CU-YouSeeMe .................................................................. 172 Remote-Zugriff - PC Anywhere ........................................ 173 Spiele ................................................................................. 176 Zusätzliche Anschlusszuordnungen für gängige Spiele und Anwendungen 182 182 200 WinRoute Pro 4.1 GE Reference Guide Korrekte Anschlusszuordnung Build 19 oder höher> Wählen Sie im Administrations-Fenster Einstellungen-> Erweitert-> Sicherheitsoptionen. Firewall-Konfiguration 201 202 WinRoute Pro 4.1 GE Reference Guide Am unteren Rand des Fensters für die Sicherheitsoptionen befinden sich einige Protokolloptionen. Aktivieren Sie die Protokollierung der TCP- und UDP-Pakete, die der NAT-Tabelle nicht bekannt sind, in das Sicherheitsfenster. WinRoute verwirft diese Pakete, sofern keine Anschlusszuordnungen eingerichtet wurden. Da diese Protokollierungsbedingung eingeschränkt ist, ist nur eine ausgewählte Anzahl von Paketen zu sehen, so dass die gewünschte Paketbeschreibung leichter zu finden ist. Der nächste Schritt besteht darin, das Sicherheitsprotokoll über das Menü Ansicht-> Protokolle zu öffnen. Firewall-Konfiguration 203 In diesem Fall sendet ein Computer mit 63.199.157.35 ein Paket von Port 4424 zu einem Computer mit 63.199.157.38 zu Port 23. Port 23 ist der Standard-Port für Telnet. Wenn Sie über einen Telnet-Server, der mit einer privaten Adresse 192.168.1.3 ausgeführt wird, verfügen, wird an Port 23 protokolliert. Daher würden Sie TCP-Pakete an Port 23 der Adresse 192.168.1.3 zuordnen. 204 WinRoute Pro 4.1 GE Reference Guide Messaging und Telefonie Derzeit gibt es einige Instant-Messaging-Services, die den Dateientransfer sowie den Chat von PC zu PC oder von PC zu Telefon unterstützen. WinRoute Pro wurde mit den folgenden Konfigurationen erfolgreich getestet: AOL Instant Messenger, Yahoo Instant Messenger, MSN Messenger und ICQ. AIM erfordert keine speziellen Einstellungen. Verwenden Sie die StandardVerbindungseinstellungen und geben Sie nicht an, dass Sie einen Proxy-Server verwenden. Yahoo IM-Benutzer müssen die Voreinstellungen für die Anmeldung -> Verbindung ändern in "keine Netzwerkerkennung". Alle Dienste von Yahoo IM sollten mit dieser Einstellung korrekt hinter NAT ausgeführt werden. MSN Messenger arbeitet am besten unter Verwendung von HTTP-Proxy. Aktivieren Sie den WinRoute-Proxy am Standard-Port 3128 (zusätzlich zur Network-Address-Translation). Der Chat von PC zu PC kann derzeit nicht ausgeführt werden, der Chat von PC zu Telefon funktioniert jedoch. ICQ kann in den meisten Fällen mit den Standard-Einstellungen der neuesten Version ausgeführt werden. Wenn Sie bei der Anwendung von Dateientransfers auf Schwierigkeiten stoßen, empfehlen wir, den HTTP-Proxy, der sich in Voreinstellungen -> Verbindungen -> Server befindet, sowie die Firewall zu verwenden. Aktivieren Sie den WinRoute-Proxy am Standard-Port 3128 (zusätzlich zur Network Adress Translation). Hinweis: Sie sollten für keine dieser Anwendungen irgendeine Anschlusszuordnung vornehmen müssen. Firewall-Konfiguration 205 H.323 - NetMeeting 3.0 WinRoute beinhaltet die Unterstützung des H.323-Protokolls. Dies bedeutet, dass alle Voice-Over-IP-Anwendungen über WinRoute kommunizieren können. Solche Anwendungen sind Microsoft NetMeeting, CuSeeMee, Telefonieren über das Internet (Sie können beispielsweise das IP-Telefon von Siemens mit WinRoute ausführen) sowie andere. Bei Initiierung der Kommunikation hinter WinRoute In einem solchen Fall sind keine Einstellungen erforderlich. WinRoute unterstützt eine praktisch unbegrenzte Anzahl von simultanen Verbindungen. Einrichtung der Kommunikation vom Internet aus zum PC hinter WinRoute In diesem Fall ist es notwendig, eine Anschlusszuordnung zu erstellen. Das heißt in WinRoute muss angegeben werden, wohin die eingehenden H.323-Pakete geroutet werden sollen. Für die Installierung der folgenden Anschlusszuordnung notwendig: Protokoll: TCP ÜberwachungsIP: IP-Adresse, die für H.323 verwendet wird, nicht spezifiziert bei Vorliegen eines Multihome-Systems ÜberwachungsPort: 1720 Ziel-IP: Die LAN-IP-Adresse der H.323-Anwendung 206 WinRoute Pro 4.1 GE Reference Guide Ziel-Port 1720 H.323-Protokoll wird nicht nur an Port 1720 ausgeführt, WinRoute fügt die anderen Verbindungen automatisch hinzu. Aufgrund der Begrenzung des H.323Protokolls wird immer nur eine Arbeitsstation eine solche Kommunikation durchführen können, nicht mehrere gleichzeitig. Firewall-Konfiguration 207 IRC - Internet Relay Chat Für die Ausführung des IRC-Client sind keine besonderen Einstellungen erforderlich. Selbst DCC ( Direkt-Chat/Senden(Empfangen) von Dateien) funktioniert automatisch, wenn Sie den Standard-Port 6667 in Ihrem IRC verwenden. Um den IRC-Server hinter NAT auszuführen, ordnen Sie bitte die folgenden Anschlüsse zu: Protokoll: TCP Überwachungs-IP: nicht spezifiziert oder die IP, die Sie für Ihren IRC-Server verwenden möchten. Überwachungs-Port: 6667 Ziel-IP: IP-Adresse des PC mit Ihrem IRC-Server Ziel-Port: 6667 Die Verwendung irgendeines anderen Port als den Standard-Port führt dazu, dass DCC nicht funktioniert. 208 WinRoute Pro 4.1 GE Reference Guide CITRIX Metaframe WinRoute unterstützt das CITRIX-Metaframe-Protokoll vollständig. Um aus dem Internet auf den CITRIX-Metaframe-Server zuzugreifen, der innerhalb des WinRoute-Netzwerks ausgeführt wird, führen Sie die folgende Anschlusszuordnung durch: Für CITRIX Metaframe: Protokoll: TCP Überwachungs-IP: nicht spezifiziert oder die öffentliche IP-Adresse des Servers, den Sie verwenden möchten. Überwachungs-Port: 1494 Ziel-IP: Private IP-Adresse des Servers innerhalb des Netzwerks. Ziel-Port: 1494 Sie können mehrere Ports einrichten und gleichzeitig auf mehrere Server zugreifen. Um dies zu tun, müssen Sie an den Client-Computern voreinstellen, über welchen Port diese auf den Server zugreifen sollen. Dies kann in der .iniDatei des Client beim Erstellen des Verbindungssymbols spezifiziert werden. Firewall-Konfiguration 209 MS-Terminal-Server WinRoute ünterstützt das MS -Terminal-Server-Protokoll vollständig. Um auf den MS-Terminal-Server, der innerhalb des WinRoute Netzwerks ausgeführt wird, zuzugreifen, führen Sie die folgende Anschlusszuordnung durch: Für MS-Terminal-Server: Protokoll: TCP Überwachungs-IP: nicht spezifiziert oder die öffentliche IP-Adresse, die der Server verwenden soll Überwachungs-Port: 3389 Ziel-IP: private IP-Adresse des Servers innerhalb des Netzwerks Ziel-Port: 3389 Sie können mehrere Ports einrichten und gleichzeitig auf mehrere Server zugreifen. Um dies zu tun, müssen Sie an den Clinet-Computern voreinstellen, über welchen Port diese auf den Server zugreifen. Dies kann beim Erstellen des Verbindungssymbols in der .ini-Datei des Client spezifiziert werden. 210 WinRoute Pro 4.1 GE Reference Guide Internettelefonie BuddyPhone WinRoute ist der erste Software-Router/Firewall innerhalb der Branche, der das Telefonieren über das Internet auf ein für die Geschäftswelt akzeptables Niveau anhebt. BuddyPhone ermöglicht es Ihnen, einen Anruf über das Internet von einem Netzwerk in das andere durchzuführen. Am besten wird BuddyPhone von ICQ unterstützt. Registrieren Sie sich für diese Instant-Messenger-Software und Sie können über die Aktivierung einer Schaltfläche mit Ihren Freunden telefonieren. Alle Benutzer, die in Ihrer Buddy-Liste aktiviert sind, erscheinen in Ihrem BuddyPhone-Telefonbuch, und die Ausführung eines Anrufes ist so einfach wie das Auswählen eines solchen Benutzers in der Liste. Wenn Sie BuddyPhone und ICQ zusammen verwenden, sind keine Einstellungen erforderlich. Die Verwendung von BuddyPhone ohne ICQ WinRoute kann Anrufe, die aus dem Internet kommen, basierend auf dem Port an den richtigen Empfänger im lokalen Netzwerk weiterleiten. Um den lokalen Benutzern eigene Anschlüsse zuzuordnen, verwenden Sie die Ports 710 und höher. Beispiel: Innerhalb Ihres LAN verwenden drei Benutzer BuddyPhone. Benutzername Benutzer-IP, interne IPAdresse Dem Benutzer zugeordneter Port Johann 192.168.1.2 710 Firewall-Konfiguration 211 Guido 192.168.1.3 711 Robert 192.168.1.4 712 Dann führen Sie eine Anschlusszuordnung durch: Überwachungs-Port Ziel-IP Ziel-Port 710 192.168.1.2 700 711 192.168.1.3 700 712 192.168.1.4 700 Das Durchführen eines solchen Telefongesprächs mit einem Benutzer ist so einfach sein wie die Eingabe von Unternehmen.com:port# im Direktwahl-Dialog von BuddyPhone. Zum Beispiel: sales.gamerouter.com:711. Hinweis! Es ist kein Fehler in unserer Dokumentation! Der Ziel-Port ist wirklich 700. Dies ist die Port-Nummer, die von BuddyPhone zur Ausführung verwendet wird. WinRoute führt das Routing basierend auf dem Überwachungs-Port durch. 212 WinRoute Pro 4.1 GE Reference Guide CU-YouSeeMe Um über NAT (hinweg) CU-SeeMe-Anrufe zu erhalten, sind die folgenden Anschlusszuodnungen nötig: Protokoll: UDP Überwachungs-IP: <nicht spezifiziert> Überwachungs-Port: 7648 Ziel-IP: IP-Adresse der Arbeitsstation, die den CU-SeeMe-Client ausführt. Ziel-Port: 7648 Protokoll: UDP Überwachungs-IP: <unspecified> Überwachungs-Port: 7649 Ziel-IP: IP-Adresse der Arbeitstation, die den Cu-SeeMe-Client ausführt. Ziel-Port: 7649 Einschränkungen: Derzeit ist es nicht möglich, mehr als einen CU-SeeMe-Client in einem lokalen Netzwerk auszuführen. Es ist nicht möglich, eine Verbindung zu einem ''Abweiser'' herzustellen, der von einem Kennwort geschützt wird. Firewall-Konfiguration 213 Remote-Zugriff - PC Anywhere In diesem Abschnitt PC Anywhere..................................................................... 173 PC Anywhere-Gateway ..................................................... 174 PC Anywhere Von allen auf dem Markt erhältlichen Software-Routern unterstützt WinRoute PC Anywhere von Symantec am besten. PC AnyWhere ermöglicht es dem Benutzer, innerhalb eines Netzwerks auf Computer zuzugreifen und diese zu verwalten. Dazu müssen Sie das folgende Szenarium herstellen: 1 Der verwaltete Computer führt den Host von PC Anywhere aus. 2 Der Remote-Computer führt PC Anywhere Remote aus. 3 Die Anschlusszuordnung am WinRoute-Computer wird folgendermaßen konfiguriert: Protokoll: TCP/UDP Überwachungs-IP: nicht spezifiziert Überwachungs-Port (Bandbreite): 5631-5632 Ziel-IP: IP-Addresse des Host von PC-Anywhere innerhalb Ihres Netzwerks (z. B. 192.168.1.12) Ziel-Port: 5631-5632 214 WinRoute Pro 4.1 GE Reference Guide Sicherheit Um die Sicherheit zu erhöhen und zu verhindern, Ihr Netzwerk für die Aussenwelt zugänglich zu machen, können Benutzer eine bestimmte IP-Adresse auswählen, von der aus der Zugang über spezifizierte Ports erlaubt ist. Mit dieser Konfiguration können nur bestimmte Computer oder Netzwerke, auf Ihr System vom Internet aus zuzugreifen. Um Computer zu installieren, denen es erlaubt ist, auf Ihr Netzwerk zuzugreifen, müssen Sie zuerst eine Adressgruppe festlegen (selbst wenn Sie nur einen einzelnen Computer eingeben). Um diese Konfiguration zu erstellen, gehen Sie in das Menü Einstellungen=>Erweitert=>Adressgruppen. Verändern des Zugriffs auf verschiedene Computer Sie können die Administrationsrechte in WinRoute so installieren, dass direkt eine Verbindung zum WinRoute-Host aktiviert wird. Während Sie sich in WinRoute befinden, können Sie die Ziel-IP in der Anschlusszuordnung verändern und sogar direkt auf den von Ihnen gewählten PC zugreifen. PC Anywhere-Gateway Wenn PC Anywhere im Gateway-Modus an der Firewall von WinRoute ausgeführt wird, kann der Remote-Client eine Liste der verfügbaren Hosts von PC Anywhere, die hinter der Firewall ausgeführt werden, abrufen. Mit dieser Liste können Sie alle Hosts von PC Anywhere hinter der Firewall von WinRoute verwalten. Die folgenden Anweisungen gehen davon aus, dass Sie PC Anywhere 9.0 verwenden und eingehende beziehungsweise ausgehende Pakete an der Firewall von WinRoute nicht filtern. Die verwalteten Computer hinter der Firewall von WinRoute führen den Host von PC Anywhere unter Verwendung von TCP/IP aus. Der Remote-Computer führt Remote von PC Anywhere unter Verwendung von TCP/IP aus. Firewall-Konfiguration 215 PC Anywhere ist an der Firewall von WinRoute installiert und verwendet den Gateway-Modus. Bei der Konfiguration des Gateway-Gerätes sollten die Geräte für den Dateneingang sowie den Datenausgang auf TCP/IP eingestellt sein. An der WinRoute Firewall muss PC Anywhere so konfiguriert sein, dass es die interne Netzwerkkarte überwacht (z. B. 192.168.1.1). Anweisungen darüber, wie PC Anywhere konfiguriert wird, um einer bestimmte IPAdresse/eine bestimmte Netzwerkkarte zu überwachen, finden Sie auf der Webseite von Symantec. Fügen Sie die genaue(n) IP-Adresse(n) der zu organisierenden Computer in den Netzwerk-Optionen von PC Anywhere hinzu. Um das gesamte Teilnetz zu scannen, verwenden Sie 255 als das letzte Oktett (192.168.1.255). Konfigurieren Sie die Anschlusszuordnung in WinRoute folgendermaßen: Protokoll: TCP/UDP Überwachungs-IP: Externe NIC (206.86.181.25) Überwachungs-Port: RANGE (5631-5632) Ziel-IP: Interne Netzwerkkarte (192.168.1.1) Ziel-Port: 5631-5632 216 WinRoute Pro 4.1 GE Reference Guide Spiele In diesem Abschnitt Spiele hinter NAT ausführen............................................. 177 Aasheron's call................................................................... 178 Battle.net (Blizzard) .......................................................... 178 Half-Life ............................................................................ 179 MSN Gaming Zone............................................................ 179 Quake................................................................................. 180 StarCraft ............................................................................ 181 Firewall-Konfiguration 217 Spiele hinter NAT ausführen Spiele Heute unterstützen viele Spiele eine Umgebung mit mehreren Benutzern. Die Benutzer können sich über das Internet oder das LAN bekämpfen oder gemeinsam einen der Spiele-Server im Internet nutzen. Die Benutzer können auch einen eigenen Spiele-Server bereitstellen (hosten), und Freunden, der Familie oder völlig fremden Personen den Spaß bieten, miteinander zu spielen. Es gibt viele Spiele, die keine zusätzlichen Einstellungen in WinRoute erfordern. Bevor Sie versuchen, WinRoute für ein bestimmtes Spiel zu konfigurieren, verwenden Sie zunächst die Demoversion dieses Spiels. Im Gegensatz zu ProxyServern unterstützt die generelle Architektur von WinRoute viele Spiele, ohne dass zusätzliche Konfigurationseinstellungen erforderlich sind. Bei einigen Spielen ist es erforderlich, in WinRoute einen speziellen Port zu konfigurieren, damit sie ausgeführt werden können. Die Ports dienen der weiteren Identifizierung des Spielers am Spiele-Server (im Allgemeinen). Falls das Spiel mit einem bestimmten Port assoziiert ist, stellt dies für WinRoute kein Problem dar! Konfigurieren Sie einfach die Anschlusszuordnung in WinRoute so, dass im Netzwerk ankommende Pakete an den Computer des Spielers hinter der Firewall weitergeleitet werden. Die verwendeten Ports variieren von Spiel zu Spiel. Bitte sehen Sie in der Dokumentation, die bei jedem Spiel mitgeliefert wird, nach, oder rufen Sie den technischen Support des Spieleverkäufers an, um ausführlichere Informationen zu erhalten. Dieses Handbuch enthält nur einige Beipiele zu den Einstellungen der bekanntesten Spiele. 218 WinRoute Pro 4.1 GE Reference Guide Aasheron's call Asheron's call ist ein bekanntes Spiel der Microsoft Gaming Zone. Folgende Einstellungen müssen Sie vornehmen, um dieses Spiel von einem Computer hinter GameRouter auszuführen: 1 Gehen Sie in das Menü Einstellungen->Erweitert->Anschlusszuordnung. 2 Nehmen Sie folgende Einstellungen vor: Name: S1 S2 S3 S4 PortNummer: 2300-2400 9000-9013 6667 28800 - 29000 Ziel- IP des PC mit dem Spiel IP des PC mit dem Spiel IP des PC mit dem Spiel IP des PC mit dem Spiel TCP/UDP UDP TCP TCP IP: Protokoll: Battle.net (Blizzard) Folgende Anschlusszuordnung muss durchgeführt werden, um die Spiele von Battle.net spielen zu können. Es kann jeweils nur ein Spieler teilnehmen. Protokoll: TCP/UDP Überwachungs-IP: nicht spezifiziert Überwachungs-Port: 6112 Ziel-IP: IP-Adresse des Spieler-Computers (z.B.192.168.1.6) Ziel-Port: 6112 S5 IP de Firewall-Konfiguration 219 Half-Life Half-Life Protokoll: TCP/UDP Überwachungs-IP: nicht spezifiziert Überwachungs-Port: 27015 Ziel-IP: IP-Adresse des Spieler-Computers (z. B. 192.168.1.6) Ziel-Port: 27015 MSN Gaming Zone Folgende Konfiguration wurde mit MechWarior3 in der MSN Gaming Zone gründlich getestet. Nur jeweils ein Computer kann auf MSN zugreifen. 1 Gehen Sie in das Menü Einstellungen->Anschlusszuordnung. 2 Fügen Sie eine neue Anschlusszuordnung hinzu. Protokoll: TCP Überwachungs: "nicht spezifiziert" Überwachungs-Port: Bandbreite 2300 bis 2400 Ziel-IP: die lokale IP-Adresse des Computers, den Sie mit MSN verbinden möchten Ziel-Port: Bandbreite 2300 bis 2400 3 Fügen Sie eine weitere Anschlusszuordnung hinzu. Protokoll: UDP Überwachungs-IP: "nicht spezifiziert" Überwachungs-Port: Bandbreite 28800 bis 28912 220 WinRoute Pro 4.1 GE Reference Guide Ziel-IP:die lokale IP-Adresse des Computers, den Sie mit MSN verbinden möchten. Ziel-Port: Bandbreite 28800 bis 28912 Quake Quake 3 Quake 2/3-Clients Es sind keine speziellen Einstellungen erforderlich. Quake 2/3-Server Für Master-Server: Protokolll: UDP Überwachungs-IP: nicht spezifiziert Überwachungs-Port: Einfach-8002 Ziel-IP: x.x.x.x Ziel-Port: 8002 Für Clients, die mit dem Arena-Server von Quake3 verbunden sind: Protokoll: UDP Überwachungs-IP: nicht spezifiziert Überwachungs-Port: Einfach-27960 Ziel-IP: x.x.x.x Ziel-Port: 27960 Firewall-Konfiguration 221 StarCraft StarCraft WinRoute Pro beinhaltet eine einzigartige Unterstützung für alle StarCraftSpieler (Blizzard Entertainment). Mehrere Spieler des Netzwerks, die über WinRoute Pro mit dem Internet verbunden sind, können den Spaß daran haben, gegen ihre virtuellen ''Feinde'' im Internet zu spielen. Derzeit funktioniert ein vollständige automatische Unterstützung nur für den Fall, dass alle Spieler eines Netzwerks, die am Spiel teilnehmen, dies von Computern aus tun, die sich hinter WinRoute Pro befinden und nicht auf dem Host-Rechner. Weitere Einzelheiten finden Sie unter www.tinysoftware.com. 222 WinRoute Pro 4.1 GE Reference Guide Zusätzliche Anschlusszuordnun gen für gängige Spiele und Anwendungen Notwendige Ports für die verschiedenen Anwendungen Age of Empires II - 2 Anschlusszuordnungen erforderlich Protokoll: TCP Ursprungs-IP: nicht spezifiziert Ursprungs-Port: 47624 Ziel-IP: IP-Adresse des Computer, der die Anwendung ausführt Ziel-Port: 47624 Protokoll: TCP/UDP Ursprungs-IP: nicht spezifiziert Ursprungs-Port: Bandbreite 2300 - 2400 Ziel-IP: IP-Adresse des Computer, der die Anwendung ausführt Ziel-Port: Bandbreite 2300 - 2400 Firewall-Konfiguration 223 Delta Force Protokoll: TCP Ursprungs-IP: nicht spezifiziert Ursprungs-Port: Bandbreite 3568 - 3569 Ziel-IP:IP-Adresse des Computer, der die Anwendung ausführt Ziel-Port: Bandbreite 3568 - 3569 Dial Pad Protokoll: UDP Ursprungs-IP: nicht spezifiziert Ursprungs-Port: Bandbreite 51200 - 51201 Ziel-IP: IP-Adresse des Computer, der die Anwendung ausführt. Ziel-Port: Bandbreite 51200 - 51201 Gamespy Registrierung Protokoll: UDP Ursprungs-IP: nicht spezifiziert Ursprungs-Port: 25635 Ziel-IP: IP-Adresse des Computer, der die Anwendung ausführt. 224 WinRoute Pro 4.1 GE Reference Guide Ziel-Port: 25665 Für die Spiele selbst: Protokoll: UDP Ursprungs-IP: nicht spezifiziert Ursprungs-Port: Bandbreite 25000 - 30000 Ziel-IP: IP-Adresse des Computer, der die Anwendung ausführt. Ziel-Port: Bandbreite 25000 - 30000 Kali - 3 Anschlusszuordnungen erforderlich Protokoll: UDP Ursprungs-IP: nicht spezifiziert Ursprungs-Port: 2213 Ziel-IP: IP-Adresse des Computer, der die Anwendung ausführt Ziel-Port: 2213 Protokoll: UDP Ursprungs-IP:nicht spezifiziert Ursprungs-Port: 6666 Ziel-IP: IP-Adresse des Computer, der die Anwendung ausführt Firewall-Konfiguration 225 Ziel-Port: 6666 Protokolll: UDP Ursprungs-IP: nicht spezifiziert Ursprungs-Port: 57 Ziel-IP: IP-Adresse des Computer, der die Anwendung ausführt Ziel-Port: 57 Mplayer Protokoll: TCP/UDP Ursprungs-IP: nicht spezifiziert Ursprungs-Port: 8000 - 9000 Ziel-IP: IP-Adresse des Computer, der die Anwendung ausführt Ziel-Port: 8000 - 9000 Für PC Anywhere Versionen 2.0 - 7.51 - 2 Anschlusszuordungen erforderlich Protokoll: TCP Ursprungs-IP: nicht spezifiziert Ursprungs-Port: 65301 Ziel-IP: IP-Adresse des Computer, der die Anwendung ausführt 226 WinRoute Pro 4.1 GE Reference Guide Ziel-Port: 65301 Protokoll: UDP Ursprungs-IP: nicht spezifiziert Ursprungs-Port: 22 Ziel-IP: IP-Adresse des Computer, der die Anwendung ausführt Ziel-Port: 22 Quicktime - 2 Anschlusszuordnungen erforderlich Protokoll: TCP Ursprungs-IP: nicht spezifiziert Ursprungs-Port: 554 Ziel-IP: IP-Adresse des Computer, der die Anwendung ausführt Ziel-Port: 554 Protokoll: UDP Ursprungs-IP: nicht spezifiziert Ursprungs-Port: Bandbreite 6970 - 6999 Ziel-IP: IP-Adresse des Computer, der die Anwendung ausführt Ziel-Port: Bandbreite 6970 - 6999 Firewall-Konfiguration 227 RTSP Protokoll: UDP Ursprungs-IP: nicht spezifiziert Ursprungs-Port: Bandbreite 6970 - 7170 Ziel-IP: IP-Adresse des Computer, der die Anwendung ausführt Ziel-Port: Bandbreite 6970 - 7170 VNC Protokoll: TCP Ursprungs-IP: nicht spezifiziert Ursprungs-Port: 59xx (abhängig von der Display-Nummer) Ziel-IP: IP-Adresse des Computer, der die Anwendung ausführt Ziel-Port: 59xx Protokoll: TCP Ursprungs-IP: nicht spezifiziert Ursprungs-Port: 58xx Ziel-IP: IP-Adresse des Computer, der die Anwendung ausführt Ziel-Port: 58xx 228 WinRoute Pro 4.1 GE Reference Guide Glossar der Terminologie 229 GLOSSAR DER TERMINOLOGIE A B Anschlusszuordnung BOOTP Die Anschlusszuordnung (oder Port Address Translation - PAT) ist der Vorgang, bei dem die an der Schnittstelle ankommenden Pakete in Bezug auf Port-Nummer und IPAdresse, die sie erreichen sollen, überprüft werden. Basierend auf den Port-Nummern findet eine IPAdresse diese Pakete, die an die im Voraus festgelegte private IPAdresse des lokalen Netzwerks weitergeleitet werden. Bootstrap Protocol bezieht sich auf die Computer innerhalb eines lokalen Netzwerks, die so eingestellt sind, dass sie eine ihnen dynamisch vom DHCP-Server zugewiesene IPAdresse akzeptieren. ARP Address Resolution Protocol assoziiert eine IP-Adresse mit einer Hardware-Adresse, indem der sendende Computer aufgefordert wird, zusätzliche Daten - genannt MAC-Adresse - zu liefern. WinRoute verwendet ARP nur zu Protokollzwecken, um die Sicherheit zu erhöhen. C Cache Bezeichnet den Platz, an dem Daten zeitweise gespeichert werden. WinRoute verwendet den Cache (Zwischenspeicher) zur zeitweisen Speicherung von Webseiten, um die Bandbreite zu erhalten. 230 WinRoute Pro 4.1 GE Reference Guide D E DHCP ETRN Dynamic Host Configuration Protocol ist ein Protokoll, das die Administration von IP-Adressen für lokale Computer organisiert und vereinfacht. In vielen Fällen (so wie bei Verwendung von WinRoute) wird zur weiteren Vereinfachung ein DNS-Server in den DHCP-Server integriert. Durch die Spezifizierung der IP-Adresse eines besonderen Netzwerkgerätes, normalerweise ist dies das an das Internet angeschlossene Gerät, verwendet DHCP die DNS-Werte, die mit dem Geräte assoziiert sind. ETRN ist ein vom SMTP-Server verwendeter Befehl, um eine Zeitverlängerung herzustellen/zu vereinbaren. Nachdem der SMTPServer eine Verbindung hergestellt hat, sollte dieser eine Anfrage für SMTP-Mail ausführen. DNS F Domain Name System ist ein Namesschema für die Zuweisung von IP-Adressen. Zum Beispiel ist www.tinysoftware.com ein Domänenname und verfügt über eine assoziierte IP-Adresse. DNS wird verwendet, da es einfacher ist, sich einen Domänennamen zu merken als eine Zahlenfolge. Firewall Der ETRN-Befehl wird überall dort verwendet, wo ein SMTP-Server nicht 24 Stunden ''online'' ist und die E-Mail für solche Server in einem Zwischenspeicher eines anderen SMTP-Servers gespeichert werden muss. Firewall ist ein Filtermodul, das sich an einem Gateway-Computer befindet, der den gesamten eingehenden und ausgehenden Datenverkehr kontrolliert, um festzustellen, ob dieser an seinen Bestimmungsort geroutet werden darf. WinRoute bietet eine erweiterte Firewall durch: NAT-Funktionalität, Zuweisung von Regeln für festgelegte IP-Adressen und die Fähigkeit, bestimmte Daten die eine Strecke zurücklegen, aufzuzeichnen, so dass sie auf dem Rückweg autorisiert werden können. Glossar der Terminologie 231 Flags G Flags sind der Teil des Paketes, der zusätzliche Daten enthält. Diese Daten werden von Routern verwendet. Nachstehend die von WinRoute angezeigte Liste der Flags: Gateway SYNC - Synchronize (Synchronisieren) - das eine TCP-Verbindung herstellende Paket Eingangsstelle von einem Netzwerk in ein anderes. Ein Gateway ist verantwortlich für die richtige Verteilung der Daten, die in ein lokales Neztwerk eingehen oder aus diesem herausgehen. Auf dem Gateway-Computer, der auch als Host-Computer bezeichnet wird, muss WinRoute installiert sein. ACK - Acknowledge (Bestätigen) - Bestätigung des Datenaustauschs I RST - Reset (Zurücksetzen) Anfrage, um die Verbindung wiederherzustellen Internet Control Message Protocol verwendet Datagramme, um Fehler in der Übertragung zwischen Host und Gateway aufzuzeichnen. URG - Urgent (Dringend) dringendes Paket PSH - Push - Anfrage, um das Paket sofort in höhere Schichten zu senden FIN - Finalize (Abschließen) Verbindung abschließen FTP File Transfer Protocol ist ein Anwendungsprotokoll, mit dem Daten über das Internet übertragen, aktualisiert, gelöscht, verschoben, umbenannt oder kopiert werden. ICMP IP address Die IP-Adresse ist die eindeutige 32Bit-Nummer, die den Computer innerhalb eines IP-Netzwerks identifiziert. Jedem Computer im Internet wird eine eindeutige IPAdresse zugewiesen. Die Infromation darüber, von welcher Adresse aus das Paket gesendet wurde (Source-IP-Adresse) und an welche Adresse es geliefert werden soll (Destination IP-Adresse), ist in jedem Paket, welches das Internet durchläuft, enthalten. 232 WinRoute Pro 4.1 GE Reference Guide IPSEC MX-Records Internet Protocol Security ermöglicht es, dass virtuelle private Netzwerke die Autorisierung und Verschlüsselung des Senders durchführen. WinRoute unterstützt die Novel und Cisco-Varianten der IPSEC. MX-Records beinhalten Daten bezüglich anderer MAIL-Server im Internet. Durch die Verwendung von MX-Records können Sie Ihren ISP umgehen und E-Mail direkt an den gewünschten Mail-Server senden. L LAN Ein Local Area Network (LAN), ein lokales Netz, ist eine Gruppe von miteinander verbundenen Computern, die über die Fähigkeit verfügen, Ressourcen gemeinsam zu nutzen. M MAC-Adresse Die Media-Access-Control-Adresse ist eindeutiger als die IP-Adresse und kann nicht verändert werden, da diese für jedes Hardware-Gerät eines Netzwerks spezifisch ist. Dies ist ein Vorteil, wenn der MAILServer Ihres ISP nicht zuverlässig ist. Auf der anderen Seite kann die Tatsache, dass Sie versuchen, E-Mail direkt an den Zielort zu senden, einen Einfluss auf die Dauer dieses E-Mail-Versands haben. Für den Fall, dass der Ziel-Mail-Server nicht erreichbar ist, wird die E-Mail in der Warteschlange der ausgehenden EMail als nicht gesendet auf Ihrem Mail-Server von WinRoute verbleiben. Glossar der Terminologie 233 N Netzwerk-Maske NAT Die Netzwerk-Maske wird verwendet, um IP-Adressen zu gruppieren. Jedem Netzwerksegment wird eine Gruppe von Adressen zugewiesen. Die Maske 255.255.255.0 gruppiert 254 IPAdressen zusammen. Wenn wir beispielsweise ein Teilnetz 194.196.16.0 haben mit der Maske 255.255.255.0, so sind die Adressen, die wir Computern im Teilnetz zuordnen können, die Adressen 194.196.16.1 bis 194.196.16.254. Mit NAT - Network Address Translation - können Sie das Netzwerk über eine einzige IPAdresse mit dem Internet verbinden. Die Computer innerhalb des Netzwerks nutzen das Internet so, als wenn sie direkt mit dem Internet verbunden wären (mit gewissen Einschränkungen). Die Verbindung eines gesamten Netzwerks, das eine einzige registrierte IP-Adresse verwendet, wurde möglich, da das NAT-Modul die Ursprungsadresse in den gesendeten Paketen von Computern innerhalb des lokalen Netzwerks mit der Adresse des Computers, auf dem WinRoute ausgeführt wird, umschreibt. NAT unterscheidet sich deutlich von verschiedenen Proxy-Servern und Gateways auf Anwendungsniveau, die niemals so viele Protokolle wie NAT unterstützen können. Netzwerkschnittstelle Die Netzwerkschnittstelle ist das Gerät, das den Computer über ein Kommunikationsmedium mit anderen Computern verbindet. Eine Netzwerkschnittstelle kann eine Ethernet-Karte sein, ein Modem, eine ISDN-Karte usw. Der Computer sendet und erhält Pakete über die Netzwerkschnittstelle. 234 WinRoute Pro 4.1 GE Reference Guide P POP3 Paket POP3-Protokoll wird meistens von EMail-Client-Software verwendet, um die E-Mail von den Postfächern der mit POP3 kompatiblen Mail-Servern abzuholen. Auch der Mail-Server von WinRoute verfügt über eine solche Funktion, d. h., er kann die EMail automatisch bei jedem mit POP3 kompatiblen Mail-Server abholen und diese weiter an die Postfächer lokaler Empfänger verteilen. Das Paket ist eine StandardDateneinheit zur Kommunikation, die angewandt wird, wenn Daten von einem Computer an einen anderen übermittelt werden. Jedes Paket enthält eine gewisse Datenmenge. Die maximale Länge eines Paketes ist abhängig vom Kommunikationsmedium. In Ethernet-Netzwerken beträgt die maximale Länge beispielsweise 1500 Byte. In jeder Schicht können wir die Inhalte der Pakete in zwei Teile trennen: Den Header-Teil und den Daten-Teil. Der Header beinhaltet Kontrolldaten der speziellen Schicht, der Daten-Teil beinhaltet Daten, die zur oberen Schicht gehören. Detailliertere Informationen über die Struktur der Pakete können im Kapitel über die Paketfilterung nachgeschlagen werden. POP3-Protokoll ist ein TCPProtokoll, das an Port 110 ausgeführt wird. Wenn Sie auf diesen ProtokollMail-Server zugreifen möchten, der hinter oder auf dem WinRouteComputer ausgeführt wird, (um Ihre E-Mail AUS dem Internet abzuholen), müssen Sie die Anschlusszuordnung für das TCPProtokoll durchführen, Port 110 gesendet an private IP-Adresse des PCs, der den Mail-Server ausführt. Glossar der Terminologie 235 Port Postfächer in WinRoute Ein Port ist eine 16-Bit-Nummer (mit einer zulässigen Bandbreite von 1 bis 65535), die von den Protokollen der Transportschicht verwendet wird - dem TCP- und dem UDP-Protokoll. Ports werden dazu verwendet, Anwendungen (Dienste), die auf einem Computer ausgeführt werden, zu adressieren. Wenn nur eine einzige Netzwerk-Anwendung am Computer ausgeführt wird, sind keine Port-Nummern erforderlich und die IP-Adresse allein reicht aus, um Dienste abzurufen. Die Postfächer werden in einem separaten Verzeichnis angeordnet, in dem WinRoute installiert wurde. In der Regel ist dies c:/ProgrammDateien/WinRoute/Mail. Einige Anwendungen können jedoch gleichzeitig an einem bestimmten Computer ausgeführt werden und müssen daher unterschieden werden. Dies ist der Verwendungszweck von Port-Nummern. Somit kann eine Port-Nummer als Adresse einer Anwendung innerhalb des Computers angesehen werden. PPTP - Point To Point Tunnelling Protocol - ist ein VPN-Protokoll, das vom Betriebssystem von Microsoft verwendet wird, um die verschlüsselte Verbindung zwischen zwei Computern zu erstellen. Es werden nach der Installierung keine Postfächer eingerichtet, selbst wenn Benutzer eingerichtet werden. Die Postfächer werden in der Regel physisch eingerichtet, NACHDEM die erste E-Mail für einen Benutzer eingeht. PPTP Protokoll Legt die Regeln für die Datenübertragung fest. 236 WinRoute Pro 4.1 GE Reference Guide Proxy S Proxy ist eine andere Methode der gemeinsamen Nutzung des Internetzugriffs. Proxy arbeitet mit den Daten auf einer höheren Protokollschicht, so dass das Internet-Sharing nie zuverlässig funktionierte und für jedes Netzwerkprotokoll ein spezielles Anwendungs-Gateway erforderlich machte. SMTP R RAS Remote Access Service bezieht sich auf die Fähigkeit, über eine RemoteEinwahl auf einen anderen Computer oder ein Netzwerk zuzugreifen. Im Kontext von WinRoute ist mit RAS einfach die DFÜ-Verbindung gemeint. Routing-Tabelle Routing-Tabellen sind die Summe der Kriterien, die vom Betriebssystem von Microsoft generiert werden, basierend auf den Einstellungen, die Sie im ProtokollSetup von TCP/IP durchführen. Die Routing-Tabelle wird als Kriterium von WinRoute verwendet, um die Pakete zu routen. Zum Anzeigen der Routing-Tabelle geben Sie an der MS-DOS-Eingabeaufforderung den Befehl route print ein. SMTP (Simple Mail Transfer Protocol) wird für die direkte Kommunikation zwischen den MailServern (wie dem Mail-Server in WinRoute und den Mail-Server Ihres ISP) verwendet und dazu, E-Mail über Ihre E-Mail-Client-Software zu verschicken. SMTP ist ein ''Einbahn''-Protokoll - d. h., E-Mail kann vom Mail-Server gesendet oder empfangen werden, es ist aber nicht möglich, E-Mail bei einem anderen Mail-Server abholen, der dieses Protokoll verwendet. SMTP-Protokoll ist ein TCPProtokoll, das an Port 25 ausgeführt wird. Wenn Sie auf dieses Protokoll mit dem Mail-Server, der hinter oder am WinRoute-Computer ausgeführt wird, zugreifen möchten (um anderen Mail-Servern zu erlauben, Ihnen E-Mail zu senden oder um diesen Mail-Server für Ihre ausgehende E-Mail zu verwenden, wenn Sie sich in Ihrem LAN befinden), müssen Sie die Anschlusszuordnung für das TCPProtokoll durchführen, Port 25 gesendet an private IP-Adresse des PCs, an dem der Mail-Server ausgeführt wird. Glossar der Terminologie 237 T V TCP/IP VPN TCP/IP ist eine Summe von Netzwerkprotokollen, die für die Kommunikation zwischen Computern verwendet wird. Alle Protokolle basieren auf Paketen, d. h., die gesamten Daten, die gesendet werden, werden in kleine Teile dividiert und über das Netzwerk versendet. Die TCP/IP-Protokolle sind: IP, TCP, UDP, ICMP und andere auf IP basierende Protokolle. Virtual Private Network betrifft lokale Netzwerke mit der Fähigkeit, Resourcen über das Internet zu gemeinsam zu nutzen, indem ein direkter Tunnel erstellt wird, der an beiden Enden eine Ver-und Entschlüsselung ausführt. WinRoute unterstützt VPN über PPTP. U UDP User Datagram Protocol verwendet einen speziellen Typ von Paket, das Datagramm genannt wird. Datagramme machen keine Antwort erforderlich, sie werden nur in eine Richtung ausgeführt. Datagramme werden vor allem für StreamingMedia verwendet, da ein gelegentlicher Paketverlust das endgültige Produkt der Übertragung nicht beeinflusst. 238 WinRoute Pro 4.1 GE Reference Guide INDEX A Aasheron's call • 219 About logs and analysis • 32 Administration des lokalen Netzwerks • 77 Administration in WinRoute • 77 Administration vom Internet aus • 79 Aliasnamen • 137 Anschlusszuordnung • 230 Anschlusszuordnung - PaketForwarding • 18 Anschlusszuordnung für Multihomed-Systems (mehrere IPAdressen) • 21 Anti-Spoofing • 30 AOL-Verbindung • 104 Architektur • 26 ARP • 230 Auf FTP-Server mit Nicht-StandartPorts zugreifen • 175 Ausführen des MAIL-Servers hinter NAT • 173 Ausführen des Telnet-Servers hinter NAT • 174 Ausführen eines DNS-Servers hinter NAT • 171 Ausführen eines FTP-Servers hinter NAT • 172 Ausführen eines PPTP-Servers hinter NAT • 160 Ausführen eines WWW-Servers hinter NAT • 170 Ausführen von WWW-, FTP-, DNSund Telnet-Servern hinter WinRoute • 170 Authentication • 62, 134 Authentifizierung • 133 B Battle.net (Blizzard) • 220 Beispiel für ein Paketfilter-Regelsatz • 123 Beispiele für PPTP-Lösungen • 161 Benutzer • 61 Benutzer hinzufügen • 62 Benutzergruppen • 64 Benutzerkonten • 61 Benutzer-Zugangskontrolle • 48 Bidirektionale Kabelmodemverbindung • 98 BOOTP • 230 C Cache • 230 Cache -Einstellungen • 52 CITRIX Metaframe • 209 CU-YouSeeMe • 213 D Debug-Protokoll (Fehlersuche) • 34 Den richtigen WinRoute-Computer wählen • 85 Index 239 Der Cache • 51 Der MAIL-Server von WinRoute • 60 DHCP • 83, 231 DHCP-Server • 40 DHCP-Übersicht • 41 DirecPC-Verbindung • 107 DNS • 231 DNS -Lösung • 163 DNS-Forwarder • 42 DNS-Forwarding • 43 DNS-Server am WinRoute-PC • 164 DNS-Server hinter dem WinRoutePC • 164 DNS-Server und WWW hinter NAT • 165 DSL-Verbindung • 94 E Einführung in NAT • 11 Einleitung • 2 Einrichten des Netzwerks (DHCP) • 83 Einrichtung des MAIL-Servers • 131 Einsatzbeispiele • 153 Einstellen des DNS-Forwarder • 91 E-Mail empfangen - Sie haben mehrere Mailboxes bei Ihrem ISP • 148 E-Mail-Versand an andere Benutzer von WinRoute innerhalb Ihres Netzwerks • 133 E-Mail-Versand in das Internet • 134 Empfang von E-Mail • 141 Erweiterte Eigenschaften • 50 ETRN • 231 F Fehler-Protokoll • 39 Fernbedienung • 65 Firewall • 231 Firewall-Konfiguration • 200 Flags • 232 FTP • 232 FTP_Server hinter WinRoute mit einem nicht-Standard-Port • 176 FTP-Aspekte unter Verwendung Nicht-Standart-Ports • 175 G Gateway • 232 Gemeinsame Nutzung der Verbindung für zwei Netzwerke mit 2 IP-Adressen • 185 Gemeinsame Nutzung der Verbindung für zwei Netzwerke mit einer IP-Adresse • 183 H H.323 - NetMeeting 3.0 • 206 Half-Life • 220 Herstellen der Internetverbindung • 93 HTTP-(Proxy)-Protokoll • 36 I ICMP • 232 Installation und Konfiguration • 69 Internettelefonie - BuddyPhone • 211 IP address • 232 IP-Konfiguration - manuelle Zuweisung • 90 IP-Konfiguration mit DHCP-Server • 87, 99 240 WinRoute Pro 4.1 GE Reference Guide IP-Konfiguration mit drittem DHCPServer • 89 IPSEC • 233 IPSEC VPN • 154 IPSEC-, NOVELL- und PPTP VPN-Lösungen • 154 IRC - Internet Relay Chat • 208 K Korrekte Anschlusszuordnung • 201 L LAN • 233 M MAC-Adresse • 233 Mail-Benutzer • 132 Mail-Protokoll • 38 MAIL-Server • 60 Mehrere Betriebssysteme in einer Netzwerkumgebung (Linux, AS400, Apple) • 179 Mehrere Domains • 145 Messaging und Telefonie • 205 MSN Gaming Zone • 220 MS-Terminal-Server • 210 Multi-NAT • 22 Multiport-Ethernet-Adapter • 193 Musterbeispiel Paketfilter-Regelsatz für eingehenden HTTP und FTP • 124 MX-Records • 233 N NAT • 234 NAT an beiden Schnittstellen einstellen • 15 NAT- Sicherheitsoptionen • 115 NAT-Router • 10 NAT-Sicherheit • 114 Netzwerk-Maske • 234 Netzwerkschnittstelle • 234 Novell Border Manager VPN • 158 P Paket • 235 Paketfilter-Einstellungen • 119 Paket-Filterung im Überblick • 25 Paket-Filterung-Firewall • 25 PC Anywhere • 214 PC Anywhere-Gateway • 215 POP3 • 235 Port • 236 Postfächer in WinRoute • 236 PPPoE-DSL-Verbindung • 96 PPTP • 236 PPTP-Clients hinter NAT ausführen • 162 Protokoll • 236 Protokolle • 30 Protokolle und Paketanalyse • 31 Proxy • 237 PROXY-Server • 44 Proxy-Übersicht • 45 Q Quake • 221 R RAS • 237 Regeln • 28 Remote-Access-Server (DFÜ/Internetzugang) • 187 Index 241 Remote-Zugriff - PC Anywhere • 214 Routing-Tabelle • 237 Unidirektionales Kabelmodem (Modem in Betrieb, Kabel ausser Betrieb) • 99 S V Schnelle Checkliste • 60, 71, 95, 99, 106, 152, 182 Schnelle Installation • 45 Schnittstellen-Tabelle • 24 Sicherheitseinstellungen • 113 Sie haben eine dem POP3-Konto zugewiesene Domain • 146 Sie haben eine Domain (SMTP) • 142 SMTP • 237 Softwareeinstellungen für den EMail-Client • 149 Software-Konflikte • 74 Spezielle Netzwerke • 178 Spiele • 217 Spiele hinter NAT ausführen • 218 StarCraft • 222 Systemvoraussetzungen • 70 Verbinden mehrerer Netzwerke • 180 Verbinden öffentlicher und privater Segmente (DMZ) • 181 Verbinden überlappender Segmente über eine IP-Adresse • 188 Verbindung über DFÜ oder ISDN • 101 Verlust des Administrationskennworts • 82 VMWare • 198 VPN • 238 VPN-Unterstützung • 24 T T1- oder LAN-Verbindung • 105 TCP/IP • 238 Thema DNS • 167 Time-to-Live • 55 Token-Ring-Netzwerke • 178 U Überblick Standard-Gateway • 84 UDP • 238 Umfangreiche ProtokollUnterstützung • 9 W Wie Benutzer dazu veranlasst werden, den Proxy-Server zu verwenden • 48, 57, 128 Wie man einen Parent-Proxy-Server verwendet • 58 Wie NAT funktioniert • 12 Wie Sie den Mail-Server von WinRoute umgehen • 151 Wie veranlasst man die Benutzer, Proxy anstelle von NAT zu verwenden? • 57 WinRoute Mail-Server • 150 WinRoute-Architektur • 13 WinRoute-Beschreibung • 5 WinRoute-Zusammenfassung • 6 Z 242 WinRoute Pro 4.1 GE Reference Guide Zeitintervalle • 67 Zeitplan für den E-Mail-Austausch • 139 Zulassen der Kommunikation an bestimmten Ports • 124 Zusätzliche Anschlusszuordnungen für gängige Spiele und Anwendungen • 223