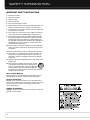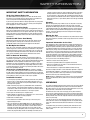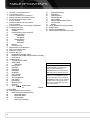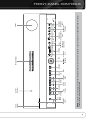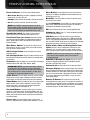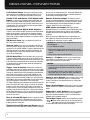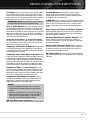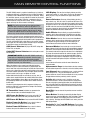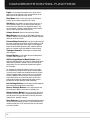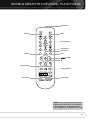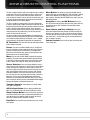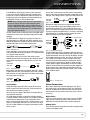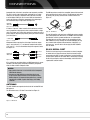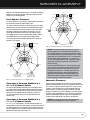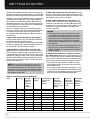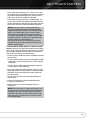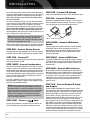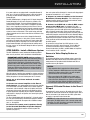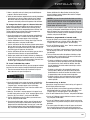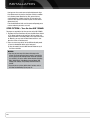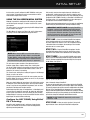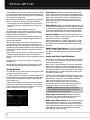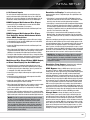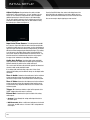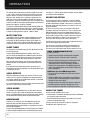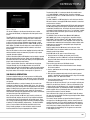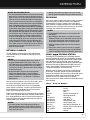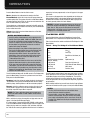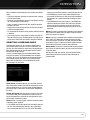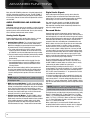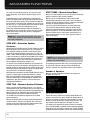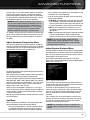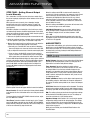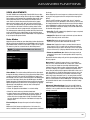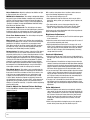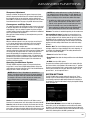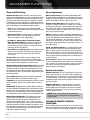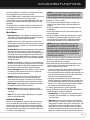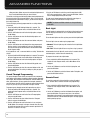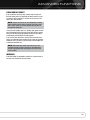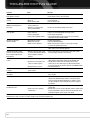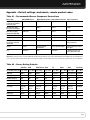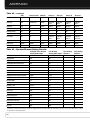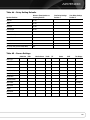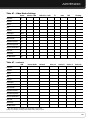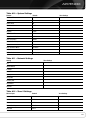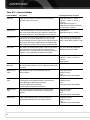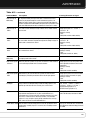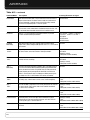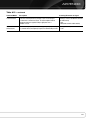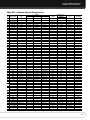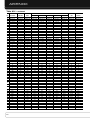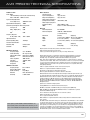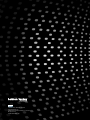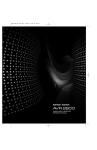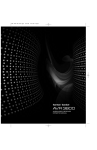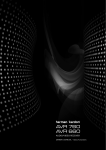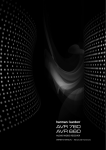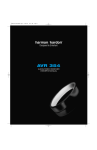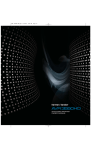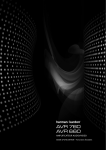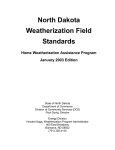Download Audiovox CNP2000 - XM Mini-Tuner - Radio Tuner Module Owner`s manual
Transcript
AVR 7550HD AUDIO/VIDEO RECEIVER OWNER’S MANUAL SAFETY INFORMATION IMPORTANT SAFETY INSTRUCTIONS 1. Read these instructions. 2. Keep these instructions. 3. Heed all warnings. 4. Follow all instructions. 5. Do not use this apparatus near water. 6. T he A/V receiver’s cabinet may be cleaned by gently wiping with a soft cotton or microfiber cloth. Do not use water or any liquid cleaners. 7. D o not block any of the ventilation openings. Install in accordance with the manufacturer’s instructions. 8. D o not install near any heat sources such as radiators, heat registers, stoves or other apparatus (including amplifiers) that produce heat. 9. D o not defeat the safety purpose of the polarized or grounding-type plug. A polarized plug has two blades with one wider than the other. A grounding-type plug has two blades and a third grounding prong. The wide blade or the third prong is provided for your safety. When the provided plug does not fit into your outlet, consult an electrician for replacement of the obsolete outlet. 10. Protect the power cord from being walked on or pinched, particularly at plugs, convenience receptacles and the point where they exit from the apparatus. 11. Only use the attachments/accessories specified by the manufacturer. 12. Use only with a cart, stand, tripod, bracket or table specified by the manufacturer, or sold with the apparatus. When a cart is used, use caution when moving the cart/apparatus combination to avoid injury from tip-over. 13. Unplug this apparatus during lightning storms or when unused for long periods of time. 14. Refer all servicing to qualified service personnel. Servicing is required when the apparatus has been damaged in any way, such as power supply cord or plug is damaged, liquid has been spilled or objects have fallen into the apparatus, the apparatus has been exposed to rain or moisture, does not operate normally, or has been dropped. Wet Location Marking Apparatus shall not be exposed to dripping or splashing and no objects filled with liquids, such as vases, shall be placed on the apparatus. Service Instructions CAUTION – These servicing instructions are for use by qualified service personnel only. To reduce the risk of electric shock, do not perform any servicing other than that contained in the operating instructions, unless you are qualified to do so. Outdoor Use Marking WARNING – To reduce the risk of fire or electric shock, do not expose this apparatus to rain or moisture. 3 SAFETY INFORMATION IMPORTANT SAFETY INFORMATION Verify Line Voltage Before Use Your AVR 7550HD has been designed for use with 120-volt AC current. Connection to a line voltage other than that for which it is intended can create a safety and fire hazard and may damage the unit. If you have any questions about the voltage requirements for your specific model, or about the line voltage in your area, contact your selling dealer before plugging the unit into a wall outlet. Do Not Use Extension Cords To avoid safety hazards, use only the power cord supplied with your unit. We do not recommend that extension cords be used with this product. As with all electrical devices, do not run power cords under rugs or carpets or place heavy objects on them. Damaged power cords should be replaced immediately by an authorized service center with a cord meeting factory specifications. Handle the AC Power Cord Gently When disconnecting the power cord from an AC outlet, always pull the plug; never pull the cord. If you do not intend to use the unit for any considerable length of time, disconnect the plug from the AC outlet. Do Not Open the Cabinet There are no user-serviceable components inside this product. Opening the cabinet may present a shock hazard, and any modification to the product will void your warranty. If water or any metal object such as a paper clip, wire or staple accidentally falls inside the unit, disconnect it from the AC power source immediately, and consult an authorized service center. CATV or Antenna Grounding If an outside antenna or cable system is connected to this product, be certain that it is grounded so as to provide some protection against voltage surges and static charges. Section 810 of the National Electrical Code, ANSI/NFPA No. 70-1984, provides information with respect to proper grounding of the mast and supporting structure, grounding of the lead-in wire to an antenna discharge unit, size of grounding conductors, location of antenna discharge unit, connection to grounding electrodes and requirements of the grounding electrode. NOTE TO CATV SYSTEM INSTALLER: This reminder is provided to call the CATV (cable TV) system installer’s attention to article 820-40 of the NEC, which provides guidelines for proper grounding and, in particular, specifies that the cable ground shall be connected to the grounding system of the building, as close to the point of cable entry as possible. Installation Location • To ensure proper operation and to avoid the potential for safety hazards, place the unit on a firm and level surface. When placing the unit on a shelf, be certain that the shelf and any mounting hardware can support the weight of the product. • Make certain that proper space is provided both above and below the unit for ventilation. If this product will be installed in a cabinet or other enclosed area, make certain that there is sufficient air movement within the cabinet. Under some circumstances, a fan may be required. • Do not place the unit directly on a carpeted surface. • Avoid installation in extremely hot or cold locations, or in an area that is exposed to direct sunlight or heating equipment. • Avoid moist or humid locations. • Do not obstruct the ventilation slots on the top of the unit, or place objects directly over them. • Due to the weight of the AVR 7550HD and the heat generated by the amplifiers, there is the remote possibility that the rubber padding on the bottom of the unit’s feet may leave marks on certain wood or veneer materials. Use caution when placing the unit on soft woods or other materials that may be damaged by heat or heavy objects. Some surface finishes may be particularly sensitive to absorbing such marks, due to a variety of factors beyond our control, including the nature of the finish, cleaning materials used, and normal heat and vibration caused by the use of the product, or other factors. We recommend that caution be exercised in choosing an installation location for the component and in normal maintenance practices, as your warranty will not cover this type of damage to furniture. Cleaning When the unit gets dirty, wipe it with a clean, soft, dry cloth. If necessary, and only after unplugging the AC power cord, wipe it with a soft cloth dampened with mild soapy water, then a fresh cloth with clean water. Wipe it dry immediately with a dry cloth. NEVER use benzene, aerosol cleaners, thinner, alcohol or any other volatile cleaning agent. Do not use abrasive cleaners, as they may damage the finish of metal parts. Avoid spraying insecticide near the unit. Moving the Unit Before moving the unit, be certain to disconnect any interconnection cords with other components, and make certain that you disconnect the unit from the AC outlet. Important Information for the User This equipment has been tested and found to comply with the limits for a Class-B digital device, pursuant to Part 15 of the FCC Rules. The limits are designed to provide reasonable protection against harmful interference in a residential installation. This equipment generates, uses and can radiate radio-frequency energy and, if not installed and used in accordance with the instructions, may cause harmful interference to radio communication. However, there is no guarantee that harmful interference will not occur in a particular installation. If this equipment does cause harmful interference to radio or television reception, which can be determined by turning the equipment off and on, the user is encouraged to try to correct the interference by one or more of the following measures: • Reorient or relocate the receiving antenna. • Increase the separation between the equipment and receiver. • Connect the equipment into an outlet on a circuit different from that to which the receiver is connected. • Consult the dealer or an experienced radio/TV technician for help. This device complies with Part 15 of the FCC Rules. Operation is subject to the following two conditions: (1) this device may not cause harmful interference, and (2) this device must accept interference received, including interference that may cause undesired operation. NOTE: Changes or modifications may cause this unit to fail to comply with Part 15 of the FCC Rules and may void the user’s authority to operate the equipment. UNPACKING The carton and shipping materials used to protect your new receiver during shipment were specially designed to cushion it from shock and vibration. We suggest that you save the carton and packing materials for use in shipping if you move, or should the unit ever need repair. To minimize the size of the carton in storage, you may wish to flatten it. This is done by carefully slitting the tape seams on the bottom and collapsing the carton. Other cardboard inserts may be stored in the same manner. Packing materials that cannot be collapsed should be saved along with the carton in a plastic bag. If you do not wish to save the packaging materials, please note that the carton and other sections of the shipping protection are recyclable. Please respect the environment and discard those materials at a local recycling center. It is important that you remove the protective plastic film from the frontpanel lens. Leaving the film in place will affect the performance of your remote control. 4 TABLE OF CONTENTS 2 SAFETY INFORMATION 5 INTRODUCTION 7 FRONT-PANEL CONTROLS 9 REAR-PANEL CONNECTIONS 12 MAIN REMOTE CONTROL FUNCTIONS 15 ZONE 2 REMOTE CONTROL FUNCTIONS 17 INTRODUCTION TO HOME THEATER 18 CONNECTIONS 18 Speaker Connections 18 Subwoofer 18 Connecting Source Devices to the AVR 18 Audio Connections 18 Digital Audio 19 Analog Audio 19 Video Connections 19 Digital Video 19 Analog Video 20 Antennas 20 RS-232 Serial Port 21 SPEAKER PLACEMENT 22 GETTING STARTED 24 INSTALLATION 29 INITIAL SETUP 29 Using the On-Screen Menu System 29 Configure the AVR 7550HD, Using EzSet/EQ™ II Technology 30 Set Up Sources 33 OPERATION 33 Turning On the AVR 7550HD 33 Volume Control 33 Dolby Volume 34 Mute Function 34 Sleep Timer 34 Audio Effects 34 Video Modes 34 Headphones 34 Source Selection 34 Using the Tuner 35 XM® Radio Operation 36 USB Playback 36 Internet Radio 37 Network Playback 37 Recording 37 Using Docking Station 39 Selecting a Surround Mode 40 ADVANCED FUNCTIONS 40 Audio Processing and Surround Sound 40 Analog Audio Signals 40 Digital Audio Signals 40 Surround Modes 41 Dolby® Surround Settings 5 41 Manual Speaker Setup 44 Audio Effects 45 Video Adjustments 47 Multizone Operation 47 System Settings 48 Advanced Remote Control Functions 51 Processor Reset 51 Memory 52 TROUBLESHOOTING GUIDE 53 APPENDIX 67 Trademark Acknowledgments 67 TECHNICAL SPECIFICATIONS To prevent fire or shock hazard, do not expose WARNING this appliance to rain or moisture. This Class B digital apparatus complies with Canadian ICES-003. For models having a power cord with a polarized plug: CAUTION: To prevent electric shock, match For Canadian model wide blade of plug to wide slot, fully insert. Cet appareil numérique de la classe B est conforme à la norme NMB-003 du Canada. Sur les modèles dont la fiche est polarisee: ATTENTION: Pour éviter les chocs électriques, introduire la lame la plus large de la fiche dans la borne correspondante de la prise et Modèle pour les Canadien pousser jusqu’au fond. INTRODUCTION Harman Kardon AVR 7550HD 7.2-Channel Audio/Video Receiver Please register your AVR 7550HD at www.harmankardon.com. NOTE: You’ll need the product’s serial number. At the same time, you can choose to be notified about new products and/or special promotions. Thank you for choosing a Harman Kardon product! ® For more than fifty years, the Harman Kardon® mission has been to share a passion for music and entertainment, using leading-edge technology to achieve premium performance. Harman Kardon, Inc., invented the receiver, a single component designed to simplify home entertainment without compromising performance. Over the years, Harman Kardon products have become easier to use, while offering more features and sounding better than ever. The AVR 7550HD multizone 7.2-channel digital audio/video receiver continues this tradition with some of the most advanced audio and video processing capabilities yet, and a wealth of listening and viewing options. To obtain the maximum enjoyment from your new receiver, please read this manual and refer back to it as you become more familiar with its features and their operation. If you have any questions about this product, its installation or its operation, please contact your Harman Kardon retailer or custom installer, or visit the Web site at www.harmankardon.com. Audio Section • 110 watts RMS per channel (two channels driven), 0.07% THD, 20Hz – 20kHz at 8 ohms. • High-current capability, ultrawide-bandwidth amplifier design with low negative feedback • All-discrete amplifier circuitry • Quadruple-crossover bass management with DVD-Audio bass management capability • Dual 32-bit TI DA 710 DSP processors • 192kHz/24-bit A/D and D/A conversion • Sampling upconversion to 96kHz • Dolby® Volume processing Surround Modes • Dolby Digital EX, Dolby Digital Plus, Dolby TrueHD • Dolby Pro Logic® II and IIx (Movie, Music and Game), up to 96kHz • Dolby Virtual Speaker Version 2 (Reference or Wide, 2-channel) • Dolby Headphone Version 2, up to 96kHz • DTS-HD High Resolution Audio™, DTS-HD Master Audio™ • DTS® (5.1; DTS Stereo; DTS-ES® 6.1 Discrete and Matrix) • DTS 96/24™ (DTS Stereo) • DTS Neo:6® (Cinema 5-, 6- or 7-channel; Music 5-, 6- or 7-channel), up to 96kHz • Logic 7® (Movie, Music and Game), up to 96kHz • 5- or 7-Channel Stereo, up to 96kHz • Surround Off (DSP or Analog Bypass) 6 INTRODUCTION Audio Inputs Ease of Use • AM/FM/XM * tuner • Analog Audio 1 through 5 • Front-panel Analog Audio • 6-/8-Channel Analog Audio • EzSet/EQ™ II automated setup (microphone supplied) • Full-color user interface and setup menu, generated in high-definition video • Text-based on-screen menus available to Zone 2 • Two-line dot-matrix front-panel display • Color-coded connections • Programmable, learning seven-device main remote control (includes AVR control over The Bridge II) • Source input renaming • Lip Sync Delay (up to 180msec) • RS-232 serial port for system control • System upgradeable from USB device • Switched accessory power outlet • Remote infrared (IR) input and output • Zone 2 IR input and Carrier IR output • Two trigger outputs (3–30V DC) for auto turn-on of other system components • IEC detachable AC power cord for easy installation ® Audio/Video Inputs • Three Analog Video • Front-panel Analog Video • Three Component Video 100MHz • Four HDMI™ (V.1.3a with Deep Color) • Faroudja DCDi Cinema™ video processing u Transcodes composite and S-video to component video uT ranscodes 480i video to component video format, with upscaling to 1080i uT ranscodes 480i video to HDMI output, with upscaling to 1080p dock for iPod** connectivity with audio/video playback • • Ethernet port for Internet Radio and Network • USB Port for audio and still-image playback from compatible storage devices Digital Audio Inputs • Coaxial: three rear-panel/one front-panel • Optical: three rear-panel/one front-panel Outputs • 7.2-Channel preamp outputs • Analog Audio 3 and 4 • Analog Video 2 (composite and S-video) • Video Monitor (composite, S-video and component) • Digital Audio (one coaxial, one optical) • HDMI (V.1.3a with Deep Color) • Multizone Audio: speaker- and two line-level (one dedicated, one shared with surround back channels) • Multizone Video: composite • A-BUS® port • Headphone 7 Supplied Accessories The following accessory items are supplied with the AVR 7550HD. If any of these items are missing, please contact Harman Kardon customer service at www.harmankardon.com. • System and Zone 2 remote controls • EzSet/EQ II microphone • Extension rod for EzSet/EQ II microphone • docking station for iPod • AM loop antenna • FM wire antenna • Six AAA batteries • AC power cord * XM antenna module and subscription to XM service required. Hardware and service sold separately. XM service is not available in Alaska or Hawaii. ** Compatible with most docking iPod models, 4G and later. Video and still-image viewing requires an iPod that supports video browsing. Main Power Switch Source List Surround Modes Video Modes Audio Effects Resolution Info Settings AVR Settings Remote IR Sensor Menu Back/Exit / / Navigation OK USB Port USB Headphone Jack Message Display Digital Video Inputs EzSet/EQ II Audio Inputs (S- and Composite Microphone (Optical and Front) Input Analog Audio Coaxial Front) Front Inputs Volume NOTE: To make it easier to follow the instructions throughout the manual that refer to this illustration, a copy of this page may be downloaded from the Product Support section at www.harmankardon.com. Standby/On Switch Power Indicator FRONT-PANEL CONTROLS 8 FRONT-PANEL CONTROLS Power Indicator: This LED has three possible modes: •M ain Power Off: When the AVR is unplugged or the Main Power Switch is off, this LED is off. • Standby: Amber indicates that the AVR is ready to be turned on. • On: When the AVR is turned on, this LED turns white. NOTE: If the PROTECT message ever appears, turn off the AVR and unplug it. Check all speaker wires for a possible short. If none is found, bring the unit to an authorized Harman Kardon service center for inspection and repair before using it again. Standby/On Switch: This electrical switch turns the receiver on, or places it in Standby mode for quick turn-on. Front-Panel Door (not shown): Most of the controls and connectors described below are hidden behind this door. To open it, gently grab the right or left edge of the door and pull it forward and down. Main Power Switch: This mechanical switch turns the power supply on or off. It is usually left on, and cannot be turned on or off using the remote control. AVR Settings Button: Press this button to access the AVR’s main menu. Menu Button: Press to display the menus for the tuner, the USB device, The Bridge II, the Network or Internet Radio, when any of those sources is in use. Back/Exit: Press this button to return to the previous menu, or to exit the menu system. 1/57/3 Navigation: These buttons are used to navigate the AVR’s menus, including the menus for the tuner, the USB device, The Bridge II, the Network and Internet Radio. OK: Press this button to select the currently highlighted item. Headphone Jack: Plug a 1/4” stereo headphone plug into this jack for private listening. USB Port: Connect a USB flash drive, to play audio files in the MP3 or WMA format or still images in the JPEG format. DO NOT connect a PC, keyboards, pointing devices or other peripheral products to the AVR 7550HD. Do not connect an iPod here; use The Bridge II instead. Do not connect a USB hub or multi-card device. Digital Audio, Video and Analog Audio Front Inputs: Connect a source component that will only be used temporarily, such as a digital camera or game console, to these jacks. Use only one type of audio and one type of video connection. Info Settings Button: Press this button to directly access NOTE: The AVR’s menus refer to these jacks as the Optical Front, Coaxial Front, Composite Front, S-Video Front and Analog Front inputs. Resolution: Press this button to access the AVR’s video output EzSet/EQ II Microphone Input: This jack is used to connect the supplied microphone for the EzSet/EQ II procedure described in the Initial Setup section. the AVR’s Source Info submenu, which contains the settings for the current source. resolution setting: 480i, 480p, 720p, 1080i or 1080p. IMPORTANT NOTE: If the AVR’s video output resolution is set higher than the capabilities of the actual connection, you will not see a picture. If the best available video connection from the AVR to the TV is either composite or S-video, press this button and change the resolution to 480i. Audio Effects: Press this button to directly access the Audio Effects submenu, which allows adjustment of the tone and other audio controls. See the Initial Setup section for more information. Video Modes: Press this button for direct access to the Video Modes submenu, which contains settings that may be used to improve the picture, if necessary, after you have adjusted the picture settings using the video display or TV. Surround Modes: Press this button to select a surround sound (e.g., multichannel) mode. The Surround Modes menu will appear on screen, and the menu line will appear in the front-panel display. See the Advanced Functions section for more information on surround modes. Source List: Press this button to select a source device, which is a component where a playback signal originates, e.g., DVD. 9 Volume Knob: Turn this knob to raise or lower the volume. Message Display: Various messages appear in this two-line display in response to commands and changes in the incoming signal. In normal operation, the current source name appears on the upper line, while the surround mode is displayed on the lower line. When the on-screen display menu system (OSD) is in use, the current menu settings appear. Remote IR Sensor: This sensor receives infrared (IR) commands from the remote control. It is important to ensure that it is not blocked. If covering the sensor is unavoidable, use an optional Harman Kardon HE 1000, or other infrared receiver, connecting it to the Remote IR Input on the AVR 7550HD’s rear panel. Navigation / SR FR GROUND SR FR SUBWOOFER 1 CENTER PRE OUT SL IN SBR SBL SBR IN THE BRIDGE NETWORK Class 2 Zone 2 Audio Outputs RS 232 RS-232 Port 2 IN TRIGGER OUT ZONE 2 1 Zone 2 IR Input IN The Bridge II 1 OUT MONITOR OUT Fan Vents S-Video 2 Output Zone 2 Video Output Surround Back/ Zone 2 Speaker Outputs Center Speaker Outputs Composite 1, 2 & 3 AC OUTLET AVR7550HD US Patent # 7,181,023, 6,389,139 EP Patent # 1004222 US Patent Nos. 5,315,448; 6,516,132; 6,381,747; & 6,836,549. VIDEO 3 ~120V/60Hz SWITCHED 100W, 1A MAX IN 3 NORTHRIDGE CALIFORNIA, USA MADE IN CHINA VIDEO 2 VIDEO SPEAKERS ( 8 ) VIDEO 2 HDMI 1, 2, 3 & 4 MODEL NO. AVR 7550 HD ZONE 2 RIGHT or SBR ZONE 2 LEFT or SBL CENTER 1 S-Video 1, 2 & 3 ZONE 2 OUT OUT CARRIER OUT REMOTE ovided the audio output power exceeds 10W per channel under normal operating conditions or the apparatus is intended to be installed or interconnected in the field by a skilled person. Front Subwoofer 2 Speaker Output Outputs SURR. LEFT FRONT RIGHT FRONT LEFT SPEAKERS ( 8 ) SURR. LEFT FRONT RIGHT FRONT LEFT Surround Speaker Outputs SURR. RIGHT XM SUBWOOFER 2 OPTICAL OUT COAXIAL OUT ANALOG 5 IN ZONE 2 OUT 3 3 XM Antenna Optical Digital Audio Output Network Trigger Outputs 1&2 Remote IR Carrier IR Input Output COMPONENT 4 1 2 COMPONENT 3 MONITOR OUT AC INPUT ~120V/60Hz 600W COMPONENT COMPONENT VIDEO MONITOR OUT HDMI Monitor Output Pr Pb Y Switched AC Accessory Outlet AC Power Input Component 1, 2 & 3 Component Video Monitor Outputs Video Monitor Outputs NOTE: To make it easier to follow the instructions throughout the manual that refer to this illustration, a copy of this page may be downloaded from the Product Support section at www.harmankardon.com. AM Antenna A-BUS Port A-BUS LR 46800 OPTICAL 2 SURR. RIGHT OUT ANALOG 4 OPTICAL 1 OPTICAL COAXIAL 2 DIGITAL AUDIO COAXIAL 1 COAXIAL Coaxial 1, 2 & 3 Digital Audio ANALOG AUDIO SBL AM OUT ANALOG 3 SUBWOOFER CENTER RADIO ANTENNAS FL FM 75 ANALOG 1 IN ANALOG 2 IN SL FL Preamp Subwoofer 1 Outputs Output R L FM Antenna Analog 4 Outputs Analog 3 Outputs Analog 1-5 Inputs 6/8 CHANNEL INPUT 6-/8-Channel Inputs Coaxial Digital Audio Output S-VIDEO COMPOSITE Optical 1, 2 & 3 Digital Audio Remote IR Output REAR-PANEL CONNECTIONS 10 REAR-PANEL CONNECTIONS 6-/8-Channel Inputs: Connect the multichannel analog audio outputs of a non-HDMI player (DVD-Audio, SACD™, Blu-ray Disc™ or HD-DVD, or any other external decoder) to these jacks. IR receiver to the Remote IR Input jack. The Remote IR Output may be connected to the Remote IR Input of a compatible product to enable remote control through the AVR. Coaxial 1/2/3 and Optical 1/2/3 Digital Audio Inputs: If a source has a compatible digital audio output, and Remote IR Carrier Output: This output is similar in function to the Remote IR Output, with the difference that this jack outputs the full infrared signal as received by the AVR’s IR sensor or the Remote IR Input, while the Remote IR Output jack outputs a “stripped” signal that has no carrier frequency. if you are not using an HDMI connection for audio for the device, connect it to one of these jacks to hear digital audio formats, such as Dolby Digital, DTS and linear PCM. Use only one type of digital audio connection for each source. Coaxial and Optical Digital Audio Outputs: If a source is also an audio recorder, connect one of the Digital Audio Outputs to the recorder’s matching input for improved recording quality. Only PCM digital audio signals are available for recording. Both coaxial and optical digital audio signals are available at either Digital Audio Output. XM Antenna Jack: Plug in an XM Connect-and-Play or Mini-Tuner antenna module here. Network Jack: Plug in an RJ-45-compatible cable that connects to a personal computer (PC), router or Internet access. When connected to a PC, the AVR 7550HD is capable of playing audio and JPEG files stored on the PC. When connected to the Internet, the AVR 7550HD may be used to enjoy Internet Radio. See pages 36 and 37 for more information. RS-232 Serial Port: This bi-directional port may be used to control the AVR 7550HD using an RS-232 serial control link to a compatible computer or programmable remote control system. Due to the complexity of programming RS-232 commands, connections and programming for control purposes should be performed by a qualified custom installer. Trigger 1 and 2 Outputs: Connect these control jacks to the trigger input jack of an external component, such as an audio power amplifier, that you want to power on any time the AVR 7550HD is turned on, without using the AVR’s Switched Accessory Outlet for power. When this connection is used, the AVR 7550HD will automatically send a low-voltage signal to the connected device that triggers it to turn on when the AVR 7550HD is on, and off when the AVR 7550HD is placed in the Standby Mode. The connected component must respond to 6-volt presence as the control signal. The Trigger 2 Output may be programmed to transmit its signal only when certain of the AVR’s source inputs are selected. For example, to lower a screen when watching a DVD movie, but not while listening to the tuner, connect the Trigger 2 Output to the screen and program it to be on when the DVD source is selected, but off when the AM, FM or XM bands are in use. See the Initial Setup section for more information on programming this setting in the Info Settings menus for each source. Zone 2 Infrared (IR) Input: Connect a remote IR receiver located in the remote zone of a multizone system to this jack to control the AVR (and any source devices connected to the Remote IR Output) from the remote zone. Remote Infrared (IR) Input and Output: When the remote IR receiver on the front panel is blocked, connect an optional 11 HDMI Inputs and Output: HDMI (High-Definition Multimedia Interface) is a connection for transmitting digital audio and video signals between devices. Connect up to four HDMIequipped source devices to the HDMI inputs using a single-cable connection. When you connect the HDMI Output to your video display, the AVR 7550HD will automatically transcode analog video signals to the HDMI format, upscaling to as high as 1080p. NOTES: When connecting a DVI-equipped display to one of the HDMI Outputs: • Use an HDMI-to-DVI adapter. • Make sure the display is HDCP-compliant. If it isn’t, do not connect it to an HDMI Output; use an analog video connection instead. • Always make a separate audio connection. Analog 1 – 5 Inputs: Connect the left and right analog audio outputs of a source device to any of these inputs. These inputs may be paired with any video inputs. NOTES: • The Analog 3 and 4 inputs are each associated with a set of outputs. Consider using these connectors for an audio or video recorder. • You may optionally connect a source to both an analog and digital audio input. This is useful for making recordings, for multizone applications or simply as a backup. Analog 3 and 4 Outputs: Connect either of these analog audio outputs to the analog audio inputs of a recording device. A signal is available at these outputs whenever an analog audio source is playing. Zone 2 Audio Outputs: Connect these jacks to an external amplifier to power the speakers in the remote zone of a multizone system. Subwoofer 1 and 2 Outputs: If you have a powered subwoofer with a line-level input, connect it to the Subwoofer 1 Output. For improved performance, connect a second powered subwoofer to the Subwoofer 2 Output. The Bridge II Input: Connect the included Harman Kardon docking station to this input for use with most docking iPod models, 4G and later (not included). Turn the receiver off (Standby mode) when connecting The Bridge II. REAR-PANEL CONNECTIONS Fan Vents: This area contains vents used by the AVR 7550HD’s fan to cool the system. Maintain a clearance of at least 3 inches from the nearest surface to avoid overheating the unit. It is normal for the fan to remain off at most normal volume levels. An automatic temperature sensor turns the fan on only when it is needed. IMPORTANT NOTE: Never block the fan vents, as doing so could allow the AVR to overheat to dangerous levels. Zone 2 Video Output: Connect this composite video jack to a video display located in the remote zone of a multizone system. When the multizone system is in use, viewers in the remote zone will be able to see the AVR’s on-screen text menus and any available source video, as long as the source is connected to a Composite Video Input, and that input is specified for that source in the Zone 2 Video setting of the Info Settings menu. Composite and S-Video 1, 2 and 3 Video Inputs: Use these jacks to connect your video-capable source components (e.g., VCR, DVD player, cable TV box) to the receiver. Use only one type of video connection for each source. Preamp Outputs: Connect these jacks to an external amplifier if more power is desired. The Surround Back/Zone 2 Preamp Outputs may be used with an external amplifier to power the remote zone of a multizone system. A-BUS Port: Use a Category 5/5e cable to connect this port to optional A-BUS equipment for multizone operation. When the A-BUS system is used, it is possible to have a full 7.2-channel system in the main listening room at the same time the multizone system is in use. Front, Center and Surround Speaker Outputs: Use two-conductor speaker wire to connect each set of terminals to the correct speaker. Remember to observe the correct polarity (positive and negative connections). Surround Back/Zone 2 Speaker Outputs: These speaker outputs are used for the surround back channels in a 7.2-channel home theater, or may be reassigned to a remote room for multizone operation. Composite and S-Video 2 Outputs: Connect one of Switched AC Accessory Outlet: You may plug the AC power cord of one source device into this outlet, and it will turn on whenever you turn on the receiver. Do not use a source that consumes more than 50 watts of power. Composite and S-Video Monitor Outputs: If any AC Power Input: After you have made all other connections, plug the AC power cord into this receptacle and into an unswitched wall outlet. these analog video outputs to the composite or S-video inputs of a recording device. A signal is available at these outputs whenever an analog video source is playing. of your sources use composite or S-video connections, connect one or both of these monitor outputs to the corresponding inputs on your video display. If your video display is equipped with HDMI or component video inputs, these connections are unnecessary, as the AVR 7550HD will convert the composite or S-video source signal to the correct format for a single video-cable connection to the TV. Component Video 1, 2 and 3 Inputs: If a video source has analog component video (Y/Pb/Pr) capability, and if you are not using an HDMI connection, connect the component video outputs of the source to one of the sets of component video inputs. Do not make any other video connections to that source. Component Video Monitor Outputs: If you are using one of the Component Video Inputs and your television or video display is component-video-capable (but does not have HDMI), connect these jacks to the video display. NOTES: • Due to copy-protection restrictions, there is no output at the Component Video Monitor Outputs for copy-protected sources. • Composite and S-video signals are upscaled to as high as 1080i and available at these outputs. If your video display’s best connection is component video, it is the only video connection required from the AVR to the display. AM and FM Antenna Terminals: Connect the included AM and FM antennas to their respective terminals for radio reception. 12 MAIN REMOTE CONTROL FUNCTIONS IR Transmitter Lens AVR Power Off AVR Power On Device Power On Device Power Off LCD Display Source Selectors Audio Effects Video Modes Surround Modes Alphanumeric Keys Last Back/Exit Activity Menu Navigation OK Light Disc Menu Soft Keys Volume Mute Record Info Settings AVR Settings/Remote Menu Channel Transport Controls Source Settings Sleep Settings Zone Selector NOTE: To make it easier to follow the instructions throughout the manual that refer to this illustration, a copy of this page may be downloaded from the Product Support section at www.harmankardon.com. 13 MAIN REMOTE CONTROL FUNCTIONS The AVR 7550HD remote is capable of controlling up to 14 devices, including the AVR itself, an iPod docked in the included The Bridge II, a USB device and a Network device (see page 37 for details). During the installation process, you may program the codes for your source components into the remote. To operate a component, press its Selector button to change the device mode. The device mode will appear on the top line of the remote’s LCD Display. NOTE: Four of the sources do not have dedicated Source Selectors: Source A, Source B, Source C and Source D. To select one of these sources, first press the AVR Settings Button, then press the appropriate Soft Key: Red for Source A, Green for Source B, Yellow for Source C and Blue for Source D. These sources may also be selected using the AVR Settings menu. Each Source Selector has been preprogrammed to control certain types of components, with only the codes specific to each brand and model changing, depending on which product code is programmed. The AUX and Cable/SAT Source Selectors may be used for multiple device types. All of the external Source Selectors may be reassigned to other device types (see Initial Setup section). AUX Source Selector: CD player, VCR, HDTV set-top box, PVD or TiVo® set-top box. Cable/SAT Source Selector: Cable set-top box or satel- lite set-top box. IMPORTANT NOTE: All of the AVR 7550HD’s audio and video inputs are independently assignable. Select the inputs to which the device is physically connected during Initial Setup. Any device may be connected to any compatible input and given any name (e.g., DVD or Game). Most of the buttons on the remote have dedicated functions, although the precise codes transmitted vary, depending on the device mode. Due to the wide variety of functions for various source devices, only a few of the most-often used functions on the remote have been included: alphanumeric keys, transport controls, televisionchannel control, menu access, and power on and off. Buttons dedicated to the AVR are available at any time, even in another device mode: AVR Power On and Off, Audio Effects, Video Modes, Surround Modes, Volume, Mute and Sleep Settings. Press the AVR Settings Button near the bottom of the remote to return it to AVR mode. A button’s function depends on which component is being controlled. See Table A14 in the appendix for listings of the functions for each type of component. LCD Display: This two-line text display informs you of the current device mode (i.e., which source is active) on the upper line. When you press a key, the command will appear briefly on the lower line. Source Selectors: Press one of these buttons to select a source device, e.g., DVD, CD, cable TV, satellite or HDTV tuner. This will also turn on the receiver and switch the remote’s device mode to operate the source. The first press of the Radio Selector switches the AVR to the last-used tuner band (AM, FM or XM). Each successive press changes the band. Similarly, the Network Button toggles between the Network and Internet Radio sources. Audio Effects: Press to directly access the Audio Effects submenu, which allows adjustment of the AVR’s tone and other audio controls. See the Initial Setup section for more information. Video Modes: Press for direct access to the Video Modes submenu, which contains picture settings to be used after you have adjusted the picture settings on the video display or TV. See the Advanced Functions section for more information. Surround Modes: Press to directly access the Surround Modes submenu. Scroll to the lines for the Surround Mode categories: Auto Select, Virtual Surround, Stereo, Movie, Music or Video Game. The surround mode will change when the menu line is highlighted. To change the surround mode for the selected category, press the OK Button when the menu line for the Surround Mode category matching the audio program is highlighted, and select one of the available surround mode options using the 1/5 Buttons. Press the OK Button. See the Advanced Functions section for more information on surround modes. Alphanumeric Keys: Use these buttons to enter numbers for radio station frequencies or channels, or to select station presets. Last Channel: When controlling the tuner; a cable, satellite or HDTV set-top box; or a TV, press this button to return to the previous station or channel. For Internet Radio, this is only available to toggle between stations previously saved as presets. Activity: With this button, up to 11 Activities may be programmed to transmit a series of commands with a single press. Execute an Activity by pressing this button, then the Alphanumeric Key (or the AVR Power On or Off Button by themselves) into which it was programmed. See the Advanced Functions section for more information on Activities. IR Transmitter Lens: As buttons are pressed on the remote, infrared codes are emitted through this lens. Back/Exit: Press to return to the previous menu or to exit the AVR Power On Button: Press to turn on the AVR. The Menu Button: This button is used within the Now Playing menu for the tuner (including XM Radio), USB, The Bridge II, Internet Radio and the Network, and to display the main menu on some source devices. To display the AVR 7550HD’s main menu, press the AVR Settings Button. Master Power Switch behind the front-panel door must be on. AVR Power Off Button: Press to turn off the AVR 7550HD. Device Power On Button: Press a device’s Source Selector, then press this button to turn on the device. Device Power Off Button: Press a device’s Source Selector, then press this button to turn off the device. menu system. Navigation (1/57/3) and OK Buttons: These buttons are used to make selections within the menu system and to operate the tuner. 14 MAIN REMOTE CONTROL FUNCTIONS Light: Press to illuminate the buttons on the remote. Press it again to turn the back light off, or wait 10 seconds after the last button press for the light to turn off on its own. Disc Menu: While a DVD is playing, press the DVD Source Selector, then this button, to display the disc’s menu. Soft Keys: These buttons are used to select sources A, B, C and D (see note on page 13), or for other functions with some source devices. See Table A14 in the appendix for details. They are also used with a Teletext-capable television if your broadcast, cable or satellite provider offers Teletext service. Volume Control: Press to raise or lower the volume. Mute Button: Press to mute the AVR 7550HD’s speaker and headphone outputs. To end the muting, press this button, adjust the volume, or turn off the receiver. Channel/Page Control: When the tuner has been selected, this control changes the station. When using The Bridge II or a USB drive, this control allows you to scroll a page at a time through a long list of content. While operating a cable, satellite or HDTV settop box or a television, press these buttons to change channels. Transport Controls: These buttons are used to control source playback. Record Button: Use this button to make recordings when an audio or video recorder is in use. AVR Settings/Remote Menu Button: Press to display the AVR’s Main Menu, or to switch the remote to AVR device mode. Press and hold for 3 seconds to access the menu for the remote control. The menu commands and options will appear in the LCD Display. The functions are: program the codes for a device, learn codes for an individual key, change the device type of a selector, program an activity (macro), program punch-through functions for channel control or transport control, rename a device or a key’s function, change the brightness of the back light, reset the remote to its factory-default status, or exit the remote menu. See the Initial Setup section for details on programming the remote, and see the Advanced Functions section for further information. Info Settings Button: Press to display the AVR’s Info Menu, which contains the settings for the current source. Source Settings Button: Press a Source Selector and then this button to display a source device’s settings menu. Sleep Settings Button: Press to activate the sleep timer, which turns off the receiver after a programmed period of time of up to 90 minutes. Each press decreases the timer by 10 minutes, ending with the “Sleep Off” message. Zone Selector: Use this switch to select whether AVR commands will affect the main listening area (Zone 1) or the remote zone of a multizone system (Zone 2). For normal operation, leave the switch in the Zone 1 position. 15 ZONE 2 REMOTE CONTROL FUNCTIONS IR Transmitter Power Off Mute USB Source Selectors Network BACK/EXIT Back/Exit MENU Sleep Settings AVR Settings Menu Navigation OK Volume Controls Transport Controls Zone Selector Zone Indicator NOTE: To make it easier to follow the instructions throughout the manual that refer to this illustration, a copy of this page may be downloaded from the Product Support section at www.harmankardon.com. 16 ZONE 2 REMOTE CONTROL FUNCTIONS The Zone 2 remote control is used in the remote zone of a multizone system with an IR receiver connected to the Zone 2 IR Input or an A-BUS device. It may be used to control the power, volume and mute functions or to select a source input for the remote zone, and to control a Harman Kardon source connected to one of the AVR’s Remote IR Outputs or the A-BUS IR Output. The Zone 2 remote may also be used in the main listening room to directly control the AVR 7550HD and Harman Kardon DVD, CD or tape players. When the Zone Selector is pressed to switch the remote to Zone 1 mode (the Zone Indicator will turn green), the power, volume and mute controls will only affect the main listening area. To control operation for the remote zone, press the Zone Selector so that the Zone Indicator turns red. The Zone 2 remote requires two AAA batteries (included) that are installed in the battery compartment on the back of the remote. Make sure to observe proper polarity by matching the + and – symbols on the batteries to the symbols printed inside the compartment. Menu Button: This button is used within the Now Playing menu for the tuner (including XM Radio), USB, The Bridge II, Internet Radio and the Network, and to display the main menu on some source devices. To display the AVR 7550HD’s main menu, press the AVR Settings Button. IR Transmitter: This lens emits infrared codes when buttons in the remote zone. on the remote are pressed. Power: Press to turn the AVR 7550HD on or off. The AVR also turns on its multizone system automatically when any of the Input Selectors is pressed, even if the AVR itself is in Standby mode. When in the main listening room, press any Input Selector or the AVR Selector to turn on the AVR 7550HD. Mute: Press to mute the AVR 7550HD’s remote zone speakers temporarily. To end the muting, press this button, adjust the volume, or turn off the multizone system. Make sure to switch the remote to Zone 2 mode, so that only the remote zone will be affected. Source Selectors: Press one of these buttons to select a source device for the remote zone. It will also turn on the multizone system and switch the remote to the source’s device mode. You may select a different external source device than that for the main room, but not different internal sources (the tuner, USB, Internet Radio or the Network). If you select the same source as that for the main room, then any commands sent to the source will affect both zones. The first press of the Radio Selector switches the AVR to the last-used tuner band (AM, FM or XM). Each successive press changes the band. Each press of the Network Button toggles between the Network and Internet Radio sources. Transport Controls: These buttons are used to control many source components. AVR Settings Button: Press to display the AVR’s Main Menu. It is also used to switch the remote to AVR device mode. Sleep Settings Button: Press to activate the sleep timer, which turns off the receiver after a programmed period of time of up to 90 minutes. Each additional press decreases the timer by 10 minutes, ending with the “Sleep Off” message. Back/Exit: Press to return to the previous menu or to exit the menu system. 17 Navigation (1/57/3) and OK Buttons: These buttons are used to make selections within the menu system and also to operate the tuner, USB, The Bridge II, Internet Radio and the Network device. Zone Selector and Zone Indicator: Each press of the Zone Selector determines whether the AVR commands will affect the main listening area (Zone 1) or the remote zone (Zone 2). The Zone Indicator will turn green when Zone 1 has been selected, and red for Zone 2. The Zone Indicator will also light briefly whenever any button is pressed. Volume Controls: Press to raise or lower the volume level INTRODUCTION TO HOME THEATER This introductory section will help you to familiarize yourself with some basic concepts unique to multichannel surround sound receivers, which will make setup and operation smoother. Typical Home Theater System A home theater typically includes an audio/video receiver, which controls the system; a disc player; a source component for television broadcasts (cable box, satellite dish receiver, HDTV tuner or antenna connected to the TV); a video display (television); and loudspeakers. Multichannel Audio channel packs the punch of a rumbling train or airplane, or the power of an explosion, adding realism and excitement to your home theater. Some people use two subwoofers, for additional power and even distribution of the sound. Surround Modes There are different theories as to the best way to present surround sound and to distribute information to the speakers. A variety of algorithms have been developed in an effort to reproduce the way we hear sounds in the real world, resulting in a rich variety of options. Several companies have taken surround sound in different directions: The main benefit of a home theater system is the placement of loudspeakers around the room to produce “surround sound.” Surround sound immerses you in the presentation for increased realism. The AVR 7550HD may have up to seven speakers connected directly to it (plus up to two subwoofers). Each main speaker is powered by its own amplifier channel inside the receiver. A system with more than two speakers is called a multichannel system. •D olby Laboratories – Dolby TrueHD, Dolby Digital Plus, Dolby Digital, Dolby Digital EX, Dolby Pro Logic II and IIx, Dolby Virtual Speaker, Dolby Headphone •F ront Left and Right – The main speakers are used as in a 2-channel system. In many surround modes, these speakers are secondary, while the main action, especially dialogue, is moved to the center speaker. •S tereo Modes – Generic modes that expand upon conventional 2-channel stereo, including 5- and 7-channel stereo Table A13 in the appendix contains detailed explanations of the mode groups and the mode options available within each group. Digital modes, such as Dolby Digital and DTS, are only available with specially encoded programs, such as HDTV, Blu-ray Disc media and digital cable or satellite television. Other modes may be used with digital and analog signals to create a different surround presentation, or to use a different number of speakers. Surround Mode selection depends upon the number of speakers in your system, the materials you are watching or listening to, and your personal tastes. •C enter – The center speaker is used for dialogue in movies and television programs, allowing the dialogue to originate near the actors’ faces, for a more natural sound. •S urround Left and Right – The surround speakers improve directionality of ambient sounds. In addition, more loudspeakers play dynamic soundtracks without risk of overloading any one speaker. •D TS – DTS-HD High Resolution Audio, DTS-HD Master Audio, DTS, DTS-ES (Discrete and Matrix), DTS Neo:6, DTS 96/24 •H arman International (the Harman Kardon parent company) – Logic 7 •S urround Back Left and Right – Additional surround speakers may be placed behind the listening position, improving the precision of ambient sounds and allowing for more realistic pans. The surround back speakers are used with surround modes designed for 7.1-channel systems, such as Dolby Digital EX, Dolby Digital Plus, Dolby TrueHD, DTS-ES (Discrete and Matrix), DTS-HD High Resolution Audio, DTS-HD Master Audio and Logic 7 (7.1 and 7.2 modes). The surround back speakers are optional, and the AVR 7550HD may be set up with a 5.1- or 5.2-channel system in the main listening area, and the surround back channels reassigned to a multizone system, where the surround back channels power loudspeakers located in another room. Many people expect the surround speakers to play as loudly as the front speakers. Although all of the speakers in the system will be calibrated to sound equally loud at the listening position, most artists use the surround speakers for ambient effects only, and they program their materials to steer very little sound to these speakers. •S ubwoofer – A subwoofer is designed to play only the lowest frequencies (the bass). It augments smaller, limited-range satellite speakers used for the other channels. Many digital-format programs, such as movies recorded in Dolby Digital, contain a low-frequency effects (LFE) channel which is directed to the subwoofer. The LFE 18 CONNECTIONS There are different types of audio and video connections used to connect the receiver, the speakers, the video display, and the source devices. The Consumer Electronics Association has established the CEA® color-coding standard. See Table 1. Table 1 – Connection Color Guide Audio Connections Left White Front (FL/FR) Center (C) Surround (SL/SR) Surround Back (SBL/SBR) Subwoofer (SUB) Right Red Green Blue Gray Brown Tan Purple Digital Audio Connections Coaxial Orange Optical Input Output Video Connections Component Composite Y Green Pb Blue Pr Subwoofer The subwoofer is dedicated to the low frequencies (bass), which require more power. To obtain the best results, most speaker manufacturers offer powered subwoofers that contain their own amplifier. Usually, a line-level (nonamplified) connection is made from the receiver’s Subwoofer Output to a corresponding jack on the subwoofer, as shown in Figure 3. The AVR 7550HD offers the option of connecting two subwoofers to independent outputs, which enables the EzSet/EQ II process to configure each subwoofer precisely to account for its unique characteristics and placement within the room. Although the purple subwoofer outputs look similar to full-range analog audio jacks, they are filtered to allow only the low frequencies to pass. Don’t connect these outputs to any other devices. Red Yellow S-Video Preout HDMI Connections (digital audio/video) ™ HDMI Figure 3 – Subwoofer Speaker Connections Speaker cables carry an amplified signal from the receiver’s speaker terminals to each loudspeaker. They contain two wire conductors, or leads, inside plastic insulation, that are differentiated in some way, such as with colors or stripes. The differentiation preserves polarity, without which low-frequency performance can suffer. Each speaker is connected to the receiver’s speaker-output terminals using two wires, one positive (+) and one negative (–). Always connect the positive terminal on the speaker, which is usually colored red, to the positive terminal on the receiver, which is colored as indicated in the Connection Color Guide above (Table 1). The negative terminals are both black. The AVR 7550HD uses binding-post speaker terminals that can accept banana plugs or bare-wire cables. + Banana plugs are inserted into the hole in the middle of the terminal cap. See Figure 1. Figure 1 – Binding-Post Speaker Terminals With Banana Plugs Bare wire cables are installed as follows (see Figure 2): 1. Unscrew the terminal cap until the pass-through hole is revealed. SPEAKER 2.HOW InsertTO theUSE bareTHE endBINDING-POST of the wire into the hole. TERMINAL COMMENT UTILISER LA BORNE DES HAUT-PARLEURS DE CONNEXION CÓMO USAR TERMINAL ALTAVOZ DE POSTE DE SUJECIÓN 3. Hand-tighten the ELcap untilDEthe wire is held snugly. 1 2 3 Figure 2 –connect Binding-Post Speaker Always colored (+)Terminals terminalWith on Bare AVRWires to red on speaker; and black (–) to black (–). (+) terminal Branchez toujours la borne (+) colorée sur AVR à la borne (+) rouge sur le haut-parleur; et la noire (–) à la noire (–). Conecte siempre el terminal de color (+) en el AVR al terminal rojo (+) en el altavoz; y el negro (–) al negro (–). 19 Subwoofer CONNECTING SOURCE DEVICES TO THE AVR Audio and video signals originate in “source devices,” including your Blu-ray Disc or DVD player, CD player, DVR (digital video recorder) or other recorder, tape deck, game console, cable or satellite television box, MP3 player, USB drive or network device. The AVR’s tuner also counts as a source, even though no external connections are needed, other than the FM and AM antennas and the XM antenna module. Separate connections are required for the audio and video portions of the signal, except for digital HDMI connections. The types of connections used depend upon the capabilities of the source device and video display. Audio Connections There are two types of audio connections: digital and analog. Digital audio signals are required for listening to sources encoded with digital surround modes, such as Dolby Digital and DTS, or for noncompressed PCM digital audio. There are three types of digital audio connections: HDMI, coaxial and optical. Do not use more than one type of digital audio connection for each source device. However, it’s okay to make both analog and digital audio connections to the same source. NOTE: HDMI signals may carry both audio and video. If your video display device has an HDMI input, make a single HDMI connection from each source device to the AVR. Usually, a separate digital audio connection is not required. Turn the volume on your television all the way down. Digital Audio The AVR 7550HD is equipped with four HDMI (High-Definition Multimedia Interface) inputs, and one output. HDMI technology enables digital audio and video information to be carried using a single cable, delivering the highest quality picture and sound. The AVR 7550HD uses HDMI (V.1.3a with Deep Color) technology and is capable of processing both the audio and video components CONNECTIONS of the HDMI data, minimizing the number of cable connections in your system. The AVR 7550HD implements Deep Color, which increases by an order of magnitude the shades of color that can be displayed, and the latest lossless multichannel audio formats, including Dolby TrueHD and DTS-HD Master Audio. You may only record materials from DVDs or other copy-protected sources using analog connections. Remember to comply with all copyright laws, if you choose to make a copy for your own personal use. L Analog audio cable (RCA) NOTE: Some DVD-Audio, SACD, Blu-ray Disc and HD-DVD players only output multichannel audio through their multichannel analog outputs. Make a separate analog audio connection in addition to the HDMI connection, which is still used for video and to listen to Dolby Digital, DTS or PCM materials that may be stored on the disc. R Figure 7 – Analog Audio Multichannel analog connections are used with high-definition sources that decode the copy-protected digital content, such as some DVD-Audio, SACD, Blu-ray Disc and HD-DVD players. See Figure 8. The multichannel analog audio connection is not required for players compliant with HDMI version 1.1 or better, or that output linear PCM signals via an HDMI connection. Consult the owner’s guide for your disc player for more information. The AVR 7550HD converts analog video signals to the HDMI format, including its on-screen menus, upscaling to high-definition 1080p resolution. The HDMI connector is shaped for easy plug-in (see Figure 4). If your video display has a DVI input and is HDCP-compliant, use an HDMI-to-DVI adapter (not included). A separate audio connection is required. HDMI cable runs are limited to about 10 feet. Front Surround Center Multichannel analog audio cable (RCA) White Blue Subwoofer Red Figure 4 – HDMI Connection COAXIAL OPTICAL audio cable COAXIAL OPTICAL COAXIAL OPTICAL COAXIAL OUT RS 232 Class 2 OPTICAL OUT XM TRIGGER OUT ZONE 2 ovided the audio output power exceeds 10W per channel under normal operating conditions or the apparatus is intended to be installed or interconnected in the field by a skilled person. ANALOG 1 IN ANALOG 2 IN OUT ANALOG 3 IN OUT ANALOG 4 IN VIDEO ZONE 2 OUT Optical R VIDEO 1 OUT VIDEO 2 IN VIDEO 3 MONITOR OUT COMPONENT ANALOG 5 IN ZONE 2 OUT GROUND 1 COMPONENT VIDEO COMPONENT 2 COMPONENT 3 US Patent # 7,181,023, 6,389,139 EP Patent # 1004222 US Patent Nos. 5,315,448; 6,516,132; 6,381,747; & 6,836,549. SUBWOOFER 2 THE BRIDGE ANALOG AUDIO Figure 9 – The Bridge II port Coaxial CENTER Figure 6 – Optical Digital Audio SURR. RIGHT SURR. LEFT FRONT RIGHT FRONT LEFT Optical Output Input SBL Video Connections Analog Audio RADIO ANTENNAS ZONE 2 FL SL CENTER SBL LEFT Video Connections Many sources output both audio and video signals (e.g., Blu-ray Analog connections require two cables, one for the left channel SBR Disc or DVD player, cable television box, Component Y Pb two cables are Pr (white) and one for the right channel (red). These ZONE 2HDTV tuner, satellite box, RIGHT VCR, DVR). In addition to the audio connection, make one type of often attached to each other. FRSee Figure 7.SBR Composite SURR. RIGHT SURR. LEFT FRONT RIGHT FRONT LEFT SR ) SPEAKERS ( 8 one AC OUTLET video connection for each of these sources (only at a time for PRE OUT A-BUS SPEAKERS ( 8 ) For sources that are capable of both digital and analog audio, you S-Video any source). may make both connections. Digital Video The analog audio connection is required for multizone operation, as the AVR 7550HD’s multizone system is not capable of converting If you have already connected a source device to one of the HDMI a digital signal to analog format. Use the analog audio connecinputs, you have automatically made a video connection, as the tions even with the Surround Back/Zone 2 speaker outputs, in case HDMI signal includes both digital audio and video components. another 2-channel digital audio source is in use in the main listenAnalog Video ing area. The AVR 7550HD is only capable of processing one PCM source at a time. There are three types of analog video connections: composite video, S-video and component video. FM 75 MONITOR OUT REMOTE COMPOSITE DigitalOptical Audio digital Connections The AVR 7550HD also includes a proprietary, dedicated audio connection for The Bridge II docking station for iPod. If you own a docking iPod (most models, 4G or later), connect The Bridge II (included) to The Bridge II port on the receiver. See Figure 9. Dock your iPod (not included) in The Bridge II, and you may listen to your audio materials through your high-performance audio system. You may view still images or video materials stored on a photo- or videocapable iPod that supports video browsing. Use the AVR 7550HD remote to control the iPod, with navigation messages displayed on the front panel and on a video display connected to the AVR. The NETWORK Bridge II outputs analog audio to the AVR 7550HD, and is available 1 2 3 4 OUT to the multiroom system.1 2 IN IN OUT CARRIER Coaxial Left 1 Right 2 3 SL CENTER SBL Figure 5 – Coaxial Digital Audio 6/8 FL CHANNEL Front (FL/FR) INPUT Optical digital audio connectors are normally covered by a shutter Center (C) to protect them from dust. The shutter opens as the cable is inserted. Surround (SL/SR) are color-coded 2 1 3 FR using SR SUBWOOFER SBR shutter, Input connectors a black while DIGITAL AUDIO outputs Subwoofer (SUB) use a gray shutter. See Figure 6. L Purple S-VIDEO Coaxial digital Gray Figure 8 – Multichannel Analog Audio If your video display or source device is not HDMI-capable, use one of the analog video connections (composite, S- or component video) and a separate audio connection. Coaxial digital audio jacks are usually color-coded in orange. Although they look similar to analog jacks, you should not connect coaxial digital audio outputs to analog inputs or vice versa. See Figure 5. Audio Connections audio cable Green AM AVR7550HD or LR 46800 or MODEL NO. AVR 7550 HD SUBWOOFER 1 ~120V/60Hz SWITCHED 100W, 1A MAX NORTHRIDGE CALIFORNIA, USA MADE IN CHINA 20 ~120V/60Hz 600W AC INPUT CONNECTIONS Composite video is the basic connection most commonly available. The jack is usually color-coded yellow, and looks like an analog audio jack. Do not plug a composite video cable into an analog or coaxial digital audio jack, or vice versa. Both the chrominance (color) and luminance (intensity) components of the video signal are transmitted using a single cable. See Figure 10. The AM loop antenna needs to be assembled. Connect the two leads to the spring terminals on the receiver. The AM antenna leads have no polarity, and you may connect them to either terminal. See Figure 14. Composite video cable Figure 10 – Composite Video S-video, or “separate” video, transmits the chrominance and luminance components using separate wires contained within a single cable. The plug on an S-video cable contains four metal pins, plus a plastic guide pin. Align the plug correctly when you insert it into the jack. See Figure 11. S-video cable Figure 11 – S-Video Component video separates the video signal into three components – one luminance (“Y”) and two sub-sampled color signals (“Pb” and “Pr”) – that are transmitted using three separate cables. See Figure 12. Audio Connections Component video cable Front (FL/FR) Center (C) Surround (SL/SR) Video Figure 12 – Component Subwoofer (SUB) Y Green Left Pb Blue Right Pr Red If it’s available on your video display, an HDMI connection is recommended as the best quality connection, followed by component Digital Audio Connections video, S-video and then composite video. Coaxial Optical Output Input NOTES: Connections sources are not available at the Component •Video Copy-protected Component Y Pb Pr Video Monitor Outputs. Composite • Standard and high-definition analog video signals may S-Video be upscaled to 1080i resolution for the Component Video Monitor Outputs. For improved video performance, consider upgrading to an HDMI-capable video display with 1080p resolution. ANTENNAS The AVR 7550HD uses separate terminals for the included FM and AM antennas. The FM antenna uses a 75-ohm F-connector. See Figure 13. Figure 13 – FM Antenna 21 Figure 14 – AM Antenna To enjoy XM satellite radio, purchase an XM Ready antenna module and a subscription to the XM service. The XM Mini Tuner and Home Dock Bundle, available at www.xmradio.com, is recommended. The older Connect-and-Play module is also compatible with the AVR 7550HD, but it may no longer be available. Although you may use a module with standard audio connections, labeled for “car and home use,” you will not be able to enjoy the AVR 7550HD’s ease of control. RS-232 SERIAL PORT The RS-232 serial port may be connected to an external computer or control device to allow the external device to transmit control commands to the AVR. The port is bidirectional, so that the AVR can transmit status updates to the control device. Connecting and using the RS-232 port requires technical knowledge, and is best left to a professional custom installer. SPEAKER PLACEMENT SPEAKER PLACEMENT . PLACEMENT DES HAUT-PARLEURS COLOCACIÓN DE LOS ALTAVOCES Optimally, the speakers should be placed in a circle with the listening position at its center. The speakers should be angled so that they directly face the listening position. Green Purple SUB 1 SUB 2 C Purple FR Red White FL Front Speaker Placement The center speaker is placed either on top of, below or mounted on the wall above or below the videoSUBdisplay screen. C The front left andFLright speakers areFR placed along the circle, about 30 degrees from the center speaker and angled toward the listener. Place the front left/right and center speakers at the same height, SL SR preferably at about the same height as the listener’s ears. The center speaker should be no more than 2 feet above or below the left/right speakers. If you’re using only two speakers with the AVR 7550HD, place them in the front left and right positions. SBL SBR Placement of the surround speakers depends on the number of speakers in your system. 30° 90° 150° 90° 150° 150° 90° SR Gray Blue SL 150° Green White 30° 30° 90° Purple 30° SUB 1 Brown SBL SUB 2 C Purple (Optional) FR FL 30° 110° 150° Blue SL SR Gray Alternate placement for Side Surround Left Speaker (Blue) FL SBR Tan Figure 16 – Speaker Placement (7.1- or 7.2-Channel System) 30° Red 30° 110° 150° SUB C Alternate placement for Side Surround Right Speaker (Gray) Figure 15 – Speaker Placement (5.1- or 5.2-Channel System) Placement of Surround Speakers in a 5.1- or 5.2-Channel System The side surround speakers should be placed 110 degrees from the center speaker, slightly behind and angled toward the listener. Alternatively, place them behind the listener, with each surround speaker facing the opposite-side front speaker. See Figure 15. The surround speakers may be placed a little higher than the listener’s ears. Placement of Surround Speakers in a 7.1- or 7.2-Channel System FR 30° NOTE: Some speaker manufacturers offer 6.1-channel speaker systems, for 6.1-channel surround sound formats, such as Dolby Digital EX, DTS-ES Discrete and Matrix modes and DTS Neo:6 mode. Using the AVR 7550HD in a 6.1-channel 110° configuration is not recommended. The 6.1-channel formats SL will sound better when played 150° through a 7.1-channel sys- 150° tem. The same surround back channel information is played through both surround back speakers, but with twice the power and clarity. To use the AVR 7550HD with a 6.1-channel speaker system, place the single surround back speaker directly behind the listener, but do not connect it until after you have run the EzSet/EQ II procedure for a 5.1-channel system. After the EzSet/EQ II process finishes, connect the surround back speaker to the Surround Back Left Speaker Output. Then follow the directions inSBL the Advanced Features section for manual setup of the surround back speaker. Subwoofer Placement Placement of the subwoofers is less critical, since low-frequency sounds are omnidirectional. Placing each subwoofer close to a wall or in a corner will reinforce the low frequencies, and may create a “boomy” sound. Temporarily place one subwoofer where the listener normally sits, then walk around the room until the low frequencies sound best. Place the subwoofer in that spot. To place the optional second subwoofer, you may continue this method for finding a second optimal location, or place each subwoofer near the front left and right speakers, as shown in the diagrams. NOTE: Your receiver will sound its best when the same model or brand loudspeaker is used for all positions. In a 7.1- or 7.2-channel system, the side surround speakers are placed 90 degrees from the center speaker, directly to either side of the listening position. The surround back left and right speakers are placed 150 degrees from the center speaker, or directly facing the opposite-side front speaker. See Figure 16. 22 110° SBR GETTING STARTED Installing the AVR 7550HD and connecting it to the other system components can be complex. To simplify installation, it is suggested that you design your system before you begin connecting wires and cables. Although the rear-panel jacks allow for a variety of audio and video connections to other components, the AVR’s software organizes the connections into 10 conventional sources: CBL/SAT, DVD, TV, Game, Media Server, AUX, A, B, C and D. The internal sources (the tuner, The Bridge II dock for iPod, the USB Port, the Internet Radio and the Network) will be explained later. Table A1 in the appendix indicates the default device types for each source, and the default audio/video connection assignments. If the defaults suit your system, then connect your devices to the audio/video inputs shown. Otherwise, design your system as explained below. 1. Best video connection type for your system: Examine the video inputs on your TV or video display. Write down the best available video connection type here: ____________. The options, in order of preference, are: HDMI, DVI (must be HDCPcompliant), component video, S-video or composite video. This is the “system-best” video connection for your system. 2. Decide which source will be used for each device: Match up to 10 devices to the 10 conventional sources listed in the Table 2 worksheet below. Use the AUX source for any of these device types: CD player, HDTV set-top box, personal video recorder (PVR), TiVo device or VCR. The A, B, C and D sources were added to the AVR 7550HD to enable you to benefit from the wide variety of audio and video inputs available, and these sources may be used for any device type. NOTE: You may match any device type to any source. The device type is only relevant for programming control codes into the handheld remote and, as explained on page 27, you may reassign any Source Selector’s device type. Any audio or video source may be connected to any matching jack on the AVR, regardless of device type. 3. Best video connection for each source: Examine each source device and write down the best available type of video connection, but not better than the system-best connection. Leave blank audio-only sources, such as a CD player. 4. Best audio connection for each source: For each source device, write down the best available type of audio connection. See the note below, and if the HDMI connection may be used for audio, it is the best option. The other options, in order of preference, are: optical digital audio, coaxial digital audio, 2-channel analog audio. NOTES: • For multichannel disc players, if both the device and the TV use HDMI connections for video, then check the owner’s manual for the device to determine whether it transmits multichannel audio via its HDMI output. If it does, then no separate audio connection is required. If not, write down the multichannel analog audio connection in addition to any other audio type. • If the device uses an HDCP-compliant DVI output for video, then connect it to one of the AVR’s HDMI Inputs using an HDMI-to-DVI adapter, but a separate audio connection will always be required. 5. Decide which sources to connect to each of the video inputs: Assign only one unique video input to each source, except that you may add a composite video connection to make the source’s video signal available to the multizone system. Use the best type of video connection available for each source. • If your system-best video connection is “HDMI”, select up to four HDMI source devices and assign them to one of the four numbered HDMI Inputs. • If your system-best video connection is “Component”, or if you have source devices with component video outputs that weren’t assigned to one of the HDMI Inputs, assign up to three devices to one of the three numbered Component Video Inputs. Table 2 – Source Assignment Worksheet Source Device Type Best Video Video Input Second Composite Connection Assigned Video Input for (HDMI, DVI, Multizone Component, Operation S-Video, Composite) Cable/SAT DVD TV Game Media Server AUX A B C D 23 Best Audio Audio Input Connection Assigned (may (HDMI, Optical, be one digital Coaxial, 2-Ch plus one or more Analog, 6-/8-Ch analog) Analog) Analog Audio Input for Recording or Multizone Operation GETTING STARTED • If your system-best video connection is “S-video”, or if you have source devices with S-video outputs that have not been assigned to an HDMI or Component Video Input, then assign up to three devices to one of the three numbered S-video Inputs. • If your system-best video connection is “Composite Video”, or if you have source devices with composite video outputs that have not been assigned to any other video input, then assign up to three devices to one of the three numbered composite video Inputs. NOTE: If the source device is a video recorder that will be used to record from other devices connected to the AVR, assign the recorder to the Composite or S-Video Video 2 Input, which has a recording output. Any of the Coaxial or Optical Digital Inputs may be assigned to the recorder for audio, if it is capable of making digital audio recordings. To make analog recordings, assign either the Analog 3 or 4 Audio Inputs to the recorder, as both have recording outputs. It is not necessary to connect TiVo or PVR devices that will only record from their direct cable or satellite television signals to the AVR’s recording outputs. 6. Decide which audio inputs to connect to each source: Assign only one unique digital audio input to each digital source. Assign analog audio inputs to analog sources, or as secondary connections for digital sources for backup, for recording or to make the source available to the multizone system. • Any source using an HDMI Input requires no additional connection for audio unless: uT he source doesn’t output multichannel audio through its HDMI output. Make a second connection to the 6-/8-Channel Analog Audio Inputs. uT he source has an HDCP-compliant DVI output for video only. Assign a digital or analog audio input. • For any source whose best audio connection is optical or coaxial digital audio, assign one of the four Optical or four Coaxial Digital Audio Inputs. Do not connect both types of digital audio to the same source device. • You may assign one of the 2-Channel Analog Audio Inputs to a digital source. • You may also assign the 6-/8-Channel Analog Audio Inputs, if available, to a digital source. • Assign one of the six 2-channel Analog Audio Inputs to an analog source. NOTE: If the source device is a digital audio recorder, it may be used with any of the Coaxial or Optical Digital Audio Inputs and Outputs. Both coaxial and optical signals are available at either digital audio output. To make analog recordings, assign either the Analog 3 or 4 Audio Inputs to the recorder, as both have recording outputs. 24 INSTALLATION You are now ready to begin installing the AVR. Before beginning to connect the various components to the receiver, turn off all devices, including the AVR 7550HD, and unplug their power cords. Don’t plug in any of the power cords until you have finished making all of your connections. The receiver generates heat. Select a location that leaves several inches of space on all sides. Avoid completely enclosing the receiver inside an unventilated cabinet. Place components on separate shelves rather than stacking them directly on top of the receiver. Never block the AVR’s ventilation slots on the top and side panels. Doing so could cause the AVR to overheat, with potentially serious consequences. Some shelf surface finishes are delicate. Try to select a location with a sturdy surface finish. TIP: Label each cable before connecting it, to avoid mistakes. Write a description of the cable on a blank adhesive label, e.g., “DVD”, and fold the label around the cable about 6 inches from the end to be plugged into the AVR. Almost all of the following installation steps are optional, depending on your system. Skip any step that does not apply to your system. STEP FIVE – Connect FM Antenna Connect the included FM antenna to the 75-ohm FM antenna terminal. STEP SIX – Connect AM Antenna Assemble the included AM antenna (see Figure 17) and connect it to the AM and Ground antenna terminals. The antenna is not polarized, and either lead may be connected to either terminal. Figure 17 – AM Antenna Assembly STEP SEVEN – Connect XM Antenna Module Leaving all AC power cords unplugged, connect the source devices to the AVR using the audio and video inputs you assigned in Table 2. If you have purchased an optional XM antenna module designed for XM Ready® devices, plug it into the XM jack. Purchase a subscription and activate the module, following the instructions posted at www.xmradio.com. Place the module within view of a south-facing window. STEP TWO – Connect TV STEP EIGHT – Connect USB Device Connect the system-best video input on the TV to the corresponding video monitor output on the AVR. To play MP3 or WMA audio files or JPEG still-image files stored on a USB storage device, connect the device to the front-panel USB Port, using a cable or connector that is attached to the device or provided by you. STEP ONE – Connect Source Devices STEP THREE – Connect Loudspeakers After you have placed your loudspeakers in the room as explained on page 21, connect each speaker to its color-coded terminal on the AVR. Maintain proper polarity by connecting the negative terminal on the speaker (usually colored black) to the negative terminal on the AVR (also colored black); and the positive terminal on the speaker (usually red) to the positive terminal on the AVR (color varies by channel; see Table 1 on page 18). If you have a subwoofer, connect its line-level or LFE input to the purple Subwoofer 1 Output. An optional second subwoofer may be connected to the Subwoofer 2 Output. NOTE: If the subwoofer only has speaker-level inputs, after you have configured the AVR using EzSet/EQ II technology as described on page 29, connect the subwoofer’s left and right speaker input terminals to the AVR’s Front Left and Front Right Speaker Outputs, then connect the front left and right main speakers to the subwoofer’s left and right speaker output terminals. Consult the owner’s manual for the subwoofer for specific installation instructions. STEP FOUR – Connect Dock To enjoy content stored on a compatible iPod (not included), connect The Bridge II dock (included) to its proprietary connector. 25 STEP NINE – Connect AVR to Internet To use the AVR’s internal Internet Radio tuner to listen to MP3 or WMA audio streams, connect the Network Jack to the Ethernet port on a router or modem that has Internet access, a home network, or directly to a PC. You may need to contact your Internet service provider (ISP), or the manufacturer of your router, to obtain the information necessary to set up the network connection. See pages 36 and 37. STEP TEN – Connect Remote IR Inputs and Outputs The AVR 7550HD is equipped with a Remote IR Input, a Zone 2 Input and both full-carrier and stripped Remote IR Outputs to facilitate use of your system with a remote control in a variety of situations. When the AVR 7550HD is placed inside a cabinet or facing away from the listener, connect an external IR receiver, such as the optional Harman Kardon HE 1000, to the Remote IR Input jack. For multizone operation, connect an optional IR receiver, keypad or other control device to the Zone 2 IR Input for remote control of the AVR 7550HD (and any sources connected to the AVR’s Remote IR Output) from the remote zone. Signals transmitted through the Zone 2 IR Input will control source selection and volume for the main or remote zone, depending on the setting of the remote’s Zone Selector. If a source device is shared with the main listening area, any control commands issued to that source will also affect the main room. INSTALLATION If any source devices are equipped with a compatible Remote IR Input, use a 1/8-inch mini-plug interconnect cable (not included) to connect the AVR’s Remote IR Output to the source device’s Remote IR Input. The AVR 7550HD outputs a “stripped carrier” IR signal through the Remote IR Output, but a full-carrier IR signal is available at the Carrier Remote IR Output. The Carrier Remote IR Output is only available to one sender at a time, which is assigned in the AVR’s Zone 2 menu. Depending on whether you select Zone 2, Front or A-BUS, the Carrier Remote IR will only transmit commands received from the Zone 2 IR Input, the front-panel IR receiver or the A-BUS system to a device connected to it. This avoids having conflicting control commands sent to a device from listeners in different areas of the home. To control more than one source device through the Remote IR Output, connect all sources in “daisy chain” fashion, connecting each device’s IR output to the next device’s IR input, starting with the AVR. Connect devices expecting a full-carrier IR signal to the Carrier Remote IR Output, and assign the desired sending zone in the Zone 2 menu. Use the Remote IR Output for devices expecting a stripped signal. STEP ELEVEN – Install a Multizone System The AVR 7550HD offers several methods of distributing audio to other areas in your home, and it also features video distribution. IMPORTANT SAFETY NOTE: Installing a multizone system typically requires running cables inside walls. Always comply with the appropriate safety codes when installing concealed wiring, particularly all applicable state and local building codes and the NEC (National Electrical Code). Failure to do so may present a safety hazard. If you have any doubt about your ability to work with electrical and telecommunications wiring, hire a licensed electrician or custom installer to install the multizone system. When the system is installed using method B or C below, multizone operation takes over the Surround Back/ Zone 2 amplifier channels, limiting the system in the main listening room to 5.2 channels. Select one or all of these methods for audio distribution: A. Connect an external amplifier to the Zone 2 Audio Outputs. It is recommended that you place the amplifier in the same room as the AVR 7550HD so that a shorter length of interconnect cable is used with a long run of speaker wire to the remote room. A long run of interconnect cable would be subject to signal degradation. Depending on your amplifier, distribute the audio signal to a single pair of speakers, or to several pairs placed in different rooms. The Zone 2 Audio Outputs offer the benefit of 7.2-channel audio in the main room simultaneously with multizone operation. However, the benefit is achieved with the expense of an additional component, i.e., the amplifier. B. Connect the remote room’s speakers directly to the Surround Back/Zone 2 Speaker Outputs. Reassign the Surround Back amplifier channels to power the speakers (see page 47). Your main system will be limited to 5.2 channels, affecting playback of programs recorded in 6.1 or 7.1 channels. C. Connect an external amplifier to the Surround Back/Zone 2 Preamp Outputs. This method requires an additional amplifier, but may increase the total number of remote rooms when used with methods A and B. D. Connect an A-BUS hub or other A-BUS components to the A-BUS port. Use Category 5/5e cable, as described in the instructions for your A-BUS components. The A-BUS system carries the audio signal to the remote components, while receiving IR control codes. A hub may distribute audio to many remote rooms. To control source devices exclusively from the remote A-BUS module, connect the AVR’s Carrier Remote IR Output to a compatible IR input on the source, and assign the full-carrier output to the A-BUS system in the AVR’s Zone 2 menu. This avoids having conflicting control commands sent to a source intended for the A-BUS system. IR commands received from the A-BUS system are also distributed to the AVR’s other IR outputs. Visit the Web site at www.harmankardon.com for information on available Harman Kardon hubs, the ABH 4 and ABH 4000, and amplified in-wall modules, the AB 1 and AB 2. Connect a Video Display Device or Switcher To add video distribution to your multiroom system, connect the Multizone Video Output either directly to the video display in the remote room or to any optional video distribution switchers or amplifiers that may be required. NOTES: • Only composite video is output to the multizone system. • S-video, component or HDMI video sources may not be routed through the multizone system. Make a second, composite video connection for the multizone system. • When connecting the AVR 7550HD to the remote room’s video display, distance limitations may exist for composite video connections. Although the use of low-loss coax cables may reduce signal loss, optional distribution amplifiers may occasionally be required when long cable runs are used. Connect IR Control Devices to the Zone 2 IR Input For methods A, B and C, connect an IR control device to the Zone 2 IR Input for remote-room control of the multizone system, source devices and volume in the remote zone. An A-BUS system does not require a separate IR control connection. NOTE: Only analog audio sources are available to the multizone system. For digital sources, make a second, analog audio connection. The USB, The Bridge II and Internet Radio sources are available to the multizone system. 26 INSTALLATION STEP TWELVE – Plug in AC Power Cords Before plugging the AVR into an unswitched electrical outlet, make sure the Main Power Switch behind the front-panel door is off, to prevent the possibility of damaging the AVR in case of a transient power surge. When pressed in, the switch is on. When pressed again to unlatch it, the switch pops out. You may plug one device that draws no more than 50 watts into the AC Switched Accessory Outlet on the rear panel. Turn on the device’s mechanical or master power switch, and that device will power on any time the AVR 7550HD is turned on (some devices may require additional steps to power on from their standby mode). If the device has a clock or must always be on (such as a cable set-top box programmed to make recordings), do not plug it into this outlet. The AVR 7550HD is equipped with a detachable power cord, allowing you to fully wire your system before installing the AVR. Plug the male end of the cord into an unswitched AC outlet, and the female end into the AVR 7550HD. It is recommended that you copy the appropriate information from the Table 2 worksheet to Table A5 in the appendix for future reference, in the event changes are made to the system components. STEP THIRTEEN – Insert Batteries in Remote The AVR 7550HD remote control uses four AAA batteries (included). To remove the battery cover located on the back of the remote, squeeze the tab and lift the cover. Insert the batteries as shown in Figure 18, observing the correct polarity. Figure 18 – Remote Battery Compartment Point the remote’s lens toward the front panel of the AVR 7550HD. Make sure no objects, such as furniture, are blocking the remote’s path to the receiver. Bright lights, fluorescent lights and plasma video displays may interfere with the remote’s functioning. The remote has a range of about 20 feet, depending on the lighting conditions. It may be used at an angle of up to 30 degrees to either side of the AVR. Leave the Zone Selector Switch at the bottom in the Zone 1 position for normal use. If the remote seems to operate intermittently, or if pressing a button on the remote does not cause the AVR Settings Button or one of the Source Selectors to light, check or replace the batteries. STEP FOURTEEN – Program Sources Into the Remote The AVR 7550HD remote may be programmed to control many brands and models of DVD players, cable boxes, satellite receivers, 27 the Harman Kardon DMC 1000 digital media center and TVs. It is also preprogrammed to operate your iPod when docked in The Bridge II. To access the functions for a particular device, switch the remote’s device mode. Press the AVR Settings Button to access the codes that control the receiver, or the Source Selector Buttons to access the codes for the devices programmed into the remote. To program the codes for a source device into the remote: 1. Turn on the source device. 2. Access the remote’s menu system by pressing and holding the AVR Settings Button for 3 seconds, until the “Main Menu” and “Program Device” messages appear in the LCD Display. 3. Press the OK Button to select the Program Device function. 4. Use the 1/5 Buttons to select the Source Selector (or device) to program, and press the OK Button when the desired device appears on the lower line of the LCD Display. 5. For two of the Source Selectors and for sources A, B, C and D, the next step requires you to specify the device type. For the other Source Selectors, proceed to step 6. • Cable/SAT: Use the 1/5 Buttons to select either a cable television or satellite television set-top box, and press the OK Button. • AUX: Use the 1/5 Buttons to select a CD player, HDTV set-top box, PVD (personal video device, such as a DVR), TiVo system or VCR. Press the OK Button when the desired device appears. • A, B, C, D: Select any desired device type. 6. Select whether to program the device manually or use the remote’s Auto Search capability. Manual programming simply requires you to select the brand name of your device and try a handful of possible codes. There is no need to look up numeric codes; the AVR 7550HD does the work for you. It is recommended that you select Manual programming first. • Manual Programming: Use the 1/5 Buttons to scroll through the list of brands for which the remote has codes stored in its library. When your brand appears on the lower line, press the OK Button. The remote will look up the brand in its library and display the number of codes available. Press the “1” Alphanumeric Key first. The remote will transmit the Power Off command associated with the first code set to the device. If the device turns off, then a compatible code set has been found. Press the OK Button to accept it. If the device remains powered on, press the “2” Alphanumeric Key. Proceed in this fashion until either a compatible code set is found, or you run out of codes for that brand. If you run out of codes, press the Back/Exit Button to end the process, and repeat steps 2 through 5. At step 6, select Auto and follow the instructions in the next bullet. • Auto Programming: Wait for the remote to retrieve its entire library of codes for the device type. You will have to press the 1/5 Buttons to transmit every code for the device type until a compatible code set is found. INSTALLATION 7. When a compatible code set is found, press the OK Button to program it into the Source Selector. 8. Check that other functions control the device correctly. Sometimes manufacturers use the same Power code for several models, while other codes vary. Repeat this process until you’ve programmed a satisfactory code set that operates most functions. To change the device type of a Source Selector: If your system includes two products of one device type but no product corresponding to a different Source Selector, you may program one product into its corresponding Source Selector, and change another Source Selector’s device type to program the second product by following this procedure: 1. Access the remote’s menu system by pressing and holding the AVR Settings Button for 3 seconds, until the “Main Menu” and “Program Device” messages appear in the LCD Display. 2. Use the 1/5 Buttons to select “Change Device Type” from the remote’s main menu, and press the OK Button. 3. Use the 1/5 Buttons to select the Source Selector whose device type you wish to change, and press the OK Button. Your selection will appear on the left side of the lower line, while the choice of new device types will appear on the right side. 4. Use the 1/5 Buttons to select the new device type you wish to assign to the Source Selector, and press the OK Button. 5. Program your product into the Source Selector by choosing the brand, then searching for a compatible code set, as described in the preceding section. If you allow the remote to “time out”, then the device type reassignment will not take effect. To “learn” individual key codes: If some functions do not work correctly, you may reprogram individual keys from the device’s original remote by following this procedure: 1. Place the two remotes with their IR transmitters facing each other, about one inch apart. See Figure 19. Figure 19 – AVR and Device Remotes “Head to Head” 2. Access the remote’s menu system by pressing and holding the AVR Settings Button for 3 seconds, until the “Main Menu” and “Program Device” messages appear in the LCD Display. 3. Use the 1/5 Buttons to select “Learn” from the remote’s main menu, and press the OK Button. 4. When the “Learn Menu” message appears in the upper line of the LCD Display, make sure the “Learn” message appears in the lower line (not “Learn Delete”), and press the OK Button. 5. Use the 1/5 Buttons to select the device you wish to learn a code for, and press the OK Button. 6. Press the destination button, and the menu will prompt you to press the key on the original remote whose code you wish to program into the destination button. You may learn a new code into the following buttons: Device Power On/Off, Alphanumeric Keys, Last Button, Back/Exit Button, Menu Button, Navigation Buttons, OK Button, Disc Menu Button, the four Soft Keys, Channel Up/Down, Volume Up/Down, Mute and the Transport Controls (including Record). NOTE: If you press the wrong destination button and wish to cancel the learning process, you must wait about 30 seconds for the remote to “time out”. It will exit its program mode and return to normal operation, and you may begin again. Pressing another button will have no effect. 7. Press the key on the original remote, and if the code was learned correctly, the Navigation and OK Buttons will light up. The Learn Menu will prompt you to learn another key, rename the key just learned or exit Learn mode. Use the 1/5 Buttons to make your selection, and press the OK Button. To delete a programmed or learned code: 1. Access the remote’s menu system by pressing and holding the AVR Settings Button for 3 seconds, until the “Main Menu” and “Program Device” messages appear in the LCD Display. 2. Use the 1/5 Buttons to select “Learn” from the remote’s main menu, and press the OK Button. 3. When the “Learn Menu” message appears in the upper line of the LCD Display, scroll to the “Learn Delete” option, and press the OK Button. 4. The Learn Delete menu offers the options of deleting a single learned key code, an entire device or all devices. Scroll to the desired option and press the OK Button. • To delete an individual key code, the remote will first prompt you to select the device containing the key code, then prompt you to press the key. It will confirm the deletion, then offer you the opportunity to delete another learned key or exit the delete key function. • To delete an entire device, the remote will prompt you to select the device. When you scroll to the device and press the OK Button, the remote will confirm the deletion and exit its programming mode, returning to normal operation. • To delete all devices, wait a few moments while the remote deletes all programmed device codes. It will then return to normal operation. To rename a key or device: If you wish to change the name of a device or key as it appears in the LCD Display, follow these steps: 1. Access the remote’s menu system by pressing and holding the AVR Settings Button for 3 seconds, until the “Main Menu” and “Program Device” messages appear in the LCD Display. 2. Use the 1/5 Buttons to select “Rename” and press the OK Button. 3. Use the 1/5 Buttons to select whether to rename a device or a key, and press the OK Button. 4. Use the 1/5 Buttons to select the device, either to rename the device itself or a key function used by that device, and press the OK Button. 5. The current name of the device or key will appear on the lower line of the LCD Display, with the cursor at the end of the line. Use the 7 Button to move the cursor to the beginning of the name, 28 INSTALLATION then type over the current name using the Alphanumeric Keys. E ach Alphanumeric Key has the characters available in addition to its number printed above the key. Each press of the key scrolls through the available characters. To move to the next character, either press the 3 Button or press the next desired Alphanumeric Key. Press the OK Button to finish, and the remote will prompt you to rename another key or device, or to exit. STEP FIFTEEN – Turn On the AVR 7550HD Two steps are required the first time you turn on the AVR 7550HD. 1. Flip down the Front-Panel Door and press the Main Power Switch in. The Power Indicator on the front panel will turn amber, indicating that the AVR is in Standby mode and is ready to be turned on. Normally, you may leave the Main Power Switch on, even when the receiver is not being used. 2. There are several ways to turn on the AVR from Standby mode. a) Press the Standby/On Switch on the front panel. b) Using the remote, press the AVR Power On Button or any of the Source Selectors. NOTES: • Any time you press one of the Source Selectors on the remote, the remote will switch device modes. To control the receiver, press the AVR Settings Button. Some AVR functions are available in all device modes: Volume Controls (including Mute), Audio Effects, Video Modes, Surround Modes, AVR Settings, Info Settings, Sleep Settings and AVR Power On and Off. • If you do not see a picture within about 1 minute, refer to the Video Troubleshooting Tips on page 34. 29 INITIAL SETUP In this section, you will configure the AVR 7550HD to match your actual system. A video display must be connected to one of the video monitor outputs on the receiver. USING THE ON-SCREEN MENU SYSTEM Although it’s possible to configure the AVR using only the remote and the front-panel messages, it is easier to use the full-screen menu system. The menu system is accessed by pressing the AVR Settings Button on the remote or front panel. The Main Menu will appear (see Figure 20), and if a video source is playing, it will be visible behind the transparent menu. Until recently, most receivers required manual calibration and configuration, a tedious process that called for a good ear or the purchase of an SPL (sound-pressure level) meter. Although you may configure the AVR 7550HD manually, as described in the Advanced Functions section, it is recommended that you take advantage of the signature Harman Kardon EzSet/EQ II system. Eliminate extraneous background noise, such as noisy air conditioning. Avoid making any loud noises while running EzSet/EQ II setup. IMPORTANT SAFETY NOTE: During the EzSet/EQ II procedure, a series of very loud test sweeps will be played through all of the speakers. Avoid sitting or standing close to any one speaker during the procedure. If you are particularly sensitive to loud noises, you may wish to leave the room and have someone else run the EzSet/EQ II process. STEP ONE – Place the included EzSet/EQ II microphone in the listening position or in the center of the room, at about the same height as the listeners’ ears. The microphone features a threaded insert on the bottom, for mounting on the included extension rod or a camera tripod. STEP TWO – Plug the EzSet/EQ II microphone into the Figure 20 – Main Menu NOTE: When using the AVR’s on-screen menu system, a video output resolution of 720p or higher is recommended for best legibility, and to provide graphics that simplify some configuration options. Depending on the resolution selected, the menus shown by your system may vary in appearance. The main menu system consists of five submenus: Source Selection, Setup Source, Speaker Setup, Zone 2 and System. Use the 1/57/3 Buttons on the remote or front panel to navigate the menu system, and press the OK Button to select a menu or setting line, or to enter a new setting. The current menu, setting line or setting will appear in the Message Display, as well as on screen. To return to the previous menu or exit the menu system, press the Back/Exit Button. Be certain all settings are correct, as any changes you have made will be retained. Most users should follow the instructions in this Initial Setup section to configure a basic home theater system. You may return to these menus at any time to make additional adjustments, such as those described in the Advanced Functions section. Before beginning initial setup, all loudspeakers, a video display and all source devices should be connected. You should be able to turn on the receiver and view the main menu when you press the AVR Settings Button. If necessary, reread the Installation Section and the beginning of this section before continuing. Configure the AVR 7550HD, Using EzSet/ EQ II Technology One of the most important steps in setting up a home theater system is to calibrate the receiver to match the loudspeakers, optimizing sound reproduction. EzSet/EQ II Microphone Input Jack on the front of the receiver, and set the level control on the subwoofer to the halfway point. STEP THREE – Turn on the AVR 7550HD and the video display. Press the AVR Settings Button to display the Main Menu. Use the 5 Button to highlight the Speaker Setup line, then press the OK Button. See Figure 21. Figure 21 – Speaker Setup Menu Screen Select “Automatic Setup-EzSet/EQ II”. To return to the Speaker Setup menu without starting the EzSet/EQ II process, select Back. When you are ready to begin, select Continue. To manually program the speaker crossover settings before the EzSet/ EQ II test is run, select Manually Set Crossovers. It is recommended that you allow the EzSet/EQ II process to detect the crossovers and only adjust them manually if you have previously run the EzSet/EQ II test and you wish to change the settings to obtain different results. NOTE: The AVR 7550HD will automatically set its master volume to – 25dB. STEP FOUR – After you select “Continue”, the test will begin. Maintain silence during the EzSet/EQ II configuration. 30 INITIAL SETUP As the EzSet/EQ II system tests each speaker, its position will appear on screen. If the test sweep is heard from a different speaker than the one indicated on screen, turn off the AVR and check the speakerwire connections, then begin again. When the Speaker Detection test is completed, select the Continue option. The results will be displayed, along with these options: • The Retest option repeats the EzSet/EQ II process. Increase the master volume manually, if some speakers were not correctly detected. • Select Cancel to return to the Speaker Setup menu. See the Advanced Functions section for instructions on how to manually configure the speakers or manually adjust the settings established by the EzSet/EQ II process. During the Near Field test, follow the instructions that appear on screen. You may be directed to hold the microphone about 2 feet away from some speakers. When the test is finished, you will be given the option of saving the EzSet/EQ II test results in one of two “listening positions”, or not saving the results at all. The purpose is to allow you to run the EzSet/EQ II tests for two different frequently used listening positions within the room to optimize performance, depending on how you use the room. After the results have been saved, the menu for manual adjustment of the listening position settings will appear. See the Advanced Functions section for instructions on manually adjusting the speaker settings. If you do not save the results, you may go back and repeat the EzSet/EQ II test. You may adjust the settings for either listening position, or repeat the EzSet/EQ II test, from the Speaker Setup menu (Figure 21). Set Up Sources The Info Settings menu is used to assign the correct physical audio and video connections to each source. The following settings are not optional and must be adjusted now to enable playback of each source: Video Input From Source, Audio Input From Source and Resolution to Display. The other settings may be adjusted later. To display the Info Settings menu, press the Info Settings Button (front panel or remote). Or, from the Main Menu, select the Setup Source line and select a source from the slide-in menu. A screen similar to the one shown in Figure 22 will appear. Audio Effects: Displays the Audio Effects submenu, where you may adjust the Dolby Volume setting, the bass and treble tone controls, and the LFE trim, or you may select the EzSet/EQ II listening position. These settings affect each source independently. Leave this submenu at its default settings, and return to it later if your system requires fine-tuning. See the Advanced Functions section for more information. Video Modes: Displays the Video Modes submenu, where you may make picture adjustments for each source independently. Leave the settings at their factory defaults. Picture adjustments should be made to your video display first, with this menu used only for finetuning. See the Advanced Functions section for more information. Surround Modes: Displays the Surround Modes submenu, where you may program surround modes for analog movies, music and games for each source independently. Digital surround signals, such as Dolby Digital and DTS, are automatically played in their native formats, although you may change the surround mode. See the Advanced Functions section for more information. Audio Format From Source: This line is informational only. When a digital program is playing, its format will be identified here. When analog audio programs are playing, this line displays ANALOG. Audio and Video Input Selection See Table A2 in the appendix for the factory default input assignments for each source. You may assign any available input to any source using the Info Settings menu. When a source is selected, the AVR will check the assigned digital audio input for a signal. If one is present, the digital input will be selected. If not, the AVR will select the analog audio input specified at the Audio Auto Polling line of the Info Settings menu. If you don’t want the AVR to select an analog audio input for the source, leave this setting at its default of Off. The AVR will also select the assigned video source. The only “audioonly” sources on the AVR 7550HD are the Radio, The Bridge II (video may be available; see page 37), USB, the Network and Internet Radio, which use special on-screen menus. If no video signal is present, the display will remain black. You may pair an audio device with an A/V device’s video signal using the Info Settings menu. Sources may share audio or video inputs. NOTE: The Bridge II obtains its audio and video signals (when available) from the iPod docked in it, and it may not be used with other audio or video sources. Video Input From Source: Assign the correct video input. Refer to Table 2, where you noted the physical video input the source is connected to, and select that input here. Audio Input From Source: Assign the correct analog or Figure 22 – Setup Source Menu 31 digital audio input. Refer to Table 2, where you noted the physical audio input the source is connected to, and select that input here. If both analog and digital audio connections were made, select the digital input here, and select the analog input at the Audio Auto Polling and Zone 2 Audio lines below. INITIAL SETUP 6-/8-Channel Inputs The 6-/8-Channel Analog Audio Inputs are used when playing certain multichannel discs (DVD-Audio, Blu-ray Disc, SACD and HD-DVD) on a player that decodes the audio and outputs it via its multichannel analog audio outputs but not via its HDMI output. HDMI-Equipped Multichannel Disc Player: • Connect the player’s HDMI output to one of the AVR’s HDMI Inputs. No other connections are necessary. • Assign the HDMI Input to both the Audio and Video Input From Source settings. HDMI-Equipped Multichannel Disc Player That Does Not Output Multichannel Audio via an HDMI Connection: • Connect the player’s HDMI output and its multichannel analog audio outputs to one of the AVR’s HDMI Inputs and to the AVR’s 6-/8-Channel Analog Audio Inputs. • Assign the HDMI Input to both the Audio and Video Input From Source settings. • When listening to DVD-Video discs, CDs or other materials outputting standard-definition digital audio, do nothing, as long as the HDMI Input is assigned to the Audio Input From Source setting. • To listen to high-resolution multichannel discs, change the Audio Input From Source setting to “6/8 Channel”. Change it back to the HDMI Input to listen to standard-resolution digital materials. Multichannel Disc Player Without HDMI Output, or When Video Display Has No HDMI Input: • Connect the player’s component video outputs to one set of Component Video Inputs on the AVR. Depending on the capabilities of the player and your video display, you may need to use a composite or S-video connection instead. • Connect the player’s digital audio output to a digital audio input on the AVR. • Connect the player’s multichannel audio outputs to the AVR’s 6-/8-Channel Analog Audio Inputs. • Assign the correct digital audio and analog video inputs to the Audio and Video Input From Source settings. • When listening to DVD-Video discs, CDs or other materials outputting standard-definition digital audio, do nothing, as long as the correct digital audio input is assigned to the Audio Input From Source setting. • To listen to high-resolution multichannel discs, change the Audio Input From Source setting to “6/8 Channel”. Change it back to the digital audio input to listen to standard-resolution digital materials. NOTE: The AVR is capable of processing the signal received at the 6-/8-Channel Analog Audio Inputs. With these inputs selected, press the Audio Effects Button to view the Audio Effects menu. Change the Tone Control setting to “On”, and you may adjust the Dolby Volume setting, the tone controls or the EzSet/EQ II settings. With the Tone Control setting off, the AVR will pass the incoming signal directly to the volume control, without digitizing or processing it. Resolution to Display: This setting reflects the video output resolution, which is dependent upon the capabilities of the video display. • If the display is connected to the AVR’s HDMI Output, the two devices will communicate with each other, and the AVR will automatically select the best available video output resolution. • If the display is connected to the AVR’s Component Video Outputs, there is no automatic detection of the display’s capabilities, and the video output resolution must be manually adjusted to match the display’s capabilities (which may be obtained from the display’s manual or its manufacturer’s Web site). • If the display is connected to the AVR’s Composite or S-Video Monitor Output, the video output resolution must be set to 480i (the factory default) to view any content, including the AVR’s own menus. Adjust the resolution by pressing the front-panel Resolution Button and using the 1/5 Buttons until the correct setting appears in the front-panel Message Display. For composite and S-video, the correct setting is 480i. For component video, it is the highest resolution where a picture is visible. You will be prompted to accept or cancel the resolution change; the CANCEL message will appear on the front panel with a timer countdown. Press the 5 Button to view the ACCEPT option before the timer reaches 0, and then press the OK Button. NOTE: When the display has a DVI input which is connected to the AVR using an HDMI-to-DVI adapter, the picture will be distorted or blank if the display is not HDCP-compliant. In that case, a different video connection must be used (component, composite or S-video). Resolution From Source: Informational only. Indicates the resolution of the video output by the source device. HDMI Bypass: When an HDMI source signal is in use and the system includes an HDMI-capable display, the HDMI Bypass mode passes the source signal directly to the HDMI Output, bypassing all video processing within the AVR, including video output resolution adjustment. To allow the AVR to process all video, including “blending” the source video with its on-screen messages and menus so that you may adjust the AVR without missing any portion of the program, turn this setting off. When the HDMI Bypass mode is on, it is not possible to “blend” the video source signal with the AVR’s on-screen menus. When any remote or front-panel buttons are pressed, the AVR will momentarily exit HDMI Bypass mode and display the on-screen menu on a black background. After the menu is cleared from the screen, either by timing out or when the Back/Exit Button is pressed, the AVR will return to HDMI Bypass mode. Change Name: Change the display name for your source, which is useful if your source’s device type is different from the available source names. Select this line and use the 1/5 Buttons to scroll forward or reverse through the alphanumeric characters. When the desired character appears, use the 3 Button to move the cursor to the next position. Move the cursor again to leave a blank space. When you have finished, press the OK Button. The name will appear on the front panel and next to its original name, e.g., DVD, throughout the on-screen menu system. To clear the entry without making any changes, scroll to the blank character before “A”. 32 INITIAL SETUP Adjust Lip Sync: Resynchronizes the audio and video signals from a source to eliminate a “lip sync” problem. Lip sync issues can occur when the video portion of a signal undergoes additional processing in either the source or the video display. The Lip Sync adjuster appears by itself, enabling you to view the video while listening to the audio. Use the 7/3 Buttons to delay the audio by up to 180ms. See Figure 23. Figure 23 – Adjust Lip Sync Input Level From Source: This setting defaults to 0dB for all sources. If you notice that one device tends to sound louder or softer than other sources in your system, use the 7/3 Buttons to adjust the input level from the source to compensate for the volume difference without compressing or distorting the signal. This setting is not the same as the Dolby Volume setting in the Audio Effects menu, which adjusts for volume differences within the source, e.g., television commercial advertisements versus the main program. See page 33 for information on the Dolby Volume setting. Audio Auto Polling: Used when both analog and digital audio connections are made. When no digital signal is present, the AVR will automatically switch to the analog audio input. This can be useful for older cable television systems that broadcast channels in both analog and digital audio. If an analog audio connection was made, select it here. If not, choose the Off setting, and the AVR will always use the digital audio connection. Zone 2 Audio: Determines the audio source for the multizone system remote zone. Select the analog audio input the source is connected to. Digital audio is not available to the multizone system. Zone 2 Video: Determines the video source for the multizone system remote zone. Select the composite video input the source is connected to. Only composite video sources are available to the multizone system. Trigger 2: Determines whether a signal will be present at the Trigger 2 Output when this source is selected. Record Out: Determines the signal available at the analog audio outputs. •A nalog: Passes through the analog audio signal selected as the source input. •D SP Downmix: When a multichannel audio source is selected as the input, the AVR creates a 2-channel “LtRt” analog downmix of the signal. 33 Press the Back/Exit Button, then return to the Setup Source line of the Main Menu to configure the next source. When you have finished, press the Back/Exit Button to clear the menus from view. You are now ready to begin enjoying your new receiver! OPERATION Now that you have installed your components and completed a basic configuration, you are ready to begin enjoying your home theater system. TURNING ON THE AVR 7550HD Flip down the Front-Panel Door and press the Main Power Switch in. The Power Indicator on the front panel will turn amber, indicating that the AVR is in Standby mode and is ready to be turned on. The Main Power Switch is normally left on. There are several ways to turn on the AVR 7550HD: a) Press the Standby/On Switch on the front panel. b) Using the remote, press the AVR Power On Button or any of the Source Selectors. To turn the receiver off, press either the Standby/On Switch on the front panel or the AVR Power Off Button on the remote. Unless the receiver will not be used for an extended period of time, leave the Main Power Switch on. When the Main Power Switch is turned off, any settings you have programmed will be preserved for up to four weeks. or while listening to different tracks on a USB drive. The Modeler module endeavors to re-create the reference presentation that was heard in the recording studio without losing portions of the program at the typically lower volume levels often used in the home. When the Modeler module is active, you may notice details of the performance that were hidden when the program was played on other equipment. NOTE: The Dolby Volume processor is not used to level volume across sources. If one source sounds significantly louder or softer than the others, compensate by adjusting the Input level from source setting in the Info Settings menu for the source. To adjust the Dolby Volume setting, press the Audio Effects Button. A screen similar to the one shown in Figure 24 will appear. Move the cursor to highlight the Dolby Volume setting, and each press of the OK Button will switch to one of the options in Table 3 below. The settings do not refer to the volume level, which is adjusted normally using the Volume Control, but rather to the amount of Dolby Volume processing desired. See Figure 24. IMPORTANT NOTE: If the PROTECT message ever appears in the Message Display, turn off the AVR and unplug it. Check all speaker wires for a short. If none is found, bring the unit to an authorized Harman Kardon service center for inspection and repair before using it again. VOLUME CONTROL Adjust the volume either by turning the knob on the front panel (clockwise to increase volume or counterclockwise to decrease volume), or by pressing the Volume Control on the remote. The volume is displayed as a negative number of decibels (dB) below the 0dB reference point. 0dB is the maximum recommended volume for the AVR 7550HD. Although it’s possible to turn the volume to a higher level, doing so may damage your hearing and your speakers. For certain more dynamic audio materials, even 0dB may be too high, allowing for damage to equipment. Use caution with regard to volume levels. To change the volume level display from the default decibel scale to a 0-to-90 scale, adjust the Volume Units setting in the System Settings menu, as described on page 48. Dolby Volume The AVR 7550HD is one of the first products to implement Dolby Volume processing, which can improve the audio performance of the system by revealing subtle details even at normal home-listening volumes. One concern of the typical home theater listener is that volumes can vary widely for different programs played by a source, e.g., television commercial advertisements are often much louder than the main feature. Another is that details heard in the recording studio at typically high reference volumes are lost at the lower volumes used by many listeners. The AVR 7550HD uses two Dolby Volume techniques to address these issues. The Leveler module maintains a consistent listening volume within a source, e.g., while watching commercial television Figure 24 – Adjust Dolby Volume Table 3 – Dolby Volume Settings Setting Off Low Medium Max Effect No Dolby Volume processing Only Dolby Volume Modeler module is active Both Modeler and Leveler modules are active; Leveler module has a value of 3 Both Modeler and Leveler modules are active; Leveler module has a value of 9 NOTE: Dolby Volume is compatible with sources recorded at a sampling rate of 48kHz. High-resolution sources, such as DTS 96/24, will be decoded at 48kHz. DTS 96/24 programs will be played in DTS 5.1 mode. To hear DTS 96/24 materials in high resolution, turn off Dolby Volume. Dolby Volume Calibration Offset Calibration Offset is a feature of Dolby Volume that allows you to adjust the calibration of the AVR 7550HD to optimally match your speakers and listening environment. The AVR 7550HD is calibrated with the average speaker sensitivity in mind; however, different speakers may have different sensitivities. Use Calibration Offset to ajust the calibration of the AVR 7550HD according to the types of speakers you have. 34 OPERATION The average home audio speaker sensitivity is 88dB SPL (8 ohms, 1 watt, 1 meter). Check the sensitivity specification for your loudspeakers, found in the owner’s manual or on the manufacturer’s Web site. If your speakers have a sensitivity rating greater than 88dB SPL, increase Calibration Offset by the difference between your speakers’ sensitivity and 88dB. If they have a sensitivity rating of less than 88dB SPL, decrease Calibration Offset by the difference between your speakers’ sensitivity and 88dB. To adjust the Calibration Offset, press the AVR Settings Button and scroll to the System Setup menu, then select it. Scroll to the Dolby Volume Calibration line, which defaults to 0dB. Use the 7/3 Buttons to adjust the setting within the range of –10dB to +10dB. MUTE FUNCTION To temporarily mute all speakers and the headphones, press the Mute Button on the remote. Any recording in progress will not be affected. The MUTE message will appear in the display as a reminder. To restore normal audio, press the Mute Button again, or adjust the volume. Turning off the AVR will also end muting. SLEEP TIMER The sleep timer sets the AVR to play for up to 90 minutes and then turn off automatically. Press the Sleep Settings Button on the remote, and the time until turn-off will be displayed. Each additional press of the Sleep Button decreases the play time by 10 minutes, with a maximum of 90 minutes. The SLEEP OFF setting disables the sleep timer. When the sleep timer has been set, the front-panel display will automatically dim to half-brightness and the Volume Control will go dark. If you press the Sleep Button after the timer has been set, the remaining play time will be displayed. Press the Sleep Button again to change the play time. AUDIO EFFECTS Adjust the Dolby Volume setting, tone controls, LFE trim or equalization, or select a speaker configuration to improve performance. Access these settings from the Audio Effects submenu, as described in the Advanced Functions section. It is recommended that you leave the settings at their default values until you are more familiar with your system. VIDEO MODES The settings in the Video Modes menu are used to fine-tune the picture, if necessary, after making all adjustments on the video display. It is recommended that you leave the settings at their defaults. See the Advanced Functions section for detailed information. HEADPHONES Plug the 1/4”-inch plug on a pair of headphones into the jack behind the front-panel door for private listening. The default Dolby Headphone bypass mode delivers a conventional 2-channel signal to the headphones. Press the Surround Modes Button on the front panel or the remote, to switch to Dolby Headphone virtual surround processing, which 35 emulates a 5.1-channel speaker system. No other surround modes are available for the headphones. SOURCE SELECTION Press the front-panel Source List Button. Use the 1/5 Buttons to scroll through the sources. Using the on-screen menus, press the AVR Settings Button, highlight “Source Select” and press the OK Button. Scroll to the desired source in the slide-in menu and press the OK Button. For direct access to any source, press its Source Selector on the remote. To directly select Source A, B, C or D, first press the AVR Settings Button, then press the appropriate Soft Key: red for Source A, green for Source B, yellow for Source C or blue for Source D. When using the Zone 2 remote, make sure to connect the Zone 2 Video Output to a display in the remote zone, and select these sources using the on-screen menu system. The AVR selects the audio and video inputs assigned to the source, and any other settings made during setup. The source name, the audio and video inputs assigned to the source, and the surround mode will appear on the front panel. The source name and surround mode will also appear on screen. VIDEO TROUBLESHOOTING TIPS: If there is no picture: • Check the source selection and video input assignment. • Check the wires for a loose or incorrect connection. • Check the video input selection on the display device (TV). • Press the front-panel Resolution Button and use the 1/5 Buttons until the correct video output resolution is selected and a picture appears. The CANCEL message will appear. Press the 5 Button to view the ACCEPT option, then press the OK Button. Additional Tips for HDMI Connections: • Turn off all devices (including the TV, AVR and any source components). • Unplug the HDMI cables, starting with the cable between the TV and AVR, and continuing with the cables between the AVR and each source device. • Carefully reconnect the cables from the source devices to the AVR. Connect the cable from the AVR to the TV last. • Turn on the devices in this order: TV, AVR, source devices. USING THE TUNER To select the AVR 7550HD’s built-in tuner: 1. Press the Source List Button on the front panel. Use the 1/5 Buttons to scroll to the desired tuner band. 2. Press the Radio Source Selector on the remote. Press it again to switch bands (AM, FM or XM). A screen similar to the one shown in Figure 25 will appear. The XM band uses a different screen. OPERATION Figure 25 – FM Radio Use the 1/5 Buttons or the Channel Control to tune a station (or channel for XM Radio), as displayed on the front panel and on screen. The AVR defaults to automatic tuning, meaning each press of the 1/5 Buttons scans through all frequencies until a station with acceptable signal strength is found. To switch to manual tuning, in which each press of the 1/5 Buttons steps through a single frequency increment (0.1MHz for FM, or 10kHz for AM), press the Menu Button. The Mode line will display the current setting. Each press of the OK Button toggles between automatic and manual tuning modes. When an FM station has been tuned, toggling the tuning mode also switches between stereo and monaural play, which may improve reception of weaker stations. A total of 30 stations (AM and FM together) may be stored as presets. When the desired station has been tuned, press the OK Button, and two dashes will flash in the front-panel display. Use the Alphanumeric Keys to enter the desired preset number. To tune a preset station, press the 7/3 Buttons or the I‹‹ / ››I Transport Controls, or press the Menu Button and scroll to the desired preset, then press the OK Button; or enter the preset number using the Numeric Keys. For presets 10 through 30, press 0 before the preset number. For example, to enter preset 21, press 0-2-1. XM RADIO OPERATION To listen to Satellite Radio, you’ll need to connect an XM Satellite Radio tuner (sold separately) to your XM Ready receiver. XM Satellite Radio is available to residents of the U.S. (except Alaska and Hawaii) and Canada. Satellite Radio delivers a variety of commercial-free music from categories including Pop, Rock, Country, R&B, Dance, Jazz, Classical and many more, plus coverage of all the top professional and college sports, including play-by-play games from select leagues and teams. Additional programming includes expert sports talk, uncensored entertainment, comedy, family programming, local traffic and weather, and news from your most trusted sources. Once you’ve purchased an XM tuner, you’ll need to activate and subscribe to begin enjoying the service. Easy-to-follow installation and setup instructions are provided with the satellite tuners. There are a variety of programming packages available, including the option of adding “The Best of SIRIUS” programming. (“The Best of SIRIUS” service is not available to XM Canada subscribers at this time.) Family-friendly packages are also available to restrict channels featuring content that may be inappropriate for children. To subscribe to XM, U.S. customers should visit xmradio.com or call 1-800-XMRADIO (1-800-967-2346); Canadian customers should visit xmradio.ca or call XM Listener Care at 1-877-GETXMSR (1-877-438-9677). The AVR 7550HD is an XM Ready device, and is able to receive the XM service when a user-supplied XM antenna module is connected and the service activated. Select an antenna module designated for XM Ready audio components. An XM Ready module uses the special connector on the AVR and is controlled by the AVR’s tuner, including its 40 preset station locations and remote control. Although you may use a “car and home” module with standard audio connections, you will not be able to enjoy the AVR’s ease of control. The XM Mini-Tuner and Home Dock (Models CNP-2000 and CNP-2000H; both pieces are required) are compatible with the AVR 7550HD. The older Audiovox® CNP 1000 “Connect-and-Play” module for home audio use is also compatible, but has been discontinued. Other modules that have standard analog or digital audio outputs may be connected to a compatible input and operated using their own controls. Plug the module into the XM Antenna Jack on the rear of the AVR 7550HD. Place the antenna module so that it has a clear view through a south-facing window. Select XM Radio as the source in one of these ways: 1. Press the Source List Button on the front panel. Use the 1/5 Buttons to scroll to “XM Radio” and press the OK Button. 2. Press the Radio Source Selector on the remote repeatedly until XM Radio is selected. There are four ways to tune an XM Radio channel: 1. Use the 1/5 Buttons or the Channel Control to scan through the channel numbers. 2. Use the 7/3 Buttons to scan through any previously programmed preset stations. 3.After you have programmed presets, directly enter the preset number (1 through 40) using the Alphanumeric Keys. For two-digit positions, enter a “0” before the number. 4. Press the Menu Button to search for a channel by: preset, category, all channels or direct entry. When you are able to hear Channel 1, you are ready to activate your module. If you don’t hear Channel 1, make sure the module’s plug is firmly seated in the XM Antenna jack, and that the module is near a south-facing window. Try unfolding the module and rotating it to obtain reception. You may need to purchase an extension cable to ensure that the module is near the window. Tune to Channel 0 for a display of your module’s Radio ID number. You may also view the Radio ID number by pressing the Menu Button and selecting “XM Setting”. The current channel number and preset location will appear in the upper line of the Message Display, and the channel name will appear in the lower line. Three signal-strength bars will appear to the right of the channel number and preset location. The song title, artist and channel category, along with the channel number and preset position (if programmed), will all appear on screen when a video display is in use. 36 OPERATION For traffic and weather channels, the current city’s name will appear instead of the channel name, and the local weather and temperature will be displayed on screen. To store a channel in one of the 40 preset locations: 1. Tune to the desired channel and press the OK Button. Two dashes will flash. 2. Use the Alphanumeric Keys to enter the numbered preset location you wish to store the channel in. For two-digit numbers, enter a “0” before the number. 3.After you have programmed presets, directly enter the preset number (1 through 40) using the Alphanumeric Keys. For twodigit positions, enter a “0” before the number. USB PLAYBACK To enjoy audio and still-image playback of media stored on a USB flash drive, connect the drive to the front-panel USB Port and select the USB source on the AVR. Press the Menu Button and select “Browse USB”. The AVR will list the folders and files of audio and still-image content. Do not connect a personal computer or peripheral to the USB Port. USB hubs and multi-card readers are not supported. IMPORTANT NOTE: The AVR 7550HD’s internal processor requires about 10 seconds to detect, recognize and connect to a USB device. Please wait 10 seconds after inserting a device or switching the USB source before attempting to browse the device. If you try to browse the device sooner, the AVR may not display the device’s contents correctly in the on-screen slide-in menu. If that happens, remove the device and reinsert it into the USB Port, then wait 10 seconds before browsing. Always stop playback before removing a USB drive, and wait at least 10 seconds before inserting another drive. • To expand a folder, press the OK Button or the 3 Navigation Button. • To collapse a folder or return to the previous menu level, press the Back/Exit Button or the 7 Button. • To play all audio or still-image files within a folder, select the folder and press the OK Button or the Play Button. • To skip to the next track or image, press the 3 Navigation Button. • To return to the beginning of the current track, press the 7 Button once; to return to the previous track, press the 7 Button twice. When displaying images, pressing the 7 Button returns to the previous image. • The Transport Controls may be used to control playback for skipping to the previous or next track, searching at high speed forward or backward within a track, playing a file, pausing playback or stopping playback. • To repeat a file or folder, press the Menu Button and select the Repeat option. Each press of the OK Button will change the setting from Off (no repeat) to Repeat One (file) to Repeat All (files at the current directory level of the drive). Repeat All will always be activated when Random Music playback is turned on. • To play the audio tracks in random order, press the Menu Button and select the Random Music setting. Each press of the OK Button turns the setting on or off. The AVR will automatically repeat the tracks until playback is stopped manually. 37 • To view the still images in random order, press the Menu Button and select the Random Photos setting. Each press of the OK Button turns the setting on or off. • To view a slideshow of images, select a folder containing the images for playback. You may also select audio files stored on the same device for playback as background music to the slideshow. Select the audio file, then the image files. • When both music and a slideshow are playing, if the slide-in menu is not displayed, press the 7/3 Buttons to skip to the next picture or return to the previous picture. When the slide-in menu is displayed, press the 7/3 Buttons to skip to the next or previous audio track. • While an image is being displayed, each press of the 1 Button rotates the image 90º clockwise, and each press of the 5 Button rotates the image 90º counterclockwise. • To change the duration of each image on screen during a slideshow, press the Menu Button and select the Slideshow Speed setting. Each press of the OK Button changes the speed: Slow, Medium or Fast. INTERNET RADIO With its network connection, the AVR 7550HD opens a world of MP3- and WMA-format streams when Internet access is available. Connect the RJ-45 Network jack on the AVR to an Ethernet port on a home-network router. Turn on the AVR and the video display, and press the Network Selector on the remote. Each press toggles between the Network Now Playing and Internet Radio screens. With the Internet Radio screen displayed, the AVR will automatically connect to the Internet via the www.radioharmankardon.com portal. To select a stream, press the Menu Button, and use the 1/5 Buttons to search by category: Presets, Favourites, Location, Genre, New Stations, Most Popular or Podcasts. To create a Favourites list, log onto www.radioharmankardon.com from your PC. Enter the ID # of your AVR 7550HD (found by pressing the Menu Button and selecting “Network Setup”) and create an account. Favourites that you select on the Web site will be available on the AVR. Navigation is similar to other slide-in menus. Scroll to the desired item and press the OK Button or the 3 Button to select it. To return to the previous menu level (or to clear the menu from view from the top level), press the Back/Exit Button or the 7 Button. If you know the URL (Uniform Resource Locator, or Web address) of a specific audio stream, select the Direct Station option from the menu. The AVR 7550HD is not able to connect to streams that require site registration or other interaction prior to playing the stream. A live stream is required. If the AVR cannot connect to the stream, the “Station Not Live” message will appear briefly, and the Internet Radio screen will remain essentially blank. Not all URLs will be accessible. Up to 30 preset Internet Radio stations may be programmed. To set a preset, first tune the station. Press the OK Button, and two dashes will flash. Enter the preset number using the Alphanumeric Keys. The connection to the station will momentarily stop, interrupting the program, and the AVR will reconnect to the station. To connect to a station programmed as a preset, enter its preset number using the Alphanumeric Keys, or select from the previously programmed presets using the 7/3 Buttons. OPERATION NOTES ON NETWORK SETUP: • It is recommended that the AVR be connected to a home-network router so that it can directly access the Internet for Internet Radio, or access a PC on the network for playback of content stored on the PC (see the Network Playback section below). • If you are unable to connect to the Internet, try adjusting the network settings. Press the Menu Button and select Network Setup. The Network Settings line will be highlighted. Each press of the OK Button toggles between Manual and Automatic network setup. Select Manual, and the other network settings will be displayed: IP Address, Subnet Mask, Gateway, Primary DNS, Secondary DNS, Proxy Address and Proxy Port. Contact your ISP (Internet Service Provider) for the correct information to enter into these settings. To change a setting, highlight it and press the OK Button. Use the 7/3 Buttons to move the cursor from one position to the next, and scroll to the desired number using the 1/5 Buttons. Press the OK Button when you are finished with an entry. Scroll down to the “Apply and Save” Button and select it. The AVR will turn off and must be powered back on. To return to the previous menu screen, press the Back/Exit Button. NETWORK PLAYBACK The AVR 7550HD is capable of playing audio media stored on a PC when both the PC and the AVR are connected to a homenetwork router. NOTES: • The PC must be running Windows Media® Player version 11 or higher, Windows Media Center version 2.0 or 3.0, or Intel® Media Server. It is recommended that any firewalls be turned off, although Windows Media Player may automatically make any necessary adjustments to the firewall settings to allow media sharing. • An Apple Macintosh computer must be running DLNA (Digital Living Network Alliance)- compliant software. Examples of compatible software include the MediaLink program by Nullriver, Inc., and EyeConnect ™ software by Elgato Systems. From the media player software, select the “Share media” option (or a similar menu option), and select the AVR as the device. On the AVR, select Network as the source. Press the Network Source Selector a second time, if necessary, to switch from the Internet Radio source to the Network source. Press the Menu Button, and the PC should appear by name. Browse the content stored in the PC’s media player library, using the slide-in menu. Scroll to the desired item and press the OK Button or the 3 Navigation Button to select it. To return to the previous menu level (or to clear the menu from view from the top level), press the Back/Exit Button or the 7 Button. NOTES: • The Repeat, Random and Slideshow Speed settings are global for Network Playback and USB Playback. Changing these settings for one of these sources will have the same effect for the other source. • Although video content may appear in the menu, the AVR does not support video playback from the network connection. RECORDING Two-channel analog and digital audio signals, as well as composite and S-video signals, are normally available at the appropriate recording outputs. To make a recording, connect your audio or video recorder to the appropriate output jacks, as described in the Installation section, insert blank media and make sure the recorder is turned on and recording while the source is playing. NOTES: 1. Analog and digital audio signals are not converted to the other format. 2. Only PCM digital audio signals are available for recording. Proprietary formats such as Dolby Digital and DTS may not be recorded using the digital audio connections. Use the analog audio connections to make an analog recording. 3. HDMI and component video sources are not available for recording. 4. Please make certain that you are aware of any copyright restrictions on any material you record. Unauthorized duplication of copyrighted materials is prohibited by federal law. USING DOCKING STATION The Bridge II is an included dock that is compatible with most docking iPod models, 4G and later (not included). When The Bridge II is connected to its proprietary input on the AVR 7550HD and the iPod is docked, you may play the audio, video and still-image materials on your iPod through your high-quality audio/video system, operate the iPod using the AVR remote or the AVR’s front-panel controls, view navigation messages on the AVR’s front panel or a connected video display, and charge the iPod. When the source The Bridge is selected and an iPod is docked, the message “The Bridge” appears in the front-panel Message Display. If the AVR doesn’t detect the iPod, turn off the AVR, remove the iPod from The Bridge II and reset the iPod. When the iPod returns to its main menu, redock it and turn on the AVR. Table 4 summarizes the controls available with The Bridge II during normal playback. Table 4 – Using The Bridge II iPod Function Play Pause Menu Back/Exit Select Scroll Reverse Scroll Forward Forward Search Reverse Search Next Track Previous Track Page Up/Down Stop Remote Control Key Play ( 3) Pause ( II ) Menu Back/Exit or Left Arrow (7 ) OK or Right Arrow ( 3) Up Arrow (1) Down Arrow ( 5) Forward Search ( 33) Reverse Search (77 ) Next ( 33I ) or Right Arrow ( 3) Previous ( I77 ) or Left Arrow (7 ) Page Up/Down Stop ( n ) 38 OPERATION Press the Menu Button to view the slide-in menu: Music: Navigates the audio materials stored on the iPod. Photo/Manual: Select this line to view still images stored on a photo-capable iPod. The system will switch to iPod Manual Mode, and control will shift to the iPod. Use the screen and controls on the iPod. The AVR remote may also be used. To view photos on a video monitor connected to the AVR, select the photo and press the Play Button on the iPod, or press the OK Button on the remote three times. Videos: Select this line to view videos stored on an iPod that supports video browsing. NOTES ON VIDEO PLAYBACK: • As of this writing, video browsing is only supported on the iPod 5G, iPod classic (80GB, 120GB and 160GB), iPod nano 3G and 4G, and iPod touch (when loaded with software version 2 or higher). For other iPod models, it is not possible to view photos (except iPod 4G) or videos on an external monitor while using The Bridge II. • Before attempting to view photos or videos stored on your iPod, check the Video Settings menu on the iPod and make sure that the TV Out setting is set to On. The TV Signal setting should be NTSC, to match the capabilities of your video display. If your selection was playing and is paused, the iPod requires you to reselect the video for the new TV Out setting to take effect. • If you do not see the Videos line in the menu, and the iPod supports video browsing and has video content stored on it, you may need to turn off the AVR, remove the iPod from The Bridge II, reset the iPod, turn the AVR back on and dock the iPod again. This procedure may also help when a video program is selected but the “Now Playing” screen appears instead of the video images. To exit iPod Manual Mode, with the AVR remote in The Bridge mode, press the Menu Button. To return to a previous menu level on the iPod, press the Back/Exit Button. Random: Select this setting for random playback, also known as “Shuffle Mode”. Each press of the OK Button switches the setting: shuffle by Song, shuffle by Album, or Off to end random playback. Repeat: Select this setting to repeat a track or all tracks in the current album or playlist. Each press of the OK Button switches the setting: repeat Off, repeat One or repeat All. NOTE: The iTunes application allows you to exempt some tracks from Shuffle mode. The AVR 7550HD cannot override this setting. While a selection is playing, the song title and play mode icon will appear in the front-panel Message Display. If a video monitor is connected to the AVR 7550HD and the system is not in iPod Manual Mode, the Now Playing screen will appear and display the play mode icon, song title, artist and album. A graphic bar indicates the current play position within the track. If random or 39 repeat play has been programmed, an icon will appear in the upper right corner. The screen may disappear from view, depending on the Setup and Slide-In Menus setting in the System Settings menu (described in the Advanced Functions section). Restore the Now Playing screen to view by pressing either of the 7/3 Buttons. NOTE: It is strongly recommended that you use the screen saver built into your video display to avoid possible damage from “burn-in” that may occur with plasma and many CRT displays when a still image, such as a menu screen, remains on display for an extended period of time. iPod MANUAL MODE Press the Menu Button and select Photo/Manual to enter iPod Manual Mode. This is required to view photos stored on the iPod. Table 5 summarizes the controls available with The Bridge II in iPod Manual Mode. Table 5 – Using The Bridge II in iPod Manual Mode iPod Function Play Pause Menu Select Select Next Screen (Scrubber, Cover Art, Ratings) Scroll Reverse Scroll Forward Next Track Previous Track Remote Control Key Play ( 3) Pause ( II ) Back/Exit or Left Arrow (7 ) OK Right Arrow ( 3) Page Up or Up Arrow (1) Page Down or Down Arrow ( 5 ) Next ( 33I ) Previous ( I77 ) The AVR supports audio playback from some applications available for the iPod touch. Place the system in iPod Manual Mode by pressing the Menu Button and selecting “Photo/Manual”. Then use the controls on the iPod touch to run the application. Due to the wide variety of applications and many factors affecting them, playback is not guaranteed. While scrolling, hold the key to scroll faster. Use the Page Up/Down control on the remote to scroll a page at a time (not in Manual Mode). NOTES: • The Play and Pause functions are not available unless content has been selected for playback. • To search within a track (not in Manual Mode), press and hold the indicated button. Press the Previous Track Button once to skip to the beginning of the current track. Press the Previous Track Button twice to skip to the beginning of the previous track. OPERATION When a slideshow is being displayed, some controls have different effects: • To pause the slideshow, including any audio track that is playing, press the Pause Button. • To resume a paused slideshow, press the Pause Button. Pressing the Play Button begins audio playback. • To play an audio track stored on the iPod, adjust the slideshow settings on the iPod. • To skip to the next or previous photo on the iPod, press the Next or Previous Transport Control. • It is not possible to skip to the next or previous audio track during a slideshow. • To search forward or in reverse within an audio track, press the Forward or Reverse Search Transport Control. If no audio track is playing, these controls will have no effect during the slideshow. SELECTING A SURROUND MODE Surround mode selection can be as simple or sophisticated as your individual system and tastes. Feel free to experiment, and you may find a few favorites for certain sources or program types. More detailed information on surround modes may be found in the Advanced Functions section. To select a surround mode, press the Surround Modes Button (front panel or remote). The Surround Modes menu will appear (see Figure 26). Use the 1/5 Buttons until the desired surround mode category appears: Auto Select, Virtual Surround, Stereo, Movie, Music or Video Game. Press the OK Button to change the audio type’s surround mode. setting in the Audio Effects submenu, and the AVR does the rest. • 5 CH STEREO plays the left-channel signal through the front and surround left speakers, the right-channel signal through the right speakers and a summed mono signal through the center speaker. • 7 CH STEREO follows the same scheme as 5 CH STEREO, but adds the surround back speakers. This mode is only available when the surround back speakers are present and have not been reassigned to multizone operation. See page 47 for more information. Movie: Use when a surround mode is desired for movie playback: Logic 7 Movie, DTS Neo:6 Cinema or Dolby Pro Logic II (IIx when seven main speakers are present). Music: Use when a surround mode is desired for music playback: Logic 7 Music, DTS Neo:6 Music or Dolby Pro Logic II (IIx when seven main speakers are present). The Dolby Pro Logic II/IIx Music mode allows access to a submenu with some additional settings. See the Advanced Functions section for more information. Video Game: Use to select a surround mode for game playback: Logic 7 Game, or Dolby Pro Logic II (IIx when seven main speakers are present) Game. After you have made your selection, press the Back/Exit Button. See the Advanced Functions section for more information on surround modes. Figure 26 – Surround Modes Menu Auto Select: For digital programs, such as movies recorded with a Dolby Digital soundtrack, the AVR will automatically use the native surround format. For 2-channel analog and PCM programs, the AVR uses Logic 7 Movie, Music or Game mode, depending on the source. Virtual Surround: When only two main speakers are present in the system, Dolby Virtual Surround may be used to create an enhanced soundfield that virtualizes the missing speakers. Select between Wide and Reference modes. Stereo: When 2-channel playback is desired, select the number of speakers used for playback: • 2 CH STEREO uses only two speakers. As described on page 40, you may select Analog Bypass mode for a pure analog signal when analog audio inputs are in use. Turn off the Tone Control 40 ADVANCED FUNCTIONS Much of the AVR 7550HD’s performance is handled automatically, with little intervention required on your part. The AVR 7550HD is capable of being customized to suit your system and your tastes. In this section, some of the more advanced adjustments available are described. AUDIO PROCESSING AND SURROUND SOUND Audio signals output by sources are encoded in a variety of formats that can affect not only the quality of the sound but the number of speaker channels and the surround mode. You may also manually select a different surround mode, when available. Analog Audio Signals Analog audio signals usually consist of two channels – left and right. The AVR 7550HD offers three options for playback: 1. Analog Bypass Mode: The 2-channel signal is passed directly from the input to the volume control, without being digitized or undergoing any processing for bass management or surround sound. To select analog bypass mode: a) The analog audio inputs for the source must be selected. If necessary, press the Info Button on the remote and use the 1/5 Buttons to scroll to the Audio Input from source setting. b) The tone controls must be disabled by setting the Tone Control to Off. Press the Audio Effects Button to access the Tone Control setting. c) The 2-channel Stereo mode must be selected. Press the Surround Modes Button to access the STEREO line of the Surround Modes submenu. Press the OK Button to select 2-channel Stereo. When the Tone Control setting is Off, the front speakers will be set to Large automatically. When the Tone Control setting is turned On, if you have set the front speaker crossover to a numeric setting, the front speakers will return to the Small setting. NOTE: Audio from The Bridge II source is analog, and when 2-channel Stereo mode is selected, the audio will be played in Analog Bypass mode. 2. DSP Surround Off Mode: The DSP Surround Off mode digitizes the incoming signal and applies the bass management settings, including speaker configuration, delay times and output levels. Select this mode when your front speakers are small, limited-range satellites and you are using a subwoofer. To select this mode, use a digital audio input, or turn the Tone Control setting off, and select 2-channel Stereo mode. 3. Analog Surround Modes: The AVR 7550HD is able to process 2-channel audio signals to produce multichannel surround sound, even when no surround sound has been encoded in the recording. Among the available modes are the Dolby Pro Logic II/IIx modes, the Dolby Virtual Speaker modes, the DTS Neo:6 modes, the Logic 7 modes and the Stereo modes. 41 Digital Audio Signals Digital audio signals offer greater capacity, which allows the encoding of center and surround channel information directly into the signal. The result is improved sound quality and startling directionality, since each channel is reproduced discretely. Even when only two channels are encoded, the digital signal allows for a higher sampling rate that delivers greater detail. High-resolution recordings sound extraordinarily distortion-free, especially at high frequencies. Surround Modes Surround mode selection is dependent upon the format of the incoming audio signal, as well as personal taste. Table A13 offers a brief description of each mode and indicates the types of incoming signals or digital bitstreams the mode may be used with. Additional information about the Dolby and DTS modes is available on the companies’ Web sites: www.dolby.com and www.dtsonline.com. When in doubt, check the jacket of your disc for more information on which surround modes are available. Usually, nonessential sections of the disc, such as trailers, extra materials or the disc menu, are only available in Dolby Digital 2.0 (2-channel) or PCM 2-channel mode. If the main title is playing and the display shows one of these surround modes, look for an audio or language setup section in the disc’s menu. Also, make sure your player’s audio output is set to the original bitstream rather than 2-channel PCM. Stop play and check the player’s output setting. For any incoming signal, only a limited number of surround modes are available. Although there is never a time when all of the AVR 7550HD’s surround modes are available, there is usually a wide variety of modes available for a given input. Multichannel digital recordings are found in the 5.1-, 6.1- or 7.1channel formats. The channels included in a 5.1-channel recording are front left, front right, center, surround left, surround right and LFE. The LFE channel is denoted as “.1” to represent the fact that it is limited to the low frequencies. 6.1-Channel recordings add a single surround back channel, and 7.1-channel recordings add surround back left and surround back right channels to the 5.1-channel configuration. New formats are available in 7.1-channel configurations. The AVR 7550HD is able to play the new audio formats, delivering a more exciting home theater experience. NOTE: To use the 6.1- and 7.1-channel surround modes, the Surround Back channels must be enabled. See the Manual Speaker Setup section on page 41 for more information. The Digital formats are Dolby Digital 2.0 (two channels only), Dolby Digital 5.1, Dolby Digital EX (6.1), Dolby Digital Plus (7.1), Dolby TrueHD (7.1), DTS-HD High-Resolution Audio (7.1), DTS-HD Master Audio (7.1), DTS 5.1, DTS-ES (6.1 Matrix and Discrete), DTS 96/24 (5.1), 2-channel PCM modes in 32kHz, 44.1kHz, 48kHz or 96kHz, and 5.1 or 7.1 multichannel PCM. When a digital signal is received, the AVR 7550HD detects the encoding method and the number of channels, which is displayed briefly as three numbers, separated by slashes (e.g., “3/2/.1”). ADVANCED FUNCTIONS The first number indicates the number of front channels in the signal: “1” represents a monophonic recording, usually an older program that has been digitally remastered or, more rarely, a modern program for which the director has chosen a special effect. “2” indicates the presence of the left and right channels, but no center channel. “3” indicates that all three front channels (left, right and center) are present. The second number indicates whether any surround channels are present: “0” indicates that no surround information is present. “1” indicates that a matrixed surround signal is present. “2” indicates discrete left and right surround channels. “3” is used with DTS-ES bitstreams to represent the presence of the discrete surround back channel, in addition to the side surround left and right channels. “4” is used with 7.1-channel digital formats to indicate the presence of two discrete side surround channels and two discrete back surround channels. The third number is used for the LFE channel: “0” indicates no LFE channel. “.1” indicates that an LFE channel is present. The 6.1-channel signals – Dolby Digital EX and DTS-ES Matrix and Discrete – each include a flag meant to signal the receiver to decode the surround back channel, indicated as 3/2/.1 EX-ON for Dolby Digital EX materials, and 3/3/.1 ES-ON for DTS-ES materials. Dolby Digital 2.0 signals may include a Dolby Surround flag indicating DS-ON or DS-OFF, depending on whether the 2-channel bitstream contains only stereo information, or a downmix of a multichannel program that can be decoded by the AVR’s Dolby Pro Logic decoder. By default, these signals are played in Dolby Pro Logic IIx Movie mode. When a PCM signal is received, the PCM message and the sampling rate (32kHz, 44.1kHz, 48kHz or 96kHz) will appear. When only two channels – left and right – are present, the analog surround modes may be used to decode the signal into the remaining channels. If you would prefer a different surround format than the native signal’s digital encoding, press the Surround Modes Button to display the Surround Modes menu (see Figure 26). The Auto Select option uses the native signal’s digital encoding, e.g., Dolby Digital, DTS, Dolby TrueHD or DTS-HD Master Audio. For 2-channel materials, the AVR defaults to Logic 7 Movie mode. If you prefer a different surround mode, select the surround mode category: Virtual Surround, Stereo, Movie, Music or Video Game. Press the OK Button to change the mode. Each category is set to a default surround mode: • Virtual Surround: Dolby Virtual Speaker Reference • Stereo: 7-channel stereo • Movie: Logic 7 Movie • Music: Logic 7 Music • Video Game: Logic 7 Game You may select a different mode. The choice of surround modes depends on the number of speakers in your system. • Virtual Surround: Dolby Virtual Speaker Reference or Wide • Stereo: 2-channel stereo, 5-channel stereo or 7-channel stereo •M ovie: Logic 7 Movie, DTS Neo:6 Cinema, Dolby Pro Logic II Movie, Dolby Pro Logic IIx Movie •M usic: Logic 7 Music, DTS Neo:6 Music, Dolby Pro Logic II Music, Dolby Pro Logic IIx Music •V ideo Game: Logic 7 Game, Dolby Pro Logic II Game, Dolby Pro Logic IIx Game Once you have programmed the surround mode for each type of audio, select the line from the Surround Modes menu to override the AVR’s automatic surround mode selection. The AVR will use the same surround mode the next time the source is selected. Please refer to Table A13 in the appendix for more information on which surround modes are available with different bitstreams. Dolby Surround Settings Some additional settings are available for Dolby modes. When the Dolby Pro Logic II or IIx Music modes have been selected, choose the Edit submenu to adjust the Center Width, Dimension and Panorama settings. See Figure 27. Figure 27 – Dolby Pro Logic II/IIx Music Mode Settings Center Width: This setting affects how vocals sound through the three front speakers. A higher number (up to 7) focuses the vocal information tightly on the center channel. Lower numbers broaden the vocal soundstage. Use the 7/3 Buttons to adjust. Dimension: This setting affects the depth of the surround presentation, allowing you to “move” the sound toward the front or rear of the room. The setting of “0” is a neutral default. Setting “F-3” moves the sound toward the front of the room, while setting “R-3” moves the sound toward the rear. Use the 7/3 Buttons to adjust. Panorama: With the Panorama mode turned ON, some of the sound from the front speakers is moved to the surround speakers, creating an enveloping “wraparound” effect. Each press of the OK Button toggles the setting on or off. MANUAL SPEAKER SETUP The AVR 7550HD is flexible and may be configured for most speakers, and to compensate for the acoustic characteristics of your room. The EzSet/EQ II process automatically detects the capabilities of each speaker, and optimizes the AVR 7550HD’s performance. If you 42 ADVANCED FUNCTIONS are unable to run EzSet/EQ II calibration, or if you wish to make further adjustments, use the Manual Speaker Setup on-screen menus. Before beginning, place your loudspeakers as explained in the Speaker Placement section, and connect them to the AVR. Consult the owner’s guide for the speakers or the manufacturer’s Web site for the frequency range specification. Although you may set the output levels “by ear,” an SPL (sound-pressure level) meter purchased at a local electronics store will provide greater accuracy. Record your configuration settings in Tables A3 through A12 in the appendix for easy re-entry after a system reset, or if the AVR’s Master Power Switch is turned off or the unit is unplugged for more than four weeks. NOTE: When using the AVR’s Speaker Setup menus, select a video output resolution of 720p or higher to view graphics that simplify configuration. STEP THREE – Manual Setup Menu Now you are ready to program the receiver. Sit in the usual listening position and make the room as quiet as possible. With the receiver and video display turned on, press the AVR Settings Button to display the menu system. Use the 5 Button to move the cursor to the Speaker Setup line, and press the OK Button to display the Speaker Setup menu. See Figure 21. If you have run the EzSet/EQ II process, the results were saved in one of the two listening positions. Adjust the Speaker Setup setting in the Audio Effects menu to activate the results for either position (see page 45). To tweak the EzSet/EQ II results, or to configure the AVR from scratch, select Setup Listening Position 1 or Setup Listening Position 2. A screen similar to the one shown in Figure 28 will appear. STEP ONE – Determine Speaker Crossover Without using the EzSet/EQ II process, the AVR 7550HD can’t detect how many speakers you’ve connected to it; nor can it determine their capabilities. Consult the speaker’s technical specifications and locate the frequency response, usually given as a range, e.g., 100Hz – 20kHz (±3dB). Write down the lowest frequency that each of your main speakers is capable of playing (100Hz in the example) as the crossover in Table A3 in the appendix. This is not the same as the crossover frequency listed in the speaker’s specifications. For the subwoofer, write down the transducer size. The receiver’s bass management determines which speakers will be used to play back the low-frequency (bass) portion of the source program. Sending the lowest notes to small satellite speakers won’t sound right, and may even damage the speaker. The highest notes may not be heard at all through the subwoofer. With proper bass management, the AVR 7550HD divides the source signal at a crossover point. All information above the crossover point is played through the satellite speaker, and all information below the crossover point is played through the subwoofer. Each loudspeaker in your system performs at its best, delivering an enjoyable sound experience. Figure 28 – Speaker Setup Position Menu NOTE: All of the speaker setup submenus include the Back option, as shown at the bottom of Figure 28. To save the current settings, select the Back option. To reconfigure the speakers from scratch, select the Reset option. For best results, adjust the submenus in this order: Number of Speakers, Crossover (Size), Sub Mode, Distance and Level Adjust. Number of Speakers Move the cursor to the Number of Speakers line and press the OK Button. See Figure 29. STEP TWO – Measure Speaker Distances Ideally, all of your speakers would be placed in a circle, with the listening position at the center. However, you may have had to place some speakers a little further away from the listening position than others. Sounds that are supposed to arrive simultaneously from different speakers may blur, due to different arrival times. Use the AVR’s delay adjustment to compensate for real-world speaker placements. Measure the distance from each speaker to the listening position, and write it down in Table A4 in the appendix. Even if all of your speakers are the same distance from the listening position, enter your speaker distances as described in Step Three. 43 Figure 29 – Number of Speakers Menu Program the correct setting for each speaker group: ON when the speakers are present in the system, and OFF for positions where no speakers are installed. The Front Left & Right speakers are always ON and may not be disabled. Any changes will be reflected in the total number of speakers displayed at the top of the screen. The setting for the surround back speakers includes a third option: Zone 2. The AVR 7550HD is capable of multizone operation, supporting placement of a pair of speakers in another room. The AVR 7550HD’s assignable surround back amplifier channels make multizone operation ADVANCED FUNCTIONS easier than ever, since an external power amplifier is not required. Select the Zone 2 option at this line, and connect the Surround Back Speaker Outputs to loudspeakers located in the remote room. The main room will be configured automatically for up to 5.1 channels. See the Multizone Operation section for more information. NOTE: When the Surround Back speakers are set to “Zone 2”, they will not be configured during the EzSet/EQ II process. To use the speakers in the main listening area, configure them as “On”, and run the EzSet/EQ II process for a 7.1- or 7.2-channel system. If the speakers will only be used during multizone operation, configure them manually, as explained below. The settings in this menu affect the remainder of the speaker setup process and the availability of various surround modes at any time. When you have finished, select the Back option or use the Back/ Exit Button. Adjust Crossover Frequencies Menu After you have programmed the number of speakers, the AVR will return to the Speaker Setup Position menu (see Figure 28). Navigate to the Crossover (Size) line and press the OK Button to display the Adjust Crossover Frequencies menu (see Figure 30). have a subwoofer, either upgrade to full-range speakers or add a subwoofer at the earliest opportunity. • If you set the front speakers to LARGE, select one of the three settings for the subwoofer. u L/R+LFE: This setting sends all low-frequency information to the subwoofer, including both information that would normally be played through the front left and right speakers, and the special low-frequency effects (LFE) channel information. uO ff: Select this setting when no subwoofer is in use. All low-frequency information will be sent to the front left and right speakers. uL FE: This setting plays low-frequency information contained in the left and right program channels through the front speakers, and directs only the LFE channel to the subwoofer. NOTE: If you are using a Harman Kardon HKTS Series speaker system, select the appropriate numeric crossover frequency for the Main Speaker groups, and the subwoofer will automatically be set to LFE. Adjust Speaker Distance Menu Placing the speakers at different distances from the listening positions can muddy the sound, as sounds are heard earlier or later than desired. Even if all of your speakers are placed the same distance from the listening position, do not skip this menu. On the Speaker Setup Position menu, move the cursor to the Distance line and press the OK Button to display the Adjust Speaker Distance menu. See Figure 31. Figure 30 – Adjust Crossover Frequencies Menu The AVR will only display those speaker groups programmed in the Number of Speakers menu. Refer to Table A3 for each speaker’s crossover. For the main speakers, this is the lowest frequency the speaker reproduces well. For each main speaker, select one of the seven crossover frequencies: 40Hz, 60Hz, 80Hz, 100Hz, 120Hz, 150Hz or 200Hz. If the crossover frequency is below 40Hz, select the first option, “Large”. This setting doesn’t refer to the speaker’s physical size, but to its frequency response, which is also called “full range”. Specify the size of the subwoofer’s transducer as 8, 10, 12 or 15 inches. The AVR always sets the subwoofer crossover to 100Hz, but uses the transducer size for equalization. Write down the settings in Table A3 in the appendix. When you have finished entering the settings, select Back, or press the Back/Exit Button. Sub Mode Move the cursor to the Sub Mode line. This setting depends upon how you programmed the front left and right speakers. • If you set the front speakers to a numeric crossover frequency, the subwoofer setting will always be LFE. All low-frequency information will always be sent to the subwoofer. If you don’t Figure 31 – Adjust Speaker Distance Menu Enter the distance from each speaker to the listening position, as measured in Step Two – Measure Speaker Distances and recorded in Table A4 in the appendix (see page 42). The default unit of measurement is feet. To change the unit to meters, return to the main AVR menu. Select the System Settings menu, then scroll down to the General AVR Settings section and select the Unit of Measure line. Press the OK Button to change the setting. Select a speaker, then use the 7/3 Buttons to change the measurement. The values vary between 0 and 30 feet, with a default of 12 feet for all speakers except the Surround Left and Right Speakers, for which the default is 10 feet. NOTE: If the surround back channels are assigned to the multizone system, you will not be able to adjust their delay settings. 44 ADVANCED FUNCTIONS STEP FOUR – Setting Channel Output Levels Manually For a conventional 2-channel receiver, the balance control affects the stereo imaging by adjusting the relative loudness of the left and right channels. With up to seven main channels, plus a subwoofer, imaging becomes both more critical and more complex. The goal is to ensure that each channel is heard at the listening position with equal loudness. EzSet/EQ II calibration can handle this critical task for you, simply and automatically. However, the AVR’s Adjust Speaker Levels menu allows you to calibrate the levels manually, either using the system’s test tone or while playing source material. 1. Make sure all speakers have been placed and connected correctly. 2. Adjust the number of speakers, crossover, distance and sub mode for each speaker in your system, as described in Step Three. 3. Measure the channel levels in one of these ways, and adjust the channel levels using the Adjust Speaker Levels menu: a) Preferably, use a handheld SPL meter set to the C-Weighting, Slow scale. Adjust each channel so that the meter reads 75dB. b) By ear. Adjust the levels so that all channels sound equally loud. c) If you are using a handheld SPL meter with source material, such as a test disc or an audio selection, play it and adjust the AVR’s master volume control until the meter measures 75dB. Press the AVR Settings Button to display the menu system, and then navigate to the Speaker Setup line. Press the OK Button to display the Speaker Setup menu. Select Setup Listening Position 1 or 2, press the OK Button, and then navigate to the Level Adjust line. Press the OK Button to display the Adjust Speaker Levels menu. See Figure 32. When this setting reads AUTO, the test tone will automatically circulate to all channels, pausing for a few moments at each channel and then moving to the next channel several seconds later, as indicated by the highlight bar. Adjust the level for any channel when the test tone is paused there, using the 7/3 Buttons. Use the 1/5 Buttons to move the cursor to another line, and the test tone will follow the cursor. When this setting reads MANUAL, the test tone will not move to the next channel until you use the 1/5 Buttons. Individual Channels: If you are using an external source to set your output levels, navigate to each channel and use the 7/3 Buttons to adjust the level, as desired, between –10dB and +10dB. When you have finished adjusting the speaker levels, select the Back option or press the Back/Exit Button. Record the level settings in Table A3 in the appendix. AUDIO EFFECTS To adjust other audio settings, such as the tone controls, to improve performance, press the Audio Effects Button to display the Audio Effects menu (see Figure 24). The menu may also be accessed from the Setup Source menu by pressing the Info Settings Button and selecting Audio Effects. NOTE: The settings in the Audio Effects menu affect each source independently. Dolby Volume: See page 33 for an explanation of Dolby Volume processing and its benefits. Refer to Table 3 on that page for an explanation of each of the Dolby Volume settings. Tone Control: Determines whether the treble and bass controls are active. When it’s off, the tone controls are “flat”, with no changes. When it’s on, the bass and treble frequencies are boosted or cut, depending upon the tone-control settings. When an analog audio source is in use and the 2-Channel Stereo surround mode is selected, setting the Tone Control to “Off” places the unit in analog bypass mode. Treble and Bass: Boost or cut the high or low frequencies by up to 10dB by using the 7/3 Buttons to change the temperature bar setting. The default setting is 0dB, at the center of the temperature bar. Figure 32 – Adjust Speaker Levels Menu All of the speaker channels will appear with their current level settings. Reset Levels: To reset all levels to their factory defaults of 0dB, scroll down to this line at the bottom of the menu and press the OK Button. To set your levels using the AVR 7550HD’s internal test tone, adjust the TEST TONE line as follows: Test Tone: Determines whether the test tone is active. To begin, press the OK Button repeatedly to select the OFF, AUTO or MANUAL setting. Manually moving the cursor out of the channel listings area of the screen automatically stops the test tone. 45 LFE Trim: Attenuates the loudness of the subwoofer. The setting defaults to the maximum of 0dB. Press the 7/3 Buttons to reduce the level by up to 10dB; the setting will appear as a negative number. EQ: This setting activates or deactivates the equalization settings obtained when the EzSet/EQ II process was run. The settings are saved for reactivation at a later listening session. Speaker Setup: Select Position 1 or 2 to activate the speaker configuration settings saved for the desired position. The settings may be configured either by running the EzSet/EQ II process and saving the results, or manually, as explained in the Manual Speaker Setup section on page 41. When you have finished, press the Audio Effects Button or the Back/Exit Button. ADVANCED FUNCTIONS VIDEO ADJUSTMENTS The AVR 7550HD uses leading-edge Faroudja DCDi Cinema video processing technology. Incoming video is upscaled to 1080p (1080i with component video outputs) for outstanding video quality, even with analog video sources. The Faroudja DCDi Cinema Dual 3D comb filters and 10-bit video processing eliminate the jagged edges and moiré patterns seen with less advanced processing. The “Torino” video processing chip generates on-screen graphics in high definition, and blends it with the incoming video, so that you can continue to watch a program while using system menus. The video processor automatically provides the best picture based on the capabilities of your video display and the incoming source video. You may experiment with the Video Modes menu adjustments to try to improve the picture further. Video Modes Adjust the picture settings on your video display before adjusting the AVR. Access the picture settings from the Video Modes menu. Press the Video Modes Button, and the screen shown in Figure 33 will appear. The menu may also be accessed from the Info Settings menu. NOTE: The settings in the Video Modes menu affect each source independently. Figure 33 – Video Modes Menu Video Mode: The default setting of Off passes the video signal through to the display without any picture processing. Video scaling cannot be turned off, but selecting the HDMI Bypass mode in the Info Settings menu for a source connected to one of the HDMI Inputs passes the video signal directly from the HDMI Input to the HDMI Output, bypassing all video processing. Select one of these processing options to optimize the picture for the current program by applying adjustments to the brightness, contrast, color and sharpness: • Sports: For sporting events. • Nature: For programs shot outdoors, in a natural setting. • Movie: For movies and many television broadcasts. • Custom: Allows manual adjustment of the picture settings. The Brightness, Contrast, Color and Sharpness settings appear as sliders with values ranging from 0 to 100. The default setting for each adjustment is 50. Use the 7/3 Buttons to change each setting’s value. Picture Adjust: Changes the aspect ratio of the displayed image. Widescreen (16:9) images are displayed on a full-screen (4:3) device in letterbox format. Black bars may appear above and below the image. When displaying full-screen images on a widescreen device, black or gray bars may appear to the left and right of the image (pillarboxing). Plasma and CRT monitors may suffer from “burn-in” when the same image, such as the horizontal or vertical bars, is left on screen for a long period of time. Adjust the picture so that it fills the display’s screen. Highlight this setting and press the OK Button. Each press of the 1/5 Buttons changes the setting. Press the OK Button when the desired setting appears. •A uto Fit: The AVR automatically adjusts the image, as required, to fit the display’s capabilities. •H eight Fit: Adjusts the image to eliminate any bars above or below it. Bars may remain at the sides. • Width Fit: Adjusts the image to eliminate any bars on the sides. Bars may remain above and below the image. •Z oom 1x: Displays the image as received from the source. If the image is in the 4:3 aspect ratio, on widescreen displays pillarbox format may be used. If the image is in the 16:9 aspect ratio, on full-screen (4:3) displays letterbox format may be used. •Z oom 2x and Zoom 3x: Stretches the image evenly to completely fill the screen. The outer portions of the image may be cropped. Experiment with this setting until you find a pleasing display format for each program. Overscan: For historical reasons, there is a convention to reserve an area around the border of a video frame, called “overscan”, that may be viewed on newer high-definition displays, although it was not visible on older analog television sets. However, since not all displays are capable of showing this portion of the frame, directors avoid placing important information in that area. If your video display is capable of displaying the overscan area, turn this setting on to avoid seeing a black border around the image which could cause unwanted “burn-in” on some plasma and CRT displays. The AVR turns this setting off by default when the source device is connected to one of the HDMI Inputs. The setting is turned on by default when the source is connected to one of the analog video inputs. Advanced Video Settings: Press the 3 or OK Button to display the Advanced Video Modes submenu (see Figure 34). This submenu is not accessible when the video processor (Video Mode setting) is turned off. Figure 34 – Advanced Video Modes Menu 46 Noise Reduction: Adjust this setting to Low, Medium or High to filter out signal noise, or turn it off. MPEG Noise Reduction: This setting is designed to address two specific types of video distortion, mosquito noise and blocking artifacts. If you see haziness or shimmering around the edges of objects or the scrolling credits in a film, or if the image appears to “pixellate” into blocks, change the MPEG Noise Reduction setting from Off to Low, Medium or High. Cross Color Suppressor: Turn this setting on to remove cross color artifacts, which can occur when high-frequency luminance (brightness) signals are misinterpreted as chroma (color) signals, causing unwanted flickering, flashing colors or rainbow patterns. Flesh Tone Enhancement: Turn this setting on to improve the appearance of actors’ skin tones. Black Level: This setting is only effective when used with the Composite Video Output. Turn it on for a full black-level setting that provides the full dynamic range of black as presented on most DVDs. When turned off, the setting complies with NTSC standards for video with “setup”, and may be more appropriate when your video display has limited video processing capability. Deinterlacing: For historical reasons, video in the NTSC format was interlaced. That is, each refresh of the television screen displayed only half the pixels in a frame, alternating between all of the even rows of pixels and all of the odd rows. Modern displays are capable of displaying the complete frame all at once by progressively scanning all of the rows of pixels from top to bottom. For optimal viewing on a progressive-scan display (most flat-panel displays), the video images must be deinterlaced. When viewing images via the Composite or S-Video Monitor Output, or any time the AVR’s video output resolution is 480i, this setting may be turned off. With a color bar test pattern from a test disc or other source on screen, the following adjustments may be made: • The color intensity setting on your TV. • Color adjustments using the color bars, which may be (left to right) black, white, yellow, cyan (turquoise), green, magenta, red, blue, black. • The color transition, seen as sharp separation of the bars. • The performance of the color circuits in your TV (with “Video” signals); bar edges should show no vertical crawling dots. Use the gray scale and the black/white fields in the test pattern to adjust the brightness and contrast. Brightness Adjustment 1. Turn down the color control on your TV until the color bars appear in black and white. 2. Adjust the contrast to the lowest level where you still can see all gray scale bars separately and clearly. 3. Adjust the brightness so that the bars in the gray scale are all visible. The bar farthest to the left has to be as black as possible rather than gray but the next gradation must clearly be distinct from it. The bars in the gray scale should gradually and evenly change from black to white. Contrast Adjustment Film Mode Detect: This setting is only accessible when the Deinterlacing setting is turned on. It compensates for the different frame rates in which film and video are shot. Film is shot at a rate of 24 frames per second (progressive scan), while video is shot at slightly less than 60 frames per second (interlaced). The AVR is able to detect whether the program was originally shot on film and transferred to video (e.g., to create a DVD), and to compensate appropriately for any authoring errors in the conversion. Select a setting of 3:2 (for NTSC materials), 2:2 (for PAL materials originating overseas), Off or Auto. 1. Adjust the contrast on your TV until you see a bright white bar in the lower right corner of the screen and a deep-dark-black bar to the left. 2. If the brightness of the white bar no longer increases when the contrast is turned up or the borders of white letters bloom (overlight) into the black areas (drastically decreasing the sharpness of the type), the contrast has been turned up too much. Reduce the contrast until these effects disappear and the video still looks realistic. 3. If you are watching TV with ambient daylight, adjust the contrast so that a normal video picture looks the same as the surroundings in your room; that way the eye is relaxed when watching the TV picture. Reduce the setting when the surrounding light is dimmed to improve the sharpness of the picture. 4. The gray scale in the middle line should retain the same distinction between each bar as before the contrast adjustment. If not, repeat both Step 3 of the Brightness Adjustment and the Contrast Adjustment. How to Adjust the Custom Picture Settings Color Adjustment Set the Video Mode to Custom to display the picture settings, as shown in Figure 35. Figure 35 – Video Modes Custom Processing 47 1. When the brightness and contrast are set optimally, adjust the color control. Set the level so that the colors look strong but still natural, not overdone. If the color level is too high, depending on the TV, some of the bars will seem wider or the color intensity will not increase when the control is turned up. Test the color intensity with a video of pictures of faces, flowers, fruit and vegetables. 2. Refer to the large white bar below the gray scale to tweak the warmth of the picture using the Tint control on your TV. ADVANCED FUNCTIONS Sharpness Adjustment Contrary to intuition, the picture will appear sharper and clearer with the sharpness backed off from the maximum setting. Reduce the sharpness setting on your television, and the setting on the AVR 7550HD, if necessary, to minimize the appearance of any white lines between the bars in the gray scale portion of the test screen. Convergence and Edge Focus The crosshatch pattern that surrounds the test screen may be used to evaluate edge focus and convergence in front- or rear-projection video displays. If you are unable to improve the picture using the available controls, contact the video display manufacturer’s authorized service representative for assistance. When you have finished making any video adjustments, press the Back/Exit Button. MULTIZONE OPERATION With the multizone system in use, you may enjoy an exciting 5.1or 5.2-channel home theater presentation in the main listening area, while others listen to the same materials or an entirely different presentation in another room. Although installation of a multizone system is not complicated, it requires running wires inside walls. Check your local building codes and comply with the requirements for in-wall wiring systems, to prevent the possibility of a dangerous situation. If you have any questions about installing a multizone system, it is strongly recommended that you contact a professional custom installer. See Step Eleven of the Installation section on page 25 for instructions on installing a multizone system. Operating the Multizone System The AVR 7550HD’s multizone system is accessed using the onscreen Zone 2 menu. Press the AVR Settings Button, and use the 1/5 Buttons to navigate to the Zone 2 line. Press the OK Button to display the Zone 2 menu. See Figure 36. NOTE: When the Zone 2 Video Output is connected to a display, a text-based version of the menu will appear. However, no menus will appear when USB, Internet Radio or the Network is selected as the source in either the main or remote zone, and a different source is selected for the other zone. NOTE: Only analog audio sources, including The Bridge II, are available to the multizone system. The USB, Network and Internet Radio sources are also available. To hear digital devices, such as a CD player, in the remote zone, follow these steps: 1. In addition to a digital audio connection, connect the source device’s analog audio outputs to the AVR. Make a note in Table A5 in the appendix on which set of inputs was used. 2. In the Info Settings menu, leave the Audio Input From Source setting at the digital audio input. Scroll down to the Zone 2 Audio setting and select the analog audio input. Volume: The volume is controlled separately for the remote zone. Surround Back Amps: Reassign the surround back channels to the multizone system. When this line is set to Zone 2, you may only configure the main listening room for up to 5.2 channels. EzSet/EQ II will only configure the main system. Use the Manual Setup section of the Speaker Setup menu to configure the remote speakers with this setting at Main Room, then return this setting to Zone 2. Carrier Out: The Carrier IR Output passes the full remote infrared signal, rather than a signal stripped of the carrier frequency, as is available at the Remote IR Output. This setting determines the source for the Carrier IR Output. • Zone 2: Uses the Zone 2 IR Input. • Front Panel: Uses either the front-panel IR receiver or the Remote IR Input. • A-BUS: Uses the A-BUS system. To operate the multizone system using the main remote, slide the Zone Select Switch at the bottom of the remote to the “2” position. To select a zone using the Zone 2 remote, press the Zone Selector, and the Zone Indicator will turn green when the remote is set to operate Zone 1, or red to operate Zone 2. SYSTEM SETTINGS The AVR 7550HD offers system settings for ease of use. These settings may be accessed from the System Settings menu, which is selected by pressing the AVR Settings Button and navigating to the System line. Press the OK Button to display the System Settings menu. See Figure 37. Figure 36 – Zone 2 Menu Status: Turns the multizone system on or off. When no one is listening in the remote room, leave this setting at the default of OFF. Source: Indicates the source input for the remote zone. You may select a different source from the main listening area. However, if the same source has been selected for both the main listening area and the remote zone, listeners in both areas will hear the same content. Figure 37 – Systems Settings Screen Front-Panel Dimmer: Select On 100% for full brightness, dim to 50% or 25% of full brightness or select Off to fully darken the display. The light inside the Volume Control will go out when the display is partly or fully dimmed, but the Power Indicator will always remain lit to remind you that the AVR is powered on. 48 ADVANCED FUNCTIONS General AVR Settings Menu Appearance Network Settings: When the AVR is connected to a home network router using the Network Jack, you may play shared content stored on a PC or other device connected to the network, and you may enjoy Internet Radio streams when the network is connected to the Internet. If you are having difficulty accessing these sources, check the Network Settings. Highlight the Network Settings line and press the OK Button to view the Network Settings submenu. Menu Transparency: Select whether video programs will be visible when the menu system is in use. Select Normal for a fully transparent background, Medium for partial transparency or Opaque to block video programs while the menus are on screen. • ID #: This line is informational only, and identifies the AVR to other devices on your home network and the Internet for www. radioharmankardon.com. •N etwork Settings: If leaving this setting at “Automatic” does not allow access, press the OK Button to change it to “Manual” and adjust the other settings below it. • IP Address, Subnet Mask, Gateway, Primary DNS, Secondary DNS: Depending on your system, this information may be set automatically and may change each time the AVR accesses the network for a new listening session. Contact your ISP for this information. •P roxy Address and Proxy Port: Some network security systems access the Internet using a proxy server. Sometimes filling in just this information correctly may resolve Internet access issues. Volume Units: Select whether volume is displayed in the conventional decibel scale or on a numeric scale from 0 to 90. When the decibel scale is used, 0dB is the maximum recommended volume, with lower volumes displayed as negative values. Volume Default and Volume Default Level: These two settings are used together to program the volume level at turn-on. Turn Volume Default on, and then set the Volume Default Level to the desired turn-on volume. When the Volume Default setting is left off, the AVR will play at the last-used volume setting from the previous listening session. Unit of Measure: Adjusts the speaker-distance settings for Manual Speaker Setup. Select between meters and feet. Language: Select the preferred language for the AVR’s on-screen menus and displays: English, French, Spanish, German, Italian or Russian. HDMI Audio to TV: Determines whether HDMI audio signals are passed through the HDMI Output to the video display. In normal operation, leave this setting Off, as audio will be played through the AVR. To use the TV by itself, without the home theater system, turn this setting On. Mute the TV’s speakers when using the AVR for audio. Dolby Volume Calibration: This setting determines the Dolby Volume Calibration Offset, as described on page 33. Its default of 0dB is best when the system’s loudspeakers have a sensitivity rating of 88dB (8 ohms, 1 watt, 1 meter). If your loudspeakers have a higher sensitivity rating, increase the Dolby Volume Calibration setting by the difference between your speakers’ sensitivity and 88dB. If your speakers have a lower sensitivity, decrease the Dolby Volume Calibration setting by the difference between 88dB and your speakers’ sensitivity. 49 Volume Status Messages: When the AVR is turned on, the volume is adjusted or the source is changed, or if a change in the input signal is detected, a status message will be displayed on screen. Select how long the message remains visible, from 2 to 10 seconds, with a default of 3 seconds. Select “Off” if you do not wish to see the status messages. Menus: The settings in the Surround Modes, Video Modes and Audio Effects menus only remain in effect during the current listening session. This setting governs how long these menus remain visible after the last adjustment: 5, 10 or 30 seconds, 1 minute or 5 minutes. Select “No Time-Out” to view the menus indefinitely, but this setting is not recommended, due to the danger of “burn-in” on some video displays. Setup and Slide-In Menus: This setting determines how long the setup menus (Main Menu, Speaker Setup Menu, Zone 2 Menu, all slide-in menus) remain visible after the last adjustment. Select a time-out period of 5, 10 or 15 (the default) minutes, or no time-out, which leaves the menus on screen until manually cleared. A time-out period avoids the possibility of burn-in damage to plasma or CRT displays. Screen Saver: Program a time-out period for no activity (with no menus displayed) before the AVR’s built-in screen saver begins. Select a period of 5, 10, 20 or 30 minutes or 1 hour, or turn off the screen saver. A time-out period avoids the possibility of burn-in damage to plasma or CRT displays. System Information Software Version: This line is informational only. From time to time, Harman Kardon, Inc., may release software upgrades that improve performance or add features. If you are experiencing difficulties with the AVR, a customer service representative may ask for the software version of your product to determine whether a later upgrade is available. Upgrade Software: If a software upgrade is released for the AVR 7550HD, installation instructions will be available in the Product Support section of the Web site or from Harman Kardon Customer Service. At that time, you may access this submenu to install the upgrade software. NOTE: During a system upgrade, do not power off the AVR or use any of its controls. Doing so could permanently damage the AVR. ADVANCED REMOTE CONTROL FUNCTIONS The AVR 7550HD remote control also serves as a universal remote that may be programmed to operate other components. Refer to the Function List (Table A14 in the appendix) for assistance in operating ADVANCED FUNCTIONS your other components. The function of each button will not necessarily correspond to the label printed on the button. The AVR 7550HD remote is a sophisticated and versatile device that is easy to program, thanks to its menu-based system. To access the menu, press and hold the AVR Settings Button for at least 3 seconds, until the remote’s Main Menu appears in its LCD Text Display. The remote’s menu is navigated using the 1/57/3 Buttons and the OK Button. Scroll up or down to a desired menu option, and press the OK Button to select it. Main Menu •P rogram Device: Used to program the control codes for a source device into the appropriate Source Selector. See page 26 in the Installation section for detailed instructions. •L earn: Used to “learn” control codes from a source device’s original remote, or to delete previously learned codes for individual keys or entire devices. See page 27 in the Installation section for detailed instructions. •C hange Device: Used while programming a Source Selector when the source device doesn’t match the Source Selector’s device type. For example, when the system uses two DVD players but no media server, you may program the second DVD player’s control codes into the Media Server Source Selector by changing its device type to DVD. See page 27 in the Installation section for detailed instructions. •A ctivity: Used to program a sequence of up to 20 commands into one of 10 activities so that the sequence may be executed by pressing only two buttons (Activity Button and Alphanumeric Key for the specific activity). See below for detailed instructions. •P unch-Through: Used to allow transport- or channel-control of a different system component than the one currently being used. See below for detailed instructions. •R ename: Used to rename a Source Selector or key on the remote to correspond to its actual function. Renaming only affects information appearing in the remote’s LCD Text Display. See page 27 in the Installation section for detailed instructions. •B ack Light: Used to program the functioning of the remote’s back light. See below for detailed instructions. •R emote Reset: Used to reset the remote to its factory defaults, deleting all user programming. See below for detailed instructions. NOTE: Use caution when programming complicated activities. It isn’t possible to program a pause or delay before sending commands after Power On, and the component may not be ready to respond to commands immediately after powering on. To program, or “record” an activity: 1. Press and hold the AVR Settings Button for 3 seconds. The remote will enter Program mode, and its Main Menu will be displayed. 2. Use the 1/5 Buttons to scroll to the Activity option, and press the OK Button. 3. Use the 1/5 Buttons to select the Record Activity option, and press the OK Button. 4. Use the 1/5 Buttons to select the command button, and press the OK Button. The command button is the key the user will press to execute the activity. Select the AVR Power On Button, the AVR Power Off Button or one of the Alphanumeric Keys. NOTE: When one of the Alphanumeric Keys is used as the command button, first press the Activity Button, then the Alphanumeric Key, to execute the activity. When the Alphanumeric Key is pressed by itself, the activity will not be executed. However, when the AVR Power On Button or the AVR Power Off Button is selected as the command button, the activity will be executed every time the programmed AVR Power Button is pressed. 5. Use the 1/5 Buttons to select the last source, and press the OK Button. This places the AVR and the remote in the desired device mode after the Activity is finished. 6. Begin pressing the keys for the desired commands. Each command will appear in the LCD Display, with the source in use shown in square brackets on the left. • To switch to another source, press its Source Selector. This will count as one of the 20 commands allowed in each activity. • To include the AVR Power On or AVR Power Off commands, first press the AVR Settings Button to set the remote in AVR device mode, then press the desired power button. • To program menu navigation, press the 3 Button to make a selection, and press the 7 Button to return to a previous menu level. Pressing the OK Button will end the command sequence and save it as an activity, while pressing the Back/Exit Button will exit Program mode without saving the activity. 7. To end the command sequence, press the OK Button. 8. Use the 1/5 Buttons to select either the End Activity option or the Edit Title option, and press the OK Button. •E xit: Exits the remote’s Program Mode when you scroll to this option and press the OK Button. •E nd Activity: The activity will be saved. When the activity is executed, its command button, e.g., Activity 9, will appear in the LCD Display. Activities (Macros) •E dit Title: You may name the activity, e.g., All Power Off. When the activity is executed, its name will appear in the LCD Display. When this option is selected, the cursor will flash. Type the title for the activity using the Alphanumeric Keys. Each Alphanumeric Key has the characters available in addition to its number printed above the key. Each press of the key scrolls through the available characters. To move to the next character, Activities are used to program sequences of up to 20 commands that are executed with a single button press. Activities are well suited for power-on and -off commands, to send out a multidigit channel number with one button press, or to control another device with more flexibility than the built-in punch-through controls. Up to 11 activities may be programmed. 50 ADVANCED FUNCTIONS either press the 3 Button, or press the next desired Alphanumeric Key. Press the OK Button when you have finished. To execute an activity, press the Activity Button, then the Alphanumeric Key you selected as the command button in Step 4. If you selected the AVR Power On or Off Button in Step 4, you do not need to press the Activity Button first. To view the steps previously programmed for an activity without executing it: 1. Press and hold the AVR Settings Button for 3 seconds. The remote will enter Program mode, and its Main Menu will be displayed. 2. Use the 1/5 Buttons to scroll to the Activity option, and press the OK Button. 3. Use the 1/5 Buttons to select the Read Activity option, and press the OK Button. 4. Use the 1/5 Buttons to select the command button, and press the OK Button. 5. Use the 1/5 Buttons to scroll through the steps programmed into the activity. It is not possible to make any changes. When you have finished, press the OK Button or the Back/Exit Button to exit Program mode. It isn’t possible to “edit” a command within an activity. To delete the activity: 1. Press and hold the AVR Settings Button for 3 seconds. The remote will enter Program mode, and its Main Menu will be displayed. 2. Use the 1/5 Buttons to scroll to the Activity option, and press the OK Button. 3. Use the 1/5 Buttons to select the Delete Activity option, and press the OK Button. 4. Use the 1/5 Buttons to select the command button or title, and press the OK Button. The activity, including any title you gave it, will be deleted. Punch-Through Programming The punch-through feature allows you to operate one component, while setting certain groups of controls to operate another component. For example, while using the AVR controls for surround modes and other audio functions, you may operate the transport controls of your DVD player. Or while using the remote to control video functions on your TV, you may use your cable box to change channels. To program punch-through control while operating any device: 1. Press and hold the AVR Settings Button for 3 seconds. The remote will enter Program mode, and its Main Menu will be displayed. 2. Use the 1/5 Buttons to scroll to the Punch-Through option, and press the OK Button. 3. Use the 1/5 Buttons to select either Channel or Transport control, and press the OK Button. 4. Use the 1/5 Buttons to scroll to the device in use, and press the OK Button. For example, to change channels using the cable or satellite set-top box while using the remote to operate the TV, select the TV source in this step. 51 5. Use the 1/5 Buttons to select the punch-through device (CBL/ SAT in the example given in step 4), press the OK Button, and the Punch-Through programming will be saved. To undo punch-through programming, follow the same steps as above, but select the same Source in Steps 4 and 5. NOTE: The Volume and Mute controls are always dedicated to the AVR. Back Light The AVR remote is equipped with a back light to illuminate the keys and LCD Display to facilitate its use in a darkened home theater environment. To turn the back light on or off at any time, press the Back Light Button. The back light’s turn-on mode may be programmed: •N ormal: The back light stays off unless the Back Light Button is pressed. • On Full: The back light will turn on any time a key is pressed. In both modes, the back light will remain on for 5 seconds after the last button press, and then turn off automatically. To program the remote’s back light mode: 1. Press and hold the AVR Settings Button for 3 seconds. The remote will enter Program mode, and its Main Menu will be displayed. 2. Use the 1/5 Buttons to scroll to the Back Light option, and press the OK Button. 3. Use the 1/5 Buttons to select the Normal or On Full option, and press the OK Button to finish. Remote Reset To reset the remote to its factory defaults, erasing all product codes, learned codes, activities and other user programming: 1. Press and hold the AVR Settings Button for 3 seconds. The remote will enter Program mode, and its Main Menu will be displayed. 2. Use the 1/5 Buttons to scroll to the Remote Reset option, and press the OK Button. The process may take a few minutes, depending on the amount of user programming requiring erasure. Please wait until the “Remote Reset Complete” message appears before pressing any keys. ADVANCED FUNCTIONS PROCESSOR RESET If the unit behaves erratically after a power surge, first turn off the Main Power Switch and unplug the AC power cord for at least 3 minutes. Plug the cord back in and turn the receiver on. If this doesn’t help, reset the AVR. NOTE: A system reset erases all user configurations, including video resolution, speaker and level settings, and tuner presets. After a reset, reenter all of these settings from your notes in the appendix worksheets. To reset the AVR 7550HD, place it in Standby mode (press the frontpanel Standby/On Switch so that the Power Indicator turns amber). Then press the front-panel AVR Settings and Source List Buttons simultaneously until the RESET message appears. If the receiver does not function correctly after a processor reset, contact an authorized Harman Kardon service center for assistance. Authorized service centers may be located by visiting the Web site at www.harmankardon.com. NOTE: After performing a system reset, wait at least 1 minute before pressing any Source Selectors. If The Bridge Source Selector is pressed too soon, video playback from the iPod will not be available. MEMORY If the AVR 7550HD is unplugged or experiences a power outage, it will retain user settings for up to four weeks. 52 TROUBLESHOOTING GUIDE SYMPTOM CAUSE SOLUTION Unit does not function when Main • No AC Power Power Switch is turned on • Make certain AC power cord is plugged into a live outlet • Check whether outlet is switch-controlled Display lights, but no sound or picture • Intermittent input connections • Mute is on • Volume control is down • Secure all input and speaker connections • Press Mute Button • Turn up volume control No sound from any speaker; PROTECT message appears on front panel • Amplifier is in protection mode due to possible short • Amplifier is in protection mode due to internal problems • Check speaker wires for shorts at receiver and speaker ends • Contact your local Harman Kardon service center No sound from surround or • Incorrect surround mode center speakers • Input is monaural • Incorrect configuration • Stereo or Mono program material • Select a mode other than Stereo • There is no surround information from mono sources • Check speaker configuration • The surround decoder may not create center- or rear-channel information from nonencoded programs Unit does not respond to • Weak batteries in remote remote commands • Wrong device selected • Remote sensor is obscured • Change remote batteries • Press the AVR Settings Button • Make certain front-panel sensor is in line of sight of remote or connect an optional remote sensor Intermittent buzzing in tuner • Local interference • Move unit or antenna away from computers, fluorescent lights, motors or other electrical appliances Surround Back Speaker settings cannot be accessed, and test tone does not play through Surround Back Speakers • Multizone system has been turned • Use the menu system to access the Zone 2 menu and reassign on, and the surround back channels the surround back channels to the main room were reassigned to multizone operation The XM Preview Channel (001) • XM antenna is not plugged in is silent • XM antenna is not located in such a way as to enable reception • XM signal requires a refresh • Use an XM antenna module designed for use with XM Ready home audio equipment, and plug the module into the XM Radio Jack • The XM antenna module needs an unobstructed view of the southern sky, or to be within range of an XM terrestrial repeater; if necessary, purchase an extension cable from your XM Radio dealer • Visit www.xmradio.com Unable to activate Program mode on remote • Follow the instructions in the remote’s LCD Display • AVR Settings Button not held for at least 3 seconds Remote buttons light, but AVR does • Remote is in Zone 2 mode not respond • Slide the Zone Switch at the bottom of the remote to the Zone 1 position Unable to play Internet Radio • AVR is not able to access the Internet • Make sure the Network Jack is connected to an active router; navigate to the Network Settings submenu in the System Setup menu and change the Network Settings line to “Manual”; contact your ISP to obtain the correct information for the other settings in this submenu Unable to access content on PC • Content not in proper format from Network source • Content has not been shared by network device • Only content in the form of MP3, WMA and JPEG files may be shared with the AVR • Network device must be running compatible software; network device must be programmed to share the content over the network; refer to the Network Playback section on page 37 for details Additional information on troubleshooting possible problems with your AVR 7550HD, or installation-related issues, may be found in the list of “Frequently Asked Questions”, which is located in the Product Support section at www.harmankardon.com. 53 APPENDIX Appendix – Default settings, worksheets, remote product codes Table A1 – Recommended Source Component Connections Device Type AVR 7550HD Source Digital Audio Connection Analog Audio Connection Video Connections Cable TV, satellite TV, HDTV or other device that delivers television programs CBL/SAT HDMI 2 Analog 1 HDMI 2 DVD Audio/Video, SACD, Blu-ray Disc, HD-DVD player DVD HDMI 1 Analog 2 HDMI 1 Media Server, including Harman Kardon DMC 1000 Media Server HDMI 4 Analog 5 HDMI 4 TV TV Optical 1 Analog 3 Component 1* Video game console Game HDMI 3 Analog 4 HDMI 3 Any audio or video device, AUX Coax Front Analog Front e.g., CD player, camcorder, cassette deck Composite Front (not used for audio-only devices) Recorder Source D Composite OR S-Video 2 input and output Coaxial 2 input and Analog 4 inputs and outputs Coaxial Output iPod The Bridge II None The Bridge II The Bridge II for photo- and video-capable iPod models * Make this connection only when using the TV source for a non-display device. Do not connect your television’s or video display’s video output to the AVR at any time. NOTE: Additional components may be connected to available audio and video inputs and assigned to Sources A, B, C and D. A USB drive may be plugged into the front-panel USB Port. For access to content on network computers and other devices, and to enjoy Internet Radio, connect the Network Jack to a home-network router. See pages 36 and 37 for more information. Table A2 – Source Setting Defaults Cable/Sat DVD Media Server Radio TV Game AUX The Bridge Surround Modes (Auto Select) Logic 7 Movie Logic 7 Movie Logic 7 Music Logic 7 Movie Logic 7 Movie Logic 7 Movie Logic 7 Music Logic 7 Music Video Input HDMI 2 HDMI 1 HDMI 4 N/A Component 1 HDMI 3 Composite Front The Bridge II Audio Input HDMI 2 HDMI 1 HDMI 4 N/A Optical 1 HDMI 3 Coaxial Front The Bridge II Resolution to Display * 480i 480i 480i 480i 480i 480i 480i 480i Audio Auto Polling Off Off Off N/A Off Off Off N/A Zone 2 Audio Analog 1 Analog 2 Analog 5 Radio Analog 3 Analog 4 Analog Front The Bridge II Zone 2 Video Composite Video 1 Composite Video 2 Composite N/A Video 3 Composite Video 2 Composite Video 3 Composite Video Front The Bridge II Trigger 2 On On On On On On On On Dolby Volume Medium Low Medium Medium Medium Medium Low Medium Record Out Analog Analog Analog Analog Analog Analog Analog Analog * Video output resolution may vary for HDMI connections. 54 APPENDIX Table A2 – continued USB Source C Source D Logic 7 Movie Logic 7 Movie Logic 7 Movie Logic 7 Movie Video Input USB Internet Radio Network Component Video 2 Component Video 3 Composite Video 1 Composite Video 2 Audio Input USB N/A Network Optical 2 Optical 3 Analog 1 Coaxial 2 Resolution to Display 480i 480i 480i 480i 480i 480i 480i Audio Auto Polling N/A N/A N/A Off Off Off Off Zone 2 Audio USB Internet Radio Network Analog 1 Analog 2 Analog 3 Analog 4 Zone 2 Video N/A N/A N/A Composite Video 1 Composite Video 2 Composite Video 3 Composite Video Front Trigger 2 On On On On On On On Dolby Volume Medium Medium Medium Medium Medium Medium Medium Record Out Analog Analog Analog Analog Analog Analog Analog Surround Modes (Auto Select) Logic 7 Movie Internet Radio Network Source A Logic 7 Music Logic 7 Music Source B Table A3 – Speaker/Channel Setting Defaults All Digital and 2-Channel Analog Audio Inputs 6-/8-Channel Your Settings Analog Audio Inputs* Position 1 Left/Right Speakers ON ON Center Speaker ON ON Left/Right Surround Speakers ON ON Left/Right Surround Back Speakers OFF OFF Subwoofer 1 ON ON Subwoofer 2 ON ON Left/Right Speakers Crossover 100Hz Large* Center Speaker Crossover 100Hz Large* Left/Right Surround Speakers Crossover 100Hz Large* Left/Right Surround Back Speakers Crossover 100Hz Large* Subwoofer Mode LFE LFE* Subwoofer 1 Size 10 inch ON Subwoofer 2 Size 10 inch OFF Front Left Level 0dB 0dB Center Level 0dB 0dB Front Right Level 0dB 0dB Surround Right Level 0dB 0dB Surround Back Right Level 0dB 0dB Surround Back Left Level 0dB 0dB Surround Left Level 0dB 0dB Sub Level 0dB 0dB Your Settings Position 2 * Note: When the Tone Mode setting is Off, the 6-/8-Channel Inputs are “direct” inputs whose signals are passed directly to the volume control without any bass management processing. The speakers remain full-range and cannot be adjusted. When the Tone Mode setting is On, the defaults are the same as for the other audio inputs. The settings are global for the remaining audio inputs. 55 APPENDIX Table A4 – Delay Setting Defaults Speaker Position Distance From Speaker to Listening Position Front Left 12 feet Center 12 feet Front Right 12 feet Surround Right 10 feet Surround Left 10 feet Surround Back Right 10 feet Surround Back Left 10 feet Subwoofer 1 12 feet Subwoofer 2 12 feet A/V Lip Sync Delay (See Info Settings Menu) 0mS Your Delay Settings Position 1 Your Delay Settings Position 2 Table A5 – Source Settings Cable/Sat DVD Media Server Radio TV Game AUX The Bridge Device Type Surround Modes Video Input The Bridge II Audio Input The Bridge II Resolution to Display Adjust Lip Sync Change Name N/A Audio Auto Polling N/A Zone 2 Audio The Bridge II Zone 2 Video Trigger 2 Dolby Volume Record Out 56 APPENDIX Table A5 – continued USB Internet Radio Network Device Type USB Drive N/A Source A Source B Source C Source D Surround Modes Video Input USB N/A Network Audio Input USB Internet Radio Network Resolution to Display Adjust Lip Sync Change Name Audio Auto Polling N/A N/A N/A Zone 2 Audio USB Internet Radio Network Zone 2 Video N/A N/A N/A Trigger 2 Dolby Volume Record Out Table A6 – Audio Effects Settings Default Cable/Sat DVD Media Server Radio TV Game Dolby Volume See Source Tone Control Off Treble 0dB Bass 0dB LFE Trim 0dB EQ On Speaker Setup Position 1 AUX The Bridge Table A6 – continued USB Internet Radio Network Source A Source B Dolby Volume Tone Control Treble Bass LFE Trim EQ Speaker Setup 57 Source C Source D APPENDIX Table A7 – Video Modes Settings Default Video Mode Off Brightness* 50 Contrast* 50 Color* 50 Sharpness* 50 Picture Adjust Auto Fit Overscan On Noise Reduction** Low Cable/Sat DVD Media Server Radio TV Game AUX The Bridge MPEG Noise Reduction** Low Cross Color Suppressor** On Flesh Tone Enhancement** Off Black Level** Off Deinterlacing** On Film Mode Detect** 3:02 Table A7 – continued USB Internet Radio Network Source A Source B Source C Source D Video Mode Brightness* Contrast* Color* Sharpness* Picture Adjust Overscan Noise Reduction** MPEG Noise Reduction** Cross Color Suppressor** Flesh Tone Enhancement** Black Level** Deinterlacing** Film Mode Detect** * Note: These settings are only available when the Video Mode is set to Custom. ** Note: These settings are only displayed when Advanced Video Settings is selected. 58 APPENDIX Table A8 – Surround Modes Default Cable/Sat DVD Auto Select Logic 7 Movie or native digital format Virtual Surround Dolby Virtual Speaker Reference Stereo 5 CH Stereo Movie Logic 7 Movie Music Logic 7 Music Game Logic 7 Game Center Width* 0 Dimension* 0 Panorama* Off Media Server Radio TV Game AUX The Bridge Table A8 – continued USB Internet Radio Network Source A Source B Source C Source D Auto Select Virtual Surround Stereo Movie Music Game Center Width* Dimension* Panorama* * Note: These settings are only available when Dolby Pro Logic II or IIx Music mode has been selected. Access these settings by selecting the Edit option. Table A9 – Remote Control Codes Source Input Device Type (if changed) Cable/Sat DVD Media Server TV Game AUX Source A (Red Soft Key) Source B (Green Soft Key) Source C (Yellow Soft Key) Source D (Blue Soft Key) 59 Product Brand and Code Number APPENDIX Table A10 – System Settings Feature Default Your Settings Front-Panel Dimmer On 100% Volume Units dB Volume Default Off Volume Default Level –25dB Unit of Measure Feet Language English HDMI Audio to TV Off Dolby Volume Calibration 0dB Menu Transparency Medium Volume/Status Messages 3 seconds Menus 1 minute Setup and Slide-In Menus 15 minutes Screen Saver 10 minutes Software Version Check your product Table A11 – Network Settings Setting Your Settings ID # Network Settings IP Address Subnet Mask Gateway Primary DNS Secondary DNS Proxy Address Proxy Port Table A12 – Zone 2 Settings Source Input Default Status Off Source FM Radio Volume –25dB Surround Back Amps Main Room Carrier Out Zone 2 Your Settings 60 APPENDIX Table A13 – Surround Modes Surround Mode Description Incoming Bitstream or Signal Dolby Digital Provides up to five separate main audio channels and a dedicated low-frequency effects (LFE) channel. • Dolby Digital 1/0/.0 or .1, 2/0/.0 or .1, 3/0/.0 or .1, 2/1/.0 or .1, 2/2/.0 or .1, 3/2/.0 or .1 • Dolby Digital EX (played as 5.1) • Dolby Digital Plus decoded and delivered via coax or optical connection Dolby Digital EX An expansion of Dolby Digital 5.1 that adds a surround back channel which may be played through one or two surround back speakers. May be manually selected when a non-EX Dolby Digital stream is detected. • Dolby Digital EX • Dolby Digital 2/2/.0 or .1, 3/2/.0 or .1 Dolby Digital Plus An enhanced version of Dolby Digital encoded more efficiently, Dolby • Dolby Digital Plus via HDMI connection Digital Plus has the capacity for additional discrete channels and for (source device decodes to Dolby Digital streaming audio from the Internet, all with enhanced audio quality. Source when a coax or optical connection is used) material may be delivered via an HDMI connection, or decoded to Dolby Digital or PCM and transmitted via S/P-DIF coaxial or optical digital audio. Dolby TrueHD Dolby TrueHD is an expansion of MLP Lossless™ audio, the same format used on DVD Audio discs. Dolby TrueHD adds the features found in Dolby Digital, such as night mode settings, while delivering fully lossless audio that is a true reproduction of the studio master recording. Dolby Digital Stereo Delivers a 2-channel downmix of Dolby Digital materials. Dolby Pro Logic II Mode Group • Blu-ray Disc or HD-DVD encoded with Dolby TrueHD, delivered via HDMI • Dolby Digital 1/0/.0 or .1, 2/0/.0 or .1, 3/0/.0 or .1, 2/1/.0 or .1, 2/2/.0 or .1, 3/2/.0 or .1 • Dolby Digital EX Analog decoder that derives five full-range, discrete main audio channels See below from matrix surround-encoded or 2-channel analog sources. Four variants are available. Dolby Pro Logic II Variant of Dolby Pro Logic II that is optimized for movie and Movie television programs. • Dolby Digital 2.0 or 2.1 • Analog (2-channel) • Tuner • PCM (32kHz, 44.1kHz, 48kHz, 96kHz) Dolby Pro Logic II Music • Dolby Digital 2.0 or 2.1 • Analog (2-channel) • Tuner • PCM (32kHz, 44.1kHz, 48kHz, 96kHz) Variant of Dolby Pro Logic II that is optimized for music selections. Allows adjustment of sound field presentation in three dimensions: • Center Width (adjusts width of vocal soundstage) • Dimension (adjusts depth of soundstage) • Panorama (adjusts wraparound surround effect) Dolby Pro Logic II Variant of Dolby Pro Logic II that emphasizes use of the surround Game channels and subwoofer for total immersion in the video gaming experience. • Dolby Digital 2.0 or 2.1 • Analog (2-channel) • Tuner • PCM (32kHz, 44.1kHz, 48kHz, 96kHz) Dolby Pro Logic Original version of Dolby Pro Logic that steered a mono signal containing information below 7kHz to the surround channels. • Dolby Digital 2.0 or 2.1 • Analog (2-channel) • Tuner • PCM (32kHz, 44.1kHz, 48kHz, 96kHz) 61 APPENDIX Table A13 – continued Surround Mode Description Dolby Pro Logic IIx Mode Group An expansion of Dolby Pro Logic II that adds a surround back channel which may be played through one or two surround back speakers. The Dolby Pro Logic IIx modes may be selected not only with Dolby Digital bitstreams, but thanks to the AVR 7550HD’s post-processor, they may also be used with some DTS bitstreams to add a surround back channel to 5.1 modes. Incoming Bitstream or Signal Dolby Pro Logic IIx This mode is similar to Dolby Pro Logic II Movie, with an added surround Movie back channel. • Dolby Digital 2/0/.0 or .1, 2/2/.0 or .1, 3/2/.0 or .1, EX • Analog (2-channel) • Tuner • PCM (32kHz, 44.1kHz, 48kHz, 96kHz) Dolby Pro Logic IIx This mode is similar to Dolby Pro Logic II Music, including the availability Music of center width, dimension and panorama adjustments. Dolby Pro Logic IIx Music adds a surround back channel. • Dolby Digital 2/0/.0 or .1, 2/2/.0 or .1, 3/2/.0 or .1, EX • Analog (2-channel) • Tuner • PCM (32kHz, 44.1kHz, 48kHz, 96kHz) Dolby Pro Logic IIx This mode is similar to Dolby Pro Logic II Game, with the added benefit Game of a surround back channel. • Dolby Digital 2/0/.0 or .1 • Analog (2-channel) • Tuner • PCM (32kHz, 44.1kHz or 48kHz) Dolby Virtual Speaker Simulates 5.1 channels when only two speakers are present, or a more Mode Group enveloping sound field is desired. See below Dolby Virtual Speaker When only two main speakers are present, the Reference mode virtualizes Reference a full surround presentation with accurate localization. • Dolby Digital (uses only two-speaker mode when signal does not contain center channel information) • Analog (2-channel) • Tuner • PCM (32kHz, 44.1kHz or 48kHz) Dolby Virtual Speaker Wide mode may be used with two main speakers to widen the front Wide soundstage by virtualizing the locations of the left and right speakers. • Dolby Digital (number of channels available varies by number of channels in signal) • Analog (2-channel) • Tuner • PCM (32kHz, 44.1kHz or 48kHz) DTS Digital Using a different encoding/decoding method than Dolby Digital, it also provides up to five discrete main channels, plus an LFE channel. • DTS 1/0/.0 or .1, 2/0/.0 or .1, 3/0/.0 or .1, 3/1/.0 or .1, 2/2/.0 or .1, 3/2/.0 or .1 • DTS-ES Matrix (played as 5.1) • DTS-ES Discrete (played as 5.1) DTS-HD • Blu-ray Disc or HD-DVD discs encoded with DTS-HD modes, delivered via HDMI DTS-HD is a new high-definition audio format that complements the high-definition video found on Blu-ray Disc and HD-DVD discs. It is transmitted using a DTS core with high-resolution extensions. Even when only DTS 5.1 surround sound is desired (or available, if the multizone system is in use), the higher capacity of high-resolution discs serves up DTS at twice the bit rate used on DVD-Video discs. DTS-HD Master Audio DTS-HD Master Audio technology delivers bit-for-bit reproductions of the • Blu-ray Disc or HD-DVD discs encoded with studio master recording in up to 7.1 channels, for an incredibly accurate DTS-HD Master Audio technology, delivered performance. via HDMI 62 APPENDIX Table A13 – continued Surround Mode Description Incoming Bitstream or Signal DTS-ES Matrix DTS Extended Surround adds a single surround back channel to DTS 5.1 digital surround sound. The Matrix version includes the surround back channel information “matrixed” into the left and right (side) surround channels, for compatibility with 5.1-channel systems. • DTS-ES Matrix DTS-ES Discrete DTS-ES Discrete is another Extended Surround mode that adds a surround • DTS-ES Discrete back channel, but this information is encoded discretely on the disc, and is not derived from information contained in the surround channels. DTS Stereo Delivers a 2-channel downmix of DTS Digital materials, or presents a matrix-encoded surround presentation. DTS Neo:6 Mode Group • DTS 1/0/.0 or .1, 2/0/.0 or .1, 3/0/.0 or .1, 3/1/.0 or .1, 2/2/.0 or .1, 3/2/.0 or .1 • DTS 96/24 • DTS-ES Matrix • DTS-ES Discrete DTS Neo:6 analog processing is available with DTS and DTS 96/24 See below signals and 2-channel analog or PCM signals to create a 3-, 5- or 6-channel presentation. DTS Neo:6 Depending on the number of speakers in your system, select 3-, 5- or Cinema 6-channel modes, enhanced for movie or video presentations. • DTS 2/2/.0 or .1, 3/2/.0 or .1 • DTS 96/24 • Analog (2-channel) • PCM (32kHz, 44.1kHz or 48kHz) DTS Neo:6 Available only in 5- and 6-channel modes, creates a surround presentation • DTS 2/2/.0 or .1, 3/2/.0 or .1 Music suitable for music recordings. • DTS 96/24 • Analog (2-channel) • PCM (32kHz, 44.1kHz or 48kHz) Logic 7 Mode Group A Harman International proprietary technology, Logic 7 technology enhances See below 2-channel and matrix-encoded recordings by deriving separate information for the surround back channels. This provides more accurate placement of sound, improves panning and expands the sound field, even when used with 5.1-channel systems. Logic 7 technology uses 96kHz processing, and is available in 5.1- or 7.1-channel modes. Three variants are available. Logic 7 Especially suited to 2-channel sources containing Dolby Surround or matrix • Analog (2-channel) Movie encoding, Logic 7 Movie mode increases center channel intelligibility. • Tuner • PCM (32kHz, 44.1kHz, 48kHz, 96kHz) Logic 7 Music The AVR 7550HD is programmed at the factory to default to this mode for • Analog (2-channel) 2-channel signals. Logic 7 Music mode is well suited to conventional • Tuner 2-channel music recordings. • PCM (32kHz, 44.1kHz, 48kHz, 96kHz) Logic 7 Game Use Logic 7 Game mode to enhance enjoyment of video game consoles. • Analog (2-channel) • Tuner • PCM (32kHz, 44.1kHz, 48kHz, 96kHz) 5-Channel Stereo • Analog (2-channel) • Tuner • PCM (32kHz, 44.1kHz or 48kHz, 96kHz, 192kHz) Useful for parties, the left- and right-channel information is played through both the front and surround speakers on each side, while the center speaker plays a summed mono mix. 7-Channel Stereo Expands the 5-Channel Stereo presentation to include the surround back channels. 63 • Analog (2-channel) • Tuner • PCM (32kHz, 44.1kHz or 48kHz, 96kHz, 192kHz) APPENDIX Table A13 – continued Surround Mode Description Incoming Bitstream or Signal 2-Channel Stereo Turns off all surround processing and plays a pure 2-channel signal or a downmix of a multichannel signal. The signal is digitized and bass management settings are applied, making it appropriate when a subwoofer is used. • Analog (2-channel; DSP downmix available for multichannel) • Tuner • PCM (32kHz, 44.1kHz, 48kHz, 96kHz) 2-Channel Stereo (Analog Bypass) Maintains an analog input signal in that form, bypassing all digital processing • Analog (2-channel) (i.e., surround and bass management). Requires Tone Control setting to be off. • Tuner 64 APPENDIX 1 2 6 7 8 9 10 11 12 13 14 15 16 17 18 19 20 21 22 23 24 25 26 27 28 29 34 35 37 36 39 40 38 41 42 43 44 45 46 47 48 49 50 51 52 53 54 55 58 65 31 32 33 Figure 38 – Remote Control Function List Reference 4 5 30 Refer to the numbered buttons in Figure 38 when using the Function List. 3 56 57 APPENDIX Table A14 – Remote Control Function List No. 01 02 03 04 05 06 07 08 09 10 11 12 13 14 15 16 17 18 19 20 21 22 23 24 25 26 27 28 29 30 31 32 33 34 35 36 37 38 39 40 41 42 43 44 45 46 47 48 49 50 51 52 53 54 55 56 57 58 Button Name AVR FM Radio AM XM DVD Media Server DMC1000 TV AVR Power On AVR Power On AVR Power On AVR Power On AVR Power On AVR Power On AVR Power On AVR Power On AVR Power Off AVR Power Off AVR Power Off AVR Power Off AVR Power Off AVR Power Off AVR Power Off AVR Power Off Device Power On Power On On Power On Device Power Off Power Off Off Power Off Cable/SAT Input Sel Input Sel Input Sel Input Sel Input Sel Input Sel Input Sel DVD Input Sel Input Sel Input Sel Input Sel Input Sel Input Sel Input Sel The Bridge Input Sel Input Sel Input Sel Input Sel Input Sel Input Sel Input Sel USB USB USB USB USB USB USB USB Radio Radio Radio Radio Radio Radio Radio Radio TV Input Sel Input Sel Input Sel Input Sel Input Sel Input Sel Input Sel Game Input Sel Input Sel Input Sel Input Sel Input Sel Input Sel Input Sel Media Server Input Sel Input Sel Input Sel Input Sel Input Sel Input Sel Input Sel AUX Input Sel Input Sel Input Sel Input Sel Input Sel Input Sel Input Sel Network Network Network Network Network Network Network Network Audio Effects Audio Effects Audio Effects Audio Effects Audio Effects Audio Effects Audio Effects Audio Effects Video Modes Video Modes Video Modes Video Modes Video Modes Video Modes Video Modes Video Modes Surround Modes Surround Modes Surround Modes Surround Modes Surround Modes Surround Modes Surround Modes Surround Modes 1 1 1 1 1 1 1 1 2 2 2 2 2 2 2 2 3 3 3 3 3 3 3 3 4 4 4 4 4 4 4 4 5 5 5 5 5 5 5 5 6 6 6 6 6 6 6 6 7 7 7 7 7 7 7 7 8 8 8 8 8 8 8 8 9 9 9 9 9 9 9 9 Last Last Last Last Last Prev. Ch 0 0 0 0 0 0 0 0 Activity Activity Activity Activity Activity Activity Activity Activity Back/Exit Back/Exit Back/Exit Back/Exit Back/Exit Clear Back Menu Menu Menu Menu Menu Menu Menu Menu Up Up Tune Up Tune Up Channel/Preset Up Up Up Up Left Left Preset/Down Preset/Down Preset/Category Down Left Left Left OK OK OK OK OK Enter Enter OK Right Right Preset/Up Preset/Up Preset/Category Up Right Right Right Light Light Light Light Light Light Light Light Down Down Tune Down Tune Down Channel/Preset Down Down Down Down Disc Menu Disc Menu Disc Menu OSD Red Input Sel (A) Input Sel (A) Input Sel (A) Input Sel (A) Angle Angle Green Input Sel (B) Input Sel (B) Input Sel (B) Input Sel (B) Subtitle Subtitle Yellow Input Sel (C) Input Sel (C) Input Sel (C) Input Sel (C) Audio Audio Blue Input Sel (D) Input Sel (D) Input Sel (D) Input Sel (D) Zoom Zoom Volume + AVR Volume + AVR Volume + AVR Volume + AVR Volume + AVR Volume + AVR Volume + AVR Volume + Volume – AVR Volume – AVR Volume – AVR Volume – AVR Volume – AVR Volume – AVR Volume – AVR Volume – Mute AVR Mute AVR Mute AVR Mute AVR Mute AVR Mute AVR Mute AVR Mute Channel/Page Up Channel/Preset Up Preset Up Preset Up Preset Up Page Up Channel Up Channel/Page Down Channel/Preset Down Preset Down Preset Down Preset Down Page Down Channel Down Previous Prev. Step Previous Pause Pause Pause Next Next Step Next Step Rew 77 Rew 77 Rew 77 Play 3 Play 3 Play 3 FF 33 FF 33 FF 33 Record Record Stop Stop Stop AVR Settings AVR Settings AVR Settings AVR Settings AVR Settings AVR Settings AVR Settings AVR Settings Info Settings Info Settings Info Settings Info Settings Info Settings Info Settings Info Settings Info Settings Source Settings Setup Setup TV/VCR Sleep Sleep Sleep Sleep Sleep Sleep Sleep Sleep Zone Select Zone Select Zone Select Zone Select Zone Select Zone Select Zone Select Zone Select The Bridge AVR Power On AVR Power Off Power On Power Off Input Sel Input Sel Input Sel USB Radio Input Sel Input Sel Input Sel Input Sel Network Audio Effects Video Modes Surround Modes 1 2 3 4 5 6 7 8 9 Last 0 Activity Back/Exit Menu Up Left OK Right Light Down Input Sel (A) Input Sel (B) Input Sel (C) Input Sel (D) AVR Volume + AVR Volume – AVR Mute Page Up Page Down Previous Pause Next Rew 77 Play 3 FF 33 Stop AVR Settings Info Settings Sleep Zone Select 66 APPENDIX Table A14 – continued No. Button Name 01 02 03 04 05 06 07 08 09 10 11 12 13 14 15 16 17 18 19 20 21 22 23 24 25 26 27 28 29 30 31 32 33 34 35 36 37 38 39 40 41 42 43 44 45 46 47 48 49 50 51 52 53 54 55 56 57 58 67 Cable/SAT Game CD HDTV AUX PVR TiVo VCR AVR Power On AVR Power On AVR Power On AVR Power On AVR Power On AVR Power On AVR Power On AVR Power On AVR Power Off AVR Power Off AVR Power Off AVR Power Off AVR Power Off AVR Power Off AVR Power Off AVR Power Off Device Power On Power On Play Power On Power On Power On Power On Power On Device Power Off Power Off Stop Power Off Power Off Power Off Power Off Power Off Cable/SAT Input Sel Input Sel Input Sel Input Sel Input Sel Input Sel Input Sel DVD Input Sel Input Sel Input Sel Input Sel Input Sel Input Sel Input Sel The Bridge Input Sel Input Sel Input Sel Input Sel Input Sel Input Sel Input Sel USB USB USB USB USB USB USB USB Radio Radio Radio Radio Radio Radio Radio Radio TV Input Sel Input Sel Input Sel Input Sel Input Sel Input Sel Input Sel Game Input Sel Input Sel Input Sel Input Sel Input Sel Input Sel Input Sel Media Server Input Sel Input Sel Input Sel Input Sel Input Sel Input Sel Input Sel AUX Input Sel Input Sel Input Sel Input Sel Input Sel Input Sel Input Sel Network Network Network Network Network Network Network Network Audio Effects Audio Effects Audio Effects Audio Effects Audio Effects Audio Effects Audio Effects Audio Effects Video Modes Video Modes Video Modes Video Modes Video Modes Video Modes Video Modes Video Modes Surround Modes Surround Modes Surround Modes Surround Modes Surround Modes Surround Modes Surround Modes Surround Modes 1 1 1 1 1 1 1 1 2 2 2 2 2 2 2 2 3 3 3 3 3 3 3 3 4 4 4 4 4 4 4 4 5 5 5 5 5 5 5 5 6 6 6 6 6 6 6 6 7 7 7 7 7 7 7 7 8 8 8 8 8 8 8 8 9 9 9 9 9 9 9 9 Last Prev. Ch Enter Prev. Ch Instant Replay Enter/Last 0 0 0 0 0 0 0 0 Activity Activity Activity Activity Activity Activity Activity Activity Back/Exit Bypass Clear Exit/Cancel Exit Exit Cancel Menu Menu Start Menu Menu Menu Menu Up Up Up Up Up Up Up Left Left Left Left Left Left Left OK OK Select Enter Setup Select Enter Right Right Right Right Right Right Right Light Light Light Light Light Light Light Light Down Down Down Down Down Down Down Disc Menu OSD DVD Menu OSD AV TiVo OSD Red Guide • Open/Close Caption Mark Window Green PPV n Random Play Fav. Ch Repeat Live TV Yellow Fav. Ch s Repeat MTS Jump Up Slow Blue Music X Intro Scan Aspect Jump Down Skip Volume + AVR Volume + AVR Volume + AVR Volume + AVR Volume + AVR Volume + AVR Volume + AVR Volume + Volume – AVR Volume – AVR Volume – AVR Volume – AVR Volume – AVR Volume – AVR Volume – AVR Volume – Mute AVR Mute AVR Mute AVR Mute AVR Mute AVR Mute AVR Mute AVR Mute Channel/Page Up Channel Up Scan Up (+10) Channel Up Channel Up Channel Up Channel Up Channel/Page Down Channel Down Scan Down Disc Skip Channel Down Channel Down Channel Down Channel Down Previous Slow Down Skip Down Back Last Clip Thumb Down Scan Down Pause Pause Pause Pause Pause Pause Pause Next Slow Up Skip Up Replay Next Clip Thumb Up Scan Up Rew 77 Prev. R. Search Rew 77 Rew 77 Rew 77 Rew 77 Play 3 Play 3 Play 3 Play 3 Play 3 Play 3 Play 3 FF 33 Next F. Search FF 33 FF 33 FF 33 FF 33 Record Subtitle Time Record Record Record Record Stop Stop Stop Stop Stop Stop Stop AVR Settings AVR Settings AVR Settings AVR Settings AVR Settings AVR Settings AVR Settings AVR Settings Info Settings Info Settings Info Settings Info Settings Info Settings Info Settings Info Settings Info Settings Source Settings TV/CATV Program TV/VCR TV/DVR TV Input TV/VCR Sleep Sleep Sleep Sleep Sleep Sleep Sleep Sleep Zone Select USB Network AVR Power On AVR Power Off AVR Power O AVR Power Off Input Sel Input Sel Input Sel USB Input Sel Input Sel Input Sel Input Sel Input Sel Network Audio Effects Video Modes Surround Modes 1 2 3 4 5 6 7 8 9 Last 0 Activity Back/Exit Menu Up Left OK Right Light Down Input Sel Input Sel Input Sel USB Input Sel Input Sel Input Sel Input Sel Input Sel Network Audio Effects Video Modes Surround Modes 1 2 3 4 5 6 7 8 9 Last 0 Activity Back/Exit Menu Up Left OK Right Light Down Input Sel (A) Input Sel (B) Input Sel (C) Input Sel (D) AVR Volume + AVR Volume – AVR Mute Channel Up Channel Down Previous Pause Next Rew 77 Play 3 FF 33 Input Sel (A) Input Sel (B) Input Sel (C) Input Sel (D) AVR Volume + AVR Volume – AVR Mute Channel Up Channel Down Previous Pause Next Rew 77 Play 3 FF 33 Stop AVR Settings Info Settings Stop AVR Settings Info Settings Sleep Zone Select Sleep Zone Select AVR 7550HD TECHNICAL SPECIFICATIONS Audio Section Power Output 110 watts RMS per channel (two channels driven), 0.07% THD, 20Hz – 20kHz at 8 ohms Input Sensitivity/Impedance Linear (High-Level) 200mV/47k ohms Signal-to-Noise Ratio (IHF-A) 100dB Surround System Adjacent Channel Separation Pro Logic® I/ II 40dB Dolby® Digital (AC-3) 55dB DTS 55dB ® Frequency Response @ 1W (+0dB, –3dB) 10Hz – 130kHz High Instantaneous Current Capability (HCC) ±60 Amps Transient Intermodulation Distortion (TIM) Unmeasurable Slew Rate 40V/µsec FM Tuner Section Frequency Range Usable Sensitivity Signal-to-Noise Ratio Distortion Stereo Separation Selectivity Image Rejection IF Rejection 87.5 –108.0MHz IHF 1.3µV/13.2dBf Mono/Stereo 70/68dB Mono/Stereo 0.2/0.3% 40dB @ 1kHz ±400kHz, 70dB 80dB 90dB AM Tuner Section Frequency Range Signal-to-Noise Ratio Usable Sensitivity Distortion Selectivity 520–1720 kHz 45dB Loop 500 µV 1kHz, 50% Mod 0.8% ±10kHz, 30dB Please register your AVR 7550HD at www.harmankardon.com. You’ll need the product’s serial number. At the same time, you can choose to be notified about new products and/or special promotions. Video Section Television Format Input Level/Impedance Output Level/Impedance Video Frequency Response (Composite and S-Video) Video Frequency Response (Component Video) HDMI ™ NTSC 1Vp-p/75 ohms 1Vp-p/75 ohms 10Hz–8MHz (–3dB) 10Hz–100MHz (–3dB) Version 1.3a with 10-bit Deep Color General Power Requirement Power Consumption AC 120V/60Hz 120W idle, 1405W maximum (7 channels driven) (Product) 17-5/16 inches (440mm) 6-1/2 inches (165mm) 17-1/16 inches (435mm) (Shipping) 20-1/2 inches (520mm) 11 inches (280mm) 22-13/16 inches (580mm) (Product) 44 lb (20kg) (Shipping) 51 lb (23.3kg) Dimensions Width Height Depth Weight Depth measurement includes knobs, buttons and terminal connections. Height measurement includes feet and chassis. Features, specifications and appearance are subject to change without notice. Harman Kardon and Logic 7 are trademarks of Harman International Industries, Incorporated, registered in the United States and/or other countries. EzSet/EQ, Designed to Entertain and The Bridge II logo are trademarks of Harman International Industries, Incorporated. Apple, iPod, iTunes and Macintosh are trademarks of Apple Inc., registered in the U.S. and other countries. iPod not included. “Made for iPod” means that an electronic accessory has been designed to connect specifically to iPod and has been certified by the developer to meet Apple performance standards. Apple is not responsible for the operation of this device or its compliance with safety and regulatory standards. A-BUS is a registered trademark of Leisure Tech Electronics Pty Ltd. Audiovox is a registered trademark of Audiovox Corporation. Blu-ray Disc is a trademark of the Blu-ray Disc Association. CEA is a registered trademark of the Consumer Electronics Association. Manufactured under license from Dolby Laboratories. Dolby, the double-D symbol and Pro Logic are registered trademarks of Dolby Laboratories. MLP Lossless is a trademark of Dolby Laboratories. Manufactured under license under U.S. Patent #’s 5,451,942; 5,956,674; 5,974,380; 5,978,762; 6,226,616; 6,487,535; 7,003,467 and other U.S. and worldwide patents issued and pending. DTS, DTS-ES and DTS Neo:6 are registered trademarks, and DTS 96/24, DTS-HD, DTS-HD High Resolution Audio and DTS-HD Master Audio are trademarks, of DTS, Inc. © 1996-2007 DTS, Inc. All Rights Reserved. EyeConnect is a trademark of Elgato Systems. Faroudja DCDi Cinema is a trademark of Genesis Microchip Inc. HD-DVD is a trademark of the DVD Format/Logo Licensing Corporation (DVD FLLC). HDMI, the HDMI logo and High-Definition Multimedia Interface are trademarks or registered trademarks of HDMI Licensing LLC. Intel is a trademark of Intel Corporation in the U.S. and other countries. SACD is a trademark of Sony Corporation. TiVo is a registered trademark of TiVo Inc. Windows Media is a registered trademark of Microsoft Corporation in the United States and/or other countries. XM, SIRIUS and all related marks and logos are trademarks of Sirius XM Radio Inc. and its subsidiaries. All other marks and logos are the property of their respective owners. All rights reserved. XM subscription sold separately. Taxes and a one-time activation fee may apply. XM tuner and home dock required (each sold separately) to receive the XM service. All programming and fees subject to change. It is prohibited to copy, decompile, disassemble, reverse engineer, hack, manipulate or otherwise make available any technology or software incorporated in receivers compatible with the XM Satellite Radio System. Service not available in Alaska or Hawaii. 68 8500 Balboa Blvd., Northridge, CA 91329 www.harmankardon.com ©2010 Harman International Industries, Incorporated. All rights reserved. Part No. CQX1A1308Z 5/10