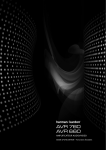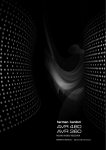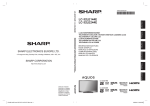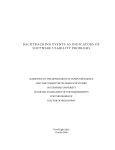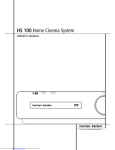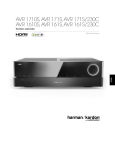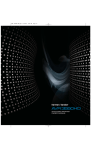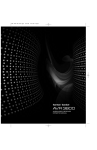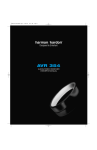Download Harman Kardon AVR 660 User's Manual
Transcript
AVR 760 AVR 660 AUDIO/VIDEO RECEIVER OWNER’S MANUAL – Advanced Functions SAFETY INFORMATION Important Safety Instructions Important Safety Information 1. Read these instructions. Verify Line Voltage Before Use 2. Keep these instructions. 3. Heed all warnings. 4. Follow all instructions. Your AVR 760/AVR 660 has been designed for use with 230-240 volt AC current. Connection to a line voltage other than that for which it is intended can create a safety and fire hazard and may damage the unit. 6. Clean only with a dry cloth. If you have any questions about the voltage requirements for your specific model, or about the line voltage in your area, contact your selling dealer before plugging the unit into a wall outlet. 7. Do not block any ventilation openings. Install in accordance with the manufacturer’s instructions. Do Not Use Extension Cords 5. Do not use this apparatus near water. 8. Do not install near any heat sources such as radiators, heat registers, stoves or other apparatus (including amplifiers) that produce heat. 9. Do not defeat the safety purpose of the polarized or grounding-type plug. A polarized plug has two blades with one wider than the other. A grounding-type plug has two blades and a third grounding prong. The wide blade or the third prong is provided for your safety. If the provided plug does not fit into your outlet, consult an electrician for replacement of the obsolete outlet. 10.Protect the power cord from being walked on or pinched, particularly at plugs, convenience receptacles and the point where they exit from the apparatus. 11.Only use attachments/accessories specified by the manufacturer. 12.Use only with the cart, stand, tripod, bracket or table specified by the manufacturer or sold with the apparatus. When a cart is used, use caution when moving the cart/apparatus combination to avoid injury from tip-over. To avoid safety hazards, use only the power cord supplied with your unit. We do not recommend that extension cords be used with this product. As with all electrical devices, do not run power cords under rugs or carpets or place heavy objects on them. Damaged power cords should be replaced immediately by an authorized service center with a cord meeting factory specifications. Handle the AC Power Cord Gently When disconnecting the power cord from an AC outlet, always pull the plug; never pull the cord. If you do not intend to use the unit for any considerable length of time, disconnect the plug from the AC outlet. Do Not Open the Cabinet There are no user-serviceable components inside this product. Opening the cabinet may present a shock hazard, and any modification to the product will void your warranty. If water or any metal object such as a paper clip, wire or staple accidentally falls inside the unit, disconnect it from the AC power source immediately, and consult an authorized service center. 13.Unplug this apparatus during lightning storms or when unused for long periods of time. 14.Refer all servicing to qualified service personnel. Servicing is required when the apparatus has been damaged in any way, such as power supply cord or plug is damaged, liquid has been spilled or objects have fallen into the apparatus, the apparatus has been exposed to rain or moisture, does not operate normally, or has been dropped. 15.Do not expose this apparatus to dripping or splashing and ensure that no objects filled with liquids, such as vases, are placed on the apparatus. 16.To completely disconnect this apparatus from the AC Mains, disconnect the power supply cord plug from the AC receptacle. 17.The mains plug of the power supply cord shall remain readily operable. 18.Do not expose batteries to excessive heat such as sunshine, fire or the like. T he lightning flash with arrowhead symbol, within an equilateral triangle, is intended to alert the user to the presence of uninsulated “dangerous voltage” within the product’s enclosure that may be of sufficient magnitude to constitute a risk of electric shock to persons. T he exclamation point within an equilateral triangle is intended to alert the user to the presence of important operating and maintenance (servicing) instructions in the literature accompanying the product. WARNING: To reduce the risk of fire or electric shock, do not expose this apparatus to rain or moisture. NOTE: This Owner's Manual explains the advanced functions of the harman/kardon AVR 760/AVR 660 receivers. It also contains note sheets for your personal use when setting up and adjusting your unit. Please read and use the Basic Manual that came with your unit before continuing with this Advanced Manual. 2 TABLE OF CONTENTS and Features Harman Kardon AVR 760/AVR 660 7.2/7.1-Channel Audio/Video Receiver Please register your AVR 760/AVR 660 at www.harmankardon.com. NOTE: You’ll need the product’s serial number. At the same time, you can choose to be notified about new products and/or special promotions. ENGLISH ADVANCED FUNCTIONS 4 Audio Processing and Surround Sound 4 Analog Audio Signals 4 Digital Audio Signals 4 Surround Modes 5 Dolby® Surround Settings 6 Manual Speaker Setup 8 Audio Effects 9 Video Adjustments 11 Multizone Operation 11 System Settings 13 Advanced Remote Control Functions 15Appendix with Tables for Default Settings, Worksheets and Remote Control Codes Surround Modes Audio Section •• Dolby Digital EX, Dolby Digital Plus, Dolby TrueHD •• AVR 760: 85 Watts x 7, seven channels driven at full power at 8 ohms, 20Hz – 20kHz, <0.07% THD, 595 watts total. AVR 660: 75 Watts, 525 watts total. •• Dolby Pro Logic® II and IIx (Movie, Music and Game), up to 96kHz •• High-current capability, ultrawide-bandwidth amplifier design with low negative feedback •• Dolby Headphone Version 2, up to 96kHz •• All-discrete amplifier circuitry •• DTS® (5.1; DTS Stereo; DTS-ES® 6.1 Discrete and Matrix) •• Quadruple-crossover bass management with DVD-Audio bass management capability •• DTS 96/24™ (DTS Stereo) •• Dolby Virtual Speaker Version 2 (Reference or Wide, 2-channel) •• DTS-HD High Resolution Audio™, DTS-HD Master Audio™ •• Dual 32-bit TI DA 710 DSP processors •• DTS Neo:6® (Cinema 5-,6- or 7-channel; Music 5-, 6- or 7-channel), up to 96kHz •• 192kHz/24-bit A/D and D/A conversion •• Logic 7® (Movie, Music and Game), up to 96kHz •• Sampling upconversion to 96kHz •• 5- or 7-Channel Stereo, up to 96kHz •• Dolby® Volume processing •• Surround Off (DSP or Analog Bypass) 3 ADVANCED FUNCTIONS Much of the AVR 760/AVR 660’s performance is handled automatically, with little intervention required on your part. The AVR 760/AVR 660 is capable of being customized to suit your system and your tastes. In this Advanced Functions Manual, some of the more advanced adjustments available are described. Digital Audio Signals Audio Processing and Surround Sound Even when only two channels are encoded, the digital signal allows for a higher sampling rate that delivers greater detail. High-resolution recordings sound extraordinarily distortion-free, especially at high frequencies. Audio signals output by sources are encoded in a variety of formats that can affect not only the quality of the sound but the number of speaker channels and the surround mode. You may also manually select a different surround mode, when available. Analog Audio Signals Analog audio signals usually consist of two channels – left and right. The AVR 760/AVR 660 offers three options for playback: 1. Analog Bypass Mode: The 2-channel signal is passed directly from the input to the volume control, without being digitized or undergoing any processing for bass management or surround sound. To select analog bypass mode: a) The analog audio inputs for the source must be selected. If necessary, press the Info Button on the remote and use the KL Buttons to scroll to the Audio Input from source setting. b) The tone controls must be disabled by setting the Tone Control to Off. Press the Audio Effects Button to access the Tone Control setting. c) The 2-channel Stereo mode must be selected. Press the Surround Modes Button to access the STEREO line of the Surround Modes submenu. Press the OK Button to select 2-channel Stereo. NOTE: Audio from The Bridge II source is analog, and when 2-channel Stereo mode is selected, the audio will be played in Analog Bypass mode. 2. Analog Surround Modes: The AVR 760/AVR 660 is able to process 2-channel audio signals to produce multichannel surround sound, even when no surround sound has been encoded in the recording. Among the available modes are the Dolby Pro Logic II/IIx modes, the Dolby Virtual Speaker modes, the DTS Neo:6 modes, the Logic 7 modes and the Stereo modes. Digital audio signals offer greater capacity, which allows the encoding of center and surround channel information directly into the signal. The result is improved sound quality and startling directionality, since each channel is reproduced discretely. Surround Modes Surround mode selection is dependent upon the format of the incoming audio signal, as well as personal taste. Table A13 offers a brief description of each mode and indicates the types of incoming signals or digital bitstreams the mode may be used with. Additional information about the Dolby and DTS modes is available on the companies’ Web sites: www.dolby.com and www. dtsonline.com. When in doubt, check the jacket of your disc for more information on which surround modes are available. Usually, nonessential sections of the disc, such as trailers, extra materials or the disc menu, are only available in Dolby Digital 2.0 (2-channel) or PCM 2-channel mode. If the main title is playing and the display shows one of these surround modes, look for an audio or language setup section in the disc’s menu. Also, make sure your player’s audio output is set to the original bitstream rather than 2-channel PCM. Stop play and check the player’s output setting. For any incoming signal, only a limited number of surround modes are available. Although there is never a time when all of the AVR 760/AVR 660’s surround modes are available, there is usually a wide variety of modes available for a given input. Multichannel digital recordings are found in the 5.1-, 6.1- or 7.1-channel formats. The channels included in a 5.1-channel recording are front left, front right, center, surround left, surround right and LFE. The LFE channel is denoted as “.1” to represent the fact that it is limited to the low frequencies. 6.1-Channel recordings add a single surround back channel, and 7.1-channel recordings add surround back left and surround back right channels to the 5.1-channel configuration. New formats are available in 7.1-channel configurations. The AVR 760/AVR 660 is able to play the new audio formats, delivering a more exciting home theater experience. NOTE: To use the 6.1- and 7.1-channel surround modes, the Surround Back channels must be enabled. See the Manual Speaker Setup section on page 6 for more information. The Digital formats are Dolby Digital 2.0 (two channels only), Dolby Digital 5.1, Dolby Digital EX (6.1), Dolby Digital Plus (7.1), Dolby TrueHD (7.1), DTS-HD High-Resolution Audio (7.1), DTS-HD Master Audio (7.1), DTS 5.1, DTS-ES (6.1 Matrix and Discrete), DTS 96/24 (5.1), 2-channel PCM modes in 32kHz, 44.1kHz, 48kHz or 96kHz, and 5.1 or 7.1 multichannel PCM. When a digital signal is received, the AVR 760/AVR 660 detects the encoding method and the number of channels, which is displayed briefly as three numbers, separated by slashes (e.g., “3/2/.1”). 4 ADVANCED FUNCTIONS You may select a different mode. The choice of surround modes depends on the number of speakers in your system. “1” represents a monophonic recording, usually an older program that has been digitally remastered or, more rarely, a modern program for which the director has chosen a special effect. •• Virtual Surround: Dolby Virtual Speaker Reference or Wide “2” indicates the presence of the left and right channels, but no center channel. •• Movie: Logic 7 Movie, DTS Neo:6 Cinema, Dolby Pro Logic II Movie, Dolby Pro Logic IIx Movie “3” indicates that all three front channels (left, right and center) are present. •• Music: Logic 7 Music, DTS Neo:6 Music, Dolby Pro Logic II Music, Dolby Pro Logic IIx Music The second number indicates whether any surround channels are present: “0” indicates that no surround information is present. “1” indicates that a matrixed surround signal is present. “2” indicates discrete left and right surround channels. “3” is used with DTS-ES bitstreams to represent the presence of the discrete surround back channel, in addition to the side surround left and right channels. “4” is used with 7.1-channel digital formats to indicate the presence of two discrete side surround channels and two discrete back surround channels. The third number is used for the LFE channel: “0” indicates no LFE channel. “.1” indicates that an LFE channel is present. •• Stereo: 2-channel stereo, 5-channel stereo or 7-channel stereo •• Video Game: Logic 7 Game, Dolby Pro Logic II Game, Dolby Pro Logic IIx Game Once you have programmed the surround mode for each type of audio, select the line from the Surround Modes menu to override the AVR’s automatic surround mode selection. The AVR will use the same surround mode the next time the source is selected. Please refer to Table A13 in the appendix for more information on which surround modes are available with different bitstreams. Dolby Surround Settings Some additional settings are available for Dolby modes. When the Dolby Pro Logic II or IIx Music modes have been selected, choose the Edit submenu to adjust the Center Width, Dimension and Panorama settings. See Figure 27. The 6.1-channel signals – Dolby Digital EX and DTS-ES Matrix and Discrete – each include a flag meant to signal the receiver to decode the surround back channel, indicated as 3/2/.1 EX-ON for Dolby Digital EX materials, and 3/3/.1 ES-ON for DTS-ES materials. Dolby Digital 2.0 signals may include a Dolby Surround flag indicating DS-ON or DS-OFF, depending on whether the 2-channel bitstream contains only stereo information, or a downmix of a multichannel program that can be decoded by the AVR’s Dolby Pro Logic decoder. By default, these signals are played in Dolby Pro Logic IIx Movie mode. When a PCM signal is received, the PCM message and the sampling rate (32kHz, 44.1kHz, 48kHz or 96kHz) will appear. When only two channels – left and right – are present, the analog surround modes may be used to decode the signal into the remaining channels. If you would prefer a different surround format than the native signal’s digital encoding, press the Surround Modes Button to display the Surround Modes menu (see Figure 26 in the Basic Manual). The Auto Select option uses the native signal’s digital encoding, e.g., Dolby Digital, DTS, Dolby TrueHD or DTS-HD Master Audio. For 2-channel materials, the AVR defaults to Logic 7 Movie mode. If you prefer a different surround mode, select the surround mode category: Virtual Surround, Stereo, Movie, Music or Video Game. Press the OK Button to change the mode. Each category is set to a default surround mode: •• Virtual Surround: Dolby Virtual Speaker Reference Figure 27 – Dolby Pro Logic II/IIx Music Mode Settings Center Width: This setting affects how vocals sound through the three front speakers. A higher number (up to 7) focuses the vocal information tightly on the center channel. Lower numbers broaden the vocal soundstage. Use the M N Buttons to adjust. Dimension: This setting affects the depth of the surround presentation, allowing you to “move” the sound toward the front or rear of the room. The setting of “0” is a neutral default. Setting “F-3” moves the sound toward the front of the room, while setting “R-3” moves the sound toward the rear. Use the M N Buttons to adjust. Panorama: With the Panorama mode turned ON, some of the sound from the front speakers is moved to the surround speakers, creating an enveloping “wraparound” effect. Each press of the OK Button toggles the setting on or off. •• Stereo: 7-channel stereo •• Movie: Logic 7 Movie •• Music: Logic 7 Music •• Video Game: Logic 7 Game 5 ENGLISH The first number indicates the number of front channels in the signal: ADVANCED FUNCTIONS Manual SPEAKER Setup STEP THREE – Manual Setup Menu The AVR 760/AVR 660 is flexible and may be configured for most speakers, and to compensate for the acoustic characteristics of your room. Now you are ready to program the receiver. Sit in the usual listening position and make the room as quiet as possible. The EzSet/EQ II process automatically detects the capabilities of each speaker, and optimizes the AVR 760/AVR 660’s performance. If you are unable to run EzSet/EQ II calibration, or if you wish to make further adjustments, use the Manual Speaker Setup on-screen menus. With the receiver and video display turned on, press the AVR Settings Button to display the menu system. Use the L Button to move the cursor to the Speaker Setup line, and press the OK Button to display the Speaker Setup menu. See Figure 21 in the Basic Manual. Before beginning, place your loudspeakers as explained in the Speaker Placement section, and connect them to the AVR. Consult the owner’s guide for the speakers or the manufacturer’s Web site for the frequency range specification. Although you may set the output levels “by ear,” an SPL (soundpressure level) meter purchased at a local electronics store will provide greater accuracy. If you have run the EzSet/EQ II process, the results were saved in one of the two listening positions (AVR 760 position 1+2, AVR 660 1 position). Adjust the Speaker Setup setting in the Audio Effects menu to activate the results for either position (AVR 660: 1 position) (see page 26-27 in the Basic Manual). To tweak the EzSet/EQ II results, or to configure the AVR from scratch, select Setup Listening Position 1 (AVR 760, AVR 660) or Setup Listening Position 2 (AVR 760). A screen similar to the one shown in Figure 28 will appear. Record your configuration settings in Tables A3 through A12 in the appendix for easy re-entry after a system reset, or if the AVR’s Master Power Switch is turned off or the unit is unplugged for more than four weeks. NOTE: When using the AVR’s Speaker Setup menus, select a video output resolution of 720p or higher to view graphics that simplify configuration. STEP ONE – Determine Speaker Crossover Without using the EzSet/EQ II process, the AVR 760/AVR 660 can’t detect how many speakers you’ve connected to it; nor can it determine their capabilities. Consult the speaker’s technical specifications and locate the frequency response, usually given as a range, e.g., 100Hz – 20kHz (±3dB). Write down the lowest frequency that each of your main speakers is capable of playing (100Hz in the example) as the crossover in Table A3 in the appendix. This is not the same as the crossover frequency listed in the speaker’s specifications. For the subwoofer, write down the transducer size. Figure 28 – Speaker Setup Position Menu NOTE: All of the speaker setup submenus include the Back option, as shown at the bottom of Figure 28. To save the current settings, select the Back option. The receiver’s bass management determines which speakers will be used to play back the low-frequency (bass) portion of the source program. Sending the lowest notes to small satellite speakers won’t sound right, and may even damage the speaker. The highest notes may not be heard at all through the subwoofer. To reconfigure the speakers from scratch, select the Reset option. With proper bass management, the AVR 760/AVR 660 divides the source signal at a crossover point. All information above the crossover point is played through the satellite speaker, and all information below the crossover point is played through the subwoofer. Each loudspeaker in your system performs at its best, delivering an enjoyable sound experience. Move the cursor to the Number of Speakers line and press the OK Button. See Figure 29. For best results, adjust the submenus in this order: Number of Speakers, Crossover (Size), Sub Mode, Distance and Level Adjust. Number of Speakers STEP TWO – Measure Speaker Distances Ideally, all of your speakers would be placed in a circle, with the listening position at the center. However, you may have had to place some speakers a little further away from the listening position than others. Sounds that are supposed to arrive simultaneously from different speakers may blur, due to different arrival times. Use the AVR’s Distance/Delay adjustment to compensate for real-world speaker placements. Measure the distance from each speaker to the listening position, and write it down in Table A4 in the appendix. Even if all of your speakers are the same distance from the listening position, enter your speaker distances as described in Step Three. 6 Figure 29 – Number of Speakers Menu Program the correct setting for each speaker group: ON when the speakers are present in the system, and OFF for positions where no speakers are installed. The Front Left & Right speakers are always ON and may not be disabled. Any changes will be reflected in the total number of speakers displayed at the top of the screen. ADVANCED FUNCTIONS NOTE: When the Surround Back speakers are set to “Zone 2”, they will not be configured during the EzSet/EQ II process. To use the speakers in the main listening area, configure them as “On”, and run the EzSet/EQ II process for a 7.1- or 7.2-channel system. If the speakers will only be used during multizone operation, configure them manually, as explained below. Sub Mode Move the cursor to the Sub Mode line. This setting depends upon how you programmed the front left and right speakers. •• If you set the front speakers to a numeric crossover frequency, the subwoofer setting will always be LFE. All low-frequency information will always be sent to the subwoofer. If you don’t have a subwoofer, either upgrade to full-range speakers or add a subwoofer at the earliest opportunity. •• If you set the front speakers to LARGE, select one of the three settings for the subwoofer. ♦♦ L/R+LFE: This setting sends all low-frequency information to the subwoofer, including both information that would normally be played through the front left and right speakers, and the special lowfrequency effects (LFE) channel information. The settings in this menu affect the remainder of the speaker setup process and the availability of various surround modes at any time. ♦♦ Off: Select this setting when no subwoofer is in use. All lowfrequency information will be sent to the front left and right speakers. When you have finished, select the Back option or use the Back/Exit Button. ♦♦ LFE: This setting plays low-frequency information contained in the left and right program channels through the front speakers, and directs only the LFE channel to the subwoofer. Adjust Crossover Frequencies Menu After you have programmed the number of speakers, the AVR will return to the Speaker Setup Position menu (see Figure 28). Navigate to the Crossover (Size) line and press the OK Button to display the Adjust Crossover Frequencies menu (see Figure 30). NOTE: If you are using a Harman Kardon HKTS Series speaker system, select the appropriate numeric crossover frequency for the Main Speaker groups, and the subwoofer will automatically be set to LFE. Adjust Speaker Distance Menu Placing the speakers at different distances from the listening positions can muddy the sound, as sounds are heard earlier or later than desired. Even if all of your speakers are placed the same distance from the listening position, do not skip this menu. On the Speaker Setup Position menu, move the cursor to the Distance line and press the OK Button to display the Adjust Speaker Distance menu. See Figure 31. Figure 30 – Adjust Crossover Frequencies Menu The AVR will only display those speaker groups programmed in the Number of Speakers menu. Refer to Table A3 for each speaker’s crossover. For the main speakers, this is the lowest frequency the speaker reproduces well. For each main speaker, select one of the seven crossover frequencies: 40Hz, 60Hz, 80Hz, 100Hz, 120Hz, 150Hz or 200Hz. If the crossover frequency is below 40Hz, select the first option, “Large”. This setting doesn’t refer to the speaker’s physical size, but to its frequency response, which is also called “full range”. Specify the size of the subwoofer’s transducer as 8, 10, 12 or 15 inches (20, 25, 30 or 38 cm). The AVR always sets the subwoofer crossover to 100Hz, but uses the transducer size for equalization. Write down the settings in Table A3 in the appendix. When you have finished entering the settings, select Back, or press the Back/ Exit Button. Figure 31 – Adjust Speaker Distance Menu Enter the distance from each speaker to the listening position, as measured in Step Two – Measure Speaker Distances and recorded in Table A4 in the appendix (see page 17). The default unit of measurement is feet. To change the unit to meters, return to the main AVR menu. Select the System Settings menu, then scroll down to the General AVR Settings section and select the Unit of Measure line. Press the OK Button to change the setting. Select a speaker, then use the M N Buttons to change the measurement. The values vary between 0 and 10 meter, with a default of 4 m for all speakers except the Surround Left and Right Speakers, for which the default is 3,3 meter. NOTE: If the surround back channels are assigned to the multizone system, you will not be able to adjust their delay settings. 7 ENGLISH The setting for the surround back speakers includes a third option: Zone 2. The AVR 760/AVR 660 is capable of multizone operation, supporting placement of a pair of speakers in another room. The AVR 760/AVR 660’s assignable surround back amplifier channels make multizone operation easier than ever, since an external power amplifier is not required. Select the Zone 2 option at this line, and connect the Surround Back Speaker Outputs to loudspeakers located in the remote room. The main room will be configured automatically for up to 5.1 channels. See the Multizone Operation section for more information. ADVANCED FUNCTIONS STEP FOUR – Setting Channel Output Levels Manually For a conventional 2-channel receiver, the balance control affects the stereo imaging by adjusting the relative loudness of the left and right channels. With up to seven main channels, plus a subwoofer, imaging becomes both more critical and more complex. The goal is to ensure that each channel is heard at the listening position with equal loudness. EzSet/EQ II calibration can handle this critical task for you, simply and automatically. However, the AVR’s Adjust Speaker Levels menu allows you to calibrate the levels manually, either using the system’s test tone or while playing source material. 1. Make sure all speakers have been placed and connected correctly. 2. Adjust the number of speakers, crossover, distance and sub mode for each speaker in your system, as described in Step Three. 3. Measure the channel levels in one of these ways, and adjust the channel levels using the Adjust Speaker Levels menu: a) Preferably, use a handheld SPL meter set to the C-Weighting, Slow scale. Adjust each channel so that the meter reads 75dB. b) By ear. Adjust the levels so that all channels sound equally loud. c) If you are using a handheld SPL meter with source material, such as a test disc or an audio selection, play it and adjust the AVR’s master volume control until the meter measures 75dB. Press the AVR Settings Button to display the menu system, and then navigate to the Speaker Setup line. Press the OK Button to display the Speaker Setup menu. Select Setup Listening Position 1 (AVR 760, AVR 660) or 2 (AVR 760), press the OK Button, and then navigate to the Level Adjust line. Press the OK Button to display the Adjust Speaker Levels menu. See Figure 32. Test Tone: Determines whether the test tone is active. To begin, press the OK Button repeatedly to select the OFF, AUTO or MANUAL setting. Manually moving the cursor out of the channel listings area of the screen automatically stops the test tone. When this setting reads AUTO, the test tone will automatically circulate to all channels, pausing for a few moments at each channel and then moving to the next channel several seconds later, as indicated by the highlight bar. Adjust the level for any channel when the test tone is paused there, using the M N Buttons. Use the KL Buttons to move the cursor to another line, and the test tone will follow the cursor. When this setting reads MANUAL, the test tone will not move to the next channel until you use the KL Buttons. Individual Channels: If you are using an external source to set your output levels, navigate to each channel and use the M N Buttons to adjust the level, as desired, between –10dB and +10dB. When you have finished adjusting the speaker levels, select the Back option or press the Back/Exit Button. Record the level settings in Table A3 in the appendix. Audio Effects To adjust other audio settings, such as the tone controls, to improve performance, press the Audio Effects Button to display the Audio Effects menu (see Figure 24 in the Basic Manual). The menu may also be accessed from the Setup Source menu by pressing the Info Settings Button and selecting Audio Effects. NOTE: The settings in the Audio Effects menu affect each source independently. Dolby Volume: See page 30 of the Basic Manual for an explanation of Dolby Volume processing and its benefits. Refer to Table 3 on that page for an explanation of each of the Dolby Volume settings. Tone Control: Determines whether the treble and bass controls are active. When it’s off, the tone controls are “flat”, with no changes. When it’s on, the bass and treble frequencies are boosted or cut, depending upon the tonecontrol settings. When an analog audio source is in use and the 2-Channel Stereo surround mode is selected, setting the Tone Control to “Off” places the unit in analog bypass mode. Figure 32 – Adjust Speaker Levels Menu All of the speaker channels will appear with their current level settings. Reset Levels: To reset all levels to their factory defaults of 0dB, scroll down to this line at the bottom of the menu and press the OK Button. To set your levels using the AVR 760/AVR 660’s internal test tone, adjust the TEST TONE line as follows: Treble and Bass: Boost or cut the high or low frequencies by up to 10dB by using the M N Buttons to change the temperature bar setting. The default setting is 0dB, at the center of the temperature bar. LFE Trim: Attenuates the loudness of the subwoofer. The setting defaults to the maximum of 0dB. Press the M N Buttons to reduce the level by up to 10dB; the setting will appear as a negative number. EQ: This setting activates or deactivates the equalization settings obtained when the EzSet/EQ II process was run. The settings are saved for reactivation at a later listening session. Speaker Setup: Select Position 1 (AVR 760, AVR 660) or 2 (AVR 760) to activate the speaker configuration settings saved for the desired position. The settings may be configured either by running the EzSet/EQ II process and saving the results, or manually, as explained in the Manual Speaker Setup section on page 6. When you have finished, press the Audio Effects Button or the Back/Exit Button. 8 ADVANCED FUNCTIONS The AVR 760/AVR 660 uses leading-edge Faroudja DCDi Cinema video processing technology. Incoming video is upscaled to 1080p (1080i with component video outputs) for outstanding video quality, even with analog video sources. The Faroudja DCDi Cinema Dual 3D comb filters and 10-bit video processing eliminate the jagged edges and moiré patterns seen with less advanced processing. The “Torino” video processing chip generates on-screen graphics in high definition, and blends it with the incoming video, so that you can continue to watch a program while using system menus. Picture Adjust: Changes the aspect ratio of the displayed image. Widescreen (16:9) images are displayed on a full-screen (4:3) device in letterbox format. Black bars may appear above and below the image. When displaying full-screen images on a widescreen device, black or gray bars may appear to the left and right of the image (pillarboxing). Plasma and CRT monitors may suffer from “burn-in” when the same image, such as the horizontal or vertical bars, is left on screen for a long period of time. Adjust the picture so that it fills the display’s screen. Highlight this setting and press the OK Button. Each press of the KL Buttons changes the setting. Press the OK Button when the desired setting appears. The video processor automatically provides the best picture based on the capabilities of your video display and the incoming source video. You may experiment with the Video Modes menu adjustments to try to improve the picture further. •• Auto Fit: The AVR automatically adjusts the image, as required, to fit the display’s capabilities. Video Modes •• Width Fit: Adjusts the image to eliminate any bars on the sides. Bars may remain above and below the image. Adjust the picture settings on your video display before adjusting the AVR. Access the picture settings from the Video Modes menu. Press the Video Modes Button, and the screen shown in Figure 33 will appear. The menu may also be accessed from the Info Settings menu. NOTE: The settings in the Video Modes menu affect each source independently. •• Height Fit: Adjusts the image to eliminate any bars above or below it. Bars may remain at the sides. •• Zoom 1x: Displays the image as received from the source. If the image is in the 4:3 aspect ratio, on widescreen displays pillarbox format may be used. If the image is in the 16:9 aspect ratio, on full-screen (4:3) displays letterbox format may be used. •• Zoom 2x and Zoom 3x: Stretches the image evenly to completely fill the screen. The outer portions of the image may be cropped. Experiment with this setting until you find a pleasing display format for each program. Overscan: For historical reasons, there is a convention to reserve an area around the border of a video frame, called “overscan”, that may be viewed on newer high-definition displays, although it was not visible on older analog television sets. However, since not all displays are capable of showing this portion of the frame, directors avoid placing important information in that area. Figure 33 – Video Modes Menu Video Mode: The default setting of Off passes the video signal through to the display without any picture processing. Video scaling cannot be turned off, but selecting the HDMI Bypass mode in the Info Settings menu for a source connected to one of the HDMI Inputs passes the video signal directly from the HDMI Input to the HDMI Output, bypassing all video processing. Select one of these processing options to optimize the picture for the current program by applying adjustments to the brightness, contrast, color and sharpness: If your video display is capable of displaying the overscan area, turn this setting on to avoid seeing a black border around the image which could cause unwanted “burn-in” on some plasma and CRT displays. The AVR turns this setting off by default when the source device is connected to one of the HDMI Inputs. The setting is turned on by default when the source is connected to one of the analog video inputs. Advanced Video Settings: Press the N or OK Button to display the Advanced Video Modes submenu (see Figure 34). This submenu is not accessible when the video processor (Video Mode setting) is turned off. •• Sports: For sporting events. •• Nature: For programs shot outdoors, in a natural setting. •• Movie: For movies and many television broadcasts. •• Custom: Allows manual adjustment of the picture settings. The Brightness, Contrast, Color and Sharpness settings appear as sliders with values ranging from 0 to 100. The default setting for each adjustment is 50. Use the M N Buttons to change each setting’s value. Figure 34 – Advanced Video Modes Menu 9 ENGLISH Video Adjustments ADVANCED FUNCTIONS Noise Reduction: Adjust this setting to Low, Medium or High to filter out signal noise, or turn it off. With a color bar test pattern from a test disc or other source on screen, the following adjustments may be made: MPEG Noise Reduction: This setting is designed to address two specific types of video distortion, mosquito noise and blocking artifacts. If you see haziness or shimmering around the edges of objects or the scrolling credits in a film, or if the image appears to “pixellate” into blocks, change the MPEG Noise Reduction setting from Off to Low, Medium or High. •• The color intensity setting on your TV. Cross Color Suppressor: Turn this setting on to remove cross color artifacts, which can occur when high-frequency luminance (brightness) signals are misinterpreted as chroma (color) signals, causing unwanted flickering, flashing colors or rainbow patterns. •• The performance of the color circuits in your TV (with “Video” signals); bar edges should show no vertical crawling dots. Flesh Tone Enhancement: Turn this setting on to improve the appearance of actors’ skin tones. Brightness Adjustment Black Level: This setting is only effective when used with the Composite Video Output. Turn it on for a full black-level setting that provides the full dynamic range of black as presented on most DVDs. When turned off, the setting complies with NTSC standards for video with “setup”, and may be more appropriate when your video display has limited video processing capability. Deinterlacing: For historical reasons, video in the NTSC format was interlaced. That is, each refresh of the television screen displayed only half the pixels in a frame, alternating between all of the even rows of pixels and all of the odd rows. Modern displays are capable of displaying the complete frame all at once by progressively scanning all of the rows of pixels from top to bottom. For optimal viewing on a progressive-scan display (most flat-panel displays), the video images must be deinterlaced. When viewing images via the Composite or S-Video Monitor Output, or any time the AVR’s video output resolution is 576i, this setting may be turned off. Film Mode Detect: This setting is only accessible when the Deinterlacing setting is turned on. It compensates for the different frame rates in which film and video are shot. Film is shot at a rate of 24 frames per second (progressive scan), while video is shot at slightly less than 60 frames per second (interlaced). The AVR is able to detect whether the program was originally shot on film and transferred to video (e.g., to create a DVD), and to compensate appropriately for any authoring errors in the conversion. Select a setting of 3:2 (for NTSC materials), 2:2 (for PAL materials originating overseas), Off or Auto. How to Adjust the Custom Picture Settings Set the Video Mode to Custom to display the picture settings, as shown in Figure 35. •• Color adjustments using the color bars, which may be (left to right) black, white, yellow, cyan (turquoise), green, magenta, red, blue, black. •• The color transition, seen as sharp separation of the bars. Use the gray scale and the black/white fields in the test pattern to adjust the brightness and contrast. 1. Turn down the color control on your TV until the color bars appear in black and white. 2. Adjust the contrast to the lowest level where you still can see all gray scale bars separately and clearly. 3. Adjust the brightness so that the bars in the gray scale are all visible. The bar farthest to the left has to be as black as possible rather than gray but the next gradation must clearly be distinct from it. The bars in the gray scale should gradually and evenly change from black to white. Contrast Adjustment 1. Adjust the contrast on your TV until you see a bright white bar in the lower right corner of the screen and a deep-dark-black bar to the left. 2. If the brightness of the white bar no longer increases when the contrast is turned up or the borders of white letters bloom (overlight) into the black areas (drastically decreasing the sharpness of the type), the contrast has been turned up too much. Reduce the contrast until these effects disappear and the video still looks realistic. 3. If you are watching TV with ambient daylight, adjust the contrast so that a normal video picture looks the same as the surroundings in your room; that way the eye is relaxed when watching the TV picture. Reduce the setting when the surrounding light is dimmed to improve the sharpness of the picture. 4. The gray scale in the middle line should retain the same distinction between each bar as before the contrast adjustment. If not, repeat both Step 3 of the Brightness Adjustment and the Contrast Adjustment. Color Adjustment 1. When the brightness and contrast are set optimally, adjust the color control. Set the level so that the colors look strong but still natural, not overdone. If the color level is too high, depending on the TV, some of the bars will seem wider or the color intensity will not increase when the control is turned up. Test the color intensity with a video of pictures of faces, flowers, fruit and vegetables. 2. Refer to the large white bar below the gray scale to tweak the warmth of the picture using the Tint control on your TV. Figure 35 – Video Modes Custom Processing 10 ADVANCED FUNCTIONS Sharpness Adjustment Convergence and Edge Focus The crosshatch pattern that surrounds the test screen may be used to evaluate edge focus and convergence in front- or rear-projection video displays. If you are unable to improve the picture using the available controls, contact the video display manufacturer’s authorized service representative for assistance. When you have finished making any video adjustments, press the Back/Exit Button. Multizone Operation With the multizone system in use, you may enjoy an exciting 5.1- or 5.2-channel home theater presentation in the main listening area, while others listen to the same materials or an entirely different presentation in another room. Although installation of a multizone system is not complicated, it requires running wires inside walls. Check your local building codes and comply with the requirements for in-wall wiring systems, to prevent the possibility of a dangerous situation. If you have any questions about installing a multizone system, it is strongly recommended that you contact a professional custom installer. See Step Eleven of the Installation section on page 22 of the Basic Manual for instructions on installing a multizone system. Operating the Multizone System The AVR 760/AVR 660’s multizone system is accessed using the on-screen Zone 2 menu. Press the AVR Settings Button, and use the KL Buttons to navigate to the Zone 2 line. Press the OK Button to display the Zone 2 menu. See Figure 36. NOTE: When the Zone 2 Video Output is connected to a display, a textbased version of the menu will appear. However, no menus will appear when USB, Internet Radio or the Network is selected as the source in either the main or remote zone, and a different source is selected for the other zone. NOTE: Only analog audio sources, including The Bridge II, are available to the multizone system. The USB, Network and Internet Radio sources are also available. To hear digital devices, such as a CD player, in the remote zone, follow these steps: 1. In addition to a digital audio connection, connect the source device’s analog audio outputs to the AVR. Make a note in Table A5 in the appendix on which set of inputs was used. 2. In the Info Settings menu, leave the Audio Input From Source setting at the digital audio input. Scroll down to the Zone 2 Audio setting and select the analog audio input. Volume: The volume is controlled separately for the remote zone. Surround Back Amps: Reassign the surround back channels to the multizone system. When this line is set to Zone 2, you may only configure the main listening room for up to 5.2 channels. EzSet/EQ II will only configure the main system. Use the Manual Setup section of the Speaker Setup menu to configure the remote speakers with this setting at Main Room, then return this setting to Zone 2. Carrier Out: The Carrier IR Output passes the full remote infrared signal, rather than a signal stripped of the carrier frequency, as is available at the Remote IR Output. This setting determines the source for the Carrier IR Output. •• Zone 2: Uses the Zone 2 IR Input. •• Front Panel: Uses either the front-panel IR receiver or the Remote IR Input. •• A-BUS: Uses the A-BUS system. To operate the multizone system using the main remote, slide the Zone Select Switch at the bottom of the remote to the “2” position. To select a zone using the Zone 2 remote, press the Zone Selector, and the Zone Indicator will turn green when the remote is set to operate Zone 1, or red to operate Zone 2. System Settings The AVR 760/AVR 660 offers system settings for ease of use. These settings may be accessed from the System Settings menu, which is selected by pressing the AVR Settings Button and navigating to the System line. Press the OK Button to display the System Settings menu. See Figure 37. Figure 37 – Systems Settings Screen Figure 36 – Zone 2 Menu Status: Turns the multizone system on or off. When no one is listening in the remote room, leave this setting at the default of OFF. Source: Indicates the source input for the remote zone. You may select a different source from the main listening area. However, if the same source has been selected for both the main listening area and the remote zone, listeners in both areas will hear the same content. Front-Panel Dimmer: Select On 100% for full brightness, dim to 50% or 25% of full brightness or select Off to fully darken the display. The light inside the Volume Control will go out when the display is partly or fully dimmed, but the Power Indicator will always remain lit to remind you that the AVR is powered on. 11 ENGLISH Contrary to intuition, the picture will appear sharper and clearer with the sharpness backed off from the maximum setting. Reduce the sharpness setting on your television, and the setting on the AVR 760/AVR 660, if necessary, to minimize the appearance of any white lines between the bars in the gray scale portion of the test screen. ADVANCED FUNCTIONS General AVR Settings Menu Appearance Network Settings: When the AVR is connected to a home network router using the Network Jack, you may play shared content stored on a PC or other device connected to the network, and you may enjoy Internet Radio streams when the network is connected to the Internet. If you are having difficulty accessing these sources, check the Network Settings. Highlight the Network Settings line and press the OK Button to view the Network Settings submenu. Menu Transparency: Select whether video programs will be visible when the menu system is in use. Select Normal for a fully transparent background, Medium for partial transparency or Opaque to block video programs while the menus are on screen. •• ID #: This line is informational only, and identifies the AVR to other devices on your home network and the Internet for www. radioharmankardon.com. •• Network Settings: If leaving this setting at “Automatic” does not allow access, press the OK Button to change it to “Manual” and adjust the other settings below it. •• IP Address, Subnet Mask, Gateway, Primary DNS, Secondary DNS: Depending on your system, this information may be set automatically and may change each time the AVR accesses the network for a new listening session. Contact your ISP (Internet Service Provider) for this information. •• Proxy Address and Proxy Port: Some network security systems access the Internet using a proxy server. Sometimes filling in just this information correctly may resolve Internet access issues. Volume Units: Select whether volume is displayed in the conventional decibel scale or on a numeric scale from 0 to 90. When the decibel scale is used, 0dB is the maximum recommended volume, with lower volumes displayed as negative values. Volume Default and Volume Default Level: These two settings are used together to program the volume level at turn-on. Turn Volume Default on, and then set the Volume Default Level to the desired turn-on volume. When the Volume Default setting is left off, the AVR will play at the last-used volume setting from the previous listening session. Unit of Measure: Adjusts the speaker-distance settings for Manual Speaker Setup. Select between meters and feet. Language: Select the preferred language for the AVR’s on-screen menus and displays: English, French, Spanish, German, Italian or Russian. HDMI Audio to TV: Determines whether HDMI audio signals are passed through the HDMI Output to the video display. In normal operation, leave this setting Off, as audio will be played through the AVR. To use the TV by itself, without the home theater system, turn this setting On. Mute the TV’s speakers when using the AVR for audio. Dolby Volume Calibration: This setting determines the Dolby Volume Calibration Offset, as described on page 30 of the Basic Manual. Its default of 0dB is best when the system’s loudspeakers have a sensitivity rating of 88dB (8 ohms, 1 watt, 1 meter). If your loudspeakers have a higher sensitivity rating, increase the Dolby Volume Calibration setting by the difference between your speakers’ sensitivity and 88dB. If your speakers have a lower sensitivity, decrease the Dolby Volume Calibration setting by the difference between 88dB and your speakers’ sensitivity. 12 Volume Status Messages: When the AVR is turned on, the volume is adjusted or the source is changed, or if a change in the input signal is detected, a status message will be displayed on screen. Select how long the message remains visible, from 2 to 10 seconds, with a default of 3 seconds. Select “Off” if you do not wish to see the status messages. Menus: The settings in the Surround Modes, Video Modes and Audio Effects menus only remain in effect during the current listening session. This setting governs how long these menus remain visible after the last adjustment: 5, 10 or 30 seconds, 1 minute or 5 minutes. Select “No Time-Out” to view the menus indefinitely, but this setting is not recommended, due to the danger of “burn-in” on some video displays. Setup and Slide-In Menus: This setting determines how long the setup menus (Main Menu, Speaker Setup Menu, Zone 2 Menu, all slide-in menus) remain visible after the last adjustment. Select a time-out period of 5, 10 or 15 (the default) minutes, or no time-out, which leaves the menus on screen until manually cleared. A time-out period avoids the possibility of burn-in damage to plasma or CRT displays. Screen Saver: Program a time-out period for no activity (with no menus displayed) before the AVR’s built-in screen saver begins. Select a period of 5, 10, 20 or 30 minutes or 1 hour, or turn off the screen saver. A time-out period avoids the possibility of burn-in damage to plasma or CRT displays. System Information Software Version: This line is informational only. From time to time, Harman Kardon Inc., may release software upgrades that improve performance or add features. If you are experiencing difficulties with the AVR, a customer service representative may ask for the software version of your product to determine whether a later upgrade is available. Upgrade Software: If a software upgrade is released for the AVR 760/AVR 660, installation instructions will be available in the Product Support section of the Web site or from Harman Kardon Customer Service. At that time, you may access this submenu to install the upgrade software. NOTE: During a system upgrade, do not power off the AVR or use any of its controls. Doing so could permanently damage the AVR. ADVANCED FUNCTIONS The AVR 760/AVR 660 remote control also serves as a universal remote that may be programmed to operate other components. Refer to the Function List (Table A14 in the appendix) for assistance in operating your other components. The function of each button will not necessarily correspond to the label printed on the button. The AVR 760/AVR 660 remote is a sophisticated and versatile device that is easy to program, thanks to its menu-based system. To access the menu, press and hold the AVR Settings Button for at least 3 seconds, until the remote’s Main Menu appears in its LCD Text Display. Activities (Macros) Activities are used to program sequences of up to 20 commands that are executed with a single button press. Activities are well suited for power-on and -off commands, to send out a multidigit channel number with one button press, or to control another device with more flexibility than the builtin punch-through controls. Up to 11 activities may be programmed. NOTE: Use caution when programming complicated activities. It isn’t possible to program a pause or delay before sending commands after Power On, and the component may not be ready to respond to commands immediately after powering on. The remote’s menu is navigated using the KLM N Buttons and the OK Button. Scroll up or down to a desired menu option, and press the OK Button to select it. To program, or “record” an activity: Main Menu 2. Use the KL Buttons to scroll to the Activity option, and press the OK Button. 1. Press and hold the AVR Settings Button for 3 seconds. The remote will enter Program mode, and its Main Menu will be displayed. •• Program Device: Used to program the control codes for a source device into the appropriate Source Selector. See Step 14 in the Basic Manual for detailed instructions. 3. Use the KL Buttons to select the Record Activity option, and press the OK Button. •• Learn: Used to “learn” control codes from a source device’s original remote, or to delete previously learned codes for individual keys or entire devices. See Step 14 in the Basic Manual for detailed instructions. 4. Use the KL Buttons to select the command button, and press the OK Button. The command button is the key the user will press to execute the activity. Select the AVR Power On Button, the AVR Power Off Button or one of the Alphanumeric Keys. •• Change Device: Used while programming a Source Selector when the source device doesn’t match the Source Selector’s device type. For example, when the system uses two DVD players but no media server, you may program the second DVD player’s control codes into the Media Server Source Selector by changing its device type to DVD. See Step 14 in the Basic Manual for detailed instructions. •• Activity: Used to program a sequence of up to 20 commands into one of 10 activities so that the sequence may be executed by pressing only two buttons (Activity Button and Alphanumeric Key for the specific activity). See below for detailed instructions. •• Punch-Through: Used to allow transport- or channel-control of a different system component than the one currently being used. See below for detailed instructions. •• Rename: Used to rename a Source Selector or key on the remote to correspond to its actual function. Renaming only affects information appearing in the remote’s LCD Text Display. See Step 14 in the Basic Manual for detailed instructions. •• Back Light: Used to program the functioning of the remote’s back light. See below for detailed instructions. •• Remote Reset: Used to reset the remote to its factory defaults, deleting all user programming. See below for detailed instructions. •• Exit: Exits the remote’s Program Mode when you scroll to this option and press the OK Button. NOTE: When one of the Alphanumeric Keys is used as the command button, first press the Activity Button, then the Alphanumeric Key, to execute the activity. When the Alphanumeric Key is pressed by itself, the activity will not be executed. However, when the AVR Power On Button or the AVR Power Off Button is selected as the command button, the activity will be executed every time the programmed AVR Power Button is pressed. 5. Use the KL Buttons to select the last source, and press the OK Button. This places the AVR and the remote in the desired device mode after the Activity is finished. 6. Begin pressing the keys for the desired commands. Each command will appear in the LCD Display, with the source in use shown in square brackets on the left. •• To switch to another source, press its Source Selector. This will count as one of the 20 commands allowed in each activity. •• To include the AVR Power On or AVR Power Off commands, first press the AVR Settings Button to set the remote in AVR device mode, then press the desired power button. •• To program menu navigation, press the N Button to make a selection, and press the M Button to return to a previous menu level. Pressing the OK Button will end the command sequence and save it as an activity, while pressing the Back/Exit Button will exit Program mode without saving the activity. 7. To end the command sequence, press the OK Button. 8. Use the KL Buttons to select either the End Activity option or the Edit Title option, and press the OK Button. •• End Activity: The activity will be saved. When the activity is executed, its command button, e.g., Activity 9, will appear in the LCD Display. 13 ENGLISH Advanced Remote Control Functions ADVANCED FUNCTIONS •• Edit Title: You may name the activity, e.g., All Power Off. When the activity is executed, its name will appear in the LCD Display. When this option is selected, the cursor will flash. Type the title for the activity using the Alphanumeric Keys. Each Alphanumeric Key has the characters available in addition to its number printed above the key. Each press of the key scrolls through the available characters. To move to the next character, either press the N Button, or press the next desired Alphanumeric Key. Press the OK Button when you have finished. To execute an activity, press the Activity Button, then the Alphanumeric Key you selected as the command button in Step 4. If you selected the AVR Power On or Off Button in Step 4, you do not need to press the Activity Button first. To view the steps previously programmed for an activity without executing it: 1. Press and hold the AVR Settings Button for 3 seconds. The remote will enter Program mode, and its Main Menu will be displayed. 2. Use the KL Buttons to scroll to the Activity option, and press the OK Button. 4. Use the KL Buttons to scroll to the device in use, and press the OK Button. For example, to change channels using the cable or satellite settop box while using the remote to operate the TV, select the TV source in this step. 5. Use the KL Buttons to select the punch-through device (CBL/SAT in the example given in step 4), press the OK Button, and the Punch-Through programming will be saved. To undo punch-through programming, follow the same steps as above, but select the same Source in Steps 4 and 5. NOTE: The Volume and Mute controls are always dedicated to the AVR. Back Light The AVR remote is equipped with a back light to illuminate the keys and LCD Display to facilitate its use in a darkened home theater environment. To turn the back light on or off at any time, press the Back Light Button. 3. Use the KL Buttons to select the Read Activity option, and press the OK Button. The back light’s turn-on mode may be programmed: 4. Use the KL Buttons to select the command button, and press the OK Button. •• On Full: The back light will turn on any time a key is pressed. 5. Use the KL Buttons to scroll through the steps programmed into the activity. It is not possible to make any changes. When you have finished, press the OK Button or the Back/Exit Button to exit Program mode. It isn’t possible to “edit” a command within an activity. To delete the activity: 1. Press and hold the AVR Settings Button for 3 seconds. The remote will enter Program mode, and its Main Menu will be displayed. 2. Use the KL Buttons to scroll to the Activity option, and press the OK Button. •• Normal: The back light stays off unless the Back Light Button is pressed. In both modes, the back light will remain on for 5 seconds after the last button press, and then turn off automatically. To program the remote’s back light mode: 1. Press and hold the AVR Settings Button for 3 seconds. The remote will enter Program mode, and its Main Menu will be displayed. 2. Use the KL Buttons to scroll to the Back Light option, and press the OK Button. 3. Use the KL Buttons to select the Normal or On Full option, and press the OK Button to finish. 3. Use the KL Buttons to select the Delete Activity option, and press the OK Button. Remote Reset 4. Use the KL Buttons to select the command button or title, and press the OK Button. The activity, including any title you gave it, will be deleted. To reset the remote to its factory defaults, erasing all product codes, learned codes, activities and other user programming: Punch-Through Programming 1. Press and hold the AVR Settings Button for 3 seconds. The remote will enter Program mode, and its Main Menu will be displayed. The punch-through feature allows you to operate one component, while setting certain groups of controls to operate another component. For example, while using the AVR controls for surround modes and other audio functions, you may operate the transport controls of your DVD player. Or while using the remote to control video functions on your TV, you may use your cable box to change channels. To program punch-through control while operating any device: 1. Press and hold the AVR Settings Button for 3 seconds. The remote will enter Program mode, and its Main Menu will be displayed. 2. Use the KL Buttons to scroll to the Punch-Through option, and press the OK Button. 3. Use the KL Buttons to select either Channel or Transport control, and press the OK Button. 14 2. Use the KL Buttons to scroll to the Remote Reset option, and press the OK Button. The process may take a few minutes, depending on the amount of user programming requiring erasure. Please wait until the “Remote Reset Complete” message appears before pressing any keys. APPENDIX Appendix – Default settings, worksheets, remote product codes Device Type AVR 760/AVR 660 Source Digital Audio Connection Analog Audio Connection Video Connections Cable TV, satellite TV, HDTV or other device that delivers television programs DVD Audio/Video, SACD, Bluray Disc, HD-DVD player Media Server, including Harman Kardon DMC 1000 TV Video game console Any audio or video device, e.g., CD player, camcorder, cassette deck Recorder CBL/SAT HDMI 2 Analog 1 HDMI 2 DVD HDMI 1 Analog 2 HDMI 1 Media Server HDMI 4 Analog 5 HDMI 4 TV Game AUX Optical 1 HDMI 3 Coax Front Analog 3 Analog 4 Analog Front Component 1* HDMI 3 Composite Front (not used for audio-only devices) Source D Analog 4 inputs and outputs iPod The Bridge II Coaxial 2 input and Coaxial Output None Composite OR S-Video 2 input and output The Bridge II for photo- and video-capable iPod models The Bridge II *Make this connection only when using the TV source for a non-display device. Do not connect your television’s or video display’s video output to the AVR at any time. NOTE: Additional components may be connected to available audio and video inputs and assigned to Sources A, B, C and D. A USB drive may be plugged into the front-panel USB Port. For access to content on network computers and other devices, and to enjoy Internet Radio, connect the Network Jack to a home-network router. See page 12 for more information. 15 ENGLISH Table A1 – Recommended Source Component Connections APPENDIX Table A2 – Source Setting Defaults Cable/Sat DVD Media Server Radio TV Game AUX The Bridge Surround Modes (Auto Select) Video Input Logic 7 Movie Logic 7 Movie Logic 7 Music Logic 7 Movie Logic 7 Movie Logic 7 Movie Logic 7 Music Logic 7 Music HDMI 2 HDMI 1 HDMI 4 N/A Component 1 HDMI 3 The Bridge II Audio Input Resolution to Display* Audio Auto Polling Zone 2 Audio Zone 2 Video HDMI 2 576i/480i HDMI 1 576i/480i HDMI 4 576i/480i N/A 576i/480i Optical 1 576i/480i HDMI 3 576i/480i Composite Front Coaxial Front 576i/480i Off Off Off N/A Off Off Off N/A Analog 1 Composite Video 1 On Medium Analog Analog 2 Composite Video 2 On Low Analog Analog 5 Composite Video 3 On Medium Analog Radio N/A Analog 3 Composite Video 2 On Medium Analog Analog 4 Composite Video 3 On Medium Analog Analog Front Composite Video Front On Low Analog The Bridge II The Bridge II Trigger 2 Dolby Volume Record Out On Medium Analog The Bridge II 576i/480i On Medium Analog * Video output resolution may vary for HDMI connections. Table A2 – Source Setting Defaults – continued Surround Modes (Auto Select) Video Input USB Internet Radio Network Source A Source B Source C Source D Logic 7 Movie Logic 7 Music Logic 7 Music Logic 7 Movie Logic 7 Movie Logic 7 Movie Logic 7 Movie USB Internet Radio Network USB 576i/480i N/A 576i/480i Network 576i/480i Component Video 2 Optical 2 576i/480i Component Video 3 Optical 3 576i/480i Composite Video 1 Analog 1 576i/480i Composite Video 2 Coaxial 2 576i/480i Audio Input Resolution to Display Audio Auto Polling Zone 2 Audio Zone 2 Video N/A N/A N/A Off Off Off Off USB N/A Internet Radio N/A Network N/A Trigger 2 Dolby Volume Record Out On Medium Analog On Medium Analog On Medium Analog Analog 1 Composite Video 1 On Medium Analog Analog 2 Composite Video 2 On Medium Analog Analog 3 Composite Video 3 On Medium Analog Analog 4 Composite Video Front On Medium Analog 16 APPENDIX Table A3 – Speaker/Channel Setting Defaults Left/Right Speakers ON ON Center Speaker ON ON Left/Right Surround Speakers ON ON Left/Right Surround Back Speakers OFF OFF Subwoofer 1 ON ON Subwoofer 2 ON ON Left/Right Speakers Crossover 100Hz Large* Center Speaker Crossover 100Hz Large* Left/Right Surround Speakers Crossover 100Hz Large* Left/Right Surround Back Speakers Crossover 100Hz Large* Subwoofer Mode LFE LFE* Subwoofer 1 Size 10 inch/25 cm ON Subwoofer 2 Size 10 inch/25 cm OFF Front Left Level 0dB 0dB Center Level 0dB 0dB Front Right Level 0dB 0dB Surround Right Level 0dB 0dB Surround Back Right Level 0dB 0dB Surround Back Left Level 0dB 0dB Surround Left Level 0dB 0dB Sub Level 0dB 0dB Your Settings Position 1 (AVR 760, AVR 660) Your Settings Position 2 (AVR 760) ENGLISH All Digital and 2-Chan 6-/8-Channel Analog nel Analog Audio Inputs Audio Inputs* * Note: When the Tone Mode setting is Off, the 6-/8-Channel Inputs are “direct” inputs whose signals are passed directly to the volume control without any bass management processing. The speakers remain full-range and cannot be adjusted. When the Tone Mode setting is On, the defaults are the same as for the other audio inputs. The settings are global for the remaining audio inputs. Table A4 – Delay Setting Defaults Speaker Position Distance From Speaker to Listening Position Front Left 4 meter Center 4 meter Front Right 4 meter Surround Right 3,3 meter Surround Left 3,3 meter Surround Back Right 3,3 meter Surround Back Left 3,3 meter Subwoofer 1 4 meter Subwoofer 2 4 meter Your Delay Settings Position 1 (AVR 760, AVR 660) Your Delay Settings Position 2 (AVR 760) 17 APPENDIX Table A5 – Source Settings Cable/Sat DVD Media Server Radio TV Game AUX The Bridge Device Type Surround Modes Video Input The Bridge II Audio Input The Bridge II Resolution to Display Adjust Lip Sync Change Name N/A Audio Auto Polling N/A Zone 2 Audio The Bridge II Zone 2 Video Trigger 2 Dolby Volume Record Out Table A5 – Source Settings – continued USB Internet Radio USB Drive N/A Video Input USB N/A Network Audio Input USB Internet Radio Network Audio Auto Polling N/A N/A N/A Zone 2 Audio USB Internet Radio Network Zone 2 Video N/A N/A N/A Device Type Network Source A Source B Source C Source D Surround Modes Resolution to Display Adjust Lip Sync Change Name Trigger 2 Dolby Volume Record Out Table A6 – Audio Effects Settings Default Dolby Volume See Source Tone Control Off Treble 0dB Bass 0dB LFE Trim 0dB EQ On Speaker Setup Position 1 18 Cable/Sat DVD Media Server Radio TV Game AUX The Bridge APPENDIX Table A6 – Audio Effects Settings – continued USB Internet Radio Network Source A Source B Source C Source D Dolby Volume Tone Control Treble Bass LFE Trim ENGLISH EQ Speaker Setup Table A7 – Video Modes Settings Default Video Mode Off Brightness* 50 Contrast* 50 Color* 50 Sharpness* 50 Picture Adjust Auto Fit Overscan On Noise Reduction** Low MPEG Noise Reduction** Low Cross Color Suppressor** On Flesh Tone Enhancement** Off Black Level** Off Deinterlacing** On Film Mode Detect** 3:2 Cable/Sat Media Server DVD Radio TV Game AUX The Bridge Table A7 – Video Modes Settings – continued USB Internet Radio Network Source A Source B Source C Source D Video Mode Brightness* Contrast* Color* Sharpness* Picture Adjust Overscan Noise Reduction** MPEG Noise Reduction** Cross Color Suppressor** Flesh Tone Enhancement** Black Level** Deinterlacing** Film Mode Detect** * Note: These settings are only available when the Video Mode is set to Custom. ** Note: These settings are only displayed when Advanced Video Settings is selected. 19 APPENDIX Table A8 – Surround Modes Default Auto Select Logic 7 Movie or native digital format Virtual Surround Dolby Virtual Speaker Reference Stereo 5 CH Stereo Movie Logic 7 Movie Music Logic 7 Music Game Logic 7 Game Center Width* 0 Dimension* 0 Panorama* Off Cable/Sat DVD Media Server Radio TV Game AUX The Bridge Table A8 – Surround Modes – continued USB Internet Radio Network Source A Source B Source C Source D Auto Select Virtual Surround Stereo Movie Music Game Center Width* Dimension* Panorama* * Note: These settings are only available when Dolby Pro Logic II or IIx Music mode has been selected. Access these settings by selecting the Edit option. Table A9 – Remote Control Codes Source Input Cable/Sat DVD Media Server TV Game AUX Source A (Red Soft Key) Source B (Green Soft Key) Source C (Yellow Soft Key) Source D (Blue Soft Key) 20 Device Type (if changed) Product Brand and Code Number APPENDIX Table A10 – System Settings Default On 100% Volume Units dB Volume Default Off Volume Default Level –25dB Unit of Measure Feet Language English HDMI Audio to TV Off Dolby Volume Calibration 0dB Menu Transparency Medium Volume/Status Messages 3 seconds Menus 1 minute Setup and Slide-In Menus 15 minutes Screen Saver 10 minutes Software Version Check your product Your Settings ENGLISH Feature Front-Panel Dimmer Table A11 – Network Settings Setting Your Settings ID # Network Settings IP Address Subnet Mask Gateway Primary DNS Secondary DNS Proxy Address Proxy Port Table A12 – Zone 2 Settings Source Input Default Status Off Source FM Radio Volume –25dB Surround Back Amps Main Room Carrier Out Zone 2 Your Settings 21 APPENDIX Table A13 – Surround Modes Surround Mode Description Incoming Bitstream or Signal Dolby Digital Provides up to five separate main audio channels and a dedicated lowfrequency effects (LFE) channel. •• Dolby Digital 1/0/.0 or .1, 2/0/.0 or .1, 3/0/.0 or .1, 2/1/.0 or .1, 2/2/.0 or .1, 3/2/.0 or .1 •• Dolby Digital EX (played as 5.1) •• Dolby Digital Plus decoded and delivered via coax or optical connection Dolby Digital EX An expansion of Dolby Digital 5.1 that adds a surround back channel which may be played through one or two surround back speakers. May be manually selected when a non-EX Dolby Digital stream is detected. •• Dolby Digital EX •• Dolby Digital 2/2/.0 or .1, 3/2/.0 or .1 Dolby Digital Plus An enhanced version of Dolby Digital encoded more efficiently, Dolby Digital Plus has the capacity for additional discrete channels and for streaming audio from the Internet, all with enhanced audio quality. Source material may be delivered via an HDMI connection, or decoded to Dolby Digital or PCM and transmitted via S/P-DIF coaxial or optical digital audio. •• Dolby Digital Plus via HDMI connection (source device decodes to Dolby Digital when a coax or optical connection is used) Dolby TrueHD Dolby TrueHD is an expansion of MLP Lossless™ audio, the same format •• Blu-ray Disc or HD-DVD encoded with Dolby TrueHD, delivered via HDMI used on DVD Audio discs. Dolby TrueHD adds the features found in Dolby Digital, such as night mode settings, while delivering fully lossless audio that is a true reproduction of the studio master recording. Dolby Digital Stereo Delivers a 2-channel downmix of Dolby Digital materials. •• Dolby Digital 1/0/.0 or .1, 2/0/.0 or .1, 3/0/.0 or .1, 2/1/.0 or .1, 2/2/.0 or .1, 3/2/.0 or .1 •• Dolby Digital EX Dolby Pro Logic II Mode Group Analog decoder that derives five full-range, discrete main audio channels from matrix surround-encoded or 2-channel analog sources. Four variants are available. See below Dolby Pro Logic II Movie Variant of Dolby Pro Logic II that is optimized for movie and television programs. •• •• •• •• Dolby Digital 2.0 or 2.1 Analog (2-channel) Tuner PCM (32kHz, 44.1kHz, 48kHz, 96kHz) Dolby Pro Logic II Music Variant of Dolby Pro Logic II that is optimized for music selections. Allows adjustment of sound field presentation in three dimensions: •• •• •• •• Dolby Digital 2.0 or 2.1 Analog (2-channel) Tuner PCM (32kHz, 44.1kHz, 48kHz, 96kHz) •• Center Width (adjusts width of vocal soundstage) •• Dimension (adjusts depth of soundstage) •• Panorama (adjusts wraparound surround effect) Dolby Pro Logic II Game Variant of Dolby Pro Logic II that emphasizes use of the surround channels and subwoofer for total immersion in the video gaming experience. •• •• •• •• Dolby Digital 2.0 or 2.1 Analog (2-channel) Tuner PCM (32kHz, 44.1kHz, 48kHz, 96kHz) Dolby Pro Logic Original version of Dolby Pro Logic that steered a mono signal containing information below 7kHz to the surround channels. •• •• •• •• Dolby Digital 2.0 or 2.1 Analog (2-channel) Tuner PCM (32kHz, 44.1kHz, 48kHz, 96kHz) 22 Surround Mode Description Incoming Bitstream or Signal Dolby Pro Logic IIx Mode Group An expansion of Dolby Pro Logic II that adds a surround back channel which may be played through one or two surround back speakers. The Dolby Pro Logic IIx modes may be selected not only with Dolby Digital bitstreams, but thanks to the AVR 760/AVR 660’s post-processor, they may also be used with some DTS bitstreams to add a surround back channel to 5.1 modes. See below Dolby Pro Logic IIx Movie This mode is similar to Dolby Pro Logic II Movie, with an added surround •• back channel. •• •• •• Dolby Digital 2/0/.0 or .1, 2/2/.0 or .1, 3/2/.0 or .1, EX Analog (2-channel) Tuner PCM (32kHz, 44.1kHz, 48kHz, 96kHz) Dolby Pro Logic IIx Music This mode is similar to Dolby Pro Logic II Music, including the availability of center width, dimension and panorama adjustments. Dolby Pro Logic IIx Music adds a surround back channel. •• •• •• •• Dolby Digital 2/0/.0 or .1, 2/2/.0 or .1, 3/2/.0 or .1, EX Analog (2-channel) Tuner PCM (32kHz, 44.1kHz, 48kHz, 96kHz) Dolby Pro Logic IIx Game This mode is similar to Dolby Pro Logic II Game, with the added benefit of a surround back channel. •• •• •• •• Dolby Digital 2/0/.0 or .1 Analog (2-channel) Tuner PCM (32kHz, 44.1kHz, 48kHz) Dolby Virtual Speaker Mode Group Simulates 5.1 channels when only two speakers are present, or a more enveloping sound field is desired. See below Dolby Virtual Speaker Reference When only two main speakers are present, the Reference mode virtualizes a full surround presentation with accurate localization. •• Dolby Digital (uses only two-speaker mode when signal does not contain center channel information) •• Analog (2-channel) •• Tuner •• PCM (32kHz, 44.1kHz or 48kHz) Dolby Virtual Speaker Wide When only two main speakers are present, the Reference mode virtualizes a full surround presentation with accurate localization. •• Dolby Digital (uses only two-speaker mode when signal does not contain center channel information) •• Analog (2-channel) •• Tuner •• PCM (32kHz, 44.1kHz or 48kHz) DTS Digital Using a different encoding/decoding method than Dolby Digital, it also provides up to five discrete main channels, plus an LFE channel. •• DTS 1/0/.0 or .1, 2/0/.0 or .1, 3/0/.0 or .1, 3/1/.0 or .1, 2/2/.0 or .1, 3/2/.0 or .1 •• DTS-ES Matrix (played as 5.1) •• DTS-ES Discrete (played as 5.1) DTS-HD •• Blu-ray Disc or HD-DVD discs encoded with DTS-HD DTS-HD is a new high-definition audio format that complements the modes, delivered via HDMI high-definition video found on Blu-ray Disc and HD-DVD discs. It is transmitted using a DTS core with high-resolution extensions. Even when only DTS 5.1 surround sound is desired (or available, if the multizone system is in use), the higher capacity of high-resolution discs serves up DTS at twice the bit rate used on DVD-Video discs. DTS-HD Master Audio DTS-HD Master Audio technology delivers bit-for-bit reproductions of the studio master recording in up to 7.1 channels, for an incredibly accurate performance. •• Blu-ray Disc or HD-DVD discs encoded with DTS-HD Master Audio technology, delivered via HDMI DTS-ES Matrix DTS Extended Surround adds a single surround back channel to DTS 5.1 digital surround sound. The Matrix version includes the surround back channel information “matrixed” into the left and right (side) surround channels, for compatibility with 5.1-channel systems. •• DTS-ES Matrix DTS-ES Discrete DTS-ES Discrete is another Extended Surround mode that adds a surround back channel, but this information is encoded discretely on the disc, and is not derived from information contained in the surround channels. •• DTS-ES Discrete 23 ENGLISH APPENDIX APPENDIX Surround Mode Description Incoming Bitstream or Signal DTS Stereo Delivers a 2-channel downmix of DTS Digital materials, or presents a matrix-encoded surround presentation. •• DTS 1/0/.0 or .1, 2/0/.0 or .1, 3/0/.0 or .1, 3/1/.0 or .1, 2/2/.0 or .1, 3/2/.0 or .1 •• DTS 96/24 •• DTS-ES Matrix •• DTS-ES Discrete DTS Neo:6 Mode Group DTS Neo:6 analog processing is available with DTS and DTS 96/24 signals See below and 2-channel analog or PCM signals to create a 3-, 5- or 6-channel presentation. DTS Neo:6 Cinema Depending on the number of speakers in your system, select 3-, 5- or 6-channel modes, enhanced for movie or video presentations. •• •• •• •• DTS 2/2/.0 or .1, 3/2/.0 or .1 DTS 96/24 Analog (2-channel) PCM (32kHz, 44.1kHz or 48kHz) DTS Neo:6 Music Available only in 5- and 6-channel modes, creates a surround presentation suitable for music recordings. •• •• •• •• DTS 2/2/.0 or .1, 3/2/.0 or .1 DTS 96/24 Analog (2-channel) PCM (32kHz, 44.1kHz or 48kHz) Logic 7 Mode Group See below A Harman International proprietary technology, Logic 7 technology enhances 2-channel and matrix-encoded recordings by deriving separate information for the surround back channels. This provides more accurate placement of sound, improves panning and expands the sound field, even when used with 5.1-channel systems. Logic 7 technology uses 96kHz processing, and is available in 5.1-or 7.1-channel modes. Three variants are available. Logic 7 Movie Especially suited to 2-channel sources containing Dolby Surround or matrix encoding, Logic 7 Movie mode increases center channel intelligibility. •• Analog (2-channel) •• Tuner •• PCM (32kHz, 44.1kHz, 48kHz, 96kHz) Logic 7 Music The AVR 760/AVR 660 is programmed at the factory to default to this mode for 2-channel signals. Logic 7 Music mode is well suited to conventional 2-channel music recordings. •• Analog (2-channel) •• Tuner •• PCM (32kHz, 44.1kHz, 48kHz, 96kHz) Logic 7 Game Use Logic 7 Game mode to enhance enjoyment of video game consoles. •• Analog (2-channel) •• Tuner •• PCM (32kHz, 44.1kHz, 48kHz, 96kHz) 5-Channel Stereo Useful for parties, the left- and right-channel information is played through both the front and surround speakers on each side, while the center speaker plays a summed mono mix. •• Analog (2-channel) •• Tuner •• PCM (32kHz, 44.1kHz, 48kHz, 96kHz, 192kHz) 7-Channel Stereo Expands the 5-Channel Stereo presentation to include the surround back channels. •• Analog (2-channel) •• Tuner •• PCM (32kHz, 44.1kHz, 48kHz, 96kHz, 192kHz) 2-Channel Stereo Turns off all surround processing and plays a pure 2-channel signal or a downmix of a multichannel signal. The signal is digitized and bass management settings are applied, making it appropriate when a subwoofer is used. •• Analog (2-channel; DSP downmix available for multichannel) •• Tuner •• PCM (32kHz, 44.1kHz, 48kHz, 96kHz) 2-Channel Stereo (Analog Bypass) Maintains an analog input signal in that form, bypassing all digital •• Analog (2-channel) processing (i.e., surround and bass management). Requires Tone Control •• Tuner setting to be off. 24 APPENDIX 2 3 4 ENGLISH 1 5 6 7 8 9 10 11 12 13 14 15 16 17 18 19 20 21 22 23 24 25 26 27 28 29 30 33 34 35 37 36 39 40 38 41 42 43 44 45 46 47 48 49 50 51 52 53 54 Refer to the numbered buttons in Figure 38 when using the Function List. 31 32 55 56 57 58 Figure 38 – Remote Control Function List Reference 25 APPENDIX Table A14 – Remote Control Function List Radio No. Button Name 01 02 03 04 05 06 07 08 09 10 11 12 13 14 15 16 17 18 19 20 21 22 23 24 25 26 27 28 29 30 31 32 33 34 35 36 37 38 39 40 41 42 43 44 45 46 47 48 49 50 51 52 53 54 55 56 57 58 AVR Power On AVR Power Off Device Power On Device Power Off Cable/SAT DVD The Bridge USB Radio TV Game Media Server AUX Network Audio Effects Video Modes Surround Modes 1 2 3 4 5 6 7 8 9 Last 0 Activity Back/Exit Menu Up Left OK Right Light Down Disc Menu Red Green Yellow Blue Volume + Volume – Mute Channel/Page Up Channel/Page Down Previous Pause Next Rew G Play B FF H Record Stop AVR Settings Info Settings Source Settings Sleep Zone Select 26 AVR FM AM DVD Media Server DMC1000 AVR Power On AVR Power Off AVR Power On AVR Power Off AVR Power On AVR Power Off Input Sel Input Sel Input Sel USB Radio Input Sel Input Sel Input Sel Input Sel Network Audio Effects Video Modes Surround Modes 1 2 3 4 5 6 7 8 9 Last 0 Activity Back/Exit Menu Up Left OK Right Light Down Input Sel Input Sel Input Sel USB Radio Input Sel Input Sel Input Sel Input Sel Network Audio Effects Video Modes Surround Modes 1 2 3 4 5 6 7 8 9 Last 0 Activity Back/Exit Menu Tune Up Preset/Down OK Preset/Up Light Tune Down Input Sel Input Sel Input Sel USB Radio Input Sel Input Sel Input Sel Input Sel Network Audio Effects Video Modes Surround Modes 1 2 3 4 5 6 7 8 9 Last 0 Activity Back/Exit Menu Tune Up Preset/Down OK Preset/Up Light Tune Down AVR Power On AVR Power Off Power On Power Off Input Sel Input Sel Input Sel USB Radio Input Sel Input Sel Input Sel Input Sel Network Audio Effects Video Modes Surround Modes 1 2 3 4 5 6 7 8 9 AVR Power On AVR Power Off On Off Input Sel Input Sel Input Sel USB Radio Input Sel Input Sel Input Sel Input Sel Network Audio Effects Video Modes Surround Modes 1 2 3 4 5 6 7 8 9 Input Sel (A) Input Sel (B) Input Sel (C) Input Sel (D) AVR Volume + AVR Volume – AVR Mute Channel/Preset Up Channel/Preset Down Input Sel (A) Input Sel (B) Input Sel (C) Input Sel (D) AVR Volume + AVR Volume – AVR Mute Preset Up Preset Down Input Sel (A) Input Sel (B) Input Sel (C) Input Sel (D) AVR Volume + AVR Volume – AVR Mute Preset Up Preset Down 0 Activity Clear Menu Up Left Enter Right Light Down Disc Menu Angle Subtitle Audio Zoom AVR Volume + AVR Volume – AVR Mute Page Up Page Down Prev. Step Pause Next Step Rew G Play B FF H 0 Activity Back Menu Up Left Enter Right Light Down Disc Menu Angle Subtitle Audio Zoom AVR Volume + AVR Volume – AVR Mute AVR Settings Info Settings AVR Settings Info Settings AVR Settings Info Settings Sleep Zone Select Sleep Zone Select Sleep Zone Select Stop AVR Settings Info Settings Setup Sleep Zone Select Previous Pause Next Step Rew G Play B FF H Record Stop AVR Settings Info Settings Setup Sleep Zone Select TV The Bridge Cable/SAT AVR Power On AVR Power Off Power On Power Off Input Sel Input Sel Input Sel USB Radio Input Sel Input Sel Input Sel Input Sel Network Audio Effects Video Modes Surround Modes 1 2 3 4 5 6 7 8 9 Prev. Ch 0 Activity AVR Power On AVR Power Off Power On Power Off Input Sel Input Sel Input Sel USB Radio Input Sel Input Sel Input Sel Input Sel Network Audio Effects Video Modes Surround Modes 1 2 3 4 5 6 7 8 9 Last 0 Activity Back/Exit Menu Up Left OK Right Light Down AVR Power On AVR Power Off Power On Power Off Input Sel Input Sel Input Sel USB Radio Input Sel Input Sel Input Sel Input Sel Network Audio Effects Video Modes Surround Modes 1 2 3 4 5 6 7 8 9 Prev. Ch 0 Activity Bypass Menu Up Left OK Right Light Down OSD Guide PPV Fav. Ch. Music AVR Volume + AVR Volume – AVR Mute Channel Up Channel Down Menu Up Left OK Right Light Down OSD AVR Volume + AVR Volume – AVR Mute Channel Up Channel Down AVR Settings Info Settings TV/VCR Sleep Zone Select Input Sel (A) Input Sel (B) Input Sel (C) Input Sel (D) AVR Volume + AVR Volume – AVR Mute Page Up Page Down Previous Pause Next Rew G Play B FF H Stop AVR Settings Info Settings Sleep Zone Select AVR Settings Info Settings TV/CATV Sleep No. Button Name 01 02 03 04 05 06 07 08 09 10 11 12 13 14 15 16 17 18 19 20 21 22 23 24 25 26 27 28 29 30 31 32 33 34 35 36 37 38 39 40 41 42 43 44 45 46 47 48 49 50 51 52 53 54 55 56 57 58 AVR Power On AVR Power Off Device Power On Device Power Off Cable/SAT DVD The Bridge USB Radio TV Game Media Server AUX Network Audio Effects Video Modes Surround Modes 1 2 3 4 5 6 7 8 9 Last 0 Activity Back/Exit Menu Up Left OK Right Light Down Disc Menu Red Green Yellow Blue Volume + Volume – Mute Channel/Page Up Channel/Page Down Previous Pause Next Rew G Play B FF H Record Stop AVR Settings Info Settings Source Settings Sleep Zone Select Game CD HDTV AUX PVR TiVo VCR USB Network AVR Power On AVR Power Off Play Stop Input Sel Input Sel Input Sel USB Radio Input Sel Input Sel Input Sel Input Sel Network Audio Effects Video Modes Surround Modes 1 2 3 4 5 6 7 8 9 Enter 0 Activity Clear Start Up Left Select Right Light Down DVD Menu AVR Power On AVR Power Off Power On Power Off Input Sel Input Sel Input Sel USB Radio Input Sel Input Sel Input Sel Input Sel Network Audio Effects Video Modes Surround Modes 1 2 3 4 5 6 7 8 9 AVR Power On AVR Power Off Power On Power Off Input Sel Input Sel Input Sel USB Radio Input Sel Input Sel Input Sel Input Sel Network Audio Effects Video Modes Surround Modes 1 2 3 4 5 6 7 8 9 Enter/Last 0 Activity Exit Menu Up Left Select Right Light Down TiVo Window Live TV Slow Skip AVR Volume + AVR Volume – AVR Mute Channel Up Channel Down Thumb Down Pause Thumb Up Rew G Play B FF H Record Stop AVR Settings Info Settings TV Input Sleep AVR Power On AVR Power Off AVR Power O AVR Power Off Input Sel Input Sel Input Sel USB Input Sel Input Sel Input Sel Input Sel Input Sel Network Audio Effects Video Modes Surround Modes 1 2 3 4 5 6 7 8 9 Last 0 Activity Back/Exit Menu Up Left OK Right Light Down Input Sel Input Sel Input Sel USB Input Sel Input Sel Input Sel Input Sel Input Sel Network Audio Effects Video Modes Surround Modes 1 2 3 4 5 6 7 8 9 Last 0 Activity Back/Exit Menu Up Left OK Right Light Down Open/Close Random Play Repeat Intro Scan AVR Volume + AVR Volume – AVR Mute (+10) Disc Skip Skip Down Pause Skip Up R. Search Play B F. Search Time Stop AVR Settings Info Settings AVR Power On AVR Power Off Power On Power Off Input Sel Input Sel Input Sel USB Radio Input Sel Input Sel Input Sel Input Sel Network Audio Effects Video Modes Surround Modes 1 2 3 4 5 6 7 8 9 Instant Replay 0 Activity Exit Menu Up Left Setup Right Light Down AV Mark Repeat Jump Up Jump Down AVR Volume + AVR Volume – AVR Mute Channel Up Channel Down Last Clip Pause Next Clip Rew G Play B FF H Record Stop AVR Settings Info Settings TV/DVR Sleep AVR Power On AVR Power Off Power On Power Off Input Sel Input Sel Input Sel USB Radio Input Sel Input Sel Input Sel Input Sel Network Audio Effects Video Modes Surround Modes 1 2 3 4 5 6 7 8 9 2 AVR Power On AVR Power Off Power On Power Off Input Sel Input Sel Input Sel USB Radio Input Sel Input Sel Input Sel Input Sel Network Audio Effects Video Modes Surround Modes 1 2 3 4 5 6 7 8 9 Prev. Ch 0 Activity Exit/Cancel Menu Up Left Enter Right Light Down OSD Caption Fav. Ch MTS Aspect AVR Volume + AVR Volume – AVR Mute Channel Up Channel Down Back Pause Replay Rew G Play B FF H Record Stop AVR Settings Info Settings TV/VCR Sleep Input Sel (A) Input Sel (B) Input Sel (C) Input Sel (D) AVR Volume + AVR Volume – AVR Mute Channel Up Channel Down Previous Pause Next Rew G Play B FF H Input Sel (A) Input Sel (B) Input Sel (C) Input Sel (D) AVR Volume + AVR Volume – AVR Mute Channel Up Channel Down Previous Pause Next Rew G Play B FF H Stop AVR Settings Info Settings Stop AVR Settings Info Settings Sleep Zone Select Sleep Zone Select 0 K X AVR Volume + AVR Volume – AVR Mute Scan Up Scan Down Slow Down Pause Slow Up Prev. Play B Next Subtitle Stop AVR Settings Info Settings Program Sleep 0 Activity Light Sleep 0 Activity Cancel Menu Up Left Enter Right Light Down OSD AVR Volume + AVR Volume – AVR Mute Channel Up Channel Down Scan Down Pause Scan Up Rew G Play B FF H Record Stop AVR Settings Info Settings TV/VCR Sleep 27 ENGLISH APPENDIX 8500 Balboa Blvd., Northridge, CA 91329 www.harmankardon.com © 2009 Harman International Industries, Incorporated. All rights reserved. Part No. CQX1A1308Z A