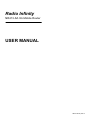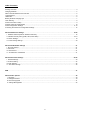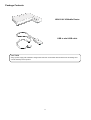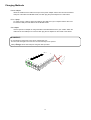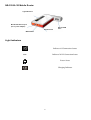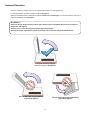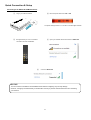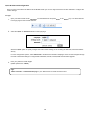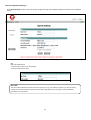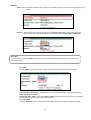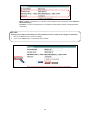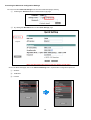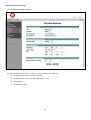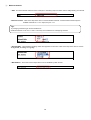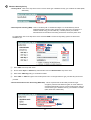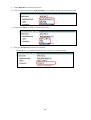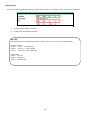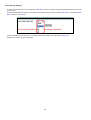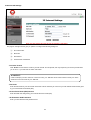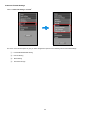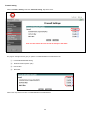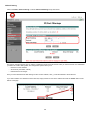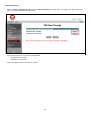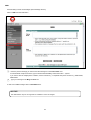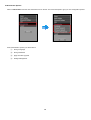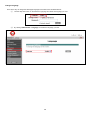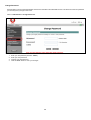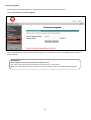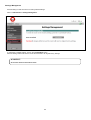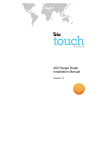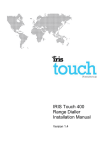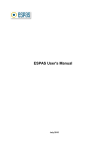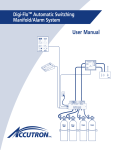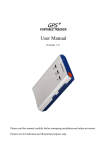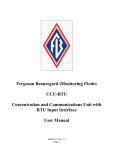Download Radio Infinity NR413-SA User manual
Transcript
Radio Infinity NR413-SA 3G Mobile Router USER MANUAL 2011‐01‐06, V 0.6 Federal Communication Commission Interference Statement This equipment has been tested and found to comply with the limits for a Class B digital device, pursuant to Part 15 of the FCC Rules. These limits are designed to provide reasonable protection against harmful interference in a residential installation. This equipment generates, uses and can radiate radio frequency energy and, if not installed and used in accordance with the instructions, may cause harmful interference to radio communications. However, there is no guarantee that interference will not occur in a particular installation. If this equipment does cause harmful interference to radio or television reception, which can be determined by turning the equipment off and on, the user is encouraged to try to correct the interference by one of the following measures: - Reorient or relocate the receiving antenna. - Increase the separation between the equipment and receiver. - Connect the equipment into an outlet on a circuit different from that to which the receiver is connected. - Consult the dealer or an experienced radio/TV technician for help. This device complies with Part 15 of the FCC Rules. Operation is subject to the following two conditions: (1) This device may not cause harmful interference, and (2) this device must accept any interference received, including interference that may cause undesired operation. FCC Caution: Any changes or modifications not expressly approved by the party responsible for compliance could void the user's authority to operate this equipment. IEEE 802.11b or 802.11g operation of this product in the U.S.A. is firmware-limited to channels 1 through 11. IMPORTANT NOTE: FCC Radiation Exposure Statement: This equipment complies with FCC radiation exposure limits set forth for an uncontrolled environment. End users must follow the specific operating instructions for satisfying RF exposure compliance. To maintain compliance with FCC RF exposure compliance requirements, please follow operation instruction as documented in this manual. This transmitter must not be co-located or operating in conjunction with any other antenna or transmitter. Note to US model owner: To comply with US FCC regulation, the country selection function has been completely removed from all US models. The above function is for non-US models only. 1 Table of Contents Package Contents ……………………………………………………………………………………………………..…………... 3 Charging Methods ……………………………………………………………………………………………………..…………... 4 NR413-SA 3G Mobile Router Overview …………………………………………………………………………………………. 5 Light-Indicators ……………………………………………………………………………………………………..……………… 5 LED Status ……………………………………………………………………………………………………..…………………… 6 Battery Guide & Charging Tips ……………………………………………………………………………..……………………. 7 User Warning ……………………………………………………………………………………………..………………………... 8 Quick Connection & Setup ………………………………………………………………………………………………………... 9 Quick & Advanced Configuration …………………………………………………………………………..…………………… 10 Quick Configuration Settings …………………………………………………………………………..…………………… 11-13 Accessing the Advanced Configuration Settings ……………………………………………………………………………... 14 Advanced Wireless Settings ……………………………………………………………………………………………… 15-20 i. Wireless Network (SSID & Wireless Channels) ………………………………………………………………………… 16 ii. Wireless Security Policy (WEP, WPA, WPA-PSK) ……………………………………………..…………………… 17-18 iii. DHCP Settings …………………………………………………………………………………..…………………………. 19 iv. Power Saving Settings …………………………………………………………………………………………………….. 20 Advanced 3G Modem Settings …………………………………………………………………………..…………………… 21 i. Pin Code Protect ………………………………………………………………………………………..…………………… 21 ii. Dial Code ………………………………………………………………………………………………..…………………… 21 iii. APN Service …………………………………………………………………………………………..……………………. 21 iv. 3G Username & Password …………………………………………………………………………..…………………… 21 Advanced Firewall Settings ………………………………………………………………………..……………………… 22-26 i. Firewall Settings ……………………………………………………………………………………………………..……… 23 ii. IP/Port Filtering ……………………………………………………………………………………………………………… 24 iii. MAC Filtering …………………………………………………………………………………………..…………………… 25 iv. VPN Pass-Through …………………………………………………………………………………..……………………. 26 SMS ……………………………………………………………………………………………………..…………………………. 27 Administrator Options ……………………………………………………………………………………………………..…... 28 i. Language …………………………………………………………………………………………………………………..... 29 ii. Change Password ………………………………………………………………………………………..………………… 30 iii. Firmware Upgrade ………………………………………………………………………………………..……………….. 31 iv. Settings Management ………………………………………………………………………………………..……………. 32 2 Package Contents NR413-SA 3G Mobile Router USB to mini-USB cable CAUTION Using a power supply with a different voltage rather than the one included with the NR413-SA will damage and void the warranty for this product. 3 Charging Methods Power Adapter Attach the USB end of the cable into the port of the power adapter and the other end into the Mini-B USB port of the NR413-SA Mobile Router, and then plug the power adapter into a wall socket. PC or Laptop To charge via PC or laptop, attach the cable into the USB port of your computer and the other end into the mini-USB port of the NR413-SA 3G Mobile Router. Car Adapter Use the optional car adapter to charge the NR413-SA 3G Mobile Router in your vehicle. Attach the cable into the mini-USB port of router and then plug the car adapter into the socket of the vehicle. WARNING! Do not attempt to charge the router via the USB dongle port! This will cause damage to the router and void the warranty for this product. Always charge via the mini-USB port using the cable provided. 4 NR413-SA 3G Mobile Router Light Indicators Mini-B USB Power Input (PC or power adapter) On/Off Switch Dongle USB Port Wake Button Light Indicators Indicates 3G Connection Sstatus Indicates Wi-Fi Connection Status WIFI Power Status Charging Indicator 5 LED Status WIFI Blinking Searching Network On Connected to Wi-Fi Network* Blinking Dialling Network On Connected to 3G Network* On/Off Power Status* Blinking Low Battery On Charging Off Not charging Blinking Battery Fault NOTICE In order to help conserve battery life, light indicators will automatically turn off after being connected for 10 seconds. To refresh the light indicators, press the Wake button. 6 Battery Guide & Charging Tips NOTICE It is recommended to fully charge the battery for a minimum of 8 hours before using the NR413-SA 3G Mobile Router for the first time. About the battery • It takes a minimum of 5 hours for the battery to fully charge. • Battery life will last up to 6 hours depending on usage. • Battery life lasts up to 100 hours in Standby Mode. The battery for the NR413-SA 3G Mobile Router will last for up to 6 hours depending on: • The manufacturer’s USB 3G dongle. • The number of Wi-Fi devices connected. • Signal strength & Network. • Online usage & Data transfers. • Temperature, features, and accessories. You can use the NR413-SA 3G Mobile Router while it is charging. However, be aware that it may take longer for the battery to become fully charge. Tips To maximize the potential of the NR413-SA 3G Mobile Router‘s battery, we recommend users to note the following: • When charging your router, keep it near room temperature. • Avoid leaving the router in direct sunlight. • Allow for frequent full charge and discharge cycles. • Store your router in a cool, dry place. • Never expose batteries to temperatures below -10°C (14°F) or above 45°C (113°F). • It is normal for batteries to gradually wear down and require longer charging times. 7 Antenna Reception Users can rotate the dongle to improve the wireless 3G reception in weak signal areas. For optimal reception strength, rotate the dongle to 90 degrees. Although the Mobile Router is designed to rotate to a maximum of 180 degrees, it is recommended for users not to rotate the dongle beyond 120 degrees. WARNING! Always rotate the dongle upwards with the light indicator panel of the Mobile Router facing upwards no further than 180 degrees. Similarly, do not rotate the dongle downwards beyond 45 degrees. Rotating the dongle beyond these points will damage and void the warranty of the Mobile Router. For optimal reception strength, rotate the dongle to 90 degrees Do not rotate the dongle upwards beyond 90 degrees Do not rotate the dongle downwards beyond 45 degrees 8 Quick Connection & Setup Connecting to the NR413-SA 3G Mobile Router 1 ○ 2 ○ Plug in your USB 3G modem Move the power switch from OFF > ON. The power LED light will turn on. The Wi-Fi & 3G LED lights will flash. 3 ○ 4 ○ The lights will stay on once a successful Open your wireless network and search for NR413-SA connection has been established. 5 ○ Connect to NR413-SA NOTICE You can connect to the NR413-SA 3G Mobile Router without configuring any security settings. However, it is highly recommend that you enable Wi-Fi security to prevent unauthorized users from accessing your network 9 Quick & Advanced Configuration Once you have connected to the NR413-SA 3G Mobile Router you can now login and use the browser interface to configure the router’s settings. To login 1. Open your Web browser. Enter 192.168.6.1 into the address bar and press Enter or the Return key. You will be directed to the login page for the browser interface. 2. Select the ‘Quick’ or ‘Advanced’ button on the login page. Select the ‘Quick’ option to quickly configure the router’s basic settings, such as setting the Dial code, APN and wireless security. For more configuration options, select ‘Advanced’ to be directed to the Main Homepage. Users can then navigate through the router’s advanced settings to configure MAC addresses, DCHP, Firewall, SMS and Firmware Upgrade. 3. Enter your password & click ‘login’. 1. (Default password is: ‘admin’) Tips ‘Add to Favorites’ or ‘Bookmark this page’ in your Web browser for faster & easier access. 10 Quick Configuration Settings In the ‘Quick Settings’ window, users can quickly configure the basic 3G & Wireless settings for the NR413-SA 3G Mobile Router. 3G Dial code, APN Service • Enter the Dial Code for your 3G network • Enter the APN service name NOTICE The dial code and APN service name should be given you to by your network provider. If you are not certain, contact your network provider to find out the dial code & APN Service for your region, plus any additional information you may require. 11 Wireless • SSID - This is the wireless network’s name. Change it to something unique so that users can easily identify your network. • Security - The drop-down menu on the right will give you Security mode options. Select which type of the security feature you would like to enable on your wireless network (OPEN, WEP, or WPA-PSK) NOTICE You may leave your network ‘OPEN’ to allow access for all users without a network security key. However, this is not recommended. -- Using ‘WEP’ Selecting ‘WEP’ and the configuration window will expand and the following will become visible. Authentification / Default Key – This allows you to see the current settings for this configuration (See Advanced Wireless Settings). Password & HEX / ASCII – Select either HEX or ASCII encryption from the drop-down menu on the right and then set the new password for your wireless network -- Using ‘WPA-PSK’ Selecting ‘WPA-PSK’ and the configuration window will expand and the following will become visible. 12 Mode / Cypher – This allows you to see the current settings for this configuration. (See Advanced Wireless Settings). Password – Set the new password for your wireless network (ASCII: between 8-63 alphanumeric characters). NOTICE Each time you configure the settings, you must reboot the router in order for the changes to take effect. 1. Click on the ‘Save’ button to save your settings. 2. Click on the ‘reboot’ button on the left side of the window. ② ① 13 Accessing the Advanced Configuration Settings You can access the ‘Advanced Settings’ from the router’s Main Homepage, either by: 1 ○ Selecting the ‘Advanced’ button on the browser’s login page. 2 ○ By clicking the ‘Main Menu’ link from the ‘Quick Settings’ page. Once in the Main Homepage, click on the ‘Advanced Settings’ tab to expand further configuration options for: 1 ○ Wireless 2 ○ 3G Modem 3 ○ Firewall 14 Advanced Wireless Settings Click on ‘Advanced Settings’>‘Wireless’. The page on the right will now give you options to configure the following settings for: 1 ○ Wireless Network (SSID & Wireless Channels). 2 ○ Wireless Security Policy (WEP, WPA, WPA-PSK, or open) 3 ○ DHCP Setting 4 ○ Power Saving Setting 15 1 ○ Wireless Network • SSID - This is the wireless network’s name. Change it to something unique for other users to easily identify your network. • Wireless Channel - Click on the drop-down menu to choose wireless channels. In North America and Europe, the available channels are 1-13. In Japan, they are 1-14. Tips Try changing channels to get around interferences. Preferred channels to use are 1, 6 and 11 since they are considered non-overlapping channels. • Network Mode - Three wireless operating modes are supported on the router .Click on the drop-down menu to choose 11 b/g mixed, 11 b-only, or 11 g-only. • MAC Address - This is the router’s unique ID that can be identified by other devices. 16 2 ○ Wireless Security Policy • Security Mode - Click on the drop-down menu to choose which type of Wireless Security you would like to enable (WEP, WPA-PSK). • Wired Equivalent Privacy (WEP) - This is a 64-bit key with 10 hexadecimal digits or a 128-bit WEP key with 26 hexadecimal digits. This encryption will prevent other users from connecting to a wireless network using your own WEP key. It will also protect your wireless transmissions/communications from being accessed or received by other users. To enable WEP, click on the drop-down menu and select ‘WEP’. Further security setting options for will become available to you. ① ④ ② ③ 1 ○ Select ‘WEP’ from drop-down menu 2 ○ Choose either ‘Open’ or ‘Shared’ key authentication from the ‘Authentication’ drop-down menu. 3 ○ Select which ‘WEP Key (1-4)’ you would like to enable. 4 ○ Select ‘HEX’ or ‘ASCII’ encryption from the drop-down menu on the right and then type your WEP Key into the box provided. • Wi-Fi Protected Access Pre Shared Key (WPA-PSK) - This is a special mode of WPA that provides stronger encryption protection than WEP encryption for users without an enterprise authentication server. Click on the drop-down menu to choose which type of Wireless Security you would like to enable (WEP, WPA-PSK, WPA2-PSK). ① ② ③ ④ 17 1 ○ Select ‘WPA-PSK’ from the drop-down menu 2 ○ Choose which network security ‘Algorithms Mode’ you would like to enable from the drop-down menu 3 ○ Select which ‘Cipher’ to enable from the drop-down menu. 4 ○ Enter your ’Passphrase‘ (between 8-63 characters). This will serve as your network key whenever you connect to your wireless network. 18 DHCP Settings This is a method for automatically configuring TCP/IP network settings on computers, printers, and other network devices. ① ② 1 ○ Configure you IP address in this field. 2 ○ Configure the DNS address in this field NOTICE The Subnet mask will configure automatically according to the Class rules set by the IP Address Range. IP Address Range Class A: 10.0.0.1 – 10.255.255.254 Class B: 172.16.0.1 – 172.31.255.254 Class C: 192.168.0.1 – 192.168.255.254 Subnet mask Class A: 255.0.0.0 Class B: 255.255.0.0 Class C: 255.255.255.0 19 Power Saving Settings In order to save battery life, the router will enter ’Sleep Mode’ if there is no data activity (upstream/downstream) over a given period of time. Use can enable/disable this setting, or configure the time period when the router to enters ’Sleep Mode’. (The default ’Sleep Mode’ setting is set to 10mins.) Select to disable Power Saving Time, or choose the time period in which the router enters ‘Sleep Mode’ between 5min-30mins (in 5min increments). 20 Advanced 3G Settings The page on the right will now give you options to configure the following settings for: 1 ○ Pin Code Protect 2 ○ Dial Code 3 ○ APN Service 4 ○ 3G Username & Password • Pin Code’ Protect Click ‘Enable’ to enter the Pin Code for your 3G network. This is optional, and only required if your service provider asks you to do so. If your PIN code is “0000” enter 0000. WARNING! If after 3 attempts you fail to enter the correct Pin Code, your SIM card will be locked. Please contact your ISP to obtain the correct Pin Code for your SIM card. • Dial Code Enter the Dial Code for your 3G network in this field. This is necessary to connect to your 3G network and should be given by your Internet Service Provider (ISP). • Access Point Name (APN) Service Enter the APN code assigned by your Internet Service Provider (ISP). • 3G Username & 3G Password Enter your 3G Username and password here. 21 Advanced Firewall Settings Click on ‘Advanced Settings’>‘Firewall’ The menu on the left will expand to give you more configuration options for the following advanced Firewall settings: 1 ○ Firewall Enable/Disable Setting 2 ○ IP/Port Filtering 3 ○ MAC Filtering 4 ○ VPN Pass-through 22 Firewall Setting Click on ‘Firewall’>‘Setting’ under the ‘Advanced Setting’ drop-down menu. The page on the right will now give you options to enable/disable the Firewall features for: 1 ○ Firewall Enable/Disable Setting 2 ○ Stateful Packet Inspection (SPI) 3 ○ IP/Port Filter 4 ○ MAC Filter Click on the drop-down menu box to enable/disable the Firewall features. 23 IP/Port Filtering Click on ‘Firewall’>‘IP/Port Filtering’ under the ‘Advanced Settings’ drop-down menu. The page on the right will now give you options to determine which Protocols and Port rules you wish to enforce on IP Addresses you add to the router’s filter system. The configuration options allow you to: • Enter the Local IP Address • Set Protocol (TCP/UDP, or Both) • Determine the Port Ranges Once you have determined the filter settings for the Local IP Address, click ‘`’ to add the address to the IP filter list. If you wish to delete an IP Address from the Filter list, simply tick the box next to the address and click the ‘Delete’ button at the bottom of the page. 24 MAC Filtering Click on ‘Firewall’>‘MAC Filtering’ under the ‘Advanced Settings’ drop-down menu. The page on the right will open and allow you to add/delete MAC address settings. MAC Filtering allows you to restrict access to your NR413-SA 3G Mobile Router to only those devices with a specific MAC address. The MAC address is a unique code specific to a particular piece of hardware or device. • Enter the MAC address of the device you want to add. Then click ‘Add’. To delete a MAC address from the list, check the box next to the MAC address and then click on the ‘Delete’ button at the bottom of the page. Tips On a Windows machine, you can view the MAC address of any device currently connected to the NR413-SA 3G Mobile Router by running ipconfig/all from the command prompt window (cmd). 25 VPN Pass-through Click on ‘Firewall’>‘VPN Pass-through’ under the ‘Advanced Setting’ drop-down menu. The page on the right will open and allow you configure VPN Pass-through settings. Use the drop-down menu on the right to enable/disable: • VPN PPTP Pass-Through • VPN IPsec Pass-Through Click on the ‘Save’ button to save the new settings 26 SMS Use this setting to send text messages (Short Message Service) Click on ‘SMS’ from the Main Menu 1 ○ Enter the phone number(s) you wish to send the message to in the ‘Phone Num.’ box. For international cell phone numbers, type in the international dialling codes without the ‘+’ symbol. If you wish to send to multiple phone numbers, use the comma key ‘,’ to separate each phone number. e.g. 0988123456, 0988123457. 2 ○ Type your message in the ‘Msg. Content’ box. To start a new SMS message click on ‘New SMS’ button. NOTICE The SMS feature may not be supported or available to some 3G dongles. 27 Administrator Options Click on ‘Administrator‘ from the main Advanced menu on the left. The menu will expand to give you more configuration options: Under ‘Administrator’ options you will be able to: 1 ○ Change Language 2 ○ Change Password 3 ○ Apply Firmware Upgrade 4 ○ Settings Management 28 Change Language There are 2 ways to change the WEB page language for the NR413-SA 3G Mobile Router. 1 ○ Use the drop-down menu on the browser’s login page and select the language you want. 2 ○ By clicking ‘Administrator’>‘Language’ and select the language you want. 29 Change Password Use this setting to change the Administrator Password for the NR413-SA 3G Mobile Router. This will become the new password you use every time you login to the router. Click on ‘Administrator’>‘Change Password’. 1. 2. 3. 4. Enter your old password (default is ‘admin’) Enter your new password Confirm your new password Click the ‘Save’ button to save your changes. 30 Firmware Upgrade Use this setting to change the upgrade the firmware version for the NR413-SA 3G Mobile Router. Click on ‘Administrator’>‘Firmware Upgrade’. Click on ‘Choose File’ to browse for the firmware file image on your computer then click on the ‘Submit’ button to apply the firmware upgrade. WARNING! Do not apply the firmware upgrade when the battery is low! The router may shutdown during the update process and cause a corrupt system. Make sure to fully charge the router or connect to the power adapter to ensure a successful firmware upgrade. 31 Settings Management Use this setting to reset the router to its factory/default settings. Click on ‘Administrator’>‘Settings Management’. To reset back to default settings, click on the ‘Load Default’ button. All saved settings will be lost and the router will reset back to its original factory settings WARNING! Do not turn off the router while it resets. 32