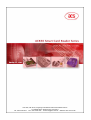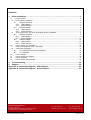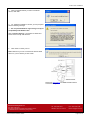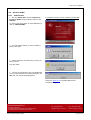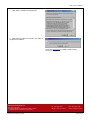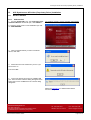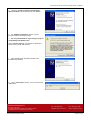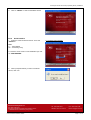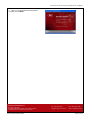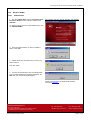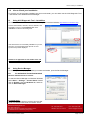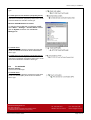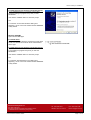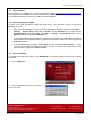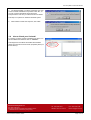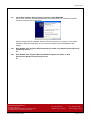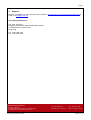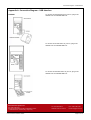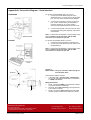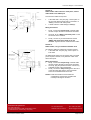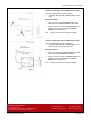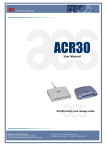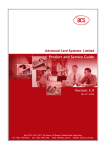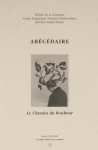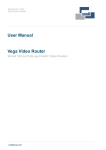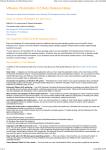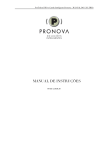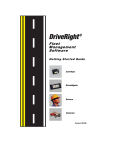Download ACS ACR30 Installation guide
Transcript
Version 1.4 11-2005 Unit 1008, 10th Floor, Hongkong International Trade and Exhibition Centre 1 Trademart Drive, Kowloon Bay, Hong Kong Tel: +852 2796 7873 Fax: +852 2796 1286 Email: [email protected] Website: www.acs.com.hk Contents 1. Driver Installation .................................................................................................................... 3 1.1 A. How to Install.................................................................................................................................... 3 PC/SC Driver Installation ................................................................................................................. 3 A.1 Windows XP/2000 ................................................................................................................... 3 A.1.1 USB Interface .......................................................................................................... 3 A.1.2 Serial Interface ........................................................................................................ 4 A.2 Windows 98/ME ...................................................................................................................... 6 A.2.1 USB Interface .......................................................................................................... 6 A.2.2 Serial Interface ........................................................................................................ 7 B. ACS Synchronous API driver (Proprietary Driver) Installation......................................................... 9 B.1 Windows XP/2000 ................................................................................................................... 9 B.1.1 USB Interface .......................................................................................................... 9 B.1.2 Serial Interface .......................................................................................................11 B.2 Windows 98/ME .................................................................................................................... 13 B.2.1 USB Interface .........................................................................................................13 B.2.2 Serial Interface .......................................................................................................14 1.2 How to Check your Installation ...................................................................................................... 15 A. Using ACS Diagnostic Tool – QuickView ...................................................................................... 15 B. Using Device Manager................................................................................................................... 15 B.1 For ACR30U/ACT30/ACF30U/ACK30U................................................................................ 15 B.2 For ACR30SP........................................................................................................................ 16 1.3 How to Update ............................................................................................................................... 18 1.4 How to Check your Update ............................................................................................................ 18 1.5 How to Uninstall ............................................................................................................................. 18 1.6 How to Check your Uninstall.......................................................................................................... 19 2. Troubleshooting .................................................................................................................... 20 3. Support................................................................................................................................... 22 Appendix A: Connection Diagram – USB Interface................................................................... 23 Appendix B: Connection Diagram – Serial Interface................................................................. 25 Advanced Card Systems Ltd. Unit 1008, 10th Floor Hongkong International Trade and Exhibition Centre 1 Trademart Drive, Kowloon Bay, Hong Kong ACR30 Series Installation Guide Tel: +852 2796 7873 Website: www.acs.com.hk Fax: +852 2796 1286 Email: [email protected] Page 2 of 28 PC/SC Driver Installation 1. Driver Installation Drivers are available from the ACR30 Software Development Kit CD-ROM or from the ACS Drivers Download website, http://www.acs.com.hk/Download.asp. It is strongly recommended that the user installs/uninstalls the driver by using device driver installer. 1.1 How to Install There are two sets of device driver for Windows: PC/SC and ACS Synchronous API driver (Proprietary Driver). A. PC/SC Driver Installation A.1 Windows XP/2000 A.1.1 USB Interface 1. Run the “SETUP.EXE” and the “PC/SC Driver Installation Wizard” window will open and then click “INSTALL”. For ACR30U, ACF30U, ACT30, ACK30U, and ACR30D To check the driver version or read installation tips, click on “VIEW README”. 2. When prompted whether you want to install the drivers, click “Yes”. 3. Please disconnect the reader from your PC if you haven’t done so. Then click “OK”. 4. Connect the ACR30 device into an available USB port. The Found New Hardware dialog will appear at the bottom right corner. Do NOT click “OK” until the dialog disappears. Advanced Card Systems Ltd. Unit 1008, 10th Floor Hongkong International Trade and Exhibition Centre 1 Trademart Drive, Kowloon Bay, Hong Kong ACR30 Series Installation Guide Tel: +852 2796 7873 Website: www.acs.com.hk Fax: +852 2796 1286 Email: [email protected] Page 3 of 28 PC/SC Driver Installation Please see Appendix A for detailed USB Interface Connection Diagram. 5. When you are prompted that the Operation is Complete, click “FINISH”. A.1.2 Serial Interface 1. Select the reader model from the list. Then click “INSTALL”. For ACR30S and ACR30SP Note: S – Serial RS232 SP – Serial Plug n Play To check the driver version or read installation tips, click on “VIEW README”. Advanced Card Systems Ltd. Unit 1008, 10th Floor Hongkong International Trade and Exhibition Centre 1 Trademart Drive, Kowloon Bay, Hong Kong ACR30 Series Installation Guide Tel: +852 2796 7873 Website: www.acs.com.hk Fax: +852 2796 1286 Email: [email protected] Page 4 of 28 PC/SC Driver Installation 2. When prompted whether you want to install the drivers, click “Yes”. 3. On “Hardware Installation” window, you are prompted with the following message: “… has not passed Windows Logo testing to verify its compatibility with Windows XP.” Click “Continue Anyway”. The drivers are tested and should work correctly with Windows. 4. Click “Yes” to restart your PC. Note: Make sure you have connected the ACR30 Serial device on your PC before you click “Yes”. Please see Appendix B for detailed Serial Interface Connection Diagram. Advanced Card Systems Ltd. Unit 1008, 10th Floor Hongkong International Trade and Exhibition Centre 1 Trademart Drive, Kowloon Bay, Hong Kong ACR30 Series Installation Guide Tel: +852 2796 7873 Website: www.acs.com.hk Fax: +852 2796 1286 Email: [email protected] Page 5 of 28 PC/SC Driver Installation A.2 A.2.1 Windows 98/ME USB Interface 1. Run the “SETUP.EXE” and the “PC/SC Driver Installation Wizard” window will open and then click “INSTALL”. For ACR30U, ACF30U, ACT30, ACK30U, and ACR30D To check on the driver version or read installation tips, click on “VIEW README”. 2. When prompted whether you want to install the drivers, click “Yes”. 3. Please disconnect the reader from your PC if you haven’t done so. Then click “OK”. 4. Connect the ACR38 device into an available USB port. The New Hardware Found dialog will appear. Do NOT click “OK” until the dialog disappears. Please see Appendix A for detailed USB Interface Connection Diagram. Advanced Card Systems Ltd. Unit 1008, 10th Floor Hongkong International Trade and Exhibition Centre 1 Trademart Drive, Kowloon Bay, Hong Kong ACR30 Series Installation Guide Tel: +852 2796 7873 Website: www.acs.com.hk Fax: +852 2796 1286 Email: [email protected] Page 6 of 28 PC/SC Driver Installation 5. The driver installer will automatically install the Microsoft Smart Card Base Components. Click “Yes” to accept license agreement. Note: PC/SC components are already installed on Windows XP/2000 so you will not encounter this instruction during installation. 6. When asked to restart the computer, click “Yes” to complete the installation. A.2.2 Serial Interface 1. Select the reader model from the list. Then click “INSTALL”. For ACR30S and ACR30SP Note: S – Serial RS232 SP – Serial Plug n Play To check the driver version or read installation tips, click on “VIEW README”. 2. When prompted whether you want to install the drivers, click “Yes”. Advanced Card Systems Ltd. Unit 1008, 10th Floor Hongkong International Trade and Exhibition Centre 1 Trademart Drive, Kowloon Bay, Hong Kong ACR30 Series Installation Guide Tel: +852 2796 7873 Website: www.acs.com.hk Fax: +852 2796 1286 Email: [email protected] Page 7 of 28 PC/SC Driver Installation 3. Click “Yes” to accept license agreement. 4. When asked to restart the computer, click “Yes” to complete the installation. Please see Appendix B for detailed Serial Interface Connection Diagram. Advanced Card Systems Ltd. Unit 1008, 10th Floor Hongkong International Trade and Exhibition Centre 1 Trademart Drive, Kowloon Bay, Hong Kong ACR30 Series Installation Guide Tel: +852 2796 7873 Website: www.acs.com.hk Fax: +852 2796 1286 Email: [email protected] Page 8 of 28 ACS Synchronous API Driver (Proprietary Driver) Installation B. ACS Synchronous API driver (Proprietary Driver) Installation B.1 Windows XP/2000 B.1.1 USB Interface 1. Run the “SETUP.EXE” and “ the “Proprietary Driver Installation Wizard” window will open, click “INSTALL”. For ACR30U, ACF30U, ACT30, ACK30U, and ACR30D To check the driver version or read installation tips, click on “VIEW README”. 2. When prompted whether you want to install the drivers, click “Yes”. 3. Please disconnect the reader from your PC if you haven’t done so. Then click “OK”. 4. Connect the ACR30 device into an available USB port. The Found New Hardware dialog will appear at the bottom right corner. Do NOT click “OK” until the dialog disappears. Please see Appendix A for detailed USB Interface Connection Diagram. Advanced Card Systems Ltd. Unit 1008, 10th Floor Hongkong International Trade and Exhibition Centre 1 Trademart Drive, Kowloon Bay, Hong Kong ACR30 Series Installation Guide Tel: +852 2796 7873 Website: www.acs.com.hk Fax: +852 2796 1286 Email: [email protected] Page 9 of 28 ACS Synchronous API Driver (Proprietary Driver) Installation 5. Leave the “Install the software automatically (Recommended)” option selected then click “Next >”. 6. On “Hardware Installation” window, you are prompted with the following message: “… has not passed Windows Logo testing to verify its compatibility with Windows XP.” Click “Continue Anyway”. The drivers are tested and should work correctly with Windows. 7. Click “Finish” when the dialog shows that the installation has finished. 8. On the “Information” window, you may now click the “OK” button. Advanced Card Systems Ltd. Unit 1008, 10th Floor Hongkong International Trade and Exhibition Centre 1 Trademart Drive, Kowloon Bay, Hong Kong ACR30 Series Installation Guide Tel: +852 2796 7873 Website: www.acs.com.hk Fax: +852 2796 1286 Email: [email protected] Page 10 of 28 ACS Synchronous API Driver (Proprietary Driver) Installation 9. Click on “FINISH” to close the installation wizard. B.1.2 Serial Interface 1. Select the reader model from the list. Then click “INSTALL”. For ACR30S and ACR30SP Note: S – Serial RS232 SP – Serial Plug n Play To check the driver version or read installation tips, click on “VIEW README”. 2. When prompted whether you want to install the drivers, click “Yes”. Advanced Card Systems Ltd. Unit 1008, 10th Floor Hongkong International Trade and Exhibition Centre 1 Trademart Drive, Kowloon Bay, Hong Kong ACR30 Series Installation Guide Tel: +852 2796 7873 Website: www.acs.com.hk Fax: +852 2796 1286 Email: [email protected] Page 11 of 28 ACS Synchronous API Driver (Proprietary Driver) Installation 3. When you are prompted that the Operation is Complete, click “FINISH”. Advanced Card Systems Ltd. Unit 1008, 10th Floor Hongkong International Trade and Exhibition Centre 1 Trademart Drive, Kowloon Bay, Hong Kong ACR30 Series Installation Guide Tel: +852 2796 7873 Website: www.acs.com.hk Fax: +852 2796 1286 Email: [email protected] Page 12 of 28 ACS Synchronous API Driver (Proprietary Driver) Installation B.2 B.2.1 Windows 98/ME USB Interface 1. Run the “SETUP.EXE” and the “Proprietary Driver Installation Wizard” window will open and then click “INSTALL”. For ACR30U, ACF30U, ACT30, ACK30U, and ACR30D To check the driver version or read installation tips, click on “VIEW README”. 2. When prompted whether you want to install the drivers, click “Yes”. 3. Please disconnect the reader from your PC if you haven’t done so. Then click “OK”. 4. Connect the ACR38 device into an available USB port. The New Hardware Found dialog will appear. Do NOT click “OK” until the dialog disappears. Please see Appendix A for detailed USB Interface Connection Diagram. Advanced Card Systems Ltd. Unit 1008, 10th Floor Hongkong International Trade and Exhibition Centre 1 Trademart Drive, Kowloon Bay, Hong Kong ACR30 Series Installation Guide Tel: +852 2796 7873 Website: www.acs.com.hk Fax: +852 2796 1286 Email: [email protected] Page 13 of 28 ACS Synchronous API Driver (Proprietary Driver) Installation 5. When you are prompted that the Operation is Complete, click “FINISH”. B.2.2 Serial Interface 1. Select the reader model from the list. Then click “INSTALL”. Note: S – Serial RS232 SP – Serial Plug n Play To check the driver version or read installation tips, click on “VIEW README”. 2. When prompted whether you want to install the drivers, click “Yes”. 3. When you are prompted that the Operation is Complete, click “FINISH”. Advanced Card Systems Ltd. Unit 1008, 10th Floor Hongkong International Trade and Exhibition Centre 1 Trademart Drive, Kowloon Bay, Hong Kong ACR30 Series Installation Guide Tel: +852 2796 7873 Website: www.acs.com.hk Fax: +852 2796 1286 Email: [email protected] Page 14 of 28 How to Check your Installation 1.2 How to Check your Installation To check if you have properly installed your smart card reader, you can either use the ACS Diagnostic Tool – QuickView or the Windows Device Manager. A. Using ACS Diagnostic Tool – QuickView ACS QuickView is available at the ACS Card Utility/Tool Download website, http://www.acs.com.hk/CU.asp. Connect the ACR30U, ACF30U, ACT30, ACK30U, and ACR30D to your PC. Run QuickView.exe. Click “Initialize” to start the driver diagnosis. If the device driver is successfully installed into your PC, the name of corresponding driver (PC/SC or ACS Synchronous) will be displayed. QuickView is applicable for both PC/SC driver and ACS Synchronous API Driver (Proprietary Driver) B. Using Device Manager To check if you have properly installed your smart card reader, open the Device Manager. B.1 For ACR30U/ACT30/ACF30U/ACK30U Windows XP/2000 ACS Driver Installer To start the Device Manager on Windows XP/2000, select Start → Settings → Control Panel. Doubleclick on System, click the Hardware tab, and then click on Device Manager. For PC/SC Driver The Windows Device Manager should list the ACS USB Smart Card Reader under Smart card readers’ device Advanced Card Systems Ltd. Unit 1008, 10th Floor Hongkong International Trade and Exhibition Centre 1 Trademart Drive, Kowloon Bay, Hong Kong ACR30 Series Installation Guide Tel: +852 2796 7873 Website: www.acs.com.hk Fax: +852 2796 1286 Email: [email protected] Page 15 of 28 How to Check your Installation type. For ACS Synchronous API driver (Proprietary Driver) The Windows Device Manager should list the ACR 20/30 USB Smart Card Reader (Proprietary Mode) device under Universal Serial Bus controllers’ device type. Windows 98SE/ME ACS Driver Installer To start the Device Manager on Windows 98/ME, select Start → Settings → Control Panel. Doubleclick on System, and then click the Device Manager tab. For PC/SC Driver The Windows Device Manager should list the ACS USB Smart Card Reader device under Smart Card Readers’ device type. For ACS Synchronous API driver (Proprietary Driver) The Windows Device Manager should list the ACR 20/30 USB Smart Card Reader (Proprietary Mode) device under the Universal Serial Bus controllers’ device type. B.2 For ACR30SP Windows XP/2000 Open the Device Manager. For PC/SC Driver The Windows Device Manager should list the ACR Serial Smart Card Reader (EMV) under Smart card readers’ device type. Advanced Card Systems Ltd. Unit 1008, 10th Floor Hongkong International Trade and Exhibition Centre 1 Trademart Drive, Kowloon Bay, Hong Kong ACR30 Series Installation Guide Tel: +852 2796 7873 Website: www.acs.com.hk Fax: +852 2796 1286 Email: [email protected] Page 16 of 28 How to Check your Installation For ACS Synchronous API driver (Proprietary Driver) If your ACR30SP device is connected, “Found New Hardware” dialog may appear every time you start WINDOWS. Just click the “Cancel” button to close the prompt. OR To avoid the "Found New Hardware" dialog from appearing, do not connect the reader until the WINDOWS is fully started. Windows 98SE/ME Open Device Manager. For PC/SC Driver The Windows Device Manager should list the ACR Serial Smart Card Reader device under Smart Card Readers’ device type. For ACS Synchronous API driver (Proprietary Driver) If your ACR30SP device is connected, “New Hardware Found” dialog may appear every time you start the WINDOWS. Just click the “Cancel” button to close the prompt. OR To avoid the "New Hardware Found" dialog from appearing, do not connect the reader until the WINDOWS is fully started. Advanced Card Systems Ltd. Unit 1008, 10th Floor Hongkong International Trade and Exhibition Centre 1 Trademart Drive, Kowloon Bay, Hong Kong ACR30 Series Installation Guide Tel: +852 2796 7873 Website: www.acs.com.hk Fax: +852 2796 1286 Email: [email protected] Page 17 of 28 How to Update and Uninstall Drivers 1.3 How to Update Driver updates are available from our Drivers Download website, http://www.acs.com.hk/Download.asp. Same thing on how to install the device driver, simply run the “SETUP.EXE” of the driver installer and follow the on-screen instructions. No need to uninstall current driver installed. 1.4 How to Check your Update To check if you have successfully updated the device driver, check the driver version on the Device Manager. To do this: 1. Start the Device Manager. To start the Device Manager on Windows XP/2000, select Start → Settings → Control Panel. Double-click on System, click the Hardware tab, and then click the Device Manager. On Windows 98/ME, select Start → Settings → Control Panel. Double-click on System, and then click the Device Manager tab. 2. In the Device Manager, expand the device type (Smart card readers for PC/SC and Universal Serial Bus controllers for Proprietary Platform), and then double-click the name of the device to open its Properties window. 3. In the device’s Properties window, click the Driver tab, and then click the Driver Details … button. You may now compare the displayed File version number in the Driver File Details screen to the version number on the driver installer’s ReadMe. 1.5 How to Uninstall To uninstall the device driver, simply run the “SETUP.EXE” of the driver installer and follow the on-screen instructions. 1. Click on “UNINSTALL”. 2. When prompted whether you want to uninstall the drivers, click “Yes”. Advanced Card Systems Ltd. Unit 1008, 10th Floor Hongkong International Trade and Exhibition Centre 1 Trademart Drive, Kowloon Bay, Hong Kong ACR30 Series Installation Guide Tel: +852 2796 7873 Website: www.acs.com.hk Fax: +852 2796 1286 Email: [email protected] Page 18 of 28 How to Update and Uninstall Drivers 3. On Windows 98/ME, you will be prompted if you want to remove Smart Card Base Components. Click “No”, so you won’t need to reinstall the smart card base components the next time you install a smart card reader. This step is not present on Windows XP/2000 system. 4. 1.6 When asked to restart the computer, click “Yes”. How to Check your Uninstall To check if you have properly uninstalled your device, run the ACS QuickView and then click on “Initialize”. This Diagnostic Tool will list all installed ACS Readers (either ACS Synchronous API driver (Proprietary Driver) or PC/SC Driver). Advanced Card Systems Ltd. Unit 1008, 10th Floor Hongkong International Trade and Exhibition Centre 1 Trademart Drive, Kowloon Bay, Hong Kong ACR30 Series Installation Guide Tel: +852 2796 7873 Website: www.acs.com.hk Fax: +852 2796 1286 Email: [email protected] Page 19 of 28 Troubleshooting 2. Troubleshooting Q1: What interface do the ACR30 readers support? The ACR30 is available in both USB and Serial interfaces. Q2: I get no response from my ACR30 Serial reader. Serial Reader may not be connected properly. Please follow illustration. The ACR30S has 3 connectors: the 2 PS/2 connectors should be connected to your PS/2 ports (mouse or keyboard) and the serial connector should be connected to your RS232 port. Your serial cable may be too long. Please do not use extended serial cable for the reader. You may have specified the wrong port. The ACR30S can only be connected to: COM1, COM2, COM3, and COM4. Q3: I get no response from my USB Reader. The USB drivers provided by ACS will work for the following Operating Systems: Windows 98, Windows ME, Windows 2000 and XP. The USB reader will not run under: DOS, Windows 95, and Windows NT. Please check if your USB port is functioning properly. It is possible that there is a physical damage with your USB port. Make sure you installed the correct USB driver. Go to Windows Device Manager and check under the Smart card readers’ device type if PC/SC driver was properly installed or under the Universal Serial Bus controllers’ device type for ACS Synchronous driver (Proprietary Driver). Q4: ACR30’s green LED doesn’t blink, while ACR38’s does. Is this normal? Yes. Q5: An error message says the reader insertion monitor error retry threshold reached. Cause: The ACR30 USB smart card reader was disconnected in the middle of a session on Windows 98/ME. The Microsoft Smart Card System dialog prompts the following message: Reader insertion monitor error retry threshold reached. The parameter is incorrect. If you click OK to close the message box, another dialog might pop-up saying: Reader monitor ‘ACS ACR30U 0’ received uncaught error code. The parameter is incorrect. If one or both of these messages appear, the ACR30 smart card reader will not work on the current Windows session, even if you reconnect the device. Solution: You need to reconnect the ACR30 smart card reader and reboot the system. On Windows 98 and ME, the Smart Card Resource Manager detects the ACR30 smart card reader only upon bootup. Q6: My ACR30S reader is not listed in Windows Device Manager. Serial Readers are not Plug-and-Play devices, and therefore will not be displayed in your Windows Device Manager. Only USB readers (ACR30U) and Serial Plug-and-Play (ACR30SP) will be listed in the Device Manager. Advanced Card Systems Ltd. Unit 1008, 10th Floor Hongkong International Trade and Exhibition Centre 1 Trademart Drive, Kowloon Bay, Hong Kong ACR30 Series Installation Guide Tel: +852 2796 7873 Website: www.acs.com.hk Fax: +852 2796 1286 Email: [email protected] Page 20 of 28 Troubleshooting Q7: Found New Hardware dialog appears every time I start WINDOWS. Cause: Your computer has been installed with "Proprietary Driver" for a Serial PnP Reader. Windows will prompt the screen below: Solution: Simply click the “Cancel” button to close the prompt. Or to avoid the "Found New Hardware" dialog from appearing, do not connect the reader until the WINDOWS is fully started. Q8: Does ACR30 driver supports Auto-Download (for PC/SC or ACS Synchronous API driver (Proprietary Driver)? No. Q9: Does ACR30 driver supports Microsoft Windows Update (for PC/SC or ACS Synchronous API driver (Proprietary Driver)? No. Advanced Card Systems Ltd. Unit 1008, 10th Floor Hongkong International Trade and Exhibition Centre 1 Trademart Drive, Kowloon Bay, Hong Kong ACR30 Series Installation Guide Tel: +852 2796 7873 Website: www.acs.com.hk Fax: +852 2796 1286 Email: [email protected] Page 21 of 28 Support 3. Support Support is available from the Technical Support website, http://www.acs.com.hk/contactTechSupport.asp or email us at [email protected]. Hong Kong Headquarters: Unit 1008, 10th Floor Hongkong International Trade and Exhibition Centre 1 Trademart Drive, Kowloon Bay Hong Kong Tel: +852 2796 7873 Fax: +852 2796 1286 Advanced Card Systems Ltd. Unit 1008, 10th Floor Hongkong International Trade and Exhibition Centre 1 Trademart Drive, Kowloon Bay, Hong Kong ACR30 Series Installation Guide Tel: +852 2796 7873 Website: www.acs.com.hk Fax: +852 2796 1286 Email: [email protected] Page 22 of 28 Connection Diagram - USB Interface Appendix A: Connection Diagram – USB Interface ACR30U To connect the ACR30U Device to your PC, plug-in the ACR30U into an available USB Port. ACT30 To connect the ACT30 Device to your PC, plug-in the ACR30U into an available USB Port. ACF30U To connect the ACF30U Device to your PC, plug-in the ACR30U into an available USB Port. . Advanced Card Systems Ltd. Unit 1008, 10th Floor Hongkong International Trade and Exhibition Centre 1 Trademart Drive, Kowloon Bay, Hong Kong ACR30 Series Installation Guide Tel: +852 2796 7873 Website: www.acs.com.hk Fax: +852 2796 1286 Email: [email protected] Page 23 of 28 Connection Diagram - USB Interface ACK30U To connect the ACK30U Device to your PC, plug-in the ACK30U into an available USB Port. ACR30D To connect the ACR30D Device to your PC, choose any of the following interface configuration: If you plug in the USB interface, the USB interface will be activated If you plug in the serial interface, the serial Plug and Play interface will be activated If you plug in both interfaces, the default interface is serial Plug and Play Advanced Card Systems Ltd. Unit 1008, 10th Floor Hongkong International Trade and Exhibition Centre 1 Trademart Drive, Kowloon Bay, Hong Kong ACR30 Series Installation Guide Tel: +852 2796 7873 Website: www.acs.com.hk Fax: +852 2796 1286 Email: [email protected] Page 24 of 28 Connection Diagram - Serial Interface Appendix B: Connection Diagram – Serial Interface To connect the ACR30S/SP device to your PC: 1. Connect the 9-PIN Serial Connector to the serial/COM Port. If you only have a 25-pin COM port, you may need a 9-PIN to 25-PIN adapter. ACR30S/SP 2. Connect the round PS/2 connector to the PS/2 port. This is usually where your keyboard or mouse is plugged in, so you may need to disconnect the keyboard/mouse connector first. 3. Connect the keyboard or mouse connector to the PS/2 Extension Plug (see diagram) of the Smart Card Reader. Note: For the Smart Card Reader to work properly; make sure that both the serial connector and the PS/2 connector are connected to your PC. To connect the ACK30S device to your PC: 1. Connect the PS/2 Connector to the PS/2 Port. 2. Connect the 9-PIN Serial Connector cable to the Serial/COM Port. ACK30S Note: For the Smart Card Reader to work properly; make sure that both the serial connector and the PS/2 connector are connected to your PC. ACF30S Scheme 1: RS232 reader, using one extension cable coming out from the back of PC. 1. One extension cable is required: • A flat cable with a “2x5 pins plug, 2.54mm pitch” on the one side while the other side is connected to a “DB9(F) connector”. 2. 3. Advanced Card Systems Ltd. Unit 1008, 10th Floor Hongkong International Trade and Exhibition Centre 1 Trademart Drive, Kowloon Bay, Hong Kong ACR30 Series Installation Guide Wiring Procedures: 1. Firstly, connect the DB9(F) of the extension cable to any unused Serial Port externally. 2. Secondly, let the 2x5 pins Plug go through the slot hole of the PC Chassis. 3. Finally, connect the 2x5 pins Plug of the flat cable into the 2x5 pins header on the PCB of the reader. Tel: +852 2796 7873 Website: www.acs.com.hk Fax: +852 2796 1286 Email: [email protected] Page 25 of 28 Connection Diagram - Serial Interface Scheme 2: RS232 reader cable linked to a metal panel, another cable linked to the RS232 port. Two extension cables are required: • 3. • A flat cable with a “2x5 pins plug, 2.54mm pitch” on the one side while the other side is connected to a “DB9(F) connector with metal panel”. A serial extension cable “DB9(F) to DB9(M)” Wiring Procedures: 2. 1. Firstly, connect the 2x5 pins Plug of the flat cable into the 2x5 pins Header on the PCB of the reader. 2. Secondly, fix the “DB9(F) with metal panel” on the slot hole of the PC Chassis. 3. Finally, connect any unused Serial Port and the “DB9(F) with metal panel fixed on the PC Chassis” together with the “serial extension cable” 1. Scheme 3: RS232 reader, using an additional RS-232C Card 2. 3. An extension cable and a RS-232C card are required: • A flat cable with “2x5 pins plug, 2.54mm pitch” on both sides. An additional RS-232C Card is required. Only one serial port is required. However, many RS-232C cards come with 2 serial ports. 1. Wiring Procedures: 1. Firstly, connect the 2x5 pins Plug of the flat cable into the 2x5 pins Header on the PCB of the reader. 2. Secondly, plug the provided RS-232C card into any available ISA slot of the motherboard. 3. Finally, connect the 2x5 pins Plug at the other end of the same flat cable into the 2x5 pins header socket on the additional RS-232C card. Remark: Card Slot Interface must be taken into consideration, because few motherboards nowadays still support ISA slots! Advanced Card Systems Ltd. Unit 1008, 10th Floor Hongkong International Trade and Exhibition Centre 1 Trademart Drive, Kowloon Bay, Hong Kong ACR30 Series Installation Guide Tel: +852 2796 7873 Website: www.acs.com.hk Fax: +852 2796 1286 Email: [email protected] Page 26 of 28 Connection Diagram - Serial Interface Scheme 4: USB reader, using one extension cable coming out from the back of PC 3. One extension cable is required: • A cable with an “USB Plug A” on the one side while the other side is connected to an “USB Plug B”. Wiring Procedures 1. Firstly, connect the USB Plug A of the flat cable into the USB Socket A on the PCB of the reader. 2. Secondly, let the USB Plug B go through the slot hole of the PC Chassis. 3. Finally, connect the USB Plug B of the extension cable to any unused USB Port externally. 2. 1. Scheme 5: USB reader, cable linked to a metal panel, another cable linked to the USB port. Two extension cables are required: • A cable with a “USB Plug A” on the one side while the other side is connected to a “USB Socket B with metal panel”. • A USB extension cable “USB Plug B to USB Plug B” 3. Wiring Procedures: 2. 1. Advanced Card Systems Ltd. Unit 1008, 10th Floor Hongkong International Trade and Exhibition Centre 1 Trademart Drive, Kowloon Bay, Hong Kong ACR30 Series Installation Guide 1. First, connect the USB Plug A of the cable into the USB Socket A on the PCB of the reader. 2. Second, fix the “USB Socket B with metal panel” on the slot hole of the PC Chassis. 3. Finally, connect any unused USB Port and the “USB Socket B with metal panel fixed on the PC Chassis” together with the “USB extension cable”. Tel: +852 2796 7873 Website: www.acs.com.hk Fax: +852 2796 1286 Email: [email protected] Page 27 of 28 Connection Diagram - Serial Interface Scheme 6: USB reader, Internal USB extension cable. One special USB extension cable is required: • A shielded USB cable with “2x5 pins plug” on both ends. Wiring Procedures: 2. 1. First, connect the one end (2x5 pins plug) of the USB cable into the 2x5 pins header of the reader. 2. Second, connect the other end (2x5 pins plug) of the USB cable into the internal USB port (2x5 pins header) on the motherboard. N.B. Please pay attention to the plug orientation. 1. Scheme 7: USB reader, Internal USB extension cable. One special USB extension cable is required: • A shielded USB cable with “2x5 pins plug” on one end and a type A plug on the other end. Wiring Procedures: 1. First, connect the one end (Type A plug) of the USB cable into the Type A header of the reader. 2. Second, connect the other end (2x5 pins plug) of the USB cable into the internal USB port (2x5 pins header) on the motherboard. N.B. Advanced Card Systems Ltd. Unit 1008, 10th Floor Hongkong International Trade and Exhibition Centre 1 Trademart Drive, Kowloon Bay, Hong Kong ACR30 Series Installation Guide Please pay attention to the plug orientation. Tel: +852 2796 7873 Website: www.acs.com.hk Fax: +852 2796 1286 Email: [email protected] Page 28 of 28