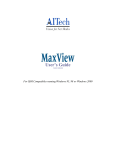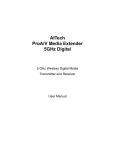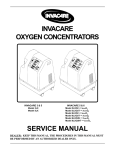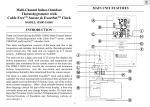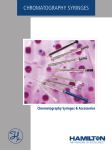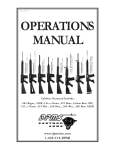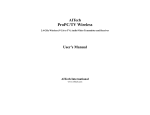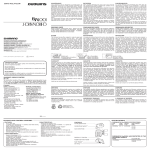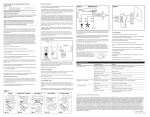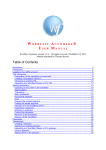Download AITech MaxView Install guide
Transcript
SYSTEM SETUP The MaxView will work at any of the following display settings: MaxView Quick Install Guide INSTALLATION Step 1 - Turn off your computer. Disconnect your monitor’s VGA cable from the VGA card on the back of your computer. Step 2 – Connect the MaxView’s VGA cable to VGA card on the back of your computer. Step 3 – (Optional) Connect your computer monitor to the VGA-Out connector on the MaxView. If you are connecting to a laptop, you may not have a monitor to connect in this step. Note that a computer monitor is not required to use the MaxView. Step 4 - Connect the MaxView to your TV, VCR, or projector using either the composite video (RCA) or the S-Video* cable. Step 5 - Plug the 5V AC power adapter into an AC outlet and connect the power cord to the MaxView. Step 6 - Turn on your computer and your TV set. If you do not see an image on the TV (or projector), continue with the System Setup section below. • 640x480 at 60-85 Hz refresh rate • 800x600 at 60-75Hz refresh rate • 1024x768 at 60-70 Hz refresh rate In Windows, these settings are made in Display Properties. To get to Display Properties, right-click a blank area of your desktop, click Properties at the bottom of the menu, and then click the Settings tab. *Note: The S-Video connection is a newer video standard. This type of connection improves color, clarity, and resolution. We recommend using the SVideo connection whenever available. Not all TV's have S-Video or RCA connectors. If your TV does not, you will need to connect to another device (usually a VCR or a RF modulator) that will provide the proper signal output to your TV. The scan converter does not provide a proper signal for the antenna input of a TV (F-connector). See connector information on next page. CONNECTOR TYPES IMAGE QUALITY Several factors affect the quality of the TV image. S-Video or S-VHS (Best) This is a 4-pin DIN connector. The S-Video signal will give you the best TV image. It is not found on all TV's or VCR's. Use this cable if you have the connection available on your video device. The S-Video connection provides the highest quality signal. The TV standard (NTSC, PAL, or SECAM) cannot match the higher image quality achieved by PC monitors. Small text and numbers do not display very well on a TV. Graphic images usually display much better. Therefore, the type of image being displayed is a determining factor of how well it will be displayed. Be sure to view the actual application you wish to display on the TV before making any adjustments. Other screens may not appear the same on the TV. RCA / Composite (Good) TELEVISION This connector carries the composite video signal. If your TV does not have direct video inputs, you will have to connect the scan converter to your VCR or RF modulator. The RCA/Composite connection provides a good quality signal. • • • F Connector (Poor) If your display has smaller text and numbers, the following suggestions may help: This is a threaded connector used to connect an antenna or cable box to the TV or VCR. The F connector is for RF (radio frequency) signals only. If your TV only has this type of connection, you will need to convert the RCA/Composite signal to RF before you can view it on your TV. A VCR or a RF-Modulator (available at Radio Shack) can be used to convert the signal. The RF connection provides the lowest quality signal. Some TV’s will have better quality than others (not always determined by cost) Use the S-Video (S-VHS) connection, whenever possible. Adjust for color, sharpness, contrast, and brightness for best image. ADJUSTING FONTS In Windows, you can specify the font you use for the different areas of the Windows Desktop. To get to your Display Properties just right-click a blank area of your desktop - click Properties at the bottom of the menu - and click the Appearance tab at the top of the dialog box as shown on the next page. The graphic below shows how to set the font for the different areas of Windows. The example shows how to change the size of the Desktop Icon font: Select Icon from the Item pull-down list. Note: The Scheme selection from the Appearance screen also allows you to adjust font sizes in other areas of Windows. INTERNET EXPLORER The graphic on the next page shows you how to change the size of the font. Select the size you think will work and click the Apply button. If this setting is not suitable for your needs, choose one higher or lower that you like better. Note that the default font size is 8-point text. Standard printed text is 12-point. The list goes up to 18-point text but this setting may be too large. You can select a larger font for displaying the Internet pages you are showing on the TV. Click View - Fonts - and select a larger font for better viewing. Note that Medium is the default font size for the normal screen view. HELP!! I CAN'T SEE ANYTHING ON MY TV! Connections: • • • Check the power connection to the scan converter. Check the connections from the scan converter to the PC. Check the connections from the scan converter to the TV. TV (or VCR): • • • RCA connections to a TV or VCR must be to the Video Input (yellow) connector. If you are connected directly to a TV with a S-Video or RCA cable, ensure that the TV has been configured to accept auxiliary video input. If you are connected to the TV through a VCR, ensure that the TV and VCR have been configured to accept auxiliary video input. An input button on the TV or VCR’s original remote control often sets the video input mode. This mode is needed for both S-Video and RCA video connections. The button may be marked Video, Video-1, Aux, Input, Vid, Line, Line-In, TV/VCR, etc. On some TV’s and VCR’s this setting is made by selecting Channel 2, then pressing the Down Channel button. If this does not work, refer to your TV (or VCR) owner’s manual. Settings: Check that the computer’s Display Settings are set correctly. o o o 640x480 at 60-85Hz 800x600 at 60-75Hz 1024x768 at 60-70Hz Laptops: Laptops must be set to External-only or Simultaneous VGA display mode. This is usually done with a hot-key combination (Fn + function key). Refer to your laptop manual for further details. Still Having Problems: • Check our Web site www.aitech.com for more information. AITech International Corporation Website: http://www.aitech.com © 2007 AITech International Corporation User’s Guide For IBM Compatibles - All Windows Versions © 2007 AITech International Corporation. All rights reserved. Information in this document is subject to change without notice. No part of this document may be reproduced or transmitted in any form or by any means, electronic or mechanical, including photocopying and recording, for any purpose without the prior written permission of AITech International Corporation. MaxView is a trademark of AITech International Corporation. Pentium is a trademark of Intel Corporation. IBM is a registered trademark of International Business Machines Corporation. MS-DOS and Microsoft are registered trademarks and Windows is trademark of Microsoft Corporation. AITech International Corporation World Headquarters 1288 Kifer Rd, Suite 203 Sunnyvale, CA 94086 USA E-mail: [email protected] Website: www.aitech.com 2 Introduction Welcome to the world of the MaxView. This multimedia product is a convenient tool for business conferences, classroom presentations, multimedia demonstrations and home entertainment. It is capable of displaying your computer images onto the television, or any video product such as a VCR or camcorder. Product Features MaxView offers the following features: • • • • • • • • • External VGA-to-TV digital scan converter Superior image quality with resolutions up to 1024x768. Wider horizontal and vertical (up to 85Hz) frequencies Simultaneous display on personal computer monitor (or laptop LCD) and TV screen Plug & Play. No settings to make in your system Patented Flic-FreeTM filter technology for sharper flicker-free images on your TV screen 3 channel 10-bit output D/A converter Simultaneous RCA composite and S-Video outputs Default underscan FCC Class B certified and CE Conformance verified Input • • 15-pin VGA analog RGB signal Multiple input frequencies o 640x480 @ 60-85 Hz o 800x600 @ 60-75 Hz o 1024x768 @ 60-70 Hz Output • • • S-Video & RCA (cables included) VGA bypass SCART (optional cable for the PAL MaxView) Power Requirement • 5 volts DC, 800 mA, center negative polarity (AC adapter included) Minimum System Requirements • • • • IBM AT or better PC, other PC compatible computer, or Mac computer (with compatible refresh rate) MS-DOS or any version of Windows VGA-Out port at 640x480 resolution and 16 colors Video input device such as video monitor, TV, or VCR Package Contents The following items are included in the MaxView package: • • • • • • MaxView Scan Converter MaxView Quick Start Guide Composite (RCA) Video cable S-Video cable 5V AC power adapter (center negative polarity) Audio Cable 3 Installing the MaxView The MaxView is totally plug-and play. Installation is simple and straightforward. There is no need to install any device driver. Just follow these steps: 1. 2. 3. 4. 5. 6. Turn off your computer. Disconnect your monitor’s VGA cable from the VGA port on the rear of the computer. Connect the MaxView’s 15-pin VGA connector to the VGA port where the monitor was connected. (You may choose to connect the PC monitor to the VGA pass-thru port on the MaxView for simultaneous display on your PC monitor.) Choosing the S-VIDEO* or RCA video cable, connect one end to the appropriate port on the MaxView, and the other end to the corresponding port on the TV. Plug in the power adapter. Power on your PC. That’s all there is to it! You should now be able to see your computer image displayed on the TV screen, LCD projector, VCR, or video camcorder. There is no need to change any settings unless your computer’s VGA output is set at a refresh rate higher than 70Hz. Adjust your Display Properties refresh rate. We suggest that you use one of the following refresh rates: 70 Hz (Hertz) for 1024x768 resolutions 75 Hz (Hertz) for 800x600 resolutions 85 Hz (Hertz) for 640x480 resolutions *Note: The S-Video connection is a newer video standard. This type of connection improves color, clarity, and resolution. We recommend using the S-Video connection whenever available. 4 Help! I Can’t See Anything On My TV! If you are having difficulty seeing your computer display on the TV, check the following: Connections: • • • Check the power connection to the MaxView. Check the connections from the MaxView to the PC. Check the connections from the MaxView to the TV. TV (or VCR): • • • RCA connections to a TV or VCR must be to the Video Input (yellow) connector. If you are connected directly to a TV, ensure that the TV has been configured to accept auxiliary video input. If you are connected to the TV through a VCR, ensure that the TV and VCR have been configured to accept auxiliary video input. An input button on the TV or VCR’s original remote control often sets the video input mode. This mode is needed for both S-Video and RCA video connections. The button may be marked Video, Video-1, Aux, Input, Vid, Line, Line-In, TV/VCR, etc. On some TV’s and VCR’s this setting is made by selecting Channel 2, then pressing the Down Channel button. If this does not work, refer to your TV (or VCR) manual. Settings: Check that the computer’s Display Settings are set correctly. o o o 640x480 at 60-85Hz 800x600 at 60-75Hz 1024x768 at 60-70Hz Laptops: Laptops must be set to External-only or Simultaneous VGA display mode. This is usually done with a hot-key combination (Fn + function key). Refer to your laptop manual for further details. Contacting AITech Technical Support You may find it most convenient to visit our website anytime at www.aitech.com. The Technical Support area of this site contains the very latest information on product usage and troubleshooting. If you require our assistance to resolve problems with the product, please e-mail our Technical Support at [email protected]. 5 Warranty Information • • If it becomes necessary to forward the MaxView for repair or modification, you must first obtain a Return Authorization Number (RA) from AITech. Any product sent to AITech without an RA will be returned to the sender. Call or e-mail Technical Support to obtain a RA number. Outside the United States: Please contact your local distributor. Please ensure your product is adequately cushioned to prevent damage during shipping. Please include all hardware and software that came with the MaxView in the original packaging, so the integrity of these items can be verified by AITech technicians. It is recommended that you ship your MaxView fully insured. AITech is not responsible for loss or damage caused by shipping. Software License Agreement AITech International Corporation (AITech) grants the original purchaser a limited, non-exclusive license, without the right to sublicense, to use this copy of AITech software on a single computer at a time. AITech reserves all rights not expressly granted and retains title and ownership of the software including subsequent copies in any media. Its is strictly prohibited to copy this software except to load the software from the supplied diskette(s) or compact disc (CD) onto the computer’s hard disk solely for the purpose of executing the program and for backup purposes in support of your use of the software on a single computer. You are granted no other rights to copy, duplicate, sell or otherwise distribute this AITech software product. Software Limited Warranty As the only warranty under this agreement, and in the absence of accident, abuse or misapplication, AITech warrants, to the original licensee only, that the diskettes on which the software is recorded are free from defects in material and workmanship under normal use and service for a period of one year from the date of original purchase as evidenced by a copy of the purchase receipt. AITech’s only obligation under this warranty is, at AITech’s sole option, to replace the diskette that does not meet AITech’s warranty, and which is returned to AITech, postage prepaid with a copy of the purchase receipt. This warranty gives you limited specific legal rights. You may have other rights, which vary from state to state, except as expressly provided above, the software and accompanying written materials (including the User’s Guide) are provided “as is” without warranty of any kind including the implied warranties of merchantability and fitness for a particular purpose. AITech specifically does not warrant the operation of the hardware and will not be liable for any direct, indirect, consequent or incidental damages arising out of the use or inability to use such product even if AITech has been advised of the possibility of such damages. Some states do not allow the exclusion or limitation of liability for consequential or incidental damage, so the above limitation may not apply. Hardware Limited Warranty AITech imaging products are warranted to be free from failures due to defects in material and workmanship for one year from the date of original purchase as evidenced by a copy of the purchase receipt. During the warranty period, AITech, at AITech’s sole discretion, will repair or replace at no charge, the product which, in its opinion, is defective. 6 The original purchaser is responsible for packing the product for shipment and charges to ship the failed product to AITech. AITech is responsible for charges to ship the repaired or replaced product. If any charge to you is involved, the replacement product will be shipped C.O.D. If the failed product has been modified in any way without the consent of AITech or if the failure is the result of misuse, abuse, or misapplication, AITech has no obligation to repair or replace the failed product. Except as expressly provided above, the hardware and accompanying written materials (including the User’s Guide) are provided “as is” without warranty of any kind including the implied warranties of merchantability and fitness for a particular purpose. AITech specifically does not warrant the operation of the hardware and will not be liable for any direct, indirect, consequent or incidental damages arising out of the use or inability to use such product even if AITech has been advised of the possibility of such damages. Some states do not allow the exclusion or limitation of liability for consequential or incidental damage, so the above limitation may not apply. 7