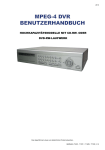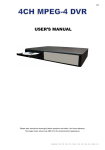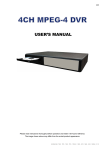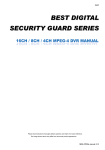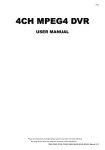Download Avtech 717ZC Specifications
Transcript
207Z HIGH-END SERIES The image shown above may differ from the actual product appearance. 715ZC, 717ZC / 715ZD, 717ZD / 715Z, 715Z_V1.7 IMPORTANT SAFEGUARD CAUTION RISK OF ELECTRIC SHOCK CAUTION: To reduce the risk of electric shock, do not expose this apparatus to rain or moisture. Only operate this apparatus from the type of power source indicated on the label. The company shall not be liable for any damages arising out of any improper use, even if we have been advised of the possibility of such damages. Graphic Symbol Explanation The lightning flash with arrowhead symbol, within an equilateral triangle, is intended to alert the user to the presence of uninsulated “dangerous voltage” within the product’s enclosure that may be of sufficient magnitude to constitute a risk of electric shock to persons. This exclamation point within an equilateral triangle is intended to alert the user to the presence of important operating and maintenance (servicing) instructions in the literature accompanying the appliance. All lead-free products offered by the company comply with the requirements of the European law on the Restriction of Hazardous Substances (RoHS) directive, which means our manufacture processes and products are strictly “lead-free” and without the hazardous substances cited in the directive. The crossed-out wheeled bin mark symbolizes that within the European Union the product must be collected separately at the product end-of-life. This applies to your product and any peripherals marked with this symbol. Do not dispose of these products as unsorted municipal waste. CE Mark This apparatus is manufactured to comply with the radio interference requirements. Disclaimer We reserve the right to revise or remove any content in this manual at any time. We do not warrant or assume any legal liability or responsibility for the accuracy, completeness, or usefulness of this manual. The content of this manual is subject to change without notice. MPEG4 Licensing THIS PRODUCT IS LICENSED UNDER THE MPEG-4 VISUAL PATENT PORTFOLIO LICENSE FOR THE PERSONAL AND NON-COMMERCIAL USE OF A CONSUMER FOR (i) ENCODING VIDEO IN COMPLIANCE WITH THE MPEG-4 VISUAL STANDARD (“MPEG-4 VIDEO”) AND/OR (ii) DECODING MPEG-4 VIDEO THAT WAS ENCODED BY A CONSUMER ENGAGED IN A PERSONAL AND NON-COMMERCIAL ACTIVITY AND/OR WAS OBTAINED FROM A VIDEO PROVIDER LICENSED BY MPEG LA TO PROVIDE MPEG-4 VIDEO. NO LICENSE IS GRANTED OR SHALL BE IMPLIED FOR ANY OTHER USE. ADDITIONAL INFORMATION INCLUDING THAT RELATING TO PROMOTIONAL INTERNAL AND COMMERCIAL USES AND LICENSING MAY BE OBTAINED FROM MPEG LA, LLC. SEE HTTP://WWW.MPEGLA.COM. Version Firmware Version: 1098-10-K4-04-AA-11 ; AP Version: 1062 For any changes of AP, please refer to your distributor. The content is this manual is subject to change without notice. TABLE OF CONTENTS 1. OVERVIEW ........................................................................................................................................ 1 1.1 Product Description ................................................................................................................................................ 1 1.2 Features ................................................................................................................................................................. 1 Covert Recording .................................................................................................................................................. 1 1.3 Specification ........................................................................................................................................................... 2 1.4 Package Contents .................................................................................................................................................. 3 2. FRONT AND REAR PANELS ............................................................................................................ 4 2.1 Front Panels........................................................................................................................................................... 4 2.2 Rear Panels ........................................................................................................................................................... 6 3. SETUP AND CONNECTIONS............................................................................................................ 8 3.1 Install HDD ............................................................................................................................................................. 8 3.2 Camera Connection ............................................................................................................................................... 8 3.2.1 Normal Camera Connection......................................................................................................................... 8 3.2.2 PTZ Camera Connection ............................................................................................................................. 8 3.3 External Device Connections (Optional)................................................................................................................. 9 3.3.1 VGA Converter ............................................................................................................................................. 9 3.3.2 Independent Disk Array................................................................................................................................ 9 3.4 Power Setup......................................................................................................................................................... 10 3.5 Date and Time Setting.......................................................................................................................................... 10 3.6 LAN or Internet Setup........................................................................................................................................... 10 3.6.1 STATIC IP .................................................................................................................................................. 10 3.6.2 DDNS Apply ............................................................................................................................................... 11 3.6.3 Dynamic IP - PPPOE ............................................................................................................................. 14 3.6.4 Dynamic IP - DHCP ............................................................................................................................... 15 3.7 Password and User Name Setting ....................................................................................................................... 16 3.7.1 DVR Password Setting............................................................................................................................... 16 3.7.2 Remote Login Password and User Name Setting ...................................................................................... 17 3.8 System Diagram................................................................................................................................................... 17 4. BASIC OPERATION ........................................................................................................................ 18 4.1 Recording............................................................................................................................................................. 18 4.2 Playback............................................................................................................................................................... 19 5. MAIN MENU..................................................................................................................................... 21 5.1 Menu Tree ............................................................................................................................................................ 21 6. MENU FUNCTION ........................................................................................................................... 22 6.1 Record.................................................................................................................................................................. 22 6.2 Timer .................................................................................................................................................................... 24 6.3 Date...................................................................................................................................................................... 25 6.4 Advance ............................................................................................................................................................... 26 6.4.1 Camera ...................................................................................................................................................... 26 6.4.2 Detection.................................................................................................................................................... 27 (1) Detection Setup .................................................................................................................................... 27 (2) Detection Timer .................................................................................................................................... 29 6.4.3 Display ....................................................................................................................................................... 29 6.4.4 Alert............................................................................................................................................................ 31 6.4.5 Remote ...................................................................................................................................................... 32 6.4.6 System ....................................................................................................................................................... 33 6.4.7 Network...................................................................................................................................................... 34 6.4.8 Backup ....................................................................................................................................................... 36 6.4.9 HDD Info .................................................................................................................................................... 38 6.4.10 Event Log................................................................................................................................................. 39 6.5 Search.................................................................................................................................................................. 39 6.6 Additional Operation ............................................................................................................................................. 42 6.6.1 Key Lock and Unlock ................................................................................................................................. 42 6.6.2 Switch NTSC / PAL System ....................................................................................................................... 42 6.6.3 Upgrade ..................................................................................................................................................... 42 (1) Firmware / Multilanguage OSD Upgrade................................................................................................ 42 (2) AP and JAVA Software Upgrade ............................................................................................................. 42 6.6.4 Audio Backup and Playback....................................................................................................................... 43 6.6.5 PTZ Camera Setup and Control................................................................................................................. 43 6.6.6 R.E.T.R. Setup ........................................................................................................................................... 43 7. LICENSED SOFTWARE AP ............................................................................................................ 45 7.1 Installation ............................................................................................................................................................ 45 7.2 Login Panel .......................................................................................................................................................... 45 7.3 Control Panel ....................................................................................................................................................... 47 7.3.1 DVR Control Panel..................................................................................................................................... 47 7.3.2 PTZ Camera Control Panel........................................................................................................................ 50 7.4 Playback Operation .............................................................................................................................................. 51 7.4.1 AP Playback Functions: ............................................................................................................................. 51 7.4.2 Convert the recorded file to AVI format ...................................................................................................... 52 7.5 System Configuration ........................................................................................................................................... 52 7.5.1 Network...................................................................................................................................................... 53 (1) DDNS ..................................................................................................................................................... 54 (2) Mail......................................................................................................................................................... 55 (3) FTP......................................................................................................................................................... 55 7.5.2 DVR ........................................................................................................................................................... 56 (1) Device .................................................................................................................................................... 56 (2) Detection ............................................................................................................................................... 57 (3) Network Backup ................................................................................................................................... 58 (4) Search List ............................................................................................................................................ 60 (5) Timer Record ........................................................................................................................................ 61 (6) Date........................................................................................................................................................ 61 (7) Record Setting ...................................................................................................................................... 62 7.5.3 Alarm.......................................................................................................................................................... 63 (1) Alarm List .............................................................................................................................................. 64 7.5.4 General ...................................................................................................................................................... 64 (1) Account ................................................................................................................................................. 65 (2) Online User Info.................................................................................................................................... 67 (3) File Path ................................................................................................................................................ 67 7.6 Operation via IE Browser ..................................................................................................................................... 68 8. TROUBLESHOOTING ..................................................................................................................... 70 8.1 FAQ ...................................................................................................................................................................... 70 8.2 Default Value........................................................................................................................................................ 71 APPENDIX 1 INSTALL HDD................................................................................................................ 72 APPENDIX 2 PIN CONFIGURATION................................................................................................... 73 APPENDIX 3 RS-232 PROTOCOL ...................................................................................................... 74 APPENDIX 4 COMPATIBLE USB FLASH DRIVE BRAND ................................................................. 75 APPENDIX 5 COMPATIBLE HDD BRAND.......................................................................................... 76 INDEX .................................................................................................................................................. 77 1. OVERVIEW 1.1 Product Description With the high storage capacity feature, this MPEG-4 DVR model is designed to accommodate up to 3 HDDs, or accommodate 2 HDDs and connect 1 independent disk array depending on your needs. To quickly backup, a CD or DVD writer (optional) and USB interface are built in for your choices except for network backup. Remote Event Trigger Recording (R.E.T.R.) can be activated remotely and any event recording will be saved in the specified path in your PC. An IR transmitter is also supplied for remote control. 1.2 Features MPEG4 DVR Technology ‧ Compression format providing crystal clear images with real time performance Multiplex Operation ‧ Allow live display, record, playback, backup, and network operations at the same time Remote Independent Operation ‧ Allow you to individually see the live view of a single channel without changing the main display setting from AP side Huge Storage Capacity ‧ Support up to 3 HDD accommodation, or 2 HDD accommodation + 1 independent disk array (optional) Free Upgrade to Advanced Functions ‧ Allow you to upgrade DVR functions without any charges Long-Recording Hours ‧ 500GB can record more than 52 days (16CH, CIF Normal Quality, 60IPS) ‧ 500GB can record more than 104 days (8CH, CIF Normal Quality, 30IPS) ‧ Connect to Independent Disk Array (optional) to have more storage capacity Backup Function ‧ Support CD or DVD writer backup (optional), USB flash drive backup & network backup ‧ The backup file can be played directly in your PC via the supplied licensed AP, or via other media players (For example, Windows Media Player or RealPlayer) after the file is converted to “AVI” format Remote Surveillance ‧ Support remote surveillance up to 5 users simultaneously with licensed software AP and IE browser Intelligent Motion Trigger Recording ‧ R.E.T.R. (Remote Event Trigger Recording) ‧ With the advanced functions of motion detection, scheduled motion detection recording (4 different adjustable factors for motion detection sensitivity) and quick search, customized security environments are achieved ‧ Alarm trigger recording will send alerts with images to designated e-mails and the FTP address ‧ Support pre-alarm recording (8MB) Covert Recording ‧ A mask replaces the live image with a blank screen and the monitor shows nothing, but the recording is still on A/V Support ‧ Support 4 audio-in, 2 audio-out to record sounds ‧ Support VGA output to monitor (optional) General ‧ ‧ ‧ ‧ ‧ ‧ ‧ ‧ Support multi-language OSD Support IR remote control System auto recovery after power reconnected Support IR remote control, PTZ camera operations through RS-485, and PTZ Hot Point function Support daylight saving function Support manual / timer / motion / alarm / network recording Ensure the authentication of recorded images with Watermark function Support TCP/IP, PPPOE, DHCP and DDNS network connection -1- 1.3 Specification SPECIFICATION* 8CH 16CH Video System NTSC / PAL (switchable) Video Compression Format MPEG4 Video Input (Composite video signal 1 Vp-p 75Ω BNC) 8 Channels 16 Channels Video Loop Output (Composite video signal 1 Vp-p 75Ω BNC) 8 Channels 16 Channels Video Output Maximum Recording Rate (Frame) Maximum Recording Rate (CIF) Main Monitor Output: Composite video signal 1 Vp-p 75Ω BNC Call Monitor Output: Composite video signal 1 Vp-p 75Ω BNC 720×480 pixels with 60 IPS <NTSC> 720×480 pixels with 120 IPS <NTSC> 720×576 pixels with 50 IPS <PAL> 720×576 pixels with 100 IPS <PAL> 352×240 pixels with 240 IPS <NTSC> 352×240 pixels with 480 IPS <NTSC> 352×288 pixels with 200 IPS <PAL> 352×288 pixels with 400 IPS <PAL> 60, 30, 15, 7 IPS <NTSC> 120, 60, 30, 15 IPS <NTSC> 50, 25, 12, 6 IPS <PAL> 100, 50, 25, 12 IPS <PAL> 240, 120, 60, 30 IPS <NTSC> 480, 240, 120, 60 IPS <NTSC> 200, 100, 50, 25 IPS <PAL> 400, 200, 100, 50 IPS <PAL> Adjustable Recording Speed (Frame) Adjustable Recording Speed (CIF) Multi-language OSD Yes Image Quality Setting Best, High, Normal, and Basic Hard Disk Storage Accommodate 3 HDDs*, or 2 HDDs plus 1 independent disk array* (IDE type, ATA66) (Over 500GB) HDD Quick Cleaning * HDDs and disk arrays are optional. Quick clean up the “index system” of the recorded files (500GB under 2 seconds) Recording Mode Manual / Timer / Motion / Alarm / Remote Watermark Refresh Rate Multiplex Operation YES 240 IPS for NTSC 200 IPS for PAL Live display, record, playback, backup and network Remote Independent Operation YES Audio I/O 4 audio inputs, 2 audio outputs (Mono) R.E.T.R. (Remote Event Trigger Recording) YES Motion Detection Area Motion Detection Sensitivity 480 IPS for NTSC 400 IPS for PAL 16 × 12 grids per camera for all channels 4 adjustable variables with precise calculation for motion detection Pre-alarm Recording Yes (8 MB) 1. USB flash drive Backup Device 2. Network 3. CD or DVD writer (optional) USB Interface Front panel * 1, back panel * 1 Web Transmitting Compression Format Motion JEPG Network Independent Ethernet Web Interface Remote Alarm Notification YES 10/100 Base-T. Support remote control and live view via Ethernet Support licensed software AP and IE browser Email images, and upload images to FTP site’s specific account Network Protocol TCP/IP, PPPoE, DHCP and DDNS IR Remote Control YES PTZ Control * Support PELCO-D protocol The specifications are subject to change without notice. -2- SPECIFICATION* Dwell Time (Sequential Channel Switch) Alarm I/O 8CH 16CH Programmable with adjustable dwell time (2, 4, 8, 16 sec.) 8 inputs, 1 output Picture Zoom 16 inputs, 1 output 2X digital zoom Key Lock YES Video Loss Detection YES Camera Title Support up to 6 letters Video Adjustable Date Display Format Hue / Color / Contrast / Brightness YY/MM/DD, DD/MM/YY, MM/DD/YY, and Off Daylight Saving YES Power Source DC 19V <64 W Power Consumption 10℃ ~ 40℃ (50℉~104℉) Operating Temperature Dimensions (mm) 432mm (W) × 90mm (H) × 326mm (D) System Recovery System auto recovery after power reconnected Optional Peripherals Independent disk array, VGA converter 1.4 Package Contents ITEMS * QTY Digital Video Recorder (DVR) 1 Adapter and Power Cord 1 Screws 12 DSUB PIN Connector 1 HDD Data BUS Clip 1 IR Transmitter and IR Receiver Line (1.5m) 1 Manual 1 Quick Guide 1 CD or DVD disk (optional) 1 Licensed Software AP 1 The specifications are subject to change without notice. -3- FRONT AND REAR PANELS 2. FRONT AND REAR PANELS 2.1 Front Panels ‧ 8CH ‧ 16CH 1) LED Indication The following LEDs will be on when: POWER: DVR is powered on. STANDBY: DVR is powered off normally till the next time DVR is powered on. HDD: HDD is reading or under recording. HDD Full: HDD is full. ALARM: The alarm is triggered. TIMER: Timer recording is enabled. PLAY: DVR is under playback status. REC: DVR is under recording. 2) USB To quickly backup or upgrade firmware/OSD, you can insert a compatible USB flash drive into this USB port. There is another USB port at the rear panel. Note: For the list of compatible USB flash drives, please refer to “APPENDIX 4 COMPATIBLE USB FLASH DRIVE BRAND” at page 75. 3) EJECT Press “EJECT” button to open / close the CD or DVD writer (optional). 4) MENU Press “MENU” button to enter the main menu. 5) ENTER/SET Press “ENTER” button to confirm the setting. Press “SET” to change the position of the channel display. For details, please refer to “Position of Channel Display” in section ”4.2 Playback” at page 19. -4- FRONT AND REAR PANELS 6) SLOW Under the playback mode, press “SLOW” button to slowly play the file. 7) ZOOM Press “ZOOM” button to enlarge the image of the selected channel (under the live mode). 8) / - 8CH: Press “ ” button to show the 4 / 8 / 9 channel display modes. 16CH: Press “ ” button to show the 4 / 8 / 9 / 16 channel display modes. Press “-” button to change the setting in the menu. 9) SEQ /+ Press “SEQ” button to activate the call monitor function, and press again to quit. Press ”+” button to change the setting in the menu. 10) (Audio) Press these two buttons at the same time to select live or playback sounds of the 4 audio channels. 11) (PTZ) Press these two buttons at the same time to enter / exit the PTZ control mode. In the PTZ control mode: Zoom in: Press "+" button ; Zoom out: Press "-" button Adjust PTZ angle: Press "UP”, “DOWN”, “LEFT” or “RIGHT" buttons 12) 1 ~ 8 (for 8CH) or 1~16 (for 16CH) Press one of the buttons to select the channel to display. 13) SEARCH Press “SEARCH” button to enter the search menu. 14) REC Press “REC” button to activate manual recording. 15) Press “PLAY” button to play the recorded video. 16) PAUSE/UP, REW/LEFT, FF/RIGHT, STOP/DOWN Press one of these four buttons to move the cursor up/down/left/right. Under the playback mode: Press “ ” or “ ” button to pause / stop playback. Press “ ” or “ ” button to fast rewind / forward. 17) POWER Press “POWER” button long enough to turn on/off your DVR. Note: Under the recording mode, please stop recording before turning off your DVR. 18) REC + ENTER To lock keys and log in another user name, press “REC” + “ENTER” on the front panel at the same time. 19) POWER + or To switch to NTSC / PAL system, press and hold the monitor shows video images. (for NTSC) or (for PAL) first, and then press “POWER” until Note: Before switching the system, please shutdown your DVR first. -5- FRONT AND REAR PANELS 2.2 Rear Panels ‧ 8CH 3 2 1 5 6 4 3 LOOP INPUT LOOP INPUT MONITOR LOOP INPUT LOOP INPUT LOOP INPUT LOOP LOOP LOOP INPUT INPUT CALL RS 485 DISK ARRAY EXTERNAL I/O IR D/V 1 3 2 4 INPUT LAN USB LINK ACT. DC 19V 7 8 9 10 11 12 13 14 3 1) 75Ω / HI-IMPEDANCE When using LOOP function, please switch to HI-IMPEDANCE. Otherwise, please switch to 75Ω. 2) LOOP / INPUT (For channel 1~8) LOOP: Video output connector. INPUT: Connect to video sources, such as cameras. 3) MONITOR Connect to MAIN monitor. 4) CALL Connect to CALL monitor to show the channel display one by one. When any alarm is triggered, CALL monitor will show the image of the triggered channel for a period of time. 5) Audio IN (4 audio-in) Connect to audio sources, such as cameras equipped with the audio function. When users start recording, the audio input will also be recorded. 6) Audio OUT (2 audio-out) Connect to a monitor or speaker with 1 mono audio output. 7) DISK ARRAY Connect to an independent disk array for extended storage. 8) IR Connect to the IR receiver for remote control. 9) RS-485 Connect to external devices (such as PTZ camera) with RS485-A and RS485-B. 10) EXTERNAL I/O Insert the supplied 25PIN DSUB to this port for connecting external devices (external alarm, PTZ camera, etc). For detailed I/O port PIN configuration, please refer to “APPENDIX 2 PIN CONFIGURATION” at page 73. 11) USB To quickly backup or upgrade firmware/OSD, you can insert a compatible USB flash drive into this USB port. There is another USB port at the front panel. Note: For the list of compatible USB flash drives, please refer to “APPENDIX 4 COMPATIBLE USB FLASH DRIVE BRAND” at page 75. 12) D/V Connect to a VGA converter. 13) LINK ACT. When your DVR is connected to the Internet, this LED will be on. 14) DC 19V Connect to the supplied adapter. -6- FRONT AND REAR PANELS 3 ‧ 16CH 5 6 1 1 2 3 4 5 6 7 8 9 10 11 12 13 14 15 16 MONITOR LOOP 2 INPUT 1 75Ω 8 9 HI-IMPEDANCE RS 485 DISK ARRAY 75Ω CALL 16 HI-IMPEDANCE IR D/V EXTERNAL I/O LAN USB LINK ACT. DC 19V 7 8 9 10 11 12 13 4 14 1) 75Ω / HI-IMPEDANCE When using LOOP function, please switch to HI-IMPEDANCE. Otherwise, please switch to 75Ω. 2) LOOP / INPUT (For channel 1~16) LOOP: Video output connector. INPUT: Connect to video sources, such as cameras. 3) MONITOR Connect to MAIN monitor. 4) CALL Connect to CALL monitor to show the channel display one by one. When any alarm is triggered, CALL monitor will show the image of the triggered channel for a period of time. 5) Audio IN (4 audio-in) Connect to audio sources, such as cameras equipped with the audio function. When users start recording, the audio input will also be recorded. 6) Audio OUT (2 audio-out) Connect to a monitor or speaker with 1 mono audio output. 7) DISK ARRAY Connect to an independent disk array for extended storage. 8) IR Connect to the IR receiver for remote control. 9) RS-485 Connect to external devices (such as PTZ camera) with RS485-A and RS485-B. 10) EXTERNAL I/O Insert the supplied 25PIN DSUB to this port for connecting external devices (external alarm, PTZ camera, etc). For detailed I/O port PIN configuration, please refer to “APPENDIX 2 PIN CONFIGURATION” at page 73. 11) USB To quickly backup or upgrade firmware/OSD, you can insert a compatible USB flash drive into this USB port. There is another USB port at the front panel. Note: For the list of compatible USB flash drives, please refer to “APPENDIX 4 COMPATIBLE USB FLASH DRIVE BRAND” at page 75. 12) D/V Connect to a VGA converter. 13) LINK ACT. When your DVR is connected to the Internet, this LED will be on. 14) DC 19V Connect to the supplied adapter. -7- BASIC OPERATION 3. SETUP AND CONNECTIONS 3.1 Install HDD The HDDs must be installed before the DVR is turned on. For detailed installation instructions, please refer to section "APPENDIX 1 INSTALL HDD" at page 72. 1) Loosen the screws of the DVR upper cover and open the upper cover. 2) Screw out the HDD bracket. 3) Screw HDD onto the HDD bracket. (The PCB side of the HDD must face upward.) 4) Screw the HDD bracket back to the DVR base. 5) Connect the HDD to the power connector and IDE BUS (make sure to align the HDD precisely for pin connection). 6) Close the upper cover of the DVR and fasten all the screws you loosened previously. 3.2 Camera Connection The cameras must be connected and power-supplied before the DVR is turned on. For detailed DVR video input / output ports, please refer to section “2.2 Rear Panels” at page 6. For detailed external I/O port description, please refer to section “APPENDIX 2 PIN CONFIGURATION” at page 73. For detailed camera setup, please refer to its own manual. Note: When using LOOP function, set the impedance switch at your DVR rear panel to HI-IMPEDANCE to decrease interferences. The default setting is 75Ω. 3.2.1 Normal Camera Connection 1) Connect the camera with indicated power supply. 2) Connect the camera video output to the DVR video input port with a coaxial cable or RCA line with BNC connector. For detailed camera title, ID, protocol and baud rate setup, please refer to section “6.4.5 Remote” at page 32. 3.2.2 PTZ Camera Connection 1) Connect the PTZ camera with indicated power supply. 2) Connect the PTZ camera video output to the DVR video input port with a coaxial cable or RCA line with BNC connector. 3) Connect “RS485-A” line (brown color) to RS485-A port on the rear panel of the DVR. Connect “RS485-B” line (orange color) to RS485-B port on the rear panel of the DVR. Note: For detailed camera ID, protocol and baud rate setup at DVR side, please refer to section “6.4.5 Remote” at page 32. For detailed camera ID, protocol and baud rate setup at remote AP software side, please refer to section “(1) Device” at page 56 (AP software system configuration). For detailed PTZ control instructions, please refer to section “6.6.5 PTZ Camera Setup and Control” at page “43”. -8- BASIC OPERATION 3.3 External Device Connections (Optional) 3.3.1 VGA Converter This optional peripheral (VGA Converter) allows your DVR to have VGA output function. For the connection method, please refer to the following figure as an example. For detailed connection methods, please refer to your VGA converter manual. 3.3.2 Independent Disk Array For the connected IDA to be correctly detected by your DVR, please don’t install HDD in the “HDD3” position. For connection details, please refer to "APPENDIX 1 INSTALL HDD" at page 72. 1) Install HDDs: Install HDDs in the IDA. Please set the HDD to “Master” mode (do not use “Slave” mode). After all HDDs are installed, please lock the HDD tray by using the HDD key supplied in the IDA package. 2) Connect all IDA with SCSI cables (hub IDA only): Connect from one of the three “DEVICE PORT” at one IDA rear panel to the host port of another disk array. One IDA (as the master layer) can connect up to 3 IDA as the second layer, and each IDA in the second layer can respectively connect up to 3 IDA as the third layer. Please refer to the illustration below for details. Note: In order to accurately detect all the connected disk arrays, please make sure to turn on the power of all the disk arrays after the connection is completed. The maximum layer number is 3, totally 13 IDA. 3) Connect the master IDA to your DVR with a SCSI Cable (IDE interface): Connect the host port of the master IDA to the “DISK ARRAY” port of your DVR. Please refer to the illustration below for details. -9- BASIC OPERATION 3.4 Power Setup This device should be operated only with the type of power source indicated on the manufacturer’s label. Connect the indicated AC power cord to the power adapter, and plug into an electrical outlet. “POWER” LED will be on as red. Press “POWER” button, and “POWER” LED will be on as green. It takes approximately 10 to 15 seconds to boot the system. 3.5 Date and Time Setting Before operating your DVR, please set the date and time on your DVR first. You can use the following buttons for menu setting: BUTTON FUNCTION UP, DOWN, LEFT, RIGHT + , - Move the cursor. ENTER Choose numbers / selections. Go to the submenu / confirm the selection. MENU Go to the menu list / confirm the change / exit the menu list. 1) Date and System: DATE 2006-AUG-28 DATE FORMAT DAYLIGHT SAVING 18:30:00 Y-M-D ON 2) Daylight Saving: The menu path is as following: “MENU” → “DATE” → “DAYLIGHT SAVING”. DAYLIGHT SAVING 4TH-SUN-MAR START TH END 4 -SUN-OCT ADJUST 01:00 24:00:00 24:00:00 Note: Please DO NOT change the date or time of your DVR after the recording function is activated. Otherwise, the recorded data will be disordered and you will not be able to find the recorded file to backup by time search. If users change the date or time accidentally when the recording function is activated, it’s recommended to clear all HDD data, and start recording again. Note: If the time and date settings return to their default values after the DVR is rebooted, please charge the DVR for at least 24-48 straight hours. Please contact your local retailer if the situation still occurs. 3.6 LAN or Internet Setup 3.6.1 STATIC IP 1) Build a Local Area Network (LAN) between DVR and PC/NB with network cable: Your NB/PC and DVR must be under the same network domain to build the area network. Please change the IP address of your PC/NB into 192.168.1.X (X can be the number between 1~255, except 10) and the subnet mask into 255.255.255.0 for communicate with the DVR. -10- BASIC OPERATION Install the supplied AP software on your NB/PC. Then, log into the DVR with the supplied AP software for the following default DVR settings. ‧ The DVR default IP address: 192.168.1.10 ‧ The DVR default account / password: admin ‧ The DVR default port: 80 2) Set DVR network setting in “SYSTEM CONFIG” “Network” of the supplied AP: In the “SYSTEM CONFIG” “Network” of the supplied AP, select the “Static IP” in “IP TYPE” section. And then type the “Server IP”, “Gateway”, “Net Mask” and “Web Port” (1~9999) information obtained from your ISP. Press ”APPLY” button to confirm the setting. 3) Login your DVR via an Ethernet or dial-up network.: After setting up the network information of the DVR and connect it to the network, you can use the IP address / Port / Account / Password you just entered in the supplied AP software to log into your DVR remotely. Note: Before changing the network properties of your PC/NB, please write down the original network properties in case you need to recover the properties later. 3.6.2 DDNS Apply You need to apply a DDNS account before setting PPPoE or DHCP connection. DDNS is a service for transforming the dynamic IP corresponding to a specific “Hostname”. For DDNS setup, please refer to the steps below. ‧ Go to a website which provides free DDNS services and apply a “Hostname”. For example, go to http://www.dyndns.com. -11- BASIC OPERATION ‧ Enter all the information necessary for signing up an account according to the website instructions. ‧ Then, you will see the screen “Account Created”, and Dyndns will email the instructions to your specified E-mail address for enabling your account. You must complete the procedure according to the instructions in the mail. That is to must visit the confirmation address within 48 hours of the time that the e-mail was sent to complete the account creation process. Then, you will see “Account Confirmed”. Your account is created successfully now. -12- BASIC OPERATION ‧ Log in with your account information and click ”My Service”. ‧ Click ”Add Host Services”. ‧ Click ”Add Dynamic DNS Host”. ‧ Fill in and choose the desired host name. -13- BASIC OPERATION ‧ The host name is created. You will be connected to the corresponding IP address whenever you enter this hostname. 3.6.3 Dynamic IP - PPPOE 1) Build a Local Area Network (LAN) between DVR and PC/NB with network cable: Your NB/PC and DVR must be under the same network domain to build the area network. Please change the IP address of your PC/NB into 192.168.1.X (X can be the number between 1~255, except 10) and the subnet mask into 255.255.255.0 for communicate with the DVR. Install the supplied AP software on your NB/PC. And then login the DVR with the supplied AP software for the following default DVR settings. ‧ The DVR default IP address: 192.168.1.10 ‧ The DVR default account / password: admin ‧ The DVR default port: 80 2) Set DVR network setting in “SYSTEM CONFIG” “Network” of the supplied AP: In the “SYSTEM CONFIG” “Network” of the supplied AP, select the “PPPOE” in “IP TYPE” section. And then type the “User Name” and “Password” obtained from your ISP. Press ”APPLY” button to confirm the setting. 3) Set DVR DDNS setting in the “SYSTEM CONFIG” “NETWORK” “DDNS” of the supplied AP software: ‧ DDNS: Choose “Enable”. ‧ User Name: Type your DDNS account. ‧ Password: Type your DDNS password. ‧ Domain: Type the “Host Name” you applied previously (EX: securityanytime.dyndns.org). ‧ System Name: Choose the DDNS server where you applied the domain name (EX: dyndns). After setting, please press “APPLY” button to confirm and finish the setting. -14- BASIC OPERATION 4) Login your DVR via an Ethernet or dial-up network.: After setting up the network information of the DVR and connect it to the network, you can type DDNS host name, default user name and password in the supplied AP software login page to log into your DVR remotely. 3.6.4 Dynamic IP - DHCP Get a router and use the default IP address provided by your router to login to the router. Enable the DHCP server and set the starting IP address, ending IP address and lease time. The DHCP Server of the router will automatically allocate an unused IP address from the IP address pool to the requesting computer. 1) Build a Local Area Network (LAN) between DVR and PC/NB with network cable: Your NB/PC and DVR must be under the same network domain to build the area network. Please change the IP address of your PC/NB into 192.168.1.X (X can be the number between 1~255, except 10) and the subnet mask into 255.255.255.0 for communicate with the DVR. Install the supplied AP software on your NB/PC. And then login the DVR with the supplied AP software for the following default DVR settings. ‧ The DVR default IP address: 192.168.1.10 ‧ The DVR default account / password: admin ‧ The DVR default port: 80 2) Set DVR network setting in “SYSTEM CONFIG” “Network” of the supplied AP: In the “SYSTEM CONFIG” “Network” of the supplied AP, select the “DHCP” in “IP TYPE” section. Then press ”APPLY” button to confirm the setting. Set DVR DDNS setting in the “SYSTEM CONFIG” “Network” “DDNS” of the supplied AP software. ‧ DDNS: Choose “Enable”. ‧ User Name: Type your DDNS account. ‧ Password: Type your DDNS password. ‧ Domain: Type the “Host Name” you applied previously (EX: securityanytime.dyndns.org). ‧ System Name: Choose the DDNS server where you applied the domain name (EX: dyndns). -15- BASIC OPERATION 3) After setting, please press “APPLY” button to confirm and finish the setting. 4) Login your DVR via an Ethernet or dial-up network: After setting up the network information of the DVR and connect it to the network, you can type DDNS host name and default user name and password in the supplied AP software login page to log into your DVR remotely. 3.7 Password and User Name Setting 3.7.1 DVR Password Setting You can use the following buttons for menu setting: BUTTON FUNCTION UP, DOWN, LEFT, RIGHT + , - Move the cursor. ENTER MENU Choose numbers / selections. Go to the submenu / confirm the selection. Go to the menu list / confirm the change / exit the menu list. 1) Admin password: Password for supervisor, allow all the setup of DVR. 2) Guest password: Only allow viewing the live streaming video and sequencing display, shifting the channel display, and locking keys. Note: The menu path is as following: MENU → ADVANCE → SYSTEM → PASSWORD → SETUP → ADMIN PASSWORD / GUEST PASSWORD. -16- BASIC OPERATION 3.7.2 Remote Login Password and User Name Setting In the “SYSTEM CONFIG” “General” “Account” of the supplied AP software, you can set up user accounts (max. 5 accounts), password, life time, and authority level (max. 5 users on line at the same time) for remote login to the DVR. For detailed instructions, please refer to “(1) Account” in the section “7.5.4 General” at page 65. 3.8 System Diagram After you finish all the connections, a surveillance system is established and you can experience the marvelous and useful functions of this DVR. The diagram below illustrates all the available connections of this DVR for you to picture your surveillance system. -17- BASIC OPERATION 4. BASIC OPERATION 4.1 Recording This device offers three recording modes: manual record, event record and timer record. If the power is off accidentally, the recorded video data will not be lost and is safely stored in the HDD. The device will return to the original recording status after the power is on again. ‧ MANUAL RECORD (continuous recording) Recording is initiated by manually pressing “REC” button on the front panel. This mode is indicated by the sign “” on the screen. ‧ EVENT RECORD (triggered by motion and external alarm) When this function is activated, the recording is triggered by motion or external alarms. This mode is indicated by the sign " " (motion) or " " (external alarm) on the screen. ‧ TIMER RECORD (scheduled time) Recording is scheduled by TIMER function. Indicated by the wording “TIMER RECORD” on the monitor. When the recording function is activated, please DO NOT change the date or time on your DVR. The recorded data will be disordered and you will not be able to find the recorded data to backup by time search. Note: If users change the date or time accidentally when the recording function is activated, it’s recommended to clear all HDD data, and start recording again. Overwriting Mode If the overwriting mode is enabled, you will see “-OW-” (1) under the recording mode except the system time (2), available HDD capacity (3), recording icon (4) and channel title (5). When the HDD is full under “-OW-” recording mode, the previous recorded data will be overwritten without notice. Under “-OW-" mode, this device will clear 8GB data from the oldest for continuous recording once the HDD is full. To turn on/off this mode, please refer to the section “6.4.6 System” at page 33. -18- BASIC OPERATION 4.2 Playback Press “PLAY” button on the front panel, and the device will display the last recorded video. Note: There must be at least 8192 images of recorded data for playback to work properly. If not, the device will stop playback. For example, if the IPS is set to 30, the recording time should be at least 273 seconds (8192 images / 30 IPS) for the playback to work properly. Playback related operations are described below: ‧ Fast Forward ( ) / Fast Rewind ( ) You can increase the speed for fast forward and rewind on this device. In the playback mode: Press “ “ once to get 4X speed forward and press twice to get 8X speed, etc. And the maximum speed is 32X. “ once to get 4X speed rewind and press twice to get 8X speed, etc. And the maximum speed is 32X. Press “ Note: During playback, the type of the recording image size (Frame or CIF) will also be shown on the screen. ‧ Pause ( ) / Image Jog Press “ “ button to pause the video playback. In the Pause mode: Press “ “ button once to get one frame forward. “ button once to get one frame rewind. Press “ ‧ Stop ( ) Pressing “ ” button under all circumstances will return this device to live monitoring mode. ‧ Channel Display Mode You can change the channel display in the following ways: Display mode: 8CH: Press “ ” button to show the 4 / 8 / 9 channel display modes. 16CH: Press “ ” button to show the 4 / 8 / 9 / 16 channel display modes. Full screen view: Press one of the number buttons from 1-8 (for 8CH) or 1-16 (for 16CH) to show the selected channel in the full screen. ‧ Channel Display Position Under the live mode, you can switch the positions of two channels in the following way: 01 02 03 12 05 06 07 08 09 10 11 04 13 14 15 16 Step1: Press “Set” to highlight one channel. Step2: Press “UP“, “DOWN”, “LEFT”, “RIGHT” button to move the highlight to the channel you want to change its position. Step3: Press “+” or “-” to select the channel you want to switch its position with the one selected in Step2. Under Live Mode Step4: Press “ENTER” button to confirm the setting. For example, the position of CH4 & CH12 is switched as shown on the right side. -19- BASIC OPERATION Under the playback mode, you can select a channel to display the live video 01 02 03 12 05 06 07 08 09 10 11 12 13 14 15 16 instead of the playback video. Step1: Press “Set” to highlight one channel. Step2: Press “UP“, “DOWN”, “LEFT”, “RIGHT” button to move the highlight to the channel you want to view the live video. Step3: Press “+” or “-” to select the channel you want to view its live video. Under Playback Mode Step4: Press “ENTER” button to confirm the setting. For example, CH4 playback view is replaced with CH12 live view as shown on the right side. ‧ Slow Playback Press “SLOW” button to get 1/4X speed playback and press twice to get 1/8X speed playback. ‧ Audio Press “SHIFT” and “AUDIO” buttons at the same time to select to play either live (L) or playback (P) sound from one of the 4 audio channels. AUDIO 1 (L) – 1st audio channel, live audio; AUDIO 1 (P) – 1st audio channel, playback audio AUDIO 2 (L) – 2nd audio channel, live audio; AUDIO 2 (P) – 2nd audio channel, playback audio AUDIO 3 (L) – 3rd audio channel, live audio; AUDIO 3 (P) – 3rd audio channel, playback audio AUDIO 4 (L) – 4th audio channel, live audio; AUDIO 4 (P) – 4th audio channel, playback audio Note: Only 4 channels support audio recording function. If you want to play audio, please connect the camera to the correct channels. 8CH Model: CH5, CH6 , CH7 and CH8 16CH Model: CH13, CH14 , CH15 and CH16 -20- MAIN MENU 5. MAIN MENU 5.1 Menu Tree -21- MENU FUNCTION 6. MENU FUNCTION 6.1 Record In this menu list, you can set record settings. Press “MENU” button on the front panel to enter the main menu list. The default admin password is 0000. Enter the default password, and press “ENTER”. Users can change the password later. Please refer to the section “6.4.6 System” at page 33. Move the cursor to “RECORD”, and press ” ENTER”. The screen will show the following options: RECORD MANUAL RECORD ENABLE MENU EVENT RECORD ENABLE RECORD TIMER RECORD ENABLE TIMER DATE OVERWRITE RECORD IMG SIZE ADVANCE RECORD QUALITY MANUAL RECORD IPS EVENT RECORD IPS TIMER RECORD IPS TOTAL IPS SHARE You can use the following buttons for menu setting: BUTTON FUNCTION UP, DOWN, LEFT, RIGHT + , - Move the cursor. Choose numbers / selections. ENTER MENU Go to the submenu / confirm the selection. Go to the menu list / confirm the change / exit the menu list. The submenu items are described below: 1) MANUAL RECORD ENABLE Start / stop the manual recording function. 2) EVENT RECORD ENABLE Start / stop the event recording function. When this function is enabled, the recording will be triggered by any motion or external alarm. 3) TIMER RECORD ENABLE Start / stop the timer recording function. 4) OVERWRITE Select to overwrite previous recorded data in your HDD. When the HDD is full under O/W recording mode, this device will clear 8GB data from the oldest for continuous recording without notice. 5) RECORD IMG SIZE Select one of the image sizes: FRAME or CIF. Note: When changing the record image size, please stop recording first. 6) RECORD QUALITY Select one of the 4 quality options: BEST, HIGH, NORMAL & BASIC. -22- MENU FUNCTION 7) MANUAL RECORD IPS Select the images per second for MANUAL RECORD. The options are as following: NTSC PAL 16CH FRAME CIF 120, 60, 30, 15 480, 240, 120, 60 FRAME CIF 100, 50, 25, 12 400, 200, 100, 50 8CH FRAME 60, 30, 15, 7 FRAME 50, 25, 12, 6 CIF 240, 120, 60, 30 CIF 200, 100, 50, 25 8) EVENT RECORD IPS Select the images per second for EVENT RECORD (Recording that is triggered by alarm or motion). The options are as following: NTSC PAL 16CH FRAME 120, 60, 30, 15 FRAME 100, 50, 25, 12 CIF 480, 240, 120, 60 CIF 400, 200, 100, 50 8CH FRAME CIF 60, 30, 15, 7 240, 120, 60, 30 FRAME CIF 50, 25, 12, 6 200, 100, 50, 25 9) TIMER RECORD IPS Select the images per second for TIMER RECORD (Recording that is activated according to the scheduled time.). The options are as following: NTSC PAL 16CH FRAME 120, 60, 30, 15 FRAME 100, 50, 25, 12 CIF 480, 240, 120, 60 CIF 400, 200, 100, 50 8CH FRAME 60, 30, 15, 7 FRAME 50, 25, 12, 6 CIF 240, 120, 60, 30 CIF 200, 100, 50, 25 10) TOTAL IPS SHARE This option is used to select how this device divides its total IPS. The more IPS one channel gets, the more smooth the recorded video will be played. Select one of the IPS share setting: FIX or GROUP. FIX: IPS per channel = RECORD IPS ÷ number of channels GROUP (Suitable for Frame mode. Every four channels will form a group. ”●” means under recording.): 8CH → IPS per channel = RECORD IPS ÷ 2 ÷ number of channels in a group which is under recording. For example, If you set the record IPS as 60 IPS, then Channel 05 in the group 2 will get 30 IPS (60 / 2 / 1 = 30) Channel 01 and 04 in the group 1 each will get 15 IPS (60 / 2 / 2 = 15) 16CH → IPS per channel = RECORD IPS ÷ 4 ÷ number of channels in a group which is under recording. For example, If you set the record IPS as 120 IPS, then Channel 01 in the group 1 will get 30 IPS (120 / 4 / 1 = 30) Channel 05 and 06 in the group 2 each will get 15 IPS (120 / 4 / 2 = 15) -23- MENU FUNCTION 6.2 Timer In this menu list, you can schedule up to 7 sets of time for recording. Press “MENU” button on the front panel to enter the main menu list. Move the cursor to “TIMER”, and press ”ENTER”. The screen will show the following options. RECORD DATE START OFF 00 : 00 - 00 : 00 RECORD DAILY 08 : 00 - 18 : 00 TIMER DATE SUN MON-FRI 06 : 00 18 : 00 - 23 : 00 23 : 00 ADVANCE OFF 00 : 00 - 00 : 00 OFF 00 : 00 - 00 : 00 OFF 00 : 00 - 00 : 00 MENU END You can use the following buttons for menu setting: BUTTON FUNCTION UP, DOWN, LEFT, RIGHT + , - Move the cursor. Choose numbers / selections. ENTER MENU Go to the submenu / confirm the selection. Go to the menu list / confirm the change / exit the menu list. The submenu items are described below: 1) DATE Select from the following 11 options to schedule up to 7 sets of recording days: SUN / MON / TUE / WED / THU / FRI / SAT / MON–FRI / SAT-SUN / DAILY / OFF. If you plan to set the timer recording across the midnight, there are two ways to set the timer recording schedule. Please check the examples below. Example 1: If you only want to set the recording schedule from Sunday 23:30 to Monday 23:30, set the schedule as Sunday from 23:30 to 23:30. Example 2: If you want to set the recording schedule from Sunday 08:00 to Monday 15:00, set the schedule as Sunday from 08:00 to 24:00, and Monday 24:00 to 15:00. Note: Before setting the timer recording schedule, please turn on “TIMER RECORD ENABLE” in “RECORD” menu list. For details, please refer to the section “6.1 Record” at page 22. 2) START Select the start time for the recording. 3) END Select the end time for the recording. -24- MENU FUNCTION 6.3 Date In this menu list, you can set up the system date and time for this device. Note: When the recording function is activated, please DO NOT change the date or time on your DVR. For details, please refer to the section “4.1 Recording” at page 18. Press “MENU” button on the front panel to enter the main menu list. Move the cursor to “DATE”, and press ”ENTER”. The screen will show the following options. MENU DATE RECORD TIMER DATE FORMAT 2006 – AUG - 30 Y-M-D DATE DAYLIGHT SAVING ON 12 : 15 : 30 ADVANCE You can use the following buttons for menu setting: BUTTON FUNCTION UP, DOWN, LEFT, RIGHT + , - Move the cursor. Choose numbers / selections. ENTER MENU Go to the submenu / confirm the selection. Go to the menu list / confirm the change / exit the menu list. The submenu items are described below: 1) DATE Set the current date and time. The default order is “YEAR – MONTH – DATE HOUR : MIN : SEC”. You can change the date format in “FORMAT”. 2) FORMAT Select one date format from the following 3 options: Y-M-D, M-D-Y, D-M-Y. 3) DAYLIGHT SAVING Specify whether to use daylight-saving time (ON / OFF). If it’s set to ON, press “ENTER” to go to its submenu for further settings. You will see a similar screen as following. DAYLIGHT SAVING START 4TH - SUN - MAR 24 : 00 : 00 END ADJUST 4TH - SUN - OCT 01 : 00 24 : 00 : 00 Set the start time and end time, and adjust the daylight saving time in hour. The above example means during the daylight-saving time period (starting from the 4th Sunday of March and ending on the 4th Sunday of October), the system time will plus one hour. Note: If the time and date settings return to their default values after the DVR is rebooted, please charge the DVR for at least 24-48 straight hours. Please contact your local retailer if the situation still occurs. -25- MENU FUNCTION 6.4 Advance In this menu list, you can set up more advanced functions according to your surveillance environment. For details, please check the description below. Press “MENU” button on the front panel to enter the main menu list. Move the cursor to “ADVANCE”, and press ”ENTER”. The screen will show the following options. ADVANCE CAMERA DETECTION MENU RECORD DISPLAY TIMER ALERT DATE REMOTE SYSTEM ADVANCE NETWORK BACKUP HDD INFO EVENT LOG You can use the following buttons for menu setting: BUTTON FUNCTION UP, DOWN, LEFT, RIGHT + , - Move the cursor. ENTER Choose numbers / selections. Go to the submenu / confirm the selection. MENU Go to the menu list / confirm the change / exit the menu list. 6.4.1 Camera In this submenu, you can make advanced camera settings, such as changing the camera title, or adjust the brightness. Move the cursor to “CAMERA”, and press ”ENTER”. You will see a similar screen as the following: ADVANCE CAMERA CAMERA DETECTION DISPLAY ALERT TITLE BRIG CONT SATU HUE COV REC 01 02 03 110 110 110 120 120 120 128 128 128 128 128 128 NO NO NO YES YES YES REMOTE 04 110 120 128 128 NO YES SYSTEM NETWORK 05 06 110 110 120 120 128 128 128 128 NO NO YES YES BACKUP HDD INFO EVENT LOG 07 08 PREV 110 110 NEXT 120 120 128 128 128 128 NO NO YES YES -26- MENU FUNCTION The submenu items are described below: 1) TITLE You can change the default camera naming here. The default title is the channel number. Move the cursor to the camera title you want to change, and press “ENTER” to access the character selection screen. Assign a new name to the camera up to six characters (letters or symbols). 2) BRIG/CONT/SATU/HUE You can adjust the brightness/contrast/saturation/hue of each channel here. The default value of BRIG is 110, and others are 128. The value is adjustable from 0 to 255. 3) COV Select if you want to mask the selected channel under recording (YES/NO). When this function is activated, the wording “COV” will be shown on the screen. 4) REC Select if you want to enable recording for the selected channel (YES/NO). When this function is activated, the symbol “” will be shown on the channel screen. 5) PREV/NEXT (Only for 16CH model) Select “PREV” to go to the previous page, or “NEXT” to go to the next page. 6.4.2 Detection In this submenu, you can set up detection-related functions: DETECTION SETUP and DETECTION TIMER. Move the cursor to “DETECTION”, and press ”ENTER”. The screen will show the following options. ADVANCE DETECTION CAMERA DETECTION SETUP DETECTION DETECTION TIMER DISPLAY ALERT REMOTE SYSTEM NETWORK BACKUP HDD INFO EVENT LOG (1) Detection Setup Move the cursor to “DETECTION SETUP”, and press ”ENTER”. You will see a similar screen as the following: DETECTION DETECTION SETUP DETECTION TIMER DETECTION TITLE DET AREA LS SS TS RE ALARM 01 ON SETUP 07 03 02 10 LOW 02 03 04 OFF OFF OFF SETUP SETUP SETUP 07 07 07 03 03 03 02 02 02 10 10 10 OFF LOW HIGH 05 06 OFF OFF SETUP SETUP 07 07 03 03 02 02 10 10 OFF LOW 07 OFF SETUP 07 03 02 10 OFF 08 OFF PREV NEXT SETUP 07 03 02 10 LOW -27- MENU FUNCTION The submenu items are described below: 1) TITLE Show the camera title of each channel set in “CAMERA”. 2) DET Select if you want to activate the motion detection function for the selected channel (ON/OFF). 3) AREA Press “ENTER” button to set the detection area. You will see similar screens as the following: Pink blocks represent the area that is not being detected while the transparent blocks are the area under detection. Note: If the connected video output device is LCD monitor, but the “MONITOR OUT” setting in “DISPLAY” menu is "MAIN", the motion detection area setting will be disabled. Press “ENTER” to confirm the start area. Press “LEFT” or “RIGHT” to choose the width of the area Press “UP” or “DOWN” to choose the height of the area, and press “ENTER” again to confirm. You can also up set up multi-detection areas. Press “-” to set the whole area under detection Press “+” to set the whole area undetected 4) LS (Level of Sensitivity) “LS” is to set the sensitivity of comparing two different images. The smaller the value is, the higher sensitivity for motion detection. The highest sensitivity setting is 00, and the lowest sensitivity setting is 15. The default value is 07. 5) SS (Spatial Sensitivity) “SS” is to set the sensitivity for detecting the size of one object (the number of the grids) on the screen. The smaller the value is, the higher sensitivity for motion detection. The highest sensitivity setting is 00, and the lowest sensitivity setting is 15. The default setting is 03. Note: The default setting of SS is 03, which means once an object is detected more than 3 grids, the system will get triggered. So the value of SS must be less than the number of grids that you set up for the motion detection area. 6) TS (Time of Sensitivity) “TS” is to set the sensitivity regarding how long one object stays in the detection area and triggers the recording. The smaller the value is, the higher sensitivity for motion detection. The highest sensitivity setting is 00, and the lowest sensitivity setting is 15. The default setting is 02. 7) RE (Reference) “RE” is to set a reference for detection. The default value is 10, which means the DVR will compare 10 continuous images at one time according to the sensitivity of LS, SS, TS simultaneously. The bigger the value is, the higher sensitivity for motion detection. The highest sensitivity is 61. -28- MENU FUNCTION 8) ALARM Select LOW / HIGH for the alarm polarity. The default alarm value is OFF. 9) PREV / NEXT (Only for 16CH model) Select “PREV” to go to the previous page, or “NEXT” to go to the next page. (2) Detection Timer Move the cursor to “DETECTION TIMER”, and press ”ENTER”. You will see a similar screen as the following: DETECTION DETECTION TIMER DETECTION SETUP DETECTION TIMER DATE OFF START 00 : 00 - END 00 : 00 DAILY 08 : 00 - 18 : 00 SUN MON-FRI 06 : 00 18 : 00 - 23 : 00 23 : 00 OFF OFF 00 : 00 00 : 00 - 00 : 00 00 : 00 OFF 00 : 00 - 00 : 00 Set the date, start time and end time for the detection function. The setting method is similar to “TIMER”. Please refer to the section “6.2 Timer” at page 24. 6.4.3 Display In this menu list, you can check and change some display settings. Move the cursor to “DISPLAY”, and press ”ENTER”. You will see a similar screen as the following: ADVANCE DISPLAY CAMERA TITLE DISPLAY ON DETECTION DATE DISPLAY HDD INFO ON ON LOSS SCREEN PLAYBACK INFO BLUE NORMAL SYSTEM NETWORK DWELL DURATION (SEC) DE-INTERLACE 2 ON BACKUP HDD INFO EVENT LOG MONITOR OUT OSD WATERMARK MAIN SETUP ON DISPLAY ALERT REMOTE The submenu items are described below: 1) TITLE DISPLAY Select to display the channel title or not (ON / OFF). 2) DATE DISPLAY Select to display the date or not (ON / OFF). 3) HDD INFO Select to display HDD remaining capacity or not (ON / OFF). 4) LOSS SCREEN Set the color for the video loss screen (BLUE / BLACK). -29- MENU FUNCTION 5) PLAYBACK INFO Set the position where playback information will be indicated: CENTER or NORMAL (on the button of the left-hand side of the screen). 6) DWELL DURATION (SEC) Set the duration time of each channel in second for CALL MONITOR (2 / 4 / 8 / 16). 7) DE-INTERFACE Select to enable or disable “DE-INTERLACE” function (ON / OFF). 8) MONITOR OUT Select "MAIN" when the video output device is CRT monitor; select "VGA" when the video output device is LCD monitor. Note: If the connected video output device is LCD monitor, but the setting here is "MAIN", the motion detection area setting will be disabled. For LCD monitor connection, you also need a VGA converter (optional). 9) OSD You can set the customized OSD color here. Move the cursor to “OSD”, and press ”ENTER” to go to the setup view. You will see a similar screen as the following: DISPLAY OSD SETUP TITLE DISPLAY ON MENU TITLE BACKGROUND GREEN DATE DISPLAY HDD INFO ON ON MENU BACKGROUND CURSOR YELLOW YELLOW LOSS SCREEN PLAYBACK INFO BLUE NORMAL MESSAGE TITLE BACKGROUND MENU STYLE RED 3D DWELL DURATION (SEC) 2 MENU TITLE FONT YELLOW DE-INTERLACE MONITOR OUT ON MAIN OSD SETUP MENU FONT RECORD SYMBOL ALERT FONT PURE WHILE GREEN RED WATERMARK ON The default OSD color setting is as the above screen. There are 11 colors for your choice: WHITE, YELLOW, CYAN, GREEN, MAGENTA, RED, BLUE, BLACK, GRAY, PURE GRAY, and PURE WHITE. 10) WATERMARK In the playback mode of the software AP, users can prove the authenticity of the backup video. If the backup video had been modified, the video image will turn to light red, and the playback will be paused. Note: This function is always on and non-switchable. -30- MENU FUNCTION 6.4.4 Alert In this menu list, you can set alerts for different kinds of situations, such as when HDD is full. Move the cursor to “ALERT”, and press ”ENTER”. You will see a similar screen as the following: ADVANCE CAMERA ALERT ALERT REMOTE SYSTEM EXT. ALERT INT. BUZZER KEY BUZZER VLOSS BUZZER ON ON ON ON MOTION BUZZER ALARM BUZZER ON ON NETWORK HDD BUZZER ON BACKUP HDD INFO EVENT LOG HDD NEARLY FULL (GB) ALARM DURATION (SEC) PRE-ALARM 05 05 OFF DETECTION DISPLAY The submenu items are described below: 1) EXT. ALERT Select to enable or disable the sound when any external alarm is triggered (ON / OFF). 2) INT. BUZZER Select to enable or disable the sound (ON / OFF) for all the internal buzzers: KEY BUZZER, VLOSS BUZZER, MOTION BUZZER, ALARM BUZZER, and HDD BUZZER. Note: When this item is set to OFF, item 3) to item 7) will be disabled even though they are set to ON. 3) KEY BUZZER Select to enable or disable the sound when pressing the buttons on the front panel (ON / OFF). 4) VLOSS BUZZER Select to enable or disable the sound when video loss happened (ON / OFF). 5) MOTION BUZZER Select to enable or disable the sound when any motion alarm is triggered (ON / OFF). 6) ALARM BUZZER Select to enable or disable the sound when any internal alarm is triggered (ON / OFF). 7) HDD BUZZER Select to enable or disable the sound when HDD is full (ON / OFF). 8) HDD NEARLY FULL (GB) If HDD buzzer is enabled, you can choose to have a buzzer notification when the HDD available capacity is 5/10/15 GB left. 9) ALARM DURATION (SEC) Press “ENTER” or “+” / “-” button to set the duration time of alarm recording in second (5 / 10 / 20 / 40). 10) PRE-ALARM Select to enable or disable the pre-alarm function (ON / OFF). When pre-alarm and event recording functions are both activated, the DVR will record 8MB data before any alarm / motion is triggered. -31- MENU FUNCTION 6.4.5 Remote In this menu list, you can set up remote devices to work properly. Move the cursor to “REMOTE”, and press ”ENTER”. You will see a similar screen as the following: ADVANCE CAMERA REMOTE DETECTION DISPLAY ALERT TITLE 01 02 03 DEVICE CAMERA PTZ CAMERA ID 000 255 000 PROTOCOL NORMAL P-D NORMAL RATE 02400 02400 02400 REMOTE SYSTEM 04 05 CAMERA CAMERA 000 000 NORMAL NORMAL 02400 02400 NETWORK 06 CAMERA 000 NORMAL 02400 BACKUP HDD INFO EVENT LOG 07 08 PREV CAMERA CAMERA NEXT 000 000 NORMAL NORMAL 02400 02400 The submenu items are described below: 1) TITLE Show the camera title of each channel set in “CAMERA”. 2) DEVICE Select the device type (CAMERA / PTZ) according to the connected camera for each channel. 3) ID Set the ID number (0 ~ 255) for a PTZ camera. After connecting to a PTZ camera correctly, the default ID of the PTZ camera will be shown on the screen. 4) PROTOCOL Select NORMAL (our protocol) or P-D (PELCO-D) protocol. 5) RATE Set the baud rate of each channel (2400 / 4800 / 9600 / 19200 / 57600). For the connected cameras, such as PTZ and speed dome cameras, etc., please make sure their baud rate setting is the same as the setting here. 6) PREV/NEXT (Only for 16CH model) Select “PREV” to go to the previous page, or “NEXT” to go to the next page. Note: For detailed PTZ camera connection & setup, please refer to the section “3.2.2 PTZ” at page 8, and “6.6.5 PTZ Camera Setup and Control” at page 43. -32- MENU FUNCTION 6.4.6 System In this menu list, you can check or change some system settings. Move the cursor to “SYSTEM”, and press ”ENTER”. You will see a similar screen as the following: ADVANCE CAMERA DETECTION DISPLAY ALERT REMOTE SYSTEM NETWORK BACKUP HDD INFO EVENT LOG SYSTEM SERIAL TYPE BAUD RATE HOST ID IR RS-485 02400 001 ON PASSWORD RESET DEFAULT SETUP RESET CLEAR HDD EXT 003 UPGRADE R.E.T.R. (MIN) AUTO KEYLOCK NO 03 NEVER LANGUAGE ENGLISH VERSION VIDEO FORMAT 1088-10-K2-04-AA-11 NTSC The submenu items are described below: 1) SERIAL TYPE Press “ENTER” or “+” / “-” button to set the serial type of the DVR (RS-485 / RS-232). 2) BAUD RATE Press “ENTER” or “+” / “-” button to set the baud rate of the DVR (2400 / 9600 / 19200 / 57600). 3) HOST ID Press “ENTER” or “+” / “-” button to set the ID of the DVR (0 ~ 255). 4) IR Press “ENTER” or “+” / “-” button to enable or disable IR function (ON / OFF). 5) PASSWORD Press “ENTER” to reset the password for accessing the DVR system (ADMIN PASSWORD or GUEST PASSWORD). You can set the password up to 4 digits. Note: Users who use guest password to access the DVR will be only allowed to view the live streaming video and sequence display, shift the channel display, and lock keys. 6) RESET DEFAULT Press “ENTER” to reset all settings as default, and select “YES” to confirm or “NO” to cancel. 7) CLEAR HDD Press “ENTER”, and select “YES” to confirm to clear HDD or “NO” to cancel. 8) UPGRADE Press “ENTER”, and select “YES” to confirm upgrade or “NO” to cancel. Note: To use this function, you need to have the upgrade file saved in a compatible USB flash drive, and insert it into the USB port at the front or rear panel. For the list of compatible USB flash drives, please refer to “APPENDIX 4 COMPATIBLE USB FLASH DRIVE BRAND” at page 75. -33- MENU FUNCTION Note: Do not disconnect the power of your DVR while the upgrade process is in progress, or the DVR functions may not work properly or be unable to use. 9) R.E.T.R. (MIN) ‧ R.E.T.R. Activation Press “MENU” + “-” buttons on the front panel to enable R.E.T.R. function 3 / 5 / 10 minutes later. A message “R.E.T.R. ON” will be shown on the screen (in white text), and after the RETR function is activated, the message “R.E.T.R.” shown on the screen will turn to red. ‧ R.E.T.R. Off Press any key (except “SHIFT” and “POWER” buttons) and enter the password to turn off the RETR function. 10) AUTO KEYLOCK Set the time-out in second after which the key lock function is activated (Never / 10 / 30 / 60). 11) LANGUAGE Press “ENTER” to select the language of the OSD. 12) VERSION Here shows the firmware version information. 13) VIDEO FORMAT Here shows the information of the DVR video format (NTSC / PAL). 6.4.7 Network In this menu list, you can set up the network. For detailed network setup, please refer to the section “ Note: If the time and date settings return to their default values after the DVR is rebooted, please charge the DVR for at least 24-48 straight hours. Please contact your local retailer if the situation still occurs. 3.6 LAN or Internet Setup” at page 10. Move the cursor to “NETWORK”, and press ”ENTER”. You will see a similar screen as the following: ADVANCE NETWORK CAMERA NETWORK TYPE STATIC DETECTION DNS 168. 95. DISPLAY PORT 0080 1. 1 ALERT REMOTE SYSTEM NETWORK BACKUP HDD INFO EVENT LOG The submenu items are described below: 1) NETWORK TYPE There are 3 network types: STATIC, PPPOE and DHCP. ‧ STATIC Select NETWORK TYPE, press “+” or “-” button to set the network type as STATIC, and then press “ENTER” to go to the submenu of the network. In the submenu of network type, use “+” or “-” button to set all the information needed in the DVR. See the example below, and refer to the section “3.6.1 STATIC IP” at page 10 for details. -34- MENU FUNCTION IP STATIC 160 . 121 . 346 . 236 GATEWAY 160 . 121 . 346 . 236 NETMASK 255 . 255 . 255 . 254 -35- MENU FUNCTION ‧ PPPOE This PPPoE function needs to have one “username” and one “password” subscribed from one ISP supplier. For detailed PPPoE settings, please follow the AP (Licensed Software AP) setup, and then refer to the section “3.6.4 Dynamic IP - DHCP” at page 15, and “(1) DDNS” in section “7.5.1 Network” at page 54. ‧ DHCP The DHCP function needs to be supported by a router or a cable modem network with DHCP services. For detailed DHCP settings, please follow the AP (Licensed Software AP) setup, and then refer to the section “3.6.3 Dynamic IP - PPPOE” at page 14, and “(1) DDNS” in section “7.5.1 Network” at page 54. Note: DHCP and PPPoE network types need to apply DDNS services to get “Hostname” to correspond to the dynamic IP address. For detailed DDNS settings, please refer to “(1) DDNS” in section “7.5.1 Network” at page 54. 2) DNS Key in the IP address of the domain name server obtained from your ISP (Internet Service Provider). 3) PORT The valid number ranges from 1 to 9999. The default value is 80. Note: Typically, the TCP port used by HTTP is 80. However in some cases, it is better to change this port number for added flexibility or security. 6.4.8 Backup In this menu list, you can choose to make a copy for a specified period time to a compatible USB flash drive or a CD or DVD for your own purpose. The backup file can be played directly in your PC via the supplied licensed software AP, or via other media players (ex: Windows Media Player or RealPlayer) after the file is converted to “AVI” format. For detailed AP playback, please refer to the section “7.4 Playback Operation” at page 51. Move the cursor to “BACKUP”, and press ”ENTER”. You will see the following options: ADVANCE BACKUP CAMERA USB BACKUP DETECTION DISK BACKUP DISPLAY ALERT REMOTE SYSTEM NETWORK BACKUP HDD INFO EVENT LOG There are two backup methods for your choices: USB BACKUP and DISK BACKUP. 1) USB BACKUP Before making USB backup, please check if: a) The USB flash drive is supported by your DVR. If not, the message “USB ERROR” will be shown on the screen. For the list of the compatible USB flash drives, please refer to “APPENDIX 4 COMPATIBLE USB FLASH DRIVE BRAND” at page 75. b) The format of your USB flash drive is "FAT 32". If no, please format it to “FAT 32” in your PC. c) There is no data in the USB flash drive. If yes, it’s recommended to clear all data in the USB flash drive before starting the backup. -36- MENU FUNCTION Move the cursor to “BACKUP”, and press ”ENTER”. You will see a similar screen as the following: BACKUP USB BACKUP DISK BACKUP USB BACKUP START TIME 2006 - 05 - 30 21 : 35 : 00 END TIME 2006 - 08 - 30 21 : 35 : 00 AVAILABLE SIZE 1.460 GB CHANNEL 01 02 X 03 X 04 X 05 X 09 X 13 X 06 X 10 X 14 X 07 X 11 X 15 X 08 X 12 X 16 HDD NUM BACKUP TO USB HDD-MASTER-1 START The submenu items are described below: ‧ START TIME Select the start time of the backup. ‧ END TIME Select the end time of the backup. ‧ AVAILABLE SIZE Display the available capacity in the inserted USB flash drive. ‧ CHANNEL Select channels by pressing “ENTER” button to change the symbol in front of the channel number. Symbol “X” means that this channel is not selected to backup. Symbol “●” means that this channel is selected to backup. ‧ HDD NUM Press “ENTER” to select the HDD containing the data you need. ‧ BACKUP TO USB Press “ENTER” to start copying the chosen data to the USB flash drive. To backup the video data with audio, you need to choose the channels which support the audio function. 16CH model: CH13, CH14, CH15 and CH16 8CH model: CH5, CH6, CH7 and CH8 Note: Before making a video backup with audio, you need to check whether there’s any camera connected to the channels which support the audio function, and have recorded data for those channels. 2) DISK BACKUP (Optional) Before making disk backup, please check if the type of your CD is CD-R. The maximum number of backup files in the CD is 41. For the DVD writer model, you can have DVD backup. Before making disk backup, please check if the type of your DVD is DVD-R. The maximum number of backup files in the CD or DVD is 41. Note: During the backup process, a file player will also be copied into your disk, and you will see a message “BACKUP PLAYER” shown on the screen. -37- MENU FUNCTION Move the cursor to “BACKUP”, and press ”ENTER”. You will see a similar screen as the following: BACKUP DISK BACKUP USB BACKUP START TIME 2006 - 05 - 30 21 : 35 : 00 DISK BACKUP END TIME 2006 - 08 - 30 21 : 35 : 00 AVAILABLE SIZE 1.460 GB CHANNEL 01 02 X 03 X 04 X 05 X 09 X 13 X 06 X 10 X 14 X 07 X 11 X 15 X 08 X 12 X 16 HDD NUM BACKUP TO DISK HDD-MASTER-1 START The submenu items and their functions are the same as USB BACKUP except for “BACK TO DISK” item. For the description of the submenu items, please refer to the previous page. The process below describes how to make a disk backup (For the DVD writer model, you can have DVD backup, the instruction below use CD backup as an example): Press “EJECT” button to open the disk tray. Put the CD into a CD writer, and press “EJECT” button again to close the disk tray.. Go to “DISK BACKUP” menu, and set the start time, end time, channels and HDD. Move the cursor to “BACKUP TO DISK”, and press “ENTER” to start backup. While CD backup is processing, users will see the backup completed percentage on the screen. Note: During the backup process, a file player will also be copied into the disk, and you will see a message “BACKUP PLAYER” shown on the screen. After CD backup is completed, “DISK BURN FINISH” will be prompted on the screen. Press “EJECT” button to eject the CD tray and get the CD. Put the CD into the CD-ROM drive of your PC. Double click the file to convert it into “AVI” format. Play the converted file in your PC to see if the backup is successful. Note: The supported PC operation systems are Windows 2000 and Windows XP. 6.4.9 HDD Info In this menu list, you can view the remaining capacity of all the connected HDDs in this device. Move the cursor to “HDD INFO”, and press ”ENTER”. You will see a similar screen as the following: ADVANCE CAMERA HDD INFO DETECTION HDD NUM MASTER-1 HDD SIZE 0.660 HDD NUM SLAVE-1 HDD SIZE NO HDD DISPLAY ALERT MASTER-2 EXT-001 NO HDD NO HDD SLAVE-2 EXT-002 NO HDD NO HDD REMOTE EXT-003 NO HDD EXT-004 NO HDD SYSTEM NETWORK BACKUP EXT-005 EXT-007 EXT-009 NO HDD NO HDD NO HDD EXT-006 EXT-008 EXT-010 NO HDD NO HDD NO HDD HDD INFO EVENT LOG -38- MENU FUNCTION 6.4.10 Event Log In this menu list, you can view all the event information (event type, time and channel) or clear all log records. Move the cursor to “EVENT LOG”, and press ”ENTER”. You will see the following options: ADVANCE EVENT LOG CAMERA DETECTION DISPLAY VLOSS LIST NET LIST SYSTEM LOG ALERT REMOTE OTHERS CLEAR ALL SYSTEM NETWORK BACKUP HDD INFO EVENT LOG The submenu items are described below: 1) VLOSS LIST Show the information of the video loss time. 2) NET LIST Show the information of the net login time. 3) SYSTEM LOG Show the error codes for system errors. For the meaning of each error code, please see “8.1 FAQ” in the section “8. TROUBLESHOOTING” at page 70. 4) OTHERS Show the information of “power on / off”, “unlock” and “reset to default” time. 5) CLEAR ALL Clear all event log lists. Note: A new log will be added in the system log when the HDD data is overwritten or the recording starts after DVR reboots. 6.5 Search In this menu list, you can view the time for all the events recorded under different situations and play the file you want, or search any specific events by event or time and directly play the file you find. Press “SEARCH” button on the front panel. You will see the following screen: SEARCH HDD-MASTER-1 FULL LIST RECORD LIST SYSTEM LIST ALARM LIST MOTION LIST EVENT SEARCH TIME SEARCH -39- MENU FUNCTION The submenu items are described below: 1) HDD-MASTER-1 Press “ENTER” to change to the HDD you want if there are more than 1 HDD in your DVR. 2) FULL LIST Show the time list for all types of the recorded files. The capital letters stand for the following: R: RECORD / S: SYSTEM / A: ALARM / MS: MOTION / T: TIMER. 3) RECORD LIST List the time of manual-recorded files. 4) SYSTEM LIST List the time of system-recorded files. Under the manual recording mode, the DVR system will save one recorded file every one hour. 5) ALARM LIST List the time of alarm-trigger-recorded files. 6) MOTION LIST List the time of motion-trigger-recorded files. 7) EVENT SEARCH Move the cursor to “EVENT SEARCH”, and you will see a similar screen as the following: SEARCH EVENT SEARCH HDD-MASTER-1 FULL LIST DATE CHANNEL 2006 - AUG - 31 15 : 12 : 03 01 RECORD LIST SYSTEM LIST EVENT SEARCH MOTION SELECTED ALARM LIST MOTION LIST EVENT SEARCH TIME SEARCH The submenu items are described below: ‧ DATE Set the date and time you want to search for events. ‧ CHANNEL Press “+”or “-” to select the channel. ‧ EVENT Select the event type: MOTION or ALARM. ‧ SEARCH You can choose to search only the selected HDD (SELECTED) or all the connected HDDs (ALL HDD) by pressing “+”or “-”. After setting all search criteria, press “ENTER” to start search and directly play if any file is found. Note: The file found will be played with the fast speed. -40- MENU FUNCTION 8) TIME SEARCH Move the cursor to “TIME SEARCH”, and you will see a similar screen as the following: SEARCH TIME SEARCH HDD-MASTER-1 DATE 2006 - AUG - 31 15 : 12 : 03 FULL LIST SEARCH SELECTED RECORD LIST SYSTEM LIST ALARM LIST MOTION LIST EVENT SEARCH TIME SEARCH The submenu items are described below: ‧ DATE Set the date and time you want to search for events. ‧ SEARCH You can choose to search only the selected HDD (SELECTED) or all the connected HDDs (ALL HDD) by pressing “+”or “-”. After setting all search criteria, press “ENTER” to start search and directly play if any file is found. -41- MENU FUNCTION 6.6 Additional Operation 6.6.1 Key Lock and Unlock ‧ Key Lock On: Press “REC” + “ENTER” buttons on the DVR front panel to lock keys. Please refer to the section “2.1 Front Panels” at page 4. ‧ AUTO KEYLOCK: Set the time-out after which the key lock function is activated (Never / 10 SEC / 30 SEC / 60 SEC). Please refer to section “6.4.6 System” at page 33. ‧ Key Lock Off: Enter the DVR password to exit “Key Lock” mode. Note: For the password setting, please refer to the section “3.7 Password and User Name Setting” at page 16. 6.6.2 Switch NTSC / PAL System ‧ Switch to NTSC System (POWER + ): Press “POWER” button on the DVR front panel to shutdown. Then, press and hold “ switch to NTSC system. (Press the buttons until the monitor shows video images.) ): ‧ Switch to PAL System (POWER + Press “POWER” button on the DVR front panel to shutdown. Then, press and hold “ switch to PAL system. (Press the buttons until the monitor shows video images.) “ first, and press “POWER” to “ first, and press “POWER” to 6.6.3 Upgrade Note: Do not disconnect the power of your DVR while the upgrade process is in progress, or the DVR functions may not work properly or be unable to use. (1) Firmware / Multilanguage OSD Upgrade ‧ Use USB to upgrade: Please format the USB memory device as FAT 32 format first. Get the upgrade files from your distributor. Save the upgrade files in your USB device (do not change the file name). Go to “MENU” “ADVANCE” “SYSTEM” “UPGRADE”, and press “ENTER” button. Select “YES”, and press “ENTER” button again to confirm upgrade. For detailed instructions, please refer to section “6.4.6 System” at page 33. ‧ Use AP software to remotely upgrade: In the login page of the AP software, enter the user name, password, IP address and port of the DVR. Then, press “ ” button to upgrade DVR firmware or OSD language files. The provided firmware and OSD files should be saved at PC first. (2) AP and JAVA Software Upgrade ‧ Type the IP address where your DVR is located into the URL address box, and press “Enter”. Then, you’ll see the following page: -42- MENU FUNCTION Note: If the TCP port number is not 80, for example, IP address: 60.121.46.236, port number: 888, please key in “http://60.121.46.236:888” into the URL address box, and press “Enter”. ‧ Press “Download Java” button to go to JAVA website. ‧ Select “Java Runtime Environment (JRE) 5.0 Update 8”, and press “Download”. ‧ Press “Accept License Agreement”. ‧ Choose “Windows offline installation” or “Windows online installation”. ‧ Take “Windows offline installation” for an example. After downloading the setup file, run the setup file on the PC. For detailed description, please refer to section “7.6 Operation via IE Browser” at page 68. 6.6.4 Audio Backup and Playback The DVR only has 4 channels that support audio backup. If you want to backup images with audio, please connect the cameras to the correct channels. For detailed camera connection, please refer to section “3.2 Camera Connection” at page 8. For 16CH model, the audio channels are CH13 - CH16. For 8CH model, the audio channels are CH5 - CH8. For detailed backup instruction, please refer to section “6.4.8 Backup” at page 36. To select live or playback sounds of the 4 audio channels, please press these two buttons “ ” on the DVR front panel at the same time. For detailed playback instructions, please refer to section “4.2 Playback” at page 19. For detailed playback instructions on the remote side, please refer to section “7.4 Playback Operation” at page 51. 6.6.5 PTZ Camera Setup and Control ‧ PTZ connection: Please refer to section “3.2.2 PTZ” at page 8. ‧ PTZ ID, protocol, baud rate setting at the DVR side: Please refer to section “6.4.5 Remote” at page 32. ‧ PTZ ID, protocol, baud rate setting at the remote AP software side: Please refer to section “(1) Device” at page 56 (AP software system configuration). ‧ PTZ control at DVR side: Press these two buttons “ ” on the DVR front panel at the same time to enter / exit the PTZ control mode. In the PTZ control mode, press "+" button to zoom in, press "-" button to zoom out, and press "UP”, “DOWN”, “LEFT” or “RIGHT" buttons on the DVR front panel to adjust the PTZ angle. ‧ PTZ control at AP software side: Please refer to section “7.3.2 PTZ Camera Control Panel” at page 50. 6.6.6 R.E.T.R. Setup Before activating the R.E.T.R. function, please set the motion detection area first. (1) Setup Motion Detection Function: Activate motion detection function and setup the motion detection area and sensitivity. Please refer to section “6.4.2 Detection” at page 27, or section “(2) Detection” at page 57 (AP software system configuration). -43- MENU FUNCTION (2) Activate the R.E.T.R. Function: ‧ From DVR front panel: Press ”Menu” and “-” buttons on the DVR front panel at the same time. R.E.T.R. function will be activated 3 / 5 / 10 minutes later. For detailed instructions, please refer to section “6.4.6 System”. A message “R.E.T.R. ON” will be shown on the screen (in white text), and after the RETR function is activated, the message “R.E.T.R.” shown on the screen will turn to red. ‧ From AP software at remote PC/NB side: Press “R.E.T.R.” button on the AP control panel to activate the R.E.T.R. function immediately. Please refer to section “7.3.1 DVR Control Panel”. ‧ From IR transmitter: Press “R.E.T.R.” or “F3” button on the IR remote control to activate the R.E.T.R. function for 3 / 5 / 10 minutes later. Please refer to the IR transmitter manual. (3) Turn off the R.E.T.R. Function: ‧ From DVR front panel: Press any key (except “SHIFT” and “POWER” buttons) and enter the password to turn off the RETR function. ‧ From AP software at remote PC/NB side: Press “R.E.T.R.” button on the AP control panel again to turn off the R.E.T.R. function. ‧ From IR transmitter: Press any key (except “SHIFT” and “POWER” buttons) and enter the password to turn off the RETR function. -44- LICENSED SOFTWARE AP 7. LICENSED SOFTWARE AP 7.1 Installation 1) Install the software: Place the attached licensed software AP disk into the CD drive or DVD drive, and install the application programs into your PC (Including AP and JAVA programs). After setup, users will see an AP shortcut icon on the desktop. For the latest software AP, please check with your distributor, or download from the Internet. Please refer to section “(2) AP and JAVA Software Upgrade” at page 42, or section “7.6 Operation via IE Browser” at page 68. 2) Local Network Connection: Connect your DVR to PC via RJ45 network line. The default DVR IP is “192.168.1.10”, and default user name and password are both “admin”. Users should set PC’s IP address as “192.168.1.XXX ” (1~255, except 10) in order to make the PC and DVR under the same domain. " to enter the login page. Key in default IP address (192.168.1.10), username (admin), password Double click " (admin) and port (80) in the login page. 3) Network Setting After connecting to the DVR with local LAN, you can modify the network settings in the DVR or in “SYSTEM CONFIG” menu of the software AP. For the static IP network type, please refer to section “3.6.1 STATIC IP” at page 10. For the dynamic IP network type (PPPOE or DHCP), please refer to section “3.6.3 Dynamic IP - PPPOE” at page 14 and section “3.6.4 Dynamic IP - DHCP” at page 15. For detailed DDNS apply, please refer to section “3.6.2 DDNS Apply” at page 11. 4) User Name and Password Setting: For detailed user name and password setting, please refer to section “3.7.2 Remote Login Password and User Name Setting” at page 17. 7.2 Login Panel After setting up the network information, remote login user name and password, double click " " on the desktop to enter the software AP login page, and key in "Username", "Password", "IP” (IP address for static IP or host name for dynamic IP) as well as "Port". Then, click the green button to connect to the DVR. The AP login icon explanations are as following: 1) Address Book : Press this button to add a new IP address into the IP address book, or choose any preset IP address to access the software AP software. See the example below: -45- LICENSED SOFTWARE AP 2) Search : Search available DVR IP addresses in the local area network and modify the network setting of the DVR. See the example below: 3) Player : Press this button to access and play the latest recorded file that are saved in your PC. 4) Copy : Press this button to copy all the software installation files, so users can keep all the settings of the video web server for next software installation on other PCs. 5) Upgrade Firmware : Press this button to upgrade DVR firmware or OSD language files. The provided firmware and OSD files should be saved at PC first. See the example below: Note: Do not disconnect the power of your DVR while the upgrade process is in progress, or the DVR functions may not work properly or be unable to use. Note: The version of the licensed software AP will be shown on the login page. -46- LICENSED SOFTWARE AP 7.3 Control Panel 7.3.1 DVR Control Panel a. Data Transfer Rate b. Image Transfer Rate Per Second : c. Independent Channel Display Allow you to individually see the live view of a single channel without changing the main display setting. If you want to set a PTZ camera, simply press the channel connected to the PTZ camera and you can set the PTZ camera. Press icon to show the remaining channel icons. d. Connect / Disconnect e. Resolution: NTSC: 320 × 228; f. Image Quality (High 640 × 450; PAL: , Medium , Low 320 × 276; ) -47- 640 × 552 LICENSED SOFTWARE AP g. Brightness/Contrast/Hue : Press this button to show the following window and adjust the color display. h. Snapshot : Press this button to take a snapshot of the image which will be saved in the specified destination set in “SYSTEM CONFIG” “General” “File Path” “Snapshot Path”. i. Record : Press this button to start recording, and press this button again to stop recording. The recorded files will be saved to the specified path on the PC. Each recorded file can be up to 18,000 frames. When the recorded file is full, a new-recorded file will be saved as the second file. If the HDD space is less than 200MB, the program will stop recording. j. System Config : Press this button to enter the setting page of the licensed software AP. k. Number of Online Users l. CH 1 ~ 16 m. 4, 9, 16 Channel Display n. Search : Press this button to enter the DVR search menu. o. Record / Fast Rewind p. Stop / Fast Forward / Pause / Slow Playback / Play q. + r. - s. Digital Zoom t. Set : Digital zoom in/out : Press this button to change the position of the channel display. Press “UP”, “DOWN”, “LEFT”, “RIGHT” buttons to select the channel you would like to change. Press “+” or “-” to select the channel you would like to show. Press (Enter) button to confirm the setting. -48- LICENSED SOFTWARE AP u. Sequence : Press this button to enter the call monitor function, and press again to exit from the call monitor mode. When any motion is detected, the monitor will switch to the channel which is motion-triggered. v. Enter w. Menu Press : Press this button to confirm the settings or enter your selection. / Up / Down / Left / Right : button to enter the menu / to confirm the selection and return to the upper menu / exit the menu mode. (Via software AP or IE browser, you can remote login to the DVR, but if the user name and password that you used is not the supervisor level, you are not allowed using this function. For detailed user name and password setting, please refer to “(1) Account” in the section “7.5.4 General” at page 65) Press buttons to move the cursor and make the selection. : x. R.E.T.R. (Remote Event Trigger Recording) Press this button to activate the R.E.T.R function, and press again to exit. When R.E.T.R. is on, users at the remote PC side will get a real-time alarm sound notification, and the recorded files will be saved to the specified path on the PC. : y. Search DVR Video Data Press this button to show the following window and set data search criteria. The video data found will be played in the AP view. z. Turbo ON/ OFF : To speed up menu selection or the control of the PTZ camera under the software AP, users can activate TURBO function by clicking this button. Users are allowed to change the turbo steps from 1 to 30. Ex: If users activate TURBO function and set the value of the turbo step as 3, one mouse-click will function as clicking 3 times when users press one of the button up/down/left/right. -49- LICENSED SOFTWARE AP 7.3.2 PTZ Camera Control Panel To directly go into the PTZ control panel, press the Independent Channel Display icon (c) of the channel connected to a PTZ camera. Note: Make sure the device type of the channel connected to a PTZ camera is set correctly (i.e. PTZ) in “SYSTEM CONFIG” “DVR” “Device”. If the device type setting is wrong, you can only see the live view of the channel without the PTZ control panel when you press the Independent Channel Display icon (c) of the channel. a ~ k: Same as the DVR control panel a ~ k. l. : Preset 1 ~ 16 A preset position is a pre-defined camera view that can quickly and easily been viewed. m. AUTO : Press this button to enter the auto pan or sequence mode (depend on the setting in the PTZ menu). In the auto pan mode, the Live View page will rotate through the selected preset positions, in a set order or in sequence. In the sequence mode, the Live View page will automatically display the view from preset positions in a set order at set intervals. n. Zoom Tele o. Focus Near Zoom Wide Focus Far p. Continuously Zoom In q. Enter Continuously Zoom Out : Press this button to confirm the settings or enter your selection. -50- LICENSED SOFTWARE AP r. Menu Press / Up / Down / Left / Right : button to enter the PTZ menu / to confirm the selection and return to the upper menu / exit the menu mode. Press buttons to move the cursor and make the selection. s. Turbo ON/ OFF : To speed up menu selection or the control of the PTZ camera under the software AP, users can activate TURBO function by clicking this button. Users are allowed to change the turbo steps from 1 to 30. Ex: If users activate TURBO function and set the value of the turbo step as 3, one mouse-click will function as clicking 3 times when users press one of the button up/down/left/right. 7.4 Playback Operation 7.4.1 AP Playback Functions: a. Playback Information: Display the information, such as “Date”, “Time”, “Resolution”, “ Rewind / Forward Speed”, “Status” and “Functions”, etc. b. Time Progress Bar: Show the playback progress status. c. Functions: ‧De-interlace : Reduce the vibration of the paused picture. ‧De-blocking : Reduce the video mosaic phenomenon. ‧OSD : Display the OSD of the AP playback window. ‧AVI convertion : Convert the entire recorded file to AVI format. ‧Config. Setting : Enter AP configuration setting box, and set the file path, text color, and text color of progress status. * Mute: Play the video only (without audio). * AV sync. : Play with the audio and video synchronously. -51- LICENSED SOFTWARE AP ‧Watermark : Proof the authenticity of the backup video. In the playback mode of the software AP, you can press this button to check the authenticity of the BACKUP VIDEO. If the BACKUP VIDEO had been altered, the video image will turn to light red and the playback will be paused. : Open the previous backup video. ‧Open Previous File When users pause the playback, press this button to go to the previous frame. ‧Open Next File : Open the next backup video. When users pause the playback, press this button to go to the next frame. d. Playback Control Buttons: Play / Stop / Pause / Fast Rewind / Fast Forward : e. Snapshot Press this button to take a snapshot of the current image which will be saved in the specified destination. f. Close the Player Note: When users use remote AP manual recording, the watermark function is not supported. 7.4.2 Convert the recorded file to AVI format The backup file can be played directly in your PC via the supplied licensed software AP, or via other media players (Ex: Windows Media Player or RealPlayer) after the file is converted to “AVI” format. To convert the entire recorded file to AVI format, press button. To snap a video clip, right-click the mouse to set a starting point (▲ red) and click one more time to set an ending point (▲ green). Then, right-click the mouse to convert to AVI format. 7.5 System Configuration Press button to enter the AP system setting page. -52- LICENSED SOFTWARE AP 7.5.1 Network The network configuration allows the DVR to connect to an Ethernet network or dial-up network. PPPoE and DHCP network connection types are required to apply a DDNS service to get a “Hostname” to correspond to a dynamic IP address. Please refer to section “3.6.2 DDNS Apply” at page 11 for details. ‧ Web Port: The DVR can be viewed over the network with the licensed software AP or the IE web browser. Typically, the TCP port used by HTTP is 80. However in some cases, it is better to change this port number for added flexibility or security. The valid number ranges from 1 to 9999. ‧ Static IP: Computers are communicated and recognized by their own unique IP addresses over the Internet. “Static IP” provided by your ISP (Internet Service Provider) means the IP address of the computer is fixed, and is suitable to build a website. In this “Network” menu, choose “Static IP”, and enter the “Server IP”, “Gateway”, “Net Mask” and “Web Port”. Then, press “APPLY” button to confirm. ‧ PPPOE PPPOE stands for Point-to-Point Protocol over Ethernet. Users can easily have Internet services as long as they’re ready for the following things: 1) Insert an Ethernet card into the PC. 2) Obtain ADSL service via any ISP. 3) Obtain and install PPPoE software CD. In this “Network” menu, choose “PPPOE” and enter the “User Name”, “Password” provided by your ISP (Internet Service Provider) and “Web Port”. Then, select “Network” “DDNS” to set DDNS settings (see “(1) DDNS” at page 54 for details). When all the settings are completed, press “APPLY”. -53- LICENSED SOFTWARE AP ‧ `DHCP: This DHCP function needs to be supported by a router or cable modem network with DHCP services. Choose “DHCP” IP type. Then, select “Network” “DDNS” to set DDNS settings (see “(1) DDNS” at page 54 for details). When all the settings are completed, press “APPLY”. Note: Some router brands may need to restart the DVR to get the IP address. (1) DDNS You need to apply a DDNS account before setting PPPoE or DHCP connection. DDNS is a service for transforming the dynamic IP corresponding to a specific “Hostname”. Go to a website which provide free DDNS services and apply a “Hostname”. For DDNS setup, please refer to the section “(1) DDNS” at page 54. ‧ Enable DDNS Function: a. DDNS: Choose “Enable”. b. User Name: Type your DDNS account. c. Password: Type your DDNS password. d. Domain: Type the “Host Name” you applied previously (EX: securityanytime.dyndns.org). e. System Name: Choose the DDNS server where you applied the domain name (EX: dyndns). f. AUTO: If you select “DHCP” option in “Network” menu, then “AUTO” option will be shown in this menu. g. You can check the “AUTO” option to automatically assign the IP address. -54- LICENSED SOFTWARE AP (2) Mail If the e-mail notification function is activated, the DVR will send an e-mail notification to the specified recipients once alarm-trigger or motion-trigger recording happened. Please enable the function of e-mail notification in the “Alarm” menu first. Note: Users can assign up to 4 mail accounts for E-mail notification. ‧ Mail Notification Function: a. Add the recipients’ E-mail accounts in “Mail Account” column. Please type the entire E-mail address in the “Mail from” column to ensure E-mails will not be blocked by SMTP. For detailed information (SMTP server, username and password), please check with your E-mail service supplier. b. Some mail servers are required to verify the password. Please enter the “user name” and “password”. c. After finishing the setting, press “APPLY” to confirm. (3) FTP If the FTP notification function is activated, the DVR will upload the captured images to the specified FTP site once alarm-trigger or motion-trigger recording happened. Please enable the function of FTP notification in the “Alarm” menu first. ‧ FTP Notification Function: a. Enter the detailed FTP information. b. After finishing the setting, press “APPLY” to confirm. -55- LICENSED SOFTWARE AP 7.5.2 DVR Each camera channel can be adjusted independently. Select the desired camera channel and press “Edit” to enter the setting box. ‧ DVR-CAMERA Function: a. Title: Enter the camera channel name up to 6 characters. b. Adjustment: Adjust the BR (brightness) / CT (contrast) / ST (saturation) / HUE / COV / REC (recording) values of a camera. c. After setting, press “OK” and then press “APPLY” button to confirm. (1) Device Select the device type (CAMERA / PTZ) according to the connected cameras for each channel. Press “Edit” to enter the setting box. ‧ The submenu items are described below: a. Device Type: Choose either normal camera or PTZ camera. b. ID No.: Set the ID number (0 ~ 255) of the installed external PTZ device. c. Protocol Type: Choose “NORMAL” protocol for our own brand camera. Choose “P-D” protocol for PELCO-D protocol camera. d. Baud Rate: Set the baud rate of each channel (2400, 4800, 9600, 19200, 38400, 57600, 115200). e. After setting, press “OK” and then press “APPLY” button to confirm. Note: This function can also be set up at the DVR side. Please refer to section “6.4.5 Remote” at page 32. -56- LICENSED SOFTWARE AP (2) Detection Select the desired channel, and press “Edit” button to enter the motion detection sensitivity and area-setting page. ‧ The submenu items are described below: a. DETECT (motion detection): Select motion detection function ON / OFF. b. AREA (motion detection area): Set the motion detection area by selecting the area grids with your mouse. Pink blocks represent the area that is not being detected while the transparent blocks are the area under detection. Press “-” to set the whole area under detection. Press “+” to set the whole area undetected. b. Motion Detection Sensitivity: Set the detection sensitivity in 4 different adjustable factors. LS: ”LS” is to set the sensitivity of comparing two different images. The smaller the value is, the higher the sensitivity for motion detection. SS: ”SS” is to set the sensitivity for detecting the size of one object (the number of the grids) on the screen. The smaller the value is, the higher the sensitivity for motion detection. TS: ”TS” is to set the sensitivity regarding how long one object stays in the detection area and triggers the detection. The smaller the value is, the higher the sensitivity for motion detection. RE: ”RE” is to set a reference for detection. The default value is 10, which means the DVR will compare 10 continuous images at one time according to the sensitivity of LS, SS, TS simultaneously. The bigger the value is, the higher the sensitivity for motion detection. c. Alarm: Select LOW / HIGH for the alarm polarity. d. After setting, press “OK” and then press “APPLY” button to confirm. Note: This function can also be set up at the DVR side. Please refer to section “6.4.2 Detection” at page 27. -57- LICENSED SOFTWARE AP (3) Network Backup You can backup the recorded data from the DVR directly to your PC and CD-R or DVD-R via the network. The backup file can be played directly in your PC via the supplied licensed AP, or via other media players (Ex: Windows Media Player or RealPlayer) after the file is converted to “AVI” format. ‧ Enter the backup information: If you want to make a backup to a CD or DVD, please check “Copy to CD”. If you want to view the backup image while the backup is processing, please check “Dynamic Download”. After entering the backup information, press "Start" button to proceed the backup process. Note: For CD or DVD backup, please install “NERO” disk burning program to your PC first. Note: During the file backup process, users can still see the live image at the same time. And the maximum size per file for Network Backup is 500MB. ‧ Making backup to your PC: After pressing “Start”, the backup will be proceeded and a status bar will be displayed. “DVR Network Backup” pop-up window will show the message “Download process is finished” when the backup is succeeded. Press “PLAY” button to directly convert and play the file, or “Exit” to quit. You will see the player and video window as shown on the right side. -58- LICENSED SOFTWARE AP ‧ Making backup to a CD or DVD: (The instruction below use CD backup as an example) After pressing “Start”, “Write CD Setting” pop-up window will show on the screen. Choose “Close Disc” when you don’t want to write any more data to this CD after this burning; choose “Append Player” when you want to play the backup file on another PC which doesn’t have any available player to play it. Press “OK” to start making a CD backup, or press “CANCEL WRITING CD” to only make a backup file to your PC. When CD writing is processing, “DVR-Network Backup” window will show the message “Writing cd …” and a status bar will show the writing status. When CD writing is completed, the CD will be ejected, and “DVR Network Backup” pop-up window will show the message “Download process is finished”. Press “PLAY” button to directly convert and play the file, or “Exit” to quit. ‧ The playback operation are described below: a. Time Progress Bar b. Playback Information -59- LICENSED SOFTWARE AP c. Functions: (1) De-interlace (2) De-blocking (5) Config. Setting (6) Watermark (3) OSD (4) AVI Conversion (7) Open Previous (8) Open Next File d. Playback Control Buttons: Play / Stop / Pause / Fast Rewind / Fast Forward e. Snapshot f. Close the Player For AP playback and AVI conversion details, please refer to section “7.4 Playback Operation” at page 51. (4) Search List In “DVR” “Search List”, you can quickly search the event logs from 4 kinds of recording, and directly backup the event recording of the chosen event log. Press “Search List”, and you will see the following options: 1) HDD Number Select the HDD from which you want to search recording data in the drop-down menu. 2) List Type Select the event type you want to view from the drop-down menu: ALL / MANUAL / SYSTEM / ALARM / MOTION. 3) Max List Number Set the maximum number of items in the search list. 4) Download HDD List Press “Download HDD List’, and you will see a similar screen as the following: Highlight the event log you want, and press “Download” to directly go to “DVR-Network Backup” window for video backup. For the information of network backup, please refer to the section “(3) Network Backup” at page 58. Tip: You can also quickly go to “DVR-Network Backup” window by double clicking the event log you want. -60- LICENSED SOFTWARE AP (5) Timer Record In “DVR” “Timer Record”, you can schedule up to 7 sets of time for recording. Note: The same settings can also be made in the DVR. Please refer to the section “6.2 Timer” at page 24 for details. 5) DATE Choose a day from “DATE” dropdown menu. The options are OFF, SUN, MON, TUE, WED, THU, FRI, SAT, MON-FRI, SAT-SUN and DAILY. 6) START Enter the start time of timer recording. 7) END Enter the end time of timer recording. Press “APPLY” to confirm the setup, or “EXIT” to quit without saving. (6) Date In “DVR” “Date”, you can set the date for your DVR. Please DO NOT change the date or time when the recording function is activated. For details, please refer to the section “4.1 Recording” at page 18. Note: The same settings can also be made in the DVR. Please refer to the section “6.3 Date” at page 25 for details. -61- LICENSED SOFTWARE AP 8) DATE Choose the current date from “DATE” drop-down menu and enter the current time. When you click the drop-down menu, a calendar shown for you to set the current date. 9) FORMAT Choose the format for date display from the three options: Y-M-D, D-M-Y and M-D-Y. 10) DAYLIGHT SAVING Specify whether to use daylight saving time (ON / OFF) and time period (START / END), and adjust the daylight saving time in hour (ADJUST). Press “APPLY” to confirm the setup, or “EXIT” to quit without saving. (7) Record Setting In “DVR” “Record Setting”, you can set DVR record settings. Note: The same settings can also be made in the DVR. Please refer to the section “6.1 Record” at page 22 for details. 11) MANUAL RECORD Specify whether to use manual recording (YES / ON), and set IPS number from the drop-down menu. 12) EVENT RECORD Specify whether to user event recording (YES / ON), and set IPS number from the drop-down menu. 13) TIMER RECORD Specify whether to user timer recording (YES / ON), and set IPS number from the drop-down menu. 14) OVERWRITE Specify whether to overwrite the HDD capacity when the HDD is full (YES / NO). 15) RECORD IMG SIZE Choose “FRAME” or “CIF”. This selection will affect the available IPS options in the 3 recording modes described above. -62- LICENSED SOFTWARE AP 16) RECORD QUALITY 4 options are available from the drop-down menu: BEST, HIGH, NORMAL and BASIC. 17) TOTAL IPS SHARE Choose the total IPS share as FIX or GROUP. The more IPS one channel gets, the more smoother the recorded video will be played. Press “APPLY” to confirm the setup, or “EXIT” to quit without saving. 7.5.3 Alarm In “Alarm” and its sub-menu “Alarm List”, you can activate the alarm-trigger function, view the detailed information of alarm events, and play the event recording. Press “Alarm”, and you will see the following options: ‧ Alarm Trigger Select to turn the alarm-trigger function on (Enable) or off (Disable). ‧ Alarm Method Select the notification methods when any alarm is triggered: Email and / or FTP. a) Email When this option is checked, MJPEG pictures will be saved in the path assigned in “General” “File Path” “Snapshot Path” and a copy will also be emailed to the E-mail address assigned in “Network” “Mail” if any alarm is triggered. b) FTP When this option is checked, MJPEG pictures will be saved in the path assigned in “General” “File Path” “Snapshot Path” and a copy will also be uploaded to the FTP address assigned in “Network” “FTP” if any alarm is triggered. ‧ Post Numbers Set the number of MJPEG pictures (1-10) which will be sent with the chosen alarm method(s). ‧ Alarm Duration Set the duration time of motion trigger recording (5 SEC / 10 SEC / 20 SEC / 40 SEC). ‧ Auto switch to alarm video Check this option to immediately switch to the channel that an alarm event is triggered and see the live view. ‧ Alarm Refresh Press to clear the alarm icon “ ” shown on the screen. -63- LICENSED SOFTWARE AP (1) Alarm List In “Alarm” “Alarm List”, you can view the detailed information of alarm events (IP address, time & frame number), and see the following options: ‧ Path Display the location where all the alarm event data will be saved. This path is assigned in “General” “File Path” “Record Path”. ‧ Play Choose the event item you want to see, and press “Play” to view the event recording. ‧ Delete Choose the event item you want to remove, and press “Delete” to remove it. ‧ Refresh Press “Refresh” to update the alarm list. ‧ Clear All Press “Clear All” to remove all the alarm event items. 7.5.4 General In “General” and its sub-menus, “Account”, “Online User Info” and “File Path”, you can view and set up some general information about this software and your DVR. Press “General”, and you will see the following items: ‧ Firmware Version Show the current DVR firmware version information. -64- LICENSED SOFTWARE AP ‧ Turbo step To speed up menu selection or the control of the PTZ camera under AP operations, users can activate "Turbo" function by selecting from the drop-down menu. Users are allowed to change the turbo steps from 1 to 30. Example: If the value of the turbo step is set to "5", it means that when users press one of the button up/down/left/right, one click is as clicking 5 times. ‧ Mac address Show the information of the Mac address. ‧ MAX LOG LIST ‧ Set the maximum number of log list. ‧ Server Log Press “Server Log” button to enter the server log list window as following. You can filter log types you want to see by checking or unchecking the log types on the right side. ‧ Title Name the title which will be shown on the top of the AP live viewer (up to 8 characters). (1) Account In “General” “Account”, you can view the current user account information, set the maximum user number, and add / delete / edit user accounts. ‧ To set the maximum user number, key in the number from 1 ~ 5 in “Max User(s)”. -65- LICENSED SOFTWARE AP ‧ To create a new account, press “ADD”, and you will see the setting window as the following: Item Description Username Password Set a user name what will be used at AP login page. Set a password what will be used at AP login page. Life time Select how long this account is allowed to stay online (1 Min / 5 Min / 10 Min / 1 Hour / 1 Day / User level INFINITY). Set the security level of an account. Each level has different permissions for the following functions: a b c d e ‧ SUPERVISOR – Control all the functions and f g function on the DVR control panel of AP or IE browser. ‧ HIGH – Control all the functions except “g”. ‧ NORMAL – Control only “a”, “e” and “f” functions. ‧ GUEST – Only “a” function can be used. This level is only allowed to watch the live view. For the function description, please refer to the section “7.3.1 DVR Control Panel” at page 47. To confirm account creation, press “OK”; to discard the creation, press “EXIT”. Note: If the number of current accounts already reaches the maximum number, you will not be able to create an account unless any account is removed. ‧ To edit an account, select one current account you want to modify, and press “EDIT”. You will see the following screen: Modify the setting you want to change. To confirm the modification, press “OK”; to discard the modification, press “EXIT”. ‧ To delete an account, select one current account you want to remove, and press “DELETE”. The selected account will be removed and this operation cannot be recovered. -66- LICENSED SOFTWARE AP (2) Online User Info In “General” “Online User Info”, you can view the current online user account information. This view can be updated by pressing “Info Refresh” button. (3) File Path In “General” “File Path”, you can view and change the file path for saving snapshots and recorded data, and customize the alarm audio file in “WMV” format. To change and customize the file path, press “Modify”. -67- LICENSED SOFTWARE AP 7.6 Operation via IE Browser You can view the images or operate your DVR over the network with IE web browser. Please install the licensed software AP first. Note: The supported PC operation systems are Windows 2000 and Windows XP. Follow the steps below: Step 1: Key in the IP address used by your DVR in the URL address box, such as 60.121.46.236, and press Enter. You will see the following page. If the port number your DVR used is NOT 80, you need to key in the port number additionally. The format is IP address:port num, such as 60.121.46.236:888. Step 2: Check if you already installed the supplied licensed software AP. If no, click “Download AP” and install the AP. Step 3: Check if you already installed Java program. If no, click “Download Java” to connect to Sun Java official website and download the latest Java Runtime Environment (JRE) version. a) Press “Download” to go to the download page. b) Select “Accept License Agreement”. c) Choose offline installation or online installation, and follow the onscreen instructions. Note: The latest version of Java Runtime Environment (JRE) program is Java Runtime Environment (JRE) 5.0 Update 9 at the time this manual goes to press. -68- LICENSED SOFTWARE AP Enter the user name and password, the same as the ones used at AP login. Press “Submit” when the user name and password are correct, or “Reset” to re-enter the user name and password. Step 4: You will see a similar screen as the following when the login information is correct. All the buttons and their functions on the control panel are the same as the ones on AP control panel except for the buttons indicated above. Image Position Setting: Button Position LT Upper Left LD Center Lower Left Center RT RD Upper Right Lower Right For the information of other buttons, please refer to the section “7.3 Control Panel” at page 47. -69- 8. TROUBLESHOOTING 8.1 FAQ Please refer to the table below for easy troubleshooting. The table describes some typical problems and also their solutions. Please check them before calling your DVR dealer. Problem Solution No power Check power cord connection. Confirm that there is power supplied from the outlet. You might be under “Key Lock” mode. Press any key and enter the password to exit this mode. Check if “TIMER RECORD ENABLE” option is set to “YES”. Confirm the camera is power supplied. Check the setting of the camera lens. Check the monitor’s video cable and connection. Check the camera’s video cable and connection. Check if the HDD is installed and connected properly Make sure the power connector and HDD are connected closely, or change another compatible HDD. Replace with another HDD for testing. Replace with another HDD cable for testing. Make sure HDD “Master”, “Slave” mode is correctly set. Replace with another USB flash drive for testing. Update the JAVA program. DVR is not working when pressing any button Timer record is not working No live video No recorded video DVR keeps rebooting HDD detection failed Can’t detect your USB flash drive Can’t view the DVR images over the network with IE web browser Can’t play the recorded data on my DVR Time and date settings return to default values A new log is added in the system log other than the hourly logs. Update the firmware of the licensed software AP. There must be at least 8192 images of recorded data for playback to work properly. If not, your DVR will stop the playback. For example, if the IPS is set to 30, the recording time should be at least 273 seconds (8192 images / 30 IPS) for the playback to work properly. If the time and date settings return to their default values after the DVR is rebooted, please charge the DVR for at least 24-48 straight hours. Please contact your local retailer if the situation still occurs. A new log will be added in the system log when the HDD data is overwritten or the recording starts after DVR reboots. Error Code in “SYSTEM LOG”: Meaning: 1) SYS ERR 01-YYY #define SYS_ERR_AV087_ERR 1) Compression error YYY=000 YYY=001- AV087 Audio chip error Chip for CH1-4 error YYY=002- AV087 Chip for CH5-8 error YYY=004- AV087 Chip for CH9-12 error YYY=008- AV087 Chip for CH13-16 error YYY=003(001+002) Chips for CH1-4 & CH5-8 error, etc 2) SYS ERR 02-XXX #define SYS_ERR_AV087_BUF_FULL Buffer is full 3) SYS ERR 03-XXX #define SYS_ERR_AV087_BUF_EMPTY Buffer is empty 4) SYS ERR 04-XXX #define SYS_ERR_IDE_ERR IDE interface error 5) SYS ERR 05-XXX #define SYS_ERR_SCAN_DISK Disk scanning error 6) SYS ERR 06-XXX #define SYS_ERR_TOP_FAT_ERR 7) SYS ERR 07 (including 08, 09, etc.)-XXX #define File system error -70- HDD error 8.2 Default Value Item Default Value DVR Side ADMIN Password 0000 GUEST Password 1111 Camera - BRIG 110 Camera - CONT 128 Camera - SATU 128 Camera - HUE 128 Camera - COV NO Camera - REC NO Detection OFF Detection - LS 07 Detection - SS 03 Detection - TS 02 Detection - RE 10 Detection - Alarm OFF Network - IP Address 192.168.1.10 AP Side User Name admin Password admin Port 80 IP Address 192.168.1.10 -71- APPENDIX 1 INSTALL HDD Carefully follow the steps below to ensure correct HDD installation. Note: The PCB side of the HDD must face upward, shown as the picture below. Step 1: Loosen the screws on the upper cover and open the upper cover of the DVR Step 2: Screw out the HDD bracket. Step 3: Get suitable brand HDD and set the HDD mode (Master / Slave) according to the indication. Step 4: After HDD mode setup, screw all the HDDs onto the HDD brackets, and replace the HDD brackets back to the indicated position of the DVR base (Be sure to follow the indicated position shown as the picture below). Note: For HDD mode setting rule and position, please refer to the following instructions: * If you plan to install three HDDs, please set two HDDs to Master mode, and one HDD to Slave mode, and place them to the exact position according to the indication. * If you plan to install two HDDs, please set one HDD to Master mode and place it to the Master 1 position, and set the other HDD to Slave mode and place it to the Slave 1 position. * If you plan to install only one HDD, please set the HDD to Master mode and place it to the Master 1 position. Step 5: Depending on which HDD you want to install, connect the HDD to the indicated power connector and IDE BUS (make sure to align the HDD precisely for pin connection). For detailed connection, please follow and see the illustration below: NOTE: If you plan to connect to an external disk array, please don’t install the HDD in “HDD3” position. Step 6: Close the upper cover of the DVR, and fasten all the screws you loosened in Step 1. -72- APPENDIX 2 PIN CONFIGURATION When the magnetic contact is opened, the alarm will be triggered and the recording is on. At the same time, COM connects with NO and the siren with strobe starts wailing and flashing. NOTE: Please go to MENU -> ADVANCE -> DETECTION -> DETECTION SETUP, and set ALARM to LOW on the local machine. PIN FUNCTION DESCRIPTION 1 GND GROUND 2~9 ALARM INPUT When connecting the wire from ALARM INPUT (PIN 2 -- 9) to GND (PIN 1) connector, DVR will start recording and the buzzer will be on. 10 PIN OFF 11 TXD232 12 RS485-A Using RS-232 serial communication signals, DVR can be controlled remotely by the keyboard of PC Using RS-485 serial communication signals, DVR can be controlled remotely by the keyboard of PC Under the normal operation, COM disconnects with NO. But when any alarm is 13 EXTERNAL ALARM NO. triggered, COM connects with NO. Attention: The voltage restriction is under DC24V 1A. 14 PIN OFF 15~22 ALARM INPUT 23 RXD232 24 RS485-B 25 EXTERNAL ALARM COM When connecting the wire from ALARM INPUT (PIN 15 -- 22) to GND (PIN 1) connector, DVR will start recording and the buzzer will be on. Using RS-232 serial communication signals, DVR can be controlled remotely by the keyboard of PC Using RS-485 serial communication signals, DVR can be controlled remotely by the keyboard of PC Under the normal operation, COM disconnects with NO. But when any alarm is triggered, COM connects with NO. Attention: The voltage restriction is under DC24V 1A. -73- APPENDIX 3 RS-232 PROTOCOL Use your PC keyboard to simulate your DVR keypad. Data: REMOTE PROTOCOL use 8 bit data, 1 start bit, 1 stop bit. ACT (FFH) FUNCTION C0H ID CODE ASCII KEY_MENU 0x4D M KEY_ENTER 0x0D KEY_PLUS FUNCTION FUNCTION STOP (7FH) CODE ASCII KEY_DWELL 0x65 e ENTER KEY_CH1 0x31 1 0x6b k KEY_CH2 0x32 2 KEY_MINUS 0x6d m KEY_CH3 0x33 3 KEY_UP 0x55 U KEY_CH4 0x34 4 KEY_DOWN 0x4E N KEY_CH5 0x35 5 KEY_LEFT 0x4C L KEY_CH6 0x36 6 KEY_RIGHT 0x52 R KEY_CH7 0x37 7 KEY_POWER 0x57 W KEY_CH8 0x38 8 KEY_REC 0x72 r KEY_CH9 0x39 9 KEY_PLAY 0x50 P KEY_CH10 0x41 A KEY_SLOW 0x53 S KEY_CH11 0x42 B KEY_ZOOM 0x5A z KEY_CH12 0x43 C KEY_KEY LOCK 0x4B K KEY_CH13 0x44 D KEY_AUDIO 0x64 d KEY_CH14 0x45 E KEY_SEARCH 0x73 S KEY_CH15 0x46 F KEY_PTZ_MODE 0x70 p KEY_CH16 0x47 G KEY_PTZ_PRESET 0x71 q KEY_EJECT_DVD 0x6a j KEY_PTZ_ZOOM_IN 0x69 i KEY_IRIS_NEAR 0x67 g KEY_PTZ_ZOOM_OUT 0x66 f KEY_IRIS_FAR 0x68 h KEY_MODE 0x6f o KEY_PTZ_LIGHT 0x6c l KEY_4 CUT 0x61 a KEY_PTZ_WIPER 0x77 w KEY_9 CUT 0x62 b KEY_16 CUT 0x63 c KEY_SET_CHANNEL 0x6e n -74- APPENDIX 4 COMPATIBLE USB FLASH DRIVE BRAND Please upgrade the firmware of the DVR to the latest version to ensure the accuracy of the following table. If the USB flash drive is not supported by the DVR, the "USB ERROR" message will be shown on the screen. Note: Please use your PC to format the USB flash drive as "FAT 32". Compatible USB Flash Drives MANUFACTURER Transcend MODEL CAPACITY 256MB JetFlash 110 512MB Kingston DataTraveler DTI KUSBDTI/256FE 256MB 512MB PQI 256MB Cool Drive (U339) 512MB APACER HANDY STENO HF202 256MB 512MB 128MB SANDISK Cruzer Micro 256MB 512MB -75- APPENDIX 5 COMPATIBLE HDD BRAND Please upgrade the firmware of the DVR to the latest version to ensure the accuracy of the following table. Compatible HDD BRAND MANUFACTURER HITACHI Maxtor MODEL CAPACITY ROTATION Deskstar 7K250, HDS722516VLAT20 160GB 7200 rpm HDS722516VLAT80 160GB 7200 rpm HDS722516DLAT80 160GB 7200 rpm Deskstar 7K250, HDS722525VLAT80 250GB 7200 rpm Deskstar 511DHT0021 500GB 7200 rpm DiamondMax Plus 9, Model#6Y160L0 160GB 7200 rpm DiamondMax 10 6L160R0 160GB 7200 rpm DiamondMax 10 6L200R0 200GB 7200 rpm DiamondMax 10 6L200PO 200GB 7200 rpm MaxLine Plus 250GB 7200 rpm DiamondMax 10 6L250R0-3 250GB 7200 rpm DiamondMax 10 HDMA6L300RO-3 300GB 7200 rpm Barracuda 7200.7 Plus, ST3160023A 160GB 7200 rpm Barracuda 7200.8 ST3200826A 200GB 7200 rpm Barracuda 7200.8 ST3250826A 250GB 7200 rpm Barracuda 7200.8 ST3300831A/P 300GB 7200 rpm Barracuda 7200.8 ST3400832A/P 400GB 7200 rpm 7200.9 ST3200827A/P 200GB 7200 rpm 7200.10 ST3250620A/P 250GB 7200 rpm 7200.10 ST3320620A/P 320GB 7200 rpm Caviar SE WD1600JB 160GB 7200 rpm Caviar WD2000BB-00DWA0 200GB 7200 rpm Caviar SE WD2500JB 250GB 7200 rpm Cavir RE WD2500SB-01KBC0 250GB 7200 rpm , Model#7Y250P0 Seagate Western Digital -76- INDEX Backup To CD or DVD At AP Side................................ 58 A Backup To PC At AP Side............................................. 57 ADMIN Password Setting....................................... 16, 33 Backup Via CD or DVD Writer...................................... 36 Alarm Recording Duration ............................................ 31 Backup Via USB Flash Drive........................................ 35 Alert Advance Setting ................................................... 31 C AP Account Setting....................................................... 64 AP Address Book ......................................................... 44 Camera Advance Setting.............................................. 26 AP Alarm List................................................................ 63 Camera Baud Rate ...................................................... 32 AP Alarm Setting .......................................................... 62 Camera Brightness Setting .......................................... 27 AP Control Panel.......................................................... 46 Camera Connection ....................................................... 8 AP Date Setting............................................................ 60 Camera Contrast Setting.............................................. 27 AP Detection Setting .................................................... 56 Camera Hue Setting..................................................... 27 AP DVR Setting............................................................ 55 Camera ID Number ...................................................... 32 AP File Path Setting ..................................................... 66 Camera Saturation Setting ........................................... 27 AP General Setting....................................................... 63 Camera Title Rename .................................................. 27 AP Login Panel............................................................. 44 Compatible HDD .......................................................... 77 AP Network Backup Setting ......................................... 57 Compatible USB Flash Drive........................................ 76 AP Network Setting ...................................................... 52 Copy AP Settings ......................................................... 45 AP Online User Info...................................................... 66 Covert Screen Setting .................................................. 27 AP Playback Functions ................................................ 50 D AP Playback Operation ................................................ 50 Daylight Saving ...................................................... 10, 25 AP Record Setting........................................................ 61 DDNS ........................................................................... 53 AP Remote Device Setting ........................................... 55 DDNS Apply ..................................................................11 AP Search List.............................................................. 59 De-Blocking.................................................................. 50 AP Software Upgrade................................................... 41 Default Value................................................................ 70 AP System Configuration ............................................. 51 De-Interlace.................................................................. 30 AP Timer Record Setting .............................................. 60 De-Interlace.................................................................. 50 Audio Backup ............................................................... 42 Detection Advance Setting ........................................... 27 Audio Playback............................................................. 42 DHCP ............................................................... 15, 35, 53 AVI Conversion....................................................... 50, 51 Display Advance Setting .............................................. 29 B DVR Advance Setting................................................... 26 Backup Advance Setting .............................................. 35 DVR Baud Rate............................................................ 33 -77- DVR Control Panel ....................................................... 46 H DVR Date and Time ..................................................... 10 HDD Info Advance Setting............................................ 37 DVR Date Setting ......................................................... 25 HDD Installation ........................................................... 71 DVR Detection Setup ................................................... 27 DVR Detection Timer.................................................... 29 I DVR ID Number ........................................................... 33 Independent Disk Array Connection............................... 9 DVR Keypad Simulation Via PC Keyboard................... 73 Install HDD ..................................................................... 8 DVR Operation Via IE Browser .................................... 67 Internal Alert ................................................................. 31 DVR Password Setting................................................. 16 IPS Share..................................................................... 23 DVR Playback .............................................................. 19 IR Remote Control ....................................................... 33 DVR Power On............................................................. 10 J DVR Record Setting ..................................................... 22 DVR Recording ............................................................ 18 Java Upgrade............................................................... 41 DVR Search Setting ..................................................... 38 K DVR Timer Setting........................................................ 24 Key Lock ...................................................................... 41 Dwell Duration .............................................................. 30 Key Unlock ................................................................... 41 E L Enable Single Channel Recording ............................... 27 Event Log Advance Setting .......................................... 38 Language Selection ..................................................... 34 Event Record ............................................................... 22 M Event Search................................................................ 39 External Alert ................................................................ 31 Mail Setting .................................................................. 54 External Device Connections ......................................... 9 Main Monitor ................................................................ 30 Manual Record............................................................. 22 F Menu Tree .................................................................... 21 FAQ .............................................................................. 69 Motion Detection Sensitivity ................................... 28, 56 Features ......................................................................... 1 N Firmware Upgrade.................................................. 33, 41 Network Advance Setting ............................................. 34 Front Panel..................................................................... 4 Network Setup.............................................................. 10 FTP Setting .................................................................. 54 O G On-Screen Display (OSD) ............................................ 30 GUEST Password Setting ...................................... 16, 33 OSD Upgrade......................................................... 33, 41 Overwrite...................................................................... 22 -78- Overwriting Mode ......................................................... 18 S P Search Available IP At AP Side .................................... 45 Package Contents .......................................................... 3 Setup and Connections .................................................. 8 PIN Configuration ......................................................... 72 Software AP Installation ............................................... 44 Play the latest recorded file At AP Side ........................ 45 Specification ................................................................... 2 PPPOE............................................................. 14, 35, 52 Static IP ............................................................ 10, 34, 52 Pre-alarm ..................................................................... 31 Switch N/P System....................................................... 41 PTZ Camera Connection.................................... 8, 32, 42 System Advance Setting .............................................. 33 PTZ Camera Control .................................................... 42 System Diagram........................................................... 17 PTZ Camera Control Panel .......................................... 49 System Error Code....................................................... 69 PTZ Camera Setting..................................................... 32 T PTZ Camera Setup ...................................................... 42 Time Search ................................................................. 40 R Timer Record................................................................ 22 R.E.T.R......................................................................... 34 Troubleshooting............................................................ 69 R.E.T.R. Setup.............................................................. 43 Turbo Step.................................................................... 64 Rear Panel ..................................................................... 6 U Record Image Size....................................................... 22 Upgrade ....................................................................... 41 Record IPS................................................................... 23 Upgrade Firmware and OSD At AP Side ...................... 45 Record Quality.............................................................. 22 USB Format ................................................................. 35 Recording Time Table................................................... 74 USB Upgrade ......................................................... 33, 41 Remote Advance Setting.............................................. 32 Remote Login Password Setting .................................. 17 V Remote Login User Name Setting................................ 17 VGA Connection............................................................. 9 Remote Operation Via IE Browser ............................... 67 VGA Converter ............................................................. 30 Reset Default ............................................................... 33 W RS-232 Protocol........................................................... 73 Watermark.............................................................. 30, 51 Web Port ................................................................ 35, 52 -79-