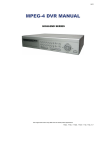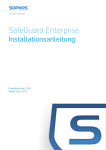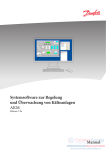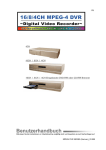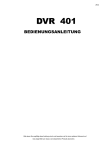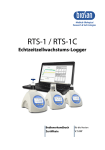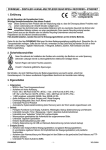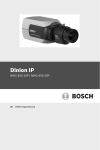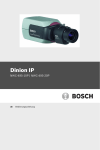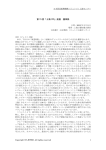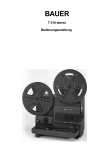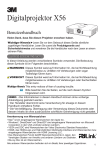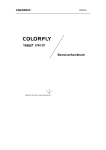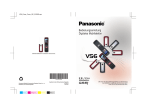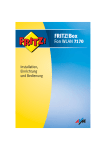Download oder dvd-rw-laufwerk
Transcript
221Z HOCHKAPAZITÄTSMODELLE MIT CD-RW- ODER DVD-RW-LAUFWERK Das obige Bild kann etwas vom tatsächlichen Produkt abweichen. GERMAN_715ZC, 717ZC / 715ZD, 717ZD_V1.5 WICHTIGE SICHERHEITSHINWEISE VORSICHT STROMSCHLAGGEFAHR VORSICHT: Um Stromschlägen vorzubeugen, setzen Sie dieses Gerät weder Regen noch sonstiger Feuchtigkeit aus. Betreiben Sie dieses Gerät nur mit der auf dem Typenschild angegebenen Stromversorgung. Der Hersteller haftet nicht für jegliche Schäden, die durch unsachgemäße Verwendung verursacht werden, selbst wenn der Hersteller auf die Möglichkeit solcher Schäden hingewiesen wurde. Symbole und ihre Bedeutung Das Blitzsymbol mit Pfeilspitze innerhalb eines gleichseitigen Dreiecks soll Sie auf das Vorhandensein unisolierter, „gefährlicher Spannung“ innerhalb des Gerätegehäuses hinweisen. Diese Spannung kann stark genug sein, um einen für Menschen gefährlichen Stromschlag auszulösen. Das Ausrufezeichen innerhalb eines gleichseitigen Dreiecks soll Sie auf wichtige Bedien- und Wartungshinweise in der Begleitliteratur zu diesem Gerät aufmerksam machen. Sämtliche von unserem Unternehmen angebotenen bleifreien Produkte entsprechen den europäischen Richtlinien zum Verbot von gefährlichen Substanzen (RoHS-Direktive). Dies bedeutet, dass sowohl Herstellungsprozess als auch Produkte absolut ohne Blei und sämtliche in der Direktive aufgeführten gefährlichen Substanzen auskommen. Die durchgestrichene Mülltonne symbolisiert, dass das Produkt innerhalb der europäischen Union am Ende seiner Einsatzzeit separat gesammelt und entsorgt werden muss. Dies gilt für das Produkt selbst sowie für sämtliche Peripheriegeräte, die mit diesem Symbol gekennzeichnet sind. Entsorgen Sie diese Produkte nicht mit dem unsortierten Hausmüll. CE-Kennzeichnung Dieses Gerät erfüllt die Anforderungen zur Vermeidung von Funkstörungen. Haftungsausschluss Wir behalten uns das Recht vor, die Inhalte dieser Anleitung jederzeit zu überarbeiten oder Teile daraus zu entfernen. Wir geben keinerlei Zusicherungen und übernehmen keine rechtsgültige Haftung hinsichtlich Exaktheit, Vollständigkeit oder Nutzbarkeit dieser Anleitung. Die Inhalte dieser Anleitung können sich jederzeit ohne Vorankündigung ändern. MPEG 4-Lizenzierung Dieses Produkt ist durch die „MPEG-4 Visual Patent Portfolio“-Lizenz für persönlichen und nichtkommerziellen Einsatz durch den Endkunden zur (I) Enkodierung von Videodaten in Übereinstimmung mit dem MPEG 4-Standard („MPEG-4 Video“) und/oder (II) zur Dekodierung von MPEG 4-Videodaten lizenziert, die von einem Endverbraucher zu persönlichen und nichtkommerziellen Zwecken enkodiert und/oder von einem Videoanbieter bezogen wurden, der über eine Lizenz von MPEG LA TO für MPEG-4-Videos verfügt. Für abweichende Verwendung wird keine Lizenz gewährt, auch nicht stillschweigend. Weitere Informationen - auch hinsichtlich werbender und kommerzieller Einsatzzwecke sowie zur Lizenzierung - können von MPEG LA, LLC bezogen werden. Siehe auch: http://www.mpegla.com Version Firmware-Version: 1098-10-K4-04-AA-11 ; AP-Version: 1062 Bei AP-Änderungen wenden Sie sich bitte an Ihren Händler. Die Inhalte dieser Anleitung können sich jederzeit ohne Vorankündigung ändern. INHALT 1. ÜBERBLICK ........................................................................................................................................ 1 1.1 Produktbeschreibung ..............................................................................................................................................1 1.2 Leistungsmerkmale.................................................................................................................................................1 1.3 Technische Daten ...................................................................................................................................................2 1.4 Lieferumfang ...........................................................................................................................................................3 2. VORDER- UND RÜCKSEITEN ............................................................................................................ 4 2.1 Vorderseiten............................................................................................................................................................4 2.2 Rückseiten ..............................................................................................................................................................6 3. EINRICHTEN UND ANSCHLIESSEN .................................................................................................. 8 3.1 Festplatte installieren ..............................................................................................................................................8 3.2 Kameraanschluss ...................................................................................................................................................8 3.2.1 Normaler Kameraanschluss..........................................................................................................................8 3.2.2 PTZ-Kameraanschluss .................................................................................................................................8 3.3 Anschluss externer Geräte (optional)......................................................................................................................9 3.3.1 VGA-Konverter .............................................................................................................................................9 3.3.2 Unabhängiges Laufwerk-Array (IDA) ............................................................................................................9 3.4 Stromversorgung...................................................................................................................................................10 3.5 Datum und Uhrzeit einstellen ................................................................................................................................10 3.6 LAN oder Internet einrichten .................................................................................................................................10 3.6.1 Statische IP.................................................................................................................................................10 3.6.2 DDNS verwenden .......................................................................................................................................11 3.6.3 Dynamische IP - PPPOE.........................................................................................................................14 3.6.4 Dynamische IP - DHCP...........................................................................................................................15 3.7 Kennwort und Benutzernamen einstellen .............................................................................................................16 3.7.1 DVR-Kennworteinstellung...........................................................................................................................16 3.7.2 Externes Anmeldungskennwort und Benutzernamen einstellen .................................................................17 3.8 Systemdiagramm ..................................................................................................................................................17 4. GRUNDBEDIENUNG ......................................................................................................................... 18 4.1 Aufnahme..............................................................................................................................................................18 4.2 Wiedergabe...........................................................................................................................................................19 5. HAUPTMENÜ..................................................................................................................................... 21 5.1 Menübaum ............................................................................................................................................................21 6. MENÜFUNKTIONEN.......................................................................................................................... 22 6.1 Aufnahme..............................................................................................................................................................22 6.2 Timer.....................................................................................................................................................................24 6.3 Datum ...................................................................................................................................................................25 6.4 Fortgeschritten ......................................................................................................................................................26 6.4.1 Kamera .......................................................................................................................................................26 6.4.2 Erkennung ..................................................................................................................................................27 (1) ERKENNUNGS-SETUP..........................................................................................................................27 (2) Erkennungs-timer..................................................................................................................................29 6.4.3 Anzeige .......................................................................................................................................................29 6.4.4 Warnung .....................................................................................................................................................31 6.4.5 Fernsteuerung ............................................................................................................................................32 6.4.6 System........................................................................................................................................................33 6.4.7 Netzwerk.....................................................................................................................................................34 6.4.8 Backup (Sicherung) ....................................................................................................................................35 6.4.9 HDD-Info.....................................................................................................................................................37 6.4.10 Ereignis-Log (Ereignisprotokoll)................................................................................................................38 6.5 Suche....................................................................................................................................................................38 6.6 Zusatzfunktionen...................................................................................................................................................41 6.6.1 Tasten sperren und freigeben .....................................................................................................................41 6.6.2 Videonormen NTSC/PAL umschalten .........................................................................................................41 6.6.3 Aktualisierung .............................................................................................................................................41 (1) Firmware- /mehrsprachige OSD-Aktualisierung.................................................................................41 (2) AP- und JAVA-Software-Aktualisierung ..............................................................................................41 6.6.4 Audio-Backup und Wiedergabe ..................................................................................................................42 6.6.5 PTZ-Kameraeinrichtung und -steuerung.....................................................................................................42 6.6.6 R.E.T.R.-Einrichtung ...................................................................................................................................43 7. LIZENZIERTE SOFTWARE-AP ......................................................................................................... 44 7.1 Installation.............................................................................................................................................................44 7.2 Anmeldungsseite...................................................................................................................................................44 7.3 Bedienfeld .............................................................................................................................................................46 7.3.1 DVR-Bedienfeld ..........................................................................................................................................46 7.3.2 PTZ-Kamera-Bedienfeld .............................................................................................................................49 7.4 Wiedergabebetrieb................................................................................................................................................50 7.4.1 AP-Wiedergabefunktionen: .........................................................................................................................50 7.4.2 Aufgenommene Datei in das AVI-Format umwandeln.................................................................................51 7.5 Systemkonfiguration .............................................................................................................................................51 7.5.1 Netzwerk.....................................................................................................................................................52 (1) DDNS ......................................................................................................................................................53 (2) Mail .........................................................................................................................................................54 (3) FTP .........................................................................................................................................................54 7.5.2 DVR ............................................................................................................................................................55 (1) Device (Gerät)........................................................................................................................................55 (2) Detection (Erkennung)..........................................................................................................................56 (3) Network Backup (Netzwerk-Backup) ...................................................................................................57 (4) Search List (Listensuche).....................................................................................................................59 (5) Timer Record (Timer-Aufnahme) .........................................................................................................60 (6) Date (Datum)..........................................................................................................................................60 (7) Record Setting (Aufnahmeeinstellungen)...........................................................................................61 7.5.3 Alarm...........................................................................................................................................................62 (1) Alarm List (Alarmliste) ..........................................................................................................................63 7.5.4 General (Allgemein) ....................................................................................................................................63 (1) Account (Konto) ....................................................................................................................................64 (2) Online User Info (Online-Benutzerinfo) ...............................................................................................66 (3) File Path (Dateipfad)..............................................................................................................................66 7.6 Betrieb über IE-Browser........................................................................................................................................67 8. PROBLEMLÖSUNG .......................................................................................................................... 69 8.1 FAQ.......................................................................................................................................................................69 8.2 Standardwerte.......................................................................................................................................................70 ANHANG 1 – FESTPLATTENINSTALLATION...................................................................................... 71 ANHANG 2 – PINBELEGUNGEN.......................................................................................................... 72 ANHANG 3 – RS-232-PROTOKOLL ..................................................................................................... 73 ANHANG 4 – AUFNAHMEZEITENTABELLE ....................................................................................... 74 ANHANG 5 – KOMPATIBLE USB-FLASH-LAUFWERKE.................................................................... 76 ANHANG 6 – KOMPATIBLE FESTPLATTEN ....................................................................................... 77 INDEX..................................................................................................................................................... 78 1. ÜBERBLICK 1.1 Produktbeschreibung Der MPEG-4 DVR verfügt über eine hohe Speicherkapazität; dazu kann er je nach Bedarf unterschiedlich eingerichtet werden: Drei Festplatten oder zwei Festplatten mit zusätzlicher Verbindung mit einem unabhängigen Laufwerk-Array. Zur schnellen Datensicherung (mit Ausnahme von Netzwerk-Datensicherungen) sind wahlweise ein CD-RW- oder DVD-RW-Laufwerk sowie ein USB-Schnittstelle integriert. Von externen Ereignissen ausgelöste Aufnahmen (R. E. T. R.) können aus der Ferne aktiviert werden, jede Ereignisaufnahme wird im jeweiligen Pfad auf Ihrem PC gespeichert. Eine Infrarotfernbedienung wird mitgeliefert. 1.2 Leistungsmerkmale MPEG4 DVR-Technologie ‧ Dieses komprimierte Format bietet kristallklare Bilder in Echtzeit. Multiplexbetrieb ‧ Ermöglicht Live-Anzeige, Aufnahme, Wiedergabe, Datensicherung und Netzwerkbetrieb gleichzeitig. Unabhängiger Externbetrieb ‧ Ermöglicht die individuelle Live-Anzeige eines einzelnen Kanals, ohne die Hauptanzeigeeinstellungen auf der AP-Seite ändern zu müssen. Riesige Speicherkapazität ‧ Unterstützt bis zu 3 integrierte Festplatten oder 2 integrierte Festplatten plus 1 unabhängiges Laufwerk-Array (optional). Kostenlose Aktualisierung auf erweiterte Funktionalität ‧ Ermöglicht Ihnen die Aktualisierung der DVR-Funktionalität ohne Gebühren. Langzeitaufnahme ‧ Mit 500 GB kann 52 Tage lang aufgenommen werden (16 Kanäle, CIF-Normalqualität, 60 BpS) ‧ Mit 500 GB kann 104 Tage lang aufgenommen werden (8 Kanäle, CIF-Normalqualität, 30 BpS) ‧ Anschlussmöglichkeit eines unabhängigen Laufwerk-Arrays (optional) für mehr Speicherkapazität. Datensicherungsfunktion ‧ Unterstützt USB-Flash-Laufwerke sowie Datensicherung per Netzwerk, CD-RW oder DVD-RW. ‧ Die gesicherte Datei kann über die lizenzierte AP direkt auf Ihrem PC wiedergegeben werden. Nachdem die Datei in das AVI-Format umgewandelt wurde, können Sie auch andere Media Player (zum Beispiel Windows Media Player oder RealPlayer) dazu verwenden. Fernüberwachung ‧ Unterstützt Fernüberwachung mit bis zu fünf Benutzern gleichzeitig über lizenzierte Software-AP oder Browser (Internet Explorer). Intelligente Bewegungserkennung-Aufnahme ‧ R.E.T.R. (Remote Event Trigger Recording – durch externe Ereignisse ausgelöste Aufnahme) ‧ Durch erweiterte Funktionalität zur Bewegungserkennung, zeitlich vorgeplante Bewegungserkennung-Aufnahmen (4 unterschiedliche, einstellbare Faktoren zur Bewegungserkennungsempfindlichkeit) und schnelle Suchfunktionen können maßgeschneiderte Sicherheitsanwendungen realisiert werden. ‧ Alarmauslösungsaufnahme sendet Alarme mit Bildern an bestimmte eMail-Adressen und die FTP-Adresse. ‧ Unterstützt Vor-Alarm-Aufnahmen (8 MB) Verdeckte Aufzeichnung ‧ Das Live-Bild wird mit einem leeren Bildschirm überlagert („maskiert“): Der Monitor zeigt nichts an, die Aufzeichnung läuft dennoch. A/V-Unterstützung ‧ Unterstützt 4 Audioein- und 2 Audioausgänge zur Tonaufzeichnung ‧ Unterstützt VGA-Ausgang zum Monitor (optional) Allgemein ‧ ‧ ‧ ‧ ‧ ‧ ‧ ‧ Unterstützt mehrsprachiges OSD Unterstützt Infrarotfernbedienung Automatischer Wiederanlauf des Systems nach Stromausfall Unterstützt Infrarotfernbedienung, PTZ-Kamerabetrieb über RS-485 und PTZ-HotPoint-Funktion Unterstützt Sommerzeit/Winterzeit-Umschaltung Unterstützt manuelle, Timer-, Bewegungs-, Alarm- und Netzwerkaufnahme Gewährleistet die Authentisierung aufgenommener Bilder durch Wasserzeichenfunktion Unterstützt TCP/IP-, PPPoE-, DHCP- und DDNS-Netzwerkverbindungen -1- 1.3 Technische Daten SPEZIFIKATION* 8CH 16CH Videosystem NTSC/PAL (umschaltbar) Videokomprimierungsformat MPEG4 Videoeingang (Composite-Videosignal, 1 Vp-p, 75 Ω, BNC) 8 Kanäle 16 Kanäle Videoschleifenausgang (Composite-Videosignal, 1 Vp-p, 75 Ω, BNC) 8 Kanäle 16 Kanäle Videoausgang Haupt-Monitorausgang: Composite-Videosignal, 1 Vp-p, 75 Ω, BNC Signal-Monitorausgang: Composite-Videosignal, 1 Vp-p, 75 Ω, BNC Maximale Aufnahmerate (Einzelbilder) 720 x 480 Pixel bei 60 BpS <NTSC> 720 x 480 Pixel bei 120 BpS <NTSC> 720 x 576 Pixel bei 50 BpS <PAL> 720 x 576 Pixel bei 100 BpS <PAL> Maximale Aufnahmerate (CIF) 352 x 240 Pixel bei 240 BpS <NTSC> 352 x 480 Pixel bei 240 BpS <NTSC> 352 x 288 Pixel bei 200 BpS <PAL> 352 x 288 Pixel bei 400 BpS <PAL> Einstellbare Aufnahmegeschwindigkeit (Einzelbilder) Einstellbare Aufnahmegeschwindigkeit (CIF) 60, 30, 15, 7 BpS <NTSC> 50, 25, 12, 6 BpS <PAL> 120, 60, 30, 15 BpS <NTSC> 100, 50, 25, 12 BpS <PAL> 240, 120, 60, 30 BpS <NTSC> 200, 100, 50, 25 BpS <PAL> 480, 240, 120, 60 BpS <NTSC> 400, 200, 100, 50 BpS <PAL> Mehrsprachiges OSD Ja Bildqualitätseinstellungen Festplattenspeicher (IDE-Typ, ATA66) (über 500 GB) Festplatten-Schnelllöschung Maximal, Hoch, Normal, Einfach Nimmt 3 Festplatten oder 2 Festplatten + 1 unabhängiges Laufwerk-Array* auf * Festplatten und Laufwerk-Arrays sind optional Schnelllöschung des „Indexsystems“ der aufgenommenen Dateien (500 GB unter 2 Sekunden) Aufnahmemodus Manuell, Timer, Bewegung, Alarm, Extern Wasserzeichen JA 240 BpS bei NTSC 200 BpS bei PAL Aktualisierungsrate Multiplexbetrieb Live-Aufnahme, Aufnahme, Wiedergabe, Sicherung und Netzwerk Unabhängiger Externbetrieb JA Audio-I/O 4 Audioeingänge, 2 Audioausgänge (mono) R.E.T.R. (Remote Event Trigger Recording – durch externe Ereignisse ausgelöste Aufnahme) JA Bewegungserkennungsbereich Bewegungserkennungsempfindlichkeit 480 BpS bei NTSC 400 BpS bei PAL 16 x 12-Raster pro Kamera für sämtliche Kanäle 4 einstellbare Variablen mit präsizer Berechnung zur Bewegungserkennung Vor-Alarm-Aufnahme Ja (8 MB) 1. USB-Flash-Laufwerk 2. Externe Aufnahme und Sicherung per Netzwerk Sicherungsgeräte 3. CD-RW-Sicherung (DVD-RW-Sicherung ist optional) USB-Schnittstelle 1 x Frontseite, 1 x Rückseite Kompressionsformat zur Internetübertragung Motion JEPG Netzwerkunabhängig Ethernet JA 10/100 Base-T. Unterstützt Fernbedienung und Live-Anzeige über Ethernet Web-Schnittstelle Externalarmbenachrichtigung Unterstützt lizenzierte Software-AP und IE-Browser eMail-Versand von Bildern, Hochladen von Bildern auf bestimmte FTP-Konten Netzwerkprotokoll * TCP/IP, PPPoE, DHCP und DDNS Technische Daten können sich ohne Vorankündigung ändern. -2- SPEZIFIKATION* 8CH 16CH Infrarotfernbedienung JA PTZ-Steuerung Unterstützt PELCO-D-Protokoll Verweilzeit (sequentielle Kanalumschaltung) Programmierbar, mit einstellbarer Verweilzeit (2, 4, 8, 16 Sek.) Alarm-I/O 8 Eingänge, 1 Ausgang Bildzoom 16 Eingänge, 1 Ausgang 2-facher Digitalzoom Tastensperre JA Videoverlust-Erkennung JA Kameratitel Unterstützt bis zu 6 Zeichen Videoeinstellungen Farbton, Farbe, Kontrast, Helligkeit Datumsanzeigeformat JJ/MM/TT, TT/MM/JJ, MM/TT/JJ und aus Winterzeit JA Stromversorgung 19 V Gleichspannung Stromverbrauch < 64 W Betriebstemperatur 10 °C bis 40 °C Abmessungen (mm) 432 (B) x 90 (H) x 326 (T) System-Wiederanlauf Automatischer Wiederanlauf des Systems nach Stromausfall Optionale Peripherie Unabhängiges Laufwerk-Array, VGA-Konverter 1.4 Lieferumfang ARTIKEL MENGE Digitaler Videorecorder (DVR) 1 Adapter und Stromkabel 1 Schrauben 12 D-SUB-Stecker 1 Festplatten-Datenbus-Clip 1 Infrarotsender und Infrarotempfängerleitung (1,5 m) 1 Anleitung 1 Schnellanleitung 1 CD- oder DVD-Medium 1 Lizenzierte Softwareanwendung 1 * Technische Daten können sich ohne Vorankündigung ändern. -3- VORDER- UND RÜCKSEITEN 2. VORDER- UND RÜCKSEITEN 2.1 Vorderseiten ‧ 8CH ‧ 16CH 1) LED-Anzeigen Die folgenden LEDs leuchten, wenn: POWER: DVR ist eingeschaltet. STANDBY: DVR ist vorübergehend ausgeschaltet (Bereitschaftsmodus). HDD: Die Festplatte wird ausgelesen oder beschrieben. HDD Full: Festplatte ist voll. ALARM: Alarm ausgelöst. TIMER: Timer-Aufnahme ist aktiviert. PLAY: DVR befindet sich im Wiedergabemodus. REC: DVR befindet sich im Aufnahmemodus. 2) USB Zur schnellen Datensicherung oder zum Aktualisieren von Firmware/OSD können Sie ein kompatibles USB-Flash-Laufwerk an diesen USB-Port anschließen. Ein weiterer USB-Port befindet sich an der Rückseite. Hinweis: Eine Liste mit kompatiblen USB-Flash-Laufwerken finden Sie unter “ANHANG 5 – KOMPATIBLE USB-FLASH-LAUFWERKE” auf Seite 76. 3) EJECT Mit der „EJECT-Taste“ öffnen oder schließen Sie das CD-RW-Laufwerk (oder DVD-RW-Laufwerk). 4) MENU Mit der „MENÜ-Taste“ rufen Sie das Hauptmenü auf. 5) ENTER/SET Zum Bestätigen von Einstellungen drücken Sie die „ENTER-Taste“. Mit der „SET-Taste“ ändern Sie die Position der Kanalanzeige. Details dazu finden Sie unter „Position der Kanalanzeige“ in Abschnitt „4.2 Wiedergabe“ auf Seite 19. -4- VORDER- UND RÜCKSEITEN 6) SLOW Mit der „SLOW-Taste“ können Sie eine Datei im Wiedergabemodus langsam abspielen. 7) ZOOM Mit der „ZOOM-Taste“ vergrößern Sie das Bild des ausgewählten Kanals (im Live-Modus). 8) 9) / - 8CH: Mit der Taste „ “ schalten Sie zwischen den Anzeigemodi 4 / 8 / 9 Kanäle um. 16CH: Mit der Taste „ “ schalten Sie zwischen den Anzeigemodi 4 / 8 / 9 / 16 Kanäle um. Mit der Taste „-“ können Sie die entsprechende Menüeinstellung ändern. SEQ /+ Mit der „SEQ-Taste“ aktivieren Sie die Signal-Monitorfunktion (CALL-Monitor). Zum Verlassen drücken Sie die Taste noch einmal. Mit der Taste „+“ können Sie die entsprechende Menüeinstellung ändern. 10) (Audio) Durch gleichzeitiges Drücken dieser beiden Tasten können Sie zwischen Live- und Wiedergabeton der 4 Audiokanäle umschalten. 11) (PTZ) Durch gleichzeitiges Drücken dieser beiden Tasten können Sie den PTZ-Steuermodus aufrufen oder verlassen. Im PTZ-Steuermodus: Einzoomen (vergrößern): Drücken Sie die Taste „+“ ; Auszoomen (verkleinern): Drücken Sie die Taste „-“. PTZ-Winkel einstellen: Drücken Sie die Tasten „RAUF“, „RUNTER“, „LINKS“ oder „RECHTS“. 12) 1 bis 8 (bei 8CH) oder 1 bis 16 (bei 16CH) Mit diesen Tasten wählen Sie den Kanal aus, der dargestellt werden soll. 13) SEARCH Mit der „SEARCH-Taste“ rufen Sie das Suchmenü auf. 14) REC Mit der „REC-Taste“ aktivieren Sie die manuelle Aufnahme. 15) Die „PLAY-Taste“ nutzen Sie zum Abspielen eines aufgenommenen Videos. 16) PAUSE/RAUF, REW/LEFT, FF/RIGHT, STOP/RUNTER Mit diesen vier Tasten bewegen Sie den Cursor nach oben, unten, links und rechts. Im Wiedergabemodus: Mit den Tasten „ “ und „ “ halten Sie die Wiedergabe an und stoppen die Wiedergabe. Mit den Tasten „ “ und „ “ lösen Sie einen schnellen Rücklauf/Vorlauf aus. 17) POWER Die „POWER-Taste“ halten Sie zum Ein- und Ausschalten Ihres DVR gedrückt. Hinweis: Im Aufnahmemodus stoppen Sie zunächst die Aufnahme, bevor Sie den DVR ausschalten. 18) REC + ENTER Zum Sperren der Tasten und zum Anmelden eines anderen Benutzernamens drücken Sie die Tasten „REC“ und „ENTER“ an der Frontseite gleichzeitig. 19) POWER + oder Zum Umschalten zwischen den Systemen NTSC und PAL halten Sie zunächst die Taste (für NTSC) oder (für PAL) gerückt, anschließend drücken Sie die „POWER-Taste“, bis Videobilder auf dem Monitor angezeigt werden. Hinweis: Stoppen Sie sämtliche Aktivitäten Ihres DVR, bevor Sie die Systeme umschalten. -5- VORDER- UND RÜCKSEITEN 2.2 Rückseiten ‧ 8CH 3 2 5 1 6 4 3 LOOP INPUT LOOP INPUT MONITOR LOOP INPUT LOOP INPUT LOOP LOOP INPUT INPUT INPUT LOOP LOOP CALL RS 485 DISK ARRAY IR EXTERNAL I/O D/V 1 3 2 4 INPUT LAN USB LINK ACT. DC 19V 7 8 9 10 11 12 13 14 1) 75 Ω / HI-IMPEDANCE Wenn Sie die LOOP-Funktion nutzen, schalten Sie bitte auf HI-IMPEDANCE um. Andernfalls schalten Sie auf 75 Ω. 2) LOOP / INPUT (für Kanäle 1 bis 8) LOOP: Videoausgang. INPUT: Eingang für Videoquellen wie Kameras. 3) MONITOR Zum Anschluss des HAUPTmonitores. 4) CALL Zum Anschluss des CALL-Monitors (Signalmonitors) zum Anzeigen der einzelnen Kanäle. Wenn ein beliebiger Alarm ausgelöst wird, zeigt der CALL-Monitor eine bestimmte Zeit lang das Signal des ausgelösten Kanals an. 5) Audio IN (4 Audioeingänge) Zum Anschluss von Audioquellen – zum Beispiel von Kameras mit Audiofunktionalität. Wenn der Benutzer eine Aufnahme startet, wird das Signal des Audioeingangs ebenfalls aufgezeichnet. 6) Audio OUT (2 Audioausgänge) Zum Anschluss eines Monitors oder Lautsprechers mit einem Mono-Audioeingang. 7) DISK ARRAY Hier schließen Sie ein unabhängiges Laufwerk-Array zum Erweitern der Speicherkapazität an. 8) IR Hier wird der Infrarot Empfänger der Fernbedienung angeschlossen. 9) RS-485 Zum Anschluss von externen Geräten (z. B. PTZ-Kamera) mit RS485-A- und RS485-B-Schnittstelle. 10) EXTERNAL I/O Mit diesem Anschluss verbinden Sie den mitgelieferten 25-poligen D-SUB-Stecker zum Anschluss externer Geräte (externer Alarm, PTZ-Kamera, etc.). Eine detaillierte Beschreibung der I/O-Port-Pinbelegung finden Sie unter „ANHANG 2 – PINBELEGUNGEN“ auf Seite 72. 11) USB Zur schnellen Datensicherung oder zum Aktualisieren von Firmware/OSD können Sie ein kompatibles USB-Flash-Laufwerk an diesen USB-Port anschließen. Ein weiterer USB-Port befindet sich an der Vorderseite. Hinweis: Eine Liste mit kompatiblen USB-Flash-Laufwerken finden Sie unter „ANHANG 5 – KOMPATIBLE USB-FLASH-LAUFWERKE“ auf Seite 76. 12) D/V Zum Anschluss des VGA-Konverters. 13) LINK ACT. Diese LED leuchtet auf, wenn Ihr DVR mit dem Internet verbunden ist. 14) DC 19V Hier schließen Sie das mitgelieferte Netzteil an. -6- 3 5 6 VORDER- UND RÜCKSEITEN 1 ‧ 16CH 1 2 3 4 5 6 7 8 9 10 11 12 13 14 15 16 MONITOR LOOP 2 INPUT 1 75Ω 8 9 HI-IMPEDANCE DISK ARRAY 75Ω CALL 16 HI-IMPEDANCE RS 485 IR D/V EXTERNAL I/O LAN USB LINK ACT. DC 19V 7 8 9 10 11 12 13 4 14 1) 75 Ω / HI-IMPEDANCE Wenn Sie die LOOP-Funktion nutzen, schalten Sie bitte auf HI-IMPEDANCE um. Andernfalls schalten Sie auf 75 Ω. 2) LOOP / INPUT (für Kanäle 1 bis 16) LOOP: Videoausgang. INPUT: Eingang für Videoquellen wie Kameras. 3) MONITOR Zum Anschluss des HAUPTmonitores. 4) CALL Zum Anschluss des CALL-Monitors (Signalmonitors) zum Anzeigen der einzelnen Kanäle. Wenn ein beliebiger Alarm ausgelöst wird, zeigt der CALL-Monitor eine bestimmte Zeit lang das Signal des ausgelösten Kanals an. 5) Audio IN (4 Audioeingänge) Zum Anschluss von Audioquellen – zum Beispiel von Kameras mit Audiofunktionalität. Wenn der Benutzer eine Aufnahme startet, wird das Signal des Audioeingangs ebenfalls aufgezeichnet. 6) Audio OUT (2 Audioausgänge) Zum Anschluss eines Monitors oder Lautsprechers mit einem Mono-Audioeingang. 7) DISK ARRAY Hier schließen Sie ein unabhängiges Laufwerk-Array zum Erweitern der Speicherkapazität an. 8) IR Hier wird der Infrarot Empfänger der Fernbedienung angeschlossen. 9) RS-485 Zum Anschluss von externen Geräten (z. B. PTZ-Kamera) mit RS485-A- und RS485-B-Schnittstelle. 10) EXTERNAL I/O Mit diesem Anschluss verbinden Sie den mitgelieferten 25-poligen D-SUB-Stecker zum Anschluss externer Geräte (externer Alarm, PTZ-Kamera, etc.). Eine detaillierte Beschreibung der I/O-Port-Pinbelegung finden Sie unter „ANHANG 2 – PINBELEGUNGEN“ auf Seite 72. 11) USB Zur schnellen Datensicherung oder zum Aktualisieren von Firmware/OSD können Sie ein kompatibles USB-Flash-Laufwerk an diesen USB-Port anschließen. Ein weiterer USB-Port befindet sich an der Vorderseite. Hinweis: Eine Liste mit kompatiblen USB-Flash-Laufwerken finden Sie unter „ANHANG 5 – KOMPATIBLE USB-FLASH-LAUFWERKE“ auf Seite 76. 12) D/V Zum Anschluss des VGA-Konverters. 13) LINK ACT. Diese LED leuchtet auf, wenn Ihr DVR mit dem Internet verbunden ist. 14) DC 19V Hier schließen Sie das mitgelieferte Netzteil an. -7- GRUNDBEDIENUNG 3. EINRICHTEN UND ANSCHLIESSEN 3.1 Festplatte installieren Die Festplatten müssen installiert werden, bevor der DVR eingeschaltet wird. Eine detaillierte Installationsanleitung finden Sie in Abschnitt „ANHANG 1 – FESTPLATTENINSTALLATION“ auf Seite 71. 1) Lösen Sie die oberen Deckelschrauben am DVR und nehmen Sie den Deckel ab. 2) Lösen Sie die Schrauben der Festplattenhalterungen und nehmen Sie die Halterungen heraus. 3) Fixieren Sie die Festplatte mit Schrauben in der Festplattenhalterung. (Die Platinenseite der Festplatte muss nach oben zeigen.) 4) Fixieren Sie die Festplattenhalterung mit Schrauben im DVR-Gerät. 5) Schließen Sie Stromversorgungsstecker und IDE-Bus an die Festplatte an (achten Sie dabei darauf, dass sämtliche IDE-Anschlussstifte in die entsprechenden Aussparungen des Steckers greifen). 6) Setzen Sie den Deckel wieder auf den DVR auf und ziehen Sie sämtliche Schrauben an, die Sie zuvor gelöst haben. 3.2 Kameraanschluss Die Kameras müssen angeschlossen und mit Strom versorgt werden, bevor der DVR eingeschaltet wird. Eine ausführliche Beschreibung der DVR-Videoein- und -ausgänge finden Sie im Abschnitt „2.2 Rückseiten” auf Seite 6. Eine detaillierte Beschreibung der I/O-Ports finden Sie im Abschnitt „ANHANG 2 – PINBELEGUNGEN“ auf Seite 72. Ausführliche Hinweise zum Einrichten der Kamera finden Sie in der jeweiligen Bedienungsanleitung. Hinweis: Wenn Sie die LOOP-Funktionen nutzen, stellen Sie den Impedanzumschalter an der Rückseite Ihres DVR auf HI-IMPEDANCE ein, damit es nicht zu gegenseitigen Beeinflussungen kommt. Die Vorgabeeinstellung ist 75 Ω. 3.2.1 Normaler Kameraanschluss 1) Verbinden Sie die Kamera mit der angegebenen Stromversorgung. 2) Verbinden Sie in den Videoausgang der Kamera mit dem Videoeingang des DVR; dazu verwenden Sie Koaxkabel oder Cinchkabel mit BNC-Stecker. Detaillierte Informationen zu Kameratitel, ID, Protokoll und Baudrateneinstellung finden Sie im Abschnitt „6.4.5 Fernsteuerung“ auf Seite 32. 3.2.2 PTZ-Kameraanschluss 1) Verbinden Sie die PTZ-Kamera mit der angegebenen Stromversorgung. 2) Verbinden Sie in den Videoausgang der PTZ-Kamera mit dem Videoeingang des DVR; dazu verwenden Sie Koaxkabel oder Cinchkabel mit BNC-Stecker. 3) Schließen Sie die Leitung „RS485-A” (braun) an den RS485-A-Port an der Rückseite des DVR an. Schließen Sie die Leitung „RS485-B” (orange) an den RS485-B-Port an der Rückseite des DVR an. Hinweis: Detaillierte Informationen zu Kameratitel, ID, Protokoll und Baudrateneinstellung auf der DVR-Seite finden Sie im Abschnitt „6.4.5 Fernsteuerung“ auf Seite 32. Detaillierte Informationen zu Kamer-ID, Protokoll und Baudrateneinstellung auf der AP-Softwareseite finden Sie im Abschnitt „(1) Device (Gerät)“ auf Seite 55 (AP-Softwarekonfiguration). Ausführliche Hinweise zur PTZ-Steuerung finden Sie im Abschnitt „6.6.5 PTZ-Kameraeinrichtung und -steuerung” auf Seite 42. -8- GRUNDBEDIENUNG 3.3 Anschluss externer Geräte (optional) 3.3.1 VGA-Konverter Dieses optionale Peripheriegerät (der VGA-Konverter) erweitert Ihren DVR um einen VGA-Ausgang. Zum Anschluss schauen Sie sich bitte die folgende Abbildung als Beispiel an : Detaillierte Hinweise zum Anschluss finden Sie in der Bedienungsanleitung zum VGA-Konverter. 3.3.2 Unabhängiges Laufwerk-Array (IDA) Damit ein unabhängiges Laufwerk-Array (IDA) von Ihrem DVR richtig erkannt wird, installieren Sie keine Festplatte an der Position „HDD3“. Details zum Anschluss finden Sie unter „ANHANG 1 – FESTPLATTENINSTALLATION” auf Seite 71. 1) Festplatten installieren: Installieren Sie die Festplatten im IDA. Stellen Sie die Festplatten auf „Master“ ein (nicht auf „Slave“). Nachdem sämtliche Festplatten installiert wurden, verriegeln Sie den Festplatteneinsatz mit dem mit dem IDA gelieferten Festplattenschlüssel. 2) Sämtliche IDA über SCSI-Kabel (nur Hub-IDA) anschließen: Verbinden Sie einen der drei „DEVICE PORT“-Anschlüsse an der Rückwand eines IDA mit dem Host-Anschluss eines weiteren Laufwerk-Arrays. An ein IDA (als Master-Ebene) können bis zu 3 IDAs als zweite Ebene angeschlossen werden. An jedes IDA der zweiten Ebene können wiederum bis zu 3 IDAs als dritte Ebene angeschlossen werden. Details finden Sie in der nachstehenden Illustration. Hinweis: Damit sämtliche angeschlossenen Laufwerk-Arrays richtig erkannt werden, achten Sie darauf, die Laufwerk-Arrays erst dann mit Strom zu versorgen, wenn sämtliche sonstigen Verbindungen hergestellt sind. Insgesamt können maximal 3 Ebenen genutzt werden, also insgesamt 13 IDAs. 3) Master-IDA über ein SCSI-Kabel (IDE-Schnittstelle) mit Ihrem DVR verbinden: Verbinden Sie den Host-Anschluss des Master-IDA mit dem Anschluss „DISK ARRAY“ Ihres DVR. Details finden Sie in der nachstehenden Illustration. -9- GRUNDBEDIENUNG 3.4 Stromversorgung Dieses Gerät darf nur mit der auf dem Typenschild angegebenen Stromversorgung betrieben werden. Verbinden Sie das Netzkabel mit dem Netzteil, stecken Sie den Netzstecker in die Steckdose. Die „POWER“-LED leuchtet rot auf. Drücken Sie die „POWER-Taste“ – die „POWER“-LED leuchtet nun grün. Zum Starten braucht das System etwa 10 bis 15 Sekunden. 3.5 Datum und Uhrzeit einstellen Bevor Sie Ihren DVR verwenden, stellen Sie bitte zunächst Datum und Uhrzeit ein. Zur Menübedienung können Sie die folgenden Tasten benutzen: TASTE FUNKTION RAUF, RUNTER, LINKS, RECHTS + , - Zum Bewegen des Cursors. ENTER MENÜ Zum Einstellen von Zahlen/zum Auswählen. Zum Öffnen von Untermenüs/zum Bestätigen einer Auswahl. Zum Öffnen des Menüs/zum Bestätigen von Änderungen/ zum Verlassen des Menüs. 1) Datum und System: DATUM DATUM 2006-AUG-28 FORMAT WINTERZEIT J-M-T AN 18:30:00 2) Winterzeit: Der Menüpfad lautet wie folgt: „MENÜ“→ „DATUM“→ „WINTERZEIT“ START ENDE JUSTIEREN WINTERZEIT 4TH.-SON-MÄR 00:00:00 4TH.-SON-OKT 00:00:00 01:00 Hinweis: Bitte ändern Sie NICHT Datum oder Uhrzeit Ihres DVR, nachdem die Aufnahmefunktion aktiviert wurde. Andernfalls gerät die Reihenfolge der aufgenommenen Daten durcheinander; bei einer späteren Zeit-Suche werden Sie die aufgenommene Datei nicht ohne weiteres wiederfinden können. Falls Datum oder Uhrzeit aus Versehen nach dem Aktivieren der Aufnahmefunktion geändert wurden, sollten Sie sämtliche Festplattendaten löschen und die Aufnahme erneut starten. 3.6 LAN oder Internet einrichten 3.6.1 Statische IP 1) Lokales Netzwerk (LAN) zwischen DVR und PC/Notebook über Netzwerkkabel aufbauen: Um ein lokales Netzwerk aufbauen zu können, müssen sich PC/Notebook und DVR innerhalb derselben Netzwerkdomäne befinden. Bitte ändern Sie die IP-Adresse Ihres PCs/Notebooks in 192.168.1.X (das X steht dabei für eine Zahl zwischen 1 und 255; die 10 darf nicht genutzt werden) und die Subnetzmaske in 255.255.255.0, wenn PC oder Notebook mit dem DVR kommunizieren sollen. -10- GRUNDBEDIENUNG Installieren Sie die mitgelieferte AP-Software auf Ihrem PC oder Notebook. Anschließend melden Sie sich über die mitgelieferte AP-Software am DVR an; dazu nutzen Sie die folgenden DVR-Standardeinstellungen: ‧ DVR-Standard-IP-Adresse: 192.168.1.10 ‧ DVR-Standardkonto/-kennwort: admin ‧ DVR-Standardport: 80 2) DVR-Netzwerkeinstellung in „SYSTEM CONFIG“ (Systemkonfig.) „Network“ (Netzwerk)der mitgelieferten AP festlegen: Unter „SYSTEM CONFIG“ (Systemkonfig.) „Network“ (Netzwerk) der mitgelieferten AP wählen Sie im Abschnitt „IP TYPE“ (IP-Typ) den Wert „Static IP“ (Statische IP). Anschließend geben Sie unter „Server IP“ (Server-IP), „Gateway“, „Net Mask“ (Netzmaske) und „Web Port“ (Web-Port) (1 bis 9999) die Daten an, die Sie von Ihrem Internetanbieter erhalten haben. Zum Bestätigen der Einstellungen klicken Sie auf die Schaltfläche „APPLY“ (Übernehmen). 3) Über Ethernet oder Einwahlnetzwerk am DVR anmelden: Nachdem Sie die Netzwerkeinstellungen des DVR eingerichtet und das Gerät mit dem Netzwerk verbunden haben, können Sie sich über die in die AP-Software angegebenen Angaben (IP-Adresse/Port/Konto/Kennwort) von außen an Ihrem DVR anmelden. Hinweis: Bevor Sie die Netzwerkeigenschaften Ihres PCs/Notebooks ändern, notieren Sie sich die ursprünglichen Netzwerkeigenschaften, damit Sie diese zukünftig wieder verwenden können. 3.6.2 DDNS verwenden Bevor Sie eine PPPoE- oder DHCP-Verbindung einrichten können, benötigen Sie ein DDNS-Konto. DDNS ist ein Service, mit dessen Hilfe die dynamische IP an einen bestimmten „Hostnamen“ angeglichen werden kann. Zum Einrichten von DDNS führen Sie bitte die folgenden Schritte aus. Rufen Sie eine Internetseite auf, die einen kostenlosen DDNS-Service anbietet, und beschaffen Sie sich einen „Hostnamen“. Beispielsweise können Sie http://www.dyndns.com. -11- GRUNDBEDIENUNG ‧ Geben Sie sämtliche Daten ein, die zum Einrichten eines Kontos erforderlich sind. Halten Sie sich dabei an die Anweisungen auf der Internetseite. ‧ Anschließend wird der Bildschirm „Account Created“ angezeigt, Sie erhalten eine eMail von DynDNS an die von Ihnen angegebene eMail-Adresse, mit deren Hilfe Sie Ihr Konto aktivieren. Diesen Vorgang müssen Sie gemäß den Anweisungen in der eMail ordnungsgemäß abschließen. Das heißt, dass Sie innerhalb von 48 Stunden nach Absenden der eMail die Bestätigungsadresse aufrufen müssen, um die Kontenerstellung abzuschließen. Anschließend wird der Bildschirm „Account Confirmed“ angezeigt. Ihr Konto ist nun erfolgreich eingerichtet. -12- GRUNDBEDIENUNG ‧ Melden Sie sich mit Ihren Kontendaten an und klicken Sie auf „My Service“ (Mein Service). ‧ Klicken Sie auf „Add Host Services“ (Host-Services hinzufügen). ‧ Klicken Sie auf „Add Dynamic DNS Host“ (Dynamischen DNS-Host hinzufügen). ‧ Machen Sie die erforderlichen Angaben und wählen Sie den gewünschten Hostnamen aus. -13- GRUNDBEDIENUNG ‧ Der Hostname wurde erstellt. Wann immer Sie diesen Hostnamen eingeben, werden Sie mit der entsprechenden IP-Adresse verbunden. 3.6.3 Dynamische IP - PPPOE 1) Lokales Netzwerk (LAN) zwischen DVR und PC/Notebook über Netzwerkkabel aufbauen: Um ein lokales Netzwerk aufbauen zu können, müssen sich PC/Notebook und DVR innerhalb derselben Netzwerkdomäne befinden. Bitte ändern Sie die IP-Adresse Ihres PCs/Notebooks in 192.168.1.X (das X steht dabei für eine Zahl zwischen 1 und 255; die 10 darf nicht genutzt werden) und die Subnetzmaske in 255.255.255.0, wenn PC oder Notebook mit dem DVR kommunizieren sollen. Installieren Sie die mitgelieferte AP-Software auf Ihrem PC oder Notebook. Anschließend melden Sie sich über die mitgelieferte AP-Software am DVR an; dazu nutzen Sie die folgenden DVR-Standardeinstellungen: ‧ DVR-Standard-IP-Adresse: 192.168.1.10 ‧ DVR-Standardkonto/-kennwort: admin ‧ DVR-Standardport: 80 2) DVR-Netzwerkeinstellung in „SYSTEM CONFIG“ (Systemkonfig.) festlegen: „Network“ (Netzwerk) der mitgelieferten AP Unter „SYSTEM CONFIG“ (Systemkonfig.) „Network“ (Netzwerk) der mitgelieferten AP wählen Sie im Abschnitt „IP TYPE“ (IP-Typ) den Wert „PPPOE“. Anschließend geben Sie „User Name“ (Benutzername) und „Password“ (Kennwort) ein; beide Angaben erhalten Sie von Ihrem Internetanbieter. Zum Bestätigen der Einstellungen klicken Sie auf die Schaltfläche „APPLY“ (Übernehmen). 3) DVR-DDNS-Einstellung in „SYSTEM CONFIG“ (Systemkonfig.) AP-Software festlegen: ‧ ‧ ‧ ‧ ‧ „Network“ (Netzwerk) „DDNS“ der mitgelieferten DDNS: Wählen Sie „Enable“ (Aktivieren). Username (Benutzername): Hier geben Sie Ihr DDNS-Konto ein. Password (Kennwort): Hier geben Sie Ihr DDNS-Kennwort ein. Domain (Domäne): Hier geben Sie den Hostnamen an, den Sie sich zuvor reserviert haben (z. B.: meinhostname.dyndns.org). System Name (Systemname): Hier wählen Sie den DDNS-Server, bei dem Sie Ihren Hostnamen reserviert haben (z. B.: dyndns). Nachdem Sie sämtliche Einstellungen gemacht haben, klicken Sie auf die Schaltfläche „APPLY“ (Übernehmen) zum Bestätigen und zum Beenden der Einstellung. -14- GRUNDBEDIENUNG 4) Über Ethernet oder Einwahlnetzwerk am DVR anmelden: Nachdem Sie die Netzwerkeinstellungen des DVR festgelegt und eine Verbindung mit dem Netzwerk hergestellt haben, können Sie den DDNS-Hostnamen, den Standard-Benutzernamen samt Kennwort auf der Login-Seite der mitgelieferten AP-Software eingeben und sich von außerhalb an Ihrem DVR anmelden. 3.6.4 Dynamische IP - DHCP Setzen Sie einen Router ein, melden Sie sich am Router an. Dazu verwenden Sie die entsprechenden Zugangsdaten des jeweiligen Routers. Aktivieren Sie den DHCP-Server, legen Sie Start-IP-Adresse, End-IP-Adresse und Nutzungszeit fest. Der DHCP-Server des Routers weist dem anfragenden Computer automatisch eine nicht benutzte IP-Adresse aus dem IP-Adressenfundus zu. 1) Lokales Netzwerk (LAN) zwischen DVR und PC/Notebook über Netzwerkkabel aufbauen: Um ein lokales Netzwerk aufbauen zu können, müssen sich PC/Notebook und DVR innerhalb derselben Netzwerkdomäne befinden. Bitte ändern Sie die IP-Adresse Ihres PCs/Notebooks in 192.168.1.X (das X steht dabei für eine Zahl zwischen 1 und 255; die 10 darf nicht genutzt werden) und die Subnetzmaske in 255.255.255.0, wenn PC oder Notebook mit dem DVR kommunizieren sollen. Installieren Sie die mitgelieferte AP-Software auf Ihrem PC oder Notebook. Anschließend melden Sie sich über die mitgelieferte AP-Software am DVR an; dazu nutzen Sie die folgenden DVR-Standardeinstellungen: ‧ DVR-Standard-IP-Adresse: 192.168.1.10 ‧ DVR-Standardkonto/-kennwort: admin ‧ DVR-Standardport: 80 2) DVR-Netzwerkeinstellung in „SYSTEM CONFIG“ (Systemkonfig.) festlegen: „Network“ (Netzwerk) der mitgelieferten AP Unter „SYSTEM CONFIG“ (Systemkonfig.) „Network“ (Netzwerk) der mitgelieferten AP wählen Sie im Abschnitt „IP TYPE“ (IP-Typ) den Wert „DHCP“. Zum Bestätigen der Einstellungen klicken Sie auf die Schaltfläche „APPLY“ (Übernehmen). DVR-DDNS-Einstellung in„SYSTEM CONFIG“ (Systemkonfig.) AP-Software festlegen: ‧ ‧ ‧ ‧ ‧ „Network“ (Netzwerk) „DDNS“ der mitgelieferten DDNS: Wählen Sie „Enable“ (Aktivieren). Username (Benutzername): Hier geben Sie Ihr DDNS-Konto ein. Password (Kennwort): Hier geben Sie Ihr DDNS-Kennwort ein. Domain (Domäne): Hier geben Sie den Hostnamen an, den Sie sich zuvor reserviert haben (z. B.: meinhostname.dyndns.org). System Name (Systemname): Hier wählen Sie den DDNS-Server, bei dem Sie Ihren Hostnamen reserviert haben (z. B.: dyndns). -15- GRUNDBEDIENUNG 3) Nachdem Sie sämtliche Einstellungen gemacht haben, klicken Sie auf die Schaltfläche „APPLY“ (Übernehmen) zum Bestätigen und zum Beenden der Einstellung. 4) Über Ethernet oder Einwahlnetzwerk am DVR anmelden: Nachdem Sie die Netzwerkeinstellungen des DVR festgelegt und eine Verbindung mit dem Netzwerk hergestellt haben, können Sie den DDNS-Hostnamen, den Standard-Benutzernamen samt Kennwort auf der Login-Seite der mitgelieferten AP-Software eingeben und sich von außerhalb an Ihrem DVR anmelden. 3.7 Kennwort und Benutzernamen einstellen 3.7.1 DVR-Kennworteinstellung Zur Menübedienung können Sie die folgenden Tasten benutzen: TASTE FUNKTION RAUF, RUNTER, LINKS, RECHTS + , - Zum Bewegen des Cursors. ENTER MENÜ Zum Einstellen von Zahlen/zum Auswählen. Zum Öffnen von Untermenüs/zum Bestätigen einer Auswahl. Zum Öffnen des Menüs/zum Bestätigen von Änderungen/zum Verlassen des Menüs. 1) Admin-Kennwort: Hauptkennwort, wird zum Einrichten des DVR benötigt. 2) Gast-Kennwort: Lässt lediglich das Betrachten von Live-Video und Einzelbildern, das Umschalten der Kanäle und das Sperren von Tasten zu. Hinweis: Der Menüpfad lautet wie folgt: MENÜ → FORTGESCHRITTEN → SYSTEM → PASSWORT → SETUP → ADMIN-PASSWORT/GAST-PASSWORT. -16- GRUNDBEDIENUNG 3.7.2 Externes Anmeldungskennwort und Benutzernamen einstellen Unter „SYSTEM CONFIG“ (Systemkonfig.) „General“ (Allgemein) „Account” (Konto) der mitgelieferten AP-Software können Sie Benutzerkonten (maximal 5 Konten), Kennwort, Nutzungszeit und Autorisierungsstufe (maximal 5 Benutzer können gleichzeitig online sein) zum externen Zugriff auf den DVR einrichten. Eine detaillierte Anleitung finden Sie unter „(1) Account (Konto)“ im Abschnitt „7.5.4 General (Allgemein)“ auf Seite 64. 3.8 Systemdiagramm Nachdem Sie sämtliche Verbindungen hergestellt haben, ist Ihr Überwachungssystem einsatzbereit. Sie können die praktischen und nützlichen Funktionen Ihres DVR nun nutzen. Das nachstehende Diagramm zeigt sämtliche verfügbaren Verbindungsmöglichkeiten Ihres DVR in einem Überwachungssystem. -17- GRUNDBEDIENUNG 4. GRUNDBEDIENUNG 4.1 Aufnahme Das Gerät bietet drei Aufnahmemodi: Manuelle Aufnahme, Ereignisaufnahme und Timer-Aufnahme. Bei einem Stromausfall oder beim unabsichtlichen Abschalten gehen die aufgezeichneten Videodaten nicht verloren; diese bleiben sicher auf der Festplatte gespeichert. Sobald der DVR wieder mit Strom versorgt wird, wechselt das Gerät wieder in den ursprünglichen Aufnahmestatus. ‧ MANUELLE AUFNAHME (Daueraufnahme) Die Aufnahme beginnt, wenn Sie die „REC-Taste“ an der Vorderseite des Gerätes drücken. Diese Modus wird auf dem Bildschirm durch das Symbol „z“ angezeigt. ‧ EREIGNISAUFNAHME (ausgelöst durch Bewegung und externen Alarm) Wenn diese Funktion aktiviert ist, wird die Aufnahme durch Bewegungen oder externe Alarme ausgelöst. Dieser Modus wird auf dem Bildschirm durch „ “ (Bewegung) oder „ “ (externer Alarm) angezeigt. ‧ TIMER-AUFNAHME (vorgeplante Zeit) Die Aufnahme wird durch die TIMER-Funktion gesteuert. Auf dem Monitor wird „TIMER-AUFNAHME“ angezeigt. Wenn die Aufnahmefunktion aktiviert ist, ändern Sie bitte NICHT Datum- oder Uhrzeiteinstellung Ihres DVR. Andernfalls gerät die Reihenfolge der aufgenommenen Daten durcheinander; bei einer späteren Zeit-Suche werden Sie die aufgenommene Datei nicht ohne weiteres wiederfinden können. Hinweis: Falls Datum oder Uhrzeit aus Versehen nach dem Aktivieren der Aufnahmefunktion geändert wurden, sollten Sie sämtliche Festplattendaten löschen und die Aufnahme erneut starten. Überschreibmodus Wenn der Überschreibmodus aktiv ist, wird neben Systemzeit (2), freier Festplattenkapazität (3), Aufnahmesymbol (4) und Kanaltitel (5) zusätzlich „-ÜB-“ (1) im Aufnahmemodus angezeigt. Wenn der Festplattenspeicherplatz im „-ÜB-“-Aufnahmemodus erschöpft ist, werden zuvor aufgenommene Daten ohne Nachfrage überschrieben. Im „-ÜB-“-Modus werden die ältesten 8 GB gelöscht, sobald die Festplatte voll ist. Zum Ein- und Ausschalten dieses Modus lesen Sie bitte in Abschnitt „6.4.6 System“ auf Seite 33 nach. -18- GRUNDBEDIENUNG 4.2 Wiedergabe Mit der „PLAY-Taste“ an der Vorderseite können Sie das zuletzt aufgenommene Video abspielen. Hinweis: Damit die Wiedergabefunktion richtig arbeitet, müssen mindestens 8192 Einzelbilder aufgenommen worden sein. Falls nicht, wird die Wiedergabe gestoppt. Ein Beispiel: Wenn BpS auf 30 eingestellt ist, sollte die Aufnahmezeit mindestens 273 Sekunden betragen (8192 Bilder / 30 BpS), damit eine korrekte Wiedergabe möglich ist. Verschiedene Bedienschritte zur Wiedergabe werden nachstehend erläutert: ‧ Schneller Vorlauf ( ) / Schneller Rücklauf ( ) Sie können die Geschwindigkeit des schnellen Vor- und Rücklaufs in verschiedenen Schritten variieren. Im Wiedergabemodus: Wenn Sie die Taste „ “ einmal drücken, erfolgt der Vorlauf mit vierfacher Geschwindigkeit. Wenn Sie zweimal drücken, erfolgt der Vorlauf mit achtfacher Geschwindigkeit. Die maximale Vorlaufgeschwindigkeit beträgt 32-fach. Wenn Sie die Taste „ “ einmal drücken, erfolgt der Rücklauf mit vierfacher Geschwindigkeit. Wenn Sie zweimal drücken, erfolgt der Rücklauf mit achtfacher Geschwindigkeit. Die maximale Rücklaufgeschwindigkeit beträgt 32-fach. Hinweis: Während der Wiedergabe wird der Typ des aufgezeichneten Bildes (Einzelbild oder CIF) ebenfalls auf dem Bildschirm angezeigt. ‧ Pause ( ) / Bildfortschaltung Mit der Taste „ “ halten Sie die Videowiedergabe an (Pause). Im Pausemodus : Mit der Taste schalten Sie bei jedem Tastendruck ein Einzelbild vorwärts. Mit der Taste ‧ Stopp ( schalten Sie bei jedem Tastendruck ein Einzelbild rückwärts. ) Durch Drücken der Taste „ zurückschalten. “ können Sie jederzeit und unter allen Umständen in den Live-Überwachungsmodus ‧ Kanalanzeigemodus Sie können die Kanalanzeige auf folgende Weisen umschalten: Anzeigemodus: 8CH: Mit der Taste „ “ schalten Sie zwischen den Anzeigemodi 4 / 8 / 9 Kanäle um. 16CH: Mit der Taste „ “ schalten Sie zwischen den Anzeigemodi 4 / 8 / 9 / 16 Kanäle um. Vollbildanzeige: Drücken Sie eine der Zifferntasten von 1 bis 8 (bei 8CH) oder 1 bis 16 (bei 16CH): Der ausgewählte Kanal wird als Vollbild angezeigt. ‧ Kanalanzeigeposition Im live-Modus können Sie die Positionen der beiden Kanäle auf folgende Weisen umschalten: 01 02 03 12 05 06 07 08 09 10 11 04 13 14 15 16 Schritt 1: Drücken Sie die „SET-Taste“, um einen Kanal zu markieren. Schritt 2: Bewegen Sie die Markierung mit den Tasten „RAUF“, „RUNTER“, „LINKS“, „RECHTS“ zu dem Kanal, dessen Position Sie ändern möchten. Schritt 3: Wählen Sie den Kanal, dessen Position Sie gegen die Position des in Schritt 2 gewählten Kanals tauschen möchten, mit den Tasten „+“ oder „-“. Im Live-Modus Schritt 4: Zum Bestätigen der Einstellung drücken Sie die „ENTER-Taste“. Ein Beispiel: Die Positionen der Kanäle 4 und 12 werden wie auf der rechten Seite gezeigt getauscht. -19- GRUNDBEDIENUNG Im Wiedergabemodus können Sie einen Live-Kanal auswählen, der statt der Videowiedergabe angezeigt wird. Schritt 1: Drücken Sie die „SET-Taste“, um einen Kanal zu markieren. Schritt 2: Bewegen Sie die Markierung mit den Tasten „RAUF“, „RUNTER“, „LINKS“, „RECHTS“ zu dem Kanal, dessen Live-Bild Sie sehen möchten. 01 02 03 12 05 06 07 08 09 10 11 12 13 14 15 16 Im Wiedergabemodus Schritt 3: Wählen Sie den gewünschten Live-Videokanal mit den Tasten „+“ oder „-“. Schritt 4: Zum Bestätigen der Einstellung drücken Sie die „ENTER-Taste“. Beispiel: Die Wiedergabe von Kanal 4 wird durch das Live-Bild von Kanal 12 ersetzt; wie auf der rechten Seite gezeigt. ‧ Zeitlupe Mit der „SLOW-Taste“ können Sie die Wiedergabegeschwindigkeit auf 1/4 (einmal drücken) oder auf 1/8 (zweimal drücken) vermindern. ‧ Audio Durch gleichzeitiges Drücken der „SHIFT-Taste“ und „AUDIO-Taste“ können Sie den Ton der 4 Audiokanäle umschalten: Live-Ton (L) oder Wiedergabeton (W). AUDIO 1 (L) – 1. Audiokanal, LiveTon; AUDIO 1 (W) – 1. Audiokanal, Wiedergabeton AUDIO 2 (L) – 2. Audiokanal, LiveTon; AUDIO 2 (W) – 2. Audiokanal, Wiedergabeton AUDIO 3 (L) – 3. Audiokanal, LiveTon; AUDIO 3 (W) – 3. Audiokanal, Wiedergabeton AUDIO 4 (L) – 4. Audiokanal, LiveTon; AUDIO 4 (W) – 4. Audiokanal, Wiedergabeton Hinweis: Die Audioaufnahmefunktion wird nur von 4 Kanälen unterstützt. Wenn Sie Ton aufzeichnen und wiedergeben möchten, achten Sie darauf, die Kamera an die richtigen Kanäle anzuschließen. 8-Kanal-Modell: CH5, CH6 , CH7 und CH8 16-Kanal-Modell : CH13, CH14 , CH15 und CH16 -20- HAUPTMENÜ 5. HAUPTMENÜ 5.1 Menübaum -21- MENÜFUNKTIONEN 6. MENÜFUNKTIONEN 6.1 Aufnahme In dieser Menüliste können Sie Aufnahmeeinstellungen festlegen. Mit der „MENÜ-Taste“ an der Vorderseite rufen Sie das Hauptmenü auf. Das Administrator-Standardkennwort lautet 0000. Geben Sie das Standardkennwort ein, drücken Sie danach die „ENTER-Taste“. Das Kennwort kann später auch geändert werden. Bitte lesen Sie im Abschnitt „6.4.6 System“ auf Seite 33 nach. Bewegen Sie den Cursor auf „AUFNAHME“, drücken Sie dann die „ENTER-Taste“. Die folgenden Optionen werden auf dem Bildschirm angezeigt: AUFNAHME MANUELLE AUFNAHME EIN EREIGNIS-AUFNAHME EIN MENÜ TIMER-AUFNAHME EIN ÜBERSCHREIBEN AUFNAHME-BILDGR. AUFNAHMEQUALITÄT AUFNAHME TIMER DATUM FORTGESCHRITTEN MANUELLE AUFNAHME BPS EREIGNIS-AUFNAHME BPS TIMER-AUFNAHME BPS TOTALER BPS-ANTEIL Zur Menübedienung können Sie die folgenden Tasten benutzen: TASTE FUNKTION RAUF, RUNTER, LINKS, RECHTS + , - Zum Bewegen des Cursors. ENTER MENÜ Zum Einstellen von Zahlen/zum Auswählen. Zum Öffnen von Untermenüs/zum Bestätigen einer Auswahl. Zum Öffnen des Menüs/zum Bestätigen von Änderungen/zum Verlassen des Menüs. Nachstehend finden Sie eine Beschreibung der Untermenüelemente: 1) MANUELLE AUFNAHME EIN Startet/stoppt die manuelle Aufnahmefunktion. 2) EREIGNIS-AUFNAHME EIN Startet/stoppt die Ereignisaufnahmefunktion. Wenn diese Funktion eingeschaltet ist, wird die Aufnahme durch Bewegungen oder externe Alarme ausgelöst. 3) TIMER-AUFNAHME EIN Startet/stoppt die Timer-Aufnahmefunktion. 4) ÜBERSCHREIBEN Diese Auswahl sorgt dafür, dass zuvor aufgenommene Daten Ihrer Festplatte geschrieben werden. Im Überschreiben-Modus werden die ältesten 8 GB an Daten ohne Ankündigung gelöscht, sobald die Festplatte voll ist. 5) AUFNAHME-BILDGR. Wählen Sie eine Bildgröße: FRAME oder CIF. Hinweis: Stoppen Sie bitte die Aufnahme, bevor Sie die Aufnahmebildgröße ändern. 6) AUFNAHMEQUALITÄT Wählen Sie hier aus 4 Qualitätsoptionen: MAXIMAL, HOCH, NORMAL und EINFACH. -22- MENÜFUNKTIONEN 7) MANUELLE AUFNAHME BPS Hier wählen Sie die Anzahl von Bildern pro Sekunde (BpS) bei MANUELLER AUFNAHME. Folgende Optionen stehen zur Verfügung: NTSC PAL 16CH FRAME CIF 120, 60, 30, 15 480, 240, 120, 60 FRAME CIF 100, 50, 25, 12 400, 200, 100, 50 8CH FRAME CIF 60, 30, 15, 7 240, 120, 60, 30 FRAME CIF 50, 25, 12, 6 200, 100, 50, 25 8) EREIGNIS-AUFNAHME BPS Hier wählen Sie die Bilder pro Sekunde bei der EREIGNIS-AUFNAHME (also bei Aufnahmen, die per Alarm oder durch Bewegungen ausgelöst werden). Folgende Optionen stehen zur Verfügung: NTSC PAL 16CH FRAME CIF 120, 60, 30, 15 480, 240, 120, 60 FRAME CIF 100, 50, 25, 12 400, 200, 100, 50 8CH FRAME CIF 60, 30, 15, 7 240, 120, 60, 30 FRAME CIF 50, 25, 12, 6 200, 100, 50, 25 9) TIMER-AUFNAHME BPS Hier wählen Sie die Bilder pro Sekunde bei der TIMER-AUFNAHME aus (also bei Aufnahmen, die anhand eines Zeitplans gestartet werden). Folgende Optionen stehen zur Verfügung: NTSC PAL 16CH FRAME CIF 120, 60, 30, 15 480, 240, 120, 60 FRAME CIF 100, 50, 25, 12 400, 200, 100, 50 8CH FRAME CIF 60, 30, 15, 7 240, 120, 60, 30 FRAME CIF 50, 25, 12, 6 200, 100, 50, 25 10) TOTALER BPS-ANTEIL Dieses Option wird eingesetzt, um festzulegen, wie das Gerät seine Gesamt-BpS aufteilt. Je mehr BpS ein Kanal erhält, desto sauberer das aufgezeichnete Video. Wählen Sie hier eine BpS-Anteileinstellung: FEST oder GRUPPE. FEST: BpS pro Kanal = AUFNAHME-BPS ÷ Anzahl der Kanäle GRUPPE (Für den Frame-Modus geeignet. Jeweils vier Kanäle bilden eine Gruppe. „●“: Bei der Aufnahme.): 8CH → BpS pro Kanal = AUFNAHME-BPS ÷ 2 ÷ Anzahl von Kanälen einer Gruppe im Aufnahmestatus. Ein Beispiel: Wenn Sie die Aufnahme-BpS auf 60 BpS einstellen: Kanal 05 der Gruppe 2 erhält 30 IPS (60 / 2 / 1 = 30) Kanäle 01 und 04 der Gruppe 1 erhalten jeweils 15 BpS (60 / 2 / 2 = 15) 16CH → BpS pro Kanal = AUFNAHME-BpS ÷ 4 ÷ Anzahl von Kanälen einer Gruppe im Aufnahmestatus. Beispiel: Wenn Sie die Aufnahme-BpS auf 120 BpS einstellen: Kanal 01 der Gruppe 1 erhält 30 BpS (120 / 4 / 1 = 30) Kanäle 05 und 06 der Gruppe 2 erhalten jeweils 15 IPS (120 / 4 / 2 = 15) -23- MENÜFUNKTIONEN 6.2 Timer In diesem Menü können Sie bis zu 7 Aufnahmezeiten vorplanen. Mit der „MENÜ-Taste“ an der Vorderseite rufen Sie das Hauptmenü auf. Bewegen Sie den Cursor auf „TIMER“, drücken Sie dann die „ENTER-Taste“. Die folgenden Optionen werden auf dem Bildschirm angezeigt: AUFNAHME MENÜ AUFNAHME TIMER DATUM FORTGESCHRITTEN DATUM START ENDE AUS 00 : 00 - 00 : 00 TÄGLICH SO MO-FR AUS 08 : 00 06 : 00 18 : 00 00 : 00 - 18 : 00 23 : 00 23 : 00 00 : 00 AUS 00 : 00 - 00 : 00 AUS 00 : 00 - 00 : 00 Zur Menübedienung können Sie die folgenden Tasten benutzen: TASTE FUNKTION RAUF, RUNTER, LINKS, RECHTS + , - Zum Bewegen des Cursors. ENTER MENÜ Zum Einstellen von Zahlen/zum Auswählen. Zum Öffnen von Untermenüs/zum Bestätigen einer Auswahl. Zum Öffnen des Menüs/zum Bestätigen von Änderungen/zum Verlassen des Menüs. Nachstehend finden Sie eine Beschreibung der Untermenüelemente: 1) DATUM Wählen Sie aus den folgenden 11 Optionen zum Vorplanen von bis zu 7 Aufnahmetagen: SO / MO / DI / MI / DO / FR / SA / MO-FR / SA-SO / TÄGLICH / AUS. Wenn Sie Timer-Aufnahmen planen, die Mitternacht überstreichen, haben Sie dazu zwei Möglichkeiten. Bitte schauen Sie sich die nachstehenden Beispiele an. Beispiel 1: Wenn Sie lediglich von Sonntag, 23:30 Uhr bis Montag, 23:30 Uhr aufnehmen möchten, legen Sie den Zeitplan auf Sonntag, von 23:30 Uhr bis 23:30 Uhr fest. Beispiel 2: Wenn Sie von Sonntag, 8:00 Uhr bis Montag, 15:00 Uhr aufnehmen möchten, legen Sie den Zeitplan auf Sonntag, von 08:00 Uhr bis 24:00 Uhr und Montag, 24:00 Uhr bis 15:00 Uhr fest. Hinweis: Bevor Sie einen Timer-Aufnahmezeitplan festlegen, aktivieren Sie bitte die Option TIMER-AUFNAHME EIN im AUFNAHME-Menü. Details dazu finden Sie im Abschnitt „6.1 Aufnahme“ auf Seite 22. 2) START Zur Auswahl der Aufnahme-Startzeit. 3) ENDE Zur Auswahl der Aufnahme-Endzeit. -24- MENÜFUNKTIONEN 6.3 Datum In diesem Menü können Sie ein Systemdatum und eine Uhrzeit für das Gerät festlegen. Hinweis: Wenn die Aufnahmefunktion aktiviert ist, ändern Sie bitte NICHT Datum- oder Uhrzeiteinstellung Ihres DVR. Details dazu finden Sie im Abschnitt „4.1 Aufnahme“ auf Seite 18. Mit der „MENÜ-Taste“ an der Vorderseite rufen Sie das Hauptmenü auf. Bewegen Sie den Cursor auf „DATUM“, drücken Sie dann die „ENTER-Taste“. Die folgenden Optionen werden auf dem Bildschirm angezeigt: MENÜ DATUM AUFNAHME TIMER DATUM FORMAT WINTERZEIT DATUM 2006 – AUG - 30 12 : 15 : 30 J-M-T AN FORTGESCHRITTEN Zur Menübedienung können Sie die folgenden Tasten benutzen: TASTE FUNKTION RAUF, RUNTER, LINKS, RECHTS Zum Bewegen des Cursors. + , - Zum Einstellen von Zahlen/zum Auswählen. Zum Öffnen von Untermenüs/zum Bestätigen einer Auswahl. Zum Öffnen des Menüs/zum Bestätigen von Änderungen/zum Verlassen des Menüs. ENTER MENÜ Nachstehend finden Sie eine Beschreibung der Untermenüelemente: 1) DATUM Zum Einstellen des aktuellen Datums und der Uhrzeit. Die Standardreihenfolge lautet „JAHR – MONAT – TAG STUNDE : MIN : SEK”. Unter „FORMAT” können Sie das Datumsanzeigeformat ändern. 2) FORMAT Hier können Sie das gewünschte Datumsanzeigeformat unter 3 Möglichkeiten auswählen: J-M-T, M-T-J, T-M-J. 3) WINTERZEIT Hier legen Sie fest, ob zwischen Sommerzeit und Winterzeit gewechselt werden soll (AN/AUS). Wenn diese Option eingeschaltet ist, können Sie nach dem Drücken der „ENTER-Taste“ weitere Einstellungen in einem Untermenü vornehmen. Der entsprechende Bildschirm sieht ungefähr so aus. WINTERZEIT START ENDE JUSTIEREN 4TH - SON - MÄR 4TH - SON - OKT 01 : 00 24 : 00 : 00 24 : 00 : 00 Hier können Sie Startzeit und Endzeit vorgeben und die Winterzeit-Abweichung in Stunden einstellen. Im Beispiel oben wird Folgendes vorgegeben: Während der Sommerzeit (beginnend am 4. Sonntag im März, endend am 4. Sonntag im Oktober) wird eine Stunde auf die Systemzeit aufaddiert. -25- MENÜFUNKTIONEN 6.4 Fortgeschritten In diesem Menü können Sie erweiterte Funktionen Ihres Überwachungssystems festlegen. Details dazu finden Sie in den nachstehenden Erläuterungen. Mit der „MENÜ-Taste“ an der Vorderseite rufen Sie das Hauptmenü auf. Bewegen Sie den Cursor auf „FORTGESCHRITTEN“, drücken Sie dann die „ENTER-Taste“. Die folgenden Optionen werden auf dem Bildschirm angezeigt: FORTGESCHRITTEN KAMERA ERKENNUNG MENÜ AUFNAHME TIMER DATUM ANZEIGE WARNUNG FERNSTEUERUNG PTZ SYSTEM FORTGESCHRITTEN NETZWERK BACKUP HDD-INFO EREIGNIS-LOG Zur Menübedienung können Sie die folgenden Tasten benutzen: TASTE FUNKTION RAUF, RUNTER, LINKS, RECHTS + , - Zum Bewegen des Cursors. ENTER MENÜ Zum Einstellen von Zahlen/zum Auswählen. Zum Öffnen von Untermenüs/zum Bestätigen einer Auswahl. Zum Öffnen des Menüs/zum Bestätigen von Änderungen/zum Verlassen des Menüs. 6.4.1 Kamera In diesem Untermenü können Sie erweiterte Kameraeinstellungen festlegen; z. B. den Kameratitel ändern oder die Helligkeit anpassen. Bewegen Sie den Cursor auf „KAMERA“, drücken Sie dann die „ENTER-Taste“. Der entsprechende Bildschirm sieht ungefähr so aus: FORTGESCHRITTEN KAMERA ERKENNUNG ANZEIGE WARNUNG FERNSTEUERUNG PTZ SYSTEM NETZWERK BACKUP HDD-INFO EREIGNIS-LOG KAMERA TITEL 01 02 03 04 05 06 07 08 ZURÜCK HELL KONT 110 120 110 120 110 120 110 120 110 120 110 120 110 120 110 120 NÄCHSTES -26- SÄTT FARBE MASK AUFN 128 128 128 128 128 128 128 128 128 128 128 128 128 128 128 128 NEIN NEIN NEIN NEIN NEIN NEIN NEIN NEIN JA JA JA JA JA JA JA JA MENÜFUNKTIONEN Nachstehend finden Sie eine Beschreibung der Untermenüelemente: 1) TITEL Hier können Sie die Bezeichnung der Standardkamera ändern. Der Standardtitel entspricht der Kanalnummer. Bewegen Sie den Cursor auf den zu ändernden Kameratitel, drücken Sie dann die „ENTER-Taste“. Ein Bildschirm öffnet sich, in dem Sie die gewünschten Zeichen auswählen können. Nun können Sie der Kamera einen neuen Titel (einen Namen) zuweisen, der aus bis zu sechs Zeichen (Buchstaben oder Symbolen) bestehen kann. 2) HELL/KONT/SÄTT/FARBE Hier können Sie Helligkeit, Kontrast, Sättigung und Farbton jedes einzelnen Kanals anpassen. Der Standardwert für HELL lautet 110, der Standardwert für die restlichen Einstellungen lautet 128. Sämtliche Werte können in einem Bereich von 0 bis 255 angepasst werden. 3) MASK Hier können Sie festlegen, ob der ausgewählte Kanal verborgen (verdeckt) aufgezeichnet werden soll (JA/NEIN). Wenn diese Funktion aktiviert ist, wird „MASK“ auf dem Bildschirm angezeigt. 4) AUFN Hier können Sie festlegen, ob der ausgewählte Kanal aufgezeichnet werden soll (JA/NEIN). Wenn diese Funktion aktiviert ist, wird das Symbol „z“ auf dem Kanalbildschirm angezeigt. 5) ZURÜCK / NÄCHSTES (nur bei 16CH-Modell) Mit „ZURÜCK“ gelangen Sie zur vorherigen Seite, mit „NÄCHSTES“ zur nächsten Seite. 6.4.2 Erkennung In diesem Untermenü können Sie verschiedene Funktionen zur Erkennung festlegen: ERKENNUNGSEINRICHTUNG und ERKENNUNGS-TIMER. Bewegen Sie den Cursor auf „ERKENNUNG“, drücken Sie dann die „ENTER-Taste“. Die folgenden Optionen werden auf dem Bildschirm angezeigt: FORTGESCHRITTEN ERKENNUNG KAMERA ERKENNUNGS-SETUP ERKENNUNG ERKENNUNGS-TIMER ANZEIGE WARNUNG FERNSTEUERUNG PTZ SYSTEM NETZWERK BACKUP HDD-INFO EREIGNIS-LOG (1) ERKENNUNGS-SETUP Bewegen Sie den Cursor auf „ERKENNUNGS-SETUP“, drücken Sie dann die „ENTER-Taste“. Der entsprechende Bildschirm sieht ungefähr so aus: ERKENNUNG ERKENNUNGS-SETUP ERKENNUNGS-TIMER ERKENNUNG TITEL 01 ERK AN 02 03 04 05 06 07 08 ZURÜCK AUS SETUP AUS SETUP AUS SETUP AUS SETUP AUS SETUP AUS SETUP AUS SETUP NÄCHSTES -27- BEREICH EINR. SG 07 SR 03 SZ 02 RE 10 ALARM NIEDRIG 07 07 07 07 07 07 07 03 03 03 03 03 03 03 02 02 02 02 02 02 02 10 10 10 10 10 10 10 AUS NIEDRIG HOCH AUS NIEDRIG AUS NIEDRIG MENÜFUNKTIONEN Nachstehend finden Sie eine Beschreibung der Untermenüelemente: 1) TITEL Zeigt den Kameratitel der einzelnen unter „KAMERA“ festgelegten Kanäle. 2) ERK Diese Option wählen Sie, wenn Sie die Bewegungserkennung für den ausgewählten Kanal einschalten möchten (AN/AUS). 3) BEREICH Zum Festlegen des Erkennungsbereiches drücken Sie die „ENTER-Taste“. Die entsprechenden Bildschirme sehen ungefähr so aus: Pinkfarbene Blöcke repräsentieren den Bereich, in dem keine Bewegungen erkannt werden, transparente Blöcke kennzeichnen den Erkennungsbereich. Hinweis: Wenn es sich beim angeschlossenen Videoausgabegerät um einen LCD-Monitor handelt, die Einstellung „MONITOR AUS“ im „ANZEIGE-Menü“ jedoch auf „HAUPTBILD“ eingestellt ist, wird die Erkennungsbereicheinstellung deaktiviert. Mit „ENTER“ legen Sie den Startbereich fest. Sie können auch mehrere Erkennungsbereiche definieren. Mit „LEFT“ und „RIGHT“ wählen Sie die Bereichsbreite. Mit „-“ können Sie den gesamten Bereich erfassen lassen. Mit „RAUF“ and „RUNTER“ wählen Sie die Bereichshöhe, mit „ENTER“ bestätigen Sie die Auswahl. Mit „+“ können Sie den gesamten Bereich von der Erfassung ausschließen. 4) SG (Empfindl.-Grad) Mit „SG“ legen Sie die Empfindlichkeit beim Vergleich zweier verschiedener Bilder fest. Je kleiner der Wert, desto größer die Empfindlichkeit der Bewegungserkennung. Bei einem Wert von 00 ist die Empfindlichkeit am höchsten, die niedrigste Empfindlichkeitseinstellung liegt bei 15. Der Standardwert beträgt 07. 5) SR (Empfindl.-Raum) Mit dem Wert „SR“ legen Sie die Empfindlichkeit bei der Erkennung von Objektgrößen (Anzahl der Raster) auf dem Bildschirm fest. Je kleiner der Wert, desto größer die Empfindlichkeit der Bewegungserkennung. Bei einem Wert von 00 ist die Empfindlichkeit am höchsten, die niedrigste Empfindlichkeitseinstellung liegt bei 15. Der Standardwert beträgt 03. Hinweis: Der Standardwert von SR liegt bei 03; das bedeutet, dass das System ausgelöst wird, wenn ein Objekt über mehr als drei Raster erkannt wird. Daher muss der SR-Wert grundsätzlich niedriger als die Anzahl von Rastern sein, die Sie für den Bewegungserkennungbereich festlegen. 6) SZ (Empfindl.-Zeit) Der „SZ“-Wert legt fest, wie lange ein Objekt im Erfassungsbereich bleiben muss, um die Aufnahme auszulösen. Je kleiner der Wert, desto größer die Empfindlichkeit der Bewegungserkennung. Bei einem Wert von 00 ist die Empfindlichkeit am höchsten, die niedrigste Empfindlichkeitseinstellung liegt bei 15. Der Standardwert beträgt 02. 7) RE (Referenz) Der Wert „RE“ dient zum Festlegen eines Referenzwertes. Der Standardwert liegt bei 10; dies bedeutet, dass der DVR 10 aufeinander folgende Bilder je nach Festlegung von SG, SR und SZ gleichzeitig vergleicht. Je größer der Wert, desto höher die Empfindlichkeit der Bewegungserkennung. Die größtmögliche Empfindlichkeit liegt bei 61. -28- MENÜFUNKTIONEN 8) ALARM Hier wählen Sie NIEDRIG oder HOCH als Alarmpolarität. Der Alarm-Standardwert ist AUS. 9) ZURÜCK / NÄCHSTES (nur bei 16CH-Modell) Mit „ZURÜCK“ gelangen Sie zur vorherigen Seite, mit „NÄCHSTES“ zur nächsten Seite. (2) Erkennungs-timer Bewegen Sie den Cursor auf „ERKENNUNGS-TIMER“, drücken Sie dann die „ENTER-Taste“. Der entsprechende Bildschirm sieht ungefähr so aus: ERKENNUNG ERKENNUNGS-TIMER ERKENNUNGS-SETUP DATUM START ENDE ERKENNUNGS-TIMER AUS 00 : 00 - 00 : 00 TÄGLICH SO MO-FR AUS AUS AUS 08 : 00 06 : 00 18 : 00 00 : 00 00 : 00 00 : 00 - 18 : 00 23 : 00 23 : 00 00 : 00 00 : 00 00 : 00 Hier legen Sie Datum, Startzeit und Endzeit für die Erkennungsfunktion fest. Die Einstellung erfolgt wie unter „TIMER“ beschrieben. Bitte lesen Sie im Abschnitt „6.2 Timer“ auf Seite 24 nach. 6.4.3 Anzeige In diesem Menü können Sie einige Anzeigeeinstellungen überprüfen und ändern. Bewegen Sie den Cursor auf „ANZEIGE“, drücken Sie dann die „ENTER-Taste“. Der entsprechende Bildschirm sieht ungefähr so aus: FORTGESCHRITTEN KAMERA ERKENNUNG ANZEIGE WARNUNG FERNSTEUERUNG PTZ SYSTEM NETZWERK BACKUP HDD-INFO EREIGNIS-LOG ANZEIGE TITEL-ANZEIGE DATUM-ANZEIGE HDD-INFO LEERBILD WIEDERGABE-INFO HALTEDAUER (SEK) DE-INTERLACE MONITOR AUS OSD-FARBE WASSERZEICHEN AN AN AN BLAU NORMAL 2 AN HAUPTBILD SETUP AN Nachstehend finden Sie eine Beschreibung der Untermenüelemente: 1) TITEL-ANZEIGE Hier wählen Sie aus, ob der Kanaltitel angezeigt werden soll (AN/AUS). 2) DATUM-ANZEIGE Hier wählen Sie aus, ob das Datum angezeigt werden soll (AN/AUS). 3) HDD-INFO Hier wählen Sie aus, ob die verbleibende Festplattenkapazität angezeigt werden soll (AN/AUS). 4) LEERBILD Hier legen Sie die Farbe des Leerbildschirms fest (BLAU/SCHWARZ). -29- MENÜFUNKTIONEN 5) WIEDERGABE-INFO Zum Festlegen der Position, an der Informationen zur Wiedergabe angezeigt werden: MITTE oder NORMAL (an der linken Seite des Bildschirms). 6) HALTEDAUER (SEK) Zum Festlegen der Anzeigedauer der einzelnen Kanäle auf dem CALL-MONITOR (2 / 4 / 8 / 16). 7) DE-INTERLACE Hier wählen Sie aus, ob die „DE-INTERLACE“-Funktion ein- oder ausgeschaltet wird (AN/AUS). 8) MONITOR AUS Wenn es sich beim Videoausgabegerät um einen Röhrenmonitor handelt, wählen Sie HAUPTBILD. Bei einem LCD-Monitor wählen Sie „VGA“. Hinweis: Wenn es sich beim angeschlossenen Videoausgabegerät um einen LCD-Monitor handelt, hier aber als Einstellung „HAUPTBILD“ ausgewählt ist, wird die Erkennungsbereicheinstellung deaktiviert. Zum Anschluss eines LCD-Monitors benötigen Sie darüber hinaus einen VGA-Konverter (optional). 9) OSD Hier können Sie die OSD-Farben an Ihren Geschmack anpassen. Bewegen Sie den Cursor auf „OSD“, drücken Sie danach die „ENTER-Taste“, um zu den Einstellungen zu gelangen. Der entsprechende Bildschirm sieht ungefähr so aus: ANZEIGE OSD-FARBE SETUP TITEL-ANZEIGE DATUM-ANZEIGE HDD-INFO LEERBILD WIEDERGABE-INFO HALTEDAUER (SEK) DE-INTERLACE MONITOR AUS AN AN AN BLAU NORMAL 2 AN HAUPTBILD OSD SETUP WASSERZEICHEN AN HINTERGRUNDFARBE MENÜTITEL HINTERGRUNDFARBE MENÜ CURSOR HINTERGRUND NOCHRI.-TITEL MENÜ TYP FARBE MENÜTITEL FARBE MENÜ AUFNAHMESYMBOL FARBE ALARM GRÜN GELB GELB ROT 3D GELB REINWEISS GRÜN ROT Die OSD-Standardfarben entsprechen dem obigen Bildschirm. Ihnen stehen 11 Farben zur Auswahl: WEISS, GELB, CYAN, GRÜN, MAGENTA, ROT, BLAU, SCHWARZ, GRAU, REINGRAU UND REINWEISS. 10) WASSERZEICHEN Im Wiedergabemodus der Software-AP kann die Echtheit eines gesicherten Videos überprüft werden. Falls das gesicherte Video modifiziert wurde, färbt sich das Videobild hellrot, die Wiedergabe wird angehalten. Hinweis: Diese Funktion ist grundsätzlich eingeschaltet und lässt sich nicht abschalten. -30- MENÜFUNKTIONEN 6.4.4 Warnung In diesem Menü können Sie Warnungen für unterschiedliche Situationen festlegen; zum Beispiel bei voller Festplatte. Bewegen Sie den Cursor auf „WARNUNG“, drücken Sie dann die „ENTER-Taste“. Der entsprechende Bildschirm sieht ungefähr so aus: FORTGESCHRITTEN WARNUNG KAMERA EXTERNER ALARM AN ERKENNUNG ANZEIGE INT. SUMMER TASTEN-SUMMER VVERLUST-SUMMER BEWEGUNGS-SUMMER ALARM-SUMMER HDD-SUMMER HDD FAST VOLL (GB) ALARM-DAUER (SEK) VORALARM AN AN AN AN AN AN 05 05 AUS WARNUNG FERNSTEUERUNG PTZ SYSTEM NETZWERK BACKUP HDD-INFO EREIGNIS-LOG Nachstehend finden Sie eine Beschreibung der Untermenüelemente: 1) EXTERNER ALARM Hier wählen Sie aus, ob beim Auslösen eines externen Alarms ein Tonsignal ausgegeben wird (AN/AUS). 2) INT. SUMMER Hier können Sie sämtliche internen Tonsignale ein- und ausschalten (AN/AUS): TASTEN-SUMMER, VVERLUST-SUMMER, BEWEGUNGS-SUMMER, ALARM-SUMMER UND HDD-SUMMER. Hinweis: Wenn diese Einstellung auf AUS eingestellt ist, werden die Einstellungen 3 bis 7 deaktiviert, auch wenn diese eingeschaltet sind. 3) TASTEN-SUMMER Hier können Sie einstellen, ob ein Tonsignal ausgegeben wird, wenn Sie eine Taste an der Vorderseite des Gerätes drücken (AN/AUS). 4) VVERLUST-SUMMER Hier wählen Sie aus, ob beim Auftreten von Videoverlusten ein Tonsignal ausgegeben wird (AN/AUS). 5) BEWEGUNGS-SUMMER Hier wählen Sie aus, ob beim Auslösen eines Bewegungsalarms ein Tonsignal ausgegeben wird (AN/AUS). 6) ALARM-SUMMER Hier wählen Sie aus, ob beim Auslösen eines internen Alarms ein Tonsignal ausgegeben wird (AN/AUS). 7) HDD-SUMMER Hier wählen Sie aus, ob bei voller Festplatte ein Tonsignal ausgegeben wird (AN/AUS). 8) HDD FAST VOLL (GB) Wenn der HDD-summer aktiviert ist, können Sie auswählen, ob ein Tonsignal erklingen soll, wenn noch 5/10/15 frei sind. 9) ALARM-DAUER (SEK) Mit der „ENTER-Taste“ oder den Tasten „+“ / „-“ können Sie die Dauer (5 / 10 / 20 / 40) der Alarm-Signalisierung in Sekunden festlegen. 10) VORALARM Hier wählen Sie aus, ob die Voralarm-Funktion ein- oder ausgeschaltet wird (AN/AUS). Wenn Voralarm- und Ereignisaufnahmefunktionen gleichzeitig aktiviert sind, zeichnet der DVR bereits vor der Alarmauslösung/Bewegungserkennung 8 MB Daten auf. -31- MENÜFUNKTIONEN 6.4.5 Fernsteuerung PTZ In diesem Menü können Sie externe Geräte korrekt einrichten. Bewegen Sie den Cursor auf „FERNSTEUERUNG PTZ“, drücken Sie dann die „ENTER-Taste“. Der entsprechende Bildschirm sieht ungefähr so aus: FORTGESCHRITTEN FERNSTEUERUNG PTZ KAMERA ERKENNUNG ANZEIGE WARNUNG FERNSTEUERUNG PTZ SYSTEM NETZWERK BACKUP HDD-INFO EREIGNIS-LOG TITEL 01 02 03 04 05 06 07 08 ZURÜCK GERÄT ID PROTOKOLL RATE KAMERA PTZ KAMERA KAMERA KAMERA KAMERA KAMERA KAMERA NÄCHSTES 000 255 000 000 000 000 000 000 NORMAL P-D NORMAL NORMAL NORMAL NORMAL NORMAL NORMAL 02400 02400 02400 02400 02400 02400 02400 02400 Nachstehend finden Sie eine Beschreibung der Untermenüelemente: 1) TITEL Zeigt den Kameratitel der einzelnen unter „KAMERA“ festgelegten Kanäle. 2) GERÄT Wählen Sie den Gerätetyp (Kamera/PTZ) gemäß des mit den einzelnen Kanälen verbundenen Kameratyps. 3) ID Hier stellen Sie die ID-Nummer (0 bis 255) einer PTZ-Kamera ein. Wenn eine PTZ-Kamera richtig angeschlossen wurde, wird die Standard-ID der PTZ-Kamera auf dem Bildschirm angezeigt. 4) PROTOKOLL Hier können Sie zwischen NORMAL (unserem Protokoll) und P-D (dem PELCO-D-Protokoll) wählen. 5) RATE Hier legen Sie die Baudrate der einzelnen Kanäle fest (2400 / 4800 / 9600 / 19200 / 57600). Achten Sie bei angeschlossenen Kameras (wie PTZ- und Domkameras) darauf, dass deren Baudrateneinstellung mit der hier ausgewählten Einstellung übereinstimmt. 6) ZURÜCK / NÄCHSTES (nur bei 16CH-Modell) Mit „ZURÜCK“ gelangen Sie zur vorherigen Seite, mit „NÄCHSTES“ zur nächsten Seite. Hinweis: Detaillierte Hinweise zum Anschluss und zur Einrichtung von PTZ-Kameras finden Sie im Abschnitt „3.2.2 PTZ-Kameraanschluss“ auf Seite 8 und unter „6.6.5 PTZ-Kameraeinrichtung und -steuerung” auf Seite 42. -32- MENÜFUNKTIONEN 6.4.6 System In diesem Menü können Sie einige Systemeinstellungen überprüfen und ändern. Bewegen Sie den Cursor auf „SYSTEM“, drücken Sie dann die „ENTER-Taste“. Der entsprechende Bildschirm sieht ungefähr so aus: FORTGESCHRITTEN SYSTEM KAMERA SERIELLER TYP RS-485 ERKENNUNG ANZEIGE WARNUNG FERNSTEUERUNG PTZ BAUD-RATE HOST-ID IR PASSWORT AUF STANDARD LÖSCHE HDD UPGRADE R.E.T.R. (MIN) AUTOM TASTENSP 02400 001 AN SETUP ZÜRÜCKSETZEN EXT 003 NEIN 03 NIE SPRACHE VERSION VIDEO-FORMAT DEUTSCH 1088-10-K2-04-AA-11 NTSC SYSTEM NETZWERK BACKUP HDD-INFO EREIGNIS-LOG Nachstehend finden Sie eine Beschreibung der Untermenüelemente: 1) SERIELLER TYP Mit der „ENTER-Taste“ oder den Tasten „+“ / „-“ legen Sie den Typ der seriellen Verbindung fest (RS-485/RS-232). 2) BAUD-RATE Mit der „ENTER-Taste“ oder den Tasten „+“ / „-“ legen Sie die DVR-Baudrate fest (2400 / 9600 / 19200 / 57600). 3) HOST-ID Mit der „ENTER-Taste“ oder den Tasten „+“ / „-“ legen Sie die DVR-ID fest (0 bis 255 ). 4) IR Mit der „ENTER-Taste“ oder den Tasten „+“ / „-“ können Sie die Infrarotfunktion ein- und ausschalten (AN/AUS). 5) PASSWORT Mit der „ENTER-Taste“ können Sie das Kennwort zum Zugriff auf das DVR-System (ADMIN-PASSWORT oder GAST-PASSWORT) zurücksetzen. Das Kennwort kann bis zur 4 Stellen lang sein. Hinweis: Benutzer, die mit einem Gast-Passwort auf den DVR zugreifen, können sich lediglich Live-Video und Einzelbilder anschauen, Kanäle umschalten und Tasten sperren. 6) AUF STANDARD Drücken Sie die „ENTER-Taste“, um sämtliche Einstellungen auf die Standardwerte zurückzusetzen. Vor dem Rücksetzen erfolgt eine Sicherheitsabfrage, die Sie zum Rücksetzen der Einstellungen mit „JA“ beantworten müssen. Wenn Sie „NEIN“ wählen, wird der Vorgang abgebrochen. 7) LÖSCHE HDD Drücken Sie die „ENTER-Taste“ und wählen Sie „JA“, um die Festplatte zu löschen. Wenn Sie „NEIN“ wählen, wird der Vorgang abgebrochen. 8) UPGRADE Drücken Sie die „ENTER-Taste“ und wählen Sie „JA“, um eine Aktualisierung durchzuführen. Wenn Sie „NEIN“ wählen, wird der Vorgang abgebrochen. Hinweis: Um diese Funktion nutzen zu können, benötigen Sie eine Aktualisierungsdatei, die auf einem kompatiblen USB-Flash-Laufwerk gespeichert ist. Dieses Laufwerk verbinden Sie mit dem USB-Port an der Vorder- oder Rückseite. Eine Liste mit kompatiblen USB-Flash-Laufwerken finden Sie unter „ANHANG 5 – KOMPATIBLE USB-FLASH-LAUFWERKE“ auf Seite 76. -33- MENÜFUNKTIONEN 9) R.E.T.R. (MIN) R.E.T.R.-Aktivierung Drücken Sie die „MENÜ-Taste“ und die Taste „-“ an der Vorderseite, um die R.E.T.R.-Funktion 3 / 5 / 10 Minuten später zu aktivieren. Auf dem Bildschirm wird die Meldung „R.E.T.R. AN“ (in weißen Buchstaben) angezeigt. Nachdem die „R.E.T.R.“-Funktion aktiviert wurde, färbt sich die Meldung auf dem Bildschirm rot. R.E.T.R. aus Zum Ausschalten der R.E.T.R.-Funktion drücken Sie eine beliebige Taste (mit Ausnahme der „SHIFT“- und „POWER-Tasten“) und geben das Kennwort ein. 10) AUTOM TASTENSP Hier stellen Sie die Leerlaufzeit in Sekunden ein, nach der sich die Tastensperre einschalten soll (Nie / 10 / 30 / 60). 11) SPRACHE Zum Auswählen der OSD-Sprache drücken Sie die „ENTER-Taste“. 12) VERSION Hier werden Informationen zur Firmware-Version angezeigt. 13) VIDEO-FORMAT Hier wird angezeigt, welche Videonorm der DVR nutzt (NTSC/PAL). 6.4.7 Netzwerk In diesem Menü können Sie die Netzwerkverbindung einrichten. Detaillierte Hinweise zur Netzwerkinstallation finden Sie im Abschnitt „3.6 LAN oder Internet einrichten“ auf Seite 10. Bewegen Sie den Cursor auf „NETZWERK“, drücken Sie dann die „ENTER-Taste“. Der entsprechende Bildschirm sieht ungefähr so aus: FORTGESCHRITTEN NETZWERK KAMERA NETZWERK-TYP STATISCH ERKENNUNG ANZEIGE DNS PORT 168. 95. 0080 1. 1 WARNUNG FERNSTEUERUNG PTZ SYSTEM NETZWERK BACKUP HDD-INFO EREIGNIS-LOG Nachstehend finden Sie eine Beschreibung der Untermenüelemente: 1) NETZWERK-TYP 3 Netzwerktypen stehen zur Verfügung: STATISCH, PPPOE und DHCP. ‧ STATISCH Wählen Sie NETZWERK-TYP, wählen Sie mit den Tasten „+“ oder „-“ die Option STATISCH aus, drücken Sie dann die „ENTER-Taste“ zum Aufrufen des Netzwerk-Untermenüs. Im Netzwerktyp-Untermenü können Sie mit den Tasten „+“ und „-“ sämtliche erforderlichen Parameter festlegen. Bitte schauen Sie sich dazu das nachstehende Beispiel an; weitere Informationen finden Sie im Abschnitt „3.6.1 Statische IP“ auf Seite 10. IP STATISCH 160 . 121 . 346 . 236 GATEWAY NETZMASKE 160 . 121 . 346 . 236 255 . 255 . 255 . 254 -34- MENÜFUNKTIONEN ‧ PPPOE Die DHCP-Funktion muss durch einen Router oder ein Kabelmodemnetzwerk mit DHCP-Diensten unterstützt werden. Detaillierte Informationen zu DHCP-Einstellungen finden Sie bei der AP-Einrichtung (lizenzierte Software-AP). Schauen Sie sich auch den Abschnitt „3.6.3 Dynamische IP - PPPOE“ auf Seite 14 an, lesen Sie ebenfalls „(1) DDNS“ in Abschnitt „7.5.1 Netzwerk“ auf Seite 53. ‧ DHCP Zur Nutzung der PPPoE-Funktion benötigen Sie einen „Benutzernamen“ und ein „Kennwort“; beides erhalten Sie von einem ISP. Detaillierte Informationen zu PPPoE-Einstellungen finden Sie bei der AP-Einrichtung (lizenzierte Software-AP). Schauen Sie sich auch den Abschnitt „3.6.4 Dynamische IP - DHCP“ auf Seite 15 an, lesen Sie ebenfalls „(1) DDNS“ in Abschnitt „7.5.1 Netzwerk“ auf Seite 53. Hinweis: Die Netzwerktypen DHCP- und PPPoE müssen DDNS-Services einsetzen, um einen der dynamischen IP-Adresse entsprechenden „Hostnamen“ zu erhalten. Detaillierte Hinweise zu DDNS-Einstellungen finden Sie unter „(1) DDNS“ im Abschnitt „7.5.1 Netzwerk“ auf Seite 53. 2) DNS Geben Sie die IP-Adresse des DNS-Servers (Domain Name Server) ein, die Sie von Ihrem ISP (Internetanbieter) erhalten haben. 3) PORT Gültige Werte liegen hier zwischen 1 und 9999. Der Standardwert lautet 80. Hinweis: Üblicherweise wird für HTTP der TCP-Port 80 genutzt. Allerdings kann es unter Umständen ratsam sein, aus Flexibilitäts- und Sicherheitsgründen eine andere Portnummer zu wählen. 6.4.8 Backup (Sicherung) In diesem Menü können Sie eine Kopie eines bestimmten Zeitabschnitts auf ein kompatibles USB-Flash-Laufwerk oder eine CD oder DVD sichern. Mit dieser Kopie können Sie unabhängig arbeiten. Die gesicherte Datei kann über die lizenzierte Software-AP direkt auf Ihrem PC wiedergegeben werden. Nachdem die Datei in das „AVI“-Format umgewandelt wurde, können Sie auch andere Media Player (zum Beispiel Windows Media Player oder RealPlayer) dazu verwenden. Detaillierte Hinweise zur AP-Wiedergabe finden Sie im Abschnitt „7.4 Wiedergabebetrieb“ auf Seite 50. Bewegen Sie den Cursor auf „BACKUP“, drücken Sie dann die „ENTER-Taste“. Die folgenden Optionen werden angezeigt: FORTGESCHRITTEN KAMERA ERKENNUNG BACKUP USB-BACKUP DISK-BACKUP ANZEIGE WARNUNG FERNSTEUERUNG PTZ SYSTEM NETZWERK BACKUP HDD-INFO EREIGNIS-LOG Ihnen stehen zwei Sicherungsmethoden zur Verfügung: USB-BACKUP und DISK-BACKUP. 4) USB-BACKUP Bevor Sie ein USB-Backup anlegen, prüfen Sie bitte Folgendes: a) Das USB-Flash-Laufwerk muss von Ihrem DVR unterstützt werden. Falls nicht, wird die Meldung „USB-FEHLER“ auf dem Bildschirm angezeigt. Eine Liste mit kompatiblen USB-Flash-Laufwerken finden Sie unter „ANHANG 5 – KOMPATIBLE USB-FLASH-LAUFWERKE“ auf Seite 76. b) Das USB-Flash-Laufwerk muss im Format „FAT 32“ formatiert sein. Falls dies nicht der Fall ist, formatieren Sie das Laufwerk mit Ihrem PC im „FAT 32“-Format. c) Auf dem USB-Flash-Laufwerk sollten sich keine Daten befinden. Falls doch, empfehlen wir Ihnen, sämtliche Daten zu löschen, ehe Sie mit der Sicherung beginnen. -35- MENÜFUNKTIONEN Bewegen Sie den Cursor auf „BACKUP“, drücken Sie dann die „ENTER-Taste“. Der entsprechende Bildschirm sieht ungefähr so aus: BACKUP USB-BACKUP DISK-BACKUP USB-BACKUP STARTZEIT 2006 - 05 - 30 ENDE 2006 - 08 - 30 21 : 35 : 00 VERFÜGBARE GRÖSSE KANAL 1,460 GB HDD-NUM BACKUP AUF USB 21 : 35 : 00 z 01 z 02 X 05 X 06 X 09 X 10 X 13 X 14 HDD-MASTER-1 START X X X X 03 07 11 15 X X X X 04 08 12 16 Nachstehend finden Sie eine Beschreibung der Untermenüelemente: ‧ STARTZEIT Zur Auswahl der Backup-Startzeit. ‧ ENDE Zur Auswahl der Backup-Endzeit. ‧ VERFÜGBARE GRÖSSE Zeigt die freie Kapazität des angeschlossenen USB-Flash-Laufwerks an. ‧ KANAL Mit der „ENTER-Taste“ wählen Sie Kanäle aus und ändern das Symbol vor der Kanalnummer. Das Symbol „X“ bedeutet, dass dieser Kanal nicht zur Sicherung vorgesehen ist. Das Symbol „●“ bedeutet, dass dieser Kanal zur Sicherung ausgewählt ist. ‧ HDD-NUM Mit der „ENTER-Taste“ wählen Sie die Festplatte (HDD), die die gewünschten Daten enthält. ‧ BACKUP AUF USB Drücken Sie die „ENTER-Taste“, um die ausgewählten Daten auf das USB-Flash-Laufwerk zu kopieren. Wenn Sie Videodaten mit Ton sichern möchten, müssen Sie Kanäle auswählen, die Tonaufnahmen unterstützen. 16CH-Modell: CH13, CH14 , CH15 und CH16 8CH-Modell: CH5, CH6, CH7 und CH8 Hinweis: Bevor Sie eine Videosicherung mit Ton durchführen, müssen Sie sich vergewissern, dass an die jeweiligen Kanäle Kameras angeschlossen sind, die Audiofunktionen unterstützen und bereits Daten von diesen Kanälen aufgenommen wurden. 2) DISK-BACKUP Bevor Sie ein Disk-Backup anlegen, vergewissern Sie sich bitte, dass eine CD-R-CD eingelegt ist. Auf einer CD können maximal 41 Backup-Dateien gespeichert werden. Wenn Sie ein DVD-RW-Modell nutzen, können Sie auch auf DVDs sichern. Bevor Sie ein Disk-Backup anlegen, vergewissern Sie sich bitte, dass eine DVD-R-DVD eingelegt ist. Auf einer CD oder DVD können maximal 41 Backup-Dateien gespeichert werden. Hinweis: Im Laufe der Sicherung wird auch ein Datei-Player auf die Disk kopiert; die Meldung „BACKUP-PLAYER“ wird auf dem Bildschirm angezeigt. -36- MENÜFUNKTIONEN Bewegen Sie den Cursor auf „BACKUP“, drücken Sie dann die „ENTER-Taste“. Der entsprechende Bildschirm sieht ungefähr so aus: BACKUP DISK-BACKUP USB-BACKUP STARTZEIT 2006 - 05 - 30 21 : 35 : 00 DISK-BACKUP ENDE 2006 - 08 - 30 21 : 35 : 00 VERFÜGBARE GRÖSSE 1,460 GB KANAL z 01 X 05 X 09 HDD-NUM BACKUP AUF DISK z 02 X 06 X 10 X 03 X 07 X 11 X 04 X 08 X 12 X 13 X 14 HDD-MASTER-1 START X 15 X 16 Die Untermenüelemente und ihre Funktionen entsprechen den Elementen und Funktionen beim USB-BACKUP – mit Ausnahme der Funktion „BACKUP AUF DISK“. Eine Beschreibung der Untermenüelemente finden Sie auf den vorherigen Seiten. Nachstehend erfahren Sie, wie Sie ein Disk-Backup anlegen (Beim DVD-RW-Modell können Sie auf DVDs sichern; in den nachstehenden Beschreibungen wird allerdings das Sichern auf CD erläutert): Öffnen Sie die Disk-Schublade mit der „EJECT-Taste“. Legen Sie eine CD in das CD-RW-Laufwerk ein; zum Schließen der Schublade drücken Sie die „EJECT-Taste“ noch einmal. Rufen Sie das „DISC-BACKUP-Menü“ auf, legen Sie Startzeit, Endzeit, Kanäle und HDD fest. Bewegen Sie den Cursor auf „BACKUP AUF DISK“, starten Sie das Backup anschließend mit der „ENTER-Taste“. Während das CD-Backup läuft, mit der Backup-Fortschritt auf dem Bildschirm in Prozent angezeigt. Hinweis: Im Laufe der Sicherung wird auch ein Datei-Player auf die Disk kopiert; die Meldung „BACKUP-PLAYER“ wird auf dem Bildschirm angezeigt. Nachdem das CD-Backup abgeschlossen ist, erscheint „DISK GEBRANNT“ auf dem Bildschirm. Öffnen Sie die Disk-Schublade mit der „EJECT-Taste“ und holen Sie die CD heraus. Legen Sie die CD in das CD-ROM-Laufwerk Ihres PCs ein. Zur Umwandlung in das „AVI-Format“ doppelklicken Sie auf die Datei. Spielen Sie die umgewandelte Datei auf dem PC ab und überzeugen Sie sich davon, dass das Backup erfolgreich war. Hinweis: Als PC-Betriebssysteme werden Windows 2000 und Windows XP unterstützt. 6.4.9 HDD-Info In diesem Menü können Sie sich die restliche Kapazität sämtlicher an das Gerät angeschlossenen Festplatten anzeigen lassen. Bewegen Sie den Cursor auf „HDD-INFO“, drücken Sie dann die „ENTER-Taste“. Der entsprechende Bildschirm sieht ungefähr so aus: FORTGESCHRITTEN HDD-INFO KAMERA ERKENNUNG ANZEIGE WARNUNG HDD-NUM MASTER-1 MASTER-2 EXT-001 HDD-GRÖSSE 0,660 KEINE HDD KEINE HDD HDD-NUM SLAVE-1 SLAVE-2 EXT-002 HDD-GRÖSSE KEINE HDD KEINE HDD KEINE HDD FERNSTEUERUNG PTZ SYSTEM NETZWERK BACKUP EXT-003 EXT-005 EXT-007 EXT-009 KEINE HDD KEINE HDD KEINE HDD KEINE HDD EXT-004 EXT-006 EXT-008 EXT-010 KEINE HDD KEINE HDD KEINE HDD KEINE HDD HDD-INFO EREIGNIS-LOG -37- MENÜFUNKTIONEN 6.4.10 Ereignis-Log (Ereignisprotokoll) In diesem Menü können Sie sich sämtliche Ereignisinformationen (Ereignistyp, Zeit und Kanal) anschauen oder sämtliche Log-Einträge löschen. Bewegen Sie den Cursor auf „EREIGNIS-LOG“, drücken Sie dann die „ENTER-Taste“. Die folgenden Optionen werden angezeigt: FORTGESCHRITTEN EREIGNIS-LOG KAMERA VLOSS-LISTE ERKENNUNG ANZEIGE WARNUNG FERNSTEUERUNG PTZ NETZ-LISTE SYSTEMLOG ANDERES LÖSCHE ALLES SYSTEM NETZWERK BACKUP HDD-INFO EREIGNIS-LOG Nachstehend finden Sie eine Beschreibung der Untermenüelemente: 1) VLOSS-LISTE Zeit Informationen über Videoverlustzeiten. 2) NETZ-LISTE Zeit Informationen über Anmeldungszeiten am Netzwerk. 3) SYSTEMLOG Zeigt Fehlercodes von Systemfehlern. Die Bedeutung der einzelnen Fehlercodes finden Sie unter „8.1 FAQ“ im Abschnitt „8. PROBLEMLÖSUNG“ auf Seite 69. 4) ANDERES Zeigt Informationen über „Einschalt- und Ausschalt-“, „Freigabe-“ und „Werkseinstellungen-Zeiten“. 5) LÖSCHE ALLES Löscht sämtliche Ereignis-Logs. 6.5 Suche In diesem Menü können Sie sich die Zeiten sämtlicher in verschiedenen Situationen aufgezeichneter Ereignisse anschauen, die gewünschte Datei abspielen oder nach bestimmten Ereignissen nach Ereignis oder Zeit suchen und gefundene Dateien direkt wiedergeben. Drücken Sie die „SEARCH-Taste“ an der Vorderseite. Der folgende Bildschirm wird angezeigt: SUCHE HDD-MASTER-1 GESAMTLISTE AUFNAHMELISTE SYTEMLISTE ALARMLISTE BEWEGUNGSLISTE EREIGNIS-SUCHE ZEIT SUCHE -38- MENÜFUNKTIONEN Nachstehend finden Sie eine Beschreibung der Untermenüelemente: 1) HDD-MASTER-1 Wenn mehrere Festplatten an Ihren DVR angeschlossen sind, können Sie die gewünschte Festplatte mit der „ENTER-Taste“ auswählen. 2) GESAMTLISTE Zeigt eine nach Zeit sortierte Liste mit sämtlichen Arten von aufgenommenen Dateien. Die Großbuchstaben stehen dabei für Folgendes: R: AUFNAHME / S: SYSTEM / A: ALARM / BW: BEWEGUNG / T: TIMER. 3) AUFNAHMELISTE Listet die Zeiten von manuell aufgenommenen Dateien. 4) SYTEMLISTE Listet die Zeiten von System-aufgenommenen Dateien. Bei der manuellen Aufnahme speichert das DVR-System jeweils eine Datei pro Stunde. 5) ALARMLISTE Listet die Zeiten von Alarm-ausgelösten Dateien. 6) BEWEGUNGSLISTE Listet die Zeiten von durch Bewegungen ausgelösten Dateien. 7) EREIGNIS-SUCHE Bewegen Sie den Cursor auf „EREIGNIS-SUCHE“; ein Bildschirm wie im nachstehenden Beispiel wird angezeigt: SUCHE EREIGNIS-SUCHE HDD-MASTER-1 DATUM 2006 - AUG - 31 GESAMTLISTE AUFNAHMELISTE SYTEMLISTE KANAL EREIGNIS SUCHE 01 BEWEGUNG AUSGEWÄHLT 15 : 12 : 03 ALARMLISTE BEWEGUNGSLISTE EREIGNIS-SUCHE ZEIT SUCHE Nachstehend finden Sie eine Beschreibung der Untermenüelemente: ‧ DATUM Hier legen Sie Datum und Uhrzeit von gesuchten Ereignissen fest. ‧ KANAL Mit den Tasten „+“ und „-“ wählen Sie einen Kanal. ‧ EREIGNIS Hier wählen Sie den Ereignistyp: BEWEGUNG oder ALARM. ‧ SUCHE Sie können entweder nur die ausgewählte Festplatte (AUSGEWÄHLT) oder sämtliche Festplatten (ALLE FESTPLATTEN) zum Durchsuchen auswählen; dies erledigen Sie mit den Tasten „+“ und „-“. Nachdem Sie sämtliche Suchkriterien festgelegt haben, starten Sie die Suche mit der „ENTER-Taste“. Gefundenen Dateien können Sie direkt wiedergeben. Hinweis: Eine gefundene Datei wird mit hoher Geschwindigkeit abgespielt. -39- MENÜFUNKTIONEN 8) ZEIT SUCHE Bewegen Sie den Cursor auf „ZEIT SUCHE“; ein Bildschirm wie im nachstehenden Beispiel wird angezeigt: SUCHE ZEIT SUCHE HDD-MASTER-1 DATUM 2006 - AUG - 31 15 : 12 : 03 GESAMTLISTE SUCHE AUSGEWÄHLT AUFNAHMELISTE SYTEMLISTE ALARMLISTE BEWEGUNGSLISTE EREIGNIS-SUCHE ZEIT SUCHE Nachstehend finden Sie eine Beschreibung der Untermenüelemente: ‧ DATUM Hier legen Sie Datum und Uhrzeit von gesuchten Ereignissen fest. ‧ SUCHE Sie können entweder nur die ausgewählte Festplatte (AUSGEWÄHLT) oder sämtliche Festplatten (ALLE FESTPLATTEN) zum Durchsuchen auswählen; dies erledigen Sie mit den Tasten „+“ und „-“. Nachdem Sie sämtliche Suchkriterien festgelegt haben, starten Sie die Suche mit der „ENTER-Taste“. Gefundenen Dateien können Sie direkt wiedergeben. -40- MENÜFUNKTIONEN 6.6 Zusatzfunktionen 6.6.1 Tasten sperren und freigeben ‧ Tastensperre einschalten: Zum Einschalten der Tastensperre drücken Sie die Tasten „AUFN“ + „ENTER“ an der Vorderseite des DVR. Bitte lesen Sie im Abschnitt „2.1 Vorderseiten“ auf Seite 4 nach. ‧ AUTOM TASTENSP: Hier stellen Sie die Leerlaufzeit in Sekunden ein, nach der sich die Tastensperre einschalten soll (Nie / 10 Sek. / 30 Sek. / 60 Sek.). Bitte lesen Sie im Abschnitt „6.4.6 System“ auf Seite 33 nach. ‧ Tastensperre abschalten: Zum Freigeben der „Tasten geben“ Sie das DVR-Kennwort ein. Hinweis: Detaillierte Hinweise zum Festlegen des Kennwortes finden Sie im Abschnitt „3.7 Kennwort und Benutzernamen einstellen“ auf Seite 16. 6.6.2 Videonormen NTSC/PAL umschalten ‧ Auf NTSC umschalten (POWER + ): Fahren Sie den DVR durch Drücken der „POWER-Taste“ an der Vorderseite herunter. Anschließend halten Sie die Taste „ “ gedrückt und drücken zusätzlich die „POWER-Taste“; das System schaltet auf NTSC um. (Halten Sie die Tasten gedrückt, bis Videobilder auf dem Monitor angezeigt werden.) ‧ Auf PAL umschalten (POWER + ): Fahren Sie den DVR durch Drücken der „POWER-Taste“ an der Vorderseite herunter. Anschließend halten Sie die Taste „ “ gedrückt und drücken zusätzlich die „POWER-Taste“; das System schaltet auf PAL um. (Halten Sie die Tasten gedrückt, bis Videobilder auf dem Monitor angezeigt werden.) 6.6.3 Aktualisierung (1) Firmware- /mehrsprachige OSD-Aktualisierung ‧ Aktualisierung über USB: Formatieren Sie Ihr USB-Speichergerät zunächst im FAT 32-Format. Besorgungen Sie sich Aktualisierungsdateien von Ihrem Händler. Speichern Sie die Aktualisierungsdateien auf Ihrem USB-Gerät (lassen Sie die Dateinamen unverändert). Wechseln Sie zu „MAIN MENU“ (HAUPTMENÜ ) „SYSTEM“ „UPGRADE“ und drücken Sie die „ENTER-Taste“. Wählen Sie „Ja”, drücken Sie dann die „ENTER-Taste“ zur Bestätigung der Aktualisierung. Eine detaillierte Anleitung finden Sie in Abschnitt „6.4.6 System“ auf Seite 33. ‧ Aktualisierung von außerhalb über die AP-Software: Geben Sie Benutzernamen, Kennwort, IP-Adresse und Port Ihres DVR auf der Anmeldungsseite der AP-Software ein. Zur Aktualisierung von DVR-Firmware oder OSD-Sprachdateien klicken Sie nun auf die Schaltfläche „ “. Sämtliche Firmware- und OSD-Dateien sollten zuerst auf dem PC gesichert werden. (2) AP- und JAVA-Software-Aktualisierung ‧ Geben Sie die IP-Adresse Ihres DVR in das URL-Adressfeld ein und drücken Sie „Enter“. Anschließend wird die folgende Seite angezeigt: -41- MENÜFUNKTIONEN Hinweis: Falls Sie eine andere TCP-Portnummer als 80 verwenden (Beispiel: IP-Adresse: 60.121.46.236, Portnummer: 888) geben Sie bitte „http://60.121.46.236:888“ in das URL-Adressfeld ein und drücken „Enter”. Rufen Sie die Java-Internetseite über die Schaltfläche „Download Java” (Java herunterladen) auf. Wählen Sie „Java Runtime Environment (JRE) 5.0 Update 8” und klicken Sie auf „Download“. Klicken Sie auf „Accept License Agreement“ (Lizenzvereinbarung akzeptieren). Wählen Sie „Windows offline installation“ (Windows-Installation offline) oder „Windows online installation“ (Windows-Installation online). ‧ Als Beispiel wählen wir „Windows offline installation” (Windows-Installation offline). Nachdem Sie die Einrichtungsdatei heruntergeladen haben, starten Sie die Einrichtungsdatei auf dem PC. ‧ ‧ ‧ ‧ Eine detaillierte Beschreibung finden Sie im Abschnitt „7.6 Betrieb über IE-Browser“ auf Seite 67. 6.6.4 Audio-Backup und Wiedergabe Ihr DVR verfügt über 4 Kanäle, die Audio-Backups unterstützen. Wenn Sie Bilder mit Ton sichern möchten, achten Sie darauf, die Kameras an die richtigen Kanäle anzuschließen. Detaillierte Hinweise zum Kameraanschluss finden Sie in Abschnitt „3.2 Kameraanschluss“ auf Seite 8. Beim 16CH-Modell sind die Kanäle CH13 bis CH16 mit Audio-Funktionalität ausgestattet. Beim 8CH-Modell sind die Kanäle CH5 bis CH8 mit Audio-Funktionalität ausgestattet. Eine detaillierte Backup-Anleitung finden Sie in Abschnitt „6.4.8 Backup (Sicherung)“ auf Seite 35. Zur Auswahl von Live- oder Wiedergabeton der 4 Audiokanäle halten Sie bitte die beiden Tasten an der DVR-Vorderseite gleichzeitig gedrückt. Detaillierte Hinweise zur Wiedergabe finden Sie in Abschnitt „4.2 Wiedergabe“ auf Seite 19. Detaillierte Hinweise zur externen Wiedergabe finden Sie in Abschnitt „7.4 Wiedergabebetrieb“ auf Seite 50. 6.6.5 PTZ-Kameraeinrichtung und -steuerung ‧ PTZ-Anschluss: Bitte lesen Sie im Abschnitt „3.2.2 PTZ-Kameraanschluss“ auf Seite 8 nach. ‧ PTZ-ID-, Protokoll-, Baudrateneinstellung an der DVR-Seite: Bitte lesen Sie im Abschnitt „6.4.5 Fernsteuerung“ auf Seite 32 nach. ‧ PTZ-ID-, Protokoll-, Baudrateneinstellung an der AP-Softwareseite: Bitte lesen Sie im Abschnitt „(1) Device (Gerät)“ auf Seite 55 (AP-Softwarekonfiguration) nach. ‧ PTZ-Steuerung an der DVR-Seite: Durch gleichzeitiges Drücken der beiden Tasten an der DVR-Vorderseite können Sie den PTZ-Steuermodus aufrufen oder verlassen. Im PTZ-Steuermodus können Sie das Bild mit der Taste „+“ vergrößern, mit der Taste „-“ verkleinern, mit den Tasten „RAUF“, „RUNTER“, „LINKS“ und „RECHTS“ an der Vorderseite des DVR können Sie den PTZ-Winkel verändern. ‧ PTZ-Steuerung an der AP-Softwareseite: Bitte lesen Sie im Abschnitt „7.3.2 PTZ-Kamera-Bedienfeld“ auf Seite 49 nach. -42- MENÜFUNKTIONEN 6.6.6 R.E.T.R.-Einrichtung Bevor Sie die R.E.T.R.-Funktionen aktivieren, definieren Sie bitte zuerst einen Bewegungserkennungsbereich. (1) Bewegungserkennungsfunktion einrichten: Aktivieren Sie die Bewegungserkennungsfunktion und richten Sie Bewegungserkennungsbereich und Empfindlichkeit ein. Bitte lesen Sie im Abschnitt „6.4.2 Erkennung“ auf Seite 27 oder im Abschnitt „(2) Detection (Erkennung)“ auf Seite 56 nach (AP-Softwarekonfiguration). (2) R.E.T.R.-Funktion einschalten: ‧ Über das DVR-Bedienfeld: Drücken Sie die „MENÜ-Taste“ und die Taste „-“ am DVR-Bedienfeld gleichzeitig. Die R.E.T.R.-Funktion wird 3 / 5 / 10 Minuten später aktiviert. Eine detaillierte Anleitung finden Sie in Abschnitt „6.4.6 System“. Auf dem Bildschirm wird die Meldung „R.E.T.R. AN“ (in weißen Buchstaben) angezeigt. Nachdem die R.E.T.R.-Funktion aktiviert wurde, färbt sich die Meldung auf dem Bildschirm rot. ‧ Über die AP-Software am externen PC oder Notebook: Klicken Sie auf die R.E.T.R.-Schaltfläche im AP-Bedienfeld; die R.E.T.R.-Funktion wird sofort aktiviert. Bitte lesen Sie im Abschnitt „7.3.1 DVR-Bedienfeld“ nach. ‧ Über Infrarotfernbedienung: Drücken Sie die „R.E.T.R.“- oder die „F3“-Taste an der Infrarotfernbedienung, um die R.E.T.R.-Funktion 3 / 5 / 10 Minuten später zu aktivieren Bitte schauen Sie auch in die Bedienungsanleitung zur Fernbedienung. (3) R.E.T.R.-Funktion abschalten : ‧ Über das DVR-Bedienfeld: Zum Ausschalten der R.E.T.R.-Funktion drücken Sie eine beliebige Taste (mit Ausnahme der „SHIFT-“ und „POWER-Tasten“) und geben das Kennwort ein. ‧ Über die AP-Software am externen PC oder Notebook: Klicken Sie noch einmal auf die „R.E.T.R.-Schaltfläche“ im AP-Bedienfeld; die R.E.T.R.-Funktion wird sofort abgeschaltet. ‧ Über Infrarotfernbedienung: Zum Ausschalten der R.E.T.R.-Funktion drücken Sie eine beliebige Taste (mit Ausnahme der „SHIFT-“ und „POWER-Tasten“) und geben das Kennwort ein. -43- LIZENZIERTE SOFTWARE-AP 7. LIZENZIERTE SOFTWARE-AP 7.1 Installation 1) Software installieren: Legen Sie den mitgelieferten Datenträger mit der lizenzierten Software-AP in das CD-RW- oder DVD-RW-Laufwerk ein und installieren Sie die Anwendungen (einschließlich AP- und Java-Programmen) auf Ihrem PC. Nach der Installation erscheint eine AP-Verknüpfung auf dem Desktop. Die aktuellste Software-AP erhalten Sie von Ihrem Händler oder laden diese aus dem Internet herunter. Bitte lesen Sie im Abschnitt „(2) AP- und JAVA-Software-Aktualisierung“ auf Seite 41 oder im Abschnitt „7.6 Betrieb über IE-Browser“ auf Seite 67 nach. 2) Lokale Netzwerkverbindung: Verbinden Sie Ihren DVR über ein RJ45-Netzwerkkabel mit dem PC. Die DVR-Standard-IP lautet „192.168.1.10“, Standard-Benutzername und -Kennwort lauten „admin“. Die IP-Adresse des PCs sollte auf „192.168.1.XXX“ (XXX steht für 1 bis 255; die 10 darf nicht genutzt werden) eingestellt werden, damit sich PC und DVR innerhalb derselben Domäne befinden. Zum Aufrufen der Anmeldungsseite doppelklicken Sie auf „ “. Geben Sie auf der Anmeldungsseite die Standard-IP-Adresse (192.168.1.10), den Benutzernamen (admin), das Kennwort (admin) und den Port (80) ein. 3) Netzwerkeinstellungen Nachdem Sie den DVR mit dem lokalen Netzwerk verbunden haben, können Sie die Netzwerkeinstellungen im DVR oder im „SYSTEM CONFIG“-Menü der Software-AP ändern. Bei Netzwerken mit statischer IP lesen Sie bitte den Abschnitt „3.6.1 Statische IP“ auf Seite 10. Bei Netzwerken mit dynamischer IP (PPPoE oder DHCP) schauen Sie sich bitte den Abschnitt „3.6.3 Dynamische IP - PPPOE“ auf Seite 14 und den Abschnitt „3.6.4 Dynamische IP - DHCP“ auf Seite 15 an. Eine detaillierte Beschreibung zur DDNS-Verwendung finden Sie im Abschnitt „3.6.2 DDNS verwenden“ auf Seite 11. 4) Benutzername- und Kennworteinstellung: Detaillierte Hinweise zum Einrichten von Benutzernamen und Kennwort finden Sie im Abschnitt „3.7.2 Externes Anmeldungskennwort und Benutzernamen einstellen“ auf Seite 17. 7.2 Anmeldungsseite Nachdem Sie Netzwerkeinstellungen, Benutzernamen und Kennwort zur externen Anmeldung eingerichtet haben, doppelklicken Sie zum Aufrufen der Software-AP-Anmeldungsseite auf „ “ auf dem Desktop und geben „Username“ (Benutzername), „Password“ (Kennwort), „IP“ (IP-Adresse bei statischer IP, Hostname bei dynamischer IP) sowie den „Port“ ein. Anschließend klicken Sie zur Verbindung mit dem DVR auf die grüne Schaltfläche. Die Symbole auf der AP-Anmeldungsseite haben folgende Bedeutung: 1) Address Book (Adressbuch) : Mit dieser Schaltfläche fügen Sie dem IP-Adressbuch eine neue IP-Adresse hinzu oder wählen eine bereits vorhandene IP-Adresse zum Zugriff auf die Software-AP. Siehe nachstehendes Beispiel: -44- LIZENZIERTE SOFTWARE-AP 2) Search (Suche) : Zur Suche von verfügbaren DVR-IP-Adressen im lokalen Netzwerk und zum Modifizieren der DVR-Netzwerkeinstellungen. Siehe nachstehendes Beispiel: 3) Player : Mit dieser Schaltfläche können Sie die zuletzt aufgenommene Datei aufrufen und abspielen, die auf Ihrem PC gesichert wurde. 4) Copy (Kopieren) : Mit dieser Schaltfläche kopieren Sie sämtliche Softwareinstallationsdateien, um sämtliche Einstellungen des Video-Webservers für weitere Softwareinstallationen auf anderen PCs beizubehalten. 5) Upgrade Firmware (Firmware aktualisieren) : Auf diese Schaltfläche klicken Sie zur Aktualisierung von DVR-Firmware oder OSD-Sprachdateien. Sämtliche Firmwareund OSD-Dateien sollten zuerst auf dem PC gesichert werden. Siehe nachstehendes Beispiel: Hinweis: Die Version der lizenzierten Software-AP wird auf der Anmeldungsseite angezeigt. -45- LIZENZIERTE SOFTWARE-AP 7.3 Bedienfeld 7.3.1 DVR-Bedienfeld a. Datentransferrate b. Bildtransferrate pro Sekunde c. Unabhängige Kanalanzeige : Ermöglicht die individuelle Live-Anzeige eines einzelnen Kanals, ohne die Hauptanzeigeeinstellungen ändern zu müssen. Wenn Sie das Bild einer PTZ-Kamera betrachten möchten, klicken Sie einfach den mit der PTZ-Kamera verbundenen Kanal an. Mit der Schaltfläche können Sie die restlichen Kanalsymbole anzeigen lassen. d. Verbinden/Trennen e. Auflösung: NTSC: 320 × 228; f. Bildqualität ( Hoch 640 × 450; PAL: , Mittel , Niedrig 320 × 276; ) -46- 640 × 552 LIZENZIERTE SOFTWARE-AP g. Helligkeit/Kontrast/Farbton : Mit dieser Schaltfläche blenden Sie das folgende Fenster ein, in dem Sie die Farbdarstellung anpassen können. : h. Schnappschuss Mit dieser Schaltfläche können Sie einen Schnappschuss des aktuellen Bildes anfertigen. Dieses Bild wird an der unter „SYSTEM CONFIG“ „General“ (Allgemein) „File Path“ (Dateipfad) „Snapshot Path“ (Schnappschusspfad) angegebenen Stelle gespeichert. i. Aufnahme : Mit dieser Schaltfläche starten Sie die Aufnahme. Wenn Sie Schaltfläche noch einmal anklicken, wird die Aufnahme gestoppt. Die aufgenommenen Dateien werden unter dem entsprechenden Pfad auf dem PC gespeichert. Jede aufgenommene Datei kann aus bis zu 18.000 Einzelbildern bestehen. Wenn die aufgenommene Datei voll ist, wird eine zweite Datei neu angelegt. Steht nur noch weniger als 200 MB freier Festplattenspeicherplatz zur Verfügung, stoppt die Aufnahme. j. Systemkonfiguration : Durch Anklicken dieser Schaltfläche gelangen Sie zur Einstellungsseite der lizenzierten Software-AP. k. Anzahl Online-Benutzer l. Kanäle 1 bis 16 m. 4-fache, 9-fache, 16-fache Kanalanzeige n. Suche o. Aufnahme p. Stopp : Mit dieser Schaltfläche rufen Sie das DVR-Suchmenü auf. : / Schneller Rücklauf / Schneller Vorlauf / Pause / Zeitlupe / Wiedergabe q. + r. - s. Digitalzoom : Zum Vergrößern und Verkleinern t. Anpassen : Mit dieser Schaltfläche ändern Sie die Position der Kanalanzeige. Mit den Tasten „RAUF“, „RUNTER“, „LINKS“, „RECHTS“ wählen Sie den Kanal, den Sie ändern möchten. Mit den Tasten „+“ und „-“ wählen Sie den anzuzeigenden Kanal. Zum Bestätigen der Einstellung klicken Sie auf (Enter). -47- LIZENZIERTE SOFTWARE-AP u. Sequenz : Mit dieser Schaltfläche rufen Sie die Call-Monitorfunktion auf; zum Beenden dieser Funktion klicken Sie noch einmal auf diese Schaltfläche. Wird eine Bewegung erkannt, schaltet der Monitor zu dem Kanal um, bei dem die Bewegung erkannt wurde. v. Enter w. Menü : Mit dieser Schaltfläche bestätigen Sie die Einstellungen oder geben Ihre Auswahl ein. / Aufwärts Mit der Schaltfläche / Abwärts / Links / Rechts : rufen Sie das Menü auf/bestätigen Sie die Auswahl und kehren zum letzten Menü zurück/beenden Sie den Menümodus. Sie können sich über Software-AP oder IE-Browser an den DVR anmelden; wenn die von Ihnen genutzte Benutzername/Kennwort-Kombination jedoch nicht auf Supervisor-Ebene liegt, können Sie diese Funktion nicht benutzen. Detaillierte Hinweise zum Einrichten von Benutzernamen und Kennwort finden Sie unter „(1) Account (Konto)“ im Abschnitt „7.5.4 General (Allgemein)” auf Seite 64. Mit den Schaltflächen bewegen Sie den Cursor und treffen eine Auswahl. : x. R.E.T.R. (Remote Event Trigger Recording – durch externe Ereignisse ausgelöste Aufnahme) Mit dieser Schaltfläche aktivieren Sie die R.E.T.R-Funktion. Wenn Sie diese Schaltfläche noch einmal anklicken, wird die Funktion wieder abgeschaltet. Wenn R.E.T.R. aktiviert ist, erhalten Benutzer eines externen PCs ein Echtzeit-Tonsignal, die aufgenommenen Dateien werden im angegebenen Pfad auf dem PC gespeichert. y. DVR-Videodaten durchsuchen : Mit dieser Schaltfläche blenden Sie das folgende Fenster ein, in dem Sie Suchkriterien festlegen können. Gefundene Videodaten werden in der AP-Ansicht abgespielt. z. Turbo AN/AUS : Um Menüauswahlen oder die Steuerung der PTZ-Kamera unter der Software-AP zu beschleunigen, können Sie die Turbo-Funktion durch Anklicken dieser Schaltfläche aktivieren. Die Schrittweite der Turbo-Funktion kann von 1 bis 30 eingestellt werden. Beispiel: Wenn die Turbo-Funktion aktiviert und die Turbo-Schrittweite auf 3 eingestellt ist, löst ein Mausklick automatisch drei Mausklicks aus, wenn Sie auf die Aufwärts-/Abwärts-/Links-/Rechts-Schaltflächen klicken. -48- LIZENZIERTE SOFTWARE-AP 7.3.2 PTZ-Kamera-Bedienfeld Um das PTZ-Bedienfeld direkt aufzurufen, klicken Sie auf das Unabhängige Kanalanzeige-Symbol (c), das einer PTZ-Kamera zugeordnet ist. Hinweis: Achten Sie darauf, dass der Gerätetyp des mit der PTZ-Kamera verbundenen Kanals unter „SYSTEM CONFIG“ (Systemkonfig.) „DVR“ „Device“ (Gerät) richtig (also auf PTZ) eingestellt ist. Falls der Gerätetyp nicht richtig eingestellt ist, können Sie lediglich das Live-Bild des Kanals ohne PTZ-Bedienfeld sehen, wenn Sie das Unabhängige Kanalanzeige-Symbol (c) des Kanals anklicken. a bis k: Identisch mit a bis k beim DVR-Bedienfeld. l. Vorgaben 1 bis 16 : Eine Vorgabeposition ist eine vordefinierte Kameraansicht, die schnell und einfach wieder abgerufen werden kann. m. AUTO : Mit dieser Schaltfläche können Sie den automatischen Schwenk- oder Sequenzmodus (je nach Einstellung im PTZ-Menü) aufrufen. Im Auto-Schwenkmodus wird in der Live-Ansicht durch sämtliche ausgewählten Vorgabepositionen geschaltet; in einer festgelegten Reihenfolge oder der Reihe nach. Im Sequenzmodus wird in der Live-Ansicht automatisch durch sämtliche Vorgabeposition geschaltet; in festgelegter Reihenfolge oder in bestimmten Intervallen. n. Vergrößern (Tele) Verkleinern (Weitwinkel) o. Nah fokussieren p. Kontinuierlich vergrößern q. Enter Fern fokussieren Kontinuierlich verkleinern : Mit dieser Schaltfläche bestätigen Sie die Einstellungen oder geben Ihre Auswahl ein. -49- LIZENZIERTE SOFTWARE-AP r. Menü / Aufwärts Mit der Schaltfläche / Abwärts / Links / Rechts : rufen Sie das PTZ-Menü auf/bestätigen Sie die Auswahl und kehren zum letzten Menü zurück/beenden Sie den Menümodus. bewegen Sie den Cursor und treffen eine Auswahl. Mit den Schaltflächen s. Turbo AN/AUS : Um Menüauswahlen oder die Steuerung der PTZ-Kamera unter der Software-AP zu beschleunigen, können Sie die Turbo-Funktion durch Anklicken dieser Schaltfläche aktivieren. Die Schrittweite der Turbo-Funktion kann von 1 bis 30 eingestellt werden. Beispiel: Wenn die Turbo-Funktion aktiviert und die Turbo-Schrittweite auf 3 eingestellt ist, löst ein Mausklick automatisch drei Mausklicks aus, wenn Sie auf die Aufwärts-/Abwärts-/Links-/Rechts-Schaltflächen klicken. 7.4 Wiedergabebetrieb 7.4.1 AP-Wiedergabefunktionen: a. Wiedergabeinfo: Zeigt Informationen wie „Datum“, „Zeit“, „Auflösung“, „Rücklauf-/Vorlaufgeschwindigkeit“, „Status“, „Funktionen“, und so weiter an. b. Zeit-Fortschrittsbalken: Zeigt den Wiedergabefortschritt an. c. Funktionen: ‧Anti-Flackern : Reduziert Flackern im Standbild. ‧Entrastern ‧OSD : Reduziert grobe Pixeldarstellung im Video. : Zeigt das OSD des AP-Wiedergabefensters. ‧AVI-Konvertierung : Wandelt die gesamte aufgenommene Datei in das AVI-Format um. ‧Konfiguration : Ruft das AP-Konfigurationsfenster auf; zum Festlegen von Dateipfad, Textfarbe und Textfarbe im Fortschrittsbalken. * Mute (Stummschaltung): Spielt ein Video ohne Ton ab. * AV sync. (AV-Sync.) : Spielt Video und Ton synchron ab. -50- LIZENZIERTE SOFTWARE-AP ‧Wasserzeichen : Sichert die Echtheit gespeicherter Videos. Im Wiedergabemodus der Software-AP kann die Echtheit eines gesicherten Videos durch Anklicken dieser Schaltfläche überprüft werden. Falls das gesicherte Video modifiziert wurde, färbt sich das Videobild hellrot, die Wiedergabe wird angehalten. ‧Vorherige Datei öffnen : Öffnet die vorherige gesicherte Videodatei. Bei angehaltener Wiedergabe können Sie mit dieser Schaltfläche zum vorherigen Einzelbild springen. ‧Nächste Datei öffnen : Öffnet die nächste gesicherte Videodatei. Bei angehaltener Wiedergabe können Sie mit dieser Schaltfläche zum nächsten Einzelbild springen. d. Wiedergabesteuerungsschaltflächen: Wiedergabe / Stopp / Pause / Schneller Rücklauf / Schneller Vorlauf e. Schnappschuss : Mit dieser Taste können Sie einen Schnappschuss des aktuellen Bildes anfertigen, der am angegebenen Ziel gespeichert wird. f. Player schließen. Hinweis: Bei manuellen AP-Aufnahmen von extern wird die Wasserzeichen-Funktion nicht unterstützt. 7.4.2 Aufgenommene Datei in das AVI-Format umwandeln Eine gesicherte Datei kann über die lizenzierte Software-AP direkt auf Ihrem PC wiedergegeben werden. Nachdem die Datei in das AVI-Format umgewandelt wurde, können Sie auch andere Media Player (zum Beispiel Windows Media Player oder RealPlayer) dazu verwenden. Zum Unwandeln einer kompletten, gesicherten Datei in das AVI-Format klicken Sie auf die Schaltfläche . Um einen Teil umzuwandeln, klicken Sie mit der rechten Maustaste auf den Startpunkt (▲, rot), anschließend klicken Sie ein weiteres Mal zum Festlegen des Endpunktes (▲, grün). Zum Abschluss klicken Sie zum Umwandeln in das AVI-Format mit der rechten Maustaste. 7.5 Systemkonfiguration Mit der Schaltfläche rufen Sie die AP-Systemeinstellungsseite auf. -51- LIZENZIERTE SOFTWARE-AP 7.5.1 Netzwerk Die Netzwerkkonfiguration ermöglicht die Verbindung des DVR mit einem Ethernet- oder Einwahlnetzwerk. Bei PPPoE- und DHCP-Netzwerkverbindungen ist die Anmeldung an einen DDNS-Service erforderlich, um einen „Hostnamen“ zu erhalten, der mit einer dynamischen IP-Adresse verbunden wird. Im Abschnitt „3.6.2 DDNS verwenden“ auf Seite 11 finden Sie Details dazu. ‧ Web Port (Web-Port): Über die lizenzierte Software-AP oder den IE-Webbrowser kann über ein Netzwerk auf den DVR zugegriffen werden. Üblicherweise wird für HTTP der TCP-Port 80 genutzt. Allerdings kann es unter Umständen ratsam sein, aus Flexibilitätsund Sicherheitsgründen eine andere Portnummer zu wählen. Gültige Werte liegen zwischen 1 und 9999. ‧ Static IP (Statische IP): Bei der Kommunikation über das Internet werden Computer über ihre eigene, eindeutige IP-Adresse angesprochen und identifiziert. Wenn Sie von Ihrem ISP (Internetanbieter) eine „statische IP“ erhalten haben, so bedeutet dies, dass die IP-Adresse des Computers fixiert ist; zum Beispiel zum Aufbau einer Internetseite. Im „Network“ (Netzwerk) -Menü wählen Sie „Static IP“ (statische IP) und geben „Server IP“ (Server-IP), „Gateway“, „Net Mask“ (Netzmaske) und „Web Port“ (Web-Port) ein. Zum Bestätigen der Einstellungen klicken Sie auf die Schaltfläche „APPLY“ (Übernehmen). ‧ PPPOE Die Abkürzung PPPOE steht für „Point-to-Point Protocol over Ethernet“. Mit dieser Verbindungsart können Internetdienste einfach genutzt werden, solange folgende Dinge gegeben sind: 1) Der PC verfügt über eine Ethernet-Schnittstelle (Netzwerkkarte oder integriert). 2) Ein (A)DSL-Service wurde über einen ISP gebucht. 3) Eine PPPoE-Software-CD liegt vor, die Software wurde installiert. Im „Network“ (Netzwerk) -Menü wählen Sie „PPPoE“, anschließend geben Sie „User Name“ (Benutzername), „Password“ (Kennwort) und „Web Port“ (Web-Port) ein; Benutzernamen und Kennwort erhalten Sie von Ihrem ISP. Nun wählen Sie „Network“ (Netzwerk) „DDNS“, um DDNS-Einstellungen festzulegen (unter „(1) DDNS“ auf Seite 53 finden Sie Details dazu). Wenn sämtliche Einstellungen abgeschlossen sind, klicken Sie auf „APPLY“ (Übernehmen). -52- LIZENZIERTE SOFTWARE-AP ‧ DHCP: Die DHCP-Funktion muss durch einen Router oder ein Kabelmodemnetzwerk mit DHCP-Diensten unterstützt werden. Wählen Sie „DHCP“ als „IP Type“ (IP-Typ). Nun wählen Sie „Network“ (Netzwerk) „DDNS“, um DDNS-Einstellungen festzulegen (unter „(1) DDNS“ auf Seite 53 finden Sie Details dazu). Wenn sämtliche Einstellungen abgeschlossen sind, klicken Sie auf „APPLY“ (Übernehmen). Hinweis: Manche Router benötigen einen Neustart des DVR, um die IP-Adresse zu beziehen. (1) DDNS Bevor Sie eine PPPoE- oder DHCP-Verbindung einrichten können, benötigen Sie ein DDNS-Konto. DDNS ist ein Service, mit dessen Hilfe die dynamische IP an einen bestimmten „Hostnamen“ angeglichen werden kann. Rufen Sie eine Internetseite auf, die einen kostenlosen DDNS-Service anbietet, und beschaffen Sie sich einen „Hostnamen“. Detaillierte Hinweise zur DDNS-Einrichtung finden Sie im Abschnitt „(1) DDNS“ auf Seite 53. ‧ DDNS-Funktion aktivieren: a. b. c. d. DDNS: Wählen Sie „Enable“ (Aktivieren). User Name (Benutzername): Geben Sie Ihr DDNS-Konto ein. Password (Kennwort): Geben Sie Ihr DDNS-Kennwort ein. Domain (Domäne): Hier geben Sie den „Hostnamen“ an, den Sie sich zuvor reserviert haben (z. B.: meinhostname.dyndns.org). e. System Name (Systemname): Hier wählen Sie den DDNS-Server, bei dem Sie Ihren Hostnamen reserviert haben (z. B.: dyndns). f. AUTO: Falls Sie im „Network“ (Netzwerk)-Menü die „DHCP“-Option gewählt haben, wird in diesem Menü die „AUTO“-Option angezeigt. g. Sie können die „AUTO“-Option markieren, wenn die IP-Adresse automatisch zugewiesen werden soll. -53- LIZENZIERTE SOFTWARE-AP (2) Mail Wenn die eMail-Benachrichtigungsfunktion aktiviert ist, sendet der DVR eine eMail-Benachrichtigung an die angegebenen Empfänger, sobald eine Aufnahme durch Alarmauslösung oder Bewegungserkennung gestartet wird. Bitte aktivieren Sie zuvor die eMail-Benachrichtigung im „Alarm“-Menü. Hinweis: Zur eMail-Benachrichtigung können bis zu 4 eMail-Adressen zugewiesen werden. ‧ eMail-Benachrichtigung: a. Geben Sie die eMail-Adressen der Empfänger in das Feld „Mail Account“ (eMail-Konto) ein. Geben Sie bitte die vollständigen eMail-Adressen in die Spalte „Mail from“ (eMail von) ein, damit eMails nicht durch SMTP blockiert werden. Detaillierte Informationen (SMTP-Server, Benutzername und Kennwort) erhalten Sie von Ihrem eMail-Anbieter. b. Manche eMail-Server benötigen eine Kennwortüberprüfung. Bitte geben Sie „user name“ (Benutzername) und „password“ (Kennwort) ein. c. Zum Abschluss bestätigen Sie Ihre Eingaben mit der Schaltfläche „APPLY“ (Übernehmen). (3) FTP Wenn die FTP-Benachrichtigungsfunktion aktiviert ist, sendet der DVR erfasste Bilder an die angegebene FTP-Site, sobald eine Aufnahme durch Alarmauslösung oder Bewegungserkennung gestartet wird. Bitte aktivieren Sie zuvor die FTP-Benachrichtigung im „Alarm“-Menü. ‧ FTP-Benachrichtigung: a. Geben Sie sämtliche FTP-Daten an. b. Zum Abschluss bestätigen Sie Ihre Eingaben mit der Schaltfläche „APPLY“ (Übernehmen). -54- LIZENZIERTE SOFTWARE-AP 7.5.2 DVR Jede Kamera kann individuell eingestellt werden. Wählen Sie den gewünschten Kamerakanal und rufen Sie das Einstellungsfenster mit der Schaltfläche „Edit“ (Bearbeiten) auf. ‧ DVR-CAMERA (DVR-Kamera): a. Title (Titel) : Hier können Sie der Kamera einen Namen geben, der bis zu 6 Zeichen lang sein darf. b. Adjustment (Einstellung): Hier können Sie folgende Kamera-Parameter festlegen: BR (HE) (Helligkeit) / CT (KT) (Kontrast) / ST (SÄ) (Sättigung) / HUE (FTN) / COV (VRD) / REC (AUFN) (Aufnahme). c. Zum Abschluss klicken Sie auf „OK“, anschließend klicken Sie auf die Schaltfläche „APPLY“ (Übernehmen) (1) Device (Gerät) Wählen Sie den Gerätetyp (CAMERA (Kamera) /PTZ) gemäß des mit den einzelnen Kanälen verbundenen Kameratyps. Mit „Edit“ (Bearbeiten) rufen Sie das Einstellungsfenster auf. ‧ Nachstehend finden Sie eine Beschreibung der Untermenüelemente: a. Device Type (Gerätetyp): Hier wählen Sie entweder eine normale Kamera oder eine PTZ-Kamera. b. ID No. (ID-Nr.): Hier stellen Sie die ID-Nummer (0 bis 255) der extern installierten PTZ-Geräte ein. c. Protocol Type (Protokolltyp): Bei Kameras unserer eigenen Marke wählen Sie „normal“. Bei Kameras, die mit dem PELCO-D-Protokoll arbeiten, wählen Sie „P-D“. d. Baud Rate (Baudrate): Hier legen Sie die Baudrate der einzelnen Kanäle fest (2400, 4800, 9600, 19200, 38400, 57600, 115200). e. Zum Abschluss klicken Sie auf „OK“, anschließend klicken Sie auf die Schaltfläche „APPLY“ (Übernehmen) Hinweis: Diese Funktion kann auch auf der DVR-Seite eingerichtet werden. Bitte lesen Sie im Abschnitt „6.4.5 Fernsteuerung” auf Seite 32 nach. -55- LIZENZIERTE SOFTWARE-AP (2) Detection (Erkennung) Wählen Sie den gewünschten Kanal, klicken Sie dann zum Einstellen der Bewegungserkennungsempfindlichkeit und zum Festlegen des Erkennungsbereiches auf die Schaltfläche „Edit“ (Bearbeiten). ‧ Nachstehend finden Sie eine Beschreibung der Untermenüelemente: a. DETECT (Erkennung) (Bewegungserkennung): Hier können Sie die Bewegungserkennungsfunktion ein- und ausschalten. b. AREA (Bereich) (Bewegungserkennungsbereich): Sie legen den Bewegungserkennungsbereich fest, indem Sie die Bereichsraster mit der Maus auswählen. Pinkfarbene Blöcke repräsentieren den Bereich, in dem keine Bewegungen erkannt werden, transparente Blöcke kennzeichnen den Erkennungsbereich. Mit „-“ können Sie den gesamten Bereich erfassen lassen. Mit „+“ können Sie den gesamten Bereich von der Erfassung ausschließen. b. Bewegungserkennungsempfindlichkeit: Die Erkennungsempfindlichkeit kann über 4 unterschiedliche, einstellbare Faktoren beeinflusst werden. LS (SG): Mit „LS“ (SG) legen Sie die Empfindlichkeit beim Vergleich zweier verschiedener Bilder fest. Je kleiner der Wert, desto größer die Empfindlichkeit der Bewegungserkennung. SS (SR): Mit dem Wert „SS“ (SR) legen Sie die Empfindlichkeit bei der Erkennung von Objektgrößen (Anzahl der Raster) auf dem Bildschirm fest. Je kleiner der Wert, desto größer die Empfindlichkeit der Bewegungserkennung. TS (SZ): Der „TS“-Wert (SZ) legt fest, wie lange ein Objekt im Erfassungsbereich bleiben muss, um die Erkennung auszulösen. Je kleiner der Wert, desto größer die Empfindlichkeit der Bewegungserkennung. RE: Der Wert „RE“ dient zum Festlegen eines Referenzwertes. Der Standardwert liegt bei 10; dies bedeutet, dass der DVR 10 aufeinander folgende Bilder je nach Festlegung von E, RE und EZ gleichzeitig vergleicht. Je größer der Wert, desto höher die Empfindlichkeit der Bewegungserkennung. c. Alarm: Hier wählen Sie NIEDRIG oder HOCH als Alarmpolarität. d. Zum Abschluss klicken Sie auf „OK“, anschließend klicken Sie auf die Schaltfläche „APPLY“ (Übernehmen) Hinweis: Diese Funktion kann auch auf der DVR-Seite eingerichtet werden. Bitte lesen Sie im Abschnitt „6.4.2 Erkennung“ auf Seite 27 nach. -56- LIZENZIERTE SOFTWARE-AP (3) Network Backup (Netzwerk-Backup) Sie können von Ihrem DVR aufgezeichnete Daten direkt auf Ihrem PC, über CD-R- oder DVD-R-Medien oder über das Netzwerk sichern. Eine gesicherte Datei kann über die lizenzierte Software-AP direkt auf Ihrem PC wiedergegeben werden. Nachdem die Datei in das „AVI“-Format umgewandelt wurde, können Sie auch andere Media Player (zum Beispiel Windows Media Player oder RealPlayer) dazu verwenden. ‧ Backup-Parameter eingeben: Wenn Sie eine Sicherung auf CD oder DVD durchführen möchten, markieren Sie bitte „Copy to CD“ (Auf CD kopieren). Wenn Sie das Kamerabild sehen möchten, während das Backup läuft, markieren Sie bitte „Dynamic Download“ (Dynamischer Download). Nachdem Sie die Backup-Parameter festgelegt haben, starten Sie den Backup-Vorgang mit der Schaltfläche „Start“. Hinweis: Bei CD- oder DVD-Backups installieren Sie bitte zunächst das Brennprogramm „Nero“ auf Ihrem PC. Hinweis: Während der Backup-Vorgang läuft, wird das Live-Bild nach wie vor angezeigt. Bei Netzwerk-Backups beträgt die maximale Dateigröße 500 MB. ‧ PC-Backups: Wenn Sie auf die Schaltfläche „Start“ klicken, beginnt der Backup-Vorgang, eine Statusleiste wird angezeigt. Sobald das Backup abgeschlossen ist, wird die Meldung „Download process is finished“ (Download abgeschlossen) im Fenster „DVR Network Backup“ (DVR-Netzwerk-Backup) angezeigt. Wenn Sie die Datei sofort umwandeln und wiedergeben möchten, klicken Sie auf die Schaltfläche „Play“ (Wiedergabe). Andernfalls klicken Sie zum Beenden auf „Exit“ (Beenden). Ein Player- und ein Videofenster werden wie auf der rechten Seite gezeigt eingeblendet. -57- LIZENZIERTE SOFTWARE-AP ‧ CD- oder DVD-Backups: (Im nachstehenden Beispiel wird ein CD-Backup angelegt.) Nachdem Sie auf die Schaltfläche „Start“ geklickt haben, wird das Fenster „Write CD Setting“ (CD-Schreibparameter) angezeigt. Wählen Sie „Close Disc“ (Disk abschließen), wenn Sie nach den Brennen keine weiteren Daten auf diese CD schreiben möchten. Wählen Sie „Append Player“ (Player anhängen), wenn Sie die Backup-Datei auf einem anderen PC wiedergeben möchten, auf dem kein geeigneter Player installiert ist. Klicken Sie auf „OK“, um das CD-Backup zu starten oder klicken Sie auf „CANCEL WRITING CD“ (CD nicht brennen), um lediglich eine Backup-Datei auf Ihrem PC anzulegen. Während die CD gebrannt wird, wird im Fenster „DVR-Network Backup“ (DVR-Netzwerk-Backup) die Meldung „Writing cd …“ (CD wird gebrannt) angezeigt, an einer Statusleiste können Sie den Brennfortschritt ablesen. Wenn die CD komplett beschrieben ist, wird sie ausgeworfen; im Fenster „DVR Network Backup“ (DVR-Netzwerk-Backup) erscheint die Meldung „Download process is finished“ (Download abgeschlossen). Wenn Sie die Datei sofort umwandeln und wiedergeben möchten, klicken Sie auf die Schaltfläche „Play“ (Wiedergabe). Andernfalls klicken Sie zum Beenden auf „Exit“ (Beenden). ‧ Verschiedene Bedienschritte zur Wiedergabe werden nachstehend erläutert: a. Zeit-Fortschrittsbalken b. Wiedergabeinfo -58- LIZENZIERTE SOFTWARE-AP c. Funktionen: (1) Anti-Flackern (2) Entrastern (3) OSD (4) AVI-Konvertierung (5) Konfiguration (6) Wasserzeichen (7) Vorherige Datei öffnen (8) Nächste Datei öffnen d. Wiedergabesteuerungsschaltflächen: Wiedergabe / Stopp / Pause / Schneller Rücklauf / Schneller Vorlauf e. Schnappschuss f. Player schließen. Detaillierte Hinweise zur AP-Wiedergabe und zur AVI-Konvertierung finden Sie in Abschnitt „7.4 Wiedergabebetrieb“ auf Seite 50. (4) Search List (Listensuche) Unter „DVR“ „Search List“ (Listensuche), können Sie die Ereignis-Logs von vier Aufnahmearten flott durchsuchen und die Ereignisaufnahme des ausgewählten Ereignis-Logs direkt sichern. Wenn Sie auf „Search List“ (Listensuche) klicken, werden die folgenden Optionen angezeigt: 1) HDD Number (HDD-NUM) Hier wählen Sie die Festplatte aus, wie Sie nach aufgezeichneten Daten durchsuchen möchten. 2) List Type (Listentyp) Hier wählen Sie den gewünschten Ereignistyp aus: ALL (Alle)/ MANUAL (Manuell)/ SYSTEM (System)/ ALARM (Alarm)/ MOTION (Bewegung). 3) Max List Number (Maximale Listennummer) Hier legen Sie die maximale Anzahl der Elemente in der Listensuche fest. 4) Download HDD List (Festplattenliste herunterladen) Wenn Sie auf „Download HDD List“ (Festplattenliste herunterladen) klicken, wird ein Bildschirm wie im nachstehenden Beispiel angezeigt: Markieren Sie das gewünschte Ereignis-Log, klicken Sie dann auf „Download“, um zum Sichern des Videos direkt zum Fenster „DVR-Network Backup“ (DVR-Netzwerk-Backup) zu wechseln. Informationen zum Netzwerk-Backup finden Sie im Abschnitt „(3) Network Backup (Netzwerk-Backup)“ auf Seite 57. Tipp: Sie können das Fenster „DVR-Network Backup“ (DVR-Netzwerk-Backup) auch aufrufen, indem Sie auf das gewünschte Ereignis-Log doppelklicken. -59- LIZENZIERTE SOFTWARE-AP (5) Timer Record (Timer-Aufnahme) Unter „DVR“ „Timer Record“ (Timer-Aufnahme), können Sie bis zu 7 Aufnahmezeiten vorplanen. Hinweis: Dieselben Einstellungen können auch am DVR vorgenommen werden. Im Abschnitt „6.2 Timer“ auf Seite 24 finden Sie Details dazu. 5) DATE (Datum) Wählen Sie einen Tag aus dem Listenfeld „DATE“ (Datum). Hier stehen die Optionen OFF (Aus), SUN (SO), MON (MO), TUE (DI), WED (MI), THU (DO), FRI (FR), SAT (SA), MON-FRI (MO – FR), SAT-SUN (SA – SO) und DAILY (Täglich) zur Verfügung. 6) START Hier geben Sie die Startzeit der Timer-Aufnahme an. 7) END (Ende) Hier geben Sie die Endzeit der Timer-Aufnahme an. Mit „APPLY“ (Übernehmen) bestätigen Sie die Einstellungen, mit „EXIT“ (Beenden) beenden Sie die Einstellungen ohne diese zu speichern. (6) Date (Datum) Unter „DVR“ „Date“ (Datum) können Sie das Datum Ihres DVR einstellen. Bitte ändern Sie NICHT Datum oder Uhrzeit, nachdem die Aufnahmefunktion aktiviert wurde. Detaillierte Hinweise dazu finden Sie im Abschnitt „4.1 Aufnahme“ auf Seite 18. Hinweis: Dieselben Einstellungen können auch am DVR vorgenommen werden. Im Abschnitt „6.3 Datum“ auf Seite 25 finden Sie Details dazu. -60- LIZENZIERTE SOFTWARE-AP 8) DATE (Datum) Wählen Sie das aktuelle Datum aus dem „DATE“-Listenfeld (Datum) und geben Sie die aktuelle Uhrzeit ein. Wenn Sie in das Listenfeld klicken, wird ein Kalender zur Auswahl des Tagesdatums eingeblendet. 9) FORMAT Hier wählen Sie das Datumsanzeigeformat; drei Möglichkeiten gibt es: Y-M-D (J-M-T), D-M-Y (T-M-J) und M-D-Y (M-T-J). 10) DAYLIGHT SAVING (Winterzeit) Hier legen Sie fest, ob zwischen Sommerzeit und Winterzeit gewechselt werden soll (ON/OFF) (AN/AUS), können Startzeit und Endzeit (START/END) (Start/Ende) vorgeben und die Winterzeit-Abweichung in Stunden einstellen (ADJUST) (Justieren). Mit „APPLY“ (Übernehmen) bestätigen Sie die Einstellungen, mit „EXIT“ (Beenden) beenden Sie die Einstellungen ohne diese zu speichern. (7) Record Setting (Aufnahmeeinstellungen) Unter „DVR“ „Record Setting“ (Aufnahmeeinstellungen) können Sie die Aufnahmeparameter Ihres DVR festlegen. Hinweis: Dieselben Einstellungen können auch am DVR vorgenommen werden. Im Abschnitt „6.1 Aufnahme“ auf Seite 22 finden Sie Details dazu. 11) MANUAL RECORD (Manuelle Aufnahme) Hier geben Sie an, ob die manuelle Aufnahme genutzt werden soll (YES / NO) (Ja/Nein) und wählen die BpS-Anzahl aus dem Listenfeld. 12) EVENT RECORD (Ereignis-Aufnahme) Hier geben Sie an, ob die Ereignis-Aufnahme genutzt werden soll (YES / NO) (Ja/Nein) und wählen die BpS-Anzahl aus dem Listenfeld. 13) TIMER RECORD (Timer-Aufnahme) Hier geben Sie an, ob die Timer-Aufnahme genutzt werden soll (YES / NO) (Ja/Nein) und wählen die BpS-Anzahl aus dem Listenfeld. 14) OVERWRITE (Überschreiben) Hier legen Sie fest, ob bei voller Festplatte Teile der bisherigen Aufzeichnungen überschrieben werden sollen (YES/NO) (Ja/Nein). 15) RECORD IMG SIZE (Aufnahme-Bildgr.) Hier können Sie zwischen „FRAME“ und „CIF“ wählen. Diese Auswahl wirkt sich auf die verfügbaren BpS-Optionen in den drei oben erwähnten Aufnahmemodi aus. -61- LIZENZIERTE SOFTWARE-AP 16) RECORD QUALITY (Aufnahmequalität) Hier können Sie unter 4 Optionen aus dem Listenfeld wählen: BEST (Maximal), HIGH (Hoch), NORMAL (Normal) und BASIC (Einfach). 17) TOTAL IPS SHARE (Totaler BpS-Anteil) Hier können Sie unter den BpS-Anteiloptionen FIX (Fest) und GROUP (Gruppe) wählen. Je mehr BpS ein Kanal erhält, desto sauberer das aufgezeichnete Video. Mit „APPLY“ (Übernehmen) bestätigen Sie die Einstellungen, mit „EXIT“ (Beenden) beenden Sie die Einstellungen ohne diese zu speichern. 7.5.3 Alarm Unter „Alarm“ und im Untermenü „Alarm List“ (Alarmliste) können Sie die Alarmauslösung aktivieren, detaillierte Informationen über Alarmereignisse abrufen und Alarmaufzeichnungen abspielen. Wenn Sie auf „Alarm“ klicken, werden die folgenden Optionen angezeigt: ‧ Alarm Trigger (Alarmauslöser) Hier können Sie die Alarmauslösungsfunktion einschalten (Enable) (Aktivieren) und ausschalten (Disable) (Deaktivieren). ‧ Alarm Method (Alarmmethode) Hier wählen Sie die Benachrichtigungsmethode bei Alarmauslösung aus: eMail und/oder FTP. a) eMail Wenn diese Option markiert ist, werden MJPEG-Bilder im unter „General“ (Allgemein) „File Path“ (Dateipfad) „Snapshot Path“ (Schnappschusspfad) festgelegten Pfad gespeichert, eine Kopie wird an die unter „Network“ (Netzwerk) „Mail“ angegebene eMail-Adresse versandt, wenn ein Alarm ausgelöst wird. b) FTP Wenn diese Option markiert ist, werden MJPEG-Bilder im unter „General“ (Allgemein) „File Path“ (Dateipfad) „Snapshot Path“ (Schnappschusspfad) festgelegten Pfad gespeichert, eine Kopie wird an die unter „Network“ (Netzwerk) „FTP“ angegebene Adresse gesendet, wenn ein Alarm ausgelöst wird. ‧ Post Numbers (Zu sendende Bilder) Hier legen Sie die Anzahl von MJPEG-Bildern (1 bis 10) fest, die über die ausgewählten Benachrichtigungsverfahren verschickt werden sollen. ‧ Alarm Duration (Alarmdauer) Hier legen Sie die Dauer von durch Bewegungen ausgelösten Aufzeichnungen fest (5 SEC (5 Sek.) / 10 SEC (10 Sek.) / 20 SEC (20 Sek.) / 40 SEC (40 Sek.)). ‧ Auto switch to alarm video (Auto-Umschaltung auf Alarmvideo) Diese Option markieren Sie, um sofort auf den Kanal umzuschalten, bei dem ein Alarmereignis ausgelöst wurde, und das entsprechende Live-Bild anzuzeigen. ‧ Alarm Refresh (Alarm rücksetzen) Mit dieser Schaltfläche löschen Sie das Alarmsymbol vom Bildschirm. -62- LIZENZIERTE SOFTWARE-AP (1) Alarm List (Alarmliste) Unter „Alarm“ „Alarm List“ (Alarmliste) können Sie sich detaillierte Informationen zu Alarmereignissen (IP-Adresse, Zeit und Einzelbildnummer) anzeigen lassen; die folgenden Optionen stehen zur Verfügung: ‧ Path (Pfad) Zeigt die Stelle an, an der sämtliche Alarmereignisdaten gespeichert werden. Dieser Pfad wird unter „General“ (Allgemein) „File Path“ (Dateipfad) „Record Path“ (Aufnahmepfad) zugewiesen. ‧ Play (Wiedergabe) Wählen Sie das gewünschte Ereignis und klicken Sie zum „Play“ (Abspielen) auf diese Schaltfläche. ‧ Delete (Löschen) Wählen Sie das zu löschende Ereigniselement, klicken Sie zum „Delete“ (Löschen) auf diese Schaltfläche. ‧ Refresh (Aktualisieren) Mit dieser Schaltfläche „Refresh“ (Aktualisieren) Sie die Alarmliste. ‧ Clear All (Alles entfernen) Mit dieser Schaltfläche „Clean All“ (Alles entfernen) Sie sämtliche Alarmereigniselemente. 7.5.4 General (Allgemein) Unter „General“ (Allgemein) und den Untermenüs „Account“ (Konto), „Online User Info“ (Online-Benutzerinfo) und „File Path“ (Dateipfad) können Sie einige allgemeine Parameter der Software und Ihres DVR abrufen und festlegen. Wenn Sie auf „General“ (Allgemein) klicken, werden die folgenden Optionen angezeigt: ‧ Firmware Version (Firmware-Version) Zeigt Hinweise zur aktuellen DVR-Firmware. -63- LIZENZIERTE SOFTWARE-AP ‧ Turbo step (Turbo-Schrittweite) Um Menüauswahlen oder die Steuerung der PTZ-Kamera unter der Software-AP zu beschleunigen, können Sie die Turbo-Schrittweite in diesem Listenfeld wählen. Die Schrittweite der Turbo-Funktion kann von 1 bis 30 eingestellt werden. Beispiel: Wenn die Turbo-Funktion aktiviert und die Turbo-Schrittweite auf „5“ eingestellt ist, wirkt sich ein Mausklick automatisch wie 5 Mausklicks aus, wenn Sie auf die Aufwärts-/Abwärts-/Links-/Rechts-Schaltflächen klicken. ‧ Mac address (MAC-Adresse) Zeigt die MAC-Adresse. ‧ MAX LOG LIST (Max. Loganzahl) Zur Vorgabe der Loglisten-Maximalanzahl. ‧ Server Log (Server-Log) Klicken Sie auf die Schaltfläche „Server Log“ (Server-Log); das Server-Log-Listenfenster öffnet sich – wie im folgenden Beispiel. Durch Setzen von Häkchen auf der rechten Seite können Sie erwünschte Log-Typen ein- und unerwünschte ausblenden. ‧ Title (Titel) Hier geben Sie den Titel ein, der oben im AP-Live-Bild angezeigt wird (der Titel darf bis zu 8 Zeichen lang sein). (1) Account (Konto) Unter „General“ (Allgemein) „Account“ (Konto) können Sie sich Informationen zum aktuellen Benutzerkonto anzeigen lassen, die maximale Benutzeranzahl festlegen und Benutzerkonten hinzufügen, bearbeiten und löschen. ‧ Unter „Max User(s)“ (Max. Benutzer) geben Sie die maximale Benutzeranzahl (1 bis 5) ein. -64- LIZENZIERTE SOFTWARE-AP ‧ Zum Anlegen eines neuen Kontos klicken Sie auf „ADD“ (Hinzufügen); ein Einstellungsfenster wird angezeigt: Element Username (Benutzername) Password (Kennwort) Life time (Nutzungszeit) User level (Benutzerstufe) Beschreibung Zur Vergabe eines Benutzernamens zur Anmeldung an der AP. Zur Vergabe eines Kennwortes zur Anmeldung an der AP. Hier wählen Sie aus, wie lange dieses Konto online bleiben darf (1 Min / 5 Min / 10 Min / 1 Hour (1 Stunde)/ 1 Day (1 Tag)/ INFINITY (Unbegrenzt)). Zum Festlegen der Sicherheitsstufe des Kontos. Jede Stufe verfügt über unterschiedliche Berechtigungen für folgende Funktionen: a b c d e f g ‧ SUPERVISOR – Kontrolliert sämtliche Funktionen und -Funktionen am DVR-Bedienfeld bei AP und IE-Browser. ‧ HIGH (Hoch) – Kontrolliert sämtliche Funktionen mit Ausnahme von „g“. ‧ NORMAL – Kontrolliert nur die Funktionen „a“, „e“ und „f“. ‧ GUEST (Gast) – Kann lediglich die Funktion „a“ nutzen. Bei dieser Stufe kann lediglich Live-Video abgerufen werden. Detaillierte Funktionsbeschreibungen finden Sie im Abschnitt „7.3.1 DVR-Bedienfeld“ auf Seite 46. Zur Bestätigung der Kontenerstellung klicken Sie auf „OK“; um die Kontenerstellung abzubrechen, klicken Sie auf „EXIT“ (Beenden). Hinweis: Wenn bereits maximal viele Konten vorhanden sind, können Sie erst dann wieder ein neues Konto anlegen, nachdem Sie ein anderes Konto gelöscht haben. ‧ Zum Bearbeiten eines Kontos wählen Sie das gewünschte Konto aus und klicken auf „EDIT“ (Bearbeiten). Der folgende Bildschirm wird angezeigt: Ändern Sie die gewünschten Einstellungen. Zur Bestätigung der Änderung klicken Sie auf „OK“; um die Änderung abzubrechen, klicken Sie auf „EXIT“ (Beenden). ‧ Zum Löschen eines Kontos wählen Sie das gewünschte Konto aus und klicken auf „DELETE“ (Löschen). Das ausgewählte Konto wird entfernt; dieser Vorgang kann nicht rückgängig gemacht werden. -65- LIZENZIERTE SOFTWARE-AP (2) Online User Info (Online-Benutzerinfo) Unter „General“ (Allgemein) „Online User Info“ (Online-Benutzerinfo) können Sie sich Informationen zum aktuellen Online-Benutzerkonto anschauen. Mit der Schaltfläche „Info Refresh“ (Info aktualisieren) können Sie die Ansicht aktualiseren. (3) File Path (Dateipfad) Unter „General“ (Allgemein) „File Path“ (Dateipfad) können Sie den Dateipfad zum Speichern von Schnappschüssen und Aufzeichnungsdaten abrufen und ändern, und die Alarm-Audiodatei im „WMV“-Format an Ihren Geschmack anpassen. Zum Ändern des Dateipfades klicken Sie auf „Modify“ (Ändern). -66- LICENSED SOFTWARE AP 7.6 Betrieb über IE-Browser Über den IE-Webbrowser können Sie die Bilder Ihres DVR abrufen und das Gerät bedienen. Installieren Sie bitte zuerst die lizenzierter Software-AP. Hinweis: Als PC-Betriebssysteme werden Windows 2000 und Windows XP unterstützt. Führen Sie bitte die folgenden Schritte aus: Schritt 1: Geben Sie die IP-Adresse Ihres DVR in das URL-Adressfeld ein (z. B. 60.121.46.236 ), drücken Sie dann Enter. Die folgende Seite wird angezeigt: Falls die Portnummer Ihres DVR NICHT 80 lautet, müssen Sie die Portnummer zusätzlich angeben. Das Format ist IP-Adresse:Portnummer; z. B. 60.121.46.236:888 Schritt 2: Vergewissern Sie sich, dass die mitgelieferte, lizenzierte Software-AP bereits installiert ist. Falls nicht, klicken Sie auf „AP herunterladen“ und installieren Sie die AP. Schritt 3: Vergewissern Sie sich, dass Java bereits installiert ist. Falls nicht, klicken Sie auf „Java herunterladen“, um sich mit der offiziellen Sun Java-Webseite zu verbinden und die aktuellste Java Runtime Environment-Version (JRE) herunterzuladen. a) Klicken Sie auf „Download“, um zur Download-Seite zu gelangen. b) Klicken Sie auf „Accept License Agreement“ (Lizenzvereinbarung akzeptieren). c) Wählen Sie Offline-Installation oder Online-Installation, folgen Sie den Anweisungen auf dem Bildschirm. Hinweis: Die aktuellste Version (zum Zeitpunkt der Drucklegung dieser Anleitung) des Java Runtime Environment (JRE) ist Java Runtime Environment (JRE) 5.0 Update 9. -67- LICENSED SOFTWARE AP Geben Sie Benutzername und Kennwort ein (identisch mit Benutzername und Kennwort bei der AP-Anmeldung). Klicken Sie auf „Übermitteln“, wenn Benutzername und Kennwort richtig eingegeben wurden; klicken Sie auf „Zürücksetzen“, um Benutzername und Kennwort erneut einzugeben. Schritt 4: Wenn Ihre Angaben richtig waren, wird ein Bildschirm wie im folgenden Beispiel angezeigt. Sämtliche Schaltflächen des Bedienfeldes und ihre Funktionen sind mit den Schaltflächen und Funktionen am AP-Bedienfeld identisch – mit Ausnahme der oben gekennzeichneten Schaltflächen. Einstellung der Bildposition: Schaltfläche Position LO links oben LU Mitte RO RU links unten Mitte rechts oben rechts unten Informationen zu weiteren Schaltflächen finden Sie im Abschnitt „7.3 Bedienfeld“ auf Seite 46. -68- 8. PROBLEMLÖSUNG 8.1 FAQ Zur einfachen Problemlösung schauen Sie sich bitte die folgende Tabelle an. In der Tabelle werden einige typische Probleme und ihre Lösung beschrieben. Arbeiten Sie sich bitte durch diese Tabelle, bevor Sie sich an Ihren DVR-Händler wenden. Problem Lösung Kein Strom Überprüfen Sie das Netzkabel und ob es richtig eingesteckt ist. Vergewissern Sie sich, dass die verwendete Steckdose Strom liefert. Eventuell ist die „Tastensperre“ aktiv. Zum Freigeben drücken Sie eine beliebige Taste und geben das Kennwort ein. Vergewissern Sie sich, dass die Option „TIMER-AUFNAHME EIN“ auf „JA“ eingestellt ist. Überzeugen Sie sich davon, dass die Kamera mit Strom versorgt wird. Überprüfen Sie die Einstellung des Kameraobjektivs. Prüfen Sie die Videokabelverbindung zum Monitor. Prüfen Sie die Videokabelverbindung zur Kamera. Überzeugen Sie sich davon, dass die Festplatte installiert und richtig angeschlossen ist. Vergewissern Sie sich, dass Netzkabel und Festplatte wackelfrei angeschlossen sind, probieren Sie eventuell eine andere kompatible Festplatte. Schließen Sie zu Testzwecken eine andere Festplatte an. Schließen Sie zu Testzwecken ein anderes Festplattenkabel an. Überzeugen Sie sich davon, dass die Festplatte richtig auf „Master“ oder „Slave“ eingestellt wurde. Probieren Sie zu Testzwecken ein anderes USB-Flash-Laufwerk. Aktualisieren Sie die Java-Software. Der DVR reagiert nicht auf Tastenbetätigungen Die Timer-Aufnahme funktioniert nicht Kein Live-Video Keine Videoaufzeichnung Der DVR startet ständig neu Festplattenerkennung schlägt fehl USB-Flash-Laufwerk wird nicht erkannt Über den IE-Webbrowser können keine DVR-Bilder über das Netzwerk betrachtet werden Aktualisieren Sie die Firmware der lizenzierten Software-AP. Damit die Wiedergabefunktion richtig arbeitet, müssen mindestens 8192 Einzelbilder aufgenommen worden sein. Falls nicht, wird die Wiedergabe gestoppt. Ein Beispiel: Wenn BpS auf 30 eingestellt ist, sollte die Aufnahmezeit mindestens 273 Sekunden betragen (8192 Bilder / 30 BpS), damit eine korrekte Wiedergabe möglich ist. Aufgezeichnete Daten lassen sich nicht mit dem DVR abspielen Fehlercodes im „SYSTEMLOG“: Bedeutung: 1) SYS ERR 01-YYY #define SYS_ERR_AV087_ERR 1) YYY=000 YYY=001- AV087 YYY=002- AV087 YYY=004- AV087 YYY=008- AV087 YYY=003(001+002) 2) SYS ERR 02-XXX #define SYS_ERR_AV087_BUF_FULL 3) SYS ERR 03-XXX #define SYS_ERR_AV087_BUF_EMPTY 4) SYS ERR 04-XXX #define SYS_ERR_IDE_ERR 5) SYS ERR 05-XXX #define SYS_ERR_SCAN_DISK 6) SYS ERR 06-XXX #define SYS_ERR_TOP_FAT_ERR 7) SYS ERR 07 (including 08, 09, etc.)-XXX #define Kompressionsfehler Audiochipfehler Fehler: Chip für Kanäle 1 bis 4 Fehler: Chip für Kanäle 5 bis 8 Fehler: Chip für Kanäle 9 bis 12 Fehler: Chip für Kanäle 13 bis 16 Fehler: Chips für Kanäle 1 bis 4 und 5 bis 8 Puffer voll Puffer leer IDE-Schnittstellenfehler Disk-Scanfehler Dateisystemfehler Festplattenfehler -69- 8.2 Standardwerte Element Standardwert DVR-Seite ADMIN-Kennwort 0000 GAST-Kennwort 1111 Kamera – Helligkeit 110 Kamera – Kontrast 128 Kamera – Sättigung 128 Kamera – Farbton 128 Kamera – Verdeckt NEIN Kamera – Aufnahme NEIN Erkennung AUS Detection – E 07 Erkennung – RE 03 Erkennung – EZ 02 Erkennung – RE 10 Erkennung – Alarm AUS Netzwerk – IP-Adresse 192.168.1.10 AP-Seite Benutzername admin Kennwort admin Port 80 IP-Adresse 192.168.1.10 -70- ANHANG 1 – FESTPLATTENINSTALLATION Bitte halten Sie sich exakt an die nachstehenden Schritte, damit es bei der Festplatteninstallation nicht zu Problemen kommt. Hinweis: Die Platinenseite der Festplatte muss wie im nachstehenden Bild nach oben zeigen. Schritt 1: Lösen Sie die oberen Deckelschrauben und nehmen Sie den Deckel des DVR ab. Schritt 2: Lösen Sie die Schrauben der Festplattenhalterungen und nehmen Sie die Halterungen heraus. Schritt 3: Erwerben Sie geeignete Markenfestplatten und stellen Sie die Festplatten je nach Bedarf auf Master oder Slave ein. Schritt 4: Nach der Einstellung fixieren Sie sämtliche Festplatten mit Schrauben in den Halterungen, anschließend setzen Sie die Festplattenhalterungen wieder an ihren Platz im DVR. (Zur Platzierung halten Sie sich unbedingt an die nachstehende Abbildung.) Hinweis: Hinsichtlich der richtigen Festplatteneinstellung (Master/Slave) und Platzierung beachten Sie bitte die folgenden Hinweise: * Wenn Sie drei Festplatten installieren möchten, stellen Sie zwei Festplatten auf den Modus Master, eine Festplatte auf den Modus Slave ein. Anschließend platzieren Sie die Festplatten genau wie in der Abbildung gezeigt. * Wenn Sie zwei Festplatten installieren möchten, stellen Sie eine Festplatte auf Master ein und platzieren diese an der Position Master 1. Die zweite Festplatte stellen Sie auf Slave ein und platzieren Sie an der Position Slave 1. * Wenn Sie nur eine Festplatte nutzen möchten, stellen Sie diese auf Master ein und platzieren sie an der Position Master 1. Schritt 5: Je nach zu installierender Festplatte schließen Sie die Festplatte an den angegebenen Stromanschluss und IDE-Bus an (achten Sie beim Anschluss darauf, dass sämtliche Anschlussstifte in die entsprechenden Aussparungen des Steckers greifen). Beachten Sie bitte die nachstehenden Abbildungen: HINWEIS: Wenn Sie ein externes Festplatten-Array installieren möchten, platzieren Sie keine Festplatte an der Position „HDD3“. Schritt 6: Setzen Sie den Deckel wieder auf den DVR auf und ziehen Sie sämtliche Schrauben an, die Sie in Schritt 1 gelöst haben. -71- ANHANG 2 – PINBELEGUNGEN Wenn der Magnetkontakt öffnet, wird der Alarm ausgelöst, die Aufnahme beginnt. Gleichzeitig wird COM mit NO verbunden, Sirene und Lichtsignale werden ausgelöst. HINWEIS: Rufen Sie MENÜ →FORTGESCHRITTEN → ERKENNUNG → ERKENNUNGS-SETUP auf, stellen Sie ALARM am lokalen Gerät auf NIEDRIG ein. PIN FUNKTION BESCHREIBUNG 1 GND MASSE 2~9 Alarmeingänge Beim Verbinden der Kabel der Alarmeingänge (Pins 2 bis 9) mit Masse (Pin 1) beginnt die DVR-Aufnahme, das Signal ertönt. 10 PIN OFF 11 TXD232 Über serielle RS-232-Signale kann der DVR über die PC-Tastatur ferngesteuert werden. 12 RS485-A Über serielle RS-485-Signale kann der DVR über die PC-Tastatur ferngesteuert werden. 13 Externalarm NO Im Normalbetrieb ist COM von NO getrennt. Bei jeglicher Alarmauslösung wird COM jedoch mit NO verbunden. Maximale Belastung: 24 V Gleichspannung, 1 A. 14 PIN OFF 15~22 Alarmeingänge Beim Verbinden der Kabel der Alarmeingänge (Pins 15 bis 22) mit Masse (Pin 1) beginnt die DVR-Aufnahme, das Signal ertönt. 23 RXD232 Über serielle RS-232-Signale kann der DVR über die PC-Tastatur ferngesteuert werden. 24 RS485-B Über serielle RS-485-Signale kann der DVR über die PC-Tastatur ferngesteuert werden. Externalarm-COM Im Normalbetrieb ist COM von NO getrennt. Bei jeglicher Alarmauslösung wird COM jedoch mit NO verbunden. Maximale Belastung: 24 V Gleichspannung, 1 A. 25 -72- ANHANG 3 – RS-232-PROTOKOLL Mit Ihrer PC-Tastatur können Sie die Tastatur des DVR simulieren. Daten: Fernsteuerungsprotokoll nutzt 8 Datenbits, 1 Startbit, 1 Stopbit. ACT (FFH) FUNKTION C0H ID CODE ASCII TASTE_MENÜ 0x4D M TASTE_ENTER 0x0D TASTE_PLUS FUNCTION FUNKTION STOP (7FH) CODE ASCII TASTE_DWELL 0x65 e ENTER TASTE_CH1 0x31 1 0x6b k TASTE_CH2 0x32 2 TASTE_MINUS 0x6d m TASTE_CH3 0x33 3 TASTE_RAUF 0x55 U TASTE_CH4 0x34 4 TASTE_DOWN 0x4E N TASTE_CH5 0x35 5 TASTE_LEFT 0x4C L TASTE_CH6 0x36 6 TASTE_RIGHT 0x52 R TASTE_CH7 0x37 7 TASTE_POWER 0x57 W TASTE_CH8 0x38 8 TASTE_AUFN 0x72 r TASTE_CH9 0x39 9 TASTE_PLAY 0x50 P TASTE_CH10 0x41 A TASTE_SLOW 0x53 S TASTE_CH11 0x42 B TASTE_ZOOM 0x5A z TASTE_CH12 0x43 C TASTE_KEY LOCK 0x4B K TASTE_CH13 0x44 D TASTE_AUDIO 0x64 d TASTE_CH14 0x45 E TASTE_SEARCH 0x73 S TASTE_CH15 0x46 F TASTE_PTZ_MODE 0x70 p TASTE_CH16 0x47 G TASTE_PTZ_PRESET 0x71 q TASTE_EJECT_DVD 0x6a j TASTE_PTZ_ZOOM_IN 0x69 i TASTE_IRIS_NEAR 0x67 g TASTE_PTZ_ZOOM_OUT 0x66 f TASTE_IRIS_FAR 0x68 h TASTE_MODE 0x6f o TASTE_PTZ_LIGHT 0x6c l TASTE_4 CUT 0x61 a TASTE_PTZ_WIPER 0x77 w TASTE_9 CUT 0x62 b TASTE_16 CUT 0x63 c KEY_SET_CHANNEL 0x6e n -73- ANHANG 4 – AUFNAHMEZEITENTABELLE Die Aufnahmezeiten hängen von den folgenden Faktoren ab: ‧ Unterschiedliche Kamerabildqualität ‧ Unterschiedliche Bildzusammensetzungen (wie Häufigkeit des Auftretens sich bewegender Objekte) Aufnahmezeiten beim DVR-Modell 16CH Aufnahmemodus Qualität BpS Aufnahmezeit bei 500 GB (Stunden) Tage FRAME MAXIMAL 120 109 4,6 60 192 8,0 30 349 14,6 15 565 23,5 120 138 5,8 60 243 10,1 30 442 18,4 15 714 29,8 120 182 7,6 60 319 13,3 30 581 24,2 15 939 39,1 120 293 12,2 60 516 21,5 30 939 39,1 15 1517 63,2 480 130 5,4 240 229 9,5 120 417 17,4 60 673 28,0 480 184 7,6 240 323 13,4 120 587 24,5 60 949 39,5 480 242 10,1 240 424 17,7 120 773 32,2 60 1249 52,0 480 335 13,9 240 588 24,5 120 1071 44,6 60 1730 72,1 HOCH NORMAL EINFACH CIF MAXIMAL HOCH NORMAL EINFACH -74- Aufnahmezeiten beim DVR-Modell 8CH Aufnahmemodus Qualität BpS Aufnahmezeit bei 500 GB (Stunden) Tage FRAME MAXIMAL 60 218 9,2 30 384 16,0 15 698 29,2 7 1130 47 60 276 11,6 30 486 20,2 15 884 36,8 7 1428 59,6 60 364 15,2 30 638 26,6 15 1162 48,2 7 1878 78,2 60 586 24,4 30 1032 43,0 15 1878 78,2 7 3034 126,4 240 260 10,8 120 458 19,0 60 834 34,8 30 1346 56,0 240 368 15,2 120 646 26,8 60 1174 49,0 30 1898 79,0 240 484 20,2 120 848 35,4 60 1546 64,4 30 2498 104,0 240 670 27,8 120 1176 49,0 60 2142 89,2 30 3460 144,2 HOCH NORMAL EINFACH CIF MAXIMAL HOCH NORMAL EINFACH -75- ANHANG 5 – KOMPATIBLE USB-FLASH-LAUFWERKE Bitte aktualisieren Sie die DVR-Firmware auf die aktuellste Version, damit die Angaben der folgenden Tabelle exakt zutreffen. Falls das USB-Flash-Laufwerk nicht vom DVR unterstützt wird, so wird die Meldung „USB-FEHLER“ auf dem Bildschirm angezeigt. Hinweis: Bitte formatieren Sie das USB-Flash-Laufwerk zuvor mit dem PC im Format „FAT 32“. Kompatible USB-Flash-Laufwerke Hersteller Modell Kapazität 256 MB Transcend JetFlash 110 Kingston DataTraveler DTI KUSBDTI/256FE PQI Cool Drive (U339) APACER HANDY STENO HF202 512 MB 256 MB 512 MB 256 MB 512 MB 256 MB 512 MB 128 MB SANDISK Cruzer Micro 256 MB 512 MB -76- ANHANG 6 – KOMPATIBLE FESTPLATTEN Bitte aktualisieren Sie die DVR-Firmware auf die aktuellste Version, damit die Angaben der folgenden Tabelle exakt zutreffen. Kompatible Festplatten Hersteller HITACHI Maxtor Seagate Western Digital Modell Kapazität U/Min Deskstar 7K250, HDS722516VLAT20 160 GB 7200 U/Min HDS722516VLAT80 160 GB 7200 U/Min HDS722516DLAT80 160 GB 7200 U/Min Deskstar 7K250, HDS722525VLAT80 250 GB 7200 U/Min Deskstar 511DHT0021 500 GB 7200 U/Min DiamondMax Plus 9, Model#6Y160L0 160 GB 7200 U/Min DiamondMax 10 6L160R0 160 GB 7200 U/Min DiamondMax 10 6L200R0 200 GB 7200 U/Min DiamondMax 10 6L200PO 200 GB 7200 U/Min MaxLine Plus Ⅱ, Model#7Y250P0 250 GB 7200 U/Min DiamondMax 10 6L250R0-3 250 GB 7200 U/Min DiamondMax 10 HDMA6L300RO-3 300 GB 7200 U/Min Barracuda 7200.7 Plus, ST3160023A 160 GB 7200 U/Min Barracuda 7200.8 ST3200826A 200 GB 7200 U/Min Barracuda 7200.8 ST3250826A 250 GB 7200 U/Min Barracuda 7200.8 ST3300831A/P 300 GB 7200 U/Min Barracuda 7200.8 ST3400832A/P 400 GB 7200 U/Min 7200.9 ST3200827A/P 200 GB 7200 U/Min 7200.10 ST3250620A/P 250 GB 7200 U/Min 7200.10 ST3320620A/P 320 GB 7200 U/Min Caviar SE WD1600JB 160 GB 7200 U/Min Caviar WD2000BB-00DWA0 200 GB 7200 U/Min Caviar SE WD2500JB 250 GB 7200 U/Min Caviar RE WD2500SB-01KBC0 250 GB 7200 U/Min -77- INDEX Aufnahmequalität ..........................................................22 A Aufnahmezeitentabelle .................................................74 ADMIN-Kennworteinstellung .................................. 16, 33 B Aktualisierung .............................................................. 41 Alarm, extern................................................................ 31 Backup auf CD-RW oder DVD-RW ...............................36 Alarm, intern................................................................. 31 Backup auf PC, über AP ...............................................57 Alarmaufnahmedauer .................................................. 31 Backup auf USB-Flash-Laufwerk ..................................35 Alarmeinstellungen, fortgeschritten.............................. 31 Backup-Einstellungen, fortgeschritten...........................35 Anzeigeeinstellungen, fortgeschritten .......................... 29 Bewegungserkennungsempfindlichkeit.........................28 AP-Adressbuch ............................................................ 44 Bildschirmmenü (OSD) .................................................30 AP-Alarmeinstellung .................................................... 62 D AP-Alarmliste ............................................................... 63 AP-Aufnahmeeinstellungen.......................................... 61 DDNS............................................................................53 AP-Dateipfadeinstellung............................................... 66 DDNS buchen ...............................................................11 AP-Datumseinstellung.................................................. 60 De-Interlace ..................................................................30 AP-DVR-Einstellung..................................................... 55 DHCP................................................................15, 35, 53 AP-Einstellungen kopieren........................................... 45 DVR einschalten ...........................................................10 AP-Einstellungen, allgemeine ...................................... 63 DVR-Aufnahme.............................................................18 AP-Erkennungseinstellung........................................... 56 DVR-Aufnahmeeinstellungen........................................22 AP-Externgeräteeinstellungen ..................................... 55 DVR-BAUD-RATE.........................................................33 AP-Konteneinstellung................................................... 64 DVR-Betrieb über IE-Browser .......................................67 AP-Listensuche............................................................ 59 DVR-Datum und -Uhrzeit ..............................................10 AP-Netzwerk-Backup-Einstellungen ............................ 57 DVR-Datumseinstellung................................................25 AP-Online-Benutzerinfo ............................................... 66 DVR-Einstellungen, fortgeschritten ...............................26 AP-Softwareaktualisierung........................................... 41 DVR-Erkennungs-setup ................................................27 AP-Systemkonfiguration............................................... 51 DVR-Erkennungs-Timer................................................29 AP-Timer-Aufnahmeeinstellungen ............................... 60 DVR-ID .........................................................................33 AP-Wiedergabebetrieb................................................. 50 DVR-Kennworteinstellung.............................................16 AP-Wiedergabefunktionen ........................................... 50 DVR-Sucheinstellungen................................................38 Audio-Backup............................................................... 42 DVR-Tastensimulation per PC-Tastatur ........................73 Audiowiedergabe ......................................................... 42 DVR-Timer-Einstellungen .............................................24 Aufnahmebildgröße...................................................... 22 DVR-Wiedergabe..........................................................19 Aufnahme-IPS.............................................................. 23 -78- E J Einrichten und anschließen............................................ 8 Java-Aktualisierung.......................................................41 Einzelkanalaufnahme aktivieren .................................. 27 K Entrastern .................................................................... 50 Ereignisaufnahme ........................................................ 22 Kameraanschluss ...........................................................8 Ereignisprotokolleinstellungen, fortgeschritten............. 38 Kamera-Baudrate..........................................................32 Ereignissuche .............................................................. 39 Kameraeinstellungen, fortgeschritten............................26 Erkennungseinstellungen, fortgeschritten .................... 27 Kamerafarbtoneinstellungen .........................................27 Externanmeldung-Benutzernameeinstellungen ........... 17 Kamerahelligkeitseinstellungen.....................................27 Externanmeldung-Kennworteinstellungen.................... 17 Kamera-ID ....................................................................32 Externbedienung über IE-Browser ............................... 67 Kamerakontrasteinstellungen .......................................27 Externe Geräte, Anschluss............................................. 9 Kamerasättigungseinstellungen ....................................27 Externeinstellungen, fortgeschritten ............................. 32 Kameratitel ändern........................................................27 Kompatible Festplatten .................................................77 F Kompatible USB-Flash-Laufwerke ................................76 FAQ.............................................................................. 69 L Festplatten installieren ................................................... 8 Festplatteninfo, fortgeschritten..................................... 37 Leistungsmerkmale.........................................................1 Festplatteninstallation .................................................. 71 Lieferumfang ...................................................................3 Firmware- und OSD-Aktualisierung per AP.................. 45 M Firmware-Aktualisierung ........................................ 33, 41 Mail-Einstellungen.........................................................54 FTP-Einstellungen ....................................................... 54 Manuelle Aufnahme ......................................................22 G Menübaum ....................................................................21 GAST-Kennworteinstellungen ................................ 16, 33 N H N/P-System umschalten ...............................................41 Netzwerkeinrichtung .....................................................10 Hauptmonitor ............................................................... 30 Netzwerkeinstellungen, fortgeschritten .........................34 I O IP, statische .......................................................10, 34, 52 OSD-Aktualisierung ................................................33, 41 IPS Share..................................................................... 23 IP-Verfügbarkeit per AP prüfen .................................... 45 P IR Remote Control ....................................................... 33 Pinbelegung..................................................................72 -79- PPPOE..............................................................14, 35, 52 Timer-Aufnahme ...........................................................22 Problemlösung ............................................................. 69 Turbo-Schrittweite .........................................................64 PTZ-Kameraanschluss........................................8, 32, 42 U PTZ-Kamera-Bedienfeld ............................................ 49 PTZ-Kameraeinrichtung ............................................... 42 Überschreiben ..............................................................22 PTZ-Kameraeinstellungen ........................................... 32 Überschreibmodus........................................................18 PTZ-Kamerasteuerung................................................. 42 Unabhängiges Laufwerk-Array – Anschluss ...................9 USB, Aktualisieren ..................................................33, 41 R USB, Formatieren .........................................................35 R.E.T.R......................................................................... 34 V R.E.T.R.-Einrichtung .................................................... 43 RS-232-Protokoll.......................................................... 73 Verdeckter Bildschirm-Einstellungen.............................27 Rückseite ....................................................................... 6 Verweilzeit.....................................................................30 VGA-Anschluss...............................................................9 S VGA-Konverter..............................................................30 Software-AP installieren ............................................... 44 Voralarm .......................................................................31 Sprache auswählen...................................................... 34 Vorderseite......................................................................4 Standardwert................................................................ 70 W Systemdiagramm ......................................................... 17 Systemeinstellungen, fortgeschritten ........................... 33 Wasserzeichen .......................................................30, 51 Systemfehlercodes ...................................................... 69 Web-Port.................................................................35, 52 Werkseinstellungen.......................................................33 T Winterzeit................................................................10, 25 Tasten freigeben .......................................................... 41 Z Tasten sperren ............................................................. 41 Zeit-Suche ....................................................................40 Technische Daten .......................................................... 2 Zuletzt aufgenommende Datei per AP abspielen ..........45 -80-