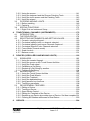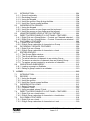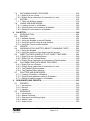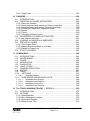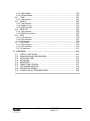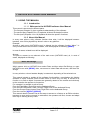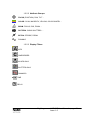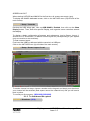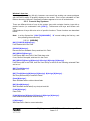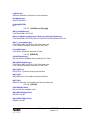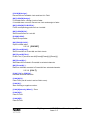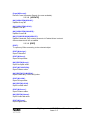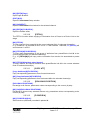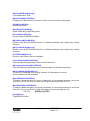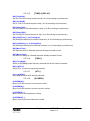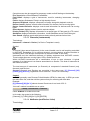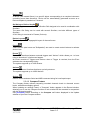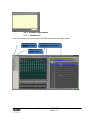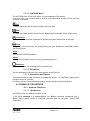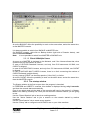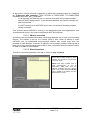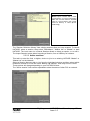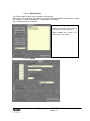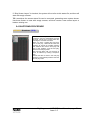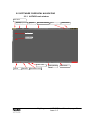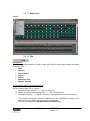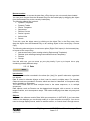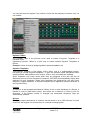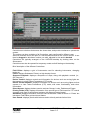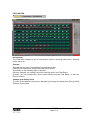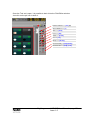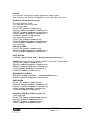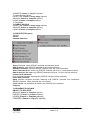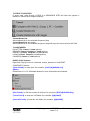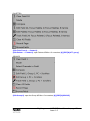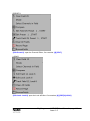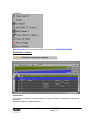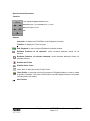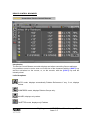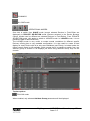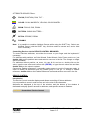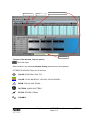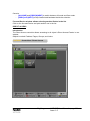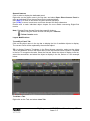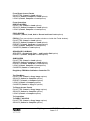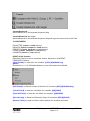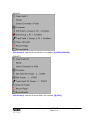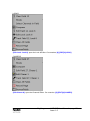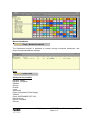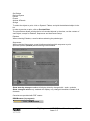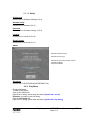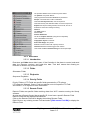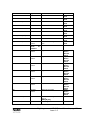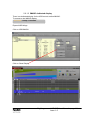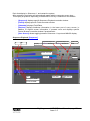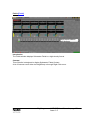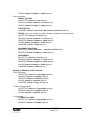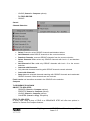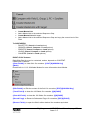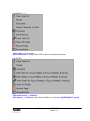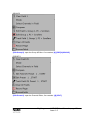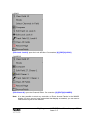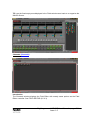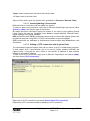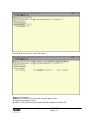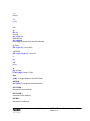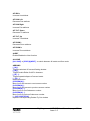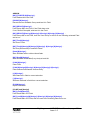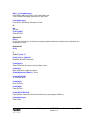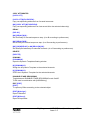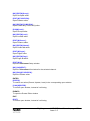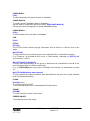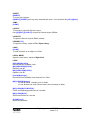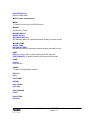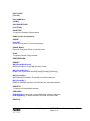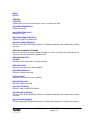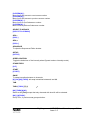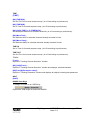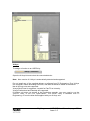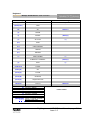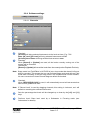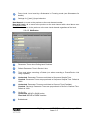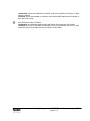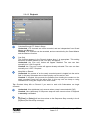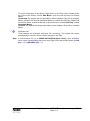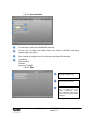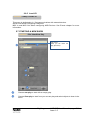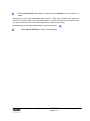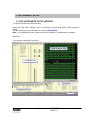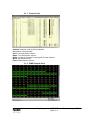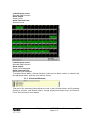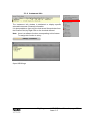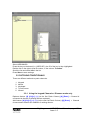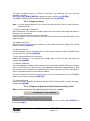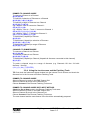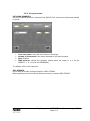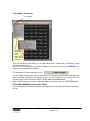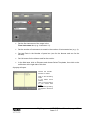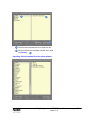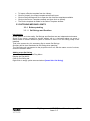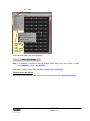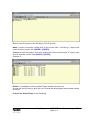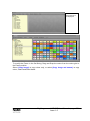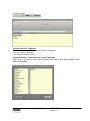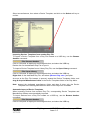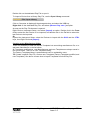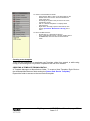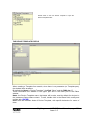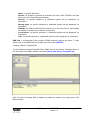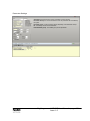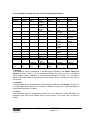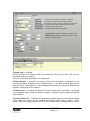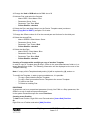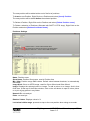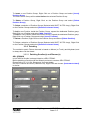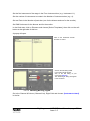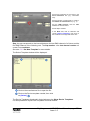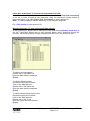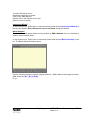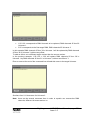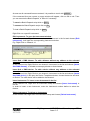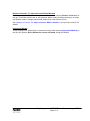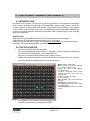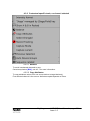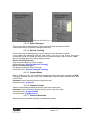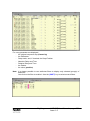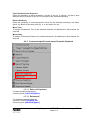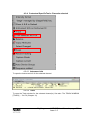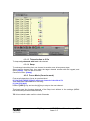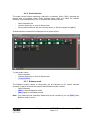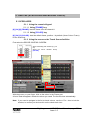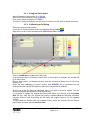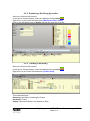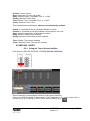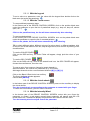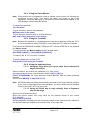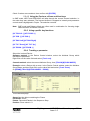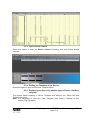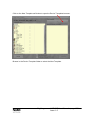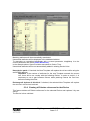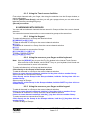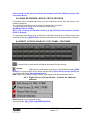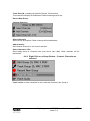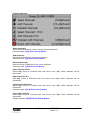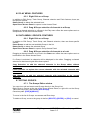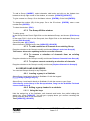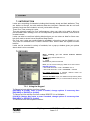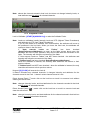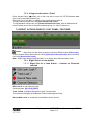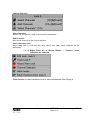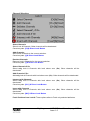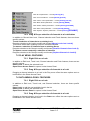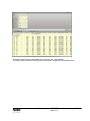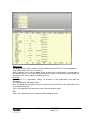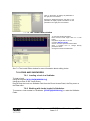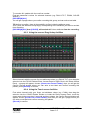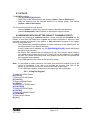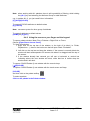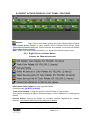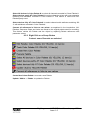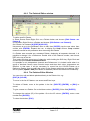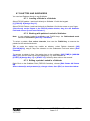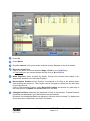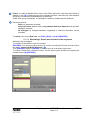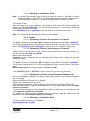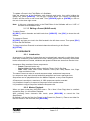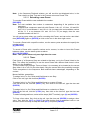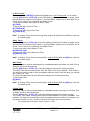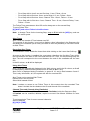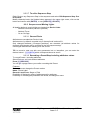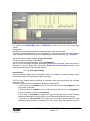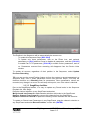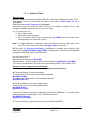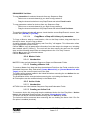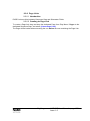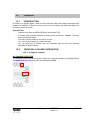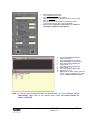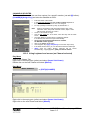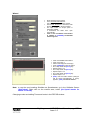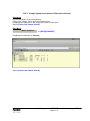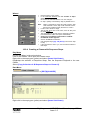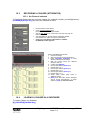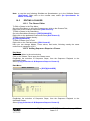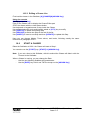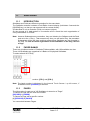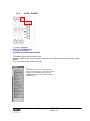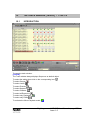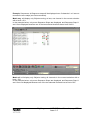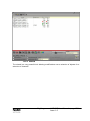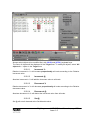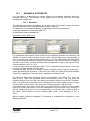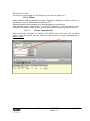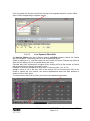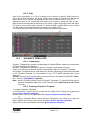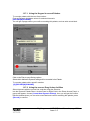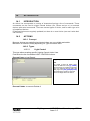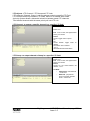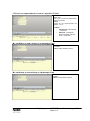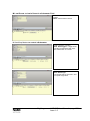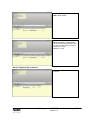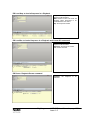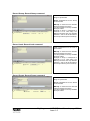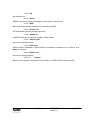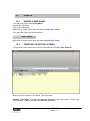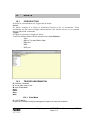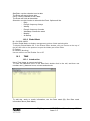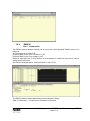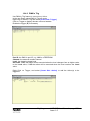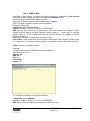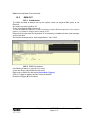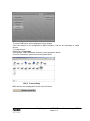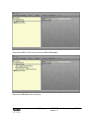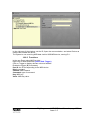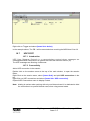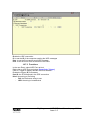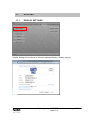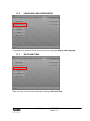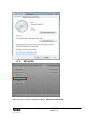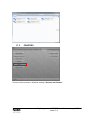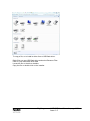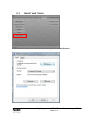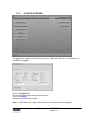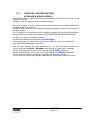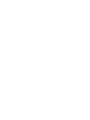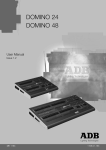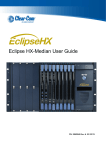Download ADB Liberty ME 1243 User manual
Transcript
HATHOR Software (1.8.0.2)
User Manual
Issue 1.0
Lighting Technologies
ME 1293
1106.01.293
1.
HATHOR SOFTWARE USER MANUAL ......................................................... 8
1.1
USING THE MANUAL.............................................................................. 8
1.1.1 Introduction ............................................................................................ 8
1.1.2 About this Manual .................................................................................. 8
1.2
TERMINOLOGY....................................................................................... 9
1.2.1 Text Conventions................................................................................... 9
1.2.2 Editor Windows...................................................................................... 9
2.
GETTING STARTED ..................................................................................... 11
2.1
INSTALLATION...................................................................................... 11
2.1.1 Delivery and Unpacking ....................................................................... 11
2.1.2 Installing the console ........................................................................... 11
2.1.3 Caring for your console ....................................................................... 11
2.1.4 Start with HATHOR ............................................................................. 12
2.1.5 To shut down the system ..................................................................... 13
2.2
GENERAL INFORMATION .................................................................... 14
2.2.1 System overview ................................................................................. 14
2.2.2 Hardware ............................................................................................. 16
2.2.3 Console Key Syntaxes ........................................................................ 18
2.2.4 Software philosophy ............................................................................ 26
2.2.5 Software organization .......................................................................... 33
2.3
POWER UP PROCEDURE .................................................................... 34
2.3.1 Network Functions ............................................................................... 34
2.3.2 The startup window ............................................................................. 37
2.4
SHUTDOWN PROCEDURE .................................................................. 42
2.5
SOFTWARE OVERVIEW: NAVIGATING .............................................. 43
2.5.1 HATHOR main window ........................................................................ 43
2.5.2 Play Menu ........................................................................................... 87
2.5.3 Executors ............................................................................................ 88
2.6
GENERAL SETTINGS ........................................................................... 89
2.6.1 Screens Layout.................................................................................... 89
2.6.2 Session settings ................................................................................ 103
2.6.3 Console settings ................................................................................ 106
2.6.4 Software settings ............................................................................... 125
2.6.5 Local I/O ............................................................................................ 134
2.7
STARTING A NEW SHOW .................................................................. 134
3.
INSTRUMENT SETUP ................................................................................. 136
3.1
THE INSTRUMENT SETUP WINDOW ................................................ 136
3.1.1 Channel List ...................................................................................... 137
3.1.2 DMX Outputs Grid ............................................................................. 137
3.1.3 Universes Browser ............................................................................ 138
3.1.4 Instrument Info................................................................................... 139
3.2
PATCHING TRADITIONALS ............................................................... 140
3.2.1 Using the keypad Channels > Dimmers mode only ........................... 140
www.adblighting.com
HATHOR User Manual - page 1
Issue 1.0
3.2.2 Using the mouse................................................................................ 141
3.2.3 Using the keyboard and the Dimmer Patching Tools......................... 141
3.2.4 Using the touch screen and the Patching Tools ................................ 142
3.2.5 Using the wizard ................................................................................ 143
3.3
PATCHING MOVING LIGHTS ............................................................. 148
3.3.1 Before patching ................................................................................. 148
3.3.2 Patching ............................................................................................ 170
3.4
SPECIAL FUNCTIONS ........................................................................ 173
3.4.1 Right Click on Instrument Setup ........................................................ 173
4.
TRADITIONNAL CHANNELS (INSTRUMENTS) ........................................ 179
4.1
INTRODUCTION.................................................................................. 179
4.2
THE FIELD EDITOR ............................................................................ 179
4.3
SELECTING INSTRUMENTS AND SETTING VALUES ...................... 180
4.3.1 Console: using the Keypad ................................................................ 180
4.3.2 Contextual specific tools, no channel selected .................................. 182
4.3.3 Contextual specific tools some Channels Captured .......................... 188
4.3.4 Contextual SpecificTools: Channels selected .................................... 189
4.3.5 Focus Mode (Console mode) ............................................................ 190
4.3.6 Scale function .................................................................................... 191
4.3.7 Balance mode.................................................................................... 191
5.
DEVICES (SCROLLERS AND MOVING LIGHTS) ...................................... 192
5.1
SCROLLERS ....................................................................................... 192
5.1.1 Using the console Keypad ................................................................. 192
5.1.2 Using the mouse or the Touch Screen facilities ................................ 192
5.1.3 Using the Push wheel ........................................................................ 193
5.1.4 Calibrating a Gel String ..................................................................... 193
5.1.5 Replacing a Gel String by another ..................................................... 194
5.1.6 Tracking a Gel String ......................................................................... 194
5.2
MOVING LIGHTS................................................................................. 195
5.2.1 Using the Touch Screen facilities ...................................................... 195
5.2.2 Using the Push Wheels ..................................................................... 197
5.2.3 Using the Trackball ............................................................................ 197
5.2.4 Using the dedicated keys .................................................................. 197
5.2.5 Using specific key functions .............................................................. 198
5.2.6 Tracking a parameter ........................................................................ 198
5.3
DEVICES MENU: FEATURES ............................................................. 199
5.3.1 Editing a Device................................................................................. 199
5.3.2 Tracking a Device .............................................................................. 200
5.3.3 Open Device Control ......................................................................... 201
5.3.4 Editing the Template of the Device .................................................... 201
5.3.5 Replacing one Device by another type of Device: Set New template 201
5.3.6 Clearing all Palettes references for that Device ................................. 203
6.
GROUPS...................................................................................................... 204
www.adblighting.com
HATHOR User Manual - page 2
Issue 1.0
6.1
INTRODUCTION.................................................................................. 204
6.1.1 Group functionality............................................................................. 204
6.1.2 Recording Groups ............................................................................. 204
6.1.3 Using the Keypad .............................................................................. 204
6.1.4 Using the mouse: Drag & drop facilities............................................. 204
6.1.5 Using the Touch screen facilities ....................................................... 205
6.2
WORKING WITH GROUPS ................................................................. 205
6.2.1 Using the Keypad .............................................................................. 205
6.2.2 Using the mouse or your finger and the keyboard ............................. 205
6.2.3 Using the mouse or your finger and the keypad ................................ 205
6.3
USING RECORDED LEVELS: FETCH FEATURE .............................. 206
6.4
DIRECT ACCESS PANEL/FLY OUT PANEL: FEATURES ................. 206
6.4.1 Right Click on a Group Button – Context: no Channels selected ...... 206
6.4.2 Right Click on a Group Button – Context: Channels are selected ..... 207
6.5
PLAY MENU: FEATURES ................................................................... 209
6.5.1 Right Click on a Group ...................................................................... 209
6.5.2 Drag & Drop a selection of channels to a Group ............................... 209
6.6
DATA MENU / GROUPS: FEATURES ................................................ 209
6.6.1 Right Click on a Group ...................................................................... 209
6.6.2 Drag & Drop a selection of channels to a Look ................................. 209
6.7
EDITING GROUPS .............................................................................. 209
6.7.1 The Groups Editor window ................................................................ 209
6.7.2 The Group # Editor window ............................................................... 210
6.7.3 To add a selection of channels to an existing Group ......................... 210
6.7.4 To remove a selection of channels from an existing Group ............... 210
6.7.5 To replace current content by a selection of channels....................... 210
6.8
GROUPS AND SUBFADERS .............................................................. 210
6.8.1 Loading a group in a Subfader .......................................................... 210
6.8.2 Editing a group Loaded in a subfader ................................................ 210
7.
LOOKS ........................................................................................................ 212
7.1
INTRODUCTION.................................................................................. 212
7.2
RECORD ............................................................................................. 212
7.2.1 Using the Keypad .............................................................................. 212
7.2.2 Using the mouse................................................................................ 213
7.2.3 Using the Touch screen facilities ....................................................... 213
7.3
WORKING WITH LOOKS .................................................................... 213
7.3.1 Select Channels ................................................................................ 213
7.3.2 Playback Looks ................................................................................. 214
7.3.3 Using recorded values / Fetch ........................................................... 215
7.4
DIRECT ACCESS PANEL/FLY OUT PANEL: FEATURES ................. 215
7.4.1 Right Click on a Look button .............................................................. 215
7.4.2 Drag & Drop a selection of channels to a Look button....................... 218
7.5
PLAY MENU: FEATURES ................................................................... 218
7.5.1 Right Click on a Look......................................................................... 218
7.5.2 Drag & Drop a selection of channels to a Look ................................. 218
www.adblighting.com
HATHOR User Manual - page 3
Issue 1.0
7.6
DATA MENU/LOOKS: FEATURES...................................................... 218
7.6.1 Right Click on a Look......................................................................... 218
7.6.2 Drag & Drop a selection of channels to a Look ................................. 218
7.7
EDITING .............................................................................................. 219
7.7.1 The Look # Editor window ................................................................. 219
7.8
LOOKS AND SUBFADERS ................................................................. 222
7.8.1 Loading a Look in a Subfader ............................................................ 222
7.8.2 Working with Looks loaded in Subfaders........................................... 222
7.8.3 Editing a Look loaded in a Subfader .................................................. 223
8.
PALETTES .................................................................................................. 224
8.1
INTRODUCTION.................................................................................. 224
8.2
RECORD ............................................................................................. 224
8.2.1 Attribute Groups ................................................................................ 224
8.2.2 Using the Keypad to record Palettes ................................................. 224
8.2.3 Using the mouse: Drag & drop facilities............................................. 225
8.2.4 Using the Touch screen facilities ....................................................... 225
8.3
UPDATE .............................................................................................. 226
8.4
WORKING WITH PALETTES (SELECT CHANNELS FIRST) ............. 226
8.4.1 Using the Keypad .............................................................................. 226
8.4.2 Using the mouse or your finger and the keypad ................................ 227
8.5
DIRECT ACCESS PANEL/FLY OUT PANEL: FEATURES ................. 228
8.5.1 Right Click on a Palette Button .......................................................... 228
8.5.2 Right Click on a Group Button ........................................................... 229
8.5.3 Drag & Drop a selection of channels to a Palette button ................... 230
8.6
PLAY MENU AND DATA MENU: FEATURES ..................................... 230
8.6.1 Right Click on a Palette ..................................................................... 230
8.6.2 Drag & Drop a selection of channels to a Look ................................. 230
8.6.3 The Palette # Editor window .............................................................. 231
8.6.4 The Palettes Editor Window .............................................................. 231
8.7
PALETTES AND SUBFADERS ........................................................... 232
8.7.1 Loading a Palette in a Subfader ........................................................ 232
8.7.2 Working with palettes Loaded in Subfaders ...................................... 232
8.7.3 Editing a palette Loaded in a Subfader.............................................. 232
9.
SEQUENCES AND PRESETS .................................................................... 233
9.1
PRESETS ............................................................................................ 233
9.1.1 Introduction ........................................................................................ 233
9.1.2 Record ............................................................................................... 233
9.1.3 Update ............................................................................................... 236
9.2
SEQUENCE ......................................................................................... 237
9.2.1 Introduction ........................................................................................ 237
9.2.2 Master Playback ................................................................................ 237
9.2.3 Sequence and Moving Lights ............................................................ 243
9.2.4 Master Links ...................................................................................... 252
9.2.5 Action Links ....................................................................................... 252
www.adblighting.com
HATHOR User Manual - page 4
Issue 1.0
9.2.6 Page Links ......................................................................................... 253
10. CHASERS .................................................................................................... 254
10.1 INTRODUCTION.................................................................................. 254
10.2 CREATING A CHASER (INTENSITIES) .............................................. 254
10.2.1 Using the console .............................................................................. 254
10.2.2 Using keyboard and mouse (no Channel selected) ........................... 256
10.2.3 Using keyboard and mouse (Channels selected) .............................. 258
10.2.4 Creating a Chaser with Sequence Steps ........................................... 259
10.2.5 Modes................................................................................................ 260
10.2.6 Times................................................................................................. 260
10.2.7 Changing Intensity Levels ................................................................. 260
10.3 RECORDING A CHASER (ATTRIBUTES) .......................................... 261
10.3.1 No Channel selected ......................................................................... 261
10.4 LOADING A CHASER IN A SUBFADER ............................................. 261
10.5 EDITING A CHASER ........................................................................... 262
10.5.1 The Chaser Editor ............................................................................. 262
10.5.2 Adding Sequence Steps to a Chaser................................................. 262
10.5.3 Editing a Chaser Live ........................................................................ 263
10.6 START A CHASER .............................................................................. 263
11. SUBFADERS ............................................................................................... 264
11.1 INTRODUCTION.................................................................................. 264
11.2 FADER BANKS .................................................................................... 264
11.3 PAGES................................................................................................. 264
11.4 ASSIGN KEYS ..................................................................................... 265
11.5 FLASH KEYS ....................................................................................... 265
11.6 LOAD / CLEAR .................................................................................... 266
11.7 CHANNEL SELECTION ....................................................................... 267
11.8 EDITING .............................................................................................. 267
11.9 TIMES .................................................................................................. 267
11.10 SETTINGS ....................................................................................... 267
11.10.1
Subfader Modes ......................................................................... 267
11.11 SUBFADERS AND MOVING LIGHTS.............................................. 268
11.11.1
Subfaders and Groups ............................................................... 268
11.11.2
Subfaders and Palettes .............................................................. 268
11.11.3
Subfaders and Looks ................................................................. 268
11.11.4
Subfaders and Presets ............................................................... 269
12. The TRACK WINDOW [TRACK] / CTRL F4 ............................................ 270
12.1 INTRODUCTION.................................................................................. 270
12.2 OPTIONS ............................................................................................. 272
12.2.1 SlaveSelection ................................................................................... 272
12.2.2 Sort Channels by number .................................................................. 272
12.2.3 Autoselect Ranges ............................................................................ 272
12.2.4 Show Owner Text .............................................................................. 272
www.adblighting.com
HATHOR User Manual - page 5
Issue 1.0
12.2.5 Match (Object <> Channel) ............................................................... 272
12.2.6 Wizard ............................................................................................... 274
12.3 THE FOLLOW PLAYBACK MODE ...................................................... 276
13. DYNAMICS (EFFECTS) .............................................................................. 277
13.1 INTRODUCTION.................................................................................. 277
13.1.1 Dynamic Tables and Dynamic Templates ......................................... 277
13.2 DYNAMIC TABLES .............................................................................. 277
13.2.1 Organization ...................................................................................... 277
13.3 DYNAMICS ATTRIBUTES ................................................................... 278
13.3.1 Absolute ............................................................................................ 278
13.3.2 Speed and RPM ................................................................................ 279
13.3.3 Size and Amplitude............................................................................ 280
13.3.4 Offset ................................................................................................. 281
13.3.5 Wait ................................................................................................... 283
13.4 DYNAMICS TEMPLATES .................................................................... 283
13.4.1 Introduction ........................................................................................ 283
13.4.2 Creating a Dynamic Template ........................................................... 283
13.4.3 Editing a Dynamic Template .............................................................. 284
13.4.4 Assigning a Dynamic Template ......................................................... 284
13.5 DYNAMIC ATTRIBUTES CONTROLS ................................................ 284
13.5.1 Introduction ........................................................................................ 284
13.5.2 Access ............................................................................................... 284
13.5.3 Controlling ......................................................................................... 284
13.6 DYNAMIC PALETTES ......................................................................... 285
13.6.1 Introduction ........................................................................................ 285
13.7 RECORD ............................................................................................. 285
13.7.1 Using the Keypad to record Palettes ................................................. 286
13.7.2 Using the mouse: Drag & drop facilities............................................. 286
13.8 UPDATE .............................................................................................. 287
13.9 WORKING WITH PALETTES (SELECT CHANNELS FIRST) ............. 287
13.9.1 Using the Keypad .............................................................................. 287
14. ACTION LISTS ............................................................................................ 288
14.1 INTRODUCTION.................................................................................. 288
14.2 ACTIONS ............................................................................................. 288
14.2.1 Concept ............................................................................................. 288
14.2.2 Types................................................................................................. 288
15. PANELS....................................................................................................... 298
15.1
15.2
ADDING A NEW PANEL ...................................................................... 298
CREATING OR EDITING A PANEL..................................................... 298
16. EVENTS ....................................................................................................... 300
16.1
16.2
INTRODUCTION.................................................................................. 300
TRIGGER INFORMATION ................................................................... 300
www.adblighting.com
HATHOR User Manual - page 6
Issue 1.0
16.2.1 Date Mask ......................................................................................... 300
16.2.2 Global Mask ...................................................................................... 301
16.3 TIME .................................................................................................... 301
16.3.1 Introduction ........................................................................................ 301
16.4 DMX IN ................................................................................................ 302
16.4.1 Introduction ........................................................................................ 302
16.4.2 DMX In Trig ....................................................................................... 303
16.4.3 DMX In Map ...................................................................................... 304
16.5 DMX OUT ............................................................................................ 305
16.5.1 Introduction ........................................................................................ 305
16.5.2 DMX Out feature................................................................................ 305
16.6 MIDI ..................................................................................................... 306
16.6.1 Introduction ........................................................................................ 306
16.6.2 Connectivity ....................................................................................... 307
16.6.3 Functions ........................................................................................... 309
16.7 UDP PORT .......................................................................................... 310
16.7.1 Introduction ........................................................................................ 310
16.7.2 Connectivity ....................................................................................... 310
16.7.3 Functions ........................................................................................... 311
17. UTILITIES .................................................................................................... 312
17.1
17.2
17.3
17.4
17.5
17.6
17.7
17.8
17.9
DISPLAY SETTINGS ........................................................................... 312
LANGUAGE AND KEYBOARDS ......................................................... 313
DATE AND TIME ................................................................................. 313
NETWORK ........................................................................................... 314
PRINTERS ........................................................................................... 315
TABLET AND TOUCH ......................................................................... 317
SOFTWARE UPDATE ......................................................................... 318
LICENCE UPGRADE ........................................................................... 319
CONSOLES: SYSTEM RESTORE ...................................................... 320
www.adblighting.com
HATHOR User Manual - page 7
Issue 1.0
1. HATHOR SOFTWARE USER MANUAL
1.1 USING THE MANUAL
1.1.1 Introduction
1.1.1.1 Welcome to the HATHOR software User Manual
This manual is structured in different parts:
- The first part (Chapter 2) gives a general understanding of the software.
- The second part (Chapters 3 to 12) explains all about the basics functions.
- The third part (Chapters 14 to 18) explains all about the specific functions.
1.1.2 About this Manual
In every case where a Key software function does exist, it will be displayed between
brackets, even if this physical key doesn’t exist on any platform.
Example:
Access to main menu (HATHOR menu) is allowed via the software function “Menu”. In
every context where this function is usable, it will be displayed as following [MENU].
In most of cases, related icons will be displayed.
Access:
The path to access to one element of the main menu (HATHOR menu) is, in most of
cases, displayed as following:
HATHOR / Data / Gel Strings
Which means: click on HATHOR, then select Data, and then select Gel Strings, or open
HATHOR menu with [MENU], then, use arrows to select Data with arrows, and then Gel
Strings.
In every window, column headers display is contextual, depending of the selected row.
This manual intends to explain all the software functionalities, nevertheless this lighting
software is object oriented, which means there is never only one way to access to a
function or to edit an object. Accesses are generally related to the context and obviously
to the controller the operator is focused on.
For example it is possible to edit a Group.
From the Play Menu: Right Click on the dedicated Group
From the HATHOR Menu: Data / Groups / Right Click on the dedicated Group
From the Groups Direct Access Panel: Right Click on the dedicated Group
From the console: [#][EDIT] [GROUP]
This manual doesn’t intend to list all the ways to access to a feature or an Editor window,
because as soon as the concept is understood, the operators will find, choose and adapt
their way of working as they need.
www.adblighting.com
HATHOR User Manual - page 8
Issue 1.0
1.2 TERMINOLOGY
1.2.1 Text Conventions
A "Keyboard" is a standard computer keyboard, whether connected to a HATHOR
desk/Rack PC, or on a laptop computer running HATHOR.
Keyboard Keys are in brackets, (CTRL).
Software functions in menus are in brackets e.g. {Browse File} is a function in the
File Menu. In this case the access path will be indicated as MENU
HATHOR>FILE> (Browse File).
"Numeric Keypad" is part of a standard computer keyboard, or a standalone
keypad connected to a computer, as above.
"Console Keypad" is part of a standard desk.
Panel keys, including the "Console Keypad” are displayed in square brackets, e.g.
[RECORD] is a panel key.
[-----]&[-----] means hold the first key then push the second key.
## corresponds to a numerical entry.
"Console" refers to various control surfaces that can have their keys mapped to
specific functions within HATHOR software. These may connect to computers
running HATHOR software by various means, including USB or MIDI. Such control
surfaces include, and are limited to ADB consoles and X-keys button.
"Alpha Keys" are functions available on a Keyboard, but only when a setting is
checked under HATHOR's Setup/Preferences.
Note: generally key combinations do not work well on keyboards, as they execute the
keystroke on the press of the key, and not on the release.
"Local Menu" refers to a pop-up menu that is normally accessed by a right button
mouse click while hovering over an item on the screen. HATHOR uses this
extensively to provide specific features for that area of the software you are using.
As a general rule, if you can't remember where a feature is accessed, check the
local menu.
"Browser" is a type of screen display used throughout HATHOR when you open
anything to edit it, such as the Play, a Preset, Group, Actions, you are using a
browser.
1.2.2 Editor Windows
1.2.2.1 Filters description
www.adblighting.com
HATHOR User Manual - page 9
Issue 1.0
1.2.2.2 Attribute Groups:
FOCUS (POSITION): PAN, TILT…
COLOR: CYAN, MAGENTA, YELLOW, COLOR WHEEL …
BEAM: FOCUS, IRIS, ZOOM …
PATTERN: GOBO SHUTTERS …
EXTRA: STROBE, PRISM
DYNAMIC
1.2.2.3 Display Filters:
AUTO
COMPRESSED
VALUES ONLY
PALETTES ONLY
DYNAMICS
TIME
DELAY
www.adblighting.com
HATHOR User Manual - page 10
Issue 1.0
2. GETTING STARTED
2.1 INSTALLATION
2.1.1 Delivery and Unpacking
As soon as you receive your equipment, open the boxes and inspect the items received. If
you discover any damage, contact the carrier immediately and make any necessary claim
for the problems discovered.
2.1.2 Installing the console
The desk and the monitor(s) should be installed on a table or a console.
The surface of your work area should be smooth, level and sturdy.
Make sure that there is enough clearance around the desk to:
open the desk
access the rear connections
allow air circulation around vents to prevent the desk from over-heating
Power Supply
The consoles have a universal power supply that will operate on voltages between 100
volts and 260 volts with a frequency range from 50 to 60 Hz.
Before powering up the desk or any of its peripherals, check that the existing voltages are
within the limits defined.
THIS EQUIPMENT MUST BE EARTHED.
Note: all connections should be made with the power turned off; otherwise functioning
may be affected and can even damage the equipment under certain conditions.
Electrical Connection
TO PREVENT THE RISK OF ELECTRIC SHOCK, DO NOT OPEN THE DESK.
THERE ARE NO USER SERVICEABLE PARTS WITHIN. REFER SERVICING TO
QUALIFIED ENGINEERS ONLY. LETHAL VOLTAGES ARE PRESENT INSIDE!
ALWAYS DISCONNECT FROM THE POWER SUPPLY BEFORE OPENING FOR
INSPECTION.
Note: As all equipment used in computer systems, your system is sensitive to the
characteristics of the network and in particular to variations and voltage peaks.
Consequently, we advise you to use an appropriate line conditioner on this
equipment.
2.1.3 Caring for your console
The consoles are manufactured from quality components and will give many years of
service if you take some basic precautions.
Do not allow any liquids or foreign objects to enter the desk.
Do not apply excessive force to any of the controls. Spare parts and service are
available from your ADB distributor, but prevention is better than cure.
www.adblighting.com
HATHOR User Manual - page 11
Issue 1.0
When connecting any devices to the desk, make sure that all connections are
correct before switching on the power.
ADB lighting technologies has a policy of continuous improvement of its products.
HATHOR software is subject to this policy as new features are added and existing
features improved.
The current software version is displayed in the HATHOR menu (Upside Left corner) >
About.
The latest version can be downloaded from the ADB website.
Whilst every care is taken in the preparation of this manual, ADB Lighting Technologies
takes no responsibility for any errors or omissions.
2.1.4 Start with HATHOR
LIBERTY, FREEDOM and RACK PC UNIT: after 1 min, your system will display the
default Layout on your monitor.
IMAGO: after 1 min, your computer will display the HATHOR Startup window.
Click on
the
Stored
Sessions
tab to
display
Stored
Sessions.
In Stored Sessions, select the Demo, Empty demo session.
As soon the session is selected, it is possible to choose the role of the console:
Standalone (no Backup or Client allowed) or Master / Master Ltd (Backup / Backup Ltd
allowed, Client allowed if the license is 512 or more channels).
www.adblighting.com
HATHOR User Manual - page 12
Issue 1.0
SCREEN LAYOUT
When starting HATHOR and IMAGO for the first time, all screens are empty (grey).
To display the IMAGO dedicated screen, click on the HATHOR menu (Up left side of the
main screen).
HATHOR / Setup / Consoles
Develop the USB Wings part, click on ADB IMAGO, Enabled, then click on the Show
Display button. Then, dock this specific Display, and organize some controllers around
that display.
To display a basic configuration of screens and subscreens, load a Screen Layout (1
Screen.slo or 2 Screens.slo, or IMAGO Screen Layout.slo) corresponding to your system
(only one monitor or two monitors).
To load a screen layout:
First insert the USB key delivered with the console in a USB port.
Click on the HATHOR menu (Up left side of the main screen).
HATHOR / Setup / Screen Layout / Load
To send a channel on stage, choose a number on the keypad, and simply turn the wheel,
your channel will be selected (Red square around the channel box) and you will see its
level in yellow.
To record your first memory: [RECORD] [RECORD].
2.1.5 To shut down the system
HATHOR / Shutdown: {YES}
www.adblighting.com
HATHOR User Manual - page 13
Issue 1.0
2.2 GENERAL INFORMATION
2.2.1 System overview
HATHOR range is a control system for conventional lights, moving devices, scrollers and
media-servers. It controls up to 2048 channels (Instruments) and 16384 outputs (DMX
channels).
2.2.1.1 Consoles and main accessories
1. LIBERTY
2. FREEDOM
3. RACK PC UNIT
4. 24 Subfaders Extension
4. IMAGO + computer
4. WI-FI Full remote system
www.adblighting.com
HATHOR User Manual - page 14
Issue 1.0
www.adblighting.com
HATHOR User Manual - page 15
Issue 1.0
2.2.2 Hardware
2.2.2.1 Computers specifications
HATHOR runs on Windows XP, Vista, Windows 7 and Windows 8.
Computers used to run HATHOR should be, at minimum, compliant with Microsoft's
requirements for Windows7.
We would further suggest:
Dual Core Processor with 2.9 GHz CPU (recommended: Intel i3 or higher)
2 GB RAM (recommended: 4 GB RAM)
Hard-drive with minimum 64 GB (recommended type: SSD)
Network card 10/100 Mbps
USB 2.0 ports
Graphics card: Use High-end graphic cards with high-speed memory and a
graphic processing unit (GPU).
Resolution : 1920x1080
Operating systems: Microsoft Windows 7 (32 and 64 bits)
If being used wireless: 802.11g wireless adapter
Laptops with a full numeric keypad (for channel / level entry)
As with any software used for "mission critical" applications, we strongly suggest that
HATHOR computers are only used to run HATHOR.
www.adblighting.com
HATHOR User Manual - page 16
Issue 1.0
We strongly suggest that HATHOR computers only be connected to the internet when
undergoing service and maintenance work, when there is sufficient time to properly
assess and install updates.
All computers on the network must have the same version of HATHOR installed.
2.2.2.2 Video
Touchscreens
HATHOR can use touchscreens (especially useful for selecting Direct Access buttons
such as Groups, Palettes and so on)
Touchscreens - resistive is acceptable.
Multi-Touch feature is supported by HATHOR.
Video graphic cards
HATHOR requires a fairly robust graphics card, especially if it is running under Windows 7
or 8. As a guideline, Microsoft's recommendations for an optimal Windows Vista with Aero
graphics should be followed.
No special configuration is required for HATHOR.
2.2.2.3 Windows Configuration
Windows Colour Schemes
While HATHOR controls its own display of screen colours, there are some from Windows
that "leak" through. To avoid problems we suggest the following Windows Colour scheme
choices
In XP use "Silver"
In Vista use "Vista basic”
In Windows 7 use "Windows 7 Basic"
HATHOR is compatible with Windows XP, Vista or 7, in 32 or 64 bit mode
The Windows 7 feature "Aero Snap" may interfere with docking of windows on the
HATHOR desktop, so it may be useful to turn this off while arranging your HATHOR
desktop. It can be turned back on again afterwards.
PC Sounds
Some Windows computers have a "beep" sound that is not controlled by the normal
sound settings. This can be annoying when the PC is used in proximity to the stage or
audience such as designer laptops, or PCs used in open booth.
To disable this:
In Windows XP, Vista or Windows 7/8
Go to Control Panel/ System / Device Manager
Select View menu / Show Hidden Devices
Expand Non Plug and Play Drivers
Select Beep, R-click and select Properties
Select Driver tab
Pull down Type menu and select Disabled
Restart PC for this to take effect
www.adblighting.com
HATHOR User Manual - page 17
Issue 1.0
Window's font size
Use normal font scaling (96 dpi), because non-normal font scaling can cause problems
with HATHOR’s ability to properly display on the screen. This is most noticeable in Field
Editors where the Channel / Instrument numbers appear to be cut off at the bottom.
2.2.3 Console Key Syntaxes
There are different kinds of keys in the system: keys with a simple function, keys with a
double function (in combination with [C/ALT]), Touchscreen soft keys and Screen soft
keys.
Combinations of keys offer also a lot of specific functions. These functions are described
below.
Note: in a Key Syntax like “[C/ALT]&[CHANNEL]” “&” means holding the first key, and
then pressing the second key.
2.2.3.1 [ASSIGN]
[##] [F/C/B/P/E/A]&[Assign] :
Load Palette ## in the Field.
[GROUP]&[Assign] :
Record the next available Group and load it in Field.
[##] [GROUP]&[Assign] :
Load Group ## in the Field, if the Field does exist.
If not, Record Group ##, and load it in the Field.
[##] [GROUP]&[Assign]&[Assign] &[Assign] &[Assign] &[Assign] :
Load Group ## in the Field, then the next Group in the list in the following selected Field
and so on.
[##] [Time]&[Assign] :
Set time to Field.
[##] [Time]&[Assign]&[Assign] &[Assign] &[Assign] &[Assign] :
Set time (## seconds) to selected Fields.
[Start]&[Assign] :
Start Subfader with or without timed fade.
[##] [Start]&[Assign] :
Start Subfader timed fade(if any time) at level ##.
[C/Alt]&[Assign] :
Clear Field.
[C/Alt]&[Assign] &[Assign] &[Assign] &[Assign] &[Assign] :
Clear selected submasters consecutively.
[+]&[Assign] :
Add channels in field to current selection.
www.adblighting.com
HATHOR User Manual - page 18
Issue 1.0
[-]&[Assign] :
Subtract channels in field from current selection.
[Edit]&[Assign] :
Open Field editor.
[C/Alt]&[ENTER] :
Exit
2.2.3.2 [LOAD] and [Assign]
[##] [Load]&[Assign] :
Load Preset ## in the Field.
[##] [Load]&[Assign]&[Assign] &[Assign] &[Assign] &[Assign] :
Load Preset ## in the Field, then the next in the following field and so on.
[##] [.] [Load]&[Assign] :
Load Group ## in the Field, if the Field does exist.
If not, Record Group ##, and load it in the Field.
[Load]&[Assign] :
Load active (selected) channels in Field.
2.2.3.3 [GROUP]
[GROUP]&[Assign] :
Record the next available Group and load it in Field.
[##] [GROUP]&[Assign] :
Load Group ## in the Field, if the Field does exist.
If not, Record Group ##, and load it in the Field.
[##] [.]&[Thru] :
Group Thru, if previous was group selection.
[##] [.]&[+] :
Add channels in Group ## to selected channels.
[##] [.]&[-] :
Remove channels in Group ## from selected channels.
2.2.3.4 [LOOK]
[RECORD]&[LOOK] :
Record the next available Look.
[##] [RECORD]&[LOOK] :
Record Look ##.
[##] [UPDATE]&[LOOK] :
Update Look ##.
www.adblighting.com
HATHOR User Manual - page 19
Issue 1.0
[LOOK]&[Assign] :
Record the next available Look and load it in Field.
[##] [LOOK]&[Assign] :
If Look ## exists ->Assign Look on fader.
If Look ## does not exist: Record new Look and assign to fader.
[##] [LOOK]&[F/C/B/P/E/A] :
Fetch corresponding positions from Look ##.
[##] [LOOK]&[Ch] :
Select Instruments in Look ##.
[Edit]&[LOOK] :
Open Groups editor.
[##] [Edit]&[LOOK] :
Open Look ## editor.
2.2.3.5 [PRESET]
[##] [Preset]&[At%] :
Select channels in Preset ##, and fetch levels.
[##] [Preset]&[Thru] :
Preset Thru, if previous was ## [Preset]/[Preset][+]/[Preset][-].
[##] [Preset]&[+] :
Add channels recorded in Preset ## to selected channels.
[##] [Preset]&[-] :
Remove channels recorded in Preset ## from selected channels.
2.2.3.6 [C/ALT]
[C/Alt] [Ch] or [0]&[Ch] :
Deselect all active channels.
[C/Alt]&[Ch] :
Clear Field (set all levels in active field to zero).
[C/Alt]&[-] :
Start entering a negative number.
[C/Alt]&[Intensity Wheel] : Zoom
[C/Alt]&[A] :
Clear A Field
[C/Alt]&[B] :
Clear B Field
www.adblighting.com
HATHOR User Manual - page 20
Issue 1.0
[C/Alt]&[F/C/B/P/E/A] :
Clear palette references for selected channels (according to All/One).
[C/Alt]&[Assign] :
Clear Field.
[C/Alt]&[Assign]&[Assign]&[Assign]&[Assign]&[Assign] :
Clear selected Submasters consecutively.
[##] [C/Alt]&[+%] :
Increase levels with ## percent of actual value.
[##] [C/Alt]&[-%] :
Decrease levels with ## percent of actual value.
[C/ALT11]&[ENTER] :
To exit any window including an Esc soft button.
2.2.3.7 [RECORD]
[#] [Record] :
Record a new Preset as #, in a sequence Step.
[Record]&[GROUP] :
Record a new Group (the next available)
[##] [Record]&[GROUP] :
Record or update Group ##
[Record]&[LOOK] :
Record a new Look (the next available)
[##] [Record]&[LOOK] :
Record or update Look ##
[Record]&[F/C/B/P/E/A] :
Record a new [F/C/B/P/E/A] Palette.
[##] [Record]&[F/C/B/P/E/A] :
Record a new ## [F/C/B/P/E/A] Palette or, if Palette ## already exist, update only existing
channels.
[##] [F/C/B/P/E/A]&[Record] :
Record a new ## [F/C/B/P/E/A] Palette or, if Palette ## already exist, update only existing
channels.
[F/C/B/P/E/A]&[Record] :
Record a new Palette (the next available).
[##] [Page]&[Record] :
Record Submaster Page ##.
www.adblighting.com
HATHOR User Manual - page 21
Issue 1.0
[Page]&[Record] :
Record a new Submaster Page # (the next available).
2.2.3.8 [UPDATE]
[##] [UPDATE]&[GROUP] :
Update Group ##.
[##] [UPDATE]&[LOOK] :
Update Look ##.
[##] [UPDATE]&[CHASER] :
Update Chaser ##.
[##] [F/C/B/P/E/D/A]&[UPDATE]:
Update Palette ##. Only existing channels in Palette ## are involved.
Others channels will be not added.
2.2.3.9 [EDIT]
[EDIT]:
To open any Editor according to the selected object
[EDIT]&[Assign] :
Open Field editor.
[EDIT]&[Group] :
Open Groups editor.
[##] [EDIT]&[Group] :
Open Group ## editor.
[EDIT]&[F/C/B/P/E/A] :
Open Palettes editor.
[##] [EDIT]&[F/C/B/P/E/A] :
Open Palette ## [F/C/B/P/E/A] editor.
[EDIT]&[LOOK] :
Open Groups editor.
[##] [EDIT]&[LOOK] :
Open Look ## editor.
[EDIT]&[Chaser] :
Open Chasers editor.
[##] [EDIT]&[Chaser] :
Open Chaser ## editor.
[EDIT]&[Pages] :
Open Pages editor.
www.adblighting.com
HATHOR User Manual - page 22
Issue 1.0
[##] [EDIT]&[Page] :
Open Page ## editor.
[EDIT]&[Ch] :
Open the Instrument Setup window.
[##] [Ch]&[EDIT] :
Open the Instrument Info window for the selected channel.
[##] [EDIT]&[F/C/B/P/E/A] :
Open the Palette editor.
2.2.3.10
[FETCH]
The FETCH function allows copying of information from a Preset or a Device Link to the
stage.
[##] [FETCH]:
To copy intensity from preset ## in the current selected field, for selected channel(s).
E .g: If channel 1 is recorded at 50% in cue 11. With channel 1 selected, 11 [FETCH] will
send channel 1 at 50%.
[##] [FETCH]&[F/C/B/P/E/D/A]:
To copy data corresponding to this group of attributes from preset/Device link ## in the
current selected field, for selected channel(s).
E .g: 10 [FETCH]&[C] will copy colour information from device link associated to preset
10.
[##] [FETCH]&[Attribute wheel button]:
To copy data for this specific attribute from preset/Device link ## in the current selected
field, for selected channel(s).
2.2.3.11
[COPY ATT]
[Copy Attributes]&[F/C/B/P/E/A] :
Copy corresponding parameters from focused Instrument.
[##] [Copy Attributes]&[F/C/B/P/E/A] :
Copy corresponding parameters from Instrument ## to the selected channel(s).
2.2.3.12
[ROLLBACK POSITION]
[ROLLBACK POSITIONS]:
Re-assign to all fixtures, parameters values corresponding to the current (A) step.
[##] [Ch]&[ROLLBACK POSITIONS]:
Re-assign to all previously selected fixtures only, parameters values corresponding to the
current (A) step.
2.2.3.13
[F/C/B/P/E/A]
[##] [F/C/B/P/E/A]&[Ch] :
Select devices (channels) recorded in palette ##.
www.adblighting.com
HATHOR User Manual - page 23
Issue 1.0
[##] [F/C/B/P/E/A]&[Assign] :
Load Palette ## in Field.
[##] [FETCH]&[F/C/B/P/E/A] :
Fetch group of attributes from Preset/Cue ## in current sequence. With popup.
[Edit]&[F/C/B/P/E/A] :
Open Palette editor
[##] [Edit]&[F/C/B/P/E/A] :
Open Palette ## [F/C/B/P/E/A] editor.
[Record]&[F/C/B/P/E/A] :
Record a new [F/C/B/P/E/A] Palette.
[##] [Record]&[F/C/B/P/E/A] :
Record a new ## [F/C/B/P/E/A] Palette or, if Palette ## already exist, update only existing
channels.
[##] [F/C/B/P/E/A]&[Record] :
Record a new ## [F/C/B/P/E/A] Palette or, if Palette ## already exist, update only existing
channels.
[F/C/B/P/E/A]&[Record] :
Record a new Palette (the next available).
[Copy Attributes]&[F/C/B/P/E/A] :
Copy corresponding parameters from focused Instrument.
[##] [Copy Attributes]&[F/C/B/P/E/A] :
Copy corresponding parameters from Instrument ## to the selected channel(s).
[##] [F/C/B/P/E/D/A]&[UPDATE]:
To UPDATE Palette ##. Only existing channels in Palette ## are involved.
Others channels will be not added.
[##] [TIME]&[F/C/B/P/E/D/A]:
To assign a parameter time to a group of attributes, for the selected channels, and to the
A Device Link or to the B Device Link, according to the selected field (A or B).
[##] [DELAY]&[F/C/B/P/E/D/A]:
To assign a parameter delay to a group of attributes, for the selected channels, and to the
A Device Link or to the B Device Link, according to the selected field (A or B).
2.2.3.14
[NEXT] & [LAST]
[Next]&[Last] :
Toggle All/One mode.
www.adblighting.com
HATHOR User Manual - page 24
Issue 1.0
2.2.3.15
[TIME] & [DELAY]
[##] [Time]&[A] :
Set Out Time for focused sequence step. (A or B according to preferences)
[##] [Time]&[B] :
Set In Time for focused sequence step. (A or B according to preferences)
[##] [Delay]&[A] :
Set Out Delay for focused sequence step. (A or B according to preferences)
[##] [Delay]&[B] :
Set In Delay for focused sequence step. (A or B according to preferences)
[##] [Ch]&[Time] or ## [Time]&[Ch] :
Set ## as part fade time for selected channels. (A or B according to preferences).
[##] [Ch]&[Delay] or ## [Delay]&[Ch] :
Set ## as part fade delay for selected channels. (A or B according to preferences).
[##] [MoveTime] :
Set attributes time for selected channels already recorded in links.
[##] [Move Delay] :
Set attributes delay for selected channels already recorded in links.
2.2.3.16
[THRU]
[##] [Thru]&[All] :
Same as ## [Thru] except that only channels with level>0 will be selected.
[##] [.]&[Thru] :
Group Thru, if previous was group selection.
2.2.3.17
[AT%]
[At Level]&[All] :
Keep only channels with intensity selected
2.2.3.18
[SCREEN]
[SCREEN]&[↑]:
Move focus and mouse to next screen number
[SCREEN]&[↓]:
Move focus and mouse to previous screen number
[SCREEN]&[→]:
Move focus to next Subscreen number
[SCREEN]&[←]:
Move focus to previous Subscreen number
www.adblighting.com
HATHOR User Manual - page 25
Issue 1.0
2.2.3.19
[TRACK]
[TRACK]:
Open the “Tracking Channel Selection” window.
[##] [Ch]&[Track] :
Open the “Tracking Channel Selection” window and displays selected channels.
[##] [Track]&[Parameter wheel] :
Open the “Tracking Parameter” window and displays all objects including that parameter.
2.2.3.20
[PREV] [NEXT]
[PREV]&[NEXT]:
Toggle between “All” mode and “One” mode
2.2.3.21
ARROWS
[↓]&[↑]:
Toggle maximized of focused floating window.
[↑]&[↓]:
Toggle Double Editor On/Off in browsers.
[↓]& [→]:
Toggle expand/collapse of focused mode
[→]&[←]:
Open local menu
[SCREEN]&[↑]:
Move focus and mouse to next screen number
[SCREEN]&[↓]:
Move focus and mouse to previous screen number
[SCREEN]&[→]:
Move focus to next Subscreen number
[SCREEN]&[←]:
Move focus to previous Subscreen number
[→]&[F/C/B/P/E/D/A]:
Open the corresponding Palette Fly Out window
2.2.4 Software philosophy
It can be easier to understand HATHOR if you are familiar with the philosophy of this
software.
2.2.4.1 Introduction
"If you can see it, you can edit it"
www.adblighting.com
HATHOR User Manual - page 26
Issue 1.0
With rare exceptions, in HATHOR, if you have data visible on the displays you can directly
modify it, or open an editor to modify it. You do not need to change display format, switch
to another screen, or "tunnel down" through menus. You can use the menu system if you
choose, but for the vast majority of normal use, it is not needed.
Levels of data/configuration storage
HATHOR stores data at three different levels:
Session: stored data specific to your current working environment, i.e. display
configuration, what file is open, where you are in that sequence etc. This is used
to restore HATHOR to the same state after a shut down. Session data is stored
across the network on all PCs.
PC: this data is unique to each PC such console configurations
Play file: stores the data for that play, this file can be stored on multiple PCs at the
same time, depending on settings in Setup/Preferences/File Storage.
Absolute or Relative device times
In the Sequence, Attributes (parameters) are recorded in Device links attached to a
Sequence Step; Intensities are recorded in Preset attached to a Sequence Step.
The timing of these device links can either be Relative or Absolute. With Relative timing
the Device Link timing is a percentage of the Sequence steps Time, so it changes when
the Sequence steps timing changes.
With Absolute the Device links timing is a fixed time value and does not change with the
Sequence steps.
Tracking
In the Sequence, Intensities are recorded in every Preset attached to a Step, Attributes
are recorded as "Tracking", and only changed parameters are recorded in a Device Link
attached to a Step.
Fields
Fields are playback controllers for lighting information. The term Field is used for various
types of Fields, but the most common are the Playback Fields on the Sequence
Controller, and the Subfader Fields (Submasters).
2.2.4.2 Basic Concepts
Data
Data is the information recorded in the show (the “play”) for specific elements, organized
into objects.
Data is stored in discrete objects so that it can be used in multiple ways. For example
Channel levels are recorded in Presets which can then be "attached" to a sequence step
and/or loaded to a Submaster.
The same Preset can be used multiple times in the same sequence, or multiple
sequences.
Data objects, such as Presets can be dragged and dropped, with a mouse, to various
target locations, such as sequence steps. This makes modifying show data very easy and
intuitive.
www.adblighting.com
HATHOR User Manual - page 27
Issue 1.0
Objects
Objects in the software contain Data. With rare exceptions, in HATHOR, if you have data
visible on the displays you can directly modify it, or open an editor to modify it. You do not
need to change display format, switch to another screen, or "tunnel down" through menus.
You can use the menu system if you choose, but for the vast majority of common use, it is
not needed.
Play
The play is the whole show, including all stored files (current and history versions of files)
for that show. Each show has a "File name". Show file contains recorded objects.
Note: A new empty play contain no objects, except Dynamic Tables.
File
The File is either the current running version (.ppl), a history version, and in that cases a
part of the Play, or an Autosave version.
Note: each time a manual save is executed, the previously saved version is saved as a
history file with an extension of $001, in a unique subdirectory created by
HATHOR, for each play file.
Fields
Fields are playback controllers for lighting information. The term Field is used for various
types of Fields, but the most common are Playback Fields on the Sequence Controller,
and the Subfader Fields.
(Submaster) Fields: Fields connected to Subfaders.
Playbacks Fields: Sequence Field
Priority Fields (LTP): Fields generated by LTP channels commands
Remote Fields: Specific Fields Editors for remote control
Session
"Sessions" store various settings that are common to a HATHOR system, such as
device control protocol (ARTNET, Streaming CAN ...), connections (CITP, UDP,..),
remote controls and how the system handles physical control surfaces.
Different "Sessions" can be created, stored and recalled to meet different needs for your
system. A facility that rarely changes its system topology may only use one Session, while
a system that is frequently re-configured, such as on a tour, may have several sessions
stored.
Controllers
Controllers are windows that access the shows data, and provide interfaces to operate the
system.
The system can have multiples of all Controllers, each configured for different uses
Select a controller and it will open in a non-docked window on the current monitor. It can
then be dragged to whichever monitor you wish, adjusted in size and/or docked.
Controllers are typically arranged on the HATHOR desktop by docking them on the virtual
screens.
www.adblighting.com
HATHOR User Manual - page 28
Issue 1.0
Controllers can also be opened for temporary needs and left floating on the desktop
Brief description of the different Controllers:
Field Editor: displays a grid of Instruments, used for selecting instruments, changing
levels.
Fields: displays Submaster Fields in a high density format
Sequence Playback: displays a Sequence of steps, along with playback controls.
Device Control: displays controls and information for devices such as moving lights.
Device Control Browser: displays controls and information for devices such as moving
lights.
Direct Access: displays buttons used to activate objects.
Priority Fields (LTP): displays information for a special type of Field used for LTP control.
Subfaders; displays Submaster information, virtual Subfaders and a Field Editor grid.
User Panels: displays panels with buttons used to directly activate Action Lists.
2.2.4.3 Channels (Instruments)
Terminology:
Instrument = channel = Device (if a Device Template is used)
Symbol:
A Channel (also named Instrument) is the control handle used to call anything controlled
by HATHOR. Regardless if it is a dimmer channel, a moving device, a smoke machine or
something else, it will always correspond to a channel number in the Patch.
Instruments are the individual elements of lighting equipment that HATHOR controls.
These include dimmers, moving lights, LEDs, media servers etc.
Within HATHOR instruments are a combination of one or more elements. A typical
example of an Instrument is a dimmer associated to a Scroller. This kind of Instrument is
also listed as Device.
The total amount of instruments (or Channels) is composed of standard Channel (only
dimmers) and Devices.
Standard Channels and Devices are controlled in the same way: [1] [Channel] [20]
[THRU] [50] [At level], regardless of their structure. There is no Device key.
Control
HATHOR generally uses Reverse Polish Notation (RPN) for data entry. In RPN you enter
the data value first, and then tell the system what you are doing with that data.
Example:
[5] [Channel] [50] [At %] selects channel 5 and sets it to a level of 50 %.
“At mode” method is available as an option
HATHOR / Setup / Preferences / Channels
Check At Mode to enable this mode.
In At mode, the syntax is the following:
[Channel] [1] [THRU] [20] [At %] [50] [ENTER]
2.2.4.4 Attributes (and Device Links)
Terminology:
www.adblighting.com
HATHOR User Manual - page 29
Issue 1.0
Attribute = Parameter
Symbol:
The control of non-intensity parameters, for example a moving device or a scroller, are
called attributes or parameters. These are patched to the controls of HATHOR when the
Template corresponding to that device is assigned to a control channel (Instrument) in the
Patch.
In a sequence, all attribute’s values are recorded in a specific area named DEVICE LINK.
In a Look, all attribute’s values are recorded directly in the Look
2.2.4.5 Objects
Dynamic Tables
The Dynamic Table is the primitive curve used to create a Dynamic Template or a
Dynamic Effect.
Combining Dynamic Tables is a quick way to create complex Dynamic Templates or
Effects.
Example: Create a circle by assigning sine to pan and cosine to tilt.
Dynamic Templates
The Dynamic template is the pattern of the effect, and is a mathematical function.
HATHOR as several prepared templates. To give the operator further possibilities when
creating effects, basic patterns such as sine, cosine, saw, and others are available.
Some templates only make sense when they are assigned to the pan and the tilt
attributes (such as a circle template for instance), HATHOR will automatically assign both
attributes to such templates. Some other templates are designed for use with colour
attributes or Beam attributes. A different template can be applied to different attributes in
the Dynamic Effect.
Palettes
A Palette is a user-programmed Attribute Library for all or some attributes of a Device. A
Palette is used to load these parameters quickly, and stored as a reference in Device
Links for Sequence. If the Palette content is changed any associated Sequence Step are
automatically updated.
Groups
Frequently used combinations of channels can be stored in up to 2000 Groups, for quick
recall from the keypad, the touch screen or a remote focusing system.
The system supports up to 2000 Groups.
Presets
This is a specific concept. Frequently used combinations of channels are stored in up to
15000 Presets, for playback in the Main Playback or Virtual Playbacks. The combination
of a Preset and a Device Link in a Sequence Step is the equivalent of a "Cue" in many
www.adblighting.com
HATHOR User Manual - page 30
Issue 1.0
other systems. The advantage here is that Presets can be re-used in any Sequence, with
different times.
Looks
A look is a cue including channels with their intensity levels and their attributes, like a
snapshot, without any time information and outside the Sequences.
Looks are primarily useful for "live" performances, when you wish to be able to bring up
pre-recorded fixture settings, but in a non-sequential, spontaneous manner, such as for a
musical concert.
Looks can also be useful as building blocks where you can store an idea for future use,
but don't want to record it as a Sequence Step/ Preset (Looks are not usable in
Sequence).
The system supports up to 1000 Looks.
Sequences
Lists of Steps including Presets, Device Links, Master Links and Action Links, are called
Sequences, that can be cross faded or move faded in consecutive order from a Playback.
The system supports up to 1000 Sequences.
Pages (Submasters Fields Pages)
A Page is a record of LINKS between Submasters Fields and content (object), and
modes. Output levels of the fields are not recorded.
Chasers
Chasers can be intensity chasers, attributes chasers or intensity and attributes chasers
Patch (INSTRUMENT SET-UP)
Patch is where DMX outputs are assigned to channels, either directly in the case of
dimmers or using a Template in the case of devices. All settings pertaining to outputs,
channels and devices are also adjusted within the patch.
Dimmer Curve
A Dimmer Curve changes the relation between the control level (At %) and the Output
level. By default 1% corresponds to 1%, 2% to 2% and so on. The default curve is linear
then.
There are 1000 editable curves available.
There are ten basic curves in the “BASE 2013” show.
Device Templates
A Device Template maps the attributes of a Device to the controls and functions of
HATHOR. Most common devices, moving lights and scrollers already have templates in
the Fixture Library, ready to use.
www.adblighting.com
HATHOR User Manual - page 31
Issue 1.0
Devices
A device (also named fixture) is a specific object corresponding to a complex instrument
controlling more than dimmer(s). Device will be automatically generated as soon as a
Device template is patched on a channel.
Gel Strings = Rolls = Scrolls
A Gel String (also named Scroll) is a Scroller Roll designed to be used in combination with
Scrollers.
The same Gel String can be used with several Scrollers, and also different types of
Scrollers.
A Gel String is structured in Frames (Colours).
Device Layouts
"Device Layouts" are topographic layout of channel boxes.
Panels
"User Panels" (also known as "Softpanels") are used to create control buttons to activate
Action Lists.
Events
Events are Interfaces between external triggers and “Actions” which allows you to have
rules to determine if a Action can happen.
An Event consists of Triggers and Actions: when a Trigger is received, then the Even
activates the corresponding Action.
The system supports up to 1000 Events.
Actions
Actions are control functions that have a priority structure.
The system supports up to 10000 Actions.
Strings
Used to create and save Serial and MIDI command string for local input/output
2.2.4.6 Compare Feature
The Compare feature allows comparing recorded channels levels to channels current
levels, with different display options.
When updating an existing Preset, a "Compare" button appears in the Record window,
allowing you to use the Compare function to look at what will be recorded in comparison
with the original recording.
Use [Compare] before recording or the Compare soft button displayed in the Update
window to open the Compare window.
www.adblighting.com
HATHOR User Manual - page 32
Issue 1.0
2.2.5 Software organization
2.2.5.1 Introduction
From the software side, working with HATHOR is based on three basics parts:
HATHOR menu
menu
Controllers and Panels
PLAY menu
www.adblighting.com
HATHOR User Manual - page 33
Issue 1.0
2.2.5.2 HATHOR Menu
The HATHOR menu is the main menu. It is the backbone of the system.
From this menu you would be able to access to all information needed to work with the
software or the desk:
File
To save, load a play file as well as browse other play files.
Data
The part of the data specific to the Play file. Data is also accessible via the PLAY menu.
Controllers
The windows that provides interfaces to operate the system and access to the data.
Tools
Infrequently used resources, like Images library for gels, Sandboxes and RDM browser,
and Printing tools.
Setup
To configure HATHOR interface.
About
Show current software version number, and Network option.
Shutdown
To exit the system and to shutdown the console if any.
2.2.5.3 Play Menu
A menu dedicated to the part of the data specific to the Play file.
2.2.5.4 Controllers and Panels
The windows that provide interfaces to operate the system, i.e Field Editor displays and
provides control of channels.
The Direct Access Panels allows displaying, and accessing to the recorded data.
2.3 POWER UP PROCEDURE
2.3.1 Network Functions
2.3.1.1 Introduction
HATHOR comes in 3 different software levels:
1/ HATHOR standard is a Master/Backup Ltd (Backup becomes operational only if
Master fails) system limited to 120\2048 channels and 32 universes (16384 DMX
channels).
www.adblighting.com
HATHOR User Manual - page 34
Issue 1.0
2/ HATHOR Duo option offers 1 Master and 1 Backup and allows working on both
systems.
3/ HATHOR Multi-User option offers 1 Master and 1 Backup and any number of Clients.
Clients can be full access or View only
License is not required on Client to connect to session already on network.
Network Roles
Each device in a HATHOR system can be operated in a range of "Network Roles"
The options are:
Master /Backup
Client
View Only Client
Offline
Offline with Network
HATHOR has two types of communication happening on the network at the same time.
Depending on your Instrument control protocol uses, these two methods may be
technically very different. The two types of communication are:
Between HATHOR (Master to Backup, Master to Clients etc.)
Instrument control protocols (i.e Artnet, Sandnet, Pathport, Streaming ACN)
Your network must be configured to optimize both types of communication.
HATHOR to HATHOR communication
Network switch requirements
IGMP Snooping Support
Multicasting optimized
Two main issues in general are that you must be able to disable or set the
Multicast/Broadcast Storm.
Prevention threshold so that those packets don't get stopped and that you can disable
IGMP snooping."
General Network notes
Use fixed I.P. address for all devices on the network.
We suggest 1Gb Ethernet between servers and "heavy use" nodes such as designer
remotes.
100 Mb to output nodes is acceptable, especially since most nodes available at this time
are only capable of 10 or 100 Mb.
Wireless Access Points maybe used for non-critical parts of the system, such as Designer
remotes, or as mobile clients for service work. However be aware that wireless switches
and routers tend to operate in 'Burst Mode' - they collects a lot of data and then
broadcasts it as a big 'burst' to all the wireless devices in range. This 'bursting' makes it
generally unsuitable for lighting control use, as it results in unpredictable latencies.
We suggest that all HATHOR systems (including wireless remotes) use a low range of
subnet addresses, switches, and wireless nodes use a mid-range, and all nodes use
higher addresses.
For example:
www.adblighting.com
HATHOR User Manual - page 35
Issue 1.0
HATHOR systems: Addresses from 10.10.10.1 to 10.10.10.20
Switches 10.10.10.31 to 10.10.10.40
Nodes, fixtures etc. 10.10.10.51 to 10.10.10.256
All on same subnet mask i.e., 255.255.255.0
Pathport nodes have to have I.P address that is higher than the PCs that are providing
Pathport data.
While this is a requirement only for Pathport nodes, it is a logical addressing structure to
use for any type of nodes Pathport specific notes:
The following is specific to Pathway Pathport nodes, but is advisable for any type of nodes
used.
It is highly recommended that all traffic management features be disabled on all switches
with Pathport nodes connected, especially those related to managing broadcast storms.
Typical spikes in Pathport traffic can erroneously trigger broadcast storm management,
causing undesirable results. If storm control cannot be disabled, it is important that the
threshold be adjustable to a packet rate higher than 150 packets per second, per Pathport
node on the system.
All features related to IGMP must be properly configured as the Pathport protocol relies
heavily on multicast technology. Properly configured IGMP features can be an advantage
as these can allow increased usage of the network infrastructure for non-Pathport
applications. Conversely improperly configured IGMP features can completely disable the
Pathport network. Features like "IGMP snooping" and "Multicast Filtering" should be
enabled only by qualified personnel.
2.3.1.2 Master / Backup
The MASTER is the main console, which means all data outputs from this desk. When the
desk is alone on the Network, there is no difference between Standalone role and Master
role.
When a MASTER console is alive on the Network, it allows other platforms (consoles or
computers) to join the session while using another role (BACKUP or CLIENT). Only one
MASTER by session is allowed, so MASTER means Session MASTER, in the sense that
on a Network, there could be several sessions, therefore several MASTERS.
The BACKUP is a full tracking platform, totally and constantly synchronized. To use a
system as BACKUP, a MASTER has to be declared on the Network in a first place.
A BACKUP can be passive or active, depending on the license (HATHOR standard is a
Master/Backup Ltd, which means the Backup becomes operational only if Master fails) but
also on personal choice when running a DUO or Multi-User system.
To force a BACKUP console to run as passive system, check the PCB mode in the
session setup:
www.adblighting.com
HATHOR User Manual - page 36
Issue 1.0
An active BACKUP offers the possibility to work on the same show, and at the same time,
as the MASTER console.
It is always possible to switch from BACKUP to MASTER role:
On BACKUP console, right click on Backup button (right side of Session button), and
select Convert to Master.
Note: It is not possible to switch from MASTER to BACKUP role.
2.3.1.3 Client & Multiple Users
As soon as a MASTER is declared on the Network, and if the License allows that, other
systems can join the Session as Client.
In case of HATHOR Standard Licenses, and only from 512 Instruments till 2048, one
CLIENT is allowed.
In case of HATHOR DUO Licenses, and only from 512 Instruments till 2048, one CLIENT
is allowed.
In case of HATHOR MULTI-USER Licenses, there is no limit concerning the number of
CLIENTS allowed (multiple Users).
In every case a CLIENT can be either passive (“View Only”) or Active.
An active CLIENT offers the possibility to work on the same show, and at the same time,
than the MASTER console.
2.3.2 The startup window
The Startup window is the first to open when the program is launched.
In FREEDOM and LIBERTY consoles, this window is displayed during only 8 seconds,
and then the console starts automatically.
From it you select what role the desk or the computer will have in the system (i.e. Master,
Master Ltd, Backup, Backup Ltd, Client) as well as which network session you are going
to use.
Use the "Stored Session" tab to launch an existing session.
Use the "Active Session" tab to join a session on the network started by another
computer.
Use the "New Session" tab to create a new session.
Use the "Setup" tab to configure how HATHOR runs on your video monitors.
www.adblighting.com
HATHOR User Manual - page 37
Issue 1.0
At the bottom of these windows, regardless of which tab is selected, there is a checkbox
for "Fullscreen with consoles": THIS OPTION IS DEDICATED TO COMPUTERS
RUNNING HATHOR, NOT TO DESKS.
- If it is checked, HATHOR will run in a normal mode with a fully visible interface,
with HATHOR "taking control"" of the Windows desktop. Any control consoles will
also be functional
- If is NOT checked, then HATHOR will run as a conventional Windows program,
initially minimised.
This is useful where HATHOR is running in the background with other applications such
as architectural control. Any control consoles will NOT be functional.
2.3.2.1 What is a session
A session is an environment information interchange between two or more communicating
devices. The session is set up at a certain point in time, either at startup or when
HATHOR runs. An established communication session may involve more than one
message in each direction. A session is typically, but not always, stateful, meaning that at
least one of the communicating parts needs to save information about the session history
in order to be able to communicate.
2.3.2.2 Stored sessions
This tab is used when this desk is the 1st or if there is only one desk.
Standalone option: the desk is sending
device data (i.e. DMX, APN etc.) on the
network, but not data to communicate
with other desks.
Master Ltd option includes desk to
desk communication, as well as
transmitting DMX data over the
Network. Available roles for a second
desk in this context would be Backup
Ltd, or Client (if the Master Ltd runs
512 channels or more)
www.adblighting.com
HATHOR User Manual - page 38
Issue 1.0
DUO and MULTI USER options
Master option includes desk to desk
communication, as well as transmitting
DMX data over the Network. Available
roles for a second desk in this context
would be Backup, or Client (MULTI
USER only)
The "Session Definition Library" lists existing sessions that you have created. To launch
HATHOR, select a session, then select "Standalone", "Master Ltd" or "Master" to start
HATHOR. The local menu on a Stored Session allows to delete a session, or to edit it.
The Import Session button allows importing a Session, from a USB key for instance.
2.3.2.3 Active sessions
This tab is to start the 2nd, or higher, device to join to an existing HATHOR “Master” or
“Master Ltd” on the Network.
Select a Session that you wish to join from the right hand window, and then select which
mode this console or PC will be run as: Backup Ltd, Backup, View Only Client or Client.
These options will change depending on your HATHOR license.
The "Active session" links can be expanded to show the status of other PCs on network.
www.adblighting.com
HATHOR User Manual - page 39
Issue 1.0
2.3.2.4 New session
The "New Session" tab is used to create new sessions.
Once you have created a new session, you can launch HATHOR from this tab by using
the "Offline", "Offline with Network", "Standalone" or "Master".
See "Sessions Setup" for details.
Offline mode: no data output
Offline with Network mode: Mode to
use Offline version with Wysiwyg.
CITP in Offline option: Mode to use
Offline version with Capture.
2.3.2.5 Setup
www.adblighting.com
HATHOR User Manual - page 40
Issue 1.0
Session Default
To assign a dedicated session used when HATHOR starts automatically.
Set the Role:
Master->Backup: Master if first, Backup if there is a Master already
Backup: always Backup
Client: always Client
View Only Client: always View Only Client
Offline: always Offline
Alone: always Standalone
Set the Network Session: select it from Stored sessions.
If "Use Defaults" is checked, when you launch HATHOR, it will automatically start up in
the role and session selected.
"Timeout for cancelling" runs a countdown timer before starting HATHOR, to allow you to
stop the automatic startup. Set to 8 seconds in LIBERTY and FREEDOM consoles.
Deskstops
This configures how HATHOR will be displayed on the video monitors connected to this
HATHOR computer:
Monitor set to “0” will not have HATHOR on it
A monitor with a value of 2 or higher will have multiple HATHOR
desktops launched on it; this is for extra wide format monitors.
IP
Displays the last IP address set, and used by the system.
Note: this IP is recorded in the “ini“ file.
Waiting for valid IP
If checked, the system will not start if the IP address is not a valid IP address.
Preferences
Direct access to software preferences. It offers the possibility to change preferences, as
Network settings, by example, before to start HATHOR.
Start Empty
When working with the system, even if there is no show file name, no show file recorded,
all modifications are stored in a status file before shutdown.
If “Start Empty” is checked, the system will not refer to this status file, and then will start
empty, with a 1/1 patch.
TIP: sometimes the status file can be corrupted, generating some system issues. Use
these feature to start from scratch, and then load the last version of your show.
Skip Screen Layout
When working with the system, even if there is no screen layout saved, the screens
organization is stored in a status file before shutdown.
www.adblighting.com
HATHOR User Manual - page 41
Issue 1.0
If “Skip Screen Layout” is checked, the system will not refer to this status file, and then will
start with empty screens.
TIP: sometimes the screen status file can be corrupted, generating some system issues.
Use these feature to start with empty screens, and then create a new screen layout or
load an existing one.
2.4 SHUTDOWN PROCEDURE
HATHOR / Shutdown: {YES}
Shutdown: when you shut down the
Console, it does not automatically save the
show file. It does save a system status file,
including the recorded show data.
When you have a loaded play and then
load a new play, HATHOR will make the
transition as smooth as possible. Devices
with attributes that exist in both plays will
stay in their positions, from the first play,
when the second play loads.
They will stay there until you ask them to
move, for instance by running a sequence
step.
Devices that did not exist in the first play
will move to their default positions when the
second play loads.
www.adblighting.com
HATHOR User Manual - page 42
Issue 1.0
2.5 SOFTWARE OVERVIEW: NAVIGATING
2.5.1 HATHOR main window
Main Menu
Session:
Network
File name and Play
Wi-Fi
introduction
Roles
name
connection
Subscreens
Play Menu
Executors
Active Field
Update
RECORD
RECORD Position
www.adblighting.com
Grand Master
Flash Mode
level
HATHOR User Manual - page 43
Issue 1.0
2.5.1.1 Main menu
[Menu]
2.5.1.2 File
HATHOR / File
Introduction
The File menu offers options to save or open your Play file information as well as browse
other Play files:
Save
Save As
Open Library
Import
Export
New/Clear Play
Browse Another
General Notes about HATHOR show files
HATHOR saves play files in 3 ways:
1 the most current version ( -------.ppl file extension )
2 history versions of existing play files( -------.$0** file extension)
3 Auto save version ( -------.ppl file extension, but in separate Auto save directory )
The software will create a "Library" subdirectory in the "HATHOR" directory, in the
partition E, as the default storage location for play files.
This can be changed at: Setup/Preferences/Filestorage.
www.adblighting.com
HATHOR User Manual - page 44
Issue 1.0
Each time you do a manual save, the previously saved version saved is saved as
a history file with an extension of $001, in a unique subdirectory created by
HATHOR, for each play file. The new version is saved with the extension PPL.
On each subsequent save the 001 file becomes 002, 002 becomes 003 etc.
Each of these files has a time and date stamp, so you an "go back" to a previous
version if needed.
Auto save automatically records a backup copy of the show file, in a separate
directory, at a time interval set under HATHOR menu / Setup / Preferences / File
Storage.
Autosaves:
are recorded in the same manner as History files, with date/time stamps
are only executed if show data has changed
do not clear the "Changed Data Alert" indicator at the top of the screen
Each Play file has a "Play Name" (Name column), the Play file contains every files
attached to this play (current file and history files). That Play name is separate
from the "File name" (File column).
Note:
When you have a loaded play and then load a new play, HATHOR will make the
transition as smooth as possible. Devices with attributes that exist in both plays
will stay in their positions, from the first play, when the second play loads. They
will stay there until you ask them to move, for instance by running a sequence
step. Devices that did not exist in the first play, will move to their default positions
when the second play loads.
www.adblighting.com
HATHOR User Manual - page 45
Issue 1.0
Save
To saves the current play in current file:
[SAVE] (console)
or
(F2) keyboard key
or
Click on "Changed Data Alert" icon at top of screen (the red disk)
or
HATHOR menu / File / Save
TIP: do manual saves as frequently as possible, it takes less than 1 second, eats no room
on the hard disk and offers the possibility to recover any data at any time.
Save as
To save the current play file under a new file name.
Note: editor allows you to also change the Play Name.
Open Library: (F3) keyboard key
Open Library allows you to delete, open or browse:
the most current version (* .ppl file extension)
history versions of existing play files (*.0** file extension)
Auto save version (*.ppl file extension, but in separate Auto save directory)
From Local menu select a play file and right click on the selected file, you will be able to
Delete the file with all history files or only the selected one, to Load the selected File, or to
Browse it.
Browse allows you to access the data from a Play that you do not currently have loaded.
You can move content from the Browsed Play into the loaded play (i.e. import a Device
Template).
See "Browse another" for details on importing data.
Import
The import option is basically designed to import files from an external storage device.
Import allows you to import by default an HATHOR file.
Import offers also the possibility to select a non-HATHOR format play file, such as ISIS,
AVAB Safari (.pla) and ASCII Light cues (.txt).
Import opens a Windows file browser to facilitate navigating to another drive, or network
location.
Export
The export option is basically designed to export files to an external storage device, as on
a USB memory stick. Export allows you to export by default a HATHOR file.
Export offers also the possibility to save in a non-HATHOR file format, such as AVAB
Safari (.pla), ASCII Light cues (.txt) and ASCII Light cues as SAFARI, this format is
designed to export shows to AVAB CONGO. ISIS format is not supported.
Export opens a Windows file browser to facilitate navigating to another drive as a USB
memory stick, or network location.
www.adblighting.com
HATHOR User Manual - page 46
Issue 1.0
Note: an "exported" save is independent of normal saves
New/Clear Play
New / Clear play is used to start a new playfile or clear data from an existing play file.
Play name:
Here you can name the play (the show).
1
2
3
4
1
2
3
Choose new play to start with an empty play
“New Play” tab offers the choice of creating a new Empty play, or one “Based on
Another” (pull down menu that defaults to “Empty”)
“Based on another” defaults to a play file that is set under Setup/Preferences/ File
storage.
Browse icon at the end of the file name allows you to select any other play from
your library.
“Based on another” menu allows you to filter what contents you wish to have
imported from the file into your new file. These filter settings are retained.
Choose Clear play to start from your current play and select objects to clear in the
menu (tab menu includes filter for what contents should be cleared).
Choose unpatched to start with a empty Patch or Patched 1:1 to start with a 1:1
patch
Please note: if you have Instruments with levels in a Play due to Action Lists,
when you create a "new Play" those levels will remain active. If you do not wish to
have these levels, you must turn them off from the initial Play before creating a
New Play.
Alternatively you can import these Actions into the new play. 4
www.adblighting.com
HATHOR User Manual - page 47
Issue 1.0
Browse another
Browse allows you to access the data from a Play that you do not currently have loaded.
You can move content from the Browsed Play into the loaded play by dragging the object
from the Browsed Play to the currently loaded play.
The following objects are involved:
Dynamic Templates
Dynamic Tables
Device Templates
Sequences
Dimmer Curves
Device Layouts
Action Links
Panels
To do this, open the object menu by clicking on the object Tab, in the Play menu, then
drag the object from the Browsed Play on an existing object in the current play. Choose
Copy.
The following elements have a local menu option (Right Click Import) in the browsed play,
to Import to the current Play.
Instruments Setup (auto creating missing Devices and Templates).
Palettes (auto creating missing Instruments/Devices/Templates).
Presets.
Groups.
Use this with care, you can mess up your play totally if you try to import into a play
containing a totally different setup.
2.5.1.3 Data
HATHOR / Data
Introduction
Data is the information recorded in the show (the “play”) for specific elements, organized
into objects.
Data is stored in discrete objects so that it can be used in multiple ways. For example
Channel levels are recorded in Presets, which can then be "attached" to a sequence step
and/or loaded to a Submaster.
The same Preset can be used multiple times in the same sequence, or in multiple
sequences.
Data objects, such as Presets can be dragged and dropped, with a mouse, to various
target locations, such as sequence steps. This makes modifying show data very easy and
intuitive.
Objects
Objects in the software contain Data. With rare exceptions, in HATHOR, if you have data
visible on the displays you can directly modify it, or open an editor to modify it. You do not
need to change display format, switch to another screen, or "tunnel down" through menus.
www.adblighting.com
HATHOR User Manual - page 48
Issue 1.0
You can use the menu system if you choose, but for the vast majority of common use, it is
not needed.
Dynamic Tables
The Dynamic Table is the primitive curve used to create a Dynamic Template or a
Dynamic Effect.
Combining Dynamic Tables is a quick way to create complex Dynamic Templates or
Effects.
Example: Create a circle by assigning sine to pan and cosine to tilt.
Dynamic Templates
The Dynamic template is the pattern of the effect, and is a mathematical function.
HATHOR as several prepared templates. To give the operator further possibilities when
creating effects, basic patterns such as sine, cosine, saw, and others are available.
Some templates only make sense when they are assigned to the pan and the tilt
Attributes (such as a circle template for instance), HATHOR will automatically assign both
attributes to such templates. Some other templates are designed for use with colour
attributes or Beam attributes. A different template can be applied to different attributes in
the Dynamic Effect.
Palettes
A Palette is a user-programmed Attribute Library for all or some attributes of a Device. A
Palette is used to load these quickly, and stored as a reference in Device Links for
Sequence. If the Palette content is changed any associated Sequence Step are
automatically updated.
Groups
Frequently used combinations of channels can be stored in up to 1000 Groups, for quick
recall from the keypad, the touch screen or a remote focusing system.
www.adblighting.com
HATHOR User Manual - page 49
Issue 1.0
The system supports up to 2000 Groups.
Presets
This is a specific concept. Frequently used combinations of channels are stored in up to
15000 Presets, for playback in the Main Playback or Virtual Playbacks. The combination
of a Preset and a Device Link in a Sequence Step is the equivalent of a "Cue" in many
other systems. The advantage here is that Presets can be re-used in any Sequence, with
different times.
Looks
A look is a cue including channels with their intensity levels and their attributes, like a
snapshot, without any time information and outside Sequences.
Looks are primarily useful for "live" performances, when you wish to be able to bring up
pre-recorded fixture settings, but in a non-sequential, spontaneous manner, such as for a
musical concert.
Looks can also be useful as building blocks where you can store an idea for future use,
but don't want to record it as a Sequence Step/ Preset (Looks are not usable in
Sequence).
The system supports up to 1000 Looks.
Sequences
Lists of Steps including Presets, Device Links, Master Links and Action Links, are called
Sequences, that can be cross faded or move faded in consecutive order from a Playback.
The system supports up to 1000 Sequences.
Pages (Submasters Fields Pages)
A Page is a record of LINKS between Submasters Field, content (object), and modes.
Output levels of the fields are not recorded.
Chasers
Chasers can be intensity chasers, attributes chasers or intensity and attributes chasers
Patch (INSTRUMENT SET-UP)
Patch is where DMX outputs are assigned to channels, either directly in the case of
dimmers or using a Template in the case of devices. All settings pertaining to outputs,
channels and devices are also adjusted within the patch.
Dimmer Curve
A Dimmer Curve changes the relation between the control level (At %) and the Output
level. By default 1% corresponds to 1%, 2% to 2% and so on. The default curve is linear
then.
There are 1000 editable curves available
There are ten basic curves in the “BASE 2013” show.
Device Templates
A Device Template maps the attributes of a Device to the controls and functions of
HATHOR. Most common devices, moving lights and scrollers already have templates in
the Fixture Library, ready to use.
www.adblighting.com
HATHOR User Manual - page 50
Issue 1.0
Devices
A device (also named fixture) is a specific object corresponding to a complex instrument
controlling more than dimmer(s). A Device will be automatically generated as soon as a
Device template is patched on a channel.
Gel Strings
A Gel String (also named Scroll) is a Scroller Roll designed to be used in combination with
Scrollers.
The same Gel String can be used with several Scrollers, and also different types of
Scrollers.
A Gel String is structured in Frames (Colours).
Device Layouts
"Device Layouts" are topographic layouts of channel boxes.
Panels
"User Panels" (also known as "Softpanels") are used to create control buttons to activate
Action Lists.
Events
Events are Interfaces between external triggers and “Actions” which allows you to have
rules to determine if a Action can happen.
An Event consists of Triggers and Actions: when a Trigger is received, then the Even
activates the corresponding Action.
The system supports up to 1000 Events.
Actions & Panels
Actions are control functions that have a priority structure.
The system supports up to 10000 Actions.
Strings
Used to create and save Serial and MIDI command string for local input/output
2.5.1.4 Controllers
HATHOR / Controllers
www.adblighting.com
HATHOR User Manual - page 51
Issue 1.0
Controllers are windows that access the shows data, and provide interfaces to operate the
system.
The system can have multiples of all Controllers, each configured for different uses.
Select a controller and it will open in a non-docked window on the current monitor. It can
then be dragged to whichever monitor you wish, adjusted in size and/or docked
Controllers are typically arranged on the HATHOR desktop by docking them on the
Subscreens.
Controllers can also be opened for temporary needs and left floating on the desktop.
Brief description of the different Controllers:
Field Editor: displays a grid of Instruments used for selecting instruments, changing
levels etc.
Fields: displays Submaster Fields in a high density format.
Sequence Playback: displays a Sequence of steps, along with playback controls (i.e.,
GO, Stop etc.).
Device Control: displays controls and information for devices such as moving lights etc
that operate in a Last Takes Precedence (LTP) mode.
Device Control Browser: displays information for devices such as moving lights etc that
operate in a Last Takes Precedence (LTP) mode, with zoom functionality, and colour
information.
Direct Access: displays buttons used to activate Groups, Looks, Palettes and Pages.
Priority Fields (LTP): displays Information for a special type of Field used for LTP control
(normally only used in architectural systems with external control inputs).
Subfaders: displays information from the same Submaster Fields as shown in "Fields" but
includes a Field Editor grid and virtual faders.
User Panels: displays panels with buttons used to directly activate Action Lists.
www.adblighting.com
HATHOR User Manual - page 52
Issue 1.0
FIELD EDITOR
HATHOR / Controllers / Field Editor
Introduction
The Field editor displays a grid of Instruments used for selecting instruments, changing
levels and so on.
Concept
Selected fixtures have a red highlight box around their box.
Channels are selected so that you can adjust their levels.
Specifically for the following types of devices:
Intensity channels: you directly control the intensity level in the Filed Editor.
Scrollers: you can change their colour frame directly from the Field Editor, or from the
Device Controls.
Channel grid display Zoom
The size of the channel boxes can be adjusted by zooming the display area [Ctrl] or [Shift]
& Mouse Scroll Wheel.
www.adblighting.com
HATHOR User Manual - page 53
Issue 1.0
Channel grid display format
Numeric = all channels
Packed = channels that are: at a level in A Field + going to a level in
B field + selected+ at a level
Selected = Selected channels
Used = Used in Play ( includes at level and selected )
Locked = prevents currently displayed channels from changing (i.e.,
select Packed, then Locked- displayed channels will not change even
if criteria for "Packed" changes)
Device Layouts- these are user created
Current Playback/ Field Identity and current level
Shows what Playback/Field is being shown in the Field Editor
Click on the level indicator to open a window listing other Playbacks & Fields
available for editing
Content of Current Field
displays what is currently loaded into the current
Playback / Field ·
if a Playback is current you can select a different
Preset·
if Stage/Field mode is set to Stage, doing this loads
the Preset live onstage ·
if a Submaster / Field is current you can select a
different Preset/Group/Palette or Chaser
Record Preset Status
If shown, this indicates that the intensity levels in the current playback are different from
those recorded in the current loaded preset. Typically shown when you have made level
changes, but have not re-recorded the preset.
Anchors to Global Selection
This links multiple Field Editors (aka Channel Grids) together, so that they are active at
the same time.
I.e. channels selected in Field Editor are active in all others that have "Follow" active.
Follow mode is active when the button is depressed.
Follow mode is only available on Field Editors that are docked.
The order that Filed Editors are selected is not relevant.
All Field Editors have to have "Follow" activated for them to be connected.
www.adblighting.com
HATHOR User Manual - page 54
Issue 1.0
Fields set in Follow mode will all be showing the same Field Content (i.e. Playback,
Preset, …).
Different Fields set in Follow mode can have different Display modes.
A useful combination is to have one Field in "Packed" mode with another in "Selected".
Linked Mode
The Linked mode allows a large number of channels to span across multiple grids.
Linked mode is only available for Field Editors that are in "Follow" mode.
Linked mode is active when the button is depressed.
i.e.: the 1s Editor shows channel 1 through 100, then the 2nd Editor will show 101 and
higher.
The sequence that the Field Editors have "Linked" activated determines which Editor has
the lowest channel numbers
There may be overlap in the channels displayed depending on the size shape and zoom
of the channel grids
Scrolling the display in one editor will scroll the other linked editors.
Previous / Next Mode
The indicators in the top left of each channel show either where the channel level was in
the previous step, or where it will be going to in the next step.
Stage / Field Mode
When this box is checked then you are in Stage Mode.
In Stage mode, the Field Editor shows all current levels, including all Playbacks,
Subfaders and Priority Fields.
Channel levels from Action Lists or Priority Fields will not be recorded.
In Field mode (box not checked), only channel with levels in the active field will be shown.
Use [Stage/Field] key to toggle between Stage and Field modes.
Note: If the lock icon is closed, then [Stage/Field] will not change this setting. Left click
on the lock icon to toggle it between locked and unlocked
Tools
Click on this icon to open the specific
FIELD EDITOR Tools set.
www.adblighting.com
HATHOR User Manual - page 55
Issue 1.0
Once the Tool set is open, it is possible to dock it into the Field Editor window.
Just click on the pin icon to dock it.
Channel selector <-> [Ch], (C)
Ad to selection <-> [+]
Thru <-> [Thru]
If On <-> [All]
Track <-> [Track]
+% <-> [+%]
Group <-> [Group]
Channel Delay<->[Ch]& [Delay]
Channel Time <->[Ch]& [Time]
www.adblighting.com
HATHOR User Manual - page 56
Issue 1.0
At level <-> [AT%], (L)
Remove from selection <->
[-]
Invert <-> [Invert]
Fetch <-> [Fetch]
Frame <-> [Frame]
-% <-> [-%]
Preset <-> [Preset]
Note: Right Click on tools and select Show Texts to display tools names.
Right Click in the Field Editor allows to:
www.adblighting.com
HATHOR User Manual - page 57
Issue 1.0
Choose the Intensity Format for channels (%, Decimal, Hexadecimal).
Choose if Stage mode is managed by [Stage/field] key.
Choose if A/B channels are displayed in Packed mode or not.
FIELDS
HATHOR / Controllers / Fields
Introduction
The Fields controller displays Submaster Fields in a high density format.
www.adblighting.com
HATHOR User Manual - page 58
Issue 1.0
Concept
This controller is designed to display Submaster Fields Content.
A lot of features come either via Drag&Drop or through Right Click menu.
Drag&drop TO the Field Controller
TO LOAD objects in Fields
TO COMPARE with Field content
From the Play Menu
PALLETTES (Cancel or Load options)
GROUPS (Cancel, Compare or Load options)
PRESETS (Cancel, Compare or Load options)
LOOKS (Cancel, Compare or Load options)
CHASERS (Cancel or Load options)
From Direct Access Panels
PALLETTES (Cancel or Load options)
GROUPS (Cancel, Compare or Load options)
LOOKS (Cancel, Compare or Load options)
From Controllers
DIRECT ACCESS:
PALLETTES (Cancel or Load options)
GROUPS (Cancel, Compare or Load options)
LOOKS (Cancel, Compare or Load options)
FIELD EDITOR
CHANNEL (Cancel, Load, Add or Record and Load Look options)
FIELDS (From one window to another window or inside the Fields window):
PALLETTES (Cancel or Load options)
GROUPS (Cancel, Compare or Load options)
PRESETS (Cancel, Compare or Load options)
LOOKS (Cancel, Compare or Load options)
CHASERS (Cancel or Load options)
SEQUENCE PLAYBACK
SEQ STEP: Create Look from … and Load to field option)
PRESETS (Cancel, Compare or Load options)
SUBFADERS
PALLETTES (Cancel or Load options)
GROUPS (Cancel, Compare or Load options)
PRESETS (Cancel, Compare or Load options)
LOOKS (Cancel, Compare or Load options)
CHASERS (Cancel or Load options)
Drag&drop FROM the Field Controller TO
To the Play Menu
PALLETTES (Cancel or Copy Image options)
GROUPS (Cancel or Compare options)
PRESETS (Cancel or Compare options)
LOOKS (Cancel or Compare options)
www.adblighting.com
HATHOR User Manual - page 59
Issue 1.0
CHASERS (Cancel or Copy To options)
To Direct Access Panels
PALLETTES (Cancel or Copy Image options)
GROUPS (Cancel or Compare options)
LOOKS (Cancel or Compare options)
To Controllers
To DIRECT ACCESS:
PALLETTES (Cancel or Copy Image options)
GROUPS (Cancel or Compare options)
LOOKS (Cancel or Compare options)
To FIELD EDITOR (main)
GROUP
Cancel
Channel Selection
Select Channels: select GROUP channels and deselect others.
Add Channels: adds GROUP channels to the current selection.
DeSelect Channels: removes GROUP channels from the current selection.
Select Channels if On: select only GROUP channels with level > 0, and deselect others.
Add Channels if On: adds only GROUP channels with level > 0 to the current selection.
Intersect with Channels:
Only selected channels matching with GROUP channels remain selected.
Invert with Channels:
Swap between selected channels matching with GROUP channels and unselected
GROUP channels. Other channels are not involved.
Fetch Levels: set intensities recorded in the GROUP to the selection.
Compare
To SEQUENCE PLAYBACK
OBJECT TO SEQ STEP:
GROUPS (Cancel or Compare options)
PRESETS (Cancel or Compare options)
LOOKS (Cancel or Compare options)
CHASERS (Cancel or Copy To options)
www.adblighting.com
HATHOR User Manual - page 60
Issue 1.0
To FIELD TO SEQ STEP:
In every case, drag & drop a FIELD to a SEQUENCE STEP will offer two options in
addition to Cancel and Compare features:
Create MasterLink:
Add a MasterLink to the selected Sequence Step
Create MasterLink with target:
Add a MasterLink to the selected Sequence Step and copy the current level of the Field.
To SUBFADERS
PALLETTES (Cancel or Load options)
GROUPS (Cancel, Compare or Load options)
PRESETS (Cancel, Compare or Load options)
LOOKS (Cancel, Compare or Load options)
CHASERS (Cancel or Load options)
RIGHT CLICK features
Right Click Pop-Up menu is contextual, and so, depends on CONTENT.
CONSTANT Features:
{Clear Field #}: to clear field. On consoles: [C/ALT]&[ASSIGN Key]
{Mode}
Please refer to 11.10.1Subfader Modes for more information about Modes.
{Edit Field #}: to Edit the content of the field. On consoles: [EDIT]&[ASSIGN Key]
{Track Field #}: to clear the 192 fields. On consoles: [0]&[PAGE]
{Clear All Fields}: to clear the 192 fields. On consoles: [0]&[PAGE]
www.adblighting.com
HATHOR User Manual - page 61
Issue 1.0
{Record Page}: to Record a Submaster Page. On consoles: [REC]&[PAGE]
{Browse Fields}: to open the field’s editor window. No consoles equivalent.
CHANNELS (*****)
{Edit Label}: to enter a name, this name will be only displayed in the internal screen
(Fields selection) on LIBERTY / FREEDOM, and in dedicated IMAGO display (see section
IMAGO dedicated display) for more details.
{Select Channels in Field}: select FIELD channels and deselect others.
www.adblighting.com
HATHOR User Manual - page 62
Issue 1.0
PALETTES
{Edit Field Field #, --- Palette #}:
{Edit Palette: --- Palette #}: open Palette # Editor. On consoles: [#] [EDIT]&[ATT group]
GROUPS
{Edit Group #}: open the Group # Editor. On consoles: [#] [EDIT]&[GROUP].
www.adblighting.com
HATHOR User Manual - page 63
Issue 1.0
PRESETS
{Edit Preset #}: open the Preset # Editor; On consoles: [#] [EDIT].
LOOKS
{Edit Look: Look #}: open the Look # Editor. On consoles: [#] [EDIT]&[LOOK].
www.adblighting.com
HATHOR User Manual - page 64
Issue 1.0
CHASERS
{Edit Chaser #}: open the Chaser # Editor. On consoles: [#] [EDIT]&[CHASER].
SEQUENCE PLAYBACK
HATHOR / Controllers / Sequence Playback
Introduction
The Sequence Playback controller displays a specific Playback, associated to a specific
Sequence.
By default Playback 1 and Sequence 1.
www.adblighting.com
HATHOR User Manual - page 65
Issue 1.0
There are 24 Playbacks in the system, which can be displayed at the same time if
necessary.
These 24 Playbacks are linked by default to the 24 first sequences.
Any Sequence can be linked to any Playback.
The Crossfade part
Playback/Sequence selector
Disable Auto Times
Disable Action Links
A (OUT) Time
End of last crossfade count
B (IN) Time
B
(IN)
Time
A Preset
B Preset
Split mode
Preheat
Speed Control Information
Playback/Sequence selector: to select another playback or another sequence.
Disable Auto Times: to temporary disable wait times and follow times.
Disable Action Links: to temporary disable Action Links.
A (OUT) Time: displays Out Time
B (IN) Time: displays In Time
End of last crossfade count: displays time count since the end of the last crossfade
A Preset: displays the current Preset on Stage
B Preset: displays the next incoming Preset
Split mode: the logical behaviour of the crossfade mode in the system is to keep common
levels between B Preset and A Preset on stage during the manual crossfade, in order to
ensure that the crossfade is dipless.
The Split mode allows identical intensities to be controlled by Master Playback Fader.
It is useful and necessary to generate a (partial) blackout on stage with Master Playback
Faders.
Important: the Split mode is action is temporary (reset after each crossfade).
To enable the Split mode for a step particularly, check the Split mode on that step (S
column).
Preheat: when enabled, all preheat values entered in the Instrument Setup will be used
during Sequence execution according to the following rule: for channel owning a preheat
level, this level will be automatically active in the Preset preceding the Preset with
recorded intensity.
www.adblighting.com
HATHOR User Manual - page 66
Issue 1.0
Speed Control Information
Controls
Open specific Playback functions menu
Backward (SEQ -) and Forward (SEQ +) controls
Back and Pause controls
GO
Options
Channels: to display the Field Editor in the Playback Controller
Timeline: to display the Time Line part
Edit Playback: to open a second Playback controller window
Rollback Positions of all channels: recall recorded attributes values for all
Devices
Rollback Positions of selected channels: recall recorded attributes values for
selected Devices
Disable AutoTimes
Disable Action Links
Learn Alert: to start the record of Alert Times
Learn Profile: to start the record of movement of Playback faders in order to create
a specific Crossfade. The Learn Profile feature records Playback faders movements
including times and delays.
Use Preheat
www.adblighting.com
HATHOR User Manual - page 67
Issue 1.0
The Sequence Steps part
Filters
Autoscroll mode
Autoexpand mode
Follow console mode
Filters:
Displays Attribute Groups filters and Display modes. See also 1.2.2.1 Filters description
Autoscroll mode:
Moves the sequence automatically, in order to fix A and B steps in the center of the
window.
Autoexpand mode:
Expands automatically the incoming step, displaying Part Fade, Device Link, Page Links,
Master Links, and Actions Links if any.
Follow console mode:
When enabled, the window will automatically display the selected main playback.
Note: use [#] [SELECT PLAYBACK] to assign playback # to the main Playback.
www.adblighting.com
HATHOR User Manual - page 68
Issue 1.0
DEVICE CONTROL BROWSER
HATHOR / Controllers / Device Control Browser
Introduction
The Device Control Browser controller displays and allows controlling fixtures attributes.
It is possible to zoom in and to zoom out in the size of the characters with the (SHIFT) key
and the mini-wheel on the mouse, or, on the console, with the [C/ALT] key and the
intensity wheel.
Left side options
AUTO mode, displays automatically Palettes References if any, if not, displays
Values.
COMPRESS mode, displays Palettes Groups only.
VALUES, displays only values.
PALETTES mode, displays only Palettes.
www.adblighting.com
HATHOR User Manual - page 69
Issue 1.0
DYNAMICS
ALL/ONE mode
OPERATIONAL MODES:
One click to switch from SLAVE mode (current selected Devices in Field Editor are
displayed) to PRIVATE SELECTION mode (Devices selected in the Device Browser
Control window can be different as selected Devices in Field Editor). From PRIVATE
SELECTION mode, click again to switch to LOCKED mode. In LOCKED mode, it is not
possible to add or remove Devices.
The LOCKED mode is very useful to create several controllers for different specific
Devices, offering then a very readable configuration. It is also useful to create a fixed
display for every Device with all or only some attributes (see Filters). In locked mode, the
follow console mode is still available, which means that it is possible to switch from one
attribute group to another in all displays just while using Attribute Group keys on the
console.
Top bar options
FOLLOW mode
When enabled, only selected Attribute Group parameters will be displayed.
www.adblighting.com
HATHOR User Manual - page 70
Issue 1.0
ATTRIBUTE GROUPS Filters:
FOCUS (POSITION): PAN, TILT…
COLOR: CYAN, MAGENTA, YELLOW, COLOR WHEEL …
BEAM: FOCUS, IRIS, ZOOM …
PATTERN: GOBO SHUTTERS …
EXTRA: STROBE, PRISM
DYNAMIC
Note: It is possible to combine Attribute Groups while using the SHIFT key. Select one
Attribute Group: hold the SHIFT key, and then select a second one, and a third
one if necessary.
Controlling Devices via the DEVICE CONTROL BROWSER
To control Devices attributes, use either the mouse or your finger and the keyboard if
necessary.
For attributes with positions, as Color Wheels, Gobo Wheels, Color Frame, and so on, just
double click on the position name and select a new one in the list. The change on stage
will be immediate.
For attributes without position, as zoom, iris, pan & tilt, and so on, double click on the
value, type the new value and confirm with (ENTER), or type the new value first and then
double click on the value to replace.
Concerning Palette references, it generally makes sense to work in Compress mode, in
order to modify all attributes from one Palette group in one go. To change a Palette
reference, double click on the Palette Reference name and select a new one in the list.
DEVICE CONTROL
Introduction
The Device Control controller displays and allows controlling of fixture attributes.
It is not possible to zoom in and to zoom out in the size of the characters.
Attributes are displayed in the top of the window, and the bottom of the window is
dedicated to display specific access to attributes, and specific access to Palettes.
HATHOR / Controllers / Device Control
www.adblighting.com
HATHOR User Manual - page 71
Issue 1.0
Selected Devices
TOP Bar
Click on any Device to focus on.
Focused Device
Top part of the window: Top bar options
FOLLOW mode
When enabled, only selected Attribute Group parameters will be displayed.
ATTRIBUTE GROUPS Filters for all Devices:
FOCUS (POSITION): PAN, TILT…
COLOR: CYAN, MAGENTA, YELLOW, COLOR WHEEL …
BEAM: FOCUS, IRIS, ZOOM …
PATTERN: GOBO SHUTTERS …
EXTRA: STROBE, PRISM
DYNAMIC
www.adblighting.com
HATHOR User Manual - page 72
Issue 1.0
Note: It is not possible to combine Attribute Groups while using the SHIFT key for the
general ATTRIBUTE GROUPS Filters. But each type of Device has also a
dedicated Filters bar. Use this one to combine different groups of Attributes.
Controlling Devices in the Top part of the window
That part of the window is more dedicated to display than to control attributes.
Nevertheless, it is possible to control Devices attributes, with either the mouse or finger.
For attributes with positions, as Color Wheels, Gobo Wheels, Color Frame, and so on, just
double click on the position name and select a new one in the list. The change on stage
will be immediate.
For attributes without position, as zoom, iris, pan & tilt, and so on, it is not possible to
change the value there. It will be necessary to use the tools located at the bottom of the
window.
It is always possible to alter any value by holding down the right mouse button and moving
the mouse
Bottom part of the window: options
Tools menu
Click on this button to display the menu.
Edit Channel Selection: obsolete
Track Channel Selection: open the Track window for selected channels,
[TRACK] on console.
Copy Attributes from ##: to copy Attributes value from a source device to
another, confirm with (ENTER). , [COPY ATT] [COPY ATT] on console.
Clear Palette References: keep values without the Reference to the original
Palette.
Only values will be recorded in Device Link, instead of Palette references.
Palette Groups buttons: displays Palettes list and allows selecting a Palette.
Common Palettes button: displays Used Palettes the active Device. The active Device
is displayed at the bottom of the window. To change for another Device, click on this
device in the top part of the window.
Attribute Groups buttons: displays Attributes information and allows control.
Value: type a value and double-click in this area to execute it.
Position: double-click in this area will display the list of positions, and allows
selecting a position in the list.
Palette: displays the Palette Reference currently used, with double-click, display
the list of Palettes and allows selecting a Palette in the list.
All/One Previous and Next buttons: allows to switch between All mode and One mode.
All mode is the default mode, all fixtures are controlled, One mode offers the possibility to
control fixtures one by one inside the selection. This mode is then very useful when
recording Palettes, and Looks (in selected mode), since the selection is never lost.
Use Prev and Next to step forward and backward inside the selection.
www.adblighting.com
HATHOR User Manual - page 73
Issue 1.0
Console:
[ALL/ONE] and [PREV]&[NEXT] to switch between All mode and One mode.
[PREV] and [NEXT] to step forward and backward inside the selection.
Focused Device window: allows selecting another Device in the list.
Click on the focused Device and pick another one in the list.
DIRECT ACCESS
Introduction
The Direct Access controller allows accessing to all object’s Direct Access Panels in one
window.
Objects involved: Palettes, Pages, Groups, and Looks.
HATHOR / Controllers / Direct Access
www.adblighting.com
HATHOR User Manual - page 74
Issue 1.0
General features
Click on tabs to display the dedicated panel.
Right-click on the object name in the top bar, and select Open Direct Access Panel to
open an individual Direct Access Panel for the selected object.
Use (SHIFT) to zoom in and zoom out Direct Access Soft Keys
Use (CTRL) to zoom in and zoom out Direct Access Soft Keys characters
Please refer to each individual object chapter for more details concerning Right-Click
menus.
Note: Palettes Direct Access Panels have specific buttons:
: allows using the Direct Access Soft Key as a selector
: Follow Console mode
Layout Modifications
To modify a Panel Tab:
Click on the object name in the top bar to display the list of available objects to display.
The current Panel will be replaced by the selected object.
TIP: to display Dynamic Templates in the Direct Access controller, select on the object
Tab to be replaced, click on the object name in the top bar and select Dynamic Templates
in the list. To reorganize the tabs, select the first tab, select the object to display in the list,
select the second tab, and select the object to display in the list, and so on. See example
below.
To delete a Tab:
Right-click on the Tab, and select close Tab.
www.adblighting.com
HATHOR User Manual - page 75
Issue 1.0
To generate a Direct Access Panel for a specific object and remove the tab from the
Direct Access Panel:
Right-click on the Tab and select undock Tab.
Save the modifications in the general Screen Layout.
HATHOR / Setup / Screen layout Store ScreenLayout
PRIORITY FIELDS
Introduction
The PRIORITY FIELDS controller displays LTP Fields generated with LTP commands via
Actions, and allows modifying directly Priority channels in the Priority Fields Editor.
HATHOR / Controllers / Priority Fields
To add LTP channels, in the Priority Fields Editor:
Click on Priority Fields (LTP)
Select some channels
Set levels with the intensity wheel, the keypad or with the keyboard
LTP channels are displayed in white in the general Field Editor (Stage mode enabled).
LTP channels are independent from BLACKOUT.
LTP channels are independent from GRAND MASTER.
LTP channels levels can’t be modified. The only possibility is then to use a Light Control
command or to delete the corresponding LTP field.
LTP channels levels can be overridden by standard channel levels: select the channel in
the Field Editor set a level higher than the LTP level.
Note: LTP channel level is not recorded, overridden level is recorded.
www.adblighting.com
HATHOR User Manual - page 76
Issue 1.0
SUBFADERS
HATHOR / Controllers / Subfaders
Introduction
The Subfaders controller displays Submasters with virtual wheels.
Concept
This controller is designed to display Submaster Fields Content with the possibility to
display the Field Editor, either the main one, or the Field Editor related to the selected
Subfader.
A lot of features come either via Drag&Drop or through Right Click menu.
Drag&drop TO the Subfaders Controller
TO LOAD objects in Fields
TO COMPARE with Field content
From the Play Menu
PALLETTES (Cancel or Load options)
GROUPS (Cancel, Compare or Load options)
PRESETS (Cancel, Compare or Load options)
LOOKS (Cancel, Compare or Load options)
CHASERS (Cancel or Load options)
www.adblighting.com
HATHOR User Manual - page 77
Issue 1.0
From Direct Access Panels
PALLETTES (Cancel or Load options)
GROUPS (Cancel, Compare or Load options)
LOOKS (Cancel, Compare or Load options)
From Controllers
DIRECT ACCESS:
PALLETTES (Cancel or Load options)
GROUPS (Cancel, Compare or Load options)
LOOKS (Cancel, Compare or Load options)
FIELD EDITOR
CHANNEL (Cancel, Load, Add or Record and Load Look options)
FIELDS (From one window to another window or inside the Fields window):
PALLETTES (Cancel or Load options)
GROUPS (Cancel, Compare or Load options)
PRESETS (Cancel, Compare or Load options)
LOOKS (Cancel, Compare or Load options)
CHASERS (Cancel or Load options)
SEQUENCE PLAYBACK
SEQ STEP: (Create Look from … and Load to field option)
PRESETS (Cancel, Compare or Load options)
SUBFADERS
PALLETTES (Cancel or Load options)
GROUPS (Cancel, Compare or Load options)
PRESETS (Cancel, Compare or Load options)
LOOKS (Cancel, Compare or Load options)
CHASERS (Cancel or Load options)
Drag&drop FROM the Subfaders Controller TO
The Play Menu
PALLETTES (Cancel or Copy Image options)
GROUPS (Cancel or Compare options)
PRESETS (Cancel or Compare options)
LOOKS (Cancel or Compare options)
CHASERS (Cancel or Copy To options)
To Direct Access Panels
PALLETTES (Cancel or Copy Image options)
GROUPS (Cancel or Compare options)
LOOKS (Cancel or Compare options)
To Controllers
To DIRECT ACCESS:
PALLETTES (Cancel or Copy Image options)
GROUPS (Cancel or Compare options)
www.adblighting.com
HATHOR User Manual - page 78
Issue 1.0
LOOKS (Cancel or Compare options)
To FIELD EDITOR (main)
GROUP
Cancel
Channel Selection
Select Channels: select GROUP channels and deselect others.
Add Channels: adds GROUP channels to the current selection.
Deselect Channels: removes GROUP channels from the current selection.
Select Channels if On: select only GROUP channels with level > 0, and deselect others.
Add Channels if On: adds only GROUP channels with level > 0 to the current selection.
Intersect with Channels:
Only selected channels matching with GROUP channels remain selected.
Invert with Channels:
Swap between selected channels matching with GROUP channels and unslected
GROUP channels. Other channels are not involved.
Fetch Levels: set intensities recorded in the GROUP to the selection.
Compare
To SEQUENCE PLAYBACK
OBJECT TO SEQ STEP:
GROUPS (Cancel or Compare options)
PRESETS (Cancel or Compare options)
LOOKS (Cancel or Compare options)
CHASERS (Cancel or Copy To options)
To FIELD TO SEQ STEP:
In every case, drag & drop a FIELD to a SEQUENCE STEP will offer two options in
addition to Cancel and Compare features:
www.adblighting.com
HATHOR User Manual - page 79
Issue 1.0
Create MasterLink:
Add a MasterLink to the selected Sequence Step
Create MasterLink with target:
Add a MasterLink to the selected Sequence Step and copy the current level of the Field.
To SUBFADERS
PALLETTES (Cancel or Load options)
GROUPS (Cancel, Compare or Load options)
PRESETS (Cancel, Compare or Load options)
LOOKS (Cancel, Compare or Load options)
CHASERS (Cancel or Load options)
RIGHT CLICK features
Right Click Pop-Up menu is contextual, and so, depends on CONTENT.
CONSTANT Features:
{Clear Field #}: to clear field. On consoles: [C/ALT]&[ASSIGN Key]
{Mode}
Please refer to 11.10.1Subfader Modes for more information about Modes.
{Edit Field #}: to Edit the content of the field. On consoles: [EDIT]&[ASSIGN Key]
{Track Field #}: to clear the 192 fields. On consoles: [0]&[PAGE]
{Clear All Fields}: to clear the 192 fields. On consoles: [0]&[PAGE]
{Record Page}: to Record a Submaster Page. On consoles: [REC]&[PAGE]
{Browse Fields}: to open the field’s editor window. No consoles equivalent.
www.adblighting.com
HATHOR User Manual - page 80
Issue 1.0
CHANNELS (*****)
{Edit Label}: to enter a name, this name will be only displayed in the internal screen
(Fields selection) on LIBERTY / FREEDOM, and in dedicated IMAGO display (see section
IMAGO dedicated display) for more details.
{Select Channels in Field}: select FIELD channels and deselect others.
PALETTES
{Edit Field Field #, --- Palette #}:
{Edit Palette: --- Palette #}: open Palette # Editor. On consoles: [#] [EDIT]&[ATT group]
www.adblighting.com
HATHOR User Manual - page 81
Issue 1.0
GROUPS
{Edit Group #}: open the Group # Editor. On consoles: [#] [EDIT]&[GROUP].
PRESETS
{Edit Preset #}: open the Preset # Editor; On consoles: [#] [EDIT].
www.adblighting.com
HATHOR User Manual - page 82
Issue 1.0
LOOKS
{Edit Look: Look #}: open the Look # Editor. On consoles: [#] [EDIT]&[LOOK].
CHASERS
{Edit Chaser #}: open the Chaser # Editor. On consoles: [#] [EDIT]&[CHASER].
www.adblighting.com
HATHOR User Manual - page 83
Issue 1.0
USER PANELS
HATHOR / Controllers / User Panels
On the root editing line for the panel, there is a "Layout” column. There you can set either
option of
Unisize or Individual:
Unisize: you can set height and width that will be used for all buttons (“B Width”
and “B Height”) Panel will automatically array the buttons. You cannot adjust size
or position of individual buttons
Individual: you can set size and position, for each individual button.
Once you have created Action Lists:
Create a new Panel, and then use the lower editor to insert "Panel Item".
In the "Kind" column use the pull down menu to select an Action Button or a Load Button
An Action button can be assigned an Action List from the pull down menus for both the
Press and
Release of the button
A Load button is used to open another User panel (nested Panels)
You can use a background image on a User Panel- under the Play/ Panels use the local
menu on the specific User Panel - select "Set back Image"
If you are using a background image on the Use Panel, you can set individual Buttons to
be transparent.
When a button is transparent, you can use the "Instrument Status” column to set an
Instrument that you wish to monitor. For example, an Action Button could be used to
activate an Action List that sets Instrument 27 to Full. Whenever Instrument 27 has a level
above zero, a circular indicator will appear on that Action Button. Note that it will show up
regardless of where its level is coming from, even if not from the Action List.
User panels can be duplicated or imported within a file or between files by drag and drop.
2.5.1.5 Tools
Images
HATHOR / Tools / Images
The Images Tool offers the possibility to drag and drop a colour from the grid on
any available destination.
It is generally used to easily creating Gel String Frames, or to paste specific colour on
Palette boxes in Direct Access Panels.
www.adblighting.com
HATHOR User Manual - page 84
Issue 1.0
Browse Sandboxes
HATHOR / Tools / Browse Sandboxes
The Sandboxes browser is dedicated to browse through connected sandboxes, and
allows changing Sandboxes settings.
Print
HATHOR / Tools / Print
All objects are printable:
Dynamic Tables
Dynamic Templates
Palettes
Groups
Presets
Looks
Sequences
Pages (Submasters Fields Pages)
Chasers
Patch (INSTRUMENT SET-UP)
Dimmer Curve
Device Templates
Devices
www.adblighting.com
HATHOR User Manual - page 85
Issue 1.0
Gel Strings
Device Layouts
Panels
Events
Actions & Panels
Strings
To select the object to print, click on Dynamic Tables, and pick the dedicated object in the
list.
In order to preview or print, click on Preview/Print.
The print feature allows printing the list of recorded objects in the show, not the content of
each object, except for Palettes, Sequences and Instrument Setup:
Palettes:
When selecting Palettes, a new list allows selecting the palette type.
Sequences:
When selecting Sequences, a new list allows selecting which sequence to print.
Specifics options (Include) allow selecting content details.
Show intensity changes enabled will display intensity changes with – and + symbols.
Show changed values only enabled will display only changed intensities instead of all
channels.
Consoles are provided with PDF creator.
RDM Browser (in progress)
HATHOR / Tools / RDM Browser
www.adblighting.com
HATHOR User Manual - page 86
Issue 1.0
2.5.1.6 Setup
Preferences
Please refer to Software settings (2.6.4)
Session Setup
Please refer to Session (2.6.2)
Consoles
Please refer to Console settings (2.6.3)
Local IO
Please refer to Local I/O 2.6.5)
Screen layout
Please refer to Screens (2.6.1)
About
HATHOR software version
HATHOR License type
HATHOR License serial number Control
Channels available
Universes available
Shutdown
Please refer to SHUTDOWN PROCEDURE (2.4)
2.5.2 Play Menu
General behaviour
To add a new Object:
Click on the Object tab
Right Click in empty yellow area and select {Insert Sub: xxxxx}
Example: to create a new Gel String:
Click on Gel String tab
Right Click in empty yellow area and select {Insert Sub: Gel String}
www.adblighting.com
HATHOR User Manual - page 87
Issue 1.0
The primitive curves used to create a Dynamic Effect
The patterns of Dynamic Effects
User-programmed Parameter Libraries for parameters
Groups of channels with or without intensities
Channels intensity memories, used in sequences
Channels intensity and attributes Cues, not used in sequences
Sequence of Steps including Presets, Device Links, and so on
Submaster content and settings recording
Chasers
The Patch window
Dimmer laws
Fixtures definitions
The list of complex channels (using device Templates)
User colour Rolls for Scrollers
Topographic layout of channels
Action Soft Key(s) user panels
Editable Control functions with a priority structure
Interfaces between external triggers and “Actions”
User Serial and MIDI command strings for local input/output
2.5.3 Executors
2.5.3.1 Introduction
Executors are fields where data is sent. If the Controller is the place to control, and send
data, the Executor receives, and holds this data. That also means that clearing an
Executor is another way to remove data.
2.5.3.2 Fields
Submaster Fields
2.5.3.3 Playbacks
Sequence Playbacks
2.5.3.4 Priority Fields
Priority Fields or LTP Fields are specific fields generated by LTP actions.
LTP channels (Channel, Group, Look) are always sent via a specific LTP Field.
See Actions / LTP objects for more information.
2.5.3.5 Remote Fields
Remote Fields are specific fields receiving data from Wi-Fi remotes running the Sandy
software.
As soon as a Remote Control has a specific ID, it can have a specific Remote Field.
Remote Fields can be displayed and docked.
Click on the Remote Field tab to display the existing Remote Fields.
Right Click on any existing remote Field and select {Edit remote Field R#} to display the
Remote Field.
www.adblighting.com
HATHOR User Manual - page 88
Issue 1.0
2.6 GENERAL SETTINGS
2.6.1 Screens Layout
2.6.1.1 Introduction
HATHOR system includes fully configurable screen layouts, over multiple monitors.
It will display on as many monitors as your PC can support. HATHOR uses multiple types
of windows, that can be arranged in any way required.
The system is organized in Screens and Subscreens. Each video monitor (Screens) that
HATHOR is displayed on, has four different "virtual monitors" (Subscreens) allowing
different desktop configurations, for different uses.
So, a Screen corresponds to a monitor, a Subscreen corresponds to a desktop in that
monitor and each Screen has four Subscreens available, called 1, 2, 3 and 4.
At the top of each Screen, close to the clock, four soft buttons (1,2,3,4) are displayed,
corresponding to the four Subscreens.
Each Subscreen can be customized by docking windows, setting size, and for some of
them zoom inside the window. Once Screens and Subscreens are correctly set, it is
possible to save the organization in a Screen Layout. Many different Screen Layouts can
be saved, either in the computer or on an USB stick. Screen Layouts are all compatible
between HATHOR platforms (LIBERTY / FREEDOM / RACK PC UNIT and IMAGO).
The dockable windows can be Controllers, Direct Access Panels or Editors.
Note: it is always better to work with docked windows instead of floating windows.
2.6.1.2 Screen Setup (Menu HATHOR/Controllers;
Play/Direct Access Panels and Editors)
Menu
When you open a new window, it will initially be floating on the monitor that you opened it,
from there you can work with it as it is. But you can also dock it. If it is not docked, it will
remain in the foreground on that monitor, regardless of which virtual screen you are using.
It is very useful to dock different windows, according to the way you work, in different
subscreens.
To Dock a window:
Right click on the top bar of the window, to the right of its label (i.e. Fields, Playback etc.),
on the local menu that will open click on "Dock able" to check it.
Left click on the top bar and drag the window. If the screen is currently blank the window
will dock and expand to full screen size when it is dragged near the top of the screen.
If the window already has content you will see a horizontal or vertical bar indicating where
the new window will dock. While that bar is visible drop the window and it will dock.
The split between the windows can be adjusted by dragging the bar between them.
To Un-dock or remove a window:
Click on the upper border of the window. You will have the option to un-dock or close the
window.
List of dockable windows:
www.adblighting.com
HATHOR User Manual - page 89
Issue 1.0
Window
Field Editor
Type
Controller
Path
Menu HATHOR/Controllers
Fields
Controller
Menu HATHOR/Controllers
Sequence Playback
Controller
Menu HATHOR/Controllers
Device Control Br
Controller
Menu HATHOR/Controllers
Device Control
Controller
Menu HATHOR/Controllers
Direct Access
Controller
Menu HATHOR/Controllers
Priority Fields (LTP)
Controller
Menu HATHOR/Controllers
Subfaders
Controller
Menu HATHOR/Controllers
Dynamic Templates
Access
Panel
Menu PLAY:
Click
on
Palettes
Access
Panel
Menu PLAY: Right Click on
item
Click on item
Colour
Access
Panel
Right Click on item
Beam
Access
Panel
Right Click on item
Pattern
Access
Panel
Right Click on item
Extra
Access
Panel
Right Click on item
Dynamic
Access
Panel
Right Click on item
All
Access
Panel
Right Click on item
Instrument Setup
Editor
Track Window
Editor
Menu PLAY: Right Click on
item or
[EDIT]& [Ch]
[TRACK]
Palettes
Focus
Right Click on item
www.adblighting.com
Click
item
Click
item
Click
item
Click
item
Click
item
Click
item
Click
item
Click
item
Click
item
on
on
on
on
on
on
on
on
on
Open
Direct
Access
Panel
Open
Direct
Access
Panel
Open
Direct
Access
Panel
Open
Direct
Access
Panel
Open
Direct
Access
Panel
Open
Direct
Access
Panel
Open
Direct
Access
Panel
HATHOR User Manual - page 90
Issue 1.0
2.6.1.3 IMAGO dedicated display
There is a dedicated display for the USB control surface IMAGO.
To access to the IMAGO display:
HATHOR / Setup / Consoles
Expand USB Wings
Click on ADB IMAGO
Click on Show Display
www.adblighting.com
HATHOR User Manual - page 91
Issue 1.0
Dock that display in Subscreen 1, and restart the system.
After restarting, the display will automatically match with the computer screen size.
This display is dynamic; depending of what DISPLAYS key is selected on the IMAGO.
[Sequence] displays specific Sequence Playback controller window
[Fields] displays specific Fields controller window
[Channels] displays Field Editor
[Devices] displays Attributes information in the lower part of every screen, in
addition of original screen information, if pressed once and displays specific
Device Browser controller window if pressed twice.
[User Screen] allows toggling between Subscreen 1 layout and IMAGO display.
Sequence Playback [Sequence]
A
B
Playback/Sequence
Playback/Sequence
A (out)
A
(OUT) selector
Time
Playback/Sequence
Playback/Sequence
selector
Playback/Sequen
Split mode
Split
mode
ce selector
Disable auto times
B (IN) Time
Filter
s
Autoexpand mode
Preheat
Learn Alert
Disable Action
Links
Autoscroll mode
www.adblighting.com
HATHOR User Manual - page 92
Issue 1.0
Fields [Fields]
Subfaders BANKS
soft buttons
Introduction
The Fields window displays Submaster Fields in a high density format.
Concept
This controller is designed to display Submaster Fields Content.
A lot of features come either via Drag&Drop or through Right Click menu.
www.adblighting.com
HATHOR User Manual - page 93
Issue 1.0
Fields part
Active Bank
Object
symbol
Object
Number
Subfader
Number
Labe
l
Stage
Level
Banks part
Active Bank
Bank
number
First
Subfader
Loaded
Fields
Pending
Subfader
On
STAGE
Drag&drop TO the Field Controller
TO LOAD objects in Fields
TO COMPARE with Field content
From the Play Menu
PALLETTES (Cancel or Load options)
GROUPS (Cancel, Compare or Load options)
PRESETS (Cancel, Compare or Load options)
LOOKS (Cancel, Compare or Load options)
CHASERS (Cancel or Load options)
From Direct Access Panels
PALLETTES (Cancel or Load options)
GROUPS (Cancel, Compare or Load options)
www.adblighting.com
HATHOR User Manual - page 94
Issue 1.0
LOOKS (Cancel, Compare or Load options)
From Controllers:
DIRECT ACCESS:
PALLETTES (Cancel or Load options)
GROUPS (Cancel, Compare or Load options)
LOOKS (Cancel, Compare or Load options)
FIELD EDITOR
CHANNEL (Cancel, Load, Add or Record and Load Look options)
FIELDS (From one window to another window or inside the Fields window):
PALLETTES (Cancel or Load options)
GROUPS (Cancel, Compare or Load options)
PRESETS (Cancel, Compare or Load options)
LOOKS (Cancel, Compare or Load options)
CHASERS (Cancel or Load options)
SEQUENCE PLAYBACK
SEQ STEP: Create Look from … and Load to field option)
PRESETS (Cancel, Compare or Load options)
SUBFADERS
PALLETTES (Cancel or Load options)
GROUPS (Cancel, Compare or Load options)
PRESETS (Cancel, Compare or Load options)
LOOKS (Cancel, Compare or Load options)
CHASERS (Cancel or Load options)
Drag&drop FROM the Field Controller
To the Play Menu
PALLETTES (Cancel or Copy Image options)
GROUPS (Cancel or Compare options)
PRESETS (Cancel or Compare options)
LOOKS (Cancel or Compare options)
CHASERS (Cancel or Copy To options)
To Direct Access Panels
PALLETTES (Cancel or Copy Image options)
GROUPS (Cancel or Compare options)
LOOKS (Cancel or Compare options)
To Controllers
To DIRECT ACCESS:
PALLETTES (Cancel or Copy Image options)
GROUPS (Cancel or Compare options)
www.adblighting.com
HATHOR User Manual - page 95
Issue 1.0
LOOKS (Cancel or Compare options)
To FIELD EDITOR
GROUP
Cancel
Channel Selection
Select Channels: select GROUP channels and deselect others.
Add Channels: adds GROUP channels to the current selection.
Deselect Channels: removes GROUP channels from the current selection.
Select Channels if On: select only GROUP channels with level > 0, and deselect
others.
Add Channels if On: adds only GROUP channels with level > 0 to the current
selection.
Intersect with Channels:
Only selected channels matching with GROUP channels remain selected.
Invert with Channels:
Swap between selected channels matching with GROUP channels and unselected
GROUP channels. Other channels are not involved.
Fetch Levels: set intensities recorded in the GROUP to the selection.
Compare
To SEQUENCE PLAYBACK
OBJECT TO SEQ STEP:
GROUPS (Cancel or Compare options)
PRESETS (Cancel or Compare options)
LOOKS (Cancel or Compare options)
CHASERS (Cancel or Copy To options)
FIELD TO SEQ STEP:
In every case, drag & drop a FIELD to a SEQUENCE STEP will offer two options in
addition to Cancel and Compare features:
www.adblighting.com
HATHOR User Manual - page 96
Issue 1.0
Create MasterLink:
Add a MasterLink to the selected Sequence Step
Create MasterLink with target:
Add a MasterLink to the selected Sequence Step and copy the current level of the
Field.
To SUBFADERS
PALLETTES (Cancel or Load options)
GROUPS (Cancel, Compare or Load options)
PRESETS (Cancel, Compare or Load options)
LOOKS (Cancel, Compare or Load options)
CHASERS (Cancel or Load options)
RIGHT CLICK features
Right Click Pop-Up menu is contextual, and so, depends on CONTENT.
CONSTANT Features:
{Clear Field #}: to clear field. On consoles: [C/ALT]&[ASSIGN Key]
{Mode}
Please refer to 11.10.1Subfader Modes for more information about Modes.
{Edit Field #}: to Edit the content of the field. On consoles: [EDIT]&[ASSIGN Key]
{Track Field #}: to clear the 192 fields. On consoles: [0]&[PAGE]
{Clear All Fields}: to clear the 192 fields. On consoles: [0]&[PAGE]
{Record Page}: to Record a Submaster Page. On consoles: [REC]&[PAGE]
{Browse Fields}: to open the field’s editor window. No consoles equivalent.
www.adblighting.com
HATHOR User Manual - page 97
Issue 1.0
CHANNELS (*****)
{Edit Label}: to enter a name
{Select Channels in Field}: select FIELD channels and deselect others.
PALETTES
{Edit Field Field #, --- Palette #}:
{Edit Palette: --- Palette #}: open Palette # Editor. On consoles: [#] [EDIT]&[ATT group]
www.adblighting.com
HATHOR User Manual - page 98
Issue 1.0
GROUPS
{Edit Group #}: open the Group # Editor. On consoles: [#] [EDIT]&[GROUP].
PRESETS
{Edit Preset #}: open the Preset # Editor; On consoles: [#] [EDIT].
www.adblighting.com
HATHOR User Manual - page 99
Issue 1.0
LOOKS
{Edit Look: Look #}: open the Look # Editor. On consoles: [#] [EDIT]&[LOOK].
CHASERS
{Edit Chaser #}: open the Chaser # Editor. On consoles: [#] [EDIT]&[CHASER].
Note: It is also possible to dock any controller or Direct Access Panels in the IMAGO
display. As soon as you have customized that display as needed, you can save a
new Screen Layout for the IMAGO.
www.adblighting.com
HATHOR User Manual - page 100
Issue 1.0
TIP: use the fixed empty area displayed in the Fields window as a basis to re-organize the
IMAGO Screen.
Channels [Channels]
Introduction
The Channels window displays the Field Editor with exactly same options as the Field
Editor controller. See FIELD EDITOR (2.5.2.3).
www.adblighting.com
HATHOR User Manual - page 101
Issue 1.0
Concept
This channel window can be used with or without Device Browser window in the lower
part.
To display the Device Browser window, use the specific Devices DISPLAYS key.
Devices [Devices]
Lower part (attributes and tools)
Upper part
www.adblighting.com
HATHOR User Manual - page 102
Issue 1.0
2.6.1.4 Storing Screen Layout
To save the current screens organization:
HATHOR / Setup / Screen Layout / Store ayout
2.6.1.5 Loading Screen Layout
To load a new screens organization:
HATHOR / Setup / Screen Layout / Load
Screenlayout
2.6.2 Session settings
2.6.2.1 Session: introduction
"Sessions" store various settings that are common to the system, such as device
control protocol, remote controls and how the system handles physical control surfaces.
Different "Sessions" can be created, stored and recalled to meet different needs for your
system. A facility that rarely changes its system topology may only use one Session, while
a system that is frequently re-configured, such as on a tour, may have several sessions
stored.
Configuration of Sessions can be accessed from several locations:
Start-up window: New Sessions or Stored Sessions
HATHOR menu/Setup/Sessions Setup
Double click on the Session name indicator at top of any screen, i.e
CAPTURE.
Right click on the Network mode name indicator at top of any
screen, i.e CAPTURE.
For HATHOR to control external devices, such as dimmers and moving lights, it must be
configured to transmit data to these devices, using a data protocol that they can work
with.
The most common are Ethernet based protocols for DMX, RDM and ACN data.
Examples of these protocols are Sandnet, Pathport, Artnet, and Streaming ACN (Note:
Streaming ACN, final version E1.31-2009 is supported by HATHOR)
Each of these protocols have specific settings to be set in HATHOR as well as in the
receiving device.
Additional data links are available for dimmer feedback, connections to industrial
control protocols and connections to external control surfaces such as button stations and
touch panels.
2.6.2.2 Remote Controls
Inserting a Remote Control
To insert a new Remote, right click on Remote Controls, and select {Insert Sub:
RemoteControl}. To use the Remote, enable it, and enable also RemoteControls.
www.adblighting.com
HATHOR User Manual - page 103
Issue 1.0
Target: allows selecting the field which will hold the data.
1A: data is sent in the main field
Remote Field: data is sent in a specific field, accessible in Executors / Remote Fields
2.6.2.3 Inserting/adding a Connection
Different kinds of connections can be added in a session.
To insert or add a new connection, right click on Ethernet Output/Input and choose either
{Insert} or {Add}, and then the type of connection.
Be aware that some connection types are useless in the case of pure lighting console
usage. That is the case for: Feedback Links, Modbus, Labjack Modules, Remote Panels,
House Manager, Soft Panel manager.
UDP connections and TCPIP connections can be used to connect the lighting system with
an external computer using UDP or TCPIP communication to send messages.
CITP connections are dedicated to bi-directional communication with Mediaservers and
Visualizers.
2.6.2.4 Adding a CITP connection with Capture Polar
The visualization software Capture Polar can run either on a PC or a Macintosh computer.
In both cases, Wi-Fi communication has to be set off, before starting HATHOR and
Capture Polar. It will also be more useful to use specific IP address in both systems
instead of automatic IP address.
To add a new CITP connection, right click on Ethernet Output/Input and choose {Add},
and then select {CITP connection}.
Right click on CITP connections and select {Insert Sub:CITP connection}.
Expand the CITP connections folder to display the CITP connection.
www.adblighting.com
HATHOR User Manual - page 104
Issue 1.0
Enable (E) the Connection, and fill the fields.
Kind: select Visualizer
Address: IP address of the computer running Capture Polar
S: bidirectional selection mode
N: Names, CAPTURE will use Channels Names instead of Channels IDs
www.adblighting.com
HATHOR User Manual - page 105
Issue 1.0
Status: this field displays the current status of the connection, Alive which means no
connection, or Connected.
2.6.2.5 Adding a protocol
Different kinds of DMX over Ethernet protocols can be added in a session.
To insert or add a new protocol, do a right click on Ethernet Output/Input and choose
either {Add Protocol}, and then the dedicated protocol.
Available DMX over Ethernet protocols:
Sandnet
ART-NET
AVAB UDP
Pathport
Streaming ACN
Shownet
SA Net
ETC Net 2
2.6.3 Console settings
2.6.3.1 Sound to Light function (ADB Consoles only)
This feature allows executing chasers steps with incoming sound signal via XLR3
connector located on the back panel of LIBERTY, FREEDOM and RPU. See
CHASERS for more information.
2.6.3.2 48 Faders in console
This feature allows using a 24 Subfaders Extension with a 48 Subfaders horizontal layout.
2.6.3.3 Keys Mapping
Introduction
Every buttons of compatible control surface are by default linked (or if not, are linkable) to
a software function.
Each button has a reference ID.
It is possible at any time, to assign a new function to a button.
Key Functions
There are different kinds of keys in the system: keys with a simple function, keys with a
double function (in combination with [C/ALT]), Touchscreen Softkeys and Screen
softkeys.
Combinations of keys offer also a lot of specific functions. These functions are described
below.
Note: in a Key Syntax like “[C/ALT]&[CHANNEL]” “&” means holding the first key, then
pressing the second key.
[-]
www.adblighting.com
HATHOR User Manual - page 106
Issue 1.0
-----Empty
-%
[- %]
.
Dot
@
[At %]:
At level
[At %] [At %]:
Default level
[At %]&[All] :
Keep only channels with intensity selected
@ FULL
[At %] [At %]: Level 100%
@ ZERO
[At %] [At %] [At %]: Level 0%
+
[+]
+%
[+%]
A
[A]: A Field
[C/ALT]&[A]: Clear A Field
A/B
[A/B]: To toggle between A and B Fields
ACTION
[ACTION]: To recall any available action
AF FOCUS –
Decrease Focus attribute
AF FOCUS +
Increase Focus attribute
AF IRIS –
Decrease Iris attribute
www.adblighting.com
HATHOR User Manual - page 107
Issue 1.0
AF IRIS +
Increase Iris attribute
AF PAN Left
Decrease Pan attribute
AF PAN Right
Increase Pan attribute
AF TILT Down
Decrease Tilt attribute
AF TILT Up
Increase Tilt attribute
AF ZOOM Decrease Zoom attribute
AF ZOOM +
Increase Zoom attribute
ALERT
Enable/Disable the Alert function
ALL/ONE
[ALL/ONE] or [PREV]&[NEXT]: to switch between All mode and One mode.
ARROWS
[↓]&[↑]:
Toggle maximized of focused floating window.
[↑]&[↓]:
Toggle Double Editor On/Off in browsers.
[↓]& [→]:
Toggle expand/collapse of focused mode
[→]&[←]:
Open local menu
[SCREEN]&[↑]:
Move focus and mouse to next screen number
[SCREEN]&[↓]:
Move focus and mouse to previous screen number
[SCREEN]&[→]:
Move focus to next Subscreen number
[SCREEN]&[←]:
Move focus to previous Subscreen number
[→]&[F/C/B/P/E/D/A]:
Open the corresponding Palette Fly Out window
www.adblighting.com
HATHOR User Manual - page 108
Issue 1.0
ASSIGN
[##] [F/C/B/P/E/A]&[Assign] :
Load Palette ## in the Field.
[GROUP]&[Assign] :
Record the next available Group and load it in Field.
[##] [GROUP]&[Assign] :
Load Group ## in the Field, if the Field does exist.
If not, Record Group ##, and load it in the Field.
[##] [GROUP]&[Assign]&[Assign] &[Assign] &[Assign] &[Assign] :
Load Group ## in the Field, then the next Group in the list in the following selected Field
and so on.
[##] [Time]&[Assign] :
Set time to Field.
[##] [Time]&[Assign]&[Assign] &[Assign] &[Assign] &[Assign] :
Set time (## seconds) to selected Fields.
[Start]&[Assign] :
Start Subfader with or without timed fade.
[##] [Start]&[Assign] :
Start Subfader timed fade(if any time) at level ##.
[C/Alt]&[Assign] :
Clear Field.
[C/Alt]&[Assign]&[Assign] &[Assign] &[Assign] &[Assign] :
Clear selected submasters consecutively.
[+]&[Assign] :
Add channels in field to current selection.
[-]&[Assign] :
Subtract channels in field from current selection.
[Edit]&[Assign] :
Open Field editor
[LOAD] and [Assign]
[##] [Load]&[Assign] :
Load Preset ## in the Field.
[##] [Load]&[Assign]&[Assign] &[Assign] &[Assign] &[Assign] :
Load Preset ## in the Field, then the next in the following field and so on.
www.adblighting.com
HATHOR User Manual - page 109
Issue 1.0
[##] [.] [Load]&[Assign] :
Load Group ## in the Field, if the Field does exist.
If not, Record Group ##, and load it in the Field.
[Load]&[Assign] :
Load active (selected) channels in Field.
B
[B]:
B Field
[C/ALT]&[B]:
Clear B Field
BALANCE
[BAL]:
In the active field only, all channels except selected channels will have their intensities set
temporarly to zero.
BLACKOUT
[B.O]
C
(C/ALT) [C/ALT]
[C/Alt] [Ch] or [0]&[Ch]:
Deselect all active channels.
[C/Alt]&[Ch]:
Clear Field (set all levels in active field to zero).
[C/Alt]&[-]:
Start entering a negative number.
[C/Alt]&[Intensity Wheel] : Zoom
[C/Alt]&[ENTER]:
To exit a window
[C/Alt]&[A]:
Clear A Field
[C/Alt]&[B]:
Clear B Field
[C/Alt]&[F/C/B/P/E/A]:
Clear palette references for selected channels (according to All/One).
[C/Alt]&[Assign]:
Clear Field.
www.adblighting.com
HATHOR User Manual - page 110
Issue 1.0
[C/Alt]&[Assign]&[Assign] &[Assign] &[Assign] &[Assign] :
Clear selected submasters consecutively.
[##] [C/Alt]&[+%]:
Increase levels with ## percent of actual value.
[##] [C/Alt]&[-%]:
Decrease levels with ## percent of actual value.
CAPTURE
[CAPTURE]:
Switch to the Capture Field (RED background) and allows then to edit selected channels
(channels have to be selected first).
[Ch]&[CAPTURE]:
Capture selected channels at current level.
[CAPTURE]&[ALL]:
Select captured channels.
CAPTURE NOW
Capture selected channels at current level, like [Ch]&[CAPTURE].
Ch
[Ch]: to select Channels
[C/Alt] [Ch] or [0]&[Ch]:
Deselect all active channels.
[C/Alt]&[Ch]:
Clear Field (set all levels in active field to zero).
Ch TIME
To assign a specific Time to a selection of channels
Console syntax: [TIME]&[Ch] or [Ch]&[TIME]
Ch DELAY
To assign a specific Delay to a selection of channels
Console syntax: [DELAY]&[Ch] or [Ch]&[DELAY]
CHASER
[CHASER]: to record or load Chasers
CHASERS
To open the Chasers Editor window
COMPARE
[COMPARE]: Open a specific floating window displaying current levels and recorded
levels.
The Compare feature allows comparing recorded channels levels to channels current
levels, with different display options.
www.adblighting.com
HATHOR User Manual - page 111
Issue 1.0
COPY ATTRIBUTES
[COPY ATT]
[COPY ATT]&[F/C/B/P/E/A] :
Copy corresponding attributes from focused Instrument.
[##] [COPY ATT]&[F/C/B/P/E/A] :
Copy corresponding attributes from Instrument ## to the selected channel(s).
DELAY
[DELAY]
[##] [DELAY]&[A] :
Set Out Delay for focused sequence step. (A or B according to preferences)
[##] [DELAY]&[B] :
Set In Delay for focused sequence step. (A or B according to preferences)
[##] [CH]&[DELAY] or ## [DELAY]&[CH] :
Set ## as part fade delay for selected channels. (A or B according to preferences).
DELETE
[DELETE]
DYNAMIC
[DYNAMICS]:
Open the Dynamic Templates floating window
[#] [DYNAMICS]:
Assign the # Dynamic Template to the selected channels
[0] [DYNAMICS]:
STOP the # Dynamic Template for the selected channels
DISABLE STAGE RECORDING
Toggle between DISABLE STAGE RECORDING mode On/Off.
To be used in combination with [ASSIGN key].
EDIT [EDIT]
[EDIT]:
To open any Editor according to the selected object
[EDIT]&[Assign] :
Open Field editor.
[EDIT]&[Group] :
Open Groups editor.
www.adblighting.com
HATHOR User Manual - page 112
Issue 1.0
[##] [EDIT]&[Group] :
Open Group ## editor.
[EDIT]&[F/C/B/P/E/A] :
Open Palettes editor.
[##] [EDIT]&[F/C/B/P/E/A] :
Open Palette ## [F/C/B/P/E/A] editor.
[Edit]&[Look] :
Open Groups editor.
[##] [EDIT]&[Look] :
Open Look ## editor.
[EDIT]&[Chaser] :
Open Chasers editor.
[##] [EDIT]&[Chaser] :
Open Chaser ## editor.
[EDIT]&[Pages] :
Open Pages editor.
[##] [EDIT]&[Page] :
Open Page ## editor.
[EDIT]&[Ch] :
Open the Instrument Setup window.
[##] [Ch]&[EDIT] :
Open the Instrument Info window for the selected channel.
[##] [Edit]&[F/C/B/P/E/A] :
Open the Palette editor.
ENTER
[ENTER]:
To confirm an action (Record, Update, Load) in the corresponding open window
[C/Alt]&[ENTER]:
To exit an open window, instead of confirming
EVENTS
To open the Events Editor window
EXIT
[EXIT]:
To exit an open window, instead of confirming
www.adblighting.com
HATHOR User Manual - page 113
Issue 1.0
FADER BANK [F/B-]:
To step backward to the previous bank of subfaders
FADER BANK #
To recall a specific Subfaders bank of subfaders
Can be used in combination with any number: [#]&[FADER BANK #]
Can be also used with argument to create dedicated buttons
FADER BANK +
[F/B+]:
To step forward to the next bank of subfaders
FAN
[FAN]
FETCH
[FETCH]
The FETCH function allows copying information from a Preset or a Device Link to the
stage.
[##] [FETCH]:
To copy intensity from preset ## in the current selected field, for selected channel(s).
E .g: If channel 1 is recorded at 50% in cue 11. With channel 1 selected, 11 [FETCH] will
send channel 1 at 50%.
[##] [FETCH]&[F/C/B/P/E/D/A]:
To copy data corresponding to this group of attributes from preset/Device link ## in the
current selected field, for selected channel(s).
E .g: 10 [FETCH]&[C] will copy colour information from device link associated to preset
10.
[##] [FETCH]&[Attribute wheel button]:
To copy data for this specific attribute from preset/Device link ## in the current selected
field, for selected channel(s).
FLASH
[FLASH] button:
To FLASH a specific FIELD
To be used with argument to create dedicated Flash buttons.
FRAME
[FRAME]
To recall a specific scroller colour frame
FREEZE ON/OFF
To temporarily freeze the output
www.adblighting.com
HATHOR User Manual - page 114
Issue 1.0
GO
[GO]
GO BACK
[GO BACK]
GROUP
[GROUP]
[GROUP]&[Assign]:
Record the next available Group and load it in Field.
[##] [GROUP]&[Assign] :
Load Group ## in the Field, if the Field does exist.
If not, Record Group ##, and load it in the Field.
[##] [.]&[Thru] :
Group Thru, if previous was group selection.
[##] [.]&[+] :
Add channels in Group ## to selected channels.
[##] [.]&[-] :
Remove channels in Group ## from selected channels
GROUPS
To open the Groups Editor window
INFO
To display the Instrument Info window for the selected channel (only one channel)
INHIBIT
Toggle between INHIBIT mode On/Off.
To be used in combination with [ASSIGN key].
INSERT
[INSERT]
To insert an element in browsers, or in Sequence Playback, to insert a new Step
INSTRUMENT
Allows opening the instrument info window when used with [EDIT]
[#] [EDIT] [INSTRUMENT] = [#][INFO]
INSTRUMENTS
[PATCH]
Open the Instruments Setup. Also possible with [Ch]&[EDIT].
www.adblighting.com
HATHOR User Manual - page 115
Issue 1.0
INVERT
[INVERT]
To Invert the selection.
[INVERT] [INVERT] will keep only channels with level > O% selected, like [AT%]&[ALL].
JUMP
[JUMP]
LAYOUT
To access to a specific Device Layout.
Use [#] [EDIT] [LAYOUT] to open the Device layout # Editor.
LAYOUTS
To open the Device Layouts Editor window.
LIBRARY (F3)
To open the Library, equal to File / Open Library
LOAD
[LOAD]
To load channels or an object in a Field
LOCAL MENU
Open the local menu, equal to Right Click
LOOK
[RECORD]&[LOOK] :
Record the next available Look.
[##] [RECORD]&[LOOK] :
Record Look ##.
[##] [UPDATE]&[LOOK] :
Update Look ##.
[LOOK]&[Assign] :
Record the next available Look and load it in Field.
[##] [LOOK]&[Assign] :
If Look ## exists ->Assign Look on fader.
If Look ## does not exist: Record new Look and assign to fader.
[##] [LOOK]&[F/C/B/P/E/A] :
Fetch corresponding positions from Look ##.
[##] [LOOK]&[Ch] :
Select Instruments in Look ##.
[Edit]&[Look] :
Open Groups editor.
www.adblighting.com
HATHOR User Manual - page 116
Issue 1.0
[##] [Edit]&[Look] :
Open Look ## editor.
MASK (under development)
MENU
To open the main menu (HATHOR menu)
MODIFY
Disable Auto Times
MOVING DELAY
[MOVE DELAY]
[##] [MOVE DELAY]:
Set attributes delay for selected channels already recorded in links
MOVING TIME
[MOVE TIME]
[##] [MOVE TIME]:
Set attributes time for selected channels already recorded in links.
NEXT
[NEXT]: in One mode, to step forward inside the selection.
[PREV]&[NEXT]: to switch between All mode and One mode.
PAGE
[PAGE]
Page access
PAGES
To open the Pages Editor window.
PAL ALL
[ALL]
PAL BEAM
[BEAM]
PAL COLOR
[COLOR]
PAL DYNAMIC
[DYN]
PAL EXTRA
[EXTRA]
www.adblighting.com
HATHOR User Manual - page 117
Issue 1.0
PAL FOCUS
[FOCUS]
PAL HOME ALL
[HOME]
PAL PROJECTION
[PATTERN]
PALETTES
To open the Palettes Editor window
PARK (under development)
PAUSE
[PAUSE]
Pause on first press, Go on second press
PAUSE BACK
Pause on first press, Back on second press
PLAY
To open the Show (Play) browser
PREFERENCES
PRESET
[##] [Preset]&[At Level] :
Select channels in Preset ##, and fetch levels.
[##] [Preset]&[Thru] :
Preset Thru, if previous was ## [Preset]/[Preset][+]/[Preset][-].
[##] [Preset]&[+] :
Add channels recorded in Preset ## to selected channels.
[##] [Preset]&[-] :
Remove channels recorded in Preset ## from selected channels.
PRESETS
To open the Presets Editor window
PREVIOUS
[PREVIOUS]: in one mode, to step backward inside the selection.
[PREV]&[NEXT]: to switch between All mode and One mode.
PROFILE
www.adblighting.com
HATHOR User Manual - page 118
Issue 1.0
RATE
[RATE]
RECORD
[UPDATE]:
Update the current Preset and Device Links, in a sequence Step.
[##] [UPDATE]&[GROUP] :
Update Group ##
[##] [UPDATE]&[LOOK] :
Update Look ##
[##] [UPDATE]&[F/C/B/P/E/A] :
Update [F/C/B/P/E/A] Palette ##
[##] [Record]&[F/C/B/P/E/A] :
Record a new ## [F/C/B/P/E/A] Palette or, if Palette ## already exist, update only existing
channels.
RECORD CHANGED TRACKING
Allows recording of all channel levels changed, in a suite of Presets with identical level (a
Track) till the first Preset with a different level.
RECORD NEW [REC]
[#] [REC]:
Record a new Preset as #, in a sequence Step.
[REC]&[GROUP]:
Record a new Group (the next available)
[##] [REC]&[GROUP]:
Record or update Group ##
[REC]&[LOOK]:
Record a new Look (the next available)
[##] [REC]&[LOOK]:
Record or update Look ##
[REC]&[F/C/B/P/E/A]:
Record a new [F/C/B/P/E/A] Palette.
[##] [REC]&[F/C/B/P/E/A]:
Record a new ## [F/C/B/P/E/A] Palette or, if Palette ## already exist, update only existing
channels.
[##] [F/C/B/P/E/A]&[REC]:
Record a new ## [F/C/B/P/E/A] Palette or, if Palette ## already exist, update only existing
www.adblighting.com
HATHOR User Manual - page 119
Issue 1.0
Channels
[F/C/B/P/E/A]&[REC]:
Record a new Palette (the next available).
[##] [Page]&[REC]:
Record Submaster Page ##.
[Page]&[REC]:
Record a new Submaster Page # (the next available).
RECORD POSITIONS
[REC POS]
RECORD SELECTED TRACKING
Allows recording of selected channel levels changed, in a suite of Presets with identical
level (a Track) till the first Preset with a different level.
RELEASE
[RELEASE]
To release captured channels
RELEASE ALL
To release all captured channels [RELEASE]&[ALL]
RELEASE TO FIELD
To release selected captured channels without releasing the level
ROLLBACK POSITIONS
[ROLLBACK POSITIONS] :
Re-assign to all fixtures, attributes values corresponding to the current (A) step.
[##] [Ch]&[ROLLBACK POSITIONS] :
Re-assign to all previously selected fixtures only, attributes values corresponding to the
current (A) step.
SAVE
[SAVE]
To save the current show into the library
SAVE AS
To save a copy of the current show with another name, into the library
SCALE
[SCALE]
SCREEN
[SCREEN]
www.adblighting.com
HATHOR User Manual - page 120
Issue 1.0
[SCREEN]&[↑]:
Move focus and mouse to next screen number
[SCREEN]&[↓]:
Move focus and mouse to previous screen number
[SCREEN]&[→]:
Move focus to next Subscreen number
[SCREEN]&[←]:
Move focus to previous Subscreen number
SELECT PLAYBACK
[SELECT PLAYBACK]
SEQ –
[SEQ -]
SEQ +
[SEQ +]
SEQUENCE
To open the Sequences Editor window
SETUP
[SETUP]
SPEED CONTROL
Toggle the behaviour of the intensity wheel (Speed mode or Intensity mode)
STAGE/FIELD
[S/F]
START
[START]
SWAP
To swap intensities between to channels.
[#] [Ch] [##] [THRU] will swap intensities between # and ##.
TAB
THRU [THRU] (T) (/)
[##] [THRU]&[All]:
Same as ## [Thru] except that only channels with level>0 will be selected.
[##] [.]&[THRU] :
Group Thru, if previous was group selection.
www.adblighting.com
HATHOR User Manual - page 121
Issue 1.0
TIME
[TIME]
[##] [TIME]&[A] :
Set Out Time for focused sequence step. (A or B according to preferences)
[##] [TIME]&[B] :
Set In Time for focused sequence step. (A or B according to preferences)
[##] [Ch]&[ TIME] or ## [TIME]&[Ch] :
Set ## as part fade time for selected channels. (A or B according to preferences).
[##] [MoveTime] :
Set attributes time for selected channels already recorded in links.
[##] [Move Delay] :
Set attributes delay for selected channels already recorded in links
TIME IN
Set In Time for focused sequence step. (A or B according to preferences)
TIME OUT
Set Out Time for focused sequence step. (A or B according to preferences)
TRACK
[Track]:
Open the “Tracking Channel Selection” window.
[##] [Ch]&[Track] :
Open the “Tracking Channel Selection” window and displays selected channels.
[##][Track]&[Parameter wheel] :
Open the “Tracking Parameter” window and displays all objects including that parameter.
WAIT
[WAIT]
IMAGO User Keys
To assign a function to an USER Key:
HATHOR / Setup / Consoles
Expand the USB Wings list and select IMAGO.
www.adblighting.com
HATHOR User Manual - page 122
Issue 1.0
X-Keys
To assign a function to an USER Key:
HATHOR / Setup / Consoles
Open the X-Keys list and select the connected device.
Note: New version of X-Keys is automatically detected and supported.
Do not install any of the supplied drivers or software from PI Engineering. Plug X-Keys
into computer, before launching HATHOR, and allow Windows to install its own driver.
Not all X-Keys units are supported:
X-keys Stick Panel is supported, Joystick for Pan/Tilt or Intensity.
X-keys Professional and Desktop are supported.
If X-Keys unit does not appear to be functioning correctly, you may need to run the
"SPLAT" utility, to set it to "Splat Mode". The SPLAT utility is available from PI
Engineering, or from the drier disk supplied with your X-Keys unit.
www.adblighting.com
HATHOR User Manual - page 123
Issue 1.0
Keyboard
HATHOR / Setup / Preferences / User Interface
ALPHA Key
Function
Numeric Keypad
(C)
Channel
(-)
(Backspace)
Clear
(A)
ALL
(F)
FRAME
(I)
INVERT
(SHIFT)(/)
(L)
AT LEVEL
(+)
(F2)
SAVE
(F3)
OPEN LIBRARY
(F8)
UPDATE
(F7)
RECORD
(+)
ADD CHANNEL
(*)
SUBSTRACT CHANNEL
(SHIFT)(*)
(T)
THRU
(/)
(CTRL)(F4)
TRACK
(CTRL)(G)
GO
(CTRL)(P)
PAUSE
(CTRL)(B)
GO BACK
(CTRL)(S)
Stage/Field mode
(CTRL)(F)
FETCH
(C)
(M)
(D)
(H)
Channel
Connect to dimmer
Dimmer
Connect to Channel
(N)
(G)
(V)
(SPACE BAR)
Connect to Channel
Goto Next
live mode
(←)(→)
(SHIFT)(-)
(SHIFT)(+)
PATCH TOOLS
Check or uncheck Channels /
dimmers in live mode.
www.adblighting.com
HATHOR User Manual - page 124
Issue 1.0
2.6.4 Software settings
HATHOR / Setup / Preferences
2.6.4.1 Channels
1
2
3
4
5
6
7
1
2
Checked:
[At Level] will bring selected Instruments to the level set here. E.g.: 70%.
Note: [At Level] [At Level] will bring selected Instruments to Full.
[At Level] three times will bring selected Instruments to zero.
Checked:
When [Record] or [Update] are used, all the levels currently coming out of the
system will be recorded.
Unchecked:
[Record] or [Update] will record the levels from the currently active Playback Field only.
Note: Stage mode in a Field Editor in HATHOR is just a view mode that doesn't influence
what is recorded. This means that you can activate Stage mode and still use Field
mode when recording. If the user only works in the Playback and not with masters,
it's more convenient to leave Record Stage as default unchecked.
3
Checked:
When [RECORD]&[LOOK] is used, it will automatically record all instruments that
have a level greater than zero.
Note: if "Record Look" is used by dragging channels, this setting is irrelevant, as it will
default to recording the selected instruments.
4
Sets the percentage that levels will be changed up or down by the [+%] and [-%]
keys.
5
Prefocus Level: Base level used by a Submaster in Focusing mode (see
Submasters for details).
www.adblighting.com
HATHOR User Manual - page 125
Issue 1.0
6
Focus Level: Level used by a Submaster in Focusing mode (see Submasters for
details).
7
Settings for [-] and [+] keys behaviour
Next Numeric: to move to the previous or the next channel number.
Next with Level > 0: to move to the previous or the next channel with a level above zero
in the active Field.
Next Visual: to move to the previous or the next visual channel regardless of the level.
2.6.4.2 Attributes
1
2
3
5
4
6
7
8
8
9
1
Parameter Times when Rolling back Positions.
2
Default Parameter Time in Device Links.
3
Time used when executing a Palette (not when recording a Preset/Device Link
using a palette).
4
Unchecked: Parameter Times are not linked to Sequence Step In Time.
Checked: Parameter Times are proportional to Sequence Step In Time. Default is
100%.
5
Unchecked: Parameter Times are not linked to Channel Time (Partfade).
Checked: Device(s) Parameter Times are proportional to Device’s Channel Time.
Default is 100%.
6
Go On Go:
Unchecked: MOVE in DARK active.
Checked: MOVE in DARK inactive.
7
Rubberband:
www.adblighting.com
HATHOR User Manual - page 126
Issue 1.0
Unchecked: when the subfader is lowered, only the intensities will restore to their
previous values.
Checked: when the subfader is lowered, the intensity AND attributes will restore to
their previous values.
8
Auto Execute Looks on Faders.
Unchecked: the attributes and Intensity will follow the movement of the fader.
Checked: as soon as the fader moves above zero, the attributes will move to their
positions- they will not fade with the movement of the fader.
www.adblighting.com
HATHOR User Manual - page 127
Issue 1.0
2.6.4.3 Playback
1
2
3
4
5
6
7
1
Calculate/Record LTP fields in Stage
Unchecked: LTP channels are never recorded, and are independent from Grand
Master and Blackout.
Checked: LTP channels can be recorded, and are controlled by the Grand Master
and the Blackout function.
2
Cue Only
This function appears in the Record window when it is appropriate. This setting
box does not affect whether or not "Cue only" will appear.
Unchecked: the "Cue only" button will appear disabled. The user can then
manually turn it ON if required.
Checked: the "Cue only" button will appear already activated. The user can then
manually turn it OFF if required.
3
Keep Mix on Record
Unchecked: the content of on the newly recorded preset is loaded into the active
field. In this way Submaster do not have priority over the active Field.
Checked: if checked, this prevents the software from loading the content on the
newly recorded Preset into the active field. In this way one can keep on using
Subfaders for mixing the output for the next Preset.
Tip: Checked Keep Mix on Record if you want to work with Submasters as single
channels.
4
Unchecked: links (attributes) only execute when a step is executed with [GO].
Checked: links (attributes) in Sequence steps will also execute when a Playback
is manually crossfaded.
5
A:
[x] [Time] (or [Delay]) will set time values on the Sequence Step currently in the A
playback (the active step on stage).
www.adblighting.com
HATHOR User Manual - page 128
Issue 1.0
B:
[x] [Time] (or [Delay]) will set time values on the Sequence Step currently in the B
playback (the next step to be loaded on stage).
Active:
[x] [Time] (or [Delay]) will set time values on the Sequence Step currently in the A
or the B playback, depending on which Playback is active : [A/B] key and [A]&[B]
switches between A and B playbacks.
2.6.4.4 Filestorage
1
2
3
4
5
6
7
1
The Library path determines the location of the system library. When using Open
Library in the file menu, the system will open that folder.
2
A file server is an external device to the lighting software, like a PC or a NAS. The
Library path has to define this server as the location for the library of the network.
Unchecked: the software assumes that the path is local only.
Checked: the software assumes that the path is shared by other systems
(consoles) on the system.
3
Send Global save (Network system)
Unchecked: the Master, the Backup or the Clients save shows only on their local
drives.
Checked: the Master, the Backup or the Clients save shows on their local drives
and in other connected systems on the Network if they accept Global save.
4
Accept Global save (Network system)
Unchecked: the system doesn’t accept savings from another connected system
sending Global save on its local drive.
Checked: the system accepts savings from another connected system sending
Global save on its local drive.
5
The Memo is a note linked to a Play (a show).
www.adblighting.com
HATHOR User Manual - page 129
Issue 1.0
To record information in the Memo, Right Click on the Play name, located at the
top of the main screen, choose Edit Memo, enter the text and click on Record
Memo.
Unchecked: the system will not open Memo when loading a Play with a recorded
Memo, except if the function Autoshow Memo is enabled for that Play (Right Click
on the Play name, located at the top of the main screen, choose Edit Play, enable
Autoshow Memo).
Checked: the system will always open Memo when loading a Play with a recorded
Memo.
6
Autosave time
Time between two automatic Autosave File recordings. The system will record
automatically a new file if there is some changes in the Play.
Note: to use Autosave file, go to MENU HATHOR/File/Open Library, open AutoSave
menu, open corresponding play menu then Right Click and choose option {LOAD
play ----} or {BROWSE play ----}.
www.adblighting.com
HATHOR User Manual - page 130
Issue 1.0
2.6.4.5 User Interface
1
2
3
4
5
1
Tick the box to enable the KEYBOARD shortcuts.
2
Tick the box to enable the Double Menu size. Menus: HATHOR and Setup
windows right click menus.
3
Enter a value to configure the size of Browser and Object Edit windows.
4
Unchecked:
Syntax is RPN
Checked:
Syntax is AT MODE
2.6.4.6 Misc
1
1
Tick the box to send data to
Wysiwyg in Offline mode.
2
Tick the box to set first ARTNET Universe to start in 1.
2
3
T
i
c
3
k
t
h
e
In LIBERTY, FREEDOM and
RPU, this option has to be
always unchecked, except
when connecting USB devices
such as X-Keys, Imago or MIDI
interfaces.
b
o
x
t
o
www.adblighting.com
HATHOR
User Manual - page 131
e
Issuen1.0
a
b
l
2.6.4.7 System
7
1
2
8
3
4
5
6
1
Direct access to Windows settings Display / “Display settings”.
2
Direct access to Windows settings “Region and Language”.
3
Date and Time
Direct access to Windows settings “Date and Time”.
4
Direct access to Windows settings “Network Connections”.
5
Direct access to Windows settings “Devices and Printers”.
Direct access to Windows settings “Tablet PC Settings” to calibrate the external
Touch Screen.
(Please check that your external monitor is USB wired).
To calibrate the external Touch Screen:
{Configure}, touch the screen with your finger if this screen is the correct one or [ENTER]
to step to the next, again if necessary and touch the correct screen to setup.
{Calibrate} touch the black cross upper left corner, then carry on, and validate calibration
{OK}.
To install a new version (Please check that your USB stick with the new version of
7
HATHOR is plugged):
choose the version in the Installer files window
{Install}
Terminate HATHOR and install version X.X.X.X: {OK}
Terminate HATHOR: {YES}
{Next>}
{Next>}
6
{Next>}
{Next>}
{Install}
{Finish}
www.adblighting.com
HATHOR User Manual - page 132
Issue 1.0
8
To upgrade the system (Please check that your USB stick with the new license key
of HATHOR is plugged):
Press on {Upload file}
Point to the USB storage where the file is stored.
Confirm by {Enter}
Shutdown HATHOR, then restart.
Note: in HATHOR menu / About, the new amount of channels will be displayed.
2.6.4.8 Colours
www.adblighting.com
HATHOR User Manual - page 133
Issue 1.0
2.6.5 Local I/O
HATHOR / Setup / LOCAL IO
This menu is dedicated to In / Out communications with external devices.
Serial Ports allows configuring COM ports.
MIDI In and MIDI Out allows configuring MIDI Devices. See Events chapter for more
information.
2.7 STARTING A NEW SHOW
HATHOR / File / New/Clear Play
2
1
Play name:
Here you can name the
play (the show).
3
4
5
1
Choose new play to start with an empty play.
2
Choose Clear play to start from your current play and select objects to clear in the
menu.
www.adblighting.com
HATHOR User Manual - page 134
Issue 1.0
3
Choose Unpatched to start with an empty Patch or Patched 1:1 to start with a 1:1
patch.
Please note: if you have Instruments with levels in a Play due to Action Lists, when you
create a "new Play" those levels will remain active. If you do not wish to have these levels,
you must turn them off from the initial Play before creating a New Play.
Alternatively you can import these Actions into the new play.
5
4
Choose Clear all fields to clear all existing fields.
www.adblighting.com
HATHOR User Manual - page 135
Issue 1.0
3. INSTRUMENT SETUP
3.1 THE INSTRUMENT SETUP WINDOW
To open the Instrument Setup window:
Open the Play menu, RIGHT click on “Instrument Setup” and select “Edit Instrument
Setup“.
Use the following Key combination on console: [EDIT]&[Ch].
Note: It is possible dock the “Instrument Setup “window in a Subscreen if necessary.
Overview
This window is divided in five parts:
DMX Outputs Grid
Channel List
Universes
Browser
Instrument Info
Tools
www.adblighting.com
HATHOR User Manual - page 136
Issue 1.0
3.1.1 Channel List
Channel: Number used to select channels.
ID: Number used internally.
Kind: Text Information column.
Name: Text Information column.
iRefs: number of record(s) in the system for that channel.
Mode: see details below.
Patch: DMX address column.
3.1.2 DMX Outputs Grid
www.adblighting.com
HATHOR User Manual - page 137
Issue 1.0
Leftside down corner:
Selected DMX Universe
Show Output :
Ouput Levels
Show Parameter Info:
Attributes icons
Leftside down corner:
Selected DMX Universe
Show Output :
Ouput Levels displayed
Show Parameter Info:
Attributes icons displayed.
To display Device Name, Channel Number (referenced to Name column in channel list)
and parameter name, point the icon with the mouse.
3.1.3 Universes Browser
That part of the instrument Setup allows the user to edit Universe Name, and if browsing
through a universe, edit Dimmer Name, change proportional Output level, and Dimmer
Curve. See section for more details.
www.adblighting.com
HATHOR User Manual - page 138
Issue 1.0
3.1.4 Instrument Info
The Instrument Info window is dedicated to display specific
selected Instrument (Channel) information.
It is also possible to open only the Instrument Setup window from
the Channel Grid, by Right Click on the involved channel:
Note: there is a software function corresponding to this feature.
To assign this function to a key:
HATHOR / Setup / Consoles
Open USB Wings
www.adblighting.com
HATHOR User Manual - page 139
Issue 1.0
Select ADB IMAGO.
Press the key on the board (i.e. USER KEY), the ID of the key is then highlighted.
Double click in the right to that ID number, in the column “Function”.
Scroll the list and select Info in the list.
Press Store to save settings.
3.2 PATCHING TRADITIONALS
There are different methods to patch channels:
1.
2.
3.
4.
5.
Keypad
Mouse
Keyboard
Touch Screen
Wizard
3.2.1 Using the keypad Channels > Dimmers mode only
Replace feature: [#] [Ch][->] [->] (to the first Patch Column) [#] [Enter] > Channel #
connected to dimmer # (existing dimmer replaced).
Add feature: [#] [Ch][->] [->] [->] (to the next free Patch Column) [#] [Enter] > Channel
# connected to dimmer # in addition of existing dimmer.
www.adblighting.com
HATHOR User Manual - page 140
Issue 1.0
To patch a channel range to a range of dimmers (e.g. Channels 101 thru 124 with
dimmers 1 thru 24).
[101] [Ch] [124] [THRU] [ENTER] a popup will open, confirm with [ENTER].
To unpatch a dimmer: select a dimmer with arrows, then [0] [ENTER].
3.2.2 Using the mouse
Note: to check directly dimmers Live, check the dimmers box in the live area of Dimmer
Patching Tools.
To connect a dimmer to a channel:
Select a dimmer in the dimmers window (right side of the screen) then drag and drop it to
the channel of your choice.
To move a dimmer from one channel to another:
Select a dimmer in the Channel List (left side of the screen) then drag and drop it to the
target channel.
To unpatch a dimmer:
Select a dimmer in the dimmers window or in the Channel List then Right Click on this
dimmer, choose {UnPatch}.
To Name a Channel:
Go to the Name Column (Channel List), on the correct channel line then DOUBLE Click
on cell, enter the name and [ENTER].
To give a proportional level to a dimmer:
Expand the Channel, in the dimmer line, double click on 100, set the new value and
confirm with [ENTER].
To Rename Channels:
You can change the number used to access your instruments, without altering your Patch.
This is useful when you want to keep your addresses and dimmer assignments as they
are, but you want to change the numbering to fit the numbering of a Plot. Renaming is
done in the Name column of the Channel window.
Go to the Channel # Column (Channel List), on the correct channel line then DOUBLE
Click on cell, enter the name and [ENTER].
To Clear all dimmers:
Go to the Dimmer Patching Tools area, choose Clear Dimmer Patch, a popup will open,
confirm with [ENTER].
3.2.3 Using the keyboard and the Dimmer Patching Tools
Note: please check first that Alpha keys Shortcuts are enabled:
HATHOR / Preferences / User Interface
When there is a conflict after an action, a popup will open, confirm with (ENTER), or
cancel with (ESC).
www.adblighting.com
HATHOR User Manual - page 141
Issue 1.0
DIMMER TO CHANNEL MODE
To connect a Dimmer to a Channel
(#) (D) (#) (H).
To connect a selection of Dimmers to a Channel
(#) (D) (#) (*) (#) (*) (#) (H).
To connect a range of Dimmers to a Channel
(#) (D) (#) (T) (#) (H).
e.g.: dimmer 1 thru 4 connect to Channel 1:
(D) (4) (T) (1) (H).
e.g.: dimmer 1 thru 4 + 7 and 11 connect to Channel 1:
(D) (4) (T) (7) (*) (11) (*) (1) (H).
e.g.: dimmer 1 thru 7 - 5 connect to Channel 1:
(D) (7) (T) (5) (Shift) (*) (1) (H).
To disconnect (Unpatch) a Dimmer
(#) (D) (O).
To disconnect (Unpatch) a selection of Dimmers
(#) (D) (#) (*) (#) (*) (O).
To disconnect (Unpatch) a range of Dimmers
(#) (D) (#) (T) (O).
CHANNEL TO DIMMER MODE
To connect a Channel to a Dimmer
(#) (C) (#) (M).
To connect a Channel to a Dimmer
(#) (D) (#) (T) (#) (H).
To disconnect (Unpatch) a Channel (Unpatch all dimmers connected to this channel)
(#) (C) (E).
To patch a channel range to a range of dimmers (e.g. Channels 101 thru 124 with
dimmers 1 thru 24)
(101) (C) (124) (T) (ENTER).
3.2.4 Using the touch screen and the Patching Tools
TIP: first dock the Instrument setup window into the internal Touch screen and check the
dimmers box in the live area of Dimmer Patching Tools.
DIMMER TO CHANNEL MODE
Select a Dimmer by touch in the DMX Output Grid.
Select a Channel by touch in the Channel List.
Choose Connect in the Dimmer Patching Tools area.
DIMMER TO CHANNEL MODE GOTO NEXT METHOD
Check the Go to Next mode in the Dimmer Patching Tools area.
Select a Dimmer by touch in the DMX Output Grid.
Select a Channel by touch in the Channel List.
Choose Connect in the Dimmer Patching Tools area.
The next channel and the next dimmer in the list will be automatically prepared.
www.adblighting.com
HATHOR User Manual - page 142
Issue 1.0
3.2.5 Using the wizard
PATCHING DIMMER(S)
Go to the Channel # Column (Channel List), RIGHT Click and choose {Instrument wizard}
in the list.
From instrument: to set the first channel of the range.
Number of Instruments: how many channels do you want to patch.
Kind: Dimmer.
DMX Universe: choose the Universe means select the output (1 or 2 for the
LIBERTY, 1, 2, 3 or 4 for the FREEDOM).
To validate, click on the check box.
GEL STRINGS
In HATHOR a Scroller is always linked to a GEL STRING.
Before patching a Scroller with the Wizard you have to create a GEL STRING.
www.adblighting.com
HATHOR User Manual - page 143
Issue 1.0
PLAY MENU / Gel Strings
PLAY MENU
Gel Strings:
single click to
open
the
menu.
Right click to
insert a new
Gel String
Then you will see the Gel String 1 in the Gel String menu, Right Click on Gel String 1 and
choose Edit Gel String 1.
Go to the Frames column and set the number of colours of the roll, then [ENTER]. The
steps will be automatically created.
To use specific colours and names, go to
HATHOR / Tools / Images
In the Images window open the Gel Colours menu, choose a manufacturer and drag and
drop the colour needed in the Frames column, on the position of your choice (the cell
becomes grey), then choose the option {Copy color and names from ______}.
When the Gel string is complete, close the window using the mouse or use the [ESC] key.
PATCHING DIMMER(S) AND SCROLLER(S)
Go to the Channel # Column (Channel List), Right Click and choose {Instrument wizard} in
the list.
www.adblighting.com
HATHOR User Manual - page 144
Issue 1.0
Set the first instrument of the range in the
From Instrument box (e.g.: Instrument 11).
Set the number of instruments to create in the number of instruments box (e.g.: 4).
Set two Parts in the Number of parts box (one for the dimmer and one for the
scroller).
Set Universes for the dimmer and for the scroller.
In the Kind area, click on Dimmers and choose Select Templates, then click on the
soft button at the right side of this box.
A popup will open:
Choose the Scroller
and click on Select.
Click on the Gel String
ICON.
In the Select Scroll
window,
click on the Gel String
of your choice then
Select.
The selected gel String
will appear in the Scroll
box.
www.adblighting.com
HATHOR User Manual - page 145
Issue 1.0
PATCHING MOVING LIGHTS
Go to the Channel # Column (Channel List), Right Click and choose {Instrument wizard}
in the list.
Set the first instrument of the range in the
From Instrument: box (e.g.: Instrument 1).
Set the number of instruments to create
in the Number of instruments box (e.g.: 4).
Set DMX Universe for the first Device.
In the “Kind” area, click on Dimmers and choose Select Templates, then click on
the soft button at the right side of this box.
The select window will open:
www.adblighting.com
HATHOR User Manual - page 146
Issue 1.0
1
2
3
1
Click on the manufacturer file to open the file.
2
Click on the Device template needed, then click
3
on {Select}
Importing Device templates from the select window :
www.adblighting.com
HATHOR User Manual - page 147
Issue 1.0
To import a Device template from the Library:
Click on {Import}, the Import template window will open.
Click on the manufacturer file to open the list of device templates available.
Click on the Device Template needed, and then click on {select}.
The Device template is added in the Select Template window.
3.3 PATCHING MOVING LIGHTS
3.3.1 Before patching
3.3.1.1 Gel Strings and Scrollers
Introduction
In this system, as in the reality, Gel Strings and Scrollers are two independent elements.
Since in any venue, mounting a scroller without roll on a luminaire makes no sense, it
would make no sense neither to patch a Scroller if there is no Gel String ready to be
installed.
That is the reason why it is necessary first to create Gel Strings.
Scrollers will be then associated to Gel String when patching.
The Gel String will correspond to the physical colour roll, with the same count of colours,
sorted in the same order.
Adding a new Gel String
1/ to add a Gel String via the Play Menu:
Display the Play Menu
Click on Gel String tab
Right Click in empty yellow area and select {Insert Sub: Gel String}
www.adblighting.com
HATHOR User Manual - page 148
Issue 1.0
PLAY MENU
Gel Strings:
single click to
open
the
menu.
Right click to
insert a new
Gel String
2/ to add a Gel String via the main Menu:
HATHOR / Data / Gel Strings
Note: it is possible to access to the Gel Strings editor, while using the mouse, or while
using [MENU], arrows, and [ENTER]
Right Click in empty yellow area and select {Insert Sub: Gel String}
Creating a new Gel String
Right Click on the new Gel String in the list (see above) and select {Edit Gel String #}
www.adblighting.com
HATHOR User Manual - page 149
Issue 1.0
ID: this is the ID number of this Gel String. This ID is fixed.
Name: to enter a new name, double click on the current name “ Gel String 1”, tap the new
name, and then confirm with (ENTER) / [ENTER].
Frames: to enter the amount of colours, double click on the current name “0”, tap the new
amount, and then confirm with (ENTER) / [ENTER].
Example: 8
Default: it is possible to select a default Frame instead of the first one.
As soon as the Gel String is built, the list of Frames will be displayed when double clicking
in the cell.
Frame Time: Default Time for this Gel String
www.adblighting.com
HATHOR User Manual - page 150
Issue 1.0
Editing Frames (Colours)
Automatic method: the Images Tool
First set the amount of colours.
In Frames, double click on the current name “0”, tap the new amount, and then confirm
with (ENTER) / [ENTER] to set the amount of colours,
Example: 8
Then, The faster way to edit Frames with Name, Short Name Colour and values, is to use
the Images Tool.
To display that Tool: HATHOR / Tools / Images
In the Images window open the Gel Colours menu, choose a manufacturer and drag and
drop the colour needed in the Frames column, on the position of your choice (the cell
becomes grey), then choose the option {Copy color and names from ______}. See
below:
Click on the + to
expand
the
menu.
www.adblighting.com
HATHOR User Manual - page 151
Issue 1.0
Click on the Gel
manufacturer to
be displayed.
To modify the Frame in the Gel String, Drag and Drop the colour from the colour grid to
the Frame position.
Select {Copy image} to copy colour only, or select {Copy image and names} to copy
colour, Name and Short Name.
www.adblighting.com
HATHOR User Manual - page 152
Issue 1.0
Pos: this is the Frame number of the colour.
It allows recalling any colour with [#] [FRAME].
Name: to modify the name, double click on the current name “ Chrome Orange”, tap the
new name, and then confirm with (ENTER) / [ENTER].
Frames: to change the amount of colours, double click on the current name “0”, tap the
new amount, and then confirm with (ENTER) / [ENTER].
Note: when changing the quantity of Frames, this is always the last one which is
involved.
Positions are auto calculated when changing the amount of Frames, so there is no
possibility to Insert or Delete a specific Frame.
Value: Auto calculated DMX values
Fan: useful for scrollers with FAN, it is possible to independently set a default Fan value
for each Frame. The scroller’s Fan will then use automatically the associated value to the
recalled Frame.
Example: 20% for a ¼ Ct Blue.
www.adblighting.com
HATHOR User Manual - page 153
Issue 1.0
Dark: This feature makes the scroller moving back and forth around a centre position
corresponding to the calibrated position as soon as the intensity is over zero.
This colour will have to be cut wider.
The value corresponds to the steps used to move back and forth.
Note: the length of the wider colour is not taken into the automatic calculation. So it will
be necessary to calibrate the Gel String manually with a scroller, to test if the
amount of “Dark steps” are matching with the reality and then to update that gel
String in order to make it usable with all physical scrollers using that roll.
Manual method
First set the amount of colours.
In Frames, double click on the current name “0”, tap the new amount, and then confirm
with (ENTER) / [ENTER] to set the amount of colours,
Example: 8
Then edit each position (Frame) one by one.
Note: to create a colour, it is necessary to enter directly CMY value.
Editing a Gel String attached to Scroller(s)
Either Right Click on the dedicated gel String in the Gel strings list, or select one Channel
with a scroller.
In the Device Control window, select the Attribute Group Colour
Right Click on the Frame field and select {Edit Scroll Gel String #}.
The Gel String # Editor window will be displayed.
www.adblighting.com
HATHOR User Manual - page 154
Issue 1.0
3.3.1.2 Device Templates
Introduction
A Device Template is, in other name, a Device definition. It is an organization of attributes
(Template Part), including Parameter steps if necessary (Position), with specific settings.
Each parameter corresponds internally to one (8 bit) or two (16bit) DMX Channels.
So the Device Template is the interface between the Control Channel and the physical
fixture, or how to handle several attributes via one control channel.
To be clear, to control a simple RGB fixture, it is possible, either to use three separate
Instruments (one for RED, one for BLUE and one for GREEN), and in that case it will
require three Channels, without any possibility to use Colour Picker, Palettes or other
specific Moving Light features, or to use only one Instrument via a Template, and then it
will require only one Channel (connected to 3 DMX Outputs), with the possibility to use
Colour Picker, Palettes and all other specific Moving Light features.
In HATHOR, it is always possible to Import, Copy, and Edit Templates according to the
needs of the operator, and mostly LIVE, on the fly. There is no “Template Builder” concept
in the system, in the sense of there is no need to open a specific tool to modify Templates,
and then to Repatch devices to update it. Fixtures will be automatically updated according
to modifications in Templates.
Access
PLAY MENU:
To access to the Device Templates folder, open the Play menu, then click on Device
Templates to open the Device Templates folder.
Note: to display a specific used Device Template, in Devices, Right Click on the involved
device and choose Edit Device: xxxxxxxxxxxxx as option.
www.adblighting.com
HATHOR User Manual - page 155
Issue 1.0
HATHOR / Data
HATHOR
/
Data
/
Device
templates
Importing Devices Templates
There are two possibilities for importing Device Templates:
From the Factory Templates
From another Play file (show)
Importing Devices Templates from Factory Templates
Right Click in the empty area, below manufacturers folders, and select {Import from
Factory Template}.
www.adblighting.com
HATHOR User Manual - page 156
Issue 1.0
Select a manufacturer, then select a Device Template, and click on the Select soft key to
confirm.
Importing Devices Templates from another Play File
To import a Device Template from a Play File located on a USB key, use the Browse
Another command:
HATHOR / File / Browse Another
Click on Computer to display all the storage devices, and select the USB key.
Double click on the dedicated Play File to open it.
To import a Device Template from a Library Play File, use the Open Library command:
HATHOR / File / Open Library
Click on Computer to display all the storage devices, and select the USB key.
Right click on the dedicated Play File, and select {Browse Play xxxx } as option.
As soon as the Play File browser is opened, expand the Device Templates folder, and
drag & drop the Manufacturer folder to the Device Templates folder in the Play Menu.
Note: expand the dedicated manufacturer folder and drag & drop only the Device
Template to the existing Manufacturer folder in the Play menu if needed.
Automatic Import of Device Templates
When importing Devices from another Play File, corresponding Device Templates and
Manufacturer folders are automatically imported.
To import Devices from a Play File located on a USB key, use the Browse Another
command:
HATHOR / File / Browse Another
Click on Computer to display all the storage devices, and select the USB key.
www.adblighting.com
HATHOR User Manual - page 157
Issue 1.0
Double click on the dedicated Play File to open it.
To import a Device from a Library Play File, use the Open Library command:
HATHOR / File / Open Library
Click on Computer to display all the storage devices, and select the USB key.
Right click on the dedicated Play File, and select {Browse Play xxxx } as option.
As soon as the Play File browser is opened:
Right Click on Instrument Setup, and select {Import} as option. Double click in the From
field to select the first Device to be imported, and double click in the To field to select the
last Device to be imported.
Or
Expand the Instrument Setup, select the Devices to import with the Shift and the CTRL
keys, then Right Click and {Import}.
Creating a new Manufacturer folder
There is a possibility to add new Device Templates into an existing manufacturer file, or to
add new manufacturer in the list before.
All Templates modifications, new Manufacturers and new Templates are always saved in
the current show. There is no user Templates library.
The Factory Templates library is protected and can’t be updated by users.
TIP: Create a specific Play File, to store user Templates (Factory Templates modified, and
new Templates). See above to learn how to import Templates from that Play File.
www.adblighting.com
HATHOR User Manual - page 158
Issue 1.0
To create a new Manufacturer folder :
Open the Play Menu ( Click on the tab located on the
left side of the main screen. This tab indicates the
name of the play).
Eventually pin it (click on the pin close to the cross,
upside right corner).
click on « Device Templates » to display all the
manufacturers.
Right click in the empty space in that window, then
choose {Insert Sub : Manufacturer Group} in the
menu.
To edit a new Manufacturer :
Double click on « Manufacturer Group »
In the « Manufacturer Group » window, double click on
the Name field, then enter the new manufacturer
name.
Creating a new template
There are two possibilities for creating a new Template, either from scratch, or while using
a copy of an existing and very similar Template to the one to be created.
CREATING A TEMPLATE FROM SCRATCH
A Template belongs to a Manufacturer folder. To create a New Template, Right Click on
the dedicated Manufacturer folder and select {Insert Sub: Device Template}.
Expand the folder to access to the new Device template.
www.adblighting.com
HATHOR User Manual - page 159
Issue 1.0
Double Click on the new Device Template to open the
Device Template Editor.
THE DEVICE TEMPLATE EDITOR
When creating a Template from scratch, since there is no parameter (no Template part),
the window looks as above.
By default the Name is “Device Template”, the Kind “Other” and the DMX size “0”.
These information are editable in the upper part and in the lower part of the Editor
window.
Name: the Device Template name, that name will be also used by default for devices in
the Instrument Setup Name column. To edit, double click in the Name field, modify and
confirm with (ENTER).
Kind: there are different kinds of Device Template, with specific behaviour for some of
them.
www.adblighting.com
HATHOR User Manual - page 160
Issue 1.0
Other, no specific behaviour.
Scroller, for Scrollers, generate an automatic link with a GEL STRING, and then
allows use of the Frame key and features.
Scanner, no specific behaviour, a dedicated symbol will be displayed, for
information.
Moving Head, no specific behaviour a dedicated symbol will be displayed, for
information.
RGB Mix, for RGB and CMY fixtures, allows use of the Color Picker, and enables
the display of mixed colour inside the channel box.
Conventional, no specific behaviour, a dedicated symbol will be displayed, for
information.
Yoke, no specific behaviour, a dedicated symbol will be displayed, for information.
DMX size: it corresponds to the number of DMX channels used by the fixture. To edit,
double click in the DMX Size field, modify and confirm with (ENTER).
Creating a Device Template Part
To add attributes (named Template Parts), Right Click on the Device Template Name, in
the lower part of the Editor window, and select {Insert Sub: Device Template Part}.
Click on Device Template Part to display the parameter setting in the upper part of the
Editor window.
www.adblighting.com
HATHOR User Manual - page 161
Issue 1.0
Parameter Settings
Short Name is used in Device Control controllers and LCD screens.
Parameter Group: the choice will determine how the parameter will be handled by
the sytem.
Parameter Type: the list of types is directly depending of the Parameter Group.
ID: the Identity number for the Parameter.
Default Palette group : The Palette group for this parameter.
www.adblighting.com
HATHOR User Manual - page 162
Issue 1.0
List of defined Parameter Groups and corresponding Attributes:
System
Undefined
System
Intensity
Undefined
Dimmer
Speed
Focus
Undefined
Pan
Tilt
Fan
Color
Undefined
Color
Function
Color
Wheel
Color
Rotate
Cyan
Beam
Undefined
Focus
Pattern
Undefined
Gobo
Extra
Undefined
Strobe
Frost
Gobo Index
Prism
Iris
Gobo Rotate
Effect
Zoom
Pattern
Function
Shutter A
Shutter B
Effect Index
Magenta
Yellow
Red
Shutter
In/Out
Shutter
Angle
Shutter
Rotate
Barndoor
Barndoor
Rotate
Green
Blue
White
Hue
UserDefin
ed S
UserDefin
ed I
F Speed
UserDefin
ed F
Luminance
Saturation
CTO
Scroller
Frame
C Speed
UserDefine
dC
B Speed
UserDefin
ed B
P Speed
UserDefined
P
Effect Rotate
Effect
Function
Scroller
Speed
Scroller Fan
E Speed
UserDefined
E
1 / System
This parameter Group is designed to handle system attributes, like Power, Reset and
Control functions. There is no corresponding Palette, and then no access via Palette
Group button, neither possibility to record those attributes in Palette. It is possible to
define those parameters as belonging to Extra Palette Group, allowing an easy access
and control.
2 / Intensity
This parameter Group is designed to handle intensity attributes, like Dimmer. There is no
corresponding Palette, and then no access via Palette Group button, neither possibility to
record those attributes in Palette.
3 / Focus
This parameter Group is designed to handle Pan & Tilt attributes. Focus attributes are
generally used with Focus Palette group. Focus Speed, if not used, can be sorted in
“none”.
www.adblighting.com
HATHOR User Manual - page 163
Issue 1.0
4 / Colour
This parameter Group is designed to handle Colour attributes. Colour attributes are
generally used with Colour Palette group, except some attributes, which, if not used, can
be sorted in “none”.
5 / Beam
This parameter Group is designed to handle Focus, Frost, Iris and Zoom attributes. These
attributes are generally used with Beam Palette group. Beam Speed, if not used, can be
sorted in “none”.
6 / Pattern
This parameter Group is designed to handle Gobo, Shutter and Barndoor attributes.
These attributes are generally used with Pattern Palette group, except some attributes,
which, if not used, can be sorted in “none”.
7 / Extra
This parameter Group is designed to handle Strobe and Prism attributes. These attributes
are generally used with Extra Palette group. Extra1 Speed, if not used, can be sorted in
“none”.
Note about Scroller Fan type: "Scroller Fan" Parameter Type, available when
Parameter Group is Extra, will change its output level
based on the Intensity channel of the device, in
proportion to the fan speed set for each frame. The
Fan speed will then change according to the selected
Frame and to the current intensity level (if Follow
Dimmer mode is enabled).
When recording a device link in a sequence, the fan
speed is recorded into the link, like any other
attribute. When editing the intensity or changing the
Frame in a sequence step, the Fan speed is not
automatically updated.
Identity number (ID)
The Identity number of a Parameter allows the system to identify that parameter as it is.
By default, the ID is always zero. As soon as a second identical parameter is added in the
Template, its ID will be automatically incremented of 1.
The ID is necessary when same types of attributes are used in a Template.
A good example would be a Fixture with two Color Wheels. The only possibility to
recognize the two colour wheels as two different colour wheels for the system, is that each
colour wheel would have a specific ID number.
Note: the system also uses ID’s to sort attributes.
List of options:
www.adblighting.com
HATHOR User Manual - page 164
Issue 1.0
Checked means no time for this attribute in sequence.
The value is proportional to the Intensity parameter.
The attribute can only be moved to positions. No linear mode.
The position name will be recorded instead of the value.
The attribute will be not recorded.
A curve will be associated to this attribute.
"Display value as" lets choice between %, degrees or DMX
"Wheel Precision" divides increments on wheel for finer
resolution on attribute control.
"Default snap" if checked:
Device Part links in a Sequence will be recorded with "Snap" set to ON, it will not do a
timed fade between positions.
This can be manually overridden in the Sequence.
"Follow Dimmer": if checked, the levels in Device Part will adjust in proportion to the
Intensity parameter. Example use is for RGB fixtures - if the Red, Green & Blue Device
parts are set to "Follow Dimmer", then changing the Intensity will change the RG&B levels
together, maintaining colour balance.
"Positions only": if checked, this Device Part can only be moved to positions, as defined
in the template, with no discrete values in between. Typically used for gobos wheels and
Colour wheels.
"Record Position ID "- if checked the Parameter position name will be recorded instead
of the DMX value. Useful for any attribute with fixed positions such as gobo or colour
wheels. When modifying positions into a Device template that is already used in a show,
www.adblighting.com
HATHOR User Manual - page 165
Issue 1.0
the result can be that gobos or colours no longer go to the correct position, if Raw DMX
values were recorded in the Sequence. Using Position IDs prevents this problem because
the Sequence step has a reference, rather than a raw value.
Using Position ID is also useful with Scrollers, since after recalibrating the Scroller Gel
String, all Device Links in Sequence Steps will be updated.
"No Link recording" - if checked, this parameter will not be recorded on Sequence
Attribute links or Palettes, which is very important for Intensity and System attributes.
"Use Output Curve": if checked then a menu is added to select a Curve. Example: used
to change the fade curve of a mechanical dimmer on a moving light to match the fade
curve of an electronic dimmer.
"Wheel Precision": Values greater that 1 will result in moving the same amount of
wheel/joystick movement producing less movement of the attribute.
Values less than 1 are not accepted - you cannot decrease the precision of an attribute.
"Invert Display": if checked, the control of this parameter will be inverted, (Control level of
0% will produce output level of 100 %) without any existing Data changes. Example of
use is a parameter such as PAN which need to be temporary inverted.
"Display value as”:
degrees will use real world degrees (changes can be made to existing data) according to
the PAN or TILT range of the fixture.
% will use a relative value of the PAN or TILT range of the fixture.
DMX will use a 0-255 value corresponding to the PAN or TILT range of the fixture.
“Default”: corresponds to the value used by default for that Parameter, that value is also
used in 0 Palettes.
“Highlight”: in progress.
“DMX” displays selected DMX channel, and Fine channel if 16 Bit option is selected.
“Range min”: Starting point for that parameter.
“Range max”: Ending point for that parameter.
These two types of information can be used to limit the range of a parameter according to
the needs of the operator.
"Invert Output": if checked, the DMX levels for this parameter will be inverted, (Control
level of 0% will produce output level of 100 %) including all recorded Data. Example of
use is a parameter such as Fan that stops the Fan at the 100%.
Example
In order to create a RGB fixture from Scratch.
1/ Create a Manufacturer folder named “USER LEDs”
2/ In that new folder, create a new Device Template named RGB 1
3/ Double Click on that Device template to rename it.
www.adblighting.com
HATHOR User Manual - page 166
Issue 1.0
4/ Change the kind to RGB mix and a DMX size of 3
5/ Add one Part, and select the first part:
Name: RED / Short Name: Red
Parameter Group: Color
Parameter Type: Red, ID=0
Follow Dimmer: checked
6/ Select the Part, and drag & drop it on the Device Template name just above.
Select {Copy Red to RGB 1} as option. Do it twice.
7/ Change the Offset number for 2 for the second part and for three for the third part.
8/ Select the second Part:
Name: GREEN / Short Name: Green
Parameter Group: Color
Parameter Type: Green, ID=0
Follow Dimmer: checked
9/ Select the third Part:
Name: BLUE / Short Name: Blue
Parameter Group: Color
Parameter Type: Blue, ID=0
Follow Dimmer: checked
Creating a Template while modifying a copy of another Template
In order to copy a Template drag & drop it, either in the same Manufacturer folder or in a
target Manufacturer folder. The following information will be displayed at the end of the
Template name (1).
Note: if a copy of this Template already exists, (1) will be replaced by (2), and so on.
To modify the Template, in order to get a workable one, it is possible:
To copy a Part inside the Device Template
To copy a Part from another Device Template to the current Template
To insert a new Part
To Delete an existing Part
POSITIONS
A parameter can be a proportional parameter (linear), like PAN or a Step parameter, like
GOBO or a mix of steps and proportional parts.
In the system Parameter steps are named Positions.
Creating a new Position
To Add a new Position, Right Click on a Part and select {Insert Sub} Position.
Or
Right Click on a Position and select {Add} Position.
www.adblighting.com
HATHOR User Manual - page 167
Issue 1.0
The new position will be added at the end of the list of positions.
To Insert a new Position, Right Click on a Position and select {Insert} Position
The new position will be added before the selected position.
To Delete a Position, Right Click on the Position and select {Delete Position: xxxx}
To Delete a selection of Positions (Selected with SHIFT & CTRL keys), Right Click on the
Position and select {Delete all selected items}.
Positions Settings
Checked means % values instead of DMX values
The wheel will act inside the range of the precedent position .
Displays values from – 100% to 100% inside the position
Name: Position name
Short Name: Position Short name, used in Position lists
Min / Max: Position range DMX values. Default value between brackets, is automatically
calculated.
Image Kind: Colour or JPEG image, used for Colour Wheel and Gobo Wheel.
Image: Displays the selected colour or image. To add a colour or an image, click in that
field, then, at the top of the Editor window, click on the soft button to open a colour picker
or to pick a jpeg picture in any folder.
Numeric ID: not used yet
Pulse: not used yet
Relative Values: Displays values in %
Lock wheel within range: prevents to step to the next position when using an encoder.
www.adblighting.com
HATHOR User Manual - page 168
Issue 1.0
Display +/-: displays proportional values inside the position. Used with “proportional
steps” as Strobe, Iris, Zoom and so on.
The default value (##) is then considered as the centre, the system will display – and +
values. To display only negative values, copy the max value to the default value. To
display only positive values, copy the min value to the default value.
Release to:
Typically used with DMX Channel handling two attributes, as for instance, DMX Channel 1
= Intensity (0-127) and Strobe (128-255).
Allows to exit from one parameter back to the other.
POSITION GROUP
The purpose of the Position Group feature is to create links between one parameter and
others, in a context where behaviour of this parameter depends on the others.
Example: a Gobo wheel Rotation’s parameter which behaves differently if the selected
gobo is in Index mode or rotating mode.
In Index mode the rotation’s parameter will work indexing from 0 to 255, and in Rotating
mode the rotation’s parameter will work have four positions:
0: No rotation
1-127: Gobo rotation from fast to slow
128-129: No rotation
130-255: Gobo rotation from slow to fast
That means when selecting the Gobo 1 (Index) the rotation parameter will offer Indexing
0-100%, and when selecting the Gobo 1 (Rotation) the rotation parameter will offer the
four possibilities above.
Important: Position Groups are parts of the parameter depending of the other, which is
then considered as “controller”.
In the example above, Position Groups will be added in the rotation’s parameter; and each
Position Group will refer to the Gobo wheel parameter.
Each Position Group has specific Positions which correspond to specific behaviour of the
parameter for that Position Group reference.
In the Example above, Position Group Gobo 1 (Index) will have one position (indexing
from 0 to 255) and Position Group Gobo 1 (Rotation) will have four positions:
0: No rotation
1-127: Gobo rotation from fast to slow
128-129: No rotation
130-255: Gobo rotation from slow to fast
Creating a new Position Group
To Add a new Position Group, Right Click on a Part and select {Insert Sub} Position
Group.
Or
Right Click on a Position Group and select {Add} Position Group.
The new Position Group will be added at the end of the list of positions.
www.adblighting.com
HATHOR User Manual - page 169
Issue 1.0
To Insert a new Position Group, Right Click on a Position Group and select {Insert}
Position Group.
The new Position Group will be added before the selected Position Group.
To Delete a Position Group, Right Click on the Position Group and select {Delete
Position Group}
To Delete a selection of Position Groups (Selected with SHIFT & CTRL keys), Right Click
on the Position Groups and select {Delete all selected items}.
To Add a new Position inside the Position Group, expand the dedicated Position group,
Right Click on a Position and select {Add: Position}.
To Insert a new Position inside the Position Group, expand the dedicated Position group,
Right Click on a Position Group and select {Insert: Position}.
To Delete a Position, Right Click on the Position Group and select {Delete Position}
To Delete a selection of Position Groups (Selected with SHIFT & CTRL keys), Right Click
on the Position Groups and select {Delete all selected items}.
3.3.2 Patching
The method to patch Fixture channels is based on Mouse (or Touch) and Keyboard, and
is always done via the wizard.
3.3.2.1 Patching Scroller(s) and Dimmer(s)
GEL STRINGS
In HATHOR a Scroller is always linked to a GEL STRING.
Before patching a Scroller with the Wizard you have to create a GEL STRING.
Please refer to 3.3.1.1 Gel Strings and for more details.
Go to the Channel # Column (Channel List), Right Click and choose {Instrument wizard}
in the list.
www.adblighting.com
HATHOR User Manual - page 170
Issue 1.0
Set the first instrument of the range in the From Instrument box (e.g.: Instrument 11).
Set the number of instruments to create in the Number of instruments box (e.g.: 4).
Set two Parts in the Number of parts box (one for the dimmer and one for the scroller).
Set DMX Universes for the dimmer and for the scroller.
In the Kind area, click on Dimmers and choose {Select Templates}, then click on the soft
button at the right side of this box.
A popup will open:
Click on the dedicated Scroller
and click on Select.
Click on the Gel String ICON.
In the Select Scroll window,
click on the Gel String of your
choice then {Select}.
The selected gel String will appear
in the Scroll box.
3.3.2.2 Patching Moving Lights
Go to the Channel # Column (Channel List), Right Click and choose {Instrument wizard}
in the list.
www.adblighting.com
HATHOR User Manual - page 171
Issue 1.0
Set the first instrument of the range in the
From Instrument box (e.g.: Instrument
301).
Set the number of instruments to create in
the Number of instruments box (e.g.: 4).
Set the DMX Universe and the DMX
Address for the first Device.
Set the Gap if needed
In the Kind area, click on Dimmers and
choose {Select Templates}, then click on
the soft button at the right side of this box.
Gap: the gap correponds to the interval between the last DMX channel of a fixture and the
first DMX channel of the following one. The Gap number + the last channel number + 1
= next Fixture address.
See also 5.3.5 Set New Template for more details.
The Select Template window will be displayed:
1
2
3
1
Click on the manufacturer file to open the file.
2
Click on the Device template needed, then click
on {Select} 3
The Device Templates displayed in that window are the Show Device Templates.
It is also possible to import new Templates from that window.
www.adblighting.com
HATHOR User Manual - page 172
Issue 1.0
Importing Device templates from the select window
To import a Device template from the Library: Click on {Import}, the Import template
window will be displayed:
Click on the manufacturer file to open the list of available Device Templates.
Click on the Device Template needed, and then click on {select}.
The Device template is added in the Select Template window.
TIP
To quickly patch a Fixture, first open the Play Menu, eventually pin it (click on the pin
close to the cross, upside right corner), and click Device Templates tab open the folder.
Expand the dedicated manufacturer (e.g. ADB).
Drag & Drop the Device Template to:
1/ A Channel in the Channel List, it will open the Wizard directly with the chosen channel
number.
2/ A DMX address in the DMX Outputs Grid, it will open the Wizard directly with the
chosen DMX Channel (Universe and address).
3.4 SPECIAL FUNCTIONS
3.4.1 Right Click on Instrument Setup
Edit Instrument Setup: To open a new Instrument Setup window.
In the Channel List, Right Click on Instrument Setup and choose {Edit Instrument Setup}
in the list.
www.adblighting.com
HATHOR User Manual - page 173
Issue 1.0
Insert Sub: Instrument: To insert a new Instrument in the list.
In the Channel List, Right Click on Instrument Setup and choose {Insert Sub:Instrument}
in the list. In order to insert a new instrument, enter the Instrument number before to
select the feature. E.g: [121] {Insert Sub: Instrument} to insert channel 121.
Note: it is also possible to use the insert key on the computer keyboard.
E.g: [121] (Insert) to insert channel 121.
Browse Universes: To open universes Editor window.
In the Channel List, Right Click on Instrument Setup and choose {Browse Universes} in
the list. That Editor allows user to edit Universe Name, and if browsing through an
universe, edit Dimmer Name, change proportional Output level, and Dimmer Curve.
To edit the Universe Name:
Double click in the Name cell.
Enter the label with the keyboard.
(Enter).
To edit the Dimmer Name:
Develop the Universe involved.
Click on the DMX dimmer.
Double click in the Name cell.
Enter the label with the keyboard.
(Enter).
To edit the Proportional Ouput Level:
Develop the Universe involved.
Click on the DMX dimmer.
Double click in the % cell.
Enter the value with the keyboard.
(Enter).
www.adblighting.com
HATHOR User Manual - page 174
Issue 1.0
To select a Dimmer Curve:
Develop the Universe involved.
Click on the DMX dimmer.
Double click in the Dimmer Curve cell.
Select a curve in the list.
Instrument Wizard
In the Channel List, Right Click on Instrument Setup and choose {Instrument Wizard} in
the list. See Section Error! Reference source not found. Using the Wizard.
Batch Repatch
The Batch Repatch feature allows moving a batch of DMX channels from one Universe to
another, with or without offset.
In the Channel List, Right Click on Instrument Setup and choose {Batch Repatch} in the
list. The Batch Repatch window opens
Use the following syntax to specify original Universe / DMX channel and target Universe /
DMX channels: (#) – (#) (=) (#).(#).
E .g 1:
www.adblighting.com
HATHOR User Manual - page 175
Issue 1.0
1.25-1.30: corresponds to DMX channels to be replaced, DMX channels 25 thru 30
Universe 1.
3.25: corresponds to the first target DMX, DMX channels 25 Universe 3.
In this example DMX channels 25 thru 30 in Universe 1 will be replaced by DMX channels
25 thru 30 in Universe 3, without any offset.
To add an offset, use a different target number than the source number.
In the previous example, 1.25-1.30 = 3.26 will replace DMX channels 25 thru 30 in
Universe 1 by DMX channels 26 thru 31 in Universe 3, without an offset of 1.
Enter a name at the end of the command line will add this name to the target Universe.
Scrollers from U1: New name for Universe 3.
Note: there can be several command lines in order to repatch non consecutive DMX
channels, different Universes and so on.
www.adblighting.com
HATHOR User Manual - page 176
Issue 1.0
As soon as all command lines are entered, it is possible to test it with Validate
If the command lines are correct, a popup window will appear, click on OK to exit. Then
you can execute the Batch Repatch, or Save it if necessary.
To save the Batch Repatch script click on Save.
To execute the Batch Repatch script click on Ok
To load a Batch Repatch script click on Load
Right Click on a specific instrument.
Edit Instrument: To open the Instrument window.
In the Channel List, Right Click on one channel / Instrument in the list and choose {Edit
Instrument}, it will open the corresponding Instrument window.
E.g: Right Click on Channel 14.
Insert Sub > DMX dimmer: To add a dimmer without any address to the selected
channel.
In the Channel List, Right Click on one channel / Instrument in the list and choose {Insert
Sub DMX dimmer}, it will add a new empty dimmer to that channel.
Insert Sub > DMX device: To add a device without any address to the selected
channel.
In the Channel List, Right Click on one channel / Instrument in the list and choose {Insert
Sub DMX device}, it will open the Device Templates window, choose the device and click
on Select. The new device will be added to that channel.
Insert Instrument: To insert a new Instrument in the list
In the Channel List, Right Click on Instrument Setup and choose {Insert Instrument} in
the list.
In order to insert a new instrument, enter the Instrument number before to select the
feature.
Delete Instrument: To delete an Instrument
In the Channel List, Right Click on Instrument Setup and choose {Delete Instrument}.
www.adblighting.com
HATHOR User Manual - page 177
Issue 1.0
Browse Universes: To open universes Editor Window
In the Channel List, Right Click on Instrument Setup and choose {Browse Universes} in
the list. That Editor allows user to edit Universe Name, and if browsing through a universe,
edit Dimmer Name, change proportional Output level, and Dimmer Curve.
See Browse Universes: To open universes Editor window in the previous section for
details.
Instrument Wizard
In the Channel List, Right Click on Instrument Setup and choose {Instrument Wizard} in
the list. See Section Error! Reference source not found. Using the Wizard.
www.adblighting.com
HATHOR User Manual - page 178
Issue 1.0
4. TRADITIONNAL CHANNELS (INSTRUMENTS)
4.1 INTRODUCTION
A channel is the "handle" you call upon to control any dimmer or moving device connected
to the system. Channels are selected in the Field Editor (channel Grid), which controls the
channel function of the programming section. The Channel Control functions are mapped
to any section of the console at any time - for example pressing [A/B] swaps between the
A field of the Main Playback and the B field (Blind field) corresponding to the incoming
step in the sequence.
General Facts
Channels can be selected and set with a Command Syntax from the keypad.
Channels can be selected and set with the mouse or your finger.
Channel levels are set from 0-100%. 0% values are not displayed on the channel screen
and 100% values are displayed as F, standing for "Full".
4.2 THE FIELD EDITOR
At the top of this window are displayed:
The selected Playback and its field (e.g.: Playback 1, field A) with the number and
the name of the loaded Preset, or the selected Field.
Left side: the display format (Simple click to open a menu).
Middle: the selected Playback, its field and the Level (normally 100 for A field and
zero from B field) the loaded Preset (number and name).
White Number: generic light
Green Number: channel with DEVICE
(e.g.: scroller) or Moving Light
Channel box with a red square:
selected channel
In Yellow / Downside Right corner:
channels LEVELS coming from the
selected Field
In Yellow / Upside Left Corner:
incoming LEVELS
White triangle: with In/Out Sequence
step time
Blue triangle: with particular time
In Orange/Downside right corner: Stage
Channels LEVELS
- Colored Square with number: FRAME
number
At the bottom of this window the status stage option:
Checked: the channel grid displays the Output.
www.adblighting.com
HATHOR User Manual - page 179
Issue 1.0
Unchecked: the channel grid displays only the content of the selected Field.
4.3 SELECTING INSTRUMENTS AND SETTING VALUES
4.3.1 Console: using the Keypad
4.3.1.1 Using [Ch] [At%] [+] [-] [Thru] Keys and the intensity
wheel
select one channel and use the intensity wheel
[#] + Intensity wheel
select one channel and use the [At%] key
[#] [Ch] [#] [At%]: Channel # at # %
[#] [Ch] [At%]: Channel # at Steplevel (defined in Preferences/Channels/ « Use
Steplevel »)
[#] [Ch] [At%] [At%] > Channel # at Full
select several channels and use the [At%] key
[#] [Ch] [#] [+] [#] [+] [#] [+] [#] [+] [#= level] [At%] (or [At%] or [At%] [At%])
select a range of channels and use the [At%] key
[#] [Ch] [#] [Thru] [#=level] [At%] (or [At%] or [At%] [At%])
select a range of channels except some of them and use the [At%] key
[#] [Ch] [#] [Thru] [#] [-] [#] [-] [#=level] [At%] (or [At%] or [At%] [At%])
select a range of channels and add some others channels and use the [At%] key
[#] [Ch] [#] [Thru] [#] [+] [#] [+] [#=level] [At%] (or [At%] or [At%] [At%])
4.3.1.2 Using [+%] and [-%]
select one channel or several channels ALREADY with intensity upper than zero in the
active Field and use the [+%] and [-%] keys to increase or decrease the level
[#] [Ch] [#] [+] [#] [+] [+%] > Level of selected channels increased of 5% (If 5 is the value
in the +/-% field in Preferences/Channels)
[#] [Ch] [#] [+] [#] [+] [-%] > Level of selected channels decreased of 5% (If 5 is the value
in the +/-% field in Preferences/Channels)
4.3.1.3 Using [All] and [Invert] key
The [All] key is designed to select every channel with an intensity greater than zero in the
active Field.
The [invert] key is designed to select unselected channels with an intensity greater than
zero.
e.g.:
first select some channels and give them some intensity values
[1] [Ch] [3] [+] [5] [+] [60] [At%]
Then select other channels and give them some intensity values
[13] [Ch] [24] [THRU] [At%] [At%]
To select again channels 1, 3 and 5 press [INVERT]
4.3.1.4 Clear Functions
To clear all selected channels without resetting levels to zero
[C/ALT] [Ch]
To clear all selected channels and reset all levels to zero
[C/ALT] & [Ch]
www.adblighting.com
HATHOR User Manual - page 180
Issue 1.0
4.3.1.5 Software: using the mouse
Same as with the keypad, but instead of using [CH] key, simply select the channel with
ONE click to add it to the selection DOUBLE click to deselect others and keep only this
channel selected. Then use the intensity wheel, [At%], [+%] and [-%] keys to set levels.
You can also Hold the mouse’s Right button and move the mouse to change levels.
Clear Functions
To clear all selected channels; DOUBLE LEFT Click in the channel grid (empty space).
4.3.1.6 Software: using the Touch screen facilities
Same as with the keypad, but instead of using [CH] key, simply select the channel with
ONE touch to add it to the selection DOUBLE touch to deselect others and keep only this
channel selected. Then use the intensity wheel, [At%], [+%] and [-%] keys to set levels.
Clear Functions
To clear all selected channels; DOUBLE LEFT Click in the channel grid (empty space).
4.3.1.7
Specific Selecting Tools
Right Click in the Field Editor displays a specific pop-up menu offering a lot of noncontextual or contextual options.
4.3.1.8 Non contextual specific tools
Please refer to:
CONTROLLERS / FIELD EDITOR “ Right Click in the Field Editor allows to:”
www.adblighting.com
HATHOR User Manual - page 181
Issue 1.0
4.3.2 Contextual specific tools, no channel selected
4.3.2.1 Balance
To set all unselected channels to zero.
Console equivalent [BAL], see 4.3.7 for more information.
4.3.2.2 Copy Attributes
To copy attributes values from one source device to target device(s).
First selected channel is the source. Attributes copied depends on filters.
www.adblighting.com
HATHOR User Manual - page 182
Issue 1.0
Click on the Filter icon -->
4.3.2.3 Select Changed
This function will be displayed only if some channel’s level has been modified.
It allows selecting only intensity changed channel(s).
4.3.2.4 Record Tracking
This function will be displayed only if some channel’s level has been modified.
It will update the channel(s) with the new level(s), not only in one Preset, but over a
consecutive range of Presets with similar level for that channel(s), that is to say a Track.
Record Tracking offers two options when selected:
Record Tracking Selected:
Only selected channel(s) will be involved.
Console function: [Record Selected Tracking]
Record Tracking Changed
All changed channel(s) will be involved.
Console function: [Record Changed Tracking]
4.3.2.5 Capture Mode
Enter in Capture mode. The Field Editor background colour temporarily changes for RED.
Changing selected channel levels will automatically capture these channels with their
current level.
Important: Select channel(s) before using this mode.
Console function: [Capture].
4.3.2.6 Capture Current
Capture automatically selected channel(s) with their current level.
Important: Select channel(s) and set level(s) before using this mode.
Console function: [Capture NOW].
Console Syntax: [Ch]&[Capture].
4.3.2.7 Previous Selection
Select previously selected channel(s), and deselect others.
www.adblighting.com
HATHOR User Manual - page 183
Issue 1.0
4.3.2.8 Auto Device Groups
Displays Auto Device Groups.
As soon as a new Device Template is used in the patch, the new devices are added in the
Devices list, and an Auto Device Group is generated.
Note: there is no key to select Auto Device Groups, but there is a direct access in the
GROUP Direct Access Panel.
Click on the icon
to open the Auto Device Groups part.
www.adblighting.com
HATHOR User Manual - page 184
Issue 1.0
4.3.2.9 Sequence Related
Sequence Related functions are context relevant.
NO CHANNEL SELECTED, or only conventional CHANNEL(S) SELECTED
Select channels not at position:
Only channels with some attributes changed in comparison with recorded values or
historical values in the current Step will be selected. Other channels) will be deselected.
Select channels used in Sequence:
Only used channels in the current Sequence will be selected. Other channels) will be
deselected.
Ch Time:
Select some channel(s), enter a value, and then choose Ch Time to create a new
Partfade with time settings in the current Step.
Ch Delay:
Select some channel(s), enter a value, and then choose Ch Delay to create a new
Partfade with delay settings in the current Step.
www.adblighting.com
HATHOR User Manual - page 185
Issue 1.0
DEVICE CHANNEL(S) SELECTED
Show position history:
Open a specific Editor window.
Values or Palettes correspond to reality, regardless if they are recorded or if they are
tracked from another Sequence Step. Then it is possible to directly edit it in that window.
Double click on a “position step” parameter as Frame for instance and pick a new position
in the list, or double click in the cell corresponding to the parameter value to modify, enter
the new value, and then confirm with {enter}.
The parameter value will be modified where it was originally recorded (source).
To see all details and source Sequence Steps, develop the device link (click on the little
cross left side of the channel number).
www.adblighting.com
HATHOR User Manual - page 186
Issue 1.0
For every parameter are displayed:
the original sequence step (Owned by)
the Parameter
Snap mode, and, if checked, the Snap Position
Absolute Delay and Time
Relative Delay and Time
the Palette
the value (position)
Note: it is always possible to use attributes filters to display only selected group(s) of
attributes.
Just click on the filter to enable it. Use the (SHIFT) key to select several filters.
www.adblighting.com
HATHOR User Manual - page 187
Issue 1.0
Fetch Positions from Sequence:
Offers the possibility to select a position (a step) in the list, to choose, via filters, what
attributes will be involved in the FETCH process for the selected channel(s).
Record Positions:
Offers the possibility to record parameter values for the selected channel(s), with filters
option, by default in the active step (A), or in any step in the list.
Move Time:
To assign a Parameter Time to the selected channels. All attributes for that channel are
involved.
Move Delay:
To assign a Parameter Delay to the selected channels. All attributes for that channel are
involved.
4.3.3 Contextual specific tools some Channels Captured
4.3.3.1 Select all Captured
To select all captured channels.
Console Syntax: [CAPTURE]&[ALL]
4.3.3.2 Release all
To release all captured channels.
Console Function: RELEASE ALL
Console Syntax: [RELEASE]&[ALL]
www.adblighting.com
HATHOR User Manual - page 188
Issue 1.0
4.3.4 Contextual SpecificTools: Channels selected
4.3.4.1 Instrument Info
To open the Instrument Info for the selected channel.
4.3.4.2 Track
To open the Track window for the selected channel(s). See also: The TRACK WINDOW
[TRACK] / Ctrl F4 (Chapter 12)
www.adblighting.com
HATHOR User Manual - page 189
Issue 1.0
4.3.4.3 Trim selection to if On
To keep only channels with level > 0 selected.
4.3.4.4 Swap
To exchange intensities from one channel to another over all sequence steps.
Select source channel first, then enter the target channel number with the keypad, and
select {Swap}. Click on Yes to confirm.
Console function: [Swap].
4.3.5 Focus Mode (Console mode)
First set all channels to focus at a preheat level
[1] [Ch] [24] [THRU] [5][At%] which set channels 1 thru 24 at 5%
Then select the start channel for focusing
[1] [Ch] [70] [At%]
hold the [C/ALT] key and use the [+] key to step to the next channel.
The level used for focusing depends of the Step level defined in the settings (MENU
HATHOR/Setup/Preferences/Channels)
TIP: this method is also useful to check Channels
www.adblighting.com
HATHOR User Manual - page 190
Issue 1.0
4.3.6 Scale function
The scale function allows mastering a selection of channels. When 100%, channels are
played back at recorded levels. Scale settings below 100% will inhibit the channel
intensity, scale settings above 100 % will boost the channel intensity.
-
Select channels first
Hold the Scale Key to enter in Scale mode.
Set a proportional level with the intensity wheel, or with the keypad and [At%]
Scaled channels intensities are displayed with a purple square.
To clear scale values:
- Select channels
- Hold the Scale Key to enter in Scale mode.
- [1] [0] [0] [At%]
4.3.7 Balance mode
The Balance function allows to temporarily set all channels at 0% except selected
channels. Original levels will be restored when Balance mode is exited.
- Select channels
- [BAL] to activate Balance mode
- [BAL] again to exit Balance mode
Note: Only channels with intensities (Balanced) will be recorded if you use [REC] when
Balance mode is active
www.adblighting.com
HATHOR User Manual - page 191
Issue 1.0
5. DEVICES (SCROLLERS AND MOVING LIGHTS)
5.1 SCROLLERS
5.1.1 Using the console Keypad
5.1.1.1 Using [FRAME] key
[#] [Ch] [#] [FRAME]: load the frame # for the channel #
5.1.1.2 Using [COLOR] key
[#] [Ch] [0] [COLOR]: load the default frame, position 1 by default (Home Colour Frame)
for the channel #
5.1.2 Using the mouse or the Touch Screen facilities
First select the DEVICE CONTROL SCREEN
Select Channel(s) with Scroller (e.g. Ch
60).
Select the Colour Attribute Group:
[COLOR].
With the mouse, or your finger, click on the colour in the Frame part.
A list of Gels will appear: choose the colour you need. The list will close automatically.
Note: If you need to navigate in the list to check colours, use the « Pin » icon to lock the
window, to confirm your choice click on the check mark icon.
www.adblighting.com
HATHOR User Manual - page 192
Issue 1.0
5.1.3 Using the Push wheel
Select Channel(s) with scroller (e.g.: Ch 60).
Select the Colour Attribute Group: [COLOR]
Push on the Wheel displaying « FRAME »
The list of Frames will appear: turn the wheel to scroll in the list, push to select the colour.
5.1.4 Calibrating a Gel String
Select one Channel with scroller.
In the Device Control window, select the Attribute Group Colour
Right Click on the Frame field and select {Edit Device Part: Frame}
Click on Autolocate to enable the LIVE mode.
In the second column of numbers, double click on the position to calibrate, the scroller will
go to that Frame.
Enter a new number, or change the value with the mouse mini-wheel, the roll will move
step by step.
When the new calibration is correct, confirm with (ENTER), and if necessary use the
keyboard arrows and ENTER again to select the next position to calibrate.
As soon as all the Gel String is calibrated, there is no need to record or update. The Gel
String is automatically updated for that channel only.
It is possible to update the original Gel String with these new settings with the Update
Roll soft key. After this, the original Gel String is updated but the channels (scrollers)
originally linked to that Gel String are still using the original version, not the updated
version.
To link a channel (scroller) with the updated version, select the channel, Edit the Device
part Frame, and then select Load from Roll.
www.adblighting.com
HATHOR User Manual - page 193
Issue 1.0
5.1.5 Replacing a Gel String by another
Select one Channel with scroller.
In the Device Control window, select the Attribute Group Colour
Right Click on the Frame field and select {Edit Device Part: Frame}.
Click on the Gel String (right to Scroll) and pick the new one in the list.
5.1.6 Tracking a Gel String
Select one Channel with scroller.
In the Device Control window, select the Attribute Group Colour
Right Click on the Frame field and select {Track Frame}.
This window displays:
Owned by: the object containing the Frame
Parameter: Frame
Palette: Recorded Palette in the Sequence Step
www.adblighting.com
HATHOR User Manual - page 194
Issue 1.0
Position: Frame number
Snap: Parameter Timed or not (snap)
Delay: Relative Delay / Crossfade Time, % = 100%
(Delay): Absolute Frame Delay
Time: Relative Time / Crossfade Time, % = 100%
(Time): Absolute Frame Time
This window allows modifications, objects are automatically updated:
Palette: it is possible to pick any available Palette in the list.
Position: it is possible to pick any available Frame position in the list.
Snap: enable or disable the snap mode as needed
Delay: Relative Delay can be modified
(Delay): Absolute Frame Delay can be modified
Time: Relative Time can be modified
(Time): Absolute Frame Time can be modified
5.2 MOVING LIGHTS
5.2.1 Using the Touch Screen facilities
First select the DEVICE CONTROL SCREEN [DEVICE CONTROL]
1
2
3
Select Channel(s) corresponding to Moving Light (green numbers).
Select the Attribute group corresponding to the parameter(s) to control either with a
console key (e.g.: [COLOR]) or with a Touch Screen Softkey (e.g. :
)
www.adblighting.com
HATHOR User Manual - page 195
Issue 1.0
5.2.1.1 With the keypad
To set a value to a parameter, enter the value with the keypad then double click on the
black area just under the parameter. 1
5.2.1.2 With the Touch screen
To use predefined parameter steps:
In the bottom part of the DEVICE CONTROL SCREEN, click on the position black area
under the parameter to open the list of predefined steps (e.g.: lamp on, lamp off, shutter
open, etc…).
2
Click on the predefined step, the list will close automatically after selecting.
To use recorded palettes:
In the bottom part of the DEVICE CONTROL SCREEN, click on the palette black area
under the parameter to open the list of recorded palettes. 3
Click on the palette, the list will close automatically after selecting.
TIP: to check different gobos, different colours of a colour wheel, or different palettes, click
on the pin icon at the bottom of the list, step through the list, then confirm by clicking in the
checkmark box.
To use the COLOR PICKER
Click on the RGB soft key, the Color Picker will appear, simply pick the colour of your
choice.
To use the GEL PICKER
→
Click on the RGB soft key, click on the swatch book icon, the GEL PICKER will appear,
choose the manufacturer, then the color.
To copy a value from a source channel to target channel(s).
Select a channel, set a value to a parameter (e.g. 30% zoom).
Add target channels to the current selected channel ([#] [+], ([#] [+])
Click on the Black & Red circles icon soft key
The Copy Attributes window appears.
Confirm with [ENTER].
5.2.1.3 With the virtual wheels
In the bottom part of the DEVICE CONTROL SCREEN, press on the w softkey to display
the virtual wheels.
Turn the virtual wheel corresponding to the parameter to control with your finger
To close the virtual wheels, just click on the red cross.
5.2.1.4 With the Intensity Wheel
In the bottom part of the DEVICE CONTROL SCREEN, select with your finger the
parameter to control, a red square around these parameter will appear and the LCD
screen above the Trackball will display the parameter name and the current value.
Turn the Intensity wheel to adjust control the parameter
www.adblighting.com
HATHOR User Manual - page 196
Issue 1.0
5.2.2 Using the Push Wheels
Note: Push wheels are in progressive mode by default, which means it’s following the
movement of your finger. Turn simply the wheel very slowly to get a fine
adjustment. Attributes belonging to the Attribute Group selected will appear in the
LCD displays located under the wheels.
To adjust the parameter:
Turn the wheel
To give a numeric value to the parameter:
[##] and press on the wheel
To give the same numeric value to several attributes:
[##], hold [C/ALT] and press on the wheels
5.2.3 Using the Trackball
Note: Because the trackball is only designed to control focus attributes (PAN and TILT),
it is not necessary to select [FOCUS] to control PAN and TILT with the Trackball.
First check that PREVIOUS and NEXT LEDS are OFF. If these LEDS are on, the trackball
is in Mouse mode.
To toggle between the Mouse mode and the Trackball mode:
[ALL/ONE] & [NEXT] or [ALL/ONE] & [PREVIOUS]
To control PAN & TILT: move the Trackball.
To get fine adjustment of PAN & TILT:
Hold [C/ALT] while using the Trackball
5.2.4 Using the dedicated keys
5.2.4.1 Using the Copy att key to copy a value from a channel to
target channel(s)
Select a channel, set a value to a parameter (e.g.: 30% zoom).
Add target channels to the current selected channel ([#] [+], ([#] [+])
[COPY ATT]&[BEAM], the Copy Attributes window appears, with only beam attributes
selected.
Confirm with [ENTER] or with [COPY ATT].
Note: HATHOR always remember last attributes activated in the Copy Attributes window.
If you carry on working with the same attributes, you don’t need to link the Attribute
Group to the COPY ATT key every time.
5.2.4.2 Using the Fetch key to copy value(s) from a Sequence
step to the stage
Select one or several channel(s).
Select the source preset, then copy value for the Attribute Group of your choice
(e.g.: COLOR).
[#] [FETCH] & [COLOR]
A window appears, displaying the list of sequence steps on the left side and the values for
the channel’s selection related to the selected step, on the right side.
www.adblighting.com
HATHOR User Manual - page 197
Issue 1.0
Check if values are consistent, then confirm with [ENTER].
5.2.4.3 Using the Previous, all/one and Next keys
In ONE mode, NEXT and PREVIOUS will step through the current channel selection, in
the order they were selected. The focused channel is mapped to intensity and parameter
controls and is highlighted in Purple. The selection remains.
Note: ONE mode and Balance Mode are often used in combination for focusing single
channels within a channel selection.
5.2.5 Using specific key functions
[AF FOCUS –] [AF FOCUS +]
[AF IRIS –] [AF IRIS +]
[AF PAN Left] [AF PAN Right]
[AF TILT Down] [AF TILT Up]
[AF ZOOM -] [AF ZOOM +]
5.2.6 Tracking a parameter
Select the involved Device.
Software method: in the Device Control window, select the Attribute Group which
includes the parameter.
Right Click on the value field and select {Track xxx}.
Console method: select the correct Attribute Group, then [TRACK]&[PUSH WHEEL]
Example: select a Device with a zoom. In the Device Control window, select the Attribute
Group Beam and then Right Click on the value field and select {Track Zoom}.
Or [BEAM] [TRACK]&[PUSH WHEEL : ZOOM]
This window displays:
Owned by: the object containing the Frame
Parameter: Zoom
Palette: Recorded Palette in the Sequence Step
Position: Zoom value in %
www.adblighting.com
HATHOR User Manual - page 198
Issue 1.0
Snap: Parameter Timed or not (snap)
Delay: Relative Delay / Crossfade Time, % = 100%
(Delay): Absolute Frame Delay
Time: Relative Time / Crossfade Time, % = 100%
(Time): Absolute Frame Time
This window allows modifications, objects are automatically updated:
Palette: it is possible to pick any available Palette in the list.
Position: it is possible to edit the value in %
Snap: enable or disable the snap mode as needed
Delay: Relative Delay can be modified
(Delay): Absolute Frame Delay can be modified
Time: Relative Time can be modified
(Time): Absolute Frame Time can be modified
5.3 DEVICES MENU: FEATURES
To access to the Devices menu, open the Play menu, then click on Devices.
Note: Right Click on Devices allows displaying the Devices Editor window.
Right Click on a specific Device will display the following menu:
5.3.1 Editing a Device
At any moment it is possible to modify parameter values LIVE, via the Device Control
Browser and the Device Control controllers, or while using console controllers (Trackball,
Push-wheels), but also through that Device # Editor. The "Device # Editor" window can be
used to:
directly view and control devices
assign Gel strings to a Scroller device
calibrate a scroller
www.adblighting.com
HATHOR User Manual - page 199
Issue 1.0
Select a parameter, change the value, or pick a new Frame in the list, the changes are
LIVE.
At the top of this Editor window are displayed:
The name of the Device, which is editable
The number of the Device, which corresponds to the Channel number. Changing
that number for another one is like moving the device from one location to another,
in the instrument setup. In that case all references to the old number can be
moved too.
The DMX channel, the Universe, the DMX Address in that Universe (Offset) (all
editable)
Swap Pan/Tilt option: this feature allows exchanging Pan&Tilt roles. Generally
used when a fixture is placed in a 90° angle, on a vertical truss for instance.
Invert Pan option: useful to harmonize or to work symmetrically with some fixtures
(Up / Down, Left / Right)
Invert Tilt option: useful to harmonize or to work symmetrically with some fixtures
(Up / Down, Left / Right)
5.3.2 Tracking a Device
Select that option to open the Device # Tracking window.
That window displays all objects (Palettes / Looks and Sequence Steps) with recorded
parameter(s) or Palette reference for that selected Device.
It is also possible to modify directly and instantly any parameter value or Palette
reference, for one or several objects (with Shift and CTRL to select).
www.adblighting.com
HATHOR User Manual - page 200
Issue 1.0
5.3.3 Open Device Control
Select that option to open the Device Control Controller, with that Device directly
selected.
5.3.4 Editing the Template of the Device
Select that option to open the Device # Template Editor.
5.3.5 Replacing one Device by another type of Device: Set New
template
This feature allows replacing a Device Template with another one. Select Set New
Template as option.
Note: it is necessary to import the “New Template” from Factory Template or from
another Play File before.
www.adblighting.com
HATHOR User Manual - page 201
Issue 1.0
Click on the New Template soft button to open the Device Templates browser.
Browse in the Device Template folder to select the New Template.
www.adblighting.com
HATHOR User Manual - page 202
Issue 1.0
Matching attributes will be automatically associated.
Unmatched attributes will be displayed in the dedicated window.
To associate an unmatched parameter with a current parameter, drag&drop it to the
current parameter and select {Fetch Reference}.
In the example above, Speed could be associated to Colour Time.
Unmatched attributes will be not automatically added in existing Device Links.
Keep device patch: if checked, the New Template will replace the old one while using the
same DMX address.
Important: If the number of attributes for the new Template exceeds the current
one, there will be an overlap with the following Device. In order to avoid it, it is
necessary to use a gap between fixtures when patching fixtures the first time,
before encoding the show.
Exchange all devices of this kind: if checked, the selected New Template will replace
the old one in all Devices involved.
5.3.6 Clearing all Palettes references for that Device
This feature deletes all Palette references for the selected Device and replaces it by raw
values.
The Device is then unlinked.
www.adblighting.com
HATHOR User Manual - page 203
Issue 1.0
6. GROUPS
Groups are a quick way of selecting channels.
6.1 INTRODUCTION
You can store channel combinations into groups. The difference between a Group and a
Preset is that a group does not necessarily need levels for the channels involved; by
default, only the selected channels are stored. Groups also do not contain moving light
attributes.
6.1.1 Group functionality
By default only selected channels are stored in a group.
Channels can be recorded in the group with levels.
Each group will "remember" the order in which channels were selected.
Each group can have a text label.
A group can be selected in the same way as a single channel
A group can be loaded to a Submaster.
6.1.2 Recording Groups
By default only selected channels are recorded, with or without level.
6.1.3 Using the Keypad
To record a group with the next free number:
[#] [Ch] [#] [+] [#] [+] [#] [+] [#] [+] [#] [At%]
[RECORD]&[GROUP] or [RECORD]&[.] or [.]&[RECORD]
You will get a popup where you confirm recording this group, and can write a text label.
To record a group with a specific number:
[#] [Ch] [#] [+] [#] [+] [#] [+] [#] [+] [#] [At%]
[#] [RECORD]&[GROUP] or [#] [RECORD]&[.] or [#] [.]&[RECORD]
You will get a popup where you confirm recording this group, and can write a text label.
6.1.4 Using the mouse: Drag & drop facilities
First select channels with the mouse, then
drag the selection into the Groups window, a
popup will appear:
Choose {Record new Group}, then you will
get a popup where you can write a text label
and confirm recording this group.
{Record} to confirm.
www.adblighting.com
HATHOR User Manual - page 204
Issue 1.0
6.1.5 Using the Touch screen facilities
First select channels with your finger, then drag the selection into the Groups window, a
popup will appear:
Choose {Record new Group}, and then you will get a popup where you can write a text
label and confirm recording this group.
{Record} to confirm.
6.2 WORKING WITH GROUPS
You can add and subtract channels that are stored in Groups to/from the current channel
selection.
You can select several consecutive or non consecutive groups at the same time.
6.2.1 Using the Keypad
To select all channels in a Group and deselect others
[#] [GROUP] or [#] [.] [Ch]
To add all channels in a Group to the current channel selection
[#] [.] [+]
To subtract all channels in a Group from the current channel selection
[#] [.] [-]
To select several non consecutive Groups
[#] [.] [Ch] [#] [.] [+] [#] [.] [+]
To select a range of Groups
[#] [.] [Ch] [#] [.] [Thru]
6.2.2 Using the mouse or your finger and the keyboard
Note: Use the [GROUP] key to open the Fly Out window in the internal Touch Screen.
After one click in the window, use the SHIFT key on your keyboard, hold it and use
the mouse wheel to zoom in the window.
To select all channels in a Group and deselect others
Click directly on the Group in the Groups window.
To add all channels in a Group to the current channel selection
If there is some channels selected, hold the Ctrl key then click on another Group
Select several non-consecutive Groups
Click directly on the Group in the Groups window, hold the Ctrl key then click on
another Group
Select a range of Groups
Click directly on the Group in the Groups window, hold the SHIFT key then click on
another Group
6.2.3 Using the mouse or your finger and the keypad
To add all channels in a Group to the current channel selection
If there is some channels selected, hold the [+] key then click on another Group
To subtract all channels in a Group from the current channel selection
If there is some channels selected, hold the [-] key then click on another Group
To select several non-consecutive Groups
Click directly on the Group in the Groups window, hold the [+] key then click on
another Group
To select a range of Groups
www.adblighting.com
HATHOR User Manual - page 205
Issue 1.0
Click directly on the Group in the Groups window, hold the [THRU] key then click
on another Group.
6.3 USING RECORDED LEVELS: FETCH FEATURE
If Channels were recorded with levels, you can copy these levels from the group to the
matching selection.
You can fetch intensities for all or specific channels from any Group.
To copy levels from Group # for all channels of the Group
[#] [GROUP] & [AT LEVEL]
[#] [.] [Ch]: to select all channels of Group #, [#] [FETCH] to set channels to their
levels in Group #.
To copy levels from Group # for a selection of channels existing in the Group select some
channels of Group #, [#] [FETCH] to set those channels to their recorded levels in Group #.
6.4 DIRECT ACCESS PANEL/FLY OUT PANEL: FEATURES
A simple click on that button will display automatic Devices Groups.
Groups
Right Click on that allows opening the Groups Editor window {Edit
Groups}, to open another Group Direct Access Panel {Open Direct Access Panel} and
to record a new Group {Record New Group}.
Note: Right Click directly inside the panel, in an empty area offers the same menu.
6.4.1 Right Click on a Group Button – Context: no Channels
selected
Edit Group #: to edit a specific Group
Console syntax: [#] [.] [EDIT], [#] [GROUP] [EDIT]
www.adblighting.com
HATHOR User Manual - page 206
Issue 1.0
Track Group #: to display the specific Group # Track window.
This window will display all Submaster Fields containing that Group.
Record New Group
Channel Selection:
Select Channels:
Select Group # Channels. Other channels will be deselected.
Add Channels:
Add Group # Channels to the current selection.
Select Channels, if On
Select only Group # Channels with level above zero (On). Other channels will be
deselected.
6.4.2 Right Click on a Group Button – Context: Channels are
selected
Fetch Levels: to fetch intensities for all or selected channels from Group #
www.adblighting.com
HATHOR User Manual - page 207
Issue 1.0
Channel Selection:
Select Channels:
Select Group # Channels. Other channels will be deselected.
Console syntax: [Ch]& Direct Group Button
Add Channels:
Add Group # Channels to the current selection.
Console syntax: [+]& Direct Group Button
Deselect Channels:
Remove Group # Channels fro the current selection.
Console syntax: [-]& Direct Group Button
Select Channels if On
Select only Group # Channels with level above zero (On). Other channels will be
deselected.
Add Channels if On
Add only Group # Channels with level above zero (On). Other channels will be
deselected.
Intersect with Channels
Select only Group # Channels with level above zero (On). Other channels will be
deselected.
Console syntax: [ALL]& Direct Group Button
Invert with Channels
Select only Group # Channels with level above zero (On). Other channels will be
deselected.
Console syntax: [INV]& Direct Group Button
www.adblighting.com
HATHOR User Manual - page 208
Issue 1.0
6.5 PLAY MENU: FEATURES
6.5.1 Right Click on a Group
In addition to Edit Group, Track Group, Channel selection and Fetch features, there are
two specific options:
Delete Group: to delete the selected Look.
Open Direct Access Panel: to open a Looks Access Panel
6.5.2 Drag & Drop a selection of channels to a Group
Dragging a channel selection to a Group in the Play menu offers the same options as to a
Group button in the Direct Access Panel.
6.6 DATA MENU / GROUPS: FEATURES
6.6.1 Right Click on a Group
In addition to Edit Group, Track Group, and Channel selection, there are three specific
options:
Insert Group: to add the next available Group in the list.
Delete Group: to delete the selected Group.
Open Direct Access Panel: to open a Group Access Panel
6.6.2 Drag & Drop a selection of channels to a Look
Dragging a channel selection to a Look in the Data menu offers the same options as to a
look button in the Direct Access Panel.
If a Group is selected, its channels will be displayed in the editor. Dragging a channel
selection to that channel grid offers three options.
Copy Selection: to add the selected channels in the Group editor, without
intensities.
Load Channels: to replace the current channels with the selected channels with
intensities.
Add Channels: to add the selected channels with intensities to the current
channels.
6.7 EDITING GROUPS
6.7.1 The Groups Editor window
You can view, edit and create new Groups directly in the Group List:
Right Click on Groups at the top of the Group Access Panel, or right click on the Group
Tab in the Play menu, and choose {Edit Groups}.
Console syntax: [EDIT]&[GROUP].
To move in the list of Groups: use arrows and Enter keys.
To delete a Group, move to the group in the list: {DELETE} {ENTER}, or {ESC} to cancel.
www.adblighting.com
HATHOR User Manual - page 209
Issue 1.0
To add a Group: {INSERT}, select channels, add levels and click on the Update icon
located at the top right corner of the window, on console: [UPDATE] [UPDATE].
To give a name to a Group: Go to the Name column, {ENTER}, fill the field {ENTER}.
To change the number (ID) of the group: Go to the ID column, {ENTER}, enter a new
number then {ENTER}.
To close the window: {ESC}.
6.7.2 The Group # Editor window
To edit a group:
In the Group Access Panel: Right Click on the dedicated Group, and choose {Edit Group
#}.
In the menu PLAY, click on the Group tab, then Right Click on the dedicated Group, and
choose {Edit Group #}.
Console syntax: [#] [.] [EDIT]
Select channels, change levels, then [UPDATE] [UPDATE].
6.7.3 To add a selection of channels to an existing Group
Drag the selection to the Group to modify and choose {Merge Levels into Group #}.
This feature allows also updating levels for recorded channels.
6.7.4 To remove a selection of channels from an existing
Group
Drag the selection to the Group to modify and choose Remove Channels from Group #}.
6.7.5 To replace current content by a selection of channels
Drag the selection to the Group to modify and choose {Replace Channels in Group #}.
6.8 GROUPS AND SUBFADERS
You can load Groups directly to any Playback.
6.8.1 Loading a group in a Subfader
Select Group 1 and load it directly to Subfader 13 with the keypad
[1] [.] [LOAD] & [Assign Key 13].
Select Group 1 and load it directly to Subfader 13 with the mouse or your finger
Click directly on the Group in the Groups window, Drag it to the Subfader Field and
choose Load Group #.
6.8.2 Editing a group Loaded in a subfader
6.8.2.1 Using the keys
Hold the assign key of the Subfader, edit channels and levels, then while holding the
assign key, press [UPDATE]. You will get a popup where you confirm recording this
Group, and can write or edit a text label.
Then [UPDATE] [UPDATE].
www.adblighting.com
HATHOR User Manual - page 210
Issue 1.0
6.8.2.2 Using the mouse
Right Click on the Subfader Field (FIELDS Controller), choose Edit Field ## Group ##
Select channels, change levels, then [UPDATE] [UPDATE].
Note: In this way, changing levels in the Edit window of the group will be « LIVE » if the
fader is above zero.
www.adblighting.com
HATHOR User Manual - page 211
Issue 1.0
7. LOOKS
7.1 INTRODUCTION
Looks are a recording of channels including their intensity levels and their attributes. They
are similar to Groups, but with attribute data also included. Channels that do not have
intensity levels can be included in a Look, just as with a Group.
There is no Time concept in Looks.
They are primarily useful for "live" performances, when you wish to be able to bring up
pre-recorded fixture settings, but in a non-sequential, spontaneous manner, such as for a
musical concert.
Looks can also be useful as building blocks where you can store an idea for future use,
but don't want to record it as a Sequence Step/ Preset.
For "live" use, Looks are usually loaded to subfaders, where they can be faded in or out.
They can be accessed from a Direct Access Panel, where there are special function
buttons.
Looks can be recorded in variety of methods, but a pop-up window gives you options
about what is to be recorded.
7.2 RECORD
When recording, you can choose between different
options:
All > 0: Every channel with level > 0:
Stage
Field
Selected: only selected channels
Note: you can choose working by default in one of this mode.
[SETUP] (Channels)
« Record all with level in Looks » checked = All > 0
« Record all with level in Looks » unchecked = Selected
No Palette References: if selected, attribute values are
recorded instead of Palette references.
Attribute FILTERS: simply use Attribute Group buttons (below
the internal Touch Screen) to uncheck Attribute Groups in the
Filter window.
7.2.1 Using the Keypad
To Record a Look with the next free number:
[RECORD] & [LOOK], enter a name if needed, change options if necessary then
[RECORD] or [ENTER] or [LOOK].
To Record a Look with the next free number DIRECTLY in a Subfader:
[LOOK] & [Assign Key] enter a name if needed, change options if necessary then
[RECORD] or [ENTER] or [LOOK].
To Record a Look with a specific number:
www.adblighting.com
HATHOR User Manual - page 212
Issue 1.0
[#] [RECORD]&[LOOK], enter a name if needed, change options if necessary then
[RECORD] or [ENTER] or [LOOK].
To Record a Look with a specific number DIRECTLY in a Subfader:
[#] [LOOK]&[Assign Key] enter a name if needed, change options if necessary then
[RECORD] or [ENTER] or [LOOK].
7.2.2 Using the mouse
Drag & drop a selection of channels from the Field Editor to the Look direct access panel
and choose {Record New Look} in the local menu.
Drag & drop a selection of channels from the Field Editor to a Submaster Field and
choose {Record and load Look} in the local menu.
Drag & drop a Sequence step a Subfader Field and choose {Create New Look from Pos
#: Preset # and load to field}.
Note: the recorded look will be the intensities from the Cue/Preset in the sequence step,
and all positions for those with intensity based on their history in the sequence.
Right Click in the Direct Access panel and choose {Record New Look} in the local menu.
Right Click on a Sequence step and choose {Create New Look from this} in the local
menu.
Note: the recorded look will be the intensities from the Cue/Preset in the sequence step,
and all positions for those with intensity based on their history in the sequence.
7.2.3 Using the Touch screen facilities
Drag & drop a selection of channels to the Look direct access panel and choose {Record
New Look} in the local menu.
Drag & drop a Sequence step a Subfader Field and choose {Create New Look from Pos
#: Preset # and load to field}.
Note: the recorded look will be the intensities from the Cue/Preset in the sequence step,
and all positions for those with intensity based on their history in the sequence.
Right Click (Let the finger 2 seconds on the Touch Screen) in the Direct Access panel and
choose {Record New Look} in the local menu.
Right Click (Let the finger 2 seconds on the Touch Screen) on a Sequence step and
choose {Create New Look from this} in the local menu.
Note: the recorded look will be the intensities from the Cue/Preset in the sequence step,
and all positions for those with intensity based on their history in the sequence.
7.3 WORKING WITH LOOKS
7.3.1 Select Channels
Look in Subfader: [ASSIGN Key].
Direct Access Panel / # mode:
Click on the Look box or touch it to select channels recorded in this look.
www.adblighting.com
HATHOR User Manual - page 213
Issue 1.0
Note: selects the channels stored in that Look, but does not change Intensity levels, or
load attributes and de-select all selected channels.
7.3.2 Playback Looks
Look in Subfader: [START]&[ASSIGN Key] or raise the Subfader Fader.
Note: Looks on subfaders handle Intensity levels as HTP (Highest Takes Precedence)
and attributes as LTP (Last Takes Precedence).
If you a Look raised on a subfader, then raise another, the attributes will move to
the positions in the 2nd Look. When you lower the 2nd Look, the attributes will
restore to those in the first Look.
If
"Auto
execute
Looks
on
Faders"
has
been
checked
(Setup/Preferences/Attributes): as soon as the fader moves above zero, the
attributes will move to their positions, they will not fade with the movement of the
fader. The Intensity will follow the movement of the fader.
If "Auto execute Looks on Faders" has NOT been checked: the attributes and
Intensity will follow the movement of the fader.
If "Rubber band" has been checked (Setup/Preferences/Attributes):
When the subfader is lowered, the intensity AND attributes will restore to their
previous values.
If "Rubber band" has NOT been checked: ·when the subfader is lowered, the only
intensities will restore to their previous values.
Keypad: [#] [LOOK] will execute the Look #.
It doesn’t de-select any selected channels. It changes Intensity and attributes for the
channels stored in the Look · It doesn’t select channel stored in Look.
Direct Access Panel / ∑ mode: click on the Look box or touch it to execute Look without
clearing the active field.
Note: changes Intensity levels, and load attributes for the channels recorded in that look
and de-select all selected channels.
Direct Access Panel / {
clear the active field.
} mode: click on the Look box or touch it to execute Look and
Note: changes Intensity levels, and load attributes for the channels stored in that look but
doesn’t de-select all selected channels.
www.adblighting.com
HATHOR User Manual - page 214
Issue 1.0
7.3.3 Using recorded values / Fetch
Direct Access Panel / ☞ mode: click on the Look box or touch it to FETCH attribute data
from Look for selected channels only.
Right Click on a Look Box, in addition to the normal options there is:
To copy intensity levels from use {Fetch Levels from Look}.
To copy attribute values from use {Fetch Positions from Look}, with an additional submenu to allow you to filter to a specific attribute group (i.e. Colour, Beam etc.).
7.4 DIRECT ACCESS PANEL/FLY OUT PANEL: FEATURES
Looks
Right Click on that allows opening the Groups Editor window {Edit Looks},
to open another Group Direct Access Panel {Open Direct Access Panel} and to record a
new Look {Record New Look}.
Note: Right Click directly inside the panel, in an empty area offers the same menu.
7.4.1 Right Click on a Look button
7.4.1.1 Right Click on a Look button – Context: no Channels
selected
Edit Look #: to edit a specific Look
Console syntax: [#] [Look] [EDIT]
Track Look #: to display the specific Look # Track window.
This window will display all Submaster Fields containing that Group.
Record New Look: to record the next available Look in the list.
www.adblighting.com
HATHOR User Manual - page 215
Issue 1.0
Channel Selection:
Select Channels:
Select Look # Channels. Other channels will be deselected.
Add Channels:
Add Look # Channels to the current selection.
Select Channels, if On
Select only Look # Channels with level above zero (On). Other channels will be
deselected.
7.4.1.2 Right Click on a Group Button – Context: some
Channels are selected
Fetch Levels: to fetch intensities for all or selected channels from Group #.
www.adblighting.com
HATHOR User Manual - page 216
Issue 1.0
Channel Selection:
Select Channels:
Select Look # Channels. Other channels will be deselected.
Console syntax: [Ch]& Direct Look Button
Add Channels:
Add Look # Channels to the current selection.
Console syntax: [+]& Direct Look Button
Deselect Channels:
Remove Look # Channels fro the current selection.
Console syntax: [-]& Direct Look Button
Select Channels if On
Select only Look # Channels with level above zero (On). Other channels will be
deselected.
Add Channels if On
Add only Look # Channels with level above zero (On). Other channels will be deselected.
Intersect with Channels
Select only Look # Channels with level above zero (On). Other channels will be
deselected.
Console syntax: [ALL] & Direct Look Button
Invert with Channels
Select only Look # Channels with level above zero (On). Other channels will be
deselected.
Console syntax: [INV] & Direct Look Button
Fetch Positions from Look #: These options allow to Fetch only selected attributes.
www.adblighting.com
HATHOR User Manual - page 217
Issue 1.0
Fetch All: all parameters – console [FETCH] [ALL]
Fetch Focus: PAN&TILT– console [FETCH] [FOCUS]
Fetch Colour: Colour parameters – console [FETCH] [COLOR]
Fetch Beam: Beam parameters – console [FETCH] [BEAM]
Fetch Pattern: Pattern parameters – console [FETCH] [PATTERN]
Fetch Extra: Extra parameters – console [FETCH] [EXTRA]
Fetch Dynamic: Dynamic parameters – console [FETCH]
[DYNAMIC]
7.4.2 Drag & Drop a selection of channels to a Look button
In addition to Record New Look, Channel selection and Fetch features, there are three
specific options:
To add a selection of channels to an existing Look
Drag the selection to the Look to modify and choose {Merge Levels into Look #}.
This feature allows also updating levels for recorded channels.
To remove a selection of channels from an existing Group
Drag the selection to the Group to modify and choose {Remove Channels from Look #}.
To replace current content by a selection of channels
Drag the selection to the Group to modify and choose {Replace Channels in Look #}.
7.5 PLAY MENU: FEATURES
7.5.1 Right Click on a Look
In addition to Edit Look, Track Look, Channel selection and Fetch features, there are two
specific options:
Delete Look: to delete the selected Look.
Open Direct Access Panel: to open a Looks Access Panel
7.5.2 Drag & Drop a selection of channels to a Look
Dragging a channel selection to a Look in the Play menu offers the same options as to a
look button in the Direct Access Panel.
7.6 DATA MENU/LOOKS: FEATURES
7.6.1 Right Click on a Look
In addition to Edit Look, Track Look, and Channel selection, there are three specific
options:
Insert Look: to add the next available Look in the list.
Delete Look: to delete the selected Look.
Open Direct Access Panel: to open a Looks Access Panel
7.6.2 Drag & Drop a selection of channels to a Look
Dragging a channel selection to a Look in the Data menu offers the same options as to a
look button in the Direct Access Panel.
www.adblighting.com
HATHOR User Manual - page 218
Issue 1.0
If a Look is selected, its channels will be displayed in the editor. Dragging a channel
selection to that channel grid offers three options.
Copy Selection: to add the selected channels in the Look editor, without intensities.
Load Channels: to replace the current channels with the selected channels with
intensities.
Add Channels: to add the selected channels with intensities to the current
channels.
7.7 EDITING
7.7.1 The Look # Editor window
To edit a specific LOOK:
In Direct Access Panel Right
Click on a Look button.
In Play Menu Right Click on a
Look.
On Console: [#] [EDIT]&
[LOOK].
Click on the Look to open the
Channel Grid.
Open a Position Link to change
directly parameter values.
Change the Label in the label field.
7.7.1.1 To edit Look name
Double Click on existing name, modify the name and then confirm with {ENTER}.
7.7.1.2 To modify Channel levels
As soon as the Look Editor window is open, it is possible to work like in the Field Editor.
Select Channels, modify intensities, and then use either the Record soft key or [UPDATE]
[UPDATE] to update the modifications.
7.7.1.3 To modify Channel Attributes values
Expand the Position Links to display Devices and attributes. Then click on any Device line
to display attributes headers and filters options.
www.adblighting.com
HATHOR User Manual - page 219
Issue 1.0
Attributes values are then displayed in a horizontal way, and editable.
To display Snap information and Dynamic information, expand the dedicated device.
www.adblighting.com
HATHOR User Manual - page 220
Issue 1.0
Snap mode
The Snap feature, when enabled, excludes attributes involved from Time management.
That means they will move in 0 second.
When enabled, a new column Spos (Snap position) will be displayed; it corresponds to
the relative position (%) where the parameter will jump to the recorded value during the
execution of the Look, related to Submaster Time.
Example
Load a look in a Submaster, assign 10 seconds to that Submaster, and start the
Submaster.
0%: the parameter will jump at start.
50%: the parameter will jump when the execution will reach 50% of the Submaster Time
(5 seconds after start).
100%: the parameter will jump at the end (10 seconds after start).
TIP:
Click on the Red phone icon to swap to vertical display mode.
www.adblighting.com
HATHOR User Manual - page 221
Issue 1.0
Click on the device to display all parameters in
the right part of the window.
Expand any Dedicated Device, and click on one
parameter to display specific information for that
parameter in the right part of the window.
7.7.1.4 The Looks Editor window
To open the LOOK Edit window
Direct Access Panel: Right Click on a Look
button.
Play Menu: Right Click on a Look
Console: [EDIT]& [LOOK].
Click on a Look to open the Channel Grid.
Open a Position Link to change directly
parameter values.
Change the Label in the label field.
See 7.4 The Look # Editor window for more information about editing Looks.
7.8 LOOKS AND SUBFADERS
7.8.1 Loading a Look in a Subfader
To load a Look:
Using the keypad: [#] [LOOK]&[ASSIGN Key]
Using the mouse or the Touch screen:
Drag & Drop the Look to a Subfader Field from the Direct Access Panel, the Play menu or
the Data menu.
7.8.2 Working with Looks loaded in Subfaders
To execute a Look loaded in a Subfader: [START]&[ASSIGN Key] or raise the Subfader
Fader.
www.adblighting.com
HATHOR User Manual - page 222
Issue 1.0
Note: Looks on subfaders handle Intensity levels as HTP (Highest Takes Precedence)
and attributes as LTP (Last Takes Precedence).
If
"Auto
execute
Looks
on
Faders"
has
been
checked
(Setup/Preferences/Attributes): as soon as the fader moves above zero, the
attributes will move to their positions, they will not fade with the movement of the
fader. The Intensity will follow the movement of the fader.
If "Auto execute Looks on Faders" has NOT been checked: the attributes and
Intensity will follow the movement of the fader.
If "Rubber band" has been checked (Setup/Preferences/Attributes):
When the subfader is lowered, the intensity AND attributes will restore to their
previous values.
If "Rubber band" has NOT been checked: ·when the subfader is lowered, the only
intensities will restore to their previous values.
7.8.3 Editing a Look loaded in a Subfader
To edit a Look loaded in a Subfader:
Hold the assign key of the Subfader, edit channels and levels, then while holding the
assign key, press [UPDATE].
Hold the assign key of the Subfader and press [ENTER], (the Subfader field will be locked
as soon as the [A/B] is pressed), edit channels and levels, and then press [UPDATE].
Use [EDIT]&[ASSIGN Key], edit channels and levels, and then press [UPDATE].
Right Click on the Subfader Field (FIELDS Controller), choose Edit Field ## Group ##,
edit channels and levels, and then press [UPDATE].
You will get a popup where you confirm recording this Look, and can write or edit a
text label. Before confirming, check filters:
If All > 0 and Field are the current options, the Look will be updated with channels
with level in that look only.
If Selected and Field are the current options, the Look will be updated with
selected channels only.
If All > 0 and Stage are the current options, the Look will be updated with all active
channels on stage.
Then [UPDATE] [UPDATE] or (ENTER)
Note: In any case, changing levels in the Edit window of the look will be « LIVE » if the
fader is above zero.
www.adblighting.com
HATHOR User Manual - page 223
Issue 1.0
8. PALETTES
8.1 INTRODUCTION
A Palette is a kind of specific memory for all or some attributes of a Moving Light.
A Palette is mostly designed to record and organize attributes values in order to be used
to create Looks and Sequence Steps. In that way, Looks and Sequence Steps are linked
to the original Palette used for the recording, and they will be then automatically updated if
the Palette itself is modified.
So, to save time during the production and on tour, it is important to start recording
Palettes first, before Looks or Sequence Steps.
Typically, in the context of theatre and opera productions, for instance Focus palettes are
first recorded, and then some of will be used to create either ALL Palettes or Sequence
Steps. In case of moves of elements of scenery or fixtures, and also on tour, updating the
involved Focus Palettes will update all the sequence steps, so all the show. ALL palettes
can contain references to the other palette types, if one of these palettes is modified the
ALL palette will also be updated.
8.2 RECORD
Only attributes of selected channels are recorded, intensities are never recorded.
By default all Palettes are in Reference mode (Record as reference checked in Record
Confirm window), except FOCUS and ALL palettes. In reference mode the palette will be
recorded for all devices using the same template otherwise the palette only records the
actually selected devices
8.2.1 Attribute Groups
There are seven kinds of Palettes
FOCUS Palettes: Position attributes like PAN and TILT
COLOR Palettes: Colour attributes like CYAN, MAGENTA, YELLOW
BEAM Palettes: Beam attributes like ZOOM, IRIS, FOCUS
PATTERN Palettes: PROJECTION attributes like GOBO, SHUTTER
EXTRA Palettes: CONTROL & FUNCTION attributes like Lamp on, Lamp off,
Strobe, Colour Time
DYNAMIC Palettes: Dynamic Attributes
ALL Palettes: ALL Attributes
8.2.2 Using the Keypad to record Palettes
To record a palette with the next free number:
First set parameter’s values for selected channels (e.g: PAN & TILT)
[RECORD]&[FOCUS]
You will get a popup where you confirm recording this palette, and can write a text label.
To record a palette with a specific number:
First set parameter’s values for selected channels (e.g: COLOR WHEEL)
[#] [RECORD]&[COLOR]
You will get a popup where you confirm recording this group, and can write a text label.
www.adblighting.com
HATHOR User Manual - page 224
Issue 1.0
To record a ALL palette with the next free number:
First set parameter’s values for selected channels (e.g: PAN & TILT, ZOOM, COLOR
WHEEL)
[RECORD]&[ALL]
You will get a popup where you confirm recording this group, and can write a text label.
TIP: before to confirm, there is the possibility to filter inside the attribute group.
JUST press the Attribute Group key(s) corresponding to the attributes you want to exclude
from recording.
[RECORD]&[ALL] then [COLOR], will exclude all Colour attributes from the recording.
8.2.3 Using the mouse: Drag & drop facilities
Select channels with the mouse first, set attributes values (e.g PAN & TILT), then drag the
selection into the FOCUS Palette Direct Access Panel or Right Click in the Direct Access
Panel , a popup will appear: choose {Create new Focus Palette}, then you will get the
Confirm Record window where you can write a text label and confirm recording this
palette, press {Record} to confirm.
8.2.4 Using the Touch screen facilities
First select channels with your finger, set attributes values (e.g. CYAN), then drag the
selection into the COLOR Palette window or inside the Direct Access Panel, touch the
empty area during more than 2 seconds and then release, the Confirm Record window will
appear: choose {Create new Colour Palette}, and then you will get a popup where you
can write a text label and confirm recording this palette.
{Record} to confirm.
www.adblighting.com
HATHOR User Manual - page 225
Issue 1.0
8.3 UPDATE
To UPDATE a palette:
Use [#] [UPDATE]&[COLOR]
Right Click on the Palette button and choose {Update / Add to ### Palette}.
Drag the selection into the Palettes window on a Palette button, and choose
{Update / Add to ### Palette}.
The Confirm Record window will appear.
Choose Update to update only original content (Channels and Attributes)
Choose Update/Add to add Channels or Attributes to original content
8.4 WORKING WITH PALETTES (SELECT CHANNELS FIRST)
Palettes are only working for selected channels if these channels are included into the
Palette. In that case the Palette box is green with a black checkmark. If there are more
selected channels as included in the palette, a little red icon will appear in the upright
corner of the palette box.
Zero Palettes are predefined palettes (it makes reference to the default value set
for the parameter in the Device template).
A zero Palette can be updated, e.g. [0] [RECORD]&[COLOR] (check that Record
as reference is checked).
By default, Zero palettes are not referenced to zero ALL palette, which means if
you update a zero palette, the zero ALL Palette will not be updated. If you update
the zero ALL palette while using other zero palettes, then the zero ALL palette will
be linked with these palettes.
The HOME palette is the same as the zero ALL palette
Note: to use palette to select channels, first check that the # icon located in the up left
corner is highlighted, if not, click on to activate the function. Just click on the
palette of your choice to select the channels included in this palette.
If it is a Reference palette, all devices of the same type will be selected.
8.4.1 Using the Keypad
To select a FOCUS Palette
[#] [FOCUS]
To select a COLOR Palette
[#] [COLOR]
To select a BEAM Palette
[#] [BEAM]
To select a PATTERN Palette
[#] [PATTERN]
To select a EXTRA Palette
[#] [EXTRA]
To select a DYNAMIC Palette
[#] [DYNAMIC]
To select a ALL Palette
[#] [ALL]
www.adblighting.com
HATHOR User Manual - page 226
Issue 1.0
Note: when working with ALL palettes, there is still a possibility of filtering, while holding
the [ALL] key and selecting the Attribute Group for valid attributes.
e.g.: in palette ALL 3, you just need Colour information.
[3] [ALL]&[COLOR]
To reset all FOCUS attributes to default values
[0] [FOCUS]
Note: use same syntax for other group of attributes
To reset all attributes to default values
[HOME] or [0] [ALL]
8.4.2 Using the mouse or your finger and the keypad
To open a palette window: Menu Play > Palettes > Right Click on Focus
Choose {Open Direct Access Panel}
To “dock” this window:
1 Right click on the top bar of the window, to the right of its label (i.e. Fields,
Playback etc…), then on the local menu that will open check "Dockable".
2 Left click on the top bar and drag the window, if the screen is currently blank the
window will dock and expand to full screen size when it is dragged near the top of
the screen.
3 If the window already has contend you will see a horizontal or vertical bar
indicating where the new window will dock, while that bar is visible drop the
window and it will dock.
To open a COLOR Palette fly-out window with the console keys:
[➔]&[COLOR]
To open a COLOR Palette fly-out window with the touch screen soft keys:
[COLOR]
and then click on the palette softkey
To select a palette
Click on the palette in the Palette window
www.adblighting.com
HATHOR User Manual - page 227
Issue 1.0
8.5 DIRECT ACCESS PANEL/FLY OUT PANEL: FEATURES
Palettes
Right Click on that allows opening the Colour Palettes Editor window
{Edit Palette Group Colour}, to open another Colour Palettes Direct Access Panel
{Open Direct Access Panel} and, if some channels are selected, to record a new Palette
{Create New Colour Palette}.
Note: Right Click directly inside the panel, in an empty area offers the same menu.
8.5.1 Right Click on a Palette Button
Context: no Channels selected
Edit Palette: Color Palette #: to edit a specific Palette
Console syntax: [#] [EDIT] [COLOR]
Track Color Palette #: to open the specific COLOR Palette # Track window.
This window will display all objects (Sequence Steps, Looks, Palettes ALL) containing that
Palette.
Execute Palette: execute the Palette for recorded channels regardless the channel
selection. This feature doesn’t work with Reference Palettes.
www.adblighting.com
HATHOR User Manual - page 228
Issue 1.0
Select All devices in Color Palette #: to select all channels recorded in Colour Palette #.
Select devices partly AT Color Palette #: to select channels at less with one parameter
matching with attributes recorded in Color Palette #. That feature is useful with ALL
Palettes partly used.
Select devices fully AT Color Palette #: to select channels with attributes matching 100
% with attributes recorded in Color Palette #.
Convert all references in links to raw values: as explained in the introduction, ALL
Palettes, Sequence Steps and Looks are linked to the original palette used for recording.
This feature unlinks the Palette and the object by replacing Palette references with
parameter values.
8.5.2 Right Click on a Group Button
Context: some Channels are selected
Create New Colour Palette: to record a new Palette.
Update / Add to --- Palette: to update the Palette.
www.adblighting.com
HATHOR User Manual - page 229
Issue 1.0
8.5.3 Drag & Drop a selection of channels to a Palette button
Create New Colour Palette: to record a new Palette.
Select All devices in Colour Palette #: to select all channels recorded in Color Palette #
Select devices partly AT Colour Palette #: to select channels at less with one
parameter matching with attributes recorded in Colour Palette #. That feature is useful
with ALL Palettes partly used.
Select devices fully AT Colour Palette #: to select channels with attributes matching
100 % with attributes recorded in Colour Palette #.
Update / Add to --- Palette: to update the Palette.
8.6 PLAY MENU AND DATA MENU: FEATURES
8.6.1 Right Click on a Palette
In addition to Edit Palette, Track Palette, and Execute Palette, there are two specific
options:
Insert Palette: to add the next available Palette in the list.
Delete Palette: to delete the selected Palette.
Open Direct Access Panel: to open a Palettes Access Panel
8.6.2 Drag & Drop a selection of channels to a Look
Dragging a channel selection to a Look in the Play menu offers the same options as to a
Palette button in the Direct Access Panel.
www.adblighting.com
HATHOR User Manual - page 230
Issue 1.0
8.6.3 The Palette # Editor window
To edit a specific Palette:
In Direct Access Panel Right Click on a Palette button and choose {Edit Palette: xxx
Palette #}.
In Play Menu Right Click on a Palette and choose {Edit Palette: xxx Palette #}.
On Console: for instance [#] [EDIT]&[COLOR].
Use arrows to go to the parameter value to edit, then (ENTER), tap the new value, then
confirm with (ENTER). Expand the row, to display the Snap column. Snap enabled
means 0 second for the parameter when executing this Palette.
If a Palette was recorded as a standard Palette, displaying all separate channels, it is
possible to change it for a Reference. Double click on the channel number, and choose
REF at the top of the list.
Then select all other same type of channels, while holding the Shift key, Right Click and
choose the option Delete all selected items.
It is possible to mix independent channels and References. It is indeed useful when in a
group of identical fixtures; some fixture’s lamps and then their colour temperature are
different. In that case, it will be necessary to record first the COLOR Palette as a
Reference Palette, then to modify the colour for the fixtures which are not matching 100%,
and to update (update / Add) the Palette as standard (Record as Reference unchecked).
8.6.4 The Palettes Editor Window
You can view, edit and delete palettes directly in the Palette List, e.g.:
[EDIT] & [COLOR].
To move in the list of Palettes: use arrows and Enter keys.
To delete a Palette, move to the palette in the list: [DELETE] [ENTER], or [ESC] to
cancel.
To give a name to a Palette: Go to the Name column, [ENTER], fill the field [ENTER].
To change the number (ID) of the palette: Go to the ID column, [ENTER], enter a new
number then [ENTER].
To close the window: [ESC].
www.adblighting.com
HATHOR User Manual - page 231
Issue 1.0
8.7 PALETTES AND SUBFADERS
You can load Palettes directly to any Subfader.
8.7.1 Loading a Palette in a Subfader
Select FOCUS palette 1 and load it directly to Subfader 13 with the keypad:
[1] [FOCUS] & [Assign Key 13].
Select FOCUS Palette 1 and load it directly to Subfader 13 with the mouse or your finger:
Click directly on the Palette in the FOCUS palette window, drag it to the Subfader
Field and choose {Load Focus Palette 1}.
8.7.2 Working with palettes Loaded in Subfaders
Note: to use palettes loaded in subfaders and FLASH keys, the Rubberband mode
should be unchecked ([SETUP] / Attributes)
To select a palette, first, select channels, then use the FLASH key to execute the
palette for the selected channels.
TIP: to make the assign key usable as selector, select Palette channels ([##]
[FOCUS]&[Ch]), drag & drop the selection to the Submaster Field and select {Add
Channels.
To execute a palette in time, first assign time to the subfader ([##] [TIME] & [ASSIGN
KEY]), then use the Start key and the Assign key, e.g. with subfader 13:
[START] & [Assign Key 13] or [START 13] if that key does exist on the console.
8.7.3 Editing a palette Loaded in a Subfader
Right Click on the Subfader Field (FIELDS Controller), choose {Edit Palette: ## Palette
##}
Select channel(s) and parameter(s), change values, then (ESC) to close the window.
www.adblighting.com
HATHOR User Manual - page 232
Issue 1.0
9. SEQUENCES AND PRESETS
9.1 PRESETS
9.1.1 Introduction
A Sequence is structured in Steps which consists of Presets and Device links. Instruments
levels are stored into Presets, attributes and dynamic Effects are stored into Device Links.
Presets can be arranged in a list called a Sequence, with predefined fade times.
Presets can be modified blind or live.
Presets can be copied.
You can retrieve individual channel levels from recorded Presets with Fetch.
When a Preset is recorded in the A playback, it is automatically placed in numerical order
in a step of the Sequence in that playback.
When a Preset is recorded in a Field, it is not placed in a step of the Sequence but
recorded in the Preset List directly.
Note: A Preset is a memory that can be reused in several Sequences or Playbacks at
the same time. To delete it completely you have to go to the source of all Presets:
the Preset List (Menu Play/Presets).
This does NOT mean that the Preset number will disappear from the Sequence or
from Master Pages, but it means that it will be an empty Preset with no channels or
levels stored. It also means that the number of the Preset will be regarded as an
unused Preset in the system.
When deleting a Preset in the Preset List you will get a checkbox option of deleting
all related Sequence Steps.
9.1.2 Record
9.1.2.1 Recording a Preset in the sequence, in A mode
You can choose to record the complete Stage Output or only the A Field content, either
by default in the SETUP (Preferences/Channels), or directly in the Record Preset window.
To record a Preset with the next free available number: Press [RECORD] or (F7).
You will get a popup where you confirm recording this Preset, and can write a text label.
Then [RECORD] or (F7) again or [ENTER] or click on the Record Soft Button, (See next
page).
To record a Preset with a specific number, use the same syntax as above but specify the
number before: [#] [RECORD] or (F7).
Note: Preset and Moving Lights in the sequence
Attributes are recorded in Device Links.
Attributes are by default recorded only if channel level is above 0% (“Only with Levels”)
Only changed attributes (“Changed positions”) are recorded (these attributes are
displayed in the Changed Positions window). 7
Unchanged attributes are tracking from the source.
www.adblighting.com
HATHOR User Manual - page 233
Issue 1.0
7
1
2
3
4
5
6
8
9
EXIT
RECORD
1
Preset ID
2
Preset Name
3
Playback selector: click on the button and pick another Playback in the list if needed
4
Records Levels From:
Click on the button to choose between Stage or Field or use the [S/F] key.
In Field mode you can choose between A field (Live) or B field (Blind).
5
Build Sequence mode: checked by default, Presets are recorded and loaded in the
Sequenced attached to the selected Playback.
6
Record before Position where “Position” corresponds to the End is the default option
when building the Sequence. That Position can be changed by clicking on any other step
in the Sequence list.
Click on Record before Position, select Record At Position and choose any other step in
the Sequence list to Update the Preset attached to this step.
7
6
Changed Positions (attributes) are displayed in black in that window. Tracked Positions
(attributes) are displayed in grey and between square brackets.
By default, all changed attributes are displayed, and then will be recorded. To display and
record only some of attributes, use filters. See below.
www.adblighting.com
HATHOR User Manual - page 234
Issue 1.0
8
6
Filters: to enable or disable filters, click on the Filters soft button, and then select filters to
disable or use [ALL] attribute group key to disable all filters, and then any other attribute
group key to enable the dedicated group of attributes.
Inside each group of attributes, it is possible to disable or enable specific attributes.
9
6
Recording options:
None: no parameter recorded.
Only with levels (default mode): only channel with level above 0% will get their
attributes recorded.
All Changed: all changed attributes, regardless of channels intensities, will be
recorded.
To cancel, click on the Exit icon, use (ESC), [ESC] or [C/ALT]&[ENTER].
9.1.2.2 Recording a Preset not included in the sequence
Working in the A playback
To record a Preset with the next free number:
[RECORD] (You will get a popup where you confirm recording this Preset, and can write a
text label), unchecked Build Sequence. 1
Then [RECORD] again or [ENTER] or click on the icon in the down right corner.
To record a Preset with a specific number, use the same syntax as above but specify the
number before: [#] [RECORD].
1
www.adblighting.com
HATHOR User Manual - page 235
Issue 1.0
9.1.2.3 Working in a Subfader Field
Note: to record Preset directly from a field with only the content of this field, « Record
Stage as default » in the SETUP (Preferences/Channels) should be Unchecked. If
« Record Stage as default » is checked the Stage content will be recorded.
To record a Preset:
Hold the assign key of the Subfader, edit channels and levels, then while holding the
assign key, press [#] [RECORD]. You will get a popup where you confirm recording this
Preset, and can write a text label.
Then [RECORD] again or [ENTER] or click on the icon in the down right corner.
Note: the Preset will be automatically loaded in the Subfader.
9.1.3 Update
9.1.3.1 Updating a Preset in the sequence in A mode
To update a Preset in the playback #A connected to the selected Field Editor: [UPDATE]
You will get a popup where you confirm recording this Preset, and can write or edit a text
label. Then [UPDATE] again or [ENTER] or click on the icon in the down right corner.
9.1.3.2 Updating a Preset in the sequence in B mode
Change for B mode first (click on the 1A soft button at the bottom of the main window, or
use console keys as [A/B] and [A]&[B].
Modify channel intensities.
Important: Device’s attributes are not involved with B mode, which means that they will
change on stage.
To update a Preset in the playback #B connected to the selected Field Editor: [UPDATE]
You will get a popup where you confirm recording this Preset, and can write or edit a text
label.
Record Level from will be automatically in Field mode, #B.
Then [UPDATE] again or [ENTER] or click on the icon in the down right corner.
9.1.3.3 Updating any Preset in the Sequence Playback List
Due to the Drag&Drop facilties, it is easy to update any Preset in the Sequence Playback
list, from Stage.
Suppose that Step 10/Preset10 in A (Stage)
Select some Channels and set a level
With the above methods it is easy to update either Preset 10 (A) or Next Preset (B)
With the D&D method, drag the channel selection to any Step/Preset and select Merge
Levels into Preset #.
To remove this channels from any Step/Preset, drag the channels to the Step/Preset and
select Remove Channel From Preset #.
To replace the existing Preset channels with the selection, drag the channels to the
Step/Preset and select Replace Channel in Preset #.
9.1.3.4 Working in a Subfader Field
To load an existing Preset into a Subfader:
[#] [LOAD]&[Assign Key ##].
www.adblighting.com
HATHOR User Manual - page 236
Issue 1.0
To update a Preset in the Field Editor of a Subfader:
Hold the assign key of the Subfader, edit channels and levels, then while holding the
assign key, press [UPDATE]. You will get a popup where you confirm recording this
Preset, and can write or edit a text label. Then [UPDATE] again or [ENTER] or click on
the icon in the down right corner.
Note: In this way, changing levels in the Field Editor of the Subfader will be « LIVE » if
the fader is raised above zero.
9.1.3.5 Editing a Preset (BLIND mode)
To edit a Preset:
[#] [EDIT], select channels and edit levels then [UPDATE]. Use [ESC] to close the edit
window.
To rename a Preset:
[#] [EDIT] and type your text in the field located in the left down corner. Then press [ESC]
to close the Edit window.
To Copy levels from Preset # to selected channels referencing to this Preset:
[#] [FETCH].
9.2 SEQUENCE
9.2.1 Introduction
A sequence is a fixed list of steps that can be played back manually or with fade times.
Each step contains a Preset and Device links if some Devices were recorded. Instruments
levels are stored into Presets, attributes and dynamic Effects are stored into Device Links.
A sequence Step consists of three components:
Preset: Channels levels only
Device Links: Attributes values, Attribute Times, Go On Go flags
Data: Fade Times, Wait Times, Channel Times (Part Fade), Master Link, Page
Links and Action Links
The same Preset can exist in several sequence steps, and several sequences.
In a sequence step, each channel and each parameter can have a particular time.
Sequences can be played back from the Master Playback, or any virtual Playback.
A Sequence is an object; a maximum of 1000 sequences can be recorded.
It is possible to import or to export a Sequence from/to another show.
It is possible to copy a Sequence inside the Sequence list.
9.2.2 Master Playback
When you start a new play (HATHOR menu > File > New / Clear Play) there is a default
sequence (Seq 1) in the master Playback.
After selecting some channels with levels, press [RECORD] to record the first
Step/Preset.
By default it will be the first free Preset in the Preset list (Preset 1). Enter a text label for
this first Preset in the text field, then [RECORD].
www.adblighting.com
HATHOR User Manual - page 237
Issue 1.0
Note: in the Sequence Playback window, you will see this text displayed twice, in the
Text column as Step Text and in the Content column as Preset Text.
9.2.2.1 Recording a new Preset
To record a Preset with the next available free number:
[RECORD].
Note: The next available free number is contextual, depending of the position in the
sequence.
Suppose that a sequence was built with Presets 1 thru 10, 101 thru 110 and 201
thru 210, if a cue between 1 and 10 is in 1A (on stage) the next available number
will be 11, if a cue between 101 and 110 is in 1A (on stage), then the next
available number will be 111.
You will get a popup where you confirm recording this Preset, and can write a text label:
then [RECORD] again or [ENTER] or click on the icon in the down right corner.
To record a Preset with a specific number, use the same syntax as above but specify the
number before:
[#] [RECORD].
To record a Preset with a specific number and a comma, in order to insert this Preset
between others, use the same syntax as above:
[#] [.] [#] [RECORD].
Note: The system allows only one digit after the coma.
9.2.2.2 Times
Fade times of a Sequence Step are related to that step, not to the Preset linked to the
Step. This offers the possibility to use the same Preset with different fade times in other
Steps or in the Subfaders.
To use console keys to assign Times to Steps, it is necessary to be located on the correct
Step either in A or in B. On the other hand, using the mouse offers the possibility to assign
Times everywhere in the Sequence. Both methods have advantages, depending of the
context.
Mouse facilities: generalities
To assign In/out, In, Out, Delay and Wait times to one Step:
Click on the cell, type the time and (ENTER).
To assign In/out, In, Out, Delay and Wait times to a range of Steps:
Click on the first cell, hold the (SHIFT) key, then click on the last cell, type the time and
(ENTER).
To assign In/out, In, Out, Delay and Wait times to a selection of Steps:
Click on the first cell, hold the (CTRL) key, then click on the last cell, type the time and
(ENTER).
To delete all assigned times, select all the steps (SHIFT method), type (0) and (ENTER).
To Copy a time value, first, click on the cell, type the time and (ENTER) to assign a time
value, then hold the (ALT) or [C/ALT] key and double click on dedicated cells or use
arrows to move from step to step then hold (ALT) and press (ENTER).
www.adblighting.com
HATHOR User Manual - page 238
Issue 1.0
In & Out Times
First check that in [SETUP] Preferences/Playback the « Set Times mode » is on Active.
Use the [GO] button, (CTRL) (G) or the GO softkey to execute the Preset on stage, check
that you see the content of this Preset in your field Editor (means you’re working in the A
Field). Times used for the crossfade are default Times.
To set the new same value (#) for In & Out Times:
[#] [TIME].
To set a new value (#) for In Time:
[#] [TIME] & [B].
To set a new value (#) for Out Time:
[#] [TIME] & [A].
Note: to change Times for the incoming Step, swap to B field with the [A/B] key, and use
the same syntax.
Delay Times
Use the [GO] button, (CTRL) (G) or the GO softkey to execute the Preset on stage, check
that you see the content of this Preset in your field Editor (means you’re working in the A
Field). Times used for the crossfade are default Times.
To set a new value (#) for Delay In Time:
[#] [DELAY] & [B].
To set a new value (#) for Delay Out Time:
[#] [DELAY] & [A].
Note: to change Times for the incoming Step, swap to B field with the [A/B] key, and use
the same syntax.
Wait Times
When you want to execute automatically a crossfade between two steps, the Wait Time is
always to set on the second step.
Use the [GO] button, (CTRL) (G) or the GO softkey to execute the Preset on stage.
The Wait Time starts counting down after the END of the first crossfade. That means if
you want the second step to start immediately after the end of the first step, you should
set a value of 0.1 sec.
The Wait Time generates an Auto GO and is always set on the second Step.
To set a Wait Time:
[#] [WAIT].
Note: to change Times for the incoming Step, swap to B field with the [A/B] key, and use
the same syntax.
Follow Times
When you want to execute automatically a crossfade between two steps, the Follow Time
is always to set on the second step.
Use the [GO] button, (CTRL) (G) or the GO softkey to execute the Preset on stage.
The Follow Time starts counting down after the BEGINNING of the first crossfade. That
means if you want the second step to start immediately after the end of the first step, you
should set a value of # sec, where # is equal to the longer time of the first step:
For a Step with In/Out time: 6 sec, Follow = 6 sec
www.adblighting.com
HATHOR User Manual - page 239
Issue 1.0
For a Step with In time 6 sec and Out time : 8 sec, Follow = 8 sec
For a Step with In/Out time: 6 sec, and a Delay in: 3 sec, Follow = 9 sec
For a Step with In/Out time: 6 sec, Channel Time: 10 sec, Follow = 10 sec
For a Step with In/Out time: 6 sec, Channel Time: 10 sec, Channel Delay: 3 sec,
Follow = 13 sec
The Follow Time generates an Auto GO and is always set on the second Step.
To set a Follow Time:
[#] [WAIT] and select Follow in the W column.
Note: to change Times for the incoming Step, swap to B field with the [A/B] key, and use
the same syntax.
Alert Times
Alert Times are records of Time between two GO.
The purpose of this function, is not only to display a time information in the Sequence list
and during the crossfade (as an Alert), but also to offer the possibility to use Alert values
as Wait Times.
Recording Alert Times
To record Alert Times, enable the Learn Alert while clicking on the Learn Alert Soft-key:
As soon as the function is enabled the count starts, therefore the first Alert Time will be
the time between the start of the count and the first GO. Then, for the following Step, the
Alert Time will correspond to the count between the end of the crossfade and the next
GO.
In the W column, an A will be displayed.
Using Alert Times
Alert Times are automatically displayed in the Wait column, and in the W column, an A will
be displayed by default meaning that this time is used as Alert Time.
Alert count is displayed during crossfade, in green till 10, and in Red between 9 and 0.
This is only information, at 0, the system will wait for a manual GO.
Alert Times can be used as Wait Times:
Double-click in the A column
Select Wait instead of Alert
Note: it makes no sense to use Follow Times in this context since the recorded Time
doesn’t include the time between the Go and the end of the crossfade.
Channel Time and Channel delay (Partfades)
Channel Time and Channel Delays are sorted as Partfades inside the Sequence Step.
A Partfade can be modified, labelled, copied or moved. See Mouse facilities for more
details.
To set a particular Time for one or several channels:
Select Channels
[#] [CH] & [TIME].
www.adblighting.com
HATHOR User Manual - page 240
Issue 1.0
To set a particular Delay for one or several channels:
Select Channels
[#] [CH] & [DELAY].
Note: to change Times for the incoming Step, swap to B field with the [A/B] key, and use
the same syntax.
Mouse facilities:
To set a particular Time for one or several channels:
Select Channels
Drag&drop the selection to the Sequence Step
Select Create New Partfade in the list
A new Partfade will be added.
TIP: this method is useful to create a Partfade in any dedicated step, regardless of the
current position in the Sequence (A and B).
Double Click in the Comment column to add a label
Double Click in the Delay column to assign a Delay
Double Click in the Time column to assign a Time
To Copy or Move a Partfade from one step to another:
Drag&drop the Partfade to the dedicated Sequence Step
Select either Copy xx to Pos # (Pos = Step) or Move xx to Pos #
Parameter Time and Parameter delay
To set a particular Time for one or several channels and for one attribute Group (e.g.
COLOR):
Select Channels with Scroller
[#] [COLOR]&[TIME].
www.adblighting.com
HATHOR User Manual - page 241
Issue 1.0
To set a particular Delay for one or several channels and for one attribute Group (e.g.
COLOR):
Select Channels
[#] [COLOR]&[DELAY].
Note: to change Times for the incoming Step, swap to B field with the [A/B] key, and use
the same syntax.
9.2.2.3 To insert a Sequence Step
Since the system is using a fixed list of Steps, inserting a step will correspond to insert a
new “Not recorded” Preset on this selected Step.
Click on the Step and use (insert) on the keyboard.
The system will automatically inserting a “Not recorded” Preset #,5 on the selected Step.
To Edit the Preset, Right Click on the Step, and select {Edit Sequence Step: xxxx}.
9.2.2.4 To delete a Sequence Step
Note: When you delete a Sequence Step the Preset of that step still exist in the Preset
List but all assigned times, links and texts are lost.
With the mouse or your finger, go to the step to delete, in the Sequence Playback window.
Right click or let your finger few seconds on the cell.
In the menu choose {Delete Sequence Step}.
9.2.2.5 Replace and Rename Preset
With the mouse or your finger, go to the Preset to replace in the Sequence Playback
window. Double click on the Preset Number, tap the new number then [ENTER].
A popup window will appear with different options:
{Replace Preset} is the default option, confirm with [ENTER].
{Copy Preset to new number}: to copy existing content of selected Preset to another
one without deleting the target selected Preset.
Note: if the new number is corresponding to an existing Preset, check the option “Replace
if new number exists“ to replace. If unchecked the existing target Preset will be not
overwritten.
{Rename Preset to new number}: to copy existing content of selected Preset to another
one but with deleting the target selected Preset.
Note: if the new number is corresponding to an existing Preset, check the option “Replace
if new number exists” to replace. If unchecked the existing target Preset will be not
overwritten.
9.2.2.6 Drag & drop a step
To Copy or Move a step to a new location, click on the Step number, drag and drop it to
the step to insert, choose Copy or Move.
A popup message “Copy with History and Cue Only” will appear. This information refers
only to attributes (Device Links). Select YES to copy, or Cancel to exit.
www.adblighting.com
HATHOR User Manual - page 242
Issue 1.0
9.2.2.7 To edit a Sequence Step
Right Click on any Sequence Step in the sequence and select Edit Sequence Step: Pos
#: Preset #.
Modify channels levels: the Update button appears in the upper right corner, click on this
button and confirm with (ENTER), or use [UPDATE] [UPDATE].
9.2.3 Sequence and Moving Lights
All details relative to moving lights are located into Device Links:
Attribute information (values or palettes)
Attribute Times
Go on Go flags.
9.2.3.1 General Facts
Attributes are recorded into Device Links.
Attributes are, by default, recorded only if channel level is above 0%.
Only changed attributes (“Changed positions”) are recorded (all attribute values for
channels with intensity will be recorded in the first sequence step).
Unchanged attributes are tracking from the source.
TIP: to record a start cue with every parameter but no intensities, you can enter the
decimal value 1: [.] [1] [AT%] which correspond almost to zero%.
9.2.3.2 Recording a Preset/Step including attributes values
To record Preset 1 including attributes:
Select Devices, set levels and set attributes
Press [1] [RECORD]
You will get a popup where you confirm recording this Preset.
Features:
ID: here you can change the Preset number
Name: Preset Label
Records Level From: Stage or Field
Possibility of filtering by group of attributes and by attributes
Possibility of recording only channels with levels, all changed or none
www.adblighting.com
HATHOR User Manual - page 243
Issue 1.0
To confirm press [RECORD] again or [ENTER] or click on the icon in the down right
corner.
Using filters:
By default all changed parameters of channels with levels are recorded.
To select specific parameters to be recorded: just uncheck the parameters to exclude
while using the Attribute Group Key corresponding to those parameters. e.g.: [EXTRA].
Record Positions Criteria: default is Only with Levels
To Record only intensities, select None
To Record all changed parameters, select All Changed
Tip: to record only some channels attributes instead of all with levels, select the range of
channels to remove, Right Click and select {Delete all selected items} directly in the
Changed positions part of the Record window.
9.2.3.3 Cue only feature
Introduction:
This function may appear when recording a step in the middle of a series of steps, and if
Device parameters are tracking through those steps.
The Cue Only feature allows modifying a Sequence Step while preserving the following
Sequence Step.
The Cue only mode can be enabled or disabled in Preferences.
If Use Cue Only is disabled, the Cue Only soft-key will be only displayed if Cue
Only mode is relevant.
If Use Cue Only is enabled, the Cue Only soft-key will be not only displayed if
Cue Only mode is relevant, but activated.
If “Cue Only” is activated, the system will copy all historical values to the following
Sequence/Step before modifying the current Sequence/Step with new values.
If Cue Only is not activated, the system will not copy historical values to the
following Sequence/Step, modifications in the current step will therefore seen as
www.adblighting.com
HATHOR User Manual - page 244
Issue 1.0
historical values in all following Sequence/Steps till a recorded value stops this
“track”.
Example:
In Step 1, Device 1 has a scroller set to frame 1.
For steps 2 through 4, there are no values recorded for Device 1, so its scroller remains in
Frame 1
In Step 5, Device 1 has its scroller set to frame 4.
Then Step 3 is modified, with Device 1 scroller at frame 2
When Update, the "Cue Only" button is included in the record confirmation window.
If "Cue only" is activated (button pushed) then Step 3 will be recorded at Frame 2, AND
Step 4 will be recorded with the scroller at frame 1.
If "Cue only" is not activated (button not pushed) then Step 3 will be recorded at Frame
2, and no further changes will be recorded. The scroller will remain in frame 2, until Step 5
when it will change to frame #4.
9.2.3.4 The Record Position feature
The Record Position feature is dedicated to update parameters in existing Sequence
Steps, for selected channels only.
The Record Position feature allows to record parameters for selected channels even
without intensities.
The Record Position feature allows to record parameters even if these parameters were
not modified regarding the previous Step.
The Record Position feature allows to update parameters in source Steps.
There is no CUE ONLY mode when using Record Position.
It is not possible to Record a new Sequence Step with Record Position.
To update a Sequence Step Device Link:
Use the [GO] button, (CTRL) (G) or the GO soft-key to execute the Step/Preset on
stage
Select the Devices to modified
Modify some parameters
[REC POS]
www.adblighting.com
HATHOR User Manual - page 245
Issue 1.0
The Position in the Sequence will be automatically the current one.
To update this Sequence Step: [REC POS]
To update only some parameters, click on the Filters icon, and uncheck
parameters or [ALL] attribute Group to disable all parameters, and then [FOCUS]
to enable Pan & Tilt parameters, [COLOR] to enable Colour parameters, and so
on. Parameters removed from recording will disappear from the Device Links
window.
To update all sources, regardless of their position in the Sequence, select Update
Previous Recording
TIP: you can use the record Position feature to force the system to record parameters in a
Sequence Step, even if these parameters inherit from previous Steps. This Step will
therefore behave as a Blocking Cue for parameters. Since parameter’s values are
recorded, any change in a source cue will stop at this point, even if the value is identical.
9.2.3.5 Drag&Drop facilities
Due to the Drag&Drop facilties, it is easy to update any Preset levels in the Sequence
Playback list, from Stage.
Drag the channel selection to any Step/Preset and select:
Merge Levels into Preset # to add channels selection with levels to the Step/Preset.
Remove Channel From Preset # to remove this channels from the Step/Preset.
Replace Channel in Preset # to replace the existing Preset channels with the selection.
To update or Record new Parameters in any Step/Preset, drag the channel selection to
any Step/Preset and select Record Position, confirm with (ENTER).
www.adblighting.com
HATHOR User Manual - page 246
Issue 1.0
9.2.3.6 Attribute Times
General Facts
Attribute Times are defined by default in SETUP / Preferences / Attributes / Default Time.
This default Times are used while Recording if the option {Links Times as %} is
unchecked.
When the option {Links Times as %} is checked:
A/ Attribute Times are linked to In/Out Times, but not default crossafde Times, only
changed crossfade Times (see 8.3.2.1 In & Out Times).
e.g.: for channels 1 to 4:
1 Set CYAN to 100%
2 Record the next free Preset
3 Set 6 seconds In & Out Time for this preset ([6] [TIME]) Attribute Times will be
automatically set to 6 seconds (100%).
Note: To toggle between % or absolute, click on the Device Links line, Right click on the
cell in the Time column, and choose {Toggle %/Abs} in the menu.
B/ The option {% Time from Part fade} is operational: if checked, after creating a Part
fade while using [#] [CHANNEL] [##] [TIME], all parameters Times will be automatically
updated with the Time used for this Part fade.
e.g.: for channels 1 to 4:
set YELLOW to 35%
Record the next free Preset [RECORD]
Select Channel 1 and set a special Time for this channel [1] [CHANNEL] [12] [TIME]
The Time for the parameter YELLOW will be automatically 100% of the channel Time.
Parameter Times: Keypad and Push wheels
Times are set only for the selected channels. Always select channel(s).
A/ Times and Delays for every parameters
To set the same Time value to all recorded parameters:
[##] [MOVE TIME]
To set the same Delay value to all recorded parameters:
[##] [MOVE DELAY]
B/ Times and Delays for a group of parameters
To set a new value to ALL recorded parameters:
[#] [TIME] & [ALL]
[#] [DELAY] & [ALL]
To set a new value to a group of parameters (FOCUS/COLOR/BEAM ...), use directly the
corresponding key in the syntax, e.g. for FOCUS parameters:
[#] [TIME] & [FOCUS]
[#] [DELAY] & [FOCUS]
C/ Times and Delays for specific parameters, using PUSH WHEELS
www.adblighting.com
HATHOR User Manual - page 247
Issue 1.0
To set a new value to one recorded parameter:
First activate the corresponding group of parameters. The four push wheels will display
assigned parameters. E.g. to assign 4 seconds to parameter “zoom”:
[BEAM], have a look to the wheels parameter mapping; let’s say that zoom is controlled
by wheel 3.
[#] [TIME] & [W3] will assign 4 seconds of time to parameter “zoom”
[#] [DELAY] & [W3] will assign 4 seconds of delay to parameter “zoom”
To set a new value to several recorded parameters:
[#] [TIME] & [W1] & [W2] & [W3]
Note: to change Times for the incoming Step, swap to B field with the [A/B] key, and use
the same syntax.
Parameter Times: Editing in the Sequence window
You can use the mouse to change Times values in every Times fields in the Sequence
window.
Reminder: To toggle between % or absolute, click on the Device Links line, Right click on
the cell in the Time column, and choose {Toggle %/Abs} in the menu.
Level 1: General Device Links Times
You can edit the general Times of the Device Links, either in % or in absolute value.
To change Times:
Enter a new value with the keypad and double click in the Time cell (Device Links line).
E.g. in %: 50 for 50%
E.g. in Abs: 6 for 6 seconds
Note: % Times are referenced to the crossfade (in) time.
Level 2: Particular Device Times
You can edit the Times Device by Device, either in % or in absolute value.
To change Times:
Enter a new value with the keypad and double click in the Time cell (Device ## line).
E.g. in %: 50 for 50%
E.g. in Abs: 6 for 6 seconds
Note: % Times of Devices are referenced to Device Links Times (Level 1).
If the Device Links Time value is different from the Crossfade Time value, the
Device Times will listen to the Device Links Times.
Level 3: Particular Parameter Times
You can edit the Times Parameter by Parameter, either in % or in absolute value.
To change Times:
Enter a new value with the keypad and double click in the Time cell (Parameter line).
E.g. in %: 50 for 50%
E.g. in Abs: 6 for 6 seconds
Note: % Times of Devices are referenced to Device Time (Level 2).
www.adblighting.com
HATHOR User Manual - page 248
Issue 1.0
9.2.3.7 Using the mouse: Drag & drop a Device links
Note: This function is extremely powerful and let you choose between Copy or Move, not
only a Device Links, but also a part of the Device Link, which can be one or some
devices or even one or some parameters of these devices.
9.2.3.8 Move
To move a complete Device Links:
Drag & drop the Device Links to the target step and choose {Move Device Links to
Pos##: Preset ##} in the local menu.
To move one Device with all recorded parameters:
Open the Device Links
Drag & drop the Device to the target step and choose {Move Device Links to Pos##:
Preset ##} in the local menu.
To move one parameter:
Open the Device Links
Open the Device
Drag & drop the parameter to the target step and choose {Move Device Links to Pos##:
Preset ##} in the local menu.
9.2.3.9 Copy
To copy a complete Device Links:
Drag & drop the Device Links to the target step and choose {Copy Device Links to
Pos##: Preset ##} in the local menu.
To copy one Device with all recorded parameters:
Open the Device Links
Drag & drop the Device to the target step and choose {Copy Device Links to Pos##:
Preset ##} in the local menu.
To copy one parameter:
Open the Device Links
Open the Device
Drag & drop the parameter to the target step and choose {Copy Device Links to Pos##:
Preset ##} in the local menu.
9.2.3.10
Delete Device links
Note: When you delete a Device Link all parameter information is lost.
To delete a complete Device Links:
With the mouse or your finger, in the Sequence Playback window, go to the Device Links
to delete.
Right click or let your finger few seconds on the cell.
In the menu choose {Delete Device Links}.
To remove a Device from a Device Links:
With the mouse or your finger, in the Sequence Playback window, open the Device Links
which contains the Device to delete.
www.adblighting.com
HATHOR User Manual - page 249
Issue 1.0
Right click or let your finger few seconds on the Device ## number.
In the menu choose {Delete Device Links: Ch ##}.
To delete a Device parameter from a Device Links:
With the mouse or your finger, in the Sequence Playback window, open the Device Links
which contains the Device to delete.
Open the Device
Right click or let your finger few seconds on the parameter.
In the menu choose {Delete Device Part: ----}.
9.2.3.11
To edit a Sequence Step with Device Links
Right Click on any Sequence Step in the sequence and select Edit Sequence Step: Pos
#: Preset #.
To modify linear parameters values:
Expand the Device Links
Select the Parameter cell
Enter a new value
(ENTER)
To modify parameters position:
Expand the Device Links
Double click on the Parameter cell
Select a new position in the list
To modify parameters Times:
Expand the Device Links
Expand the Device
Select the cell
Enter a new value for Delay or Time
(ENTER)
or enable/disable the snap mode
Note: to modify consecutive parameters in one go, select the range of parameters with
(SHIFT) or [THRU], and then, use the same method. To modify non consecutive
attributes in one go, select the range of parameters with (CTRL) or [+], and then,
use the same method.
9.2.3.12
Move while Dark feature (Go on Go)
The default behaviour can be set in HATHOR menu > Setup > Preferences (or
[SETUP]): Attributes
Unchecked: MOVE while DARK is active. Recorded Parameters will change
automatically in the previous Step if levels are 0%.
Checked: MOVE while DARK is inactive. Recorded Parameters will change on
stage (on GO).
The Go on GO feature can be edited Device by Device in Device Links.
www.adblighting.com
HATHOR User Manual - page 250
Issue 1.0
Vertical arrow means Move in Dark
Horizontal arrow means Go on Go
To change the behavior double clicks on the arrow symbol.
9.2.3.13
Fetch feature
Use Fetch to copy either intensities or parameter values for channels from any Sequence
Step.
Fetching from Steps in the Main Sequence will copy the intensities, or the parameters
values of those channels including any tracked values from a source Step in the
Sequence.
To copy intensities for selected channels from any Sequence Step:
Select one or several channel(s) you wish to copy values to
Select the source Preset
[#] [FETCH]
To copy parameter values for selected channels from any Sequence Step:
Select one or several channel(s) you wish to copy values to
Select the source Preset, then copy value for the Attribute Group of your choice
(e.g. : COLOR)
[#] [FETCH]&[COLOR]
A window appears, displaying the list of sequence steps on the left side and the values for
the channel’s selection related to the selected step, on the right side.
Check if values are consistent, then confirm with (ENTER) or [FETCH].
To copy ALL parameter values from a Step:
[#] [FETCH]&[ALL] [FETCH]
To copy ONE parameter values from a Step:
[#] [FETCH]&[Parameter WHEEL] [FETCH]
www.adblighting.com
HATHOR User Manual - page 251
Issue 1.0
DRAG&DROP facilities:
To copy intensities for selected channels from any Sequence Step:
Select one or several channel(s) you wish to copy values to
Drag the channel selection to any Step/Preset and select Fetch Levels.
To copy parameter values for devices from any Sequence Step:
Select one or several channel(s) you wish to copy values to
Drag the channel selection to any Step/Preset and select Fetch Positions.
The position History window will appear, check that the source Step/Preset is correct, then
confirm with (ENTER) or [FETCH].
9.2.3.14
Copy/Move a Step with history of parameters
To Copy or Move a step to a new location, click on the Step number, drag and drop it to
the step to insert, choose Copy or Move.
A popup message “Copy with History and Cue Only” will appear. This information refers
only to parameters (Device Links).
Choose YES to copy all parameters information from that step to the target one, including
also tracked values (“History”). The result will be then exactly the same as the original
step, and the following step will be not changed due to the “Cue Only” feature.
Choose No to copy only recorded values.
Choose Cancel to exit.
9.2.4 Master Links
9.2.4.1 Introduction
MASTER Links are links between Sequence Steps and Submaster Fields.
9.2.4.2 Creating a Master Link
To create a Master link, drag and drop the dedicated Field from the Fields controller to the
dedicated Sequence Step, and select {Create MasterLink} or {Create MasterLink with
Target} to use the current output level of the field.
The object will be always loaded in the linked field when executing the cue before the one
containing the Master Link.
The Submaster will be executed when executing the cue holding the Master Link.
All Field options can be modified directly in the Master Link.
9.2.5 Action Links
9.2.5.1 Introduction
ACTION Links are links between Sequence Step and Submaster Fields.
9.2.5.2 Creating an Action Link
To create an Action link, drag and drop the dedicated Action list from Play Menu / Action
Lists to the dedicated Sequence Step, and select {Create Action Link}.
The Action list will be executed when executing the cue before by default.
The Action list will be executed when executing the cue holding the Action Link if Go On
Go option is enabled (checked).
www.adblighting.com
HATHOR User Manual - page 252
Issue 1.0
9.2.6 Page Links
9.2.6.1 Introduction
PAGE Links are links between Sequence Step and Submaster Fields.
9.2.6.2 Creating an Page Link
To create a Page link, drag and drop the dedicated Page from Play Menu / Pages to the
dedicated Sequence Step, and select {Create Page Link}.
The Page will be loaded when executing the cue before the one containing the Page Link.
www.adblighting.com
HATHOR User Manual - page 253
Issue 1.0
10.
CHASERS
10.1
INTRODUCTION
A Chaser is a specific object, used to build multi-step effects and always executed while
loaded in a Subfader. A Sequence can’t be set to run as Chaser, but Sequence Steps can
be used to create a Chaser.
General Facts
Chasers have Rate and BPM (BPM can be set with TAP).
A Chaser has playback direction’s modes such as Normal, Random, Reverse,
Bounce and Build mode.
You can limit any Chaser to a number of loops.
You can link any Chaser to a sequence step.
You can play back a Chaser from any Subfader and use the next following
Subfader as Speed master.
10.2
CREATING A CHASER (INTENSITIES)
10.2.1 Using the console
NO CHANNEL SELECTED
To Record a Chaser with the next free number (for a specific number, just add [#] before):
[CHASER]&[Assign Key] and raise the Subfader at 100%.
www.adblighting.com
HATHOR User Manual - page 254
Issue 1.0
Enter the Name of the Chaser
In the Channels selected area:
just enter the number of Steps needed.
Tick the Set Times box to set times, enter the Stay and the
Fade Times if needed.
The Open Editor on Accept option is checked by default.
If Unchecked, the editor won’t open automatically.
Click on the checkmark virtual button to validate or
[CHASER]: the EDITOR window appears.
1.
2.
3.
4.
5.
6.
7.
8.
9.
10.
11.
Click on the Pause virtual button
Click on the Step 1
Select Channel(s) ant set level(s)
Press [UPDATE] to store the Step 1
Go to Step 2 with the [Down] key
Repeat steps 1 to 4
Go to Step 3 with the [Down] key
Repeat steps 1 to 4
Go to Step 4 with the [Down] key
Repeat steps 1 to 4
[ESC] close the Editor window (changes
will be stored automatically). A popup
appears, {YES} will start the Chaser.
Note: to use the next boarding Subfader as Speedmaster: go in the Subfader Screen
[SubFaders], Right click on the number area, select {As Speed master for
chaser in Field #}.
www.adblighting.com
HATHOR User Manual - page 255
Issue 1.0
CHANNELS SELECTED
To Record a Chaser with the next free number (for a specific number, just add [#] before):
[CHASER]&[Assign Key] and raise the Subfader at 100%.
Enter the Name of the Chaser
In the Channels selected area: the number of Steps depends on
the number of channels selected. You can change it.
Pr. Step: quantity of channels by Step, by default set in 1.
Note:
setting 2 Channels by Step will create 4 Steps, Step 1 with
Channel 1 and 2, Step 2 with Channel 3 and 4, Steps 3 and 4
will be exactly the same as 1 and 2.
Levels : Full or levels on stage
Tick the Set Times box to set times, enter the Stay and the Fade
Times.
The Open Editor on Accept option is checked by default.
If Unchecked, the editor won’t open automatically.
Click on the checkmark virtual button to validate:
the EDITOR window appears.
Click on the Pause virtual button
Use navigation keys [Up] and [Down] to move from step to step
If the result doesn’t suit to you, use the above method to Edit Steps.
[ESC] close the Editor window (changes will be stored
automatically). A popup appears, {YES} will start the Chaser
10.2.2 Using keyboard and mouse (no Channel selected)
Play Menu
Click on the Chaser Tab
Right click in the empty part (yellow) and select {Insert Sub:Chaser}
Double click on the new Chaser and select {Wizard}
Data Menu
HATHOR / Data / Chasers
or [EDIT]&[CHASER]
Right click in the empty part (yellow) and select {Insert Sub:Chaser}
Right click on the new Chaser and select {Wizard}
www.adblighting.com
HATHOR User Manual - page 256
Issue 1.0
Wizard
Enter the Name of the Chaser
In the Channels selected area:
just enter the number of Steps needed.
Tick the Set Times box to set times, enter
the Stay and the Fade Times if needed.
The Open Editor on Accept option is
checked by default.
If Unchecked, the editor won’t open
automatically.
Click on the checkmark virtual button
to validate or [CHASER]: the EDITOR
window appears.
Click on the Pause virtual button
Click on the Step 1
Select Channel(s) ant set level(s)
Press [UPDATE] to store the Step 1
Go to Step 2 with the [Down] key
Repeat steps 1 to 4
Go to Step 3 with the [Down] key
Repeat steps 1 to 4
Go to Step 4 with the [Down] key
Repeat steps 1 to 4
[ESC] close the Editor window (changes
will be stored automatically). A popup
appears, {YES} will start the Chaser.
Note: to use the next boarding Subfader as Speedmaster: go in the Subfader Screen
[SubFaders], Right click on the number area, select {As Speed master for
chaser in Field #}.
Changing modes and editing Times and levels in the EDITOR window.
www.adblighting.com
HATHOR User Manual - page 257
Issue 1.0
10.2.3 Using keyboard and mouse (Channels selected)
Play Menu
Pin the Play Menu in the main window
Click on the Chaser Tab to open the Chaser menu
Drag&drop the selection to the empty part of the Chaser menu
Select {Create new Chaser wizard}.
Data Menu
HATHOR / Data / Chasers
or [EDIT]&[CHASER]
Drag&drop the selection to Chasers
Select {Create new Chaser wizard}.
www.adblighting.com
HATHOR User Manual - page 258
Issue 1.0
Wizard
Enter the Name of the Chaser
In the Channels selected area: the number of Steps
depends on
the number of channels selected. You can change it.
Pr. Step: quantity of channels by Step, by default set in 1.
Note:
10.2.4 Creating
setting 2 Channels by Step will create 4 Steps, Step
1with Channel 1 and 2, Step 2 with Channel 3 and 4,
Steps 3 and 4 will be exactly the same as 1 and 2.
Levels : Full or levels on stage
Tick the Set Times box to set times, enter the Stay and
the Fade Times.
The Open Editor on Accept option is checked by default.
If Unchecked, the editor won’t open automatically.
Click on the checkmark virtual button to validate:
the EDITOR window appears.
Click on the Pause virtual button
Use navigation keys [Up] and [Down] to move from step
to step
If the result doesn’t suit to you, use the above method to
Edit Steps.
[ESC] close the Editor window (changes will be stored
automatically).
A popup appears,
a Chaser
with Sequence
Steps{YES} will start the
Chaser
Play Menu
Pin the Play Menu in the main window
Click on the Chaser Tab to open the Chaser menu
Right click in the empty part (yellow) and select {Insert Sub:Chaser}
Drag&drop the selection of Sequence Steps, from the Sequence Playback to the new
Chaser
Select {Copy Collection of ## Sequence Steps to Chaser #}.
Data Menu
HATHOR / Data / Chasers
or [EDIT]&[CHASER]
Right click in the empty part (yellow) and select {Insert Sub:Chaser}
www.adblighting.com
HATHOR User Manual - page 259
Issue 1.0
Drag&drop the selection of Sequence Steps, from the Sequence Playback to the new
Chaser
Select {Copy Collection of ## Sequence Steps to Chaser #}.
10.2.5 Modes
By default the Chaser is in Hard mode, which means only the Stay Times will be used as
set in the Wizard and if « Set Times » was checked.
To switch to a Crossfade mode, go to the column Mode, double-click on Hard and select
{Soft}, in this mode Fade Time will be used as set in the Wizard and if « Set Times » was
checked.
To switch between different modes:
Normal: go to the column Direction, double-click on XXXX (Current
{Normal}
Bounce: go to the column Direction, double-click on XXXX (Current
{Bounce}
Reverse: go to the column Direction, double-click on XXXX (Current
{Reverse}
Random: go to the column Direction, double-click on XXXX (Current
{Random}
mode) and select
mode) and select
mode) and select
mode) and select
Build mode: go to the column Build, tick the box.
To determine a count: go to the column Loops, click on the cell, [ENTER], tap a number
then [ENTER]. A new column will appear where you can choose the action at the end of
the count, between OFF or ON.
Note: In Hard mode you can set a BPM value: go to the column BPM, click on the cell,
[ENTER], tap a number then [ENTER].
10.2.6 Times
To Edit Times for one Step:
Go to the column In/Out (other choices are In, Out and Stay) with the [DOWN] key then
the other navigation keys, [ENTER], tap a value then [ENTER].
To Edit Times for a range of Steps:
Go to the column In/Out (other choices are In, Out and Stay) on the line corresponding to
the first step, with the [DOWN] key, then use the other navigation keys, hold the shift key
on the keyboard, use the [DOWN] key to select the next steps, tap a value then [ENTER].
10.2.7 Changing Intensity Levels
To Edit channel level for one Step:
go to the column corresponding to the channel and on the line corresponding to the step
to edit with the [DOWN] key then the other navigation keys tap new level then [ENTER].
To Edit channel level for a range of Steps:
go to the column corresponding to the channel and on the line corresponding to the first
step to edit with the [DOWN] key then the other navigation keys
hold the shift key on the keyboard, use the [DOWN] key to select the next steps,
tap new level then [ENTER].
www.adblighting.com
HATHOR User Manual - page 260
Issue 1.0
10.3
RECORDING A CHASER (ATTRIBUTES)
10.3.1 No Channel selected
To Record a Chaser with the next free number (for a specific number, just add [#] before):
[CHASER]&[Assign Key] and raise the Subfader at 100%.
Enter the Name of the Chaser
In the Channels selected area:
just enter the number of Steps needed.
Tick the Set Times box to set times, enter the Stay and the
Fade Times.
The Open Editor on Accept option is checked by default.
If Unchecked, the editor won’t open automatically.
Click on the checkmark virtual button to validate:
the EDITOR window appears.
Click on the Pause virtual button
1. Click on the Step 1
2. Select Channel(s) ant set parameter(s)
3. Press [RECORD POSITION] to store
attribute value(s) into the Step 1
4. With the mouse choose the Attribute
Groups to Record
5. Confirm with [ENTER]
6. Go to Step 2 with the [Down] key
7. Repeat steps 1 to 4
8. Go to Step 3 with the [Down] key
9. Repeat steps 1 to 4
10. Go to Step 4 with the [Down] key
11. Repeat steps 1 to 4
12. Check Times values (Stay Times &
Attributes Times)
13. [ESC] close the Editor window (changes
will be stored automatically). A popup
appears, {YES} will start the Chaser.
10.4
LOADING A CHASER IN A SUBFADER
To Load a Chaser in a Subfader:
[#] [CHASER]&[ASSIGN Key]
www.adblighting.com
HATHOR User Manual - page 261
Issue 1.0
Note: to use the next following Subfader as Speedmaster: go in the Subfader Screen
[SubFaders], Right click on the number area, select {As Speedmaster for
chaser in Field #}.
10.5
EDITING A CHASER
10.5.1 The Chaser Editor
To Edit a Chaser in the Play Menu:
Go to the Play Menu, to open the Chasers menu click on the Chasers Tab,
Right click on the chaser to edit select {Edit Chaser #}.
To Edit a Chaser in the Data Menu:
Go to the Data Menu/Chasers or [EDIT]&[CHASER]
Right click on the dedicated Chaser and select {Edit Chaser #}
To Edit a specific Chaser directly:
[#] [EDIT]&[CHASER]
To Edit a Chaser from a Field:
Right click on the Field and select {Edit Chaser #}.
Here you can change Modes, Times values, and levels, following exactly the same
method as in paragraph 10.2.2.
10.5.2 Adding Sequence Steps to a Chaser
Play Menu
Pin the Play Menu in the main window
Click on the Chaser Tab to open the Chaser menu
Drag&drop the selection of Sequence Steps, from the Sequence Playback to the
dedicated Chaser
Select {Copy Collection of ## Sequence Steps to Chaser #}.
Data Menu
HATHOR / Data / Chasers
or [EDIT]&[CHASER]
Drag&drop the selection of Sequence Steps, from the Sequence Playback to the
dedicated Chaser
Select {Copy Collection of ## Sequence Steps to Chaser #}.
www.adblighting.com
HATHOR User Manual - page 262
Issue 1.0
10.5.3 Editing a Chaser Live
First load the chaser in the Subfader, [#] [CHASER]&[ASSIGN Key]:
Using the console
[EDIT]]&[ASSIGN Key]
Click on the Chaser icon to display the Chaser Editor part
STOP the chaser with the virtual pause button.
Use keyboard or keypad arrows to step inside the Chaser
Use standard selection tools and intensity wheel or [AT%] key to modify
Use [UPDATE] to update an existing Step
Use [RECORD] to add a new Step at the end of the list
Use [INSERT] to insert a new Step and then [UPDATE] to update this Step
Here you can change Modes, Times values, and levels, following exactly the same
method as in paragraph 10.2.2.
10.6
START A CHASER
Raise the Subfader at 100%: the Chaser will start at Step 1.
You can also use the [START] key: [START] & [ASSIGN Key].
Note: if you set a time to this Subfader, with this method the Chaser will fade in with the
Time set to the Subfader.
When a Chaser is running, you can change the Rate:
Use the next following Subfader as Speedmaster
Use the [RATE] key hold it and TAP the tempo on the [ASSIGN Key]
www.adblighting.com
HATHOR User Manual - page 263
Issue 1.0
11.
SUBFADERS
11.1
INTRODUCTION
Subfaders and Fields are different controllers for the same data.
The Subfader controller includes a Field Editor channel display (hold down 2 seconds the
[ASSIGN] key), so that you can see and edit its content directly.
A Submaster is only a controller (Field), not content (object).
So the concept is to load content in a controller and to record the main organisation of
every Submasters in a PAGE.
Note: because Submasters are controllers, they are linked to the Software and the Desk
and not to the « Play ». That means every time you will load a Play, the precedent
Submasters will be still there and that means these Subfaders are not recorded in
the Play. To save the main organisation of the Subfaders in the Play, Record
a Page.
11.2
FADER BANKS
There are a limitless number of Subfader Fields available, with 192 available at a time.
These 192 Subfaders are organized in 8 Banks of 24 physical Subfaders.
To select a bank: [#] [F/B #].
To move from one bank to another: [F/B -] and [F/B +]
Note: The bank number is displayed in the Internal Touch Screen / up left corner, if
Subfader Screen [Subfader] is selected.
11.3
PAGES
The information for each set of 192 Subfaders is stored on a "Page".
To Record a Page with the next free number:
[RECORD] & [PAGE#]
To Record a Page with a specific number:
[#] [RECORD] & [PAGE#]
You can switch between Pages:
www.adblighting.com
HATHOR User Manual - page 264
Issue 1.0
To switch to the page 0: [0] [PAGE#] a popup will open « Clear all Fields? », [ENTER] to
confirm if you want to clear all the 192 subfaders, [ESC] to cancel.
To switch to the page #: [#] [PAGE#]
Or press directly [PAGE#] a Fly out window will appear in the Internal Touch Screen,
select the page of your choice.
Note: Loading a new Subfader Page puts the new content in a pending state if the
Subfader is above 0%. When the Subfader is faded to 0% the new information is
loaded.
11.4
ASSIGN KEYS
Each Subfader has a assign key. This is used to load, select, record or edit content to that
Subfader.
In combination with the [START] key hold, the assign key becomes a start key, which
executes the content on Time if a Time value does exist for this Subfader.
The master key is referred to in this manual simply as a [ASSIGN key].
There are two keys for a master, the assign key is the upper key, the lower key is a flash
key that will bump the content of the master, depending on the settings.
11.5
FLASH KEYS
There are 24 Flash keys above the 24 faders.
[FLASH] key: The content of the Master is set to the flash level as long as the Flash key
is held.
Flash mode is toggled individually for each Master 1-24.
By default, all Subfaders are set in Flash mode.
To turn off Flash mode for a Subfader:
In the SUBFADER SCREEN [SUBFADERS], Right click on the field just below the
Subfader’s number , choose the last option {Browse Fields}, click on the line regarding the
Subfader to edit, in the FlMo column uncheck the box.
To set the Flash level for a Subfader:
In the SUBFADER SCREEN [SUBFADERS], Right click on the field just below the
Subfader’s number , choose the last option {Browse Fields}, click on the line regarding
the Subfader to edit, in the FlLev column click in the cell, tap the value on the keypad,
then confirm with [ENTER].
www.adblighting.com
HATHOR User Manual - page 265
Issue 1.0
11.6
LOAD / CLEAR
To Clear a Subfader
[C/ALT] & [ASSIGN Key].
To Clear all Subfaders
[0] [PAGE #] confirm with [ENTER].
To Load an object from the Menu Play.
Open the object menu, drag & drop the object to the Field/number area and choose (Load
XXXX).
E .g: in the Menu Play, click on the Tab.
E .g.:
in the Menu Play, click on the Tab Groups.
Drag & drop the Group 1 to the number area of
the Field 1 (in the Fields window or in the
SUBMASTER screen) and choose the option
{Load Group 1}
www.adblighting.com
HATHOR User Manual - page 266
Issue 1.0
11.7
CHANNEL SELECTION
Press a Assign key to select all channels in the content of that Subfader, except for
Palettes.
Precedent selected channels will be deselected.
To work with several Subfader’s channels, hold the [+] while selecting Subfaders.
Note: precedent selected channels won’t be deselected by an empty Subfader.
11.8
EDITING
"Direct Edit Subfader Field":
Hold down [ASSIGN key], after 2 seconds the Field Editor will switch display to that
Subfader.
While holding the assign button you can edit directly the Subfader Field content.
Release the assign key to finish.
Note: this method only edits the content of the Subfader, not the object loaded to the
Subfader
To Edit the Object loaded in the Subfader and the content at the same time:
Hold down the [ASSIGN key], after 2 seconds the Field Editor will switch display to that
Subfader.
While holding the [ASSIGN key] you can edit directly the Subfader Field content, still
holding the [ASSIGN key] press [UPDATE]: a popup concerning the object will open
press [UPDATE] again.
11.9
TIMES
[#] [TIME] & [ASSIGN KEY]
Hold down the [START] key and press the [ASSIGN KEY] to execute the Subfader in
Time.
Parameter Time and Fader:
If some parameters such as Colour Frame exist as content in the Subfader (Look or
Palette), since fader is above zero%, they will jump to the recorded value, if Auto
Execute Looks on Faders > [SETUP] / (Attributes) is checked. If unchecked the
attributes and Intensity will follow the movement of the fader.
11.10
SETTINGS
11.10.1 Subfader Modes
To change a subfader mode:
In the SUBFADER SCREEN [SUBFADERS], Right click on the field just below the
Subfader’s number, choose the last option {Mode},
www.adblighting.com
HATHOR User Manual - page 267
Issue 1.0
Choose between the four modes in one click.
11.11
SUBFADERS AND MOVING LIGHTS
11.11.1
Subfaders and Groups
Loading groups of devices into subfaders let you select quickly devices.
If channel levels are recorded in groups, device intensities will be always available with
faders. It is possible to add groups while holding the [+] key and using assign keys.
11.11.2
Subfaders and Palettes
Loading Palettes into subfaders let you quickly work with essential palettes, such as ALL
or FOCUS, just by using the Flash keys (select channels first).
Note: to work with palettes loaded in subfaders, the Rubberband mode should be
unchecked ([SETUP] / Attributes).
It is also possible to use the fader to change the value in a linear mode. Simply move the
fader and the value will follow the physical level of the fader.
11.11.3
Subfaders and Looks
Looks are a very useful way to play moving lights cues.
Flash keys let you set parameters values recorded in the Look (Rubberband unchecked).
TIP: don’t record intensities in looks if you want to use Flash keys to set parameters
values.
It is also possible to use the fader to control the execution of the Look on stage.
e.g.: record a Look with only FOCUS parameters ([RECORD]&[LOOK] [ALL] [FOCUS]
[RECORD]).
In [SETUP] / {Attributes}, uncheck {Auto Execute Look on Fader}.
Then you can use the fader to control the movement.
To use the subfader as a trigger, check {Auto Execute Look on Fader}.
Since the subfader level is above zero, all parameters will be set to their recorded values.
www.adblighting.com
HATHOR User Manual - page 268
Issue 1.0
11.11.4 Subfaders and Presets
Note: to record Preset directly from a field with only the content of this field, « Record
Stage as default » in the SETUP (Preferences/Channels) should be Unchecked. If
« Record Stage as default » is checked the Stage content will be recorded.
To record a Preset:
Hold the assign key of the Subfader, edit channels and levels, then while holding the
assign key, press [#] [RECORD]. You will get a popup where you confirm recording this
Preset, and can write a text label.
Then [RECORD] again or [ENTER] or click on the icon in the down right corner.
Note: the Preset will be automatically loaded in the Subfader.
www.adblighting.com
HATHOR User Manual - page 269
Issue 1.0
12.
The TRACK WINDOW [TRACK] / CTRL F4
12.1
INTRODUCTION
To open the track window:
[TRACK].
The Track window always displays Sequence as default object.
To select the whole show click on the corresponding icon:
To select Groups:
To select Looks:
To select Presets:
To select Sequences:
To select Chasers:
To select all Executors:
To select only Playbacks:
To select only Fields:
To activate the follow Playback mode:
www.adblighting.com
HATHOR User Manual - page 270
Issue 1.0
Note: if some channels are selected, those channels will appear in the Track window.
To display a selection of channels
Just select channels with the usual selecting tools [Ch] [THRU] [+] [-].
To add or remove channels
[#] [+] / [#] [-].
To edit level for a channel and one object (Preset, Group, Look).
Use the mouse, your finger or navigation keys, enter the value on the keypad then
[ENTER], [#] [+] / [#] [-].
To Edit level for a channel on a range of objects (Preset, Group, Look).
Use the mouse, your finger or navigation keys, select the first cell (Channel column / First
Object Line), HOLD the Shift key on the Keyboard, select the last cell (Channel column /
Last Object Line), enter the value on the keypad then [ENTER].
To add specific parameter column(s) to Channel Intensity Columns.
Focus on a channel column and press Select Parameters.
Choose parameter(s) in the list. This will add columns for ALL channels.
Note: historical parameters are displayed in grey, and cannot be edited.
Actual position recordings can be edited, and dragged:
To change a value: double click on a cell or [ENTER], set the new value and [ENTER] to
confirm.
To change a Frame: double click on a cell or [ENTER], pick the new Frame in the list
using the mouse or navigation keys, and [ENTER] to confirm.
To change a Time value: open the Sequence Step (+ box left side of the sequence icon)
Double click on a cell or [ENTER], set the new value and [ENTER] to confirm.
www.adblighting.com
HATHOR User Manual - page 271
Issue 1.0
12.2
OPTIONS
12.2.1 SlaveSelection
Channels displayed in the track window will follow console channel selection.
12.2.2 Sort Channels by number
Channels Submaster in the track window will be sorted by number.
12.2.3 Autoselect Ranges
Selecting a Channel in a suite of identical levels will automatically select following identical
levels (a track), allowing modification for all the range.
12.2.4 Show Owner Text
Activating this option adds an “Owner Text” column displaying Step Text (not Content
Name).
12.2.5 Match (Object <> Channel)
No Match is the default mode: all Objects are displayed independently of selected
Channels records in these objects.
www.adblighting.com
HATHOR User Manual - page 272
Issue 1.0
Example: Sequences, all Sequence steps will be displayed even if channels 1 to 6 are not
recorded in some steps (see first screenshot).
Match any: will display only Objects owning, at less, one channel in the current selection
with a level > O%.
In the example below, only some Sequence Steps are displayed, and Sequence Step 11
and 12 are displayed because one of the two selected channels has a level of 40%.
Match all: will display only Objects owning all channels in the current selection with a
level > O%.
In the example below, only some Sequence Steps are displayed, and Sequence Step 11
and 12 are not displayed because one of the two selected channels has a level of 0%.
www.adblighting.com
HATHOR User Manual - page 273
Issue 1.0
12.2.6 Wizard
The wizard is a very powerful tool allowing modifications over a selection of objects for a
selection of channels.
www.adblighting.com
HATHOR User Manual - page 274
Issue 1.0
Always select objects to be modified first, with (Shift) and (CTRL) keyboard keys.
The count of objects will be displayed in the Target area. To modify all objects, select “All
objects in ---“option in the Target area.
12.2.6.1
Increment %
Relative increment in % will increase proportionally all levels according to the Relative
increment value.
12.2.6.2
Increment @
Absolute increment in % will add the increment value to all levels.
12.2.6.3
Decrement %
Relative decrement in % will decrease proportionally all levels according to the Relative
decrement value.
12.2.6.4
Decrement @
Absolute decrement in % will deduct the increment value from all levels.
12.2.6.5
Set @
Set @ will set all channels at the Set Absolute value.
www.adblighting.com
HATHOR User Manual - page 275
Issue 1.0
12.2.6.6
Copy @
In addition to Target objects, this feature requires to select a source.
Click in any Channel column to select the source.
Source levels will copied to other selected channels.
12.3
THE FOLLOW PLAYBACK MODE
This mode is a live mode, quite similar to the Sequence Playback window because it uses
same colours for A and B status, but in a different way since it displays only selected
channels, without any time information, but with levels and parameters if necessary.
Channels are displayed as tracks, which is very useful to trace specific channels over the
sequence.
The window will follow the sequence, moving from step to step.
TIP: use the “Center current” option to focus on A & B steps. Then the window will scroll,
and A&B Presets will always stay in the middle of the window.
www.adblighting.com
HATHOR User Manual - page 276
Issue 1.0
13.
DYNAMICS (EFFECTS)
13.1
INTRODUCTION
DYNAMICS feature is dedicated to generate dynamic effects for moving lights.
Effects are continuously running fades of parameter values, directly in the selected working LIVE
field (Master Playback or Submaster), spread among a number of fixtures. Common effects on
PAN & TILT such as "Circle", "Figure 8", "Sweeping wave", can be easily created, effects
running on COLOUR parameters can be used to create rainbow, or specific mix of two
colours on a range, the only limit will be your imagination. Dynamic Effects can be
programmed for all fixture types and for all parameters.
DYNAMICS work with a “base position”, which is taken as the initial setting for each instrument,
and manipulates all or some of the base parameters according to a Dynamic Template.
HATHOR includes a large number of D yn a m i c Templates in the Base show file, some are
optimized for movement, and others are designed for Colours or for all instrument parameters,
these templates can be copied, edited, deleted.
Dynamic Effects can be recorded in Dynamic Palettes, in Looks and in Sequence Device Links.
13.1.1 Dynamic Tables and Dynamic Templates
Dynamic Tables are the basic mathematical curves.
Assigning a Dynamic table to a parameter will directly create an Effect.
HATHOR comes with 10 Dynamic Tables.
Dynamic tables can be copied, edited, deleted.
Dynamic Templates are Dynamic Patterns which can be considered like prebuilt Effects.
A Dynamic Template consists of one or several Parameters, associated to a Dynamic
Table with Dynamic attributes.
A Dynamic Template can be assigned to a selection of fixtures. HATHOR includes a large
number of Dynamic Templates in the Base show file, which can be considered like
prebuilt Effects.
Note: Some Dynamic Templates only make sense when they are assigned to the pan
and the tilt parameters (such as the Circle).
13.2
DYNAMIC TABLES
13.2.1 Organization
Dynamic Tables are Objects.
Access: First Tab in the Play Menu and first item in the data list (HATHOR / Data).
To Edit Dynamic Table: click on the Tab to open the list and Right Click on the Table to
edit or select Dynamic Tables in the Data list to open the Editor, then choose the table to
Edit.
Note: there is no Direct Access Panel for Dynamic Tables.
www.adblighting.com
HATHOR User Manual - page 277
Issue 1.0
13.3
DYNAMICS ATTRIBUTES
It is important to understand the various settings and attributes available within the
Dynamic Generator. The simplicity of the engine will be obvious once the five basic
functions are understood.
13.3.1 Absolute
The absolute mode works regardless off the base value. That exactly means that when
using the absolute mode, setting parameter values is useless.
The behaviour of the Absolute attribute is depending of the kind of parameter.
In general it makes no sense with PAN&TILT.
By default this mode is disabled.44
Explanation with a SINE curve
For a parameter with positive values (which are not oscillating around a zero position), like
ZOOM, for instance, and if the Size is set to 100%, with the base value corresponding to
zero %, the sine curve will oscillate between -50% / 0 / 50%, which means that during half
of a cycle nothing will change on stage (values between -50% and 0% are out of range). If
the Size is set to 50%, and with the base value corresponds to zero %, the sine curve will
oscillate between -25% / 0 / 25%.
If now the base value corresponds to 50%, 50% is considered as the centre, so the sine
curve will oscillate between 0% and 100%.
In Absolute mode, the value will always oscillate in positive values, between 0 and ## %,
where ## corresponds to the size. If the size is set to 50%, the value will oscillate between
0 and 50%, regardless of the base value, regardless of the base value.
For parameter with values oscillating around a zero position, like PAN & TILT, and if the
Size is set to 100%, with the base value corresponding to zero ° the sine curve will
oscillate between -##° and + ##° (according to the degree values in the Device Template),
there is no difference if the base value corresponds to the centre position (zero position)
and if the Size is set to 100%. The values are oscillating between - ##°and + ##°..
In Absolute mode, if the size is set to 50%, the centre position is moved up to the middle
upper part of the range values. Then the mathematic sine curve works only in that part. If
the size (amplitude) is set to 10%, the mathematic curve will work only on the last 10% of
the values, which makes no sense, (example 140° > 112°, if the amplitude of TILT is
240°).
Before creating Dynamic templates it is essential to understand the behaviour of the
Absolute attribute.
www.adblighting.com
HATHOR User Manual - page 278
Issue 1.0
Absolute mode allows generating some specific dynamics effects independently of the
parameters settings.
For PAN & TILT parameters the centre for oscillation corresponds to
(amplitude in degrees / 2) – Size x amplitude in degrees / 2 :
140 (280 / 2) – 14= 126 (10% of 280 ) / 2
For other parameters the centre for oscillation corresponds to 0% + Size/2.
13.3.2 Speed and RPM
When assigning a Table, the Speed is by default at 100% of RPM 15.
RPM (Revolution Per Minute) corresponds to 4 seconds for one cycle.
In a Device template, RPM can be set to a specific value.
Changing % Speed corresponds to a rate of the original RPM value.
E.G:
RPM 60 = 1 Seconds for 1 cycle Speed set to 50% = RPM 30 means 2 Seconds for 1
cycle
RPM 15 = 4 Seconds for 1 cycle Speed set to 50% means 8 Seconds for 1 cycle
RPM 10 = 6 Seconds for 1 cycle Speed set to 10% means 60 Seconds for 1 cycle
RPM 1 = 60 Seconds (1 min) for 1 cycle
A cycle corresponds to a full revolution, which also related to the amplitude.
With an amplitude of 100% (default value), the cycle of a Sine curve starts at the base
value, goes to the max value, then the base value then the minimum value and ends at
the base value.
Example: the TILT amplitude of a ROBIN 600E is 280°.
The result of assigning a Sine Curve to this fixture, if the base value is 0°, will be:
0° > +140° > 0° > -140° > 0° in 15 seconds.
www.adblighting.com
HATHOR User Manual - page 279
Issue 1.0
When the base value is set to zero, the sine is executed in the exact corresponding range
(-140 / 140° in our example), if the base value is changed for another value, then a part of
the curve will be running out of the range of the parameter, during this time, the parameter
don’t change (the fixture don’t move) till the curve comes back in the physical working part
of the range.
30° > 140° > - 30° > 170 (= 30° out of range) > - 30°
During the 30 degrees virtual movement the fixture doesn’t move.
Changing the size (or the amplitude) corresponds to modify the range, and then if there is
no value out of the range, the fixture always moves.
13.3.3 Size and Amplitude
When assigning a Table, the Size (the amplitude) is set by default at 100%. That means
that the curve covers the total range of values negatives and positives.
Changing the % size will modify the range of values proportionately to the size’s rate.
In the previous example 280° (-140 / 140°), with a size of 50% will change for 140° (-70 /
70°).
In tables, values from 0 to 50 are negative values. For PAN & TILT it corresponds to
negative degrees, but for other parameters like CYAN by example it corresponds to “out
of range values”.
That means to see parameters always changing; either use a base value minimum 50 %,
or use the Absolute mode.
Since Absolute mode will execute the curve in the positive range but always from zero.
To create an effect oscillating between a specific value and another value, it is necessary
to create a specific table without any negative value and to assign this table to the
parameter.
Example: Create a Positive Ramp Up
Select Moving Heads, Beam, assign this table to the Zoom.
www.adblighting.com
HATHOR User Manual - page 280
Issue 1.0
Set the zoom to 20%.
The zoom size will change for 70% slowly, then for 20% cut, and so on.
13.3.4 Offset
Offset between different parameters inside a Template, example: to create a Circle, it is
necessary to have an offset between PAN and TILT.
Offset between fixtures corresponds to the starting point of each fixture.
That attribute can be used directly in a Device Template, to force the effect to start
precisely somewhere instead of zero, or when an effect is running to spread the fixtures.
13.3.4.1
Device Template edit
When executing a Template, for instance TILT MOVE with a sine wave, with an Offset
value of zero, all fixtures will start moving in one direction on stage corresponding to
positive values.
www.adblighting.com
HATHOR User Manual - page 281
Issue 1.0
If for any reason the fixtures should start moving in the opposite direction, use an Offset
value of 50 corresponding to negative values.
13.3.4.2
Live Dynamic Effect Edit
An identical Offset value for all fixtures means no Offset between fixtures. All fixtures
will move together. That setting can be used as explained above.
Offset is displayed in %, and then relative to the number of fixtures. Fixtures can either all
start from the same point or be spread among the curve.
Consider that 100% represents a complete cycle, dividing 100% by the number of fixtures
will spread all fixtures equally among the cycle.
Example: 4 fixtures corresponds to 25% each, 5 fixtures to 20%, 6 to 16,7%.
Assign a value of 0% to the first, 25% to the second, 50% to the third and 75% to the
fourth to spread the four fixtures. See below explanations about the Wait attribute to
create a One by One effect.
To create directly that kind of effect, just click on the dedicated soft button.
www.adblighting.com
HATHOR User Manual - page 282
Issue 1.0
13.3.5 Wait
Wait is time information in %. So it is relative to the number of fixtures. Each fixture is a
part of a full effect revolution. So, divide 100% by the number of fixtures gives the part for
each fixtures, e.g. 4 fixtures corresponds to 25% each, 5 fixtures to 20%, 6 to 16,7%.
Setting the Wait at 0% means that all fixtures move together, setting the Wait at 100 ##% where ## corresponds to the value of one fixture, means that every fixture will wait a
full cycle of every others before moving. To create a ONE by ONE effect for four fixtures
use the Offset value as described above, assign set a Wait of 75%.
To create directly that kind of effect, just click on the dedicated soft button.
13.4
DYNAMICS TEMPLATES
13.4.1 Introduction
Dynamic Templates are objects corresponding to Prebuild Effects, based on combinations
of Tables and Dynamic Attributes.
Dynamic Templates are general, not specific to types or references of fixtures.
There is no reference to specific devices (instruments) neither in Dynamic Templates.
So Dynamic Templates can be used with every Device, depending of parameters included
in the Template. Example: it is not possible to use a TILT MOVE template with a Color
Changer!
Access: Second Tab in the Play Menu and second item in the data list (HATHOR / Data).
Key / Function: [DYNAMICS] / Dynamic
Note: there is a Direct Access Panel for Dynamic Templates. To open Direct Access for
Dynamic Templates: Right click on the Tab and select Open Direct access Panel
in the list.
13.4.2 Creating a Dynamic Template
To Create a Dynamic Template:
In the Play Menu: click on the Tab to open the list, Right Click in empty part (yellow) and
select {Insert: Dynamic template}.
Double Click on the new template and select {Insert: Dynamic template Part}.
or
In the Device Templates Editor: select Dynamic Templates in the Data list to open the
Editor, Right Click in empty part (yellow) and select {Insert: Dynamic template}.
Right Click on the new template and select {Edit: Dynamic template}.
www.adblighting.com
HATHOR User Manual - page 283
Issue 1.0
In the dedicated Dynamic Template Editor, Right Click on the new template and select
{Insert: Dynamic template Part}.
13.4.3 Editing a Dynamic Template
To Edit Dynamic Template:
click on the Tab to open the list and Right Click on the Template to edit
or
select Dynamic Templates in the Data list to open the Editor, then choose the Template to
Edit
or
Right Click on the Device Template to edit in the Direct Access Panel and choose {Edit:
Dynamic template xxx}.
13.4.4 Assigning a Dynamic Template
To assign a Dynamic Template after selecting some devices:
click on the Tab to open the list and Right Click on the Template to execute and choose
{Execute xxxxxx}
or
select Dynamic Templates in the Data list to open the Editor, then choose the Template to
execute and choose {Execute xxxxxx}
or
Click on the dedicated Device Template to execute in the Direct Access Panel
or on any console
[#] [DYNAMICS] to execute Dynamic template #
13.5
DYNAMIC ATTRIBUTES CONTROLS
13.5.1 Introduction
The Dynamic Attributes Controls are dedicated to control Dynamic Effects LIVE, via the
Push Wheels or while assigning one of these parameters to the intensity wheel.
13.5.2 Access
To access to the Dynamic Attributes Controls, select Devices part with the specific
DISPLAYS key.
Select the Attribute Group (Focus / Colour / Beam / Pattern / Extra) involved in the running
Dynamic Effect, and then click on the Dynamic icon to map the Dynamic Attributes
Controls to the wheels.
13.5.3 Controlling
As soon as the Dynamic Attributes Controls are mapped to the wheels, and if there is
some channels selected, the type of the Dynamic Attribute are displayed.
www.adblighting.com
HATHOR User Manual - page 284
Issue 1.0
If, for selected channels, a Dynamic Effect is running, then Attributes values will be
displayed on the left side. These Attribute values correspond to the recorded values in the
Dynamic Template.
The right side information corresponds to the modification rate of the recorded template
value.
Note: the Wait attribute is never recorded in Template, and then has only one value, in
%.
Controlling Speed:
The Speed value is in RPM.
In the example above, the value is 15, so 4 seconds for one cycle.
Changing the % Speed corresponds to a rate of the original RPM value.
Use the wheel to modify the Speed rate, or enter the value with the keypad and push on
the Speed wheel.
In the example above: RPM 15 = 4 Seconds for 1 cycle
Speed set to 50% will mean 8 Seconds for 1 cycle
13.6
DYNAMIC PALETTES
13.6.1 Introduction
A Dynamic Palette is a Palette dedicated to record Dynamic Attributes with the same
options as others palettes: Reference or not, and via filters, to include or exclude specific
Dynamic Effects by Parameter type.
Parameters positions are not recorded in Dynamic Palette.
To include parameters positions it will be necessary to record an ALL Palette..
A Dynamic Palette records all Dynamic settings of Dynamic Attributes.
13.7
RECORD
Only attributes of selected channels are recorded, channels intensities are never
recorded, but intensities as Attributes are recorded.
By default Dynamic Palettes are in Reference mode.
Important: to save Effect with different wait or offset values by fixtures, like Spread
Effects, don’t use Reference Palette.
www.adblighting.com
HATHOR User Manual - page 285
Issue 1.0
13.7.1 Using the Keypad to record Palettes
To record a palette with the next free number:
First set Dynamic Attributes values for selected channels.
[RECORD]&[DYNAMIC]
You will get a popup where you confirm recording this palette, and can write a text label.
Click on the Filter to open filtering options.
Select which Attributes Dynamic settings will be recorded in the Palette.
To record a palette with a specific number:
[#] [RECORD]&[DYNAMIC]
13.7.2 Using the mouse: Drag & drop facilities
Select channels with the mouse first, and then drag the selection
into the Dynamic Palette Direct Access Panel or Right Click in the Direct Access Panel, a
popup will appear: choose {Create New Dynamic Palette}, then you will get the Confirm
Record window where you can write a text label and confirm recording this palette, press
{Record} to confirm.
www.adblighting.com
HATHOR User Manual - page 286
Issue 1.0
13.8
UPDATE
To UPDATE a Dynamic Palette:
Use [#] [UPDATE]&[DYNAMIC]
Right Click on the Palette button and choose {Update / Add to ### Palette}.
Drag the selection into the Palettes window on a Palette button, and choose
{Update / Add to ### Palette}.
The Confirm Record window will appear.
Choose Update to update only original content (Channels and Attributes)
Choose Update/Add to add Channels or Attributes to original content
13.9
WORKING WITH PALETTES (SELECT CHANNELS FIRST)
Palettes are only working for selected channels if these channels are included into the
Palette. In that case the Palette box is green with a black checkmark. If there are more
selected channels as included in the palette, a little red icon will appear in the upright
corner of the palette box.
13.9.1 Using the Keypad
To select a DYNAMIC Palette
[#] [DYNAMIC]
To Stop a DYNAMIC effect
[0] [DYNAMIC]
www.adblighting.com
HATHOR User Manual - page 287
Issue 1.0
14.
ACTION LISTS
14.1
INTRODUCTION
An Action List corresponds to a string of characters forming a line of commands. These
commands can be used to trigger internal Actions (Go, Pause and so on) or external
devices with serial commands. There are several types of Action, and for each type a lot
of predefined Actions.
Predefined Actions are regularly updated, but there is no user Action (user can’t write their
own Actions).
14.2
ACTIONS
14.2.1 Concept
Because Actions are predefined and tested, there are very reliable and stable.
Behaviour of Actions is totally depending on Type and Action itself.
14.2.2 Types
14.2.2.1
Light Control
This type allows creating specific Lighting Control Action Lists.
Find below the list of available LIGHT CONTROL Actions:
Execute Page: to load Page #
Page: Page to be loaded
TIP:
To create a Clear All Fields page,
clear all fields first with [0] [PAGE],
record a Page, for instance Page 999,
give it a name like “Empty field”, edit
that page with [999] [EDIT]&[PAGE]
and change the mode for Clear All.
Then use Page 999 in the Action.
Execute Palette: to execute Palette #
www.adblighting.com
HATHOR User Manual - page 288
Issue 1.0
Time: Palette time
Palette: Palette to be executed
Note:
Only non reference Palettes can be
used with this feature.
All recorded independent channels
recorded in the Palette will be
involved.
Instr GRP Mode: to manage AB mode for a group of channels
Group : group involved
Mode
-
A/B: both A & B dimmers
connected
A: only A dimmers
connected
B: only B dimmers
connected
A->B B->A : toggle mode
Instrument Mode: to manage AB mode for a specific channel
Instr : Channel involved
Mode
-
www.adblighting.com
A/B: both A & B dimmers
connected
A: only A dimmers
connected
B: only B dimmers
connected
A->B B->A : toggle mode
HATHOR User Manual - page 289
Issue 1.0
LTP objects: LTP Channel, LTP Group and LTP Look
LTP channels (Channel, Group, Look) are always sent via a specific LTP Field.
LTP concept works only between LTP fields, and is HTP towards other fields.
A priority system allows a hierarchic behaviour between same LTP channels.
Two identical channels with the same priority will use LTP rule.
LTP Channel: to output a specific channel in a specific LTP field
Channel: Channel involved
Time: Time
Prio : from 0 to 255, the highest takes
priority over others.
Action
On/Off: toggle mode on press
On
Off
On/Off release: toggle mode
release
Off release: Off on release
-%/+%:
decrementation/incrementation
on
LTP Group: to output channel’s Group in a specific LTP field
Group: Group involved
Time: Time
Prio : from 0 to 255, the highest takes
priority over others.
Action
On/Off, On, Off, On/Off release, Off
release, -%/+%
On Mode
Unbalanced: channels level
= scale level
Balanced : proportional
level of recorded channels
levels = scale level
www.adblighting.com
HATHOR User Manual - page 290
Issue 1.0
LTP Look: to output channel’s Look in a specific LTP field
Look: Look involved
Time: Time
Prio : from 0 to 255, the highest takes
priority over others.
Action
On/Off, On, Off, On/Off release, Off
release, -%/+%
On Mode
Unbalanced: channels level
= scale level
Balanced : proportional
level of recorded channels
levels = scale level
M Load Effect: to load a Chaser in a Submaster Field
Field: Field in which the Chaser will
be loaded.
Effect: Chaser loaded in field #.
M Load Group: to load a Group in a Submaster Field
Field: Field in which the Group will be
loaded.
Effect: Group loaded in field #.
www.adblighting.com
HATHOR User Manual - page 291
Issue 1.0
M Load Preset: to load a Preset in a Submaster Field
Field: Field in which the Preset will be
loaded.
Effect: Preset loaded in field #.
M Start/Stop Master: to control a Submaster
Field: Submaster controlled
Mode: Start/Toggle is a toggle mode
executing the Submaster both ways.
Like a Start button on console.
Field: Submaster controlled
Mode: Start/Target
The subfader will be executed in time
at a specific target level.
www.adblighting.com
HATHOR User Manual - page 292
Issue 1.0
Field: Submaster controlled
Mode: Stop = Pause
Field: Submaster controlled
Mode: Increment % / Decrement %
Allows executing the Submaster, step
by step, according to the increment or
decrement % value.
Percent: % value
PB Go: Playback GO command
Playback:
executed.
www.adblighting.com
the
Playback
to
be
HATHOR User Manual - page 293
Issue 1.0
PB GoBack: Playback Go Back command
Playback:
executed.
the
Playback
to
be
Playback:
executed.
Pos: Step
the
Playback
to
be
Playback: the
executed.
Prs/Cue: Preset
Playback
to
be
PB Jump Pos: Playback Jump to Step command
PB Jump Pres: Playback jump to Preset command
www.adblighting.com
HATHOR User Manual - page 294
Issue 1.0
PB Load Seq: to load a Sequence in a Playback
Playback: the Playback in which the
Sequence will be loaded.
RND: Random mode. This mode will
randomly select Sequences to be
loaded between from and to.
Seq: the Sequence loaded.
PB Load/Go: to load a Sequence in a Playback and Preset GO command
Playback: the Playback in which the
Sequence will be loaded.
Sequence: the Sequence loaded.
Cue: Preset executed.
PB Pause: Playback Pause command
Playback:
executed.
www.adblighting.com
the
Playback
to
be
HATHOR User Manual - page 295
Issue 1.0
Record Group: Record Group command
Field: Field source for the recording:
Stage or specific field.
Group: predefined ID for the Group
to be recorded.
MGroup: 0 means that all channels
will be recorded in the Group.
It is also possible to use any available
Group as a filter.
Example: if Group 1 corresponds to
channels 1 to 12. Then using 1 as
MGroup will mean that only channels
between 1 and 12 will be recorded in
the Group involved (501 for instance).
Record Look: Record Look command
Look: predefined ID for the Look to
be recorded.
MGroup: 0 means that all channels
will be recorded in the Group.
It is also possible to use any available
Group as a filter.
Example: if Group 1 corresponds to
channels 1 to 12. Then using 1 as
MGroup will mean that only channels
between 1 and 12 will be recorded in
the Group involved (701 for instance).
Record Preset: Record Preset command
Field: Field source for the recording:
Stage or specific field.
Preset: predefined ID for the Preset
to be recorded.
MGroup: 0 means that all channels
will be recorded in the Group.
It is also possible to use any available
Group as a filter.
www.adblighting.com
HATHOR User Manual - page 296
Issue 1.0
14.2.2.2 Cd
Not available yet.
14.2.2.3 Serial
SERIAL type allows sending messages (Commands) via serial ports.
14.2.2.4 Midi
MIDI type allows sending messages (Commands) via MIDI.
14.2.2.5 Action List
ACTION allows executing another Action list
14.2.2.6 Condition
CONDITION allows to enable or disable an Event Mask
14.2.2.7 House Light
Not used in lighting systems
14.2.2.8 Execution
EXECUTION is dedicated to insert specific Commands in between a list of Actions, as a
Delay for instance.
14.2.2.9 Digital Out
Not used in lighting systems
14.2.2.10
System
Allows to send system Commands such as Reboot, or MIDI On/Off, Ethernet On/Off
www.adblighting.com
HATHOR User Manual - page 297
Issue 1.0
15.
PANELS
15.1
ADDING A NEW PANEL
1/ to add a Gel String via the Play Menu:
Display the Play Menu
Click on Gel String tab
Right Click in empty yellow area and select {Insert Sub: Panel}
2/ to add a Gel String via the main Menu:
HATHOR / Data / Panels
Right Click in empty yellow area and select {Insert Sub: Panel}
15.2
CREATING OR EDITING A PANEL
1/ Right Click on the new Panel in the list (see above) and select {Edit Panel #}
ID: this is the ID number of this Panel. This ID is fixed.
Caption: Panel Name, to modify the name, double click on the current name “ Panel”, tap
the new name, and then confirm with (ENTER) / [ENTER].
www.adblighting.com
HATHOR User Manual - page 298
Issue 1.0
Layout:
Unisize: all soft buttons will have the same size (“B Width”, “B Height”)
Individual: each button has a specific size (“B Width”, “B Height”)
2/ Right Click on Panel raw and select {Insert Sub: Panel Item} to insert a soft button.
Tip: maximize the window to display all columns. Then click on the soft button raw to
display column headers.
UNISIZE mode
Kind: Action Button or Load Button
Action Button option allows to assign any Action List to this specific soft Button
Load Button allows to assign any Panel to this specific soft Button, the loaded Panel will
replace the current Panel.
Option:
Press Action: Execute the Action when pressing the button
Release Action: Execute the Action when releasing the button
Display Status: add a status info to the button, if a referenced to the Action object is
selected for this function. Status info will be yellow if the object is on, and white is the
object is off.
AB: add a status info to the button, according to A/B mode status.
www.adblighting.com
HATHOR User Manual - page 299
Issue 1.0
16.
EVENTS
16.1
INTRODUCTION
An Event is a combination of a Trigger and an Action.
Action:
An Action consists of a string of characters forming a line of commands. These
commands can be used to trigger internal actions (Go, Pause and so on) or external
devices with serial commands.
Trigger:
A Trigger is used only to trigger an Action.
There are different kinds of Event (default kind is “Not Defined”):
Time
DMX In Trig and DMX In Map
DMX Out
MIDI
UDP port
16.2
TRIGGER INFORMATION
E: Enabled / Disabled
D: to use date mask or not.
M: Use Global Mask.
Start
Delta
Stop
Next
16.2.1 Date Mask
D = DATE MASK
Enable DATE MASK to display management options of date and schedule.
www.adblighting.com
HATHOR User Manual - page 300
Issue 1.0
StartDate: use the calendar to set a date.
The Event will start at these date.
Use E: use the calendar to set a date.
The Event will finish at these date.
Schedule: use this function to schedule the Event. Options will be:
Daily
Every#: frequency of days
Weekly
Every#: frequency of weeks
Weekdays: choose the week
Monthly
At Startup
16.2.2 Global Mask
M = GLOBAL MASK
Enable Global Masks to display management options of date and schedule.
To display Global Masks list, in the Events Editor window, click on Events on the top of
the list, then click on the spanner to open the hidden part of the Editor
E: Enabler
B: Disabler (blocking)
Use an action to set the Enabler On or Off
16.3
TIME
16.3.1 Introduction
Use a Time trigger to execute an Action.
To enter the execution hour in the Start field, double click in the cell, and then use
numbers and (:) between hours, minutes and seconds.
To add day, week or month information, use the Date mask (D). See Date mask
information above (Date Mask).
www.adblighting.com
HATHOR User Manual - page 301
Issue 1.0
16.4
DMX IN
16.4.1 Introduction
The DMX In data is always entering via an Input port, either physical (DMX In port) or on
Ethernet.
An Input port has to hold an ID.
Physical DMX In port ID on Freedom is 123.
Physical DMX In port ID on Imago is 125.
Ethernet Input port has ID 0 by default. It is necessary to enable the Input block, and to
assign an ID to this port.
See Art-Net example below, with Input Block 1 with 121 ID.
The DMX In data is always depending on the Instrument Setup.
DMX In Channels <---> Instruments connected to Dimmers
www.adblighting.com
HATHOR User Manual - page 302
Issue 1.0
16.4.2 DMX In Trig
Use DMX In Trig feature to execute any Action.
In the new Event, select DMX In Trig as mode.
Right click on DMX In Trig and select {Insert Sub: Trigger}
Click on Trigger to display relevant columns headers
Enable the trigger (E) if necessary
Port ID: the DMX In port ID, e.g. 123 for a FREEDOM
Channel: the external console channel
Level: the triggering target level
On Down: if On, the action will be executed when the level changes from an higher value
to the Level value, if Off the action will be executed when the level reaches the Level
value.
Right Click on Trigger, and select {Insert Sub: Action} to add the Action(s) to be
triggered.
www.adblighting.com
HATHOR User Manual - page 303
Issue 1.0
16.4.3 DMX In Map
Use DMX In Map feature to control the DMX in data via a Submaster (Field Content
mode) or to map incoming channels to Submasters (Subfader mode).
In the new Event, select DMX In Map as mode.
Right click on DMX In Map and select {Insert Sub: Trigger}
Click on Trigger to display relevant columns headers
Enable the trigger (E)
In Map Kind: select Field content
Port ID: the DMX In port ID, e.g. 123 for a FREEDOM
DMX Ch: the start Channel, it corresponds to the offset between the external console
channel and the internal HATHOR channel. Default value is 1. When set in 2, external
console channel 1 is not mapped, and external console channel 2 is mapped to internal
HATHOR channel 1.
Field: the Submaster Field handling the DMX In data
Field Offset: offset between the received channels and the Field channels. Default value
is 1. When set in 2, external console channel 1 is mapped to internal HATHOR channel 2.
Count: number of channels handled
Example
To receive and send 512 DMX channels via Subfader 24:
Instrument Setup 1 to 1
Port ID: 123
DMX Ch: 1
Field: 24
Field Offset: 1
Count: 512
To use DMX In channels to control Submasters:
In Map Kind: select Subfader
Port ID: the DMX In port ID, e.g 123 for a FREEDOM
DMX Ch: the DMX In Channel controlling the Submaster Field
www.adblighting.com
HATHOR User Manual - page 304
Issue 1.0
Field: the Submaster Field controlled
16.5
DMX OUT
16.5.1 Introduction
The DMX Out data is always sent by the system, either via physical DMX ports, or via
Ethernet.
An Output port has to hold an ID.
There is no physical DMX Out port ID.
To use the DMX Out feature it is then necessary to add a Ethernet protocol in the current
session, to enable an Output and to assign an ID.
Ethernet Output port has ID 0 by default. It is necessary to enable the block, and to assign
an ID to this port.
See Art-Net example below, with Output Block 1 with 119 ID.
16.5.2 DMX Out feature
Use DMX Out feature to execute any Action.
In the new Event, select DMX Out as mode.
Right click on DMX Out and select {Insert Sub: Trigger}
Click on Trigger to display relevant columns headers
Enable the trigger (E) if necessary
www.adblighting.com
HATHOR User Manual - page 305
Issue 1.0
Port ID: the DMX Out port ID, e.g. enable Artnet in the session, enable Block 1 and enter
119 as ID.
Channel: the internal console Channel
Level: the triggering target level
On Down: if On, the action will be executed when the level changes from an higher value
to the Level value, if Off the action will be executed when the level reaches the Level
value.
Right Click on Trigger, and select {Insert Sub: Action} to add the Action(s) to be
triggered.
16.6
MIDI
16.6.1 Introduction
The MIDI data is entering generally via a MIDI-USB adaptor. There are several MIDI-USB
devices on the market. As soon as your USB device is connected, and recognized by the
system it will be displayed in Printers and Devices Windows menu.
To access to this menu, use the Printers button in Setup / Preferences / Printers
www.adblighting.com
HATHOR User Manual - page 306
Issue 1.0
The new USB Device will be displayed in this window.
If the new device is not recognized as MIDI interface, it will be be necessary to install
drivers.
To install drivers:
Right Click > Properties
In Properties, select Hardware, and click on the properties button
In Device Properties, select Driver and Update Driver.
16.6.2 Connectivity
MIDI devices are manageable via the Local I/O menu.
HATHOR / Setup / Local IO
www.adblighting.com
HATHOR User Manual - page 307
Issue 1.0
Expand the MIDI In Ports menu to see the MIDI-USB adaptor.
Select the USB-MIDI device in the list.
www.adblighting.com
HATHOR User Manual - page 308
Issue 1.0
In the right part of the window, set the ID, Open the communication, and select Device as
Usage, then enable the device.
The system is now receiving MIDI data via this USB-MIDI device, owning ID 1.
16.6.3 Functions
In the new Event, select MIDI as kind.
Right click on MIDI and select {Insert Sub: Trigger}
Click on Trigger to display relevant columns headers
Enable the trigger (E) if necessary
Port ID: the ID corresponding to the MIDI device
Kind: command
Channel: MIDI channel
Command: type of command
Key: MIDI key
Value: MIDI key value
www.adblighting.com
HATHOR User Manual - page 309
Issue 1.0
Right click on Trigger and select {Insert Sub: Action}
In the example above, The PB 1 will be executed when receiving the MIDI Note 63 at full.
16.7
UDP PORT
16.7.1 Introduction
UDP (User Datagram Protocol) is a communications protocol where messages are
exchanged between computers in a network that uses the Internet Protocol (IP).
The UDP messages are entering via Ethernet.
16.7.2 Connectivity
Add a UDP connection in the session.
Double click on the session name at the top of the main window, to open the session
Editor.
Right Click on the session name, select {Insert Sub:} and pick UDP connections in the
list.
Right Click on UDP connections and select {Insert Sub: UDP connection}
Expand UDP Connections menu to display content.
Note: binding is useless when working with only one Network card. It is dedicated to bind
the connection to a specific Network card, when using several cards.
www.adblighting.com
HATHOR User Manual - page 310
Issue 1.0
Enable the UDP connection
IP: to set the IP of the computer sending the UDP messages
Port: to set the Port used to send UDP message
E ID: to set the Event Port ID referred in the Event
16.7.3 Functions
In the new Event, select UDP Port as kind.
Right click on UDP Port and select {Insert Sub: Trigger}
Click on Trigger to display relevant columns headers
Enable the trigger (E) if necessary
Port ID: the ID referenced in the UDP connection
Kind: User string or Ref string
- Ref: the Reference string to use
- HEX: the string in hexadecimal
www.adblighting.com
HATHOR User Manual - page 311
Issue 1.0
17.
UTILITIES
17.1
DISPLAY SETTINGS
Display Settings: Direct access to Windows settings Display / “Display settings”.
www.adblighting.com
HATHOR User Manual - page 312
Issue 1.0
17.2
LANGUAGE AND KEYBOARDS
Language and keyboard: Direct access to Windows settings “Region and Language”.
17.3
DATE AND TIME
Date and Time: Direct access to Windows settings “Date and Time”.
www.adblighting.com
HATHOR User Manual - page 313
Issue 1.0
17.4
NETWORK
Network: Direct access to Windows settings “Network Connections”.
www.adblighting.com
HATHOR User Manual - page 314
Issue 1.0
17.5
PRINTERS
Printers: Direct access to Windows settings “Devices and Printers”.
www.adblighting.com
HATHOR User Manual - page 315
Issue 1.0
To copy a file, or to install a driver from a USB flash drive:
Right Click on your USB flash drive and select Browses Files
Click on your USB flash drive label
Locate the file or the driver installer
Copy the file or double click on the installer
www.adblighting.com
HATHOR User Manual - page 316
Issue 1.0
17.6
TABLET AND TOUCH
Tablet and Touch: Direct access to Windows settings “Devices and Printers”.
www.adblighting.com
HATHOR User Manual - page 317
Issue 1.0
17.7
SOFTWARE UPDATE
Install new version:
Install new version (Please check that your USB stick with new HATHOR version is
plugged)
choose the version in the Installer files window
{Install}
Terminate HATHOR and install version X.X.X.X: {OK}
Terminate HATHOR: {YES}
{Next>}
{Next>}
{Next>}
{Next>}
{Install}
{Finish}
www.adblighting.com
HATHOR User Manual - page 318
Issue 1.0
17.8
LICENCE UPGRADE
To upgrade the system (Please check that your USB stick with the new license key of
HATHOR is plugged):
Press on {Upload file}
Point to the USB storage where the file is stored.
Confirm by {Enter}
Shutdown HATHOR, then restart.
Note: in HATHOR menu / about, the new amount of channels will be displayed.
www.adblighting.com
HATHOR User Manual - page 319
Issue 1.0
17.9
CONSOLES: SYSTEM RESTORE
(KEYBOARD & MOUSE NEEDED)
The HATHOR system restore routine allows reinstallation of the software from an internal
DOM SATA device.
All external devices should be removed before starting.
The Desk includes a system restore routine that can restore the original software and
Windows image on the console.
A specific DOM SATA device included stores the files needed to create a clean restore of
the desk software.
The C partition on the hard drive will be completely restored, be sure before anything that
all play files were stored on the D partition: SETUP/PREFERENCES/FILESTORAGE.
In case of your desk is completely crashed:
Shutdown the desk with the keyboard: (Ctrl)&(Alt)&(Del)
In the low right corner of the screen you will see a RED icon: click on it to Shutdown
Choose {Forced shutdown} and confirm.
Start the desk normally, but press alternatively F12 (or F8 if the serial number of the
console starts with 10 before /: ##10/###), while starting till « Boot menu » appears.
Use the keyboard down arrow to go to Hard Disk then (ENTER) (keyboard).
Use the keyboard down arrow to go to xxxxx SATADOM then (ENTER) (keyboard).
The message «Windows is loading file» appears, wait about ten minutes.
At the end of the process the message «wait Reboot» appears then HATHOR restart.
www.adblighting.com
HATHOR User Manual - page 320
Issue 1.0
Belgium
N.V. ADB-TTV Technologies S.A.
(Group Headquarters) Leuvensesteenweg 585, B-1930 Zaventem
Tel : +32.2.709.32.11, Fax : +32.2.709.32.80, E-Mail : [email protected]
France
ADB S.A.S.
Sales Office: 92, Avenue Jean Jaurès F-92120 Montrouge
Tel : +33.1.41.17.48.50, Fax : +33.1.42.53.54.76, E-Mail : [email protected]
Factory & Group Logistics Centre: Zone industrielle Rouvroy F-02100 Saint-Quentin
Tel : +33.3.23.06.35.70, Fax : +33.3.23.67.66.56, E-Mail : [email protected]
www.adblighting.com
Lighting Technologies
M-1293-E-12q Subject to modifications
ADB - Your Partner for Light